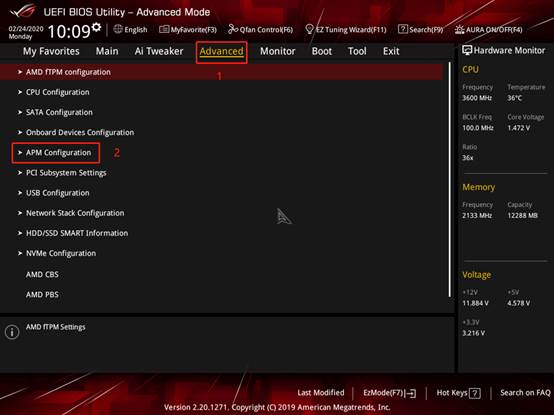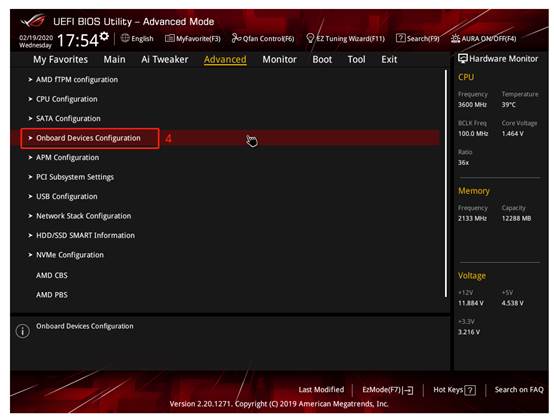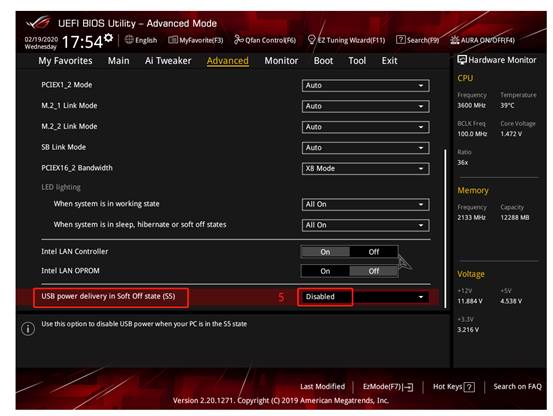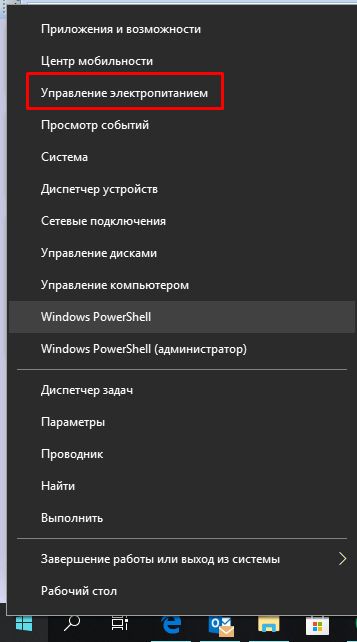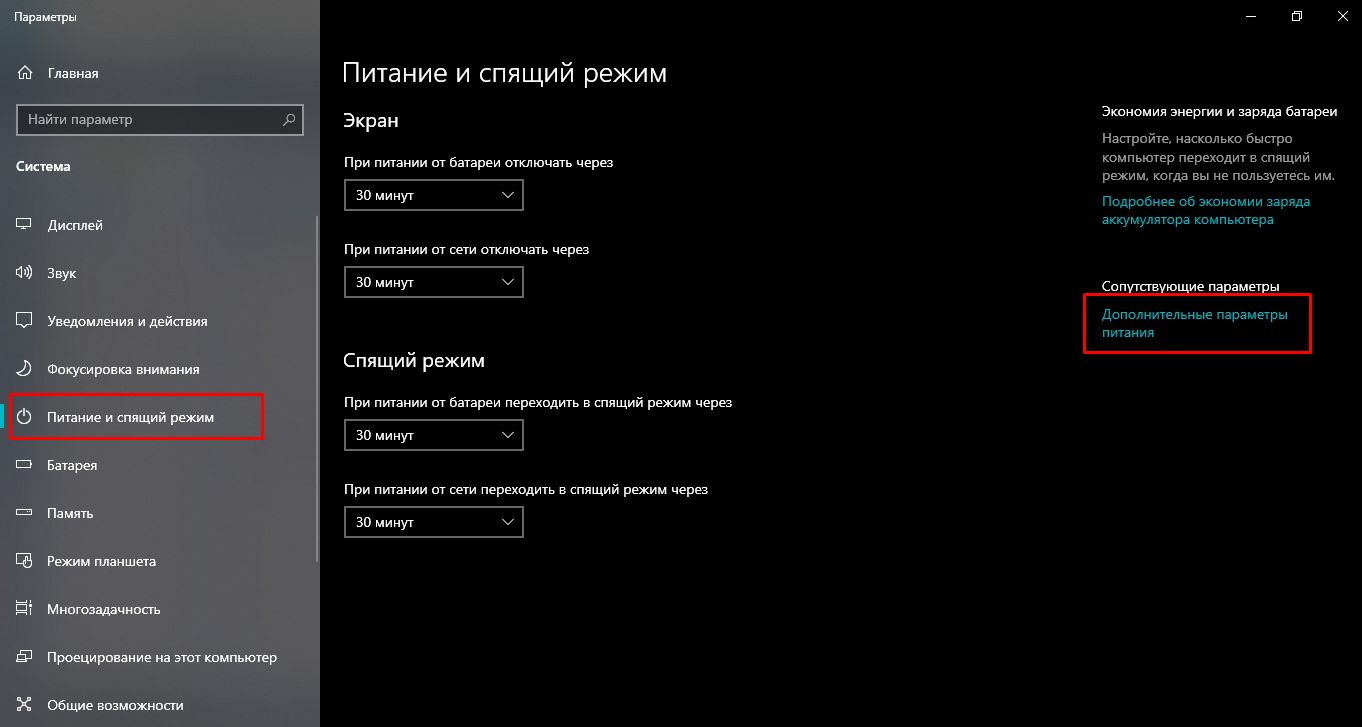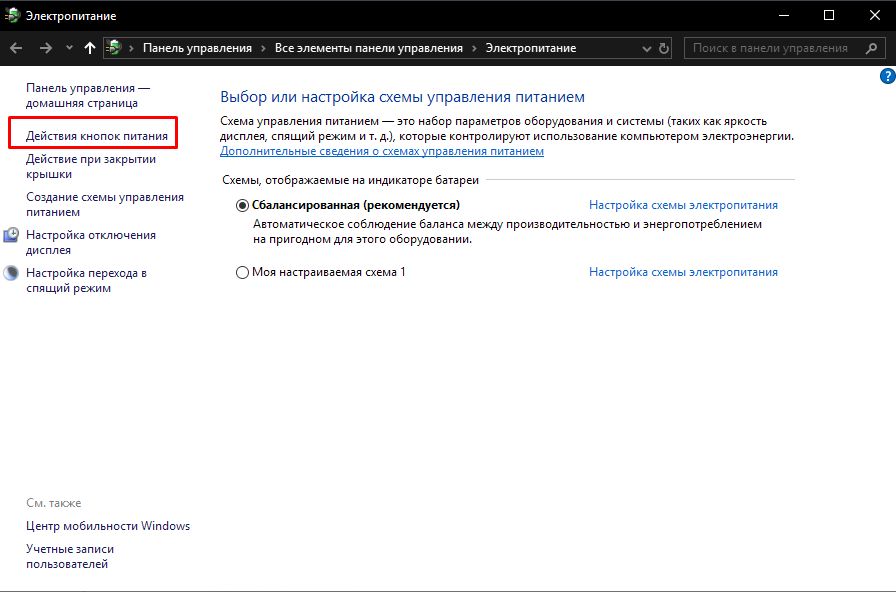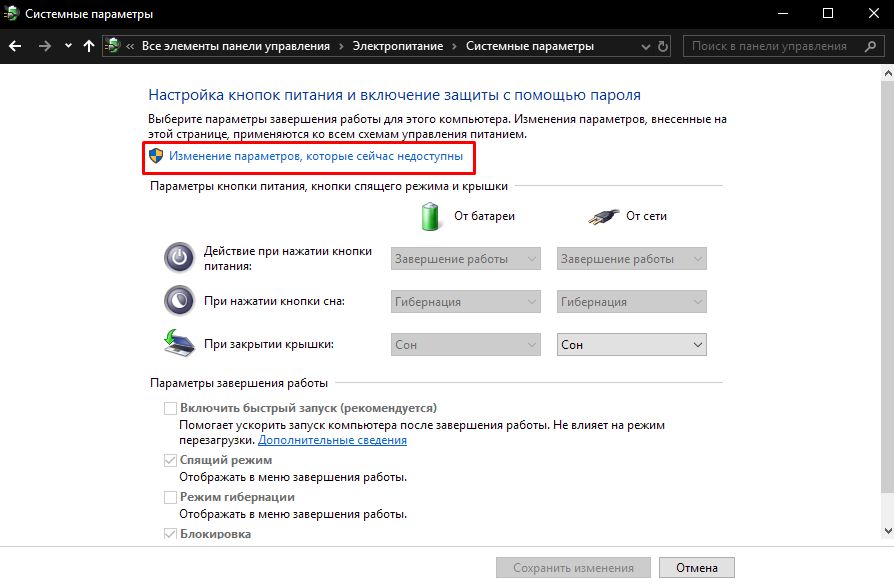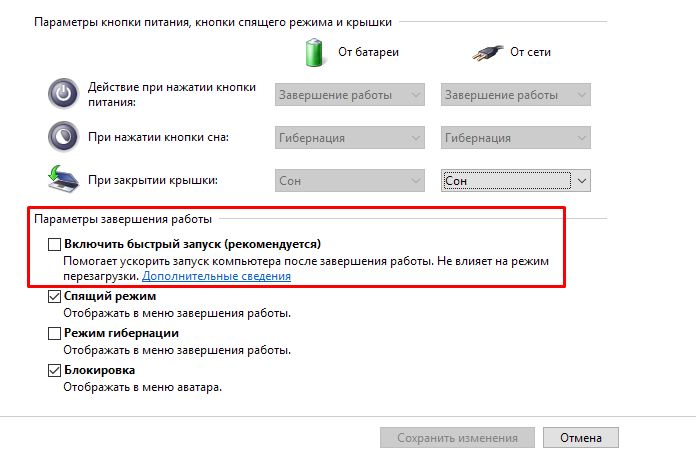Содержание
- Способ 1: Деактивация функции «Быстрый запуск»
- Способ 2: Активация функции «Deep Sleep» в BIOS
- Вопросы и ответы
Примечание! Современные компьютеры могут обеспечивать питанием USB-порты даже после отключения, но зачастую это случается в режиме сна. Однако не всегда в этом есть необходимость, особенно если к компьютеру постоянно подключены периферийные устройства со светодиодной подсветкой, которая продолжает гореть даже после отключения устройства.
Способ 1: Деактивация функции «Быстрый запуск»
Важно! Все действия будут выполняться на примере операционной системы Windows 10, но они остаются применимы и для других актуальных версий (Windows 7 / 8 / 11). Отличия могут наблюдаться только в графическом оформлении и месторасположении некоторых элементов интерфейса.
Функция «Быстрый запуск» разработана специально для ускорения процесса пробуждения компьютера ото сна, но следствием этого может являться возникновение других проблем. Например, работа портов USB даже при отключенном компьютере. Чтобы исправить ситуацию, потребуется перейти в специальное меню и деактивировать функцию «Быстрый запуск», делается это следующим образом:
-
Запустите «Панель управления» любым доступным способом. Проще всего это сделать, воспользовавшись поиском по системе. Введите соответствующий запрос и в результатах кликните по одноименному приложению.
Читайте также: Как открыть «Панель управления» в Windows 10 / 8 / 7
- После появления соответствующего окна смените режим представления пунктов меню на «Крупные значки» или «Мелкие значки». Делается это посредством специального выпадающего меню в верхнем правом углу. Затем перейдите в раздел «Электропитание».
- Проследуйте в меню «Действия кнопок питания», кликнув по соответствующей ссылке, находящейся на боковой панели слева.
-
Активируйте дополнительную панель параметров для возможности ее изменения. Чтобы это сделать, нажмите по строке «Изменение параметров, которые сейчас недоступны».
Обратите внимание! Описанное действие требует наличия у пользователя прав администратора. Если с этим возникли трудности, перейдите по ссылке ниже, чтобы ознакомиться с инструкциями по получению повышенных привилегий.
Подробнее: Как получить права администратора в Windows 10 / 7
- После того как дополнительная панель с параметрами стала активной, снимите отметку с пункта «Включить быстрый запуск». Затем нажмите по кнопке «Сохранить изменения», чтобы применить новую конфигурацию.

Примечание! Зачастую деактивация функции «Быстрый запуск» выполняется для того, чтобы избавиться от проблем с выходом из спящего режима. При возникновении такой неполадки рекомендуем ознакомиться с соответствующей статьей на нашем сайте.
Подробнее: Что делать, если Windows 10 не выходит из спящего режима
Способ 2: Активация функции «Deep Sleep» в BIOS
Важно! Компании-производители, выпускающие компьютеры и материнские платы, используют свои реализации BIOS, из-за чего предоставить универсальное руководство по настройке режима «Deep Sleep» невозможно. При выполнении описанных далее действий учитывайте, что некоторые названия пунктов меню и их месторасположение могут отличаться.
Функция «Deep Sleep» активирует специальный режим работы компьютера, при котором после его отключения со всех разъемов материнской платы снимается питание. Соответственно, это поможет в выполнении поставленной задачи, но важно понимать, что режим «Deep Sleep» есть не на каждом компьютере, а в некоторых эта функция называется по-другому — «Deeper Sleep», «C3 ACPI», «C4 ACPI», «+5VSB», «Deep S4» и тому подобное.
Первостепенно необходимо выполнить вход в BIOS или UEFI (в зависимости от модели материнской платы). Для этого нужно во время запуска компьютера нажать специальную клавишу, которая может отличаться на разных устройствах. Рекомендуем обратиться за помощью к специальной статье на нашем сайте, в которой приводится пример всех клавиш и их принадлежность к определенной модели материнской платы или ноутбука.
Подробнее: Как войти в BIOS на компьютере / ноутбуке
После входа в BIOS или UEFI необходимо найти параметр с одним из указанных ранее названий и изменить его значение на «Enabled», а затем сохранить все изменения. Проще всего воспользоваться горячей клавише F10, подтвердив действие во всплывающем диалоговом окне.
Еще статьи по данной теме:
Помогла ли Вам статья?
Всем привет! Сегодня я расскажу, как отключить питание USB при выключенном компьютере, если он все еще работает, хотя и не должен.
В чем суть проблемы
Проблема возникает независимо от операционной системы, установленной на ПК, и встречается и на Виндовс 7, и в Windows 10, и в «Восьмерке». Не влияет и бренд материнской платы: с этим сталкиваются владельцы Asus, MSI, Gigabyte, Asrock и других системных плат.
Суть в том, что даже в спящем режиме, когда комп или ноутбук выключен, но не обесточен полностью, то есть не отключен источник бесперебойного питания или сетевой фильтр, на порты ЮСБ по-прежнему подается напряжение.
Многие современные мышки, клавиатуры и прочие периферические устройства оборудованы подсветкой. Если комп или ноут стоит в той же комнате, где вы обычно спите, такая иллюминация может банально мешать заснуть.
Для современного пользователя ПК это как никогда актуально: мозг перегружен потоками информации, нервы расшатаны от высокого темпа жизни, а со сном у многих сегодня наблюдаются проблемы.
Решить проблему существенно проще, чем кажется — достаточно прекратить подачу питания на порты USB в спящем режиме. Сразу уточняю: через командную строку это сделать невозможно — только в БИОСе или в настройках управления питанием.
Как в BIOS перекрыть подачу тока на порты USB
Опция доступна в некоторых версиях «классического» БИОСа и современных моделях UEFI, графической надстройки над системой ввода-вывода. Разницы нет, так как формулировки в обоих случаях мало отличаются.
Чтобы запустить BIOS, нужно перезагрузить компьютер и до загрузки операционной системы нажать кнопку F2, F10, Delete или Escape (зависит от модели системной платы и вшитого в нее БИОСа).
Там нужно найти раздел Advanced, а в нем опцию Deep Sleep и присвоить ей значение Enabled. Таким образом активируется режим «глубокого сна», и компьютер должен прекратить подачу энергии на порты ЮСБ в выключенном состоянии.
Как включить обратно, если это нужно? Опции Deep Sleep присвоить значение Disabled. Не забудьте сохранить изменения в настройках. После этого можно перезагрузить компьютер.
В некоторых случаях таких манипуляций может оказаться недостаточно из-за конфликта БИОСа с драйверами USB. Для устранения проблемы перейдите в «Диспетчер устройств», кликните правой кнопкой мышки по каждому из портов в разделе Контроллеры USB и выберите опцию «Обновить драйвера». После перезагрузки конфликт пропадет, и функция будет работать нормально.
Как отключить порты USB через управление электропитанием
Еще один способ, который работает не на всех системных платах. Перейдите на Панель управления и выберите пункт «Управление электропитанием». Здесь нас интересует раздел «Действия кнопок питания» — «Настройка кнопок».
Чтобы отключить в спящем режиме порты ЮСБ, снимите галочку «Включить быстрый запуск» и примените эти настройки.
Также советую ознакомиться с инструкциями «Файл подкачки для 8 Гб ОЗУ» и темой «Можно ли увеличить оперативную память на компьютере». А о том, нужна ли дефрагментация SSD, вы можете почитать в этом посте.
Не забывайте делиться постами моего блога в социальных сетях — так вы помогаете его продвижению. До скорой встречи!
С уважением, автор блога Андрей Андреев.
Всем привет, после выключения ПК остаются гореть светодиоды на мыши, причем клавиатура у меня так же с подсветкой (подсветка отключаемая) той же фирмы что и мышь CM storm.Установлена Windows 10, вставлял другую мыщь, после выключения ПК тоже самое продолжает гореть.
Комментарии 26
Войдите или зарегистрируйтесь, чтобы писать комментарии, задавать вопросы и участвовать в обсуждении.
Если у тебя материнка ASUS c UEFI BIOS то попробуй следующее. Входишь в BIOS в дополнительный (расширенный) режим. Ищешь вкладку «Дополнительно/ APM». Включаешь «Соответствие EuP» в положение «Enable (S5)». Мне помогло. Различия режимов энергопотребления здесь rog.asus.com/forum/showth…p?86871-Bios-Erp-S4-or-S5
Не знаю как на 10-ке, думаю идентично 7-ке принцип. В панели управления //электропитание //настройка плана электропитания //дополнительные параметры //+параметры USB //+параметры временного отключения USB //разрешено/запрещено.
Я наоборот этим пользуюсь, телефоны на ночь тыркаю на зарядку, не нужно с зарядками возиться.
На этот случай у меня рядом с ПК есть тройник с usb входами на 1 и 2 ампера.
Ну так он в розетке, а тут ничего лишнего не надо, ампер конечно там 0.5 в юсб, но за ночь хватает с избытком полностью зарядить. Еще у меня торчит типа масляной лампы постоянно, ночью как ночник работает, тоже лишнего БП не нужно.
В биосе Advanced — Дополнительно — APM Configuration отключить все.
Есть еще вариант, что винда не вырубается, а уходит в гибернацию. Чтобы отключить гибернацию: Правой кнопкой на меню Пуск — Командная строка (администратор) — написать «powercfg -h off» — Enter.
В биосе посмотрел, в том разделе что вы писали, все стоит как отключено, powercfg -h off тоже не помогает.Гибернация у меня отключена.
На материнке в районе ps-2 должен быть джампер (перемычка) включающая питание для выхода из ждущего режима, на современных ПК это организовано в биосе
это на 10, тоже самое было когда её поставил, ночью кот по клаве прыгает ком включается, и мышь тоже самое,
нагуглил эту тему, и выключил эту функцию
при включении ПК судорожно тычешь в кнопку DEL. заходишь в биос, надо найти пункт связанный с юсб, и отключить, на память не помню, визуально если посмотрю могу подсказать.
Доступ к компу будет завтра. Если не забуду, посмотрю.
У меня так же горит. Поменял мышку на другую. Теперь выключается вмести с ПК.
На асус материнках эта функция 100% вкл/откл в биосе! По памяти не скажу где именно, а компа рядом нет.
Если не затруднит, то по возможности отпишитесь тут когда у вас будет доступ к компу.
внимательно изучите инструкцию инструкцию к MB
на моей MB MSI B75MA-p45 за включение/выключение питания на usb порты (только на те который выходят сзади материнки) отвечают соответствующие перемычки на самой MB
эта фича специально реализована в современных мамках, типо возможность заряжать гаджеты. Для этого и ток на них выше, чем на старых. Подразумевается при этом, что мышь и клава беспроводные. Но на АТХ мамках бывают спец ЮСБ для них, они обычно так и подписаны, ну или на крайняк, самые верхние. Если нет других вариантов, то твой выход только в ЮСБ-хабе с кнопкой выключения гнезд.
Какая надпись на спец usb должна быть?
у меня нарисованы мышь и клава.
Почитай про мать. Есть usb порты с постоянным питанием, а есть отключаемые. Для мыши и клавы есть свои как правило это два самых верхних.
Попробую в верхние поставить, мануал есть на мамку только на английском =(
У меня материнка Asus Z-97A биос UEFI в каком месте ковырять?
либо в биосе, либо никак.
Я, наоборот, когдато искал как включить питание USB когда комп полностью выключен.
Стал оправлять его в сон, потому что во сне USB работает.
Просто у меня ПК возле кровати, а мышь работает в роли ночника =)комната красивым синим светом светится =)но хотелось бы полной темноты =)
ага, знаю такое, особенно когда еще при этом мигает — вообще бесит…
может действительно, комп в сон отправляешь?
если нет, то в биосе поищи что либо. Если и там нет, то единственное — выключать полностью из сети останется.
Хотя может есть у мыша софт, может в нем есть какие настройки.
Вот вроде бы все варианты.
А, еще один: мышь выдергивать.
Нет в сон точно не отправляется комп.Спасибо, поищу может действительно для мыши есть программное обеспечение с настройками.
На сколько помню эта функция отключается в биосе.
Содержание
- Отключаем питание на USB портах при выключенном ПК
- В чем суть проблемы
- Как в BIOS перекрыть подачу тока на порты USB
- Как отключить порты USB через управление электропитанием
- Управление USB портами (включение, отключение) – обзор способов
- Содержание:
- Управление работой USB через BIOS
- Выключаем или включаем USB через групповую политику
- Отключение или включение USB через реестр
- Надстройка управления доступом к USB с использованием программ
- Управление работой USB портов через диспетчер устройств
- Аппаратное отключение USB
- Деинсталляция драйвера USB для отключения работы
- Как заряжать гаджеты через USB если компьютер выключен
- Содержание
- Содержание
- Перемычка на материнской плате
- Изменение параметров BIOS
- AMI, AWARD BIOS
- UEFI Bios
Отключаем питание на USB портах при выключенном ПК
Всем привет! Сегодня я расскажу, как отключить питание USB при выключенном компьютере, если он все еще работает, хотя и не должен.
В чем суть проблемы
Проблема возникает независимо от операционной системы, установленной на ПК, и встречается и на Виндовс 7, и в Windows 10, и в «Восьмерке». Не влияет и бренд материнской платы: с этим сталкиваются владельцы Asus, MSI, Gigabyte, Asrock и других системных плат.
Суть в том, что даже в спящем режиме, когда комп или ноутбук выключен, но не обесточен полностью, то есть не отключен источник бесперебойного питания или сетевой фильтр, на порты ЮСБ по-прежнему подается напряжение.
Многие современные мышки, клавиатуры и прочие периферические устройства оборудованы подсветкой. Если комп или ноут стоит в той же комнате, где вы обычно спите, такая иллюминация может банально мешать заснуть.
Для современного пользователя ПК это как никогда актуально: мозг перегружен потоками информации, нервы расшатаны от высокого темпа жизни, а со сном у многих сегодня наблюдаются проблемы.
Решить проблему существенно проще, чем кажется — достаточно прекратить подачу питания на порты USB в спящем режиме. Сразу уточняю: через командную строку это сделать невозможно — только в БИОСе или в настройках управления питанием.
Как в BIOS перекрыть подачу тока на порты USB
Опция доступна в некоторых версиях «классического» БИОСа и современных моделях UEFI, графической надстройки над системой ввода-вывода. Разницы нет, так как формулировки в обоих случаях мало отличаются.
Чтобы запустить BIOS, нужно перезагрузить компьютер и до загрузки операционной системы нажать кнопку F2, F10, Delete или Escape (зависит от модели системной платы и вшитого в нее БИОСа).
Там нужно найти раздел Advanced, а в нем опцию Deep Sleep и присвоить ей значение Enabled. Таким образом активируется режим «глубокого сна», и компьютер должен прекратить подачу энергии на порты ЮСБ в выключенном состоянии.
Как включить обратно, если это нужно? Опции Deep Sleep присвоить значение Disabled. Не забудьте сохранить изменения в настройках. После этого можно перезагрузить компьютер.
В некоторых случаях таких манипуляций может оказаться недостаточно из-за конфликта БИОСа с драйверами USB. Для устранения проблемы перейдите в Диспетчер задач, кликните правой кнопкой мышки по каждому из портов в разделе Контроллеры USB и выберите опцию «Обновить драйвера». После перезагрузки конфликт пропадет, и функция будет работать нормально.
Как отключить порты USB через управление электропитанием
Еще один способ, который работает не на всех системных платах. Перейдите на Панель управления и выберите пункт «Управление электропитанием». Здесь нас интересует раздел «Действия кнопок питания» — «Настройка кнопок».
Чтобы отключить в спящем режиме порты ЮСБ, снимите галочку «Включить быстрый запуск» и примените эти настройки.
Также советую ознакомиться с инструкциями «Файл подкачки для 8 Гб ОЗУ» и «Можно ли увеличить оперативную память на компьютере». О том, нужна ли дефрагментация SSD, вы можете почитать в этом посте.
Не забывайте делиться постами моего блога в социальных сетях — так вы помогаете его продвижению. До скорой встречи!
Управление USB портами (включение, отключение) – обзор способов
Приветствую!
Отключение USB портов может понадобиться в самых различных целях и сценариях. Одной из наиболее часто встречающихся причин отключения ЮСБ порта или портов можно назвать предотвращение «утечки» каких-либо важных и конфиденциальных данных с компьютера. Также стоит отметить и безопасность (зловредное программное обеспечение, вирусы никто не отменял), которая повышается, если отключить возможность подключения каких-либо съёмных накопителей (флеш-дисков, портативных HDD и иных устройств, имеющих интерфейс USB).
Мы рассмотрим множество актуальных способов, которые позволят ограничить использование USB портов на стационарном компьютере или ноутбуке.
Содержание:
Управление работой USB через BIOS
Этот способ позволяет эффективно отключить работу всех USB портов на компьютере или ноутбуке. Однако стоит учесть, что при этом будет отключена работа периферии, что подключена к USB портам. И если у вас подключена клавиатура с мышкой через USB порт, то при использовании данного способа оные перестанут работать.
- Необходимо войти в сам BIOS. Универсальной инструкции по входу нет, т.к. на разных компьютерах шаги могут слегка отличаться. Где-то необходимо нажать сразу при включении клавишу F2, а где-то F10 или даже комбинацию из нескольких клавиш. А на ноутбуках и вовсе для этого может быть предусмотрена специальная кнопка, которую можно нажать лишь при наличии скрепки. Конкретную клавишу, комбинацию таковых или возможное наличие отдельной кнопки можно выяснить, если обратиться к документации к вашему компьютеру.
- Войдя в BIOS, там будет множество меню. Вам необходимо будет найти все пункты, которые так или иначе отвечают за работу USB. Их название может быть различно, к примеру – USB Controller, USB Functions, а может Legacy USB Support. А в современных UEFI BIOS может присутствовать отдельное меню, где перечислены все USB порты и, соответственно, можно отключить как все, так и только определённые порты.
Найдя их, следует воспользоваться переключателем напротив и выбрать пункт Disabled (Отключить).
На изображении ниже показано, как это может примерно выглядеть.

Выключаем или включаем USB через групповую политику
Данный способ хорош тем, что отключается возможность работы с подключаемыми съёмными носителями через USB, однако периферия при этом не затрагивается. Если у вас подключён принтер, клавиатура, мышка и т.д., то оные так и будут продолжать работать после проведённой манипуляции.
Однако стоит отметить, что инструмент групповой политики присутствует не во всех версиях Windows. Если при попытке его открыть вы видите сообщение об ошибке, то переходите к следующему способу, а именно через реестр. Он аналогичен.
- Для открытия окна групповой политики воспользуемся комбинацией клавиш Win + R. Нажав оную, будет выведено окно, в которое следует вписать «gpedit.msc» (без кавычек) и далее нажать по кнопке OK.
В открывшемся окне, в левой его части следует перейти в раздел, что находится по пути:
И в правой части окна среди прочих будет располагаться пункт с именем Съемные диски: Запретить чтение – осуществите двойной клик по нему.
В открывшемся окне переключите настройку в вариант Включено и нажмите OK.

Отключение или включение USB через реестр
Как и предыдущий способ, оный так же не затрагивает работу периферии. Отключается только возможность работы со съёмными накопителями.
- Следует открыть редактор реестра. Для этого существует несколько способов, одним из которых является следующий: нажав на клавиатуре комбинацию клавиш Win + R, следует далее в открывшемся окошке ввести команду «regedit» (без кавычек) и нажать OK.
Будет открыто окно редактора реестра. В нём необоримо перейти по следующему пути:
И далее в правой части окна следует осуществить двойной клик мышкой по пункту с именем Start.
В отобразившемся окне необходимо заменить вписанное там значение, а именно цифру 3 заменить на цифру 4.
И сделав это, нажмите по клавише OK.
Вам останется только перезагрузить компьютер и проверить результат.
Если в будущем вам необходимо будет вернуть возможность работы со съёмными накопителями, что подключается через USB, то осуществите описанную процедуру и впишите первоначальное значение, а именно цифру 3.
Надстройка управления доступом к USB с использованием программ
Существует целый ряд программ, ограничивающих работу для подключаемых USB носителей данных.
Среди таковых можно отметить: USB Block, USB Disabler Pro, MyUSBOnly, Gilisoft USB Lock. Всё они обладают англоязычным интерфейсом, возможностью настройки «белого списка» подключаемых накопителей и некоторыми другими возможностями.
Приведённые решения не являются бесплатными, но если необходимо ограничить доступ к USB на компьютерах в организации, то данный вариант можно рассмотреть.
Управление работой USB портов через диспетчер устройств
Данный способ не является универсальным, всё зависит от аппаратной реализации конкретного USB контроллера, что установлен в компьютер или ноутбук. В некоторых случаях даже после отключения всех указанных пунктов, работа того или иного USB порта может сохраняться.
И да, отключение USB таким способом приведёт и к отключению работы подключенной периферии (мышка, клавиатура, принтер и т.д.). Будьте внимательны.
- Откройте Диспетчер устройств. Более подробно о том, как это сделать, написано в материале «Открываем диспетчер устройств в Windows (7, 8, 10)».
- В открывшемся окне следует кликнуть по пункту с именем Контроллеры USB, дабы он был развёрнут.
В данном списке отобразятся аппаратные элементы, отвечающие за работу USB. Наведите мышку, кликните правой клавишей и в отобразившемся меню выберите Отключить устройство.
Проделайте аналогичную процедуру со всеми находящимися там пунктами.
Аппаратное отключение USB
В данном случае речь идёт об отключении USB кабеля на материнской плате, который отвечает за подключение USB портов на лицевой стороне системного блока.
USB порты сзади, которые непосредственно размещены на материнской плате, отключить таким способом, естественно, не получится.
То же касается и ноутбуков.
Деинсталляция драйвера USB для отключения работы
Данный способ не является рациональным. Это связанно с тем, что впоследствии операционная система восстанавливает удалённые драйвера (обычно после перезагрузки компьютера), т.к. видит, что физически компонент в системе присутствует.
Более того, если удалить драйвер, то нарушается работа всех подключенных USB устройств.
В свою очередь, Вы тоже можете нам очень помочь.
Просто поделитесь статьей в социальных сетях и мессенджерах с друзьями.
Поделившись результатами труда автора, вы окажете неоценимую помощь как ему самому, так и сайту в целом. Спасибо!
Как заряжать гаджеты через USB если компьютер выключен
Содержание
Содержание
Для зарядки мобильных гаджетов посредством USB можно использовать ноутбук или персональный компьютер. Однако не многие пользователи знают, что заряжать устройства можно даже с выключенным ПК, если он все еще подсоединен к розетке. Ведь блок питания имеет дежурную линию +5 вольт, способную питать USB-порты на материнской плате.
Для начала следует убедиться, что подобная функция поддерживается вашей материнской платой. В первую очередь изучите описание на официальном сайте разработчиков.
На материнских платах от Gigabyte стоит искать функцию ON/OFF Charge. В продуктах от MSI эта возможность называется Super Charger или i-Charger. Главное условие — функция должна работать не только в состояниях S3 и S4 (режимы экономии энергии), но и в S5 (выключенный компьютер). обратите внимание, что поддержку зарядки при выключенном компьютере могут иметь только определенные USB порты.
В мануале, который поставляется вместе с материнской платой, нужно поискать строку charge function under S3, S4, S5 mode или аналогичную.
Если никакую информацию не удалось найти, обратитесь к официальным представителям бренда с вопросом относительно возможности зарядки USB устройств при выключенном ПК.
Перемычка на материнской плате
Для активации подачи питания на USB-порты на некоторых моделях плат будет достаточно переместить в другое положение небольшую перемычку. На материнке необходимо найти коннекторы, которые обозначаются как USBPW1-4 или USBPW5-10. По цифрам вы можете понять, за какие конкретно порты USB отвечает данный блок выводов.
С завода перемычка стоит в положении 1–2, что говорит о значении 5V. Вам необходимо переместить ее в положение 2–3, чтобы перевести материнскую плату в режим 5V SB (Stand By). В этом случае будут использоваться дежурные 5 вольт с блока питания.
Функция актуальна для включения питания компьютера с клавиатуры, от модема или по сигналу сетевой карты, а также подает на USB напряжение, даже когда компьютер выключен.
Изменение параметров BIOS
Если перемещение перемычки не дало результата или на вашей материнской плате она отсутствует, то необходимо заглянуть в настройки BIOS.
Зайти в данное системное меню можно при включении компьютера до загрузки самой операционной системы. Для этого следует постоянно нажимать клавишу F2 или Del. Именно они в большинстве компьютеров отвечают за переход в BIOS. В ноутбуках Asus может использоваться кнопка F9, а в продукции от Acer и Lenovo понадобится нажимать F1 или F2 в зависимости от модели.
AMI, AWARD BIOS
В старых компьютерах и ноутбуках стоят именно эти версии системного меню. Большинство пунктов и разделов у AMI и AWARD совпадают, поэтому рассмотрим их в одном блоке. Как только вы зашли в главное меню BIOS, выполните следующие действия:
1. С помощью клавиш на клавиатуре перейдите в раздел Integrated Peripherals.
2. Пункты USB Controller и USB Device Legacy Support должны находиться в состоянии Enabled (Включено).
3. Выйдите в основное меню с помощью клавиши Escape. Зайдите в раздел Power Management Setup.
4. Убедитесь, что пункт ACPI Functions находится в состоянии Enabled. Зайдите в подраздел Wake Up Event.
5. Необходимо включить пункт Resume From S3 by USB Device, установив состояние Enabled.
6. Остается только сохранить изменения по F10 и перезагрузить компьютер.
В зависимости от конкретной версии пункты меню могут отличаться в названии. Если материнская плата поддерживает ErP/EuP, то обязательно отключите этот режим, иначе питание на USB-порты подаваться не будет.
ErP включает повышенную экономию энергии, из-за чего напряжение не подается на USB-порты и большинство других составляющих материнской платы.
При активации ErP компьютер будет потреблять не более 1 Вт
UEFI Bios
Новейшие «материнки» уже имеют продвинутую версию BIOS с массой дополнительных настроек и более интерактивным меню. Чтобы активировать питание на USB-порты при выключенном компьютере, вам необходимо выполнить следующие действия:
1. Рекомендуется включить английский язык в UEFI BIOS, поскольку перевод на русский в некоторых пунктах может быть выполнен некорректно. Для этого перейдите в Advanced Mode (F7) и выберите в меню System Language английский язык.
2. Затем на вкладке Advanced зайдите в блок настроек Onboard Devices Configuration.
3. Найдите среди пунктов строку USB Battery Charging Support или Charging USB Devices in State S5. Необходимо перевести параметр в значение Enable. Конкретно для этой материнской платы зарядка будет доступна только через USB 3.1. Остается только сохранить изменения.
«Важно. Не забудьте выключить функцию ErP Ready. Она находится в разделе APM Configuration».
На материнских платах фирмы MSI следует перейти в раздел Advanced главного меню. Далее выбирается пункт Wake Up Event Setup.
Остается только перевести параметр Resume from S3-S5 by USB Device в состояние Enabled (Включено).
После этих манипуляций в BIOS вы можете попробовать зарядить мобильный телефон или планшет от USB при выключенном ПК. Обратите внимание, что подключать гаджет нужно к портам непосредственно на материнской плате.
|
10 / 10 / 7 Регистрация: 23.12.2015 Сообщений: 950 |
|
|
1 |
|
|
28.03.2018, 00:09. Показов 58364. Ответов 9
Стояла у меня 7 винда и всё было хорошо. Но решил я поставить 10. Перед этим я зашел в БИОС и изменил лишь один параметр — режим работы жесткого диска изменил на AHCI. Всё. Далее я с загрузочной флешки установил винду 10. Всё было хорошо, пока я не выключил компьютер. После выключения компьютера почему-то на USB порты не перестало подаваться напряжение. Подсветка у мышки работает, а вот лазер — нет.
__________________
0 |
|
Почетный модератор 28037 / 15768 / 981 Регистрация: 15.09.2009 Сообщений: 67,753 Записей в блоге: 78 |
|
|
28.03.2018, 06:51 |
2 |
|
к винде это не имеет никакого отношения.
0 |
|
391 / 274 / 38 Регистрация: 02.08.2017 Сообщений: 1,043 |
|
|
02.04.2018, 19:27 |
3 |
|
У Вас подаётся дежурное питание на порты USB. Ниже в видео рассказано как включить дежурку для зарядки девайсов от USB при выключенном компьютере. Вам необходимо выполнить в обратном порядке.
0 |
|
0 / 0 / 0 Регистрация: 19.11.2018 Сообщений: 43 |
|
|
28.03.2021, 11:02 |
4 |
|
Всем привет, сегодня прилепил к монитору сзади светодиодную ленту с Али, типа подсветка, подключена она через USB к системнику, сзади, так как на мониторе USB портов к сожалению нет. Миниатюры
0 |
|
881 / 193 / 53 Регистрация: 06.11.2015 Сообщений: 1,914 Записей в блоге: 2 |
|
|
30.03.2021, 16:53 |
5 |
|
Решение
У меня материнская плата от Asus так какая материнка?
0 |
|
1424 / 867 / 87 Регистрация: 27.02.2021 Сообщений: 4,195 |
|
|
30.03.2021, 17:19 |
6 |
|
При выключении ПК она так и светится, хотя мышка и клавиатура не светятся. Комп в этом случае не выключен… пока не выдернешь шнур из фильтра или не выключишь на нём выключателем или на блоке питания выключатель. Блок питания работает, на материнке дежурка и т.д. Щёлкнуть лишний раз выключателем лучше, чем уменьшать ресурс железа.
0 |
|
14338 / 6166 / 327 Регистрация: 03.07.2010 Сообщений: 20,690 |
|
|
30.03.2021, 17:24 |
7 |
|
0 |
|
0 / 0 / 0 Регистрация: 19.11.2018 Сообщений: 43 |
|
|
31.03.2021, 06:05 |
8 |
|
РЕШЕНО!!!
0 |
|
881 / 193 / 53 Регистрация: 06.11.2015 Сообщений: 1,914 Записей в блоге: 2 |
|
|
31.03.2021, 10:28 |
9 |
|
ErP, надо включить данный параметр, так я вам в посте 5 это и предлагал)))
0 |
|
0 / 0 / 0 Регистрация: 19.11.2018 Сообщений: 43 |
|
|
31.03.2021, 16:03 |
10 |
|
так я вам в посте 5 это и предлагал))) Я понимаю, спасибо конечно, но вопрос был решён ранее, ещё до вашего предложения)))
0 |
FAQ
Как отключить питание на USB порты?
Пожалуйста, следуйте шагам ниже:
1. После включения ПК сразу нажмите на клавишу «delete» на клавиатуре для входа в BIOS Advanced Mode, как показано на рисунке ниже (На примере: ROG STRIX X570-F GAMING):
2. Выберите [APM Configuration] в меню настроек [Advanced], как показано ниже:
3. Проверьте параметр [ErP Ready], он должен быть [Disabled], как показано ниже:
(ErP это Energy-related Products’ требования к энергоэффективности в Европе)
4. Нажмите клавишу ESC на клавиатуре для возврата в меню настроек [Advanced] и перейдите в [Onboard Devices Configuration], как показано на рисунке ниже:
5. Настройте USB power delivery в Soft Off State (S5) для отключения, как показано на рисунке ниже:
6. Нажмите на клавиатуре клавишу F10 и нажмите [OK] для сохранения и перезагрузки, как показано ниже:
7. После входа в систему Windows 10, нажмите правой кнопкой мыши на иконку windows и выберите [Управление электропитанием], как показано ниже:
8. Выберите [Дополнительные параметры питанием] справа на странице Питание и спящий режим, как показано ниже:
9. Выберите [Действия кнопок питания], как показано ниже:
10. Нажмите на [Изменение параметров, которые сейчас недоступны], как показано ниже:
11. Снимите галочку с [Включить быстрый запуск (рекомендуется)] в параметрах завершения работы, и нажмите [Сохранить изменения], как показано на картинке ниже, завершите настройку питания USB портов.
Вопросы и Ответы:
Q: Как проверить, что настройка применилась?
A: После того, как настройка будет применена, выключите компьютер. Подключите к USB порту смартфон, если он не заряжается, то настройка применилась. Если смартфон продолжает заряжаться, пожалуйста, проверьте шаги выше еще раз и убедитесь, что вы все сделали верно и сохранили настройки.
-
Категория
BIOS/ Прошивка, USB / HDMI / Порты подключения -
Тип
Troubleshooting
Эта информация была полезной?
Yes
No
- Приведенная выше информация может быть частично или полностью процитирована с внешних веб-сайтов или источников. Пожалуйста, обратитесь к информации на основе источника, который мы отметили. Пожалуйста, свяжитесь напрямую или спросите у источников, если есть какие-либо дополнительные вопросы, и обратите внимание, что ASUS не имеет отношения к данному контенту / услуге и не несет ответственности за него.
- Эта информация может не подходить для всех продуктов из той же категории / серии. Некоторые снимки экрана и операции могут отличаться от версий программного обеспечения.
- ASUS предоставляет вышеуказанную информацию только для справки. Если у вас есть какие-либо вопросы о содержании, пожалуйста, свяжитесь напрямую с поставщиком вышеуказанного продукта. Обратите внимание, что ASUS не несет ответственности за контент или услуги, предоставляемые вышеуказанным поставщиком продукта.
Long story short, when computer is turned off, USB’s are not, and manufacturers just love to adorn their stuff with LED lights nowadays. I want to sleep, but my room looks like a christmas party.
What I tried to do:
1. Turned off USB Suspension. Did nothing.
2. Did the «powercfg -h off» in console.
3. Made sure «HKLMSYSTEMCurrentControlSetControlSession ManagerPowerHiberbootEnabled» is set to 0
4. Tried to follow many advices to turn off Fast Startup in power settings, however, in my system, checkbox is just missing. All the other stuff is there, but Fast Start option isnt.
I just want stuff to turn off when I turn it off! Please, any help?
UPD: Fast Startup wasnt showing up because I turned off hibernation. Still, didnt help.
asked Sep 22, 2019 at 9:42
5
Try to look at your BIOS. On many systems there is a option to keep the power connected on powering off. Set this to your wishes.
answered Sep 22, 2019 at 17:23
I just want stuff to turn off when I turn it off!
It is not so simple nowadays. This depends on particular design of «a computer» and what do you mean «turn it off».
Power management in modern PCs is defined by ACPI specifications, «Advanced Configuration and Power Interface». The specification defines power and functional properties for «global states» (Gx), «system states» (Sx) and individual «device states» (Dx), and much more. Systems can have 6 power states, from S0 to S5. Implementations of what a PC can do differ, so USB behavior can be different. See this article, ACPI Sleep States (S0 — S5) for ACPI states overview, or many other nice articles, this one shows an example of state diagram
If you have a really modern ACPI-compliant computer, you might have «allow hibernate» option, which might (I repeat, might) turn USB power OFF. This function is more likely on laptops. On simple desktops the USB power is derived from Power Supply +5VSB standby rail when PC is «soft-OFF». The +5VSB rail is «always ON», so USB power won’t go away unless you disconnect you power cord from AC outlet.
answered Sep 22, 2019 at 15:44
Ale..chenskiAle..chenski
12.1k4 gold badges33 silver badges45 bronze badges
Shut down your laptop as follows: Right click Start and select Shut down (not suspend). When OFF, unplug (as noted above) so that you do not keep the battery on AC power all the time. Everything will go OFF.
answered Sep 22, 2019 at 16:19
JohnJohn
41.7k2 gold badges30 silver badges53 bronze badges
I sorted my particular problem this way:
Windows ‘says’ it’s shutdown and screen turns off properly, but motherboard still stays running (fans. lights usb etc).
I removed the Samsung USB drivers for Mobile (to connect my Galaxy s6 to PC) and my PC now actually does proper shutdown AND restarts!
Proved using another drive running Windows 10 on same machine but without Samsung Drivers.
Windows Event Logs and fiddling with Bios and Hiberfile / Power settings etc doesn’t even come in to it, IF you use another Windows 10 fresh drive to prove these things.
help-info.de
1,5724 gold badges15 silver badges19 bronze badges
answered Dec 27, 2020 at 9:22
Long story short, when computer is turned off, USB’s are not, and manufacturers just love to adorn their stuff with LED lights nowadays. I want to sleep, but my room looks like a christmas party.
What I tried to do:
1. Turned off USB Suspension. Did nothing.
2. Did the «powercfg -h off» in console.
3. Made sure «HKLMSYSTEMCurrentControlSetControlSession ManagerPowerHiberbootEnabled» is set to 0
4. Tried to follow many advices to turn off Fast Startup in power settings, however, in my system, checkbox is just missing. All the other stuff is there, but Fast Start option isnt.
I just want stuff to turn off when I turn it off! Please, any help?
UPD: Fast Startup wasnt showing up because I turned off hibernation. Still, didnt help.
asked Sep 22, 2019 at 9:42
5
Try to look at your BIOS. On many systems there is a option to keep the power connected on powering off. Set this to your wishes.
answered Sep 22, 2019 at 17:23
I just want stuff to turn off when I turn it off!
It is not so simple nowadays. This depends on particular design of «a computer» and what do you mean «turn it off».
Power management in modern PCs is defined by ACPI specifications, «Advanced Configuration and Power Interface». The specification defines power and functional properties for «global states» (Gx), «system states» (Sx) and individual «device states» (Dx), and much more. Systems can have 6 power states, from S0 to S5. Implementations of what a PC can do differ, so USB behavior can be different. See this article, ACPI Sleep States (S0 — S5) for ACPI states overview, or many other nice articles, this one shows an example of state diagram
If you have a really modern ACPI-compliant computer, you might have «allow hibernate» option, which might (I repeat, might) turn USB power OFF. This function is more likely on laptops. On simple desktops the USB power is derived from Power Supply +5VSB standby rail when PC is «soft-OFF». The +5VSB rail is «always ON», so USB power won’t go away unless you disconnect you power cord from AC outlet.
answered Sep 22, 2019 at 15:44
Ale..chenskiAle..chenski
12.1k4 gold badges33 silver badges45 bronze badges
Shut down your laptop as follows: Right click Start and select Shut down (not suspend). When OFF, unplug (as noted above) so that you do not keep the battery on AC power all the time. Everything will go OFF.
answered Sep 22, 2019 at 16:19
JohnJohn
41.7k2 gold badges30 silver badges53 bronze badges
I sorted my particular problem this way:
Windows ‘says’ it’s shutdown and screen turns off properly, but motherboard still stays running (fans. lights usb etc).
I removed the Samsung USB drivers for Mobile (to connect my Galaxy s6 to PC) and my PC now actually does proper shutdown AND restarts!
Proved using another drive running Windows 10 on same machine but without Samsung Drivers.
Windows Event Logs and fiddling with Bios and Hiberfile / Power settings etc doesn’t even come in to it, IF you use another Windows 10 fresh drive to prove these things.
help-info.de
1,5724 gold badges15 silver badges19 bronze badges
answered Dec 27, 2020 at 9:22






















































 Сообщение было отмечено _lunar_ как решение
Сообщение было отмечено _lunar_ как решение