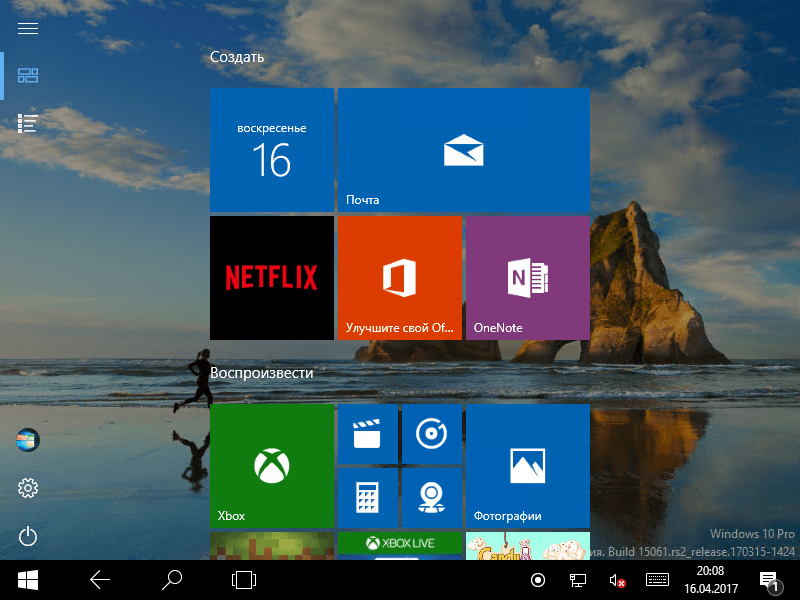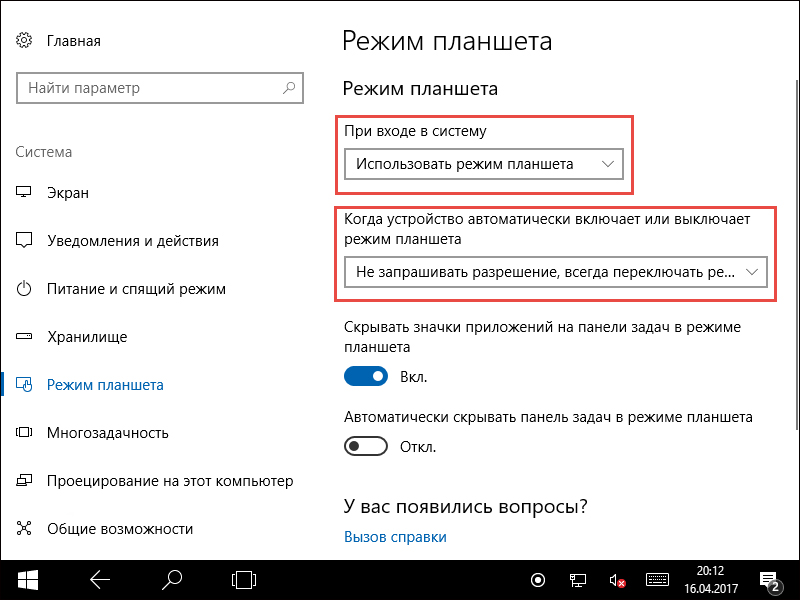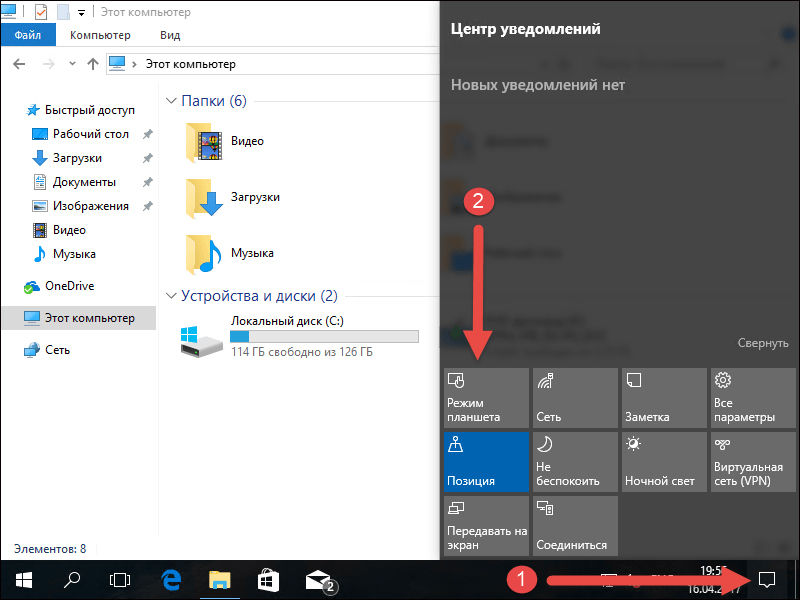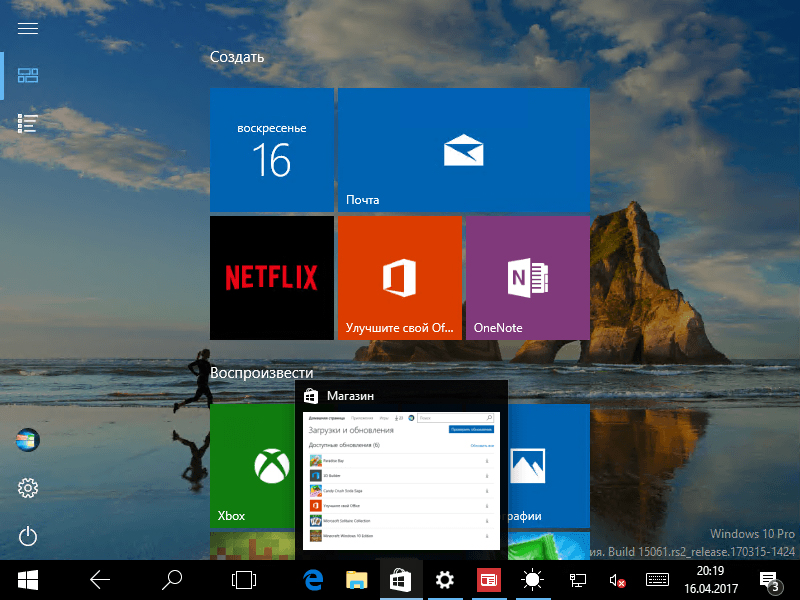Выберите центр действий на панели задач (рядом с датой и временем), а затем выберите режим планшета, чтобы включить или выключить его.
Фактическая активация режима планшета очень проста: щелкните значок пузыря речи в правом нижнем углу панели задач, то есть значок уведомления. потом выберите плитку режима планшета. Это включает режим планшета. Вы также можете выключить режим напрямую, снова коснувшись этого значка.
Как перейти из режима планшета в режим рабочего стола?
Чтобы переключиться из режима планшета обратно в режим рабочего стола, коснитесь или щелкните значок Центра поддержки на панели задач, чтобы открыть список быстрых настроек для вашего компьютера (рис. 1). Затем коснитесь или щелкните настройку режима планшета, чтобы переключиться между режимом планшета и рабочего стола.
Как мне вернуть рабочий стол Windows 8 в нормальное состояние?
нажмите Windows > ключ для доступа к рабочему столу. Щелкните правой кнопкой мыши панель задач в нижней части экрана и выберите «Свойства». Перейдите на вкладку «Навигация» и установите флажок «Переходить на рабочий стол» вместо «Начать» при входе в систему.
Как полностью выключить режим планшета?
На экране «Система» в левой части экрана прокрутите вниз и щелкните или коснитесь «Режим планшета». В правой части экрана в разделе Сделать Windows более удобным для сенсорного управления при использовании устройства в качестве планшета щелкните, чтобы двигаться ползунок в положение «Выкл.».
Есть ли в Windows 8.1 режим планшета?
Основное преимущество Windows 10 перед Windows 8.1 заключается в том, что интерфейс больше похож на Windows 7, но с возможность включения режима планшета‘если пользователи захотят сделать его больше похожим на Windows 8.1.
Как перевести планшет в режим Windows 8?
Мы предлагаем выполнить следующие действия, чтобы включить режим планшета в Windows 8.1:
- Откройте Диспетчер устройств.
- Перейдите к опции «Устройства с интерфейсом пользователя», затем разверните и найдите «HID-совместимый сенсорный экран» или «HID-совместимое устройство». …
- Щелкните правой кнопкой мыши «HID-совместимый сенсорный экран» или «HID-совместимое устройство», чтобы выбрать «Включить».
Как мне перейти из режима планшета в нормальный режим в Windows 10?
Как включить или отключить режим планшета в Windows 10
- Перейдите на вкладку «Режим планшета» в разделе «Настройки» -> «Система».
- Включите или отключите параметр «Сделать Windows более удобным для сенсорного ввода».
- Выберите, будет ли устройство переключать режимы автоматически, запрашивать или никогда не переключаться.
Под режимом планшета подразумевается сенсорный экран?
Режим планшета есть дополнительная функция, позволяющая пользователям Windows 10 с ПК с сенсорным экраном использовать свои устройства, касаясь экрана, а не используя мышь и клавиатуру.
Как мне вернуть мой экран Windows в нормальное состояние?
Как вернуть мой экран в нормальное состояние?
- Щелкните значок Центра поддержки в правом углу панели задач, расположенной в левой части экрана даты и времени.
- В окне выберите вариант «Режим планшета».
- Закройте окно и проверьте, действуют ли изменения.
Вы можете вернуться на начальный экран Windows 8 с рабочего стола одним из двух способов:
- Нажмите Win-Shift.
- Нажмите Win-c, чтобы получить доступ к панели чудо-кнопок в правой части экрана, а затем щелкните значок Пуск.
Режим планшета работает на каждом ноутбуке?
Однако, вы можете по умолчанию использовать любой режим планшета или режим рабочего стола при запуске Windows независимо от вашего устройства. Нажмите кнопку «Пуск»> «Настройка»> «Система»> «Режим планшета».
Что делает режим планшета?
Планшетный режим оптимизирует ваше устройство для сенсорного управления, поэтому вы можете использовать ноутбук без мышь или клавиатура. Когда режим планшета включен, приложения открываются в полноэкранном режиме, а значки на рабочем столе уменьшаются.
В чем разница между режимом планшета и режимом рабочего стола?
Режим рабочего стола в Windows 10 делает режим для ненужных планшетов на Surface 3. … Режим планшета предназначен для облегчения работы с планшетом на ощупь. Он предполагает, что клавиатура не подключена, и он должен упростить работу с элементами управления, используя больше преимуществ дисплея, чем режим рабочего стола.
Были ли сведения полезными?
(Чем больше вы сообщите нам, тем больше вероятность, что мы вам поможем.)
(Чем больше вы сообщите нам, тем больше вероятность, что мы вам поможем.)
Насколько вы удовлетворены качеством перевода?
Что повлияло на вашу оценку?
Моя проблема решена
Очистить инструкции
Понятно
Без профессиональной лексики
Полезные изображения
Качество перевода
Не соответствует интерфейсу
Неверные инструкции
Слишком техническая информация
Недостаточно информации
Недостаточно изображений
Качество перевода
Добавите что-нибудь? Это необязательно
Спасибо за ваш отзыв!
×

Загрузка сразу в режиме рабочего стола
Для этого достаточно щёлкнуть правой кнопкой мыши по панели задач, выбрать «Свойства» и открыть вкладку «Навигация». Там среди опций можно выбрать «При входе в систему и закрытии всех приложений открывать рабочий стол вместо начального экрана». Если выбрать данную опцию, то при следующей загрузке Windows 8.1 будет загружен классический рабочий стол. Кроме этого, при закрытии приложений (потянув за верхний край и опустив приложение за нижний край, или ALT + F4) также будет показан рабочий стол. Обе эти настройки связаны друг с другом, поэтому задать их по отдельности не получится. (См. примечание ниже.)
Отключение панели Charms и Hot Corners
В этом же меню в разделе «Действия для углов» есть возможность отключить показ панели Charms («чудо-кнопки») при наведении мыши в правый верхний угол. Также можно отказаться от переключения между последними приложениями при наведении мыши в левый верхний угол. Это особенно беспокоило тех пользователей, кто хотел максимизировать или закрыть окно двойным кликом в верхнем левом углу, а вместо этого происходило непреднамеренное переключение на другое приложение.
В Modern UI в меню настройки ПК есть дополнительные опции в пункте «Компьютер и устройства» — «Углы и края». Здесь можно полностью запретить переключение между последними приложениями или отключить переключение при проведении по дисплею пальцем.
Примечание: следует учитывать, что все настройки синхронизируются со SkyDrive. Если вы используете планшет и обычный настольный ПК с одной учётной записью Microsoft, то может быть полезно отключить синхронизацию параметров Windows Explorer. Это можно сделать через панель управления Modern UI — «SkyDrive» — «Синхронизация параметров» — «Другие параметры» и переключатель «Другие параметры Windows».
Содержание
- 1 Что такое режим планшета?
- 2 Зачем нужен этот режим?
- 3 Варианты решения проблемы
- 4 Отключаем режим при помощи центра уведомлений
- 5 Отключаем режим планшета при помощи компонента «Параметры»
- 6 Заключение
- 7 Режим планшета в Windows 10 — что это такое?
- 8 Как включить режим планшета?
- 8.1 1 способ
- 8.2 2 способ
- 9 Как выключить?
- 10 Полезные советы
- 11 Как включить режим планшета
- 12 Как отключить режим планшета вручную
Операционная система Windows 10 — это универсальная ОС, которая обладает кучей встроенных опций. И многие пользователи о них даже не знают. А когда у них случайно получается включить какую-нибудь функцию (например, при помощи горячих клавиш), они не знают, как ее выключить. Сейчас мы расскажем о том, как отключить режим планшета в Windows 10. А попутно объясним, что это за режим такой и для чего он нужен.
Что такое режим планшета?
Так называемый режим планшета в «Виндовс 10» появился еще в версии 8.1. Но только в «десятке» он начал работать полноценно. Эта опция позволяет адаптировать интерфейс «Виндовс» для сенсорных экранов. Включение этой функции изменяет интерфейс операционной системы. Он становится больше для того, чтобы было легче попасть пальцем по его отдельным элементам. Также немного видоизменяется меню операционной системы. Вот что значит режим планшета на Windows 10. Когда он неожиданно включается, пользователь не знает, что делать и как быть. Ведь он не привык к такому интерфейсу. Потому он и ищет все возможности по отключению этого режима. Есть несколько способов для решения этой проблемы. Но об этом — потом.
Зачем нужен этот режим?
Режим планшета еще называется Continuum. Это эффектное название придумали маркетологи из «Майкрософт». Они хотели подчеркнуть внедрением этого режима так называемую универсальность «десятки». Но почему-то этот режим не пользуется особой популярностью. Вероятно, потому, что большинство устройство с «Виндовс 10» на борту не имеют сенсорного экрана, а может, и потому, что при переключении в этот самый режим интерфейс начинает глючить и тормозить. В общем, режим этот не нужен настольной операционной системе. И потому пользователь активно ищет ответ на вопрос о том, как отключить режим планшета в Windows 10. И сейчас мы расскажем о том, как это сделать.
Варианты решения проблемы
На данный момент есть несколько вариантов решения проблемы. Они отличаются степенью сложности и количеством действий, требуемых для того, чтобы в Windows 10 выйти из режима планшета. Но практически все способы являются эффективными. Они помогают решить проблему и вернуть рабочий стол компьютера в привычный вид. Вот эти способы:
- Переключатель в центре уведомлений. В «Виндовс 10» присутствует обновленный центр уведомлений. А в нем есть плитки для включения или выключения тех или иных функций операционной системы. Там же можно найти и кнопку для переключения в режим планшета или его отключения.
- Меню «Параметры». Спасает в тех ситуациях, если плитки переключения в центре уведомлений по какой-то причине нет. Но количество действий для того, чтобы выключить данный режим, сильно возрастает.
Итак, существует два способа решения проблемы. И сейчас мы подробно разберем оба. Если в центре уведомлений вы найдете нужную плитку, то считайте, что вам повезло. А если нет, то придется немного потрудиться перед тем, как убрать режим планшета на Windows 10. Итак, давайте рассмотрим первый вариант.
Отключаем режим при помощи центра уведомлений
Этот способ очень простой и требует от пользователя минимума действий. Именно поэтому его рекомендуют практически всем новичкам. Он строится на возможностях центра уведомлений «десятки». Итак, как отключить режим планшета в Windows 10 при помощи этого способа? Очень просто. Вот инструкция по осуществлению этого процесса:
- Кликаем по значку центра уведомлений. Он находится в правом нижнем углу экрана, рядом с часами и датой.
- Как только он откроется, начинаем изучать плитки быстрого доступа, расположенные в нем. Ищем ту, на которой написано «Режим планшета». Если ее нет, то жмем на надпись «Развернуть». Это действие откроет весь список плиток.
- Затем нажимаем на плитку с надписью «Режим планшета», и он отключается.
Вот и все. Теперь интерфейс «Виндовс 10» вернулся к своему первозданному виду. Как видите, ничего особо сложного в этом нет. Но бывает и так, что нужной плитки не оказывается в центре уведомлений. Как быть в этом случае? Если это действительно так, то пора переходить ко второму способу решения проблемы. Он немного сложнее, но зато эффективнее.
Отключаем режим планшета при помощи компонента «Параметры»
Данный способ хорош тем, что позволяет отключить пресловутый режим со стопроцентной гарантией. Но для этого придется немного попутешествовать по настройкам «десятки». Тем не менее даже этот вариант является предельно простым. Итак, как отключить режим планшета в Windows 10 при помощи настроек операционной системы? Довольно-таки просто. Вот подробная инструкция на этот счет:
- Открываем меню «Пуск» и в левой его части ищем значок с изображением шестеренки. Кликаем по нему. Вызвать окно настроек, кстати, можно еще проще. Для этого достаточно зажать на клавиатуре сочетание Win + I. Оно и запустит нужное окно.
- Далее в появившемся окне щелкаем по пункту «Система».
- Затем нужно в левом столбце выбрать пункт «Уведомления и действия» и щелкнуть по нему.
- Потом в разделе «Быстрые действия» кликаем по кнопке с надписью «Добавить или удалить быстрые действия».
- Появится список с плитками, которые располагаются в центре уведомлений. Проматываем его вниз и ищем пункт «Режим планшета».
- Перемещаем ползунок рядом в положение «Вкл».
- Закрываем окно настроек.
А теперь останется только отключить режим планшета при помощи того способа, который описывался в предыдущей главе. Как видите, все довольно просто. Но нужно знать, где именно располагаются требуемые настройки. Тогда и проблем никаких не будет.
Заключение
Итак, выше мы попытались ответить на вопрос о том, как выключить режим планшета в Windows 10. Сделать это не так уж и сложно. Просто нужно действовать в строгом соответствии с инструкцией. Тогда у вас точно все получится.
Вышедшая в 2015 году 10 версия Windows порадовала пользователей новой интересной функцией Continuum, которая для русскоязычной аудитории носит название «режим планшета». В этой статье мы расскажем вам, что это за функция, чем она удобна и для каких компьютеров используется, а также как её включить и как выключить.
Как перевести компьютер в режим планшета?
Режим планшета в Windows 10 — что это такое?
Windows 10 обеспечила нас двумя вариантами отображения: десктопным и планшетным. Если с первым всё ясно — это обычный вид нашей привычной ОС, то со вторым следует познакомиться поближе. Планшетный режим значительно повышает удобство использования операционной системы Виндовс на устройствах, оснащённых и сенсорным вводом, и клавиатурой – так называемых «трансформерах».
Вообще при изменении конфигурации ноутбука-трансформера включение и отключение режима планшета происходит автоматически. Стоит нам отсоединить клавиатуру, как система понимает, что пора переключаться, мы возвращаем клавиатуру на место — и Continuum отключается. Очень удобно! Но в некоторых ситуациях или для отдельных видов устройств необходимо знать, как проделывать эту процедуру вручную. Например, когда хочется временно удалить Continuum на планшетниках, не оснащённых клавиатурой.
Как включить режим планшета?
1 способ
- Заходим в Параметры, выбираем Система.
- В левом столбце меню находим название нужной функции, а в поле справа — переключатель. С его помощью можно как убрать режим планшета, так и включить обратно.
Здесь же настраивается, что будет запускаться при входе в систему: Continuum, обычный рабочий стол или то, что использовалось в последний раз перед выключением ноутбука.
Переход в Continuum может осуществляться следующими способами: автоматически, то есть безо всякого участия пользователя, автоматически, но с подтверждением, только вручную. Вы просто отмечаете в настройках тот способ, который удобен вам.
2 способ
- Открываем Центр уведомлений.
- Кликаем Режим планшета.
Этот способ появился позже первого, так как многие пользователи жаловались, что ручной переход слишком долгий и неудобный. Разработчики поместили кнопку для перехода в панель быстрых действий Центра уведомлений. Чтобы настроить этот быстрый способ, пройдите следующим путём:
- Параметры;
- Система;
- Уведомления и действия;
- Выберите быстрые действия.
Как выключить?
Чтобы выйти из Continuum, нужно проделать те же действия, что и для его подключения: либо пройти через Центр уведомлений, либо через Параметры. Всё очень просто — пользуйтесь этой функцией с удовольствием, по мере необходимости убирая её или возвращая обратно.
Полезные советы
- Первое, что мы заметим, сменив десктоп на Continuum, это изменение меню Пуск. Оно автоматически переводится в полноэкранный вид. В панели задач больше не видны кнопки приложений, а также отдельные элементы области уведомлений. Кнопки теперь разделяются большими пустыми полями, значит, попадать по ним пальцем становится проще. При всём этом меню Пуск остаётся активным рабочим столом, а его интерфейс зачастую сравнивают с iPad.
- Запускаемые приложения разворачиваются во весь экран, а вот заголовки окошек так просто не увидеть — для их просмотра нужно подвести к ним курсор.
- Если какое-то приложение вам больше не нужно, вы просто тянете его вниз и отпускаете — оно закрывается.
- Для удобства переключения между приложениями предусмотрена кнопка «Назад», расположенная в панели задач. С этой же целью удобно пользоваться Представлением задач.
Если вы хотите использовать одновременно два приложения, примените функцию прикрепления. Её суть заключается в том, что вы перемещаете окно одного из приложений к правой или левой границе дисплея. Оно там остаётся, а вы тем временем выбираете второе. Очень удобно: перед вами находятся два окна, размер которых можно менять по необходимости.
Теперь мы знаем, как включить и как отключить режим планшета Windows 10 на ноутбуке или планшете, умеем им пользоваться и знаем о его преимуществах. Будем рады вашим комментариям по этой теме!
Во многих случаях Window 10 самостоятельно определяет, на каком устройстве она запущена, и автоматически включает или выключает режим планшета. (Такое поведение операционной системы стало возможным благодаря специальной технологии, которую в Microsoft гордо называют Continuum.)
Если же вы видите, что Windows 10 работает не в том режиме, который должен быть, то выполните следующие действия, чтобы вручную исправить это недоразумение.
Как включить режим планшета
Щелкните на значке Центр уведомлений на панели задач. Значок Центр уведомлений располагается у правого края панели задач, которая привязана к нижнему краю рабочего стола. На экране появится панель уведомлений.
Нажмите на плитку Режим планшета, находящуюся в правой нижней части панели Центр уведомлений. Если режим планшета включен, то одноименная плитка Режим планшета на панели уведомлений выделяется голубым фоном; если фон плитки серый, то это значит, что режим планшета выключен и вы работаете в стандартном режиме рабочего стола.
Как отключить режим планшета вручную
Чтобы быстро отобразить панель уведомлений на экране планшета, проведите пальцем к центру экрана, начиная от его правого края. Как и на настольном компьютере, для изменения рабочего режима нажмите на плитку Режим планшета. Режим планшета будет отключен.
После обновления Windows 10 Creators Update стала доступна автоматическая настройка режима планшета, так что больше ненужно будет включать или отключать этот режим, компьютер или планшет сам подстроится под необходимы режим. Если все же вы хотите принудительно отключить режим планшета на windows 10, нужно открыть параметры компьютера и в меню выбрать режим планшета (Пуск >> Параметры >> Система >> Режим планшета). Здесь можно настроить подходящий режим для вашего устройства и предложено три варианта:
- Использовать режим планшета
- Использовать режим рабочего стола
- Использовать подходящий режим для оборудования
Когда устройство автоматически включает или выключает режим планшета. Что бы отключить и не переключать тот режим какой вы выбрали, поставьте Не запрашивать разрешение и не переключать режим.
Режим планшета в Windows 10
Как включить или выключить режим планшета Windows на ПК или ноутбуке и зачем он нужен 💻🛠️👨💻
как выключить или включить режим планшета на windows 10
Полезные настройки и функции Windows 8.1 для планшета
Windows 10 RTM: новые возможности режима планшета (Tablet Mode) в Windows 10 и как с этим работать
Первые впечатления от Windows 8 на планшете
Chuwi Vi8 планшет за 100$, Dual OS (Windows 8 и Android)
Восстановление Windows планшета к заводским параметрам с помощью раздела восстановления
Как убрать режим планшета на WINDOWS 10
VIDA + DiCE на планшете с Windows 8.1
Также смотрите:
- Maryfi как настроить для Windows 7
- Как сделать прозрачную папку на Windows 7
- Как обновить Windows 10 до th2
- Смена администратора в Windows 10
- Как выключить шпионство в Windows 10
- Ошибка пакета установщика Windows невозможно запустить необходимую
- Как подключить usb модем к Windows xp
- Как сделать два Windows на одном компьютере
- Фоны входа в Windows 7
- Настройка архивации в Windows 7 как отключить
- Как настроить точки восстановления в Windows 7
- Как вызвать контекстное меню в Windows
- Как открыть установщик Windows
- Как перенести Windows на новый жесткий диск
- Как переустановить Windows 7 по сети
В этом проекте демонстрируется определение режима работы ноутбука-трансформера (режим планшета либо режим ноутбука) под управлением Windows 8(.1), а также новый режим управления с помощью мыши и сенсорного экрана в Windows 10. Режим управления с помощью мыши и сенсорного экрана аналогичен режиму планшета и ноутбука, но в Windows 10 пользователи получили возможность вручную переключать режим, тогда как в Windows 8 режим переключается только в зависимости от физического состояния устройства. Поэтому пользователи Windows 10 могут использовать расширенный графический пользовательский интерфейс, предназначенный для сенсорного управления, даже на устройствах, не являющихся трансформерами: важно только наличие сенсорного экрана. Эта новая возможность реализована на основе новых API UWP (Universal Windows Platform). Нужно добавить несколько строк кода в приложения, предназначенные для Windows 8, чтобы воспользоваться этой функцией в Windows 10. В этом документе показана доработка приложений Win32 для использования API UWP с помощью WRL (библиотеки шаблонов C++ среды выполнения Windows) в Windows 10. Сведения о включении приложений UWP см. в образце кода Microsoft.
Требования
- Windows 10
- Visual Studio* 2015. Новый API отсутствует в Visual Studio 2013
Описание режима управления с помощью мыши и сенсорного экрана в Windows 10
Настройка вручную
Проведите по экрану от правого края экрана к середине, чтобы открыть Центр поддержки (меню чудо-кнопок в Windows 8).
Коснитесь кнопки «Режим планшета» для переключения между режимом сенсорного управления и режимом управления с помощью мыши.
Выбор с помощью оборудования
Когда устройство-трансформер обнаруживает изменение физического состояния, оно оповещает об этом ОС.
ОС запрашивает подтверждение у пользователя. Если пользователь подтверждает, ОС переключает режим.
Для проверки перейдите в раздел «Настройки» -> «Система» -> «Планшетный режим» и установите флажок «Всегда запрашивать разрешение перед переключением режима».
Образец приложения
В зависимости от ОС в образце приложения на основе диалоговых окон произойдет следующее.
- Windows 10: при ручном или автоматическом переключении будет зарегистрировано событие режима сенсорного управления/управления с помощью мыши и время этого события.
- Windows 8: будут зарегистрированы события изменения физического состояния и их время (режим планшета/режим ноутбука).
В Windows 8 передается сообщение WM_SETTINGCHANGE (lParam == “ConvertibleSlateMode”) при изменении физического состояния, а в Windows 10 передается WM_SETTINGCHANGE (lParam == “UserInteractionMode”) в окно верхнего уровня. При этом также передается и прежнее сообщение. Приложение должно определять версию ОС и выбирать тот или иной код в зависимости от нее. В противном случае приложение в Windows 10 будет дважды реагировать на описанные выше сообщения.
void CMy2in1LogDlg::OnSettingChange(UINT uFlags, LPCTSTR lpszSection)
{
CDialogEx::OnSettingChange(uFlags, lpszSection);
// TODO: Add your message handler code here
if (lpszSection != NULL)
{
CString strMsg = CString(lpszSection);
if (m_dwVersionMajor < 10 && strMsg == _T("ConvertibleSlateMode"))
{
CString strTime;
GetTime(strTime);
BOOL bSlate = GetSystemMetrics(SM_CONVERTIBLESLATEMODE) == 0;
CString strMsg = CString(bSlate ? _T("Slate Mode") : _T("Clamshell Mode"));
m_ctrlEvents.InsertItem(m_iEvent, strTime);
m_ctrlEvents.SetItemText(m_iEvent, 1, strMsg);
m_iEvent++;
return;
}
if (m_dwVersionMajor >= 10 && strMsg == _T("UserInteractionMode"))
{
CString strTime, strMsg;
GetTime(strTime);
int mode;
if (GetUserInteractionMode(mode) == S_OK)
{
if (mode == UserInteractionMode_Mouse)
strMsg.Format(_T("Mouse Mode"));
else if (mode == UserInteractionMode_Touch)
strMsg.Format(_T("Touch Mode"));
m_ctrlEvents.InsertItem(m_iEvent, strTime);
m_ctrlEvents.SetItemText(m_iEvent, 1, strMsg);
m_iEvent++;
}
}
}
}
После того как приложение получает сообщение, оно опрашивает текущее состояние, поскольку сообщение только уведомляет ОС об изменении режима, но не о текущем состоянии. Не существует API Win32, позволяющего опрашивать новое состояние напрямую, но можно использовать WRL для доступа к компонентам Windows RT из приложения Win32, как показано в следующем фрагменте кода.
HRESULT CMy2in1LogDlg::GetUserInteractionMode(int & iMode)
{
ComPtr<IUIViewSettingsInterop> uiViewSettingsInterop;
HRESULT hr = GetActivationFactory(
HStringReference(RuntimeClass_Windows_UI_ViewManagement_UIViewSettings).Get(), &uiViewSettingsInterop);
if (SUCCEEDED(hr))
{
ComPtr<IUIViewSettings> uiViewSettings;
hr = uiViewSettingsInterop->GetForWindow(this->m_hWnd, IID_PPV_ARGS(&uiViewSettings));
if (SUCCEEDED(hr))
{
UserInteractionMode mode;
hr = uiViewSettings->get_UserInteractionMode(&mode);
if (SUCCEEDED(hr))
{
switch (mode)
{
case UserInteractionMode_Mouse:
iMode = UserInteractionMode_Mouse;
break;
case UserInteractionMode_Touch:
iMode = UserInteractionMode_Touch;
break;
default:
break;
}
}
}
}
return S_OK;
}
Заключение и другие возможности
В этом образце кода показана реализация обнаружения режимов работы трансформера в Windows 8/8.1 и Windows 10 с помощью Win32. В приложениях для Магазина Windows под управлением Windows 8 не было возможности обнаруживать события трансформеров. В Windows 10 поддерживаются API UWP, чтобы универсальные приложения могли использовать функциональность трансформеров. Вместо использования аналогичного API Win32 представлен метод использования API UWP из приложения Win32. Следует отметить, что API UWP не имеют особого уведомления для этого события; они используют события изменения размера окна с последующей проверкой текущего состояния. Если состояние отличается от сохраненного, то предполагается, что оно изменилось. Если использовать сообщения Win32 неудобно (например, в приложениях Java*), можно использовать событие изменения размера окна в Java и вызвать оболочку JNI для подтверждения состояния.
Если у вас есть планшетный ПК, у вас есть набор интерфейсных приложений и функций, недоступных обычным пользователям ПК. Некоторые из этих функций включают распознавание рукописного ввода и журнал Windows.
Узнайте, как включить компоненты Windows Tablet PC в Windows 7/8/10.
Что такое компоненты планшетного ПК?
Планшетные ПК — это ноутбуки в форме ноутбуков, которые могут принимать данные непосредственно с экрана компьютера. Используя свой палец, стилус или другое устройство, вы можете управлять Windows, не используя клавиатуру или мышь.
В отличие от предыдущих версий операционной системы, Windows 7 и выше изначально поддерживают планшетные ПК и другие компьютеры, которые используют сенсорные экраны в качестве устройства ввода. В комплект поставки Windows 7/8/10 входит набор компонентов планшетного ПК, который поможет вам максимально эффективно использовать планшетный компьютер.
Однако не все компьютеры Windows поставляются с предварительно установленными компонентами планшетного ПК. Если вы установили операционную систему самостоятельно, возможно, вы забыли установить их или использовали экспресс-установку, которая не устанавливала их по умолчанию.
Если у вас есть планшетный ПК, используйте все возможности компьютера, включив компоненты Windows Tablet PC.
Включите компоненты планшетного ПК в Windows 7/8/10
Начните с входа в Windows, используя учетную запись с правами администратора. Затем нажмите на Пуск> Панель управления> Программы> Программы и компоненты,
Справа от окна нажмите на ссылку под названием Включить или отключить функции Windows, В Windows 10 просто нажмите «Пуск» и введите «повернуть окнаИ выберите первый вариант.
Теперь вы должны смотреть на Включить или отключить функции Windows окно. Здесь вы можете установить или удалить компоненты Windows. Какие функции вы можете включить или отключить, зависит от версии Windows, установленной на вашем компьютере.
Прокрутите список вниз и найдите папку с надписью Компоненты для планшетных ПК, Обратите внимание: поскольку компоненты не включены, рядом с папкой нет галочки.
Если вы наведите указатель мыши на папку, Windows сообщит вам, какие компоненты будут установлены, если вы установите флажок. Вот список этих компонентов:
- Панель ввода планшетного ПК
- Журнал Windows
- Панель ввода математики
- Другие функции распознавания рукописного ввода
Когда вы нажали на поле рядом с папкой с надписью Компоненты для планшетных ПКнажмите Хорошо и следуйте инструкциям на экране. Возможно, вам придется дать административное разрешение на установку и / или включение этих компонентов в зависимости от того, какие функции Windows вы используете на своем компьютере.
К сожалению, Microsoft не позволяет вам выбирать, какой из Компоненты для планшетных ПК включить или выключить; они либо все доступны, либо все недоступны.
Тем не менее, если у вас есть планшетный компьютер или компьютер с монитором с сенсорным экраном, вы, вероятно, захотите включить все компоненты, чтобы получить максимальную отдачу от взаимодействия в Windows со всеми доступными функциями планшета.
Превращение Компоненты для планшетных ПК Включение или выключение на вашем компьютере является простым делом. Хотя у вас нет возможности выбрать, какие именно компоненты включены, вы по крайней мере получаете доступ к наиболее полезным приложениям для планшетных ПК с Windows, таким как Панель ввода планшетного ПК и Особенности распознавания рукописного ввода,
Устранение неполадок компонентов планшетного ПК
В некоторых случаях вы можете столкнуться с проблемами, если вы используете планшетный ПК. Например, элемент настроек моего планшетного ПК на панели управления просто исчез на моем Surface Pro, и я больше не мог калибровать ручку.
В этом случае вы можете попытаться создать новый ярлык для настроек планшетного ПК, щелкнув правой кнопкой мыши на рабочем столе и выбрав новый — кратчайший путь, Для местоположения скопируйте и вставьте следующее:
%windir%explorer.exe shell:::{80F3F1D5-FECA-45F3-BC32-752C152E456E}
Дайте ярлыку подходящее имя, например Настройки планшета а затем нажмите Конец, Теперь вы сможете получить доступ к настройкам планшета. Наслаждайтесь!