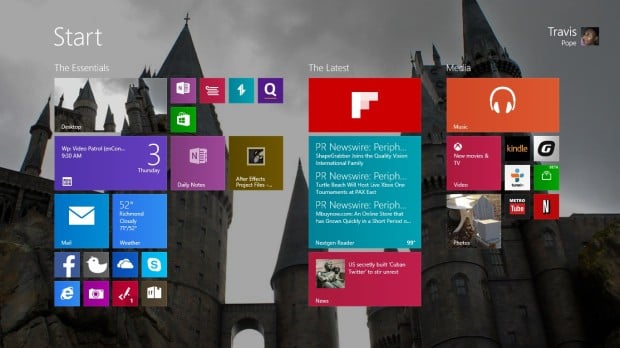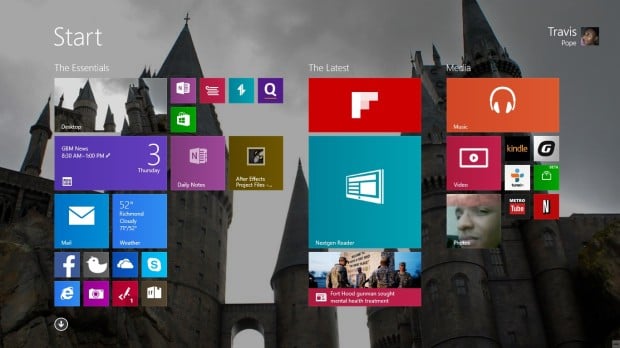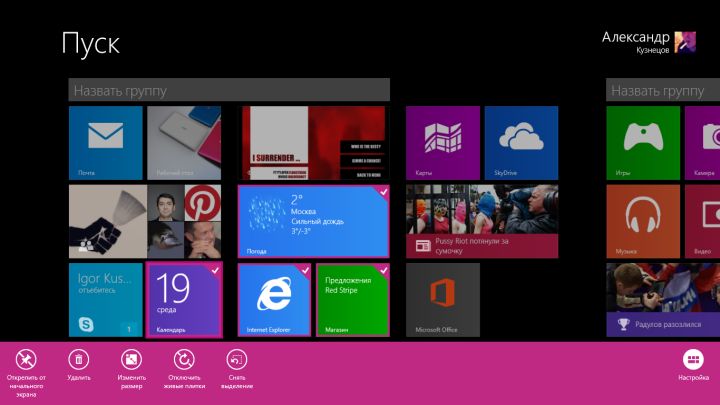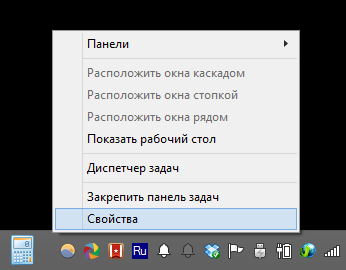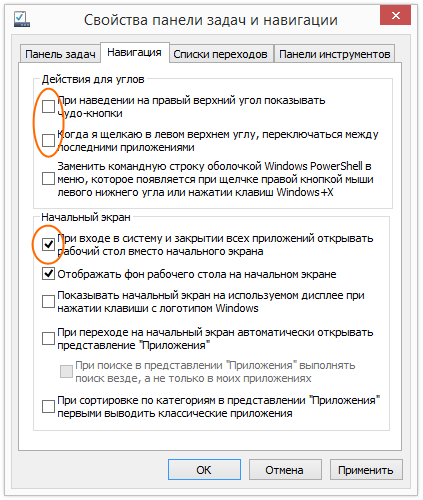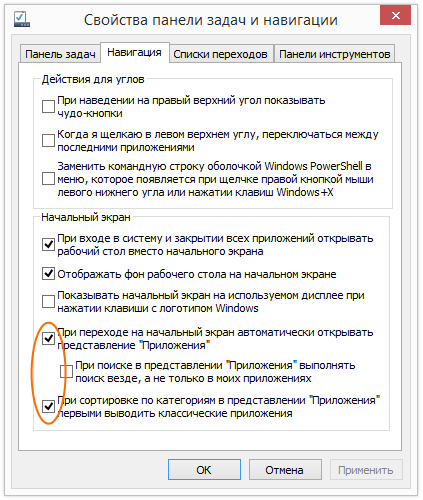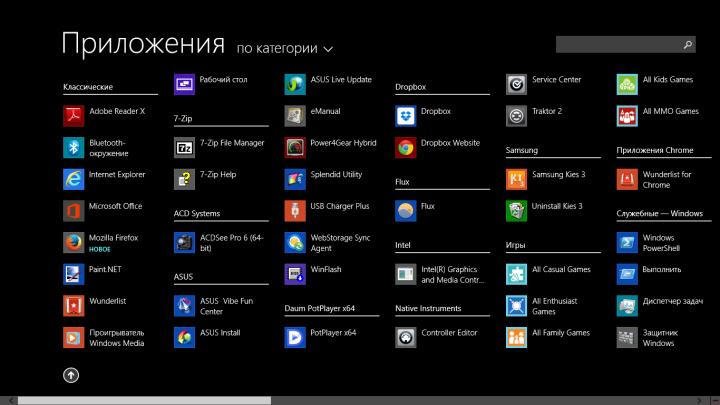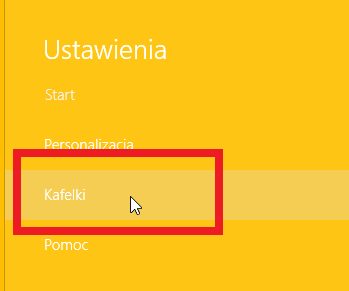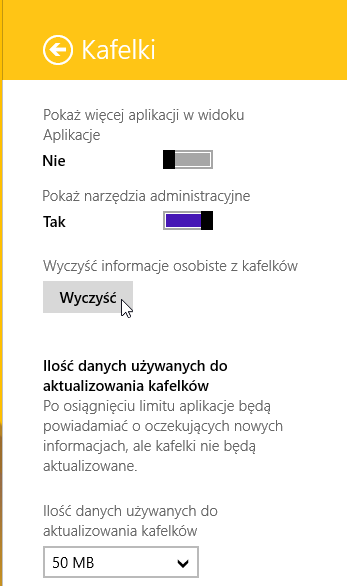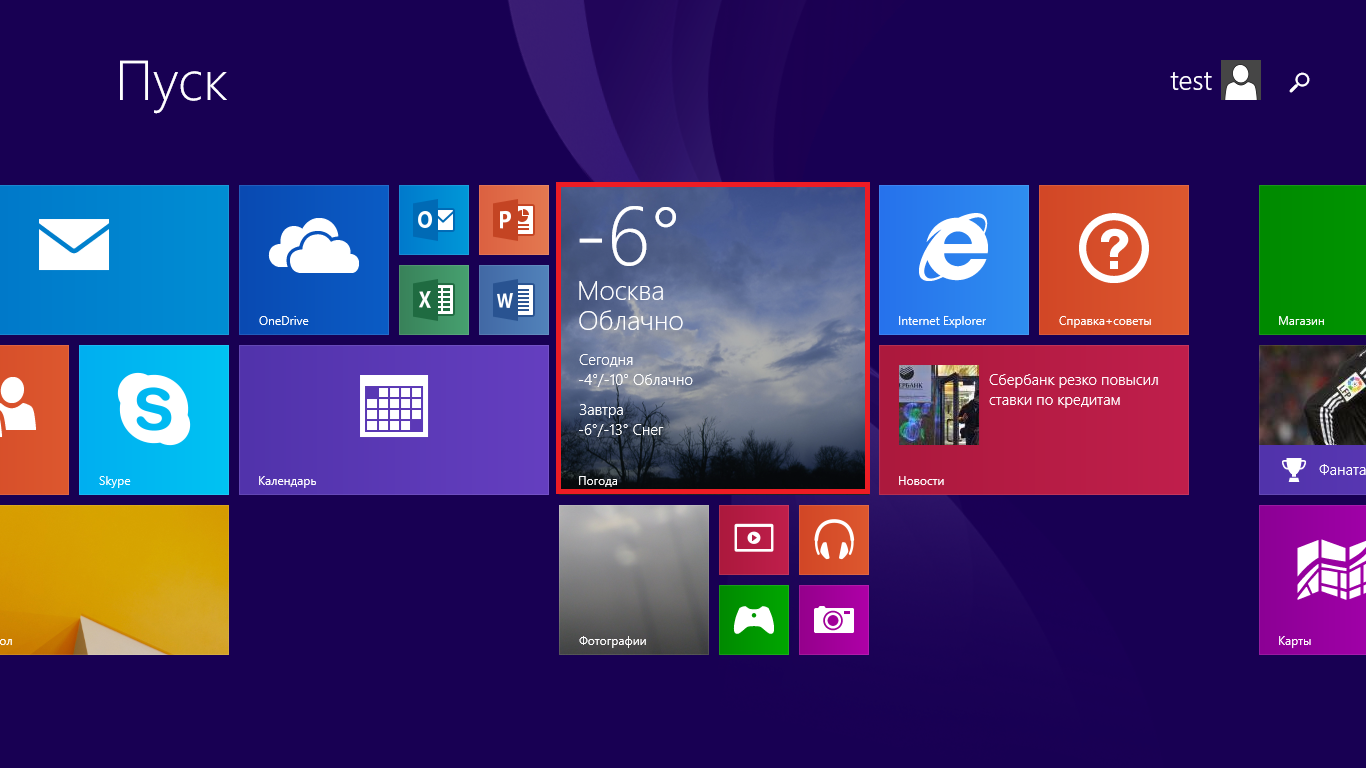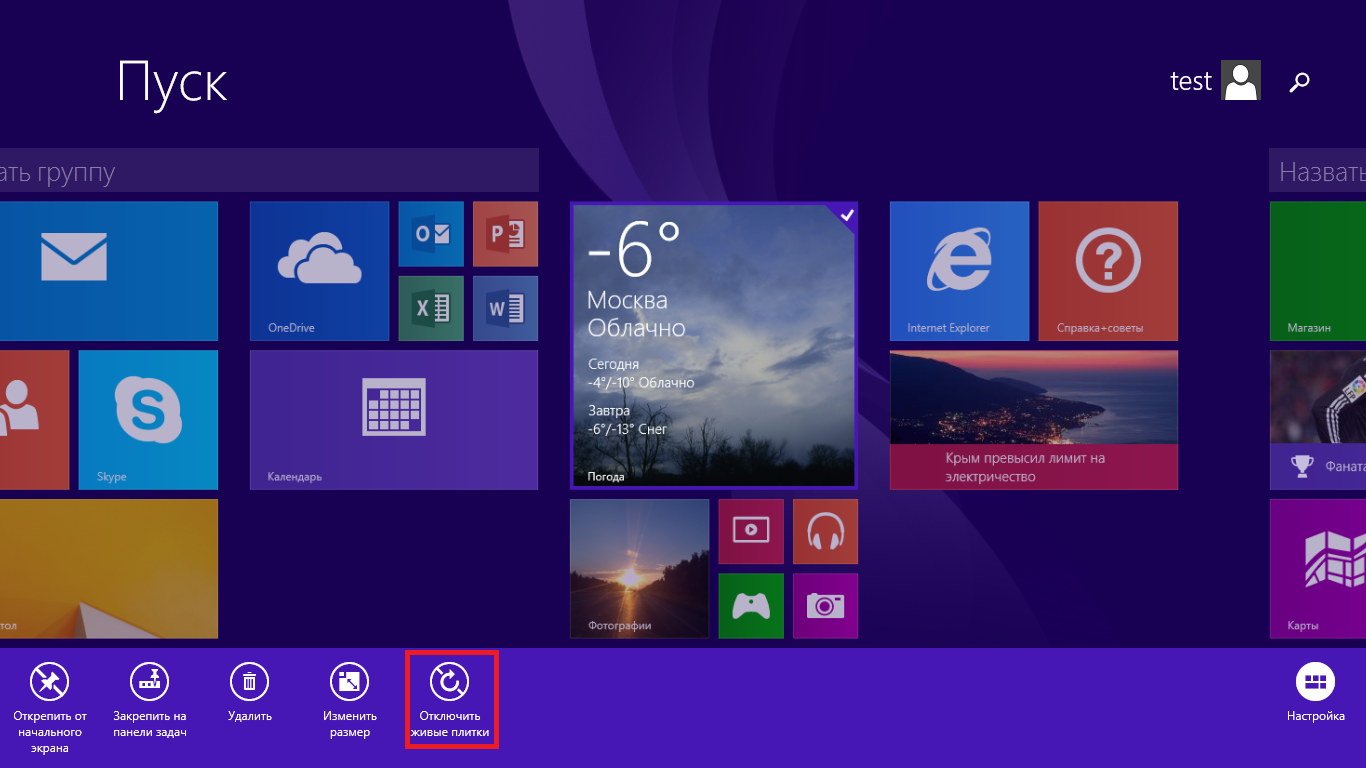Вы можете щелкнуть правой кнопкой мыши по плитке и выбрать опцию «Отключить живую плитку», чтобы немедленно отключить функцию предварительного просмотра в реальном времени. Но иногда пользователи хотят полностью отключить функцию предварительного просмотра живой плитки для всех приложений в Windows.
Как полностью отключить живые плитки в Windows 10
- Откройте меню «Пуск».
- Введите gpedit. msc и нажмите Enter.
- Перейдите в Политика локального компьютера> Конфигурация пользователя> Административные шаблоны> Меню и панель задач> Пуск> Уведомления.
- Дважды щелкните запись «Отключить уведомления плитки» справа и выберите «Включено» в открывшемся окне.
- Щелкните ОК и закройте редактор.
3 июн. 2016 г.
Как получить классический вид в Windows 8?
Чтобы внести изменения в меню Пуск классической оболочки:
- Откройте меню «Пуск», нажав Win или кнопку «Пуск». …
- Щелкните «Программы», выберите «Классическая оболочка», а затем выберите «Параметры меню« Пуск »».
- Щелкните вкладку «Стиль меню« Пуск »» и внесите необходимые изменения.
17 колода 2019 г.
Как сделать так, чтобы Windows 8 выглядела нормально?
Как сделать Windows 8 похожей на Windows 7
- Обойдите начальный экран и отключите точки доступа. При первой загрузке Windows 8 вы заметите, что по умолчанию открывается новый начальный экран. …
- Восстановите классическое меню «Пуск». …
- Доступ к приложениям Metro с классического рабочего стола. …
- Настройте меню Win + X.
27 окт. 2012 г.
Откройте меню «Пуск», щелкните плитку правой кнопкой мыши и выберите «Открепить от начала». Теперь сделайте это для каждой плитки в правой части меню «Пуск». Когда вы избавитесь от плиток, названные разделы начнут исчезать, пока ничего не останется.
Как избавиться от плиток в Windows 10?
ответы
- Щелкните или коснитесь кнопки «Пуск».
- Откройте приложение «Настройки».
- Щелкните или коснитесь «Система»
- Прокрутите панель в левой части экрана до конца вниз, пока не увидите «Режим планшета».
- Убедитесь, что переключатель выключен в соответствии с вашими предпочтениями.
11 сред. 2015 г.
Как удалить закрепленный вид плитки?
Как избавиться от закрепленных плиток в Windows 10?
- Отключите режим планшета. Откройте Центр поддержки. Вы можете сделать это, нажав Windows Key + A. Найдите параметр «Режим планшета» и отключите его. …
- Отключите режим планшета в приложении «Настройки». Откройте приложение «Настройки». Вы можете сделать это быстро, используя Windows Key + I.
24 юл. 2019 г.
Просто создайте новую панель инструментов, которая указывает на папку «Программы» меню «Пуск». На рабочем столе щелкните правой кнопкой мыши панель задач, укажите на Панели инструментов и выберите «Новая панель инструментов». Нажмите кнопку «Выбрать папку», и вы получите меню «Программы» на панели задач.
Поддерживается ли все еще Windows 8?
Поддержка Windows 8 закончилась 12 января 2016 г.… Приложения Microsoft 365 больше не поддерживаются в Windows 8. Чтобы избежать проблем с производительностью и надежностью, мы рекомендуем вам обновить операционную систему до Windows 10 или загрузить Windows 8.1 бесплатно.
Как сделать Windows 8 похожей на Windows 10?
Чтобы меню «Пуск» выглядело как Windows 10, щелкните правой кнопкой мыши значок ViStart на панели задач и выберите «Параметры» во всплывающем меню. Откроется диалоговое окно «Панель управления». На экране «Стиль» выберите стиль в «Какое меню запуска вам нужно?» выпадающий список.
Как вернуть меню Пуск на рабочий стол Windows 8
- На рабочем столе Windows 8 запустите проводник Windows, щелкните вкладку «Просмотр» на панели инструментов и установите флажок «Скрытые элементы». Это отобразит папки и файлы, которые обычно скрыты от просмотра. …
- Щелкните правой кнопкой мыши панель задач и выберите «Панели инструментов» -> «Новая панель инструментов».
5 мар. 2012 г.
Есть ли в Windows 8 кнопка «Пуск»?
Во-первых, в Windows 8.1 вернулась кнопка Пуск (кнопка Windows). Он находится в нижнем левом углу рабочего стола, там, где он всегда был. … Однако кнопка «Пуск» не открывает традиционное меню «Пуск». Это еще один способ открыть начальный экран.
Можно ли сделать Windows 8 похожей на 7?
Используя некоторые бесплатные или недорогие утилиты, вы можете сделать Windows 8.1 более похожей на сегодняшнюю Windows 7 и работать с ней. … X, что сделало эту ОС таким тревожным для пользователей предыдущих версий Windows. Итак, чтобы получить эти изменения, все, что вам нужно сделать, это выполнить обновление через Центр обновления Windows.
Как мне вернуть Windows 10 в нормальное состояние?
Как вернуть рабочий стол в нормальное состояние в Windows 10
- Нажмите клавишу Windows и клавишу I вместе, чтобы открыть Настройки.
- Во всплывающем окне выберите Система, чтобы продолжить.
- На левой панели выберите Режим планшета.
- Установите флажок Не спрашивать меня и не переключайтесь.
11 сред. 2020 г.
Нажмите кнопку «Пуск» и найдите классическую оболочку. Откройте самый верхний результат вашего поиска. Выберите вид меню «Пуск» между классическим, классическим с двумя столбцами и стилем Windows 7. Нажмите кнопку ОК.
Как изменить вид плитки в Windows 10?
вид плитки вместо представления рабочего стола
- Щелкните Пуск> Настройки.
- В окне настроек щелкните Система.
- Щелкните Режим планшета и измените настройку.
- Пуск> Настройки> Персонализация> Пуск.
31 сред. 2015 г.
Перейти к содержанию
На чтение 2 мин Просмотров 12 Опубликовано 31 июля, 2014
Одним из наиболее спорных нововведений в новой операционной системе Windows 8 является начальный экран, который заменяет традиционное меню «Пуск» и представляет собой полноэкранную панель для запуска приложений. Начальный экран с плиточным интерфейсом заточен в первую очередь под сенсорное управление, и хотя его можно вполне успешно использовать с помощью мышки или клавиатуры, многие пользователи все же находят привычное меню «Пуск» гораздо удобнее. Если вы также не в восторге от плиточного стартового экрана в новой ОС, не спешите переходить назад, на Windows 7. В обновленной версии Windows 8.1 имеются довольно широкие возможности для настройки интерфейса, в том числе и опция отключения начального экрана. Ниже представлена инструкция по отключению динамических плиток в Windows 8.1.
Щелкните правой кнопкой мышки по панели задач Windows и выберите из контекстного меню пункт Свойства.
В появившемся окне свойств панели задач перейдите на вкладку Навигация.
Далее в настройках навигации нужно установить флажок на пункте При входе в систему и закрытии всех приложений открывать рабочий стол вместо начального экрана. После этого нажмите Применить.
Теперь при запуске операционной системы вместо плиток начального экрана будет сразу появляться рабочий стол Windows, а доступ к плиткам будет осуществляться через меню Пуск.
В обслуживание компьютеров офисов входит: выезд работника в ваш офис, анализ аппаратуры, монтаж аппаратуры, наладка ОС оборудования а так же другие услуги.
А если образовалась повреждение PC, мы оказываем услугу ремонт компьютеров.
Introduced in Windows 8, live tiles are what happens when you mesh an icon and notifications. They not only take you to the apps that are most important to you, by default they also show information. That’s great, since just hitting the Start button on your device will immediately show you how many pending emails you have or what the weather is like outside.
Unfortunately, if you have something loaded on your Windows 8 tablet, laptop or notebook that you’d prefer friends or co-workers not see, live tiles can be a bit of a security risk. Here’s how to turn off individual live tiles so that people looking at your Windows 8 device’s Start Screen see only what you want them to see.
In order to use this tutorial you’ll have needed to have installed the Windows 8.1 update. To check if you have it, go to the Windows Store and look for the banner that says Update to Windows 8.1. If the banner is there then you’ll have to install Windows 8.1 then go through this tutorial. Typically, the process takes about an hour.
Go to the Start Screen by pressing the Windows key on your keyboard or the Windows button underneath your tablet or 2-in-2’s display.
Mouse users should right-click on the live tile they’d like to turn off. Touch users should place their finger on the tile they’d like to turn off and hold it there. If you’d like to turn off more than one live tile, tap or right click on more live tiles.
At the bottom of your screen is an app bar that contains a few different options for what you’d like to do with that app. To simply remove the Live Tile tap or click on Unpin. From this point on you’ll need to dive into your device’s complete list of apps to open this app. To simply turn off the live tile and hide your personal information, tap or click on Turn live tile off.
Remember, Windows 8.1 doesn’t have any type of notification center like what you would find on your Android smartphone or iPhone. As such, it’ll only surface a notification once. Turning live tiles off means you’ll only have a single opportunity to be notified of updates or new emails inside your apps. You’ll need to dive into each app to find out how many emails you have or how many stories you’ve missed if you miss it.
Introduced in Windows 8, live tiles are what happens when you mesh an icon and notifications. They not only take you to the apps that are most important to you, by default they also show information. That’s great, since just hitting the Start button on your device will immediately show you how many pending emails you have or what the weather is like outside.
Unfortunately, if you have something loaded on your Windows 8 tablet, laptop or notebook that you’d prefer friends or co-workers not see, live tiles can be a bit of a security risk. Here’s how to turn off individual live tiles so that people looking at your Windows 8 device’s Start Screen see only what you want them to see.
In order to use this tutorial you’ll have needed to have installed the Windows 8.1 update. To check if you have it, go to the Windows Store and look for the banner that says Update to Windows 8.1. If the banner is there then you’ll have to install Windows 8.1 then go through this tutorial. Typically, the process takes about an hour.
Go to the Start Screen by pressing the Windows key on your keyboard or the Windows button underneath your tablet or 2-in-2’s display.
Mouse users should right-click on the live tile they’d like to turn off. Touch users should place their finger on the tile they’d like to turn off and hold it there. If you’d like to turn off more than one live tile, tap or right click on more live tiles.
At the bottom of your screen is an app bar that contains a few different options for what you’d like to do with that app. To simply remove the Live Tile tap or click on Unpin. From this point on you’ll need to dive into your device’s complete list of apps to open this app. To simply turn off the live tile and hide your personal information, tap or click on Turn live tile off.
Remember, Windows 8.1 doesn’t have any type of notification center like what you would find on your Android smartphone or iPhone. As such, it’ll only surface a notification once. Turning live tiles off means you’ll only have a single opportunity to be notified of updates or new emails inside your apps. You’ll need to dive into each app to find out how many emails you have or how many stories you’ve missed if you miss it.
На чтение 9 мин. Опубликовано 2022-11-16
Содержание
- Как в Windows 8 отключить «плитки»
- Переход при включении на рабочий стол вместо начального экрана
- Вот как сразу переходить к списку приложений вместо начального экрана:
- Как избавиться от плиточного интерфейса в Windows 8.1
- Как избавиться от плиточного интерфейса в Windows 8.1
- Как очистить данные от плитки в Windows 8
- Как настроить плитки, отображаемые на начальном экране Windows 8.1 — Производительность — 2021
- Table of Contents:
- Как сгруппировать плитки на начальном экране Windows 8.1
- Как изменить размер плитки на стартовом экране
- Как не дать плиткам отображать живые данные
- Заключение
- Обзор Microsoft Lumia 950 XL, ч.08: Windows 10 Mobile — работа и настройка Пуск, экрана блокировки (Июль 2021).
Как в Windows 8 отключить «плитки»
По умолчанию после входа в систему отображается начальный экран, но на его месте может быть рабочий стол или список приложений.
Переход при включении на рабочий стол вместо начального экрана
- Откройте “Свойства панели задач и навигации”. Для этого быстро проведите пальцем от правого края экрана и коснитесь элемента Поиск. (Если вы используете мышь, поместите курсор в правый верхний угол экрана, затем переместите его вниз и щелкните Поиск). После этого в поле поиска введите панель задач и выберите элемент Панель задач и навигация.
- Откройте вкладку Навигация и установите флажок При входе в систему и закрытии всех приложений открывать рабочий стол вместо начального экрана. Затем нажмите кнопку ОК.
Вот как сразу переходить к списку приложений вместо начального экрана:
Вы можете автоматически переходить к списку приложений каждый раз с начального экрана. В списке приложений перечислены все приложения, установленные на компьютере, но, в отличие от начального экрана, он не содержит плиток и сведений об обновлении.
- Откройте “Свойства панели задач и навигации”. Для этого быстро проведите пальцем от правого края экрана и коснитесь элемента Поиск. (Если вы используете мышь, поместите курсор в правый верхний угол экрана, затем переместите его вниз и щелкните Поиск). После этого в поле поиска введите панель задач и выберите элемент Панель задач и навигация.
- Откройте вкладку Навигация и установите флажок При переходе на начальный экран автоматически открывать представление “Приложения”. Затем нажмите кнопку ОК.
Источник статьи: http://avicom.ru/?p=2750
Как избавиться от плиточного интерфейса в Windows 8.1
Сообщение отправлено из мобильного приложения iGuides
Уже нашёл эту инфу раньше, но всё равно спасибо.
Макрософаг не знает, куда двигаться. Метается во все стороны. А Метро на десктопе ну совсем не годится. Смешали touch и десктоп, а зачем!? Только больше чем через год дошло, что налажали…
Сообщение отправлено из мобильного приложения iGuides
Мсье знает толк в извращениях! А через BootCamp не судьба?
Сообщение отправлено из мобильного приложения iGuides
Мне вполне нравиться. У моноблока тач экран и юзать его, иногда, доставляет больше, чем клаву с мышью. В этом случае метро оч уместный.
Сообщение отправлено из мобильного приложения iGuides
Ага и через весь стол тянуться к монитору, при этом нажимая пузом не только на клавиатуру, но и на все подряд! У меня Dell XPS One 2720 и близко к нему сидеть не комфортно — глаза устают.
Сообщение отправлено из мобильного приложения iGuides
А потом от такого тыканья в экран руки устают: проще по старинке — мышью!
Сообщение отправлено из мобильного приложения iGuides
Источник статьи: http://www.iguides.ru/main/headings/ask/kak_izbavitsya_ot_plitochnogo_interfeysa_v_windows_8_1/
Как избавиться от плиточного интерфейса в Windows 8.1
Сообщение отправлено из мобильного приложения iGuides
Уже нашёл эту инфу раньше, но всё равно спасибо.
Макрософаг не знает, куда двигаться. Метается во все стороны. А Метро на десктопе ну совсем не годится. Смешали touch и десктоп, а зачем!? Только больше чем через год дошло, что налажали…
Сообщение отправлено из мобильного приложения iGuides
Мсье знает толк в извращениях! А через BootCamp не судьба?
Сообщение отправлено из мобильного приложения iGuides
Мне вполне нравиться. У моноблока тач экран и юзать его, иногда, доставляет больше, чем клаву с мышью. В этом случае метро оч уместный.
Сообщение отправлено из мобильного приложения iGuides
Ага и через весь стол тянуться к монитору, при этом нажимая пузом не только на клавиатуру, но и на все подряд! У меня Dell XPS One 2720 и близко к нему сидеть не комфортно — глаза устают.
Сообщение отправлено из мобильного приложения iGuides
А потом от такого тыканья в экран руки устают: проще по старинке — мышью!
Сообщение отправлено из мобильного приложения iGuides
Источник статьи: http://www.iguides.ru/main/neading/ask/kak_izbavitsya_ot_plitochnogo_interfeysa_v_windows_8_1/
Как очистить данные от плитки в Windows 8
Если вы используете меню «Пуск» в Windows 8 и Windows 8.1, вы знаете, что плитки могут быть персонализированы. Однако, если нам становится скучно с их компоновкой, мы можем быстро очистить данные от плиток.
1. Удаление личных данных из фрагментов
Когда вы используете плитки в Windows 8.1, большая часть нашей информации сохраняется в меню «Пуск». Это может быть информация о новых сообщениях электронной почты, погоде, контактах Skype, уведомлениях и т. Д. Если мы хотим очистить данные этого типа, мы можем сделать это несколькими щелчками мыши.
Сначала мы запускаем меню «Пуск» в Windows 8.1 и запускаем так называемый Spell Bar — жест или ярлык Windows + C. После его открытия щелкните значок «Настройки» (cogwheel), а затем — кнопку «Плитки».
Теперь вам нужно только нажать команду «Очистить личную информацию от плитки». Готово, вид плитки будет восстановлен исходным.
2. Восстановление плит
Мы также можем использовать опцию, которая полностью стирает персонализированный макет плитки и восстанавливает ее до первоначального внешнего вида. Здесь руководство немного сложнее. Сначала мы запускаем командную строку — предпочтительно в режиме администратора. Затем введите две команды, каждая из которых подтверждает ввод:
del% LocalAppData% Microsoft Windows appsFolder.itemdata-ms
del% LocalAppData% Microsoft Windows appsFolder.itemdata-ms.bak
После выполнения вышеуказанных команд выйдите из системы или перезагрузите компьютер. Плитки должны быть изменены.
Источник статьи: http://master-gadgets.ru/kak-ochistit-dannye-ot-plitki-v-windows-8
Как настроить плитки, отображаемые на начальном экране Windows 8.1 — Производительность — 2021
Table of Contents:
Начальный экран является важной концепцией в операционных системах Windows 8. Хотя у него может быть своя доля проблем, его принципы хороши. Кроме того, с каждой новой версией Windows 8 пользовательский интерфейс улучшался. Например, в Windows 8.1 с обновлением 1 Microsoft дополнительно доработала способ настройки экрана « Пуск» . Поэтому мы решили рассказать, как настроить экран « Пуск» в последней версии Windows 8.1 как на классических ПК, так и на устройствах с сенсорным экраном.
Как сгруппировать плитки на начальном экране Windows 8.1
Первым шагом в настройке вашего начального экрана является добавление на него всего, что вы хотите, и удаление всего, что вы считаете ненужным. Вы можете узнать, как прикреплять элементы к начальному экрану: Полное руководство по закреплению элементов на начальном экране Windows 8.1.
Если вы хотите открепить плитку с начального экрана, щелкните правой кнопкой мыши или нажмите и удерживайте плитку, а затем нажмите или коснитесь «Открепить с начала» . В Windows 8.1 Update 1 вы увидите контекстное меню на настольных ПК и контекстное меню в нижней части экрана « Пуск» на планшетах.
Вот как выглядит меню правой кнопки мыши на ПК с Windows 8.1.
На планшете вы увидите это меню внизу экрана « Пуск» .
Следующим шагом в организации ваших плиток на начальном экране является их упорядочение и группировка по своему усмотрению. Для этого просто перетащите плитку и поместите ее в нужное место на начальном экране. Вы можете перетащить плитку в одну группу, выпустив ее в этой группе.
Однако, если вы хотите создать новую группу плиток, перетащите ее на правую сторону начального экрана, насколько это возможно. Вы увидите разделитель, подобный показанному на рисунке ниже. Удалите плитку справа от этого разделителя, и новая группа будет создана. Теперь, когда группа создана, добавьте столько плиток, сколько хотите.
Вы также можете дать имя группе или переименовать ее. Чтобы сделать это на устройстве с сенсорным экраном, пролистайте вверх от нижней части начального экрана и нажмите кнопку « Настроить» .
Если вы используете компьютер, щелкните правой кнопкой мыши в любом месте экрана « Пуск», кроме плитки, а затем выберите « Имя группы» .
Теперь вы можете редактировать название каждой группы на стартовом экране. Нажмите или щелкните поле с его существующим именем и введите новое.
Когда вы закончите редактировать названия своих групп, нажмите или коснитесь где-нибудь в пустой области начального экрана.
Как изменить размер плитки на стартовом экране
Еще один шаг в организации вашего начального экрана — настройка размера ваших плиток.
На устройстве с сенсорным экраном нажмите и удерживайте плитку, которую вы хотите редактировать. Контекстное меню отображается в нижней части начального экрана.
Чтобы сделать множественный выбор на устройстве с сенсорным экраном, нажмите каждую плитку, которую вы хотите выбрать.
Когда вы используете компьютер, все, что вам нужно сделать, это щелкнуть правой кнопкой мыши плитку, которую вы хотите настроить, и вы увидите соответствующее контекстное меню.
Чтобы выбрать больше плиток на ПК, удерживайте кнопку CTRL на клавиатуре, затем щелкните плитки, которые вы хотите настроить.
Одна из вещей, которые вы захотите сделать, это изменить размер плитки. Нажмите или коснитесь Изменить размер, а затем выберите размер, который вы хотите использовать для выбранных плиток.
Ниже вы можете увидеть масштабированное сравнение всех размеров плитки.
Как не дать плиткам отображать живые данные
Все плитки в Windows 8.1 могут быть активными плитками — это означает, что они отображают текущие данные из своих приложений, даже если вы не открывали эти приложения. В упомянутом ранее контекстном меню вы найдете вариант включения или выключения этой функции.
Когда живые плитки отключены, они действуют как обычные ярлыки и не предоставляют никаких живых данных.
Заключение
Настройка начального экрана в соответствии с вашими потребностями очень важна и существенно влияет на взаимодействие с Windows 8.1. Не стесняйтесь экспериментировать с опциями настройки, представленными в этом руководстве. Они, несомненно, сделают ваш опыт лучше.
Обзор Microsoft Lumia 950 XL, ч.08: Windows 10 Mobile — работа и настройка Пуск, экрана блокировки (Июль 2021).
Источник статьи: http://ru.univdesigntechnologies.com/how-customize-tiles-displayed-your-windows-8
FAQ
Последнее обновление : 2014/12/24 22:41
Продукт
ASUS VivoTab, ASUS VivoTab RT, ASUS VivoTab RT 3G, ASUS VivoTab RT LTE, ASUS VivoTab Smart
Как отключить живую плитку в Windows 8?
1. Выберите иконку на рабочем столе, для которой Вы хотите отключить живую плитку.
2. Удерживайте плитку до тех пор, пока она не начнет двигаться.
3. Выберите в нижней строке [Отключить живые плитки].
-
Категория
Настройки Windows/ Система, Приложение/ ПО/ Утилита -
Тип
Product Knowledge
Эта информация была полезной?
Yes
No
Связаться со службой поддержки
Пожалуйста, свяжитесь со службой поддержки, если информация выше не помогла решить Ваш вопрос.
- Приведенная выше информация может быть частично или полностью процитирована с внешних веб-сайтов или источников. Пожалуйста, обратитесь к информации на основе источника, который мы отметили. Пожалуйста, свяжитесь напрямую или спросите у источников, если есть какие-либо дополнительные вопросы, и обратите внимание, что ASUS не имеет отношения к данному контенту / услуге и не несет ответственности за него.
- Эта информация может не подходить для всех продуктов из той же категории / серии. Некоторые снимки экрана и операции могут отличаться от версий программного обеспечения.
- ASUS предоставляет вышеуказанную информацию только для справки. Если у вас есть какие-либо вопросы о содержании, пожалуйста, свяжитесь напрямую с поставщиком вышеуказанного продукта. Обратите внимание, что ASUS не несет ответственности за контент или услуги, предоставляемые вышеуказанным поставщиком продукта.
Содержание:
- Удаление плиток
- Добавление плиток
- Расстановка плиток
После установки операционной системы Windows 8 на начальном экране расположен набор плиток, схожий со списком часто используемых программ в меню «Пуск» прежних версий «окон». На экран выведен набор плиток, которые Microsoft или производитель компьютера посчитал актуальным.
Как правило, это вовсе не те приложения, которые пользователь хотел бы видеть, но к счастью, данный список можно настраивать по своему вкусу и желанию.
↑
Удаление плиток
Прежде всего стоит убрать с начального экрана Windows 8 ненужные плитки. Для этого следует выделить интересующую плитку и нажать в появившемся меню пункт: «Открепить от начального экрана».
Для того чтобы выделить одну или несколько плиток сразу, требуется кликнуть по ним правой кнопкой мышки.
Обратите внимание: при выделении группы плиток могут быть доступны не все действия.
↑
Добавление плиток
Добавить плитки на начальный экран возможно несколькими способами. Самые распространённые из них:
• Список «Все приложения». Для начала следует попасть в список всех установленных приложений. Что бы это сделать нужно сделать правый клик мыши по пустой области на экране и в появившемся меню выбрать пункт «Все приложения». В открывшемся окне будет отображен список всех программ на компьютере.
Добавить плитку с программой или приложением на начальный экран Windows 8 можно, выделив ее из списка меню и нажатием кнопки «Закрепить на начальном экране».
• Поиск. Если нужна конкретная программа, но вы не знаете ее расположения, достаточно воспользоваться средствами поиска Windows 8, которые доступны на начальном экране. На странице результатов поиска выделите нужную программу и добавьте ее на начальный экран кнопкой «Закрепить на начальном экране».
• Рабочий стол. К плиткам начального экрана Windows 8 так же можно добавить элементы рабочего стола: Корзину, папки, файлы и пр. Для этого требуется выбрать интересующий элемент, кликнуть правую кнопку мыши и в выпавшем меню выбрать «Закрепить на начальном экране».
↑
Расстановка плиток
После составления индивидуального списка плиток, их так же можно разместить на свой вкус. Для того чтобы расставить плитки на начальном экране достаточно их перетащить в нужное место, удерживая элемент левой кнопкой мыши.
При этом остальные плитки будут автоматически размещаться вокруг перетаскиваемого объекта. Если потребуется, можно выделив определенную группу плиток и расположить ее отдельно от остальных.
⚡️ Присоединяйтесь к нашему каналу в Telegram. Будьте в курсе последних новостей, советов и хитростей для смартфонов и компьютеров.
Эта запись была полезной?
Планшетные компьютеры и прочие устройства с сенсорными экранами с молниеносной скоростью распространяются по миру. Компания Microsoft решила «оседлать волну» с помощью Windows 8 и её нового интерфейса, ранее известного, как Metro. Для Microsoft – это имеет смысл.
Однако если вы, как и большинство пользователей Windows, не используете планшеты и сенсорные экраны, то Live Tiles и мобильно-ориентированные программы, будут скорее разочарованием, чем достоинством. Обидно, что Windows 8 проделала подлый трюк, чтобы отлучить вас от рабочего стола и заставила пользоваться этим «мигающим» стартовым экраном. Windows 8 и её спорный интерфейс будет поставляться практически на каждом компьютере, которые будут продавать в течение ближайших нескольких лет… Но не бойтесь: вам не потребуется через силу прививать любовь к Live Tiles.
Специально для вас мы приготовили пошаговое руководство для отключения этого «современного» интерфейса из вашей операционной системы Windows 8 навсегда. После того как он будет удален, вы сможете в полной мере насладиться новой системой и даже поймёте, что она всё-таки в чём-то лучше Семерке.
Этап установки приложений
Учитывая тот факт, что современный интерфейс сидит глубоко в Windows 8, не удивительно, что с его отключением придется изрядно повозиться, ведь это процесс, состоящий не из одного действия. Каждая мало-мальски важная программа, которая может вам понадобиться для повседневного использования, от почты до медиаплеера, поставляется в виде Modern-приложения внедрённого в интерфейс, а не просто как отдельное программное приложение с ярлыком на рабочем столе.

Поэтому, прежде чем вы начнете свои изменения, вам понадобится найти альтернативные решения для приложений, установленных по умолчанию.
Ваш набор может значительно отличаться от нашего, но мы думаем, что Thunderbird в состоянии полностью удовлетворить потребности в бесплатном почтовом клиенте, плюс он «уделывает» приложение Windows 8 Mail практически по всем параметрам. Digsby – универсальный клиент мгновенных сообщений, который работает с огромным количеством чат-сервисов, в отличие от приложения Windows 8. Десктопное приложение Spotify способно заменить музыкальное приложение Windows 8 для потокового аудио. Приложение SkyDrive – более гибкое, чем приложение Modern. Ну и конечно браузер Google Chrome (Windows 8 имеет встроенный по умолчанию Internet Explorer 10, но мы предпочитаем использовать браузер от Google). Если вы хотите иметь возможность на своём компьютере с Windows 8 проигрывать DVD диски (установленный по умолчанию Windows Media Player теперь лишён этой возможности), то мы рекомендую посмотреть в сторону проигрывателя VLC и скачать его вместе с другими альтернативными приложениями.

После того, как вы собрали на своем компьютере все необходимые программы, вы захотите их сделать легкодоступными, но в Windows 8 нет знакомой кнопки «Пуск». Можно загромоздить рабочий стол ярлыками программ, но мы предпочитаем вставлять иконки наиболее часто используемых программ на панель задач. Чтобы это сделать, щелкните правой кнопкой мыши и выберите пункт «Закрепить программу в панели задач».
Смена ассоциаций файлов
Изменение ассоциации ваших программ по умолчанию является важным шагом в процессе изгнания интерфейса Metro.
Далее, вам потребуется сделать эти программы связанными с типами файлов, которые они должны открывать и предотвратить их открытие с помощью встроенных в систему Windows 8 приложений. Когда вы будете запускать программу в первый раз, то она будет спрашивать вас, желаете ли вы использовать её по умолчанию, просто скажите «да»!
Теперь нажмите на поиск по запросу «Программы по умолчанию» на современном стартовом экране (пока мы его ещё не удалили) или выберите «Панель управления >Программы >Программы по умолчанию >Настройка программ по умолчанию».


Вы увидите список всех программ вашего компьютера. Выберите по отдельности каждую новую программу, которую вы устанавливали, и свяжите ее с нужным типом файлов. Если вы не скачали медиаплеер VLC, не забудьте включить Windows Media Player, как плеер по умолчанию для видео и аудио файлов. Если вы этого не сделаете, то перед вашим носом будет постоянно выскакивать окно из «надоедливого» интерфейса с просьбой выбрать программу для запуска медиа-файла.
Поиск и замена кнопки «Пуск»
Вот где начинается самое интересное. Как сильно вы ненавидите современный интерфейс Windows 8?
Если вы абсолютно не любите новый внешний вид операционной системы от Microsoft, то вы обязательно захотите скачать программу, которая восстанавливает традиционную кнопку «Пуск» на рабочем столе Windows 8. Плюс, после этого, вы никогда не вернетесь к стартовому экрану Windows 8 для поиска определенных программ и файлов, которые еще не успели попасть на панель задач и отсутствуют на вашем рабочем столе. Start8 и Classic Shell отличные варианты, чтобы проделать этот фокус, ведь они дают вам возможность загрузки непосредственно с рабочего стола.


Беспроигрышный вариант!
Впрочем, после нескольких месяцев использования Windows 8 с кнопкой «Пуск» и без неё, мы всё же рекомендуем вам проглотить свою ненависть к современному интерфейсу и присмотреться конкретно к экрану приложений ещё раз.
В отличие от остального интерфейса Metro, экран со всеми приложениями на удивление удобен, даже на обычном компьютере, а не на планшете.

Но оставив это в покое, вам совершенно не обязательно плавать между «живыми» иконками. Вместо этого вы можете создать ярлык на рабочем столе, который ракетой доставит вас к экрану со всеми приложениями (можно считать, что это новая форма кнопки «Пуск»).
Чтобы сделать это, нажмите на правую кнопку мыши, находясь на рабочем столе, и выберите «Создать>Ярлык».

Скопируйте и вставьте нижеприведённый текст в поле «Расположение» и нажмите на кнопку далее:
%windir%explorer.exe shell:::{2559a1f8-21d7-11d4-bdaf-00c04f60b9f0}
Дайте простое имя новому ярлыку, например, «Все приложения», и нажмите на кнопку «Готово». Сразу же после этого на вашем рабочем столе появится ярлык «Все приложения», который можно закрепить на панели задач, если конечно вы этого хотите. Экран «Все приложения» содержит полный список всех ваших установленных на компьютере программ, однако вы можете найти нужную программу, просто напечатав ее имя в поисковой строке.
Загрузка прямо на рабочий стол
После того как вы сделали ваши программы программами по умолчанию и разобрались с кнопкой «Пуск», настало время настроить компьютер для загрузки прямо на рабочий стол, минуя стартовый экран Windows 8.
Используйте встроенный в Windows 8 планировщик заданий, чтобы обойти стартовый экран Metro.
Во-первых, откройте планировщик заданий, введя в поисковой строке всех приложений «планировщик» или самостоятельно проделайте следующий путь: «Панель управления >Система и безопасность >Администрирование >Планировщик заданий».

После того как «Планировщик заданий» будет открыт, нажмите на кнопку «Создать задание».

Назовите ваше задание «Загрузка рабочего стола» или по своему усмотрению. Откройте вкладку «Триггеры», выберите «При входе», а также «Начать задачу» в раскрывающемся верхнем меню. Нажмите кнопку OK, а затем откройте вкладку «Действия», выберите еще раз команду «Создать» и введите «explorer» в поле «программа/скрипт».
Сохраните все проделанные действия и задачи, и все готово! С этого момента, каждый раз, когда вы будете входить в Windows, вы будете автоматически переходить на рабочий стол, где открытая папка библиотеки будет приветствовать вас.
Настройка выключения
Вы уже можете почувствовать вашу будущую систему без интерфейса Metro? Мы уже почти закончили. Заключительный этап включает в себя создание пользовательской кнопки выключения компьютера, так чтобы вам не пришлось постоянно возвращаться к этому «ужасному» интерфейсу.
Щелкните правой кнопкой мышки по пустому месту на рабочем столе и выберите команду «Создать >Ярлык».

Скопируйте и вставьте следующий текст в поле «Расположение» и нажмите на кнопку «Далее»:
shutdown /s /t 0
На следующем экране, назовите ярлык «Выключение» и нажмите на кнопку «Готово». Ярлык появится на рабочем столе, в виде обычной иконки. Поменять иконку можно легко, просто щелкните правой кнопкой мышки по ярлыку и выберите «Свойства». Откройте вкладку «Ярлык» и нажмите на кнопку «Сменить значок» в нижней части экрана.

Появится большой список доступных иконок, – мы рекомендуем использовать значок кнопки питания компьютера. Расположить ярлык выключения компьютера лучше вдали от других файлов на рабочем столе.
Этот ярлык выключает компьютер, без каких либо дополнительных подсказок и предупреждений, и если вы щёлкните по нему случайно, то можете потерять несохраненные данные.
Теперь перед вами отличный рабочий стол Windows 8 с «изгнанным» интерфейсом Metro.
Вот и все: мы убрали Modern интерфейс с вашего компьютера на операционной системе Windows 8. Теперь вы можете наслаждаться молниеносной работой и малым временем загрузки Windows 8 без раздражающего нового интерфейса.
Отключение экрана блокировки Windows 8
Ещё не устали от всех изменений? По технической составляющей, блокировка экрана Windows 8 не имеет ничего общего с Modern-интерфейсом, но, на наш взгляд, это лишнее на простом компьютере без сенсорного экрана. Отключить ее невероятно просто (по крайней мере, с использованием определенной конфигурации).
Начните поиск по запросу «Запуск» или нажмите на комбинацию Windows + R на вашей клавиатуре, чтобы открыть окно быстрого запуска. Введите gpedit.msc и нажмите «Enter». Перейдите к «Конфигурация компьютера >Административные шаблоны >Панель управления>Персонализация» в левой части меню редактора политики локальной группы.


Выберите опцию не отображать блокировку экрана, которая появится в главном окне, далее выберите «Включено» в новом окне и нажмите на кнопку «ОК» для сохранения изменений.

Всё: экран блокировки больше не будет замедлять процесс загрузки ПК, заставляя вас выполнять лишние действия.