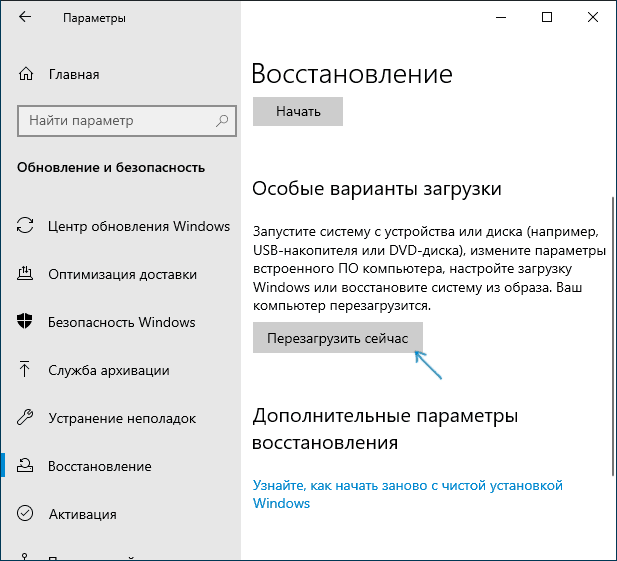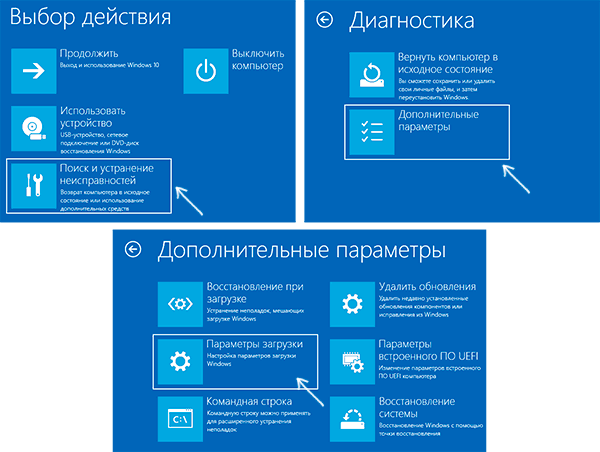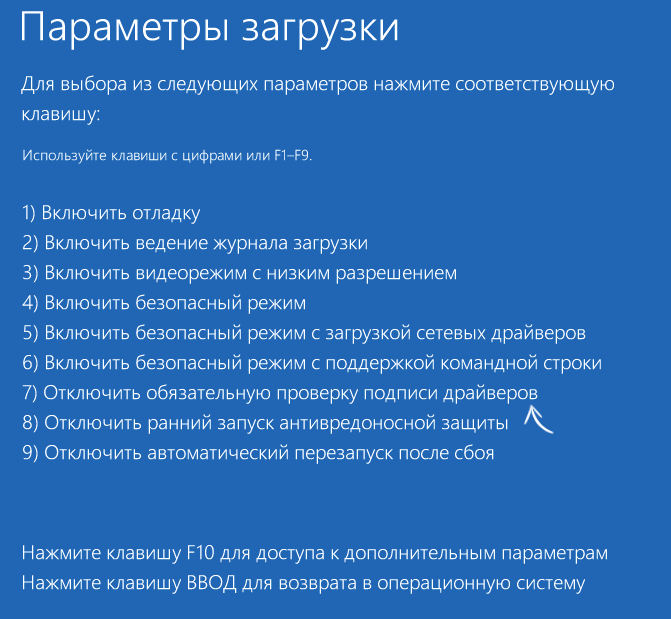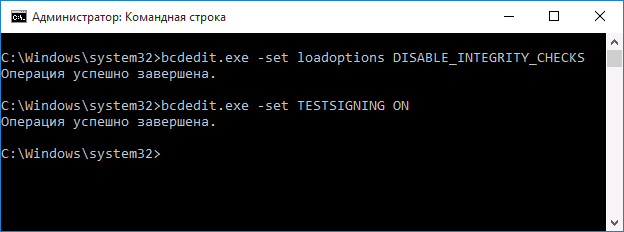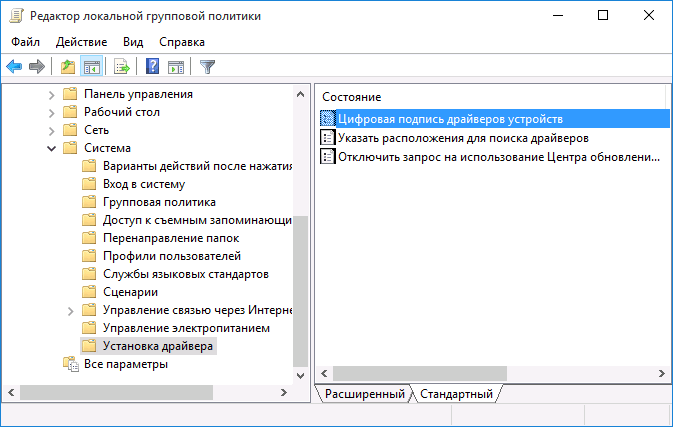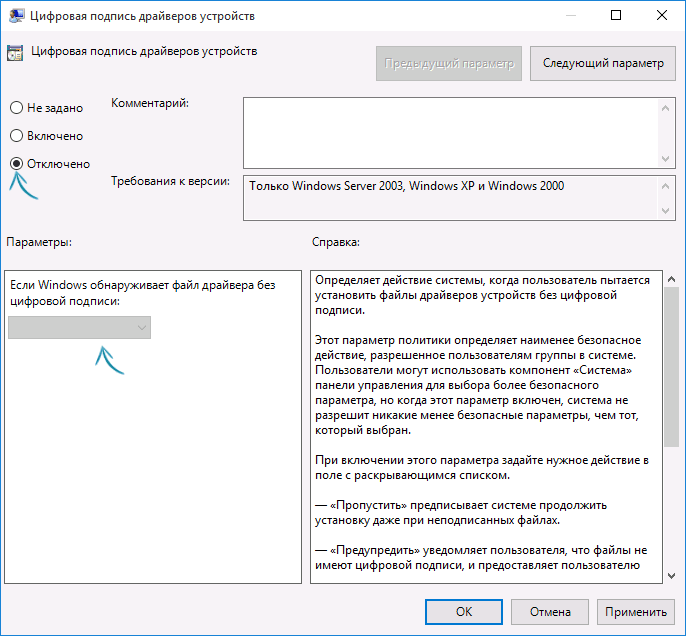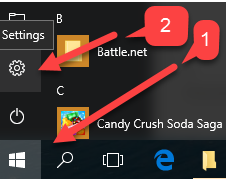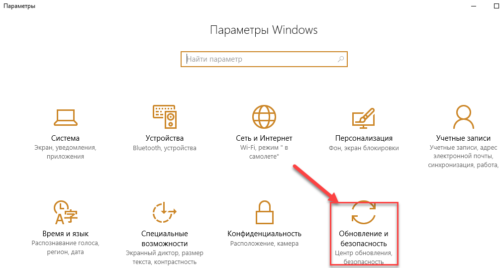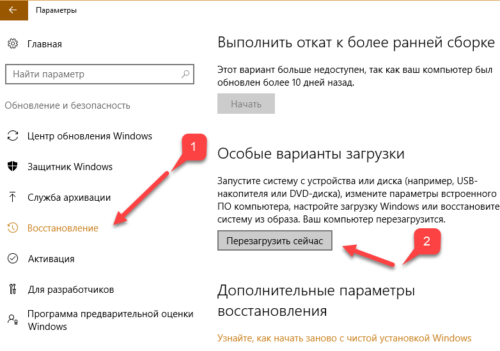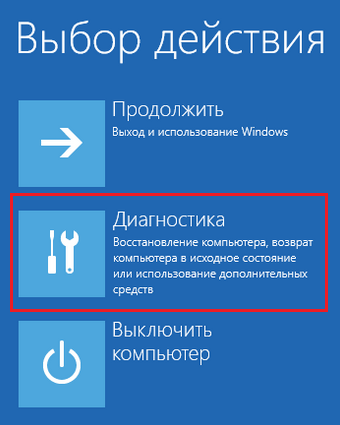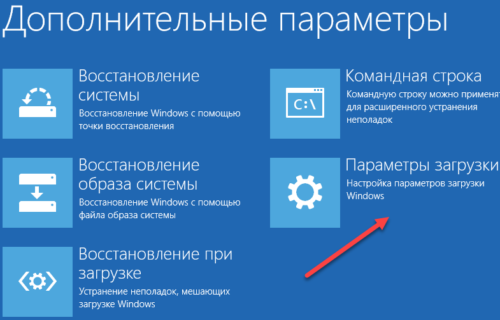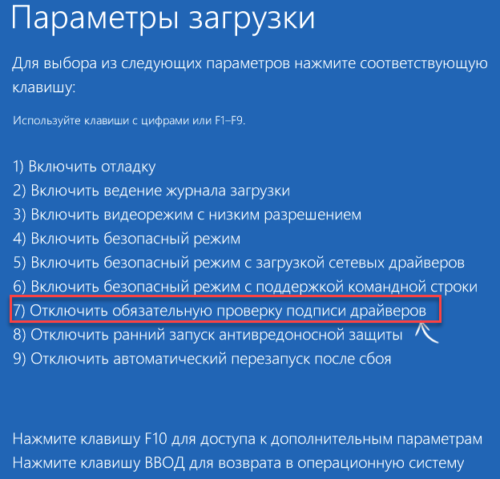Надеюсь, вы знаете, зачем вам потребовалось отключать эту функцию, потому как такие изменения настроек Windows 10 могут привести к повышению уязвимости системы перед вредоносным ПО. Возможно, существуют иные способы установить драйвер вашего устройства (либо другой драйвер), без отключения проверки цифровой подписи и, если такой способ имеется, лучше воспользоваться им. Если вы хотите серьезно подойти к вопросу, то можно также самостоятельно подписать драйвер цифровой подписью (не для начинающих).
Отключение проверки подписи драйвера с помощью параметров загрузки
Первый способ, отключающий проверку цифровой подписи единожды, при перезагрузке системы и до следующей перезагрузки — использование параметров загрузки Windows 10.
- Для того, чтобы воспользоваться способом, зайдите в «Параметры» — «Обновление и безопасность» — «Восстановление». Затем, в разделе «Особые варианты загрузки» нажмите «Перезагрузить сейчас».
- После перезагрузки, пройдите по следующему пути: «Поиск и устранение неисправностей» (или «Диагностика») — «Дополнительные параметры» — «Параметры загрузки» и нажмите кнопку «Перезагрузить».
- После перезагрузки появится меню выборов параметров, которые будут использоваться в этот раз в Windows 10.
- Для того, чтобы отключить проверку цифровой подписи драйверов, выберите соответствующий пункт, нажав клавишу 7 или F7 (или Fn+F7 на некоторых ноутбуках).
Готово, после перезагрузки Windows 10 запустится с отключенной проверкой подписи драйверов и вы сможете установить свой драйвер без цифровой подписи.
Видео инструкция по отключению проверки цифровой подписи драйверов
Обычно, даже после перезагрузки в обычном режиме, установленное таким образом устройство продолжает работать, однако в некоторых случаях драйвер слетает и приходится повторять процедуру. Отсюда частый вопрос о том, как отключить проверку цифровой подписи Windows 10 навсегда. К сожалению, это не всегда возможно (но можно подписать драйвер самостоятельно, о чем упоминалось в начале инструкции), тем не менее обычный метод для постоянного отключения описан далее.
С помощью командной строки
Этот способ должен отключить проверку цифровой подписи драйверов навсегда — с использованием командной строки для редактирования параметров загрузки. Ограничения способа: у вас либо должен быть компьютер с BIOS, либо, если у вас UEFI, требуется отключить Secure Boot (это обязательно). К сожалению, в последних версиях Windows 10 описываемое обычно не срабатывает, но попробовать можно.
Действия следующие — запустите командную строку Windows 10 от имени администратора (Как запустить командную строку от имени администратора). В командной строке по порядку введите следующие две команды:
- bcdedit.exe -set loadoptions DISABLE_INTEGRITY_CHECKS
- bcdedit.exe -set TESTSIGNING ON
После того, как обе команды будут выполнены, закройте командную строку и перезагрузите компьютер. Проверка цифровых подписей будет отключена, с одним лишь нюансом: в правом нижнем углу вы будете наблюдать уведомление о том, что Windows 10 работает в тестовом режиме (чтобы убрать надпись и вновь включить проверку, введите в командной строке bcdedit.exe -set TESTSIGNING OFF).
И еще один вариант отключения проверки подписи с помощью bcdedit, который по некоторым отзывам срабатывает лучше (проверка не включается снова автоматически при следующих загрузка Windows 10):
- Загрузить компьютер в безопасном режиме (см. Как зайти в безопасный режим Windows 10).
- Открыть командную строку от имени администратора и ввести следующую команду (нажав Enter после нее).
- bcdedit.exe /set NOINTEGRITYCHECKS ON
- Перезагрузить Windows 10 в обычном режиме.
В дальнейшем, если требуется снова включить проверку, сделайте это тем же способом, но вместо on в команде используйте off.
Отключение проверки в редакторе локальной групповой политики
Проверку подписи драйверов ранее можно было отключить (на сегодня метод не работает) с помощью редактора локальной групповой политики, однако эта возможность присутствует только в Windows 10 Pro (нет в домашней версии). Для запуска редактора локальной групповой политики, нажмите клавиши Win+R на клавиатуре, а затем введите gpedit.msc в окно «Выполнить», нажмите Enter.
В редакторе перейдите к разделу Конфигурация пользователя — Административные шаблоны — Система — Установка драйвера и дважды кликните по параметру «Подписывание кода для пакетов драйверов» (ранее пункт назывался «Цифровая подпись драйверов устройств») в правой части.
Откроется оно с возможными значениями данного параметра. Отключить проверку можно двумя способами:
- Установить значение «Отключено».
- Установить значение «Включено», а затем, в разделе «Если Windows обнаруживает файл драйвера без цифровой подписи» установить «Пропустить».
После установки значений, нажмите Ок, закройте редактор локальной групповой политике и перезагрузите компьютер (хотя, в общем-то, должно сработать и без перезагрузки).
Как правило, отключение проверки подписи драйверов в Windows 10 необходима, когда скаченный драйвер устройства не имеет цифровой подписи подтверждающей безопасность программы. Подпись драйверов гарантирует, что файл получен от надёжного источника и не является вирусом.
Устанавливать драйвера без цифровой подписи не всегда безопасно, но бывают ситуации, когда это единственный способ. Например, возможно драйвер просто не проверялся на совместимость с вашей версией Windows. В этой статье вы узнаете, как отключить подпись драйвера в Windows 10.
Содержание
- Отключение проверки подписи драйвера Windows 10 на один раз
- Отключение проверки подписи драйвера Windows 10 навсегда
- Отключение через групповую политику.
- Отключение через командную строку
- Отключение через безопасный режим и bcedit
Отключение проверки подписи драйвера Windows 10 на один раз
Данный способ позволяет отключить проверку подписи драйверов единоразово, до следующей перезагрузки компьютера. То есть отключили проверку, установили драйвер, перезагрузили виндоус и всё, служба проверки подписей опять работает.
Кликните по меню «Пуск» и зайдите в «Параметры Windows» (иконка шестеренки).
Зайдите в раздел «Обновление и безопасность».
Перейдите во вкладку «Восстановление» и в разделе «Особые варианты загрузки» кликните «Перезагрузить сейчас».
Произойдёт перезагрузка компьютера с запуском специального загрузчика. Перейдите в пункт «Диагностика».
Далее кликните по пункту «Дополнительные параметры».

У вас откроется меню с выбором параметров загрузки Windows 10. Кликните по пункту «Отключить обязательную проверку подписи драйверов».
Вы можете либо кликнуть мышью по данному пункту, либо просто нажать клавишу F7 на клавиатуре. После этого у вас загрузится Windows 10 уже без проверки подписи драйверов, и вы сможете спокойно осуществить установку. При последующей загрузке компьютера, проверка подписи опять будет работать.
Отключение проверки подписи драйвера Windows 10 навсегда
Если три решения, как можно отключить проверку подписей драйверов навсегда.
Отключение через групповую политику.
Отключение проверки подписей через редактор групповой политики возможен только в версии Windows 10 Профессиональная. Если у вас домашняя версия, то вам подойдёт способ, описанный в следующей главе данной статьи.
Запустите редактор локальной групповой политики Windows 10. Для этого нажмите правой кнопкой по меню пуск и кликните левой кнопкой мыши по пункту «Выполнить». Или же просто нажмите комбинацию клавиш Win+R.
Напишите gpedit.msc в открывшемся окне и нажмите OK или Enter.
В открывшемся редакторе групповой политики перейдите по следующим веткам реестра: «Конфигурация пользователя» — «Административные шаблоны» — «Система» — «Установка драйвера». Кликните два раза по строке справа «Цифровая подпись драйверов устройств».
В этой настройке вы можете выбрать два варианта при которых вы решите свою проблему с проверкой подписи драйверов. По-умолчанию настройка в состоянии «не задано». Если вы включите настройку, то выберите поднастройку «пропустить». В этом случае, если Windows обнаружит файл драйвера без цифровой подписи, то он всё равно позволит вам его установку. Также вы можете явно выбрать «отключено» и в таком состоянии проверка будет в принципе отключена.
После того, как вы изменили настройки нажмите «Применить» и «ОК». После перезагрузки компьютера проверка подписи драйверов осуществляться не будет. Если вам потребуется вновь вернуть проверку подписей драйверов, то придётся вернуться к этому меню и выбрать состояние настройки «включено» и «блокировать».
Отключение через командную строку
Отключение проверки подписей драйверов через командную строку имеет ограничение. Эта возможность доступна только при условии, что ваш компьютер работает с BIOS. Если же у вас UEFI, то прежде необходимо отключить Secure Boot.
Порядок действий следующий. Кликните правой кнопкой мыши по меню «Пуск» и откройте командную строку с права администратора.
В открывшейся командной строке введите следующую команду и нажмите Enter.
bcdedit.exe -set loadoptions DISABLE_INTEGRITY_CHECKS
Теперь введите вторую команду и также нажмите Enter.
bcdedit.exe -set TESTSIGNING ON
После того, как отработают команды (как на скриншоте выше), перезагрузите компьютер. Проверка подписей драйверов будет отключена, но в правом нижнем углу экрана постоянно будет висеть табличка о тестовом режиме работы Windows 10.
Чтобы её убрать, вам потребуется открыть командную строку с правами администратора и вбить туда следующую строку:
bcdedit.exe -set TESTSIGNING OFF
Отключение через безопасный режим и bcedit
Этот проверенный способ является на мой взгляд самым удобным. Запустите компьютер в безопасном режиме.
Кликните правой кнопкой по меню «Пуск» и запустите командную строку с правами администратора.
В командной строке введите следующую строку: bcdedit.exe /set nointegritychecks on и нажмите Enter. Перезагрузите свой компьютер, после этого проверка подписей будет отключена.
Чтобы вновь включить проверку, проделайте такие же операции, но вбивайте строку bcdedit.exe /set nointegritychecks off.
Обновлено 20.12.2018
Всем привет сегодня расскажу про три способа отключить проверку цифровой подписи драйвера в Windows 10: один из них работает однократно при загрузке системы, два других убирают контроль подписи драйверов навсегда. Напомню ранее я рассказывал Как отключить проверку цифровой подписи драйвера в Windows 7
Надеюсь, вы знаете, зачем вам потребовалось отключать эту функцию, потому как такие изменения настроек виндоус 10 могут привести к повышению уязвимости системы перед вредоносным ПО. Возможно, существуют иные способы установить driver вашего устройства, без отключения проверки ЭЦП и, если такой способ имеется, лучше воспользоваться им.
Отключить проверку цифровой подписи драйверов с помощью параметров загрузки
Первый способ, который сможет убрать идентификацию ЭЦП единожды, при перезагрузке системы и до следующей перезагрузки — использование параметров загрузки Windows 10.
Для того, чтобы воспользоваться способом, зайдите Пуск-параметры
заходим в параметры
Далее выбираем Обновление и безопасность
обновление и безопасность
Восстановление. Затем, в разделе «Особые варианты загрузки» нажмите «Перезагрузить сейчас». Это позволит нам выключить контроль цифровой подписи.
пункт восстановление
После перезагрузки, у вас появится синий экран с меню пройдите по следующему пути: Диагностика
далее выбираем Дополнительные параметры
Параметры загрузки
и нажмите кнопку Перезагрузить.
После перезагрузки появится меню выборов параметров, которые будут использоваться в этот раз в Windows 10. Для того, чтобы отключить проверку цифровой подписи драйверов, выберите соответствующий пункт, нажав клавишу 7 или F7.
Меню параметры загрузки
Готово Windows 10 загрузится с выключенной проверкой, и вы сможете установить не подписанный driver.
Отключить в редакторе локальной групповой политики
Контролирование подписи драйверов можно также отключить с помощью редактора локальной групповой политики, однако эта возможность присутствует только в Windows 10 Pro (нет в домашней версии). Для запуска редактора локальной групповой политики, нажмите клавиши Win+R на клавиатуре, а затем введите gpedit.msc в окно «Выполнить», нажмите Enter.
открываем gpedit.msc
У вас откроется редактор групповой политики
открытие редактора локальной политики
В редакторе перейдите к разделу Конфигурация пользователя — Административные шаблоны -Система
Административные шаблоны — система
Установка драйвера и дважды кликните по параметру «Цифровая подпись драйверов устройств» в правой части.
Система — Установка драйвера
Откроется оно с возможными значениями данного параметра. Убрать их можно двумя способами:
- Установить значение «Отключено».
- Установить значение «Включено», а затем, в разделе «Если ОС обнаруживает файл драйвера без цифровой подписи» установить «Пропустить».
настройка параметров групповой политики
После установки значений, нажмите Ок, закройте редактор локальной групповой политике и перезагрузите компьютер (хотя, в общем-то, должно сработать и без перезагрузки). Это поможет вам деактивировать контроль цифровой подписи.
С помощью командной строки
Вообще командная строка отличный инструментарий для выполнения различных задач, в том числе, даст убрать проверку цифровой подписи в Windows 10.
Действия следующие — запустите командную строку от имени администратора (быстрее всего сделать это через правый клик по кнопке «Пуск»). В командной строке по порядку введите следующие две команды:
bcdedit.exe -set loadoptions DISABLE_INTEGRITY_CHECKS
bcdedit.exe -set TESTSIGNING ON
использование bcdedit
После того, как обе команды будут выполнены, закройте командную строку и перезагрузите компьютер. Проверка ЭЦП будет отключена, с одним лишь нюансом: в правом нижнем углу вы будете наблюдать уведомление о том, что Windows 10 работает в тестовом режиме (чтобы убрать надпись и вновь включить проверку, введите в командной строке bcdedit.exe -set TESTSIGNING OFF).
тестовый режим
Так что все весьма просто, выбирайте тот способ что вам больше подходит, надеюсь данная статья была для вас полезной и вы теперь знаете о своей ОС чуть больше чем минут 10 назад, а это значит день прожит не зря., чем больше у вас будет понимание того как это работает, тем проще вы будите решать в будущем возможные сложности с данной ОС.
Материал сайта pyatilistnik.org
В этой инструкции — три способа отключить проверку цифровой подписи драйвера в Windows 10: один из них работает однократно при загрузке системы, два других отключают проверку подписи драйверов навсегда.
Надеюсь, вы знаете, зачем вам потребовалось отключать эту функцию, потому как такие изменения настроек Windows 10 могут привести к повышению уязвимости системы перед вредоносным ПО. Возможно, существуют иные способы установить драйвер вашего устройства (либо другой драйвер), без отключения проверки цифровой подписи и, если такой способ имеется, лучше воспользоваться им.
Отключение проверки подписи драйвера с помощью параметров загрузки
Первый способ, отключающий проверку цифровой подписи единожды, при перезагрузке системы и до следующей перезагрузки — использование параметров загрузки Windows 10.
Для того, чтобы воспользоваться способом, зайдите в «Все параметры» — «Обновление и безопасность» — «Восстановление». Затем, в разделе «Особые варианты загрузки» нажмите «Перезагрузить сейчас».
После перезагрузки, пройдите по следующему пути: «Диагностика» — «Дополнительные параметры» — «Параметры загрузки» и нажмите кнопку «Перезагрузить». После перезагрузки появится меню выборов параметров, которые будут использоваться в этот раз в Windows 10.
Для того, чтобы отключить проверку цифровой подписи драйверов, выберите соответствующий пункт, нажав клавишу 7 или F7. Готово, Windows 10 загрузится с отключенной проверкой, и вы сможете установить неподписанный драйвер.
Отключение проверки в редакторе локальной групповой политики
Проверку подписи драйверов можно также отключить с помощью редактора локальной групповой политики, однако эта возможность присутствует только в Windows 10 Pro (нет в домашней версии). Для запуска редактора локальной групповой политики, нажмите клавиши Win+R на клавиатуре, а затем введите gpedit.msc в окно «Выполнить», нажмите Enter.
В редакторе перейдите к разделу Конфигурация пользователя — Административные шаблоны — Система — Установка драйвера и дважды кликните по параметру «Цифровая подпись драйверов устройств» в правой части.
Откроется оно с возможными значениями данного параметра. Отключить проверку можно двумя способами:
1. Установить значение «Отключено».
2. Установить значение «Включено», а затем, в разделе «Если Windows обнаруживает файл драйвера без цифровой подписи» установить «Пропустить».
После установки значений, нажмите Ок, закройте редактор локальной групповой политике и перезагрузите компьютер (хотя, в общем-то, должно сработать и без перезагрузки).
С помощью командной строки
И последний способ, который так же, как и предыдущий, отключает проверку подписи драйверов навсегда — с использованием командной строки для редактирования параметров загрузки. Ограничения способа: у вас либо должен быть компьютер с BIOS, либо, если у вас UEFI, требуется отключить Secure Boot (это обязательно).
Действия следующие — запустите командную строку Windows 10 от имени администратора (Как запустить командную строку от имени администратора). В командной строке по порядку введите следующие две команды:
• bcdedit.exe -set loadoptions DISABLE_INTEGRITY_CHECKS
• bcdedit.exe -set TESTSIGNING ON
После того, как обе команды будут выполнены, закройте командную строку и перезагрузите компьютер. Проверка цифровых подписей будет отключена, с одним лишь нюансом: в правом нижнем углу вы будете наблюдать уведомление о том, что Windows 10 работает в тестовом режиме (чтобы убрать надпись и вновь включить проверку, введите в командной строке bcdedit.exe -set TESTSIGNING OFF).
И еще один вариант отключения проверки подписи с помощью bcdedit, который по некоторым отзывам срабатывает лучше (проверка не включается снова автоматически при следующих загрузка Windows 10):
1. Загрузиться в безопасном режиме (см. Как зайти в безопасный режим Windows 10).
2. Открыть командуню строку от имени администратора и ввести следующую команду (нажав Enter после нее).
3. bcdedit.exe /set nointegritychecks on
4. Перезагрузиться в обычном режиме.
В дальнейшем, если требуется снова включить проверку, сделайте это тем же способом, но вместо on в команде используйте off.
Содержание
- 1 Отключение проверки подписи драйвера с помощью параметров загрузки
- 2 С помощью командной строки
- 3 Отключение проверки в редакторе локальной групповой политики
- 4 Отключение проверки подписи драйвера Windows 10 на один раз
- 5 Отключение проверки подписи драйвера Windows 10 навсегда
- 6 Зачем деактивировать проверку цифровой подписи драйверов в «десятке»
- 7 Как выключить проверку подписи драйверов в «Виндовс 10»
- 8 Как обратно активировать цифровую подпись драйверов
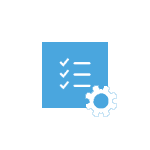
Надеюсь, вы знаете, зачем вам потребовалось отключать эту функцию, потому как такие изменения настроек Windows 10 могут привести к повышению уязвимости системы перед вредоносным ПО. Возможно, существуют иные способы установить драйвер вашего устройства (либо другой драйвер), без отключения проверки цифровой подписи и, если такой способ имеется, лучше воспользоваться им. Если вы хотите серьезно подойти к вопросу, то можно также самостоятельно подписать драйвер цифровой подписью (не для начинающих).
Отключение проверки подписи драйвера с помощью параметров загрузки
Первый способ, отключающий проверку цифровой подписи единожды, при перезагрузке системы и до следующей перезагрузки — использование параметров загрузки Windows 10.
- Для того, чтобы воспользоваться способом, зайдите в «Параметры» — «Обновление и безопасность» — «Восстановление». Затем, в разделе «Особые варианты загрузки» нажмите «Перезагрузить сейчас».
- После перезагрузки, пройдите по следующему пути: «Поиск и устранение неисправностей» (или «Диагностика») — «Дополнительные параметры» — «Параметры загрузки» и нажмите кнопку «Перезагрузить».
- После перезагрузки появится меню выборов параметров, которые будут использоваться в этот раз в Windows 10.
- Для того, чтобы отключить проверку цифровой подписи драйверов, выберите соответствующий пункт, нажав клавишу 7 или F7 (или Fn+F7 на некоторых ноутбуках).
Готово, после перезагрузки Windows 10 запустится с отключенной проверкой подписи драйверов и вы сможете установить свой драйвер без цифровой подписи.
Видео инструкция по отключению проверки цифровой подписи драйверов
Обычно, даже после перезагрузки в обычном режиме, установленное таким образом устройство продолжает работать, однако в некоторых случаях драйвер слетает и приходится повторять процедуру. Отсюда частый вопрос о том, как отключить проверку цифровой подписи Windows 10 навсегда. К сожалению, это не всегда возможно (но можно подписать драйвер самостоятельно, о чем упоминалось в начале инструкции), тем не менее обычный метод для постоянного отключения описан далее.
С помощью командной строки
Этот способ должен отключить проверку цифровой подписи драйверов навсегда — с использованием командной строки для редактирования параметров загрузки. Ограничения способа: у вас либо должен быть компьютер с BIOS, либо, если у вас UEFI, требуется отключить Secure Boot (это обязательно). К сожалению, в последних версиях Windows 10 описываемое обычно не срабатывает, но попробовать можно.
Действия следующие — запустите командную строку Windows 10 от имени администратора (Как запустить командную строку от имени администратора). В командной строке по порядку введите следующие две команды:
- bcdedit.exe -set loadoptions DISABLE_INTEGRITY_CHECKS
- bcdedit.exe -set TESTSIGNING ON
После того, как обе команды будут выполнены, закройте командную строку и перезагрузите компьютер. Проверка цифровых подписей будет отключена, с одним лишь нюансом: в правом нижнем углу вы будете наблюдать уведомление о том, что Windows 10 работает в тестовом режиме (чтобы убрать надпись и вновь включить проверку, введите в командной строке bcdedit.exe -set TESTSIGNING OFF).
И еще один вариант отключения проверки подписи с помощью bcdedit, который по некоторым отзывам срабатывает лучше (проверка не включается снова автоматически при следующих загрузка Windows 10):
- Загрузить компьютер в безопасном режиме (см. Как зайти в безопасный режим Windows 10).
- Открыть командную строку от имени администратора и ввести следующую команду (нажав Enter после нее).
- bcdedit.exe /set NOINTEGRITYCHECKS ON
- Перезагрузить Windows 10 в обычном режиме.
В дальнейшем, если требуется снова включить проверку, сделайте это тем же способом, но вместо on в команде используйте off.
Отключение проверки в редакторе локальной групповой политики
Проверку подписи драйверов ранее можно было отключить (на сегодня метод не работает) с помощью редактора локальной групповой политики, однако эта возможность присутствует только в Windows 10 Pro (нет в домашней версии). Для запуска редактора локальной групповой политики, нажмите клавиши Win+R на клавиатуре, а затем введите gpedit.msc в окно «Выполнить», нажмите Enter.
В редакторе перейдите к разделу Конфигурация пользователя — Административные шаблоны — Система — Установка драйвера и дважды кликните по параметру «Цифровая подпись драйверов устройств» в правой части.
Откроется оно с возможными значениями данного параметра. Отключить проверку можно двумя способами:
- Установить значение «Отключено».
- Установить значение «Включено», а затем, в разделе «Если Windows обнаруживает файл драйвера без цифровой подписи» установить «Пропустить».
После установки значений, нажмите Ок, закройте редактор локальной групповой политике и перезагрузите компьютер (хотя, в общем-то, должно сработать и без перезагрузки).
Как правило, отключение проверки подписи драйверов в Windows 10 необходима, когда скаченный драйвер устройства не имеет цифровой подписи подтверждающей безопасность программы. Подпись драйверов гарантирует, что файл получен от надёжного источника и не является вирусом.
Устанавливать драйвера без цифровой подписи не всегда безопасно, но бывают ситуации, когда это единственный способ. Например, возможно драйвер просто не проверялся на совместимость с вашей версией Windows. В этой статье вы узнаете, как отключить подпись драйвера в Windows 10.
Содержание
Отключение проверки подписи драйвера Windows 10 на один раз
Данный способ позволяет отключить проверку подписи драйверов единоразово, до следующей перезагрузки компьютера. То есть отключили проверку, установили драйвер, перезагрузили виндоус и всё, служба проверки подписей опять работает.
Кликните по меню «Пуск» и зайдите в «Параметры Windows» (иконка шестеренки).
Зайдите в раздел «Обновление и безопасность».
Перейдите во вкладку «Восстановление» и в разделе «Особые варианты загрузки» кликните «Перезагрузить сейчас».
Произойдёт перезагрузка компьютера с запуском специального загрузчика. Перейдите в пункт «Диагностика».
Далее кликните по пункту «Дополнительные параметры».
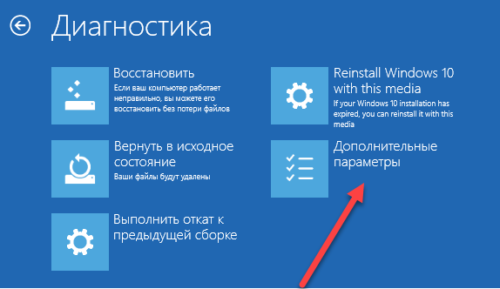
У вас откроется меню с выбором параметров загрузки Windows 10. Кликните по пункту «Отключить обязательную проверку подписи драйверов».
Вы можете либо кликнуть мышью по данному пункту, либо просто нажать клавишу F7 на клавиатуре. После этого у вас загрузится Windows 10 уже без проверки подписи драйверов, и вы сможете спокойно осуществить установку. При последующей загрузке компьютера, проверка подписи опять будет работать.
Отключение проверки подписи драйвера Windows 10 навсегда
Если три решения, как можно отключить проверку подписей драйверов навсегда.
Отключение через групповую политику.
Отключение проверки подписей через редактор групповой политики возможен только в версии Windows 10 Профессиональная. Если у вас домашняя версия, то вам подойдёт способ, описанный в следующей главе данной статьи.
Запустите редактор локальной групповой политики Windows 10. Для этого нажмите правой кнопкой по меню пуск и кликните левой кнопкой мыши по пункту «Выполнить». Или же просто нажмите комбинацию клавиш Win+R.
Напишите gpedit.msc в открывшемся окне и нажмите OK или Enter.
В открывшемся редакторе групповой политики перейдите по следующим веткам реестра: «Конфигурация пользователя» — «Административные шаблоны» — «Система» — «Установка драйвера». Кликните два раза по строке справа «Цифровая подпись драйверов устройств».
В этой настройке вы можете выбрать два варианта при которых вы решите свою проблему с проверкой подписи драйверов. По-умолчанию настройка в состоянии «не задано». Если вы включите настройку, то выберите поднастройку «пропустить». В этом случае, если Windows обнаружит файл драйвера без цифровой подписи, то он всё равно позволит вам его установку. Также вы можете явно выбрать «отключено» и в таком состоянии проверка будет в принципе отключена.
После того, как вы изменили настройки нажмите «Применить» и «ОК». После перезагрузки компьютера проверка подписи драйверов осуществляться не будет. Если вам потребуется вновь вернуть проверку подписей драйверов, то придётся вернуться к этому меню и выбрать состояние настройки «включено» и «блокировать».
Отключение через командную строку
Отключение проверки подписей драйверов через командную строку имеет ограничение. Эта возможность доступна только при условии, что ваш компьютер работает с BIOS. Если же у вас UEFI, то прежде необходимо отключить Secure Boot.
Порядок действий следующий. Кликните правой кнопкой мыши по меню «Пуск» и откройте командную строку с права администратора.
В открывшейся командной строке введите следующую команду и нажмите Enter.
bcdedit.exe -set loadoptions DISABLE_INTEGRITY_CHECKS
Теперь введите вторую команду и также нажмите Enter.bcdedit.exe -set TESTSIGNING ON
После того, как отработают команды (как на скриншоте выше), перезагрузите компьютер. Проверка подписей драйверов будет отключена, но в правом нижнем углу экрана постоянно будет висеть табличка о тестовом режиме работы Windows 10.
Чтобы её убрать, вам потребуется открыть командную строку с правами администратора и вбить туда следующую строку:
bcdedit.exe -set TESTSIGNING OFF
Отключение через безопасный режим и bcedit
Этот проверенный способ является на мой взгляд самым удобным. Запустите компьютер в безопасном режиме.
Кликните правой кнопкой по меню «Пуск» и запустите командную строку с правами администратора.
В командной строке введите следующую строку: bcdedit.exe /set nointegritychecks on и нажмите Enter. Перезагрузите свой компьютер, после этого проверка подписей будет отключена.
Чтобы вновь включить проверку, проделайте такие же операции, но вбивайте строку bcdedit.exe /set nointegritychecks off.
Многим юзерам приходится осваивать способы отключения проверки системы на наличие цифровой подписи у драйверов, так как при установке может возникнуть сообщение от центра безопасности о том, что подпись отсутствует, хотя «дрова» безопасные. Часто такое происходит, когда пользователь хочет подключить дополнительное оборудование к ПК — принтер, сканер и т. д.
Зачем деактивировать проверку цифровой подписи драйверов в «десятке»
Цифровая подпись представляет собой метку, зашитую в коде программы или драйвера. Она означает, что утилита лицензированная и безопасная — её со спокойной душой можно устанавливать на компьютере.
Разработчики «Виндовс» 10 включили в «операционку» сканирование на наличие такой подписи, которое запускается само при открытии файла-установщика ПО, ранее скачанного из интернета. По умолчанию проверка включена в системе, но вы можете её деактивировать, если, например, при установке драйвера появилось сообщение системы об отсутствии должной цифровой подписи.
Конечно, в сообщении присутствует опция «Установить этот драйвер всё равно», однако, даже если вы нажмёте на неё, «дрова» установятся с ошибками — в «Диспетчере устройств» в дальнейшем будет отображён восклицательный знак в жёлтом треугольнике, а само оборудование либо вовсе не будет функционировать, либо будет работать, но с частыми сбоями. В описании в диспетчере будет также значиться код ошибки 52.
Выключать проверку стоит только в том случае, если вы полностью уверены в безопасности данного ПО. Иначе вы рискуете безопасностью своего ПК и данных на нём — он может быть атакован вирусом, который скрывается в коде утилиты, или взломан хакерами.
Как выключить проверку подписи драйверов в «Виндовс 10»
Юзер может применить несколько методов для деактивации проверки подписи у «дров»: есть как временные меры (на один раз), так и постоянные (если, например, часто приходится ставить драйверы без подписи). Разберём все возможные способы.
С помощью сторонней утилиты
Самый простой метод решения в случае появления уведомления от центра безопасности «Виндовс» — использовать стороннюю утилиту DSEO от разработчика NGOHQ. Её название расшифровывается как Driver Signature Enforcement Overrider — она помогает менять цифровые подписи для любой утилиты либо драйвера. Она присваивает идентификатор ПО — и вы можете беспрепятственно и корректно установить драйвер.
Где её скачать и какие манипуляции в её интерфейсе выполнить, расскажем в понятном пошаговом руководстве:
- Открываем официальный сайт разработчика NGOHQ и щёлкаем по ссылке с полным названием утилиты под словом Downloads.
Скачайте DSEO c официального сайта - Когда браузер загрузит и проверит на вирусы документ, запускаем его через «Проводник» или меню с перечнем закачек.
Откройте файл через панель с загрузками - В окошке установщика жмём на Next.
На начальном экране программы кликните по Next - С помощью клавиши Yes соглашаемся с условиями использования ПО.
Примите условия соглашения — щёлкните по Yes - Выбираем сначала первый пункт Enable Test Mode, чтобы активировать тестовый режим «операционки». Перезагружаем компьютер.
Выберите Enable Test Mode и перезагрузите ПК - Снова открываем утилиту и жмём на Sign a System File.
Запустите выполнение пункта Sign a System File - Вбиваем в пустое поле локальный адрес файла-установщика проблемного драйвера (путь к файлу, который отображается в навигационной строке «Проводника»). Кликаем по ОК. Ждём завершения процедуры.
Введите или вставьте путь к файлу драйвера - После этого пробуем снова установить «дрова».
Данный метод решает проблему только в конкретном текущем случае: если вам придётся устанавливать другой драйвер с такой же ошибкой, процедуру придётся повторить в интерфейсе этой утилиты.
Через загрузку ПК в специальном режиме
Деактивировать на время сканирование можно с помощью загрузки устройства в одном из специальных режимов. Метод отключит проверку только для текущего сеанса на ПК. Когда вы отключите и вновь включите девайс в следующий раз, он будет загружен в обычном стандартном режиме. Рассмотрим ход действий:
- Вызываем интерфейс с параметрами «операционки» через одновременное зажатие кнопок «Виндовс» и I. Если не получается открыть окно таким образом, перейдите в настройки через панель «Пуск» (шестерня под профилем в левой части меню).
Откройте окно с параметрами через «Пуск» - Переключаемся на блок, посвящённый безопасности и апдейту.
В параметрах запустите блок для безопасности - В пятой вкладке для запуска восстановления жмём серую кнопку «Перезагрузить» в блоке особыми вариантами загрузки ОС.
Кликните по «Перезагрузить сейчас» - Теперь открываем меню «Диагностика», а следом за ним «Дополнительные параметры» и последний пункт с параметрами загрузки.
В дополнительных параметрах откройте раздел с параметрами загрузки - В синем меню будет представлен перечень со специальными режимами запуска ПК. Нам необходим седьмой режим с выключением обязательной проверки подписи «дров». Смело жмём на функциональную клавишу F7, которая находится в верхней части «клавы».
Нажмите на F7, чтобы запуститься в особом режиме - Ждём, когда «операционка» перезапустится с уже деактивированным сканированием. Устанавливаем неподписанные «дрова».
С помощью «Редактора локальной групповой политики»
Этот метод подойдёт вам, только если у вас стоит вариант «десятки» Professional или Enterprise. Для домашней версии мера не подойдёт, так как в интерфейсе «операционки» будет просто отсутствовать нужный нам редактор. Опишем процедуру:
- Вызываем небольшую панель «Выполнить» на экран за счёт кнопок R и «Виндовс» (зажимаем их одновременно). Выполняем формулу gpedit.msc в меню (после ввода кликаем по ОК).
Выполните команду gpedit.msc - В центральной части окна или на левой панели редактора открываем раздел с конфигурациями юзера.
Откройте большой раздел «Конфигурация пользователя» - Переходим в третий раздел с перечнем административных шаблонов.
Запустите блок «Административные шаблоны» - Переключаемся на блок, посвящённый системе, и запускаем последний каталог в списке «Установка драйвера».
Перейдите в папку «Установка драйвера» - Кликаем дважды по первому пункту, касающегося цифровой подписи «дров».
Откройте пункт с цифровой подписью - В новом окне, скорее всего, у вас будет стоять значение «Не задано». Это будет означать, что по умолчанию проверка работает. Деактивировать сканирование можно двумя способами здесь. Жмём на значение «Включено», но при этом в выпавшем меню внизу выбираем пропуск в качестве действия. Кликаем по «Применить» и ОК для сохранения настроек.
Если поставите значение «Включено», определите действие «Пропустить» - Второй вариант — ставим значение «Отключено». Так же нажимаем на кнопку для применения.
Поставьте значение «Отключено», чтобы подписи вовсе не проверялись - Перезагружаем устройство, чтобы все внесённые изменения окончательно вступили в силу. Ставим на ПК «дрова».
Через интерфейс «Командной строки»
Быстрый способ отключения службы, отвечающую за сканирование подписей, — через стандартную консоль «Виндовс» «Командная строка»:
- Консоль должна быть запущена с расширенными правами администратора. Вбиваем на панели «Поиск» (справа от «Пуска») запрос cmd.
Введите в строке «Поиска» команду cmd - Кликаем по приложению правой клавишей и щёлкаем по первому действию.
Запустите консоль от имени администратора - Можно запустить редактор иначе — через окошко «Выполнить». Жмём на R и «Виндовс», а в меню печатаем те же три буквы cmd. Выполняем формулу через одновременное зажатие Ctrl, Shift и «Энтер».
Вставьте и выполните команду cmd - Первая команда, которую нужно запустить — bcdedit.exe -set loadoptions DISABLE_INTEGRITY_CHECKS. Копируем, вставляем в чёрное окно и жмём на «Ввод» на «клаве».
Выполните первую команду в консоли - Когда процедура успешно завершится, набираем вторую формулу — bcdedit.exe -set TESTSIGNING ON. Так же жмём на «Энтер» для выполнения.
Выполните команду bcdedit.exe -set TESTSIGNING ON для отключения службы - Перезагружаем устройство и ставим драйвер с ошибкой.
- Если данный вариант решения вам не помог, выполняем в этом же редакторе команду exe /set nointegritychecks on. Перед этим зайдите в «операционку», используя безопасный режим. Для этого выполняем шаги из инструкции в разделе «Через загрузку ПК в специальном режиме», только вместо F7 нажимаем на F4.
Если предыдущие две команды не помогли, выполните exe /set nointegritychecks on
Видео: 4 метода отключения проверки подписи у драйверов
Как обратно активировать цифровую подпись драйверов
После успешной инсталляции «дров», с которыми возникла ошибка, рекомендуется обратно активировать защитное сканирование. Чтобы проверка снова автоматически включалась при запуске установщиков драйверов, нужно отменить те действия, которые вы выполняли при отключении. В зависимости от метода, который вы применили для деактивации, выполните такие действия:
- Запустите снова консоль «Командная строка» с правами администратора и выполните там формулу bcdedit.exe -set TESTSIGNING OFF.
Включите обратно службу с помощью формулы bcdedit.exe -set TESTSIGNING OFF - В редакторе с политиками поставьте для параметра значение «Не задано» или «Включено», а в выпадающем меню внизу «Блокировать» либо «Предупредить».
- Если вы использовали специальный режим запуска «операционки», просто перезагрузите свой девайс.
Выключать сканирование на наличие должной цифровой подписи у драйвера, который вы хотите инсталлировать, нужно в только в том случае, если вы знаете, что ПО абсолютно безопасно. Сделать это можно через «Командную строку», загрузку ПК в особом режиме или через редактор с локальными политиками. Последний метод подойдёт только для владельцев «десятки» версии Professional. Также вы можете присвоить подпись текущему драйверу с помощью утилиты под названием DSEO.
Используемые источники:
- https://remontka.pro/disable-drivers-signature-check-windows-10/
- https://computernotes.ru/os/windows-10/otklyuchenie-proverki-podpisi-drayverov-windows-10.html
- https://winda10.com/drajvera-i-plaginy/otklyuchenie-proverki-podpisi-drayverov-windows-10.html
Драйверы – необходимое программное обеспечение, позволяющее нормально функционировать устройству. Без них работа компонентов была либо невозможно, либо – производилась бы не на полную мощность. При установке драйверов Windows выполняет проверку цифровой подписи. Это необходимо для обеспечения безопасности. Таким образом операционная система узнает, надежен ли издатель, распространяющий программное обеспечение.
Но в некоторых случаях пользователю может потребоваться отключить проверку цифровой подписи драйверов Windows. Это может понадобиться, если у устанавливаемого ПО нет цифровой подписи и проверка издателя невозможна. Операционная система при этом не разрешает инсталляцию таких драйверов, выдавая характерное уведомление «Windows не удается проверить издателя».
В этой статье мы рассмотрим несколько способов отключения обязательной проверки подписи драйверов на Windows 10, 8 и 7.
Как отключить проверку цифровой подписи драйверов Windows 7, 8, 10 – универсальный способ
Выполнить деактивацию проверки можно с помощью редактора локальной групповой политики. Этот способ является универсальным и подходит для всех версий операционной системы.
Как навсегда отключить проверку цифровой подписи драйверов Windows:
- Открыть приложение «Выполнить». Сделать это можно из меню пуск или воспользовавшись сочетанием клавиш Win+R;
- Ввести в строку команду gpedit.msc и нажать Enter;
- В навигационном меню слева необходимо пройти по следующему пути:
— «Конфигурация пользователя»
— «Административные шаблоны»
— «Система»
— «Установка драйвера» - В разделе «Состояние» найти пункт «Цифровая подпись драйверов устройств». Необходимо кликнуть по нему правой кнопкой мыши и выбрать в контекстном меню «Изменить».
- По умолчанию для проверки цифровой подписи устройств стоит опция «Не задано». Пользователь может перевести переключатель в режим «Включено», а затем, чуть ниже в окне, в контекстном меню выбрать пункт «Пропустить» под надписью: «Если Windows обнаруживает файл драйвера без цифровой подписи». Или же можно изначально активировать переключатель напротив пункт «Отключено»;
- Сохранить внесенные изменения, нажав кнопку «ОК»;
- Выполнить перезагрузку компьютера.
Убрать проверку цифровой подписи драйверов на Windows 10 можно через параметры системы. Для этого необходимо выполнить следующую пошаговую инструкцию:
- Открыть меню «Пуск» (кнопка в нижнем правом углу с логотипом операционной системы );
- Выбрать пункт «Параметры» ;
- Перейти в раздел «Обновления и безопасность»;
- Перейти в подраздел «Восстановление» в боковом меню;
- Нажать кнопку «Перезагрузить сейчас» в особых вариантах загрузки;
- В процессе перезагрузки необходимо выбрать пункт «Поиск и устранение неисправностей» в окне «Выбор действия»;
- Перейти в «Дополнительные параметры» в окне «Диагностика»;
- Нажать «Посмотреть другие варианты восстановления»;
- Выбрать пункт «Параметры загрузки»;
- Нажать кнопку «Перезагрузить»;
- После повторной перезагрузки необходимо нажать F7, или другую клавишу F*, которая соответствует номеру с пунктом «Отключить обязательную проверку подписи драйверов».
После проделанной операции, пользователь может установить неподписанный драйвер. Однако стоит учесть, что данный способ разово отключает проверку драйверов и может возникнуть проблема, в результате которой драйвер слетит. В таком случае придется повторить операцию или воспользоваться вариантом, описанным в начале статьи.
Отключение проверки цифровой подписи драйверов Windows 8 и 8.1
Аналогичным способом можно произвести загрузку Windows 8 и 8.1 без обязательной проверки цифровых подписей драйверов:
- Подвести курсор мыши к правому краю экрана;
- Выбрать опцию «Изменение параметров компьютера»;
- Нажать «Обновление и восстановление»;
- Перейти в «Восстановление»;
- Нажать «Перезагрузить сейчас»;
- В процессе перезагрузки выбрать раздел «Диагностика»;
- Затем — «Дополнительные параметры»;
- Выбрать «Параметры загрузки»;
- Нажать кнопку «Перезагрузить»;
- После повторной перезагрузки необходимо нажать F7, или другую клавишу F*, которая соответствует номеру с пунктом «Отключить обязательную проверку подписи драйверов».
Как отключить проверку цифровой подписи драйверов на Windows 7
Выполнить отключение проверки подписи драйверов на Windows 7 можно аналогичным способом. Рассмотрим его же, но только вызов особых вариантов загрузки будет производиться несколько иначе, а именно – непосредственно во время перезагрузки ПК.
- Перезагрузить или полностью выключить компьютер;
- В процессе включения / перезагрузки нажать клавишу F8, чтобы появились дополнительные параметры загрузки, главное успеть это сделать до того момента, как загрузится операционная система;
- Выбрать в меню пункт «Отключение обязательной проверки подписи драйверов».
Отключение проверки подписи драйверов через редактор реестра
Еще один способ — воспользоваться редактором реестра:
- Открыть редактор реестра. Для этого можно вызвать приложение «Выполнить», ввести команду regedit и нажать Enter или «OK». Также можно найти его через встроенный поиск Windows;
- Перейти по следующему пути:
HKEY_CURRENT_USERSoftwarePoliciesMicrosoft - Кликнуть правой кнопкой мыши по папке Microsoft и навести в контекстном меню на пункт «Создать», а затем – «Раздел»;
- Дать разделу имя Driver Signing ;
- Выделить новосозданный раздел;
- В рабочем поле кликнуть правой кнопкой мыши по пустому месту, чтобы появилось контекстное меню с одним единственным пунктом – «Создать». Следует навести на него мышь и в раскрывшемся подменю выбрать «Параметр DWORD (32 бита)»;
- Назвать новый параметр следующим именем: BehaviorOnFailedVerify ;
- Сделать клик правой кнопкой мыши по новосозданному параметру и выбрать в контекстном меню пункт «Изменить»;
- Убедиться, что значение стоит 0 и выбрана шестнадцатеричная система исчисления;
- Выполнить перезагрузку компьютера.
Чтобы вновь включить функцию проверки достаточно удалить из реестра папку Driver Signing.
Отключение проверки цифровой подписи драйверов Windows в командной строке
Произвести деактивацию функции проверки подписей драйверов можно с помощью командной строки. Есть целых 2 способа.
Способ 1:
- Запустить командную строку. Можно найти ее в поиске Windows. Или нажать сочетание клавиш Win+R, ввести команду cmd и нажать Enter;
- В окне командной строки ввести следующую команду:
exe /set nointegritychecks ON
И нажать Enter;
- Перезагрузить компьютер.
Снова включить ее можно с помощью команды:
bcdedit.exe /set nointegritychecks OFF
Способ 2:
- Запустить командную строку;
- Ввести команду:
exe -set loadoptions DISABLE_INTEGRITY_CHECKS
И нажать Enter; - Затем, ввести еще одну команду:
exe -set TESTSIGNING ON
И нажать Enter; - Произвести перезагрузку компьютера / ноутбука.
Включение проверки подписей драйверов производиться поочередным вводом следующих команд:
bcdedit -set loadoptions ENABLE_INTEGRITY_CHECKS
bcdedit -set TESTSIGNING OFF
Не нашли ответ? Тогда воспользуйтесь формой поиска:
30.12.2017 [01:03], nastya
Чтобы включить обязательную проверку подписи драйверов в Windows 10:
- Нажмите клавиши Win+R на клавиатуре
- Введите gpedit.msc в окно “Выполнить”
- Нажмите Enter
- Перейдите в раздел “Конфигурация пользователя” — “Административные шаблоны” — “Система” — “Установка драйвера”
- Дважды нажмите на “Цифровая подпись драйверов устройств”
- Установите активным пункт “Включено”
- Нажмите “ОК” и перезагрузите компьютер
Теперь вы знаете как включить обязательную проверку подписи драйверов в Windows 10.
Как отключить проверку подписи драйверов в ОС Windows
Как отключить проверку подписи драйверов в Windows 10:
- Нажмите на меню “Пуск”
- Выберите “Выключение”
- Нажмите не “Перезагрузка” с зажатой клавишей Shift, компьютер перезагрузится в режим диагностики
- Диагностика (Поиск и устранение неисправностей для компьютеров с OS Windows 10)
- Дополнительные параметры
- Параметры загрузки
- Перезагрузка
- Чтобы отключить проверку подписи драйвера в Windows, нужно нажать клавишу F7 (“Отключить обязательную проверку подписи драйверов”) и дождаться полной загрузки системы
Все драйвера будут устанавливаться только до перезагрузки. А каким способом отключаете проверку подписи драйверов вы? Напишите в комментариях!
Загрузка Windows в специальном режиме
Этот вариант отключения проверки цифровой подписи – одноразовый. Выбор режима с отключенной проверкой несколько отличается в разных версиях операционной системы. Если вы работаете в Windows 10, зайдите через приложение «Параметры» в раздел «Обновление и безопасность», переключитесь на вкладку «Восстановление» и нажмите кнопку «Перезагрузить сейчас», расположенную под заголовком «Особые варианты загрузки».
Загрузится экран выбора действия. Выполняем следующее. Последовательно выбираем Поиск и исправление неисправностей – Дополнительные параметры – Параметры загрузки – Перезагрузить.
Система перезагрузится, и вы увидите экран параметров загрузки, в котором вам нужно будет нажать кнопку F7, соответствующую опции отключения обязательной проверки подписи драйверов.
После загрузки Windows вы сможете установить неподписанный драйвер без ошибок и предупреждений.
Аналогичным образом действуем в Windows 8 и 8.1, только для загрузки в режиме отключенной проверки драйверов открываем панель Charms, выбираем там Изменение параметров компьютера – Обновление и восстановление – Восстановление – Перезагрузить сейчас.
В остальном практически все то же самое.
В Windows 7 попасть в меню дополнительных параметров проще всего, нажав кнопку F8 при загрузке компьютера. Когда на экране появится меню, выберите с помощью клавиш-стрелок в списке соответствующую опцию и нажмите Enter.
Как отключить проверку цифровой подписи драйверов
Как отключить проверку цифровой подписи драйверов в Windows 10:
- Откройте пуск, введите gpedit.msc и откройте предложенную программу
- Открылось окно настроек, оно разделено на две части, в левой части выберите:
- Конфигурация пользователя
- Административные шаблоны
- Система
- Установка драйвера
- Дважды нажмите в правой части окна “Цифровая подпись драйвера устройств”
- Выберите “Отключить” (в верхней части окна) – все драйвера без цифровой подписи будут устанавливаться
- Нажмите “Применить” и закройте окно
- Перезагрузите компьютер
После этого вы сможете устанавливать любые драйверы на свой компьютер.
Возникли вопросы и вы не смогли отключить проверку цифровой подписи? Пишите в комментарии!
Отчего появляется ошибка
Каждая программа должна быть подписана цифровой подписью. Подпись подтверждает, что программа выпущена определённым разработчиком, который несёт ответственность за её работу. Подписывает приложение сам разработчик и, соответственно, за качество и актуальность подписи ответственен он сам.
Операционная система не даст запуститься приложению, если у него отсутствует или просрочена подпись (разработчик подписывает своё приложению подписью, которая действительна до определённой даты). Также иногда система может давать сбой и блокировать приложение, у которого с подписью всё хорошо.
Просроченная подпись может служить тревожным сигналом. Если вы неуверены в безопасности приложения, то не стоит продолжать с ним работать. Но проблема с подписью необязательно говорит о том, что приложение вредоносное: даже крупные компании, такие как Samsung, иногда забывают обновить подпись программы, просрочивая её.
Отключение проверки подписи драйверов в Windows 10
Отключение проверки подписи драйверов в Windows 10 можно сделать через командную строку. Отключение обязательной проверки подписи драйверов:
- Откройте командную строку от имени администратора
- Введите bcdedit.exe -set loadoption DISABLE_INTEGRITY_CHECK
- Нажмите Enter
- Введите bcdedit.exe -set TESTSIGNING ON
- Нажмите Enter
- Перезагрузите ПК
- Установите драйвер без подписи
- Откройте командную строку от имени администратора и введите bcdedit.exe -set TESTSIGNING -OFF
- Снова перезагрузите компьютер
- Готово! У вас получилось отключение проверки подписи драйверов в Windows
Способ второй для Windows 7
Для того, чтобы отключить проверку цифровых подписей на Windows 7 навсегда, проделайте такие действия:
- Зайдите в Пуск > Все программы > Стандартные
- Правой кнопкой мыши нажмите на надпись «Командная строка«, затем левой кнопкой мыши выберите пункт «Запуск от имени Администратора«.
- Скопируйте такую строчку: bcdedit.exe /set nointegritychecks ON
- Перейдите в запущенное окно командной строки, кликните правой кнопкой мыши по черному полю и нажмите «Вставить«.
- Теперь, нажмите Enter.
- Всё, проверка подписи драйверов на Windows 7 отключена.
Использование командной строки для отключения проверки
С помощью данного метода можно выключить проверку цифровой подписи драйверов навсегда.
Но есть одно условие – материнская плата ПК должна поддерживать работу с BIOS, в противном случае нужно отключить функцию Secure Boot (в случае поддержки UEFI).
- Запускаем командную строку с правами администратора. Выполнить это можно, выбрав данный инструмент в контекстном меню Пуск, которое открывается щелчком правой кнопки мыши по иконке меню Пуск или нажатием комбинации клавиш Win+X.
- В открывшемся окне вводим по очереди команды ниже и нажимаем Enter после каждой набранной команды:
- bcdedit.exe -set loadoptions DISABLE_INTEGRITY_CHECKS
- bcdedit.exe -set TESTSIGNING ON
- После того, как команды выше были выполнены, можно закрывать командную строку и перезагрузить компьютер.
- Теперь проверка цифровых подписей драйверов отключена, но с небольшим условием: в правом нижнем углу будет уведомление, информирующее нас о том, что система работает в тестовом режиме. Для того, чтобы убрать уведомление и снова вернуть проверку, вводим в командной строке команду ниже и нажимаем Enter: bcdedit.exe -set TESTSIGNING OFF
Есть еще один способ, как отключить проверку цифровой подписи, который, по мнению некоторых пользователей эффективнее.
- Заходим в систему в безопасном режиме.
- Запускаем командную строку с правами администратора, печатаем команду ниже, после чего нажимаем клавишу Enter: bcdedit.exe /set nointegritychecks on
- Перезагружаем компьютер, и заходим в систему как обычно.
- Когда потребуется снова активировать функцию проверки, делаем то же самое, только в этой команде вместо концовки “on” пишем “off”.
Причины возникновения
Те, кто успели перейти на бесплатную версию десятки до 29.06.2016 года, получили возможность год бесплатно пользоваться новинкой. Но спустя время появляется сообщение, что срок истекает, и его невозможно убрать, просто кликнув «Отмена».
В Windows 10 срок действия лицензии истек у тех, кто пользовался активатором в старой версии, а потом бесплатно обновился до новой.
В некоторых случаях активация просто не была проведена, если скачивалось и устанавливалось нелицензионное ПО.
Итак, вы увидели на экране «Срок действия вашей лицензии Windows 10 истекает» — что делать в этом случае и как можно убрать назойливую надпись читайте далее.
Убрать «Срок истекает» с помощью командной строки
- В главном меню запустите строку от имени администратора. Находится инструмент в разделе «Служебные» .
2. Введите строчку slmgr –rearm . Она помогает сбросить на месяц активацию системы. Всего ее можно использовать три раза. То есть фактически вы можете убрать сообщение, что время истекает, только на три месяца.
- После выполнения появится сообщение о перезагрузке.
Сначала нужно отключить центр лицензирования. Зажмите WIN+R и вбейте Services.msc .
Потом перезагрузитесь. Это поможет убрать сообщение Виндовс 10 «Срок действия лицензии истекает, необходимо активировать».
О том, как изменить мелодию звонка в Windows 10 Mobile вы можете прочитать в другой статье на нашем сайте
Активатор
Это нелегальный ответ на вопрос, как продлить срок действия лицензии Windows 10, оставим моральную сторону аспекта на совести читателя. В данном случае используется программа-активатор. Расскажем на примере KMS-auto.
Скачать его можно здесь.
Программа не только поможет убрать нежелательную надпись путем активации ОС, но и даст ключ к офисному пакету.
Скачав архив, откройте его и разверните файлы. Устанавливать ничего не надо.
( 2 оценки, среднее 4.5 из 5 )