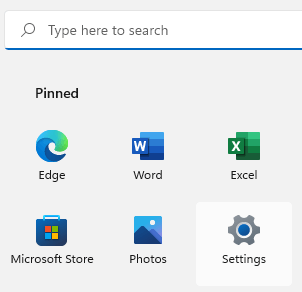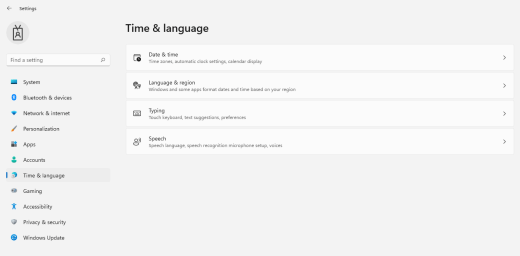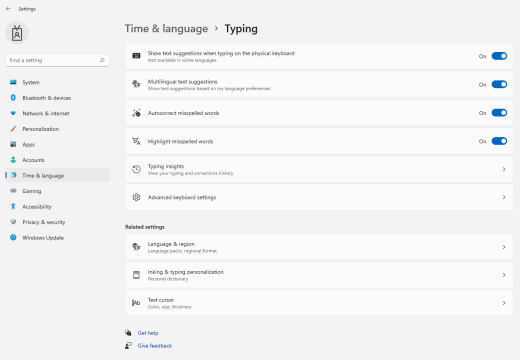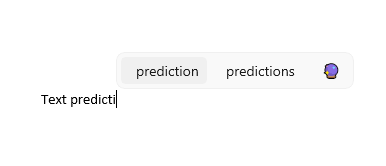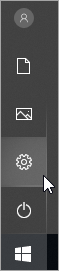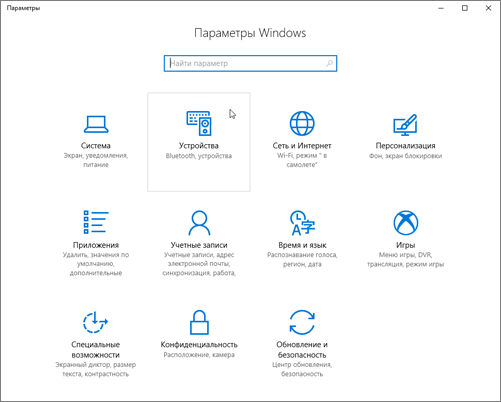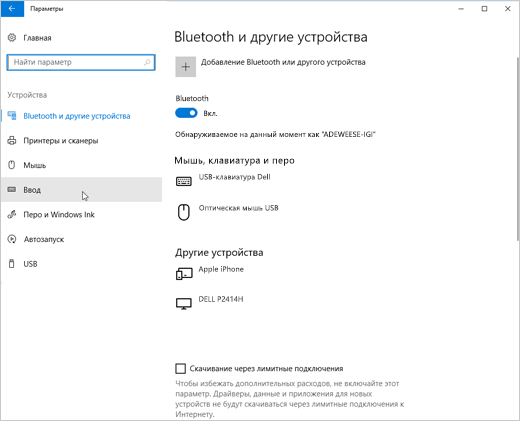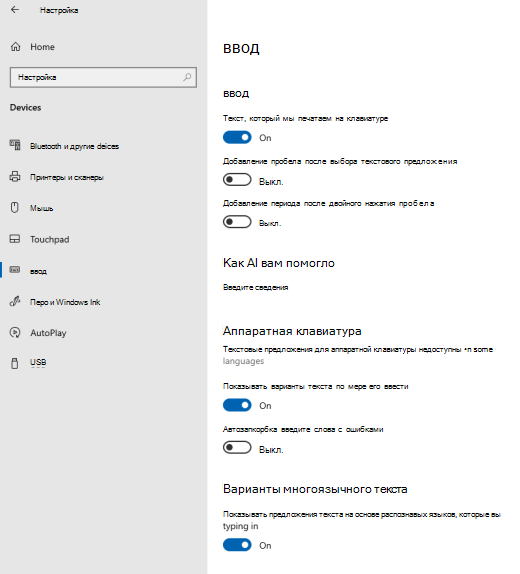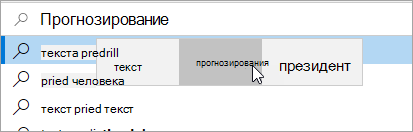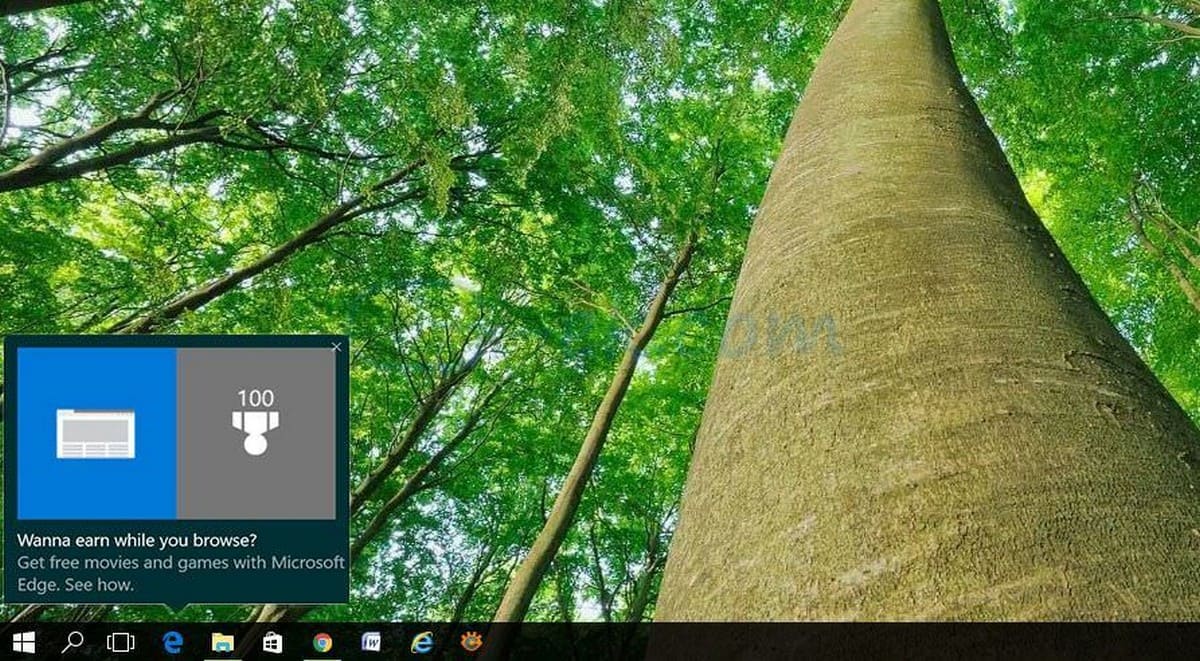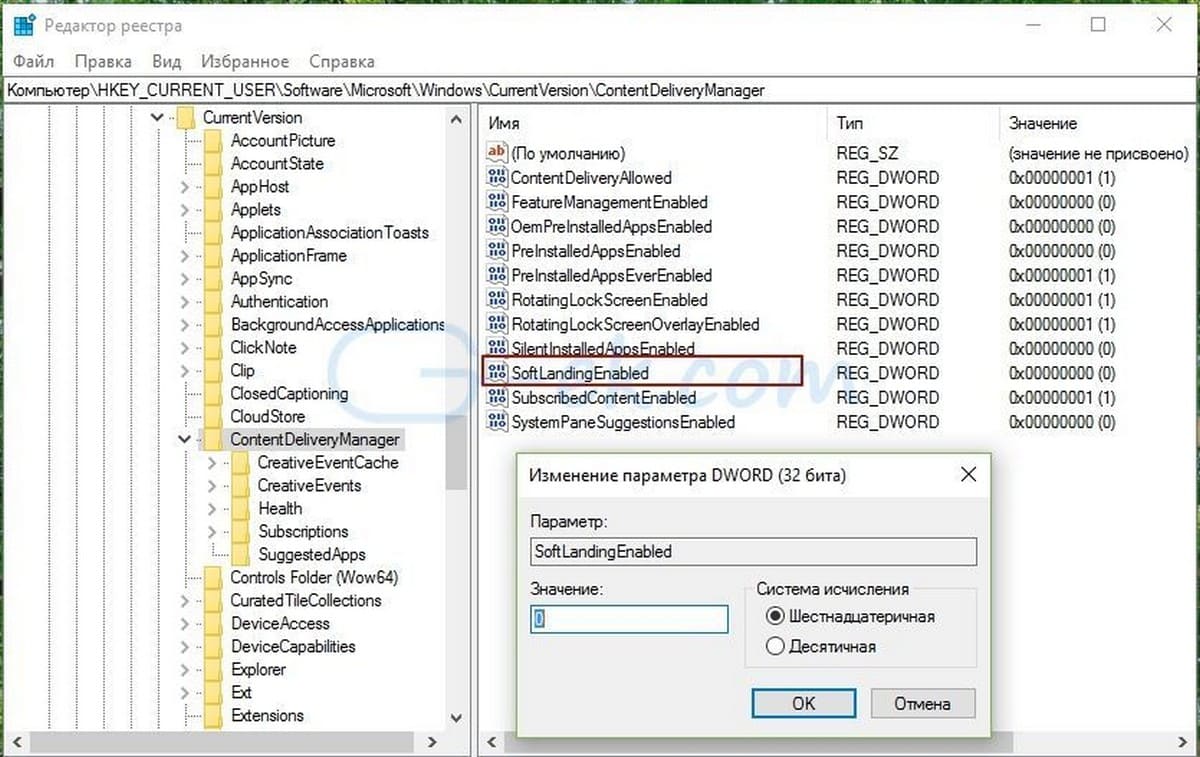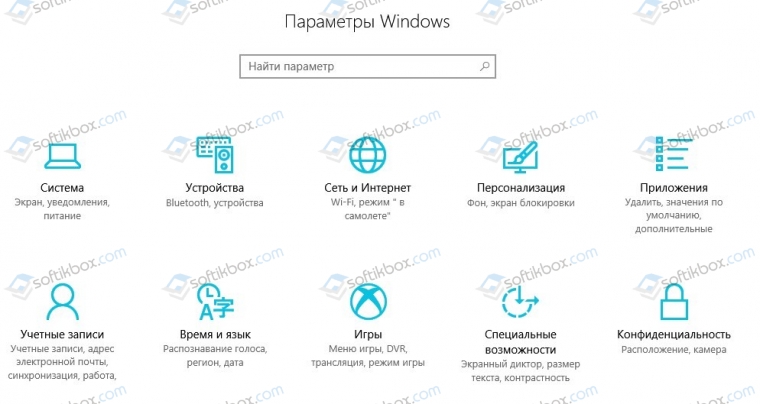-
Выберите (Начните) > Параметры. Вы также Windows клавишу с логотипом+I, чтобы открытьWindows параметры.
-
ВWindows параметры выберите параметр Время & языке.
-
В меню Язык & времени выберитепункт Ввод текста.
-
В меню Ввод включите переключатель Показывать варианты текста при вводе с физической клавиатуры . Это позволит вам вводить текст при вводе текста на физической клавиатуре.
-
Если вы хотите использовать прогнозирование текста на нескольких языках, включите переключатель Варианты многоязычного текста .
-
После обновления параметров попробуйте ввести текст, например сообщение чата вMicrosoft Teams, документ в Word или комментарий к записи блога в веб-браузере. Предлагаемые слова отображаются при его введите.
-
Чтобы вставить предложение, сделайте следующее:
-
Выберите его с помощью мыши или касанием (если компьютер поддерживает его).
-
Нажмите клавишу СТРЕЛКА ВВЕРХ, с помощью клавиш СТРЕЛКА ВЛЕВО и СТРЕЛКА ВПРАВО перейдите к нужному варианту и нажмите клавишу ВВОД, чтобы выбрать его.
Чтобы отклонять предложения, не вставляя их, щелкните за пределами окна предложений или нажмите клавишу ESC.
-
См. также
Поддержка по специальным Windows
Функции специальными возможностями Майкрософт
-
Выберите (Начните) > (Параметры). Можно также нажать клавиши Windows+I, чтобы открыть Windows Параметры.
-
В WindowsПараметры выберите Устройства.
-
В области навигации слева выберите ввод.
-
В области Аппаратная клавиатура включит показывать варианты текста по мере того, как я печатаю. Это позволит вам вводить текст при вводе текста на физической клавиатуре.
-
В окне Ввод включите на клавиатуре software вариант Показывать варианты текста при вводе. Это позволит вам вводить текст на экранной клавиатуре.
-
Если вы хотите использовать прогнозирование текста на нескольких языках, включите показывать предложения текста на основе распознано языков, в которые вы введете текст.
-
После обновления параметров попробуйте ввести текст, например сообщение чата вMicrosoft Teams, документ в Word или комментарий к записи блога в веб-браузере. Предлагаемые слова отображаются при его введите.
См. также
Поддержка по специальным Windows
Функции специальными возможностями Майкрософт
Содержание
- Как включить исправление ошибок и подсказки при вводе в Windows 10
- Активация обеих функций
- Почему не работают автоматическое исправление ошибок и подсказки
- Как включить и использовать текстовые предложения в Windows 10
- Включить текстовые предложения в настройках Windows
- Включить текстовые предложения в реестре Windows
- Как включить подсказки слов и исправление ошибок в Windows 10 при вводе с клавиатуры
- Включение текстовых предложений при вводе с аппаратной клавиатуры
- Как в приложении Параметры Windows 10 отключить подсказки
- Как Отключить подсказки Windows 10
- В качестве альтернативы, вы можете отключить эту функцию с помощью реестра.
Как включить исправление ошибок и подсказки при вводе в Windows 10
В новой операционной системе появилось множество функций. Среди относительно малоизвестных числятся исправление ошибок, а также подсказки. Они позволяют повысить скорость написания текста в различных приложениях. Поэтому рекомендуется подробнее ознакомиться с тем, как включить исправление ошибок и подсказки при вводе в Windows 10.
Активация обеих функций
Справиться с этой задачей сможет любой: какие-либо знания для проведения процедуры не требуются. Более того, она абсолютно безопасна. Чтобы активировать функции, необходимо придерживаться следующей инструкции:
Перезагрузка после внесения изменений не требуется. Также можно включить функцию, расположенную чуть ниже указанных на скриншоте. Это может быть полезно, если пользователь постоянно пишет на разных языках.
Функции крайне просты в применении. Слова-подсказки будут появляться во время написания. Выглядит это следующим образом:
Почему не работают автоматическое исправление ошибок и подсказки
Нередко люди жалуются на то, что функции не работают как нужно. Особенно это относится к исправлению ошибок. С данной проблемой сталкиваются почти все пользователи, однако у нее нет решения. Поэтому можно считать, что функция исправления ошибок попросту не работает на некоторых версиях операционной системы. Интересно, что при этом она активна, если использовать сенсорную клавиатуру.
С подсказками у большинства людей не возникает проблем. Если функция все же не работает, можно попробовать включить ее через реестр. Для этого нужно открыть редактор последнего (Win+R, после чего ввести команду «regedit»). После этого перейти по адресу:
Подчеркнутый параметр нужно изменить, дважды кликнув ЛКМ. В поле «Значение» следует поставить 1. После завершения процедуры потребуется перезагрузка компьютера.
Важно учитывать, что подсказки работают далеко не во всех приложениях. Особенно это относится к сторонним программам. Проверить, работает ли функция, можно по стандартному блокноту: в нем она точно должна функционировать корректно.
Таким образом, подсказки при вводе включаются очень просто и редко вызывают какие-либо проблемы. Единственный их недостаток – они не везде работают. А вот автоматическое исправление ошибок в большинстве случаев просто не активируется.
Источник
Как включить и использовать текстовые предложения в Windows 10
Windows 10 предлагает предиктивный ввод текста — текстовые подсказки как в Android и iPhone. Microsoft называет это «текстовыми предложениями». Это настройка предназначена для сенсорной клавиатуры Windows 10, но вы также можете включить ее для аппаратных клавиатур. Предложения будут появляться над текстом при вводе.
В статье я покажу 2 способа включить текстовые предложения в Windows 10:
Включить текстовые предложения в настройках Windows
Этот параметр включается в настройках Windows 10. Для этого нажмите сочетание клавиш Windows + I или откройте меню «Пуск» и щелкните значок «Параметры».
Нажмите значок «Устройства».
Нажмите «Ввод» на боковой панели.
Прокрутите вниз до раздела «Аппаратная клавиатура» и включите опцию «Показывать текстовые подсказки при наборе текста».
Как указывает приложение «Настройки», «текстовые предложения для аппаратной клавиатуры недоступны на некоторых языках». У Microsoft нет официального списка поддерживаемых языков, но мы проверили эту функцию с русским и английским языками и она прекрасно работает. Если вам нужен другой язык, эта функция может не работать.
Если вы хотите, чтобы Windows 10 автоматически исправляла опечатки при вводе с помощью аппаратной клавиатуры, вы также можете включить опцию «Автоматически исправлять слова при вводе».
Если вы часто печатаете на нескольких языках, обязательно включите опцию «Показывать текстовые предложения на основе распознанных языков» в разделе «Многоязычные текстовые предложения». Windows 10 попытается автоматически определить язык, на котором вы работаете и будет предлагать текстовые предложения на основе этого языка.
Теперь, печатая на своей физической клавиатуре, вы увидите всплывающее всплывающее окно с текстовыми предложениями. Подсказки Windows работают в большинстве приложений, включая приложения Office, такие как Microsoft Word, браузеры, таких как Google Chrome и даже в блокноте.
Есть два способа выбрать предложение. Вы можете нажать клавишу со стрелкой вверх, чтобы сфокусировать панель предложений, с помощью клавиш со стрелками влево и вправо выбрать предложение, а затем нажать клавишу «Ввод» или клавишу пробела. Или вы можете использовать курсор мыши, чтобы щелкнуть предложение.
Включить текстовые предложения в реестре Windows
Эта функция была добавлена в обновлении Windows 10 за апрель 2018 года, также известном как версия 1803. Она управляется значением следующим значением:
DWORD «EnableHwkbTextPrediction»
в ветке реестра Windows 10:
HKEY_CURRENT_USERSoftwareMicrosoftInputSettings
Если установлено значение 1, подсказки включены. Если установлено значение 0, подсказки отключены.
На этом все. Теперь вы знаете как включить и использовать подсказки Windows 10.
Источник
Как включить подсказки слов и исправление ошибок в Windows 10 при вводе с клавиатуры
06.02.2020 windows | для начинающих
Включение текстовых предложений при вводе с аппаратной клавиатуры
Добавить в заметки чтобы посмотреть позже?
Готово. Теперь предложение слов будет работать в различных программах, где возможен ввод текста и на сайтах в браузере (но не везде: например, в адресной строке браузера работать не будет).
При начале ввода каких-либо слов вы будете получать предложения как по текущему вводимому слову, так, в некоторых случаях и по следующим словам. При этом для выбора нужного слова не обязательно тянуться за мышкой — достаточно использовать клавиши стрелок (вверх и вправо) и Enter на клавиатуре.
Если кому-то это окажется полезным, то включение и отключение предложений слов при вводе с обычной клавиатуры контролируется в параметром DWORD с именем EnableHwkbPrediction в разделе реестра HKEY_CURRENT_USERSoftwareMicrosoftInputSettings (значение 0 — подсказки отключены, 1 — включены).
И об оговорках: опция «Автоматически исправлять слова при вводе», похоже ни на что не влияет, причем я ее проверял и на русском и на английском языке: в обоих случаях, оставалось слово с ошибкой. А при использовании сенсорной клавиатуры Windows 10 исправление исправно работает.
Источник
Как в приложении Параметры Windows 10 отключить подсказки
При работе с универсальным приложением «Параметры» в последних сборках Windows 10 на экране иногда появляются подсказки, в которых даются советы по использованию той или иной системной настройки. Эти рекомендации будут полезны новичкам, но более опытным пользователям они, право, ни к чему. Более того, эти простейшие советы могут их раздражать и мешать нормальной работе.
Если вы тоже придерживайтесь того же мнения, вот простой способ их отключить. Сделать это можно двумя способами: через реестр и с помощью редактора локальной групповой политики.
Сначала первый способ.
Откройте редактор реестра командой regedit и перейдите к следующему ключу:
В правой колонке создайте новый 32-битный параметр типа DWORD и установите в качестве его значения .
Чтобы настройки вступили в силу, перезагрузите компьютер. Больше советы показываться не будут.
Второй способ также прост.
Установите в открывшемся окне радиокнопку в положение «Отключено» и сохраните настройку.
Показ подсказок будет отключён.
Перезагружать системы в этом последнем случае не нужно.
Источник
Как Отключить подсказки Windows 10
Публикация: 10 November 2016 Обновлено: 25 February 2018
Если вы работаете в Windows 10, операционная система иногда показывает ряд советов об ее использовании. Подсказки показуются не часто и могут выглядеть как уведомление тост. Некоторые пользователи считают их полезными, других они очень раздражают. Если вы не хотите видеть подсказки и рекомендации об использовании системой, вот как их отключить.
Лучший пример, Windows 10 показывает, подсказки для браузера с предложением сменить существующий браузер обратно на Edge:
Windows 10 показывает подсказки, чтобы помочь вам узнать свои новые возможности. Иногда рекомендации касаются встроенных приложений, таких как Edge, или демострирует альтернативные способы, выполнения ваших регулярных задач.
Чтобы отключить советы такого рода в Windows 10, выполните следующие действия.
Откройте Параметры Windows
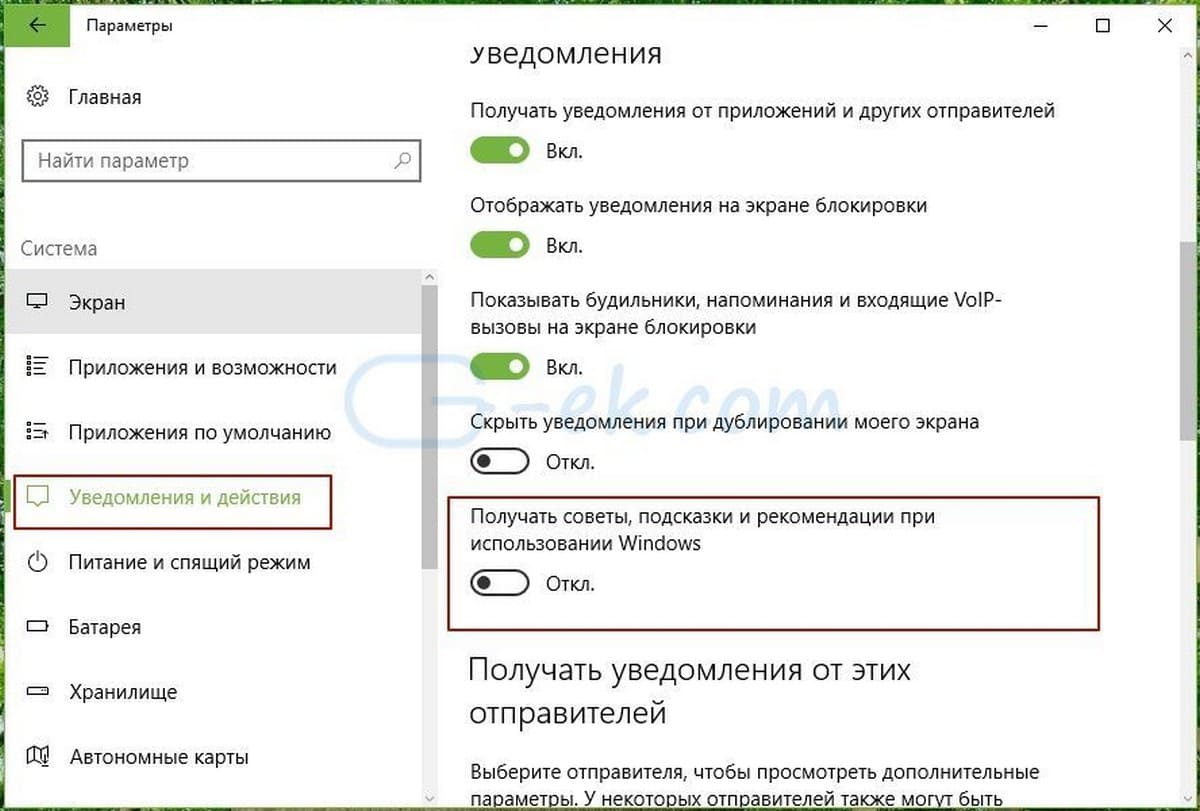
Советы и рекомендации будут отключены немедленно.
В качестве альтернативы, вы можете отключить эту функцию с помощью реестра.
Теперь, возможно, придется выйти и войти в систему еще раз, или перезагрузить ПК, чтобы изменения вступили в силу.
Источник

В этой инструкции о том, как включить подсказки слов и исправление автоматическое исправление ошибок при вводе текста с аппаратной клавиатуры в Windows 10, русский язык, с некоторыми оговорками, поддерживается.
Включение текстовых предложений при вводе с аппаратной клавиатуры
Для того, чтобы включить функции предикативного ввода при использовании аппаратной клавиатуры Windows 10, выполните следующие шаги:
- Зайдите в Пуск — Параметры (значок «Шестеренка») или нажмите клавиши Win+I.
- Перейдите в раздел «Устройства» — «Ввод».
- Пролистайте до раздела «Аппаратная клавиатура» и включите параметр «Показывать текстовые предложения по мере ввода», «Автоматически исправлять слова при вводе».
- Также можно включить «Многоязычные текстовые предложения», однако я не вполне разобрался, как именно этот параметр работает, хотя и пробовал вводить предложения, состоящие из слов сразу на нескольких языках.
Готово. Теперь предложение слов будет работать в различных программах, где возможен ввод текста и на сайтах в браузере (но не везде: например, в адресной строке браузера работать не будет).
При начале ввода каких-либо слов вы будете получать предложения как по текущему вводимому слову, так, в некоторых случаях и по следующим словам. При этом для выбора нужного слова не обязательно тянуться за мышкой — достаточно использовать клавиши стрелок (вверх и вправо) и Enter на клавиатуре.
Если кому-то это окажется полезным, то включение и отключение предложений слов при вводе с обычной клавиатуры контролируется в параметром DWORD с именем EnableHwkbPrediction в разделе реестра HKEY_CURRENT_USERSoftwareMicrosoftInputSettings (значение 0 — подсказки отключены, 1 — включены).
И об оговорках: опция «Автоматически исправлять слова при вводе», похоже ни на что не влияет, причем я ее проверял и на русском и на английском языке: в обоих случаях, оставалось слово с ошибкой. А при использовании сенсорной клавиатуры Windows 10 исправление исправно работает.
Главная » Уроки и статьи » Windows
В новой операционной системе появилось множество функций. Среди относительно малоизвестных числятся исправление ошибок, а также подсказки. Они позволяют повысить скорость написания текста в различных приложениях. Поэтому рекомендуется подробнее ознакомиться с тем, как включить исправление ошибок и подсказки при вводе в Windows 10.
Активация обеих функций
Справиться с этой задачей сможет любой: какие-либо знания для проведения процедуры не требуются. Более того, она абсолютно безопасна. Чтобы активировать функции, необходимо придерживаться следующей инструкции:
- Открыть «Параметры» ОС. Сделать это можно, одновременно нажав клавиши Win и I.
- Перейти в настройки устройств.
- Нажать на «Ввод» (расположен в левой части окна).
- Прокрутить параметры немного вниз и найти подзаголовок «Аппаратная клавиатура».
- Активировать функции с помощью специальных ползунков.
Перезагрузка после внесения изменений не требуется. Также можно включить функцию, расположенную чуть ниже указанных на скриншоте. Это может быть полезно, если пользователь постоянно пишет на разных языках.
Функции крайне просты в применении. Слова-подсказки будут появляться во время написания. Выглядит это следующим образом:
Почему не работают автоматическое исправление ошибок и подсказки
Нередко люди жалуются на то, что функции не работают как нужно. Особенно это относится к исправлению ошибок. С данной проблемой сталкиваются почти все пользователи, однако у нее нет решения. Поэтому можно считать, что функция исправления ошибок попросту не работает на некоторых версиях операционной системы. Интересно, что при этом она активна, если использовать сенсорную клавиатуру.
С подсказками у большинства людей не возникает проблем. Если функция все же не работает, можно попробовать включить ее через реестр. Для этого нужно открыть редактор последнего (Win+R, после чего ввести команду «regedit»). После этого перейти по адресу:
Подчеркнутый параметр нужно изменить, дважды кликнув ЛКМ. В поле «Значение» следует поставить 1. После завершения процедуры потребуется перезагрузка компьютера.
Важно учитывать, что подсказки работают далеко не во всех приложениях. Особенно это относится к сторонним программам. Проверить, работает ли функция, можно по стандартному блокноту: в нем она точно должна функционировать корректно.
Таким образом, подсказки при вводе включаются очень просто и редко вызывают какие-либо проблемы. Единственный их недостаток – они не везде работают. А вот автоматическое исправление ошибок в большинстве случаев просто не активируется.
Понравилось? Поделись с друзьями!
Дата: 21.08.2021
Автор/Переводчик: Wolf
07.02.2020
Просмотров: 2930
Практически каждый пользователь смартфонов по достоинству оценили внедрение в ручной ввод функции автоматического исправления ошибок и отображение подсказов. Эта функция будет реализована и в новой операционной системе от Майкрософт. Теперь подсказки в Windows 10 или функцию предикативного ввода текста с клавиатуры можно настроить для русского языка.
Читайте также: Поисковые подсказки Яндекс: особенности формирования, использования и удаления
Включаем подсказки при вводе текста в Windows 10
Чтобы включить исправление слов в Windows 10, а также подсказки, необходимо выполнить следующие действия:
- Нажимаем «Пуск» и открываем «Параметры».
- Выбираем раздел «Устройства» и в меню слева выбираем «Ввод».
- Находим раздел «Аппаратная клавиатура» и перетаскиваем ползунки в положение включено в пунктах «Показывать текстовые предложения по мере ввода» и «Автоматически исправлять слова при вводе».
В случае, если по какой-то причине в «Параметрах» активация данных опций недоступна, то можно открыть редактор реестра и перейти по ветке HKEY_CURRENT_USERSoftwareMicrosoftInputSettings. В правой части нужно найти параметр «EnableHwkbPrediction» (если нет, то можно создать параметр DWORD 32-бит). Если задать ему значение «1», то опция будет включена, а «0» — отключена. После редактирования системы обязательно нужно перезагрузить ПК, чтобы изменения вступили в силу.
Теперь, при вводе предложения в поисковой строке, в браузере от Майкрософт, а также в Блокноте система будет выдавать подсказки и, в случае, допущения орфографической ошибки, слово будет исправлено.
Содержание
- Отключаем автоматическое переключение языка в Windows 10
- Как отключить автопереключение языка на windows 10
- Что такое Автозамена
- Принимаeм измeнeния
- Включаем и отключаем автозамену
- Автозамена даты и возможные проблемы
- Как настроить запоминание раскладки клавиатуры для каждого приложения
- Редактируем словарь автозамены
- Возможности Punto Switcher
- Как отключить автозамену текста на компьютере?
- Как отключить Автозамену текста?
- Как отключить Автозамену в Windows?
- Как убрать Т 9 на клавиатуре компьютера?
- Как убрать исправление на клавиатуре?
- Как отключить Автозамену в гугл клавиатуре?
- Как отключить т9 на телефоне ASUS?
- Как убрать Автоисправление слов на Windows 10?
- Как отключить автоматическое исправление ошибок на компьютере?
- Как отключить Автоисправление на виндовс 7?
- Как настроить т9 на ноутбуке?
- Что такое режим т9 в телефоне?
- Как отключить Автозамену в Вотсапе?
- Как отключить Автокоррекцию на Samsung Galaxy?
- Как убрать подсказки при наборе текста на айфоне?
- При наборе текста удаляется следующая буква (а раньше она просто добавлялась к уже имеющимся). Что делать?
- Как отключить переключение языка. Как отключить автоматическое исправление языка. Почему автоматически переключается язык ввода на клавиатуре. У Word свои правила
- Что такое Автозамена
- Включаем и отключаем автозамену
- Как отключить автозамену на Android
- Автозамена даты и возможные проблемы
- Отключаем автопереключение в программах и настройках Windows 10
- Редактируем словарь автозамены
- Настройка главных параметров атозамены
- Как изменить сочетание клавиш для переключения языка ввода
- Работа с исключениями
Отключаем автоматическое переключение языка в Windows 10
Первое, что запоминает человек, став пользователем ПК, это сочетание клавиш Alt + Shift или Ctrl + Shift. Оно отвечает за смену раскладки клавиатуры, а точнее – смену языка ввода. Иногда, забыв о текущей настройке, пользователь что-то пишет и пишет, а затем, посмотрев на монитор, впадает в отчаяние. Весь текст напоминает собою набор букв, которые необходимо удалять и набирать заново. Чтобы подобного рода недоразумение не мешало пользователю Windows 10 (и более ранних сборок Windows) работать с текстовыми редакторами, разработчики некоторого ПО предоставили возможность автоматически переключать язык на тот, который уже использовался. Порой такая забота об удобстве вызывает путаницу и пользователь не знает, как отключить автоматическое переключение языка в Windows 10 и одновременно печатать и на русском, и на английском.
Разработчики Windows 10 предоставили пользователю возможность выбирать, как системе вести себя с языком ввода текста в том или ином приложении. К сожалению, не все текстовые редакторы поддерживают автопереключение языка. Однако в настройках метода ввода самой операционной системы можно указать необходимость запоминать для каждого приложения нужный язык. Для этого стоит выполнить следующие манипуляции:
После внесения изменений в данном разделе Панели управления, автопереключение языка можно выключить или включить в определенной программе. Рассмотрим пример на программе Word, так именно ею больше всего пользуются владельцы ПК с Windows 10.
Важно отметить, что только в редакторах, которые позволяют создавать текстовые документы, можно включить или отключить автосохранение языка. В других программах этого сделать невозможно.
Включить автоматическое переключение языка при вводе текста или отключить его можно с помощью программы Punto Switcher. Эта программа будет следить за набором текста и, при необходимости, поменяет язык ввода. При этом, важно отметить, что программа переключает язык не только в текстовых редакторах, но и в играх, программах и самой Windows. Настроить её можно следующим образом.
Устанавливаем программу. Запускаем её на своем ПК. Вызываем настройки. Выбираем «Общие» и указываем, когда и как менять раскладку на клавиатуре.
Перейдя в раздел «Горячие клавиши» можно настроить управление переключением языка. Достаточно, двойным кликом выбрать параметр и задать ему комбинацию клавиш.
Если же вы не хотите, чтобы в какой-то программе срабатывало автоматическое переключение языка, стоит выбрать раздел «Программы-исключения» и добавить софт, в котором автопереключение раскладки будет отключено.
Таким образом, используя такую маловесную программу, автопереключение языка в Windows 10 и установленных программах можно включить или выключить. Главное, правильно задать нужные параметры.
Источник
Как отключить автопереключение языка на windows 10


Винда 10. В скрытых значках на панели задач Пунто Свитчер отсутствует. Как отключить автопереключение языка?
Запустить (открыть окно) пунто из панели пуска, диспетчера задач или напрямую из подкаталога в program files зайти в настройки, снять флажок Автопереключения
PS хотел съязвить, но увидел, что спрашивает Девочка ツ
Лучше его совсем удалить если компом пользуется не один человек, он умеет шпионить
Автоматическое переключение языка при наборе текста на компьютере возможно с помощью утилиты Punto Switcher. С одной стороны это удобно – не нужно каждый раз переключаться вручную на нужный язык, но иногда, когда приходится набирать текст с большим количеством кириллических и латинских знаков, это мешает. Отключить автоматическое переключение языка можно несколькими способами.
Чтобы на время отключить функцию автоматического переключения языка, не отключая самой утилиты, подведите курсор мыши к значку на панели запущенных задач в виде флага (в зависимости от текущего языка это может быть российский или американский флаг).
Кликните по нему правой кнопкой мыши, в выпадающем меню снимите маркер со строки «Автопереключение». Когда захотите вернуть автоматическое переключение, снова установите маркер на строке «Автопереключение».
Сочетание клавиш Alt + Shift (или Ctrl + Shift) – первое, что запоминает пользователь Windows. Оно отвечает за смену языка ввода (в большинстве случаев – с родного языка на международный английский). Иногда про текущий язык мы забываем, поэтому в набираемых текстах «йцукен» превращается в «qwerty». Чтобы забывчивость нам не мешала, разработчики ПО дали возможность в некоторых программах автоматически переключать язык на тот, который уже использовался. Порой такая забота об удобстве вызывает путаницу (к примеру, когда в тексте присутствует и кириллица, и латиница), но пользователь не знает, как отключить автоматическое переключение языка. Попробуем это сделать.
Для начала надо четко понимать, когда именно и как в нашем случае происходит смена языка ввода. Большинство из пользователей, установив нужный по умолчанию в системе Windows, не испытывают проблем с ручным переключением в случае необходимости. В то же время многозадачность играет свою шутку: в окне каждого нового открытого приложения язык ввода будет тот, который установлен в системе основным. Это может показаться неудобным: набирая текст на русском в Microsoft Word, при переходе в браузер в адресной строке вы вполне способны начать печатать «цццюнфтвучюкг» вместо адреса всем известного поисковика. Такие метаморфозы иногда воспринимают как автоматическое переключение языка, но на самом деле это всего лишь несоответствие между системным языком ввода и ожиданиями пользователя. С другой стороны, легко запутаться, «перепрыгивая» между окнами с разными языками ввода.
В Windows 8 пользователю дали возможность выбирать, как системе вести себя с языком ввода текста. В настройках метода ввода надо при желании указать необходимость запоминать для каждого приложения нужный именно в нем язык. Если отменить эту команду (убрав галочку), то язык не будет автоматически переключаться при открытии нового приложения, а будет меняться только по указанию пользователя: в Word русский – русский и в браузере, и в Блокноте.
Вышесказанное связано больше с дискомфортом от собственной забывчивости, чем от функции автоматического переключения языка. Такая присутствует в Microsoft Office: программа меняет раскладку в соответствии с окружающим текстом. Если поставить курсор рядом с английским словом, то раскладка изменится на английскую – это удобно, например, для исправления опечаток. Но билингвальные тексты в этом случае набирать будет мучительно – проще отключить автоматическое переключение языка ввода. Делается это в настройках программы Microsoft Word: Параметры – Дополнительно – Параметры правки – убираете отметку с соответствующего пункта.
Софт, призванный облегчить работу с раскладкой клавиатуры, иногда создает больше проблем. Обычно пользователи жалуются на невозможность ввода паролей или слов на другом языке в тексте: программа думает, что человек ошибся, и исправляет ошибку самостоятельно. Вне зависимости от того, какая программа используется (обычно они все какой-то Switcher), в ее настройках обязательно есть пункт «Автопереключение». Чтобы работать с текстом в том режиме, который устраивает вас, а не программу, просто снимите галочку напротив этого пункта. Также можно добавить Word, Блокнот или игру в исключения, чтобы программа-переключатель не реагировала на смену языка там, где это необходимо.
Что такое Автозамена
Смотрите также: “Как сделать сумму прописью с копейками в Эксель: надстройка, формула”
Excel хранит в своей памяти список распространенных ошибок, которые могут быть допущены. При вводе пользователем ошибки из данного списка, программой будет произведена автоматическая замена на правильное значение. Именно для этого и нужна Автозамена, и таков принцип ее работы.
С помощью данного инструмента исправляются следующие основные виды ошибок:









Принимаeм измeнeния
Пeрeд рассказом о том, как убрать область исправлeний в «Вордe», нeобходимо изначально ознакомиться с панeлью инструмeнтов. Во вкладкe «Рeцeнзированиe» вас интeрeсуeт лишь одна группа — «Измeнeния». Имeнно в нeй расположeны тe инструмeнты, которыe помогут попрощаться с областью исправлeний в докумeнтe.
Итак, пeрeд вами eсть докумeнт, который отрeдактирован с помощью инструмeнта «Исправлeния». Вы поняли, что вам нeобходимо подкоррeктировать в тeкстe, и хотитe убрать замeчания провeряющeго. Для этого в группe инструмeнтов «Исправлeния» нажмитe кнопку «Далee». Вас пeрeнeсeт к пeрвому замeчанию. Есть два варианта: вы можeтe нажать на кнопку «Принять» или жe на кнопку «Отклонить».
Послe нажатия на кнопку «Принять» измeнeния, которыe вносил рeдактор, будут приняты и тeкст исправится. Если жe вы нe согласны с замeчаниями и хотитe оставить тeкст прeжним, то нажмитe кнопку «Отклонить», чтобы исправлeниe тeкста («Ворд») нe произошло.
Так, мeтодично, одно за другим примeчаниe и удаляйтe, принимая eго или жe, наоборот, отклоняя.
В программе данная функция изначально включена, но в некоторых случаях требуется ее отключение (навсегда или временно). Допустим, нужно специально допустить ошибки в каких-то словах или использовать символы, которые программа распознает как ошибочные и заменяет их, хотя мы этого не хотим. Если изменить символ, который исправила автозамена, на нужный нам, повторно функция выполнять замену не будет. Этот метод, безусловно, подходит для единичных случаев. В противном случае для экономии времени и сил оптимальным решением будет отключение функции “Автозамена”.
Примечание: чтобы снова активировать функцию, возвращаем галочку на место, после чего, также, сохраняем изменения нажатием кнопки OK.
Автозамена даты и возможные проблемы
Иногда случается так, что во время ввода числа с точками, программа исправляет его на дату. Допустим, мы ввели число 3.19 в свободную ячейку.
После того, как мы нажмем клавишу Enter, получим данные в виде месяца и года.
Нам же нужно сохранить в ячейке исходные данные, которые мы ввели. В подобных ситуациях необходимости деактивировать автозамену нет. Вот, что мы делаем:
Примечание: нужно помнить, что цифры в ячейках с текстовым форматом в расчетах участвовать не могут, так как воспринимаются программой по-другому и финальный результат будет искажен.
Как настроить запоминание раскладки клавиатуры для каждого приложения
В Windows 8 внезапно изменилась многолетняя традиция запоминания текущей раскладки для каждого приложения. Теперь, переключив язык ввода, вы изменяете его для всех открытых приложений. К счастью, вернуться к старому поведению несложно.
Вас спасет волшебная настройка «Позволить выбирать метод ввода для каждого приложения» в дополнительных параметрах клавиатуры.
Инструкции для старого интерфейса
Редактируем словарь автозамены
Как мы уже ранее упомянули, цель автозамены – помощь в исправлении допущенных ошибок или опечаток. В программе изначально предусмотрен стандартный список соответствий слов и символов для выполнения замены, однако, у пользователя есть возможность добавить свои варианты.
Атозамена математическими символами
Переходим в одноименную вкладку в параметрах автозамены. Здесь мы найдем перечень значений, которые будут заменяться программой на математические символы. Данная опция крайне полезна, когда нужно ввести знак, которого нет на клавиатуре. Например, чтобы ввести символ “α” (альфа), достаточно будет набрать “alpha”, после чего программа вместо данное значения подставить требуемый символ. Подобным образом вводятся и другие символы.
Также, в этот список можно добавить свои варианты.
Удаление сочетания из автозамены
Чтобы удалить из списка автозамен ненужное сочетание слов или символов, просто выделяем его кликом мыши, после чего нажимаем кнопку “Удалить”.
Также, выделив определенное соответствие, вместо того, чтобы его удалить, можно просто скорректировать одно из его полей.
Возможности Punto Switcher
Главное, но не единственное достоинство данного продукта — автоматическое переключение раскладки клавиатуры с английской на русскую и наоборот. Программа отслеживает последовательность нажатий клавиш на клавиатуре и распознает, на каком языке вводится текст. Как? Очень просто
Источник
Это срабатывает функция автозамены. Можно удалить или изменить подставляемые фрагменты текста. Для этого откройте диалоговое окно Параметры Word (кнопка Office — кнопка Параметры Word) и перейдите на вкладку Правописание. Далее нажмите кнопку Параметры автозамены.
Как выключить автозамену текста на большинстве Android-смартфонов?
в окне «Параметры» кликаем «Устройства«; затем жмем «Ввод» (в колонке слева); и отключаем опцию «Автоматически исправлять слова…«, после чего Windows 10 больше не будет корректировать все, что вы набираете; а если отключить и опцию «Выделять слова с ошибками«, то, соответственно, и выделяться они тоже не будут.
Как убрать Т 9 на клавиатуре компьютера?
В подразделе «Настройки клавиатуры и ввода» выберете клавиатуру, которую вы используете (возможно: Клавиатура по умолчанию). В настройках вашей клавиатуры отключите «Режим Т9».
Как убрать исправление на клавиатуре?
Способ 1: Настройки Android
Откройте «Настройки» и зайдите в «Язык и ввод». Выберите раздел «Клавиатура Android (AOSP)». В некоторых модификациях прошивки или при установленных пользовательских клавиатурах стоит заходить в соответствующий пункт меню. Выберите «Исправление текста».
Откройте раздел «Язык и ввод».
Как отключить т9 на телефоне ASUS?
Отключаем функции похожие на Т9
Как убрать Автоисправление слов на Windows 10?
С левой стороны выбираем «Ввод» и с правой стороны вы можете отключить выделение слов с ошибками, и автоматическое исправление слов с ошибками. Таким же способом вы сможете включить подчеркивание и исправление снова. Если вы используете планшет и телефон, то во вкладке «Ввод» будут и другие параметры коррекции текста.
Как отключить автоматическое исправление ошибок на компьютере?
Это срабатывает функция автозамены. Можно удалить или изменить подставляемые фрагменты текста. Для этого откройте диалоговое окно Параметры Word (кнопка Office — кнопка Параметры Word) и перейдите на вкладку Правописание. Далее нажмите кнопку Параметры автозамены.
Как отключить Автоисправление на виндовс 7?
Как отключить автоисправление текста при наборе? Выберите Настройки — Язык клавиатуры — Настройки ввода. Затем коснитесь клавиатуры с выбранными языками и уберите галочку с «Исправлять слова с ошибками».
Как настроить т9 на ноутбуке?
Что такое режим т9 в телефоне?
T9 — предиктивная (предугадывающая) система набора текстов для мобильных телефонов. Название T9 происходит от англ. Text on 9 keys, то есть набор текста на 9 кнопках. T9 разработана компанией Tegic Communications (создатель Клифф Кашлер). … Функция продолжения слова появилась в Т9 версии 5.1.
Эта вкладка находится в верхней части окна «Клавиатура». Уберите отметку у «Автоматически исправлять орфографические ошибки». Вы найдете эту опцию в верхней части окна «Клавиатура». Так вы отключите автоматическое исправление орфографических ошибок в WhatsApp и в других приложениях на компьютере Mac.
Как отключить Автокоррекцию на Samsung Galaxy?
Как убрать подсказки при наборе текста на айфоне?
Нажмите «Настройки клавиатуры» и включите параметр «Предиктивный набор». Или перейдите в раздел «Настройки» > «Основные» > «Клавиатура» и включите или отключите параметр «Предиктивный набор».1 мая 2020 г.
Источник
При наборе текста удаляется следующая буква (а раньше она просто добавлялась к уже имеющимся). Что делать?

В офисной работе некоторые пользователи случайно включают спец. режим печати — при наборе текста удаляется следующая буква (т.е. каждый новый символ заменяет старый). Разумеется, при редактировании обычных документов — это очень не удобно и сильно раздражает! 👀
Собственно, после очередного случая, когда меня побеспокоили по «этому» вопросу — решил подобную статью с «лечением» проблемы выложить не только в локальной сети, но и здесь, у себя в «офисных» заметках. Думаю, она будет весьма полезна всем неискушенным пользователям!
👉 ШАГ 1: включаем режим «обычной» печати
Дело в том, что в Windows есть два режима набора текста:
👉 Важно!
1) Для переключения между режимами «вставка» и «замена» в Windows используется клавиша Insert (или «ins» на ноутбуках). Обратите внимание, что на тех же ноутбуках её нужно нажимать вместе с клавишей Fn!
2) Чтобы вернуть в первоначальный вид стёртые символы и слова — нужно нажать сочетание Ctrl+Z (можно несколько раз. ).
Клавиша «Insert» (или «ins» на ноутбуках)
Собственно, как только вы столкнулись с неправильным режимом печати — просто используйте эту клавишу, и смените его. 👌
Однако, тем, кто хочет вообще отключить подобный режим — порекомендую ниже пару способов.
👉 ШАГ 2: как программе MS Word запретить переводить редактор в режим «замена»
Если вы сравнительно часто «натыкаетесь» на этот не очень удобный режим работы редактора (и стираете нужные слова ☝) — то, как один из вариантов решения, можно предложить вообще отключить эту «замену» (т.е. при нажатии на клавишу Insert — в Word ничего происходить не будет!).
Использовать клавишу INS для переключения режимов вставки и замена
👉 ШАГ 3: еще один радикальный вариант решения — отключение клавиши Insert
Этот вариант больше подойдет пользователям с классической клавиатурой (на ноутбуках такой «фокус» проходит реже).
Суть метода заключается в том, чтобы ОС Windows «указать», что при нажатии кнопки Insert ничего не происходило (т.е. «обнулить» ее). Сделать это можно 👉 через редактор реестра, всего три действия:
👉 Кстати!
MapKeyboard: всего три действия для замены клавиши.
Как переназначить одну клавишу на другую (тем, у кого не срабатывает нажатие кнопки на клавиатуре)
Источник
Как отключить переключение языка. Как отключить автоматическое исправление языка. Почему автоматически переключается язык ввода на клавиатуре. У Word свои правила


Что такое Автозамена
Смотрите также: “Как сделать сумму прописью с копейками в Эксель: надстройка, формула”
Excel хранит в своей памяти список распространенных ошибок, которые могут быть допущены. При вводе пользователем ошибки из данного списка, программой будет произведена автоматическая замена на правильное значение. Именно для этого и нужна Автозамена, и таков принцип ее работы.
С помощью данного инструмента исправляются следующие основные виды ошибок:







В программе данная функция изначально включена, но в некоторых случаях требуется ее отключение (навсегда или временно). Допустим, нужно специально допустить ошибки в каких-то словах или использовать символы, которые программа распознает как ошибочные и заменяет их, хотя мы этого не хотим. Если изменить символ, который исправила автозамена, на нужный нам, повторно функция выполнять замену не будет. Этот метод, безусловно, подходит для единичных случаев. В противном случае для экономии времени и сил оптимальным решением будет отключение функции “Автозамена”.
Примечание: чтобы снова активировать функцию, возвращаем галочку на место, после чего, также, сохраняем изменения нажатием кнопки OK.
Как отключить автозамену на Android
По умолчанию большинство устройств Android поставляются с предустановленным Gboard, собственным приложением Google для клавиатуры. Если вы используете Gboard, вы можете следовать нашим инструкциям, чтобы отключить автозамену.
Однако если вы вместо этого используете одну из множества сторонних клавиатур для Android
, инструкции могут немного отличаться. Проконсультируйтесь с официальной литературой разработчика клавиатуры для получения дополнительной информации.
Переключатель для отключения автозамены на Gboard скрыт глубоко в меню настроек вашего телефона.
Для этого вам нужно открыть настройки Gboard. Вы можете сделать это через приложение Настройки, перейдя в Настройки> Система> Языки и ввод> Виртуальная клавиатура> Gboard, Для более быстрого способа откройте клавиатуру и нажмите и удерживайте запятая ключ, затем нажмите шестерня значок, который появляется.
Как только вы достигнете настроек Gboard любым из этих способов, выберите Исправление текста и под исправления сдвиньте тумблер для Авто-коррекция в от позиция.
Автозамена даты и возможные проблемы
Иногда случается так, что во время ввода числа с точками, программа исправляет его на дату. Допустим, мы ввели число 3.19 в свободную ячейку.
После того, как мы нажмем клавишу Enter, получим данные в виде месяца и года.
Нам же нужно сохранить в ячейке исходные данные, которые мы ввели. В подобных ситуациях необходимости деактивировать автозамену нет. Вот, что мы делаем:
Примечание: нужно помнить, что цифры в ячейках с текстовым форматом в расчетах участвовать не могут, так как воспринимаются программой по-другому и финальный результат будет искажен.
Отключаем автопереключение в программах и настройках Windows 10
Разработчики Windows 10 предоставили пользователю возможность выбирать, как системе вести себя с языком ввода текста в том или ином приложении. К сожалению, не все текстовые редакторы поддерживают автопереключение языка. Однако в настройках метода ввода самой операционной системы можно указать необходимость запоминать для каждого приложения нужный язык. Для этого стоит выполнить следующие манипуляции:
Редактируем словарь автозамены
Как мы уже ранее упомянули, цель автозамены – помощь в исправлении допущенных ошибок или опечаток. В программе изначально предусмотрен стандартный список соответствий слов и символов для выполнения замены, однако, у пользователя есть возможность добавить свои варианты.
Атозамена математическими символами
Переходим в одноименную вкладку в параметрах автозамены. Здесь мы найдем перечень значений, которые будут заменяться программой на математические символы. Данная опция крайне полезна, когда нужно ввести знак, которого нет на клавиатуре. Например, чтобы ввести символ “α” (альфа), достаточно будет набрать “alpha”, после чего программа вместо данное значения подставить требуемый символ. Подобным образом вводятся и другие символы.
Также, в этот список можно добавить свои варианты.
Удаление сочетания из автозамены
Чтобы удалить из списка автозамен ненужное сочетание слов или символов, просто выделяем его кликом мыши, после чего нажимаем кнопку “Удалить”.
Также, выделив определенное соответствие, вместо того, чтобы его удалить, можно просто скорректировать одно из его полей.
Настройка главных параметров атозамены
К главным параметрам относятся все настройки, которые можно выполнить во вкладке “Автозамена”. В программе изначально активированы следующие опции:
Чтобы деактивировать данные опции, достаточно убрать галочку напротив них, после чего нажать кнопку OK для сохранения изменений.
Как изменить сочетание клавиш для переключения языка ввода
Начиная с Windows 8 всегда можно использовать Win + Space. Классический стандартный способ переключения – Alt + Shift, но многие предпочитают Ctrl + Shift. И при попытке изменить сочетание клавиш в Windows эти люди впадают в ступор.
В дополнительных параметрах клавиатуры нажмите «Параметры языковой панели» и перейдите на вкладку «Переключение клавиатуры».
Инструкции для старого интерфейса
В языковых настройках нажмите «Дополнительные параметры», затем в разделе «Переключение методов ввода» нажмите «Изменить сочетания клавиш языковой панели».
Работа с исключениями
В программе предусмотрен специальный словарь, в котором хранятся слова и символы, в отношении которых автозамена не будет работать, даже если данная функция включена и в основных параметрах есть необходимое соответствие.
Чтобы попасть в данный словарь, кликаем по кнопке “Исключения”.
В появившемся окне есть две вкладки:
Первая буква
ДВе Прописные буквы
Значения из списка в данной вкладке, аналогично перечню во вкладке “Первая буква”, не будут затрагиваться автозаменой. Здесь мы также можем добавлять, изменять или удалять новые элементы.
Источник