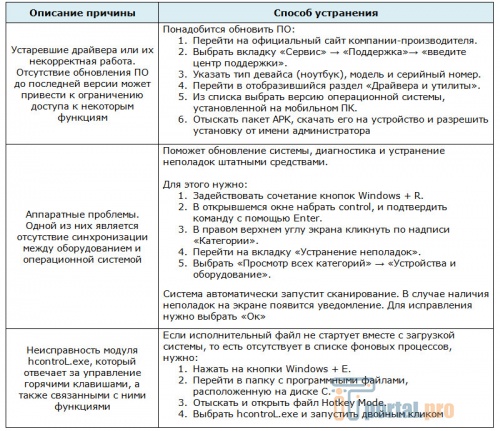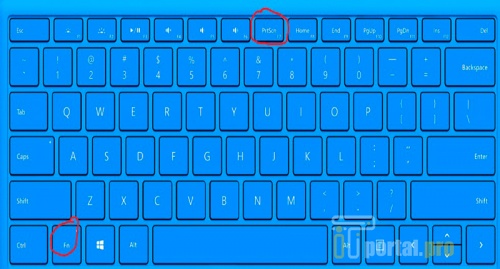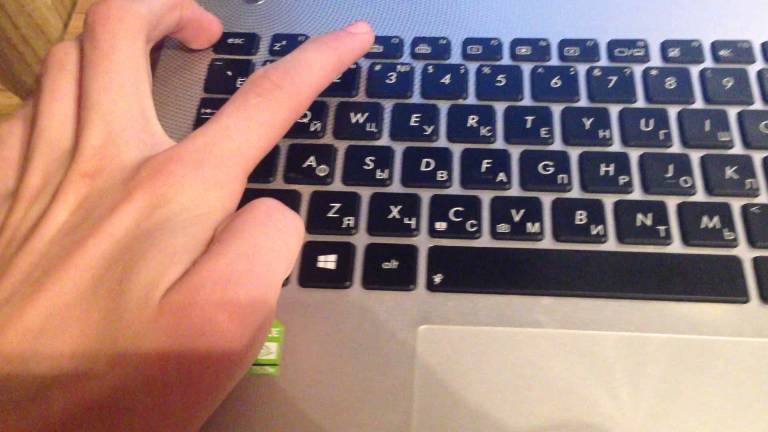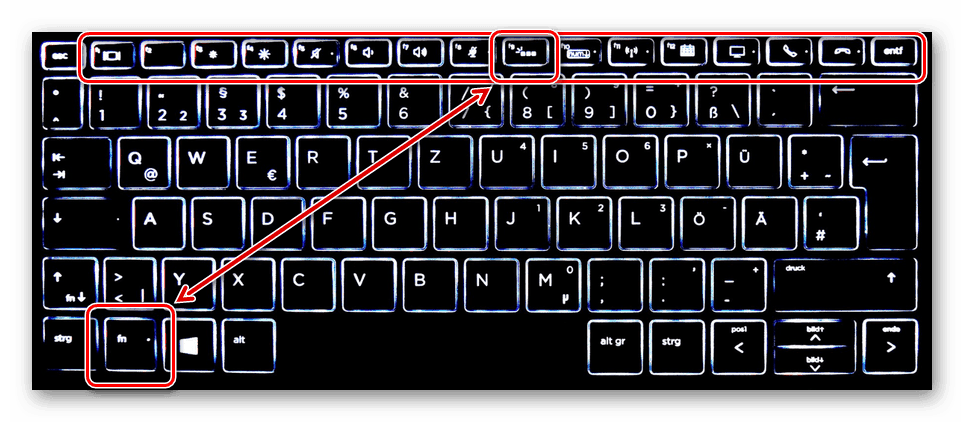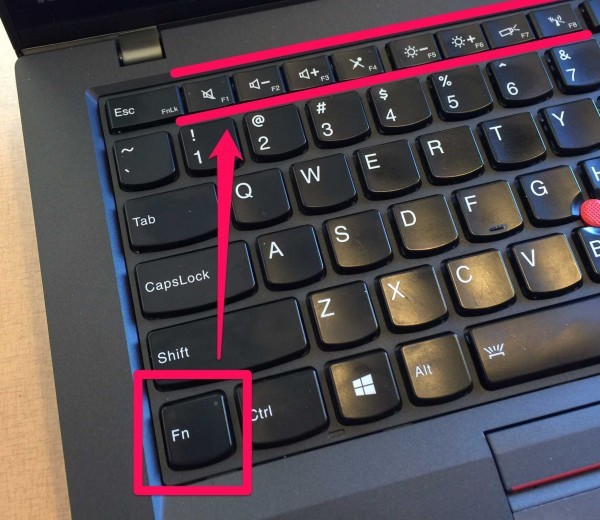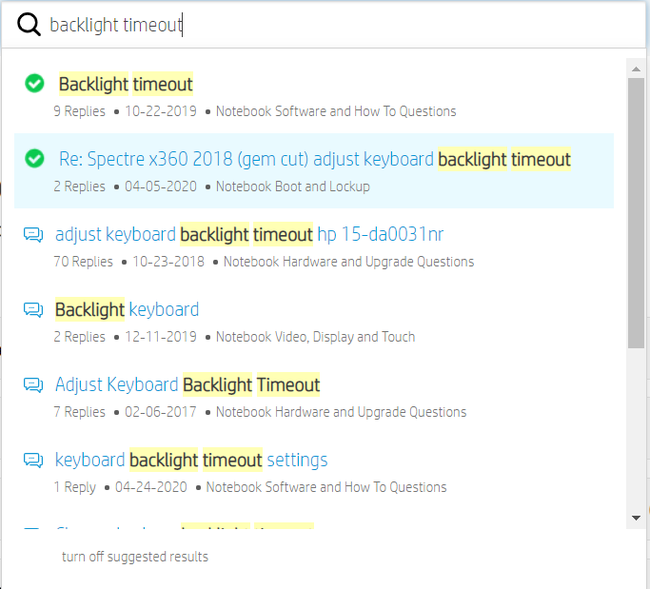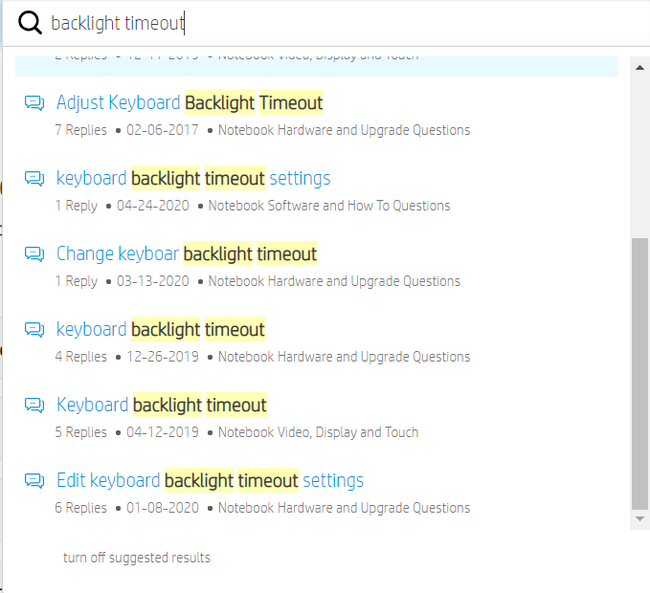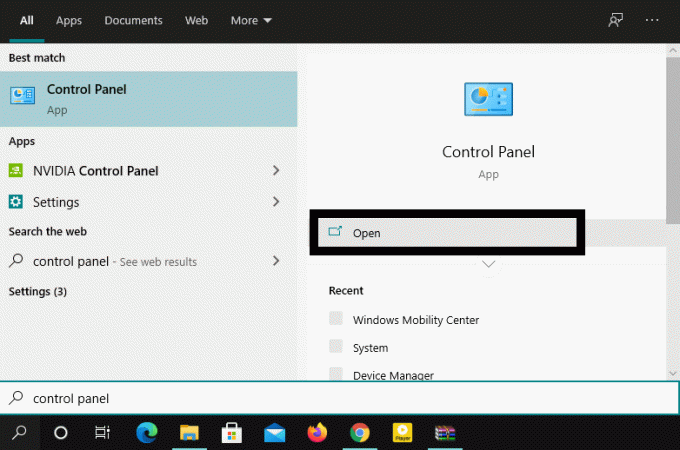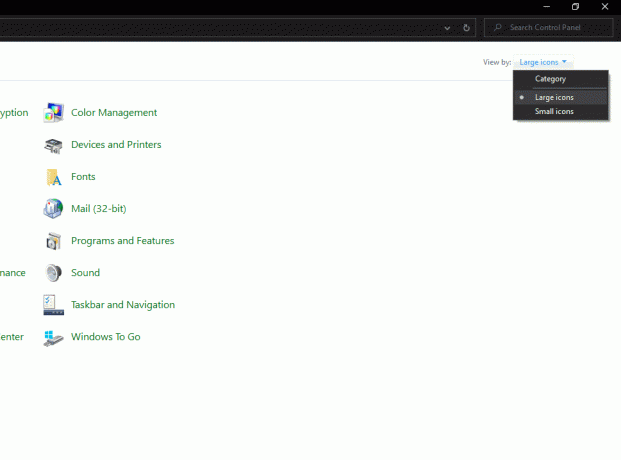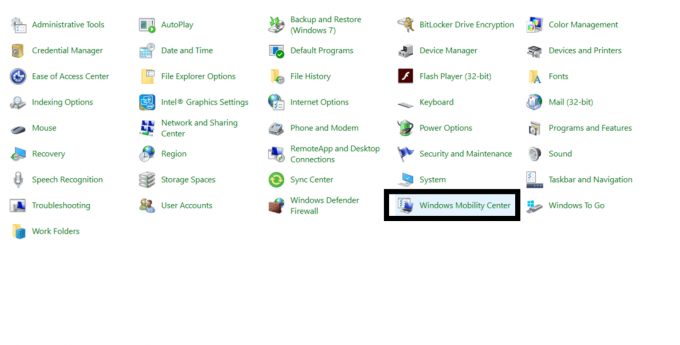Download Article
Download Article
Backlit keyboards have become increasingly common in recent years, with most manufacturers building a keyboard light into their laptops. Of course, you may find the keyboard light to be a distraction. This wikiHow article will teach you how to turn off the keyboard light on a Windows 10 device.
Steps
-
1
Open the Windows Mobility Center. Search for the Windows Mobility Center by typing into the search bar on the left side of your taskbar. The Mobility Center allows you to access some of your laptop’s more decorative features, including display brightness or battery display. [1]
- Be sure to scan your laptop’s keyboard for a key with a «keyboard light» icon, typically represented by a small square with rays of light shooting outwards from it.
- You may be able to hold down the «Fn» key and this other key simultaneously to filter through your keyboard light’s settings. If so, keep tapping the «keyboard light» icon until the light turns off. [2]
Your light is now off and you do not need to rely on the Windows Mobility Center.
-
2
Look for the «Keyboard» section of the Windows Mobility Center. The Mobility Center differs across devices, but it typically includes anywhere from 5-6 to boxes, each labeled with a different laptop feature. The «Keyboard» section will include an option to turn your keyboard light on or off.
- Not every Windows laptop will offer a «Keyboard» section in the Windows Mobility Center. If the option is not available, try typing the name of your computer into the Windows taskbar’s search field and using the manufacturer’s device manager.
- Some computers, particularly gaming laptops, do not allow their keyboard lights to be turned off entirely.
Advertisement
-
3
Choose the «Off» circle under «Keyboard Light.» If you want to turn your Windows 10 keyboard light off, simply choose the circle that says «Off» and click «Ok» to exit the Windows Mobility Center and save your settings.
- There should also be a «Brightness» slider, which you can use to manually adjust the brightness of your keyboard light.
- If you ever want to toggle the keyboard light back on, simply revisit the Windows Mobility Center and choose the circle that says «On» instead!
Advertisement
Ask a Question
200 characters left
Include your email address to get a message when this question is answered.
Submit
Advertisement
Thanks for submitting a tip for review!
References
About This Article
Thanks to all authors for creating a page that has been read 40,909 times.
Is this article up to date?
Download Article
Download Article
Backlit keyboards have become increasingly common in recent years, with most manufacturers building a keyboard light into their laptops. Of course, you may find the keyboard light to be a distraction. This wikiHow article will teach you how to turn off the keyboard light on a Windows 10 device.
Steps
-
1
Open the Windows Mobility Center. Search for the Windows Mobility Center by typing into the search bar on the left side of your taskbar. The Mobility Center allows you to access some of your laptop’s more decorative features, including display brightness or battery display. [1]
- Be sure to scan your laptop’s keyboard for a key with a «keyboard light» icon, typically represented by a small square with rays of light shooting outwards from it.
- You may be able to hold down the «Fn» key and this other key simultaneously to filter through your keyboard light’s settings. If so, keep tapping the «keyboard light» icon until the light turns off. [2]
Your light is now off and you do not need to rely on the Windows Mobility Center.
-
2
Look for the «Keyboard» section of the Windows Mobility Center. The Mobility Center differs across devices, but it typically includes anywhere from 5-6 to boxes, each labeled with a different laptop feature. The «Keyboard» section will include an option to turn your keyboard light on or off.
- Not every Windows laptop will offer a «Keyboard» section in the Windows Mobility Center. If the option is not available, try typing the name of your computer into the Windows taskbar’s search field and using the manufacturer’s device manager.
- Some computers, particularly gaming laptops, do not allow their keyboard lights to be turned off entirely.
Advertisement
-
3
Choose the «Off» circle under «Keyboard Light.» If you want to turn your Windows 10 keyboard light off, simply choose the circle that says «Off» and click «Ok» to exit the Windows Mobility Center and save your settings.
- There should also be a «Brightness» slider, which you can use to manually adjust the brightness of your keyboard light.
- If you ever want to toggle the keyboard light back on, simply revisit the Windows Mobility Center and choose the circle that says «On» instead!
Advertisement
Ask a Question
200 characters left
Include your email address to get a message when this question is answered.
Submit
Advertisement
Thanks for submitting a tip for review!
References
About This Article
Thanks to all authors for creating a page that has been read 40,909 times.
Is this article up to date?
Многие современные ноутбуки имеют клавиатуру с подсветкой, чтобы в ночное время было удобнее печатать какой-либо текст. Чтобы включить или отключить подсветку клавиатуры нужно нажать специальные кнопки. Иногда, функция подсветки клавиатуры может не работать из-за отключения в центре мобильности Windows 10.
Включение подсветки клавиатуры на ноутбуке
В этом руководстве о том, как включить или отключить подсветку клавиатуры на ноутбуке Dell, HP, Asus, Lenovo, Acer, MSI, Huawei, Xiaomi. Также, как активировать подсветку через центр мобильности в Windows 10. И разберем вопросы, почему подсветка гаснет через определенное время, как узнать есть ли на ноутбуке функция подсветки клавиатуры и что делать, если она не работает.
1. Центр мобильности
Отройте меню пуск в Windows 10 и напишите в поиске «Центр мобильности«, после чего запустите его. Если ноутбук имеет подсветку клавиатуры, то будет пункт «Подсветка клавиатуры«, который нужно включить. Ниже на картинке данного пункта нет.
2. Физические кнопки
Большинство ноутбуков имеют возможность включать подсветку клавиатуры при помощи нажатия сочетаний клавиш. Вы должны понимать, что лучшим способом определить какая кнопка нужна — это визуально найти иконку похожую на подсветку. Обычно нужно нажать Fn+F1…F12.
Dell
Чтобы включить подсветку клавиатуры на ноутбуках от производителя Dell, нужно нажать Fn+F10 . Также:
- Fn+F6 — Dell Studio 15
- F10 — Dell XPS 2016 и 13
- Fn+F10 — Inspiron 15 5000, Latitude E5550, Latitude E7450 / E7470
- Alt+F10 — Dell 14 Inspiron 7000, 15, 2016, 15, 17 серии 5000.
HP
В ноутбуках HP подсветка клавиатуры включается при помощи Fn+F5. Также:
- Fn+11 или Fn+9
- Fn+Space (пробел)
Asus
На ноутбуках Asus нужно нажать Fn+F4 .
Lenovo
На ноутбуках Lenovo подсветка включается Fn+Пробел .
Acer
На ноутбуках Acer подсветка клавиатуры включается при помощи нажатии кнопок Fn+F9 . В более дорогих моделей как Aspire 7 нужно нажать Fn+i.
MSI
На ноутбуках от производителя MSI подсветка клавиатуры включается при помощи Fn+ «Плюс» и «Минус» на Num Lock клавиатуре справа . Также:
- Fn+PgUp и Fn+PgDn
Huawei
Но ноутбуках huawei/honor подсветка клавиатуры включается при помощи кнопок Fn+F3 .
Xiaomi
На ноутбуках Xiaomi подсветка клавиатуры включается при помощи нажатия сочетания кнопок Fn+F10 .
Как узнать есть ли подсветка на ноутбуке?
Если вы не смогли найти иконку на клавиатуре ноутбука и нет возможности включить подсветку в центре мобильности — это означает, что данная модель ноутбука не поддерживает данную функцию. Также, стоит обратиться к руководству на официальном сайте производителя ноутбука.
Кнопки имеются, но подсветка не включается?
- Некоторые производители ноутбуков предлагают свое ПО и драйвера для клавиатуры.
- В очень редких случаях, подсветка клавиатуры включается в самом BIOS.
- Кнопка Fn может не работать.
- Если вы используете Windows 10, то запустите устранение неполадок с клавиатурой.
Некоторые ноутбуки используют функцию автоматического выключения подсветки через определенное время, когда не нажимают на клавиши. Это сделано специально, чтобы сохранить автономность работы ноутбука от батареи.
1. В первую очередь установите ПО от производителя ноутбука. Там будут все необходимые настройки по регулировки подсветки клавиатуры.
2. Ноутбуке Surface 2 нужно нажать F7 или Fn+F7, чтобы переключить режим угасания подсветки.
3. На некоторых ноутбуках как Acer Nitro 5 таймаут подсветки выставляется в BIOS, в пункте Keyboard Lighting Timeout. Если вы уверены, что таймаут выставляется в BIOS и в нем нет никаких схожих пунктов, то нужно обновить BIOS до последней версии с сайта производителя.
4. подсветка клавиатуры гаснет на некоторых ноутбуках только тогда, когда ноутбук работает от батареи. Когда от сети, подсветка работает все время. Если вы не можете найти как переключить режим угасания подсветки, не желаете заходить в BIOS, то попробуйте выставить в параметрах электропитания «Высокую производительность«.
Смотрите еще:
- Вентилятор и подсветка работают после выключения Windows 10
- Ночной свет не работает в Windows 10 — Что делать?
- Как узнать поддерживается ли Радиомодуль 5 GHz на ноутбуке или ПК
- Как раздавать вай фай с ноутбука
- Не работает Тачпад на ноутбуке? 5 способов решения TouchPad
[ Telegram | Поддержать ]
Важным признаком эргономичности ноутбука является подсвечивание клавиатуры. Функция позволяет комфортно пользоваться девайсом ночью или днем в любом месте с недостаточным уровнем освещенности — свет облегчает распознавание символов, помогает быстрее набирать текст. Как включить подсветку на клавиатуре, зависит от модели ноутбука.
«Разбираемся» с подсветкой
Компании-производители, стремящиеся облегчить использование компьютерной техники и повысить ее привлекательность для покупателя, постоянно дополняют ее новыми функциями. При выборе мобильного ПК часто учитывается наличие режима, который позволяет включить подсветку клавиш в темноте или при отсутствии должного освещения. Опция становится все более востребованной, но имеется не на всех устройствах.
На стационарных компьютерах проблему можно решить разными способами:
- покупка клавиатуры, которая поддерживает данный режим;
- обновление операционной системы до нужной версии;
- установка дополнительных драйверов.
Как ее включить
В отличие от ПК на большинстве лэптопов опция является встроенной, но перед тем, как ее включить, стоит убедиться, что она присутствует на выбранной модели девайса. Для этого не обязательно листать инструкцию, нужно лишь внимательно рассмотреть символы, нанесенные на функциональные клавиши F1-F12. Например, значок подсветки клавиатуры может выглядеть, как на рисунки ниже.
В зависимости от настроек, марки и модели ноутбука эта кнопка может включать режим либо сама по себе, либо в комбинации с кнопкой «Fn» или « Function». Последняя находится в нижнем ряду кнопок и отвечает за активацию дополнительных функций девайса.
Если обозначения отсутствуют, включить подсветку на клавиатуре ноутбука можно с помощью различных комбинаций клавиш. Кроме освещения, функциональные клавиши позволяют включать режим ожидания или гибернации, выключить монитор, запустить перезагрузку системы. Для восстановления нормального режима работы понадобится повторно нажать соответствующую комбинацию кнопок.
ASUS (Acer аналогично)
Функцией подсветки клавиатуры компания ASUS оснастила лишь самые последние модели ноутбуков, на устройствах более раннего выпуска включить полезную опцию невозможно. Обладателям новеньких лэптопов АСУС становятся доступны три режима:
- очень яркий;
- средний (норма);
- низкая яркость.
Включить освещение можно вручную одновременным нажатием Fn+F4. Это же сочетание кнопок позволяет устанавливать степень освещенности, делая подсветку ярче. При одномоментном касании Fn+F3 яркость снижается до минимума, и заметить работу подсветки можно будет только в полной темноте.
На ноутбуках ASUS имеется возможность включить работу датчика света в автоматическом режиме. Для этого нужно выполнить два условия:
- включить опцию в BIOS;
- обновить нужные драйверы (ввести название модели и скачать свежее ПО).
В этом случае диоды кнопок будут активироваться, а сила света регулироваться в зависимости от уровня освещения в помещении.
На большинстве ноутбуков фирмы Acer включить подсветку клавиатуры можно аналогичным сочетанием клавиш. Но на некоторых моделях освещение появляется после нажатия комбинации Fn+F7 или Fn+F9 (если на последней нанесен значок подсветки). Отсутствие символа означает, что полезной функцией девайс не оснащен.
HP
У подавляющего большинства лэптопов от компании «Hewlett-Packard» режим ночной подсветки можно включить при помощи одиночных клавиш F5 либо F9 или их сочетания с кнопкой Fn. Какая из комбинаций сработает, зависит от модели, а также режима работы клавиатуры, который активирован в BIOS. Иногда свечение кнопок в темноте можно включить после зажатия клавиши F12 (+Fn).
Lenovo
Включить подсветку можно и на умной технике последнего поколения от Lenovo. У производителя этой марки опция ночного режима работы клавиатуры закреплена за комбинацией кнопки Fn с клавишами «Пробел» и «Esc».
Убедиться в том, что модель ноутбука поддерживает функцию освещения клавиш, можно, внимательно рассмотрев кнопки «Escape» и «Space». На них должен быть нанесен значок фонарика.
Dell
Опцией подсветки клавиатуры оснащено и большинство современных ноутбуков Dell. Чтобы на девайсе в ночное время суток можно было включить светодиоды, следует убедиться, что режим активирован в системе BIOS. Далее потребуется нажать на одну из клавиш – F10 или F6. В редких случаях опция закреплена за кнопкой «стрелка-вправо».
Иногда функциональные клавиши не срабатывают: это означает, что они заблокированы. Чтобы включить их, понадобится нажать «Function» + «Escape». После этого можно повторить попытку.
Что делать, если подсветка не работает
Большинство моделей ноутбуков в любом ценовом сегменте оборудуются светодиодами для освещения кнопок клавиатуры. Эта функция существенно облегчает набор текста и повышает скорость печати. Но нередко случаются ситуации, когда включить подсветку не удается. Причин здесь может быть несколько.
Иногда включить подсветку клавиатуры на ноутбуке на длительный период времени не удается следующим причинам:
- Низкий заряд аккумуляторной батареи. Для исключения данной причины из числа проблем, нужно включить зарядное устройство в сеть и дождаться окончания процесса.
- Включен режим экономии в центре управления питанием. Нужно убедиться, что такая панель действительно присутствует на ноутбуке, и какие настройки в ней выставлены.
- Выставлено ограничение на работу подсветки клавиатуры. Понадобится сбросить настройки BIOS до оптимальных значений.
Ноутбук исправен, но подсветка гаснет каждые 1-2 мин
Некоторые ноутбуки оснащены функцией автоматического выключения режима подсветки через определенное время. Опция срабатывает, если не производится никаких манипуляций с кнопками клавиатуры, что позволяет увеличить продолжительность автономной работы устройства.
Устранить неприятную проблему с отключением освещения помогут следующие действия:
- Установить на ноутбук обновленную версию ПО от производителя, в котором содержатся все настройки по управлению режимом подсветки клавиатуры.
- На ноутбуках Microsoft Surface 2 переключить режим отключения подсветки нажатием собственно кнопки F7 или ее комбинацией с Fn.
- Если таймаут подсветки выставляется в настройках BIOS, что особенно актуально для ноутбуков Acer Nitro 5, нужно обновить БИОС до последней версии, перейдя на официальный ресурс компании-производителя.
Чтобы включить подсветку клавиатуры на ноутбуке или настроить яркость ее свечения, нужно, прежде всего, убедиться, что девайс оснащен подобной функцией. Для удобства пользователей и во избежание путаницы для активации режима производители стараются задействовать привычные клавиши или их комбинации.
А вы пользуетесь подсветкой клавиатуры на своем ноутбуке в темное время суток? Пишите, приходилось ли испытывать сложности при ее включении. Добавляйте статью в закладки, делайте репост через соцсети.
Также рекомендуем посмотреть подобранные видео по нашей теме.
Подсветка клавиатуры ноутбука: как включить/выключить.
Как включить подсветку и что делать если она не включается.
Как включить подсветку клавиатуры на ноутбуке
Многие современные ноутбуки имеют клавиатуру с подсветкой, чтобы в ночное время было удобнее печатать какой-либо текст. Чтобы включить или отключить подсветку клавиатуры нужно нажать специальные кнопки. Иногда, функция подсветки клавиатуры может не работать из-за отключения в центре мобильности Windows 10.
Включение подсветки клавиатуры на ноутбуке
В этом руководстве о том, как включить или отключить подсветку клавиатуры на ноутбуке Dell, HP, Asus, Lenovo, Acer, MSI, Huawei, Xiaomi. Также, как активировать подсветку через центр мобильности в Windows 10. И разберем вопросы, почему подсветка гаснет через определенное время, как узнать есть ли на ноутбуке функция подсветки клавиатуры и что делать, если она не работает.
1. Центр мобильности
Отройте меню пуск в Windows 10 и напишите в поиске «Центр мобильности«, после чего запустите его. Если ноутбук имеет подсветку клавиатуры, то будет пункт «Подсветка клавиатуры«, который нужно включить. Ниже на картинке данного пункта нет.
2. Физические кнопки
Большинство ноутбуков имеют возможность включать подсветку клавиатуры при помощи нажатия сочетаний клавиш. Вы должны понимать, что лучшим способом определить какая кнопка нужна — это визуально найти иконку похожую на подсветку. Обычно нужно нажать Fn+F1. F12.
Чтобы включить подсветку клавиатуры на ноутбуках от производителя Dell, нужно нажать Fn+F10 . Также:
- Fn+F6 — Dell Studio 15
- F10 — Dell XPS 2016 и 13
- Fn+F10 — Inspiron 15 5000, Latitude E5550, Latitude E7450 / E7470
- Alt+F10 — Dell 14 Inspiron 7000, 15, 2016, 15, 17 серии 5000.
В ноутбуках HP подсветка клавиатуры включается при помощи Fn+F5 . Также:
- Fn+11 или Fn+9
- Fn+Space (пробел)
На ноутбуках Asus нужно нажать Fn+F4 .
Lenovo
На ноутбуках Lenovo подсветка включается Fn+Пробел .
На ноутбуках Acer подсветка клавиатуры включается при помощи нажатии кнопок Fn+F9 . В более дорогих моделей как Aspire 7 нужно нажать Fn+i.
На ноутбуках от производителя MSI подсветка клавиатуры включается при помощи Fn+ «Плюс» и «Минус» на Num Lock клавиатуре справа . Также:
- Fn+PgUp и Fn+PgDn
Huawei
Но ноутбуках huawei/honor подсветка клавиатуры включается при помощи кнопок Fn+F3 .
Xiaomi
На ноутбуках Xiaomi подсветка клавиатуры включается при помощи нажатия сочетания кнопок Fn+F10 .
Как узнать есть ли подсветка на ноутбуке?
Если вы не смогли найти иконку на клавиатуре ноутбука и нет возможности включить подсветку в центре мобильности — это означает, что данная модель ноутбука не поддерживает данную функцию. Также, стоит обратиться к руководству на официальном сайте производителя ноутбука.
Кнопки имеются, но подсветка не включается?
- Некоторые производители ноутбуков предлагают свое ПО и драйвера для клавиатуры.
- В очень редких случаях, подсветка клавиатуры включается в самом BIOS.
- Кнопка Fn может не работать.
- Если вы используете Windows 10, то запустите устранение неполадок с клавиатурой.
Почему подсветка клавиатуры ноутбука работает 10 секунд и отключается?
Некоторые ноутбуки используют функцию автоматического выключения подсветки через определенное время, когда не нажимают на клавиши. Это сделано специально, чтобы сохранить автономность работы ноутбука от батареи.
1. В первую очередь установите ПО от производителя ноутбука. Там будут все необходимые настройки по регулировки подсветки клавиатуры.
2. Ноутбуке Surface 2 нужно нажать F7 или Fn+F7, чтобы переключить режим угасания подсветки.
3. На некоторых ноутбуках как Acer Nitro 5 таймаут подсветки выставляется в BIOS, в пункте Keyboard Lighting Timeout. Если вы уверены, что таймаут выставляется в BIOS и в нем нет никаких схожих пунктов, то нужно обновить BIOS до последней версии с сайта производителя.
4. подсветка клавиатуры гаснет на некоторых ноутбуках только тогда, когда ноутбук работает от батареи. Когда от сети, подсветка работает все время. Если вы не можете найти как переключить режим угасания подсветки, не желаете заходить в BIOS, то попробуйте выставить в параметрах электропитания «Высокую производительность«.
Источник
Как включить подсветку на клавиатуре ноутбука разных производителей — порядок действий
Важным признаком эргономичности ноутбука является подсвечивание клавиатуры. Функция позволяет комфортно пользоваться девайсом ночью или днем в любом месте с недостаточным уровнем освещенности — свет облегчает распознавание символов, помогает быстрее набирать текст. Как включить подсветку на клавиатуре, зависит от модели ноутбука.
«Разбираемся» с подсветкой
Компании-производители, стремящиеся облегчить использование компьютерной техники и повысить ее привлекательность для покупателя, постоянно дополняют ее новыми функциями. При выборе мобильного ПК часто учитывается наличие режима, который позволяет включить подсветку клавиш в темноте или при отсутствии должного освещения. Опция становится все более востребованной, но имеется не на всех устройствах.
Как ее включить
В отличие от ПК на большинстве лэптопов опция является встроенной, но перед тем, как ее включить, стоит убедиться, что она присутствует на выбранной модели девайса. Для этого не обязательно листать инструкцию, нужно лишь внимательно рассмотреть символы, нанесенные на функциональные клавиши F1-F12. Например, значок подсветки клавиатуры может выглядеть, как на рисунки ниже.
В зависимости от настроек, марки и модели ноутбука эта кнопка может включать режим либо сама по себе, либо в комбинации с кнопкой «Fn» или « Function». Последняя находится в нижнем ряду кнопок и отвечает за активацию дополнительных функций девайса.
ASUS (Acer аналогично)
- очень яркий;
- средний (норма);
- низкая яркость.
Включить освещение можно вручную одновременным нажатием Fn+F4. Это же сочетание кнопок позволяет устанавливать степень освещенности, делая подсветку ярче. При одномоментном касании Fn+F3 яркость снижается до минимума, и заметить работу подсветки можно будет только в полной темноте.
На ноутбуках ASUS имеется возможность включить работу датчика света в автоматическом режиме. Для этого нужно выполнить два условия:
- включить опцию в BIOS;
- обновить нужные драйверы (ввести название модели и скачать свежее ПО).
В этом случае диоды кнопок будут активироваться, а сила света регулироваться в зависимости от уровня освещения в помещении.
На большинстве ноутбуков фирмы Acer включить подсветку клавиатуры можно аналогичным сочетанием клавиш. Но на некоторых моделях освещение появляется после нажатия комбинации Fn+F7 или Fn+F9 (если на последней нанесен значок подсветки). Отсутствие символа означает, что полезной функцией девайс не оснащен.
У подавляющего большинства лэптопов от компании «Hewlett-Packard» режим ночной подсветки можно включить при помощи одиночных клавиш F5 либо F9 или их сочетания с кнопкой Fn. Какая из комбинаций сработает, зависит от модели, а также режима работы клавиатуры, который активирован в BIOS. Иногда свечение кнопок в темноте можно включить после зажатия клавиши F12 (+Fn).
Lenovo
Включить подсветку можно и на умной технике последнего поколения от Lenovo. У производителя этой марки опция ночного режима работы клавиатуры закреплена за комбинацией кнопки Fn с клавишами «Пробел» и «Esc».
Убедиться в том, что модель ноутбука поддерживает функцию освещения клавиш, можно, внимательно рассмотрев кнопки «Escape» и «Space». На них должен быть нанесен значок фонарика.
Опцией подсветки клавиатуры оснащено и большинство современных ноутбуков Dell. Чтобы на девайсе в ночное время суток можно было включить светодиоды, следует убедиться, что режим активирован в системе BIOS. Далее потребуется нажать на одну из клавиш – F10 или F6. В редких случаях опция закреплена за кнопкой «стрелка-вправо».
Иногда функциональные клавиши не срабатывают: это означает, что они заблокированы. Чтобы включить их, понадобится нажать «Function» + «Escape». После этого можно повторить попытку.
Что делать, если подсветка не работает
Большинство моделей ноутбуков в любом ценовом сегменте оборудуются светодиодами для освещения кнопок клавиатуры. Эта функция существенно облегчает набор текста и повышает скорость печати. Но нередко случаются ситуации, когда включить подсветку не удается. Причин здесь может быть несколько.
Иногда включить подсветку клавиатуры на ноутбуке на длительный период времени не удается следующим причинам:
- Низкий заряд аккумуляторной батареи. Для исключения данной причины из числа проблем, нужно включить зарядное устройство в сеть и дождаться окончания процесса.
- Включен режим экономии в центре управления питанием. Нужно убедиться, что такая панель действительно присутствует на ноутбуке, и какие настройки в ней выставлены.
- Выставлено ограничение на работу подсветки клавиатуры. Понадобится сбросить настройки BIOS до оптимальных значений.
Ноутбук исправен, но подсветка гаснет каждые 1-2 мин
Некоторые ноутбуки оснащены функцией автоматического выключения режима подсветки через определенное время. Опция срабатывает, если не производится никаких манипуляций с кнопками клавиатуры, что позволяет увеличить продолжительность автономной работы устройства.
Устранить неприятную проблему с отключением освещения помогут следующие действия:
- Установить на ноутбук обновленную версию ПО от производителя, в котором содержатся все настройки по управлению режимом подсветки клавиатуры.
- На ноутбуках Microsoft Surface 2 переключить режим отключения подсветки нажатием собственно кнопки F7 или ее комбинацией с Fn.
Чтобы включить подсветку клавиатуры на ноутбуке или настроить яркость ее свечения, нужно, прежде всего, убедиться, что девайс оснащен подобной функцией. Для удобства пользователей и во избежание путаницы для активации режима производители стараются задействовать привычные клавиши или их комбинации.
А вы пользуетесь подсветкой клавиатуры на своем ноутбуке в темное время суток? Пишите, приходилось ли испытывать сложности при ее включении. Добавляйте статью в закладки, делайте репост через соцсети.
Также рекомендуем посмотреть подобранные видео по нашей теме.
Подсветка клавиатуры ноутбука: как включить/выключить.
Как включить подсветку и что делать если она не включается.
Источник
Часто работаете за компьютером в темноте? Светодиоды под клавишами – это то, что нужно
На сегодняшний день подсветка клавиатуры ноутбука является для многих определяющим фактором в осуществлении покупки данного гаджета. Ведь эта полезная и удобная функция для любителей работы и досуга в ночное время или при плохом освещении. Но немногие пользователи знают, как включается подсветка клавиатуры на ноутбуке и что можно сделать, если такой у данной модели нет.
Как настроить подсветку клавиатуры на ноутбуке
Стоит отметить, что существует несколько способов включения этой полезной функции. Различия присутствуют в зависимости от компании-производителя и конкретной модели устройства. Не стоит забывать, что у большинства бюджетных моделей отсутствует подобная полезная функция, но не поленитесь лишний раз проверить.
Также возможно изготовление подсветки самостоятельно: все детали можно купить в специализированных магазинах. А далее потребуется несколько простых операций. Или можно заказать подобный девайс в интернет-магазине – это будет стоить не таких и больших денег.
Как включить подсветку клавиатуры на ноутбуке
Первым делом стоит определить наличие функции подсветки клавиатуры на вашем лептопе. Если она существует, то весь процесс заключается в нажатии специальной комбинации клавиш. Каждый производитель в данном случае назначает свою кнопку, но она обязательно находится среди клавиш верхнего ряда F1-F12. На них можно наблюдать специальные символы, нанесённые другим цветом (обычно синим или красным).
Для того, чтобы включить подсветку клавиатуры на ноутбуке (Аcer, НP, Dell, Samsung, MSI и другие) нужно удерживать кнопку Fn (она располагается в левом нижнем углу) и нажать дополнительную клавишу, уникальную для каждого производителя. Точную информацию можно почерпнуть в инструкции пользователя. Следует помнить, что экспериментируя с комбинациями клавиш, можно отключить или включить ряд других функций устройства (отключить режим WiFi, погрузить лэптоп в режим сна, отключить экран). Отменить изменения можно повторным нажатием использованного сочетания клавиш.
Если вы уверены в наличии данной функции, а нужная комбинация не включает её, то убедитесь в работоспособности кнопки Fn (например, испробовав другое известное вам сочетание клавиш). Проверьте наличие соответствующих драйверов, настройки BIOS (Setup Utility – System Configuration – Action Keys Mode – Enabled), попробуйте активировать кнопку сочетанием Fn+NumLock.
Как уже писалось, у разных производителей за светодиоды отвечают разные комбинации (приведём несколько примеров):
- Как включить освещение на лэптопе HP – Fn+F5.
- Как включить освещение на лэптопе ASUS n76v – здесь три уровня яркости, Fn+F3 и Fn+F4.
- Как включить освещение клавиатуры на лэптопе Lenovo – Fn+Space (пробел).
К тому же, вы можете самостоятельно сделать внешние светодиоды. Для этого все, что вам необходимо, – знания в области электроники, светодиод, резистор и немного времени. Однако стоит учесть, что намного проще и безопасней приобрести данный аксессуар. Ведь, если вы замкнете электрическую цепь не той стороной, то вы не только не добьетесь нужного результата, но и рискуете испортить свой компьютер.
Как вы сами можете видеть, светодиоды – невероятно полезное и удобное приспособление. Если у вас его нет по умолчанию, вы всегда сможете приобрести дополнительное оборудование, а также присоединить его к своему портативному компьютеру. А благодаря нашим советам вы сможете сделать это легко и быстро.
Источник

С одной стороны подсветку весьма просто включить — достаточно использовать спец. сочетание клавиш; однако, с другой — далеко не всегда она сразу же загорается и корректно работает… 👀
В виду ряда вопросов по этой теме — решил собрать в одну заметку сразу несколько типовых проблем, и ответить на них здесь.
Думаю, пробежавшись по заметке — многие неискушенные пользователи смогут всё же настроить и включить подсветку самостоятельно 👌 (и нормально «работать» в темное время суток).
*
👉 Добрый совет!
Если вы используете клавиатуру в ночное время для набора текста, редактирования таблиц и другой «утомительной» работы — рекомендую всё же включать освещение в комнате (т.к. работа в таких условиях создает высокую нагрузку на глаза, что может быстро привести к их усталости и пр. проблемам…).
*
👉 Важно!
У некоторых ноутбуков (клавиатур) очень тусклая подсветка и ее можно увидеть только в темном помещении (если у вас в комнате светло — работает она или нет вы можете не заметить вовсе!).
Пример работающей подсветки
*
Содержание статьи
- 1 «Разбираемся» с подсветкой
- 1.1 Как включить её
- 1.1.1 ASUS (Acer аналогично)
- 1.1.2 HP
- 1.1.3 Lenovo
- 1.1.4 Dell
- 1.2 Что делать, если подсветка не работает
- 1.2.1 А что, если ноутбук исправен, но подсветка тухнет каждые 1-2 мин.
- 1.1 Как включить её
→ Задать вопрос | дополнить
«Разбираемся» с подсветкой
Как включить её
Как правило для включения подсветки на клавиатуре есть спец. клавиша. Чаще всего это одна из функциональных клавиш: F1- F9 (иногда «пробел»). Обычно, на этой клавише есть соответствующий значок (). Нажимать ее нужно совместно с Fn.
Ниже приведу несколько примеров от разных производителей ноутбуков.
*
ASUS (Acer аналогично)
Достаточно зажать клавишу FN и нажать F4 (F3) для прибавления/убавления яркости подсветки. Всего есть три режима работы подсветки:
- очень яркий;
- нормальный;
- низкая яркость.
Ноутбук ASUS — FN+F4 включить подсветку (линейка Zenbook)
Разумеется, на низкой яркости заметить работу подсветки можно только в темном помещении!
Кстати, имейте ввиду, что подсветка отнимает ≈3-5% заряда батареи. Т.е. ноутбук с ней проработает чуть меньше по времени…
Подсветка работает // фото сделано в темном помещении // (линейка Zenbook)
*
HP
У подавляющего большинства ноутбуков от HP (оснащенных подсветкой) клавиша ее включения — F5 (F4). Нажимать ее, возможно, придется совместно с FN (в зависимости от режима работы клавиатуры, выбранного в BIOS).
FN+F5 (ноутбук HP Pavilion)
*
Lenovo
У производителя этой марки подсветка включается с помощью клавиш пробел и ESC (в зависимости от линейки). Нажимать их нужно совместно с Fn.
Примечание: если на этих двух клавиш нет значка «подсветки» — то ваша модель ноутбука не поддерживает эту возможность.
Lenovo — Fn+пробел вкл. подсветку
*
Dell
У ноутбуков Dell подсветка включается по клавише F10 (или F6, или, что еще реже, клавишей «стрелка-вправо»).
Примечание: если функциональные клавиши не сработают — обратите внимание, что у Dell они могут быть заблокированы. Чтобы вкл. их — нажмите на сочетание Fn+ESC , и повторите попытку… 👌
Dell Inspiron 1300 — фото клавиатуры
*
Что делать, если подсветка не работает
👉 Удостоверьтесь, что ваша модель ноутбука с подсветкой
Если на функциональных клавишах и на «пробеле» нет значка подсветки — перепроверьте, что ваша модель ноутбука поддерживает данную опцию (не раз сталкивался, когда пользователи «обманывались» при покупке… а потом искали «заветную клавишу»).
Проще всего это сделать так: определить 👉 точную модель ноутбука (ссылка в помощь), а затем на официальном сайте посмотреть функции устройства (или хотя бы на Яндекс-Маркете, например).
ASUS UX310ua — есть поддержка подсветки
*
👉 Попробуйте подключить ноутбук к сети, зарядить батарею
Дело в том, что у некоторых ноутбуков подсветка отключается, если заряд батареи достиг определенного процента (в целях экономии, чтобы ноутбук проработал дольше).
Для диагностики: хорошо бы подключить устройство к сети, и подзарядить его… (а потом уже разбираться с проблемной подсветкой 👌).
Режим питания
*
👉 Проверьте, установлены ли драйвера
У ряда ноутбуков на клавиатуру есть «отдельные» драйвера (после установки которых и начинают работать доп. функции, как та же подсветка).
Например, так у ASUS — нужен пакет ATKPackage. Разумеется, Windows 10 по умолчанию этот пакет не устанавливает…
Совет здесь простой: либо «вручную» загрузите с сайта производителя вашего ноутбука пакет драйверов и установите оные (либо воспользуйтесь спец. утилитами, ссылка ниже).
👉 В помощь!
10 Лучших программ для автоматического обновления драйверов — см. мою подборку
Установка драйвера клавиатуры (доп. функции). ASUS
*
👉 Работает ли у вас кнопка FN (что с другими функциями)
В некоторых случаях не удается включить подсветку из-за того, что кнопка FN на ноутбуке не работает. Проверьте, работают ли другие функции: можно ли увеличить громкость, изменить яркость экрана и пр.
Кроме этого, обратите внимание на клавишу ESC — на некоторых устройствах может стоять «блокировка» использования функциональных клавиш. Чтобы ее отключить — нажмите сочетание FN+ESC .
👉 В помощь!
Не работает Fn и функциональные клавиши F1÷F12 на ноутбуке.
*
👉 Не стоит ли в центре управления питанием режим экономии
У ряда ноутбуков (например, от Sony, Lenovo и пр.) может быть своя доп. панель управления питанием. И если в ней выставлен режим экономии заряда батареи — подсветка может не работать! 👇
Перепроверьте, не установлена ли у вас подобная панель, и какие настройки в ней выставлены…
Питание — ноутбук LENOVO
*
👉 В BIOS / UEFI может быть выставлено ограничение на работу подсветки
Еще одно ограничение работы подсветки можно выставить в BIOS (хотя по умолчанию эта «штука» отключена!). Для исключения подобного вопроса — желательно попробовать 👉 сбросить настройки BIOS в оптимальные.
Примечание: на скриншоте ниже показано меню настроек Advanced ноутбука от Sony. Параметр Keyboard Backlight как раз-таки отвечает за работу подсветки (и чтобы она работала — он должен быть включен, т.е. быть в режиме Enabled! 👇).
Ноутбук Sony — раздел настроек Advanced
*
А что, если ноутбук исправен, но подсветка тухнет каждые 1-2 мин.
В некоторых ноутбуках есть «неприятная» штука: если клавиатура не используется в течении нескольких минут — подсветка тухнет / происходит авто-отключение (и ее заново надо включить с помощью спец. сочетания, например, FN+F4).
Как отключить «эту автоматику» — я не нашел… (видимо производитель «забыл» добавить в BIOS эту опцию…).
Хотя, у ряда ноутбуков от MSI, например, работу подсветки можно подредактировать с помощью спец. утилиты, устанавливающейся вместе с драйверами…
Dragon Center — настройка подсветки клавиатуры (MSI)
*
Если вы решили вопрос иначе — поделитесь в комментариях!
Заранее благодарю!
Удачи!
😉


Полезный софт:
-
- Видео-Монтаж
Отличное ПО для создания своих первых видеороликов (все действия идут по шагам!).
Видео сделает даже новичок!
-
- Ускоритель компьютера
Программа для очистки Windows от «мусора» (удаляет временные файлы, ускоряет систему, оптимизирует реестр).
Подсветку клавиатуры на всех ноутбуках можно включать и выключать с помощью сочетаний клавиш. Например, чтобы включить её на Lenovo ThinkPad серии T, нужно использовать клавиши Fn+Пробел. Многие пользователи ноутбуков часто спрашивают, есть ли в Windows 10 специальная настройка для регулировки яркости. Ответ – да и нет.
Настройка цвета подсветки на клавиатуре ноутбука.
Есть ли подсветка клавиатуры в ноутбуке
Не все ноутбуки имеют клавиатуру с подсветкой. Чтобы проверить, есть ли у вашего ноутбука клавиатура с подсветкой, перейдите на страницу поддержки на сайте разработчика или воспользуйтесь инструкцией к устройству. Найдите нужную модель и её параметры, а затем проверьте технические характеристики вашего ноутбука. Определить наличие такой возможности можно и визуально – внимательно изучите дополнительные функциональные клавиши на устройстве. Обычно они отмечены символами другого цвета на кнопках F1-F12 или на стрелках. В большинстве случаев для использования дополнительных функций горячих клавиш необходимо также удерживать кнопку Fn (Function), если таковая имеется.
Как включить подсветку
К сожалению, в Windows 10 нет встроенных компонентов для настройки подсветки кнопок. Но некоторые крупные производители для изменения настроек освещения кнопок по умолчанию предлагают своё собственное программное обеспечение. Например, Dell на Windows 10 предлагают настройки включения подсветки клавиатуры, регулировки яркости, автоматического отключения после 5, 10, 30, 60, 300 секунд бездействия. Чтобы просмотреть все настройки, пользователям Dell нужно открыть настройку «Свойства клавиатуры», а затем перейти на вкладку «Подсветка».
Asus и Acer
Включение подсветки на ноутбуке Asus проводится в пару нажатий. Для начала:
- Убедитесь, что функция включена в BIOS.
- Убедитесь, что вы обновили драйверы (введите свой номер модели и установите драйвер клавиатуры).
Когда датчик освещения активен, диоды кнопок ASUS автоматически включит/выключит светодиод в соответствии с окружающей обстановкой. Для ручной настройки в большинстве ноутбуков Asus используются Fn+F4 (для включения подсветки и увеличения её яркости) и Fn+F3 (для уменьшения яркости и полного выключения диодов). Если освещение клавиатуры ноутбука Acer не работает, используйте комбинацию клавиш Fn+F9, или специальную кнопку keyboard backlight, расположенную слева.
Sony и Lenovo
Sony также предлагает варианты стандартных настроек яркости клавиатуры на некоторых из своих моделей. Чтобы увидеть настройки, нужно открыть VAIO Control Center, а затем нажать «Клавиатура» и «Мышь» – «Подсветка клавиатуры». Здесь можно настроить программное обеспечение на автоматическое включения или выключение диодов на основе внешнего освещения. Как и Dell, Sony также предлагает возможность автоматического отключения диодов после бездействия операций с клавиатурой. Чтобы отключить функцию, снимите флажок рядом с кнопкой «Включить подсветку в условиях низкого освещения». Здесь же можно настроить автоматический режим и временной интервал – 10 с, 30 с, 1 минута или «Не отключать». Lenovo новых горизонтов использования диодов не открывает. Включить подсветку клавиатуры на ноутбуке Lenovo довольно просто – с помощью комбинации клавиш Fn+Пробел. То есть при одноразовом нажатии Fn+Пробел драйвер включит подсветку на средней яркости. Нажатие Fn+Пробел увеличит яркость. Ещё одно нажатие горячей клавиши полностью выключит подсветку клавиатуры.
HP
В дороге ночью или на презентации в темной комнате разглядеть клавиатуру ноутбука может быть довольно сложно. Чтобы избежать таких неприятностей, выберите модели HP Pavilion с подсветкой под клавиатурой, которая освещает каждую клавишу. Символ подсветки обычно отображается в левой части пробела. Если эта функция включена, для набора письма или другого текста включать свет не придётся. В зависимости от модели ноутбука диоды можно активировать несколькими способами:
- Включите ноутбук и нажмите клавишу «F5» или «F12» (в зависимости от модели).
- Найдите клавишу «Fn» рядом с кнопкой Windows в нижней левой части клавиатуры. Нажмите пробел, удерживая Fn, чтобы включить подсветку.
- Нажмите кнопку освещения клавиш, если ваша модель ноутбука её имеет. Специальная кнопка подсветки отмечена тремя точками в горизонтальной линии (встречается в моделях dv6-2022er, dv6-3250us и других ноутбуках серии dv6).
Если ни одна из комбинаций не сработала, проверьте весь ряд функциональных клавиш. Нужная клавиша может находиться в другом месте. Если по-прежнему ничего не происходит, проверьте настройки BIOS. Для этого в BIOS выберите BIOS Setup или BIOS Setup Utility, а затем с помощью клавиш со стрелками перейдите на вкладку «Настройка системы». Обязательно включите Action Keys Mode (поставьте в значение Enabled), если он выключен.
Если освещение действует всего несколько секунд, может потребоваться настройка тайм-аута в BIOS:
- Перезагрузите ноутбук и сразу нажимайте F10, пока не откроется BIOS.
- Затем с помощью клавиш со стрелками перейдите на вкладку «Дополнительно».
- Перейдите к параметрам встроенного устройства (Built-in Device Options) и нажмите Enter.
- Здесь выберите тайм-аут подсветки клавиатуры (Backlight keyboard timeout).
- Нажмите пробел, чтобы открыть настройки, затем выберите нужную задержку.
ВАЖНО. При выборе «Никогда» (Never) диоды будут активны постоянно, что приведёт к быстрому расходу заряда аккумулятора.
Если в BIOS такая настройка отсутствует, функция, скорее всего, не поддерживается. Более детальную информацию можно получить в инструкции по эксплуатации или на сайте производителя по модели ноутбука. Чтобы настроить яркость (если ноутбук поддерживает такую функцию), нажмите функциональную кнопку два или три раза подряд. Если не сработает, попробуйте вместе с функциональной клавишей нажимать Fn.
MacBook и Microsoft
Все последние модели MacBook автоматически регулируют яркость при слабом освещении с помощью встроенного датчика освещённости. Можно также настроить параметры вручную, используя горячие клавиши. Настройки для автоматического отключения диодов после определённого периода бездействия находятся в Boot Camp Control Panel. Чтобы открыть её, щёлкните правой кнопкой мыши значок Boot Camp на панели задач и выберите пункт «Boot Camp Control Panel». Пользователи Microsoft Surface для увеличения яркости клавиатуры могут использовать Alt+F2, для уменьшения – Alt+F1. Другие популярные производители, такие как HP, Asus и Toshiba, настройки для регулировки яркости клавиатуры не предлагают.
Выключение
Когда дело доходит до экономии батареи, один из самых эффективных методов – отключить подсветку клавиатуры устройства. Такая функция является огромным преимуществом всех портативных гаджетов. Но, к сожалению, её поддерживают далеко не все модели ноутбуков. Рассмотрим выключения освещения на примере Microsoft Surface Pro. Surface Pro оборудован встроенным датчиком, который активирует диод под кнопками, чтобы лучше их выделить. Если Surface подключён к сетевой розетке, проблем с потреблением энергии не возникнет. Но если он работает от аккумулятора, активация диодов ускорит разрядку аккумулятора в несколько раз!
ВАЖНО. Разработчики из Linus Tech Tips недавно провели тесты на энергосбережение, которые показали, что отключение подсветки продлевает использование батареи примерно на 16%.
Другие полезные настройки для экономии заряда батареи:
- Удаление периферийных устройств, мыши и клавиатуры (на 20%-30% больше времени автономной работы за один заряд).
- Уменьшение яркости дисплея до 50% (на 16% больше времени автономной работы).
Освещение автоматически включается и выключается с помощью встроенного датчика. Также предусмотрены элементы ручного управления опцией, но в более старых версиях клавиатуры Surface их может не быть. Первые две клавиши рядом с Esc – функциональные кнопки F1 и F2, управляют освещением на устройстве. Если просто нажать на них, ничего не произойдёт. Точнее, нажатие F1 или F2 не приведёт к изменению яркости подсветки или её отключению/включению. Для доступа к специальным функциям клавиатуры Surface нужно удерживать Alt:
- Увеличение яркости – Alt+F2.
- Уменьшение яркости – Alt+F1.
Если нужно выжать максимальную продолжительность работы батареи из Surface, от таких «плюшек» придётся отказаться. Конечно, в некоторых ситуациях, например, в тёмное время суток, подсветка просто необходима, поэтому производитель предусмотрел увеличение или уменьшение яркости.
Как поменять цвет подсветки клавиатуры
Некоторые модели ноутбуков оборудованы разными цветами. Например, Dell Latitude 14 Rugged 5414. Серия Latitude Rugged оснащена клавиатурой с подсветкой, которую можно настроить вручную. Предусмотрены следующие цвета:
- Белый;
- Красный;
- Зелёный;
- Синий.
В качестве альтернативы, в System Setup (BIOS) можно настроить систему на использование двух установленных дополнительных цветов. Чтобы включить/выключить диоды или настроить параметры яркости:
- Чтобы активировать переключатель, нажмите Fn+F10 (если включена функция Fn lock, клавиша Fn не нужна).
- Первое использование предыдущей комбинации кнопок включает освещение на минимальной яркости.
- Повторное нажатие комбинаций клавиш циклически меняет настройки яркости на 25, 50, 75 и 100 процентов.
- Попробуйте несколько вариантов, чтобы выбрать подходящий или полностью выключить свет под клавиатурой.
Чтобы изменить цвет диодов:
- Для просмотра доступных цветов нажмите клавиши Fn+C.
- По умолчанию активны белый, красный, зелёный и синий. В System Setup (BIOS) можно добавить до двух настраиваемых цветов.
Настройка клавиатуры с подсветкой в System Setup (BIOS):
- Выключите ноутбук.
- Включите его и, когда появится логотип Dell, несколько раз нажмите клавишу F2, чтобы открыть меню «Настройка системы».
- В меню «Настройка системы» выберите «Подсветка клавиатуры RGB». Здесь можно включать/отключать стандартные цвета (белый, красный, зелёный и синий).
- Чтобы установить пользовательское значение RGB, используйте поля ввода в правой части экрана.
- Нажмите «Применить изменения» и «Выход», чтобы закрыть «Настройка системы».
ВАЖНО. Клавиатура имеет функцию блокировки кнопки Fn. При её активации вторичные функции в верхней строке клавиш становятся стандартными и больше не требуют использования клавиши Fn. Блокировка Fn влияет только на кнопки от F1 до F12.
Чтобы заблокировать Fn, нажмите Fn+Esc. Другие вспомогательные функциональные клавиши в верхней строке не затрагиваются и требуют использования клавиши Fn. Чтобы отключить блокировку, снова нажмите Fn+Esc. Функциональные клавиши вернутся к действиям по умолчанию.
Сегодня большинство ноутбуков среднего и высокого класса предлагают клавиатуру с подсветкой. Клавиатуры с подсветкой упрощают печать в условиях низкой освещённости, особенно для тех, кто не может печатать вслепую. Если вы уже имеете опыт настройки подсветки клавиатуры на ноутбуке, поделитесь своими впечатлениями в комментариях под этой статьёй.
Каждый пользователь ноутбука согласится с тем, что подсветка для клавиатуры — очень полезная вещь. При ее отсутствии, в условиях слабой освещенности, текст приходится набирать на ощупь либо же стараться направлять свет от дисплея на клавиши. В этой статье мы расскажем, как включить подсветку на ноутбуках от разных производителей, поможем разобраться в некоторых неполадках, связанных с ней, и подскажем, как определить наличие либо отсутствие такой функции на вашем устройстве.
Как понять, есть ли у меня подсветка клавиатуры на ноутбуке?
Многие пишут, что достаточно всего лишь взглянуть на клавиши ряда: от F1 до F12 — если видите значки, связанные с иллюминацией, то функция подсветки у вас присутствует. Как бы не так. Возьмите любой ноутбук, посмотрите на эти самые клавиши. Вы увидите не одну кнопку с обозначением света. Тем более, каждый из производителей по-особому выделяет свои клавиши-индикаторы подсветки.
Давайте лучше используем стопроцентный метод. Найдите коробку от ноутбука или какой-либо документ, где будет указана модель вашего устройства. Далее забиваем в поисковик следующее: {модель ноутбука} технические характеристики. Кликаем по любой ссылке из выдачи и находим пункт «подсветка клавиатуры» — напротив этого должна стоять либо галочка, либо крестик. Только так можно наверняка убедиться, есть ли на ноутбуке функция, подсвечивающая клавиши. Главное — точно указать свою модель и проверить, совпадает ли она с результатами выдачи поисковика.
Есть и другой вариант: перейдите в раздел «Центр мобильность Windows». Делается это так: в меню «Пуск» заходим в «Панель управления». В поиске справа пишем «центр мобильности» и жмем на Enter. В выдаче находим кнопку «Центр мобильности Windows» и нажимаем на нее.
Если в этом разделе есть пункт «Яркость подсветки клавиатуры», то поздравляем — такая функция доступна на вашем ноутбуке. Выглядит это примерно так:
Как сделать подсветку на клавиатуре ноутбука: комбинации клавиш
Вы выяснили, что такая функция доступна на вашем устройстве, попробовали самостоятельно пощелкать по клавишам ряда F1..F12. И ничего не вышло? Сейчас разберемся.
- Как включить подсветку на клавиатуре ноутбука HP
- Как включить подсветку на клавиатуре ноутбука Lenovo
- Как включить подсветку на клавиатуре ноутбука Dell
- Как включить подсветку на клавиатуре ноутбука ASUS
- Как включить подсветку на клавиатуре ноутбука Acer
- Как включить подсветку на клавиатуре ноутбука Xiaomi
- Как включить подсветку на клавиатуре ноутбука MSI
Как включить подсветку на клавиатуре ноутбука HP
В 8 из 10 случаев на ноутбуках этого производителя функция активируется сочетанием клавиш fn + F5.
Если не помогло, то попробуйте следующие комбинации: fn + пробел, fn + F9, fn + F11.
Как включить подсветку на клавиатуре ноутбука Lenovo
На всех лэптопах Леново подсветка включается сочетанием клавиши fn и пробела.
Других вариантов нет, если рассматривать продукцию данного бренда.
Как включить подсветку клавиатуры на ноутбуке Dell
Здесь может быть несколько комбинаций: клавиша F10 может включать подсветку как самостоятельно, так и в сочетании с кнопками fn либо Alt (F10, Alt + F10, fn + F10).
В большинстве случаев это сработает. Если же нет, то попробуйте эти две комбинации: fn + F5 и fn + F6.
Как включить подсветку на клавиатуре ноутбука ASUS
В лэптопах от Асус тоже все конкретно: функция подсвечивания клавиш активируется сочетанием кнопки fn и F4.
Других комбинаций не предусмотрено.
Как включить подсветку на клавиатуре ноутбука Acer
До появления 7-го ряда линейки Aspire, подсветка “клавы” включалась по одновременному нажатию клавиши fn и F9 — и только так.
Иногда подсветка на ноутбуках Асер активируется сочетанием клавиш: fn + i. Но это относится лишь к Aspire 7.
Как включить подсветку на клавиатуре ноутбука Xiaomi
Делается это одновременным нажатием клавиши fn и F10.
Как включить подсветку клавиатуры на ноутбуке MSI
Здесь мы смотрим на правую часть “клавы”: видим значки “—” и “+” в области Num Lock. Подсветка клавиш на ноутбуках MSI включается сочетанием кнопок: fn и -/+.
Если не работает комбинация, как показано на картинке, попробуйте одновременно нажать клавишу fn и pg up/pg dn — должно помочь. Также посмотрите активирована ли сама панель Num Lock. Нажимайте сочетания клавиш при включенной и отключенной панели — пробуйте по-всякому.
Подсветка клавиатуры на ноутбуке есть, но не включается?
Скорее всего, возник сбой на программном уровне. Если есть возможность, то воспользуйтесь восстановлением системы. Далее будут указания для Windows 10, однако работают они и для других версий ПО от Microsoft. Зайдите в меню «Пуск» → «Панель управления». Сверху справа, в поисковой строке пропишите «восстановление». В результатах выдачи нажмите на «Восстановление компьютера или переустановка Windows».
Далее жмите кнопку «Запуск восстановления системы» и, следуя инструкции, восстановите настройки своего ноутбука.
Выбирайте контрольную точку хотя бы месячной давности. Возможно, вы не сразу обнаружили, что подсветка клавиатуры перестала работать. Лучше перестраховаться.
Если не помогло, то есть вероятность, что в вашем ноутбуке не работает клавиша fn. Такое случается, но достаточно редко. Как это проверить? Воспользуемся виртуальной клавиатурой от Windows. Через меню «Пуск» переходим в «Панель управления». Справа, в поисковой строке прописываем «центр специальных возможностей». Жмем Enter.
В результате выдачи переходим в центр специальных возможностей. Вы сразу же увидите в меню кнопку включения экранной клавиатуры. Вот она:
Теперь попробуйте на виртуальной «клаве» нажать мышкой клавишу fn, а на физической — вторую кнопку из комбинации. Если подсветка включилась, то проблема в самой клавише fn на вашей клавиатуре. Попробуйте достать ее и почистить. Либо же сразу несите ноутбук в сервисный центр, если чистка не дала результатов.
Отключается экранная «клава» просто, как и любое другое окно, — жмите на красный крестик справа вверху.
Предлагаем почитать больше полезных статей на нашем сайте:
- Как сделать скриншот экрана на компьютере или ноутбуке
- Могут ли привлечь физлицо за использование пиратского ПО, и что в этом случае грозит
- 5 реальных способов ускорить ваш компьютер
Содержание
- Как включить подсветку на клавиатуре ноутбука: пошагово
- 2. Физические кнопки
- HP
- Asus
- Acer
- Lenovo
- Dell
- Sony
- Samsung
- MacBook и Microsoft
- Как поменять цвет подсветки клавиатуры
- Как включить подсветку клавиатуры на ноутбуке с Windows 10
- Что делать, если подсветка не работает
- Кнопки имеются, но подсветка не включается?
- Как узнать есть ли подсветка клавиатуры на ноутбуке?
Как включить подсветку на клавиатуре ноутбука: пошагово
Не все пользователи ноутбуков знают о наличии или отсутствии подсветки на устройстве. Чтобы узнать, сначала нужно внимательно изучить панель клавиатуры.
Как правило, производители добавляют в функциональный ряд кнопок «F» различные опции, которые обозначаются соответствующими значками.
Если обозначения нет, можно попробовать использовать комбинации «Fn + F1-F12». Следует отметить, что помимо подсветки функциональные кнопки могут вызывать режим ожидания или, например, выключать монитор. Если вы случайно выполните действие, которое вам не нужно было делать, вам придется снова нажать соответствующую комбинацию, и все вернется в исходную форму. Кроме того, в этом режиме вы можете нажать «Fn + стрелка влево / вправо» или «Fn + пробел».
2. Физические кнопки
Большинство ноутбуков имеют возможность активировать подсветку клавиатуры, нажимая сочетания клавиш. Вы должны понимать, что лучший способ определить, какая кнопка нужна, — это визуально найти значок, который выглядит как выделение. Обычно нужно нажимать Fn + F1… F12.
HP
На ноутбуках HP подсветка клавиатуры включается с помощью Fn + F5
… Такой же:
- Fn + пробел (пробел)
- Fn + 11 или Fn + 9
Asus
На ноутбуках Asus нажмите Fn + F4
.
Acer
В технике этого производителя часто включают свет одновременным нажатием клавиш Fn и F9. Если нужно отключить функцию, нажмите ту же комбинацию — все просто.
В некоторых продвинутых моделях есть кнопка «Подсветка клавиатуры». В этом случае освещение включается и выключается при нажатии на нее. Чаще всего с левой стороны.
Видео поможет включить подсветку клавиш на Acer Nitro5
Lenovo
На ноутбуках Lenovo подсветка включает Fn + Space
.
Dell
На ноутбуках Dell подсветка включается клавишей F10 (или F6 или, что еще реже, клавишей со стрелкой вправо»).
Примечание: если функциональные клавиши не работают, имейте в виду, что они могут застрять в Dell, чтобы включить их — нажмите комбинацию Fn + ESC
, и попробуй еще раз…
Dell Inspiron 1300 — Фото-клавиатура
*
Sony
В ноутбуках этого производителя необходимо управлять подсветкой кнопок с помощью программы VAIO Control Center. В нем выделена запись «клавиатура», в которой есть вкладка «подсветка клавиатуры».
Чаще всего система настроена на автоматическое включение и выключение в зависимости от окружающего освещения. Если функция не нужна, необходимо поставить точку на пункте «Не включать» и сохранить изменения.
Кстати! Вы можете выбрать режим, чтобы подсветка кнопок не включалась, когда ноутбук работает от аккумулятора. В этом случае, если оборудование подключено к сети, все будет нормально работать, а при питании от аккумулятора свет не будет включаться для экономии энергии.
Также в приложении вы можете выбрать режим работы, когда оно неактивно. Есть варианты выключения освещения через 10, 30 и 60 секунд. Или вы можете посадить птицу на предмет, который запрещает выключать свет, даже если ноутбук долгое время находился в неактивном состоянии.
Samsung
Во многих моделях Samsung подсветка включается автоматически благодаря встроенному фотоэлементу. Если этого не произошло, попробуйте включить его с помощью клавиш Fn и F4.
Эта комбинация чаще всего используется в ноутбуках Samsung.
Если этот вариант не помог, следует поискать кнопку с фонариком и одновременно нажать ее с помощью Fn или F4. Отключите такую же комбинацию.
MacBook и Microsoft
Все последние модели MacBook автоматически регулируют яркость в условиях низкой освещенности с помощью встроенного датчика внешней освещенности. Вы также можете настроить параметры вручную с помощью горячих клавиш. Настройки автоматического отключения диодов после определенного периода бездействия можно найти в Панели управления Boot Camp. Чтобы открыть его, щелкните правой кнопкой мыши значок Boot Camp на панели задач и выберите Панель управления Boot Camp. Пользователи Microsoft Surface могут использовать Alt + F2 для увеличения яркости клавиатуры и Alt + F1 для уменьшения яркости клавиатуры. Другие известные производители, такие как HP, Asus и Toshiba, не предлагают настроек для регулировки яркости клавиатуры.
Как поменять цвет подсветки клавиатуры
Некоторые производители оснащают свои гаджеты клавишами с разноцветной подсветкой. В таких случаях при желании можно изменить тон свечения.
Итак, гаджет Dell Latitute 14 Rugged 5414 оснащен такой подсветкой, цвет которой можно менять вручную. В меню есть:
- индиго.
- красный;
- зеленый;
- белый;
Если вы хотите использовать 2 цвета, вы можете выбрать этот вариант в настройках системы.
Для этого нажмите Fn + F10, если отображается «Fn lock», нажимать Fn не нужно. Если вы нажмете комбинацию 2, 3 или более раз, яркость света увеличится на 25, 50, 75 и 100%.
Чтобы определиться с лучшим вариантом, рекомендуется попробовать все комбинации и выбрать ту, которая радует глаз.
Цвет диодов меняется, когда Fn + C заблокирован. Чтобы активировать 2 цвета, нужно выключить и включить ноутбук. Когда на экране появится логотип Dell, несколько раз нажмите F2, чтобы открыть Системные настройки, где вам нужно выбрать RGB-подсветку и желаемый режим.
Как включить подсветку клавиатуры на ноутбуке с Windows 10
Если в вашем гаджете предусмотрена дополнительная подсветка клавиатуры, но она не работает, стоит проверить системные настройки Windows.
Для этого перейдите в «Пуск», а затем в «Панель управления». Здесь нам понадобится раздел «Центр мобильности Windows» со всеми основными пользовательскими настройками гаджета. Найдите раздел «Подсветка клавиатуры» и переместите ползунок в активное состояние. Если вы хотите изменить другие параметры, нажмите на блок и перед вами откроется диалог, в котором вы можете изменить яркость свечения и время автоматического отключения.
Иногда производители ноутбуков устанавливают собственное приложение для управления пользовательскими настройками на своих моделях. Если у вас тоже есть такое приложение, вам стоит поискать там регулятор подсветки.
Мы надеемся, что наше руководство помогло вам решить проблему с включенной или выключенной подсветкой клавиатуры на вашем ноутбуке.
Что делать, если подсветка не работает
Большинство моделей ноутбуков любого ценового диапазона оснащены светодиодами для подсветки кнопок клавиатуры. Эта функция значительно упрощает набор текста и ускоряет набор текста. Но часто бывают ситуации, когда нет возможности включить подсветку. Для этого может быть несколько причин.
Иногда включить подсветку клавиатуры на ноутбуке на длительное время не удается по следующим причинам:
- Низкий заряд батареи. Чтобы исключить эту причину из числа проблем, нужно подключить зарядное устройство к сети и дождаться завершения процесса.
- В Power Center включен режим сохранения. Нужно убедиться, что такая панель действительно присутствует на ноутбуке и какие настройки в ней выставлены.
- установлено ограничение на подсветку клавиатуры. Вам нужно будет сбросить настройки BIOS до оптимальных значений.
Кнопки имеются, но подсветка не включается?
- Некоторые производители ноутбуков предлагают собственное программное обеспечение и драйверы для клавиатуры.
- В очень редких случаях подсветка клавиатуры включается в самом BIOS.
- Кнопка Fn может не работать.
- Если вы используете Windows 10, запустите средство устранения неполадок клавиатуры.
Как узнать есть ли подсветка клавиатуры на ноутбуке?
Пожалуйста, проверьте клавиши F3 и F4 на клавиатуре ноутбука ASUS, чтобы увидеть, есть ли какие-либо символы «подсветки». Если есть символы, вы можете включить подсветку, нажав Fn и F4 (Fn + F4.
Источники
- https://fobosworld.ru/kak-vklyuchit-podsvetku-klaviatury-na-noutbuke-hp/
- https://ocomp.info/kak-vklyuchit-podsvetku.html
- https://strana-it.ru/kak-vklyuchit-ili-vyklyuchit-na-noutbuke-podsvetku-klaviatury/
- https://novoe-info.ru/kak-vklyuchit-podsvetku-na-noutbuke/
- https://mywebpc.ru/windows/vklyuchit-podsvetku-klaviatury/
- https://LampaSveta.com/masterskaya/kak-vklyuchit-podsvetku-na-klaviature
- https://setafi.com/elektronika/noutbuk/kak-vklyuchit-podsvetku-klaviatury-na-noutbuke/
- https://nastroyvse.ru/devices/laptop/vklyuchit-vyklyuchit-pomenyat-cvet-podsvetki-klaviaturu-noutbuka.html
- https://itportal.pro/soft/760-kak-vklyuchit-podsvetku-na-klaviature-noutbuka.html
- https://Svetilov.ru/osveshhenie/kvartira-i-dom/vkljuchenie-podsvetki-klaviatury-na-noutbuke
На чтение 11 мин Просмотров 28к. Опубликовано 19.02.2021
При неидеальных условиях освещения подсветка клавиатуры позволяет комфортно использовать компьютер. Если ваш ноутбук поддерживает режим подсветки, то воспользуйтесь нашими инструкциями для каждого бренда-производителя ноутбуков. Здесь мы расскажем, как определить, настроена ли система на подсветку клавиатуры, и если да, то как включить / выключить ее, а также настроить под себя.
Содержание
- Lenovo ThinkPad и Ideapad
- HP
- Dell
- Mac
- Sony
- Asus
- Huawei
- Honor MagicBook
- Samsung
- MSI
- Acer
- Как включить подсветку клавиатуры на ноутбуке с Windows 10
Lenovo ThinkPad и Ideapad
Чтобы проверить, обладает ли клавиатура подсветкой клавиш, рассмотрите внимательно Пробел или Esc. На них должен располагаться значок, обозначающий подсветку. Если этого значка нет – то подсветка не предусмотрена моделью ноутбука (за исключением случаев, когда на клавиатуре изрядно стерты надписи).
Управляют подсветкой на ноутбуках Lenovo ThinkPad клавиши Fn и Пробел. Если хотите изменить режим подсветки, просто зажмите две кнопки одновременно. Если у вас значок расположен на клавише Esc, то сочетание клавиш будет такое: Fn и Esc.
В ноутбуках Леново есть три режима подсветки: выключена (Off), слабая яркость (Low) и сильная яркость (High). Каждое нажатие на сочетание клавиш меняет режим подсветки.
Модели ThinkPad серий R, T, X и Z оснащены подсветкой ThinkLight. Эта подсветка размещена на экране ноутбука и освещает клавиатуру сверху, а не изнутри.
Обратите внимание, что подсветка клавиатуры — это физический переключатель, который не требует поддержки драйверов.
Однако, если функция подсветки у вас присутствует, но переключить режим не удается, то выполните следующие шаги:
- Настройте параметры Lenovo. Откройте настройки Lenovo: для Windows 8.1 найдите Lenovo Settings, а для Windows 10 — Lenovo Vantage (вместо Lenovo Settings). На левой панели домашней страницы найдите значок подсветки клавиатуры, откройте вкладку и измените параметры.
- Проверьте настройки в BIOS. Войдите в BIOS, а затем зажмите Fn + Пробел или Fn + Esc, чтобы проверить, работает ли подсветка. Если подсветка заработала, то значит вам нужно обновить BIOS до последней версии. Для этого обратитесь в поддержку на сайте Lenovo. Если клавиши не сработали, то вам нужно будет восстановить систему из предыдущей точки восстановления.
- Выполните разрядку ноутбука. Если ваш гаджет имеет съемный аккумулятор, то выполните такую последовательность действий:
- Отключите адаптер переменного тока и извлеките аккумулятор.
- Удерживайте кнопку питания нажатой не менее 10 секунд.
- Установите аккумулятор, подключите адаптер переменного тока и попробуйте включить систему.
Для гаджетов со встроенным аккумулятором:
- Отключите адаптер переменного тока.
- Удерживайте кнопку питания нажатой не менее 10 секунд.
- Подсоедините адаптер переменного тока и попробуйте включить его.
HP
Не все ноутбуки HP имеют клавиатуру с подсветкой. И по клавиатуре также не всегда можно определить есть ли такая функция или нет. Самый надежный способ докопаться до истины – посмотреть технические параметры модели вашего гаджета.
Как правило, на ноутбуках HP, где есть подсветка, управлять режимом можно сочетанием клавиш Fn + F5 или Fn + F4. Но на некоторых моделях достаточно нажатия F5 или F4 без функциональной кнопки. На других же моделях и вовсе используются другие клавиши из серии F. Но что утешает – на них чаще всего указан значок подсветки.
Чтобы увеличить или уменьшить яркость подсветки, зажмите сочетание клавиш Fn + F5 или Fn + F4 несколько раз: режимы будут сменяться один за другим по кругу.
Если же клавишу с эмблемой подсветки вы нашли, но она не включает подсветку, то убедитесь в правильности настроек в BIOS. Перезагрузите систему и войдите в BIOS и выберите BIOS Setup (также этот раздел может называться Setup Utility). Навигационные клавиши со стрелочками на клавиатуре помогут вам двигаться по вкладкам. Сейчас вам нужна System Configuration. Проверьте, активна ли функция Action Keys Mode.
Здесь вы также можете отрегулировать тайм-аут подсветки, то есть время, в которое будет активна подсветка после последнего касания клавиатуры или тачпада. Для этого вам нужна будет вкладка Advanced, блок Built-in Device Options и раздел Backlit keyboard timeout. Если поставить режим «Никогда» (Never), то подсветка будет гореть постоянно, что может привести к быстрой разрядке батареи.
Dell
Компьютеры Dell могут быть оборудованы клавиатурной подсветкой или нет –всё зависит от модели устройства. В паспорте каждой модели указан точный механизм переключения подсветки, однако если вы не помните название и уже давно забыли, где храниться паспорт, мы приведем общие рекомендации.
Самый простой способ определить, оснащена ли клавиатура подсветкой, — это посмотреть на клавиши F10, F6 или кнопку с указанием стрелки вправо (расположенную в нижнем углу справа). Если на одной из этих клавиш есть значок иллюминации, то значит она есть. Теперь осталось определить комбинацию клавиш, которая будет отвечать за эту опцию. Например:
Fn + F6 Fn + F10 Fn + Пробел F10
Если клавиатура не реагирует, то, возможно, клавиша Fn заблокирована. Для деблокировки нажмите и удерживайте кнопку Fn, а затем нажмите Esc.
Клавиатура с подсветкой имеет несколько режимов. Основных три: отключен, тусклый и яркий. Но бывают и другие варианты.
Если же все-равно комбинации клавиш не переключают параметры, убедитесь, что на компьютере установлена последняя версия BIOS, и что она настроена корректно. С течением времени на многих моделях ноутбуков Dell менялись интерфейсы и различные параметры BIOS, зависящие от оборудования компьютера. Поэтому точной рекомендации, где искать настройки, дать сложно. Но общий ход примерно такой:
- Зайдите в BIOS.
- Откройте вкладку System Configuration.
- Найдите раздел Keyboard Illumination.
Здесь можно увидеть такие параметры: «Disabled» или «Off» — если подсветка отключена, «Dim» — если она тусклая и «Bright» — если яркая. В некоторых версиях BIOS можно найти настраивать подсветку отдельно для питания от сети и отдельно для питания от батареи.
Также здесь можно встретить конфигурацию Keyboard Backlight Timeout для регулировки времени отключения иллюминации после последнего касания тачпада, джойстика или клавиатуры.
Если вы поменяли какие-то параметры, то обязательно сохраните изменения перед выходом.
Mac
Если ваш портативный гаджет от Apple имеет подсветку клавиатуры, то управлять ей можно с помощью специальной кнопки со значком света. Чтобы яркость стала сильнее, просто удерживайте ее. Если же хотите отключить иллюминацию – также удерживайте кнопку какое-то время, пока свет не погаснет.
Также на Макбуках можно включить автоматическое регулирование уровня яркости в зависимости от освещения вокруг, а также можно выставить время, после которого система отключит клавиатурную подсветку при бездействии. Все эти настройки можно найти по такому пути:
«Apple» «Системные настройки» «Клавиатура» и снова «Клавиатура»
Есть у Mac и такие модели, где управление подсветкой для клавиатуры вынесено в Touch Bar. Здесь в блоке Control Strip вы сможете управлять яркостью иллюминации.
Sony
Sony также не на все свои ноутбуки устанавливает функцию подсвети клавиатуры. Чтобы узнать есть ли такая функция на вашем гаджете – обратитесь к «Руководству пользователя» или на сайт компании.
Если же такая функция присутствует, то управлять ее можно через системную утилиту VAIO Control Center. Найти ее можно по такому пути:
«Пуск» «Панель управления» «Система и безопасность»
В самом окне управления параметрами VAIO Control Center нам будет нужен блок «Клавиатура и мышь» (в некоторых моделях может называться «Устройства ввода»), а там подраздел «Подсветка клавиатуры». Здесь вы также можете указать время до выключения подсветки при отсутствии активности клавиатуры.
Asus
Клавиши клавиатуры, управляющие подсветкой, могут различаться в зависимости от модели устройства Asus. Главный отличительный знак клавиши управления иллюминацией – значок клавиатуры с исходящими от нее лучами. В первую очередь проверьте клавиши F3 и F4 на наличие значка. Если такая отметка присутствует, то управлять подсветкой вы сможете комбинацией зажатых клавиш Fn и этих двух клавиш. Чтобы регулировать яркость, действуйте так:
- Для усиления яркости непрерывно удерживайте Fn + F4
- Для сокращения яркости или отключения подсветки – Fn + F3
Для ноутбуков Asus функцией подсветки управляют драйвера. Если у вас возникли проблемы с подсветкой, то в первую очередь обновите драйвер ATKPackage, который можно скачать на сайте производителя гаджета.
Huawei
Для управления подсветкой на ноутбуках Хуавей, нажмите сочетание функциональных клавиш Fn + F3. Последнюю клавишу вы быстро сможете найти еще и по специальному значку, говорящему о подсветке. Зажав эти клавиши на вашем мониторе появится подсказка по настройке яркости клавиатуры.
По умолчанию в системе стоит настройка, где после 15 секунд бездействия клавиатуры и мыши отключается подсветка. Если вы хотите изменить этот тайм-аут, то для начала убедитесь, что у вас стоит последняя версия BIOS. Затем действуйте так:
Откройте «Диспетчер ПК», щелкните значок «Настройки» (рядом будет иконка шестеренки), а затем щелкните «Настройки системы».
Далее нам нужен будет раздел «Клавиатура», раздел «Подсветка» и параметр «Отключить при отсутствии активности». В выпадающем списке выберите нужную конфигурацию.
Honor MagicBook
Также, как и у Huawei, ноутбуки от Honor для управления подсветкой используют клавишу F3. Подсветка имеет три режима: выключена, слабая и сильная. Это позволяет вполне комфортно пользоваться клавиатурой при любом уровне освещения.
У этих ноутбуков есть одна особенность – предустановленный тайм-аут для подсветки клавиатуры всего 15 секунд. И этот параметр нельзя поменять ни в настройках системы, ни в BIOS.
Samsung
Для ноутбуков с подсветкой клавиатуры есть быстрое сочетание клавиш для управления этой функцией: Fn + F9.
Но если горячие клавиши не сработали, то начните отладку работы гаджета с установки на свой десктоп фирменного приложения Samsung Settings. Скачать его можно в магазине приложений Microsoft Store, если вы используете операционную систему Windows 10, для Windows 8 нужно будет воспользоваться центром обновлений Samsung. Также проверьте, все ли обновления системы применены с помощью утилиты Samsung Update.
После всех этих действий перезагрузите систему и вновь проверьте функциональные клавиши Fn + F9. Если же работа не наладилась, то запросите помощь в службе поддержки пользователей компании.
MSI
Прежде чем пытаться активировать подсветку на своем ноутбуке MSI, убедитесь, что такой режим поддерживается вашим гаджетом. Например, проверить это можно на сайте бренда.
Если такая возможность есть, то на клавиатурной панели должна быть кнопка со значком подсветки. Нажмите ее, чтобы запустить функцию. Если свет не появился, то, возможно, он просто установлен на минимальном значении яркости. Управляйте яркостью подсветки, используя сочетания клавиш:
- Для усиления яркости – Fn + +
- Для снижения яркости – Fn + —
Если такие действия результата не принесли, то попробуйте обновить или переустановить драйвер SSE / Dragon Center.
Acer
Управлять включением или же отключением подсветки клавиатуры можно одновременным зажатием Fn + F9. Но если на клавише F9 нет эмблемы с буквой A и изображением подсветки, то скорее всего такой функции нет на вашем устройстве.
В редких случаях встречаются модели, где сочетание горячих клавиш включения подсветки выглядит так: Fn + F6
Если же комбинация клавиш не срабатывает, обратитесь к следующей главе нашей статьи.
Как включить подсветку клавиатуры на ноутбуке с Windows 10
Если ваш гаджет предусматривает дополнительную иллюминацию клавиатуры, но она не работает, то стоит проверить настройки системы Windows.
Для этого зайдите в «Пуск», а следом в «Панель управления». Здесь нам нужен будет раздел «Центр мобильности Windows» со всеми основными пользовательскими параметрами гаджета. Найдите раздел «Подсветка клавиатуры» и передвиньте ползунок в активное состояние. Если хотите изменить и другие параметры, то щелкните по блоку и перед вами откроется диалоговое окно, где можно менять яркость свечения, а также время автоматического отключения.
Иногда производители ноутбуков устанавливают на свои модели собственное приложение для управления пользовательскими настройками. Если такое приложение установлено и у вас, то управление подсветкой стоит искать там.
Надеемся, что наша инструкция помогла вам решить проблемы с включением или выключение подсветки клавиатуры на вашем ноутбуке.
Да, даже не знал что клавиатура подсвечивается
17.54%
Нет, мой ноутбук без подсветки клавишь
82.46%
Проголосовало: 57
Включить подсветку клавиатуры Windows 10
- Шаг 1. Нажмите кнопку «Пуск», введите cp и нажмите Enter.
- Шаг 2 — Панель управления будет видна на экране, найдите Центр мобильности Windows.
- Шаг 3. Найдите плитку Подсветка клавиатуры в центре мобильности Windows.
- Шаг 4 — Появится всплывающее окно с подсветкой клавиатуры, выберите «Вкл.» В разделе «Подсветка клавиатуры».
Как выключить подсветку клавиатуры?
Перейдите в меню Apple и выберите «Системные настройки», затем выберите панель предпочтений «Клавиатура». В разделе «Клавиатура» снимите флажок «Регулировка яркости клавиатуры при слабом освещении». Теперь несколько раз нажмите клавишу «F5» (или fn + F5, или найдите кнопку подсветки клавиатуры на сенсорной панели), пока подсветка клавиш не отключится.
Как управлять подсветкой клавиатуры ноутбука?
Найдите клавишу «Fn» и клавиши со стрелками на клавиатуре ноутбука. Удерживая нажатой клавишу «Fn», нажмите и удерживайте одну из клавиш со стрелками направления. Попытайтесь сделать это с помощью каждой клавиши направления, пока свет не станет тусклым или ярким. Если это не изменит освещение, переходите к шагу 4.
Как включить подсветку клавиатуры на HP Pavilion
- Включите HP Pavilion и нажмите клавишу «F5» или «F12», чтобы включить подсветку клавиатуры, в зависимости от вашей модели.
- Найдите клавишу «Fn» рядом с клавишей Windows в нижнем левом углу клавиатуры. Нажмите пробел, удерживая клавишу «Fn», чтобы включить подсветку.
Как сделать так, чтобы подсветка клавиатуры оставалась включенной?
После установки откройте панель управления и перейдите в раздел «Оборудование и звук». Вы увидите опцию «Настройки подсветки клавиатуры Dell». Щелкните по нему. В открывшемся окне перейдите на вкладку Подсветка.
Как выключить подсветку клавиатуры в Windows 10?
Включить подсветку клавиатуры Windows 10
- Шаг 1. Нажмите кнопку «Пуск», введите cp и нажмите Enter.
- Шаг 2 — Панель управления будет видна на экране, найдите Центр мобильности Windows.
- Шаг 3. Найдите плитку Подсветка клавиатуры в центре мобильности Windows.
- Шаг 4 — Появится всплывающее окно с подсветкой клавиатуры, выберите «Вкл.» В разделе «Подсветка клавиатуры».
Как выключить клавиатуру?
4 способа отключить клавиатуру ноутбука
- Зайдите в стартовое меню вашего ноутбука.
- Введите «диспетчер устройств» и нажмите ввод.
- Щелкните диспетчер устройств.
- Найдите клавиатуру в диспетчере устройств.
- Щелкните значок «+», чтобы открыть раскрывающееся меню для отключения драйвера клавиатуры.
- Обычно требуется перезагрузка, чтобы сделать это постоянным или удалить его.
Как включить или выключить подсветку клавиатуры?
Как включить или отключить подсветку клавиатуры, или изменить при выключении подсветки?
- Нажмите кнопку «Пуск» и выберите «Панель управления».
- В окне VAIO Control Center щелкните «Клавиатура и мышь», а затем щелкните «КБ с подсветкой».
Как изменить настройки подсветки клавиатуры?
Lenovo не предлагает ничего особенного для изменения настроек клавиатуры с подсветкой по умолчанию. Однако вы можете установить среднюю или высокую яркость клавиатуры, используя горячую клавишу Fn + Пробел. То есть при однократном нажатии Fn + Space драйвер включает клавиатуру с подсветкой со средней яркостью.
Как выключить третий свет на клавиатуре?
Найдите на клавиатуре кнопку «Scroll Lock» и нажмите ее, чтобы включить или выключить блокировку прокрутки. На некоторых клавиатурах он может присутствовать как вторая функция, к которой можно получить доступ, удерживая клавишу «Fn» или «Функция». Сделайте то же самое для заглавных букв или цифр.
Как разблокировать клавиатуру ноутбука HP?
Если вы пытались включить тачпад на ноутбуке HP, но это не помогло, обязательно перезагрузите компьютер еще раз. Когда ваш компьютер снова включится, попробуйте несколько раз нажать клавишу «Escape», чтобы увидеть, появляется ли экран меню запуска. Если да, нажмите «F10», затем «F5», чтобы загрузить настройки BIOS по умолчанию.
Как разблокировать клавиатуру ноутбука HP?
Блокировка или разблокировка сенсорной панели HP. Рядом с тачпадом вы должны увидеть небольшой светодиод (оранжевый или синий). Этот свет — датчик вашего тачпада. Просто дважды нажмите на сенсор, чтобы включить тачпад.
Почему моя клавиатура с подсветкой не работает?
Не можете включить подсветку клавиатуры MacBook Pro или Air? Нет, наверное, не битый, скорее всего датчик освещенности. Если закрыть датчик, клавиши с подсветкой включатся, как правило, мгновенно, а затем вы сможете отрегулировать подсветку, как обычно, с помощью клавиш F5 и F6.
Как выключить подсветку на моей клавиатуре Lenovo?
На клавиатуре клавиши, которые используются для включения или отключения подсветки, — это сочетание клавиш Fn + пробел. Удерживая нажатой клавишу FN, нажмите клавишу пробела. Это тумблер, который включает и выключает подсветку.
Есть ли у Dell Inspiron 11 3000 клавиатура с подсветкой?
Dell представляет Inspiron 11 3000 Series и Inspiron 13 7000. Inspiron 13 7000 — это 11 3000 в 13.3-дюймовом форм-факторе. Его можно масштабировать до процессора Intel Core 4-го поколения, дисплея с разрешением 1920 × 1080 и клавиатуры с подсветкой, чтобы держать вас в тени.
Как выключить клавиатуру с подсветкой Dell?
Чтобы включить / выключить подсветку или настроить яркость подсветки:
- Чтобы инициализировать переключатель подсветки клавиатуры, нажмите Fn + F10 (клавиша Fn не нужна, если включена блокировка функциональной клавиши Fn).
- Первое использование предыдущей комбинации клавиш включает минимальное значение подсветки.
Как отключить датчик внешней освещенности?
Нажмите кнопку «Power» под дисплеем, чтобы включить ноутбук. Найдите функциональную клавишу с надписью «Fn» в нижней части клавиатуры. Нажмите «Fn-A», чтобы выключить датчик внешней освещенности. Нажмите «Fn-F5» или «Fn-F6», чтобы вручную настроить яркость экрана.
Как настроить подсветку на клавиатуре Dell?
Чтобы включить / выключить подсветку или настроить яркость подсветки, выполните следующие действия:
- Нажмите + (Клавиша Fn не требуется, если функциональная клавиша блокировка активирована) для инициализации переключателя подсветки клавиатуры.
- Первое использование указанной выше комбинации клавиш включит подсветку до минимального значения.
Как сделать клавиатуру с подсветкой ярче?
Отрегулируйте яркость клавиатуры с подсветкой
- Узнайте, есть ли у вашего ноутбука клавиатура с подсветкой. В меню Apple () выберите «Системные настройки» и нажмите «Клавиатура».
- Отрегулируйте яркость на MacBook Pro с помощью Touch Bar. Если вы используете MacBook Pro 2016 года, вы можете быстро настроить яркость клавиатуры, коснувшись полосы управления:
Как временно отключить клавиатуру ноутбука Windows 10?
Прокрутите вниз и разверните «Клавиатуры», чтобы увидеть подключенные клавиатуры. 3. Выберите клавиатуру, которую хотите отключить, щелкните правой кнопкой мыши запись и выберите «Удалить». Если вы подключили более одной клавиатуры, вам нужно отключать их по очереди.
Как отключить клавиатуру ноутбука?
Теперь нажмите клавиши ALT + F4, и вы сразу увидите диалоговое окно «Завершение работы». Выберите вариант с помощью клавиш со стрелками и нажмите Enter. При желании вы также можете создать ярлык для открытия диалогового окна завершения работы Windows. Чтобы заблокировать компьютер с Windows с помощью сочетания клавиш, нажмите клавишу WIN + L.
Как включить клавиатуру в Windows 10?
6 способов включить экранную клавиатуру в Windows 10
- Видеогид о том, как открыть экранную клавиатуру в Windows 10:
- Способ 1. Откройте экранную клавиатуру в настройках ПК.
- Шаг 1: Войдите в настройки ПК.
- Шаг 2: Выберите «Легкость доступа» в настройках.
- Шаг 3. Выберите «Клавиатура» и коснитесь переключателя под Экранной клавиатурой, чтобы включить ее.
Как отключить Num Lock на клавиатуре?
Нажмите и удерживайте синюю кнопку «Fn» в нижнем левом углу клавиатуры. Удерживая эту кнопку нажатой, нажмите клавишу «Num Lock». Светодиодный индикатор рядом с символом замка на ноутбуке погаснет. Когда вы вводите текст с правой стороны клавиатуры, теперь вы будете получать буквы вместо цифр.
Как отключить блокировку номера на клавиатуре Dell?
Одновременно нажмите клавишу «Fn», обычно расположенную в нижнем левом углу клавиатуры рядом с клавишей «CTRL» и клавишей «F11». В зависимости от конкретной модели ноутбука Dell клавиша «F11» может означать «Num Lock» или может иметь значок клавиатуры.
Что такое третий замок на клавиатуре?
Расположен на левом конце клавиатуры, над левой клавишей Shift. Блокировка прокрутки — Блокировка прокрутки. В некоторых приложениях, таких как электронные таблицы, режим блокировки используется для изменения поведения клавиш курсора для прокрутки документа вместо курсора. Обычно находится справа от функциональных клавиш.
Как отключить блокировку клавиатуры?
Отключить Scroll Lock
- Если на вашей клавиатуре нет клавиши Scroll Lock, на вашем компьютере нажмите Пуск> Настройки> Специальные возможности> Клавиатура.
- Нажмите кнопку Экранной клавиатуры, чтобы включить ее.
- Когда на экране появится экранная клавиатура, нажмите кнопку ScrLk.
Как починить клавиатуру ноутбука HP?
Нажатие клавиш ничего не делает (клавиатура не работает)
- Выключи компьютер.
- Нажмите кнопку питания, а затем сразу несколько раз нажмите клавишу Esc, чтобы открыть меню запуска.
- Нажмите F10, чтобы открыть настройки BIOS.
- Нажмите F5, чтобы загрузить настройки по умолчанию, а затем нажмите F10, чтобы принять изменения.
- Перезагрузите компьютер.
Что вы делаете, когда клавиатура ноутбука HP перестает работать?
Выключите компьютер, а затем перезагрузите его. Несколько раз нажмите клавишу Esc, чтобы увидеть, открывается ли меню запуска. Если меню настройки не открывается, встроенная клавиатура не работает. Встроенную клавиатуру ноутбука необходимо отремонтировать или заменить.
Фото в статье «Mount Pleasant Granary» http://mountpleasantgranary.net/blog/index.php?m=12&y=14
Содержание
- Как отключить подсветку на клавиатуре
- Отключение в настройках клавиатуры
- При помощи специальной кнопки
- С помощью специального приложения
- Отключение комбинацией клавиш
- Возможные проблемы
- Как выключить подсветку на клавиатуре?
- Как включить подсветку на клавиатуре компьютера?
- Как отключить подсветку кнопок на клавиатуре?
- Как выключить подсветку на клавиатуре MSI?
- Как выключить подсветку на клавиатуре Асус?
- Как включить подсветку на клавиатуре Свен?
- Как включить подсветку на клавиатуре Gembird?
- Как выключить подсветку на корпусе?
- Как настроить подсветку на клавиатуре MSI?
- Как включить подсветку на ноутбуке MSI?
- Как выключить подсветку на клавиатуре Bloody?
- Как отключить подсветку на мыши?
- Как настроить подсветку на клавиатуре ASUS?
- Как включить подсветку на клавиатуре: инструкция для ноутбуков и компьютеров
- Физическая кнопка
- Lenovo
- Xiaomi
- Huawei и Honor
- Samsung
- MacBook
- Не могу найти кнопку
- Кнопка есть, но она не работает
- Как менять цвет на клавиатуре
- Отключить подсветку клавиатуры на компьютере комбинация клавиш
- Что делать в случае, если светодиодная подсветка клавиатуры работает неправильно?
- Как включить светодиодную подсветку клавиатуры
- Как настроить светодиодную подсветку клавиатуры
- Как включить или выключить на ноутбуке подсветку клавиатуры
- Lenovo ThinkPad и Ideapad
- Huawei
- Honor MagicBook
- Samsung
- Как включить подсветку клавиатуры на ноутбуке с Windows 10
Как отключить подсветку на клавиатуре

Отключение в настройках клавиатуры
Для того чтобы отключить надоевший свет, существуют несколько основных способов.
При помощи специальной кнопки
Зачастую, особенно на устройствах премиум класса, существует специальные кнопки, которые отвечают за управление подсветкой. Обычно они располагаются сверху или сбоку на корпусе гаджета. Эти кнопки отвечают не только за включение или выключение самой подсветки, но и за ее яркость или цветовую гамму, а также интенсивность излучения (на некоторых моделях).
С помощью специального приложения
Для многих устройств существуют специальные приложения, которые позволяют осуществлять настройки яркости и цветовой гаммы. Они также позволяют устанавливать чувствительность и переназначать клавиши на клавиатуре.
Отключение комбинацией клавиш
В том случае если нужно отключить подсветку на клавиатуре ноутбука, на помощь придет специальное сочетание клавиш. Обычно данное сочетание зависит от конкретной модели и заключается в нажатии клавиши Fn + одна из функциональных кнопок (F1 — F12).
Обычно точное сочетание указывается в технической документации для каждой конкретной модели. Если же возможности открыть специальную документацию нет, то пользователь может попробовать найти нужное сочетание путем подбора. Для этого следует нажать кнопку Fn + поочередно с F1 по F12.
ВНИМАНИЕ! Во время такого подбора ноутбук может выйти в спящий режим или перезагрузиться.
Возможные проблемы

СПРАВКА! В разных версиях данный пункт может называться по-разному.
Источник
Как выключить подсветку на клавиатуре?
Если ноутбук оснащен клавиатурой с подсветкой, нажмите клавишу F5 или F4 (на некоторых моделях) на клавиатуре, чтобы включить или выключить подсветку. Возможно, придется одновременно нажать клавишу fn (функциональная клавиша).
Как включить подсветку на клавиатуре компьютера?
Чтобы включить / выключить подсветку, нажмите Fn + пробел или Esc на клавиатуре, чтобы изменить режим подсветки клавиатуры. Есть три режима: Выкл., Низкий (тусклый) и Высокий (яркий). Клавиатура с подсветкой — это физический переключатель, который не требует поддержки драйверов.
Как отключить подсветку кнопок на клавиатуре?
Чтобы включить / выключить подсветку, нажмите Fn + пробел на клавиатуре, чтобы изменить режимы подсветки клавиатуры. Подсветка клавиатуры имеет три режима: Off, Low, High.
Как выключить подсветку на клавиатуре MSI?
Как выключить подсветку
Как выключить подсветку на клавиатуре Асус?
Для ручной настройки в большинстве ноутбуков Asus используются Fn+F4 (для включения подсветки и увеличения её яркости) и Fn+F3 (для уменьшения яркости и полного выключения диодов).
Как включить подсветку на клавиатуре Свен?
Для его включения используется сочетание с Fn. При необходимости подсветку можно и отключить. Настройки подсветки не запоминаются при отключении питания клавиатуры.
Как включить подсветку на клавиатуре Gembird?
Яркость подсветки регулируется в пределах нескольких уровней комбинацией клавиш Fn+Page Up и Fn+Page Down. С подсветкой, особенно красной, Gembird KB-UMGL-01 выглядит очень грозно и становится украшением рабочего места.
Как выключить подсветку на корпусе?
Отключить подсветку можно нажатием специальной кнопки прямо на корпусе камеры. У большинства камер с фронтальной подсветкой есть именно такое решение. Нередко кнопка может быть обнаружена только на ощупь (если имеет небольшие размеры), как правило, она расположена на задней стороне устройства.
Как настроить подсветку на клавиатуре MSI?
Включение подсветки клавиатуры
После обнаружения искомого символа необходимо одновременно нажать комбинацию Fn+F4. В тот же миг все клавиши на клавиатуре начнут светиться. Если нажатие на Fn+F4 не дало положительного результата, то поискать подсветку можно поочерёдно нажимая на Fn и другие функциональные кнопки.
Как включить подсветку на ноутбуке MSI?
Для того, чтобы включить подсветку клавиатуры на ноутбуке (Аcer, НP, Dell, Samsung, MSI и другие) нужно удерживать кнопку Fn (она располагается в левом нижнем углу) и нажать дополнительную клавишу, уникальную для каждого производителя. Точную информацию можно почерпнуть в инструкции пользователя.
Как выключить подсветку на клавиатуре Bloody?
Новинка является логичным продолжением ранее представленной Bloody B800 и представляет собой усовершенствованную версию с RGB-подсветкой. Шесть типов RGB-подсветки предустановлены в клавиатуре по умолчанию. Чтобы изменить тип подсветки, пользователю необходимо нажать сочетание клавиш «Fn+F12».
Как отключить подсветку на мыши?
Для того, чтобы отключить или включить подсветку нажмите и удерживайте одновременно кнопки b и c. Тебе пишут русским языкрм-светится светодиод-закрась его (их) на плате черным маркером.
Как настроить подсветку на клавиатуре ASUS?
Подсветка клавиатуры на ноутбуке ASUS
Для того чтобы включить подсветку, зажмите клавишу «Fn» и несколько раз нажмите кнопку «F4». В зависимости от количества нажатий яркость подсвечивания будет постепенно увеличиваться, позволяя вам выбрать наиболее удобные значения.
Источник
Как включить подсветку на клавиатуре: инструкция для ноутбуков и компьютеров
Всем привет. Сегодня я расскажу вам, как включить или выключить подсветку клавиатуры на ноутбуке или компьютере. Если у вас что-то будет не получаться, то вы можете смело обращаться ко мне в комментариях – самое главное не забудьте написать модель ноутбука или клавиатуры, которую вы используете с ПК.
Физическая кнопка
Давайте поиграем с вами в игру. Дело в том, что производители клавиатур для ноутбуков и ПК в разные места устанавливают клавишу, включения подсветки. Также они используют разные значки для обозначения нужной клавиши. Давайте попробуем её найти самостоятельно.
В первую очередь найдите вспомогательную кнопку Fn – она обычно расположено в нижней части клавиатуры между кнопками Ctrl и Alt (слева или справа от пробела). Я думаю, найти её у вас не составит труда.
Теперь задача посложнее, и вам нужно будет включить все ваши дедуктивные способности. Ищем клавишу со значком с выходящими лучами – это может быть горизонтальная линия, эмблема клавиатуры, или буква «А». Чаще всего данный значок можно найти в верхней строчке клавиш «F». Но иногда она может находиться среди букв, на пробеле, стрелочках или вспомогательной клавиатуре-калькуляторе. В качестве подсказок я подготовил табличку с изображениями эмблем, которые используют популярные производители.
| Фирма ноутбука | Значок на кнопке |
|---|---|
| MSI |  |
| Lenovo |   |
| HP |  |
| Dell или Xiaomi |  |
| Huawei |  |
| Acer |  |
| Samsung |  |
| ASUS |  |
ПРИМЕЧАНИЕ! Только не перепутайте клавиши со значком полного солнышка – эти клавиши увеличивают и уменьшают яркость экрана.
Некоторые производители вообще скрывают эту кнопку – то есть какого-то значка просто нет. В таком случае смотрим инструкции по своей модели ниже. Если же вы её нашли, но она не работает, читаем последнюю главу этой статьи.


Нажимаем одновременно на клавиши:
Fn + +
Fn + –
«Плюс» и «Минус» находим на вспомогательной клавиатуре слева. Для увеличения и уменьшения яркости смотрите, куда указывает стрелочка значка. Также убедитесь, чтобы был выключен режим «NumLock» – если что, просто нажмите по этой клавише, и потом снова попробуйте сочетания, которые я указал выше.
Если у вас короткая клавиатура, то используем:
Fn + PgUp
Fn + PgDn
Тут все понятно – одно сочетание увеличивает (включает) яркость подсветки, другое уменьшает (выключает).
Lenovo

В большинстве моделей, чтобы активировать подсветку, достаточно нажать на клавиши:
Fn + ПРОБЕЛ
У 15-ти дюймовых моделей Lenovo Legion без дополнительной клавиатуры-калькулятора, сбоку можно увидеть отдельные кнопки – одна увеличивает мощность подсветки, другая её уменьшает.
Если у вас есть дополнительная клавиатура-калькулятор, то нужные клавиши чаще всего назначены на цифры:
8 и 9
У Асус все куда проще, есть клавиши, которые отвечает за подсветку. Чтобы включить или увеличить яркость свечения, нажимаем:
Fn + F4
Если вы хотите выключить подсветку, то жмем:
Fn + F3
На некоторых моделях идут другие клавиши:
Fn +
И отключение или уменьшение яркости подсветки:
Fn +
В более редких случаях используются:
Fn + F7
Одновременно жмем на:
Fn + F9
В более редких случаях используются другие кнопки:
Fn + F8
Если клавиатура поддерживает несколько режимов яркости, то для увеличения свечения будет использоваться:
Fn + F10
Fn + F9


У HP буков также несколько вариантов. Чаще всего используется:
Fn + F5
Fn + F9
Fn + F12


У ноутбуков Dell все куда сложнее, и модели могут иметь абсолютно разные комбинации:
Fn + F10
Fn + F6
Xiaomi
Fn + F10
Huawei и Honor


Fn + F3
Samsung


Fn + F10
Fn + F9
MacBook
У ноутбука от компании Apple iMac все куда проще, и кнопка «Fn» не нужна, для включения подсветки, а также увеличения мощности свечения зажимаем кнопку «F6». Если же вы хотите выключить свет от кнопок, то жмем на «F5».
Не могу найти кнопку
Тут есть два варианта. Первый – на ваш ноутбук установлена обычная клавиатура без подсветки. Чаще всего их используют на офисных не игровых моделях. Также на некоторых одинаковых моделях ноутбуков, но разных спецификациях – может быть или не быть подсветки. Уточнить эту информацию можно уже на официальном сайте производителя.
Вы также можете обратиться ко мне в комментариях – напишите модель своего ноутбука, а я вам скажу, на какие клавиши нужно жать.
Кнопка есть, но она не работает
Если кнопка находится в правой дополнительной клаве, то убедитесь, что выключен «Num Lock». Можно попробовать активировать подсветку через Windows.
Итак, вы уже все перепробовали, но ничего не выходит. В таком случае у вас скорее всего не установлена дополнительная утилита с драйверами – она необходима на некоторых моделях, для работы дополнительных кнопок. Дело в том, что чаще всего клавиатуры для ноутбуков (особенно для игровых моделей) выпускает не сам производитель, а партнер – например, SteelSeries или Razer.
В таком случае вспомогательная клавиша «Fn» может и вовсе не работать. Вот таблица программ, которые используются с теми или иными моделями ноутбуков:
| Модель | Утилита |
|---|---|
| ASUS | ATK Package
Hotkey Utility |
| HP | System Event Utility |
| MSI | System Control Manager |
| Dell | Dell Command
Dell System and Devices manager |
| Sony | VAIO Control Center |
| Acer | Quick Access Application |
Что вам нужно сделать:
Чтобы вам не лазать по просторам сайта, вы можете вбить в Google или Яндекс название модели ноутбука, а после поиска просто перейти именно на официальную страницу производителя. Там должен быть раздел поддержки. Если вы сами не можете найти эту программу, то пишите название модели вашего ноутбука в комментариях, а там уже вместе разберемся.
Надеюсь, статья помогла сделать вашу клавиатуру светящейся, если нет – обращаемся в комменты под статьей.
Как менять цвет на клавиатуре
Обычно для этого используются уже другие вспомогательные кнопки, но есть они не на всех моделях клавиатур. Также можно менять режим свечения, но опять же, об этом стоит узнать из руководство пользователя к клавиатуре или ноутбуку – эту информацию лучше погуглить.
Источник
Отключить подсветку клавиатуры на компьютере комбинация клавиш
Ваша оценка отправлена, спасибо. Сообщите нам, пожалуйста, как можно сделать ответ вам еще более полезным.
Благодарим за ваше мнение.
Что делать в случае, если светодиодная подсветка клавиатуры работает неправильно?
Если светодиодная подсветка клавиатуры выключена, обратитесь к пункту «Как включить светодиодную подсветку клавиатуры». Если светодиодная подсветка клавиатуры работает, но ее цвет не соответствует ожиданиям, обратитесь к разделу «Как настроить светодиодную подсветку клавиатуры».
(Внимание) в случае клавиатур, не поддерживающих отдельную подсветку каждой клавишы, проверьте отображение подсветки с чистым красным, зеленым и синим цветом.
Убедитесь, что электрическая розетка на стене работает правильно. Кроме того, проверьте, не повреждена ли изоляционная оболочка кабеля питания.
Как включить светодиодную подсветку клавиатуры
1. Выполните следующие шаги, чтобы проверить, поддерживает ли ваш ноутбук функцию светодиодной подсветки клавиатуры, и какой тип подсветки поддерживается.
1-1. Перейдите на официальный сайт MSI и введите торговое название компьютера в поле поиска в верхнем правом углу. Затем нажмите клавишу [Enter] для поиска.
1-2. Найдите соответствующую модель и нажмите «Specifications» («Спецификации»).
1-3. Проверьте спецификацию клавиатуры (многоцветная подсветка клавиатуры, одноцветная подсветка клавиатуры или отсутствие подсветки).
Многоцветная подсветка клавиатуры: отрегулируйте настройки через Dragon Center/SSE
Одноцветная подсветка клавиатуры: отрегулируйте яркость с помощью сочетания клавиш Fn+ и «+» и «-» на вспомогательной клавиатуре.
Отсутствие подсветки: клавиатура компьютера не поддерживает функцию подсветки.
2. Если компьютер поддерживает подсветку клавиатуры, нажмите горячую клавишу для включения подсветки (для некоторых моделей без соответствующей горячей клавиши (для некоторых моделей без горячих клавиш включить подсветку можно через SSE/Dragon Center). Затем снова проверьте подсветку.
3. Если вы нажимаете горячую клавишу или используете программу для включения светодиодной подсветки клавиатуры, но подсветка по-прежнему не работает, нажмите сочетание клавиш «Fn» и «-» на вспомогательной клавиатуре для увеличения яркости и повторите попытку.
4. Обновите или переустановите программу SSE и снова проверьте, работает ли подсветка.
Если вы не знаете, как обновлять или устанавливать программу SSE, обратитесь также к статье:
Как настроить светодиодную подсветку клавиатуры
1. Для настройки светодиодной подсветки клавиатуры SSE обратитесь к статье:
2. Если на вашем ноутбуке имеется предустановленная MSI система Windows, проверьте следующий путь, чтобы увидеть, как использовать настройки программы.
This PC («Этот компьютер») → Windows (C) → User Manual («Руководство пользователя») → Software Application Manual («Руководство по применению программного обеспечения»)
Источник
Как включить или выключить на ноутбуке подсветку клавиатуры
При неидеальных условиях освещения подсветка клавиатуры позволяет комфортно использовать компьютер. Если ваш ноутбук поддерживает режим подсветки, то воспользуйтесь нашими инструкциями для каждого бренда-производителя ноутбуков. Здесь мы расскажем, как определить, настроена ли система на подсветку клавиатуры, и если да, то как включить / выключить ее, а также настроить под себя.
Lenovo ThinkPad и Ideapad
Чтобы проверить, обладает ли клавиатура подсветкой клавиш, рассмотрите внимательно Пробел или Esc. На них должен располагаться значок, обозначающий подсветку. Если этого значка нет – то подсветка не предусмотрена моделью ноутбука (за исключением случаев, когда на клавиатуре изрядно стерты надписи).
В ноутбуках Леново есть три режима подсветки: выключена (Off), слабая яркость (Low) и сильная яркость (High). Каждое нажатие на сочетание клавиш меняет режим подсветки.
Модели ThinkPad серий R, T, X и Z оснащены подсветкой ThinkLight. Эта подсветка размещена на экране ноутбука и освещает клавиатуру сверху, а не изнутри.
Обратите внимание, что подсветка клавиатуры — это физический переключатель, который не требует поддержки драйверов.
Однако, если функция подсветки у вас присутствует, но переключить режим не удается, то выполните следующие шаги:
Для гаджетов со встроенным аккумулятором:
Не все ноутбуки HP имеют клавиатуру с подсветкой. И по клавиатуре также не всегда можно определить есть ли такая функция или нет. Самый надежный способ докопаться до истины – посмотреть технические параметры модели вашего гаджета.
Чтобы увеличить или уменьшить яркость подсветки, зажмите сочетание клавиш Fn + F5 или Fn + F4 несколько раз: режимы будут сменяться один за другим по кругу.
Если же клавишу с эмблемой подсветки вы нашли, но она не включает подсветку, то убедитесь в правильности настроек в BIOS. Перезагрузите систему и войдите в BIOS и выберите BIOS Setup (также этот раздел может называться Setup Utility). Навигационные клавиши со стрелочками на клавиатуре помогут вам двигаться по вкладкам. Сейчас вам нужна System Configuration. Проверьте, активна ли функция Action Keys Mode.
Здесь вы также можете отрегулировать тайм-аут подсветки, то есть время, в которое будет активна подсветка после последнего касания клавиатуры или тачпада. Для этого вам нужна будет вкладка Advanced, блок Built-in Device Options и раздел Backlit keyboard timeout. Если поставить режим «Никогда» (Never), то подсветка будет гореть постоянно, что может привести к быстрой разрядке батареи.
Самый простой способ определить, оснащена ли клавиатура подсветкой, — это посмотреть на клавиши F10, F6 или кнопку с указанием стрелки вправо (расположенную в нижнем углу справа). Если на одной из этих клавиш есть значок иллюминации, то значит она есть. Теперь осталось определить комбинацию клавиш, которая будет отвечать за эту опцию. Например:
Fn + F6 Fn + F10 Fn + Пробел F10
Если клавиатура не реагирует, то, возможно, клавиша Fn заблокирована. Для деблокировки нажмите и удерживайте кнопку Fn, а затем нажмите Esc.
Клавиатура с подсветкой имеет несколько режимов. Основных три: отключен, тусклый и яркий. Но бывают и другие варианты.
Если же все-равно комбинации клавиш не переключают параметры, убедитесь, что на компьютере установлена последняя версия BIOS, и что она настроена корректно. С течением времени на многих моделях ноутбуков Dell менялись интерфейсы и различные параметры BIOS, зависящие от оборудования компьютера. Поэтому точной рекомендации, где искать настройки, дать сложно. Но общий ход примерно такой:
Здесь можно увидеть такие параметры: «Disabled» или «Off» — если подсветка отключена, «Dim» — если она тусклая и «Bright» — если яркая. В некоторых версиях BIOS можно найти настраивать подсветку отдельно для питания от сети и отдельно для питания от батареи.
Также здесь можно встретить конфигурацию Keyboard Backlight Timeout для регулировки времени отключения иллюминации после последнего касания тачпада, джойстика или клавиатуры.
Если вы поменяли какие-то параметры, то обязательно сохраните изменения перед выходом.
Если ваш портативный гаджет от Apple имеет подсветку клавиатуры, то управлять ей можно с помощью специальной кнопки со значком света. Чтобы яркость стала сильнее, просто удерживайте ее. Если же хотите отключить иллюминацию – также удерживайте кнопку какое-то время, пока свет не погаснет.
Также на Макбуках можно включить автоматическое регулирование уровня яркости в зависимости от освещения вокруг, а также можно выставить время, после которого система отключит клавиатурную подсветку при бездействии. Все эти настройки можно найти по такому пути:
«Apple» «Системные настройки» «Клавиатура» и снова «Клавиатура»
Есть у Mac и такие модели, где управление подсветкой для клавиатуры вынесено в Touch Bar. Здесь в блоке Control Strip вы сможете управлять яркостью иллюминации.
Sony также не на все свои ноутбуки устанавливает функцию подсвети клавиатуры. Чтобы узнать есть ли такая функция на вашем гаджете – обратитесь к «Руководству пользователя» или на сайт компании.
Если же такая функция присутствует, то управлять ее можно через системную утилиту VAIO Control Center. Найти ее можно по такому пути:
«Пуск» «Панель управления» «Система и безопасность»
В самом окне управления параметрами VAIO Control Center нам будет нужен блок «Клавиатура и мышь» (в некоторых моделях может называться «Устройства ввода»), а там подраздел «Подсветка клавиатуры». Здесь вы также можете указать время до выключения подсветки при отсутствии активности клавиатуры.
Клавиши клавиатуры, управляющие подсветкой, могут различаться в зависимости от модели устройства Asus. Главный отличительный знак клавиши управления иллюминацией – значок клавиатуры с исходящими от нее лучами. В первую очередь проверьте клавиши F3 и F4 на наличие значка. Если такая отметка присутствует, то управлять подсветкой вы сможете комбинацией зажатых клавиш Fn и этих двух клавиш. Чтобы регулировать яркость, действуйте так:
Для ноутбуков Asus функцией подсветки управляют драйвера. Если у вас возникли проблемы с подсветкой, то в первую очередь обновите драйвер ATKPackage, который можно скачать на сайте производителя гаджета.
Huawei
По умолчанию в системе стоит настройка, где после 15 секунд бездействия клавиатуры и мыши отключается подсветка. Если вы хотите изменить этот тайм-аут, то для начала убедитесь, что у вас стоит последняя версия BIOS. Затем действуйте так:
Откройте «Диспетчер ПК», щелкните значок «Настройки» (рядом будет иконка шестеренки), а затем щелкните «Настройки системы».
Далее нам нужен будет раздел «Клавиатура», раздел «Подсветка» и параметр «Отключить при отсутствии активности». В выпадающем списке выберите нужную конфигурацию.
Honor MagicBook
Также, как и у Huawei, ноутбуки от Honor для управления подсветкой используют клавишу F3. Подсветка имеет три режима: выключена, слабая и сильная. Это позволяет вполне комфортно пользоваться клавиатурой при любом уровне освещения.
У этих ноутбуков есть одна особенность – предустановленный тайм-аут для подсветки клавиатуры всего 15 секунд. И этот параметр нельзя поменять ни в настройках системы, ни в BIOS.
Samsung
Для ноутбуков с подсветкой клавиатуры есть быстрое сочетание клавиш для управления этой функцией: Fn + F9.
Но если горячие клавиши не сработали, то начните отладку работы гаджета с установки на свой десктоп фирменного приложения Samsung Settings. Скачать его можно в магазине приложений Microsoft Store, если вы используете операционную систему Windows 10, для Windows 8 нужно будет воспользоваться центром обновлений Samsung. Также проверьте, все ли обновления системы применены с помощью утилиты Samsung Update.
После всех этих действий перезагрузите систему и вновь проверьте функциональные клавиши Fn + F9. Если же работа не наладилась, то запросите помощь в службе поддержки пользователей компании.
Прежде чем пытаться активировать подсветку на своем ноутбуке MSI, убедитесь, что такой режим поддерживается вашим гаджетом. Например, проверить это можно на сайте бренда.
Если такая возможность есть, то на клавиатурной панели должна быть кнопка со значком подсветки. Нажмите ее, чтобы запустить функцию. Если свет не появился, то, возможно, он просто установлен на минимальном значении яркости. Управляйте яркостью подсветки, используя сочетания клавиш:
Если такие действия результата не принесли, то попробуйте обновить или переустановить драйвер SSE / Dragon Center.
Управлять включением или же отключением подсветки клавиатуры можно одновременным зажатием Fn + F9. Но если на клавише F9 нет эмблемы с буквой A и изображением подсветки, то скорее всего такой функции нет на вашем устройстве.
В редких случаях встречаются модели, где сочетание горячих клавиш включения подсветки выглядит так: Fn + F6
Если же комбинация клавиш не срабатывает, обратитесь к следующей главе нашей статьи.
Как включить подсветку клавиатуры на ноутбуке с Windows 10
Если ваш гаджет предусматривает дополнительную иллюминацию клавиатуры, но она не работает, то стоит проверить настройки системы Windows.
Для этого зайдите в «Пуск», а следом в «Панель управления». Здесь нам нужен будет раздел «Центр мобильности Windows» со всеми основными пользовательскими параметрами гаджета. Найдите раздел «Подсветка клавиатуры» и передвиньте ползунок в активное состояние. Если хотите изменить и другие параметры, то щелкните по блоку и перед вами откроется диалоговое окно, где можно менять яркость свечения, а также время автоматического отключения.
Иногда производители ноутбуков устанавливают на свои модели собственное приложение для управления пользовательскими настройками. Если такое приложение установлено и у вас, то управление подсветкой стоит искать там.
Надеемся, что наша инструкция помогла вам решить проблемы с включением или выключение подсветки клавиатуры на вашем ноутбуке.
Источник
Содержание
- Подсветка клавиатуры на ноутбуке – возможности и использование
- Есть ли подсветка клавиатуры в ноутбуке
- Как включить подсветку
- Asus и Acer
- Sony и Lenovo
- MacBook и Microsoft
- Выключение
- Как поменять цвет подсветки клавиатуры
- Включение и выключение подсветки клавиатуры на ноутбуке
- Включение подсветки
- Особенности
- Инсталляция драйвера
- Программа от ASUS
- Выключение подсветки
- Есть ли подсветка клавиатуры в ноутбуке
- Как поменять цвет подсветки
- Внешние методы подключения подсветки
- Решение 1: Перезагрузка ноутбука
- Решение 2: Устранение неполадок компьютера
- Последний штрих
- Автовыключение подсветки клавиатуры HP
Подсветка клавиатуры на ноутбуке – возможности и использование
Подсветку клавиатуры на всех ноутбуках можно включать и выключать с помощью сочетаний клавиш. Например, чтобы включить её на Lenovo ThinkPad серии T, нужно использовать клавиши Fn+Пробел. Многие пользователи ноутбуков часто спрашивают, есть ли в Windows 10 специальная настройка для регулировки яркости. Ответ – да и нет.
Настройка цвета подсветки на клавиатуре ноутбука.
Есть ли подсветка клавиатуры в ноутбуке
Не все ноутбуки имеют клавиатуру с подсветкой. Чтобы проверить, есть ли у вашего ноутбука клавиатура с подсветкой, перейдите на страницу поддержки на сайте разработчика или воспользуйтесь инструкцией к устройству. Найдите нужную модель и её параметры, а затем проверьте технические характеристики вашего ноутбука. Определить наличие такой возможности можно и визуально – внимательно изучите дополнительные функциональные клавиши на устройстве. Обычно они отмечены символами другого цвета на кнопках F1-F12 или на стрелках. В большинстве случаев для использования дополнительных функций горячих клавиш необходимо также удерживать кнопку Fn (Function), если таковая имеется.
Как включить подсветку
К сожалению, в Windows 10 нет встроенных компонентов для настройки подсветки кнопок. Но некоторые крупные производители для изменения настроек освещения кнопок по умолчанию предлагают своё собственное программное обеспечение. Например, Dell на Windows 10 предлагают настройки включения подсветки клавиатуры, регулировки яркости, автоматического отключения после 5, 10, 30, 60, 300 секунд бездействия. Чтобы просмотреть все настройки, пользователям Dell нужно открыть настройку «Свойства клавиатуры», а затем перейти на вкладку «Подсветка».
Asus и Acer
Включение подсветки на ноутбуке Asus проводится в пару нажатий. Для начала:
Когда датчик освещения активен, диоды кнопок ASUS автоматически включит/выключит светодиод в соответствии с окружающей обстановкой. Для ручной настройки в большинстве ноутбуков Asus используются Fn+F4 (для включения подсветки и увеличения её яркости) и Fn+F3 (для уменьшения яркости и полного выключения диодов). Если освещение клавиатуры ноутбука Acer не работает, используйте комбинацию клавиш Fn+F9, или специальную кнопку keyboard backlight, расположенную слева.
Sony и Lenovo
Sony также предлагает варианты стандартных настроек яркости клавиатуры на некоторых из своих моделей. Чтобы увидеть настройки, нужно открыть VAIO Control Center, а затем нажать «Клавиатура» и «Мышь» – «Подсветка клавиатуры». Здесь можно настроить программное обеспечение на автоматическое включения или выключение диодов на основе внешнего освещения. Как и Dell, Sony также предлагает возможность автоматического отключения диодов после бездействия операций с клавиатурой. Чтобы отключить функцию, снимите флажок рядом с кнопкой «Включить подсветку в условиях низкого освещения». Здесь же можно настроить автоматический режим и временной интервал – 10 с, 30 с, 1 минута или «Не отключать». Lenovo новых горизонтов использования диодов не открывает. Включить подсветку клавиатуры на ноутбуке Lenovo довольно просто – с помощью комбинации клавиш Fn+Пробел. То есть при одноразовом нажатии Fn+Пробел драйвер включит подсветку на средней яркости. Нажатие Fn+Пробел увеличит яркость. Ещё одно нажатие горячей клавиши полностью выключит подсветку клавиатуры.
В дороге ночью или на презентации в темной комнате разглядеть клавиатуру ноутбука может быть довольно сложно. Чтобы избежать таких неприятностей, выберите модели HP Pavilion с подсветкой под клавиатурой, которая освещает каждую клавишу. Символ подсветки обычно отображается в левой части пробела. Если эта функция включена, для набора письма или другого текста включать свет не придётся. В зависимости от модели ноутбука диоды можно активировать несколькими способами:
Если ни одна из комбинаций не сработала, проверьте весь ряд функциональных клавиш. Нужная клавиша может находиться в другом месте. Если по-прежнему ничего не происходит, проверьте настройки BIOS. Для этого в BIOS выберите BIOS Setup или BIOS Setup Utility, а затем с помощью клавиш со стрелками перейдите на вкладку «Настройка системы». Обязательно включите Action Keys Mode (поставьте в значение Enabled), если он выключен.
Если освещение действует всего несколько секунд, может потребоваться настройка тайм-аута в BIOS:
Если в BIOS такая настройка отсутствует, функция, скорее всего, не поддерживается. Более детальную информацию можно получить в инструкции по эксплуатации или на сайте производителя по модели ноутбука. Чтобы настроить яркость (если ноутбук поддерживает такую функцию), нажмите функциональную кнопку два или три раза подряд. Если не сработает, попробуйте вместе с функциональной клавишей нажимать Fn.
MacBook и Microsoft
Все последние модели MacBook автоматически регулируют яркость при слабом освещении с помощью встроенного датчика освещённости. Можно также настроить параметры вручную, используя горячие клавиши. Настройки для автоматического отключения диодов после определённого периода бездействия находятся в Boot Camp Control Panel. Чтобы открыть её, щёлкните правой кнопкой мыши значок Boot Camp на панели задач и выберите пункт «Boot Camp Control Panel». Пользователи Microsoft Surface для увеличения яркости клавиатуры могут использовать Alt+F2, для уменьшения – Alt+F1. Другие популярные производители, такие как HP, Asus и Toshiba, настройки для регулировки яркости клавиатуры не предлагают.
Выключение
Когда дело доходит до экономии батареи, один из самых эффективных методов – отключить подсветку клавиатуры устройства. Такая функция является огромным преимуществом всех портативных гаджетов. Но, к сожалению, её поддерживают далеко не все модели ноутбуков. Рассмотрим выключения освещения на примере Microsoft Surface Pro. Surface Pro оборудован встроенным датчиком, который активирует диод под кнопками, чтобы лучше их выделить. Если Surface подключён к сетевой розетке, проблем с потреблением энергии не возникнет. Но если он работает от аккумулятора, активация диодов ускорит разрядку аккумулятора в несколько раз!
Другие полезные настройки для экономии заряда батареи:
Освещение автоматически включается и выключается с помощью встроенного датчика. Также предусмотрены элементы ручного управления опцией, но в более старых версиях клавиатуры Surface их может не быть. Первые две клавиши рядом с Esc – функциональные кнопки F1 и F2, управляют освещением на устройстве. Если просто нажать на них, ничего не произойдёт. Точнее, нажатие F1 или F2 не приведёт к изменению яркости подсветки или её отключению/включению. Для доступа к специальным функциям клавиатуры Surface нужно удерживать Alt:
Если нужно выжать максимальную продолжительность работы батареи из Surface, от таких «плюшек» придётся отказаться. Конечно, в некоторых ситуациях, например, в тёмное время суток, подсветка просто необходима, поэтому производитель предусмотрел увеличение или уменьшение яркости.
Как поменять цвет подсветки клавиатуры
Некоторые модели ноутбуков оборудованы разными цветами. Например, Dell Latitude 14 Rugged 5414. Серия Latitude Rugged оснащена клавиатурой с подсветкой, которую можно настроить вручную. Предусмотрены следующие цвета:
В качестве альтернативы, в System Setup (BIOS) можно настроить систему на использование двух установленных дополнительных цветов. Чтобы включить/выключить диоды или настроить параметры яркости:
Чтобы изменить цвет диодов:
Настройка клавиатуры с подсветкой в System Setup (BIOS):
Чтобы заблокировать Fn, нажмите Fn+Esc. Другие вспомогательные функциональные клавиши в верхней строке не затрагиваются и требуют использования клавиши Fn. Чтобы отключить блокировку, снова нажмите Fn+Esc. Функциональные клавиши вернутся к действиям по умолчанию.
Сегодня большинство ноутбуков среднего и высокого класса предлагают клавиатуру с подсветкой. Клавиатуры с подсветкой упрощают печать в условиях низкой освещённости, особенно для тех, кто не может печатать вслепую. Если вы уже имеете опыт настройки подсветки клавиатуры на ноутбуке, поделитесь своими впечатлениями в комментариях под этой статьёй.
Источник
Включение и выключение подсветки клавиатуры на ноутбуке




Настройка цвета подсветки на клавиатуре ноутбука.
Включение подсветки
Чтобы справиться с тем, как включить подсветку клавиатуры на ноутбуке Asus, необходимо выяснить, есть ли такая функция вообще на данной модели. На старых или недорогих моделях она может отсутствовать. Поэтому решать, как включить подсветку на ноутбуке эконом класса не имеет нужды. Установить наличие такой функции можно несколькими способами:
Значок освещения может располагаться на панели компьютера в любом месте. Это может быть одна из кнопок от F1 до F12. Она обозначается в виде солнышка. Также такая специальная кнопка располагается в нижнем ряду возле «Ctrl».
Точное размещение клавиши зависит от модели ноутбука. В первом случае установить нужную кнопку можно путем эксперимента. Для этого поочередно нажимают F1-12 вместе с Fn. При этом последняя кнопка может самостоятельно отвечать за подсвечивание.
Важно! В результате комбинированного нажатия нескольких кнопок может произойти изменение настроек техники. Это стоит учитывать при решении вопроса, как отключить подсветку клавиатуры на ноутбуке.
Если в результате нажатия произошло изменение в свечении, то в какой-то момент можно полностью отключить подсветку. Главное запомнить комбинацию, которая привела к переменам. Некоторые модели имеют несколько режимов свечения, и даже возможность менять цвет. Поэтому проверку лучше проводить в затемненном помещении. Это даст возможность легко изменить какие-либо параметры в работе подсветки, если такова имеется.



Особенности
Хотя подсветка и является удобной опцией для работы в ночное время, когда свет от экрана создает блики на кнопках, а не освещает их, она, тем не менее, присутствует не на всех ноутбуках.
В частности, такой опции нет на старых моделях, а также на устройствах эконом-класса от этого бренда.
Потому, если все предложенные ниже инструкции по включению подсветки не помогли, возможно, что такой функции на вашем устройстве просто нет.
Подсветка удобна не всегда. Например, в случае, когда кнопки гладкие и глянцевые изначально (или стали такими в результате затирания при долгом использовании), подсветка может мешать, так как будет создавать на клавишах дополнительные блики, и в результате изображения букв станут неразличимы.
Исключения составляют случаи, когда буквы также светятся и когда подсветка оптимально сбалансирована по мощности.
Совет! Посмотрите на кнопки на своем ноутбуке. Если изображения букв на них полупрозрачное, то подсветка почти наверняка в вашем устройстве есть.
Также, непосредственно рядом с клавишами иногда можно рассмотреть светодиоды, и отлично они заметны в том случае, если кнопку снять.
Инсталляция драйвера
Нередко в результате замены операционной системы происходит нарушение работы некоторых функций. Чтобы решить, как включить подсветку клавиатуры на ноутбуке HP, необходимо проверить наличие соответствующего драйвера. После смены системы он может не функционировать или работать некорректно. Единственное решение – установить подходящий драйвер.
Для решения такой проблемы, как сделать подсветку на клавиатуре ноутбука, понадобится выполнения таких действий:
Если установка программы не дала результата, то ее нужно удалить. После этого установить старую версию драйверов. Также для решения поставленной задачи используют специальные программы, которые самостоятельно проводят анализ техники и операционной системы, после чего находят подходящие файлы и скачивают их. Решение вопроса, как включить подсветку клавиатуры на ноутбуке асус становится пустяком.
Важно! Если ноутбук имеет подсвечивание, но она никак не включается, то стоит обратиться в сервисный центр. Возможно, проблема кроется в повреждении контактов. Без ремонта или замены поврежденных деталей не обойтись.
Программа от ASUS
Второй способ включения и настройки подсветки клавиш заключается в использовании фирменного программного обеспечения ASUS. Вам необходимо скачать и установить приложение под названием ROG Aura Core. Пользователи Windows 10 могут загрузить программу через магазин Microsoft Store совершенно бесплатно.
Приложение работает корректно на ноутбуках серии ASUS ROG, а также с установленным пакетом Aura Service.
Утилита позволяет не только включать и отключать подсветку клавиатуры полностью, но и детально настраивать ее. Вы можете переключаться между профилями, регулировать яркость, добавлять эффекты мерцания и назначать интервалы, добавлять или исключать определенные цвета из палитры. Несмотря на то, что приложение полностью на английском языке, благодаря наглядному отображению клавиатуры вы легко разберетесь в функционале.
Выключение подсветки
Чтобы отключить подсветку на клавиатуре ноутбука асус, необходимо нажать ту же кнопку, что и включает ее. Но, есть и исключения. Функциональность кнопок зависит от модели техники. В некоторых случаях включение и выключение осуществляется разными кнопками или их комбинациями. Поэтому специалисты рекомендуют внимательно изучить документации. Вот несколько возможных вариантов, как менять цвет:
Есть ли подсветка клавиатуры в ноутбуке
Не все ноутбуки имеют клавиатуру с подсветкой. Чтобы проверить, есть ли у вашего ноутбука клавиатура с подсветкой, перейдите на страницу поддержки на сайте разработчика или воспользуйтесь инструкцией к устройству. Найдите нужную модель и её параметры, а затем проверьте технические характеристики вашего ноутбука. Определить наличие такой возможности можно и визуально – внимательно изучите дополнительные функциональные клавиши на устройстве. Обычно они отмечены символами другого цвета на кнопках F1-F12 или на стрелках. В большинстве случаев для использования дополнительных функций горячих клавиш необходимо также удерживать кнопку Fn (Function), если таковая имеется.
Как поменять цвет подсветки
Современные модели оснащены RGB-светодиодами, что дает возможность при необходимости сменить цвет подсвечивания. Это позволяет сделать работу за техникой более удобной и комфортной, снизить нагрузку на глаза. Чтобы изменить цвет подсветки клавиатуры, необходимо иметь специальную программу. Она имеет многофункциональное меню. С помощью Steel Series Engine меняют свечение светодиодов на любой цвет.
Если на ноутбуке установлены простые светодиоды, которые подсвечиваются только одним цветом, то данная программа бесполезна. Чтобы решить проблему, как включить подсветку клавиатуры на ноутбуке асус в другом цвете, используют кардинальные методы:
Как сделать подсветку клавиатуры на ноутбуке MCI, если такой функции нет? Решить эту задачу можно с помощью выносного светильника, который подключается к USB-порту. К сожалению, такой вариант имеет несколько недостатков:
Внешние методы подключения подсветки
Если все испробованные методы не помогли, и пользователь приходит к выводу, что техника не оснащена функцией подсветки клавиатуры, можно использовать дополнительные гаджеты. Таким образом, подключают подсветку даже там, где она изначально не предусматривалась.
Как правило, все возможные варианты внешнего подсоединения осветительных гаджетов вполне понятны даже для людей с небольшими знаниями в области техники.
Самым доступным по простоте использования является специально предназначенный для этих целей светильник, он подключается к ноутбуку через вход USB. Гаджет имеет гибкую стойку, меняющую угол наклона, что очень удобно. Однако свет от такого прибора настолько яркий, что как ни настраивай ось свечения, все равно будут создаваться блики на клавиатуре.
Если более сложные варианты монтирования подсветки в клавиатуру не представляются реалистичными, то всегда можно обратиться за помощью к специалисту.
Решение 1: Перезагрузка ноутбука
Иногда проблема решается банально просто. Достаточно полностью выключить ноутбук и избавится от накопленного статического заряда. Таким образом, принудительно сбрасываем временные конфигурации и заставляем устройство повторно инициализировать каждую из них. Убедитесь, что сохранили свою работу, прежде чем продолжить.
Подождите 2-3 минуты и подключите все обратно. Теперь включите ноутбук и проверьте, как работает подсветка.
Решение 2: Устранение неполадок компьютера
Попробуйте запустить средство устранения неполадок. Этот инструмент проверит все оборудование по одному и быстро определит неисправность. С его помощью можно обнаружить не установленный драйвер или устаревшие модули.
Перезагрузите ноутбук после применения исправления.
Последний штрих

Питание USB дает пять вольт, а соответственно вам нужно подобрать такой же мощности и светодиод. Или просто использовать резистор. К примеру, если вы выбрали светодиод, для которого необходима мощность в 3.5 вольт, тогда подбираем его на 1.5 вольта. Важно помнить еще одну вещь. Одного светодиода может не хватить, и в таком случае вам необходимо использовать сразу несколько. Сделать это можно при помощи параллельного соединения. Специалисты на практике тестировали, какое максимальное количество данных элементов можно подключить к одному выходу USB. В общей сложности это число равняется 25 диодам, так что если вы хотите подключить 5, тогда смело можно это делать. Если вы самостоятельно не можете понять, как правильно сделать ручную подсветку, тогда стоит обратиться к специалистам, которые сумеют произвести даже внутреннюю подсветку в ноутбуке, но подобные услуги обойдутся вам крайне недешево. Хотя на практике подключение очень простое и на разработку подобной функции вам не потребуется уделять много времени.
Источник
Автовыключение подсветки клавиатуры HP
Это мой первый пост на пикабу и, как вы понимаете, что если человек решил зарегистрироваться и написать пост, чего никогда не делал ранее, то причина должна быть весьма веской.
О да. То, о чём я собираюсь вам поведать входит в зону высокой эмоциональности. Возможно при прочтении у вас начнут возникать вопросы в духе: «Что? Серьёзно? В 2020?» или «Да не может такого быть, автор, наверно, просто не разобрался». Ну хорошо! Не буду томить долгой прелюдией, к делу!
Пару дней назад купил жене ноутбук HP Pavilion 15-cs3018ur. Классный ноутбук, понравилось соотношение стоимости/характеристик, цвет, общий интерфейс. Ну вообще почти всё в нём классно. И, по скольку жена в технике разбирается ещё меньше моего, она сказала: «давай ты за ним пока посидишь, посмотришь как там чего, может какие штуки подправишь, а потом уже мне отдашь». Ну, это я с удовольствием! Пощупать новенький ноутбук, вах!
И в целом всё прекрасно. Одно меня смущало — подсветка клавиатуры выключалась каждые 30 секунд. Сама. Ну, что такого, скажете вы. О, друзья, это бесит. Возможно трудно представить эмоции от этого (как, например, трудно представить эмоции, которые испытываешь, представляя, что ты сейчас выпрыгнешь из самолёта с парашютом, если ты никогда этого не делал), но посидев с этой функцией всего один вечер (а сидеть я люблю с выключенным светом), я понял, что так дело не пойдёт.
Ну вот представьте: вы что-то пишете и задумались. И подсветка выключилась. Темнота. Вы не видите куда нужно тыкать. Да можно же просто нажать пробел и она включится, автор, это же такая мелочь, что с тобой не так?! Это бесит. Очень. Сильно. Бесит. И когда включаешь что-то посмотреть и через некоторое время она резко гаснет, это тоже бесит.
Да ты, автор, просто нервный, завари себе шиповника, ромашки, помедитируй, подыши воздухом. Хорошо, возможно вы правы. Но давайте зайдём на официальный форум HP и посмотрим, возможно я не один такой?
И правда не один. Это список тем только по одному запросу. Их ещё много по другим, схожим запросам. И во многих из этих тем несколько человек пишут «Да, у меня тоже такая проблема! Как её решить?» А кто-то пишет о том, что знай он об этой проблеме заранее, не купил бы этот ноутбук. А ещё кто-то пишет, что из-за этой проблемы вернул ноутбук в магазин и купил себе ноутбук другого производителя и больше никогда не купит ничего фирмы HP. То есть да, эта проблема существует и есть люди, которых она дико бесит.
Конечно же, техподдержка HP работает исправно и поддерживает своих покупателей. Они говорят, что поняли, в чём проблема и дают ссылку на статью, в которой описывается работа подсветки и возможные проблемы. И там написано о том, что это легко исправить, достаточно просто зайти в биос, раздел Advanced и там поправить значение таймаута. Боже, как же просто!
Но есть одно маленькое и очень веское «но».
Ой. Как неловко. Ну, у меня-то всё будет отлично, это у каких-то неудачников нет этих настроек в биосе, сейчас перезагружусь, войду в биос и.
Оу, у меня в биосе нет раздела Advanced. Наверно надо обновить биос. Ну вот же на сайте написано, свежая версия F.06, а у меня F.05. Проще простого. Обновил биос, перезагрузился, вошёл в биос. Эм. Ну это уже не смешно. Ладно, пойду читать форумы.
Спустя полчаса на форуме ВНЕЗАПНО оказалось, что это проблема, о которой много пишут и уже довольно давно. И знаете что в конечном итоге отвечает техподдержка HP? «У вашего устройства нет этой настройки, так задумано производителем, изменить это нельзя». Да ладно? Это мой новый топ-1 гениальных инженерных решений, прости форд фокус, у которого капот открывается ключом зажигания, ты теперь всего лишь номер два.
То есть вы хотите сказать, что у меня на ноутбуке стоит автоматическое выключение подсветки через 30 секунд (это мне ещё повезло! Люди пишут, что у них всего 15 секунд!) и это значение не могу изменить ни я, ни техподдержка по моему запросу? Это что, вшитая в железо функция, которую программно не исправить? Она же меняется в биосе, вы сами писали.
На вопрос «Как я могу получить доступ в меню Advance моего BIOS» знаете какой ответ? Чтобы не грузить вас лишними предложениями резюмирую: «Никак».
Как это выглядит в моей голове? Ребята прикрутили крайне сомнительную функцию (как они пишут, в целях экономии заряда батареи. На кой чёрт мне заряд батареи если я 99.99% времени подключен к сети), не дали возможности её настроить или хотя бы просто выключить и, будто этого мало, сказали, что это вообще невозможно сделать, ибо так задумано.
Я решил пойти дальше. Я сам написал в техподдержку. И позвонил. И мне сказали: «этого нельзя сделать».
Можно. И прекрасный господин с ником Ecos__ это сделал и дал решение на форуме: https://h30434.www3.hp.com/t5/Notebook-Hardware-and-Upgrade-.
Он просто взял и сделал то, что официальная техподдержка сказала, что сделать нельзя. Да, это не совсем полноценное решение, это просто костыль, который убирает последствия инженерной лажи, но тем не менее — это работает.
Источник
Клавиатуры с подсветкой являются нормой для ноутбуков среднего и высокого класса. Даже несколько бюджетных ноутбуков теперь предлагают эту функцию. Это действительно необходимая функция, если вы привыкли использовать клавиатуру в условиях низкой освещенности. Печатать что-либо в темной комнате без клавиатуры с подсветкой невозможно. Но иногда люди вообще не знают об этой функции и продолжают использовать свой ноутбук, даже не используя его.
Если у вас есть клавиатура с подсветкой, и вам интересно, как включить ее на своем ПК с Windows 10, то мы здесь, чтобы помочь вам. В этой статье мы рассмотрим два возможных способа включения клавиатуры с подсветкой. Все, что для этого требуется, — это сочетание клавиш или функциональных клавиш на некоторых ноутбуках. Возможно, это относится и к вам. Итак, без лишних слов, давайте рассмотрим оба возможных пути решения этой проблемы.
Как включить подсветку клавиатуры в Windows 10?
Все производители добавляют на клавиатуру горячие клавиши для включения или выключения подсветки. Проблема в том, что это универсально не для всех. То, что может быть ярлыком для включения подсветки на одной клавиатуре, может вообще не работать на другой клавиатуре. Поэтому сначала вам следует включить эту функцию, используя встроенную настройку Windows в Центре мобильности Windows.
Используя Центр мобильности Windows:
Центр мобильности Windows — это встроенное меню настроек в Windows 10.
- Щелкните строку поиска рядом с меню поиска и выполните поиск «Панель управления».
- В результате вы увидите панель управления вверху. Открой это.
- Нажмите на вариант просмотра и в раскрывающемся меню выберите «Крупные значки».
- Затем щелкните «Центр мобильности Windows».
- Здесь вы можете увидеть параметр «Яркость клавиатуры» с переключателем под ним. Сдвиньте переключатель до упора вправо, и ваша клавиатура должна загореться.
Если вы вообще не видите настройку яркости клавиатуры или хотите управлять яркостью клавиатуры с помощью простого сочетания клавиш, следуйте приведенным ниже инструкциям.
Используя встроенный ярлык:
Если у вас есть клавиатура с подсветкой, то производитель добавит на клавиатуру несколько сочетаний клавиш, чтобы включить или отключить ее. Но проблема в том, как это понять.
Некоторые производители добавляют этот ярлык к функциональным клавишам. Поэтому попробуйте нажать функциональные клавиши, и, несомненно, одна из них включит клавиатуру, если для нее есть ярлык. Некоторые производители назначают сочетание клавиш на две клавиши. То есть нажатие функциональной клавиши или клавиши управления вместе с какой-либо другой клавишей активирует ее. Просто ищите ключи с рисунком в виде восхода солнца. Если вы найдете два из них, то это клавиши включения и выключения подсветки клавиатуры. Во-первых, попробуйте нажимать эти клавиши напрямую и посмотрите, включается ли подсветка клавиатуры или нет. Если это не так, попробуйте нажать эти клавиши с помощью функциональной клавиши (Fn) или клавиши Ctrl, и это должно помочь.
Если вы не можете найти эти клавиши и ни одна из них не работает, просмотрите руководство для ноутбука или клавиатуры и узнайте, как включить или отключить их. Если вы тоже не можете найти руководство, погуглите номер модели ноутбука или клавиатуры и найдите ярлык, чтобы отключить или включить подсветку для этой конкретной модели.
Итак, это все о включении подсветки клавиатуры в Windows 10. Если у вас есть какие-либо вопросы или вопросы по этому руководству, оставьте комментарий ниже, и мы свяжемся с вами. Также не забудьте ознакомиться с другими нашими статьями на Советы и хитрости iPhone,Советы и хитрости для Android, Советы и хитрости для ПКи многое другое для получения дополнительной полезной информации.
Техно-фанат, который любит новые гаджеты и всегда хочет знать о последних играх и обо всем, что происходит в мире технологий и вокруг него. У него огромный интерес к Android и потоковым устройствам.
Всем привет. Сегодня я расскажу вам, как включить или выключить подсветку клавиатуры на ноутбуке или компьютере. Если у вас что-то будет не получаться, то вы можете смело обращаться ко мне в комментариях – самое главное не забудьте написать модель ноутбука или клавиатуры, которую вы используете с ПК.
Содержание
- Физическая кнопка
- MSI
- Lenovo
- ASUS
- Acer
- HP
- Dell
- Xiaomi
- Huawei и Honor
- Samsung
- MacBook
- Не могу найти кнопку
- Кнопка есть, но она не работает
- Как менять цвет на клавиатуре
- Задать вопрос автору статьи
Физическая кнопка
Давайте поиграем с вами в игру. Дело в том, что производители клавиатур для ноутбуков и ПК в разные места устанавливают клавишу, включения подсветки. Также они используют разные значки для обозначения нужной клавиши. Давайте попробуем её найти самостоятельно.
В первую очередь найдите вспомогательную кнопку Fn – она обычно расположено в нижней части клавиатуры между кнопками Ctrl и Alt (слева или справа от пробела). Я думаю, найти её у вас не составит труда.
Теперь задача посложнее, и вам нужно будет включить все ваши дедуктивные способности. Ищем клавишу со значком с выходящими лучами – это может быть горизонтальная линия, эмблема клавиатуры, или буква «А». Чаще всего данный значок можно найти в верхней строчке клавиш «F». Но иногда она может находиться среди букв, на пробеле, стрелочках или вспомогательной клавиатуре-калькуляторе. В качестве подсказок я подготовил табличку с изображениями эмблем, которые используют популярные производители.
| Фирма ноутбука | Значок на кнопке |
|---|---|
| MSI |  |
| Lenovo |   |
| HP |  |
| Dell или Xiaomi |  |
| Huawei |  |
| Acer |  |
| Samsung |  |
| ASUS |  |
Как только найдете эту кнопку, нажмите одновременно на неё и клавишу Fn. Если клавиша находится отдельно вне клавиатуры, как например у Lenovo Legion, то вспомогательная клавиша не нужна и достаточно просто на неё нажать. Если же данная клавиша находится во вспомогательной клавиатуре-калькуляторе, то также кнопка Fn (чаще всего) не нужна, но при этом должен быть выключен режим «NumLock».
ПРИМЕЧАНИЕ! Только не перепутайте клавиши со значком полного солнышка – эти клавиши увеличивают и уменьшают яркость экрана.
Некоторые производители вообще скрывают эту кнопку – то есть какого-то значка просто нет. В таком случае смотрим инструкции по своей модели ниже. Если же вы её нашли, но она не работает, читаем последнюю главу этой статьи.
MSI
Нажимаем одновременно на клавиши:
Fn + +
Fn + –
«Плюс» и «Минус» находим на вспомогательной клавиатуре слева. Для увеличения и уменьшения яркости смотрите, куда указывает стрелочка значка. Также убедитесь, чтобы был выключен режим «NumLock» – если что, просто нажмите по этой клавише, и потом снова попробуйте сочетания, которые я указал выше.
Если у вас короткая клавиатура, то используем:
Fn + PgUp
Fn + PgDn
Тут все понятно – одно сочетание увеличивает (включает) яркость подсветки, другое уменьшает (выключает).
Lenovo
В большинстве моделей, чтобы активировать подсветку, достаточно нажать на клавиши:
Fn + ПРОБЕЛ
У 15-ти дюймовых моделей Lenovo Legion без дополнительной клавиатуры-калькулятора, сбоку можно увидеть отдельные кнопки – одна увеличивает мощность подсветки, другая её уменьшает.
Если у вас есть дополнительная клавиатура-калькулятор, то нужные клавиши чаще всего назначены на цифры:
8 и 9
Просто нажмите на нужную. Но в этот момент режим «Num Lock» должен быть деактивирован. Если кнопки не работают, то сначала нажимаем на NumLock, а уже потом жмем по цифрам.
ASUS
У Асус все куда проще, есть клавиши, которые отвечает за подсветку. Чтобы включить или увеличить яркость свечения, нажимаем:
Fn + F4
Если вы хотите выключить подсветку, то жмем:
Fn + F3
На некоторых моделях идут другие клавиши:
Fn +
И отключение или уменьшение яркости подсветки:
Fn +
В более редких случаях используются:
Fn + F7
Acer
Одновременно жмем на:
Fn + F9
В более редких случаях используются другие кнопки:
Fn + F8
Если клавиатура поддерживает несколько режимов яркости, то для увеличения свечения будет использоваться:
Fn + F10
А для уменьшения:
Fn + F9
HP
У HP буков также несколько вариантов. Чаще всего используется:
Fn + F5
Fn + F9
Fn + F12
Dell
У ноутбуков Dell все куда сложнее, и модели могут иметь абсолютно разные комбинации:
Fn + F10
Fn + F6
Xiaomi
Нажимаем:
Fn + F10
Huawei и Honor
Используем сочетание:
Fn + F3
Samsung
Используем:
Fn + F10
Или
Fn + F9
MacBook
У ноутбука от компании Apple iMac все куда проще, и кнопка «Fn» не нужна, для включения подсветки, а также увеличения мощности свечения зажимаем кнопку «F6». Если же вы хотите выключить свет от кнопок, то жмем на «F5».
Не могу найти кнопку
Тут есть два варианта. Первый – на ваш ноутбук установлена обычная клавиатура без подсветки. Чаще всего их используют на офисных не игровых моделях. Также на некоторых одинаковых моделях ноутбуков, но разных спецификациях – может быть или не быть подсветки. Уточнить эту информацию можно уже на официальном сайте производителя.
Второй вариант – кнопка есть, но её просто нужно найти. Вы можете самостоятельно понажимать на кнопку Fn и на все вспомогательные клавиши ряда F1 … F12. Можно попробовать те комбинации, о которых писал я. Если ничего не выходит, то я бы на вашем месте обратился к руководству пользователя вашего ноутбука.
Вы также можете обратиться ко мне в комментариях – напишите модель своего ноутбука, а я вам скажу, на какие клавиши нужно жать.
Кнопка есть, но она не работает
Если кнопка есть, но при нажатии, ничего не происходит, еще раз убедитесь, что вы воспользовались вспомогательной клавишей Fn. У некоторых моделей кнопка включения подсветки независима, и кнопка Fn не нужна. Проверить это очень просто – обычно на подобной клавише кроме эмблемы активации свечения больше ничего нет.
Если кнопка находится в правой дополнительной клаве, то убедитесь, что выключен «Num Lock». Можно попробовать активировать подсветку через Windows.
- Зайдите в «Панель управления» через поиск (Windows 10) или через кнопку «Пуск» (Windows 7).
- Найдите раздел «Центр мобильности Windows».
- Если у вас установлена соответствующая утилита, то вы увидите пункт «Подсветка клавиатуры» – переведите бегунок в нужное состояние.
Итак, вы уже все перепробовали, но ничего не выходит. В таком случае у вас скорее всего не установлена дополнительная утилита с драйверами – она необходима на некоторых моделях, для работы дополнительных кнопок. Дело в том, что чаще всего клавиатуры для ноутбуков (особенно для игровых моделей) выпускает не сам производитель, а партнер – например, SteelSeries или Razer.
В таком случае вспомогательная клавиша «Fn» может и вовсе не работать. Вот таблица программ, которые используются с теми или иными моделями ноутбуков:
| Модель | Утилита |
|---|---|
| ASUS | ATK Package
Hotkey Utility |
| HP | System Event Utility |
| MSI | System Control Manager |
| Dell | Dell Command
Dell System and Devices manager |
| Sony | VAIO Control Center |
| Acer | Quick Access Application |
Что вам нужно сделать:
- Зайдите на официальный сайт производителя вашего ноутбука.
- Найдите раздел поддержки с драйверами.
- Далее найдите вашу модель ноутбука.
- Посмотрите в списке драйверов и утилит, должна быть программа, которая работает с клавишами и клавиатурой.
Чтобы вам не лазать по просторам сайта, вы можете вбить в Google или Яндекс название модели ноутбука, а после поиска просто перейти именно на официальную страницу производителя. Там должен быть раздел поддержки. Если вы сами не можете найти эту программу, то пишите название модели вашего ноутбука в комментариях, а там уже вместе разберемся.
В некоторых случаях клавиатуру можно включить в BIOS или UEFI. После перезагрузки зайдите в «BIOS» – для этого зажмите одну из клавиш: Delete, F2, F10 (смотрите на подсказку загрузочного экрана). После этого переходим в раздел «System Configuration» или «Keyboard Illumination», и включаем параметр «Action Keys Mode». Если подобного там нет, то поищите что-то похожее.
Надеюсь, статья помогла сделать вашу клавиатуру светящейся, если нет – обращаемся в комменты под статьей.
Как менять цвет на клавиатуре
Обычно для этого используются уже другие вспомогательные кнопки, но есть они не на всех моделях клавиатур. Также можно менять режим свечения, но опять же, об этом стоит узнать из руководство пользователя к клавиатуре или ноутбуку – эту информацию лучше погуглить.
Содержание
- Вариант 1: Подключаемая клавиатура
- Способ 1: Функциональные клавиши
- Способ 2: Фирменное программное обеспечение
- Вариант 2: Клавиатуры ноутбуков
- DELL
- Acer
- HP
- ASUS
- Lenovo
- Решение проблем с включением подсветки на клавиатуре
- Вопросы и ответы
Вариант 1: Подключаемая клавиатура
К персональным компьютерам современные клавиатуры с подсветкой подключаются по USB или через технологию Bluetooth без использования проводов. Сейчас поддержку подсветки поддерживают как мембранные, так и механические модели, и принцип включения свечения клавиш практически всегда остается практически одинаковым. Размещение функциональных клавиш зависит исключительно от производителя клавиатуры, но всегда можно посмотреть на маркировку, чтобы разобраться с назначением. Вместе с этим поддерживается управление подсветкой при помощи программного обеспечения, если производитель периферии позволяет скачать его вместе с драйвером. Обо всем этом речь пойдет в следующих разделах статьи.
Способ 1: Функциональные клавиши
Метод с использованием функциональных клавиш для управления подсветкой проводной или беспроводной клавиатуры практически всегда работает даже без предварительной установки драйверов, поскольку все необходимые настройки уже имеются во внутренней памяти устройства. Чаще всего актуальной комбинацией является Fn + F7, а повторное нажатие по данной клавише сделает подсветку еще ярче или тусклее, что зависит от того, как клавиатура запрограммирована.
Вы можете посмотреть внимательно на ряд с функциональными клавишами, чтобы рядом с F1-F12 найти обозначение с лампочкой или значком солнца. Это означает, что конкретная клавиша отведена за управление подсветкой. Реже используется сочетание Fn + Стрелка вверх. В некоторых случаях обозначения указаны сбоку функциональных клавиш, как это видно на изображении выше.
Способ 2: Фирменное программное обеспечение
Сейчас практически все известные производители клавиатур вместе с драйвером или отдельно от него предлагают установить специальную программу, которая позволяет настраивать работу устройства. В список функций обычно входят макросы и профили подсветки, а также часто встречается переключатель для ее отключения или активации. Разберем процесс взаимодействия с таким ПО на примере Logitech.
- Для начала, если вы еще не скачали программу, откройте официальный сайт производителя вашей клавиатуры и в поиске введите название устройства.
- Перейдите на страницу поддержки и отыщите доступные для скачивания файлы.
- Обязательно выберите последнюю версию программы, совместимую с вашей операционной системой, загрузите ее и произведите стандартную установку.

Работа с сайтом производителя клавиатуры может немного отличаться от представленной в инструкции, но примерный принцип действий всегда остается одинаковым. Обычно достаточно просто ввести правильный запрос в поисковике, чтобы попасть на необходимую страницу. После успешной инсталляции программы переходите к следующей инструкции.
- Запустите софт через его исполняемый файл или найдите значок на панели задач, если ПО сразу попало в автозагрузку.
- Программы от известных разработчиков обычно поддерживают все фирменные устройства, поэтому, если у вас их несколько от одного производителя, сначала потребуется выбрать клавиатуру из списка, а затем нажать по значку с подсветкой для ее настройки.
- В главном блоке с настройками обычно выбирается скорость подсветки, если она анимированная, ее тип, а также часто присутствует кнопка, позволяющая ее вовсе отключить.
- Вместе с этим предлагается выбрать один из заготовленных эффектов (их переключение реализовано и через функциональные клавиши). Среди них может быть эффект для отключения подсветки, поэтому внимательно посмотрите на список.
- Если вы не нашли ни одной кнопки, которая позволила бы отключить подсветку, сделать это можно самостоятельно через создание нового эффекта. Достаточно будет отключить цвет на всех клавишах, например выбрав черный цвет из палитры, и сохранить настройки в своем профиле.
Вариант 2: Клавиатуры ноутбуков
Перейдем к теме управления подсветкой клавиатуры на ноутбуке. Обычно этот процесс осуществляется при помощи функциональных клавиш, а доступ к специальным программам для настройки есть только у обладателей игровых лэптопов. Далее предлагаем выбрать один из разделов, отталкиваясь от того, какой марки ваш ноутбук. Вы найдете необходимые инструкции и запросто разберетесь с тем, как включить свечение клавиш.
DELL
Ноутбуки от компании DELL, относящиеся к средней или высокой ценовой категории, часто оснащены одноцветной или даже RGB-подсветкой. Определить ее наличие можно довольно просто, хотя бы обратив внимание на саму конструкцию клавиатуры и линию с функциональными клавишами. Предстоит найти ту самую клавишу, которая и отвечает за включение подсветки. Обычно она же отведена и под управление яркостью, поэтому повторное нажатие сделает подсветку более тусклой.
Подробнее: Включение подсветки клавиатуры на ноутбуке Dell
Дополнительно отметим, что DELL предоставляет для RGB-подсветок фирменный софт, позволяющий управлять цветами или непосредственно включать свечение. Всю необходимую информацию по этому поводу вы найдете в другой статье на нашем сайте, кликнув по расположенному выше заголовку.
Acer
Ноутбуки компании Acer являются одними из самых популярных в мире. Выпускаются как офисные модели с наличием одноцветной подсветки, выполненные в строгом стиле, так и игровые, оснащенные RGB-подсветкой по секторам или имеющие диоды для каждой клавиши отдельно. Сама модель практически не влияет на то, как именно будет включаться подсветка, поскольку разработчики стандартизируют настройки для всего ряда. Информацию о том, как найти нужную клавишу и вообще определить наличие подсветки, вы найдете в материале ниже.
Подробнее: Включение подсветки клавиатуры ноутбука Acer
HP
Пока что у компании HP нет своего собственного программного обеспечения, которое бы позволяло управлять подсветкой клавиатуры, связано это с тем, что в большинстве моделей она имеет либо один цвет, либо просто несколько профилей для переключения без дополнительных настроек. Поэтому пользователю остается использовать только один метод включения свечения клавиш — активация через клавиатуру.
Подробнее: Включение подсветки клавиатуры на ноутбуке HP
ASUS
Модельный ряд ноутбуков от ASUS довольно широкий. Компания занимается производством как бюджетных моделей, так и решений для работы или гейминга. Игровые ноутбуки являются самыми настраиваемыми и обычно поддерживают подсветку RGB, которая включается не только с клавиатуры, но и через фирменный софт, имеющий множество полезных функций. Если речь идет о строгих моделях, цвет подсветки в них обычно один, а меняется исключительно яркость. За включение в этом случае отвечает только функциональная клавиша, имеющая соответствующий значок.
Подробнее: Включение подсветки клавиатуры на ноутбуке ASUS
Lenovo
Лэптопы от Lenovo тоже являются довольно распространенными. Подсветкой обладают все игровые модели, а также некоторые из среднего и высокого класса. Клавиша за включение подсветки может быть как в функциональном ряду, так и назначена на пробел, а активируется обязательно с зажатой Fn. Детальную информацию по этой теме вы узнаете из другой статьи на нашем сайте, перейдя по следующей ссылке.
Подробнее: Включение подсветки клавиатуры на ноутбуке Lenovo
Решение проблем с включением подсветки на клавиатуре
Проблемы с подсветкой клавиатуры чаще всего возникают именно у обладателей ноутбуков, поскольку при приобретении отдельной периферии она уже является настроенной и все необходимое заложено в ее внутренней памяти. Если у вас не получается активировать свечение, возможно, проблема кроется в отсутствии драйвера или неправильной настройке BIOS. Мы рекомендуем обратиться к отдельному руководству на нашем сайте, чтобы детальнее узнать о причинах и их решениях.
Подробнее: Исправление проблемы с неработающей подсветкой клавиатуры на ноутбуке