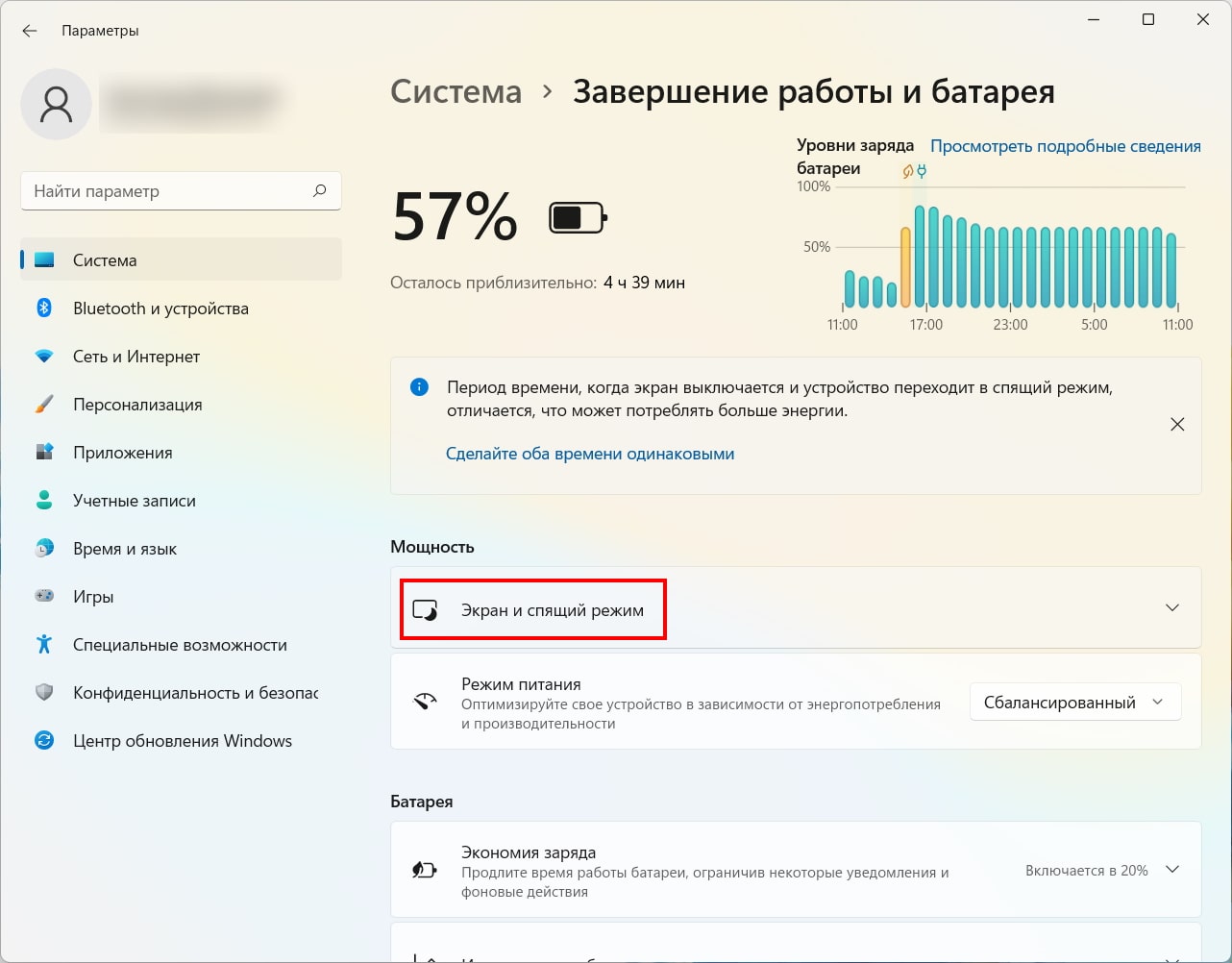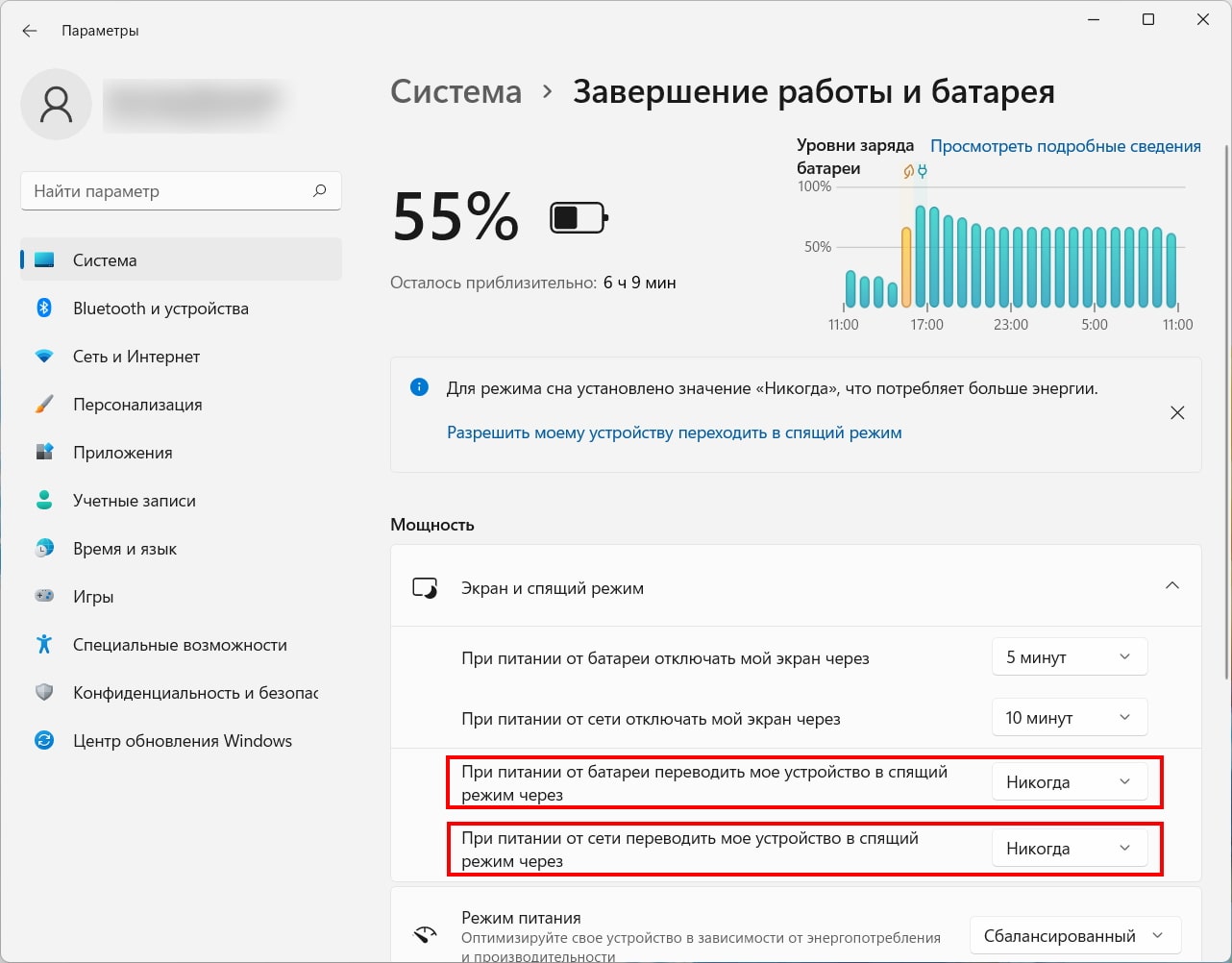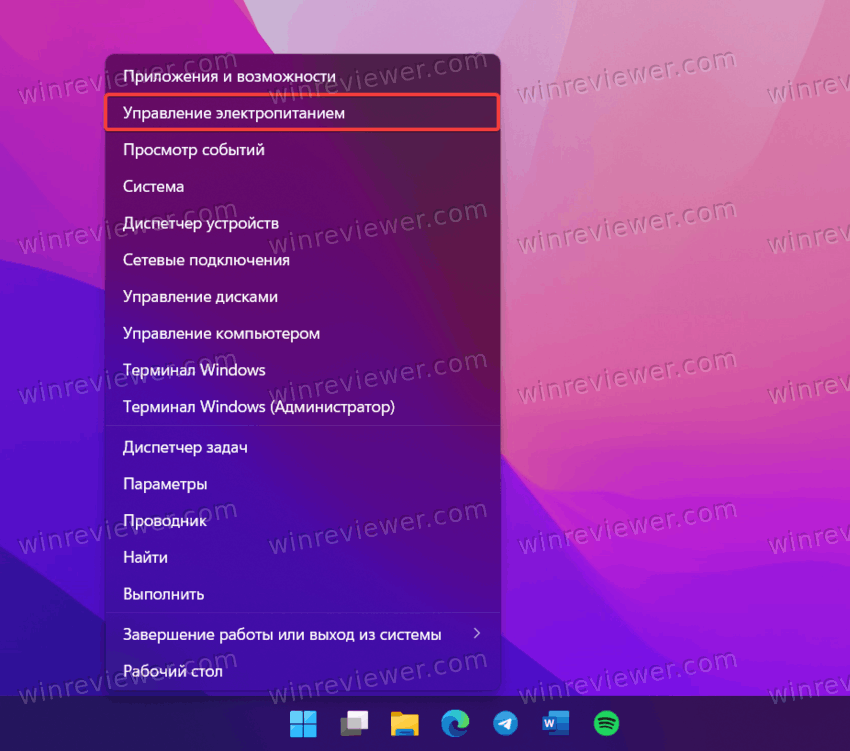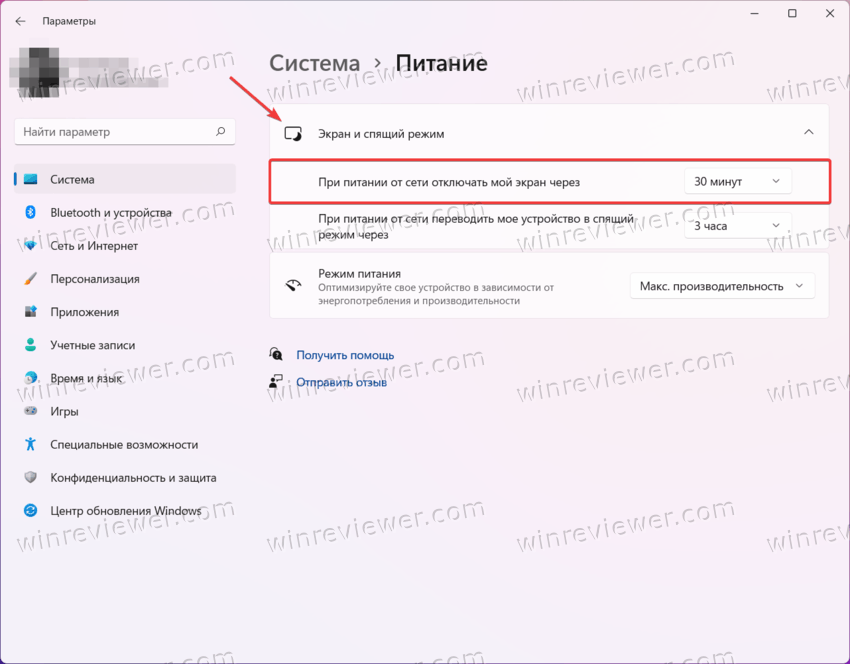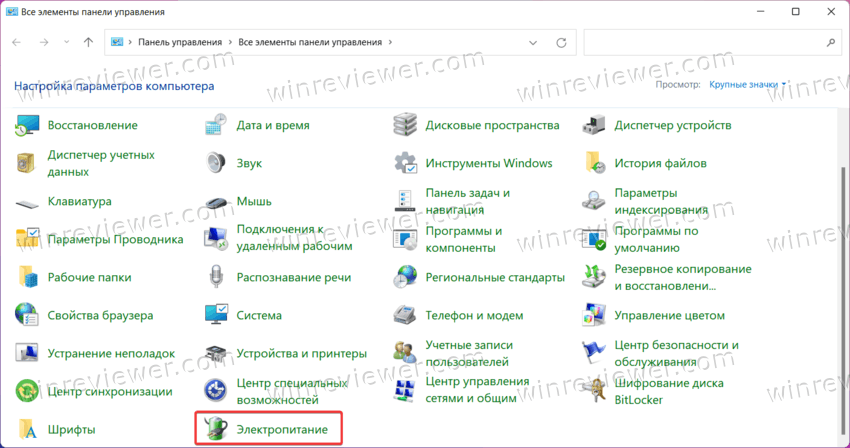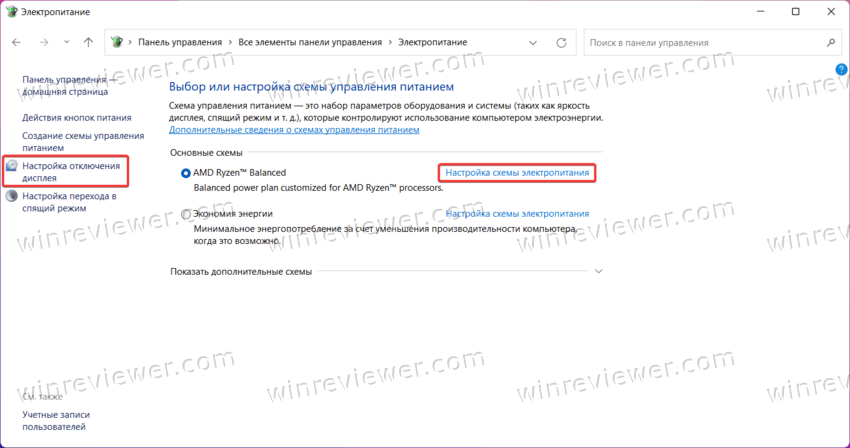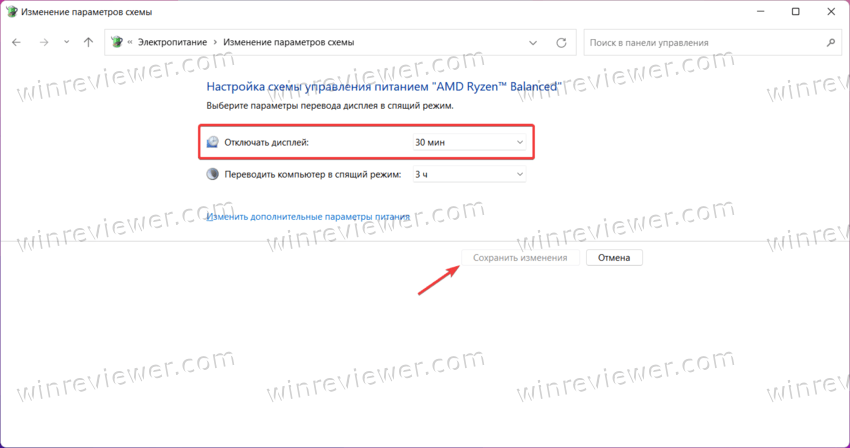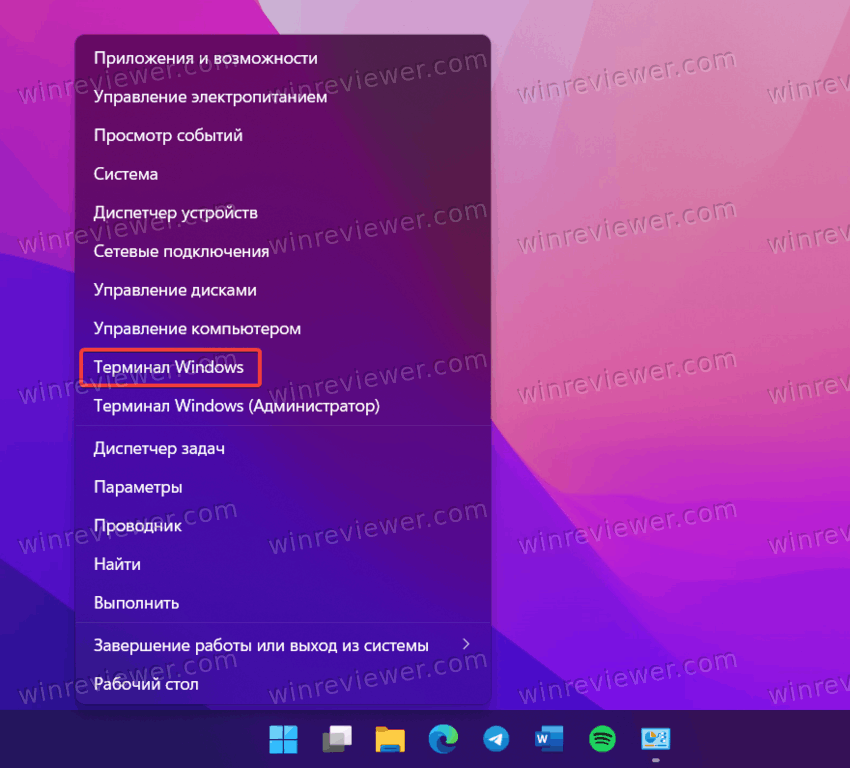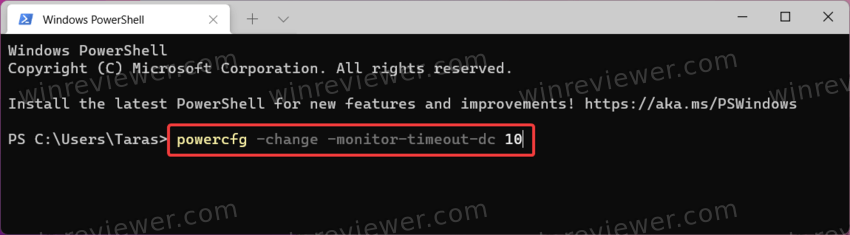По умолчанию большинство компьютеров с Windows 11 переходят в спящий режим через определенный период времени для экономии энергии. Если вы хотите отключить переход в спящий режим, вы можете внести изменения в настройках или попробовать одну из функций Microsoft PowerToys.
Как отключить спящий режим в параметрах
Отключить спящий режим очень просто с помощью приложения «Параметры». Сначала запустите Параметры, нажав Windows + i на клавиатуре. Или вы можете щелкнуть правой кнопкой мыши кнопку «Пуск» и выбрать «Параметры» из списка.
В параметрах выберите «Система» на боковой панели, затем нажмите «Завершение работы и батарея».
В параметрах «Завершение работы и батарея» разверните раздел «Экран и спящий режим», щелкнув его при необходимости. Ниже, если у вас есть компьютер с питанием от аккумулятора, например ноутбук или планшет, вы увидите четыре варианта. Если у вас настольный компьютер, вы увидите только два.
Если вы хотите, чтобы портативный компьютер всегда был в активном состоянии, даже если он не подключен к сети, установите для параметра «При питании от батареи переводить мое устройство в спящий режим» значение «Никогда».
Предупреждение: Если вы установите для параметра «При питании от батареи переводить мое устройство в спящий режим» значение «Никогда», ваш компьютер будет продолжать работать до тех пор, пока не закончится заряд аккумулятора.
Если вы хотите, чтобы компьютер не переходил в спящий режим, когда он подключен к сети, найдите раскрывающееся меню с надписью «При питании от батареи, когда подключено, переводите мое устройство в спящий режим» и установите параметр «Никогда».
Пока вы это делаете, вы также можете предотвратить отключение экрана с помощью параметра «При питании от батареи отключать мой экран через» на странице «Завершение работы и батарея». Для этого установите желаемый вариант «Никогда» в раскрывающемся меню.
После этого закройте Параметры, и ваш компьютер будет настроен на то, чтобы не спать всю ночь и весь день. Вы по-прежнему можете перевести ПК в спящий режим вручную, используя значок питания в меню «Пуск» (выберите «Спящий режим») или используя специальную кнопку спящего режима на вашем устройстве, если она у вас есть.
Как отключить переход в спящий режим с помощью PowerToys
Благодаря инструменту, который поставляется с бесплатным набором служебных программ Microsoft PowerToys, вы можете быстро отключать переход в спящий режим с помощью иконки на панели задач.
Для этого установите PowerToys в приложение Microsoft Store, а затем запустите его. Активируйте модуль «Awake», затем щелкните правой кнопкой мыши его значок с чашкой кофе в дополнительном меню панели задач. В меню «Mode» поставьте галочку рядом с «Keep Awake Indefinitely». Если вы хотите, чтобы компьютер снова переходил в спящий режим в соответствии с его обычными настройками, выберите «Off (Passive)» в меню «Awake».
Операционные системы Windows спроектированы так, что по умолчанию при бездействии компьютера, они сначала отключают экран, а затем переводят его в режим сна. Это чаще всего нужно для ноутбуков, где используется аккумулятор, но и в стационарных ПК это тоже применяется. В сегодняшней статье мы рассмотрим, как можно разными способами изменить время ожидания до отключения экрана в Windows 11.
- Как установить Windows 11: проверяем системные требования, активируем TPM и Secure Boot
- Как настроить TPM 2.0 для установки Windows 11
- Как получить бета-версию Windows 11. Как подключиться к Windows Insider. Какой канал выбрать. Что делать, если процессор не соответствует системным требованиям Windows 11
- Поддерживаемые процессоры для Windows 11. Список процессоров от intel и AMD, на которых будет работать новая операционная система
- Как убрать виджет «Погода» с панели задач в Windows 10 и Windows 11. Как настроить «Новости и интересы» в Windows 10
- Оптимизация Windows 10 и Windows 11. Как ускорить систему, отключить автозапуск программ, удалить временные файлы и другие советы
- Как навсегда отключить обновления в Windows 10, Windows 11 и остановить фоновую загрузку приложений
- Чем отличаются версии Home и Pro у Windows 11
- Как можно уменьшить потребление оперативной памяти в Windows 11
- Как и чем заменить меню «Пуск» в Windows 11
- 25 команд Windows, которые вам точно стоит запомнить
- Как изменить время до блокировки экрана в Windows 11
- Как отключить сенсорный экран в ноутбуке с Windows 11
- Как сделать маленькую панель задач в Windows 11
- Как зайти в UEFI в Windows 11
- Как Windows 11 сделать похожей на Windows 10
- Как ускорить компьютер на Windows 10 и Windows 11 при помощи одной функции
Как изменить время до отключения экрана в параметрах системы
Первый вариант самый простой — через параметры операционной системы.
- Открываем «Параметры» системы или нажимаем правой кнопкой на меню «Пуск», после чего выбираем «Управление электропитанием».
- Заходим в раздел «Система» => «Выключение».
- Выбираем пункт «Экран и спящий режим», затем выбираем необходимое значение возле «При питании от сети отключать мой экран через» и возле «При питании от батареи отключать мой экран через». Подтверждать и перезагружать систему не требуется. После этого можно закрыть окно настроек.
Как изменить время до отключения экрана в настройках питания компьютера
Как оказалось, настроить время активности экрана можно также в параметрах питания ПК.
- На рабочем столе нажимаем Win+R и вводим команду «powercfg.cpl» (без кавычек). То же самое можно ввести в строке поиска. Нажимаем Enter.
- Слева нажимаем «Настройка отключения дисплея», затем возле «Отключать дисплей» выбираем нужное значение.
- Нажимаем «Сохранить изменения» и закрываем окно настроек.
- После этого система тоже изменит время отключения экрана.
Как изменить время до отключения экрана через дополнительные параметры питания
Ещё один способ, который частично похож на предыдущий.
- Нажимаем на «Пуск» правой кнопкой мыши и выбираем «Выполнить», вводим команду «control powercfg.cpl,,1» (без кавычек). Нажимаем Enter.
- Заходим в раздел «Экран» => «Отключать экран через», ставим нужное значение и «ОК».
Это более тонкий вариант, поскольку позволит более гибко настроить систему.
Как изменить время до отключения экрана, используя командную строку
- В строке поиска или в меню «Выполнить» (Win+R) вводим cmd, запускаем на всякий случай от имени администратора.
- Вводим такую команду, чтобы установить время ожидания до отключения экрана при работе компьютера от сети — «powercfg -change -monitor-timeout-ac 10» (без кавычек). Вместо 10 можете ввести цифру, которая будет обозначать минуты. Нажимаем Enter.
- Аналогично вводим «powercfg -change -monitor-timeout-dc 10» (без кавычек) и число вместо 10. Эта команда изменит время ожидания до отключения экрана при работе от батареи. Также нажимаем Enter.
Как видите, ничего сложного нет.
- Как обновиться до Windows 11 и установить систему при помощи флешки, DVD-диска и без TPM 2.0
- Как подключить сетевой диск в Windows 11
- Windows 11 не поддерживает Intel Core 7700K, но умеет работать с дискетами из 70-х
Чтобы настроить параметры питания и спящий режим в Windows 11, выберите Начните> Параметры > Система > Power & с>Экран и спящий режим.
-
Экран. Выберите, как долго устройство будет ждать, прежде чем отключать экран, если вы не используете устройство.
-
Спящий режим: выберите, сколько времени устройство будет ждать, прежде чем переходить в спящий режим, когда вы его не используете.
Узнайте больше о том, как закрыть компьютер, окну или режим гибернате
Открытие параметров & питания
Чтобы настроить параметры питания и спящий режим в Windows 10, перейдите в Начните и выберите Параметры > Системные > Power & спящий режим .
-
В разделе Экран выберите период ожидания перед выключением экрана, если устройство не используется.
-
В области Спящийрежим выберите, сколько времени устройство будет ждать, прежде чем переходить в спящий режим, когда вы его не используете.
Чтобы открыть дополнительные параметры энергосбережения, выберите раздел Дополнительные параметры питания, где вы сможете изменить то, как устройство потребляет электроэнергию.
Узнайте больше о том, как закрыть компьютер, окну или режим гибернате
Открытие параметров & питания

В этой инструкции подробно о том, как отключить спящий режим в Windows 11 или включить его, о решении возможных проблем при работе режима сна и дополнительная информация на тему, которая может быть полезной. На близкую тему: Гибернация Windows 11 — как отключить, включить, добавить в меню Пуск.
Включение, отключение и настройка спящего режима в Параметрах Windows 11
Основной способ настройки работы спящего режима для обычного пользователя — использование соответствующего раздела в «Параметры». Шаги будут следующими:
- Откройте «Параметры» через меню Пуск или нажав клавиши Win+I на клавиатуре.
- Перейдите в раздел Система — Питание и батарея. Ещё один способ быстро попасть в нужный раздел — нажать правой кнопкой мыши по кнопке Пуск и выбрать пункт «Управление электропитанием».
- В подразделе «Питание» будет присутствовать пункт «Экран и спящий режим», где для вы можете либо настроить время перехода в спящий режим, либо отключить его. Для ноутбука — отдельно при питании от батареи и при питании от сети. Здесь же можно настроить время отключения экрана.
В результате спящий режим должен будет исправно работать в соответствии с заданными настройками. Если соответствующий пункт не отображается в меню завершения работы, вам может помочь статья Как добавить спящий режим в меню Пуск Windows 11.
Обратите внимание, что по умолчанию при выходе из спящего режима вас будут запрашивать пароль для входа в систему. Эту настройку можно изменить:
- Перейдите в Параметры — Учетные записи.
- Откройте пункт «Варианты входа».
- Найдите пункт настроек «В случае вашего отсутствия через какое время Windows должна потребовать выполнить повторный вход». По умолчанию там будет указано «Время выхода компьютера из спящего режима», при желании опцию можно изменить на «Никогда».
Настройки спящего режима в Панели управления
Второй способ изменить параметры спящего режима Windows 11 — использовать старый интерфейс панели управления, для этого:
- Откройте «Панель управления» (можно использовать поиск в панели задач), а в ней — пункт «Электропитание», либо нажмите клавиши Win+R на клавиатуре, введите powercfg.cpl и нажмите Enter.
- Нажмите «Настройка схемы электропитания» справа от активной схемы электропитания.
- На следующем экране вы сможете задать время перехода компьютера или ноутбука в спящий режим или выбрать «Никогда», если требуется отключить спящий режим. Здесь же можно настроить отключение монитора.
- Если нажать «Изменить дополнительные параметры питания», в дополнительных параметрах электропитания можно также настроить время перехода в спящий режим в разделе «Сон». Дополнительно, в этом же разделе можно изменить, через какое время компьютер будет переводиться в режим гибернации, разрешить или запретить таймеры пробуждения.
- В Дополнительных параметрах питания может присутствовать ещё один раздел, имеющий отношение к спящему режиму — «Кнопки питания и крышка». При необходимости настройте его нужным образом.
- Если раздел «Кнопки питания и крышка отсутствует» в дополнительных параметрах схемы, поведение при закрытии крышки ноутбука и нажатии кнопки питания можно настроить в главном окне параметров электропитания, нажав по соответствующим пунктам в левой панели.
Учитывайте, что так как настройки автоматического перехода в спящий режим выполняются отдельно для каждой из схем электропитания в случае, если вы их меняете в зависимости от сценария использования, настройки может потребоваться выполнить для каждой из них.
Решение возможных проблем с работой спящего режима
Нередки случаи, когда спящий режим Windows 11 работает не так, как ожидается. Ниже — список частых проблем пользователей и варианты их решения.
- Автоматический выход из спящего режима. Здесь может помочь инструкция Что делать, если компьютер или ноутбук сам просыпается.
- Что делать, если нет пункта спящий режим в меню Пуск
- Компьютер или ноутбук не переходит в спящий режим. Возможны два варианта: если переход в сон не происходит после заданного периода времени, но исправно работает при нажатии пункта «Спящий режим» в меню Пуск, скорее всего, причина — фоновые задачи, мешающие переходу в спящий режим (например, работающий торрент-клиент или другое ПО). Если переход в спящий режим не происходит даже при попытке включить его вручную, стоит озаботиться ручной установкой оригинальных драйверов чипсета и управления электропитанием с сайта производителя ноутбука или материнской платы, а для ноутбуков Intel отдельное внимание обратить на драйвер Intel Management Engine Interface. Официальные, даже старые драйверы (в том числе от предыдущих версий ОС), в некоторых случаях работают более правильно, чем те, что Windows устанавливает автоматически. Здесь также может помочь материал Что делать, если Windows 11 не выключается (причины и подходы к решению почти одинаковы).
- Компьютер не выходит из спящего режима. Проблема обычно вызвана либо драйверами чипсета и управления электропитанием, как в предыдущем случае, но иногда причиной оказываются драйверы видеокарты — вручную установите последние версии драйверов как для дискретной, так и для интегрированной видеокарт.
- Некоторые пользователи сообщают, что экран выключается, даже если спящий режим и отключение экрана настроены на «Никогда». Возможные причины: включенная заставка «Пустой экран» (как изменить заставку или скринсейвер в Windows 11), а в некоторых случаях — снижение яркости экрана: попробуйте в Параметры — Питание и батарея — Экономия заряда отключить опцию «Уменьшать яркость экрана в режиме экономии заряда». Также параметры яркости экрана можно задать в дополнительных параметрах схемы электропитания: замечено, что на некоторых устройствах снижение яркости до значений ниже 50-20% может приводить к полному отключению подсветки экрана.
- Спящий режим отключен, но ноутбук или ПК все равно переходи в него через 2 минуты. В этом случае откройте редактор реестра и перейдите к разделу
HKEY_LOCAL_MACHINESYSTEMCurrentControlSetControlPowerPowerSettings238C9FA8-0AAD-41ED-83F4-97BE242C8F207bc4a2f9-d8fc-4469-b07b-33eb785aaca0
в этом разделе дважды нажмите по параметру Attributes и задайте значение 2 для него, примените настройки и закройте редактор реестра. Перейдите в «Дополнительные параметры схемы электропитания» (шаги 1-4 из предыдущего раздела инструкции), в разделе «Сон» появится новый подраздел — «Время ожидания автоматического перехода системы в режим сна», установите новое значение времени.
- При проблемах с работой спящего режима может помочь устранение неполадок электропитания и восстановление схем электропитания по умолчанию. Для запуска каждой из опций нажмите клавиши Win+R, а затем используйте одну из следующих команд:
msdt.exe /id PowerDiagnostic powercfg /restoredefaultschemes
Полезными могут оказаться дополнительные инструкции на тему работу спящего режима:
- Как перевести ПК или ноутбук в спящий режим с клавиатуры
- Как отключить вывод из спящего режима с клавиатуры, мыши или тачпада
- Как отключить пароль после спящего режима Windows 11
Если возникают какие-то дополнительные проблемы, не приведённые в списке, опишите в комментариях ситуацию со всеми подробностями: думаю, решение найдётся.
Содержание
- Способ 1: «Параметры»
- Способ 2: «Панель управления»
- Способ 3: «Редактор реестра»
- Вопросы и ответы
Если вы решили обратиться к данной статье по причине того, что компьютер или ноутбук под управлением Windows 11 не выходит из спящего режима, сначала рекомендуем проверить другие методы исправления данной ситуации. Вполне вероятно, что ошибки вызваны неисправными драйверами или неправильными настройками ОС. Детальнее о каждом методе решения читайте в материале от другого нашего автора по следующей ссылке.
Подробнее: Что делать, если ПК не выходит из спящего режима
Способ 1: «Параметры»
Первый вариант отключения спящего режима в Windows 11 подразумевает использование настроек в приложении «Параметры». Через него вы сможете деактивировать таймер на переход в спящий режим как при работе от сети, так и от батареи, если речь идет о ноутбуке.
- Откройте меню «Пуск» и перейдите в «Параметры», отыскав соответствующий значок в списке закрепленных.
- Выберите раздел «Система» и откройте категорию «Питание и батарея» или просто «Питание», в зависимости от вашего типа устройства.
- Теперь понадобится развернуть список настроек «Экран и спящий режим».
- На выбор вам будет доступно два параметра: «При питании от батареи переводить мое устройство в спящий режим через» и «При питании от сети переводить мое устройство в спящий режим через».
- Разверните список с таймером напротив каждого из этих параметров и выберите вариант «Никогда», чтобы полностью отключить спящий режим.

Способ 2: «Панель управления»
Более расширенный список настроек, относящихся к спящему режиму в Windows 11, можно найти через «Панель управления». Заглянуть в это приложение особенно стоит в тех случаях, когда после выполнения предыдущего метода вы все равно заметили, что компьютер или лэптоп спустя время опять переходит в спящий режим.
- Понадобится воспользоваться поиском в «Пуске», чтобы отыскать «Панель управления».
- Далее опуститесь по списку со значками и выберите «Электропитание».
- На панели слева в новом окне щелкните по ссылке «Действие при закрытии крышки».
- Для каждого действия при нажатии кнопок питания, сна и закрытии крышки выберите из меню вариант «Действие не требуется» или другое на свое усмотрение, отличающееся от сна. Перед выходом не забудьте применить изменения.
- Вернитесь к предыдущему окну и на этот раз нажмите по ссылке «Настройка перехода в спящий режим».
- Вы увидите похожую реализацию списка с таймерами, как были показано в «Параметрах». Вам снова понадобится выбрать режим работы от батареи и от сети.
- Для каждой из настроек выберите вариант «Никогда», чтобы отключить спящий режим.
- Следом щелкните по строчке «Изменить дополнительные параметры питания».
- Разверните ветку «Сон», выберите «Сон после» и установите для двух параметров значения «Никогда».

Способ 3: «Редактор реестра»
Если ни один из двух предыдущих методов вам не помог и по каким-то причинам спящий режим все еще активен или таймер возвращается в исходное состояние спустя время, понадобится изменить параметры через «Редактор реестра». Это позволит напрямую внести изменения в работу системных настроек и повлиять на спящий режим. Для начала вам понадобится знать названия папок с параметрами для каждого режима питания:
381b4222-f694-41f0-9685-ff5bb260df2e— сбалансированный;8c5e7fda-e8bf-4a96-9a85-a6e23a8c635c— максимальная производительность;a1841308-3541-4fab-bc81-f71556f20b4a— максимальная эффективность электропотребления.
Теперь вам предстоит отыскать одну из этих папок в зависимости от используемого типа электропитания и внести изменения в существующие параметры перехода в сон при работе от батареи и от сети. Весь процесс настройки выглядит следующим образом:
- Через поиск в «Пуске» отыщите «Редактор реестра» и запустите приложение.
- В нем перейдите по пути
КомпьютерHKEY_LOCAL_MACHINESYSTEMCurrentControlSetControlPowerPowerSettings238C9FA8-0AAD-41ED-83F4-97BE242C8F207bc4a2f9-d8fc-4469-b07b-33eb785aaca0DefaultPowerSchemeValues, вставив этот путь в адресную строку. - Выберите директорию с кодовым названием, соответствующим предпочитаемому плану электропотребления.
- В ней вас интересуют параметры с названиями «ACSettingIndex» и «DCSettingIndex».
- Дважды щелкните по каждому из них левой кнопкой мыши и установите значения «0», чтобы отключить переход в спящий режим. После этого отправьте компьютер на перезагрузку, чтобы изменения вступили в силу.

Еще статьи по данной теме:
Помогла ли Вам статья?
Чтобы ноутбук продолжал работать, даже когда вы сами спите
Обидно, когда при скачивании больших файлов или во время трансляции фильма на телевизор загрузка неожиданно прекращается или вместо кино вдруг появляется черный экран. Всё из-за того, что ноутбук ушел в спящий режим. Чтобы такого не происходило, отключите режим сна в настройках операционной системы. Ниже инструкция, как это сделать на Windows 7, 8, 10, 11 и macOS.
Windows 7, 8 и 8.1
Сначала нужно попасть в «Панель управления». В разных версиях операционной системы она вызывается немного по-разному.
В Windows 7 нажмите левой кнопкой мыши на «Пуск», справа в меню выберите «Панель управления».

В Windows 8 или 8.1 правой кнопкой мыши нажмите на «Пуск», в появившемся меню найдите пункт «Панель управления».

Теперь откройте пункт «Электропитание». Есть два универсальных способа это сделать, они работают во всех трех версиях Windows. Первый — напишите название пункта в строке поиска в правом верхнем углу панели управления.

Скриншот из Windows 7, но от Windows 8 и 8.1 интерфейс отличается только цветовым оформлением
Второй способ — в панели управления найдите меню «Система и безопасность» и перейдите в него.

Скриншот из Windows 7, но от Windows 8 и 8.1 интерфейс отличается только цветовым оформлением
Найдите раздел «Электропитание». Нам нужен последний пункт — «Настройка перехода в спящий режим».

Скриншот из Windows 7, но от Windows 8 и 8.1 интерфейс отличается только цветовым оформлением
Рядом с выбранной схемой управления питанием найдите ссылку «Настройки схемы электропитания» и нажмите на нее. В примере ниже активна схема «Сбалансированная», нам нужна ссылка напротив нее.

Так меню выглядит в Windows 8 и 8.1, от Windows 7 интерфейс отличается только цветовым оформлением
Дальше нас интересует пункт «Переводить компьютер в спящий режим». Выберите «Никогда» для параметра «От батареи», если хотите, чтобы ноутбук не уходил в режим сна при работе от аккумулятора. А если установить «Никогда» в столбце «От сети», устройство не будет засыпать и во время зарядки. Сохраните изменения.

Так меню выглядит в Windows 8 и 8.1, от Windows 7 интерфейс отличается только цветовым оформлением
Теперь ноутбук не будет уходить в спящий режим, когда вы за ним не работаете. Но все еще будет засыпать, если закрыть крышку. Для отключения и этой функции вернитесь в раздел «Электропитание». В левом меню выберите «Действие при закрытии крышки».

Так меню выглядит в Windows 8 и 8.1, от Windows 7 интерфейс отличается только цветовым оформлением
В строке «При закрытии крышки» установите значение «Действие не требуется», если хотите, чтобы ноутбук не засыпал при закрытой крышке во время работы от аккумулятора или зарядки. Нажмите на кнопку «Сохранить изменения».

Так меню выглядит в Windows 8 и 8.1, от Windows 7 интерфейс отличается только цветовым оформлением
Windows 10
Нажмите на кнопку «Пуск» и откройте «Параметры».

В левом столбце списка настроек найдите раздел «Система».

В левом меню откройте пункт «Питание и спящий режим». В разделе «Спящий режим» есть два значения: «При питании от батареи переходить в спящий режим через» и «При питании от сети переходить в спящий режим через». Для одного или обоих пунктов выберите значение «Никогда», оно запрещает переход в спящий режим.

Если нужно, чтобы ноутбук не засыпал в закрытом виде, найдите в том же окне ссылку «Дополнительные параметры питания», обычно она находится в правом верхнем углу окна под надписью «Сопутствующие параметры».

Откроется окно настроек «Электропитание». В левом меню найдите пункт «Действие при закрытии крышки» и нажмите на него.

В строке «При закрытии крышки» установите значение «Действие не требуется». Вы можете запретить спящий режим как для работы ноутбука от батареи, так и для работы от сети.

Windows 11
Нажмите правой кнопкой мыши на «Пуск» и перейдите в раздел «Управление электропитанием».

Для настройки спящего режима есть два параметра: «При питании от батареи переводить мое устройство в спящий режим через» и «При питании от сети переводить мое устройство в спящий режим через». Выберите в одной или обеих строках «Никогда».

Отключить режим сна при закрытой крышке в настройках Windows 11 нельзя.
В macOS
Нажмите на иконку яблока в левом верхнем углу экрана, перейдите в пункт «Системные настройки». Открыть системные настройки можно и из меню приложений или нижнего меню, в обоих случаях ищите иконку с шестеренкой.

Перейдите в раздел «Аккумулятор».

Чтобы MacBook не уходил в режим сна при работе от сети, откройте вкладку «Сетевой адаптер». В строке «Выключить дисплей после» передвиньте ползунок вправо до отметки «Никогда».

Чтобы MacBook не уходил в режим сна при работе от аккумулятора, откройте вкладку «Аккумулятор». В строке «Выключить дисплей после» передвиньте ползунок вправо до отметки «Никогда».

Отключить режим сна при закрытии крышки в настройках MacBook нельзя. Но при подключении внешнего монитора можно спокойно закрывать крышку, MacBook продолжит работать.
Эта статья расскажет, как изменить время отключения экрана в Windows 11. Windows 11 по умолчанию отключает монитор, если компьютер бездействует на протяжении 30 минут (под бездействием имеется в виду отсутствие ввода или взаимодействия с мышью со стороны пользователя). Это параметр можно персонализировать и подстроить под конкретные нужды. К примеру, уменьшить для экономии батареи.
Изменить время отключения монитора (тайм-ауйт) в Windows 11 можно тремя способами: с помощью приложения Параметры, с помощью Панели управления или же с помощью Терминала Windows.
Изменить время отключения экрана в Windows 11 в приложении Параметры
- Нажмите Win + X или щелкните правой кнопкой мыши по кнопке Пуск. Выберите Управление электропитанием.
- Как вариант, нажмите Win + I и перейдите в раздел Система > Питание.
- Найдите и разверните параметр Экран и спящий режим.
- Выберите время, после которого компьютер будет отключать монитор, возле пункта «При питании от сети отключать мой экран через». Повторите этот шаг для питания от батареи (если у вас ноутбук или планшет).
- Закройте приложение Параметры.
Как изменить время выключения монитора в Панели управления
- Нажмите Win + R и введите команду
controlдля запуска классической Панели управления. - Переключите режим просмотра на крупные или мелкие значки, а затем откройте раздел Электропитание.
- Щелкните по ссылке «Настройка отключения дисплея» в левой части окна.
- Также можно выбрать Настройка схемы электропитания справа от вашей текущей схемы питания.
- На следующем окне выберите новое время возле пункта «Отключать дисплей».
- Сохраните изменения, щелкнув по соответствующей кнопке снизу.
Готово.
Обратите внимание, что вы можете указать разное время для разных схем питания. Например, выключать монитор через 2 минуты в режиме экономии заряда и никогда не выключать экран в режиме максимальной производительности.
Помимо двух способов выше, позволяющих изменить время выключения монитора в Windows 11, существует специальная команда, которую можно использовать в различных сценариях автоматизации. Её можно выполнить в Терминале.
Как поменять время выключения монитора в Windows 11 из Терминала
Наконец, рассмотрим вариант с изменением времени выключения монитора в Windows 11 с помощью сравнительно простой команды в Терминале Windows.
Чтобы изменить время отключения экрана в Windows 11 из Терминала, следайте следующее.
- Нажмите Win + X или щелкните правой кнопкой мыши по кнопке Пуск.
- Выберите Терминал Windows. Обратите внимание, что для этой инструкции не нужны права администратора.
- Если вы хотите изменить время выключения экрана при работе от сети, воспользуйтесь командой
powercfg -change -monitor-timeout-dc X. Замените Х на нужное вам время в минутах. Например,powercfg -change -monitor-timeout-dc 10. Эта команда сделает так, чтобы Windows выключала экран после 10 минут простоя. - Если надо изменить тайм-аут отключения монитора при работе от батареи, воспользуйтесь другой командой:
powercfg -change -monitor-timeout-ac X. Опять же, заменитеХна нужное вам время в минутах. - Нажмите Enter для выполнения команды. Обратите внимание, что Терминал не будет отображать сообщения об успешном выполнении команды.
- Закройте Терминал.
Готово. Теперь вы знаете, как изменить время, после которого Windows 11 отключает монитор.
Источник
💡Узнавайте о новых статьях быстрее. Подпишитесь на наши каналы в Telegram и Twitter.
Судя по тому, что вы читаете этот текст, вы дочитали эту статью до конца. Если она вам понравилась, поделитесь, пожалуйста, с помощью кнопок ниже. Спасибо за вашу поддержку!
Download PC Repair Tool to quickly find & fix Windows errors automatically
You might have seen that the screen display turns off automatically when you leave your PC idle for a certain period of time. This function is very helpful to increase the device’s battery life and to some extent, it even prolongs the screen life. However not every person likes this feature. Many people prefer to keep the screen from turning off regardless of whether they actively use their computer or not. On Windows 11 or Windows 10, there are multiple ways using which you can prevent your screen display from turning off.
To keep your screen from turning off on a Windows 11 or Windows 10 computer, you may use one of these options:
- Through Settings app
- By using Command Prompt
- Through the Control Panel
Let’s see all these methods in detail:
1] Through the Settings app
Windows 11

Windows 10
If you want to prevent the screen display from turning off, you need to perform some changes in the Settings app:
- Open the Windows Settings using Win+I keyboard shortcut and then head to the System > Power & sleep.
- Move to the right pane and locate the Screen section. Then click on the drop-down menu and set “On battery power, turn off after” as Never.
- Similarly, click on the drop-down menu and set “When plugged in, turn off after” as Never.
- After following the above steps, your computer screen display will not turn off automatically.
Tip: ScreenOff lets you turn off Windows laptop screen with a click.
2] By using Command Prompt
You can also keep your screen from turning off by running a simple command in Command Prompt. To do so, open the Run dialog box using the Win+R keyboard shortcut.
In the text field, type Ctrl+Shift+Enter keys to open Command Prompt with admin privileges. Click on the Yes button if UAC popup on your computer screen.
In the Command Prompt window, type the following command:
powercfg -change -monitor-timeout-ac 0
Press the Enter key to set timeout setting to never
Furthermore, you can also set your screen timeout settings to never when your PC is running on battery. To do this, type the following command and hit enter to run it:
powercfg -change -monitor-timeout-dc 0
After running the above commands, it will set your screen timeout setting to never turn off.
Read: Windows computer goes to Sleep too early.
3] Through the Control Panel
The next option is the control panel using which you can prevent your Windows 10 screen display from turning off. So let’s see how to do this:
Open the Control Panel.
Go to the upper right corner of the screen and make sure the View by option is set to Category.
Now go to Hardware and Sound > Power Options.
From the left pane, click the link named Choose when to turn off the display.
In the Edit Plan Settings window, set the “Turn off the display” option to Never using the drop-down menu for both On battery and Plugged in.
Here please note that the “On Battery” option is only available for the laptop computer.
We hope you find the post useful.
Related: Computer Screen won’t turn off after the specified time.
Anand Khanse is the Admin of TheWindowsClub.com, a 10-year Microsoft MVP (2006-16) & a Windows Insider MVP (2016-2022). Please read the entire post & the comments first, create a System Restore Point before making any changes to your system & be careful about any 3rd-party offers while installing freeware.
Download PC Repair Tool to quickly find & fix Windows errors automatically
You might have seen that the screen display turns off automatically when you leave your PC idle for a certain period of time. This function is very helpful to increase the device’s battery life and to some extent, it even prolongs the screen life. However not every person likes this feature. Many people prefer to keep the screen from turning off regardless of whether they actively use their computer or not. On Windows 11 or Windows 10, there are multiple ways using which you can prevent your screen display from turning off.
To keep your screen from turning off on a Windows 11 or Windows 10 computer, you may use one of these options:
- Through Settings app
- By using Command Prompt
- Through the Control Panel
Let’s see all these methods in detail:
1] Through the Settings app
Windows 11

Windows 10
If you want to prevent the screen display from turning off, you need to perform some changes in the Settings app:
- Open the Windows Settings using Win+I keyboard shortcut and then head to the System > Power & sleep.
- Move to the right pane and locate the Screen section. Then click on the drop-down menu and set “On battery power, turn off after” as Never.
- Similarly, click on the drop-down menu and set “When plugged in, turn off after” as Never.
- After following the above steps, your computer screen display will not turn off automatically.
Tip: ScreenOff lets you turn off Windows laptop screen with a click.
2] By using Command Prompt
You can also keep your screen from turning off by running a simple command in Command Prompt. To do so, open the Run dialog box using the Win+R keyboard shortcut.
In the text field, type Ctrl+Shift+Enter keys to open Command Prompt with admin privileges. Click on the Yes button if UAC popup on your computer screen.
In the Command Prompt window, type the following command:
powercfg -change -monitor-timeout-ac 0
Press the Enter key to set timeout setting to never
Furthermore, you can also set your screen timeout settings to never when your PC is running on battery. To do this, type the following command and hit enter to run it:
powercfg -change -monitor-timeout-dc 0
After running the above commands, it will set your screen timeout setting to never turn off.
Read: Windows computer goes to Sleep too early.
3] Through the Control Panel
The next option is the control panel using which you can prevent your Windows 10 screen display from turning off. So let’s see how to do this:
Open the Control Panel.
Go to the upper right corner of the screen and make sure the View by option is set to Category.
Now go to Hardware and Sound > Power Options.
From the left pane, click the link named Choose when to turn off the display.
In the Edit Plan Settings window, set the “Turn off the display” option to Never using the drop-down menu for both On battery and Plugged in.
Here please note that the “On Battery” option is only available for the laptop computer.
We hope you find the post useful.
Related: Computer Screen won’t turn off after the specified time.
Anand Khanse is the Admin of TheWindowsClub.com, a 10-year Microsoft MVP (2006-16) & a Windows Insider MVP (2016-2022). Please read the entire post & the comments first, create a System Restore Point before making any changes to your system & be careful about any 3rd-party offers while installing freeware.