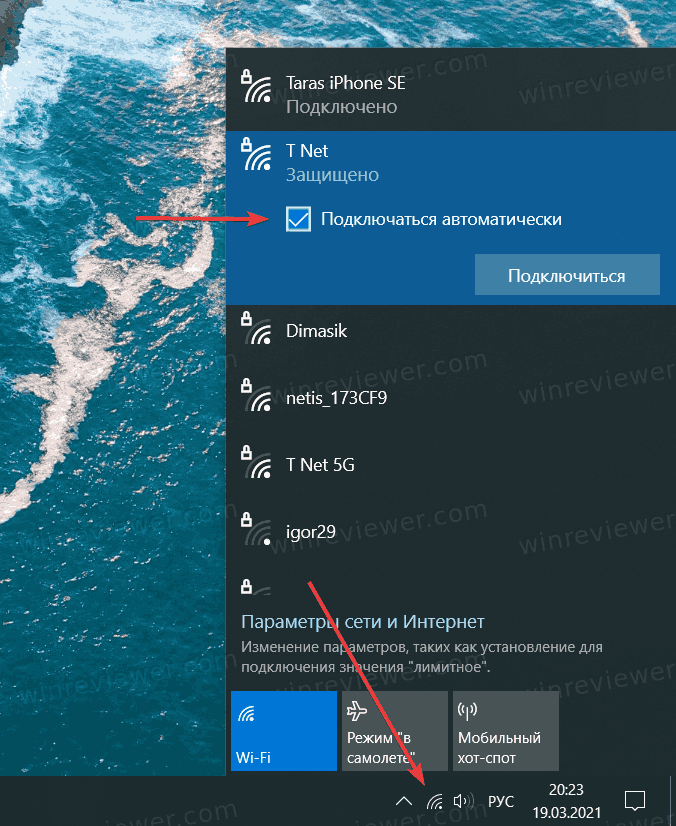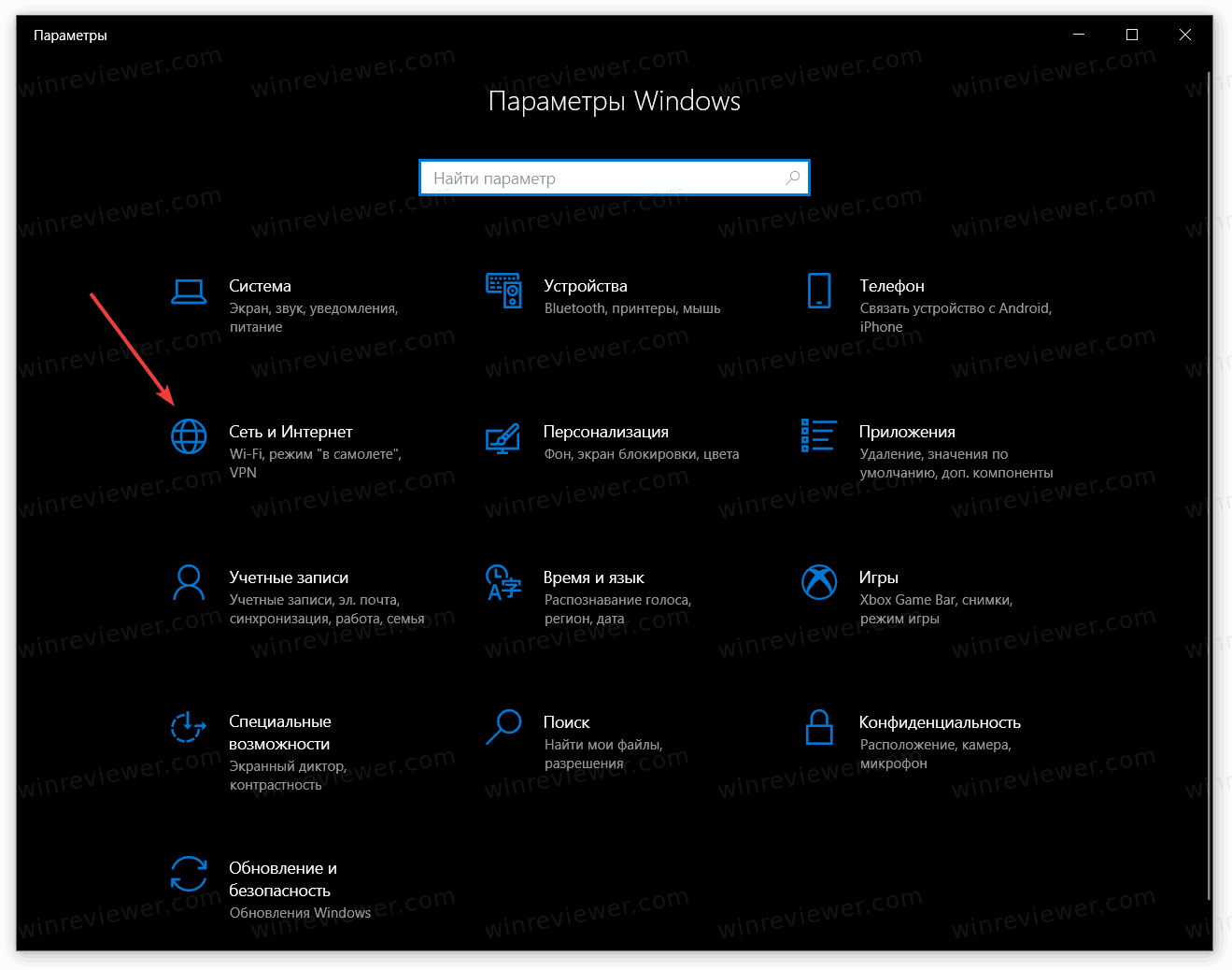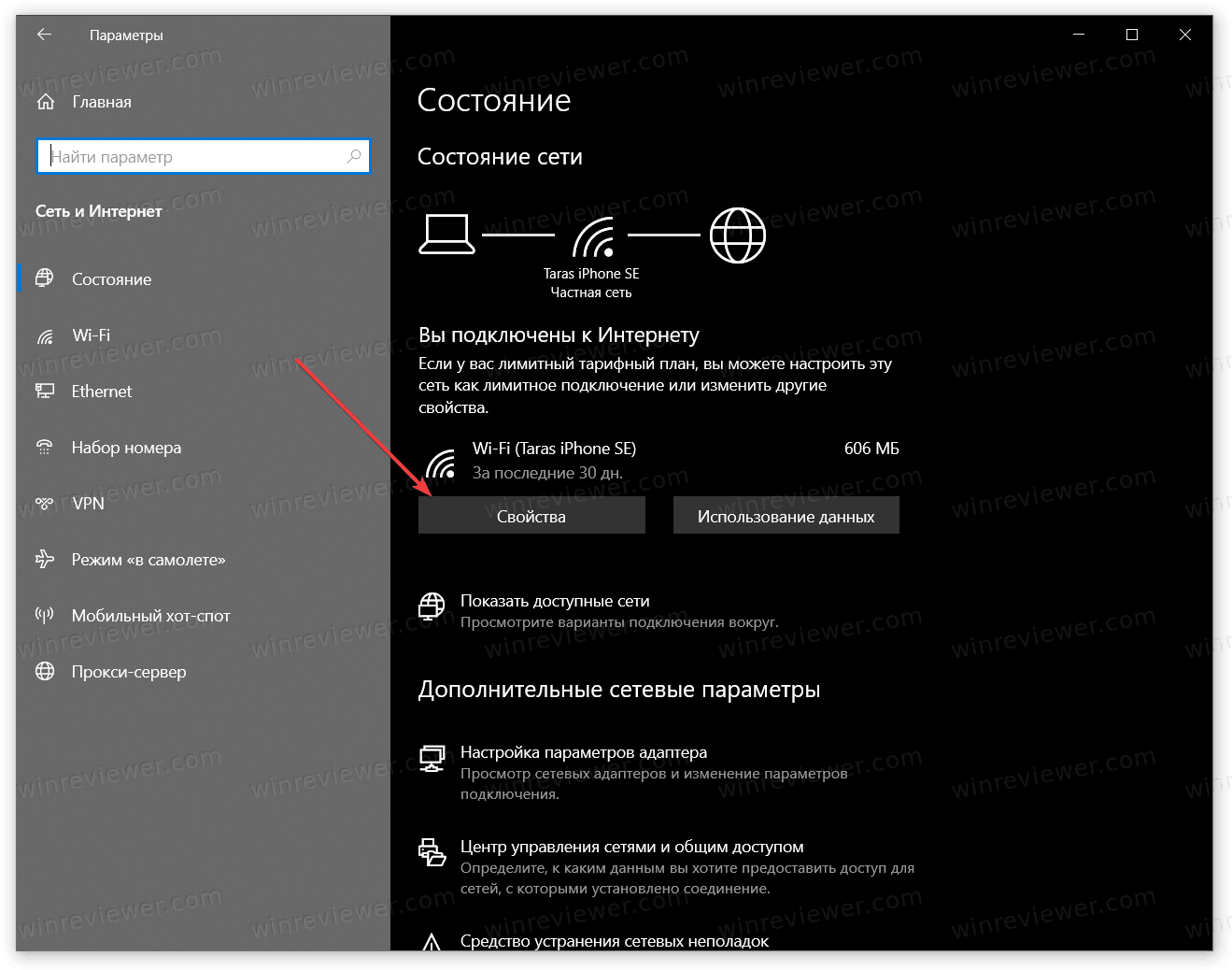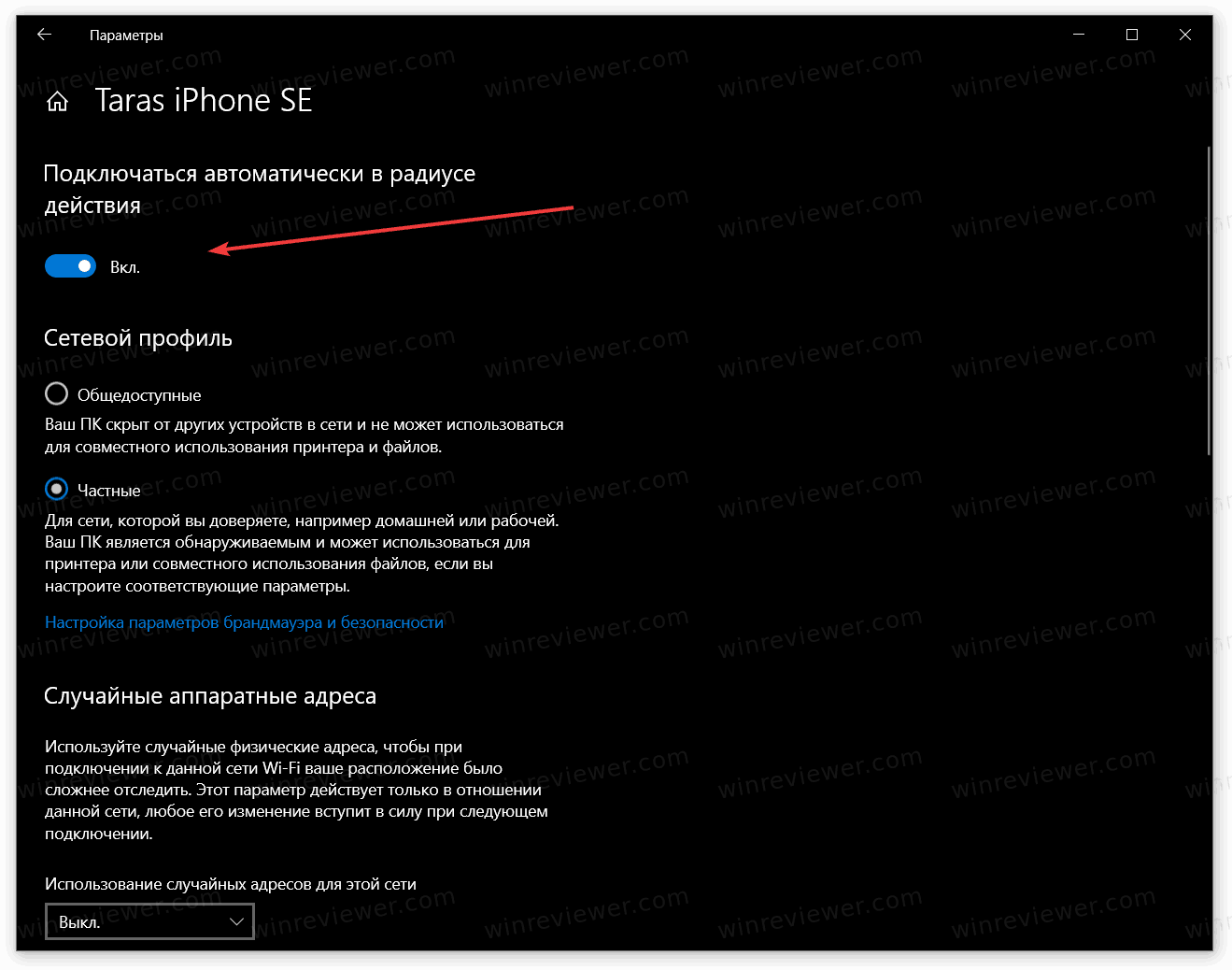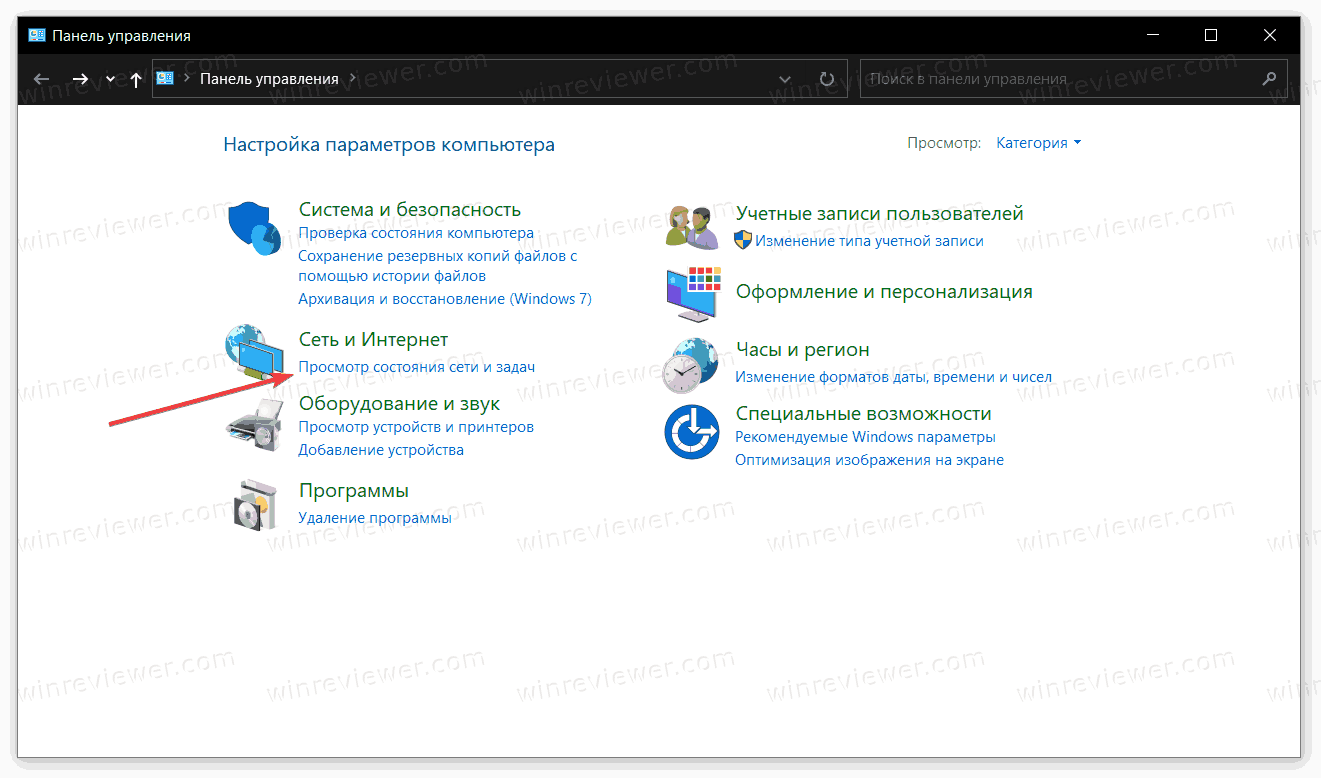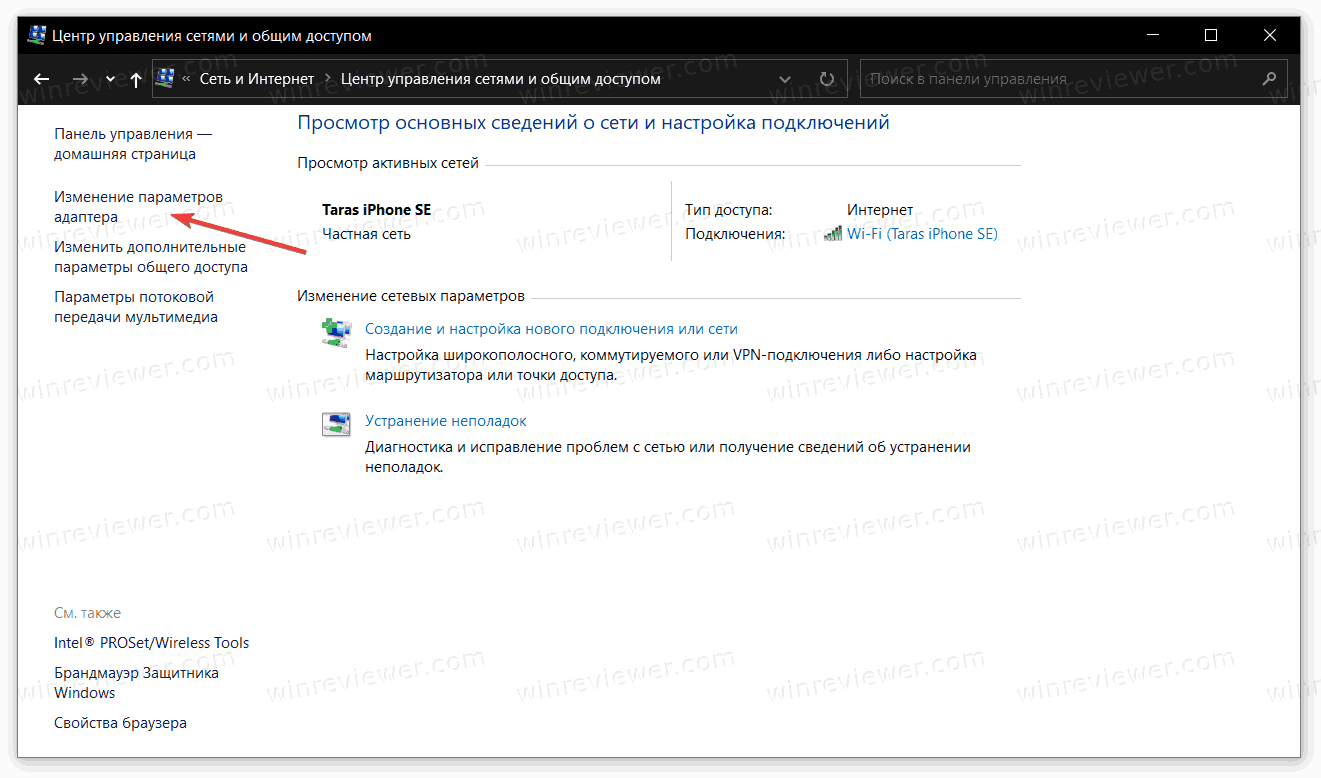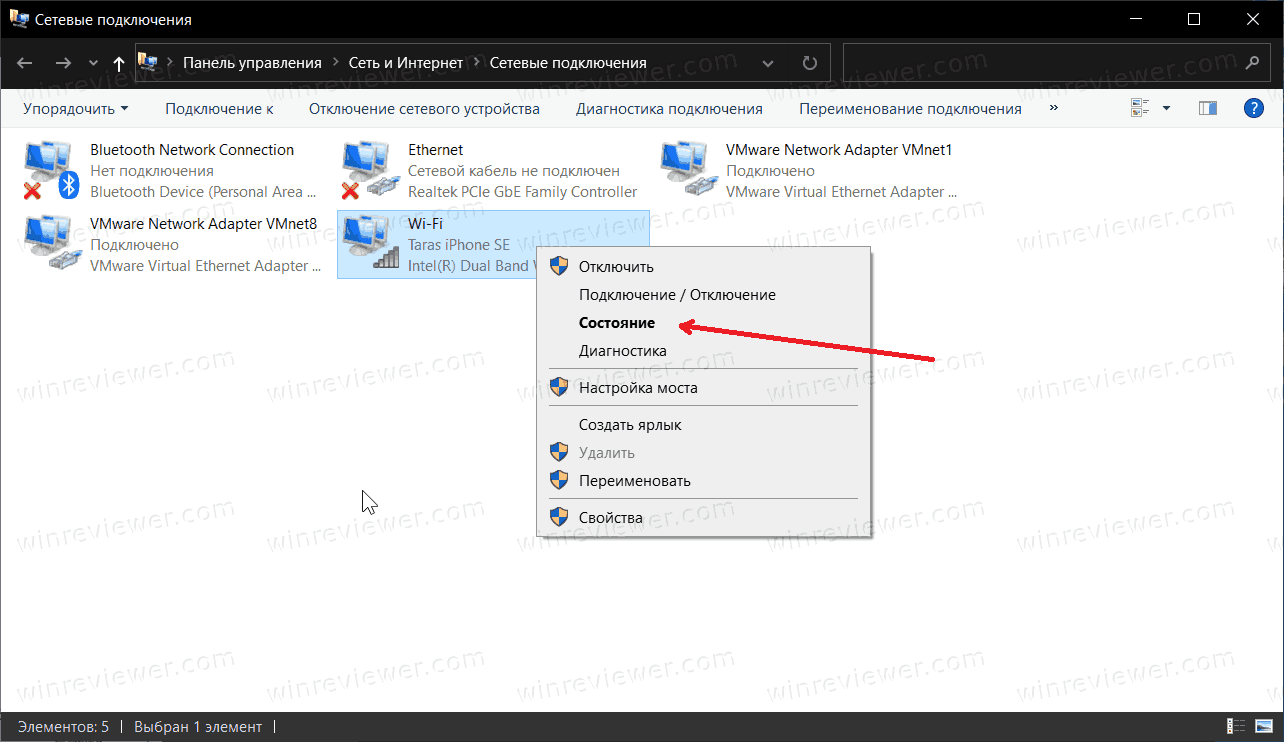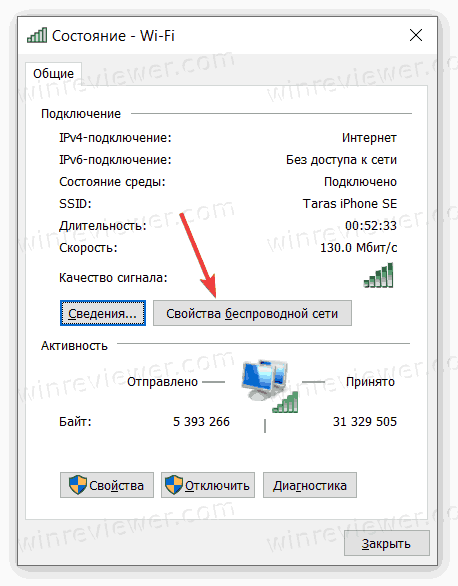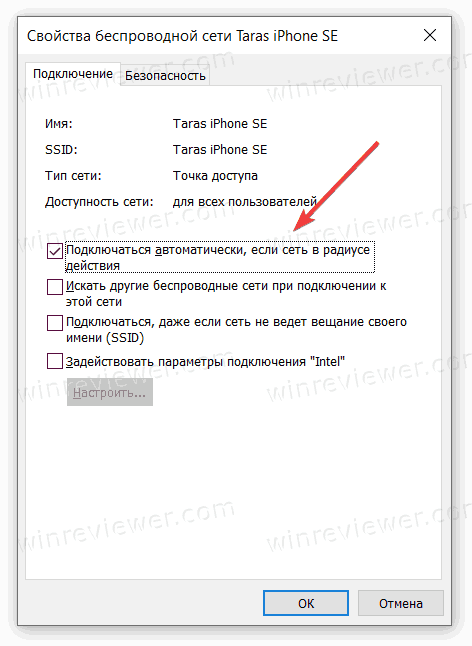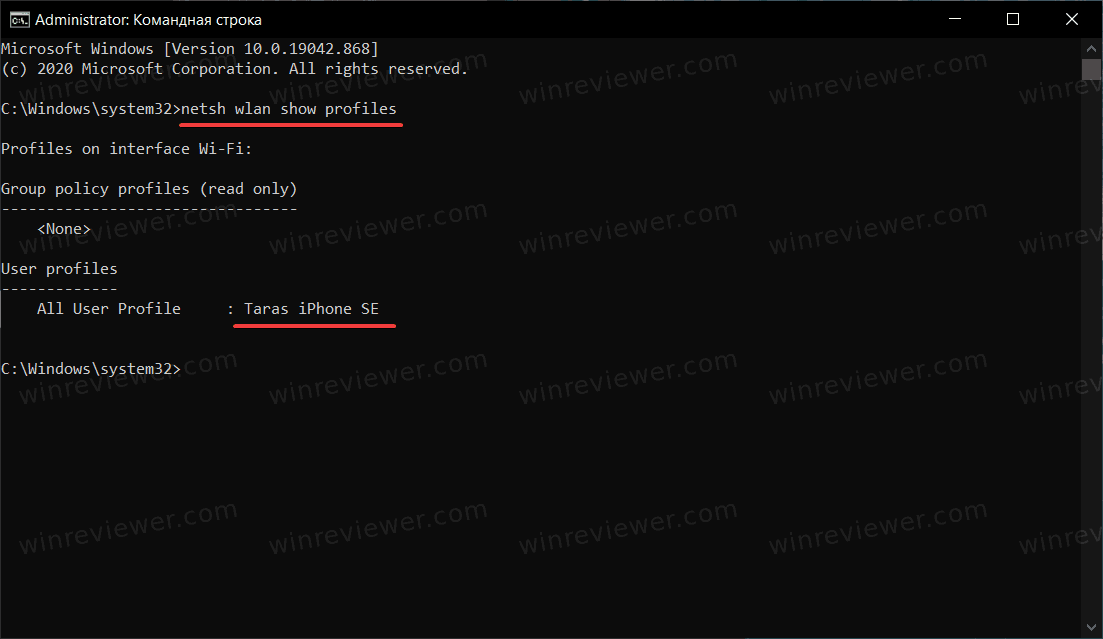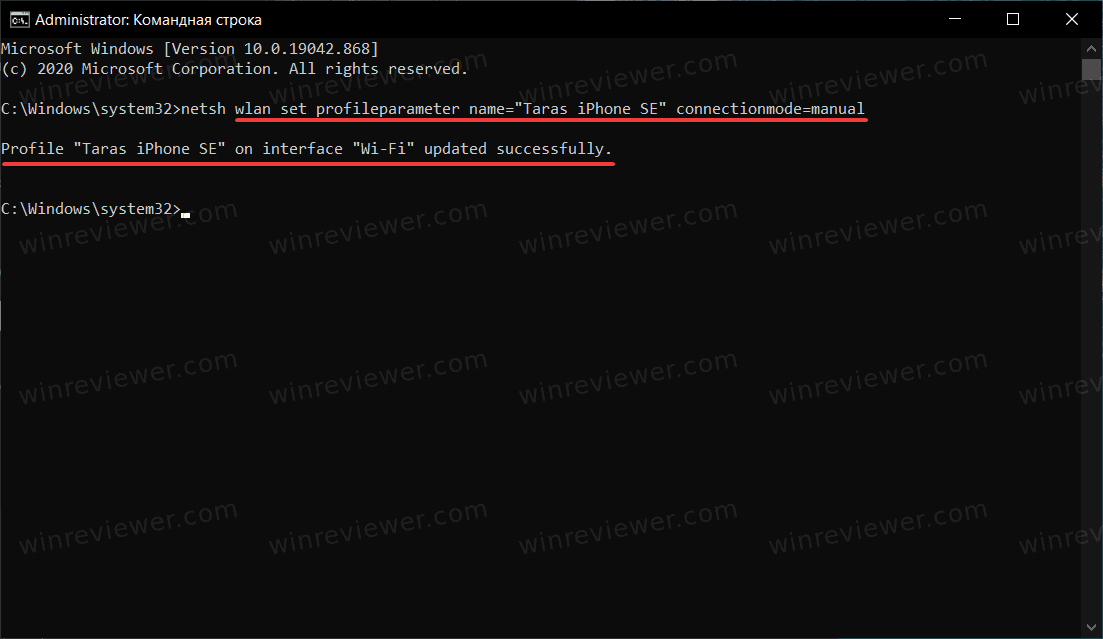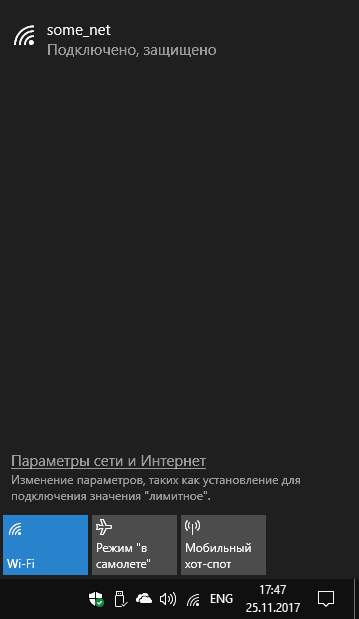На чтение 3 мин. Просмотров 1.4k. Опубликовано 03.09.2019
Ваш список беспроводных сетей может стать очень большим, если у вас есть много соседей поблизости. Таким образом, видя, что это может очень быстро раздражать, этот краткий учебник покажет вам, как заставить устройство Windows 10, Windows 10 или Windows 7 останавливать поиск сетей Wi-Fi.
Вы можете очень легко получить доступ к этой функции, чтобы настроить собственный поиск в беспроводной сети и прекратить поиск других в Windows 8 или Windows 10. Вам нужно только тщательно выполнить шаги, перечисленные ниже, и вы можете настроить этот параметр по своему усмотрению.
Содержание
- Как остановить компьютер от поиска сетей Wi-Fi?
- 1. Отключить беспроводную автонастройку
- 2. Забудьте другие сети Wi-Fi
Как остановить компьютер от поиска сетей Wi-Fi?
1. Отключить беспроводную автонастройку
- Нажмите и удерживайте кнопку «Windows» и кнопку «R».
- Перед вами должно быть окно «Бег».
- Напишите в поле в окне следующую строку: «Services.msc», но без кавычек.
- Нажмите кнопку «Ввод» на клавиатуре.
- Щелкните левой кнопкой мыши по одному из вариантов в правой части панели.
- Нажмите на клавиатуре кнопку «W».
-
Теперь вы должны найти функцию Wireless Autoconfig или WLAN Autoconfig (в Windows 10)
- Щелкните правой кнопкой мыши по параметру Wireless AutoConfig, расположенному на левой боковой панели.
- Щелкните левой кнопкой мыши на «Свойства» вариант, который у вас есть в этом меню.
- Щелкните левой кнопкой мыши по кнопке «Стоп» в разделе «Статус услуг».
- У вас будет функция «Тип запуска».
-
Вам нужно будет щелкнуть левой кнопкой мыши в раскрывающемся меню справа от «Тип запуска» и щелкнуть левой кнопкой мыши на опции «Ручной».
Примечание. Вы также можете отменить изменения, выполнив описанные выше действия, и вернуться к автоматическому поиску беспроводных сетей. - Щелкните левой кнопкой мыши или нажмите кнопку «ОК», чтобы закрыть окно.
- Перезагрузите устройство с Windows 8 или Windows 10.
- Проверьте и посмотрите, включен ли поиск беспроводных сетей.
2. Забудьте другие сети Wi-Fi
Еще один способ уменьшить количество беспроводных сетей, доступных в списке, – просто использовать опцию Забыть. Таким образом, ваш компьютер с Windows просто удалит сети, к которым он ранее подключен или обнаружен.
Вот шаги, чтобы следовать:
- Перейдите в Настройки> Сеть и Интернет> Управление известными сетями
- Щелкните правой кнопкой мыши беспроводные сети, которые вы хотите удалить> выберите «Забыть»> перезагрузите компьютер.

Теперь, когда вы знаете, как остановить поиск беспроводных сетей в Windows 8 или Windows 10, вы можете продолжить и настроить только сеть, которую вы хотите использовать для своей операционной системы. Если у вас есть какие-либо вопросы по этой статье, сообщите нам об этом в комментариях ниже, и мы сделаем все возможное, чтобы помочь вам в решении этой проблемы.
Большую часть времени мы проводим с Windows, когда работаем с Интернетом. Вот почему компания из Редмонда пытается упростить нам задачу, чтобы связь была гибкой. Это то, что распространяется на соединения Ethernet и беспроводные соединения. через Wi-Fi , Например.
Имейте в виду, что сама операционная система имеет собственный встроенный функционал для управления сетями Wi-Fi. В большинстве случаев это полезно, но не всегда рекомендуется.
Содержание
- Для чего нужно автоматическое сканирование Wi-Fi?
- Как отключить поиск сетей Wi-Fi
- Что такое служба автоматической настройки WLAN
- Отключить службу автоматической настройки WLAN
В том же духе мы хотим сосредоточиться на Windows 10 рабочий режим, который сам по себе анализирует все беспроводные соединения, которые нас окружают. Это означает, что даже когда мы выбираем один, операционная система продолжает поиск других альтернатив. Это означает, что даже несмотря на то, что мы решили подключить наш компьютер к определенной беспроводной сети, обычно домашней, Windows не останавливается на достигнутом.
И дело в том, что система затем сама автоматически сканирует другие беспроводные сети в том диапазоне, в котором мы находимся. Как обычно, цель этого очевидна — улучшить взаимодействие с пользователем. Поэтому на данном этапе можно сказать, что сканирование Сети Wi-Fi Это сделано для того, чтобы помочь пользователям найти беспроводную сеть с более сильным сигналом. Однако в большинстве случаев в этом нет необходимости, поскольку мы заранее решили, какой из них будем использовать. Как вы знаете, все обнаруженные с помощью этого сканирования Wi-Fi находятся в соответствующем значке на панели задач.
Поэтому во многих случаях это автоматическое сканирование Wi-Fi, о котором мы говорим, может стать неприятностью. Более того, если это будет продолжаться в течение длительного периода времени, мы можем обойтись без этого.
Как отключить поиск сетей Wi-Fi
К счастью, как и со многими другими автоматизмами Windows, это то, что мы можем решить простым способом. Мы говорим вам это, потому что Microsoft операционная система имеет установка что позволяет нам навсегда отключить это фоновое сканирование Wi-Fi в Windows 10. Фактически, ниже мы покажем вам, как достичь этого за несколько секунд и без необходимости в дополнительных знаниях.
Что такое служба автоматической настройки WLAN
При всем том, что мы вам говорим, на самом деле мы остановим автоматическое сканирование Wi-Fi в фоновом режиме, отключив Служба Windows . Стоит упомянуть, что эта служба, о которой мы здесь говорим, позволяет Windows подключаться или отключаться от беспроводной локальной сети или WLAN. В то же время он также может превратить ПК в точку доступа, чтобы другие устройства и оборудование могли подключаться к тому же ПК по беспроводной сети. Как вы понимаете, все это достигается с помощью Адаптер WLAN . Поэтому то, что мы собираемся показать вам дальше, — это самый простой способ деактивировать службу как таковую, чтобы избежать автоматического сканирования Wi-Fi. Конечно, мы должны помнить, что остановка или деактивация службы, о которой мы говорим, сделает все адаптеры WLAN на компьютере недоступными из сетевого пользовательского интерфейса в Windows.
Вот почему сама Microsoft рекомендует пользователям продолжать работу этой службы. Это более чем очевидно, если мы обычно подключаемся к Интернету или другим компьютерам через Wi-Fi с помощью адаптера WLAN. Но в данном случае это будет полезно, так что давайте посмотрим, как этого добиться.
Отключить службу автоматической настройки WLAN
Первое, что мы делаем на этом этапе, — это открываем окно исполнения операционной системы. Для этого мы используем комбинацию клавиш Win + R, которые мы нажимаем в комбинации. В этот момент на экране появится вышеупомянутое окно «Выполнить». Что ж, в нем пишем команду services.msc в пустом поле поля и нажмите клавишу Enter.
Это произойдет тогда, когда откроется новое окно, в котором мы сможем увидеть все службы, которые есть в нашем распоряжении в Windows. Следовательно, это соответствует окну редактора локальных служб, где, как могло быть иначе, теперь мы должны найти запись, которая нас интересует в данном случае. В частности, мы не говорим о местонахождении службы под названием Автоматическая настройка WLAN .
Как только мы его нашли, что-то, что мы должны сделать вручную, мы щелкаем по нему мышью. В этот момент мы щелкаем правой кнопкой по записи, в появившемся списке опций выбираем тот, который называется «Свойства». Итак, когда на экране появится окно «Свойства», мы находим параметр «Тип запуска».
Здесь мы находим раскрывающийся список, в котором в этом случае по умолчанию выбран параметр «Автоматически». Однако сейчас мы ищем, чтобы это автоматическое сканирование Wi-Fi не проводится. Поэтому для этого нужно щелкнуть раскрывающийся список, чтобы ознакомиться с имеющимися здесь вариантами. Таким образом, чтобы отключить фоновое сканирование Wi-Fi, нам просто нужно выбрать вариант «Вручную».
После того, как мы внесли это изменение в рабочий режим, теперь мы можем изменить Статус Сервиса раздел. Здесь нам просто нужно нажать на кнопку «Стоп». Со всем этим, что мы вам сказали, мы добиваемся того, что он отключит процесс сканирования Wi-Fi в фоновом режиме в Windows 10 навсегда или до тех пор, пока мы не активируем его снова отсюда.
Одна из уловок, которую многие из нас использовали в прошлом для экономии заряда батареи ноутбука, заключалась в следующем: отключить автоматический поиск беспроводных сетей через специальный переключатель, который использовали многие команды. По мере развития технологий ноутбуки становятся более энергоэффективными.
Но не у всех есть ультрасовременное оборудование или у вас есть возможность продлить его. Если у вас есть старый компьютер, на котором нет возможности отключения Wi-Fi, ниже мы покажем, как можно сэкономить заряд батареи, отключив автоматический поиск беспроводных сетей.
Windows 10 изначально настроена так, что постоянно ищем сети Wi-Fi для подключения. Этот процесс, который происходит в фоновом режиме, может потреблять большое количество заряда батареи, если мы не подключены к сети Wi-Fi, поэтому лучшее, что мы можем сделать, — это изменить конфигурацию с автоматической на ручную.
При изменении конфигурации с автоматической на ручную наше оборудование будет искать только сети Wi-Fi. когда мы нажимаем на значок, который представляет его. Чтобы выполнить этот процесс, мы должны выполнить шаги, которые я покажу вам ниже.
- Прежде всего, это доступ к службам Windows. ввод в поле поиска Кортаны «Services.msc» без кавычек и нажатия Enter.
- Далее ищем вариант Автоматическая настройка WLAN и дважды щелкните, чтобы получить доступ к его свойствам.
- Далее в разделе Статус услуги, нажмите на остановка.
- Наконец, чтобы изменить режим поиска с автоматического на ручной, в разделе Тип запуска, щелкните стрелку раскрывающегося списка и выберите Вручную. Чтобы изменения вступили в силу, нажмите «Применить».
Содержание статьи соответствует нашим принципам редакционная этика. Чтобы сообщить об ошибке, нажмите здесь.
Содержание
- Как остановить Windows 10/8.1/7 от поиска сетей Wi-Fi
- Как остановить компьютер от поиска сетей Wi-Fi?
- 1. Отключить беспроводную автонастройку
- 2. Забудьте другие сети Wi-Fi
- Table of Contents:
- Способ 1. Как забыть сеть в Windows 10, используя меню Wi-Fi из системного трея
- Способ 2. Как забыть сеть в Windows 10, из приложения Настройки
- Способ 3. Как забыть сеть в Windows 10, используя PowerShell или командную строку
- Способ 4. Как забыть все сети в Windows 10
- ВАЖНО: забывание сети не означает, что Windows 10 перестанет ее обнаруживать
- Какой способ вам больше всего подходит для удаления сети в Windows 10?
- Четыре способа открытия файлов одним щелчком мыши вместо двойного щелчка в окнах
- Четыре способа вы все еще можете открыть панель управления в Windows 10
- Четыре способа открыть панель чудо-кнопок в Windows 8
- 😱 УСКОРЯЕМ ИНТЕРНЕТ ДО ПРЕДЕЛА | Windows 10 | Windows 7 (Октябрь 2022).
- Как включить/отключить WiFi в Windows 10
- Коротко о включении/отключении WiFi в Windows 10
- Как включить/отключить WiFi с помощью клавиатуры
- Как включить/отключить WiFi с панели задач
- Как включить/отключить WiFi с помощью иконки уведомлений
- Как включить/отключить WiFi с помощью Параметров
- Как включить/отключить WiFi, когда нет значка WiFi в Windows 10
- Как включить или отключить сетевое обнаружение в Windows 10
- Управление через параметры общего доступа
- Управление через командную строку и Windows PowerShell
- Команды для русскоязычной локализации Windows
- Команды для английской локализации Windows
- Отключить автоматическое сканирование Wi-Fi в Windows 10
- Для чего нужно автоматическое сканирование Wi-Fi?
- Как отключить поиск сетей Wi-Fi
- Что такое служба автоматической настройки WLAN
- Отключить службу автоматической настройки WLAN
Как остановить Windows 10/8.1/7 от поиска сетей Wi-Fi
Ваш список беспроводных сетей может стать очень большим, если у вас есть много соседей поблизости. Таким образом, видя, что это может очень быстро раздражать, этот краткий учебник покажет вам, как заставить устройство Windows 10, Windows 10 или Windows 7 останавливать поиск сетей Wi-Fi.
Вы можете очень легко получить доступ к этой функции, чтобы настроить собственный поиск в беспроводной сети и прекратить поиск других в Windows 8 или Windows 10. Вам нужно только тщательно выполнить шаги, перечисленные ниже, и вы можете настроить этот параметр по своему усмотрению.
Как остановить компьютер от поиска сетей Wi-Fi?
1. Отключить беспроводную автонастройку
2. Забудьте другие сети Wi-Fi
Еще один способ уменьшить количество беспроводных сетей, доступных в списке, – просто использовать опцию Забыть. Таким образом, ваш компьютер с Windows просто удалит сети, к которым он ранее подключен или обнаружен.
Вот шаги, чтобы следовать:
Теперь, когда вы знаете, как остановить поиск беспроводных сетей в Windows 8 или Windows 10, вы можете продолжить и настроить только сеть, которую вы хотите использовать для своей операционной системы. Если у вас есть какие-либо вопросы по этой статье, сообщите нам об этом в комментариях ниже, и мы сделаем все возможное, чтобы помочь вам в решении этой проблемы.
Источник
Table of Contents:
Когда вы подключаетесь к беспроводной сети в Windows 10, операционная система создает профиль для этого подключения, в котором хранится такая информация, как имя сети (или SSID), пароль и тип используемого шифрования. Когда вы много путешествуете, Windows 10 может в конечном итоге хранить множество сетей Wi-Fi, чтобы можно было легко подключиться к ним в следующий раз, когда вы окажетесь в той же зоне (ах). Однако некоторые беспроводные сети могут изменить свои настройки, и вы не можете подключиться, используя их старый профиль, сохраненный в Windows 10. Вот как решить эту проблему и забыть сеть в Windows 10:
ПРИМЕЧАНИЕ. Это руководство было создано с использованием Windows 10, обновление 2019 года. Если вы используете другую версию Windows 10, все может выглядеть немного иначе. Тем не менее, шаги должны быть одинаковыми. Если вы не знаете, какая у вас версия Windows 10, прочитайте: Как проверить версию Windows 10, сборку ОС, редакцию или тип.
Способ 1. Как забыть сеть в Windows 10, используя меню Wi-Fi из системного трея
Если беспроводная сеть, которую вы хотите забыть, находится в вашем регионе, и ваш ноутбук или планшет с Windows 10 отображает ее как сеть, к которой вы можете подключиться, нажмите или нажмите кнопку Wi-Fi в правом нижнем углу панели задач. Откроется список сетей, доступных в вашем регионе.
Эта сеть немедленно удаляется из Windows 10, и операционная система больше не знает, как к ней подключиться. Чтобы снова подключиться к удаленной сети, прочитайте: Как подключиться к WiFi из Windows 10.
Способ 2. Как забыть сеть в Windows 10, из приложения Настройки
Способ 3. Как забыть сеть в Windows 10, используя PowerShell или командную строку
Команда отображает все профили беспроводной сети, сохраненные в Windows 10. Список может быть длинным, если вы подключены ко многим сетям WiFi.
Укажите имя профиля беспроводной сети, который вы хотите удалить, и введите следующую команду, чтобы удалить его: netsh wlan delete profile name = «Имя сети WiFi»
Чувствуете себя отвратительно, не так ли? 🙂
Способ 4. Как забыть все сети в Windows 10
Windows 10 мгновенно удаляет все известные ей сетевые профили. Если вы подключены к сети WiFi, ваш компьютер или устройство отключается от нее. Отныне все беспроводные сети неизвестны Windows 10.
ПРИМЕЧАНИЕ. Команда netsh имеет много других параметров, помимо тех, которые мы обсуждали. Если вы хотите узнать больше об этом, мы рекомендуем вам прочитать: Команды Netsh для беспроводной локальной сети (WLAN).
ВАЖНО: забывание сети не означает, что Windows 10 перестанет ее обнаруживать
Обновляя это руководство новой информацией и новыми снимками экрана, мы заметили, что некоторые люди считают, что после того, как вы настроите Windows 10 на забвение сети, эта сеть не будет отображаться в списке доступных сетей WiFi, к которым вы можете подключиться.
Это неправда. Забвение сети означает, что Windows 10 перестает хранить сведения о своем соединении и больше не пытается автоматически подключаться к ней каждый раз, когда вы находитесь в зоне своего действия. Пока забытая сеть находится в вашем регионе, она будет отображаться в списке сетей WiFi, к которым может подключиться Windows 10.
Какой способ вам больше всего подходит для удаления сети в Windows 10?
Это методы, которые мы знаем для удаления сетей WiFi в Windows 10. Мы надеемся, что это руководство будет полезно для вас, и, если вы знаете другие способы удаления сетевых профилей в Windows 10, не стесняйтесь поделиться ими с нами, используя форму ниже. Мы обещаем обновить эту статью, чтобы другие люди также могли извлечь из нее пользу.
Четыре способа открытия файлов одним щелчком мыши вместо двойного щелчка в окнах
Как заставить Windows использовать один щелчок вместо двойного щелчка, чтобы открыть файлы и папки. Как отключить один клик, когда вы больше не хотите его использовать.
Четыре способа вы все еще можете открыть панель управления в Windows 10
Четыре способа открыть панель чудо-кнопок в Windows 8
Меню Charms в Windows 8 заменяет многие параметры в меню «Пуск» Windows 7. Это важное меню для навигации по Windows 8. Вот четыре различных способа быстро вызвать его.
😱 УСКОРЯЕМ ИНТЕРНЕТ ДО ПРЕДЕЛА | Windows 10 | Windows 7 (Октябрь 2022).
Источник
Как включить/отключить WiFi в Windows 10
Давайте разберемся как включить или отключить WiFi в Windows 10 в случае, если вы не хотите использовать его, или вам нужно исправить какие-либо проблемы, или по другим причинам.
 Коротко о включении/отключении WiFi в Windows 10
Коротко о включении/отключении WiFi в Windows 10
WiFi можно определить, как беспроводную локальную сеть (WLAN), которая использует высокочастотные радиоволны для обеспечения беспроводной сети и подключения Интернета к устройствам.
В большинстве устройств, включая компьютеры с Windows 10, значительно упрощено включение/выключение WiFi и переподключение к предпочтительной сети WiFi.
Тем не менее, не редко встречаются ситуации, когда вы можете столкнуться с необходимостью включения/выключения WiFi в Windows 10, особенно когда на вашем компьютере возникают проблемы с подключением к сети WiFi.
Поэтому, в этой статье мы представим вам различные способы включения/отключения WiFi в Windows 10.
Как включить/отключить WiFi с помощью клавиатуры
Самый простой способ включить или выключить WiFi в Windows 10 — использовать клавишу WiFi на клавиатуре компьютера. На многих компьютерах имеется специальная клавиша WiFi на клавиатуре.
Как включить/отключить WiFi с панели задач
Для этого вам нужно выполнить следующие шаги:
Кнопка действия с WiFi работает как переключатель, позволяя включать или отключать WiFi одним лишь кликом не нее.
Как включить/отключить WiFi с помощью иконки уведомлений
Как включить/отключить WiFi с помощью Параметров
Как включить/отключить WiFi, когда нет значка WiFi в Windows 10
Если вы не нашли значок WiFi, вполне вероятно, что вы используете кабель Ethernet, подключенный к компьютеру, или адаптер WiFi отключен.
Источник
Как включить или отключить сетевое обнаружение в Windows 10
В этой статье показаны действия, с помощью которых можно включить или отключить сетевое обнаружение в операционной системе Windows 10.
По умолчанию при первом подключении к новой сети (проводной или беспроводной), мастер сетевого расположения предложит вам разрешить другим компьютерам и устройствам в этой сети обнаруживать ваш ПК.
В зависимости от выбранного сетевого расположения Windows автоматически назначит сети состояние обнаружения сети и откроет соответствующие порты Брандмауэра Windows для этого состояния.
В случае необходимости, можно включить или отключить сетевое обнаружение, при этом не изменяя сетевое расположение. Например для сетевого профиля «Частная сеть», по умолчанию ваш компьютер является обнаруживаемым и виден другим компьютерам в сети, но можно сделать свой компьютер невидимым для других устройств отключив сетевое обнаружение.
Сетевое обнаружение требует, чтобы службы указанные ниже, были включены, настроены на автоматический режим и запущены:
Управление через параметры общего доступа
В открывшемся окне «Параметры Windows» выберите Сеть и Интернет.
Затем на вкладке Состояние, в правой части окна в разделе «Изменение сетевых параметров» выберите Параметры общего доступа.
В профиле частной сети можно также включить или выключить автоматическую настройку подключенных к сети устройств, если включено обнаружение сети.
Управление через командную строку и Windows PowerShell
Данный способ позволяет включить или отключить сетевое обнаружение для всех сетевых профилей.
Команды для русскоязычной локализации Windows
Чтобы включить сетевое обнаружение для всех сетевых профилей, откройте командную строку или консоль Windows PowerShell от имени администратора и выполните следующую команду:
netsh advfirewall firewall set rule group=»Обнаружение сети» new enable=Yes
Чтобы отключить сетевое обнаружение для всех сетевых профилей, откройте командную строку или консоль Windows PowerShell от имени администратора и выполните следующую команду:
netsh advfirewall firewall set rule group=»Обнаружение сети» new enable=No
Команды для английской локализации Windows
Чтобы включить сетевое обнаружение для всех сетевых профилей, откройте командную строку или консоль Windows PowerShell от имени администратора и выполните следующую команду:
netsh advfirewall firewall set rule group=»Network Discovery» new enable=Yes
Чтобы отключить сетевое обнаружение для всех сетевых профилей, откройте командную строку или консоль Windows PowerShell от имени администратора и выполните следующую команду:
netsh advfirewall firewall set rule group=»Network Discovery» new enable=No
Источник
Отключить автоматическое сканирование Wi-Fi в Windows 10
Программное обеспечение, обладающее мощностью и универсальностью Windows 10, как правило, значительно облегчают нам жизнь. Это то, что, например, происходит автоматически с сканирование Wi-Fi подключений которые мы здесь используем. Но многие из этих автоматических функций тем или иным способом мы можем отключить.
Имейте в виду, что сама операционная система имеет собственный встроенный функционал для управления сетями Wi-Fi. В большинстве случаев это полезно, но не всегда рекомендуется.
Для чего нужно автоматическое сканирование Wi-Fi?
В том же духе мы хотим сосредоточиться на Окна 10 рабочий режим, который сам по себе анализирует все беспроводные соединения, которые нас окружают. Это означает, что даже когда мы выбираем один, операционная система продолжает поиск других альтернатив. Это означает, что даже несмотря на то, что мы решили подключить наш компьютер к определенной беспроводной сети, обычно домашней, Windows не останавливается на достигнутом.
Поэтому во многих случаях это автоматическое сканирование Wi-Fi, о котором мы говорим, может стать неприятностью. Более того, если это будет продолжаться в течение длительного периода времени, мы можем обойтись без этого.
Как отключить поиск сетей Wi-Fi
К счастью, как и со многими другими автоматизмами Windows, это то, что мы можем решить простым способом. Мы говорим вам это, потому что Microsoft операционная система имеет установка что позволяет нам навсегда отключить это фоновое сканирование Wi-Fi в Windows 10. Фактически, ниже мы покажем вам, как достичь этого за несколько секунд и без необходимости в дополнительных знаниях.
Что такое служба автоматической настройки WLAN
Вот почему сама Microsoft рекомендует пользователям продолжать работу этой службы. Это более чем очевидно, если мы обычно подключаемся к Интернету или другим компьютерам через Wi-Fi с помощью адаптера WLAN. Но в данном случае это будет полезно, так что давайте посмотрим, как этого добиться.
Отключить службу автоматической настройки WLAN
Как только мы его нашли, что-то, что мы должны сделать вручную, мы щелкаем по нему мышью. В этот момент мы щелкаем правой кнопкой по записи, в появившемся списке опций выбираем тот, который называется «Свойства». Итак, когда на экране появится окно «Свойства», мы находим параметр «Тип запуска».
Здесь мы находим раскрывающийся список, в котором в этом случае по умолчанию выбран параметр «Автоматически». Однако сейчас мы ищем, чтобы это автоматическое сканирование Wi-Fi не проводится. Поэтому для этого нужно щелкнуть раскрывающийся список, чтобы ознакомиться с имеющимися здесь вариантами. Таким образом, чтобы отключить фоновое сканирование Wi-Fi, нам просто нужно выбрать вариант «Вручную».
После того, как мы внесли это изменение в рабочий режим, теперь мы можем изменить Статус Сервиса раздел. Здесь нам просто нужно нажать на кнопку «Стоп». Со всем этим, что мы вам сказали, мы добиваемся того, что он отключит процесс сканирования Wi-Fi в фоновом режиме в Windows 10 навсегда или до тех пор, пока мы не активируем его снова отсюда.
Источник
Даже когда мы выбираем подключение нашего ПК к домашней беспроводной сети, Windows автоматически ищет другие беспроводные сети в радиусе действия. Цель сканирования — помочь пользователям оставаться подключенными к самой надежной сети, но оно может отвлекать, если продолжается в течение длительного периода времени. К счастью, существует параметр, позволяющий отключить фоновое сканирование Wi-Fi в Windows 10.
Вы можете остановить фоновое сканирование Wi-Fi в Windows 10, отключив службу автонастройки WLAN. Именно эта служба позволяет Windows подключаться к беспроводной локальной сети (WLAN) или отключаться от нее. Он также имеет возможность превратить ваш компьютер в программную точку доступа, чтобы другие устройства могли подключаться к вашему компьютеру по беспроводной сети с помощью адаптера WLAN.
- Откройте диалоговое окно «Выполнить».
- Введите в поле «services.msc» и нажмите Enter.
- Найдите запись WLAN AutoConfig.
- Щелкните запись правой кнопкой мыши и выберите параметр «Свойства».
- В открывшемся окне «Свойства» выберите «Тип запуска».
- Нажмите кнопку раскрывающегося меню и выберите «Вручную».
- Под заголовком «Статус службы» нажмите кнопку «Стоп».
- Закройте редактор локальных служб.
- Перезагрузите компьютер.
Важно отметить, что остановка или отключение службы WLANSVC сделает все адаптеры WLAN на вашем компьютере недоступными из пользовательского интерфейса сети Windows. Microsoft рекомендует пользователям не отключать службу WLANSVC, если на компьютере есть адаптер WLAN.
Нажмите сочетание клавиш Win + R, чтобы открыть диалоговое окно «Выполнить».
Тип ‘services.msc‘в пустом поле поля и нажмите клавишу Enter.
В открывшемся окне редактора локальных служб найдите запись со следующим именем — WLAN AutoConfig.
Щелкните запись правой кнопкой мыши и выберите Характеристики вариант.
Читайте: Как отключить Wi-Fi с помощью CMD или Powershell.
Затем в появившемся окне «Свойства» перейдите к Тип запуска вариант.
Нажмите кнопку раскрывающегося списка рядом с опцией выше и выберите Руководство по эксплуатации.
Далее под Статус услуги заголовок, нажмите Останавливаться кнопка.
Когда это будет сделано, процесс отключит фоновое сканирование Wi-Fi в Windows 10.
Вот и все!
Связанный:
.
В этой статье показаны действия, с помощью которых можно включить или отключить сетевое обнаружение в операционной системе Windows 10.
Сетевое обнаружение — это параметр сети, который определяет, может ли компьютер находить другие компьютеры и устройства в сети и могут ли другие компьютеры в сети обнаруживать ваш компьютер.
По умолчанию при первом подключении к новой сети (проводной или беспроводной), мастер сетевого расположения предложит вам разрешить другим компьютерам и устройствам в этой сети обнаруживать ваш ПК.
В зависимости от выбранного сетевого расположения Windows автоматически назначит сети состояние обнаружения сети и откроет соответствующие порты Брандмауэра Windows для этого состояния.
В случае необходимости, можно включить или отключить сетевое обнаружение, при этом не изменяя сетевое расположение. Например для сетевого профиля «Частная сеть», по умолчанию ваш компьютер является обнаруживаемым и виден другим компьютерам в сети, но можно сделать свой компьютер невидимым для других устройств отключив сетевое обнаружение.
Сетевое обнаружение требует, чтобы службы указанные ниже, были включены, настроены на автоматический режим и запущены:
- DNS-клиент (DNS-Client — Dnscache)
- Хост поставщика функции обнаружения (Function Discovery Provider Host — fdPHost)
- Публикация ресурсов обнаружения функции (Function Discovery Resource Publication — FDResPub)
- Обнаружение SSDP (SSDP Discovery — SSDPSRV)
Содержание
- Управление через параметры общего доступа
- Управление через командную строку и Windows PowerShell
- Команды для английской локализации Windows
Управление через параметры общего доступа
Чтобы включить или отключить сетевое обнаружение, нажмите на панели задач кнопку Пуск и далее выберите Параметры
или нажмите на клавиатуре сочетание клавиш
+ I.
В открывшемся окне «Параметры Windows» выберите Сеть и Интернет.
Затем на вкладке Состояние, в правой части окна в разделе «Дополнительные сетевые параметры» выберите Центр управления сетями и общим доступом.
В открывшемся окне «Дополнительные параметры общего доступа», разверните нужный профиль сети (по умолчанию будет открыт текущий профиль) для которого требуется включить или отключить сетевое обнаружение, установите переключатель в соответствующее положение и нажмите кнопку Сохранить изменения.
В профиле частной сети можно также включить или выключить автоматическую настройку подключенных к сети устройств, если включено обнаружение сети.
Управление через командную строку и Windows PowerShell
Данный способ позволяет включить или отключить сетевое обнаружение для всех сетевых профилей.
Команды для русскоязычной локализации Windows
Чтобы включить сетевое обнаружение для всех сетевых профилей, откройте командную строку или консоль Windows PowerShell от имени администратора и выполните следующую команду:
netsh advfirewall firewall set rule group=»Обнаружение сети» new enable=Yes
Чтобы отключить сетевое обнаружение для всех сетевых профилей, откройте командную строку или консоль Windows PowerShell от имени администратора и выполните следующую команду:
netsh advfirewall firewall set rule group=»Обнаружение сети» new enable=No
Команды для английской локализации Windows
Чтобы включить сетевое обнаружение для всех сетевых профилей, откройте командную строку или консоль Windows PowerShell от имени администратора и выполните следующую команду:
netsh advfirewall firewall set rule group=»Network Discovery» new enable=Yes
Чтобы отключить сетевое обнаружение для всех сетевых профилей, откройте командную строку или консоль Windows PowerShell от имени администратора и выполните следующую команду:
netsh advfirewall firewall set rule group=»Network Discovery» new enable=No
Перейти к содержанию
На чтение 2 мин. Просмотров 71 Опубликовано 01.05.2021
После подключения к любой беспроводной сети в Windows 10 операционная система запомнит эту сеть и попытается повторно подключиться к ней, как только она окажется в зоне действия. Если вас не устраивает такое поведение, вы можете отключить автоматическое повторное подключение Windows 10 к определенным беспроводным сетям. Вот как это сделать.
Хотя Windows 10 легко может заставить забыть о сети Wi-Fi, это не может удобно, если в будущем вы планируете подключаться к нему вручную. Вместо этого более полезно настроить ОС так, чтобы она не подключалась автоматически к определенным сетям. Есть несколько способов сделать это.
Чтобы остановить автоматическое подключение Windows 10 к сети Wi-Fi , выполните следующие действия.
- Щелкните значок сети на панели задач.
- Во всплывающем меню сети щелкните имя сети.
- Снимите флажок с параметра Подключаться автоматически .
Есть альтернативные способы изменить этот параметр после подключения к сети. . Вы можете использовать настройки, классический диалог свойств адаптера или консольную утилиту netsh.
Содержание
- Использование настроек
- Использование свойств адаптера
- Использование инструмента консоли Netsh
Использование настроек
- Открыть настройки.
- Перейдите в Сеть и сеть – Wi-Fi.
- Щелкните имя сети.
- На следующей странице переключите переключатель Подключается автоматически, когда находится в пределах досягаемости .
Использование свойств адаптера
- Откройте панель управления.
- Перейдите в Панель управления Сеть и Интернет Центр управления сетями и общим доступом.
- Вкл. справа нажмите ссылку Изменить настройки адаптера .
- Дважды щелкните соединение Wi-Fi, чтобы открыть его свойства.
- Нажмите кнопку Свойства беспроводной сети .
- В следующем диалоговом окне отключите параметр Автоматически подключаться, когда эта сеть находится в зоне действия .
Готово.
Использование инструмента консоли Netsh
- Откройте командную строку с повышенными привилегиями.
- Введите следующую команду, чтобы увидеть все профили беспроводной сети:
netsh wlan show profiles
. Например:
- Чтобы запретить Windows 10 подключаться к нужной беспроводной сети, выполните следующую команду:
netsh wlan set profileparameter name = "profile name" connectionmode = manual
Замените “имя профиля” фактическим значением. В моем случае это “winaero”.
- Чтобы восстановить поведение по умолчанию, вы можете использовать следующую команду:
netsh wlan set profileparameter name =" profile name "connectionmode = auto
- Чтобы увидеть текущий статус параметра, выполните команду:
netsh wlan show profile "имя профиля"
См. строку “Подключение mode “, как показано ниже:
Вот и все!
Можно отключить автоматическое подключение к Wi-Fi в Windows 10, чтобы при попадании в зону её действия компьютер сам не подключался к ней. Автоматическое подключение включено по умолчанию и обеспечивает «бесшовную» работу компьютера, избавляя пользователя от необходимости подключаться к Wi-Fi вручную.
Устраивает это далеко не всех. Если устройство находится в зоне действия нескольких известных Wi-Fi сетей, пользователь может испытывать трудности с автоматическим выбором нужной сети. В таком случае вы можете отключить автоматическое подключение к
Wi-Fi в Windows 10
и оставить за собой право решать, когда и к какой сети подключаться. В этой статье подробнее обо всех способах выключить автоматическое подключение к Wi-Fi в Windows 10.
К вашему сведению: автоматическое подключение к Wi-Fi сетям настраивается для каждой сети отдельно, а не глобально для всех системы. Также в Windows есть отдельный параметр, отвечающий за приоритеты Wi-Fi сетей в зависимости от мощности их сигнала.
Далее самый простой способ выключить автоматическое подключение к Wi-Fi.
- Найдите в правом нижнем углу на панели задач индикатор сетевых подключений (экран с Ethernet-кабелем либо иконка Wi-Fi).
- Нажмите на нужную вам сеть.
- Снимите отметку Подключаться автоматически. Обратите внимание, что эта опция работает как для известных, так и для неизвестных Wi-Fi сетей.
Готово!
Второй способ позволяет сделать все то же, только из интерфейса Параметры Windows.
Отменить автоматическое подключение к Wi-Fi в Параметрах Windows
- Нажмите Win + I чтобы открыть Параметры Windows, или откройте их другим удобным вам способом.
- Откройте раздел Сеть и Интернет > Состояние.
- Если вы хотите отключить автоматическое подключение к текущей сети, нажмите на кнопку Свойства на странице Состояние.
- На следующем экране отключите параметр Подключаться автоматически в радиусе действия.
- Если же надо выключить автоматическое подключение к другой сети, нажмите на раздел Wi-Fi, а затем щелкните Управлять известными сетями.
- На следующем экране нажмите на нужную сеть и выберите Свойства. Отключите параметр Подключаться автоматически в радиусе действия.
Аналогично можно настроить подключение и в классической Панели управления.
Отключить автоматическое соединение с сетью Wi-Fi через Панель Управления
- Откройте классическую Панель управления.
- Нажмите на Просмотр состояния сети и задач. Если у вас включен просмотр Маленькие значки или Крупные значки, ищите Центр управления сетями и общим доступом.
- В следующем окне найдите в левой части окна пункт Изменение параметров адаптера.
- Затем найдите вашу текущую Wi-Fi сеть и нажмите по ней правой кнопкой мыши.
- Выберите Состояние.
- На появившемся окне нажмите Свойства беспроводной сети.
- На вкладке Подключение снимите отметку возле пункта Подключаться автоматически, если сеть в радиусе действия.
Готово.
Наконец, есть еще один способ проделать все вышеописанные операции с помощью командной строки. Это бывает полезно при автоматизации управления сетями.
Отключить автоматическое соединение с Wi-Fi сетью из командной строки
- Запустите Командную строку с правами администратора.
- Введите команду
netsh wlan show profiles. Эта команда выведет список известных Wi-Fi сетей. Найдите в списке нужную сеть и запомните ее имя. - Теперь введите команду
netsh wlan set profileparameter name=”ИМЯ СЕТИ” connectionmode=manual. Замените ИМЯ СЕТИ на SSID (название) нужной сети, которое вы запомнили в пункте 2. - Нажмите Enter, после чего Командная строка сообщит об успешном изменении параметров.
- Если вы захотите вернуть автоматическое подключение к Wi-Fi сети, воспользуйтесь командой
netsh wlan set profileparameter name=”ИМЯ СЕТИ” connectionmode=auto.
Готово!
💡Узнавайте о новых статьях быстрее. Подпишитесь на наши каналы в Telegram и Twitter.
Судя по тому, что вы читаете этот текст, вы дочитали эту статью до конца. Если она вам понравилась, поделитесь, пожалуйста, с помощью кнопок ниже. Спасибо за вашу поддержку!
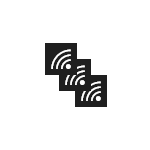
В этой инструкции подробно о том, как скрыть чужие Wi-Fi сети в списке подключений так, чтобы они не отображались. Также на сайте есть отдельное руководство на схожую тему: Как скрыть свою сеть Wi-Fi (от соседей) и подключиться к скрытой сети.
Как убрать чужие Wi-Fi сети из списка подключений с помощью командной строки
Убрать беспроводные сети соседей можно с помощью командной строки Windows, при этом возможны следующие варианты: разрешить отображение только конкретных сетей (все остальные запретить), либо запретить показывать некоторые конкретные Wi-Fi сети, а остальные разрешить, действия будут слегка отличаться.
Сначала о первом варианте (запрещаем отображение всех Wi-Fi сетей кроме своей). Порядок действий будет следующим.
- Запустите командную строку от имени Администратора. Для этого в Windows 10 можно начать набирать «Командная строка» в поиске на панели задач, затем нажать правой кнопкой мыши по найденному результату и выбрать пункт «Запустить от имени Администратора». В Windows 8 и 8.1 нужный пункт есть в контекстном меню кнопки «Пуск», а в Windows 7 можно найти командную строку в стандартных программах, нажать по ней правой кнопкой мыши и выбрать запуск от имени администратора.
- В командной строке введите
netsh wlan add filter permission=allow ssid="имя_вашей_сети" networktype=infrastructure
(где имя вашей сети — имя, которое требуется разрешить) и нажмите Enter.
- Введите команду
netsh wlan add filter permission=denyall networktype=infrastructure
и нажмите Enter (это запретит отображение всех остальных сетей).
Сразу после этого все Wi-Fi сети, кроме указанной на втором шаге, перестанут отображаться.
Если вам потребуется вернуть всё в исходное состояние, используйте следующую команду, чтобы отключить скрытие соседских беспроводных сетей.
netsh wlan delete filter permission=denyall networktype=infrastructure
Второй вариант — запрет показа конкретных точек доступа в списке. Шаги будут следующими.
- Запустите командную строку от имени Администратора.
- Введите команду
netsh wlan add filter permission=block ssid="имя_сети_которую_нужно_скрыть" networktype=infrastructure
и нажмите Enter.
- При необходимости используйте эту же команду, чтобы скрыть другие сети.
В результате указанные вами сети будут скрыты из списка доступных сетей.
Дополнительная информация
Как вы могли заметить, при выполнении приведенных в инструкции команд, в Windows добавляются фильтры Wi-Fi сетей. В любой момент можно просмотреть список активных фильтров с помощью команды netsh wlan show filters
А для удаления фильтров используйте команду netsh wlan delete filter с последующим указанием параметров фильтра, например, для того, чтобы отменить фильтр, создаваемый на втором шаге второго варианта, используйте команду
netsh wlan delete filter permission=block ssid="имя_сети_которую_нужно_скрыть" networktype=infrastructure
Надеюсь, материал был полезен и понятен. Если же остаются вопросы, задавайте в комментариях, постараюсь ответить. См. также: Как узнать пароль своей Wi-Fi сети и всех сохраненных беспроводных сетей.




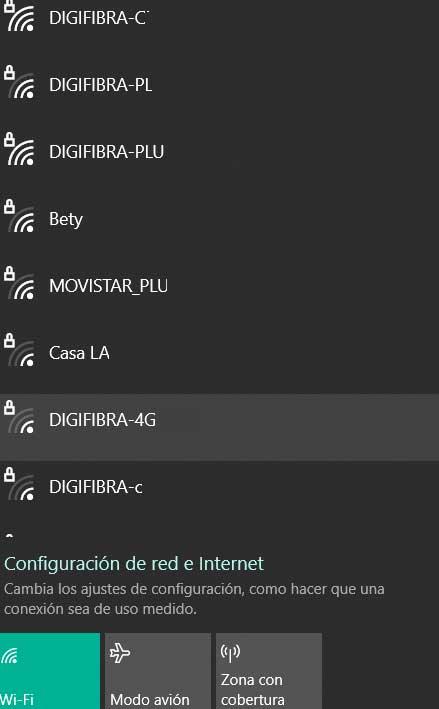
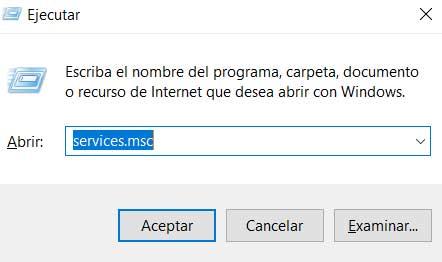
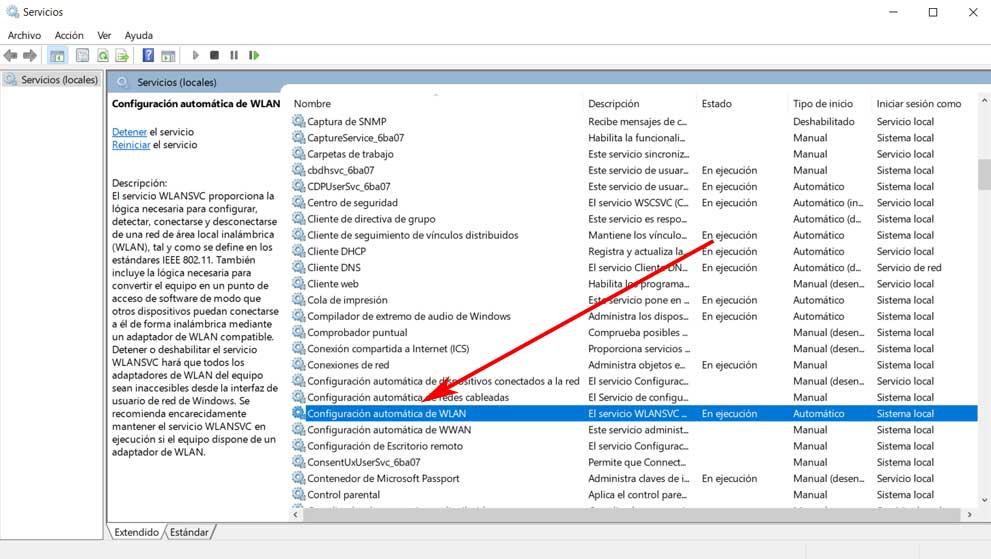
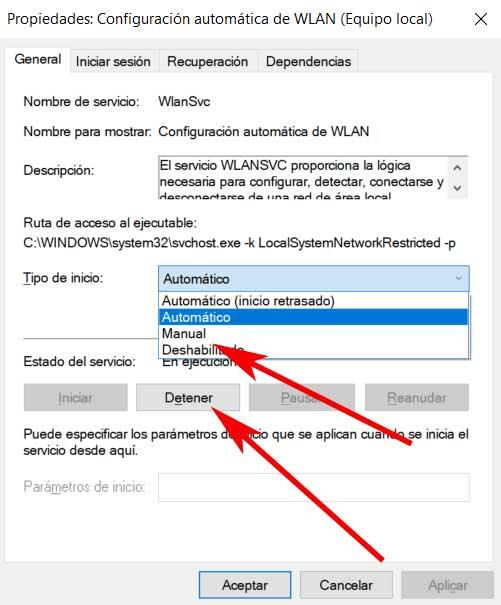
















 Коротко о включении/отключении WiFi в Windows 10
Коротко о включении/отключении WiFi в Windows 10