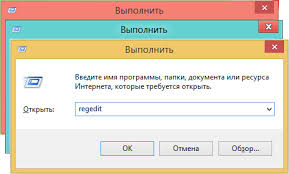- Remove From My Forums
-
Вопрос
-
Домен. Компьютер в домене с операционной системой Windows 7 pro. IP адреса получает по dhcp. При вводе в окне «запуск программ » символов «\»
компьютер начинает рассылать широковещательные arp запросы в сеть тем самым блокирует порт на коммутаторе (настроено ограничение на количество отправляемых arp запросов хостом). Можно ли это(автопоиск) отключить.
Также, замечено, порт блокируется если установлены полные (со сканером) драйвера на различные МФУ HP 3390, 2727, 1522 подключенные через сеть(по IP). Аналогичная проблема в операционной системе windows XP pro sp3. Если варианты решения
данной проблемы.
Ответы
-
Отключите сетевое обнаружение.
-
Помечено в качестве ответа
13 июля 2011 г. 11:24
-
Помечено в качестве ответа
-
Домен. Компьютер в домене с операционной системой Windows 7 pro. IP адреса получает по dhcp. При вводе в окне «запуск программ » символов «\»
компьютер начинает рассылать широковещательные arp запросы в сеть тем самым блокирует порт на коммутаторе (настроено ограничение на количество отправляемых arp запросов хостом). Можно ли это(автопоиск) отключить.
Также, замечено, порт блокируется если установлены полные (со сканером) драйвера на различные МФУ HP 3390, 2727, 1522 подключенные через сеть(по IP). Аналогичная проблема в операционной системе windows XP pro sp3. Если варианты решения
данной проблемы.Более подробно описано тут для Windows 7
http://technet.microsoft.com/ru-ru/library/cc753176(WS.10).aspx
В Windows XP для этого в меню “Установка и удаление программ” (Add Or Remove Programs) Панели управления откройте раздел настройки компонентов Windows (Add/Remove Windows Components), далее перейдите к выбору сетевых сервисов (Networking Services
– Details…) и удалите компоненты Internet Gateway Device Discovery and Control Client и UPnP User Interface. Перегрузите ПК.-
Предложено в качестве ответа
Filippov.I.S
8 июля 2011 г. 9:10 -
Помечено в качестве ответа
Yuriy Lenchenkov
13 июля 2011 г. 11:24
-
Предложено в качестве ответа
-
Свойство папок, в эксплорере
Домен. Компьютер в домене с операционной системой Windows 7 pro. IP адреса получает по dhcp. При вводе в окне «запуск программ » символов «\»
компьютер начинает рассылать широковещательные arp запросы в сеть тем самым блокирует порт на коммутаторе (настроено ограничение на количество отправляемых arp запросов хостом). Можно ли это(автопоиск) отключить.
Также, замечено, порт блокируется если установлены полные (со сканером) драйвера на различные МФУ HP 3390, 2727, 1522 подключенные через сеть(по IP). Аналогичная проблема в операционной системе windows XP pro sp3. Если варианты решения
данной проблемы.Более подробно описано тут для Windows 7
http://technet.microsoft.com/ru-ru/library/cc753176(WS.10).aspx
В Windows XP для этого в меню “Установка и удаление программ” (Add Or Remove Programs) Панели управления откройте раздел настройки компонентов Windows (Add/Remove Windows Components), далее перейдите к выбору сетевых сервисов (Networking Services – Details…)
и удалите компоненты Internet Gateway Device Discovery and Control Client и UPnP User Interface. Перегрузите ПК.-
Помечено в качестве ответа
Yuriy Lenchenkov
13 июля 2011 г. 11:24
-
Помечено в качестве ответа

При работе в сети, Windows сканирует сеть на наличие сетевых принтеров и заданий планировщика, причем незаметно для пользователя. Планировщик заданий (Task Scheduler) — позволяет составлять расписание и автоматически запускать различные приложения, программы, скрипты, функцию резервного копирования и пр. в запланированное вами время
(по умолчанию эти задания находятся здесь:WindowsTasks. Либо: Пуск — Программы — Стандартные — Служебные — Назначенные задания/Scheduled Tasks).
Для того, чтобы отключить эти действия и, тем самым повысить производительность работы в сети, выполните следующие действия:
Для Windows XP
1. Откройте Редактор реестра.
Нажмите Пуск — Выполнить, наберите «regedit» и нажмите Enter.
2. Перейдите в раздел HKEY_LOCAL_MACHINESOFTWAREMicrosoftWindowsCurrent VersionExplorerRemoteComputerNameSpace.
3. В разделе вы найдете подразделы: (у меня их нет — уже удалил)
{2227A280-3AEA-1069-A2DE-08002B30309D}
и
{D6277990-4C6A-11CF-8D87-00AA0060F5BF}
— если нет этих разделов, отлично — значит у Вас не включены эти задачи!
— если есть, читаем далее
4. Удалите первый подраздел.
Этим вы отключите автоматический поиск сетевых принтеров.
Удаление второго подраздела отключит поиск заданий планировщика.
5. Закройте Редактор реестра.
Для Windows 7
Отключение поиска сетевых принтеров
HKEY_LOCAL_MACHINESOFTWAREMicrosoftWindowsCurrentVersionExplorer
RemoteComputerNameSpace
удалите подраздел — {863aa9fd-42df-457b-8e4d-0de1b8015c60}
Отключение планировщика заданий
HKEY_LOCAL_MACHINESYSTEMCurrentControlSetServicesSchedule
ставишь параметр Start в (0 — отключает) в 4 — удаляет.
Перезагружаете компьютер и его нету.
Для Windows 10
В Windows 10, доставка обновлений и сборок Windows оптимизируется с помощью технологий P2P. Компьютер начинает получать фрагменты файлов от CDN (сети доставки контента), а также компьютеров в Интернете и вашей локальной сети, с которыми идет двусторонний обмен фрагментами, как в торренте.
Поэтому рекомендую отключить службу «Оптимизация доставки» — «сьедает» почти половину Вашего трафика.
И теперь, для настройки способа получения обновлений, заходим в Групповые политики: «Пуск» – «Выполнить» — gpedit.msc) — Конфигурация компьютера — Административные шаблоны — Компоненты Windows — Оптимизация доставки. В правой части выбираем: Режим скачивания и выставляем значение: — Только HTTP (или 0, без пиринга значит), в поле комментария тоже можно вставить — Только HTTP.
Как оптимизировать локальную сеть Вы можете узнать здесь
Почему пропадает подключение к локальной сети Вы узнаете здесь
Вот таким способом можно увеличить производительность Windows в сети.
Если у Вас есть свои варианты повышения производительности Windows в Интернете,
прошу делится в комментариях.
Я думаю, что мой вопрос является дубликатом этого вопроса, но на оригинальный вопрос так и не был дан правильный ответ (описанные шаги относятся к Windows XP).
Мне известна опция «Отключить обнаружение сети» (в разделе «Панель управления»> «Все элементы панели управления»> «Центр управления сетями и общим доступом»> «Дополнительные параметры общего доступа»); Я установил эту опцию (как для дома / работы, так и для личного пользования), но, похоже, она не мешает добавлению принтеров и побочным эффектом не дает мне просматривать список машин в сети (который мне нужен).
Я попробовал вариант реестра Windows XP — но это, похоже, не имеет никакого значения:
HKEY_CURRENT_USERSoftwareMicrosoftWindowsCurrentVersionExplorerAdvancedNoNetCrawling
Меня раздражает, что список принтеров переполнен принтерами со всего офиса, которыми я никогда не буду пользоваться (тем более что многие из них больше не существуют физически, пользователи просто не удалили их со своих машин). Это должно быть настоящей проблемой для людей в больших офисах с большим количеством принтеров — но я не могу найти много людей, жалующихся на это — что заставляет меня думать, что я упускаю что-то очевидное.
Я не хочу взламывать брандмауэр или полностью отключать общий доступ, я все еще хочу выбирать и использовать сетевые принтеры и общие файловые ресурсы.
Есть идеи?
Содержание
- Параметры безопасности реестра windows 7
- Настройки реестра Windows 7. Повышение производительности
- Содержание
- Введение
- Отключение поиска сетевых принтеров
- Выгрузка из памяти неиспользуемых DLL
- Не выгружать из оперативной памяти коды ядра и драйверов
- Не выгружать из оперативной памяти коды ядра
- Очищение файла подкачки при выключении компьютера
- Быстрое выключение компьютера
- Отключить кэширование изображений
- Отключение автозапуска для CD/DVD-дисков
- Отключение автоматического обновления
- Ускорение открытия меню «Пуск»
- Отключение выделение недавно установленных программ
- Отключение истории списка последних документов
- Повышение производительности NTFS
- Повышение приоритета активным приложениям
- Отключение всплывающих подсказок для элементов рабочего стола
- Настройка службы Superfetch
- Отключаем протокол Teredo
- Отключаем индексирование содержимого разделов диска и префетчер для SSD-накопителей
- Как ускорить работу системы на 50% без сторонних программ
- Комплексный твик реестра для Windows 7 + бонус: Перенос пользовательских данных
- Быстрая настройка Windows
- Тема: Увеличиваем производительность и ФПС через реестр
- Увеличиваем производительность и ФПС через реестр
Параметры безопасности реестра windows 7
Для запуска реестра нажмите клавишу Win + R и введите команду regedit
Примечание: Корпорация Майкрософт настоятельно рекомендует создать резервную копию системного реестра перед внесением в него какие-либо изменений, а также изменять только те параметры, назначение которых вам известно, или на которые вам указали
Примечание: Для большинство параметров требуется перезагрузка, чтобы изменения вступили в силу.
Отключить редактирование меню Пуск
Откройте раздел
и создайте в нем параметр типа DWORD с именем NoChangeStartMenu и значение параметра должно быть равно 1
Запрет запуска Панели управления
В разделе
создайте параметр типа DWORD с именем NoControlPanel и установите значение параметра 1
Отключить запуск Диспетчера задач
В разделе
создайте дополнительный подраздел с именем System (если его нет) и в этом разделе создайте параметр типа DWORD с именем DisableTaskMgr и значение 1.Теперь при вызове Диспетчера задач этот пункт в меню Панели задач будет не активен
Отключить автозагрузку USB-устройст, приводов, съемных дисков, сетевых дисков
Открываем раздел реестра
и создаем новый раздел с именем Explorer В этом разделе создаем параметр типа DWORD с именем NoDriveTypeAutoRun
Отключить просмотр общих ресурсов анонимным пользователям
В разделе
измените значение параметра restrictanonymous на 1
Отключаем «расшаренные» административные ресурсы C$, D$, ADMIN$
Открываем редактор реестра и в разделе
Отключение запуска Командной строки
Откройте раздел
и создайте дополнительный подраздел System с параметром типа DWORD DisableCMD, значение параметра могут иметь следующие:
Отключить изменение обоев рабочего стола
В разделе
создайте подраздел ActiveDesktop и в нем параметр типа DWORD с именем NoChangingWallPaper со значением 1
Отключение Рабочего стола
Откройте раздел
и создайте в нем параметр типа DWORD с именем NoDesktop и значением 1.Вернуть Рабочий стол можно изменить параметр на или удалить его.
Запрет запуска Редактора реестра (regedit)
Откройте раздел
и создайте в нем подраздел System. В этом подразделе создайте параметр типа DWORD с имнем DisableRegistryTools с именем 1.
Примечание. Если не сделать экспорт этого раздела где параметр DisableRegistryTools имеет значение , или не создать заранее reg-файл, для возврата запуска Редактора реестра, то запуск будет невозможен.
Для создания reg-файла откройте блокнот и скопируйте в него эти строки
Windows Registry Editor Version 5.00
Сохраните этот файл под любым, удобным для вас именем, и поменяйте расширение txt на reg. Теперь для возврата запуска Редактора реестра запустите этот файл.
Отключение автоматического обновления Internet Explorer
Откройте раздел
и установите значение параметра NoUpdateCheck равное 1
Запретить автоматическое обновление Media Player
Откройте раздел
и создайте строковый параметр AskMeAgain со значение no. И проверьте параметр EnableAutoUpgrade, его значение установите no
Запрет запуска определенных программ
Задать список программ, которые не будут запущены пользователем можно в разделе
Отключение сообщения о недостатке свободного места
Откройте раздел
создайте в нем параметр типа DWORD с именем NoLowDiskSpaseChecks и установите значение параметра 1
Откройте раздел
и измените значение параметра LowDiskMinimumMBytes на
Откройде раздел
HKEY_LOCAL_MACHINESOFTWAREMicrosoftWindows SearchGathering Manager
и измените значение параметра BackOffLowDiskThresholdMB на
После этих изменений, если на диске будет меньше 10% свободно места, не будет работать система восстановления и дефрагментация диска.
Запрет на установку простого пароля
Дополнительная функция для усложнения пароля. По мимо установки минимальной длины, это параметр задает еще и буквенно-цифровой пароль. Откройте раздел
создайте подраздел Network и в этом подразделе создайте параметр типа DWORD с именем AlphanumPwds и значение параметра установите 1
Дополнительная информация:
Источник
Настройки реестра Windows 7. Повышение производительности
Содержание
Введение
Для запуска реестра нажмите клавишу Win + R и введите команду regedit
Примечание: Корпорация Майкрософт настоятельно рекомендует создать резервную копию системного реестра перед внесением в него какие-либо изменений, а также изменять только те параметры, назначение которых вам известно, или на которые вам указали
Примечание: Для большинство параметров требуется перезагрузка, чтобы изменения вступили в силу.
Отключение поиска сетевых принтеров
Если нет локальной сети или принтеров в этой сети, то можно отключить поиск сетевых принтеров. В разделе
Выгрузка из памяти неиспользуемых DLL
Если у вас недостаточно оперативной памяти, то часть можно освободить путем выгрузки неиспользуемых библиотек. В реестре открываем раздел
и создаем параметр типа DWORD с именем AlwaysUnloadDll. Значение параметра 1
Не выгружать из оперативной памяти коды ядра и драйверов
Если на компьютере 2 Гб и более оперативной памяти, то приложения будут быстрее откликаться на действие пользователя, если коды ядра и драйвером будут оставаться в оперативной памяти, а не сбрасываться в файл подкачки. Открываем раздел
HKEY_LOCAL_MACHINESYSTEMCurrentControlSetControlSession ManagerMemory Management
находим параметр DisablePagingExecutive и меняем его значение на 1
Не выгружать из оперативной памяти коды ядра
Изменение этого параметра не будет выгружать ядро, а будет работать непосредственно в памяти, а не загружать различные модули с жесткого диска. Открываем раздел
HKEY_LOCAL_MACHINESYSTEMCurrentControlSetControlSession ManagerMemory Management
и меням параметр LargeSystemCache на 1
Очищение файла подкачки при выключении компьютера
В процессе работы в файле подкачки могут оставаться конфиденциальные данные, поэтому в целях безопасности рекомендуется очищать файл подкачки. В разделе реестра
HKEY_LOCAL_MACHINESYSTEMCurrentControlSetControlSession ManagerMemory Management
измените значение параметра ClearPageFileAtShutdown на 1
Быстрое выключение компьютера
Если система долго не выключается, то попробуйте в разделах
HKEY_LOCAL_MACHINESYSTEMControlSet001Control
HKEY_LOCAL_MACHINESYSTEMControlSet002Control
HKEY_LOCAL_MACHINESYSTEMCurrentControlSetControl
изменить значение параметра WaitToKillServiceTimeout с 20000 (по умолчанию) на, например 12000 (12 сек.)
Отключить кэширование изображений
Если для просмотра изображений вы не используете режим «эскизы», то можно отключить эту возможность. Открываем раздел
и создаем параметр типа DWORD с именем DisableThumbailCache, значение параметра 1.
Отключение автозапуска для CD/DVD-дисков
Совет для тех, кто сам решает как открывать тот или иной диск. В разделе
находятся имена файлов, например *instal*.bat, которые не будут запускаться, если такие имеются на компакт-диске. Чтобы добавить имя файла для запрета автозапуска, надо создать параметр типа REG_SZ (строковый параметр) с *имя файла* Есть другой способ отключить автозапуск. Откройте
найдите параметр параметр AutoRun и измените его значение на 0
Отключение автоматического обновления
Откройте в реестре раздел
найдите AUOptions и измените его значение на 1
Ускорение открытия меню «Пуск»
найдите параметр MenuShowDelay (По умолчанию значение 400) измените значение параметра на 150
Отключение выделение недавно установленных программ
найдите параметр Start_NotifyNewApps и измените его значение на
Отключение истории списка последних документов
Очень полезная функция в области безопасности. Откройте раздел
найдите параметр типа DWORD с именем NoRecentDocsHistory и измкните его значение на 1
Повышение производительности NTFS
найдите параметр NtfsDisableLastAccessUpdate и установите значение 1. Это отключит запись последнего времени доступа к файлу. И измените значение параметра NtfsDisable8dot3NameCreation на 1. Это отключит создание специальной таблицы файлов для имен в формате MS-DOS
Повышение приоритета активным приложениям
Приложения в Windows работают как в активном режиме, так и в фоновом. Если хотите, чтобы активные приложения получали больше ресурсов, тем самым работали быстрее, то в разделе
найдите параметр Win32PrioritySeparation. По умолчанию значение равно 2. Максимальное значение 26, но если у вас система недостаточно мощная, то изменять этот параметр надо осторожно. Рекомендуется для таких систем максимальное значение 6 Для мощных систем можно ставить и большее значение.
Отключение всплывающих подсказок для элементов рабочего стола
найдите параметр ShowInfoTip и измените его значение на
Настройка службы Superfetch
Поддерживает и улучшает производительность системы.
Все параметры службы находятся в разделе
HKEY_LOCAL_MACHINESYSTEMCurrentControlSetControlSession ManagerMemory Management
PrefetchParameters
По умолчанию эти два параметры имеют значение 3
Отключаем протокол Teredo
set state disabled
Для возврата Teredo, команды вводятся такие же, кроме последней. Последняя должна быть set state default
Отключаем индексирование содержимого разделов диска и префетчер для SSD-накопителей
Windows Registry Editor Version 5.00
[HKEY_LOCAL_MACHINESYSTEMCurrentControlSetControlSession ManagerMemory Management]
«DisablePagingExecutive»=dword:00000001
«LargeSystemCache»=dword:00000001
[HKEY_LOCAL_MACHINESYSTEMCurrentControlSetControlSession ManagerMemory Management
PrefetchParameters]
«EnableSuperfetch»=dword:00000000
«EnablePrefetcher»=dword:00000000
[HKEY_LOCAL_MACHINESYSTEMCurrentControlSetControlFileSystem]
«NtfsDisable8dot3NameCreation»=dword:00000001
«NtfsMemoryUsage»=dword:00000002
Сохраняем и именяем расширение TXT на REG. Запускаем файл.
Источник
Как ускорить работу системы на 50% без сторонних программ
Все действия в этой статье будем делать с помощью редактора реестра. Также рекомендую прочитать Как ускорить загрузку и выключение компьютера и Советы по настройке и оптимизации Windows. Цель нижеописанных советов ускорить в целом работу системы различными методами и средствами.
Для запуска реестра нажмите клавишу Win + R и введите команду regedit
Примечание: Корпорация Майкрософт настоятельно рекомендует создать резервную копию системного реестра перед внесением в него какие-либо изменений, а также изменять только те параметры, назначение которых вам известно, или на которые вам указали
Примечание: Для большинство параметров требуется перезагрузка, чтобы изменения вступили в силу.
Отключение поиска сетевых принтеров
Если нет локальной сети или принтеров в этой сети, то можно отключить поиск сетевых принтеров. В разделе
Выгрузка из памяти неиспользуемых DLL
Если у вас недостаточно оперативной памяти, то часть можно освободить путем выгрузки неиспользуемых библиотек. В реестре открываем раздел
и создаем параметр типа DWORD с именем AlwaysUnloadDll. Значение параметра 1
Не выгружать из оперативной памяти коды ядра и драйверов
Если на компьютере 2 Гб и более оперативной памяти, то приложения будут быстрее откликаться на действие пользователя, если коды ядра и драйвером будут оставаться в оперативной памяти, а не сбрасываться в файл подкачки. Открываем раздел
HKEY_LOCAL_MACHINESYSTEMCurrentControlSetControlSession ManagerMemory Management
находим параметр DisablePagingExecutive и меняем его значение на 1
Не выгружать из оперативной памяти коды ядра
Изменение этого параметра не будет выгружать ядро, а будет работать непосредственно в памяти, а не загружать различные модули с жесткого диска. Открываем раздел
HKEY_LOCAL_MACHINESYSTEMCurrentControlSetControlSession ManagerMemory Management
и меням параметр LargeSystemCache на 1
Очищение файла подкачки при выключении компьютера (более подробно тут)
В процессе работы в файле подкачки могут оставаться конфиденциальные данные, поэтому в целях безопасности рекомендуется очищать файл подкачки. В разделе реестра
HKEY_LOCAL_MACHINESYSTEMCurrentControlSetControlSession ManagerMemory Management
измените значение параметра ClearPageFileAtShutdown на 1
Быстрое выключение компьютера
Если система долго не выключается, то попробуйте в разделах
изменить значение параметра WaitToKillServiceTimeout с 20000 (по умолчанию) на, например 12000 (12 сек.)
Отключить кэширование изображений.
Если для просмотра изображений вы не используете режим «эскизы», то можно отключить эту возможность. Открываем раздел
и создаем параметр типа DWORD с именем DisableThumbailCache, значение параметра 1.
Отключение автозапуска для CD/DVD-дисков.
Совет для тех, кто сам решает как открывать тот или иной диск. В разделе
находятся имена файлов, например *instal*.bat, которые не будут запускаться, если такие имеются на компакт-диске. Чтобы добавить имя файла для запрета автозапуска, надо создать параметр типа REG_SZ (строковый параметр) с *имя файла* Есть другой способ отключить автозапуск. Откройте
найдите параметр параметр AutoRun и измените его значение на 0
Отключение автоматического обновления (для Windows 10 в материале Как отключить автоматическое обновление Windows 10)
Откройте в реестре раздел
найдите AUOptions и измените его значение на 1
Ускорение открытия меню «Пуск»
Откройте раздел
найдите параметр MenuShowDelay (По умолчанию значение 400) измените значение параметра на 150
Отключение выделение недавно установленных программ
В разделе
найдите параметр Start_NotifyNewApps и измените его значение на
Отключение истории списка последних документов
Очень полезная функция в области безопасности. Откройте раздел
найдите параметр типа DWORD с именем NoRecentDocsHistory и измкните его значение на 1
Повышение производительности NTFS
Откройте раздел
найдите параметр NtfsDisableLastAccessUpdate и установите значение 1. Это отключит запись последнего времени доступа к файлу. И измените значение параметра NtfsDisable8dot3NameCreationна 1. Это отключит создание специальной таблицы файлов для имен в формате MS-DOS
Повышение приоритета активным приложениям.
Приложения в Windows работают как в активном режиме, так и в фоновом. Если хотите, чтобы активные приложения получали больше ресурсов, тем самым работали быстрее, то в разделе
найдите параметр Win32PrioritySeparation. По умолчанию значение равно 2. Максимальное значение26, но если у вас система недостаточно мощная, то изменять этот параметр надо осторожно. Рекомендуется для таких систем максимальное значение 6 Для мощных систем можно ставить и большее значение.
Отключение всплывающих подсказок для элементов рабочего стола
Откройте раздел
найдите параметр ShowInfoTip и измените его значение на
Настройка службы Superfetch (Поддерживает и улучшает производительность системы.)
Все параметры службы находятся в разделе
HKEY_LOCAL_MACHINESYSTEMCurrentControlSetControlSession ManagerMemory Management
PrefetchParameters
По умолчанию эти два параметры имеют значение 3
set state disabled
Для возврата Teredo, команды вводятся такие же, кроме последней. Последняя должна быть set state default
Windows Registry Editor Version 5.00
[HKEY_LOCAL_MACHINESYSTEMCurrentControlSetControlSession ManagerMemory Management]
«DisablePagingExecutive»=dword:00000001
«LargeSystemCache»=dword:00000001
[HKEY_LOCAL_MACHINESYSTEMCurrentControlSetControlSession ManagerMemory Management
PrefetchParameters]
«EnableSuperfetch»=dword:00000000
«EnablePrefetcher»=dword:00000000
[HKEY_LOCAL_MACHINESYSTEMCurrentControlSetControlFileSystem]
«NtfsDisable8dot3NameCreation»=dword:00000001
«NtfsMemoryUsage»=dword:00000002
[HKEY_LOCAL_MACHINESOFTWAREMicrosoftDfrgBootOptimizeFunction]
«Enable»=»N»
[HKEY_LOCAL_MACHINESOFTWAREMicrosoftWindowsCurrentVersionOptimalLayout]
«EnableAutoLayout»=dword:00000000
Сохраняем и изменяем расширение TXT на REG. Запускаем файл.
Источник
Комплексный твик реестра для Windows 7 + бонус: Перенос пользовательских данных
Быстрая настройка Windows
Установка операционной системы Windows стала обыденным делом для многих пользователей. Кто-то использует оригинальные образы, а кто-то экспериментирует со сборками — разницы особой нет. Если идти стандартным путём, а не развёртыванием из подготовленного образа, то процесс установки не должен вызвать проблем на исправном железе. После нескольких перезагрузок мы видим чистый рабочий — дальше нас ждёт настройка.
Можно долго и нудно настраивать различные параметры системы по разным аплетам Панели управления и др., ставя и снимая галочки, прописывая нужные параметры. Но есть и более быстрый путь — применить все необходимые настройки «в два клика» — через готовый файл настроек реестра. Про твики реестра Windows системные администраторы должны знать. Наверняка у многих есть свой набор настроек, собранных в *.reg файле. С помощью твиков можно не только быстро настроить «чистую» операционную систему, но и переиначить параметры рабочей машины без переустановки ОС.
Свой *.reg файл твиков реестра я составлял несколько лет. Основа была взята с форума OSZone, но много добавил и своего. Часть твиков была найдена опытным путём с помощью программы RegShot 1.8.2. Также кое-что было найдено в недрах документации Microsoft. Я буквально подряд проходил некоторые ветки реестра и искал информацию по неизвестным ключам настройки. Основная цель данных твиков — это повышение быстродействия, высвобождение памяти и создание удобства в работе.
Как видите, довольно много пунктов, но все они содержат описание, так что каждый выберет то, что ему нужно. Для тех, кто не знает как воспользоваться: копируете в текстовый файл данные твики (можно не все, но обязательно с верхней строчкой) и сохраняете. После у текстового файла нужно поменять расширение с *.txt на *.reg, а также учтите, что некоторые твики требуют права Администратора.
Бонус: Перемещение пользовательских данных.
По-умолчанию пользовательские данные на компьютерах под управлением Windows 7 хранятся в папке C:Users%username%, что неудобно. Внутри папки пользователя есть несколько под-папок, которые за некоторое время у «неряшливых» пользователей значительно «разрастаются» в объёме. Вот эти папки: Рабочий стол, Загрузки, Документы, Музыка, Изображения, Видеозаписи. Я предлагаю сразу после переустановки Windows перенести эти папки на диск D:. Конечно, можно это сделать и вручную — в свойствах каждой из папок изменить её местоположение. А можно воспользоваться моим командным файлом, который «бережно» скопирует всё содержимое на новое место и изменить нужные параметры реестра.
Как видите, всё довольно просто — перечисленные выше «важные» папки создаются в корне диска D:. Это решение удобно применять для однопользовательского домашнего компьютера. Чтобы воспользоваться, нужно сохранить текст в файл с раширением *.cmd. Кодировка должна быть OEM 866.
Благодарю за внимание. Может кому пригодиться.
Источник
Тема: Увеличиваем производительность и ФПС через реестр
Опции темы
Увеличиваем производительность и ФПС через реестр
regedit Дальше появится небольшое окно.
Или нажмите клавишу Win + R и введите команду regedit
Приложения в Windows работают как в активном режиме, так и в фоновом. Если хотите, чтобы активные приложения получали больше ресурсов, тем самым работали быстрее, то в разделе HKEY_LOCAL_MACHINESYSTEMCurrentControlSetContro lPriorityControl найдите параметр Win32PrioritySeparation. По умолчанию значение равно 2. Максимальное значение 26, но если у вас система недостаточно мощная, то изменять этот параметр надо осторожно. Рекомендуется для таких систем максимальное значение 6 Для мощных систем можно ставить и большее значение.
Подробно рассказал в видео:
Оптимизация квантов времени.
Квантом называется количество процессорного времени, отпущенного потоку, по истечении которого Windows автоматически перебрасывает нить управления на другой поток. Чем короче квант, тем выше накладные расходы на переключения контекста и ниже эффективность использования кэш-памяти. С другой стороны, с ростом длины кванта ухудшается «плавность» многозадачности – потоки начинают двигаться рывками, подолгу простаивая в очереди на выполнение.
Открываем следующую ветвь реестра: HKLMSYSTEMCurrentControlSetControlPriorityCont rolWin32PrioritySeparation. Для оптимизации системы под выполнение одиночных приложений (например, динамичных игр с продвинутой графикой) изменяем текущее значение на 16 (шестнадцатеричное), а для работы с большим количеством фоновых приложений более предпочтительным окажется 2A (шестнадцатеричное). После перезагрузки изменения вступят в силу. Кстати, для всех этих телодвижений необходимы права администратора.
За какие либо глобальные измения, в вашем компьютере, ответственность не несу)
Источник
Как отключить автоматический поиск принтеров и сетевых папок в Windows 7 для более быстрого запуска Ответ
Как отключить автоматический поиск принтеров и сетевых папок в Windows 7 для более быстрого запуска
Здравствуйте Nikolay_73
Чтобы отключить автоматический поиск принтеров и сетевых папок в Windows 7, вы можете выбрать «Изменить дополнительные параметры общего доступа в Центре управления сетями и общим доступом» и в разделе «Обнаружение сети» нужного вам профиля выбрать «Отключить обнаружение сети».
Обратите внимание, что при выборе этого пункта ваш компьютер станет невидимым в сети и больше не будет видеть другие компьютеры. Вы можете узнать больше об этом в справке Windows в разделе «Что такое сетевое обнаружение?»
Я больше не даю бесплатные консультации по лицензиям и законодательству РФ.
Источник: https://answers.microsoft.com/ru-ru/windows/forum/all/as/e9ac0754-c251-468a-8f99-e0a9a6709467
/
Отключить автоматический поиск принтеров
Отключить автоматический поиск принтеров
09.07.2012
В Windows XP по умолчанию предусмотрено автоопределение принтеров (расшаренных и сетевых) и сетевых ресурсов. Это может быть очень неудобным по некоторым причинам:
- на это безобразие тратится некоторый процент ресурса локальной сети;
- от обилия авто-принтеров в списке начинает «рябить в глазах» и работа с печатью становится крайне не комфортной;
- данное свойство в частности не удобно для не постоянных сотрудников офиса (при недолговременном работе с ноутбука в локальной корпоративной сети пару раз в неделю, например).
Как лечить?
Вариант 1. «Пуск»-«Настройка»-«Принтеры и факсы», вкладка «Сервис»-«Свойства папки», на вкладке «Вид» отключаем «Автоматический поиск сетевых папок и принтеров»:
Вариант 2. Win+r — regedit (редактор реестра), находим «NoNetCrawling»([HKEY_CURRENT_USERSoftwareMicrosoftWindowsCurrentVersionExplorerAdvanced] ) и меняем значение параметра с нуля на единицу, чтобы получилось «NoNetCrawling»=dword:00000001:
- Remove From My Forums
-
Question
-
START -> Devices and Printers -> Add Printer -> Add a network, wireless or Bluetooth printer
Immediately after doing the above steps Windows 7 searches and comes back with results. They are very strange results. I assumed it was broadcasting the network and finding local network printers, but some of them are for other buildings that
have different subnets/broadcast domains. So it doesn’t see to be doing that. Rarely is the printer you want one of the ones there.I would like to do one of the following:
- Disable the searching and just go to the next step where they can choose to search the directory (like they used to always do in Windows XP).
- List all of the printers from my print server in the first list.
All of the printers are already listed in AD and the print server is 2008R2. We have a couple older ones that are 2003 R2 and they do show some printers but not all. I just don’t know what makes them appear in that location. Is the a GPO
I can use to get this working?Preferably I’d like to do the second option because the searching can be handy when connecting home printers when it just finds them.
Find this post helpful? Does this post answer your question? Be sure to mark it appropriately to help others find answers to their searches.
Answers
-
@Leo Huang: Sorry, but you statement was not true. Windows 7 does have the functionality to disable just what I was looking for.
As quoted from my other forum post:
To disable the network scan screen entirely when on corporate network:
- GPMC -> Computer Configuration -> Policies -> Administrative Templates -> Printers
- Edit: «Add Printer wizard — Network scan page (Managed network)»
- Select «Disabled»
- Click «OK»
- Close GPMC edit window
To leave the scan screen but only display Active Directory printers on coporate network:
- GPMC -> Computer Configuration -> Policies -> Administrative Templates -> Printers
- Edit: «Add Printer wizard — Network scan page (Managed network)»
- Select «Enabled»
- Set «Number of directory printers» to «200»
- Set «Number of TCP/IP printers» to «0»
- Set «Number of Web Services Printers» to «0»
- Set «Number of Bluetooth printers» to «0»
- Set «Number of shared printers» to «0»
- Click «OK»
- Close GPMC edit window
NOTE: There is «Managed Network» and «Unmanaged Network» settings. I left the Unmanaged network default so users would find their home printers and be able to add them, but only see those approved
printers when on the corporate network.These settings can also be applied in a non-domain/managed network but using «gpedit.msc» instead of GPMC and following the steps above.
Hope this helps someone else also.
Find this post helpful? Does this post answer your question? Be sure to mark it appropriately to help others find answers to their searches.
-
Marked as answer by
Friday, May 20, 2011 1:48 PM
- Remove From My Forums
-
Question
-
START -> Devices and Printers -> Add Printer -> Add a network, wireless or Bluetooth printer
Immediately after doing the above steps Windows 7 searches and comes back with results. They are very strange results. I assumed it was broadcasting the network and finding local network printers, but some of them are for other buildings that
have different subnets/broadcast domains. So it doesn’t see to be doing that. Rarely is the printer you want one of the ones there.I would like to do one of the following:
- Disable the searching and just go to the next step where they can choose to search the directory (like they used to always do in Windows XP).
- List all of the printers from my print server in the first list.
All of the printers are already listed in AD and the print server is 2008R2. We have a couple older ones that are 2003 R2 and they do show some printers but not all. I just don’t know what makes them appear in that location. Is the a GPO
I can use to get this working?Preferably I’d like to do the second option because the searching can be handy when connecting home printers when it just finds them.
Find this post helpful? Does this post answer your question? Be sure to mark it appropriately to help others find answers to their searches.
Answers
-
@Leo Huang: Sorry, but you statement was not true. Windows 7 does have the functionality to disable just what I was looking for.
As quoted from my other forum post:
To disable the network scan screen entirely when on corporate network:
- GPMC -> Computer Configuration -> Policies -> Administrative Templates -> Printers
- Edit: «Add Printer wizard — Network scan page (Managed network)»
- Select «Disabled»
- Click «OK»
- Close GPMC edit window
To leave the scan screen but only display Active Directory printers on coporate network:
- GPMC -> Computer Configuration -> Policies -> Administrative Templates -> Printers
- Edit: «Add Printer wizard — Network scan page (Managed network)»
- Select «Enabled»
- Set «Number of directory printers» to «200»
- Set «Number of TCP/IP printers» to «0»
- Set «Number of Web Services Printers» to «0»
- Set «Number of Bluetooth printers» to «0»
- Set «Number of shared printers» to «0»
- Click «OK»
- Close GPMC edit window
NOTE: There is «Managed Network» and «Unmanaged Network» settings. I left the Unmanaged network default so users would find their home printers and be able to add them, but only see those approved
printers when on the corporate network.These settings can also be applied in a non-domain/managed network but using «gpedit.msc» instead of GPMC and following the steps above.
Hope this helps someone else also.
Find this post helpful? Does this post answer your question? Be sure to mark it appropriately to help others find answers to their searches.
-
Marked as answer by
Friday, May 20, 2011 1:48 PM