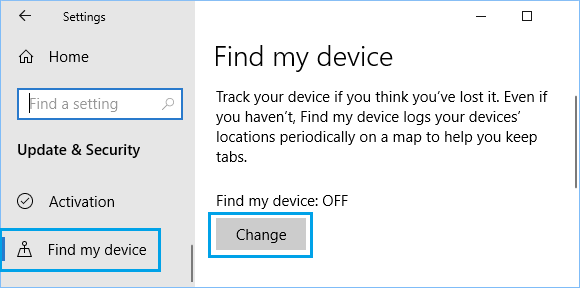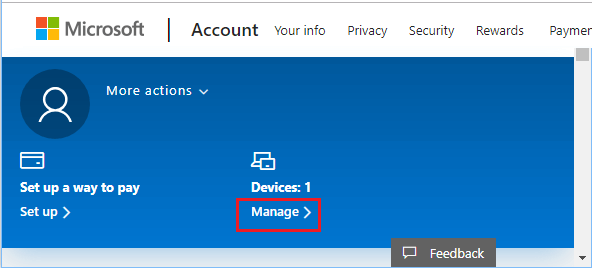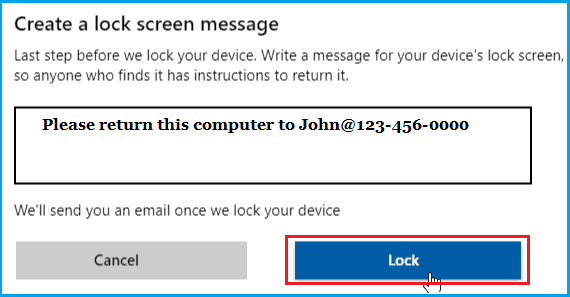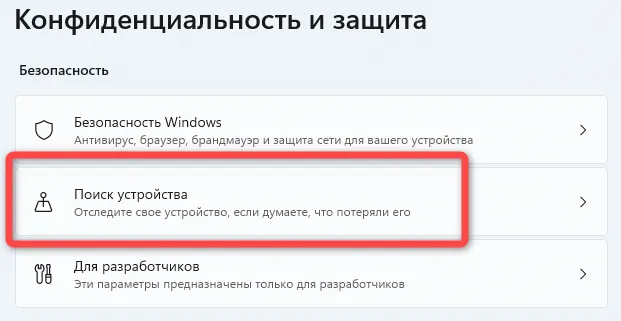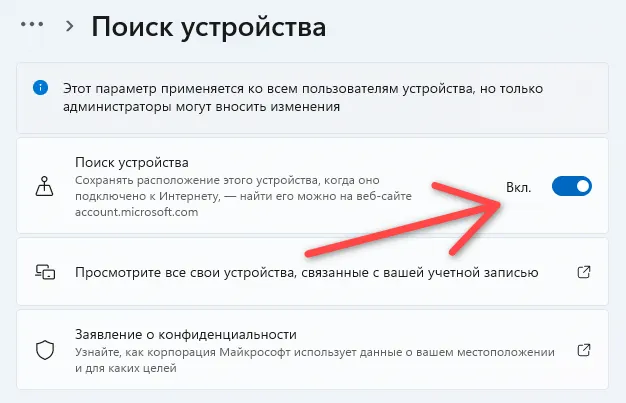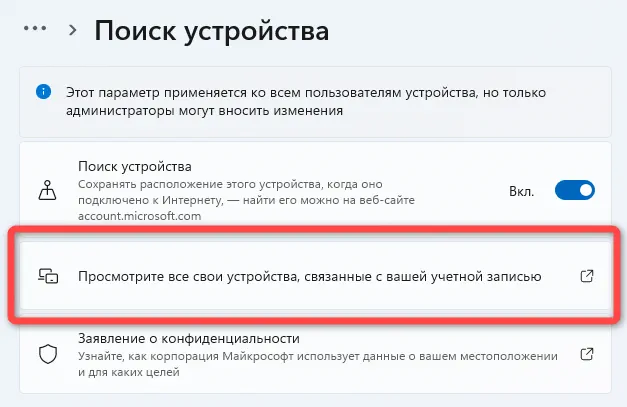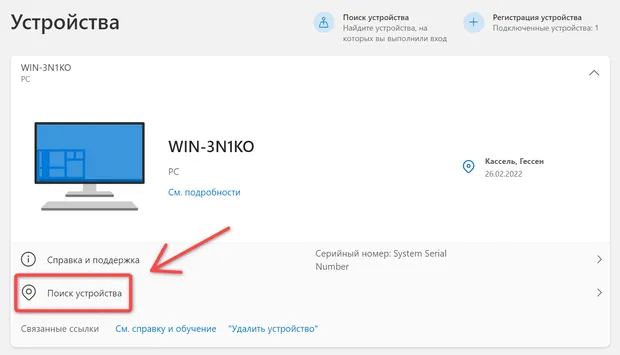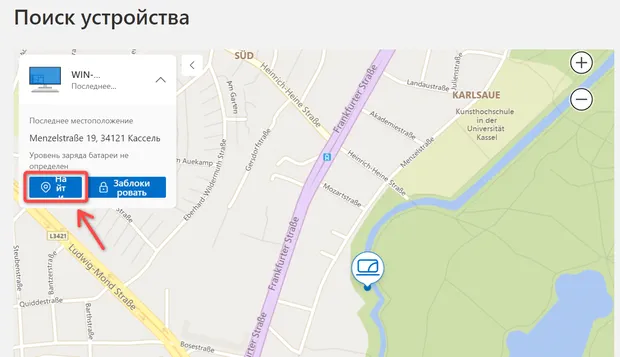Microsoft account Windows 10 Панель мониторинга учетной записи Майкрософт Еще…Меньше
Функция «Поиск устройства» помогает найти ваше устройство с Windows 10 в случае потери или кражи. Чтобы ею воспользоваться, войдите на устройство в качестве администратора с помощью учетной записи Майкрософт. Эта функция работает, если на вашем устройстве включено определение расположения, даже если другие пользователи на устройстве отключили параметры расположения для своих приложений. Когда вы попытаетесь определить местоположение устройства, пользователи устройства получат уведомление об этом в области уведомлений.
-
Эта функция работает с любым устройством с Windows, например с настольным компьютером, ноутбуком, устройством Surface или ручкой Surface. Прежде чем эту функцию можно будет использовать, ее необходимо включить.
-
Эту функцию нельзя использовать с рабочей или учебной учетной записью. Также она не работает с устройствами под управлением iOS, Android и консолями Xbox One. Вот что нужно сделать при краже консоли Xbox.
Включите функцию «Поиск устройства»
Во время настройки нового устройства можно включить или отключить функцию «Поиск устройства». Если вы выключили функцию во время настройки устройства и теперь хотите включить ее, убедитесь, что устройство с Windows подключено к Интернету, его батарея достаточно заряжена, чтобы устройство могло отправлять данные о своем местоположении, и что вы выполнили вход в устройство с помощью учетной записи Майкрософт.
-
На устройстве, для которого вы хотите включить или отключить эту функцию, выберите Пуск > Параметры > Обновление и безопасность > Поиск устройства.
-
Выберите пункт Изменить для устройства, на котором нужно включить или отключить эту функцию.
Поиск устройства с Windows
-
Войдите в свою учетную запись на странице https://account.microsoft.com/devices.
-
Откройте вкладку Поиск устройства.
-
Выберите устройство, которое вы хотите найти, а затем выберите Найти, чтобы открыть карту, показывающую местоположение вашего устройства.
Примечание: Вы можете найти общее устройство, только если у вас есть учетная запись администратора на нем. На общем устройстве выберите Пуск > Параметры > Учетная запись > Ваши данные , чтобы узнать, являетесь ли вы администратором.
Блокировка устройства с Windows в удаленном режиме
-
Найдя устройство на карте, выберите пункт Заблокировать > Далее.
-
После блокировки устройства можно сбросить пароль для дополнительного уровня безопасности. Для получения дополнительной информации о работе с паролями см. раздел Изменение или сброс пароля для Windows.
Нужна дополнительная помощь?
Найти мое устройство в Windows — это функция, которая помогает вам найти устройство с Windows 10. Если устройство потеряно или украдено, это может помочь пользователям найти свое устройство. Для работы этой функции требуются учетная запись Microsoft и местоположение. Когда пользователи устанавливают новую версию Windows 10 в свою систему, они получают возможность включить эту функцию на своем компьютере. Однако пользователи также могут включить или отключить эту функцию после установки. В этой статье мы покажем вам различные методы, с помощью которых вы можете включить или отключить функцию «Найти мое устройство» в Windows 10.
Найти мое устройство в Windows 10
Как включить или отключить «Найти устройство»
В Windows 10 есть несколько методов, с помощью которых пользователи могут включать или отключать функцию «Найти мое устройство». Наиболее распространенные и стандартные из них можно сделать через приложение Windows Settings. Пользователю просто нужно перейти к настройкам и щелкнуть по нему, чтобы включить или отключить. Другие методы — через редактор локальной групповой политики или через редактор реестра. Местоположение должно быть включено в вашей системе, и вы должны войти в свою учетную запись Microsoft, чтобы эта функция работала.
Приложение «Настройки Windows» — это компонент Microsoft Windows, который можно использовать для изменения различных типов настроек вашего компьютера. Это похоже на старую панель управления, но намного проще в использовании и использовании. Вы можете включить функцию «Найти мое устройство» в настройках Windows, выполнив всего несколько шагов.
- Нажмите кнопку «Пуск» на панели задач и щелкните значок «Настройки». Вы также можете просто нажать клавишу Windows + I, чтобы открыть Настройки.
- Нажмите на Настройки обновления и безопасности.
Открытие обновлений и настроек безопасности
- На левой панели нажмите «Найти мое устройство», а затем нажмите кнопку «Изменить».
Примечание. Если кнопка изменения неактивна, щелкните параметр «Включить местоположение». Перед включением функции «Найти мое устройство» необходимо включить определение местоположения и войти в учетную запись Microsoft.Нажатие кнопки «Изменить» для «Найти устройство»
- Измените переключатель с Выкл на Вкл. Это активирует функцию «Найти мое устройство» в вашей системе.
Включение Find My Device
- Чтобы отключить функцию «Найти мое устройство» в вашей системе, просто переключите переключатель обратно с Вкл на Выкл.
Метод 2: включение или отключение функции «Найти устройство» с помощью редактора локальной групповой политики
Редактор локальной групповой политики можно использовать для управления рабочей средой компьютера. Также существует политика для этого конкретного параметра в редакторе локальной групповой политики. Он также предоставляет дополнительную информацию о том, чему посвящена политика.
Если вы используете Windows 10 Home Edition, пропустите этот метод и попробуйте метод редактора реестра.
Однако, если в вашей системе есть редактор локальной групповой политики, выполните следующие действия:
- Удерживая клавишу Windows, нажмите R, чтобы открыть диалоговое окно «Выполнить». Теперь введите «gpedit.msc» и нажмите Enter, чтобы открыть редактор локальной групповой политики.
Открытие редактора локальной групповой политики
- Перейдите к следующей политике в редакторе локальной групповой политики: Конфигурация компьютера Административные шаблоны Компоненты Windows Найти мое устройство
Переход к настройке
- Дважды щелкните параметр «Включение / выключение функции« Найти устройство »». Переключите переключатель с Не настроено на Включено. После изменения переключателя нажмите Применить / ОК, чтобы сохранить изменения. Это включит функцию «Найти мое устройство».
Включение Find My Device
- Чтобы отключить функцию «Найти мое устройство», измените значение переключателя с «Не настроено» на «Отключено».
Метод 3. Включение или отключение функции «Найти устройство» с помощью редактора реестра
Метод редактора реестра является альтернативой методу редактора локальной групповой политики. Редактор реестра можно найти во всех версиях операционной системы Windows 10. Однако некоторые настройки по умолчанию не будут доступны в редакторе реестра. Пользователям необходимо вручную создать ключ и значение для этого параметра, чтобы он работал. Чтобы попробовать, выполните следующие действия:
- Одновременно нажмите клавиши Windows и R, чтобы открыть диалоговое окно «Выполнить». Затем введите «regedit» и нажмите клавишу Enter, чтобы открыть редактор реестра. Выберите вариант Да для запроса UAC (Контроль учетных записей пользователей).
Открытие редактора реестра
- Перейдите к следующему разделу в редакторе реестра: HKEY_LOCAL_MACHINE SOFTWARE Policies Microsoft FindMyDevice
- Создайте недостающий ключ «FindMyDevice», щелкнув правой кнопкой мыши по клавише Windows и выбрав «Создать»> «Ключ».
Создание недостающего ключа
- В ключе FindMyDevice щелкните правой кнопкой мыши на правой панели и выберите «Создать»> «Значение DWORD (32-разрядное)». Назовите новое значение как «AllowFindMyDevice».
Создание новой ценности
- Дважды щелкните вновь созданное значение и установите для данных значения значение 1. Это включит функцию «Найти мое устройство».
Примечание. Данные значения 1 предназначены для включения, а данные значения 0 — для отключения.Включение значения
- Чтобы отключить «Найти мое устройство», просто установите значение 0 или удалите значение.
Дополнительно: включение или отключение функции «Найти устройство» с помощью редактора реестра.
Приведенный выше метод редактора реестра может не работать, если для вашего местоположения не включена функция «Найти мое устройство». Этот метод позволит определить местоположение для функции «Найти мое устройство». Пользователи также могут создавать ценность для местоположения, а затем включать ее. Этот метод требуется, только если местоположение в вашей системе отключено.
- Нажмите одновременно клавиши Windows + R, чтобы открыть диалоговое окно «Выполнить». Введите «regedit» и нажмите Enter, чтобы открыть редактор реестра. Для запроса UAC (Контроль учетных записей пользователей) выберите вариант Да.
Открытие редактора реестра
- В редакторе реестра перейдите в следующее расположение: HKEY_LOCAL_MACHINE SOFTWARE Microsoft Settings FindMyDevice.
- Если ключ отсутствует, просто создайте его, щелкнув правой кнопкой мыши и выбрав «Создать»> «Ключ». Назовите его FindMyDevice.
Создание недостающего ключа
- Щелкните правой кнопкой мыши на правой панели ключа и выберите «Создать»> «Значение DWORD (32-разрядное)». Затем назовите значение как LocationSyncEnabled.
Создание новой ценности
- Дважды щелкните по нему и установите значение data равным 1.
Примечание. 1 означает «Вкл.», А 0 — «Выкл.».Включение значения
- Это позволит определить местоположение для функции «Найти мое устройство».
На чтение 2 мин Опубликовано 26.07.2016
Продолжаем разбирать операционную систему Windows 10. Сегодня вы узнаете как подключить и настроить функцию «Поиск устройства» на Windows 10. Что это за функция ? Данная функция позволит вам быстро отслеживать и находить любые свои устройства (ноутбук, планшет, мобильный) подключённые к учётной записи Microsoft. Чтобы включить функцию «Поиск устройства» на своём компьютере, в нижнем левом углу экрана откройте меню «Пуск». В открывшемся окне нажмите внизу на вкладку — Параметры.
Далее, на странице Параметры, нажмите на вкладку — Обновление и безопасность.
Далее, на странице Обновление и безопасность, слева в боковой панели нажмите на вкладку — Поиск устройства.
Чтобы включить функцию «Поиск устройства», нажмите на кнопку — Изменить. В открывшемся окне переведите переключатель в положение «Включено», чтобы регулярно сохранять данные о расположении устройства.
Далее, нажмите на ссылку account.microsoft/devices, чтобы перейти на сайт microsoft, на страницу сервиса «Поиск устройства». Данный сервис может пригодится вам в будущем, если вы потеряете своё устройство и захотите его найти.
Далее, вам нужно авторизоваться на сайте microsoft в своей учётной записи.
Стоит также заметить, что с помощью данного сервиса вы сможете выполнять следующие операции:
— Управление устройствами.
— Добавление устройства.
— Просмотр подробных сведений об устройстве (версия ОС, серийный номер и т.д.)
— Поиск телефона.
— Отправка на телефон сигнала, заставляющего его зазвонить.
— Очистка телефона.
— Блокировка телефона.
— Проверка состояния защиты от сброса.
— Отключение защиты от сброса.
— Получение ключа восстановления.
— Планирование ремонта.
— Просмотр состояния ремонта устройства.
— Регистрация гарантии на устройство.
— Приобретение гарантии на устройство с продленным сроком.
— Просмотр состояния гарантии на устройство.
Далее, после авторизации и входа на сайт, вы попадёте на страницу где будет показана информация о вашем устройстве. Для поиска устройства, нажмите на вкладку — Поиск устройства.
Далее, на следующей странице вам покажут карту с местоположением вашего устройства.
Если вы хотите найти любое устройство (ноутбук, планшет, смартфон) связанное с учётной записью microsoft, то вам нужно зайти на сайт — account.microsoft/devices, авторизоваться и перейти по вкладке — Поиск устройства. Удачи вам !
Особенно на ноутбуках или планшетах с операционной системой Windows 10 есть функция, которая может быть очень полезна в экстренных ситуациях: найди мое устройство. Благодаря этому, если вы потеряете свой компьютер в какой-то момент с подключением к Интернету, вы сможете найти его удаленно, чтобы иметь возможность восстановить его, что может время от времени спасать вас.
Однако не все золото блестит. Чтобы использовать эту функцию, данные о местоположении ваших компьютеров отправляются на серверы MicrosoftЕсли, например, у вас есть настольный компьютер, это может вас не заинтересовать, но если вы настраиваете Windows по умолчанию, скорее всего, у вас включена эта функция на вашем компьютере.
Как отключить Find My Device в Windows 10
Как мы уже упоминали, если вы хотите уменьшить отправку данных в Microsoft, вполне вероятно, что вам будет интересно отключить эту функцию, несмотря на то, что вы должны иметь в виду, что во многих случаях это может быть очень полезно.
Как бы то ни было, для его отключения необходимо сначала доступ к настройкам устройства, то, что вы можете сделать, используя ярлык в меню «Пуск» или нажав Win + I на клавиатуре компьютера. Затем в главном меню выберите опцию «Обновление и безопасность».
Затем с левой стороны выберите «Найти мое устройство», где будут отображаться все подробности, связанные с этой функцией, такие как веб-сайт, который будет использоваться, или информация о конфиденциальности. Вы должны заметить, что верхняя часть указывает на то, что функция включена, и если да, то вам следует нажмите на кнопку «Изменить» а затем снимите флажок «Периодически сохранять местоположение моего устройства» в раскрывающемся списке.
Теме статьи:
Как отключить уведомления для приложения в Windows 10
После внесения изменений через несколько секунд вы увидите, насколько эффективно обнаружение моего устройства было полностью отключено на вашем компьютере с Windows 10, и что он перестанет периодически отправлять данные о вашем местоположении на серверы Microsoft.
Содержание статьи соответствует нашим принципам редакционная этика. Чтобы сообщить об ошибке, нажмите здесь.
Вы можете быть заинтересованы
Функция Поиск устройства в Windows 10, как и в случае с iPhone или Android, позволяет отслеживать местоположение потерянного или украденного компьютера с Windows 10. Ниже вы найдете инструкции по настройке Поиск устройства в Windows 10.
 Настройка функции Поиск устройства в Windows 10
Настройка функции Поиск устройства в Windows 10
Чтобы настроить функцию Поиск устройства в Windows 10, необходимо войти в систему с использованием учетной записи Microsoft с правами администратора.
Функция Поиск устройства не может быть включена с использованием учетной записи локального пользователя, даже если вы вошли в учетную запись локального пользователя с правами администратора.
Еще одно требование для использования функции поиск устройства — включить отслеживание местоположения на вашем компьютере и разрешить компьютеру периодически передавать информацию о вашем местоположении в Microsoft.
Это позволит отслеживать последнее местоположение компьютера, даже если он не включен или не подключен к Интернету.
Этапы настройки Поиск устройства в Windows 10
Выполните следующие действия, чтобы настроить функцию Поиск устройства на ноутбуке с Windows 10.
- Нажмите Пуск > Значок Параметры.
- На экране параметров нажмите Обновление и безопасность.
- На следующем экране нажмите Поиск устройства в боковом меню и нажмите Изменить в центральном блоке.
Если кнопка Изменить неактивна, нажмите Включить расположение и включите настройки местоположения в следующем меню.
После этого нажмите кнопку Изменить > во всплывающем окне включите параметр Регулярно сохранять данные о расположении устройства.
Теперь ваш ноутбук с Windows настроен так, чтобы периодически сообщать о своем местонахождении в Microsoft, и это позволит вам отслеживать последнее местоположение украденного или утерянного ноутбука, даже если он не подключен к Интернету.
Как использовать Поиск устройства для отслеживания местоположения потерянного или украденного компьютера
Если ноутбук с ОС Windows потерян или украден, вы можете выполнить следующие действия, чтобы определить местонахождение потерянного или украденного компьютера с Windows 10.
- Используя любой другой компьютер или Mac, перейдите по адресу https://account.microsoft.com/account/windows.
- Войдите в систему, используя имя пользователя и пароль своей учетной записи Microsoft.
- После входа в систему нажмите Управление в разделе Устройства.
- На следующем экране нажмите на ссылку Поиск устройства.
Как только вы нажмете Поиск устройства, вы увидите текущее местоположение вашего устройства на карте. Microsoft также отобразит информацию об области, городе и стране.
Если ваше устройство потеряно или украдено, и оно подключено к Интернету, вы сможете удаленно заблокировать компьютер, нажав кнопку Заблокировать.
- На следующем экране вы сможете написать персонализированное сообщение с инструкциями по возврату для нашедшего ваш ноутбук.
- После создания сообщения нажмите Блокировать, чтобы удаленно заблокировать компьютер.
Как только устройство заблокируется, никто не сможет получить доступ к нему, если он не знает пароль учетной записи Microsoft.
Если вы считаете, что ваша учетная запись Microsoft могла быть скомпрометирована, вы сможете изменить пароль, нажав кнопку Сбросить пароль.
В этой статье показаны действия, с помощью которых можно включить или отключить сетевое обнаружение в операционной системе Windows 10.
Сетевое обнаружение — это параметр сети, который определяет, может ли компьютер находить другие компьютеры и устройства в сети и могут ли другие компьютеры в сети обнаруживать ваш компьютер.
По умолчанию при первом подключении к новой сети (проводной или беспроводной), мастер сетевого расположения предложит вам разрешить другим компьютерам и устройствам в этой сети обнаруживать ваш ПК.
В зависимости от выбранного сетевого расположения Windows автоматически назначит сети состояние обнаружения сети и откроет соответствующие порты Брандмауэра Windows для этого состояния.
В случае необходимости, можно включить или отключить сетевое обнаружение, при этом не изменяя сетевое расположение. Например для сетевого профиля «Частная сеть», по умолчанию ваш компьютер является обнаруживаемым и виден другим компьютерам в сети, но можно сделать свой компьютер невидимым для других устройств отключив сетевое обнаружение.
Сетевое обнаружение требует, чтобы службы указанные ниже, были включены, настроены на автоматический режим и запущены:
- DNS-клиент (DNS-Client — Dnscache)
- Хост поставщика функции обнаружения (Function Discovery Provider Host — fdPHost)
- Публикация ресурсов обнаружения функции (Function Discovery Resource Publication — FDResPub)
- Обнаружение SSDP (SSDP Discovery — SSDPSRV)
Содержание
- Управление через параметры общего доступа
- Управление через командную строку и Windows PowerShell
- Команды для английской локализации Windows
Управление через параметры общего доступа
Чтобы включить или отключить сетевое обнаружение, нажмите на панели задач кнопку Пуск и далее выберите Параметры
или нажмите на клавиатуре сочетание клавиш
+ I.
В открывшемся окне «Параметры Windows» выберите Сеть и Интернет.
Затем на вкладке Состояние, в правой части окна в разделе «Дополнительные сетевые параметры» выберите Центр управления сетями и общим доступом.
В открывшемся окне «Дополнительные параметры общего доступа», разверните нужный профиль сети (по умолчанию будет открыт текущий профиль) для которого требуется включить или отключить сетевое обнаружение, установите переключатель в соответствующее положение и нажмите кнопку Сохранить изменения.
В профиле частной сети можно также включить или выключить автоматическую настройку подключенных к сети устройств, если включено обнаружение сети.
Управление через командную строку и Windows PowerShell
Данный способ позволяет включить или отключить сетевое обнаружение для всех сетевых профилей.
Команды для русскоязычной локализации Windows
Чтобы включить сетевое обнаружение для всех сетевых профилей, откройте командную строку или консоль Windows PowerShell от имени администратора и выполните следующую команду:
netsh advfirewall firewall set rule group=»Обнаружение сети» new enable=Yes
Чтобы отключить сетевое обнаружение для всех сетевых профилей, откройте командную строку или консоль Windows PowerShell от имени администратора и выполните следующую команду:
netsh advfirewall firewall set rule group=»Обнаружение сети» new enable=No
Команды для английской локализации Windows
Чтобы включить сетевое обнаружение для всех сетевых профилей, откройте командную строку или консоль Windows PowerShell от имени администратора и выполните следующую команду:
netsh advfirewall firewall set rule group=»Network Discovery» new enable=Yes
Чтобы отключить сетевое обнаружение для всех сетевых профилей, откройте командную строку или консоль Windows PowerShell от имени администратора и выполните следующую команду:
netsh advfirewall firewall set rule group=»Network Discovery» new enable=No
В Windows 11 вы можете включить функцию «Найти моё устройство», чтобы найти свой ноутбук, планшет или настольный компьютер в любом месте, где он может оказаться в случае потери или кражи.
Эта функция работает, используя способность вашей учетной записи Microsoft синхронизировать информацию с облаком. Когда вы включаете «Найти моё устройство», Windows 11 будет периодически отправлять в Microsoft информацию о (приблизительном) физическом местонахождении устройства.
Если ваш компьютер когда-либо потеряется или будет украден, вы можете войти в свою учетную запись Microsoft в Интернете, чтобы узнать последнее известное записанное местоположение, чтобы помочь вам найти устройство.
В этом руководстве по Windows 11 мы расскажем, как включить, использовать и отключить функцию «Найти мое устройство».
Как включить функцию поиска моего устройства в Windows 11
Чтобы включить функцию «Найти моё устройство» в Windows 11, выполните следующие действия:
- Откройте Параметры.
- Щелкните Конфиденциальность и защита.
- В разделе «Безопасность» щёлкните заголовок Поиск устройства.
- Включите тумблер Поиск устройства.
После того, как вы выполните эти шаги, Windows 11 заранее отправит приблизительное местоположение устройства в вашу учетную запись Microsoft на случай, если вам понадобится информация для поиска устройства.
Как найти устройство с Windows 11
Чтобы найти портативный или настольный компьютер через службу Microsoft, выполните следующие действия:
- Откройте Параметры → Конфиденциальность и защита.
- В разделе «Безопасность» щелкните Поиск устройства.
- Нажмите на опцию Просмотрите все свои устройства, связанные с вашей учетной записью.
- Войдите в свою учетную запись Microsoft (если потребуется).
- В разделе «Устройства» выберите параметр Поиск устройства под компьютером, который нужно найти.
- Подтвердите последнее известное местоположение.
- (Необязательно) Нажмите кнопку Найти, чтобы получить данные текущего местоположения.
Примечание: эта функция будет работать, только если искомый компьютер подключен к сети.
После того, как вы выполните эти шаги, вы будете иметь хорошее представление о том, где находится устройство, чтобы помочь вам его найти. Однако эта служба предоставляет только приблизительное местоположение, которое не всегда может быть точным, или, как в примере на скриншоте, местоположение может быть замаскировано с помощью VPN.
Как отключить функцию поиска моего устройства в Windows 11
Чтобы отключить функцию «Найти мое устройство» в Windows 11, выполните следующие действия:
- Откройте Параметры → Конфиденциальность и защита.
- В разделе «Безопасность» щелкните Поиск устройства.
- Выключите тумблер Поиск устройства.
После выполнения этих шагов функция больше не будет отслеживать и сохранять местоположение устройства в вашей учетной записи Microsoft, что улучшает вашу конфиденциальность.
What am I missing in the below picture?
Why my computer is discoverable with Allow Bluetooth devices to find this PC unchecked (confirmed that this is what is actually happening)?
What should I do to truly disable discovery of my computer via Bluetooth in Windows 10? Is this possible at all (any other way than turning Bluetooth off)?
asked Nov 16, 2020 at 10:57
6
There are 2 states of the local Bluetooth Radio:
- Connectable state means that Bluetooth device can accept connections.
- Discoverable state allows other devices to discover your one.
In early Windows versions there were 2 checkboxes: «Allow to discover..» and «Allow to connect..». I do not know why the second one was removed in Windows 10.
However you can control the sates programmatically using BluetoothEnableDiscovery() and BluetoothEnableIncomingConnections() functions.
As you asked to do that without programming you can call the functions from PowerShell (here is the link describes how to call WinAPI from PowerShell: https://devblogs.microsoft.com/scripting/use-powershell-to-interact-with-the-windows-api-part-1/)
Or I wrote very simple console application that switches the Bluetooth Radio states. You can find its source code and compiled exe by this link: https://github.com/btframework/DiscCtrl
answered Nov 30, 2020 at 13:51
6
The question is based somewhat on misunderstanding. The Allow Bluetooth devices to find this PC is not ignored. As per design1 (a feature, not a bug in Windows 10) given PC is Bluetooth-discoverable when:
- mentioned Settings app page is opened / visible,
- mentioned Bluetooth Settings window is visible.
When both are closed, Bluetooth discoverability should be turned off automatically (and your PC shouldn’t be discoverable by any other device) even though Bluetooth is still enabled and you can pair any device with your PC.
If, for any reason, this is not working as expected then refer to Mike Petrichenko’s answer above (the accepted one) for any possible solutions.
1 Many systems, applications and solutions has something similar implemented. For example, in many Android-based devices and under many versions of Android system your device becomes Bluetooth-discoverable only when you are actually displaying Bluetooth section of Android settings. And discoverability of given device is turned of by default whenever you leave this screen to any other.
answered Nov 30, 2020 at 20:41
trejdertrejder
10.4k13 gold badges55 silver badges108 bronze badges
4
I’m dont think there is an easy way to workaround the problem by user
BTW, the test method is not realiable
BluetoothEnableIncomingConnectionsandBluetoothEnableDiscoveryare designed for Classic Bluetooth- Modern Android/iOS phones are designed for BluetoothLE
That’s really infuriating that the Win32 APIs are half-implemented
— from a Microsoft MVP
answered Mar 30, 2022 at 9:33
1
What am I missing in the below picture?
Why my computer is discoverable with Allow Bluetooth devices to find this PC unchecked (confirmed that this is what is actually happening)?
What should I do to truly disable discovery of my computer via Bluetooth in Windows 10? Is this possible at all (any other way than turning Bluetooth off)?
asked Nov 16, 2020 at 10:57
6
There are 2 states of the local Bluetooth Radio:
- Connectable state means that Bluetooth device can accept connections.
- Discoverable state allows other devices to discover your one.
In early Windows versions there were 2 checkboxes: «Allow to discover..» and «Allow to connect..». I do not know why the second one was removed in Windows 10.
However you can control the sates programmatically using BluetoothEnableDiscovery() and BluetoothEnableIncomingConnections() functions.
As you asked to do that without programming you can call the functions from PowerShell (here is the link describes how to call WinAPI from PowerShell: https://devblogs.microsoft.com/scripting/use-powershell-to-interact-with-the-windows-api-part-1/)
Or I wrote very simple console application that switches the Bluetooth Radio states. You can find its source code and compiled exe by this link: https://github.com/btframework/DiscCtrl
answered Nov 30, 2020 at 13:51
6
The question is based somewhat on misunderstanding. The Allow Bluetooth devices to find this PC is not ignored. As per design1 (a feature, not a bug in Windows 10) given PC is Bluetooth-discoverable when:
- mentioned Settings app page is opened / visible,
- mentioned Bluetooth Settings window is visible.
When both are closed, Bluetooth discoverability should be turned off automatically (and your PC shouldn’t be discoverable by any other device) even though Bluetooth is still enabled and you can pair any device with your PC.
If, for any reason, this is not working as expected then refer to Mike Petrichenko’s answer above (the accepted one) for any possible solutions.
1 Many systems, applications and solutions has something similar implemented. For example, in many Android-based devices and under many versions of Android system your device becomes Bluetooth-discoverable only when you are actually displaying Bluetooth section of Android settings. And discoverability of given device is turned of by default whenever you leave this screen to any other.
answered Nov 30, 2020 at 20:41
trejdertrejder
10.4k13 gold badges55 silver badges108 bronze badges
4
I’m dont think there is an easy way to workaround the problem by user
BTW, the test method is not realiable
BluetoothEnableIncomingConnectionsandBluetoothEnableDiscoveryare designed for Classic Bluetooth- Modern Android/iOS phones are designed for BluetoothLE
That’s really infuriating that the Win32 APIs are half-implemented
— from a Microsoft MVP
answered Mar 30, 2022 at 9:33
1
Когда у вас включен Bluetooth, он выполняет две функции; он устанавливает и поддерживает соединение с сопряженными и подключенными устройствами, которые у вас есть, и сканирует другие устройства Bluetooth. Bluetooth в Windows 10 постоянно ищет устройства. Это немного разряжает аккумулятор и немного угрожает безопасности, но для этого нет выключателя. Если вы выключите Bluetooth, сканирование устройств Bluetooth прекратится, но все ваши подключенные устройства также будут отключены, не говоря уже о том, что совместное использование поблизости больше не будет работать.
По умолчанию нет переключателя, который можно щелкнуть, чтобы отключить сканирование, однако вы можете отключить одну из многих служб Bluetooth, которые запускаются при включении переключателя, и остановить сканирование вашей системы на наличие устройств Bluetooth в Windows 10.
Откройте панель «Службы». Вы можете выполнить поиск служб в поиске Windows или открыть окно запуска (сочетание клавиш Win + R) и ввести в нем services.msc.
В окне «Службы» найдите службу под названием «Службы поддержки Bluetooth». Щелкните его правой кнопкой мыши и выберите в контекстном меню Остановить. Это остановит вашу систему от поиска устройств Bluetooth. Интерфейс по-прежнему будет показывать, что он сканирует устройства, но это не так.
Если вы дважды щелкните службу, вы можете прочитать ее описание, в котором говорится, что служба сканирует устройства, когда вам нужно подключить новое устройство. В описании действительно говорится, что это может вызвать проблемы с уже подключенными устройствами, и это возможно, хотя и маловероятно. Если ваши устройства Bluetooth начинают работать после остановки службы, вы должны включить ее снова.
После включения ваша система начнет сканирование устройств. Это исправление имеет ограничения, и в некоторых случаях оно может не работать. Это повлияет на общий доступ к данным, поскольку он не сможет выполнять поиск других систем в вашей сети.
Хотя постоянное сканирование вашего ПК на наличие Bluetooth-устройств представляет некоторый риск для безопасности, сканирование не означает, что устройство может подключиться к нему автоматически. Во многих случаях устройству Bluetooth потребуется какая-то аутентификация, и вам, конечно же, придется разрешить устройству подключиться к вашей собственной системе.
Есть вероятность использования Bluetooth, но помните, что Bluetooth имеет ограниченный диапазон, поэтому риск в значительной степени ограничен. Тем не менее, хорошая мера предосторожности — удалить, т. Е. Разорвать пару устройств, которые вы больше не используете.
Что вы думаете об этой статье?









 Настройка функции Поиск устройства в Windows 10
Настройка функции Поиск устройства в Windows 10