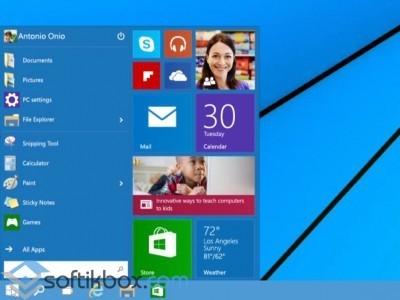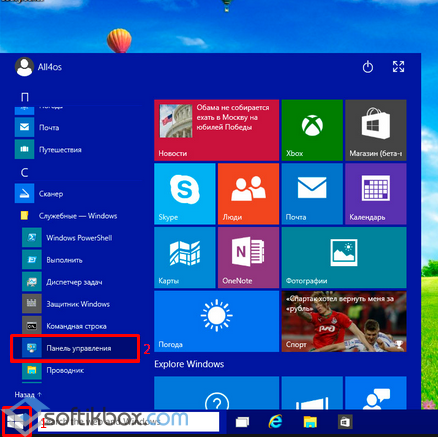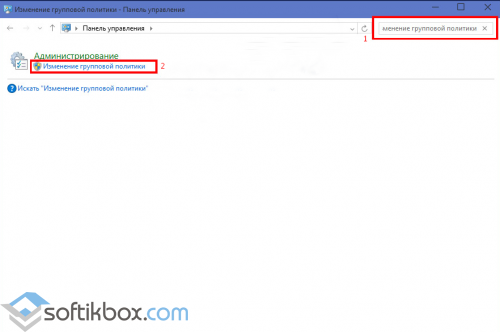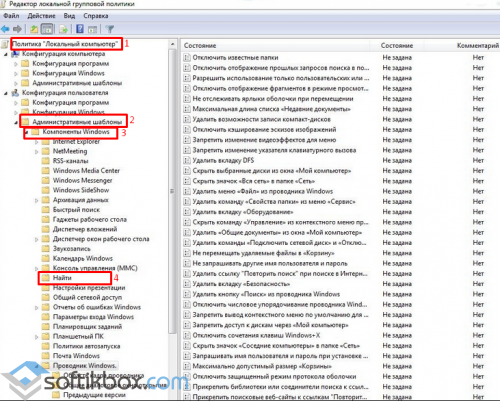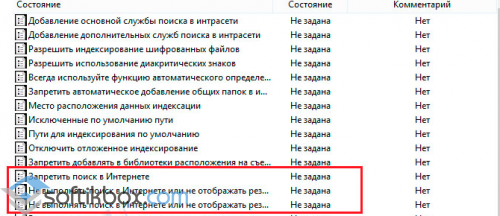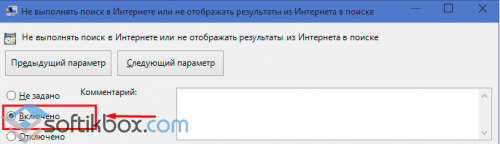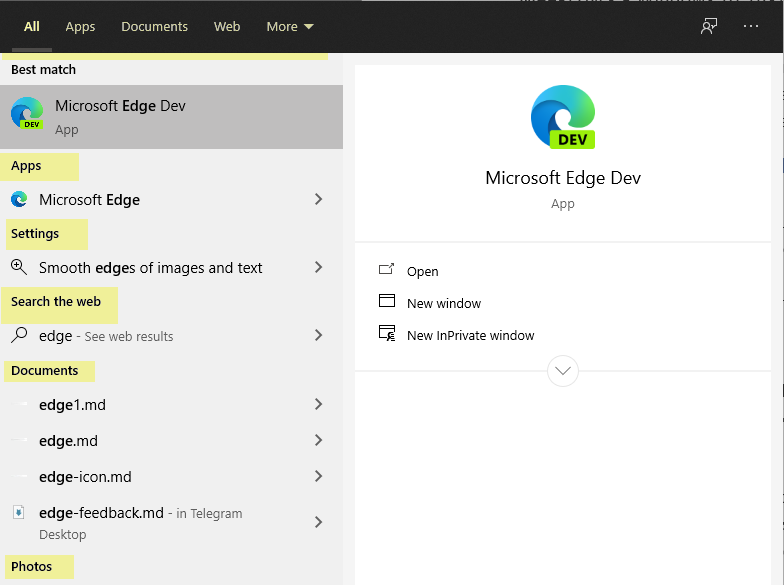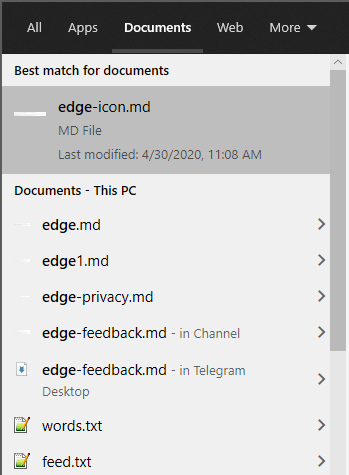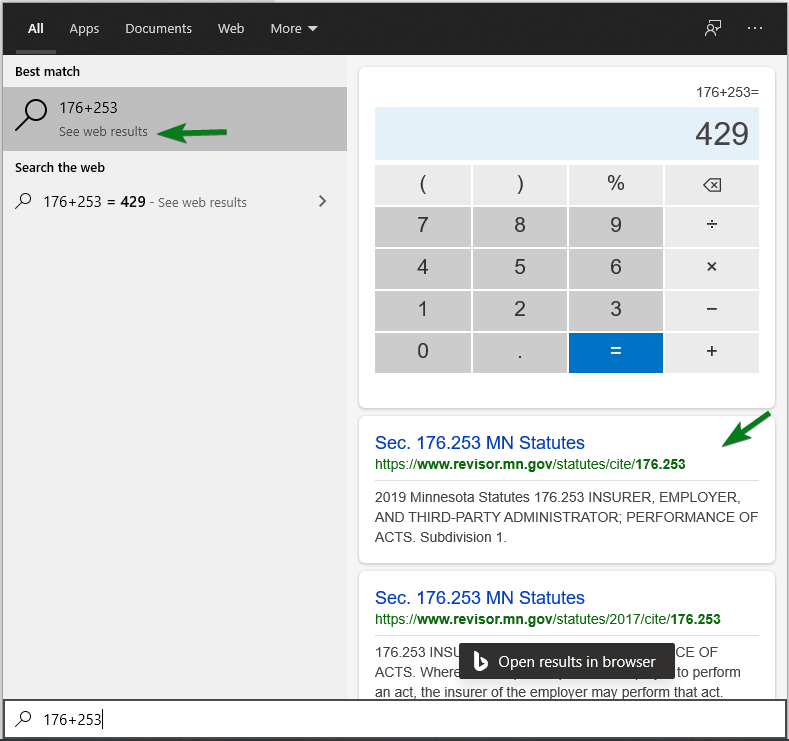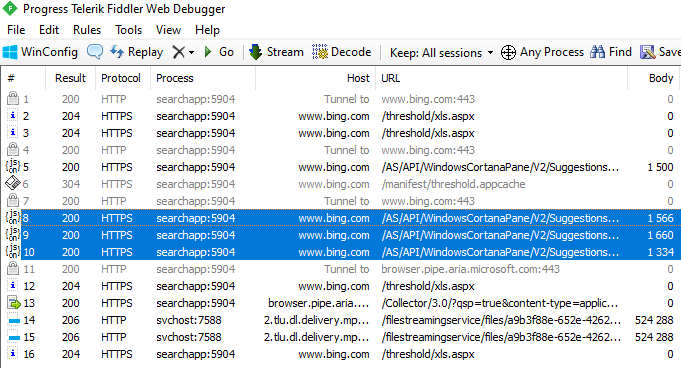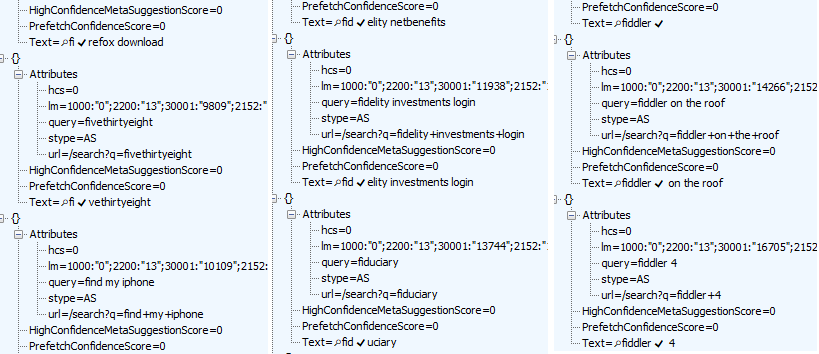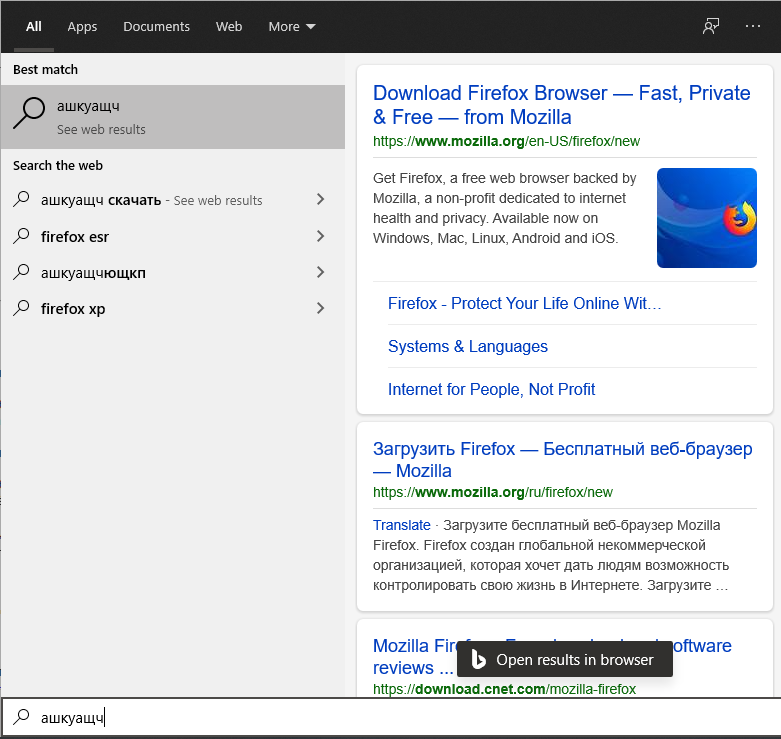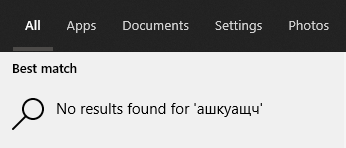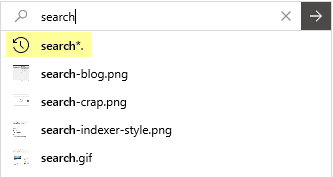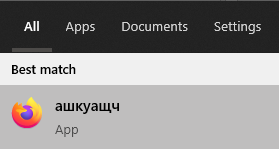Реализованная в Windows 10 функция Cortana не нуждается в особом представлении. Этот интегрированный компонент представляет собой нечто вроде дополнительного поискового инструмента, вызываемого непосредственно из Панели задач. Преимущество Cortana в том, что выполнять поиск можно как с клавиатуры, так с помощью голосовых команд, недостаток – в смешивании результатов локального и веб-поиска.
Впрочем, веб-поиск можно легко отключить. Сделать это можно с помощью редактора локальных групповых политик. Чтобы его запустить, нажмите 
Затем в левой части открывшегося окна разверните следующую ветку:
Computer Configuration > Administrative Templates > Windows Components > Search
Если в вашей Windows есть русский язык, путь будет выглядеть так:
Конфигурация компьютера > Административные шаблоны > Компоненты Windows > Найти
В правой панели окна отыщите опции «Do not allow web search» (Запретить поиск в интернете) и «Don’t search the web or display web results in Search» (Не выполнять поиск в интернете или не отображать результаты из интернета в поиске) и включите их.
Для этого два раза кликните по выбранной записи и открывшемся окне настроек переключите радиокнопку в положение Enabled (Включено).
Сохраните новые настройки, а затем перезагрузите компьютер. После этого в панели поиска будут отображаться только локальные результаты. А еще вы заметите, что компонент станет работать намного быстрее.
Отличного Вам дня!
Содержание
- Отключение поиска в Windows 10
- Вариант 1: Служба поиска
- Вариант 2: Визуальное отображение
- Вариант 3: Процесс «SearchUI.exe»
- Вариант 4: Групповая политика
- Вопросы и ответы
Многие функции в Windows 10 можно деактивировать с целью получения большей производительности. К ним также относится встроенная служба поиска. В настоящей инструкции мы рассмотрим процедуру отключения всех связанных процессов и визуальных элементов поиска в данной ОС.
В отличие от предшествующих версий Виндовс 10 предоставляет несколько вариантов поиска информации на ПК. Практически каждую связанную систему можно деактивировать через настройки.
Читайте также: Способы поиска в ОС Windows 10
Вариант 1: Служба поиска
Наиболее простой вариант отключения поиска, применимый не только к Windows 10, но и более ранним версиям ОС, заключается в деактивации системной службы «Windows Search». Сделать это можно в специальном разделе без требований к дополнительным правам доступа. В результате из списка запущенных задач исчезнет процесс «SearchIndexer.exe», нередко нагружающий процессор даже во время простоя компьютера.
- Кликните правой кнопкой мыши по логотипу Виндовс на панели задач и выберите пункт «Управление компьютером».
- В левой области окна найдите раздел «Службы и приложения». Разверните его и кликните по параметру «Службы».
- Здесь необходимо найти «Windows Search». Данная служба по умолчанию включена и настроена на автозапуск при перезагрузке ПК.
- Кликните правой кнопкой мыши по этой строке и выберите пункт «Свойства». Можно также воспользоваться двойным нажатием ЛКМ.
- На вкладке «Общие» с помощью выпадающего списка «Тип запуска» установите значение «Отключена».
- Кликните по кнопке «Остановить» и проследите, чтобы в строке «Состояние» появилась соответствующая подпись. После этого можно нажать кнопку «ОК» для закрытия окна и завершения рассматриваемой процедуры.

Для применения изменений на ПК перезагрузка не требуется. Вследствие отключения данной службы поиск станет невозможен в некоторых программах и приложениях. Кроме того, будут заметные проблемы со скоростью глобального поиска по компьютеру из-за деактивации индексирования.
Вариант 2: Визуальное отображение
По умолчанию после установки Windows 10 на панели задач отображается логотип или поле поиска, при использовании которого в списке результатов отображаются совпадения не только на ПК, но и в интернете. Данный элемент можно отключить, например, с целью экономии пространства для закрепленных или запущенных программ.
- В любом свободном месте на панели задач щелкните ПКМ и выберите пункт «Поиск».
- Из появившегося перечня выберите один из вариантов. Для полного исключения элемента необходимо установить галочку рядом с пунктом «Скрыто».

После этих действий значок или поле поиска исчезнет, а потому инструкцию можно завершить.
Вариант 3: Процесс «SearchUI.exe»
Помимо системной службы поиска, также существует процесс «SearchUI.exe», напрямую относящийся к встроенному голосовому помощнику Windows 10 и ранее рассмотренному полю на панели задач. Его невозможно деактивировать обычными методами через «Диспетчер задач» или «Службы». Однако можно прибегнуть к использованию программы Unlocker, позволяющей вносить изменения в системные файлы.
Скачать Unlocker
- Прежде всего скачайте и установите программу на ПК. После этого в контекстном меню, при щелчке правой кнопкой мыши по любому файлу, будет отображена строка «Unlocker».
- На клавиатуре нажмите сочетание клавиш «CTRL+SHIFT+ESC» для открытия «Диспетчера задач». После этого перейдите на вкладку «Подробности», найдите «SearchUI.exe» и кликните по процессу ПКМ.
В появившемся меню кликните по «Открыть расположение файла».
- После открытия папки с нужным файлом правым кликом мыши выберите пункт «Unlocker».
- Через выпадающий список на нижней панели перейдите к окну «Переименовать».
В соответствующем окне укажите новое имя файла и нажмите «ОК». Для прекращения работы процесса будет достаточно добавить один лишний символ.
При успешном внесении изменений появится окно с уведомлением «Объект успешно переименован».

Теперь желательно произвести перезагрузку ПК. В будущем рассматриваемый процесс не появится.
Вариант 4: Групповая политика
В связи с интеграцией поисковой системы Bing и голосового помощника Cortana в Windows 10 поиск на компьютере может работать недостаточно эффективно. Чтобы улучшить производительность, можно внести изменения в групповые политики, ограничив систему поиска локальными результатами.
- На клавиатуре нажмите сочетание клавиш «WIN+R» и в текстовое поле введите следующее:
gpedit.msc - Из раздела «Конфигурация компьютера» перейдите к папке «Административные шаблоны». Здесь следует развернуть «Компоненты Windows» и открыть директорию «Найти».
- Перейдите на вкладку «Стандартный», что расположена внизу окна в правой части «Редактор локальной групповой политики». Найдите строку «Запретить поиск в Интернете» и дважды кликните по ней левой кнопкой мыши.
- В окне с доступными параметрами выберите значение «Включено» и сохраните изменения с помощью кнопки «ОК».
То же самое желательно сделать с двумя последующими пунктами в общем списке групповой политики.
После этого обязательно перезагрузите ПК.
Все рассмотренные варианты позволяют с легкостью отключить систему поиска в Windows 10 с теми или иными последствиями. При этом каждое проделанное действие вполне обратимо и специально на этот случай нами была подготовлена соответствующая инструкция.
Читайте также: Решение проблем с поиском в Windows 10
Еще статьи по данной теме:
Помогла ли Вам статья?
Download Article
Download Article
When you perform a search with the search feature in Windows 10, you’ll see results including apps and programs locally installed on your computer as well as search results from the web. This wikiHow will teach you how to disable web results in a Windows 10 search using the registry. However, before you change anything in the registry, you should make a backup since any changes have the chance to cause your computer serious damage.
Steps
-
1
Click the Start Menu icon
. You can also press the ⊞ Win key to open your Start Menu.
- Make sure your computer is up-to-date with the latest software updates.
-
2
Search «Regedit» in the search bar. You might need to click the search icon
to open the search bar first.
- As you type, you’ll see search results populate.
Advertisement
-
3
Click regedit. It’s labeled as «Registry Editor» and an executable app.
-
4
Click Yes when prompted. Before the app runs, you’ll get a pop-up asking if the program «Registry Editor» can make changes to your device. You’ll need to allow this by pressing Yes to continue.
-
5
Click HKEY_CURRENT_USER. You’ll see this folder in the panel on the left side of the window. When you click it, you’ll see a list of folders that are inside «HKEY_CURRENT_USER.»
-
6
Click SOFTWARE. A list of folders inside «SOFTWARE» will expand down.
-
7
Click Policies. A list of folders inside «Policies» will expand down.
-
8
Click Microsoft. You’ll find this by scrolling down, and a list of folders inside «Microsoft» will expand down.
-
9
Click Windows. A list of folders inside «Windows» will drop down and the navigation text will show: «
ComputerHKEY_CURRENT_USERSOFTWAREPoliciesMicrosoftWindows".- You might navigate to «
ComputerHKEY_CURRENT_USERSOFTWAREMicrosoftWindowsCurrentVersionSearch"instead.
- You might navigate to «
-
10
Double-click Explorer (if it’s there). This should be listed in the panel on the left side of the window under the «Windows» key.
- If «Explorer» is not listed, create a new key for it. To do this, right-click the key «Windows» then select New > Key and name it «Explorer.» Press Enter on your keyboard to create the key.[1]
- If «Explorer» is not listed, create a new key for it. To do this, right-click the key «Windows» then select New > Key and name it «Explorer.» Press Enter on your keyboard to create the key.[1]
-
11
Create a value named «DisableSearchBoxSuggestions.« To do this, right-click an empty area in the folder, select New > DWORD (32-bit) Value, and name it «DisableSearchBoxSuggestions.»
-
12
Double-click DisableSearchBoxSuggestions. Its value window will pop up.
-
13
Change the «Value data» to «1» and click OK. Alternatively, you can press Enter on your keyboard to close the value window.
-
14
Close Registry Editor and restart your computer. Close the current window by clicking the x in the top right corner of the window, then go to the Start Menu and press the power icon to select to restart your computer. After your computer restarts, you can search locally and offline and Windows search will stop showing Bing web results.[2]
Advertisement
Ask a Question
200 characters left
Include your email address to get a message when this question is answered.
Submit
Advertisement
Thanks for submitting a tip for review!
References
About This Article
Article SummaryX
1. Click the Start Menu icon and search «regedit» in the search bar.
2. Click regedit and click Yes.
3. Click HKEY_CURRENT_USER.
4. Click SOFTWARE.
5. Click Policies.
6. Click Microsoft.
7. Click Windows.
8. Click Explorer (if it’s there).
9. Create a value named «DisableSearchBoxSuggestions» and set the value data to 1.
10. Close the registry and restart your computer.
Did this summary help you?
Thanks to all authors for creating a page that has been read 14,625 times.
Is this article up to date?
Download Article
Download Article
When you perform a search with the search feature in Windows 10, you’ll see results including apps and programs locally installed on your computer as well as search results from the web. This wikiHow will teach you how to disable web results in a Windows 10 search using the registry. However, before you change anything in the registry, you should make a backup since any changes have the chance to cause your computer serious damage.
Steps
-
1
Click the Start Menu icon
. You can also press the ⊞ Win key to open your Start Menu.
- Make sure your computer is up-to-date with the latest software updates.
-
2
Search «Regedit» in the search bar. You might need to click the search icon
to open the search bar first.
- As you type, you’ll see search results populate.
Advertisement
-
3
Click regedit. It’s labeled as «Registry Editor» and an executable app.
-
4
Click Yes when prompted. Before the app runs, you’ll get a pop-up asking if the program «Registry Editor» can make changes to your device. You’ll need to allow this by pressing Yes to continue.
-
5
Click HKEY_CURRENT_USER. You’ll see this folder in the panel on the left side of the window. When you click it, you’ll see a list of folders that are inside «HKEY_CURRENT_USER.»
-
6
Click SOFTWARE. A list of folders inside «SOFTWARE» will expand down.
-
7
Click Policies. A list of folders inside «Policies» will expand down.
-
8
Click Microsoft. You’ll find this by scrolling down, and a list of folders inside «Microsoft» will expand down.
-
9
Click Windows. A list of folders inside «Windows» will drop down and the navigation text will show: «
ComputerHKEY_CURRENT_USERSOFTWAREPoliciesMicrosoftWindows".- You might navigate to «
ComputerHKEY_CURRENT_USERSOFTWAREMicrosoftWindowsCurrentVersionSearch"instead.
- You might navigate to «
-
10
Double-click Explorer (if it’s there). This should be listed in the panel on the left side of the window under the «Windows» key.
- If «Explorer» is not listed, create a new key for it. To do this, right-click the key «Windows» then select New > Key and name it «Explorer.» Press Enter on your keyboard to create the key.[1]
- If «Explorer» is not listed, create a new key for it. To do this, right-click the key «Windows» then select New > Key and name it «Explorer.» Press Enter on your keyboard to create the key.[1]
-
11
Create a value named «DisableSearchBoxSuggestions.« To do this, right-click an empty area in the folder, select New > DWORD (32-bit) Value, and name it «DisableSearchBoxSuggestions.»
-
12
Double-click DisableSearchBoxSuggestions. Its value window will pop up.
-
13
Change the «Value data» to «1» and click OK. Alternatively, you can press Enter on your keyboard to close the value window.
-
14
Close Registry Editor and restart your computer. Close the current window by clicking the x in the top right corner of the window, then go to the Start Menu and press the power icon to select to restart your computer. After your computer restarts, you can search locally and offline and Windows search will stop showing Bing web results.[2]
Advertisement
Ask a Question
200 characters left
Include your email address to get a message when this question is answered.
Submit
Advertisement
Thanks for submitting a tip for review!
References
About This Article
Article SummaryX
1. Click the Start Menu icon and search «regedit» in the search bar.
2. Click regedit and click Yes.
3. Click HKEY_CURRENT_USER.
4. Click SOFTWARE.
5. Click Policies.
6. Click Microsoft.
7. Click Windows.
8. Click Explorer (if it’s there).
9. Create a value named «DisableSearchBoxSuggestions» and set the value data to 1.
10. Close the registry and restart your computer.
Did this summary help you?
Thanks to all authors for creating a page that has been read 14,625 times.
Is this article up to date?
Содержание
- Как отключить веб-поиск в Windows 10?
- Как отключить поиск Microsoft Bing в Windows 10, версия 2004, 20H2 и выше
- Как отключить Поиск Bing в Windows 10
- Как в Windows 10 отключить поиск в интернете
- Как убрать строку поиска Windows 10 или отключить поиск
- Как убрать поле поиска Windows 10
- Как выключить поиск в Windows 10
- Как отключить процесс поиск в Windows 10
- Как отключить поиск в Интернете
- Выводы статьи
- Отключить поиск в интернете и веб-результаты из Bing в Windows 10
- Отключить поиск в интернете и веб-результаты из Bing
Как отключить веб-поиск в Windows 10?
Разработчики новой версии ОС Windows 10 внедрили в панель локального поиска мониторинг сети. Вводя запрос, пользователь ПК получает множество ненужных вариантов выдачи. Чтобы исправить этот «дефект» стоит выполнить несколько несложных действий.
Отключаем веб-поиск в Windows 10
Жмём «Пуск», выбираем «Панель управления».
В поисковой строке вводим «Изменение групповой политики».
Запустится «Редактор локальной групповой политики». Кликаем «Политика локального компьютера». Переходим по ветке «Административные шаблоны», далее «Компоненты Windows», и выбираем папку «Найти».
В правой части окна необходимо найти такие параметры:
Жмём на каждом и ставим отметку «Включено». Кликаем «ОК».
Проверяем, чтобы возле каждого параметра было установлено «Включена».
Перезагружаем ПК, чтобы изменения вступили в силу.
Источник
Как отключить поиск Microsoft Bing в Windows 10, версия 2004, 20H2 и выше
Когда Microsoft выпускала Windows 10 в 2015 году, компания совместила локальные функции поиска с цифровым ассистентом Cortana и онлайн-поиском Bing.
С тех пор Cortana была полностью переработана и исключена из многих частей операционной системы, но поиск Bing по-прежнему остается интегрированным в систему. При поиске чего-либо пользователи Windows 10 получают как локальные результаты, так и результаты веб-поиска. При этом возможность выбрать другую поисковую систему отсутствует.
Некоторые пользователи найдут данную функцию полезной, так как она может ускорить поиск определенной информации, но пользователям, которые заботятся о конфиденциальности данных, может не понравиться, что запросы локального поиска передаются на серверы Microsoft. Кроме того, Bing не популярен за пределами США, особенно в неанглоязычных странах.
Совет: Если вы пользуетесь локальным поиском в системе и у вас возникли проблемы, используйте утилиту Microsoft Indexer Diagnostics. Инструмент Microsoft для Windows 10 помогает диагностировать ошибки, связанные со службой поиска Windows
Ранее онлайн-поиск в Windows 10 вызывал несколько проблем с системой. Например, в 2019 году пользователи столкнулись с резкими скачками потребления ресурсов процессора, а в 2020 году некоторое время получали пустое поле вместо результатов.
До Windows 10, версия 1909 включительно администраторы могли установить ключ реестра BingSearchEnabled для отключения функции поиска Bing. Однако, в Windows 10 May 2020 Update (версия 2004) Microsoft удалила данный раздел реестра. В последних версиях Windows 10 доступен новый параметр, позволяющий отключить функцию веб-поиска в меню «Пуск» в Windows.
Как отключить Поиск Bing в Windows 10
Обратите внимание, что вам нужны права администратора устройства, чтобы вносить изменения в реестр.
Рекомендуется создать резервную копию реестра Windows перед тем, как выполнить данные шаги. В меню редактора реестра выберите Файл > Экспорт для сохранения резервной копии.
Чтобы восстановить функцию онлайн-поиска, просто удалите ключ DisableSearchBoxSuggestions с помощью редактора реестра.
Теперь при выполнении поисковых запросов в Windows 10 вы будете получать результаты только локального поиска. Поисковые подсказки, например при поиске прогноза погоды, больше не будут выводиться в меню «Пуск».
Отключение поиска в Bing в Windows 10 позволяет улучшить приватность и предотвратить потенциальные проблемы с поиском.
А как вы относитесь к интеграции веб-поиска Bing в Windows 10?
Источник
Как в Windows 10 отключить поиск в интернете
Реализованная в Windows 10 функция Cortana не нуждается в особом представлении. Этот интегрированный компонент представляет собой нечто вроде дополнительного поискового инструмента, вызываемого непосредственно из Панели задач. Преимущество Cortana в том, что выполнять поиск можно как с клавиатуры, так с помощью голосовых команд, недостаток – в смешивании результатов локального и веб-поиска.
Впрочем, веб-поиск можно легко отключить. Сделать это можно с помощью редактора локальных групповых политик. Чтобы его запустить, нажмите 
Затем в левой части открывшегося окна разверните следующую ветку:
Computer Configuration > Administrative Templates > Windows Components > Search
Если в вашей Windows есть русский язык, путь будет выглядеть так:
Конфигурация компьютера > Административные шаблоны > Компоненты Windows > Найти
В правой панели окна отыщите опции «Do not allow web search» (Запретить поиск в интернете) и «Don’t search the web or display web results in Search» (Не выполнять поиск в интернете или не отображать результаты из интернета в поиске) и включите их.
Для этого два раза кликните по выбранной записи и открывшемся окне настроек переключите радиокнопку в положение Enabled (Включено).
Сохраните новые настройки, а затем перезагрузите компьютер. После этого в панели поиска будут отображаться только локальные результаты. А еще вы заметите, что компонент станет работать намного быстрее.
Источник
Как убрать строку поиска Windows 10 или отключить поиск
Многие пользователи сталкиваются с необходимостью убрать строку поиска Windows 10, особенно после установки или обновления операционной системы. По умолчанию, Microsoft устанавливает строку поиска в развернутом виде на Панели задач.
Поиск в Windows 10 — полезный системный инструмент для быстрого поиска файлов, папок, настроек и приложений на компьютере. Поиск быстро ищет нужные данные на ПК, предлагая результаты в специальном окне.
Поиск Windows 10 расположен на Панели задач, сразу после меню «Пуск». С отображением строки поиска в Windows 10 есть некоторые проблемы.
Дело в том, что по умолчанию строка поиска находится в развернутом виде и занимает значительное место на Панели задач. На Панели задач может находиться большое количество значков, а в процессе работы на ПК появятся еще дополнительные значки запущенных программ.
Из-за этого, станет не очень удобно работать на компьютере. Поэтому возникают вопросы, как убрать панель поиска в Windows 10.
Поисковая строка находится на Панели задач не всегда. В меню параметров Панели задач не отображается пункт «Показать поле поиска» при следующих обстоятельствах:
В этом руководстве вы найдете инструкции о том, как убрать поиск в Windows 10 и как отключить поиск в Windows 10. Хотя все применяемые настройки можно вернуть назад (это касается отключения поиска), перед проведением изменений на компьютере создайте точку восстановления Windows.
Как убрать поле поиска Windows 10
Сначала мы разберемся, как отключить строку поиска в Windows 10. Это безопасная операция, которую может выполнить пользователь с любым уровнем подготовки.
Для того, чтобы убрать поиск из Панели задач Windows 10, выполните следующие действия:
На своем компьютере я выбираю показ значка поиска, по моему мнению, это наиболее оптимальный вариант.
После того, как мы разобрались, как отключить панель поиска в Windows 10 визуальным способом на Рабочем столе, далее мы посмотрим, как отключить поиск Windows в настройках системы. Встроенный поиск Windows может заменить бесплатная программа Everything — мощное средство для поиска данных на компьютере.
Как выключить поиск в Windows 10
Сейчас мы рассмотрим, как отключить службу поиска Windows 10 с помощью средства операционной системы. Этот способ работает и в предыдущих версиях Windows.
Пройдите последовательные шаги:
Служба «Windows Search» настроена на автоматический запуск после старта Windows. Служба отвечает за индексирование контента, кэширование свойств и результатов поиска для файлов, электронной почты и другого контента.
В Windows 10 отключено индексирование поиска.
Если вам понадобиться отменить сделанные изменения, снова запустите службу «Windows Search» для работы в автоматическом режиме.
Как отключить процесс поиск в Windows 10
Помимо остановки системной службы, в системе остаются работающие компоненты поисковой службы Windows, связанные с поиском и голосовым помощником. На ПК запущен процесс «SearchUI.exe», который необходимо отключить.
В деле отключения этого процесса нам поможет сторонняя бесплатная программа Unlocker, обладающая возможностями для внесения изменений в файлы операционной системы. Послу установки на компьютер, программа Unlocker встраивается в контекстное меню Проводника.
Выполните последовательные действия:
Для отмены этого изменения, войдите в расположение файла, а затем с помощью Unlocker переименуйте имя файла снова в «SearchUI.exe».
Как отключить поиск в Интернете
Поисковая система Windows 10 интегрирована с поиском Bing. Нам нужно отключить возможность взаимодействия встроенного поиска с поиском в интернете.
Сделать это можно с помощью Редактора локальной групповой политики, который работает в старших версиях операционной системы Windows: Windows 10 Pro (Профессиональная) и Windows 10 Enterprise (Корпоративная).
Потребуется выполнить следующие настройки:
Отключение этих параметров проводится следующим образом: необходимо в настройках Редактора локальной групповой политики указать параметр «Не задано» в каждой измененной опции.
Выводы статьи
Довольно большое число пользователей сталкиваются с необходимостью убрать строку поиска Windows с Панели задач на Рабочем столе. Другим пользователям нужно отключить встроенный поиск Windows 10. В операционной системе Windows имеются настройки для выполнения перечисленных действий с системным поиском.
Источник
Отключить поиск в интернете и веб-результаты из Bing в Windows 10
По умолчанию, когда вы вводите запрос в строку поиска на панели задач, вам предлагает кроме найденного на компьютере посмотреть найденное по вашему запросу в интернете. Сегодня мы рассмотрим как отключить поиск в интернете и веб-результаты из Bing при выполнении поиска на панели задач в Windows 10.
Отключить поиск в интернете и веб-результаты из Bing
Вы можете скачать готовый файл по изменению реестра отключить см.результаты в интернете, открыть архив => запустить файл и согласиться на внесение изменений. Или проделайте все по инструкции ниже:
1. В строке поиска или в меню “Выполнить” (Win+R) введите regedit и нажмите Enter.
2. Перейдите по пути HKEY_CURRENT_USERSOFTWAREMicrosoftWindowsCurrentVersionSearch => нажмите на раздел Search правой кнопкой мыши, выберите “Создать” => “Параметр DWORD (32 бита) => назовите новый параметр AllowSearchToUseLocation
В поле “Значение” параметра AllowSearchToUseLocation должно быть
3. Нажмите на раздел Search правой кнопкой мыши, выберите “Создать” => “Параметр DWORD (32 бита) => назовите новый параметр BingSearchEnabled
В поле “Значение” параметра BingSearchEnabled должно быть
4. Нажмите на раздел Search правой кнопкой мыши, выберите “Создать” => “Параметр DWORD (32 бита) => назовите новый параметр ConnectedSearchUseWeb
В поле “Значение” параметра ConnectedSearchUseWeb должно быть
5. Нажмите на раздел Search правой кнопкой мыши, выберите “Создать” => “Параметр DWORD (32 бита) => назовите новый параметр CortanaConsent
В поле “Значение” параметра CortanaConsent должно быть
6.Нажмите на раздел Search правой кнопкой мыши, выберите “Создать” => “Параметр DWORD (32 бита) => назовите новый параметр DisableWebSearch
В поле “Значение” параметра DisableWebSearch должно быть 1
7. Закройте редактор реестра и перезагрузите компьютер, чтобы изменения вступили в силу.
На сегодня все, если вы знаете другие способы – пишите в комментариях! Удачи Вам 🙂
Источник
27.06.2015
Просмотров: 3706
Разработчики новой версии ОС Windows 10 внедрили в панель локального поиска мониторинг сети. Вводя запрос, пользователь ПК получает множество ненужных вариантов выдачи. Чтобы исправить этот «дефект» стоит выполнить несколько несложных действий.
Отключаем веб-поиск в Windows 10
Жмём «Пуск», выбираем «Панель управления».
В поисковой строке вводим «Изменение групповой политики».
Запустится «Редактор локальной групповой политики». Кликаем «Политика локального компьютера». Переходим по ветке «Административные шаблоны», далее «Компоненты Windows», и выбираем папку «Найти».
В правой части окна необходимо найти такие параметры:
- Запретить поиск в Интернете;
- Не выполнять поиск в Интернете;
- Не выполнять поиск в Интернете и не отображать результаты поиска.
Жмём на каждом и ставим отметку «Включено». Кликаем «ОК».
Проверяем, чтобы возле каждого параметра было установлено «Включена».
Перезагружаем ПК, чтобы изменения вступили в силу.
Вы тут: Главная → Windows → Меню Пуск в Windows: отключение запросов к Bing и предложения поискать в интернете
Типичная статья в интернетах на эту тему выглядит так: сначала заявление о том, что все запросы в Пуск отправляются в Microsoft, затем твик реестра для отключения. На практике же есть несколько нюансов, которые я счел достойными вашего внимания.
[+] Сегодня в программе
Категории поиска в меню Пуск
Начнем с основ. Для каждого поиска в Пуск на первом месте стоит лучший результат, при этом в правой панели отображаются расширенные сведения о нем. Ниже выводятся результаты по каждой категории поиска – приложения, настройки, документы, фото и т.д.
Категории — это глобальные поисковые фильтры. Вы можете нажать на заголовок категории в результатах поиска или вверху меню Пуск и получить отфильтрованные результаты прямо в меню.
К тексту запроса при этом добавится название фильтра. Другими словами, можно сразу вводить запрос в нужной категории, но с двумя и более языками это не всегда удобно.
Категория «Интернет»
Категория поиска в интернете работает иначе. Если выбрать ее в результатах, откроется Edge с результатами поиска в Bing, а данные уйдут на серверы Microsoft. Это вполне очевидно, равно как ожидаемо, надеюсь 
Результаты поиска в интернете
Однако есть сценарий, в котором лучший результат получается в категории Интернет (например, когда нет локальных результатов). Тогда ваш запрос в Пуск отправляется к Bing, а результат возвращается прямо в меню Пуск. Постфактум это тоже очевидно (выделено на картинке), но не вполне ожидаемо, потому что в большинстве случаев невозможно знать заранее, что лучший результат будет из интернета.
Впрочем, здесь есть и неочевидный момент.
В этом сценарии поведение зависит от региона, заданного в Параметры — Время и язык — Регион, потому что полный спектр сервисов Bing доступен лишь в нескольких странах, что верно и для поиска в Пуск.
Примечание. По состоянию на март 2021 года помимо региона требуется менять еще и язык интерфейса на английский. Непонятно, баг это или осознанное решение Microsoft. Проблема в Feedback Hub: https://aka.ms/AAbc9ah.
Вы можете сравнить поведение для регионов Россия и США на арифметических запросах вида 785+238 или погодных вроде погода в сочи:
- Россия — только предложение поискать в интернете
- США — результат появится прямо в Пуске, при этом у владельцев учетной записи Microsoft запрос отобразится в истории активностей в параметрах конфиденциальности аккаунта
В каких случаях и как именно отправляются веб-запросы
Выше я описал сценарий, в котором веб-запрос непременно отправляется. Вопрос в том, уходят ли из Пуск аналогичные запросы в других сценариях и в каких именно? Можно подумать, что в любых, и угадать 
Однако полезно разобраться в вопросе, потому что это позволит проверить, действительно ли помогает волшебный твик реестра.
Залезть под капот можно с помощью Fiddler, который уже фигурировал в статье про блокировку центра отзывов Роскомнадзором. Помимо настройки WinConfig также необходимо установить сертификат Fiddler из меню Tools – Options – HTTPS – Decrypt HTTPS traffic. Это требуется потому, что запросы шифруются, и иначе в их содержимое не заглянуть. Делать это на рабочей системе я не рекомендую из соображений конфиденциальности, поэтому используйте тестовую среду.
Запустив захват трафика, откройте меню Пуск и выполните любой поисковый запрос. Я искал fiddler. В главном окне отобразятся подключения searchapp к серверу Bing за API поисковых подсказок.
Внутри запросa на вкладке JSON хорошо видно, что по мере набора текста в Пуск обрабатываются различные варианты подсказок на основе уже введенных символов. На картинке ниже подробности трех запросов к API. Для каждого запроса API возвращает список наиболее подходящих вариантов.
В частности, видно, что первый запрос ушел с fi, второй с fid, а третий уже с полностью введенным словом fiddler.
И нет, эти запросы в истории конфиденциальности не отображаются. Если вас беспокоит приватность в этом контексте, имеет смысл отключить обращения к Bing. Но заметьте, что я вынес в заголовок статьи и другой аспект.
Неудачный UX предложения поискать в интернете
Проблема с пользовательским опытом проявляется в ситуациях, когда в Пуск вводится запрос с существенными опечатками — например, не в той раскладке. Представьте, что вы быстро вводите firefox и сразу жмете Enter, тем самым выбирая лучший результат поиска и запуская программу.
Но раскладка была русская, и вы ввели ашкуащч. Поэтому лучшим результатом было что-то из интернета или предложение поискать в нем, и у вас открылся Edge с этим запросом в Bing. Что дополнительно напрягает, если по умолчанию используется другой браузер.
Поводом покопаться в теме и написать эту статью послужил именно присланный мне вопрос о том, как отключить описанное выше поведение.
В реестре одним параметром можно отключить запросы к Bing и предложение поискать в интернете. После чего в Пуск при отсутствии результатов будет лишь сообщение о том, что ничего не нашлось. Нажатие Enter после запроса не повлечет за собой действий, потому что результатов поиска нет.
В командной строке от имени администратора выполните одну из команд в соответствии с вашей версией ОС и перезапустите проводник в диспетчере задач. Чтобы включить обратно, поменяйте 1 на 0 в первой команде или 0 на 1 во второй.
::20H1 и новее reg add "HKCUSOFTWAREPoliciesMicrosoftWindowsExplorer" /v DisableSearchBoxSuggestions /t REG_DWORD /d 1 /f ::1809-1909 reg add "HKCUSOFTWAREMicrosoftWindowsCurrentVersionSearch" /v BingSearchEnabled /t REG_DWORD /d 0 /f
Особо внимательные читатели заметят не только разные разделы реестра, но и Policies в пути для 20H1. Казалось бы, Microsoft сделала грамотный шаг, создав групповую политику для контроля этого поведения. На самом деле в старую политику Turn off display of recent search entries in the File Explorer search box времен Windows 7 тихо добавили контроль относительно нового поведения, даже не поменяв описание 🤦♂️
При этом политика продолжает служить своей первоначальной цели — DisableSearchBoxSuggestions, т.е. отключает историю запросов в поле поиска проводника (первый пункт на картинке).
Политика не влияет на динамические результаты поиска по мере ввода запроса, которые появились в версии 1909. К ним я еще вернусь.
Бонус: как находить программы в меню Пуск по запросу в неверной раскладке
Примерно такой вопрос в контексте учсуд (Excel) как-то раз задали в чате инсайдеров. Универсального решения средствами ОС для всех программ не существует. Но для нескольких особо раздражающих приложений есть обходной путь.
В любом индексируемом расположении создайте ярлык для программы и назовите его как вам угодно – ашкуащч, учсуд. Результат:
Впрочем, если вы часто запускаете программу, имеет смысл повесить на ярлык сочетание клавиш или закрепить ее в панели задач.
Заметки о поиске вместо заключения
Поиск – одна из моих любимых фич в Windows, и мое руководство по нему времен Windows 7 вполне актуально в Windows 10 с небольшими оговорками. Я давно не писал про поиск, поэтому вместо заключения поделюсь мыслями о нем.
Про поиск в Пуск
Мне понятно стремление Microsoft сделать меню Пуск центром любых поисковых запросов Windows 10. И его даже можно было бы приветствовать, если бы не жесткая привязка веб-запросов к Edge и Bing, равно как отсутствие удобного и внятно задокументированного контроля над отправкой данных.
И если новый Edge – вполне годный браузер, то региональные ограничения Bing не доставляют должного пользовательского опыта по всей экосистеме Windows. И я не предвижу здесь никаких изменений в ближайшем будущем.
Так, с Bing неразрывно связна Cortana. Но Microsoft уже похоронила ее в качестве голосового ассистента, так и не масштабировав за пределы ограниченного списка рынков.
Впрочем, я практически не ищу в Пуск файлы и документы, потому что там нет истории запросов. Ведь в тяжелых случаях сложный запрос нужно изменять несколько раз. Для этого есть проводник.
Про поиск в проводнике
Заметьте, что сегодня я ни разу не использовал термин «поиск Windows», потому что теперь в Windows 10 поиск Microsoft. В меню Пуск с веб-запросами это более-менее просматривается, а в проводнике изменения произошли в версии 1909.
Они свелись к подсказке найденных результатов сразу по мере ввода, чтобы было похоже на поиск в Bing, ради чего все и затевалось. Но на самом деле это больше похоже на почивший в бозе I’m feeling lucky от Google, потому что из подсказок выбирается файл, а не запрос, что зачастую превращает поиск в угадайку. К сожалению, нововведения заодно породили:
- Функциональную регрессию. Из поля поиска пропали фильтры, хотя на вкладке «Поиск» кое-какие можно выбрать. Вручную можно вводить любые фильтры, но динамических подсказок больше нет, т.е. нужно знать синтаксис на память. Отображать одновременно динамические результаты поиска и подсказки фильтров — не вариант, поэтому старая и не слишком популярная фича отправилась на свалку истории.
- Проблемы с производительностью и различные дефекты. Попросту говоря, ввод в поле поиска начал тормозить, а ряд стандартных для текстового поля действий (например, выделение всего текста, перемещение курсора) перестал работать или вел себя непоследовательно. Спустя примерно полгода изрядное количество проблем исправили накопительным обновлением, и Ctrl + E хотя бы стало можно пользоваться.
Проблемы UX отталкивают пользователей, привлекая их внимание к сторонним утилитам.
Про Everything
В каждом обсуждении поиска в чате инсайдеров кто-нибудь обязательно начинает расхваливать Everything. Я даже подумывал над серией пенальти, но в своих сценариях не нашел у Everything существенных преимуществ перед встроенным поиском.
Да, утилита моментально создает первый индекс файлов. Однако это достигается с правами администратора путем чтения MFT, то есть о конфиденциальности в контексте разных учетных записей тут речь не идет. По умолчанию в индекс Everything сразу попадают все файлы со всех локальных дисков. Впрочем, в Windows 10 1903+ переключатель в расширенный режим индексирования достигает фактически того же результата одним щелчком (внешние диски нужно добавлять в классических параметрах индексирования), разумно оставляя в исключениях системные папки.
На мой взгляд, самое интересное функциональное преимущество Everything — индексирование сетевых папок, что системный поиск умеет только при условии их автономности. Зато по содержимому файлов утилита быстро искать не умеет, что для меня неприемлемо.
Впрочем, множество дискуссий о поиске Windows укрепили меня во мнении, что большинство людей ищет только по именам файлов и не задействует расширенные возможности встроенного поиска. Легковесная утилита особенно хорошо заходит тем, кто отключает системное индексирование по привычке либо из-за влияния на производительность.
В комментариях расскажите:
- что и как вы ищете в Windows чаще всего
- что ищете в Пуск, а что в проводнике или сторонних утилитах
- выполняете ли в Пуск веб-запросы
Поиск Windows, т. Е. Панель поиска рядом с кнопкой «Пуск» в Windows 10 может выполнять поиск в Интернете, а также в вашей системе для любого приложения или имени файла, которое вы вводите. Веб-поиск не входил в состав Windows 7, и пользователи Windows 10 к нему не привыкли. Они предпочитают отключать его, и с каждым крупным обновлением Windows 10 Microsoft снова включает его. Иногда даже удаляет любые уловки, которые придумывают пользователи для отключения веб-поиска.
То же самое произошло с апрельским обновлением Windows 10, также известным как Spring Creators Update, и понятно, что вы снова захотите отключить веб-поиск. Вот как.
Отключить веб-поиск
Процесс будет одинаковым для пользователей Windows 10 Pro и Windows 10 Home. Вам потребуются права администратора, так как для этого потребуется редактировать реестр Windows.
Откройте Блокнот и вставьте следующее в новый файл. Сохраните его как disableStartSearch.reg. Убедитесь, что вы сохранили его с расширением файла REG. Запустите файл с правами администратора и примите все запросы, которые вы видите.
Windows Registry Editor Version 5.00 [HKEY_CURRENT_USERSoftwareMicrosoftWindowsCurrentVersionSearch] "CortanaConsent"=dword:00000000 "AllowSearchToUseLocation"=dword:00000000 "BingSearchEnabled"=dword:00000000 [HKEY_LOCAL_MACHINESOFTWAREPoliciesMicrosoftWindowsWindows Search] "ConnectedSearchUseWebOverMeteredConnections"=dword:00000000 "AllowCortana"=dword:00000000 "DisableWebSearch"=dword:00000001 "ConnectedSearchUseWeb"=dword:00000000
Если вы хотите знать, какие изменения файл вносит в реестр, всего пять новых значений добавляются в следующую папку;
ComputerHKEY_LOCAL_MACHINESOFTWAREPoliciesMicrosoftWindowsWindows Search
Добавляемые значения являются значениями DWORD. Первый называется AllowCortana со значением 0. Второе значение DWORD с именем ConnectedSearchUseWeb добавляется, и его значение снова равно 0.
Три других значения добавляются к следующему месту;
ComputerHKEY_CURRENT_USERSoftwareMicrosoftWindowsCurrentVersionSearch
Все значения являются значениями DWORD. Все их значения равны 0. Новые значения называются AllowSearchToUseLocation, BingSearchEnabled и CortanaConsent.
Это, вероятно, сломается со следующим крупным обновлением Windows 10. Ежемесячные обновления вторника, то есть те, которые были выпущены во вторник, скорее всего, этого не сломают.
Microsoft имеет тенденцию ломать любые решения, которые пользователи находят для отключения веб-поиска. Он все еще пытается продвинуть поиск в сети Bing, что имеет смысл, потому что это один из их продуктов. Единственное, не многим пользователям нужен веб-поиск, связанный с поиском на локальном диске. Независимо от того, какая поисковая система используется, должна быть возможность отключить эту функцию или, по крайней мере, управлять порядком появления результатов поиска.
Это усугубляется тем фактом, что большинство пользователей до сих пор не могут использовать поиск Windows для поиска файлов на своих локальных дисках. Все, что он делает, — это находит результаты веб-поиска, и они бесполезны, если вы даже не можете использовать предпочитаемую вами поисковую систему.