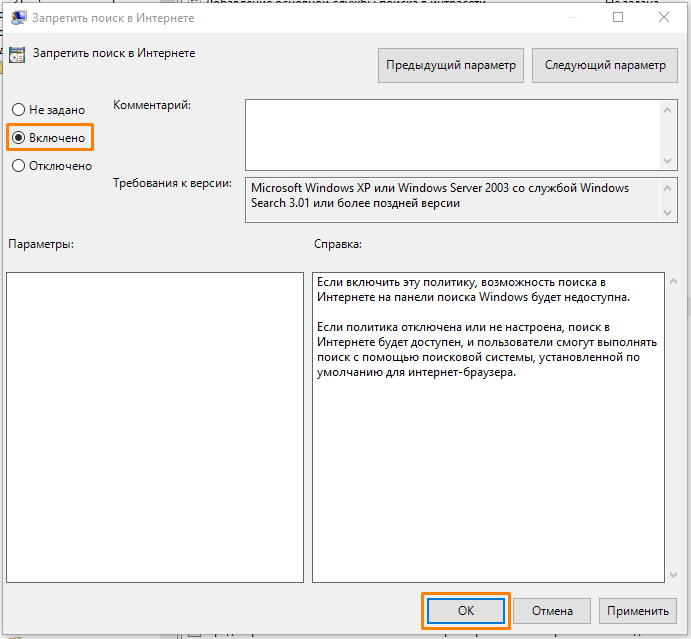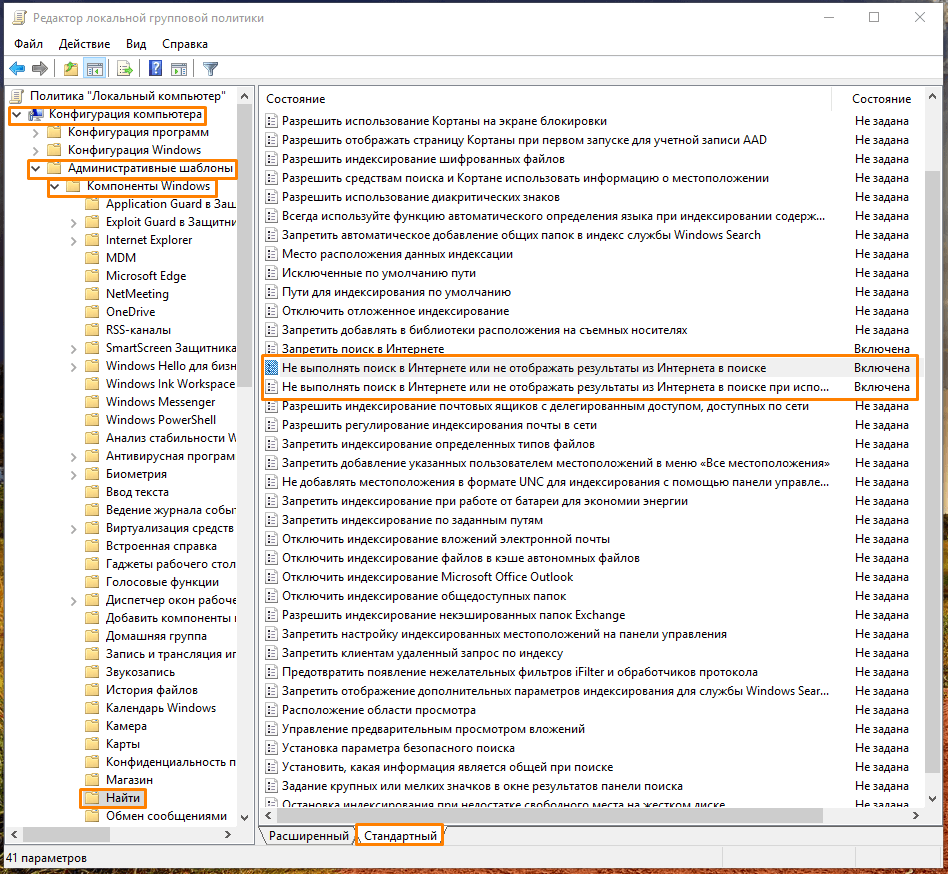Содержание
- Отключение поиска в Windows 10
- Вариант 1: Служба поиска
- Вариант 2: Визуальное отображение
- Вариант 3: Процесс «SearchUI.exe»
- Вариант 4: Групповая политика
- Вопросы и ответы
Многие функции в Windows 10 можно деактивировать с целью получения большей производительности. К ним также относится встроенная служба поиска. В настоящей инструкции мы рассмотрим процедуру отключения всех связанных процессов и визуальных элементов поиска в данной ОС.
В отличие от предшествующих версий Виндовс 10 предоставляет несколько вариантов поиска информации на ПК. Практически каждую связанную систему можно деактивировать через настройки.
Читайте также: Способы поиска в ОС Windows 10
Вариант 1: Служба поиска
Наиболее простой вариант отключения поиска, применимый не только к Windows 10, но и более ранним версиям ОС, заключается в деактивации системной службы «Windows Search». Сделать это можно в специальном разделе без требований к дополнительным правам доступа. В результате из списка запущенных задач исчезнет процесс «SearchIndexer.exe», нередко нагружающий процессор даже во время простоя компьютера.
- Кликните правой кнопкой мыши по логотипу Виндовс на панели задач и выберите пункт «Управление компьютером».
- В левой области окна найдите раздел «Службы и приложения». Разверните его и кликните по параметру «Службы».
- Здесь необходимо найти «Windows Search». Данная служба по умолчанию включена и настроена на автозапуск при перезагрузке ПК.
- Кликните правой кнопкой мыши по этой строке и выберите пункт «Свойства». Можно также воспользоваться двойным нажатием ЛКМ.
- На вкладке «Общие» с помощью выпадающего списка «Тип запуска» установите значение «Отключена».
- Кликните по кнопке «Остановить» и проследите, чтобы в строке «Состояние» появилась соответствующая подпись. После этого можно нажать кнопку «ОК» для закрытия окна и завершения рассматриваемой процедуры.

Для применения изменений на ПК перезагрузка не требуется. Вследствие отключения данной службы поиск станет невозможен в некоторых программах и приложениях. Кроме того, будут заметные проблемы со скоростью глобального поиска по компьютеру из-за деактивации индексирования.
Вариант 2: Визуальное отображение
По умолчанию после установки Windows 10 на панели задач отображается логотип или поле поиска, при использовании которого в списке результатов отображаются совпадения не только на ПК, но и в интернете. Данный элемент можно отключить, например, с целью экономии пространства для закрепленных или запущенных программ.
- В любом свободном месте на панели задач щелкните ПКМ и выберите пункт «Поиск».
- Из появившегося перечня выберите один из вариантов. Для полного исключения элемента необходимо установить галочку рядом с пунктом «Скрыто».

После этих действий значок или поле поиска исчезнет, а потому инструкцию можно завершить.
Вариант 3: Процесс «SearchUI.exe»
Помимо системной службы поиска, также существует процесс «SearchUI.exe», напрямую относящийся к встроенному голосовому помощнику Windows 10 и ранее рассмотренному полю на панели задач. Его невозможно деактивировать обычными методами через «Диспетчер задач» или «Службы». Однако можно прибегнуть к использованию программы Unlocker, позволяющей вносить изменения в системные файлы.
Скачать Unlocker
- Прежде всего скачайте и установите программу на ПК. После этого в контекстном меню, при щелчке правой кнопкой мыши по любому файлу, будет отображена строка «Unlocker».
- На клавиатуре нажмите сочетание клавиш «CTRL+SHIFT+ESC» для открытия «Диспетчера задач». После этого перейдите на вкладку «Подробности», найдите «SearchUI.exe» и кликните по процессу ПКМ.
В появившемся меню кликните по «Открыть расположение файла».
- После открытия папки с нужным файлом правым кликом мыши выберите пункт «Unlocker».
- Через выпадающий список на нижней панели перейдите к окну «Переименовать».
В соответствующем окне укажите новое имя файла и нажмите «ОК». Для прекращения работы процесса будет достаточно добавить один лишний символ.
При успешном внесении изменений появится окно с уведомлением «Объект успешно переименован».

Теперь желательно произвести перезагрузку ПК. В будущем рассматриваемый процесс не появится.
Вариант 4: Групповая политика
В связи с интеграцией поисковой системы Bing и голосового помощника Cortana в Windows 10 поиск на компьютере может работать недостаточно эффективно. Чтобы улучшить производительность, можно внести изменения в групповые политики, ограничив систему поиска локальными результатами.
- На клавиатуре нажмите сочетание клавиш «WIN+R» и в текстовое поле введите следующее:
gpedit.msc - Из раздела «Конфигурация компьютера» перейдите к папке «Административные шаблоны». Здесь следует развернуть «Компоненты Windows» и открыть директорию «Найти».
- Перейдите на вкладку «Стандартный», что расположена внизу окна в правой части «Редактор локальной групповой политики». Найдите строку «Запретить поиск в Интернете» и дважды кликните по ней левой кнопкой мыши.
- В окне с доступными параметрами выберите значение «Включено» и сохраните изменения с помощью кнопки «ОК».
То же самое желательно сделать с двумя последующими пунктами в общем списке групповой политики.
После этого обязательно перезагрузите ПК.
Все рассмотренные варианты позволяют с легкостью отключить систему поиска в Windows 10 с теми или иными последствиями. При этом каждое проделанное действие вполне обратимо и специально на этот случай нами была подготовлена соответствующая инструкция.
Читайте также: Решение проблем с поиском в Windows 10
Еще статьи по данной теме:
Помогла ли Вам статья?
Способы отключения поиска в Windows 10
Многие функции в Windows 10 можно деактивировать с целью получения большей производительности. К ним также относится встроенная служба поиска. В настоящей инструкции мы рассмотрим процедуру отключения всех связанных процессов и визуальных элементов поиска в данной ОС.
Отключение поиска в Windows 10
В отличие от предшествующих версий Виндовс 10 предоставляет несколько вариантов поиска информации на ПК. Практически каждую связанную систему можно деактивировать через настройки.
Вариант 1: Служба поиска
Наиболее простой вариант отключения поиска, применимый не только к Windows 10, но и более ранним версиям ОС, заключается в деактивации системной службы «Windows Search». Сделать это можно в специальном разделе без требований к дополнительным правам доступа. В результате из списка запущенных задач исчезнет процесс «SearchIndexer.exe», нередко нагружающий процессор даже во время простоя компьютера.
-
Кликните правой кнопкой мыши по логотипу Виндовс на панели задач и выберите пункт «Управление компьютером».
Здесь необходимо найти «Windows Search». Данная служба по умолчанию включена и настроена на автозапуск при перезагрузке ПК.
Кликните правой кнопкой мыши по этой строке и выберите пункт «Свойства». Можно также воспользоваться двойным нажатием ЛКМ.
На вкладке «Общие» с помощью выпадающего списка «Тип запуска» установите значение «Отключена».
Для применения изменений на ПК перезагрузка не требуется. Вследствие отключения данной службы поиск станет невозможен в некоторых программах и приложениях. Кроме того, будут заметные проблемы со скоростью глобального поиска по компьютеру из-за деактивации индексирования.
Вариант 2: Визуальное отображение
По умолчанию после установки Windows 10 на панели задач отображается логотип или поле поиска, при использовании которого в списке результатов отображаются совпадения не только на ПК, но и в интернете. Данный элемент можно отключить, например, с целью экономии пространства для закрепленных или запущенных программ.
-
В любом свободном месте на панели задач щелкните ПКМ и выберите пункт «Поиск».
Из появившегося перечня выберите один из вариантов. Для полного исключения элемента необходимо установить галочку рядом с пунктом «Скрыто».
После этих действий значок или поле поиска исчезнет, а потому инструкцию можно завершить.
Вариант 3: Процесс «SearchUI.exe»
Помимо системной службы поиска, также существует процесс «SearchUI.exe», напрямую относящийся к встроенному голосовому помощнику Windows 10 и ранее рассмотренному полю на панели задач. Его невозможно деактивировать обычными методами через «Диспетчер задач» или «Службы». Однако можно прибегнуть к использованию программы Unlocker, позволяющей вносить изменения в системные файлы.
-
Прежде всего скачайте и установите программу на ПК. После этого в контекстном меню, при щелчке правой кнопкой мыши по любому файлу, будет отображена строка «Unlocker».
На клавиатуре нажмите сочетание клавиш «CTRL+SHIFT+ESC» для открытия «Диспетчера задач». После этого перейдите на вкладку «Подробности», найдите «SearchUI.exe» и кликните по процессу ПКМ.
В появившемся меню кликните по «Открыть расположение файла».
После открытия папки с нужным файлом правым кликом мыши выберите пункт «Unlocker».
Через выпадающий список на нижней панели перейдите к окну «Переименовать».
В соответствующем окне укажите новое имя файла и нажмите «ОК». Для прекращения работы процесса будет достаточно добавить один лишний символ.
При успешном внесении изменений появится окно с уведомлением «Объект успешно переименован».
Теперь желательно произвести перезагрузку ПК. В будущем рассматриваемый процесс не появится.
Вариант 4: Групповая политика
В связи с интеграцией поисковой системы Bing и голосового помощника Cortana в Windows 10 поиск на компьютере может работать недостаточно эффективно. Чтобы улучшить производительность, можно внести изменения в групповые политики, ограничив систему поиска локальными результатами.
-
На клавиатуре нажмите сочетание клавиш «WIN+R» и в текстовое поле введите следующее: gpedit.msc
Из раздела «Конфигурация компьютера» перейдите к папке «Административные шаблоны». Здесь следует развернуть «Компоненты Windows» и открыть директорию «Найти».
Перейдите на вкладку «Стандартный», что расположена внизу окна в правой части «Редактор локальной групповой политики». Найдите строку «Запретить поиск в Интернете» и дважды кликните по ней левой кнопкой мыши.
В окне с доступными параметрами выберите значение «Включено» и сохраните изменения с помощью кнопки «ОК».
То же самое желательно сделать с двумя последующими пунктами в общем списке групповой политики.
После этого обязательно перезагрузите ПК.
Все рассмотренные варианты позволяют с легкостью отключить систему поиска в Windows 10 с теми или иными последствиями. При этом каждое проделанное действие вполне обратимо и специально на этот случай нами была подготовлена соответствующая инструкция.
Отблагодарите автора, поделитесь статьей в социальных сетях.
Как отключить или включить поиск в Windows 10
На днях мне задали вопрос – как можно отключить строку поиска в редакторе реестра. В сегодняшней статье рассмотрим данный вопрос и покажем варианты включения или отключения поиска на панели задач в Windows 10.
Ранее, в статье как настроить панель задач мы уже показывали, что с помощью меню правой клавиши мыши можно выбрать два типа отображения поиска на панели и по надобности ее скрыть. Сегодня добавим еще способ изменения поиска на панели задач с помощью редактора реестра.
1. Строка поиска отображается только на основном дисплее;
2.В меню правой кнопки мыши будет отсутствовать “Показать поле поиска” если:
- панель задач размещена слева, сверху или справа;
- в параметрах панели задач вы выбрали “использовать маленькие кнопки на панели задач”;
- разрешение экрана выбрано меньше 1024 х 768.
Включить или отключить поиск на панели задач с помощью правой клавиши мыши
Нажмите на панель задач правой клавишей мыши => в открывшемся меню выберите “Поиск” => выберите нужный вариант: скрыто (чтобы убрать поиск из панели задач); показать только значок поиска; показать поле поиска.
Если выбрать “Показать поле поиска” – на панели задач появится длинная строка, где вы сможете вводить свои запросы (смотрите рисунок).
Если выбрать “Показать значок поиска” – на панели появится обычный значок, который открывает поиск при нажатии на него.
Если нажать “Скрыто” – поиск с панели задач будет скрыт. В предыдущих сборках Windows 10 вместо “Скрыто” было “Отключить”, сейчас же немного отредактировали. Даже выбрав “Скрыто” вы сможете открыть поиск нажав клавишу Win.
Включить или отключить поиск на панели задач в редактора реестра
Перед редактированием реестра рекомендуется создать точку для восстановления системы.
1. Откройте редактор реестра: в строке поиска или в меню выполнить (выполнить вызывается клавишами Win+R) введите команду regedit и нажмите клавишу Enter.
2.В левой панели перейдите по пути HKEY_CURRENT_USER Software Microsoft Windows CurrentVersion Search. Когда в левой панели выбран раздел Search в правой откройте параметр SearchboxTaskbarMode.
3.Если в поле “Значение” поставить 2 и нажать “ОК” – на панели задач будет отображаться строка поиска.
4.Если в “Значение” поставить 1 и нажать “ОК” – на панели задач будет отображаться значок поиска.
5.Если в “Значение” поставить и нажать “ОК” – на панели задач поиск будет скрыт.
Чтобы изменения вступили в силу перезапустите проводник или перезагрузите компьютер. Нажмите на панель задач правой клавишей мыши и выберите “Диспетчер задач” => нажмите на “Подробнее”.
Во вкладке “Процессы” найдите “Проводник” и нажмите на него правой клавишей мыши => выберите из контекстного меню “Перезапустить” => закройте диспетчер задач.
Если вы хотите изменять настройки поиска в редакторе реестра другим пользователям этого компьютера – для начала нужно зайти в HKEY_LOCAL_MACHINE SOFTWARE Microsoft Windows NT CurrentVersion ProfileList => в разделе ProfileList выбираем каждый раздел по очереди, ищем в параметре ProfileImagePath пользователя, которому нужно изменить поиск. Когда найдете — запомните или перепишите себе куда-то название раздела S -1 — ….=> теперь открываем HKEY_USERS и ищем название раздела, которое мы запоминали выше (S-1-….) => открываем его и дальше идем к разделу Software Microsoft Windows CurrentVersion Search. Когда в левой панели выбран раздел Search в правой откройте двойным щелчком левой клавиши мыши параметр SearchboxTaskbarMode. Дальше проделываем 3, 4 или 5 пункт из инструкции выше.
На сегодня всё, если вы знаете другие способы или у вас есть дополнения – пишите комментарии! Удачи Вам
Как убрать строку поиска Windows 10 или отключить поиск
Многие пользователи сталкиваются с необходимостью убрать строку поиска Windows 10, особенно после установки или обновления операционной системы. По умолчанию, Microsoft устанавливает строку поиска в развернутом виде на Панели задач.
Поиск в Windows 10 — полезный системный инструмент для быстрого поиска файлов, папок, настроек и приложений на компьютере. Поиск быстро ищет нужные данные на ПК, предлагая результаты в специальном окне.
Поиск Windows 10 расположен на Панели задач, сразу после меню «Пуск». С отображением строки поиска в Windows 10 есть некоторые проблемы.
Дело в том, что по умолчанию строка поиска находится в развернутом виде и занимает значительное место на Панели задач. На Панели задач может находиться большое количество значков, а в процессе работы на ПК появятся еще дополнительные значки запущенных программ.
Из-за этого, станет не очень удобно работать на компьютере. Поэтому возникают вопросы, как убрать панель поиска в Windows 10.
Поисковая строка находится на Панели задач не всегда. В меню параметров Панели задач не отображается пункт «Показать поле поиска» при следующих обстоятельствах:
- при разрешении экрана менее 1024 х 768;
- при размещении панели задач сверху, слева или справа.
В этом руководстве вы найдете инструкции о том, как убрать поиск в Windows 10 и как отключить поиск в Windows 10. Хотя все применяемые настройки можно вернуть назад (это касается отключения поиска), перед проведением изменений на компьютере создайте точку восстановления Windows.
Как убрать поле поиска Windows 10
Сначала мы разберемся, как отключить строку поиска в Windows 10. Это безопасная операция, которую может выполнить пользователь с любым уровнем подготовки.
Для того, чтобы убрать поиск из Панели задач Windows 10, выполните следующие действия:
- Щелкните правой кнопкой мыши по Панели задач.
- В контекстном меню выберите пункт «Поиск».
- В следующем меню предложено три варианта настроек:
- Скрыто.
- Показать значок поиска.
- Показать поле поиска.
- Выберите подходящий вариант для отображения поиска или вообще скройте его из Панели задач.
На своем компьютере я выбираю показ значка поиска, по моему мнению, это наиболее оптимальный вариант.
После того, как мы разобрались, как отключить панель поиска в Windows 10 визуальным способом на Рабочем столе, далее мы посмотрим, как отключить поиск Windows в настройках системы. Встроенный поиск Windows может заменить бесплатная программа Everything — мощное средство для поиска данных на компьютере.
Как выключить поиск в Windows 10
Сейчас мы рассмотрим, как отключить службу поиска Windows 10 с помощью средства операционной системы. Этот способ работает и в предыдущих версиях Windows.
Пройдите последовательные шаги:
- Щелкните правой кнопкой мыши по меню «Пуск».
- В контекстном меню выберите «Управление компьютером».
- В окне «Управление компьютером», в левой области «Управление компьютером (локальным)» нажмите галку около пункта «Службы и приложения».
- Кликните левой кнопкой мыши по пункту «Службы».
- В списке служб найдите службу «Windows Search».
- Щелкните по службе правой кнопкой мыши, в контекстном меню выберите «Свойства».
Служба «Windows Search» настроена на автоматический запуск после старта Windows. Служба отвечает за индексирование контента, кэширование свойств и результатов поиска для файлов, электронной почты и другого контента.
- В окне «Свойства: Windows Search (Локальный компьютер)», во вкладке «Общие» перейдите к параметру «Тип запуска:».
- Выберите опцию «Отключена».
- Нажмите на кнопку «Остановить».
- После того, как в опции «Состояние:» появится надпись «Остановлена» нажмите на кнопку «ОК».
В Windows 10 отключено индексирование поиска.
Если вам понадобиться отменить сделанные изменения, снова запустите службу «Windows Search» для работы в автоматическом режиме.
Как отключить процесс поиск в Windows 10
Помимо остановки системной службы, в системе остаются работающие компоненты поисковой службы Windows, связанные с поиском и голосовым помощником. На ПК запущен процесс «SearchUI.exe», который необходимо отключить.
В деле отключения этого процесса нам поможет сторонняя бесплатная программа Unlocker, обладающая возможностями для внесения изменений в файлы операционной системы. Послу установки на компьютер, программа Unlocker встраивается в контекстное меню Проводника.
Выполните последовательные действия:
- Щелкните правой кнопкой мыши по меню «Пуск».
- В открывшемся контекстном меню выберите «Диспетчер задач».
- В окне «Диспетчер задач» откройте вкладку «Подробности».
- Найдите файл «SearchUI.exe», щелкните по файлу правой кнопкой мыши.
- В контекстном меню выберите «Открыть расположение файла».
- Кликните по файлу «SearchUI.exe» правой кнопкой мыши, а в контекстном меню Проводника нажмите на «Unlocker».
- В окне программы Unlocker, в поле выбора действий выберите вариант «Переименовать».
- В окне «Выберите новое имя для объекта» добавьте к имени файла букву или знак, нажмите на кнопку «ОК».
Для отмены этого изменения, войдите в расположение файла, а затем с помощью Unlocker переименуйте имя файла снова в «SearchUI.exe».
Как отключить поиск в Интернете
Поисковая система Windows 10 интегрирована с поиском Bing. Нам нужно отключить возможность взаимодействия встроенного поиска с поиском в интернете.
Сделать это можно с помощью Редактора локальной групповой политики, который работает в старших версиях операционной системы Windows: Windows 10 Pro (Профессиональная) и Windows 10 Enterprise (Корпоративная).
Потребуется выполнить следующие настройки:
- Нажмите на клавиатуре на «Win» + «R».
- В диалоговом окне «Выполнить», в поле «Открыть:» введите команду «gpedit.msc» (без кавычек), а затем нажмите на кнопку «ОК».
- Пройдите по пути:
- Щелкните по папке «Найти».
- В области «Состояние» найдите «Запретить поиск в Интернете».
- Щелкните два раза левой кнопкой мыши по «Запретить поиск в Интернете».
- В окне «Запретить поиск в Интернете» активируйте параметр «Включено», нажмите на кнопку «ОК».
- Проделайте подобные действия с двумя другими настройками: «Не выполнять поиск в Интернете и не отображать результаты из Интернета в поиске» и «Не выполнять поиск в Интернете и не отображать результаты из Интернета в поиске при использовании лимитных подключений».
- Выполните перезагрузку компьютера.
Отключение этих параметров проводится следующим образом: необходимо в настройках Редактора локальной групповой политики указать параметр «Не задано» в каждой измененной опции.
Выводы статьи
Довольно большое число пользователей сталкиваются с необходимостью убрать строку поиска Windows с Панели задач на Рабочем столе. Другим пользователям нужно отключить встроенный поиск Windows 10. В операционной системе Windows имеются настройки для выполнения перечисленных действий с системным поиском.
Как убрать строку поиска Windows 10 (видео)
Как выжать максимум из поиска в Windows 10
Эти трюки помогут найти любые файлы и папки, отфильтровать результаты поиска и добраться до нужных настроек.
Windows 10 обладает неплохим встроенным поиском, которым почему-то мало кто пользуется. Между тем это действительно крутой инструмент, который пригодится, если вы не очень аккуратно сортируете свои файлы по папкам. Да и вообще зачастую открывать документы поиском просто быстрее, чем проходить полный путь к файлу.
Есть два способа начать искать файлы. Вы можете щёлкнуть значок поиска (лупа) на панели задач. Либо просто откройте меню «Пуск» и начните вводить поисковой запрос.
Вот несколько трюков, которые помогут искать быстро и эффективно.
Фильтрация результатов поиска
Начните искать файлы, приложения и настройки как обычно. Затем нажмите на один из трёх значков в верхней части меню «Пуск», которые отфильтровывают приложения, документы и веб-страницы соответственно.
Ещё вы можете нажать на кнопку «Фильтры» сверху, чтобы указать, что искать: папки, музыку, фотографии, настройки или видео.
Простой поиск настроек
Один из недостатков Windows 10 — неочевидность настройки. Будучи смесью Windows 7 и Windows 8, «десятка» с момента релиза запутала многих пользователей наличием сразу двух панелей управления. Настройки в них разбросаны не особо логично, и в них легко потеряться.
Но поиск Windows 10 облегчает навигацию в настройках. Если вам нужен какой-то отдельный пункт, просто начните вводить его в меню «Пуск», и соответствующая опция найдётся. Неважно, в какой из двух панелей управления она расположена.
Поиск в «Проводнике»
В «Проводнике» Windows 10, как и в прошлых версиях, есть панель для быстрого поиска файлов и папок. Введите имя файла или папки, и Windows 10 найдёт их. Панель поиска также позволяет отсортировать найденные файлы по типу, размеру, времени изменения и другим параметрам. И в «Проводнике» есть ещё крутая возможность — сохранить поисковой запрос на будущее, как умную папку. Для этого просто нажмите «Сохранить условие поиска».
Нечёткий поиск
Если вы хотите найти что-то, но не знаете, что именно, вам поможет способность поиска Windows 10 угадывать слова в поиске. Для этого используются специальные подстановочные символы.
- * — подстановочный знак, который заменяет один или несколько символов в поисковом выражении на любые возможные. Предположим, что вы вводите кот*. Windows 10 найдёт файлы, содержащие слова коты, который, котёл и так далее.
- ? — позволяет искать только один пропущенный символ. Например, по запросу к?т система найдёт и кот, и кит.
- # — используется для поиска любого числа. Например, 5#3 найдёт файлы, содержащие числа 513, 573 и так далее.
Поиск файла по его свойствам
Предположим, вы хотите найти файл, имя которого не знаете, но помните его формат, размер или время, когда вы создали или в последний раз изменяли этот файл. Начните поиск любых файлов запросом *, а затем в настройках фильтрации поиска укажите формат или временной диапазон, примерно соответствующий искомому файлу. Вы можете выполнять поиск по таким свойствам, как дата, тип файла, автор и так далее.
Заметьте, что когда вы меняете условия поисковых фильтров на панели, в строке поиска появляются непонятные слова. Вот что они значат:
- kind — тип файла. Можете ввести kind:document или kind:video, чтобы искать документы и видео соответственно.
- tags — теги, которыми пометили файл. Вы не пользуетесь тегами в Windows 10? Зря. Пометьте нужные файлы тегами, а затем отыскивайте их запросами вроде tags:работа или tags:прочитать.
- author — имя пользователя, создавшего файл. Например, вы уверены, что ваша жена по имени Офелия, с которой вы пользуетесь одним компьютером, создала какой-то файл, который вам нужен. Введите author: Ophelia, и вы увидите все созданные ею файлы, к которым у вас есть доступ. Главное, напишите правильно имя её учётной записи.
Выражения «и», «или», «нет»
Эти выражения позволят вам использовать несколько условий поиска одновременно.
Содержание
- 1 Отключение Windows Search
- 2 Отключение поиска в Windows 10
- 3 Включить или отключить поиск на панели задач с помощью правой клавиши мыши
- 4 Включить или отключить поиск на панели задач в редактора реестра
Недавно мы написали подробную статью о поиске в Windows 10. Также детально разобрали, почему поиск не работает. За поиск в «десятке» отвечает служба Windows Search. Она постоянно сканирует жесткий диск, записывая в своей «реестр» найденные файлы. Последующий поиск становится более быстрым, так как все файлы уже, по сути, найдены.
Соответственно, эта служба (процесс) отнимает определенные ресурсы. Разработчики говорят, что ресурсное потребление службы незначительно. Но некоторые пользователи отключают Windows Search, особенно в случае острой нехватки оперативной памяти.
Отключение Windows Search
Нам понадобится меню служб, которое запускается так: нажимаем комбинацию клавиш Win+R и в стркое прописываем команду services.msc.
Есть и другой вариант: заходим в Диспетчер задач (как это сделать, описано здесь), выбираем последнюю вкладку «Службы» и кликаем на активную ссылку «Открыть службы».
Перед нами появится список всех активных и неактивных служб Windows 10. Находим нашу службу и в списке и два раза кликаем левой кнопкой мышки.
Сначала кликаем на иконку «Остановить», а в списке типа запуска выставляем значение «Отключена».
Таким простым способом мы отключили не столько поиск, сколько индексирование контента. Теперь служба не будет включаться фоновым процессом и «воровать» ресурсы компьютера.
В целом, отключение службы поиска Windows Search вряд ли можно назвать целесообразным. Мы увидели, какой список служб актуален для «десятки, и многие из них запущены. Отключение одной почти не влияет на производительность ПК.
Интересные статьи:
Что такое служба SuperFetch и как ее отключить в Windows 10?
Выключаем оповещения в Windows 10: простые способы.
Как отключить архивацию Windows 10 — подробная инструкция.
Многие функции в Windows 10 можно деактивировать с целью получения большей производительности. К ним также относится встроенная служба поиска. В настоящей инструкции мы рассмотрим процедуру отключения всех связанных процессов и визуальных элементов поиска в данной ОС.
Отключение поиска в Windows 10
В отличие от предшествующих версий Виндовс 10 предоставляет несколько вариантов поиска информации на ПК. Практически каждую связанную систему можно деактивировать через настройки.
Читайте также: Способы поиска в ОС Windows 10
Вариант 1: Служба поиска
Наиболее простой вариант отключения поиска, применимый не только к Windows 10, но и более ранним версиям ОС, заключается в деактивации системной службы «Windows Search». Сделать это можно в специальном разделе без требований к дополнительным правам доступа. В результате из списка запущенных задач исчезнет процесс «SearchIndexer.exe», нередко нагружающий процессор даже во время простоя компьютера.
- Кликните правой кнопкой мыши по логотипу Виндовс на панели задач и выберите пункт «Управление компьютером».
В левой области окна найдите раздел «Службы и приложения». Разверните его и кликните по параметру «Службы».</li>
Здесь необходимо найти «Windows Search». Данная служба по умолчанию включена и настроена на автозапуск при перезагрузке ПК.</li>
Кликните правой кнопкой мыши по этой строке и выберите пункт «Свойства». Можно также воспользоваться двойным нажатием ЛКМ.</li>
На вкладке «Общие» с помощью выпадающего списка «Тип запуска» установите значение «Отключена».</li>
Кликните по кнопке «Остановить» и проследите, чтобы в строке «Состояние» появилась соответствующая подпись. После этого можно нажать кнопку «ОК» для закрытия окна и завершения рассматриваемой процедуры.</li>
</ol>
Для применения изменений на ПК перезагрузка не требуется. Вследствие отключения данной службы поиск станет невозможен в некоторых программах и приложениях. Кроме того, будут заметные проблемы со скоростью глобального поиска по компьютеру из-за деактивации индексирования.
Вариант 2: Визуальное отображение
По умолчанию после установки Windows 10 на панели задач отображается логотип или поле поиска, при использовании которого в списке результатов отображаются совпадения не только на ПК, но и в интернете. Данный элемент можно отключить, например, с целью экономии пространства для закрепленных или запущенных программ.
- В любом свободном месте на панели задач щелкните ПКМ и выберите пункт «Поиск».
Из появившегося перечня выберите один из вариантов. Для полного исключения элемента необходимо установить галочку рядом с пунктом «Скрыто».</li>
</ol>
После этих действий значок или поле поиска исчезнет, а потому инструкцию можно завершить.
Вариант 3: Процесс «SearchUI.exe»
Помимо системной службы поиска, также существует процесс «SearchUI.exe», напрямую относящийся к встроенному голосовому помощнику Windows 10 и ранее рассмотренному полю на панели задач. Его невозможно деактивировать обычными методами через «Диспетчер задач» или «Службы». Однако можно прибегнуть к использованию программы Unlocker, позволяющей вносить изменения в системные файлы.
- Прежде всего скачайте и установите программу на ПК. После этого в контекстном меню, при щелчке правой кнопкой мыши по любому файлу, будет отображена строка «Unlocker».
На клавиатуре нажмите сочетание клавиш «CTRL+SHIFT+ESC» для открытия «Диспетчера задач». После этого перейдите на вкладку «Подробности», найдите «SearchUI.exe» и кликните по процессу ПКМ.
В появившемся меню кликните по «Открыть расположение файла».</li>
После открытия папки с нужным файлом правым кликом мыши выберите пункт «Unlocker».</li>Через выпадающий список на нижней панели перейдите к окну «Переименовать».
В соответствующем окне укажите новое имя файла и нажмите «ОК». Для прекращения работы процесса будет достаточно добавить один лишний символ.
При успешном внесении изменений появится окно с уведомлением «Объект успешно переименован».</li></ol>
Теперь желательно произвести перезагрузку ПК. В будущем рассматриваемый процесс не появится.
Вариант 4: Групповая политика
В связи с интеграцией поисковой системы Bing и голосового помощника Cortana в Windows 10 поиск на компьютере может работать недостаточно эффективно. Чтобы улучшить производительность, можно внести изменения в групповые политики, ограничив систему поиска локальными результатами.
- На клавиатуре нажмите сочетание клавиш «WIN+R» и в текстовое поле введите следующее:
gpedit.msc - Из раздела «Конфигурация компьютера» перейдите к папке «Административные шаблоны». Здесь следует развернуть «Компоненты Windows» и открыть директорию «Найти».
- Перейдите на вкладку «Стандартный», что расположена внизу окна в правой части «Редактор локальной групповой политики». Найдите строку «Запретить поиск в Интернете» и дважды кликните по ней левой кнопкой мыши.
- В окне с доступными параметрами выберите значение «Включено» и сохраните изменения с помощью кнопки «ОК».
То же самое желательно сделать с двумя последующими пунктами в общем списке групповой политики.
После этого обязательно перезагрузите ПК.
Все рассмотренные варианты позволяют с легкостью отключить систему поиска в Windows 10 с теми или иными последствиями. При этом каждое проделанное действие вполне обратимо и специально на этот случай нами была подготовлена соответствующая инструкция.
Читайте также: Решение проблем с поиском в Windows 10Мы рады, что смогли помочь Вам в решении проблемы.Опишите, что у вас не получилось. Наши специалисты постараются ответить максимально быстро.
Помогла ли вам эта статья?
На днях мне задали вопрос — как можно отключить строку поиска в редакторе реестра. В сегодняшней статье рассмотрим данный вопрос и покажем варианты включения или отключения поиска на панели задач в Windows 10.
Ранее, в статье как настроить панель задач мы уже показывали, что с помощью меню правой клавиши мыши можно выбрать два типа отображения поиска на панели и по надобности ее скрыть. Сегодня добавим еще способ изменения поиска на панели задач с помощью редактора реестра.
Стоит знать:
1. Строка поиска отображается только на основном дисплее;
2.В меню правой кнопки мыши будет отсутствовать «Показать поле поиска» если:
- панель задач размещена слева, сверху или справа;
- в параметрах панели задач вы выбрали «использовать маленькие кнопки на панели задач»;
- разрешение экрана выбрано меньше 1024 х 768.
Включить или отключить поиск на панели задач с помощью правой клавиши мыши
Нажмите на панель задач правой клавишей мыши => в открывшемся меню выберите «Поиск» => выберите нужный вариант: скрыто (чтобы убрать поиск из панели задач); показать только значок поиска; показать поле поиска.
Если выбрать «Показать поле поиска» — на панели задач появится длинная строка, где вы сможете вводить свои запросы (смотрите рисунок).
Если выбрать «Показать значок поиска» — на панели появится обычный значок, который открывает поиск при нажатии на него.
Если нажать «Скрыто» — поиск с панели задач будет скрыт. В предыдущих сборках Windows 10 вместо «Скрыто» было «Отключить», сейчас же немного отредактировали. Даже выбрав «Скрыто» вы сможете открыть поиск нажав клавишу Win.
Включить или отключить поиск на панели задач в редактора реестра
Перед редактированием реестра рекомендуется создать точку для восстановления системы.
1. Откройте редактор реестра: в строке поиска или в меню выполнить (выполнить вызывается клавишами Win+R) введите команду regedit и нажмите клавишу Enter.
2.В левой панели перейдите по пути HKEY_CURRENT_USER Software Microsoft Windows CurrentVersion Search. Когда в левой панели выбран раздел Search в правой откройте параметр SearchboxTaskbarMode.
3.Если в поле «Значение» поставить 2 и нажать «ОК» — на панели задач будет отображаться строка поиска.
4.Если в «Значение» поставить 1 и нажать «ОК» — на панели задач будет отображаться значок поиска.
5.Если в «Значение» поставить и нажать «ОК» — на панели задач поиск будет скрыт.
Чтобы изменения вступили в силу перезапустите проводник или перезагрузите компьютер. Нажмите на панель задач правой клавишей мыши и выберите «Диспетчер задач» => нажмите на «Подробнее».
Во вкладке «Процессы» найдите «Проводник» и нажмите на него правой клавишей мыши => выберите из контекстного меню «Перезапустить» => закройте диспетчер задач.
Если вы хотите изменять настройки поиска в редакторе реестра другим пользователям этого компьютера — для начала нужно зайти в HKEY_LOCAL_MACHINE SOFTWARE Microsoft Windows NT CurrentVersion ProfileList => в разделе ProfileList выбираем каждый раздел по очереди, ищем в параметре ProfileImagePath пользователя, которому нужно изменить поиск. Когда найдете — запомните или перепишите себе куда-то название раздела S -1 — ….=> теперь открываем HKEY_USERS и ищем название раздела, которое мы запоминали выше (S-1-….) => открываем его и дальше идем к разделу Software Microsoft Windows CurrentVersion Search. Когда в левой панели выбран раздел Search в правой откройте двойным щелчком левой клавиши мыши параметр SearchboxTaskbarMode. Дальше проделываем 3, 4 или 5 пункт из инструкции выше.
На сегодня всё, если вы знаете другие способы или у вас есть дополнения — пишите комментарии! Удачи Вам 🙂
Используемые источники:
- https://public-pc.com/kak-otklyuchit-sluzhbu-windows-search-na-windows-10/
- https://lumpics.ru/how-to-disable-search-in-windows-10/
- https://vynesimozg.com/kak-otklyuchit-ili-vklyuchit-poisk-v-windows-10/
Многие функции в Windows 10 можно деактивировать с целью получения большей производительности. К ним также относится встроенная служба поиска. В настоящей инструкции мы рассмотрим процедуру отключения всех связанных процессов и визуальных элементов поиска в данной ОС.
Отключение поиска в Windows 10
В отличие от предшествующих версий Виндовс 10 предоставляет несколько вариантов поиска информации на ПК. Практически каждую связанную систему можно деактивировать через настройки.
Вариант 1: Служба поиска
Наиболее простой вариант отключения поиска, применимый не только к Windows 10, но и более ранним версиям ОС, заключается в деактивации системной службы «Windows Search». Сделать это можно в специальном разделе без требований к дополнительным правам доступа. В результате из списка запущенных задач исчезнет процесс «SearchIndexer.exe», нередко нагружающий процессор даже во время простоя компьютера.
- Кликните правой кнопкой мыши по логотипу Виндовс на панели задач и выберите пункт «Управление компьютером».
Для применения изменений на ПК перезагрузка не требуется. Вследствие отключения данной службы поиск станет невозможен в некоторых программах и приложениях. Кроме того, будут заметные проблемы со скоростью глобального поиска по компьютеру из-за деактивации индексирования.
Вариант 2: Визуальное отображение
По умолчанию после установки Windows 10 на панели задач отображается логотип или поле поиска, при использовании которого в списке результатов отображаются совпадения не только на ПК, но и в интернете. Данный элемент можно отключить, например, с целью экономии пространства для закрепленных или запущенных программ.
- В любом свободном месте на панели задач щелкните ПКМ и выберите пункт «Поиск».
После этих действий значок или поле поиска исчезнет, а потому инструкцию можно завершить.
Вариант 3: Процесс «SearchUI.exe»
Помимо системной службы поиска, также существует процесс «SearchUI.exe», напрямую относящийся к встроенному голосовому помощнику Windows 10 и ранее рассмотренному полю на панели задач. Его невозможно деактивировать обычными методами через «Диспетчер задач» или «Службы». Однако можно прибегнуть к использованию программы Unlocker, позволяющей вносить изменения в системные файлы.
- Прежде всего скачайте и установите программу на ПК. После этого в контекстном меню, при щелчке правой кнопкой мыши по любому файлу, будет отображена строка «Unlocker».
В соответствующем окне укажите новое имя файла и нажмите «ОК». Для прекращения работы процесса будет достаточно добавить один лишний символ.
Теперь желательно произвести перезагрузку ПК. В будущем рассматриваемый процесс не появится.
Вариант 4: Групповая политика
В связи с интеграцией поисковой системы Bing и голосового помощника Cortana в Windows 10 поиск на компьютере может работать недостаточно эффективно. Чтобы улучшить производительность, можно внести изменения в групповые политики, ограничив систему поиска локальными результатами.
- На клавиатуре нажмите сочетание клавиш «WIN+R» и в текстовое поле введите следующее: gpedit.msc
То же самое желательно сделать с двумя последующими пунктами в общем списке групповой политики.
Все рассмотренные варианты позволяют с легкостью отключить систему поиска в Windows 10 с теми или иными последствиями. При этом каждое проделанное действие вполне обратимо и специально на этот случай нами была подготовлена соответствующая инструкция.


Как отключить «Рекомендуемые» в поиске Windows в Windows 10
Microsoft, как правило, любит рекомендовать свои стандартные приложения пользователям Windows 10. Вы увидите эти рекомендации во многих местах, например, в общих меню, при изменении приложения по умолчанию и в Windows Search. Обычно меню общего доступа и предложения приложений по умолчанию не являются такой большой проблемой, поскольку они не используются / не используются так часто, но Windows Search — это то, где это раздражает.
В Windows Search, если вы введете Chrome, он найдет браузер Chrome, но также предложит Edge. Вот как его можно выключить.
Отключите «Рекомендуемые» в поиске Windows
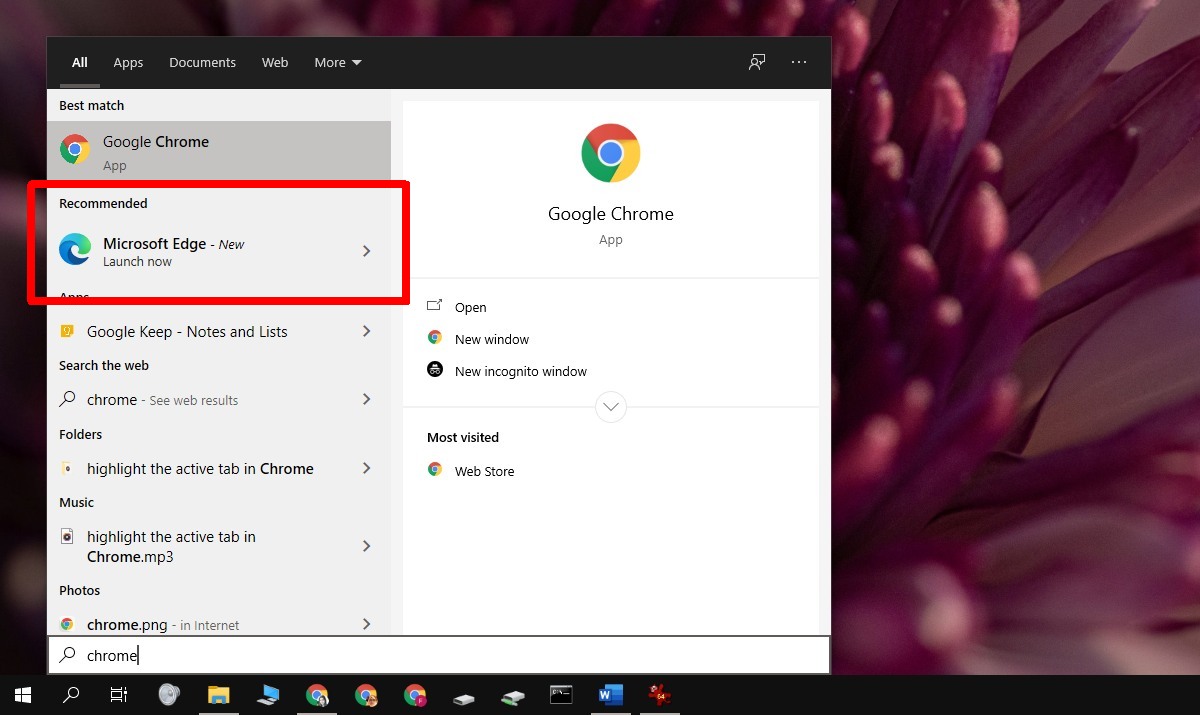
- Нажмите Сочетание клавиш Win + R , чтобы открыть окно запуска.
- В поле «Выполнить» введите regedit и нажмите Enter.
- После открытия редактора реестра перейдите к следующему ключу.
- Ищите значение, называемое DisableSearchBoxSuggestions. Если ключа нет, вам придется его создать. Щелкните правой кнопкой мыши раздел Explorer и выберите New> DWORD (32-bit) Value.
- Назовите значение DisableSearchBoxSuggestions.
- Дважды щелкните DisableSearchBoxSuggestions и установите значение в поле данных на 1.
- Щелкните правой кнопкой мыши панель задач, и выберите диспетчер задач из контекстного меню.
- Перейдите на вкладку «Процессы» и найдите проводник Windows.
- Выберите проводник Windows., и нажмите «Перезагрузить» внизу слева.
- После перезапуска проводника Windows вы можете использовать Windows Search и раздел рекомендуемых приложений исчезнет.
Это было протестировано в Windows 10 2004, и это работает. Это может не работать в более старых версиях Windows 10. Если вы пытаетесь избавиться от предложений в поиске Windows в более старых версиях, поищите решения для этой конкретной версии. Если у вас возникли проблемы с этим в Windows 10 2004, вам также следует отключить предложения в меню «Пуск».
- Открой Приложение настроек.
- Перейти к Персонализация группа настроек.
- Выберите Вкладка «Пуск».
- На вкладке «Пуск» отключите «Показывать предложения время от времени в меню» Пуск « вариант.
- Перезапустите Explorer.exe.
Вывод
Microsoft очень агрессивна со своими предложениями; вы увидите их в меню «Пуск», меню «Поделиться», если вы посетите веб-сайт Microsoft в браузере, отличном от Edge, и т. д. пользовательский опыт. Хорошей идеей было бы простое выключение. Редактирование реестра будет работать сейчас, но есть вероятность, что оно будет исправлено в более поздней версии.
Как отключить рекомендуемые приложения Windows 10
Здравствуйте. Одним из недостатков Виндовс 10 является «ненавязчивая» реклама стартового меню. Разработчики изучают пользовательские интересы и выдают им релевантные объявления, которые немножко напрягают глаза. Сегодня расскажу, как эффективно отключить рекомендуемые приложения, показываемые в меню «Пуск» Windows 10.
Исправляем ситуацию с помощью «Параметров»
Уверен, Вы неоднократно видели подобные блоки:
Если кликнуть на них правой кнопкой мышки и выбрать «Удалить», то рекомендация на время исчезает. Но это — не выход. До обновления в сентябре 2016 года такая реклама отображалась лишь слева в списке программ. Но потом её начали добавлять и к плиткам.
Попробуем отключить показ рекомендуемых программ Виндовс, изменив настройки пользовательской персонализации. Данный раздел находиться в «Параметрах». Открыть их проще всего с помощью комбинации Win + I или нажав на «шестеренку» в меню Старт:
Слева выбираем вкладку «Пуск», справа — отключаем опцию, как показано на этом скриншоте:
Мне этот способ помог. А Вам?
Некоторые пользователи пишут, что слева рекламируемые приложения перестали показываться, но отключить плитки с рекламой как-то не удалось. У Вас аналогичная ситуация? Следует потратить еще пару минут и выполнить парочку простых действий.
Советуем:
Отключаем MCE Windows 10
Пусть Вас не пугают указанные выше три буквы. Это аббревиатура компонента «Mirosoft Consumer Experience», который будем деактивировать с использованием утилиты редактирования реестра:
- Нажмите сочетание клавиш Win + R для вызова консоли выполнения. В поле ввода пишем запрос:
- Если впервые работаете с данным инструментом, то здесь суть проста: слева есть перечень папок, а справа отображается их содержимое – ключи с определенными значениями. Нужно в левой панели перейти к каталогу, находящемуся по пути:
- На указанной папке кликаем правой кнопкой мышки и выбираем создание раздела:
- Ему присваиваем имя Cloud Content, и в правой части окна создаем новый параметр DWORD с названием DisableWindowsConsumerFeatures (это делается также через клик правой кнопкой мышки):
- Теперь дважды кликаем по созданному ключу и меняем его значение с нуля на единицу (1). Вот, как это выглядит на практике:
- Теперь можно перезапустить компьютер и убедиться в эффективности способа. Рекомендации Windows 10 отключены!
Автор рекомендует:
Решение для Виндовс 10 выше домашней версии
Если являетесь владельцем профессиональной «десятки» (или выше), то можно воспользоваться редактором групповых политик.
- Вызываем консоль «Выполнить», нажав Win + R и вводим запрос:
- Откроется окно с двумя панелями. Слева идем по пути:
- Затем в списке справа ищем «Содержимое облака»:
- Внутри папки увидите парочку параметров. Нас интересует включение опции «Выключить потребительские возможности…». Просто дважды щелкаем по строке и выбираем нужное значение. Затем наживаем «ОК»:
Перезагрузка ПК желательная после проделанных операций. Теперь Вы знаете еще один способ убрать рекомендуемые программы меню Пуск.
person
access_time28-09-2019, 22:36
visibility1 575
chat_bubble_outline0
За поиск в операционной системе Windows 10 отвечает служба «Windows Search». Она постоянно сканирует жесткий диск, индексируя файлы на нем для ускорения процесса поиска. Потребление ресурсов компьютера этой службой незначительно, но некоторые пользователи выключают ее с целью освобождения оперативной памяти. Сегодня мы расскажем, как отключить поиск в Windows 10.
Останавливаем системную службу поиска
- С помощью комбинации клавиш «Windows» + «R» открываем окно «Выполнить», вводим команду services.msc и нажимаем на кнопку «ОК».
- Запускаем программу «Службы»
- Откроется окно «Службы». Находим в списке интересующую нас службу — «Windows Search».
Находим службу «Windows Search».
- Открываем свойства службы двойным щелчком по ее названию и в появившемся окне в раскрывающемся списке «Тип запуска» выбираем вариант «Отключена», чтобы служба не запускалась при загрузке компьютера. Затем нажимаем кнопку «Остановить» и подтверждаем изменение настроек нажатием кнопки «ОК».
- Отключаем службу «Windows Search»
Убираем поиск с панели задач
На панели задач в Windows 10 по умолчанию отображается значок с изображением лупы — кнопка «Поиск» или поле для ввода поискового запроса. Если вы не пользуетесь системным поиском, эти элементы можно скрыть и освободить больше места на панели задач для значков приложений. Для этого кликаем правой кнопкой мыши на кнопку с лупой или на любое свободное место в панели задач и в контекстном меню выбираем команду «Поиск», а затем нажимаем на пункт «Скрыто».
Выбираем команду «Поиск», «Скрыто» в контекстном меню панели задач.
Отключаем процесс «SearchUI.exe»
Кроме наличия службы поиска «Windows Search», в Windows 10 имеется процесс «SearchUI.exe», который как раз отвечает за рассмотренный в предыдущем разделе статьи системный поиск, но его не удастся остановить обычными способами. Чтобы деактивировать его, придется установить специальную утилиту «Unlocker», которая позволяет изменять системные файлы. Скачать программу можно с сайта разработчика абсолютно бесплатно.
- Перейдите по ссылке https://unlockerru.ru/ и загрузите версию приложения нужной разрядности — 32 bit или 64 bit, нажав одну из двух кнопок «Скачать».
Скачиваем утилиту «Unlocker» с официального сайта.
- По завершении загрузки файла дистрибутива программы установите ее, после чего в контекстном меню файлов в «Проводнике» Windows появится команда «Unlocker».
- Нашим следующим шагом будет открытие «Диспетчера задач». Воспользуемся для этого горячими клавишами «Ctrl» + «Shift» + «Esc». В появившемся окне переходим на вкладку «Подробности» (если вкладки не видны, нажмите кнопку «Подробнее» в левом нижнем углу окна), находим в списке процесс «SearchUI.exe», кликаем его правой кнопкой мыши и выбираем команду «Открыть расположение файла».
- Ищем процесс «SearchUI.exe» в «Диспетчере задач»
- Откроется папка, в которой содержится данный файл. Кликаем на него правой кнопкой мыши и в контекстном меню выбираем команду «Unlocker».
Контекстное меню файла «SearchUI.exe» в Windows 10.
- Появится окно, где нам нужно выбрать действие, которое необходимо выполнить с данным файлом. Чтобы деактивировать процесс «SearchUI.exe», достаточно будет изменить имя файла, поэтому выбираем в раскрывающемся списке пункт «Переименовать» и нажимаем кнопку «ОК».
- Выбираем действие «Переименовать»
- В окне «Выберите новое имя для объекта» добавим любой символ к имени, например, знак подчеркивания и подтвердим действие нажатием кнопки «ОК».
- Вводим новое имя файла.
- Появится сообщение об успешном переименовании файла. Теперь при следующей загрузке компьютера процесс «SearchUI.exe» запущен не будет, в чем можно убедиться, снова открыв вкладку «Подробности» в «Диспетчере задач».
Отключаем поиск в редакторе групповой политики
При отключении поиска в Windows 10 целесообразно внести изменения в параметры групповой политики, запретив системе поиск в Интернете, что позволит улучшить производительность.
- Открываем окно «Выполнить», нажав горячие клавиши «Windows» + «R», в поле ввода набираем gpedit.msc и нажимаем «ОК».
- Запускаем «Редактор локальной групповой политики»
- Откроется окно «Редактор локальной групповой политики». В левой части окна открываем раздел «Конфигурация компьютера», затем «Административные шаблоны» и «Компоненты Windows», далее кликаем в списке компонентов пункт «Найти». Далее переходим на вкладку «Стандартный» в правой части окна, ищем параметр «Запретить поиск в Интернете» и открываем его двойным щелчком левой кнопки мыши.
Находим параметр «Запретить поиск в Интернете»
- В появившемся окне устанавливаем переключатель в положение «Включено» и нажимаем кнопку «ОК».
- Окно параметра «Запретить поиск в Интернете» в Windows 10.
- Те же действия проделываем с еще двумя параметрами групповой политики: «Не выполнять поиск в Интернете или не отображать результаты из Интернета в поиске» и «Не выполнять поиск в Интернете или не отображать результаты из Интернета в поиске при использовании лимитных подключений».
- Включаем еще два параметра, запрещающие поиск в Интернете.
- После внесения всех изменений закрываем окно редактора локальной групповой политики и перезагружаем компьютер.
Мы рассказали, как отключить поиск в Windows 10. Имейте в виду, что все описанные в этой статье действия обратимы. Если вы снова захотите пользоваться системным поиском, всегда сможете опять запустить службу «Windows Search» и настроить автоматический запуск в ее свойствах, вновь отобразить кнопку поиска на панели задач, вернуть прежнее имя файлу SearchUI.exe, чтобы данный процесс запускался при загрузке компьютера. А также восстановить прежние настройки, отвечающие за поиск параметров групповой политики.
httрs://tеhnichка.рrо/disable-windows-search-windоws-10/
















































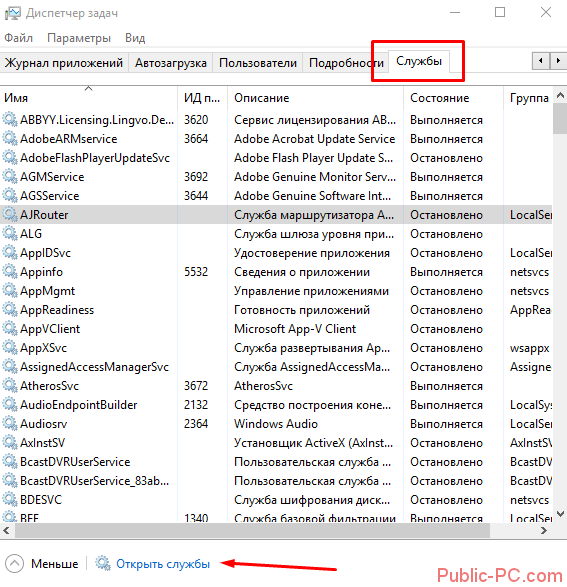
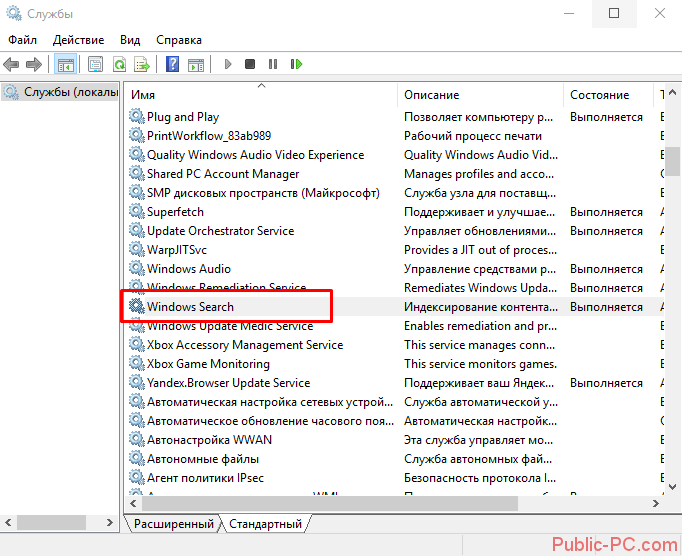

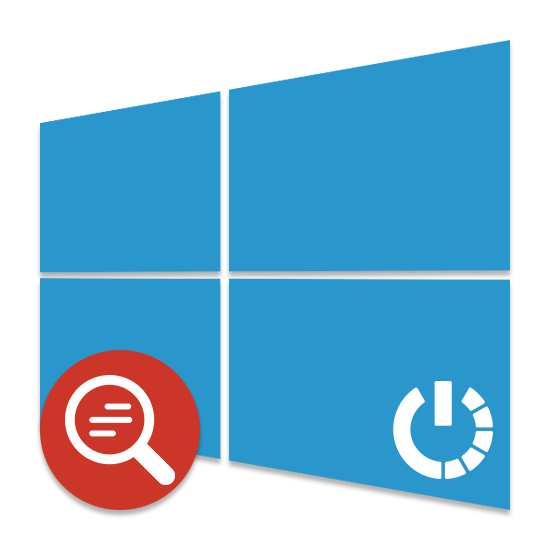

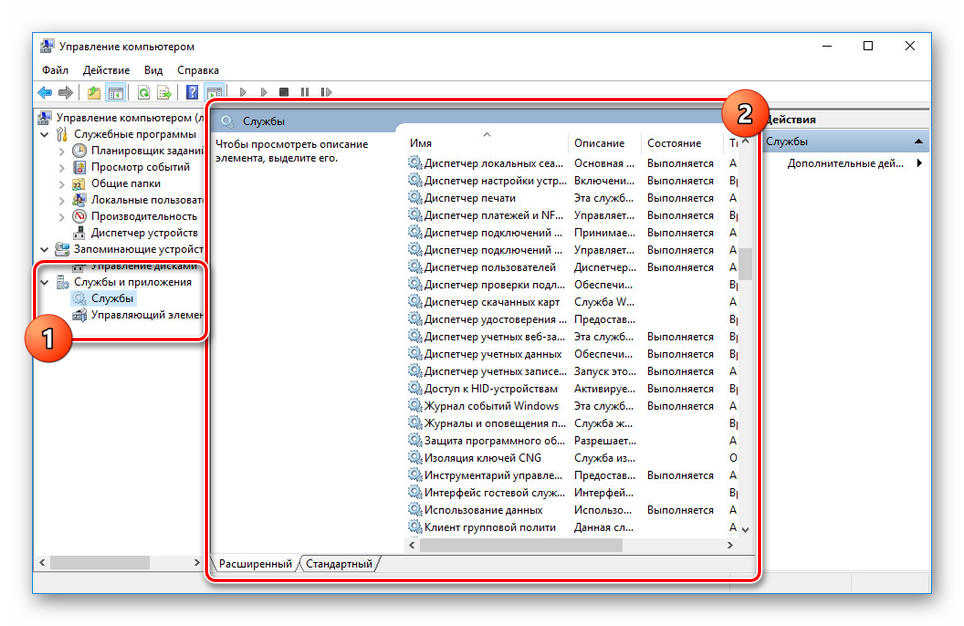

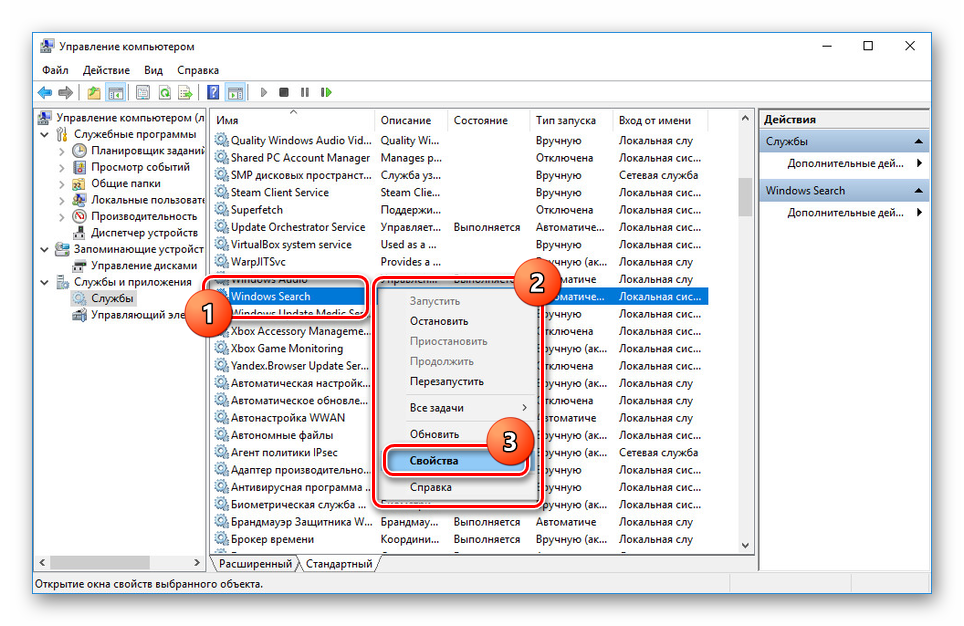
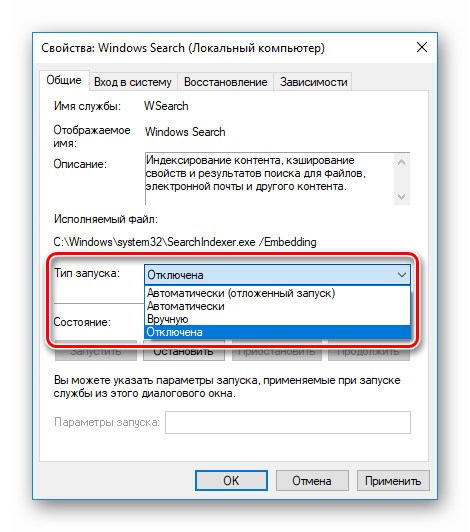
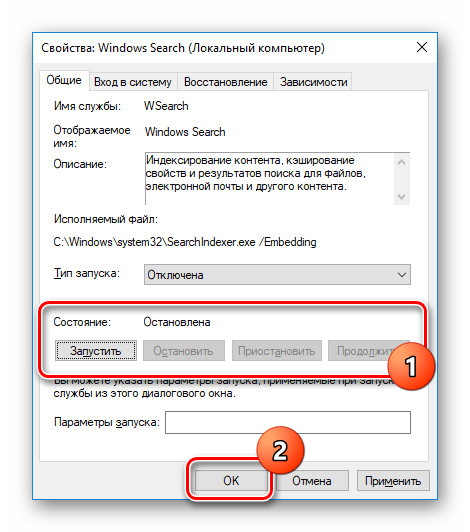
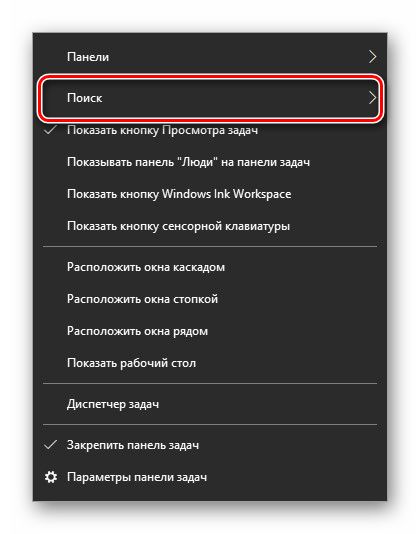
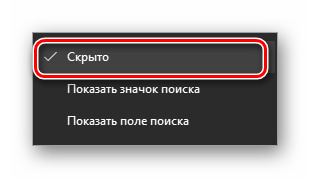
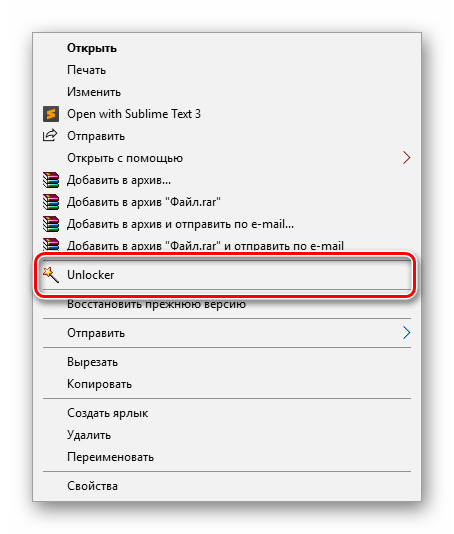
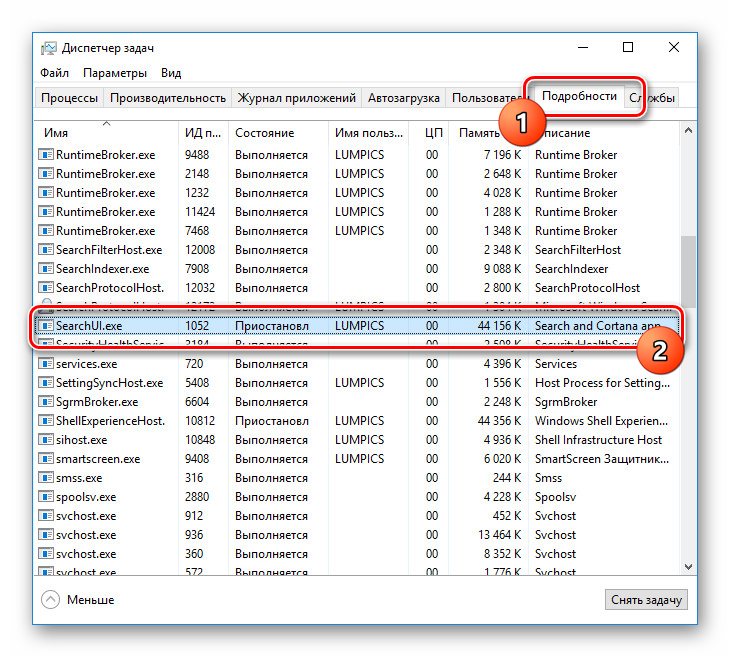
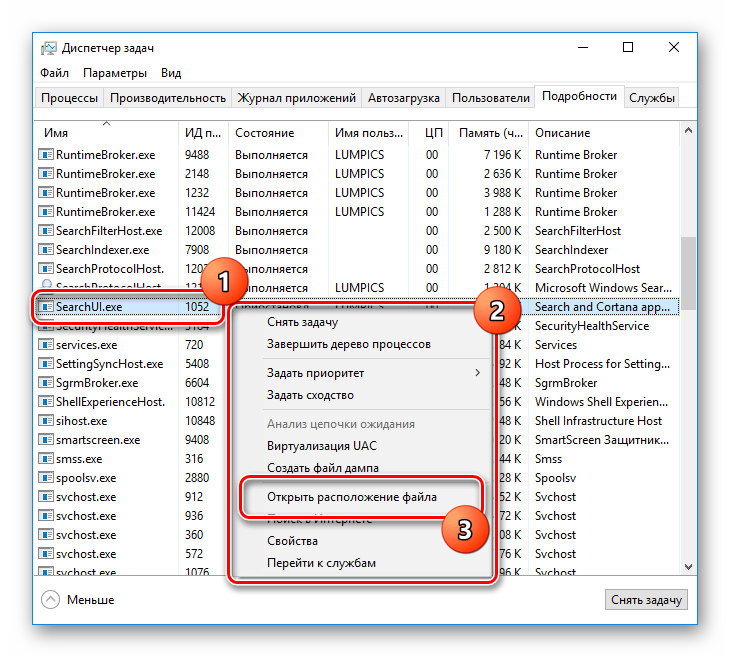
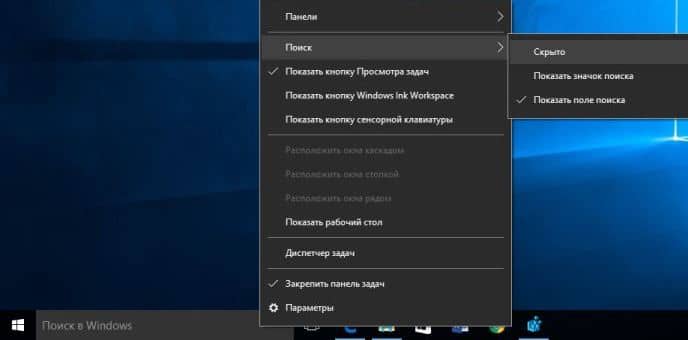
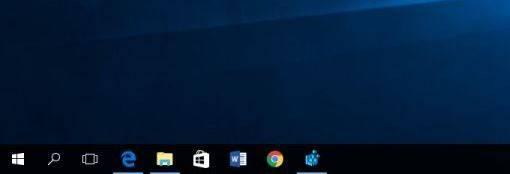
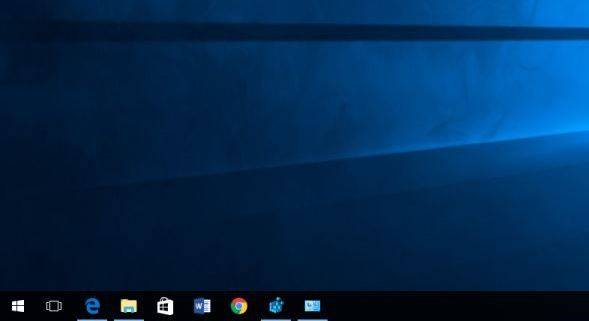

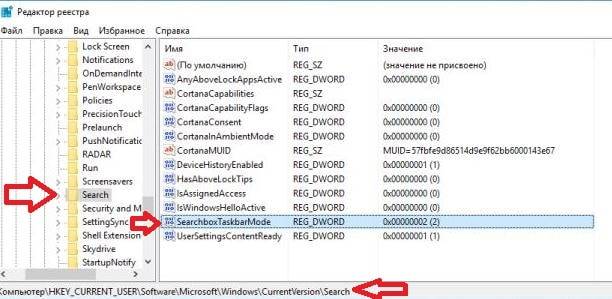



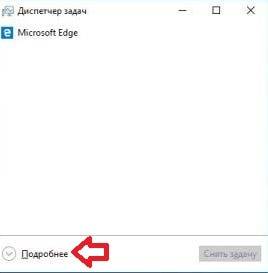

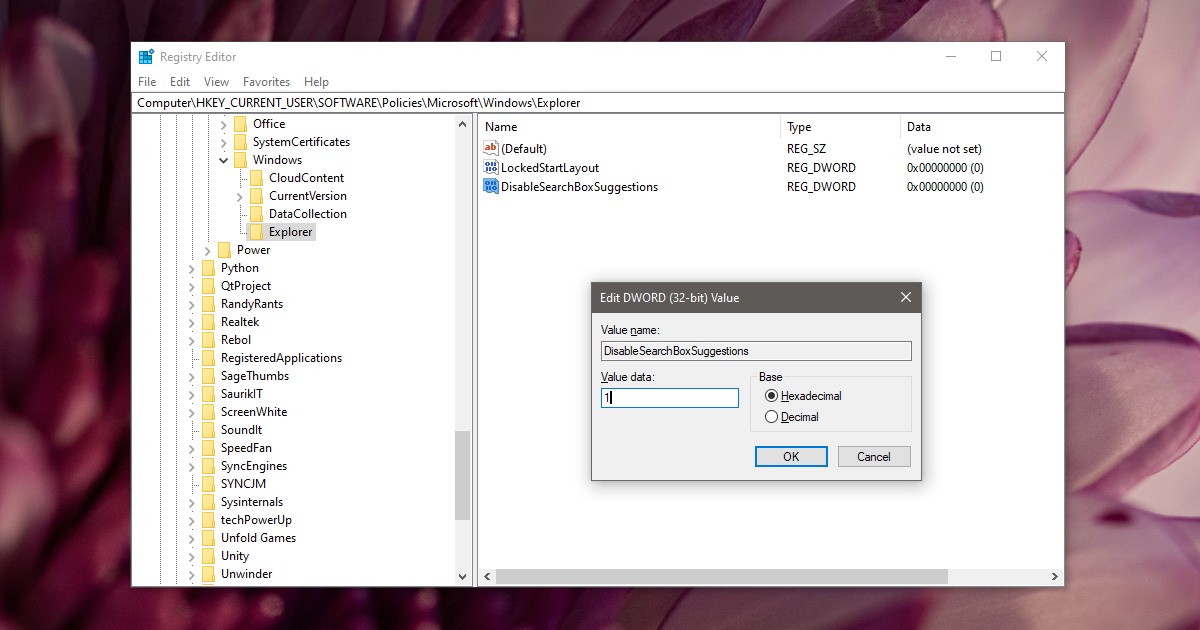










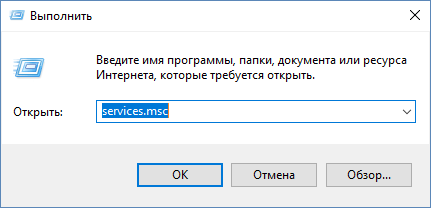
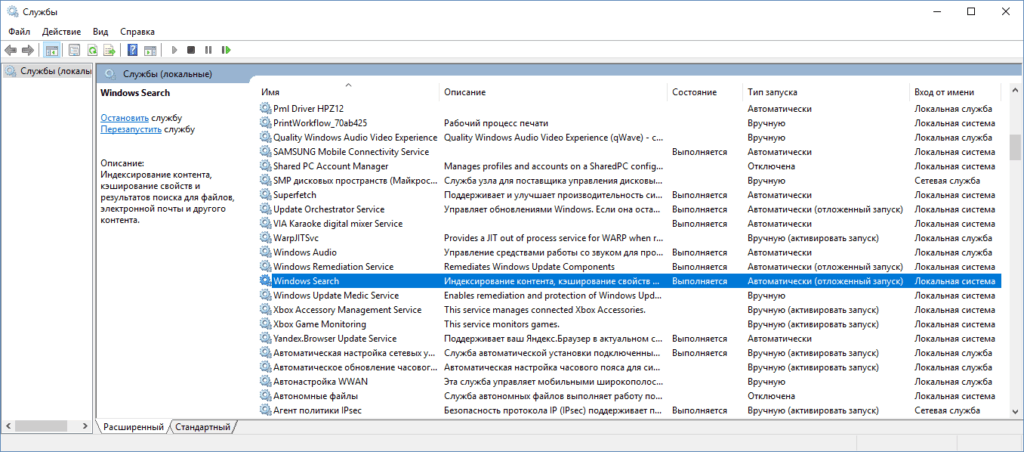 Находим службу «Windows Search».
Находим службу «Windows Search».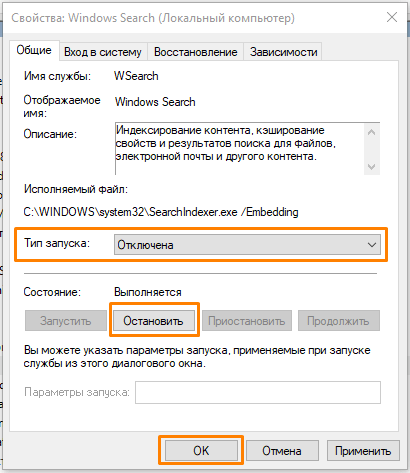
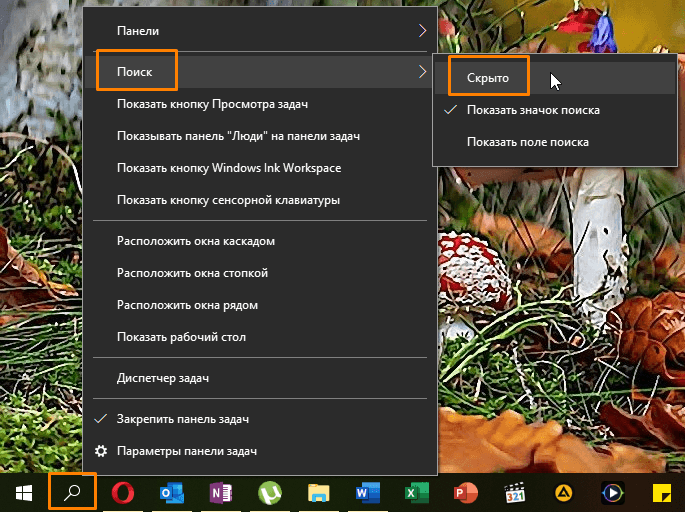
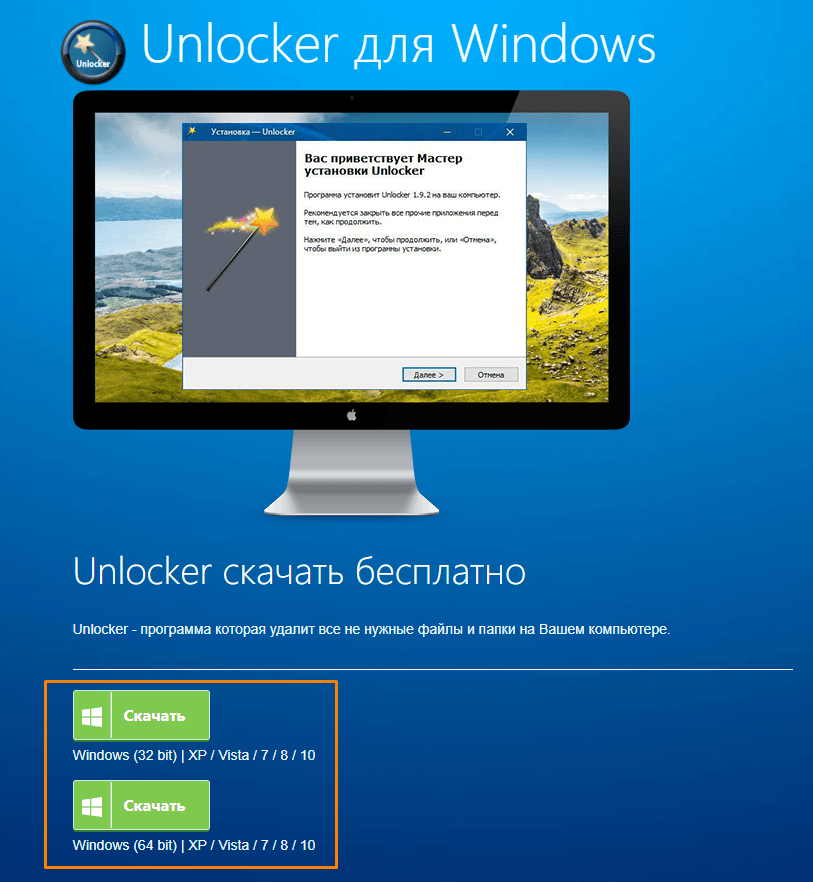 Скачиваем утилиту «Unlocker» с официального сайта.
Скачиваем утилиту «Unlocker» с официального сайта.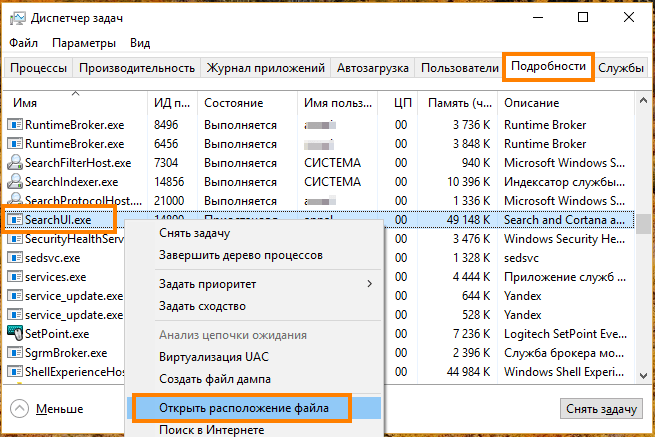
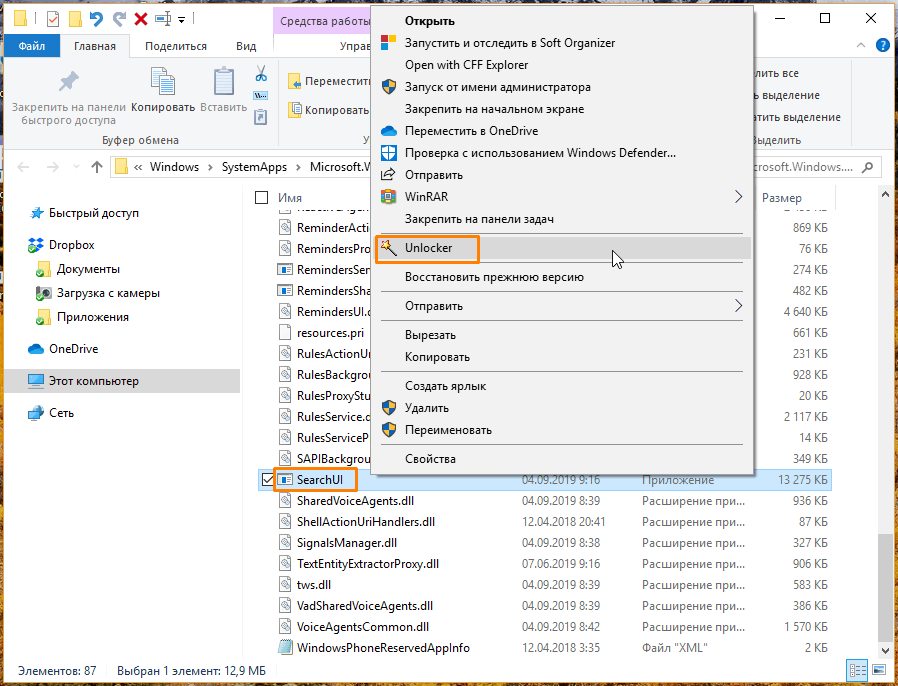 Контекстное меню файла «SearchUI.exe» в Windows 10.
Контекстное меню файла «SearchUI.exe» в Windows 10.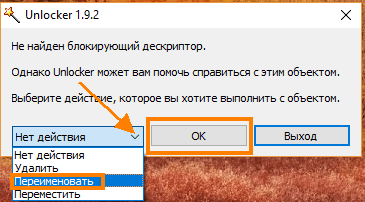
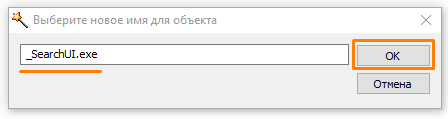
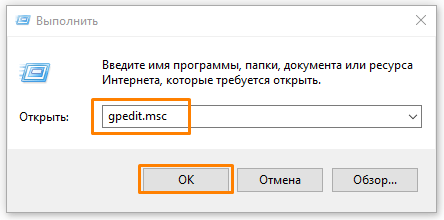
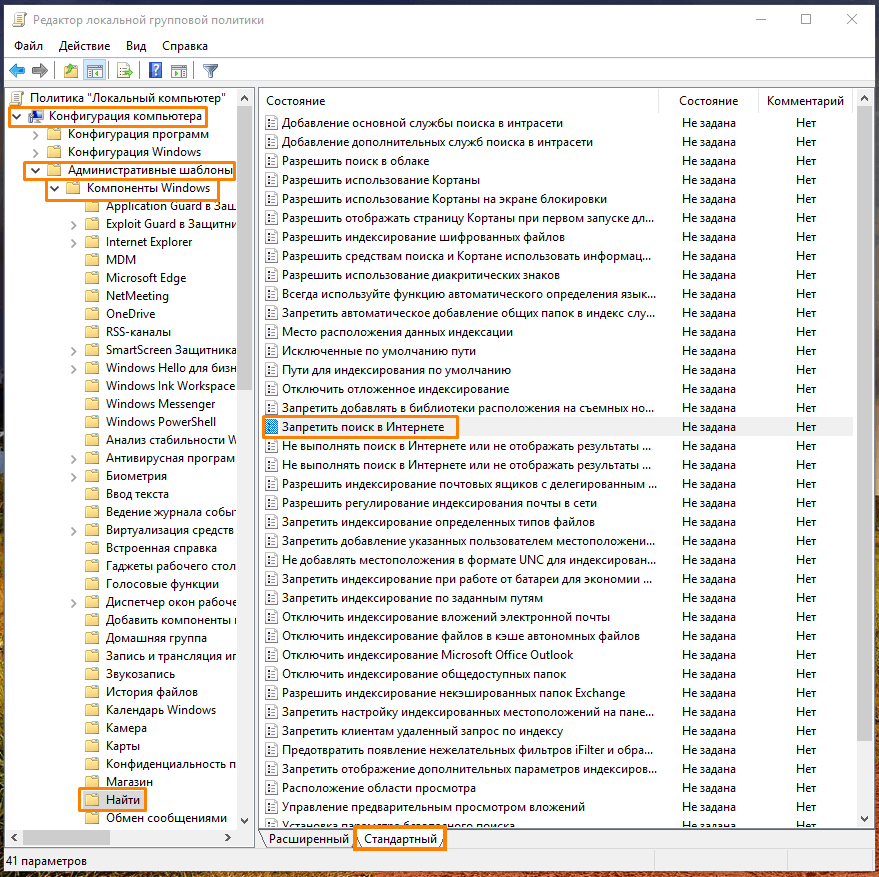 Находим параметр «Запретить поиск в Интернете»
Находим параметр «Запретить поиск в Интернете»