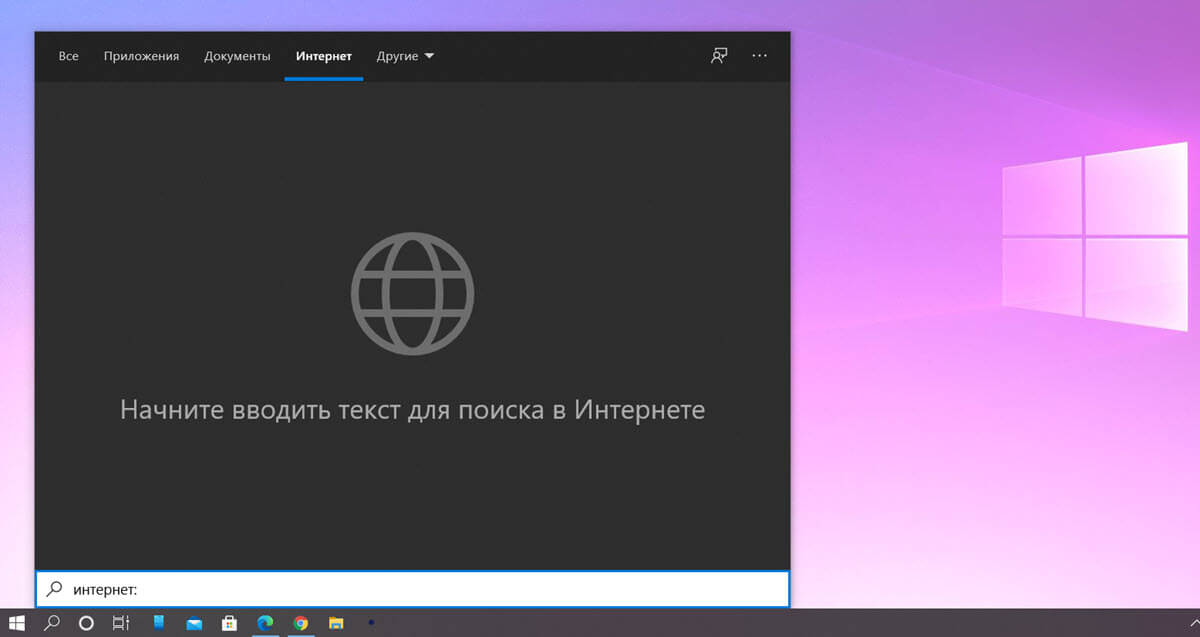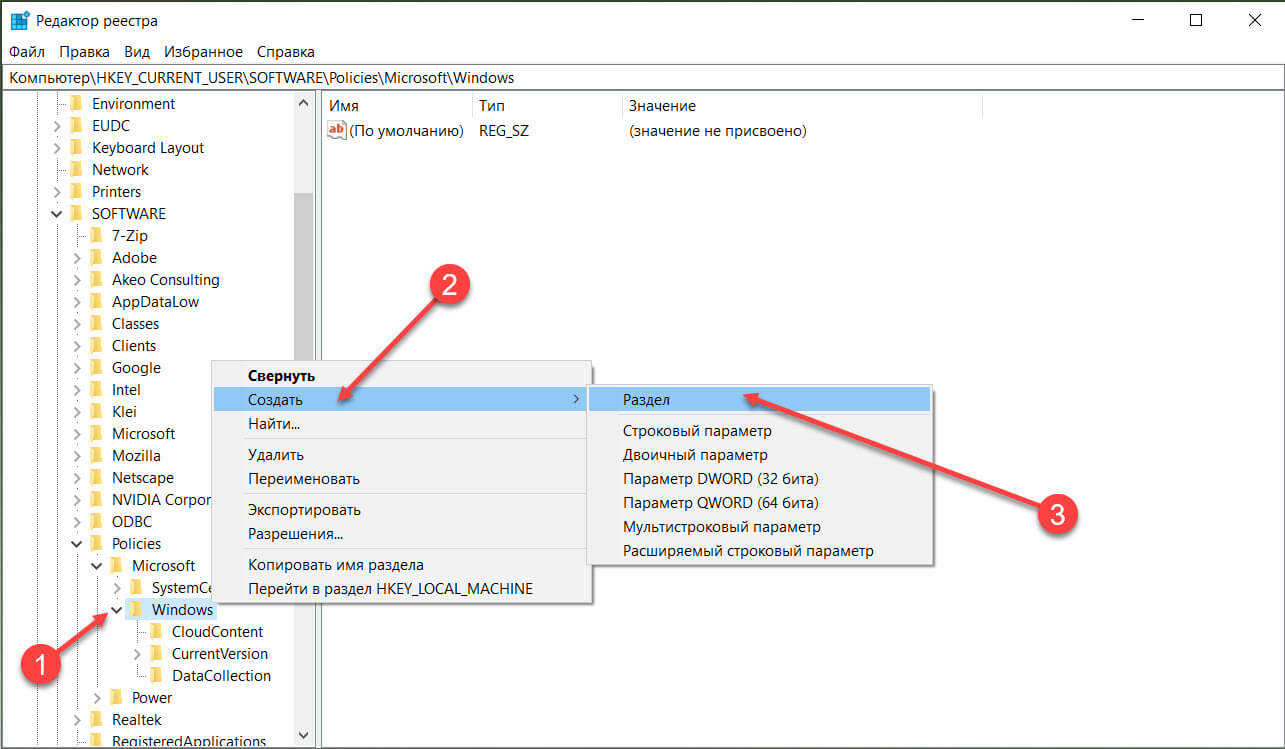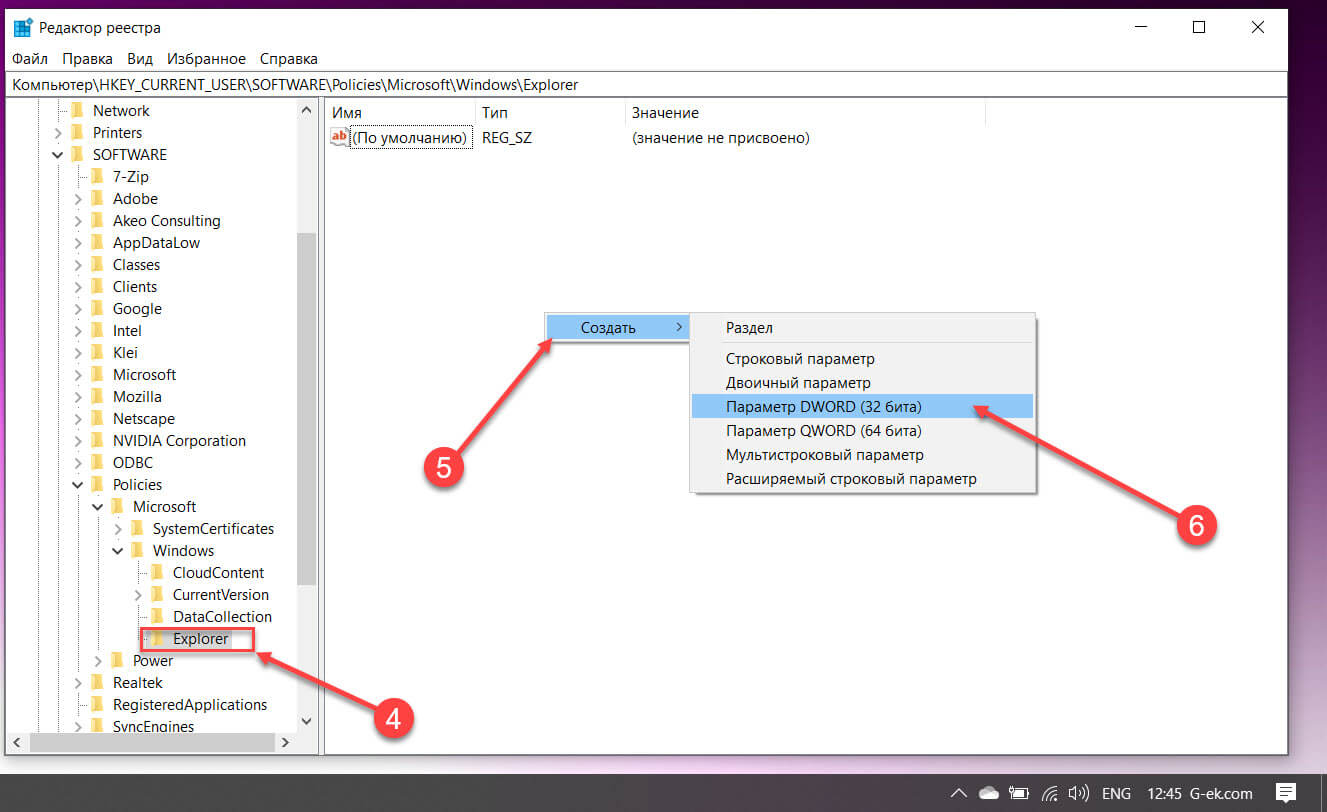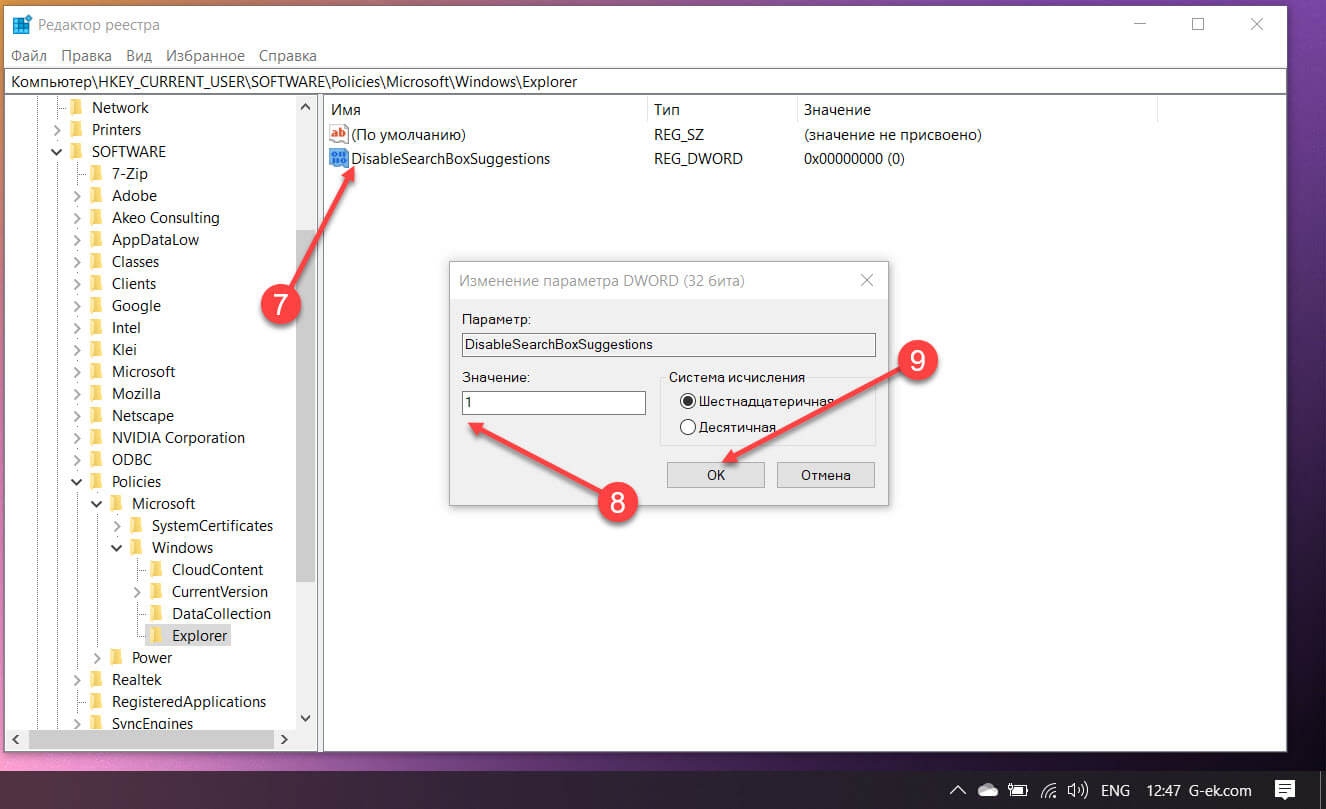Bing (рус. Бинг) — это поисковая система, разработанная корпорацией Майкрософт. Как и все продукты компании, она продвигается вместе с ОС Windows 10. И также стало со Скайпом, после его приобретения. Сейчас поиск Bing немного изменился и уже заслуживает Вашего внимания.
Эта статья расскажет, как отключить поиск Bing в Windows 10. В браузере Microsoft Edge предоставляется возможность выбора. Можно с лёгкостью заменить Bing на Яндекс или Google. Некоторые источники утверждают, что его отключение делает локальный поиск быстрее…
Поисковик Bing интегрирован в меню «Пуск» для удобного предоставления результатов. Вы можете в поисковом окне вводить запросы, которые хотите найти в Интернете. Выводятся как локальные результаты, так и с веб-поиска (с помощью поисковика Microsoft Bing).
Важно! Ранее можно было изменить значение параметра BingSearchEnabled (до версии 1909 Windows 10). В последних обновлениях Майкрософт удалили такую возможность. Теперь доступна другая опция для отключения функции веб-поиска прямо с меню «Пуск».
Откройте редактор реестра, выполнив команду regedit в окне Win+R. Перейдите в расположение: HKEY_CURRENT_USER SOFTWARE Policies Microsoft Windows. Создайте раздел Explorer, если же его нет (зависит от конкретной версии операционной системы).
В его контекстном меню выберите пункт Создать > Параметр DWORD (32 бита). Новый параметр назовите DisableSearchBoxSuggestions и задайте его значение 1 (один). Чтобы откатить его изменения, можно просто его удалить или установить значение ноль.
Можно перезапустить проводник или выйти из системы. В поисковой строке просто исчезнет вкладка Интернет. В ней достаточно начать вводить текст для поиска в сети. Но всё же, после ввода запроса Вам предлагается нажать кнопку Открыть в браузере.
Убрать поиск Bing в Microsoft Edge и Internet Explorer
Перейдите в раздел Настройки > Параметры > Конфиденциальность, поиск и службы. Для настройки поисковой системы в самом низу выберите Адресная строка и поиск. В списке укажите Поисковую систему, используемую в адресной строке (есть Google и Яндекс).
Возможно, кто-то всё ещё использует Internet Explorer 11 (для загрузки программ). Перейдите в раздел Сервис > Настроить настройки > Службы поиска. Выберите поисковую систему для адресной строки и поля поиска. Например, выделив Яндекс и нажав По умолчанию.
Заключение
Система Bing постоянно дорабатывается и обновляется. Собственно как и другие поисковики. Сейчас же он стал более-менее комфортным для использования. Сейчас он занимает третье место в русском сегменте. Майкрософт его продвигает в операционной системе Windows 10.
Хорошо, что корпорация немного изменила свою политику продвижения. Вы можете приостанавливать обновления, настраивать конфиденциальность и сменить поисковую систему. Это всё средствами операционной системы. Такое отношение к пользователям радует.

Администратор и основатель проекта Windd.ru. Интересуюсь всеми новыми технологиями. Знаю толк в правильной сборке ПК. Участник программы предварительной оценки Windows Insider Preview. Могу с лёгкостью подобрать комплектующие с учётом соотношения цены — качества. Мой Компьютер: AMD Ryzen 5 3600 | MSI B450 Gaming Plus MAX | ASUS STRIX RX580 8GB GAMING | V-COLOR 16GB Skywalker PRISM RGB (2х8GB).
Download Article
Download Article
Bing is Microsoft’s official search engine designed to be an effective alternative to Google. Although Bing often yields great results, you may prefer to use Google as your default option for searching the web. If you’re using Windows 10, you’ve probably also noticed that Bing results now appear when you’re doing regular searches in the Windows/Cortana search bar. This wikiHow teaches you how to change your web browser’s default search engine to something other than Bing, as well as how to remove Bing’s desktop search options from your Windows PC.
-
1
Press ⊞ Win+R on the keyboard. This opens the Run dialog window.[1]
Use this method if you don’t want to see Bing results when you’re searching through the files on your Windows 10 PC.- Microsoft has technically removed the option to disable Bing search results in the Windows search bar. If you’re still opposed to seeing Bing results in your Windows searches, you can edit the registry. This is not recommended by Microsoft, but it’s still possible if you’re not afraid to make registry changes.
- Removing Bing from Windows search will not affect your web browser. If you’re trying to change your default search engine in your web browser to something other than Bing (such as Google), see a different method.
-
2
Type regedit and press ↵ Enter. This opens the registry editor.
Advertisement
-
3
Double-click HKEY_CURRENT_USER. It’s in the left panel. Additional options will appear beneath it.
-
4
Double-click SOFTWARE. It’s one of the options under «HKEY_CURRENT_USER.»
-
5
Double-click Microsoft. It’s in the left column. Even more options will appear.
-
6
Double-click Windows. Again, it’s in the left column.
-
7
Double-click CurrentVersion. You’re almost there!
-
8
Double-click Search. You should now see some options in the right panel.
-
9
Right-click a blank area of the right panel. A menu will expand.
-
10
Select New and click D-WORD (32-bit). This create a new key.
-
11
Type BingSearchEnabled and hit ↵ Enter. The new key is now created.
-
12
Double-click BingSearchEnabled. This opens the details of your new key.
-
13
Type a zero into the data field and click OK. If the value was already zero, there’s no need to change anything. This is all you’ll need to do to remove Bing from Windows Search.
- Restart your PC when you’re finished so the changes will take effect.
Advertisement
-
1
Open Google Chrome. Use this method if you want to search the web using a search engine other than Bing in Chrome on your computer, phone, or tablet. You’ll find Chrome in the Start menu if you’re using Windows, the Applications folder if you’re using a Mac, or in your apps list on a phone or tablet.[2]
-
2
Click the three-dot menu. It’s at the top-right corner of Chrome on a computer or Android, and at the bottom-right on an iPhone or iPad.
-
3
Click Settings on the menu. A new tab containing your settings will appear.
-
4
Click Search Engine tab. It’s in the left panel on a computer, and near the middle of the screen on a phone or tablet.
-
5
Select a different search option from the drop-down menu. For example, if your search engine is currently Bing, you can click the menu and select Google instead. Once you close this window and restart Chrome, your default search engine will no longer be Bing.
- If the page that opens automatically when you launch Chrome is also Bing, you can change your homepage to something different. Return to your settings, click On Startup, and then select any option other than the one that includes Bing.
Advertisement
-
1
Open Safari on your Mac. It’s the blue-and-white compass icon on the Dock. Use this method if you want to search the web using a search engine other than Bing in Safari on your computer.[3]
-
2
Click the Safari menu. It’s in the menu bar at the top-left corner of the screen.
-
3
Click Preferences on the menu.
-
4
Select a different search engine from the «Default search engine» menu. If Bing is the default, the menu will say «Bing.» Click it to select Google or any of the other options. This changes your default search engine to Bing.
- If you see www.bing.com in the «Homepage» section on this same window, replace it with the URL of your new search engine (e.g., www.google.com).
Advertisement
-
1
Open your iPhone or iPad’s Settings
. You’ll find this gray gear icon on your home screen. Use this method if you want to search the web using a search engine other than Bing in Safari.
-
2
Scroll down and tap Safari. It’s in the 5th group of settings.
-
3
Tap Search Engine. It’s the first option under «SEARCH.»
-
4
Tap an option other than Bing. For example, tap Google if you want your default search engine to be Google. The change will take effect immediately.
Advertisement
-
1
Open Microsoft Edge. It’s the blue «e» icon in your Windows 10 Start menu, or on your phone or tablet’s home screen.
- Use this method if you want to search the web using a search engine other than Bing in the Microsoft Edge search bar.
-
2
Type www.google.com into the search bar and press ↵ Enter. This loads the Google search page.
- If you want to use a different search engine, go to that engine’s site instead.
-
3
Click the three-dot menu. It’s at the top-right corner on a computer, and the bottom-right on a phone or tablet.
-
4
Click Settings. It’s the option with a gear icon.
-
5
Click Advanced. It’s on the left side of the menu on a computer, and toward the bottom on a phone or tablet.
-
6
Click Change search provider (computer) or Search Engine (phone/tablet).[4]
-
7
Click Google Search. It should be right under Bing.
- If you don’t see Google on a phone or tablet, tap Others and select it from the list.
-
8
Click the Set as Default button (computer only). This changes your default search engine to Google.
- If the page that opens automatically upon launching Edge is also Bing, you’ll have to reset your Start page. Click the three-dot menu, select Settings, click General, and then select an option from the «Set your home page» menu.
Advertisement
-
1
Open the Control Panel. If you’re using an earlier version of Windows and have the Bing toolbar at the top of your browser, you can use this method to uninstall it from your computer.[5]
- If you’re using Windows 8.1, swipe in from the right to open the Charms menu, click Settings, and then click Control Panel.
- Using Windows 7 and earlier, click the Start menu and select Control Panel.
-
2
Click Uninstall a program or Programs and Features. You’ll find one of these options in the Control Panel. A window that has all your installed programs will load.
-
3
Select Bing Desktop or Bing Bar in the list. This highlights the option.
-
4
Click Uninstall or Remove. You’ll see one of these buttons near the top of the list. A confirmation will appear.
-
5
Click Yes. This removes the Bing toolbar from your computer.
Advertisement
Ask a Question
200 characters left
Include your email address to get a message when this question is answered.
Submit
Advertisement
Thanks for submitting a tip for review!
References
About This Article
Article SummaryX
1. Open Chrome.
2. Click the menu.
3. Click Settings.
4. Click Search Engine.
5. Select a search option other than Bing.
Did this summary help you?
Thanks to all authors for creating a page that has been read 78,413 times.
Is this article up to date?
Download Article
Download Article
Bing is Microsoft’s official search engine designed to be an effective alternative to Google. Although Bing often yields great results, you may prefer to use Google as your default option for searching the web. If you’re using Windows 10, you’ve probably also noticed that Bing results now appear when you’re doing regular searches in the Windows/Cortana search bar. This wikiHow teaches you how to change your web browser’s default search engine to something other than Bing, as well as how to remove Bing’s desktop search options from your Windows PC.
-
1
Press ⊞ Win+R on the keyboard. This opens the Run dialog window.[1]
Use this method if you don’t want to see Bing results when you’re searching through the files on your Windows 10 PC.- Microsoft has technically removed the option to disable Bing search results in the Windows search bar. If you’re still opposed to seeing Bing results in your Windows searches, you can edit the registry. This is not recommended by Microsoft, but it’s still possible if you’re not afraid to make registry changes.
- Removing Bing from Windows search will not affect your web browser. If you’re trying to change your default search engine in your web browser to something other than Bing (such as Google), see a different method.
-
2
Type regedit and press ↵ Enter. This opens the registry editor.
Advertisement
-
3
Double-click HKEY_CURRENT_USER. It’s in the left panel. Additional options will appear beneath it.
-
4
Double-click SOFTWARE. It’s one of the options under «HKEY_CURRENT_USER.»
-
5
Double-click Microsoft. It’s in the left column. Even more options will appear.
-
6
Double-click Windows. Again, it’s in the left column.
-
7
Double-click CurrentVersion. You’re almost there!
-
8
Double-click Search. You should now see some options in the right panel.
-
9
Right-click a blank area of the right panel. A menu will expand.
-
10
Select New and click D-WORD (32-bit). This create a new key.
-
11
Type BingSearchEnabled and hit ↵ Enter. The new key is now created.
-
12
Double-click BingSearchEnabled. This opens the details of your new key.
-
13
Type a zero into the data field and click OK. If the value was already zero, there’s no need to change anything. This is all you’ll need to do to remove Bing from Windows Search.
- Restart your PC when you’re finished so the changes will take effect.
Advertisement
-
1
Open Google Chrome. Use this method if you want to search the web using a search engine other than Bing in Chrome on your computer, phone, or tablet. You’ll find Chrome in the Start menu if you’re using Windows, the Applications folder if you’re using a Mac, or in your apps list on a phone or tablet.[2]
-
2
Click the three-dot menu. It’s at the top-right corner of Chrome on a computer or Android, and at the bottom-right on an iPhone or iPad.
-
3
Click Settings on the menu. A new tab containing your settings will appear.
-
4
Click Search Engine tab. It’s in the left panel on a computer, and near the middle of the screen on a phone or tablet.
-
5
Select a different search option from the drop-down menu. For example, if your search engine is currently Bing, you can click the menu and select Google instead. Once you close this window and restart Chrome, your default search engine will no longer be Bing.
- If the page that opens automatically when you launch Chrome is also Bing, you can change your homepage to something different. Return to your settings, click On Startup, and then select any option other than the one that includes Bing.
Advertisement
-
1
Open Safari on your Mac. It’s the blue-and-white compass icon on the Dock. Use this method if you want to search the web using a search engine other than Bing in Safari on your computer.[3]
-
2
Click the Safari menu. It’s in the menu bar at the top-left corner of the screen.
-
3
Click Preferences on the menu.
-
4
Select a different search engine from the «Default search engine» menu. If Bing is the default, the menu will say «Bing.» Click it to select Google or any of the other options. This changes your default search engine to Bing.
- If you see www.bing.com in the «Homepage» section on this same window, replace it with the URL of your new search engine (e.g., www.google.com).
Advertisement
-
1
Open your iPhone or iPad’s Settings
. You’ll find this gray gear icon on your home screen. Use this method if you want to search the web using a search engine other than Bing in Safari.
-
2
Scroll down and tap Safari. It’s in the 5th group of settings.
-
3
Tap Search Engine. It’s the first option under «SEARCH.»
-
4
Tap an option other than Bing. For example, tap Google if you want your default search engine to be Google. The change will take effect immediately.
Advertisement
-
1
Open Microsoft Edge. It’s the blue «e» icon in your Windows 10 Start menu, or on your phone or tablet’s home screen.
- Use this method if you want to search the web using a search engine other than Bing in the Microsoft Edge search bar.
-
2
Type www.google.com into the search bar and press ↵ Enter. This loads the Google search page.
- If you want to use a different search engine, go to that engine’s site instead.
-
3
Click the three-dot menu. It’s at the top-right corner on a computer, and the bottom-right on a phone or tablet.
-
4
Click Settings. It’s the option with a gear icon.
-
5
Click Advanced. It’s on the left side of the menu on a computer, and toward the bottom on a phone or tablet.
-
6
Click Change search provider (computer) or Search Engine (phone/tablet).[4]
-
7
Click Google Search. It should be right under Bing.
- If you don’t see Google on a phone or tablet, tap Others and select it from the list.
-
8
Click the Set as Default button (computer only). This changes your default search engine to Google.
- If the page that opens automatically upon launching Edge is also Bing, you’ll have to reset your Start page. Click the three-dot menu, select Settings, click General, and then select an option from the «Set your home page» menu.
Advertisement
-
1
Open the Control Panel. If you’re using an earlier version of Windows and have the Bing toolbar at the top of your browser, you can use this method to uninstall it from your computer.[5]
- If you’re using Windows 8.1, swipe in from the right to open the Charms menu, click Settings, and then click Control Panel.
- Using Windows 7 and earlier, click the Start menu and select Control Panel.
-
2
Click Uninstall a program or Programs and Features. You’ll find one of these options in the Control Panel. A window that has all your installed programs will load.
-
3
Select Bing Desktop or Bing Bar in the list. This highlights the option.
-
4
Click Uninstall or Remove. You’ll see one of these buttons near the top of the list. A confirmation will appear.
-
5
Click Yes. This removes the Bing toolbar from your computer.
Advertisement
Ask a Question
200 characters left
Include your email address to get a message when this question is answered.
Submit
Advertisement
Thanks for submitting a tip for review!
References
About This Article
Article SummaryX
1. Open Chrome.
2. Click the menu.
3. Click Settings.
4. Click Search Engine.
5. Select a search option other than Bing.
Did this summary help you?
Thanks to all authors for creating a page that has been read 78,413 times.
Is this article up to date?
Когда Microsoft выпустила свою операционную систему Windows 10 в 2015 году, она объединила функции локального поиска с цифровым помощником Cortana, а также с поиском Bing.
С тех пор появилась возможность удалить Кортану не навредив системе, но поиск Bing все еще остался интегрированным. Выполните поиск чего-либо, и вы получите локальные и удаленные результаты. Не существует способа просто переключить поисковик.
Некоторым пользователям может понравиться эта функция, так как она может ускорить определенные операции; другим это не нравится, поскольку локальный ввод отправляется на серверы Microsoft. За пределами США — Bing не является лучшей из поисковых систем, особенно для неанглоязычных стран.
Функция поиска Windows 10 в интернете была причиной нескольких проблем в прошлом. В 2019 году пользователи столкнулись с резкими скачками загрузки ЦП, а в 2020 проблемы отображением результатов поиска.
В обновлении за Май 2020 Microsoft удалила параметр реестра «BingSearchEnabled» который администраторы могли использовать для отключения функции поиска Bing, он больше не работает. Если вы хотите отключить Bing в более новых версиях Windows, вам нужно использовать новый параметр «DisableSearchBoxSuggestions».
Вышеупомянутый параметр реестра также отключит рекламу в поиске Windows, поскольку он разрывает соединение со службами Microsoft Bing.
Отключить Поиск Bing в Windows 10
Чтобы отключить интеграцию Bing в Windows 10, выполните следующие действия:
Шаг 1: Откройте редактор реестра, набрав «regedit» в поиске Windows или диалоговом окне «Выполнить» и нажмите Enter.
Шаг 2: В редакторе реестра перейдите по следующему пути:
HKEY_CURRENT_USERSOFTWAREPoliciesMicrosoftWindowsExplorer
Шаг 3: Если папка «Explorer» отсутствует, кликните правой кнопкой мыши папку «Windows» и создайте раздел с именем «Explorer».
Шаг 4: По умолчанию папка пуста. Вам нужно кликнуть правой кнопкой мыши внутри правой панели и создать новое параметр DWORD (32-бита).
Шаг 5: Назовите новый параметр «DisableSearchBoxSuggestions».
Шаг 6: Установите его значение равным «1», чтобы отключить поиск Bing и связанную рекламу в поиске.
Шаг 7: Закройте редактор реестра и перезапустите Windows или выйдите из системы и снова войдите или завершите процесс поиска в диспетчере задач.
Если вы хотите вернуть поиск Bing, снова откройте редактор реестра и удалите значение реестра «DisableSearchBoxSuggestions». После удаления перезагрузите Windows или завершите процесс поиска с помощью диспетчера задач.
Чтобы сэкономить ваше время, я подготовил готовые файлы реестра, позволяющие быстро включить или отключить поиск Bing. Распакуйте архив On_Off_Bing.zip и проведите слияние, файл отката присутствует.
Теперь, когда вы выполняете поиск в Windows 10, вы должны получать только локальные результаты. Предложения для быстрого поиска, например, поиска погоды, больше не отображаются, когда вы открываете меню «Пуск» в системе.
Стоит ли отключать поиск Bing в Windows?
Отключение поиска Bing в Windows 10 имеет несколько преимуществ: это лучше для конфиденциальности, также это повысит точность результатов локального поиска по мере уменьшения рабочей нагрузки, вы обязательно заметите значительное улучшение производительности при выполнении локального поиска.
Рекомендуем: Как изменить поисковую систему по умолчанию в браузере Edge на основе Chromium.
Когда в 2015 году Microsoft запустила операционную систему Windows 10, она объединила возможности локального поиска с цифровым помощником Cortana, а также Bing Search.

С тех пор Cortana была полностью модернизирована и вырезана из многих частей операционной системы, но Bing Search до сих пор интегрирован. Запустите поиск, и вы сможете получить локальные и удаленные результаты. Никогда не было возможности переключить поисковую систему.
Некоторым пользователям эта возможность может понравиться, так как она может ускорить некоторые поисковые запросы или операции; другим она не нравится, так как локальный вход передается на серверы Microsoft. Bing также не лучшая из поисковых систем за пределами США, и особенно для неанглоязычных стран.
До Windows 10 версии 1909 администраторы могли устанавливать ключ реестра, BingSearchEnabled, чтобы отключать функцию Bing Search. Майкрософт удалила этот ключ реестра в Windows 10 версии 2004. Но согласно Windows Latest, теперь доступна новая опция для отключения функции веб-поиска в меню Пуск.
Отключите поиск Bing Search в Windows 10
Обратите внимание, что для редактирования реестра необходимо иметь права Администратора. Создайте резервную копию реестра на всякий случай.
- Откройте меню Пуск, введите
regedit.exeи загрузите Редактор реестра. - Перейдите к ключу реестра:
ComputerHKEY_CURRENT_USERSOFTWAREPoliciesMicrosoftWindows - Проверьте, существует ли ветка Explorer.
- Если ключ существует, перейдите к пункту 4 ниже.
- Если его нет, щелкните правой кнопкой мыши Windows, выберите New > Key и назовите его Explorer.
- Щелкните правой кнопкой мыши на Explorer и выберите New > Dword (32-битное) Value.
- Назовите его DisableSearchBoxSuggestions.
- Дважды щелкните по нему и установите его значение на 1.
- Перезагрузите Windows, выйдите из системы или убейте процесс поиска в диспетчере задач, чтобы завершить его.

Спасибо, что читаете! На данный момент большинство моих заметок, статей и подборок выходит в telegram канале «Левашов». Обязательно подписывайтесь, чтобы не пропустить новости мира ИТ, полезные инструкции и нужные сервисы.
Респект за пост! Спасибо за работу!
Хотите больше постов в блоге? Подборок софта и сервисов, а также обзоры на гаджеты? Сейчас, чтобы писать регулярно и радовать вас большими обзорами, мне требуется помощь. Чтобы поддерживать сайт на регулярной основе, вы можете оформить подписку на российском сервисе Boosty. Или воспользоваться ЮMoney (бывшие Яндекс Деньги) для разовой поддержки:
Заранее спасибо! Все собранные средства будут пущены на развитие сайта. Поддержка проекта является подарком владельцу сайта.
На чтение 3 мин. Просмотров 3.1k. Опубликовано 03.09.2019
Windows 8 и Windows 10 оснащены встроенной панелью поиска Bing. Видя, что большинству пользователей на самом деле не нужна эта функция или нет, вот несколько решений о том, как можно отключить или удалить панель поиска Bing для операционной системы Windows 8, Windows 10.
Обычно, когда вы что-то ищете на своем ПК с Windows 8 или Windows 10, ноутбуке или любом другом устройстве, эта функция панели поиска Bing автоматически запускает поиск в Интернете. Даже если у вас его нет на вашем устройстве Windows, вы можете найти его в Интернете. Так что, по сути, это полезная функция, но только для пользователей, которые действительно нуждаются в ней.
Содержание
- Как отключить Bing Search в Windows 10, 8
- 1. Отключите параметр «Получить предложения по поиску и веб-результаты от Bing»
- 2. Отключите панель поиска Bing в меню «Пуск» Windows 10
- Как мне избавиться от Bing?
Как отключить Bing Search в Windows 10, 8
1. Отключите параметр «Получить предложения по поиску и веб-результаты от Bing»
-
Пользователям, имеющим устройство с сенсорным экраном в Windows 8 или Windows 10, вам нужно будет провести пальцем от правой стороны экрана к центру, чтобы открыть панель чудо-кнопок.
Примечание. Для Пользователям, у которых есть ПК или ноутбук, нужно нажать и удерживать кнопку «Windows» и кнопку «C» на клавиатуре. - Щелкните левой кнопкой мыши или коснитесь значка «Настройки», представленного на панели «Подвески».
- Щелкните левой кнопкой мыши или коснитесь функции «Изменить настройки ПК», представленной в окне «Настройки».
- Теперь в меню «Изменить настройки ПК» вам нужно будет выполнить поиск «Поиск и приложения» и щелкнуть левой кнопкой мыши или нажать на него.
-
Вам потребуется найти в меню «Поиск и приложения» функцию «Получить предложения по поиску и веб-результаты из Bing» и переключить переключатель, чтобы отключить его.
Примечание. Установите переключатель в положение Состояние «выключено».
- Перезагрузите устройство Windows 8 или Windows 10, и ваша панель поиска Bing должна быть отключена.
- СВЯЗАННЫЕ: Как заблокировать рекламу Bing в Windows 10, 8.1
2. Отключите панель поиска Bing в меню «Пуск» Windows 10
В Windows 10 вы можете удалить панель поиска Bing, выполнив следующие действия:
- Перейдите в «Пуск»> введите «cortana» в строке поиска> выберите «Cortana & Search settings»
- Отключите опцию, когда Cortana может давать вам предложения, напоминания и оповещения
- Теперь отключите параметр «Поиск в Интернете», чтобы исключить веб-результаты.

Ну вот и все, мы надеемся, что вам удалось отключить панель поиска Bing в Windows 8 или Windows 10 всего за несколько минут. Теперь вы увидите, что каждый раз, когда вы что-то ищете, функция поиска будет получать доступ только к вашему устройству Windows и не будет отображать результаты поиска в Интернете.
Как мне избавиться от Bing?
Если вы хотите удалить поиск Bing из своего браузера, перейдите в «Настройки» и найдите «Управление поисковыми системами» или что-то подобное. Затем просто замените Bing другой поисковой системой, подтвердите свой выбор, и это должно быть.
Если у вас есть какие-либо вопросы по этой теме, напишите нам в комментариях ниже, и мы постараемся ответить на ваш вопрос как можно скорее.

Windows 10 фактически помещает веб-браузер в вашу панель поиска, который возводит на трон Microsoft Bing. В версии 1909 или более ранней раньше был параметр реестра для отключения Bing в поиске Windows, но Microsoft незаметно отключила его в обновлениях за май и октябрь 2020 года.
К счастью, вам не о чем беспокоиться, потому что Microsoft представила еще один параметр реестра, позволяющий включать/отключать интеграцию Bing в Windows Search.
Отключив Bing в Windows 10, вы можете повысить производительность и качество результатов локального поиска. Панель поиска Windows будет отображать ваши локальные результаты быстрее, потому что ей не нужно искать ключевое слово в Bing.
В обновлении May 2020 Update Microsoft удалила значение «BingSearchEnabled», и оно больше не работает. Если вы хотите отключить Bing в более новых версиях Windows, вам необходимо использовать новое значение под названием «DisableSearchBoxSuggestions».
Вышеупомянутый параметр реестра также отключит рекламу в поиске Windows, поскольку он прерывает соединение со службами Microsoft Bing.
Чтобы отключить интеграцию Bing в Windows 10, выполните следующие действия:
- Создайте резервную копию реестра.
- Откройте редактор реестра, набрав «regedit» в поиске Windows.
- Нажмите Ввод.
- В редакторе реестра перейдите в следующее место: КомпьютерHKEY_CURRENT_USERSOFTWAREPoliciesMicrosoftWindowsExplorer

- Если папки Explorer нет, щелкните правой кнопкой мыши папку Windows и создайте папку с именем Explorer.

По умолчанию папка проводника пуста. Вам нужно щелкнуть правой кнопкой мыши внутри правой панели и создать новое значение DWORD (32-разрядное).
Назовите значение «DisableSearchBoxSuggestions».
Установите значение «1», чтобы отключить как Bing, так и рекламу в поиске.

Закройте редактор реестра и перезапустите Windows или завершите процесс поиска в диспетчере задач.
Если вы хотите вернуть результаты поиска Bing, снова откройте редактор реестра и удалите значение реестра DisableSearchBoxSuggestions. После удаления перезагрузите Windows или завершите процесс поиска с помощью диспетчера задач.
Стоит ли отключать Bing в поиске Windows?
Отключение интеграции с Bing повышает точность результатов локального поиска по мере уменьшения рабочей нагрузки, и вы также заметите значительное улучшение производительности при выполнении локального поиска.
В то же время, когда в прошлом году пользователи отключили интеграцию с Bing, обновление Windows вызвало высокую загрузку ЦП и пустые результаты поиска.
Позднее ошибка была исправлена, но это еще одно напоминание о том, что вы должны быть осторожны при настройке реестра для основных компонентов, таких как Bing.
По умолчанию Windows 10 отправляет все, что вы ищете в меню «Пуск», на свои серверы, чтобы получить результаты поиска Bing, поэтому вам лучше убедиться, что вы не вводите ничего личного в меню «Пуск» своего ПК. Или вы можете просто отключить интеграцию Bing в меню «Пуск».
Стоит отметить, что поиск по умолчанию Android и даже iOS также будут отправлять результаты поиска на их серверы, чтобы попытаться получить более релевантные результаты, но как-то иначе, когда вы находитесь на своем персональном компьютере в своем доме, пытаясь выполнить поиск по вашим личным файлам.
Мы определенно рады, что они включили способ легко отключить веб-интеграцию — просто стоит отметить, что если вы хотите использовать Cortana, у вас нет никакого выбора в том, использует ли меню «Пуск» Bing, поэтому вы должны отключить Cortana, чтобы отключить веб-интеграцию.
Вы должны отредактировать реестр Windows, чтобы отключить веб-поиск в меню «Пуск».
Вот наше стандартное предупреждение: редактор реестра является мощным инструментом, и внесение неправильных изменений может сделать вашу систему нестабильной или даже неработоспособной. Это прямое изменение, и если вы будете следовать инструкциям, все будет в порядке. Но если вы никогда не использовали его раньше, подумайте о том, как использовать редактор реестра. Мы всегда рекомендуем сделать резервную копию вашего реестра (и вашего компьютера) перед внесением изменений.
Для начала откройте редактор реестра, нажав «Пуск» и набрав «regedit». Дважды щелкните появившийся ярлык «Редактор реестра» (или нажмите клавишу «Ввод») и нажмите «Да», чтобы получить приглашение UAC.
В редакторе реестра используйте левую боковую панель, чтобы перейти к следующему ключу:
HKEY_CURRENT_USERSOFTWAREMicrosoftWindowsCurrentVersionSearch
Щелкните правой кнопкой мыши значок поиска и выберите «Создать» → «Значение DWORD (32-разрядное)». Назовите новое значение BingSearchEnabled.
Дважды щелкните новое значение BingSearchEnabled чтобы открыть диалоговое окно его свойств. Число в поле «Значение данных» уже должно быть 0 — просто убедитесь, что оно по-прежнему равно 0. Нажмите OK, чтобы продолжить.
Ниже BingSearchEnabled вы должны увидеть CortanaConsent. Дважды щелкните это значение, чтобы открыть диалоговое окно его свойств. Измените значение в поле «Значение» на «0».
Если вы не видите CortanaConsent, создайте его, выполнив те же действия, которые вы использовали для создания BingSearchEnabled.
Вы можете закрыть редактор реестра сейчас. Если вы выполняете поиск в меню «Пуск», теперь вы должны видеть только локальные результаты. Если изменение не вступает в силу немедленно, перезагрузите компьютер.
Если вы хотите вернуть результаты веб-поиска, все, что вам нужно сделать, это открыть редактор реестра и изменить значения BingSearchEnabled и CortanaConsent обратно на 1.
Компания Microsoft выпустила обновление операционной системы Windows 10, которое приносит важное изменение, давно запрашиваемое многими пользователями.
Теперь пользователи смогут полностью отключить интегрированную с ОС фирменную поисковую систему Bing. Правда, для этого потребуется залезть в настройки реестра.
Такая настройка реестра (BingSearchEnabled) раньше присутствовала в версии Windows 10 1909 и более ранних, но затем Microsoft без особого шума убрала её в майском и октябрьском обновлениях 2020 года.
К счастью, Microsoft внедрила новую настройку реестра (DisableSearchBoxSuggestions), которая позволяет включить или выключить интеграцию Bing с Windows Search (Поиск Windows).
Отмечается, что отключение Bing в Windows 10 может повысить качество и ускорить локальный поиск на ПК. Панель Windows Search начнёт отображать результаты локального поиска быстрее, поскольку не потребуется искать ключевые слова в Bing.
Упомянутая выше настройка реестра также отключает рекламу в Windows Search, поскольку она разрывает подключение к сервисам Bing.