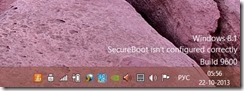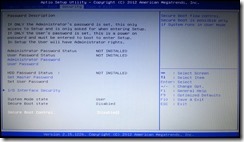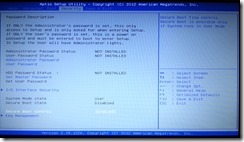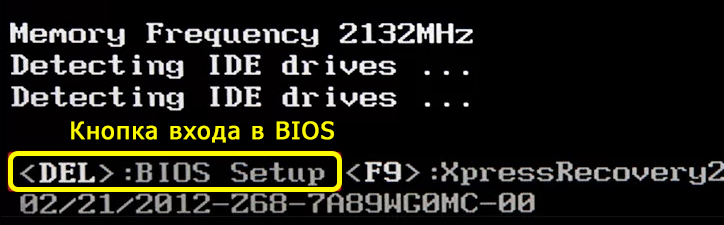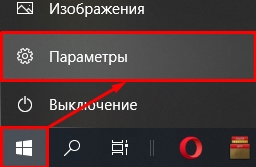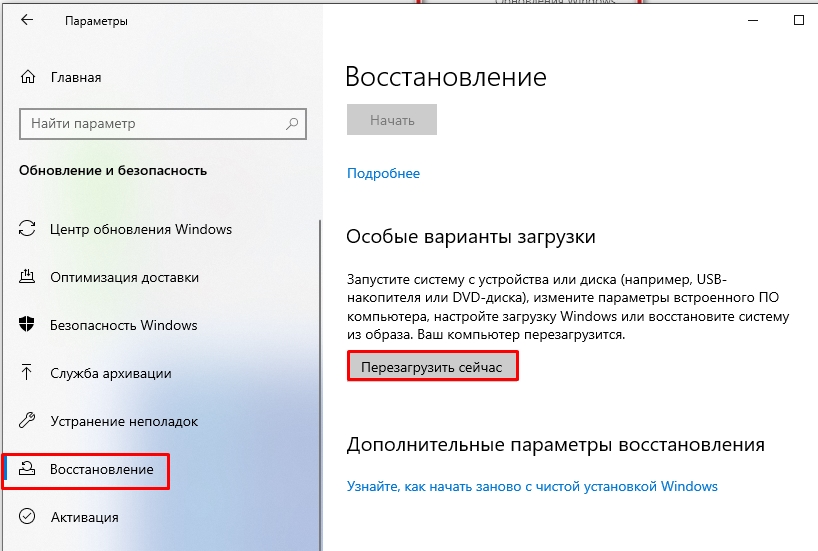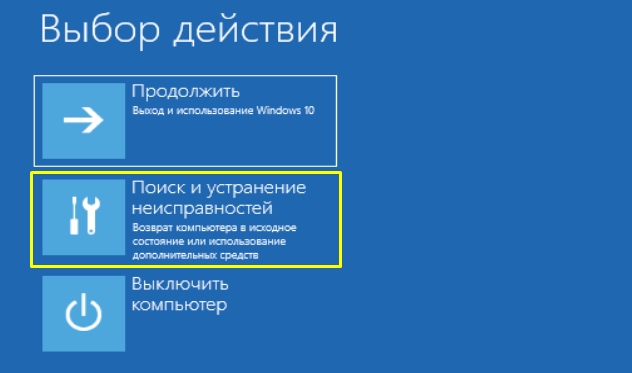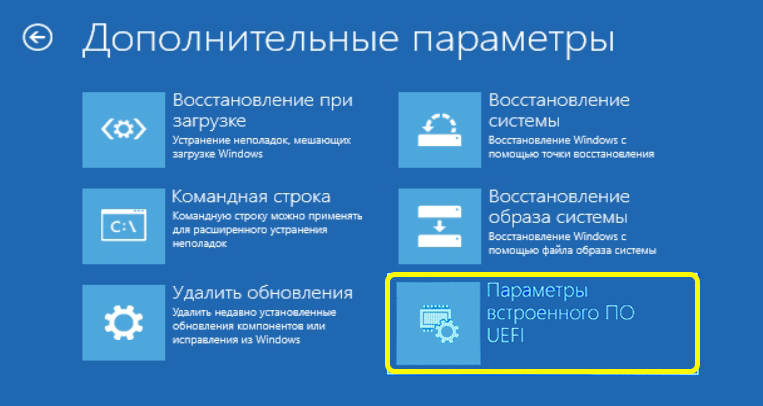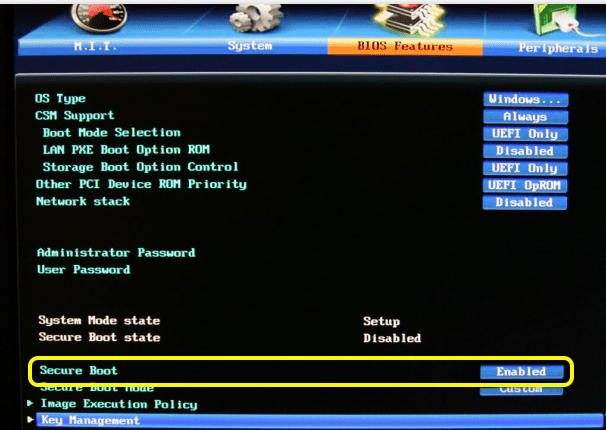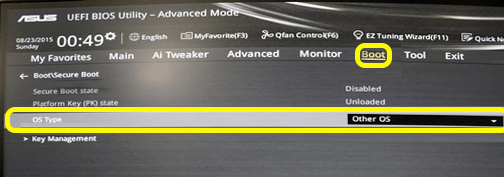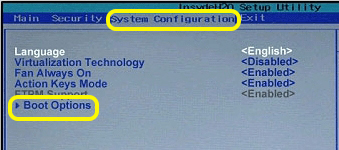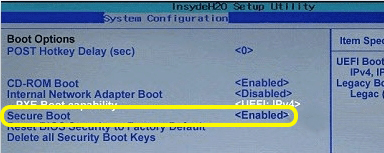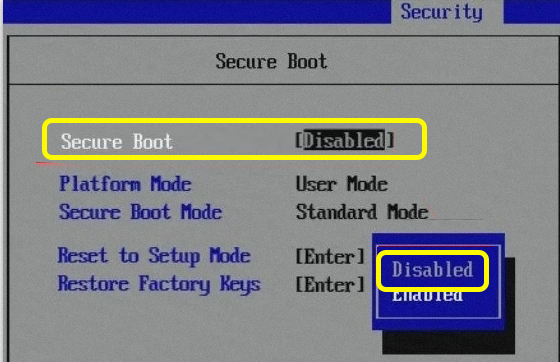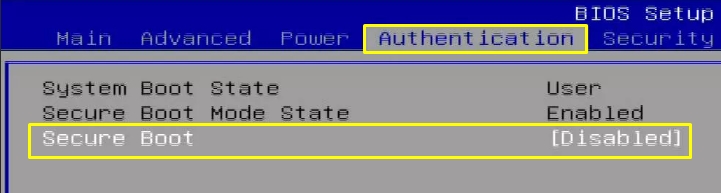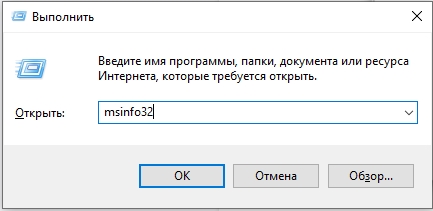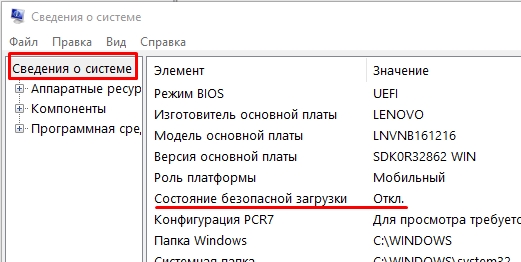Как уже было сказано, в некоторых случаях возникает необходимость отключить Secure Boot в UEFI (ПО настройки оборудования, использующийся в настоящее время вместо БИОС на материнских платах): например, данная функция может мешать загрузке с флешки или диска, при установке Windows 7, XP или Ubuntu и в других случаях. Один из самых распространенных случаев — сообщение «Безопасная загрузка Secure Boot настроена неправильно» на рабочем столе Windows 8 и 8.1. О том, как это отключить эту функцию в разных вариантах интерфейса UEFI и пойдет речь в этой статье.
Примечание: если вы попали на эту инструкцию с целью исправить ошибку Secure Boot настроена неправильно, то рекомендую сначала ознакомиться с этой информацией.
Шаг 1 — зайдите в настройки UEFI
Для того, чтобы отключить Secure Boot прежде всего потребуется зайти в настройки UEFI (зайти в БИОС) вашего компьютера. Для этого предусмотрено два основных способа.
Способ 1. Если на вашем компьютере установлена ОС Windows 8 или 8.1, то вы можете зайти в правой панели в Параметры — Изменение параметров компьютера — Обновление и восстановление — Восстановление и нажать кнопку «Перезагрузить» в особых вариантах загрузки. После этого, выбрать дополнительные параметры — Настройки ПО UEFI, компьютер перезагрузится сразу в необходимые настройки. Подробнее: Как зайти в БИОС в Windows 8 и 8.1, Способы зайти в БИОС в Windows 10.
Способ 2. При включении компьютера нажать Delete (для настольных компьютеров) или F2 (для ноутбуков, бывает — Fn+F2). Я указал обычно используемые варианты клавиш, однако для некоторых материнских плат они могут отличаться, как правило эти клавиши указаны на начальном экране при включении.
Примеры отключения Secure Boot на разных ноутбуках и материнских платах
Ниже — несколько примеров отключения в разных интерфейсах UEFI. Указанные варианты используются и на большинстве другим материнских плат с поддержкой данной функции. Если вашего варианта нет в списке, то просмотрите имеющиеся и, вероятнее всего, в вашем БИОСе найдется аналогичный пункт для отключения Secure Boot.
Материнские платы и ноутбуки Asus
Для того, чтобы отключить Secure Boot на оборудовании Asus (современных его вариантах), в настройках UEFI зайдите на вкладку Boot (Загрузка) — Secure Boot (Безопасная загрузка) и в пункте OS Type (Тип операционной системы) установите «Other OS» (Другая ОС), после чего сохраните настройки (клавиша F10).
На некоторых вариантах материнских плат Asus для этой же цели следует зайти на вкладку Security или Boot и установить параметр Secure Boot в значение Disabled.
Отключение Secure Boot на ноутбуках HP Pavilion и других моделях HP
Для отключения безопасной загрузки на ноутбуках HP проделайте следующее: сразу при включении ноутбука, нажимайте клавишу «Esc», должно появиться меню с возможностью входа в настройки БИОС по клавише F10.
В БИОС перейдите на вкладку System Configuration и выберите пункт Boot Options. В этом пункте найдите пункт «Secure Boot» и установите его в состояние «Disabled». Сохраните сделанные настройки.
Ноутбуки Lenovo и Toshiba
Для отключения функции Secure Boot в UEFI на ноутбуках Lenovo, и Toshiba, зайдите в ПО UEFI (как правило, для этого при включении нужно нажать клавишу F2 или Fn+F2).
После этого зайдите на вкладку настроек «Security» и в поле «Secure Boot» установите «Disabled». После этого сохраните настройки (Fn + F10 или просто F10).
На ноутбуках Dell
На ноутбуках Dell c InsydeH2O настройка Secure Boot находится в разделе «Boot» — «UEFI Boot» (см. Скриншот).
Для отключения безопасной загрузки, установите значение в «Disabled» и сохраните настройки, нажав клавишу F10.
Отключение Secure Boot на Acer
Пункт Secure Boot на ноутбуках Acer находится на вкладке Boot настроек БИОС (UEFI), однако по умолчанию вы не можете его отключить (поставить из значения Enabled в Disabled). На настольных компьютерах Acer эта же функция отключается в разделе Authentication. (Также возможен вариант нахождения в Advanced — System Configuration).
Для того, чтобы изменение этой опции стало доступным (только для ноутбуков Acer), на вкладке Security вам необходимо установить пароль с помощью Set Supervisor Password и только после этого станет доступным отключение безопасной загрузки. Дополнительно может потребоваться включение режима загрузки CSM или Legacy Mode вместо UEFI.
Gigabyte
На некоторых материнских платах Gigabyte отключение Secure Boot доступно на вкладке BIOS Features (настройки БИОС).
Для запуска компьютера с загрузочной флешки (не UEFI) также потребуется включить загрузку CSM и прежнюю версию загрузки (см. скриншот).
Еще варианты отключения
На большинстве ноутбуков и компьютеров вы увидите те же варианты нахождения нужной опции, что и в уже перечисленных пунктах. В некоторых случаях некоторые детали могут отличаться, например, на некоторых ноутбуках отключение Secure Boot может выглядеть как выбор операционной системы в БИОС — Windows 8 (или 10) и Windows 7. В таком случае выбираем Windows 7, это равнозначно отключению безопасной загрузки.
Если у вас возникнет вопрос по какой-то конкретной материнской плате или ноутбуку, можете задать его в комментариях, надеюсь, я смогу помочь.
Дополнительно: как узнать включена или отключена безопасная загрузка Secure Boot в Windows
Для проверки, включена ли функция Secure Boot в Windows 8 (8.1) и Windows 10, вы можете нажать клавиши Windows + R, ввести msinfo32 и нажать Enter.
В окне сведений о системе, выбрав корневой раздел в списке слева, найдите пункт «Состояние безопасной загрузки» для получения сведений о том, задействована ли данная технология.
В данной статье показаны действия, с помощью которых можно отключить или включить безопасную загрузку (Secure Boot) в интерфейсе BIOS UEFI.
Безопасная загрузка — это стандарт безопасности, который гарантирует пользователю, что его компьютер при загрузке использует только программное обеспечение, которому доверяет изготовитель компьютера.
В некоторых случаях может возникнуть необходимость отключить безопасную загрузку (Secure Boot) в интерфейсе UEFI BIOS, например при установке операционных систем Windows 7, Windows XP или Linux, а также для обеспечения работоспособности некоторых графических адаптеров и другого оборудования, потому-что функция безопасная загрузки может посчитать операционную систему, драйвер или приложение ненадежными, так как они не указаны как доверенные в базе данных безопасной загрузки.
Чтобы отключить безопасную загрузку (Secure Boot), войдите в настройки параметров встроенного ПО UEFI используя способы представленные в статье ➯ Как войти в настройки BIOS UEFI и ➯ Как войти в настройки параметров UEFI BIOS из интерфейса системы Windows 10.
Содержание
- Отключение безопасной загрузки
- Включение безопасной загрузки
- Способ отключения в интерфейсе BIOS InsydeH2O
Отключение безопасной загрузки
Чтобы отключить безопасную загрузку (Secure Boot), войдите в настройки параметров встроенного ПО UEFI и выберите пункт Advanced или нажмите клавишу F7.
Затем в режиме Advanced Mode перейдите на вкладку Boot и выберите параметр Меню безопасной загрузки
В меню безопасной загрузки вы увидите состояние безопасной загрузки (в данный момент состояние Включено), чтобы отключить безопасную загрузку выберите параметр Управление ключами.
Затем выберите Очистить ключи безопасной загрузки.
Подтвердите удаление ключей безопасной загрузки нажав кнопку Yes.
Теперь нужно сохранить изменения, для этого перейдите на вкладку Exit и выберите опцию Save Changes & Reset.
Подтвердите сохранение измененных параметров и после перезагрузки компьютера, режим безопасной загрузки будет отключен.
В некоторых моделях материнских плат Asus, для отключения безопасной загрузки следует зайти на вкладку Security или Boot и установить для параметра Secure Boot значение Disabled.
Включение безопасной загрузки
Чтобы включить безопасную загрузку (Secure Boot), войдите в настройки параметров встроенного ПО UEFI и выберите пункт Advanced или нажмите клавишу F7
Затем в режиме Advanced Mode перейдите на вкладку Boot и выберите параметр Меню безопасной загрузки
В меню безопасной загрузки выберите параметр Управление ключами.
Затем выберите Установка ключей безопасной загрузки по умолчанию.
Подтвердите установку ключей безопасной загрузки по умолчанию нажав кнопку Yes.
Теперь нужно сохранить изменения, для этого перейдите на вкладку Exit и выберите опцию Save Changes & Reset.
Подтвердите сохранение измененных параметров и после перезагрузки компьютера, режим безопасной загрузки будет включен.
Способ отключения в интерфейсе BIOS InsydeH2O
Чтобы отключить безопасную загрузку в интерфейсе BIOS InsydeH2O, перейдите на вкладку Security, затем выберите параметр Secure Boot и установите для него значение Disabled, затем сохраните настройки нажав клавишу F10.
Как отключить безопасную загрузку UEFI Windows 8?
Давайте посмотрим, как получить доступ к настройкам UEFI, чтобы отключить безопасную загрузку в Windows 8.
- Шаг 1. Зайдите в настройки ПК. Откройте чудо-кнопки настроек в Windows, нажав клавиши Windows + I. …
- Шаг 2: перейдите к расширенному запуску. …
- Шаг 4 Войдите в настройки UEFI. …
- Шаг 5. Отключите безопасную загрузку в UEFI.
21 колода 2014 г.
Почему я не могу отключить безопасную загрузку?
Шаг 1. Перезагрузите компьютер и войдите в утилиту настройки BIOS, нажав F12 (это зависит от модели производителя вашего ПК). Шаг 2: Перейдите на вкладку «Безопасность» с помощью клавиш со стрелками и выберите «Установить пароль супервизора». Шаг 3: Введите пароль и подтвердите его. Шаг 4: Нажмите F10 и выберите «Да», чтобы сохранить изменения.
Как отключить безопасную загрузку в BIOS?
Как отключить безопасную загрузку в BIOS?
- Загрузитесь и нажмите [F2], чтобы войти в BIOS.
- Перейдите на вкладку [Безопасность]> [Безопасная загрузка по умолчанию включена] и установите значение [Отключено].
- Перейдите на вкладку [Сохранить и выйти]> [Сохранить изменения] и выберите [Да].
- Перейдите на вкладку [Безопасность], введите [Удалить все переменные безопасной загрузки] и выберите [Да], чтобы продолжить.
- Затем выберите [OK] для перезапуска.
Как временно отключить безопасную загрузку?
Отключить безопасную загрузку
- Прежде чем отключать безопасную загрузку, подумайте, нужна ли она. …
- Откройте меню BIOS ПК. …
- Найдите параметр «Безопасная загрузка» и, если возможно, установите для него значение «Отключено». …
- Сохранить изменения и выйти. …
- Установите видеокарту, оборудование или операционную систему, несовместимые с безопасной загрузкой.
Почему мне нужно отключить безопасную загрузку, чтобы использовать UEFI NTFS?
Первоначально разработанная в качестве меры безопасности, безопасная загрузка — это функция многих новых машин EFI или UEFI (чаще всего используется на ПК и ноутбуках с Windows 8), которая блокирует компьютер и предотвращает его загрузку в любую систему, кроме Windows 8. Это часто необходимо. , чтобы отключить безопасную загрузку, чтобы использовать все возможности вашего ПК.
Можно ли отключить безопасную загрузку?
Да, отключить безопасную загрузку «безопасно». Безопасная загрузка — это попытка Microsoft и поставщиков BIOS гарантировать, что драйверы, загружаемые во время загрузки, не были подделаны или заменены «вредоносным ПО» или плохим программным обеспечением. При включенной безопасной загрузке будут загружаться только драйверы, подписанные сертификатом Microsoft.
Что делает безопасная загрузка UEFI?
Спецификация UEFI определяет механизм, называемый «Безопасная загрузка», для обеспечения целостности микропрограмм и программного обеспечения, работающих на платформе. … Таким образом, система может защититься от злонамеренных атак, руткитов и неавторизованных обновлений программного обеспечения, которые могут произойти до запуска ОС.
Что такое режим загрузки UEFI?
UEFI — это, по сути, крошечная операционная система, которая работает поверх микропрограммы ПК и может делать гораздо больше, чем BIOS. Он может храниться во флэш-памяти на материнской плате или загружаться с жесткого диска или сетевого ресурса при загрузке. Рекламное объявление. Разные ПК с UEFI будут иметь разные интерфейсы и функции…
Следует ли включить загрузку UEFI?
Многие компьютеры с прошивкой UEFI позволяют включить устаревший режим совместимости с BIOS. В этом режиме микропрограмма UEFI функционирует как стандартный BIOS вместо микропрограммы UEFI. … Если на вашем компьютере есть эта опция, вы найдете ее на экране настроек UEFI. Вы должны включать это только в случае необходимости.
Обычно нет, но на всякий случай вы можете отключить безопасную загрузку, а затем включить ее после успешного завершения установки.
Как отключить BIOS?
Выберите Advanced в верхней части экрана, нажав кнопку со стрелкой →, затем нажмите ↵ Enter. Это откроет расширенную страницу BIOS. Найдите параметр памяти, который хотите отключить.
Стоит ли отключать безопасную загрузку Windows 10?
Спасибо за ваш отзыв. Windows 10 работает с безопасностью или без нее, и вы не заметите никаких последствий. Как объяснил Майк, вам нужно быть более осторожным с вирусом загрузочного сектора, влияющим на вашу систему. но последняя версия Linux Mint, похоже, работает с безопасной загрузкой (не уверен в других дистрибутивах).
Что произойдет, если я очищу ключи безопасной загрузки?
Очистка базы данных безопасной загрузки технически сделает вас неспособным загружать что-либо, поскольку ничего из загружаемого не соответствовало бы базе данных разрешенных для загрузки сигнатур / контрольных сумм безопасной загрузки.
Поддерживает ли Windows 8 безопасную загрузку?
Windows 8 и 10 будут работать нормально, вы просто потеряете преимущества безопасности, связанные с безопасностью загрузки, защищающей процесс загрузки. Вы также можете дополнительно настроить безопасную загрузку.
Как отключить быструю загрузку?
[Ноутбук] Как отключить быструю загрузку в конфигурации BIOS
- Нажмите горячую клавишу [F7] или с помощью курсора щелкните [Расширенный режим] ① на отображаемом экране.
- Перейдите на экран [Загрузка] ②, выберите пункт [Быстрая загрузка] ③, а затем выберите [Отключено] ④, чтобы отключить функцию быстрой загрузки.
- Сохранить и выйти из настройки. Нажмите горячую клавишу [F10] и выберите [Ok] ⑤, компьютер перезагрузится и отключит быструю загрузку.
10 мар. 2021 г.
Содержание
- Windows 8.1. Безопасная загрузка (SecureBoot) настроена неправильно
- Что такое безопасная загрузка (SecureBoot)
- Как убрать надпись «Безопасная загрузка (SecureBoot) настроена неправильно»
- Комментариев: 3
- Безопасная загрузка (SecureBoot) настроена неправильно в Windows 8.1
- Безопасная загрузка SecureBoot настроена неправильно в Windows 8.1
- Как удалить надпись «Безопасная загрузка (SecureBoot) настроена неправильно»?
- Айтишник
- mmazurenko
- Блог Максима Мазуренко
- Как убрать ошибку SecureBoot isn’t configured correctly — Безопасная загрузка (SecureBoot) настроена неправильно
- Как исправить ошибку: «Безопасная загрузка Secure Boot настроена неправильно»
- Что же означает данная надпись и каким образом от нее избавиться?
- 2. безопасная загрузка secureboot настроена неправильно. Исправляем обновлением
Windows 8.1. Безопасная загрузка (SecureBoot) настроена неправильно
После установки на ноутбук Windows 8.1 в правом нижнем углу рабочего стола появилась надпись: «Безопасная загрузка (SecureBoot) настроена неправильно».
Данное сообщение вовсе не связано с тем, что ваша копия Windows 8.1 является пиратской или нелегально активированной, такое предупреждение может появиться и при обновлении с Windows 8 до Windows 8.1 через магазин Windows Store. Оно лишь информирует, в довольно навязчивой форме, о том что режим безопасной загрузки (Secure Boot) не настроен. Подробнее о том, что такое безопасная загрузка можете почитать в конце статьи.
Что такое безопасная загрузка (SecureBoot)
Как убрать надпись «Безопасная загрузка (SecureBoot) настроена неправильно»
Есть два варианта решения данной проблемы:
Обновление устраняет водяной знак «SecureBoot Windows 8.1 не настроен правильно» в Windows Server 2012 R2 и Windows 8.1
Рекомендую использовать именно второй вариант. Скачивайте нужную вам версию обновления, в зависимости от разрядности используемой системы. После установки обновления, систему нужно перезагрузить. Активация не совсем легальных копий Windows 8.1 при этом не слетает.
Если считаете статью полезной,
не ленитесь ставить лайки и делиться с друзьями.
Комментариев: 3
Спасибо.. все работает. Ставил на i5 x550L
после обновления программы Windows8.1 пропали на правом углу параметры настроек и выключение.Курсор не открывает параметы
Источник
Безопасная загрузка (SecureBoot) настроена неправильно в Windows 8.1
После установки Windows 8.1 (или при обновлении с Win 8 до Win 8.1 через Windows Store) в правом нижнем углу рабочего стола у части пользователей появляется надпись:
Windows 8.1 Профессиональная Безопасная загрузка(SecureBoot) настроена неправильно Build 9600.
В английской версии ошибка, соответственно:
Попробуем разобраться, что означает эта запись и к каким последствиям она может привести.
Во первых, сразу всех успокоим и скажем, что появление надписи о неправильности настройки безопасной загрузки ни в коем случае не говорит о том, что ваша Windows 8.1 является пиратской или нелегально активированной. Это также не сообщение о серьезных ошибках или проблемах с Windows 8.1. Скорее, это некое информационное предупреждение (хотя и очень навязчивое) о том, что безопасность системы находится не на высоком уровне, т.к. режим безопасной загрузки (Secure Boot) не настроен.
Как в Windows 8.1 убрать на рабочем столе надпись «Безопасная загрузка (SecureBoot) настроена неправильно»?
В первую очередь нужно определить включен ли режим Secure Boot в вашей системе. В командной строке PowerShell с правами администратора выполните команду:
Согласно статье на TechNet http://technet.microsoft.com/en-us/library/dn441535.aspx командлет может вернуть следующие значения:
С помощью следующей команды проверяется тип политики Secure Boot:
В том случае, если компьютер поддерживает Secure Boot, можно просто активировать безопасную загрузку:
Если же использование Secure Boot в вашем случае невозможно (например, вы используете систему с двойной загрузкой ОС, отличных от Win 8/ 8.1), то официального решения пока нет – есть несколько методик (в том числе ручной через Resource Hacker FX), которые вносят изменения в библиотеки basebrd.dll.mui и shell32.dll.mui, убирая предупреждающую надпись. Однако рекомендовать использовать эту методику мы не будем, т.к. она вносит нестандартные изменения в системные файлы и потенциально опасна.
Скачать пакет можно:
Статья будет обновляться по мере появления новой информации.
Источник
Безопасная загрузка SecureBoot настроена неправильно в Windows 8.1
Secure Boot – это дополнительная функция BIOS, которая является частью UEFI и служит для проверки электронной цифровой подписи EFI программ. Данная функция не является обязательным для внедрения производителями компьютерных устройств.
Первая разработка протокола SecureBoot была внедрена в 2011 году и служила для проверки сертификации с использованием ключа Windows 8. Однако, на многих первых устройствах с этим протоколом в интерфейсе BIOS не было возможности отключить Secure Boot, что вызвало резонанс со стороны пользователей, так как затрудняло или вовсе делало невозможным установку операционной системы, отличающуюся от Windows.
А теперь, после того как мы поняли, что это такое, давайте вернемся к нашей проблеме – «Безопасная загрузка (SecureBoot) настроена неправильно«. Данное уведомление может появится в нижнем правом углу экрана лишь после обновления или чистой установки Windows 8/8.1.
Как удалить надпись «Безопасная загрузка (SecureBoot) настроена неправильно»?
Войдите в БИОС и включите протокол Secure Boot выбрав «Enabled». Сохраните настройки перед выходом.
В некоторых версиях BIOS чтобы активировать Secure Boot, необходимо сначала задать пароль Administrator (Superuser), выйти сохранив настройки и заново войти в биос. Строка Secure Boot станет активной для изменения параметров.
После загрузки операционной системы вы увидите, что надпись «Безопасная загрузка (SecureBoot) настроена неправильно» пропала, однако информация о версии Windows 8 осталась.
Чтобы полностью удалить сообщение, необходимо активировать Windows. После активации надпись возле часов полностью пропадет.
Отмечу, что включать SecureBoot вовсе не обязательно, так как это лишь уведомление, разработанная компанией Microsoft при использовании UEFI и не более того. И еще один момент, при установке Windows 8 через Legacy данное сообщение никогда не всплывает, как это сделать я писал в статье «Не устанавливается Windows. Настройка BIOS«.
Айтишник
Вячеслав. Специалист по ремонту ноутбуков и компьютеров, настройке сетей и оргтехники, установке программного обеспечения и его наладке. Опыт работы в профессиональной сфере 9 лет.
Источник
mmazurenko
Блог Максима Мазуренко
Как убрать ошибку SecureBoot isn’t configured correctly — Безопасная загрузка (SecureBoot) настроена неправильно
Давайте разберемся, что такое безопасная загрузка (SecureBoot) и опасна ли эта ошибка. SecureBoot это функция UEFI (Unified Extensible Firmware Interface – интерфейс) разработанная для защиты компьютера от вирусов: эксплойтов и руткитов. SecureBoot не позволяет проникнуть низкоуровневым вирусам в оперативную память до старта системы. В режиме безопасной загрузки менеджер загрузки UEFI будет выполнять только подписанный цифровым ключом код, который он сверяет со своей собственной с зашифрованной базой данных. Для работы технологии безопасной загрузки Windows 8, в UEFI компьютера должен содержатся сертификат Microsoft (и другие сертификаты/ключи, в зависимости от производителя). Использование UEFI с функцией «SecureBoot» – обязательное требование Microsoft для всех новых компьютеров, сертифицированных для Windows 8 / Windows 8.1. Это означает, что все компьютеры на UEFI с предустановленной производителем Windows 8 поставляются со включенной по умолчанию Secure Boot. Однако на самом деле все сертифицированные для Windows 8 системы в обязательном порядке должны иметь возможность управления отключения Secure Boot и возможность управления ключами.
Соответственно ошибка “Безопасная загрузка (SecureBoot) настроена неправильно” говорит нам о том, что функция SecureBoot настроена неправильно, а значит безопасность компьютера, в плане вирусов, находится не на высшем уровне.
Как же убрать это сообщение? Корректнее всего в данном случае будет произвести правильные настройки SecureBoot. Чтобы это сделать Вам надо будет зайти в настройки BIOS Вашего компьютера. Обычно, чтобы попасть в BIOS достаточно нажать клавишу Del или F2 (на разных компьютерах по-разному: читайте мануал к компьютеру) при запуске компьютера.
Итак мы зашли в BIOS далее необходимо найти пункт меню Security и перейти в него.
Далее включаем функцию SecureBoot Control и сохраняем настройки BIOS (клавиша F10).
После загрузки системы, сообщение “Безопасная загрузка (SecureBoot) настроена неправильно” не появляется.
Источник
Как исправить ошибку: «Безопасная загрузка Secure Boot настроена неправильно»
Почти сразу с появлением обновления Windows8.1 большое количество людей стали обнаруживать, данную ошибку, которая отображалась снизу в правом углу экрана:
«безопасная загрузка secureboot настроена неправильно». Или на английском — «Windows 8.1 Pro SecureBoot isn’t configured correctly Build 9600»
Что же означает данная надпись и каким образом от нее избавиться?
Для начала, это надпись, которая информирует о сбоях в настройках безопасной загрузки никак не связана с тем что, Windows 8.1 является неофициальной или нелегально установленной. Это так же не связано с тем что с компьютером случились какие-то серьезные ошибки или сбои. Оно только уведомляет, хотя и чрезвычайно назойливо, что secureboot настроен неправильно.
Данную проблему можно решить несколькими способами:
1. Необходимо перезагрузить windows, найти параметр secureboot и включить его. Так как материнских плат много, то и вариантов нахождения тоже много. На картинках ниже, есть типовые места расположения данной настройки
2. безопасная загрузка secureboot настроена неправильно. Исправляем обновлением
Microsoft создал особое обновление, которое вернет все на свои места, KB2902864.
Данное обновление устраняет страшную подпись «Безопасная загрузка secureboot настроена неправильно», просто скачайте и установите.
Если рассказать коротко, то это специальный алгоритм защиты, появившийся с выходмо windows 8. Он не дает установить по, которое не обладает специальным ключом Microsoft. Что в свою очередь, позволяет защитить компьютеры от низкоуровневых вирусов (та гадость, что прописывается на железо и не видна для антивируса).
Но не смотря на все положительные стороны, данная технология и немного осложняет жизнь рядовому пользователю. К примеру не давая установить win7 без специальных изменений.
Источник
Что такое Secure Boot, и как её отключать?
Эта утилита – специфический предохранитель, который не дает пользователям устанавливать на компьютер с Windows 8, 8.1 и 10 любую другую ОС .
Работа встроенной в BIOS (UEFI) утилиты заключается в сравнении специальных ключей с подписями загрузочного кода системы.
При несовпадении Secure Boot прекращает загрузку с целью защиты компьютера от взлома и использования нелицензионного программного обеспечения.
Для загрузки любой другой операционной системы на ПК от пользователя требуется сначала отключить эту утилиту в интерфейсе UEFI.
Рис.1. Сообщение при попытке поставить новую систему на компьютер с Security Boot.
Принцип работы и особенности Secure Boot
Технологию защиты системы от переустановки придумали не разработчики Microsoft, а специалисты из компании Unified EFI Forum, создавшей новый интерфейс БИОС – UEFI.
Функция предусматривает возможность отключения запрета установки другой ОС и управления ключами на любом ноутбуке и стационарном ПК.
Не получится отключить Secure Boot (SB) только на планшете под управлением Windows.
Для компьютеров с Windows 8 и 10 утилита работает в двух режимах:
- Режим Setup, необходимый для настройки и позволяющий заменить основные ключи Platform Key и KEK, а также базы разрешённых и отозванных ключей DB и DBX;
- Режим User или режим пользователя, в котором компьютер работает по умолчанию.
Для того, чтобы убрать функцию следует воспользоваться первым режимом.
Замена ключей, которые сравниваются с подписями кода, позволит обойти ограничение на переустановку.
Определение режима загрузки
Узнать о том, что на вашем ПК или ноутбуке включена функция Secure Boot можно тремя способами:
- уже во время попытки поставить новую Windows вместо старой, когда у вас не получится это сделать, а система выдаст соответствующее сообщение;
- через меню msinfo32, которое можно вызвать с помощью окна «Выполнить» и введённой в нём одноимённой команды. Здесь следует найти пункт «Состояние безопасной загрузки» и прочитать там информацию о режиме защиты;
Рис.2. Вход в меню «Свойств системы».
- путём запуска в командной строке (открытой от имени администратора) команды Confirm-SecureBootUEFI. Если режим работает, на экране появится надпись True, если не работает – False. Другие сообщения, включая Cmdlet not supported on this platform, говорят о полном отсутствии поддержки SB компьютером.

Рис.3. Сообщение, показывающее отсутствие поддержки UEFI и Secure Boot.
После определения режима, в котором работает Secure Boot, следует проверить тип его политики с помощью той же командной строки. Для этого вводится уже другая команда – Get-SecureBootPolicy.
Она может вернуть значение {77FA9ABD-0359-4D32-BD60-28F4E78F784B}, что говорит о правильно настроенной политике безопасности.
Любые другие символы показывают, что безопасная загрузка работает в тестовом режиме.
Сообщение типа Secure Boot policy is not enabled on this machine означает, что режим не поддерживается материнской платой.
Отключение утилиты
Если на вашем компьютере требуется отключить безопасный режим и обеспечить загрузку новой ОС, следует выполнить следующие действия:
- Войти в настройки интерфейса UEFI;
- Изменить настройки БИОС одним из возможных способов, в зависимости от производителя материнской платы.
На компьютерах с Виндовс 8 и выше существует 2 основных способа входа в БИОС:
- Перейти в правой панели в меню «Параметры», выбрать изменение параметров, затем «Обновление и восстановление» и просто «Восстановление»;
- После этого выбирается пункт «Перезагрузить», затем настройки ПО UEFI. Осталось подождать перезагрузки, после чего вход в интерфейс БИОС будет выполнен автоматически;
- Нажать при включении компьютера функциональную клавишу (Delete, F2 или другие).
После того как удалось войти в интерфейс, следует найти в его настройках пункт, отвечающий за отключение.
Он зависит от конкретной модели компьютера и марки материнской платы.
Например, для ноутбуков HP в БИОС следует найти вкладку System Configuration, перейти к пункту Boot Options и изменить значение показателя Secure Boot на Disabled.
После сохранения изменений и перезагрузки компьютера никаких ограничений на установку ОС остаться не должно.
Устройства Lenovo и Toshiba имеют вкладку Security, а Dell – меню UEFI Boot, где тоже следует отключить Secure Boot.

Рис.4. Отключение безопасной загрузки для модели ноутбука Lenovo.
Для устройств Asus, кроме отключения, требуется дополнительно выбрать возможность установки новой ОС, установив параметр Other OS в пункте OS Type.
На стационарных компьютерах Asus функцию отключают, перейдя в раздел Authentication. А для плат марки Gigabyte требуется переход в меню BIOS Features.
Исправление неполадок
Иногда настройки Secure Boot могут оказаться неправильными.
В этом случае, даже установив систему, в углу рабочего стола можно увидеть сообщение об ошибке типа «Профессиональная Безопасная загрузка (SecureBoot) настроена неправильно Build 9600».
Причина появления этой информации заключается вовсе не в том, что операционная система оказалась нелицензионной или была неправильно активирована, а только о снижении безопасности компьютера и необходимости в следующих действиях:
- Определение одним из трёх известных способов, работает ли в настоящее время Secure Boot;
- Проверка типа политики безопасности;
- Если режим отключён, для устранения надписи о проблемах с безопасностью следует его включить (при установке системы можно снова выбрать отключение SB), перезагрузить компьютер, войти в БИОС и включить Secure Boot.

Рис.5. Включение SB в настройках UEFI материнской платы AsRock для решения неполадки.
Если применённый метод не помог устранить проблему, настройки UEFI следует попробовать сбросить до заводских.
Для этого в БИОС есть пункт Factory Default. При отсутствии поддержки этого режима у компьютера решить вопрос, скорее всего, не получится.
Единственный возможный вариант – установка таких обновлений от Microsoft, как KB288320, которое находится в составе пакета GA Rollup A.
Скачать его можно с официального сайта производителя, обязательно учитывая разрядность вашей системы – х86 или 64.
Нужен ли пользователям Secure Boot?
Появление функции было неоднозначно воспринято пользователями Windows.
С одной стороны, её использование мешает переустановке операционной системы и, таким образом, ограничивает владельца ноутбука или ПК в своих действиях.
С другой эта же опция, по словам разработчиков, позволяет предотвратить действие руткитов – вредоносных скриптов, отрицательно влияющих на работоспособность системы.
Для того чтобы разобраться с этим вопросом, стоит подробнее рассмотреть особенности утилиты:
- Конкретное назначение Secure Boot – инициализация операционной системы при её загрузке и передача управления загрузчику ОС;
- Secure Boot представляет собой не встроенную в Windows 8 или 10 функцию, а версию протокола UEFI. Но уже сам интерфейс входит в состав загрузки Виндовс;
- Система использует SB для безопасности загрузки платформы, и настройка утилиты выполняется производителем устройства, а не операционной системы – то есть компаниями HP, Dell, Lenovo и т. д.;
- Microsoft не контролирует установку Secure Boot на компьютеры, независимо от того какая система на них установлена (Windows 7, 8 или 10 с разрядностью 32 или 64).
Функция безопасности начинает работать сразу же после включения питания компьютера, запрещая установку новых систем.
Таким образом, пользователь не может использовать для изменения ОС ни жёстким диском, ни сетевой картой, ни CD, DVD или USB-флешкой.
И, хотя производитель утверждает, что функция легко может быть отключена (пусть даже это и не даст загружаться установленной лицензионной системе), сертификация Win-8 может привести к другому результату.
Microsoft требует от разработчиков ПК и ноутбуков только установки Secure Boot, но не обязывает предусмотреть возможность её отключения.
Кроме того, согласно требованиям сертификации Win-8, устанавливать ключи, отличные от защиты MS, тоже не обязательно.
Получается, что возможна такая ситуация, когда производитель выпустит компьютер с Secure Boot, который будет нельзя отключить, и системой, которая уже установлена на устройстве, придётся пользоваться постоянно.
А, значит, пользователю необходимо знать о такой возможности перед покупкой ноутбука или ПК, чтобы не отключаемый SB не стал неприятным сюрпризом.
Источник
Если вы видите сообщение об ошибке — Произошла ошибка при установке данных элемента. Значение защищено политикой безопасной загрузки и не может быть изменено или удалено при попытке Отключить предотвращение выполнения данных (DEP) с помощью bcdedit в Windows 10 этот пост может вам помочь.
Это сообщение также можно увидеть при попытке отключить принудительное использование подписи драйверов или при запуске VMware.
Значение защищено политикой безопасной загрузки и не может быть изменено или удалено.
Если вы видите, что при настройке сообщения данных элемента произошла ошибка, это означает, что для микропрограммы UEFI вашего компьютера включена безопасная загрузка.
Вам нужно сначала отключить безопасную загрузку, а затем выполнить команды.
Предупреждение, если вы отключаете безопасную загрузку
После отключения безопасной загрузки и установки другого программного и аппаратного обеспечения может быть сложно повторно активировать безопасную загрузку без восстановления заводского состояния вашего ПК. Также будьте осторожны при изменении настроек BIOS. Меню BIOS предназначено для опытных пользователей, и можно изменить настройку, которая может помешать правильному запуску вашего ПК. Обязательно строго следуйте инструкциям производителя.
- Перейдите в «Настройки»> «Центр обновления Windows» и проверьте, есть ли у вас что-нибудь для загрузки и установки. OEM-производители отправляют и обновляют список надежного оборудования, драйверов и операционных систем для вашего ПК.
- После этого вам нужно перейти в BIOS вашего ПК.
- Выберите «Настройки»> «Обновление и безопасность»> «Дополнительные параметры запуска».
- Затем вы нажимаете на Перезагрузить сейчас, он перезагрузит ваш компьютер и предложит вам все эти дополнительные параметры.
- Выберите Устранение неполадок> Дополнительные параметры.
- Этот экран предлагает дополнительные параметры, которые включают восстановление системы, восстановление при загрузке, возврат к предыдущей версии, командную строку, восстановление образа системы и настройки прошивки UEFI.
- Выберите «Настройки прошивки UEFI», и программа перейдет в BIOS.
- Каждый OEM-производитель использует свой собственный способ реализации опций. Безопасная загрузка обычно доступна на вкладке «Безопасность / Загрузка / Аутентификация».
- Установите для него значение Отключено.
- Сохранить изменения и выйти. ПК перезагрузится.
После этого вы можете запускать эти команды или менять видеокарту или любое другое оборудование, которое, по вашему мнению, вызывает у вас проблемы. Обязательно выполните те же действия еще раз, но на этот раз включите безопасную загрузку.
Надеюсь, это проясняет ситуацию.
.
Secure Boot – это защитный режим BIOS/UEFI, при котором микро-система блокирует загрузку программ и операционной системы без авторизационного ключа (как бы без лицензии). Сама функция вшита в BIOS/UEFI и не является частью Windows и только использует её. Чаще всего стоит вопрос, как отключить Secure Boot на компьютере или ноутбуке, когда невозможно загрузить хоть какое-то программное обеспечение с загрузочной флешки или диска (CD/DVD).
Это также касается и установки Windows, Linux (Ubuntu) или других операционных систем. То есть мы вставляем загрузочный носитель, но вот самой загрузки и установки не происходит. Также на восьмерке (Виндовс 8 и 8.1) можно частенько встретить сообщение об ошибке:
Безопасная загрузка Secure Boot настроена неправильно
Многие могут задаться вопрос – а зачем нужна эта функция вообще? – для домашнего использования функция защиты загрузки только мешает, ведь вы можете спокойно её выключить. Да и обычный пользователь туда просто так не полезет. Чаще всего функция нужна для корпоративных клиентов. В таком случае на BIOS дополнительно устанавливают пароль доступа. Это чтобы хитрые клерки не загрузили в офисную сеть опасное ПО.
Содержание
- ШАГ 1: Вход в BIOS/UEFI
- Способ 1: Горячие клавиши
- Способ 2: Запуск через режим восстановления
- Способ 3: Другие способы
- ШАГ 2: Отключение
- Материнские платы Gigabyte
- ASUS
- HP
- Lenovo, Toshiba, Acer
- Как узнать, включена ли Secure Boot?
- Задать вопрос автору статьи
ШАГ 1: Вход в BIOS/UEFI
Есть два способа зайти в мини-систему. Выберите подходящий для вас вариант.
Способ 1: Горячие клавиши
Перезагружаем или включаем компьютер. С самого начала загрузки ПК вам нужно зажать или несколько раз понажимать на вспомогательную кнопку. Ориентируйтесь на начальный экран и подсказки, которые вы там увидите. Чаще всего используются клавиши:
Del F1 F2 F12 Esc
ПРИМЕЧАНИЕ! На некоторых ноутбуках, нужно дополнительно зажать клавишу Fn.
Способ 2: Запуск через режим восстановления
ПРИМЕЧАНИЕ! Режим восстановления можно запустить и без установленной системы, но для этого вам понадобится загрузочная флешка или диск с той же версией Виндовс. Просто загружаемся с неё, и кликаем по ссылке «Восстановление системы». Далее сразу начинаем с 5-го шага этой главы.
- «Пуск» – «Параметры».
- Открываем раздел «Обновление и безопасность».
- Во вкладке «Восстановления» в подразделе «Особые варианты загрузки» (в правом блоке) жмем по кнопке перезагрузки.
- Компьютер перезагрузится и запустит режим восстановления.
- Жмем по надписи «Поиск и устранение неисправностей».
- «Параметры встроенного ПО UEFI».
Способ 3: Другие способы
Другие способы зайти в BIOS смотрите в этой инструкции (ссылка).
ШАГ 2: Отключение
Теперь мы подошли к шагу отключения безопасной загрузки (или Secure Mode) в БИОСе или UEFI. Тут может встать проблема в том, что версии и прошивки интерфейса отличаются в зависимости от установленной материнской платы в компьютере или ноутбуке. Поэтому ориентируйтесь на скриншоты, которые я прикрепил. Или вы можете самостоятельно найти эту настройку. Обычно системы BIOS и UEFI не такие большие, поэтому можно просто пошариться по каждой вкладке.
Как правило, настройка «Secure Boot» находится в разделах с названием: «Загрузка», «Безопасность», «Boot», «Security», «Authentication», BIOS Features. Настройка также может находиться на главной.
ВНИМАНИЕ! После отключения функции не забудьте сохранить изменения, нажав по соответствующей клавшие – смотрите на подсказку с левой стороны. Чаще всего это клавиша F10.
Материнские платы Gigabyte
Переходим в «BIOS Features» – находим нужный нам пункт и отключаем.
ASUS
На главной страничке сверху во вкладках найдите пункт «Загрузка» или «Boot». Перейдите туда. Теперь находим «Secure Boot». Смотрите, чтобы режим «Secure Boot State» был в выключенном состоянии «Disabled». Дополнительно, на всякий случай установите настройки «OS Type» в режим «Other OS». Это нужно для того, чтобы если даже каким-то образом защита будет включена, то блокировки при загрузке стороннего ПО не будет.
HP
- Общий раздел «System Configuration».
- «Boot Options».
- Находим нашу настройку в списке ниже и отключаем (Disabled).
Lenovo, Toshiba, Acer
Здесь все достаточно просто – заходим в режим защиты «Security», выбираем нашу конфигурацию и деактивируем.
В некоторых версиях основной раздел может называться как «Authentication».
Вам не обязательно заходить в UEFI или БИОС, чтобы проверить, что данная функция включена. Можно воспользоваться уже установленной системой.
- Нам нужно зайти в вспомогательное меню «Сведения о системе». Зажмите кнопки:
+ R
- Далее введите запрос команды:
msinfo32
- В окне «Выполнить» нажмите «ОК», чтобы запустить системное окошко с нужной информацией.
- По умолчанию мы сразу будет находиться в основном разделе «Сведения о системе». Ищем в правом информационном блоке строчку «Состояние безопасной загрузки» (Откл. или Вкл.).
Надеюсь, статья была для вас полезна. Если у вас еще остались какие-то вопросы, или вы не можете найти Secure Boot в БИОС, то пишите в комментариях. На этом портал WiFiGiD.RU прощается с вами. Всем пока.