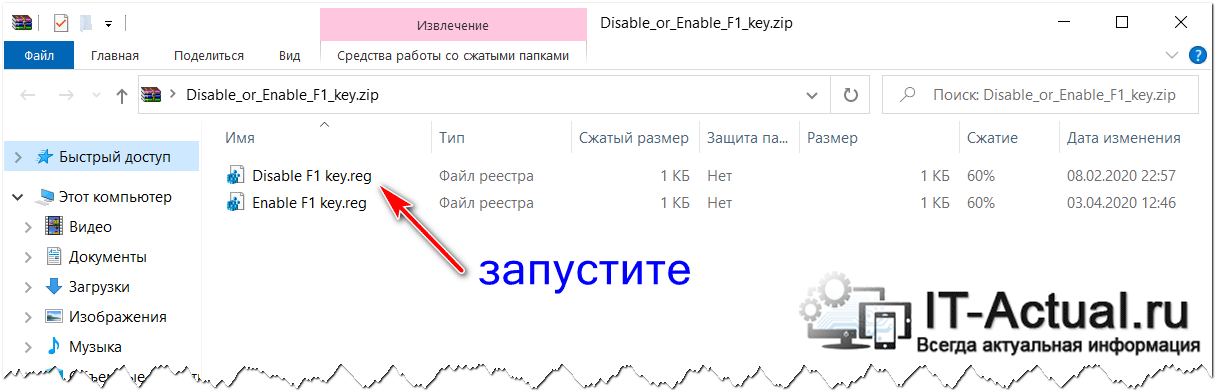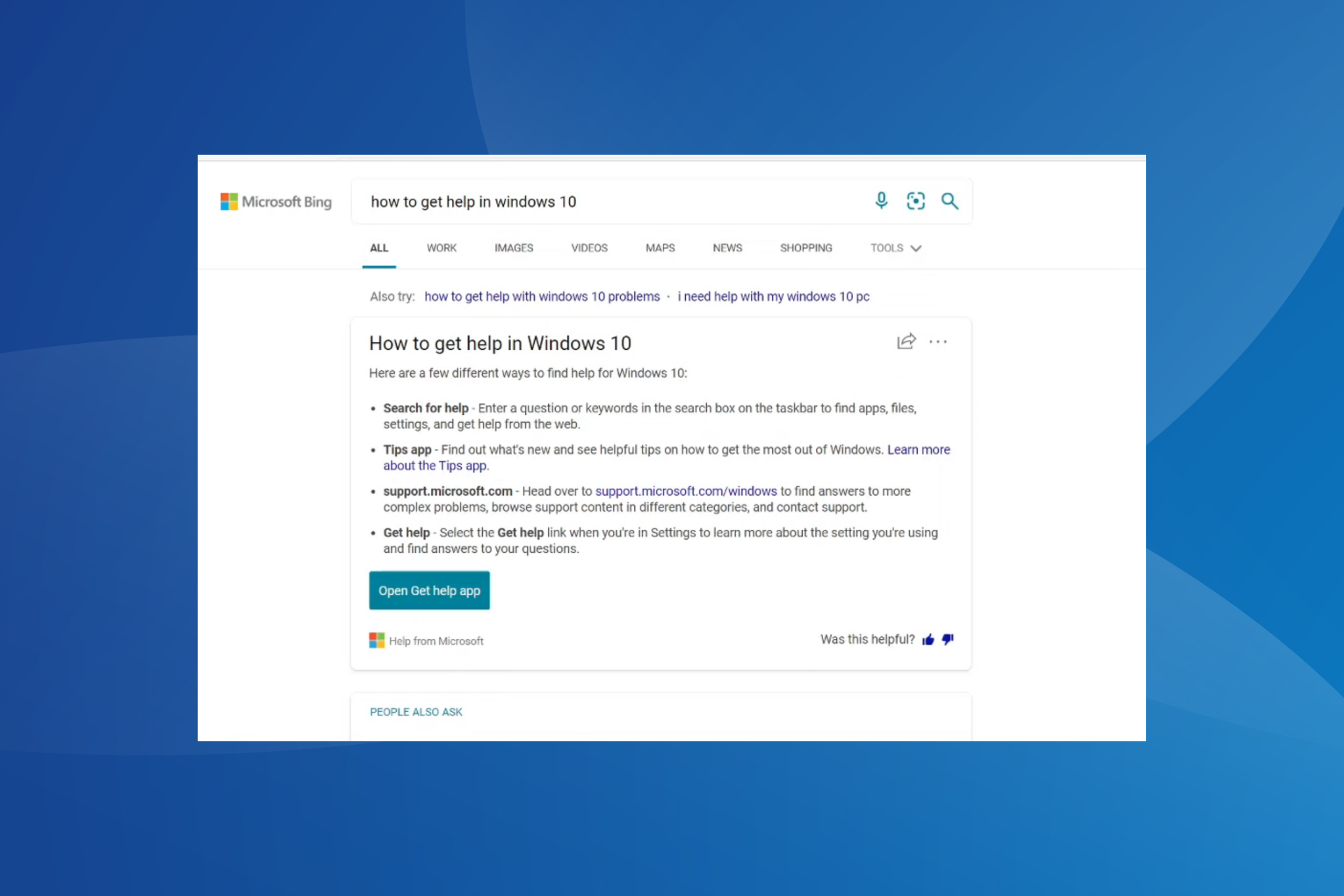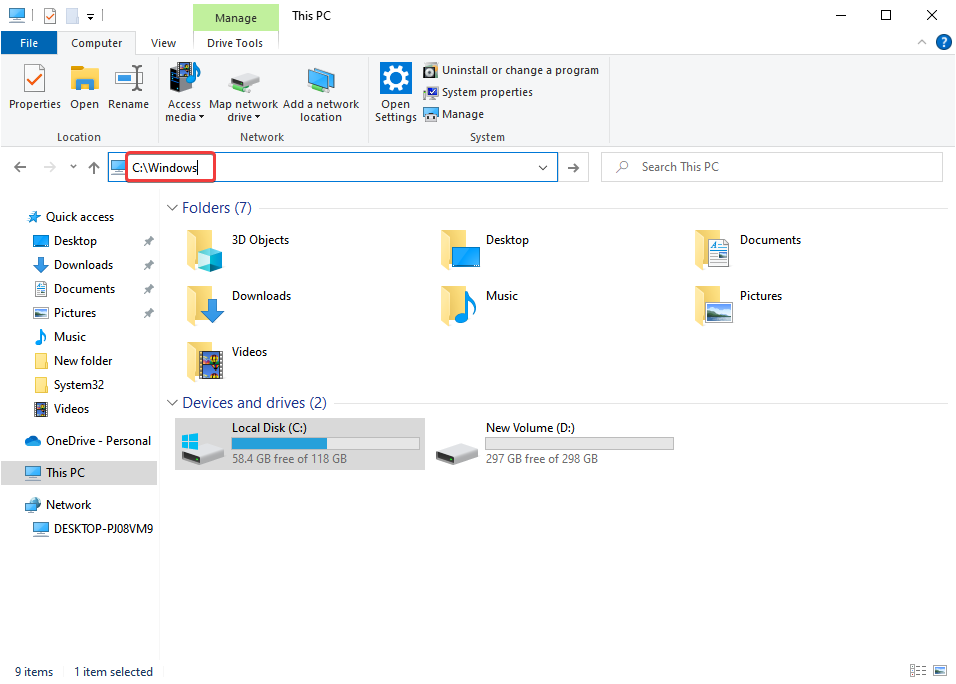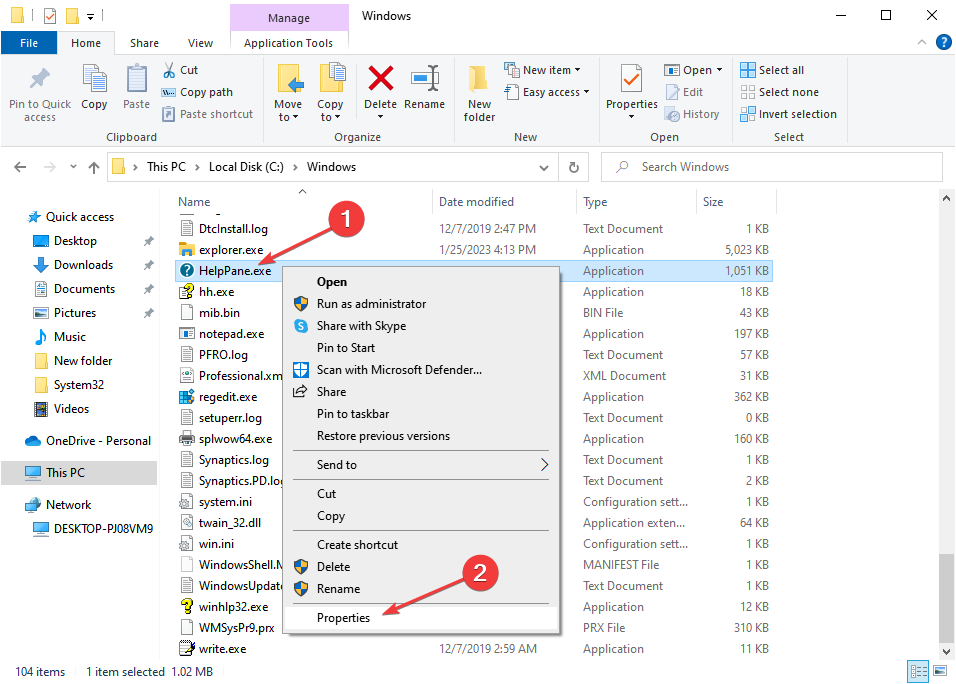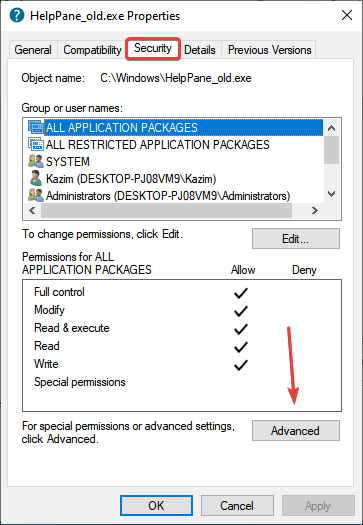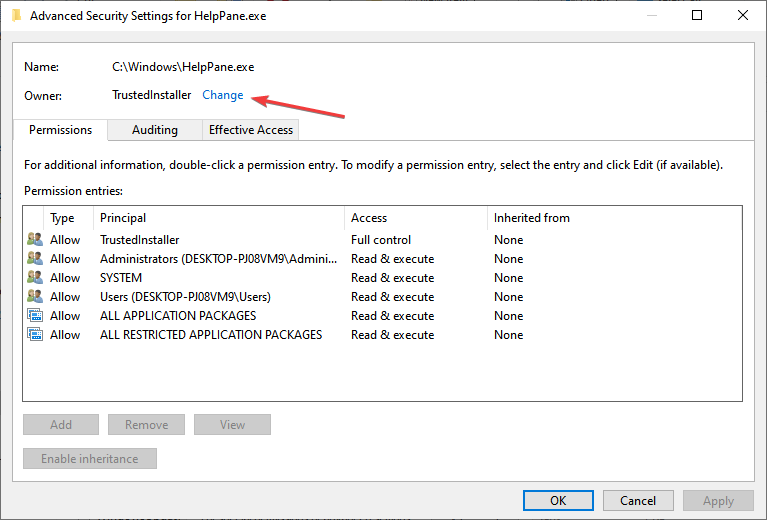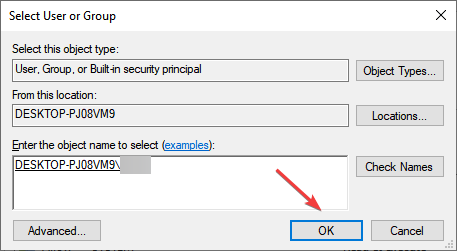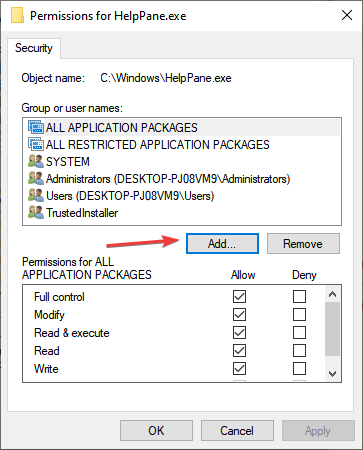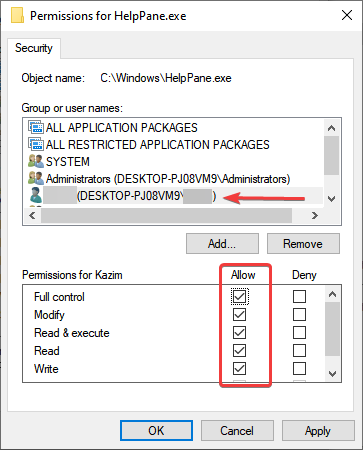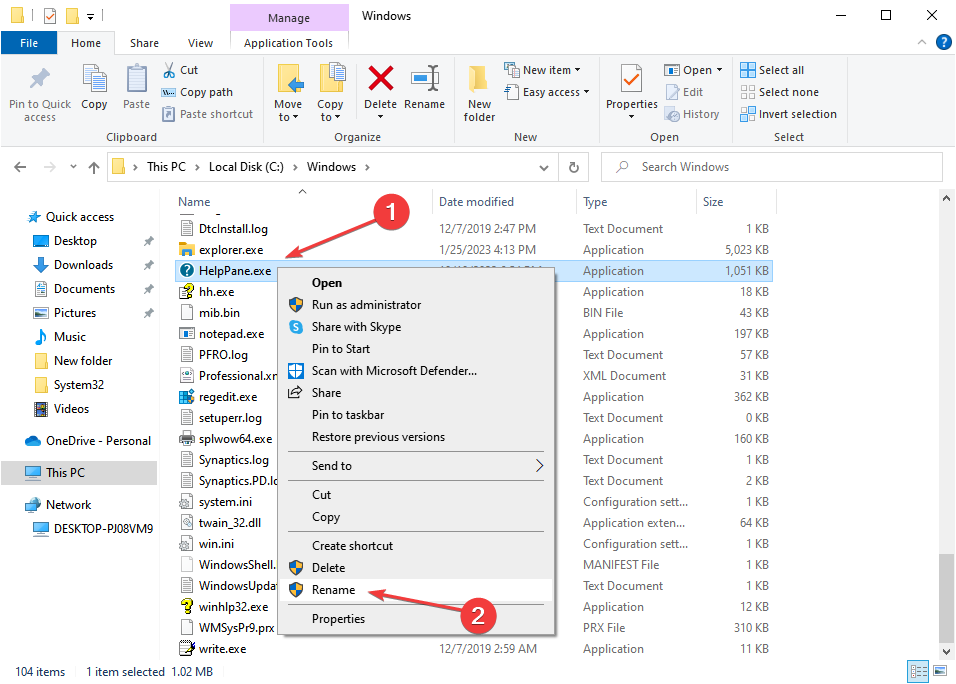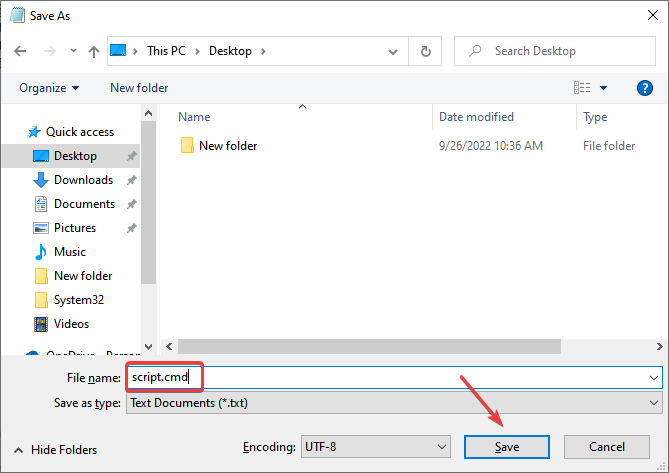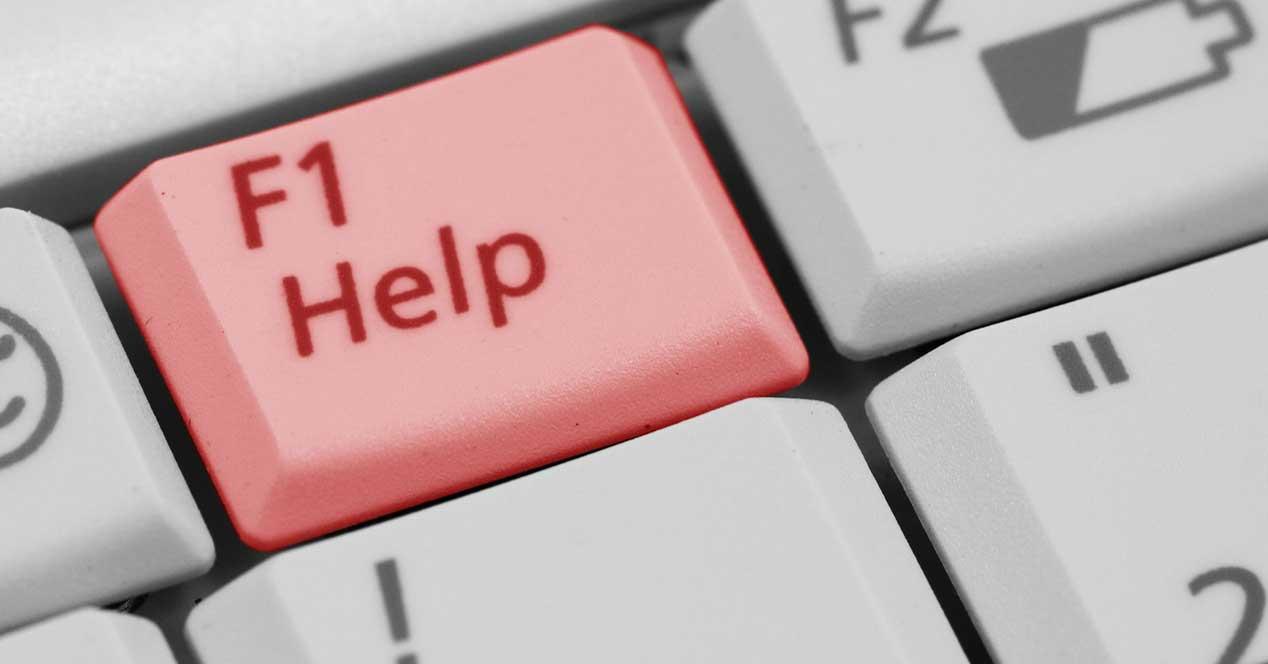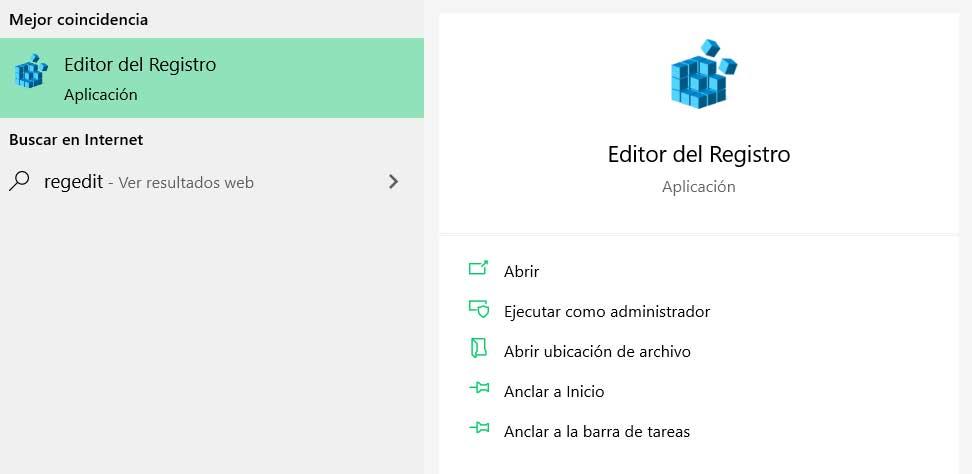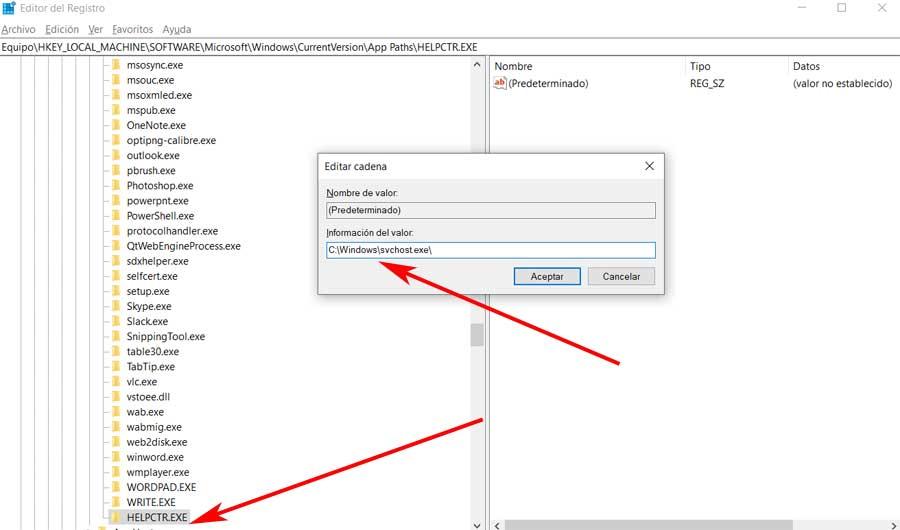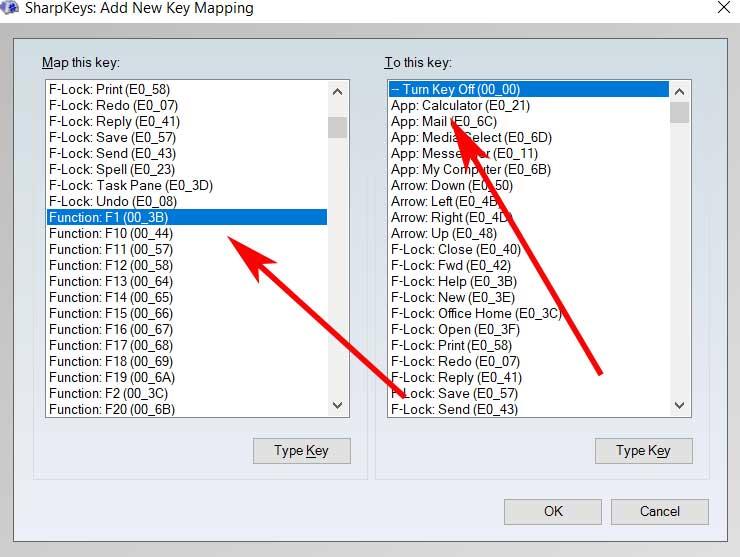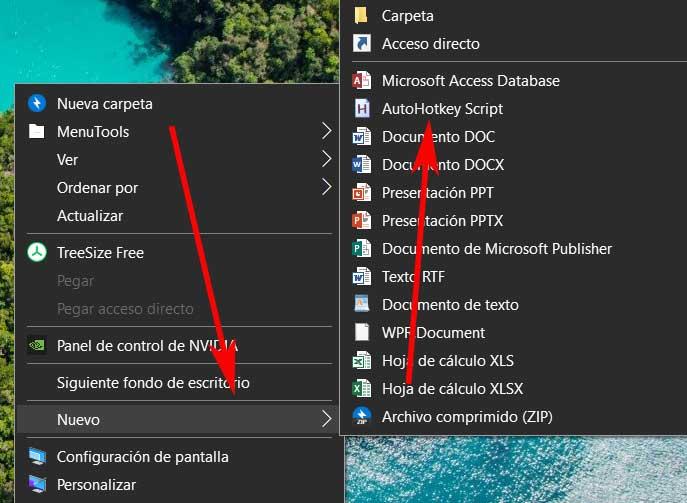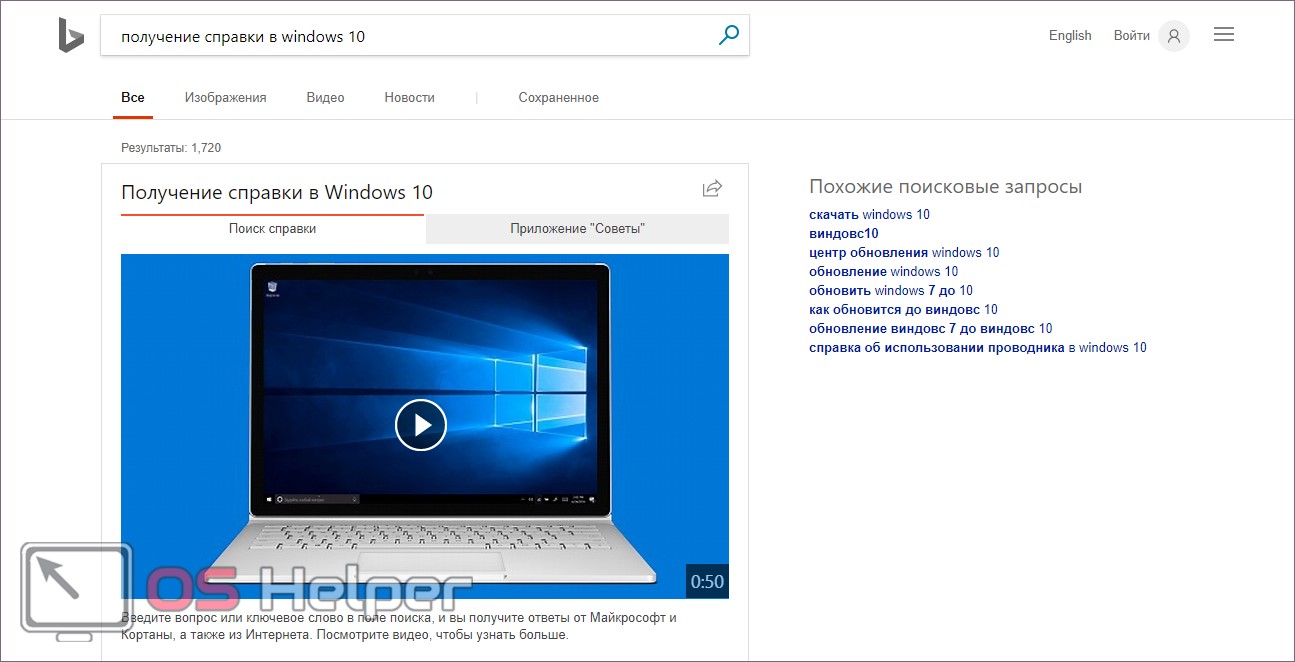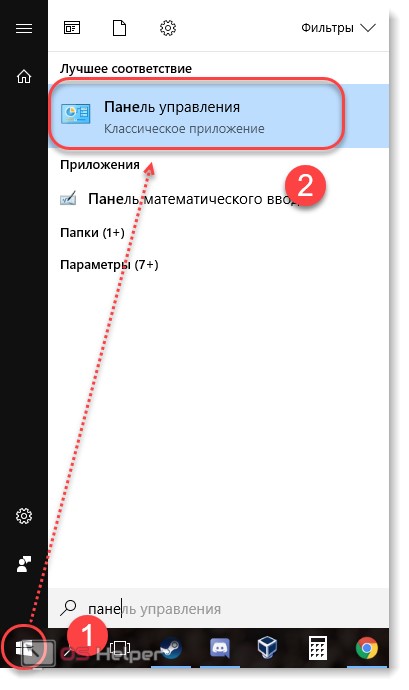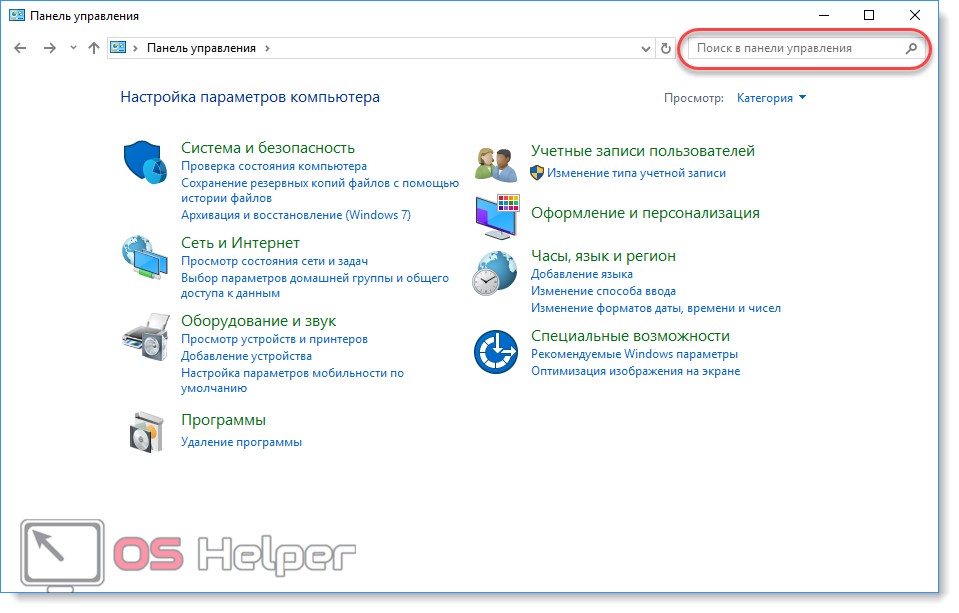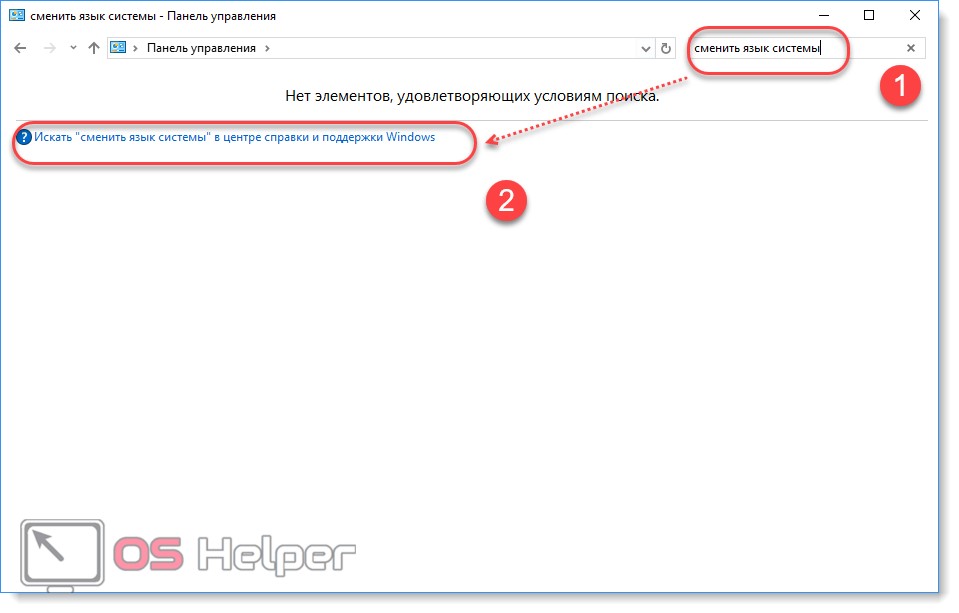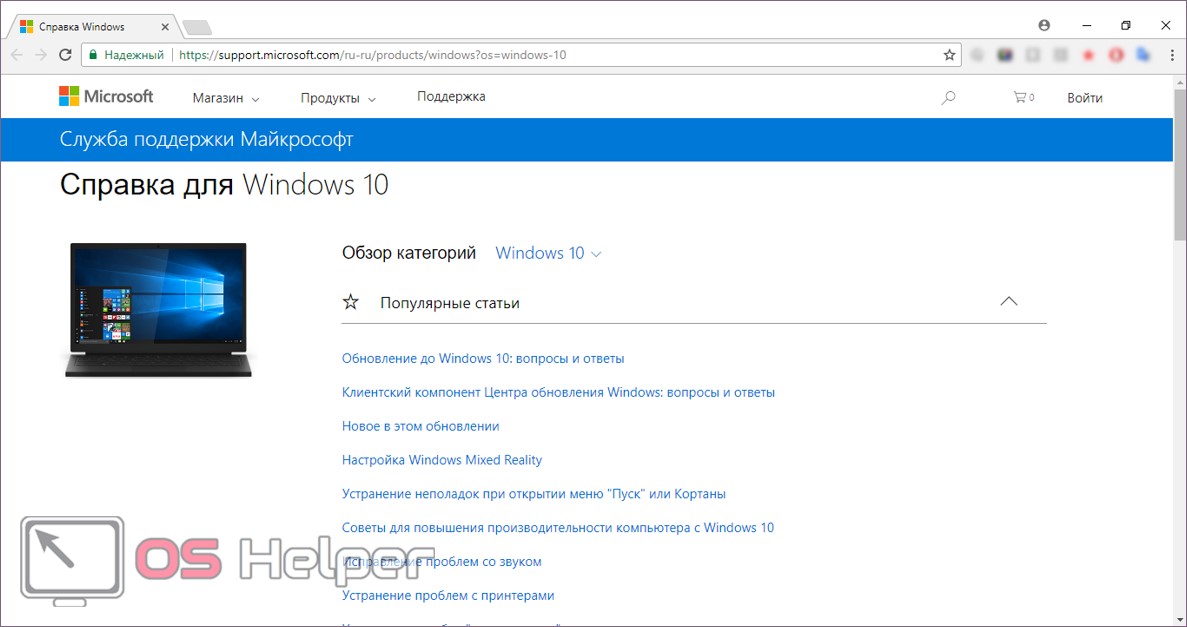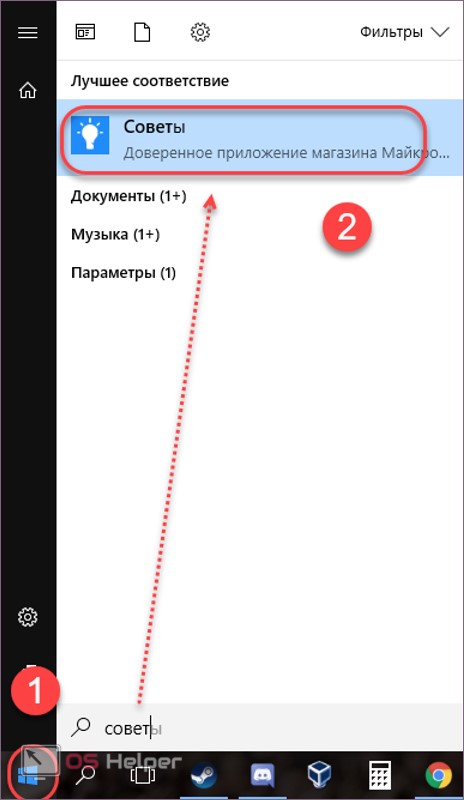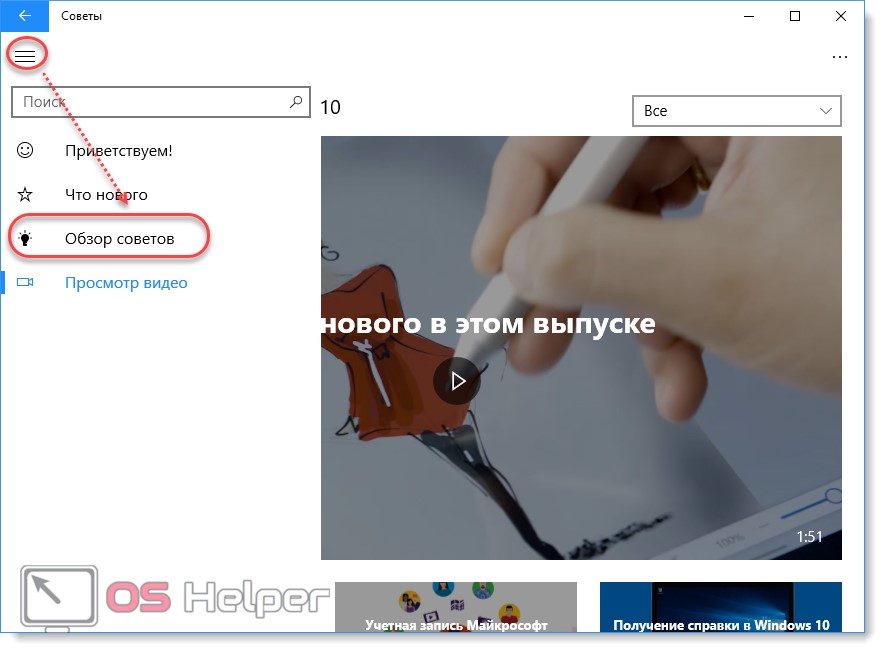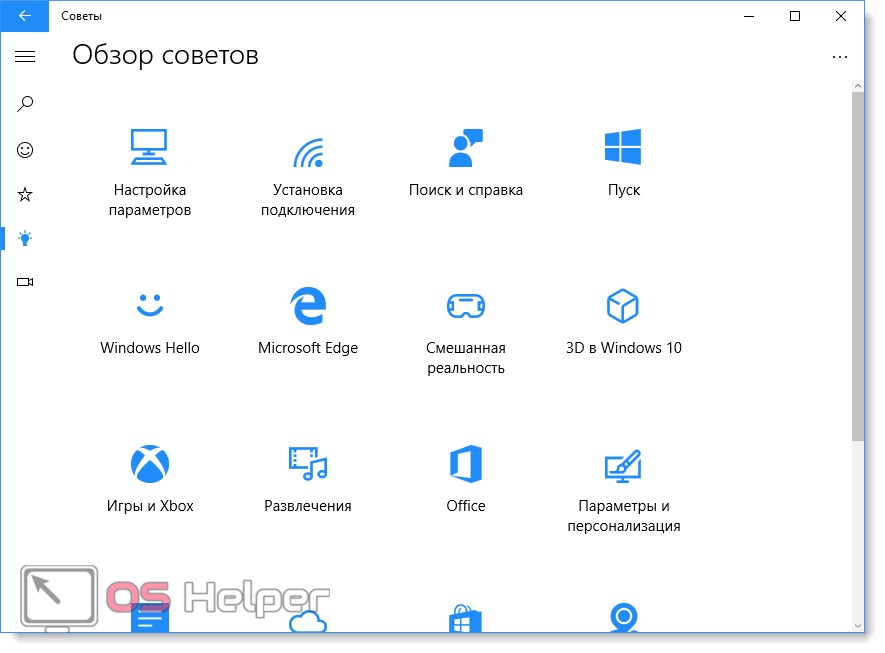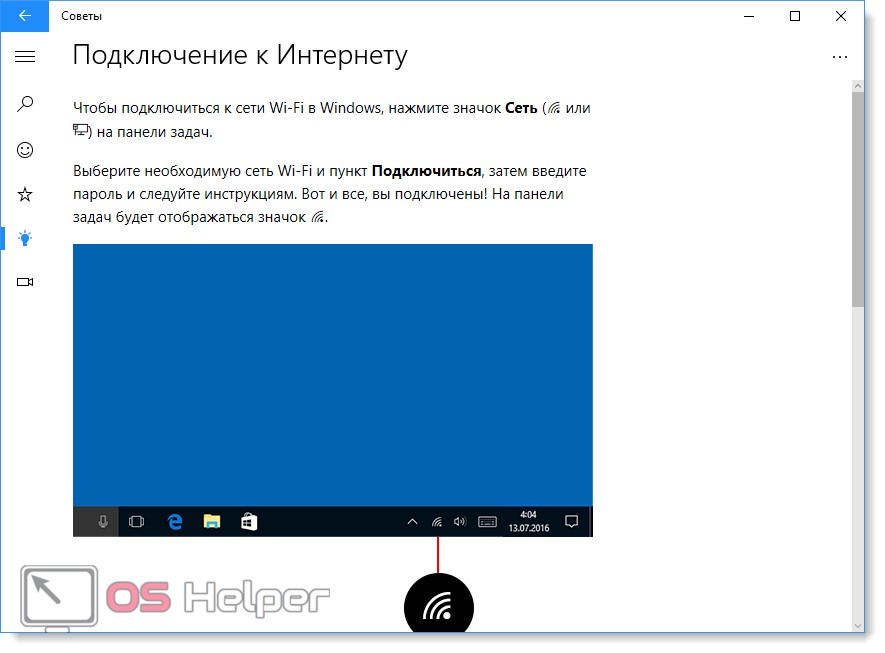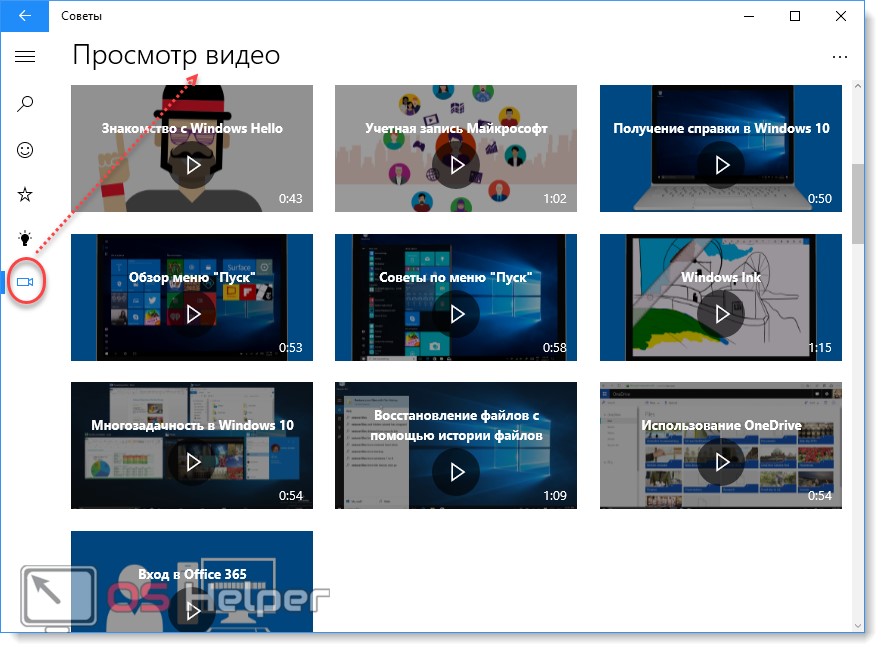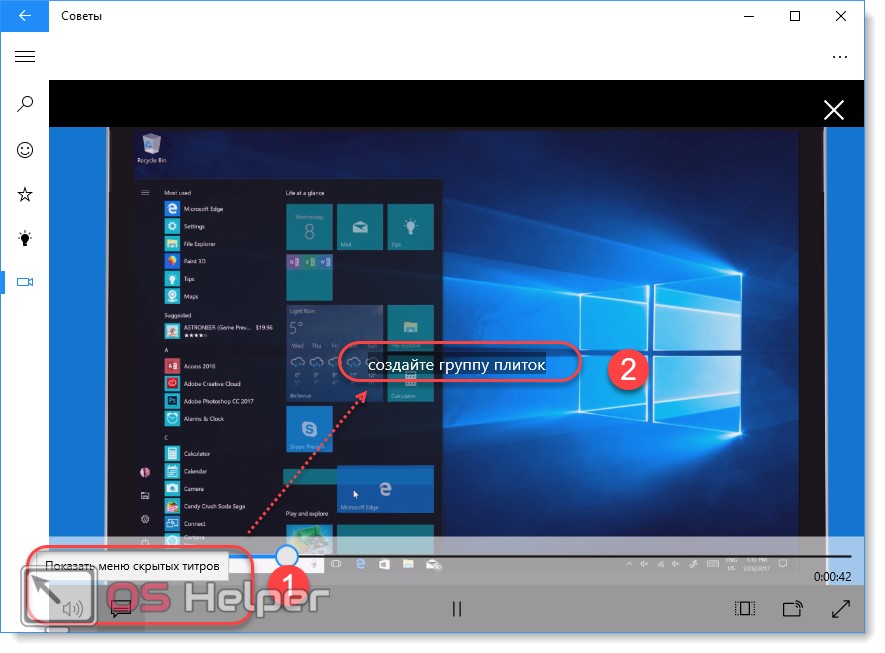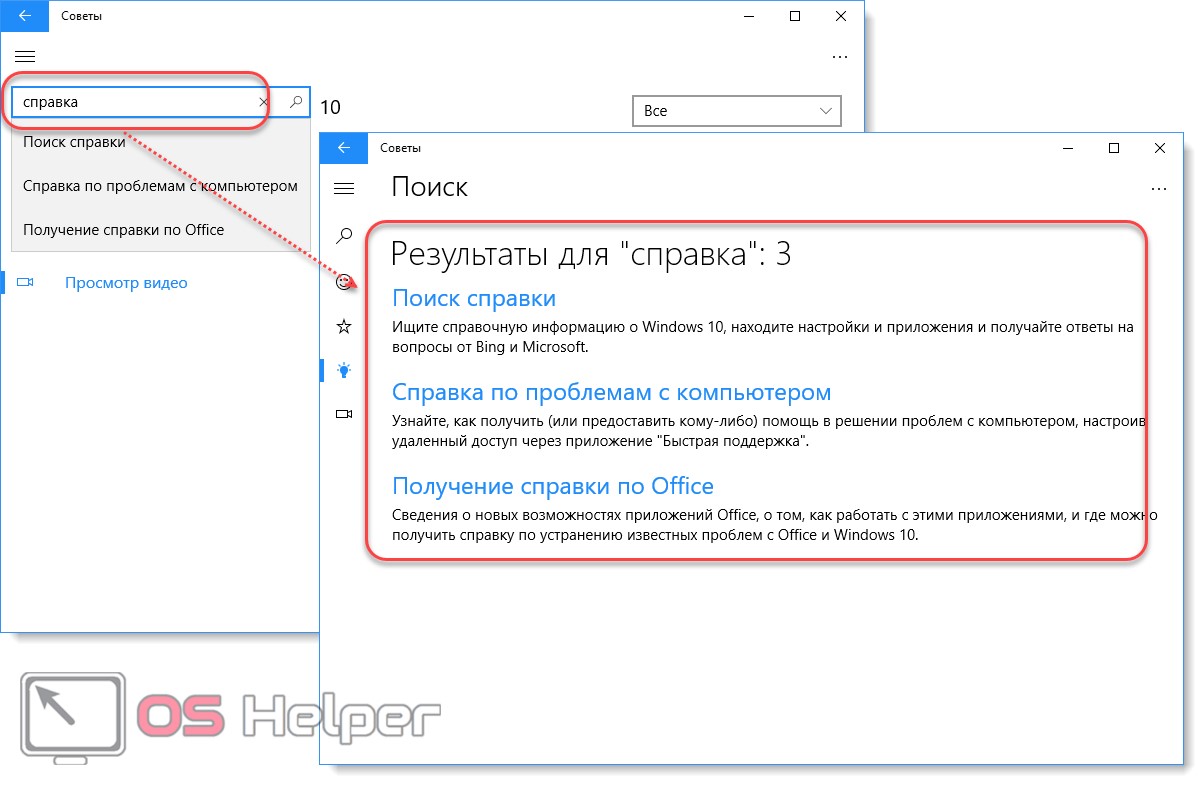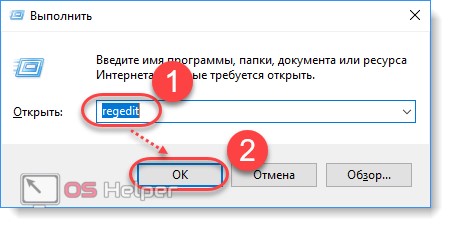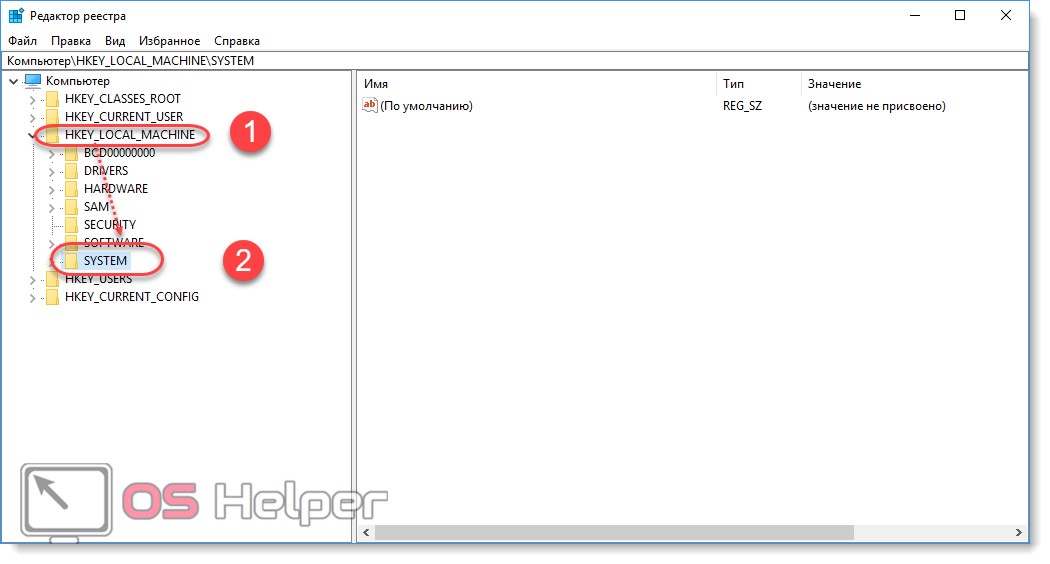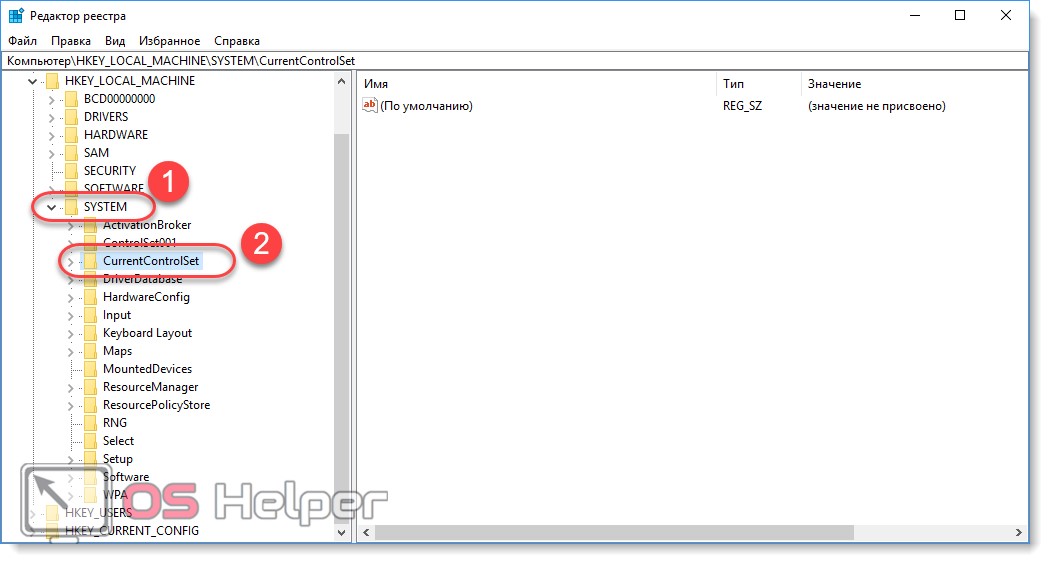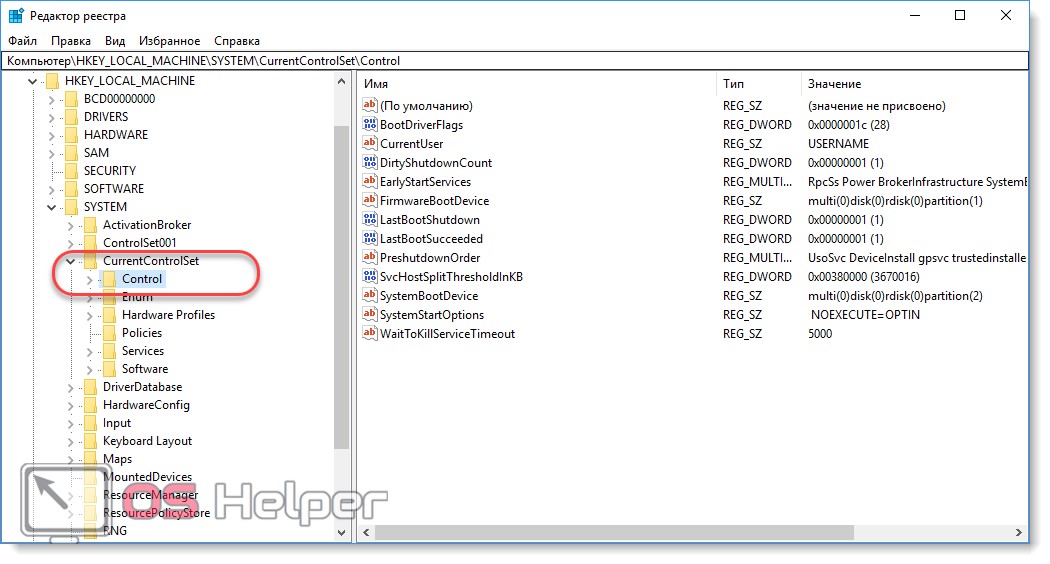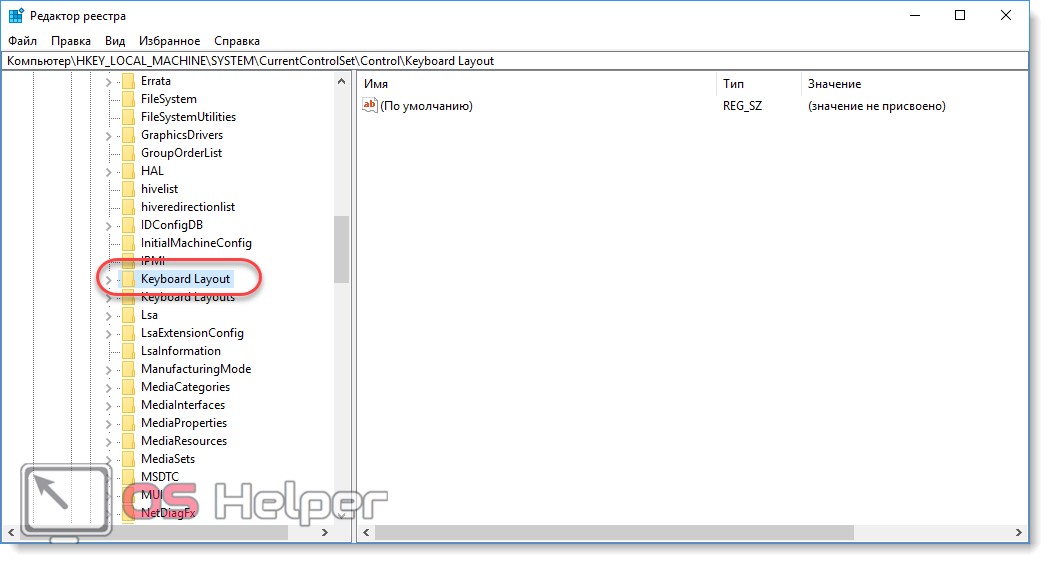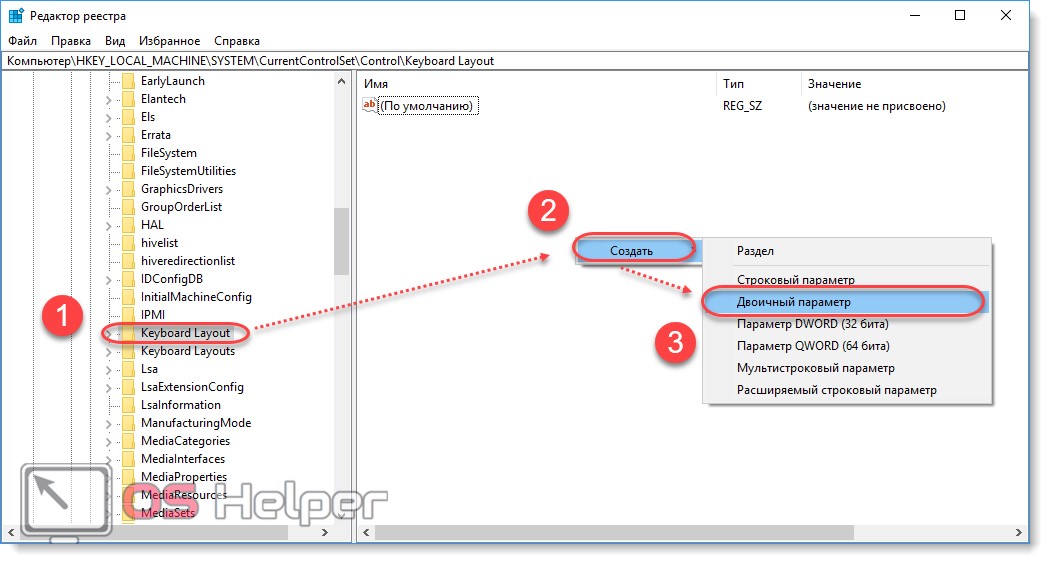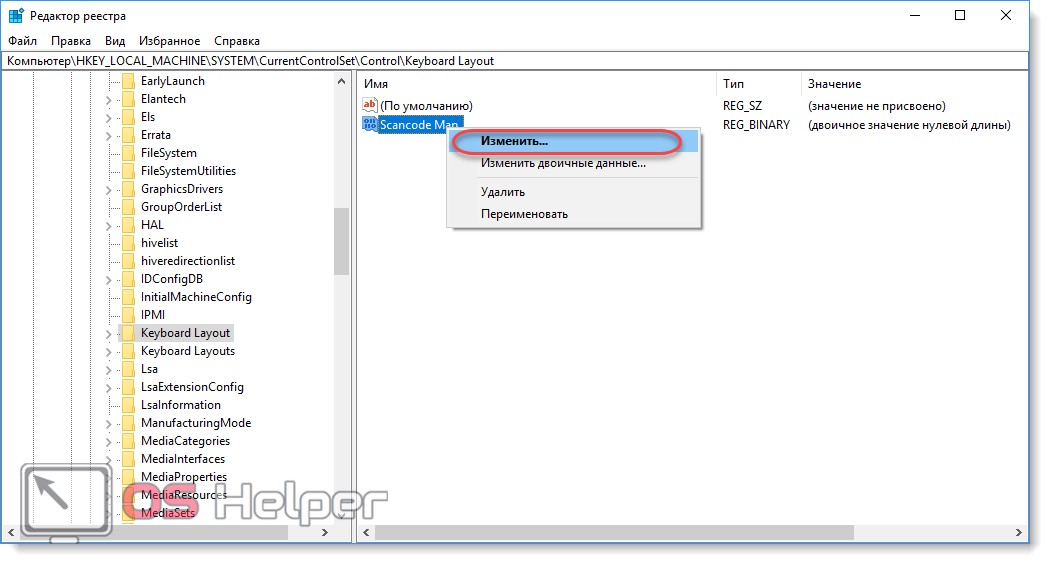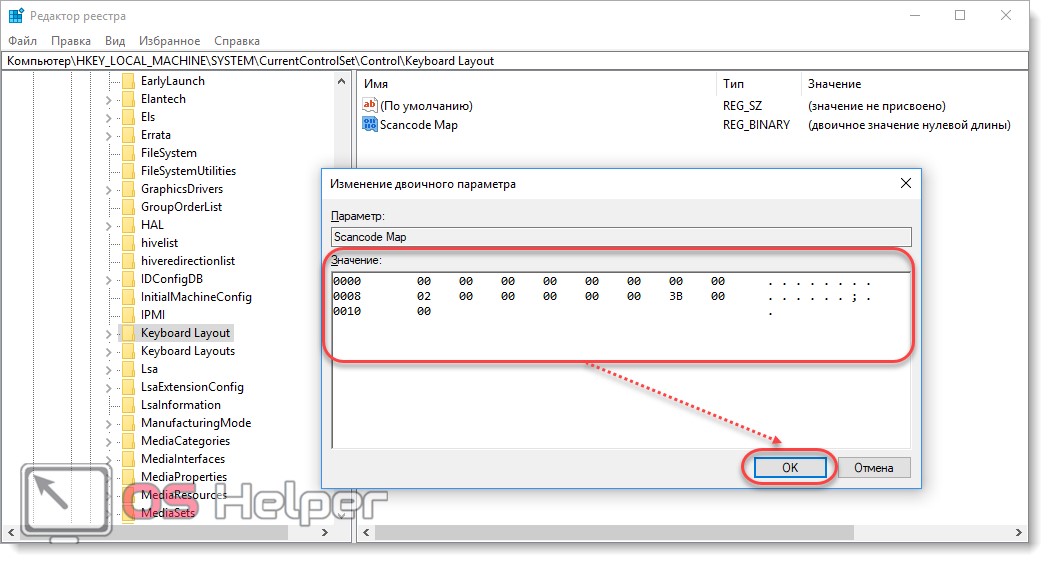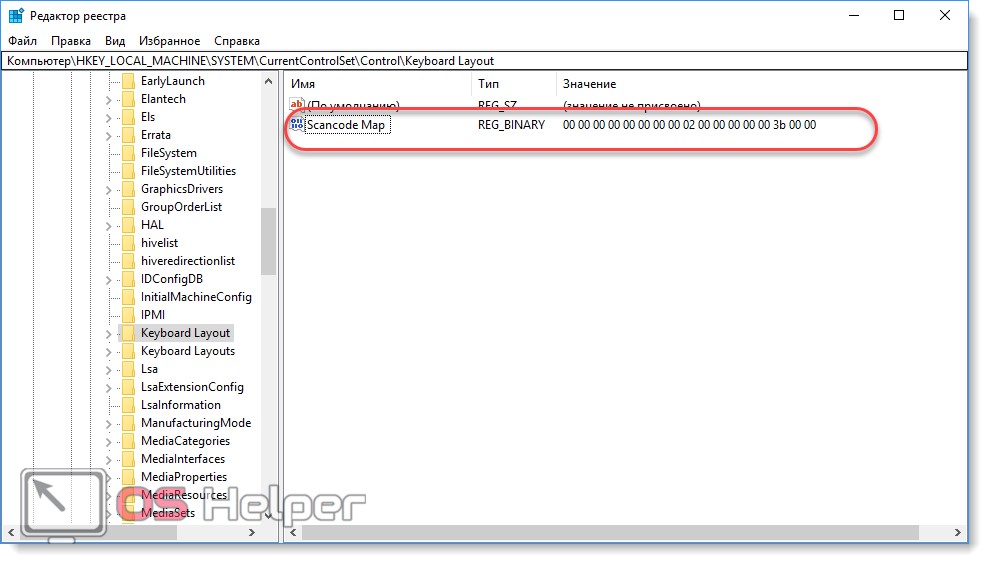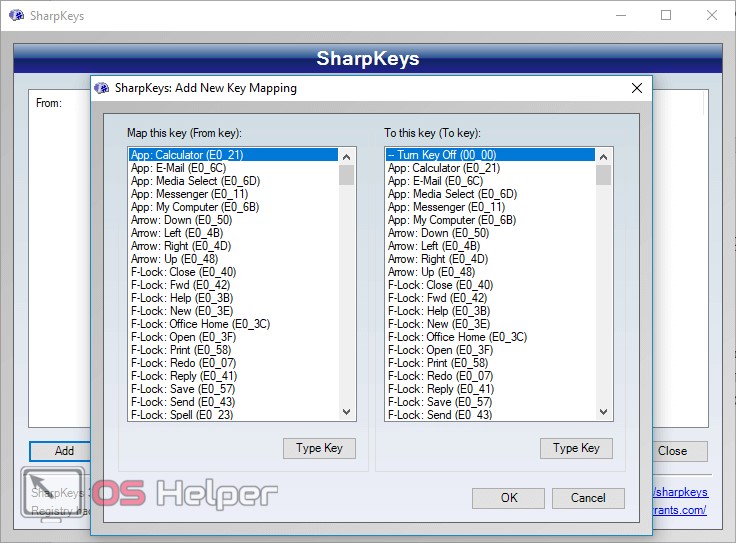Клавиша «F1» традиционно отвечает за вызов справки. Причём это совершенно не зависит от версии операционной системы Windows. Вот только в подавляющем большинстве случаев нажатие по данной кнопке происходит совершенно случайно, что может мешать работе за компьютером.
И к всеобщему счастью существует простая и, что немаловажно, быстрая возможность отключить открытие справки по нажатию клавиши «F1», чему и будет посвящён данный материал.
Как уже говорилось выше, данная клавиша отвечает за вызов справки, причём независимо от того, какая версия Windows используется на компьютере или ноутбуке. Это может быть Windows 7, 8, 8.1, 10 и последняя 11 версия. И даже в Windows более ранних версий функционал этой клавиши неизменен, как и принцип её отключения.
Однако не стоит пытаться найти опцию в настройках Windows, которая отвечает за реакцию по нажатию по клавише F1. Таковая просто не была предусмотрена разработчиками, точнее не была предусмотрена возможность управление через меню системных настроек. Однако, как мы знаем, сами настройки Windows хранятся в реестре.
И через реестр можно настроить очень и очень многое, включая реакцию на нажатие тех или иных клавиш на клавиатуре, среди которых и необходимая нам.
Для отключения клавиши вызова справки необходимо совершить несколько простых шагов:
- Необходимо скачать этот архив. В нём расположено два файла. Оные являются файлами реестра. При запуске осуществляется добавление необходимой информации в реестр, в данном случае отвечающей за отключение (файл Disable F1 key.reg) или возвращение (файл Enable F1 key.reg) функционала клавише открытия справки.
- Скачав архив, можете распаковать находящиеся в нём файлы, а можете сразу запустить желаемый из архива.
- Будет выведено небольшое окно, в котором будет задан вопрос, хотите ли вы добавить информацию в реестр.
Дав согласие, информация в реестр будет добавлена, и кнопка F1 будет отключена.
Вот таким, максимально простым, понятным и универсальным способом (не зависит от версии Windows, что используется на персональном компьютере или ноутбуке) осуществляется быстрое отключение клавиши, что при нажатии показывает справку.
Expert recommend solutions for a quick fix
by Matthew Adams
Matthew is a freelancer who has produced a variety of articles on various topics related to technology. His main focus is the Windows OS and all the things… read more
Published on January 11, 2023
Reviewed by
Alex Serban
After moving away from the corporate work-style, Alex has found rewards in a lifestyle of constant analysis, team coordination and pestering his colleagues. Holding an MCSA Windows Server… read more
- The How to get help in Windows 10 popup on Edge is fairly common for Windows 10 users.
- It usually appears when the F1 key is jammed or pressed.
- To fix things, check and clean the keyboard, modify file permissions, or scan for malware, amongst other solutions.
XINSTALL BY CLICKING THE DOWNLOAD FILE
This software will repair common computer errors, protect you from file loss, malware, hardware failure and optimize your PC for maximum performance. Fix PC issues and remove viruses now in 3 easy steps:
- Download Restoro PC Repair Tool that comes with Patented Technologies (patent available here).
- Click Start Scan to find Windows issues that could be causing PC problems.
- Click Repair All to fix issues affecting your computer’s security and performance
- Restoro has been downloaded by 0 readers this month.
Windows 10, though an advanced OS for its time, wasn’t completely free of errors. Users regularly had trouble with one thing or the other. And an annoying problem encountered by many was the How to get help in Windows 10 popup.
The popup usually appears on Edge, but other browsers and even Windows, too, had the same issue. And the constant interruptions lead to users losing critical time and affecting their workflow. So, let’s find out all about it.
Why does How to get help in Windows pop-up keep appearing?
Here are a few reasons you might be facing the problem:
- Stuck key(s): If the F1 key is stuck, that’s the reason you see the annoying How to get help in Windows 10 popup.
- Issues with the keyboard drivers: Oftentimes, corrupt or outdated drivers make the device act weirdly, and the same applies to the keyboard.
- Conflicting programs: Several conflicting third-party programs could also trigger the error, and you will have to identify and uninstall the app.
What can I do if the How to get help in Windows keeps popping up?
- Why does How to get help in Windows pop-up keep appearing?
- What can I do if the How to get help in Windows keeps popping up?
- 1. Modify file permissions
- 2. Rename the file
- 3. Use a script
Before heading to the slightly complex solution, try these quick ones:
- Check if the F1 key is stuck or if something is lodged under it. Also, if other keyboard shortcuts act weird, it could be that the device itself is malfunctioning.
- Run a malware scan on the computer using the built-in Windows Security or an effective third-party antivirus capable of eliminating viruses and other threats.
- Connect another keyboard and verify whether the problem is resolved. In case, yes, it was the keyboard that caused the How to get help in Windows 10 popup to appear, while if the problem persists, it’s a software problem.
If none work, move to the ones listed next.
1. Modify file permissions
- Press Windows + E to open File Explorer, paste the following path, and hit Enter:
C:Windows - Right-click on the HelpPane.exe file, and select Properties.
- Now, head to the Security tab, and click on Advanced.
- Click on Change.
- Now, enter your Windows username, and click on Check Names.
- Once it appears, click on OK.
- Again, click Apply and then OK to save the changes.
- Now, in the Security tab, click on Edit.
- Next, click on Add.
- Again, enter the same username you used earlier, click on Check Names, and then on OK.
- Check all the permissions here, and click on OK.
- Click OK on all previously opened Windows for the changes to come into effect.
That’s it! Once you are done, even pressing F1 wouldn’t trigger the How to get help in Windows 10 popup to appear. If the problem persists, you will have to modify the file name as illustrated next.
2. Rename the file
- Locate the HelpPane.exe file, right-click on it, and choose Rename.
- Click Continue in the confirmation prompt.
- Type HelpPane_OLD.exe and save the changes.
Once done, verify whether the How to get help in Windows 10 popup still appears.
- Error Code 2755: How to Fix This Windows Installer Issue
- Fix: Hidden Network Can’t Connect To This Network [Wireless]
- Inaccessible Boot Device BSOD in Windows: Use 6 Easy Fixes
- Phone not Connecting to PC: How to Get It Recognized Again
3. Use a script
- Open a new Notepad window and paste the following script into it:
@echo offtaskkill /f /im HelpPane.exetakeown /f %WinDir%HelpPane.exeicacls %WinDir%HelpPane.exe /deny Everyone:(X) - Next, press Ctrl + S, enter the file name as script.cmd, and click Save.
- After the file is created, double-click on it to execute the script.
That’s it! One of the solutions must have fixed things when the How to get help in Windows 10 popup keeps appearing.
Also, while you are at it, find out how to speed up your Windows 10 PC.
Do not forget to tell us which fix worked for you in the comments section below.
Newsletter
Expert recommend solutions for a quick fix
by Matthew Adams
Matthew is a freelancer who has produced a variety of articles on various topics related to technology. His main focus is the Windows OS and all the things… read more
Published on January 11, 2023
Reviewed by
Alex Serban
After moving away from the corporate work-style, Alex has found rewards in a lifestyle of constant analysis, team coordination and pestering his colleagues. Holding an MCSA Windows Server… read more
- The How to get help in Windows 10 popup on Edge is fairly common for Windows 10 users.
- It usually appears when the F1 key is jammed or pressed.
- To fix things, check and clean the keyboard, modify file permissions, or scan for malware, amongst other solutions.
XINSTALL BY CLICKING THE DOWNLOAD FILE
This software will repair common computer errors, protect you from file loss, malware, hardware failure and optimize your PC for maximum performance. Fix PC issues and remove viruses now in 3 easy steps:
- Download Restoro PC Repair Tool that comes with Patented Technologies (patent available here).
- Click Start Scan to find Windows issues that could be causing PC problems.
- Click Repair All to fix issues affecting your computer’s security and performance
- Restoro has been downloaded by 0 readers this month.
Windows 10, though an advanced OS for its time, wasn’t completely free of errors. Users regularly had trouble with one thing or the other. And an annoying problem encountered by many was the How to get help in Windows 10 popup.
The popup usually appears on Edge, but other browsers and even Windows, too, had the same issue. And the constant interruptions lead to users losing critical time and affecting their workflow. So, let’s find out all about it.
Why does How to get help in Windows pop-up keep appearing?
Here are a few reasons you might be facing the problem:
- Stuck key(s): If the F1 key is stuck, that’s the reason you see the annoying How to get help in Windows 10 popup.
- Issues with the keyboard drivers: Oftentimes, corrupt or outdated drivers make the device act weirdly, and the same applies to the keyboard.
- Conflicting programs: Several conflicting third-party programs could also trigger the error, and you will have to identify and uninstall the app.
What can I do if the How to get help in Windows keeps popping up?
- Why does How to get help in Windows pop-up keep appearing?
- What can I do if the How to get help in Windows keeps popping up?
- 1. Modify file permissions
- 2. Rename the file
- 3. Use a script
Before heading to the slightly complex solution, try these quick ones:
- Check if the F1 key is stuck or if something is lodged under it. Also, if other keyboard shortcuts act weird, it could be that the device itself is malfunctioning.
- Run a malware scan on the computer using the built-in Windows Security or an effective third-party antivirus capable of eliminating viruses and other threats.
- Connect another keyboard and verify whether the problem is resolved. In case, yes, it was the keyboard that caused the How to get help in Windows 10 popup to appear, while if the problem persists, it’s a software problem.
If none work, move to the ones listed next.
1. Modify file permissions
- Press Windows + E to open File Explorer, paste the following path, and hit Enter:
C:Windows - Right-click on the HelpPane.exe file, and select Properties.
- Now, head to the Security tab, and click on Advanced.
- Click on Change.
- Now, enter your Windows username, and click on Check Names.
- Once it appears, click on OK.
- Again, click Apply and then OK to save the changes.
- Now, in the Security tab, click on Edit.
- Next, click on Add.
- Again, enter the same username you used earlier, click on Check Names, and then on OK.
- Check all the permissions here, and click on OK.
- Click OK on all previously opened Windows for the changes to come into effect.
That’s it! Once you are done, even pressing F1 wouldn’t trigger the How to get help in Windows 10 popup to appear. If the problem persists, you will have to modify the file name as illustrated next.
2. Rename the file
- Locate the HelpPane.exe file, right-click on it, and choose Rename.
- Click Continue in the confirmation prompt.
- Type HelpPane_OLD.exe and save the changes.
Once done, verify whether the How to get help in Windows 10 popup still appears.
- Error Code 2755: How to Fix This Windows Installer Issue
- Fix: Hidden Network Can’t Connect To This Network [Wireless]
- Inaccessible Boot Device BSOD in Windows: Use 6 Easy Fixes
- Phone not Connecting to PC: How to Get It Recognized Again
- Fix: Windows Wireless Service is Not Running on This Computer
3. Use a script
- Open a new Notepad window and paste the following script into it:
@echo offtaskkill /f /im HelpPane.exetakeown /f %WinDir%HelpPane.exeicacls %WinDir%HelpPane.exe /deny Everyone:(X) - Next, press Ctrl + S, enter the file name as script.cmd, and click Save.
- After the file is created, double-click on it to execute the script.
That’s it! One of the solutions must have fixed things when the How to get help in Windows 10 popup keeps appearing.
Also, while you are at it, find out how to speed up your Windows 10 PC.
Do not forget to tell us which fix worked for you in the comments section below.
Newsletter
В старых версиях Windows, если Вы работали в Проводнике и нажимали на кнопку F1, то для Вас открывалась Справка. В Windows 10 же, вместо окна справки вы получите окно браузера, который будет открывать поисковик Microsoft с запросом «get help with file explorer in windows 10». За вызов данной справки отвечает один из параметров в реестре Windows, изменить который можно одним из ниже перечисленных способов.
Отключаем справку через Редактор реестра
Запускаем Редактор реестра, и ищем необходимую ветку реестра, которая находится по следующему адресу:
- Для 64-разрядных версий Windows:
В конце данного пути, должен быть созданный по умолчанию параметр с именем «(По умолчанию)», значение которого должно быть пустым.
Отключаем справку через командную строку
Данные команды можно использовать как для единичного использования в командной строке, или же, для каких-либо bat файлов:
Как отключить F1 справку в Windows 10
Чтобы убрать F1 при запуске компьютера нужно будет запустить окно Редактора реестра. Открыть это окно можно с помощью клавиш WIN+R и команды regedit.
Как отключить F1 при загрузке компьютера
Сначала в левой части окна Редактора реестра вам нужно будет раскрыть ветвь КомпьютерHKEY_CURRENT_USERSoftwareClassesTypeLib\1.0win64. В правой части нужно будет дважды кликнуть левой кнопкой по параметру с названием По умолчанию. Откроется окно в котором ни чего не изменяя нажмите на кнопку ОК.
Затем в левой части окна Редактора реестра вам нужно будет раскрыть ветвь КомпьютерHKEY_CURRENT_USERSoftwareClassesTypeLib\1.0win32. В правой части нужно будет дважды кликнуть левой кнопкой по параметру с названием По умолчанию. Откроется окно в котором ни чего не изменяя нажмите на кнопку ОК.
Если каких-то разделов у вас не будет, то их необходимо создать. Для этого правой кнопкой нажимайте на предыдущий раздел, а в открывшемся окне поочерёдно выбирайте Создать — Раздел. Новый раздел переименовывайте в нужное название. После этих действий вы сразу отключите F1 справку в Windows 10.
Получить справку в Windows 10 постоянно всплывает

Большинство компьютеров под управлением Windows теперь подключены к Интернету, и, учитывая это, Microsoft настроила клавишу F1 на клавиатуре, чтобы открыть онлайн-справку. Каждый раз, когда вы нажимаете на него, он запускает Edge и автоматически ищет ‘как получить помощь в windows 10‘ с помощью Bing. Хотя это разумно, похоже, это главная причина раздражения. Многие пользователи сообщают, что это происходит случайным образом, даже если клавиша не нажата. В этом руководстве мы расскажем, что вам нужно делать, если Как получить помощь в Windows 10 постоянно появляется .
Есть две основные проблемы с этим. Первый случайный случай, когда пользователь получает эту подсказку Получить справку в Windows 10 всякий раз, когда он печатает где-либо. Вторая – это проблема с вредоносным ПО, когда сообщение меняется на «Получить справку в Windows 10 Virus». Теперь давайте взглянем на решения для справки и поддержки Windows, которые появляются в Windows 10.
Получите помощь в Windows 10, которая постоянно появляется
Во-первых, убедитесь, что ваша клавиша F1 не застряла. Также проверьте, возникает ли эта проблема в состоянии чистой загрузки. Если это не так, то, возможно, какой-то не-Microsoft процесс вызывает эту проблему.
Решение 1. Вероятная проблема с вирусом
Как мы уже рассказывали, в Windows почти все происходит, если вышеуказанное решение не работает для вас, пришло время проверить, есть ли проблема с вирусами. Может случиться так, что вирус действительно делает это, или это может быть сбой.
Вам следует проверить компьютер с помощью Защитника Windows в безопасном режиме, если ваше любимое антивирусное программное обеспечение не работает. Скорее всего, это позволит удалить наиболее раздражающее вредоносное ПО, когда компьютер не подключен.
Решение 2. Временное отключение клавиши F1
Это лучшее решение, так как оно позволяет вам контролировать состояние включения/выключения. Лучшая часть – это простота реализации с AutoHotKey.
- Загрузите AutoHotKey отсюда, установите его на свой компьютер и запустите.
- Создайте макрос с кодом f1 :: Return
- Сохраните и продолжайте работать.
- Ознакомьтесь с нашим руководством по созданию сценария AutoHotKey, чтобы узнать о нем больше.
Вы сможете легко переключать его из системного трея и запускать его при загрузке Windows. Поэтому, если вы используете какое-то другое программное обеспечение, которое использует F1 в своих горячих клавишах, вы все равно можете это сделать.
Решение 3. Переименуйте Helppane.exe .
Эта программа из Windows генерирует все эти всплывающие окна, когда вам нужна помощь в Windows. Если мы переименуем это, Windows 10 официально не сможет открыть любое всплывающее окно.
- Когда вы видите это надоедливое Получить справку во всплывающем окне Windows 10, откройте диспетчер задач и посмотрите, работает ли helppane.exe .
- Перейдите в C: Windows и перейдите к helppane.exe.
- Щелкните правой кнопкой мыши файл и переименуйте имя в helppane.old. Возможно, вам придется взять на себя ответственность за файл.
Тем не менее, мы видели много сообщений о действительно плохих ситуациях из-за этой проблемы. Для некоторых набор текста стал проблемой, некоторые не могут использовать клавишу F1 с какой-либо другой программой, а некоторые даже имеют задержки с воспроизведением видео, проблемы с зависанием и так далее.
Windows 10
- 04.03.2020
- 6 950
- 0
- 04.10.2021
- 9
- 9
- 0
- Содержание статьи
- Отключаем справку через Редактор реестра
- Отключаем справку через командную строку
- Отключаем справку через PowerShell
- Отключаем справку через VBScript
- Добавить комментарий
В старых версиях Windows, если Вы работали в Проводнике и нажимали на кнопку F1, то для Вас открывалась Справка. В Windows 10 же, вместо окна справки вы получите окно браузера, который будет открывать поисковик Microsoft с запросом «get help with file explorer in windows 10». За вызов данной справки отвечает один из параметров в реестре Windows, изменить который можно одним из ниже перечисленных способов.
Отключаем справку через Редактор реестра
Запускаем Редактор реестра, и ищем необходимую ветку реестра, которая находится по следующему адресу:
- Для 64-разрядных версий Windows:
HKEY_CURRENT_USERSoftwareClassesTypeLib{8cec5860-07a1-11d9-b15e-000d56bfe6ee}1.0win64 - Для 32-разрядных версий Windows:
HKEY_CURRENT_USERSoftwareClassesTypeLib{8cec5860-07a1-11d9-b15e-000d56bfe6ee}1.0win32
Данного пути может и не быть, в таком случае придется создать его самими!
В конце данного пути, должен быть созданный по умолчанию параметр с именем «(По умолчанию)», значение которого должно быть пустым.
Отключаем справку через командную строку
Данные команды можно использовать как для единичного использования в командной строке, или же, для каких-либо bat файлов:
Для 64-разрядных версий Windows:
REG ADD HKEY_CURRENT_USERSoftwareClassesTypeLib{8cec5860-07a1-11d9-b15e-000d56bfe6ee}1.0win64 /ve /d "" /fДля 32-разрядных версий Windows:
REG ADD HKEY_CURRENT_USERSoftwareClassesTypeLib{8cec5860-07a1-11d9-b15e-000d56bfe6ee}1.0win32 /ve /d "" /fОтключаем справку через PowerShell
В PowerShell данная задача решается следующей командой:
Для 64-разрядных версий Windows:
New-Item "HKCU:SoftwareClassesTypelib{8cec5860-07a1-11d9-b15e-000d56bfe6ee}1.0win64" -Force | New-ItemProperty -Name "(default)" -PropertyType String -Value "" -Force | Out-NullДля 32-разрядных версий Windows:
New-Item "HKCU:SoftwareClassesTypelib{8cec5860-07a1-11d9-b15e-000d56bfe6ee}1.0win32" -Force | New-ItemProperty -Name "(default)" -PropertyType String -Value "" -Force | Out-NullОтключаем справку через VBScript
В VBScript достаточно создать файл с расширением vbs, и выполнить его:
Для 64-разрядных версий Windows:
Set objShell = CreateObject("WScript.Shell")
objShell.RegWrite "HKEY_CURRENT_USERSoftwareClassesTypeLib{8cec5860-07a1-11d9-b15e-000d56bfe6ee}1.0win64", "", "REG_SZ"Для 32-разрядных версий Windows:
Set objShell = CreateObject("WScript.Shell")
objShell.RegWrite "HKEY_CURRENT_USERSoftwareClassesTypeLib{8cec5860-07a1-11d9-b15e-000d56bfe6ee}1.0win32", "", "REG_SZ"При этом цель состоит в том, чтобы облегчить использование самой операционной системы для большинства пользователей. Однако эти ключи, на которые мы ссылаемся, могут стать настоящей неприятностью. И это то, что мы должны иметь в виду, что сегодня наше оборудование используется как в рабочих задачах, так и связанных с отдыхом.
Поэтому, если, например, мы играем в полноэкранном режиме и случайно используем функциональную клавишу или комбинацию, мы можем это испортить. Здесь мы можем поговорить об одной из наиболее часто используемых функциональных клавиш, а именно об F1. И вы должны знать, что эти функциональные клавиши, начиная с F1 на F12 на клавиатуре Windows, укажите Функции . Если мы говорим о вышеупомянутой F1, она обычно открывает страницу справки любого приложения, в котором мы находимся в то время. Как вы понимаете, это очень полезно во многих ситуациях, но иногда мешает.
Поэтому, возможно, мы захотим по какой-то причине отключить его, например, чтобы случайно не нажать на него, выполняя другие действия. Вот почему в этих же строках мы покажем вам некоторые способы достижения этого, которые мы комментируем. Скажите, что изначально Операционная система Windows не предоставляет метод прямого отключения клавиши F1. Вот почему мы увидим другие альтернативные способы сделать это ниже.
Стоит отметить, что это то, что мы можем выполнить как из самой системы, так и с помощью внешних приложений.
Содержание
- Отключить F1 из редактора реестра
- Измените роль клавиши F1 с помощью программы SharpKeys
- Отключите клавишу F1 с помощью AutoHotkey
Например, это то, что мы можем сделать через Реестре сам, как мы собираемся вам показать. Прежде всего, чтобы получить доступ к этому разделу, мы можем написать команду Regedit в Windows поисковая строка чтобы открыть эту функцию.
Когда новое окно, соответствующее появляется системный реестр , рекомендуется сначала сделать его резервную копию. Это то, что мы достигаем с помощью опции меню File / Export. Далее мы собираемся внести необходимые изменения, чтобы отключить вышеупомянутую функциональную клавишу. Для этого нам нужно перейти по следующему пути: EquipoHKEY_LOCAL_MACHINESOFTWAREMicrosoftWindowsCurrentVersionApp PathsHELPCTR.EXE.
В случае если мы не можем найти запись HELPCTR.EXE, мы создаем ее как новое значение. Затем на правой панели мы нажимаем Default и меняем его значение на C: Windowssvchost.exe. Теперь нам больше не нужно перезагружать компьютер, и мы уже отключили Клавиша F1 . Конечно, чтобы изменения вступили в силу, нам придется перезагрузить компьютер.
Измените роль клавиши F1 с помощью программы SharpKeys
Другой вариант, который мы можем использовать, — вместо того, чтобы полностью деактивировать ключ, переназначить его. Это то, что мы можем сделать с помощью программы SharpKeys, которую вы можете скачать по этой ссылке (https://github.com/randyrants/sharpkeys/releases). Таким образом, просто установив эту программу на компьютер, у нас будет возможность переназначить ключи Windows. Следует отметить, что его использование предельно просто, так как сами ключи уже находятся на интерфейс .
Поэтому, чтобы выполнить то, что мы комментируем, когда мы находим окно программы, нажмите кнопку Добавить кнопка . В появившемся списке мы должны найти ключ, который нас интересует в данном случае, а это не что иное, как F1. Найдя его, мы помечаем его, чтобы изменить его работу. Например, чтобы он ничего не делал, когда мы нажимаем на него, на панели справа мы можем выбрать опцию Turn key Off.
Таким образом, мы уже достигли цели, которую искали здесь, и с этого момента функциональная клавиша F1 становится неактивной.
Отключите клавишу F1 с помощью AutoHotkey
Еще один шаг, который мы можем предпринять в этом смысле, — использовать приложение AutoHotkey. Это бесплатная программа для Windows, которая позволяет нам создавать сценарии для выполнения всех видов задач в системе. Таким образом, у нас будет возможность несколько более сложным способом, чем предыдущие методы, создавать сценарии для переназначить ключи . Следовательно, это также поможет нам отключить клавишу F1 на PC что нас и интересует в этом случае.
Скажем, чтобы загрузить и установить AutoHotkey, нам просто нужно сделать это из эту ссылку . Таким образом, мы можем получить исполняемый файл программы и запустить его на ПК. Затем нам просто нужно свернуть интерфейс приложения как таковой и щелкнуть правой кнопкой мыши на рабочем столе Windows. Заходим в New> AutoHotkey Script из Контекстное меню который появляется на экране.
Таким образом, мы можем присвоить имя новый сценарий как мы хотим, но всегда сохраняем расширение как .ahk. После создания мы щелкаем правой кнопкой мыши новый файл и выбираем Edit Script. Затем файл как таковой откроется и под появившимся в нем текстом пишем команду F1 :: return
Поэтому, как только мы вошли в команду в новом скрипте, который мы создали, в меню File мы его сохраняем. Чтобы закончить, нам нужно только выполнить его двойным щелчком мыши на созданном файле. Таким образом, с этого момента, когда мы нажимаем клавишу F1, она ничего не будет делать.
На чтение 4 мин. Просмотров 107 Опубликовано 03.09.2019
В браузере по умолчанию открывается всплывающее окно « H , чтобы получить помощь в Windows 10 », когда вы нажимаете клавишу F1 на рабочем столе Win 10.
Тем не менее, некоторые пользователи заявили на форумах, что справка Windows 10 автоматически всплывает на их настольных компьютерах с регулярностью.
Почему справка Windows 10 продолжает открываться? Иногда ваш ключ справки может застрять, и это может вызвать оповещения “Получить помощь”. Эта проблема также может возникнуть из-за неправильных настроек системы.
В этом руководстве мы рассмотрим обе эти ситуации, а также другие конкретные случаи.
Это несколько разрешений, которые могут исправить всплывающее окно поиска « Как получить помощь в Windows 10 », которое открывается автоматически.

Содержание
- Шаги по отключению Как получить помощь в оповещениях Windows 10
- 1. Убедитесь, что клавиша F1 не зажата
- 2. Удалите программы из автозагрузки Windows 10
- 3. Проверьте настройки ключа фильтра и Sticky Key.
- 4. Выключите клавишу F1
- 5. Отредактируйте реестр
Шаги по отключению Как получить помощь в оповещениях Windows 10
- Убедитесь, что клавиша F1 не зажата
- Удаление программ из автозагрузки Windows 10
- Проверьте ключ фильтра и настройки Sticky Key
- Выключите клавишу F1
- Изменить реестр
1. Убедитесь, что клавиша F1 не зажата
Возможно, вам нужно починить клавиатуру. Всплывающее окно get help in Windows 10 откроется, если клавиша F1 застрянет в любом случае. Итак, убедитесь, что клавиша F1 не застряла. Всплывающее окно справки Windows 10 может не появиться автоматически при использовании альтернативной настольной клавиатуры. Вы можете отключить настольную клавиатуру, чтобы увидеть, открывается ли всплывающее окно.
2. Удалите программы из автозагрузки Windows 10
Программы макросов клавиатуры могут автоматически нажимать клавиши F1 со своими макросами. Поэтому стоит проверить, есть ли у вас программа запуска, которая может открывать всплывающее окно « get help in Windows 10 ». Вот как вы можете отключить запуск программ в Win 10.
- Откройте меню Win + X с помощью клавиши Windows + X.
- Выберите, чтобы открыть диспетчер задач.
- Выберите вкладку «Пуск», показанную на снимке ниже.

- Вы можете отключить программу запуска, выбрав ее и нажав кнопку Отключить .
– СВЯЗАННЫЕ: помощник по сопоставлению файлов: что нужно знать об этом и как его удалить
3. Проверьте настройки ключа фильтра и Sticky Key.
- Всплывающее окно get help in Windows 10 »может открыться, если вы настроили F1 в качестве ключа фильтра или Sticky Key. Чтобы отменить выбор этих параметров в Win 10, нажмите кнопку Введите здесь для поиска Кортана на панели задач.
- Введите ключевое слово «Sticky Key» в поле поиска.

- Выберите Включить клавиши легкого доступа, чтобы открыть панель управления, как показано ниже.

- Отмените выбор параметра Включить Sticky Keys , если он выбран.
- Снимите флажок с Включить ключи фильтра .
- Нажмите Применить > ОК , чтобы подтвердить новые настройки и закрыть окно.
4. Выключите клавишу F1
Отключение клавиши F1, вероятно, приведет к тому, что всплывающее окно поиска « Как получить помощь в Windows 10 » не откроется. Вы можете деактивировать клавишу F1 с помощью программного обеспечения для раскладки клавиатуры. SharpKeys – это бесплатное программное обеспечение для сопоставления клавиш, с помощью которого можно отключить большинство клавиш клавиатуры.
- Нажмите Загрузить на этой странице Softpedia, чтобы сохранить ZIP-файл SharpKeys на жестком диске.
- Откройте ZIP-файл SharpKeys в проводнике и нажмите кнопку Извлечь все .
- Нажмите Обзор , чтобы выбрать папку для извлечения SharpKeys, и нажмите кнопку Извлечь .
- Откройте окно SharpKeys и выберите F1 в списке «Привязать этот ключ».
- Выберите Отключить ключ в списке «Кому на этот ключ» и нажмите кнопку ОК .
- Затем выберите параметр Запись в реестр и перезагрузите компьютер или ноутбук.
– СВЯЗАННО: приложение Cortana Show Me поможет вам ориентироваться в настройках Windows 10
5. Отредактируйте реестр
Некоторые пользователи также исправили автоматическое открытие всплывающего окна « get help in Windows 10 » путем изменения значения EnableActiveProbing DWORD в редакторе реестра. Чтобы открыть редактор реестра, нажмите сочетание клавиш Windows + R.
- Введите “regedit” в поле “Выполнить” и нажмите кнопку ОК .
- Затем откройте этот раздел реестра в редакторе реестра: HKEY_LOCAL_MACHINESYSTEMCurrentControlSetServicesNlaSvcParametersInternet.

- Дважды щелкните EnableActiveProbing, чтобы открыть окно, показанное непосредственно ниже.

- Затем введите 0 в поле «Значение», чтобы заменить текущее значение 1.

- Нажмите кнопку ОК и закройте редактор реестра.
- Выберите «Перезагрузить», чтобы перезагрузить Windows.
Одно из этих решений, вероятно, исправит всплывающее окно поиска « get help in Windows 10 ». Если у вас есть какие-либо дальнейшие исправления для всплывающей справки Windows 10, не стесняйтесь поделиться ими ниже.
В браузере по умолчанию открывается всплывающее окно «Как получить помощь в Windows 10 », когда вы нажимаете клавишу F1 на рабочем столе Win 10. Тем не менее, некоторые пользователи заявили на форумах, что всплывающая подсказка Windows 10 автоматически появляется на рабочих столах Windows с регулярностью. Это несколько разрешений, которые могут исправить всплывающее окно поиска « Как получить помощь в Windows 10 », которое открывается автоматически.
- Убедитесь, что клавиша F1 не зажата
- Удаление программ из автозагрузки Windows 10
- Проверьте ключ фильтра и настройки Sticky Key
- Выключите клавишу F1
- Изменить реестр
1. Убедитесь, что клавиша F1 не зажата
Возможно, вам нужно починить клавиатуру. Всплывающее окно « Справка в Windows 10 » откроется, если клавиша F1 застрянет в любом случае. Итак, убедитесь, что клавиша F1 не застряла. Всплывающее окно справки Windows 10 может не появиться автоматически при использовании альтернативной настольной клавиатуры. Вы можете отключить клавиатуру на рабочем столе, чтобы увидеть, открывается ли всплывающее окно.
2. Удалите программы из автозагрузки Windows 10
Программы макросов клавиатуры могут автоматически нажимать клавиши F1 со своими макросами. Поэтому стоит проверить, есть ли у вас программа запуска, которая может открывать всплывающее окно « Получить помощь в Windows 10 ». Вот как вы можете отключить запуск программ в Win 10.
- Откройте меню Win + X с помощью клавиши Windows + X.
- Выберите, чтобы открыть диспетчер задач.
- Выберите вкладку «Пуск», показанную на снимке ниже.
- Вы можете отключить программу запуска, выбрав ее и нажав кнопку Отключить .
3. Проверьте ключ фильтра и настройки Sticky Key
- Всплывающее окно « Получить справку в Windows 10 » может открыться, если вы настроили F1 в качестве ключа фильтра или Sticky Key. Чтобы отменить выбор этих параметров в Win 10, нажмите кнопку « Введите здесь», чтобы найти кнопку «Кортана» на панели задач.
- Введите ключевое слово «Липкий ключ» в поле поиска.
- Выберите Включить клавиши легкого доступа, чтобы открыть панель управления, как показано ниже.
- Снимите флажок « Включить липкие клавиши», если он выбран.
- Снимите флажок Включить ключи фильтра .
- Нажмите Apply > OK, чтобы подтвердить новые настройки и закрыть окно.
4. Выключите клавишу F1
Отключение клавиши F1, вероятно, приведет к тому, что всплывающее окно поиска « Как получить помощь в Windows 10 » не откроется. Вы можете деактивировать клавишу F1 с помощью программного обеспечения для раскладки клавиатуры. SharpKeys — это бесплатная программа для раскладки клавиатуры, с помощью которой вы можете отключить большинство клавиш клавиатуры.
- Нажмите Загрузить на этой странице Softpedia, чтобы сохранить ZIP-файл SharpKeys на жестком диске.
- Откройте ZIP-файл SharpKeys в проводнике и нажмите кнопку « Извлечь все» .
- Нажмите кнопку « Обзор», чтобы выбрать папку для извлечения SharpKeys, и нажмите кнопку « Извлечь» .
- Откройте окно SharpKeys и выберите F1 в списке «Привязать этот ключ».
- Выберите Turn Key Off в списке To this key и нажмите кнопку OK .
- Затем выберите параметр « Записать в реестр» и перезагрузите компьютер или ноутбук.
5. Отредактируйте реестр
Некоторые пользователи также исправили автоматическое открытие всплывающего окна « Получить справку в Windows 10 », отредактировав значение EnableActiveProbing DWORD с помощью редактора реестра. Чтобы открыть редактор реестра, нажмите сочетание клавиш Windows + R.
- Введите regedit в Run и нажмите кнопку ОК .
- Затем откройте этот раздел реестра в редакторе реестра: HKEY_LOCAL_MACHINESYSTEMCurrentControlSetServicesNlaSvcParametersInternet.
- Дважды щелкните EnableActiveProbing, чтобы открыть окно, показанное непосредственно ниже.
- Затем введите 0 в поле «Значение», чтобы заменить текущее значение 1.
- Нажмите кнопку ОК и закройте редактор реестра.
- Выберите «Перезагрузить», чтобы перезагрузить Windows.
Одно из этих решений, вероятно, исправит всплывающее окно поиска « Получить помощь в Windows 10 ». Если у вас есть какие-либо дальнейшие исправления для всплывающей справки Windows 10, не стесняйтесь поделиться ими ниже.
При включении компьютера он все время просит нажать кнопку F1 или F2. Почему это происходит? После нажатия F1 компьютер нормально загружается и продолжает работать до следующего включения. То есть работает все время хорошо, только при включении приходится нажимать на кнопку.
Если компьютер все время работает хорошо и только при включении просит нажать кнопку F1 или F2, то скорее всего это связано с батарейкой внутри компьютера. На старых системниках батарейки были прямоугольные, на современных — круглые. Поменяйте батарейку. Батарейки хватает на 5-7 лет.
Скорее всего что то с памятью CMOS, видимо она слетает. Чаще всего это бывает из за маленькой батарейки в биосе. Компьютер имеет так называемую CMOS память. Это полупостоянная память, в которой хранятся параметры BIOS и некоторые настройки компьютера, в том числе и текущие дата и время.
Если батарейка села, то каждый раз при загрузке компьютера придется выбирать — загрузить параметры по умолчанию (F1) или настроить сейчас (F2). Это сопровождается сообщением CMOS-checksum error. Если после завершения работы операционной системы компьютер от розетки не отключать, то сброса происходить не будет.
Да, действительно! Заменил батарейку и все проблемы решились сами собой. Дата и время тоже перестали сбиваться! А я думал это Windows не лицензионная глючить начала. Заменить батарейку оказалось очень просто, даже я сам сумел. И стоит она не дорого, всего 50 рублей. Спасибо большое!
Как отключить F1 справку в Windows 10
Чтобы убрать F1 при запуске компьютера нужно будет запустить окно Редактора реестра. Открыть это окно можно с помощью клавиш WIN+R и команды regedit.
Как отключить F1 при загрузке компьютера
Сначала в левой части окна Редактора реестра вам нужно будет раскрыть ветвь КомпьютерHKEY_CURRENT_USERSoftwareClassesTypeLib1.0win64. В правой части нужно будет дважды кликнуть левой кнопкой по параметру с названием По умолчанию. Откроется окно в котором ни чего не изменяя нажмите на кнопку ОК.
Затем в левой части окна Редактора реестра вам нужно будет раскрыть ветвь КомпьютерHKEY_CURRENT_USERSoftwareClassesTypeLib1.0win32. В правой части нужно будет дважды кликнуть левой кнопкой по параметру с названием По умолчанию. Откроется окно в котором ни чего не изменяя нажмите на кнопку ОК.
Если каких-то разделов у вас не будет, то их необходимо создать. Для этого правой кнопкой нажимайте на предыдущий раздел, а в открывшемся окне поочерёдно выбирайте Создать — Раздел. Новый раздел переименовывайте в нужное название. После этих действий вы сразу отключите F1 справку в Windows 10.
2 шаг

Если не помогло, тогда проблема может быть в батарейке питающей микросхему CMOS . Выдаваемое сообщение обычно такое CMOS Checksum Bad! Press F1 to continue.Подтверждением этому могут быть сброшенное системное время и настройки BIOS . Как заменить батарейку вы можете прочитать здесь.
Что нажать F1 или F2?
Если на мониторе такая запись — Press F1 to resume, F2 to Setup или Press F1 to resume, Del to Setup, то это значит, что в BIOS сбились настройки.
Это означает — нажмине F1 для входа в биос, или F2 для загрузки оптимальных настроек.
Причина
Это может происходить, если клавиатура оснащена клавишей переключения F LOCK, а клавиша F LOCK включена. В зависимости от модели клавиатуры следующие клавиши могут быть альтернативными функциональными клавишами:
Клавиша PRINT SCREEN
F1 — функция F12
Клавиша F LOCK включает и выключает функции альтернативных функциональных клавиш. Альтернативной функциональной клавишей является клавиша с двумя возможными командами в зависимости от состояния клавиши переключения переключателя F LOCK.
Решение
Решения выстроены в порядке простоты диагностики и вероятности встречаемости.
1. Включаем Launch CSM (режим BIOS / UEFI)
В случае использования систем, которые не поддерживают UEFI (например, Windows 7), необходимо, чтобы была включена опция «Launch CSM» (данная опция отвечает за совместимость со старыми операционными системами). Если она выключена, сначала находим опцию «Secure Boot» — отключаем ее и перезагружаем компьютер. Затем активируем Launch CSM. После уже можно попробовать перезагрузить компьютер.
Проверяем, есть ли раздел Boot Device Control и возможность выбрать между такими параметрами, как: UEFI and Legacy, UEFI Only, Legacy Only. Для старых версий системы стоит выбрать Legacy и UEFI Only или Legacy Only. Для новых систем нужно попробовать разные варианты.
В некоторых версиях BIOS/UEFI есть опция выбора типа операционной системы — могут быть варианты Windows 8 (7) и Other OS. Для системы, не поддерживающих UEFI выбираем последний вариант.
2. Проверяем дисковый накопитель
Проверяем работоспособность диска, на котором установлена операционная система (или загрузчик). Для этого можно:
а) Посмотреть, видит ли диск БИОС в разделе Main.
б) Отключить диск от компьютера и вставить в другой, проверив, что он определяется и с него можно прочитать данные.
в) Загрузить компьютер с загрузочной флешки Windows LiveCD и проверить состояние носителя, на котором стоит система, например, программой CrystalDiskInfo или Victoria.
Если диск не определяется или его состояние определяется, как критическое, то необходимо заменить сам диск.
3. Сбрасываем настройки БИОС
Сначала пробуем сбросить настройки в самом БИОСе. Для этого в разделе «Exit» находим опцию с названием на подобие «Load Default», например:
Если это не помогло, пробуем сбросить настройки, вытащив батарейку на материнской плате.
4. Проверяем подключение дискового накопителя
Проверяем плотность крепления кабеля для подключения дискового накопителя к материнской плате. Он должен плотно держаться.
Отключаем кабели жесткого диска от материнской платы и самого диска, на котором находится загрузчик. Проверяем, чтобы в них не было пыли и подключаем снова:
Также, кабель диска подключаем в другой SATA-разъем на материнской плате. Еще можно попробовать заменить разъем питания накопителя.
5. Меняем батарейку
Если каждый раз после выключения компьютера/электропитания, появляются настройки БИОС, это может говорить о том, что батарейка села. Также, сигналом для необходимости заменить ее может являться ошибка CMOS checksum error.
Для замены батарейки разбираем компьютер и находим ее на материнской плате. Примерно, это выглядит так:
Саму батарейку можно купить во многих магазинах. Маркировки для разных плат могут немного отличаться (как правило, это CR2016, CR2025 или CR2032). Проще всего, вытащить батарейку и прийти с ней в магазин.
6. Настраиваем раздел Boot (приоритет загрузки)
БИОС может постоянно запускаться, так как компьютер не может найти загрузочную область и запустить операционную систему. В этом случае может сразу запускаться «Boot menu».
Переходим в раздел «Boot» и проверяем, чтобы загрузка начиналась с жесткого диска:
* если в списке устройств запуска диск отсутствует, проверьте плотность крепления проводов. Также не исключено, что сам носитель вышел из строя.
* если в системе установлено несколько жестких дисков, нужно загружать систему с того, на котором установлен загрузчик. Если мы не знаем, что это за диск, пробуем задать приоритет каждому из них по очереди.
7. Проверяем клавиатуру
Если на клавиатуре залипли клавиши запуска БИОС (обычно, это Del или F2 — полный список в статье Как зайти в БИОС), это может привести к его запуску при включении.
Для проверки пробуем аккуратно постучать по данным клавишам и, если это не помогло, отключаем клавиатуру (ноутбук придется для этого разобрать).
8. Пустой диск (без операционной системы)
Подобная проблема будет в случае, когда компьютеру не с чего загрузить операционную систему, так как она не установлена на диск. Например, при покупке нового компьютера или замены диска. В некоторых случаях — из-за повреждения файловой системы и, как следствие, потеря на ней системы. В данном случае, необходима установить операционную систему на диск.
Также проблема может быть из-за повреждения операционной системы. Можно попробовать решить проблему, переустановив систему.
9. Выключаем компьютер
В некоторых случаях, может произойти сбой в работе БИОС. Чаще всего, поможет выключение компьютера. Для этого отключаем компьютер, вытаскиваем кабель питания, ждем секунд 10 и включаем его снова.
Для ноутбука также не забывает извлечь батарею.
10. Сохраняем настройки
БИОС может постоянно появляться, так как просто требуется разово сохранить его настройки (например, после замены одного из компонентов). Для этого переходим в раздел «Exit» и выходим с сохранением настроек. Например:
11. Обновляем БИОС
Для обновления БИОС, скачиваем последнюю его версию на сайте разработчика материнской платы. К скачанному архиву прилагается инструкция — внимательно ее изучаем и выполняем пошаговые действия.
Если на компьютере уже установлена последняя версия БИОС, то устанавливаем ее еще раз (перепрошиваем БИОС).
12. Перегрев компьютера
Проверяем на ощупь компьютер. Если он горячий, необходимо дать ему остыть (минут, 30). После включаем ПК.
Сильный перегрев может быть причиной того, что система охлаждения не справляется со своей задачей. Необходимо почистить компьютер от пыли, заменить термопасту, а при необходимости, вентиляторы или кулеры.
13. Настройка даты и времени
Заходим в БИОС и проверяем корректность даты и времени. Если они неверны, то задаем правильные значения. Применяем настройки и выходим из БИОС.
Если при обесточивании компьютера дата и время сбиваются, необходима замена батарейки материнской платы.
14. Восстановление загрузчика
Из-за проблем загрузки системы компьютер будет постоянно запускать БИОС. Операционная система может не запускаться из-за проблем с загрузчиком. Сам загрузчик может быть поврежден из-за системной ошибки, вируса, или быть случайно удален его раздел.
Для решения проблемы запускаем восстановление системы с установочного диска Windows. После в командной строке выполняем 2 команды:
Проверяем запуск системы. Если этого не произошло, выполняем команды:
* с помощью данных команд мы просканируем диск на наличие операционных систем и запишем найденные системы в загрузку.
Снова проверяем запуск системы.
15. Восстановление системы
Проблема может быть решена с помощью инструмента восстановления из контрольной точки. Опять запускаем восстановление системы с установочного диска Windows. После делаем откат системы.
Пробуем выбрать точку на момент, когда система запускалась нормально.
16. Отключение быстрой загрузки
Также может помочь отключение быстрой загрузки в БИОС. Для этого находим опцию Fast Boot и переводим ее в положение Disabled. Саму опцию можно найти в одном из разделах:
- Boot
- Advanced (Дополнительно) — OS Configuration
- BIOS Features
* обратите внимание, что похожая по названию опция «Quick Boot» имеет другое назначение и никак не влияет на нашу настройку, поэтому трогать данную опцию не нужно.
Для ноутбуков, также рекомендуется после отключения данной опции вытащить батарейку.
17. Нажатие кнопки Reset до запуска БИОС
Не дожидаясь входа в BIOS, несколько раз подряд (примерно, с интервалом в 1 или 2 секунды) нажимаем Reset 4-5 раз.
В некоторых случаях, данная комбинация приводит к сбросу некоторых настроек, что может привести к положительному результату.
На чтение 6 мин Просмотров 2.8к. Опубликовано 31.01.2019
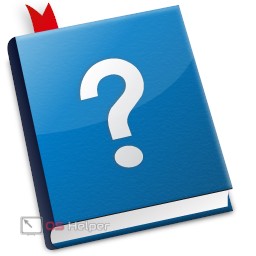
Содержание
- Способы получения справки
- Системное приложение
- Как отключить через F1
- Итоги и комментарии
- Видео
Способы получения справки
Если при работе на компьютере вы столкнулись с какой-либо проблемой, то, скорее всего, захотите получить помощь от официальной службы поддержки Microsoft. Найти ответы на большую часть вопросов можно через системное приложение «Советы».
Если вы не знаете, как это сделать, то используйте [knopka]F1[/knopka] или сочетание [knopka]F1[/knopka] + [knopka]Win[/knopka]. После этого в браузере откроется вкладка с самыми популярными запросами пользователей. Выберите любой, чтобы получить помощь или воспользуйтесь поиском, чтобы найти решение для конкретной проблемы.
Если горячие клавиши не работают, то открыть центр справки и поддержки можно следующим образом:
- Откройте меню «Пуск» и введите в поиске: «Панель управления». В самой верхней части списка выберите и запустите классическое приложение либо найдите его через список в директории «Служебные».
- Запустится новое окно. Здесь вы можете попробовать найти ответ на интересующий вас вопрос или изменить параметры системы. Чтобы открыть Центр справки и поддержки, нам понадобится пустое поле «Поиск». Оно в верхнем правом углу.
- Введите здесь любой запрос. Появится сообщение, что Windows не удалось найти элементы, удовлетворяющие условия поиска. Кликните на синюю надпись, чтобы запустить центр справки.
- После перехода по ссылке в браузере откроется новая вкладка, где вы сможете получить справку и поддержку. Для получения информации необходимо подключение к сети Интернет.
На странице присутствует удобная навигация и все популярные вопросы пользователей распределены по категориям. Для более комфортной работы с ресурсом есть поиск по ключевым словам.
Системное приложение
Дополнительную поддержку и советы по работе с компьютером можно получить не только через меню «Поиск справки», но и через специальное системное приложение. Чтобы его запустить:
- Откройте «Пуск» и введите «Советы». Выберите и нажмите по названию найденного приложения.
- Чтобы получить инструкцию по работе с Windows, кликните по иконке «Показать меню» и в появившемся списке – на «Обзор советов».
- Приложение автоматически переадресует вас на новую страницу, где будет список всех инструкций, удобно распределенных по категориям.
- Кликните по нужному, чтобы система отобразила список связанных советов. Инструкция откроется в этом же окне. Для более комфортной настройки отдельных параметров на PC, она будет сопровождаться скриншотами.
- В этом же окне вы найдете подробные видеоинструкции. Кликните по любому ролику, чтобы начать загрузку через интернет.
- Так как это официальная информация от Microsoft, то аудио будет на английском. Чтобы включить русские субтитры, кликните по значку «Меню скрытых титров» и выберите «Русский». После этого текст будет отображаться на экране.
- Чтобы быстро найти совет по конкретному вопросу, воспользуйтесь меню «Поиск». Для этого в пустом поле введите ключевое слово и нажмите на клавиатуре [knopka]Enter[/knopka]. Найденные результаты отобразятся в этом же меню. Кликните по заголовку, чтобы более подробно ознакомиться с инструкцией.
Как отключить через F1
Многим пользователям справка серьезно мешает в работе. Клавиша [knopka]F1[/knopka] может срабатывать после запуска другой программы или игры. Стандартные средства OS Windows как x32, так и x64 Bit не позволяют отключить функцию. Но избавиться от проблемы можно просто переназначив клавиши на компьютере.
Отключить F1 можно через реестр. После описанных далее действий, при ее нажатии в браузере не будет открываться новая вкладка, а сочетание [knopka]Fn[/knopka] + [knopka]F1[/knopka] будет работать без проблем.
Как переназначить клавишу через реестр:
- Запустите системное приложение «Выполнить» через меню «Пуск» или «горячими» клавишами для быстрого доступа [knopka]Win[/knopka] + [knopka]R[/knopka]. Здесь впишите команду «regedit».
- Откроется редактор реестра. Для удобства работы окно программы разделено на две части. Чтобы отредактировать настройки для всех пользователей, слева найдите папку HKEY_LOCAL_MACHINE и дважды кликните по ней. В открывшемся разделе выберите «System».
- Из папки «System» перейдите в директорию «CurrentControlSet». Раскройте ее двойным кликом и нажмите по папке «Control».
- В открывшемся списке найдите и откройте директорию «Keyboard Layout». Изменения будут вноситься именно здесь, в корневой папке. Поэтому открывать подразделы «DosKeybCodes» и «DosKeybIDs» не нужно.
- Кликните по пустой области в правой части экрана и в открывшемся контекстном меню «Создать» — «Двоичный параметр». Важно отметить именно его, а не любой другой, т. к. мы будем использовать шестнадцатеричный код.
- Присвойте только что созданному параметру название «Scancode Map», после чего кликните по нему правой кнопкой мыши и в появившемся меню выберите «Изменить», чтобы отредактировать значение.
- Здесь введите данные, как показано на скриншоте. Специально отбивать цифры пробелами не нужно – система сделает это автоматически. Буква «B» вводится латиницей: будьте внимательны и убедитесь, что вы переключились на английский язык.
- Нажмите «ОК», чтобы сохранить значение параметра. Чтобы изменения вступили в силу, компьютер или ноутбук необходимо перезагрузить.
Описанный выше способ поможет деактивировать на ПК вызов справки в проводнике (после нажатия [knopka]F1[/knopka]). Аналогичным способом можно отключить или поменять значения любых других клавиш. Для этого вам просто нужно знать их скан-коды.
Если до этого вам не доводилось работать с regedit, то мы рекомендуем скачать специальную утилиту (например, SharpKeys). С ее помощью вы сможете быстро изменять значения параметров для разных клавиш. Кроме того, скан-коды одних и тех же клавиш на разных моделях клавиатур могут отличаться. Учитывайте эту информацию перед тем, как начать редактировать значения реестра или создавать новые параметры.
Итоги и комментарии
После нажатия [knopka]F1[/knopka] в браузере больше не будет открываться новая вкладка и перенаправлять через Bing на сайт Майкрософт. При этом само приложение «Справка и поддержка» не удалится. Его по-прежнему можно будет запустить на компьютере. Для этого на клавиатуре одновременно нажмите кнопки [knopka]Win[/knopka] и [knopka]F1[/knopka]. Чтобы обратно включить клавишу, достаточно будет удалить созданный параметр из реестра.
Видео
Для полноты картины мы предлагаем вам просмотреть видео, посвященное данной тематике.