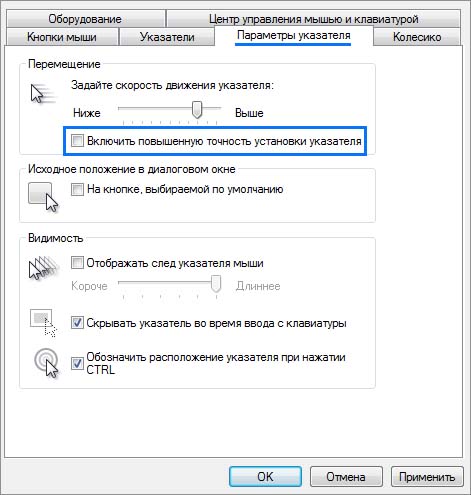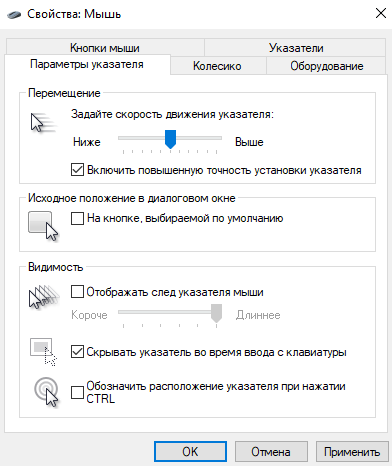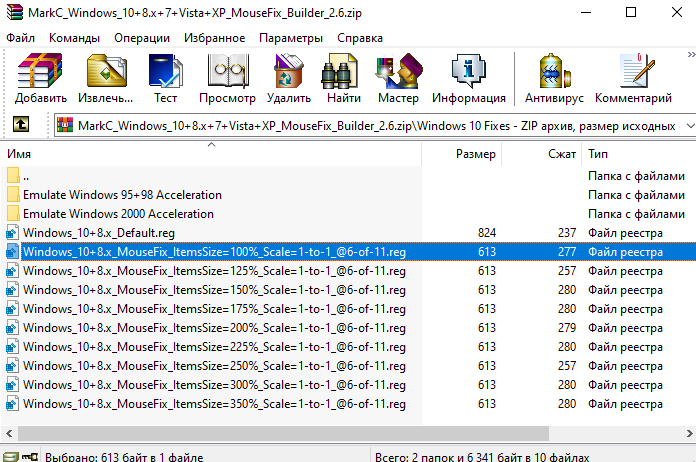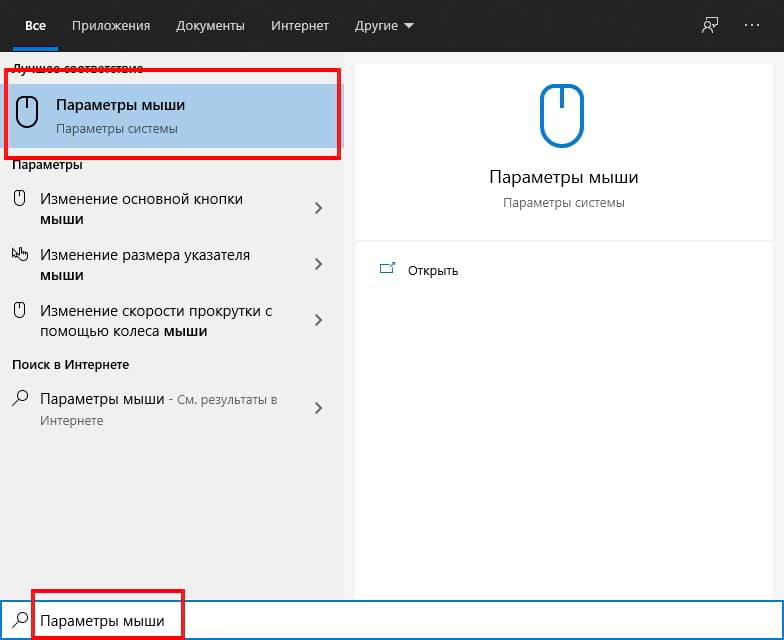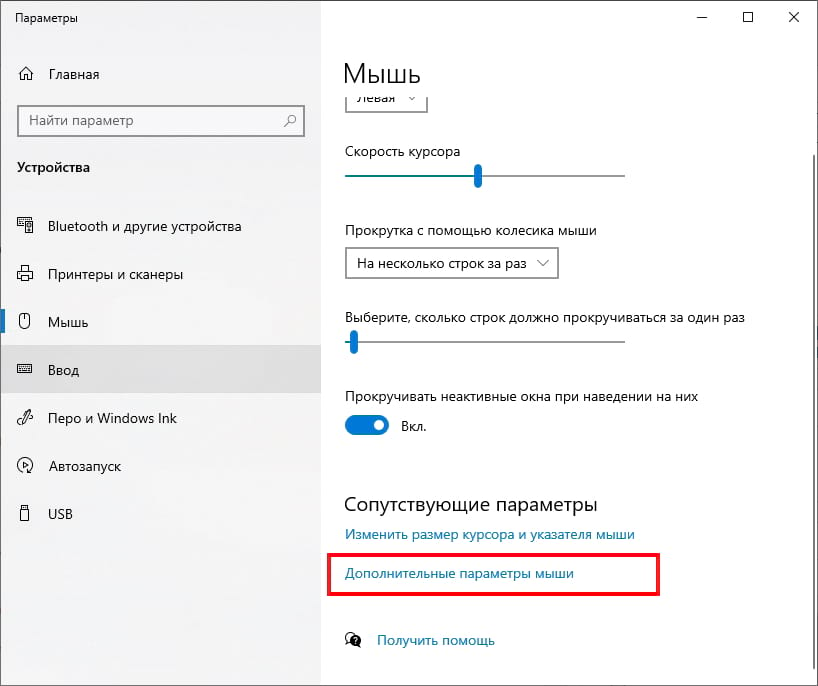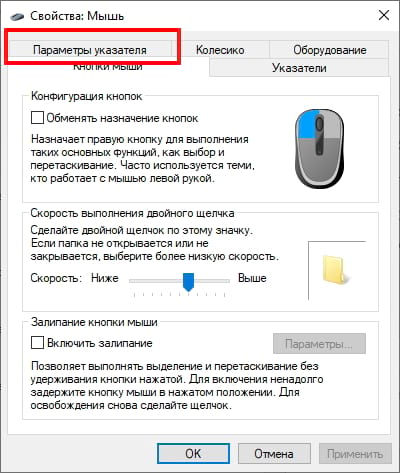Содержание
- Отключаем акселерацию мыши в Windows 10
- Способ 1: Меню «Параметры»
- Способ 2: Редактор реестра
- Способ 3: Изменение параметров запуска игры
- Вопросы и ответы
Акселерация мыши — опция, отвечающая за ускорение перемещения курсора при резких или размашистых движениях девайсом. По умолчанию эта функция в операционной системе находится во включенном режиме, что может вызывать трудности у некоторых пользователей во время прохождения игр или взаимодействия с Windows 10. Поэтому мы предлагаем изучить доступные методы отключения этого параметра с целью оптимизации отклика указателя при передвижении мыши рукой. Сегодня мы рассмотрим три доступных варианта осуществления поставленной задачи.
Каждый возможный способ отключения акселерации мыши в Windows 10 имеет свои преимущества и недостатки, которые связаны с текущей конфигурацией ОС или особенностями ее поведения. Мы предлагаем изучить каждую представленную инструкцию, чтобы узнать, какая из них будет оптимальной в сложившейся ситуации. После этого уже можно будет переходить к ее реализации, пошагово выполняя каждое действие.
Способ 1: Меню «Параметры»
Первый и самый простой метод заключается в использовании раздела конфигурации в меню «Параметры». Здесь через графическое меню путем снятия галочки всего с одного пункта можно отключить акселерацию, что производится следующим образом:
- Запустите «Пуск» и перейдите в «Параметры».
- Откройте категорию «Устройства».
- Воспользуйтесь панелью слева, чтобы переместиться к пункту «Мышь».
- Отыщите надпись «Дополнительные параметры мыши» и кликните по ней ЛКМ.
- Отобразится отдельное окно со свойствами. Здесь следует перейти на вкладку «Параметры указателя».
- Снимите галочку с пункта «Включить повышенную точность установки указателя», а затем примените изменения, щелкнув по специально отведенной кнопке.

После внесения данных изменений скорость перемещения указателя может немного снизиться. С учетом этого сразу отредактируйте данный параметр, настроив оптимальное положение ползунка в этой же вкладке «Параметры указателя». Рекомендуется перезагрузить компьютер, чтобы убедиться в сохранении установленных ранее настроек.
Способ 2: Редактор реестра
Иногда устанавливаемые через «Параметры» настройки при создании нового сеанса операционной системы просто сбрасываются. Иногда это происходит и после запуска определенной игры, что в итоге приводит к повторной активации акселерации мыши. В таких ситуациях лучше обратиться к редактору реестра, чтобы самостоятельно внести правки в необходимые файлы.
- Уточним, что приведенные далее конфигурации рассчитаны на стандартный масштаб экрана 100%. При его пользовательском значении советуем вернуть состояние по умолчанию. Для этого в меню «Параметры» откройте раздел «Система».
- Через левую панель переместитесь в «Дисплей».
- Здесь в «Масштаб и разметка» установите значение «100% (рекомендуется)».
- Теперь можно переходить непосредственно к редактированию реестра. Откройте утилиту «Выполнить», зажав горячую клавишу Win + R. В строке напишите
regeditи нажмите на Enter. - Используйте адресную строку, чтобы быстро перейти по пути
HKEY_CURRENT_USERControl PanelMouse. - Здесь найдите три параметра с названиями «MouseSensitivity», «SmoothMouseXCurve» и «SmoothMouseYCurve». Дважды щелкните левой кнопкой мыши по первому из них, чтобы перейти к изменению значения.
- В «MouseSensitivity» рекомендуется установить стандартное значение скорости перемещения курсора. Значит, в строке «Значения» напишите
10и сохраните изменения. - Откройте окно редактирования «SmoothMouseXCurve» и замените содержимое на приведенное ниже.
=hex:
00,00,00,00,00,00,00,00,
C0,CC,0C,00,00,00,00,00,
80,99,19,00,00,00,00,00,
40,66,26,00,00,00,00,00,
00,33,33,00,00,00,00,00После этого откройте «SmoothMouseYCurve» и замените «Значение» на
=hex:
00,00,00,00,00,00,00,00,
00,00,38,00,00,00,00,00,
00,00,70,00,00,00,00,00,
00,00,A8,00,00,00,00,00,
00,00,E0,00,00,00,00,00 - После применения всех изменений перейдите по пути
HKEY_USERS.DEFAULTControl PanelMouse. - Отыщите параметр «MouseSpeed» и откройте его для изменения.
- Установите значение
0и нажмите на «ОК». - Значение параметров «MouseThreshold1» и «MouseThreshold2» тоже измените на
0.

Теперь, когда все изменения были сохранены, никаких сбоев наблюдаться не должно. Однако учитывайте, что любая конфигурация, произведенная через редактор реестра, вступает в силу только после перезагрузки компьютера. Сделайте это, а уже потом переходите к взаимодействию с мышкой.
Способ 3: Изменение параметров запуска игры
Иногда акселерация мыши мешает только в определенных играх, поскольку делает перемещение курсора непредсказуемым. Некоторые пользователи попросту не желают вносить глобальные изменения в ОС или они по каким-либо причинам не сохраняются. В таком случае необходимо изменить параметры запуска или конфигурационный файл конкретного приложения. Давайте рассмотрим эту процедуру с играми от Valve (Counter-Strike, Dota 2, Half-Life) через официальный клиент.
- Запустите Steam и перейдите в личную библиотеку игр.
- Здесь отыщите необходимую игру. Нажмите по ее значку правой кнопкой мыши и выберите пункт «Свойства».
- В появившемся окне вас интересует кнопка «Установить параметры запуска».
- Введите
-noforcemparms -noforcemaccelи нажмите на «ОК».

Два этих параметра будут автоматически отключать акселерацию мыши при запуске игры и позволят оптимизировать отклик движений. Если Steam отсутствует, то произвести эту настройку для игр от Valve можно и через ярлык:
- Найдите значок игры и кликните по нему ПКМ. В появившемся контекстном меню выберите пункт «Свойства».
- На вкладке «Ярлык» отыщите поле «Объект».
- Сделайте отступ от последнего символа в конец строки вставьте
-noforcemparms -noforcemaccel, применив после этого изменения.

К сожалению, для игр от других компаний такая настройка не работает, поэтому придется обращаться в меню параметров в самом приложении и отключать там акселерацию, если соответствующий пункт имеется. Дополнительно можно обратиться на форумы игры или задать вопрос разработчику, чтобы понять, какие изменения вносить в конфигурационные файлы для выполнения поставленной задачи.
Это были три доступных варианта отключения акселерации мыши в Виндовс 10. Каждый из них имеет свой алгоритм действий, который мы постарались максимально детально описать. Вам следует лишь определить оптимальный способ и произвести инструкцию, чтобы реализовать нужную конфигурацию.
Часто из-за включённой акселерации (ускорения) мыши пользователям сложно работать за компьютером, так как курсор ведёт себя непонятно и точность направления желает быть лучше. Суть акселерации заключается в том, что когда пользователь проводит мышкой медленно, курсор движется с обычной скоростью, при быстром передвижении мыши — скорость курсора увеличивается в несколько раз.
Эта статья расскажет, как отключить акселерацию мыши в Windows 10. После отключения ускорения нужно будет немного привыкать к работе мыши. Возможно, дополнительно понадобиться настроить чувствительность мыши. Для игр рекомендуется её отключать, так как равномерное движение курсора увеличивает точность прицеливания в шутерах.
Панель управления
- Открываем стандартную Панель управления и после включения сортировки Мелкие или Крупные значки выбираем пункт Мышь.
- Переходим в закладку Параметры указателя и снимаем отметку с пункта Включить повышенную точность установки указателя.
В окно свойств мыши можно перейти выполнив команду main.cpl в окне Win+R. В таком случае, не придётся искать панель управления в обновлённой Windows 10. После отключения акселерации рекомендуем протестировать работу мыши как минимум на рабочем столе. Если же изменения не будут ощутимы воспользуйтесь следующим способом.
Редактор реестра
Отключить ускорение мыши можно путём внесения изменений в реестр. Ещё десять лет назад было разработано фикс, помогающий отключить акселерацию мыши на предыдущих версиях операционной системы. Способ, по сути, не изменился, но был немного оптимизирован под новую версию Windows 10.
Ранее мы уже рассматривали, как путём масштабирования увеличить шрифт на компьютере Windows 10. Первым делом пользователю нужно перейти в настройки масштабирования и посмотреть, какое значение масштаба и разметки установлено (по умолчанию стоит и рекомендуется 100%). И под это уже значение будем выбирать настройку реестра.
Важно! Добавление сведений может привести к ненамеренному изменению или удалению значений и неправильной работе компонентов. Перед внесением изменений рекомендуем создать резервную копию реестра Windows 10.
Теперь загружаем архив Windows_10,8.x,7,Vista,XP_MouseFix_Builder_2.6 (смотрите также лучшие архиваторы для Windows 10) и распаковываем его в удобное расположение. Переходим в папку Windows 10 Fixes и в зависимости от установленного масштаба (который мы уже посмотрели ранее) запускаем подходящий твик реестра.
В открывшемся окне подтверждаем слияние файла с реестром. После перезагрузки компьютера проверяем работу мышки на рабочем столе и в играх. Скорее всего, придётся заново привыкать к нормальной работе мышки. При необходимости в архиве присутствует файл, возвращающий все значения по умолчанию. Но всё же лучше воспользоваться ранее созданной копией реестра.
В принципе все значения можно настроить вручную без применения готовых фиксов. Вам достаточно открыть редактор реестра выполнив команду regedit в окне Win+R. Перейдите в раздел: HKEY_CURRENT_USER Control Panel Mouse и найдите параметры MouseSensitivity, SmoothMouseXCurve и SmoothMouseYCurve. Для текущих параметров установите следующие значения (подходить только для масштабирования в 100%):
«MouseSensitivity«=»10»
«SmoothMouseXCurve«=hex:
00,00,00,00,00,00,00,00,
C0,CC,0C,00,00,00,00,00,
80,99,19,00,00,00,00,00,
40,66,26,00,00,00,00,00,
00,33,33,00,00,00,00,00
«SmoothMouseYCurve«=hex:
00,00,00,00,00,00,00,00,
00,00,38,00,00,00,00,00,
00,00,70,00,00,00,00,00,
00,00,A8,00,00,00,00,00,
00,00,E0,00,00,00,00,00
А также измените значение нескольких параметров по пути: HKEY_USERS .DEFAULT Control Panel Mouse.
| Параметр | Значение |
| MouseSpeed | 0 |
| MouseThreshold1 | 0 |
| MouseThreshold2 | 0 |
После чего нужно выполнить перезагрузку компьютера, так как изменения в реестре применяются только после перезапуска. Такие же настройки устанавливаются после слияния фикса, загруженного по ссылке выше. Главное, выбрать правильную версию операционной системы и создать резервную копию реестра.
Заключение
По умолчанию акселерация мыши придает ускорение движения мыши. Чем быстрее пользователь двигает мышь, тем больше расстояние на экране преодолевает курсор. Отлично подходит для работы в операционной системе, но не очень помогает в играх, требующих высокой точности прицеливания. Рекомендуем отключить акселерацию мыши и попробовать протестировать полученный результат, при необходимости всегда можно откатиться к настройкам по умолчанию.
Если когда-либо играли в игры, которые требуют точного движения, то наверняка слышали, что отключение ускорения мыши позволит лучше управлять игровым персонажем.
Как следует из названия, ускорение мыши создает прямую зависимость между расстоянием, на которое перемещается курсор, и скоростью передвижения самого устройства. Другими словами, чем быстрее двигаете мышь, тем дальше курсор перемещается по экрану. И, наоборот, при медленном перемещении указывающего устройства, указатель проходит меньшее расстояние.
Преимущества
Функция обычно полезна для офисной работы или простого просмотра страниц в интернете. По сути, она позволяет максимально покрывать весь экран. Возможно, сталкивались с ситуацией, когда при перемещении мыши от одного края коврика к другому не хватало физического пространства, чтобы «покрыть» весь экран. Это явления часто встречается на низких настройках чувствительности.
Вот именно такую ситуацию позволяет предотвратить ускорение мыши, при котором движение указателя может быть либо коротким и точным, либо быстрым и перескакивающим с одной стороны экрана в другую в зависимости от того, насколько быстро перемещаете указывающее устройство.
Недостатки
Ускорение может негативно влиять на ход игры по нескольким причинам:
Несогласованность движения и более низкая точность. Если играете, например, в шутер от первого лица, то точность прицеливания может сильного пострадать. Поскольку существует прямая зависимость между скоростью движения устройства и углом перемещения, ситуации, требующие мгновенной реакции, неизбежно приведут к тому, что будете сильнее двигать мышь, чем обычно, и скорее всего, пропустите свою цель.
Недостаточное развитие мышечной памяти. Этот навык играет значимую роль в любой задаче, требующей точного движения. Она позволяет делать эти движения точно и инстинктивно, без необходимости думать о них. Мышечная память для выполнения конкретных задач развивается через повторения. Однако несогласованная реакция, создаваемая ускорением, не позволяет ее развивать. Таким образом, отключение ускорения мыши приведет к быстрому и точному прицеливанию через неоднократные повторения.
Для отключения этой функции в Windows выполните указанные шаги:
Откройте Панель управления командой control из диалогового окна Win + R.
В правом верхнем углу окна переключите просмотр на крупные значки и перейдите в раздел Мышь.
На вкладке Параметры указателя снимите флажок с опции включения повышенной точности установки указателя. Примените изменения, затем нажмите на «ОК» и закройте Панель управления.
Отключение ускорения в первое время покажется немного непривычным. Но как только привыкните, перемещения будут казаться естественными, поскольку будете иметь представление о том, насколько будет перемещен курсор при передвижении устройства на конкретное расстояние.
Содержание
- Отключаем акселерацию мыши в Windows 10
- Способ 1: Меню «Параметры»
- Способ 2: Редактор реестра
- Способ 3: Изменение параметров запуска игры
- Вопросы и ответы
Акселерация мыши — опция, отвечающая за ускорение перемещения курсора при резких или размашистых движениях девайсом. По умолчанию эта функция в операционной системе находится во включенном режиме, что может вызывать трудности у некоторых пользователей во время прохождения игр или взаимодействия с Windows 10. Поэтому мы предлагаем изучить доступные методы отключения этого параметра с целью оптимизации отклика указателя при передвижении мыши рукой. Сегодня мы рассмотрим три доступных варианта осуществления поставленной задачи.
Каждый возможный способ отключения акселерации мыши в Windows 10 имеет свои преимущества и недостатки, которые связаны с текущей конфигурацией ОС или особенностями ее поведения. Мы предлагаем изучить каждую представленную инструкцию, чтобы узнать, какая из них будет оптимальной в сложившейся ситуации. После этого уже можно будет переходить к ее реализации, пошагово выполняя каждое действие.
Способ 1: Меню «Параметры»
Первый и самый простой метод заключается в использовании раздела конфигурации в меню «Параметры». Здесь через графическое меню путем снятия галочки всего с одного пункта можно отключить акселерацию, что производится следующим образом:
- Запустите «Пуск» и перейдите в «Параметры».
- Откройте категорию «Устройства».
- Воспользуйтесь панелью слева, чтобы переместиться к пункту «Мышь».
- Отыщите надпись «Дополнительные параметры мыши» и кликните по ней ЛКМ.
- Отобразится отдельное окно со свойствами. Здесь следует перейти на вкладку «Параметры указателя».
- Снимите галочку с пункта «Включить повышенную точность установки указателя», а затем примените изменения, щелкнув по специально отведенной кнопке.

После внесения данных изменений скорость перемещения указателя может немного снизиться. С учетом этого сразу отредактируйте данный параметр, настроив оптимальное положение ползунка в этой же вкладке «Параметры указателя». Рекомендуется перезагрузить компьютер, чтобы убедиться в сохранении установленных ранее настроек.
Способ 2: Редактор реестра
Иногда устанавливаемые через «Параметры» настройки при создании нового сеанса операционной системы просто сбрасываются. Иногда это происходит и после запуска определенной игры, что в итоге приводит к повторной активации акселерации мыши. В таких ситуациях лучше обратиться к редактору реестра, чтобы самостоятельно внести правки в необходимые файлы.
- Уточним, что приведенные далее конфигурации рассчитаны на стандартный масштаб экрана 100%. При его пользовательском значении советуем вернуть состояние по умолчанию. Для этого в меню «Параметры» откройте раздел «Система».
- Через левую панель переместитесь в «Дисплей».
- Здесь в «Масштаб и разметка» установите значение «100% (рекомендуется)».
- Теперь можно переходить непосредственно к редактированию реестра. Откройте утилиту «Выполнить», зажав горячую клавишу Win + R. В строке напишите
regeditи нажмите на Enter. - Используйте адресную строку, чтобы быстро перейти по пути
HKEY_CURRENT_USERControl PanelMouse. - Здесь найдите три параметра с названиями «MouseSensitivity», «SmoothMouseXCurve» и «SmoothMouseYCurve». Дважды щелкните левой кнопкой мыши по первому из них, чтобы перейти к изменению значения.
- В «MouseSensitivity» рекомендуется установить стандартное значение скорости перемещения курсора. Значит, в строке «Значения» напишите
10и сохраните изменения. - Откройте окно редактирования «SmoothMouseXCurve» и замените содержимое на приведенное ниже.
=hex:
00,00,00,00,00,00,00,00,
C0,CC,0C,00,00,00,00,00,
80,99,19,00,00,00,00,00,
40,66,26,00,00,00,00,00,
00,33,33,00,00,00,00,00После этого откройте «SmoothMouseYCurve» и замените «Значение» на
=hex:
00,00,00,00,00,00,00,00,
00,00,38,00,00,00,00,00,
00,00,70,00,00,00,00,00,
00,00,A8,00,00,00,00,00,
00,00,E0,00,00,00,00,00 - После применения всех изменений перейдите по пути
HKEY_USERS.DEFAULTControl PanelMouse. - Отыщите параметр «MouseSpeed» и откройте его для изменения.
- Установите значение
0и нажмите на «ОК». - Значение параметров «MouseThreshold1» и «MouseThreshold2» тоже измените на
0.

Теперь, когда все изменения были сохранены, никаких сбоев наблюдаться не должно. Однако учитывайте, что любая конфигурация, произведенная через редактор реестра, вступает в силу только после перезагрузки компьютера. Сделайте это, а уже потом переходите к взаимодействию с мышкой.
Способ 3: Изменение параметров запуска игры
Иногда акселерация мыши мешает только в определенных играх, поскольку делает перемещение курсора непредсказуемым. Некоторые пользователи попросту не желают вносить глобальные изменения в ОС или они по каким-либо причинам не сохраняются. В таком случае необходимо изменить параметры запуска или конфигурационный файл конкретного приложения. Давайте рассмотрим эту процедуру с играми от Valve (Counter-Strike, Dota 2, Half-Life) через официальный клиент.
- Запустите Steam и перейдите в личную библиотеку игр.
- Здесь отыщите необходимую игру. Нажмите по ее значку правой кнопкой мыши и выберите пункт «Свойства».
- В появившемся окне вас интересует кнопка «Установить параметры запуска».
- Введите
-noforcemparms -noforcemaccelи нажмите на «ОК».

Два этих параметра будут автоматически отключать акселерацию мыши при запуске игры и позволят оптимизировать отклик движений. Если Steam отсутствует, то произвести эту настройку для игр от Valve можно и через ярлык:
- Найдите значок игры и кликните по нему ПКМ. В появившемся контекстном меню выберите пункт «Свойства».
- На вкладке «Ярлык» отыщите поле «Объект».
- Сделайте отступ от последнего символа в конец строки вставьте
-noforcemparms -noforcemaccel, применив после этого изменения.

К сожалению, для игр от других компаний такая настройка не работает, поэтому придется обращаться в меню параметров в самом приложении и отключать там акселерацию, если соответствующий пункт имеется. Дополнительно можно обратиться на форумы игры или задать вопрос разработчику, чтобы понять, какие изменения вносить в конфигурационные файлы для выполнения поставленной задачи.
Это были три доступных варианта отключения акселерации мыши в Виндовс 10. Каждый из них имеет свой алгоритм действий, который мы постарались максимально детально описать. Вам следует лишь определить оптимальный способ и произвести инструкцию, чтобы реализовать нужную конфигурацию.
Если в настройках мыши включена акселерация, то есть ускорение, курсор будет передвигаться по экрану с разной скоростью. При медленном перемещении мыши его скорость будет обычной, но при быстром движении курсор моментально окажется в другой части экрана. Это может создавать неудобства при работе с некоторыми программами и снижать точность прицеливания в играх. Прочитав эту статью, вы узнаете, как отключить акселерацию мыши в Windows 10.
- Для отключения акселерации мыши воспользуемся стандартным приложением Windows 10 «Параметры» — для этого откроем меню «Пуск» щелчком на кнопку в панели задач, можно также нажать клавишу с логотипом Windows на клавиатуре, после чего нажмем на кнопку «Параметры» внизу слева. Более быстрый способ попасть в окно «Параметры Windows» — нажать комбинацию клавиш «Windows» + «I».
Кликаем на кнопку «Параметры» в меню «Пуск»
- В окне «Параметры Windows» выбираем раздел «Устройства».
Нам нужен раздел «Устройства»
- В появившемся окне слева ищем раздел настроек «Мышь» и кликаем на ссылку «Дополнительные параметры мыши» в правой части окна.
Находим ссылку «Дополнительные параметры мыши» и нажимаем на нее
- На экране появится окно свойств мыши с несколькими вкладками, нас интересует вкладка «Параметры указателя». Далее нам нужно снять флажок «Включить повышенную точность установки указателя» в секции «Перемещение» и нажать кнопку «Применить».
Отключаем повышенную точность установки указателя и применяем настройку
- Теперь попробуйте переместить курсор по экрану, если он двигается слишком медленно. Можно увеличить скорость движения указателя с помощью соответствующего ползунка и снова применить настройку. После подбора оптимальной скорости движения курсора нажмите кнопку «ОК» для сохранения настроек и закрытия окна.
Настраиваем оптимальную скорость движения курсора
Описанный нами способ отключения акселерации мыши достаточно прост, однако случается, что после перезагрузки компьютера настройка может вернуться к значению по умолчанию, и ускорение мыши снова активируется. Более надежным, хотя и более трудоемким, методом является внесение изменений в реестр Windows.
- Запустим «Редактор реестра» с помощью окна «Выполнить». Для этого кликнем по кнопке «Пуск» правой кнопкой мыши и в контекстном меню выберем команду «Выполнить» или нажмем горячие клавиши «Windows» + «R».
Выбираем пункт «Выполнить»
- В появившемся окне в поле ввода «Открыть» введем regedit и подтвердим команду кнопкой «ОК» или клавишей «Enter».
Запускаем «Редактор реестра» командой «regedit»
- Откроется окно «Редактора реестра» Windows. Используя левую часть окна, перейдем к разделу HKEY_CURRENT_USERControl PanelMouse. В правой части окна нас интересуют три параметра: «MouseSensitivity», «SmoothMouseXCurve» и «SmoothMouseYCurve».
Находим параметры, отвечающие за скорость перемещения курсора мыши
- Дважды кликаем на пункт «MouseSensitivity» и в открывшемся окне «Изменение строкового параметра» вводим значение 10 для возвращения скорости перемещения курсора к стандартному значению.
Меняем значение строкового параметра «MouseSensitivity» на 10
- Значения следующего параметра будут зависеть от установленного в настройках дисплея в «Параметрах» Windows размера для текста, приложений и других элементов. Чтобы проверить, какое значение установлено, запустим приложение «Параметры» одним из описанных в начале этой статьи способов, затем откроем раздел «Система» и выберем в левой части окна категорию настроек «Дисплей». Масштаб в процентах выбирается в раскрывающемся списке «Масштаб и разметка».
Проверяем, какой масштаб установлен в настройках дисплея
- Далее возвращаемся к работе с «Редактором реестра». Открываем двойным кликом параметр «SmoothMouseXCurve» и в окне «Изменение двоичного параметра» удаляем нужные пары символов и меняем на приведенные ниже значения, после чего нажимаем кнопку «ОК» для сохранения настроек.
- Для 100% масштаба
00 00 00 00 00 00 00 00
C0 CC 0C 00 00 00 00 00
80 99 19 00 00 00 00 00
40 66 26 00 00 00 00 00
00 33 33 00 00 00 00 00
- Для 125% масштаба
00 00 00 00 00 00 00 00
00 00 10 00 00 00 00 00
00 00 20 00 00 00 00 00
00 00 30 00 00 00 00 00
00 00 40 00 00 00 00 00
- Для 150% масштаба
00 00 00 00 00 00 00 00
30 33 13 00 00 00 00 00
60 66 26 00 00 00 00 00
90 99 39 00 00 00 00 00
C0 CC 4C 00 00 00 00 00
- Для 175% масштаба
00 00 00 00 00 00 00 00
60 66 16 00 00 00 00 00
C0 CC 2C 00 00 00 00 00
20 33 43 00 00 00 00 00
80 99 59 00 00 00 00 00
Удаляем и заменяем нужные пары символов
- Аналогичным образом меняем параметр «SmoothMouseYCurve». Здесь значения не зависят от масштаба.
00 00 00 00 00 00 00 00
00 00 38 00 00 00 00 00
00 00 70 00 00 00 00 00
00 00 A8 00 00 00 00 00
00 00 E0 00 00 00 00 00
- Теперь, снова используя левую часть окна, перейдем к разделу HKEY_USERS.DEFAULTControl PanelMouse. Находим параметр «MouseSpeed», открываем его двойным щелчком, указываем значение 0 и нажимаем «ОК».
Меняем строковый параметр «MouseSpeed»
- Значение 0 также устанавливаем для параметров «MouseThreshold1» и «MouseThreshold2», после чего закрываем «Редактор реестра» и перезагружаем компьютер.
Мы рассмотрели два способа отключения ускорения мыши в Windows 10. При отключении акселерации мыши через редактор реестра рекомендуем перед внесением изменений сохранить его резервную копию. Сделать это можно выбрав команду «Файл», «Экспорт» и указав диапазон экспорта «Весь реестр». В этом случае вы сможете вернуть прежние значения реестра Windows, просто запустив сохраненный файл и подтвердив внесение изменений.
Загрузка …
Post Views: 15 232
Всем доброго времени суток! Сегодня мы поговорим про то, как же нам отключить ускорение мыши в Windows 10. Ускорение (или акселерация) – это настройка, которая постепенно ускоряет мышь с увеличением пройдённого пути. Чем дальше вы двинули мышь, тем быстрее она двигается. Эта настройка по умолчанию уже включена во всех операционных системах Windows. Минус ускорения в том, что в играх (типа CS или Дота), где нужна точность – эта штука сильно мешает и уменьшает процент побед. В статье ниже я описал несколько способов, которые должны вам помочь.
Содержание
- Способ 1: Параметры системы
- Способ 2: Через реестр
- Способ 3: В игре
- Steam (любая игра)
- CS:GO
- Любая другая игра
- Задать вопрос автору статьи
Способ 1: Параметры системы
Убрать или выключить ускорение (акселерацию) мыши в Windows 10 можно через стандартные параметры ОС. Давайте я покажу на примере – просто повторяйте за мной.
- Открываем кнопку «Пуск» и кликаем по параметрам операционной системы.
- Найдите значок клавиатуры и динамиков – надпись: «Устройства».
- Выбираем нужный подраздел слева и далее заходим в дополнительные параметры.
- Переходим во вкладку «Параметры указателя» и сразу выключаем галочку в пункте «Перемещение», там, где нужно настраивать скорость движения.
- Жмем по кнопке «Применить».
Вы увидите, что скорость передвижения как бы немного снизилась. Но на самом деле просто исчезло то самое ускорение, которое мешает точному наведению. Здесь же вы можете настроить (увеличить или уменьшить) скорость мыши на Windows 10 – для этого просто передвиньте верхний бегунок влево или вправо.
Способ 2: Через реестр
В свое время сталкивался с такой проблемой – при запуске определенных игр или после обновления Виндовс 10, почему-то акселерация вновь включалась. Тут у нас есть несколько вариантов. Мы можем повторно использовать тот же самый способ 1. Но в таком случае в любой момент времени ускорения может опять активироваться.
Но можно добавить определенные настройки в реестр – таким образом даже если акселерация будет включена в параметрах, то работать она не будет. Все дело в том, что настройки, которые мы пропишем в реестре будут препятствовать ускорению, и курсор будет двигаться стандартным способом. Но есть у этого способа и минус – о нем я расскажу походу.
- Сначала нам нужно проверить, какой масштаб у вас установлен. Чуть позже я объясню, для чего это нужно.
- Там же в «Параметрах» в Пуске жмем по разделу «Система».
- Заходим в «Дисплей» и смотрим, какой у вас установлен масштаб. Нам нужно, чтобы стояло 100%, так как настройки, которые специально убирают ускорение, работают только с этим масштабом. Если он у вас такой, то переходим к следующему шагу. Что делать если он больше? – в таком случае у вас есть два варианта. Первый – установить 100% и посмотреть, сможете ли вы так работать. Если у вас маленький дисплей, то через какое-то время глаза начнут напрягаться, и вы начнете уставать. Поэтому лучше установите рекомендованный параметр, или тот, с которым вы привыкли работать. Второй вариант – это убрать акселерацию в самой игре – об этом я расскажу в следующем способе.
- Нам нужно попасть в редактор реестр – проще всего его найти в поиске Виндовс 10. Или вы можете воспользоваться горячими клавишами «WIN» и «R», нажав их одновременно. Как только вылезет окно, выполняющее команды, впишите в него: regedit.
- Открываем основную папку с разделом «HKEY_CURRENT_USER». В ней находим подраздел «Control Panel». Там уже будет папка с настройками мыши – «Mouse». Отлично, теперь уже работает с основным окном справа.
- Нам нужно три параметра – я их отметил на скриншоте ниже. Давайте поработаем с ними поочередно.
- Сначала открываем первый параметр, двойным щелчком левой кнопкой мыши и устанавливаем значение 10.
- Открываем второй параметр, который отвечает за скорость курсора по горизонтальной траектории. Копируем и вставляем эту настройку:
00,00,00,00,00,00,00,00,
C0,CC,0C,00,00,00,00,00,
80,99,19,00,00,00,00,00,
40,66,26,00,00,00,00,00,
00,33,33,00,00,00,00,00
ПРИМЕЧАНИЕ! На некоторых сборках вставить настройку невозможно – придется вводить её вручную с клавиатуры. Вводить следует 16-ричный код с цифрами и буквами, которые находятся посередине.
- Осталось настроить конфигурацию для вертикального движения мыши по Y-оси:
00,00,00,00,00,00,00,00,
00,00,38,00,00,00,00,00,
00,00,70,00,00,00,00,00,
00,00,A8,00,00,00,00,00,
00,00,E0,00,00,00,00,00
- Это еще не все, нам нужно изменить еще несколько параметров. Возвращаемся в самый верх по древу папок и заходим в «HKEY_USERS». В ней находим папку «.DEFAULT». Открываем настройки контрольной панели «Control Panel» и находим там нашу мышь – «Mouse».
- Здесь вам нужно установить нулевое значения для трех параметров: «MouseSpeed», «MouseThreshold1» и «MouseThreshold2».
- Чтобы настройки применились – перезагрузите операционную систему.
На мой взгляд лучше всего выключить акселерацию мыши именно в конкретной игре. Таким образом, вам будет проще управлять курсором в Windows, а вот во время игрового процесса мышь будет двигаться с большей точностью. Давайте рассмотрим несколько вариантов.
Steam (любая игра)
Данный способ позволяет выключить ускорение для любой игры в Steam – откройте сам клиент. Далее перейдите в «Библиотеку» своих игр и выберите там игру. Это может быть «CS:GO», «Dota 2», или любая другая игрушка. Нажмите по ней правой кнопкой мыши и зайдите в «Свойства».
На вкладке «Общие» вставляем в параметры запуска значение:
-noforcemparms –noforcemaccel
ПРИМЕЧАНИЕ! Разработчики постоянно меняют местами пункты, поэтому если у вас вид окна отличается от моего скриншота ниже, то просто поищите «Параметры запуска» по всем разделам в этом окне.
CS:GO
Вот тут дорогие товарищи, мы уже поговорим про нормальное улучшение прицеливания, а также уменьшения задержек при наведении курсора.
- Заходим в папку с игрой. Обычно она расположена по этому пути:
…SteamsteamappscommonCounter-Strike Global Offensive
- Находим там файл «csgo.exe», жмем правой кнопкой и заходим в «Свойства». Ставим галочку, которая отключает оптимизацию во весь экран. Далее жмем по кнопке «Изменить параметры высокого DPI».
- Ставим галочку в самом низу и смотрим, чтобы стоял тип – «Приложение».
- Еще я в свое время игрался с настройками и заметил, что обработка изображения моментами тоже влияет на запоздание и скорость курсора. Вся проблема в том, что на экране постоянно идет обработка 3D моделей и иногда происходят подлагивания. Если у вас не сильно мощная видеокарта, и вы моментами видите подлаги, то стоит изменить некоторые настройки в разделе «Изображение»:
- Режим сглаживания множественной выборкой – минимум 2x MSAA. Если комп вообще слабый, то лучше выключить.
- Сглаживание с помощью FXAA – вот данный параметр мне в свое время сильно мешал, поэтому его выключаем.
- Режим фильтрации текстур – зачем они нам нужны? – лучше выключить.
Дополнительно можно добавить настройки для консоли или в конфиг файл:
- m_rawinput "1" - m_customaccel "0" - m_customaccel_exponent "0" - m_mousespeed "0" - m_mouseaccel1 "0" - m_mouseaccel2 "0"
Любая другая игра
В таком случае вам нужно запустить игру, зайти в раздел «Настройки». Там находим «Управление» или «Мышь» и ищем конфигурацию, которая отвечает за ускорение. Сразу скажу, что не во всех играх есть подобная настройка. Если вы её не видите, то скорее всего она не предусмотрена в этой игрушке.
Содержание
- 1 Аппаратное ускорение Windows 10
- 2 Как включить аппаратное ускорение на Виндовс 10
- 3 Как выключить аппаратное ускорение на Windows 10
- 4 Как отключить акселерацию (ускорение) мыши в Windows 10
- 5 Что это такое
- 6 Как отключить акселерацию мыши в Виндовс 7
- 7 Как отключить в Windows 10
- 8 Как отключить в CS GO и других играх
Компьютер сочетает в себе применение двух аспектов: программного и аппаратного. В данной статье речь пойдёт об аппаратном ускорении, что оно из себя представляет и как работает.
Аппаратное ускорение Windows 10
Как и в большинстве программного обеспечения (операционные системы, программы), в Windows 10 присутствует возможность применения аппаратного обеспечения компьютера. Оно есть как в самой ОС, так и в отдельных её частях, к примеру в браузерах или некоторых программах.
Как работает аппаратное ускорение
Аппаратное ускорение осуществляется за счёт использования более лучших алгоритмов вычисления. В программном аспекте же используется большее количество способов вычисления, что может негативно сказываться на производительности.
Как включить аппаратное ускорение на Виндовс 10
Причины, по которой включение аппаратного ускорения необходимо в играх или мультимедийный программах понятны — для повышения производительности. Обычно эта функция является по умолчанию активированной в случае её поддержки, однако, так бывает не всегда.
Для включения аппаратного ускорения в Windows 10 необходимо проделать следующие манипуляции в системном реестре:
- Нажмите «Win» + «R», в открывшимся окне впишите «regedit» и нажмите Enter.
- Откроется нужный нам реестр, в нём проследуйте по данной директории:
HKEY_CURRENT_USERSoftwareMicrosoftAvalon.Graphics - Создайте параметр с названием «DisableHWAcceleration». По умолчанию будет стоять значение (1), это значит, что аппаратное ускорение включено. Для деактивиации смените (1) на (0).
Также можно воспользоваться альтернативным способом, для которого понадобится специальная утилита «DirectX Control Panel». Скачать её можно с официального веб-сайта Microsoft или воспользовавшись пакетом приложений для разработчиков. Всё, что требуется, это лишь выставить галочку в разделе «DirectDraw» использования аппаратной акселерации.
Какие дополнительные элементы системы нужно установить
В некоторых случаях пользователь может перепутать причину возникновения неполадок в ОС. Не всегда общая производительность и правильность работы зависят от этой параметры. Иногда дело в отсутствующих элементах системы, которые и обеспечивают правильную работу. Большую их часть можно получить прямо из Windows 10, для этого достаточно перейти в центр обновления. Там удостоверьтесь в трёх факторах:
- Центр обновления правильно работает и не является выключенным правилами групповой политики.
- Отсутствуют проблемные пакеты обновлений, которые не могут быть установлены в систему из-за ошибок.
- Настройки центра обновления не замедляют время установки обновлений.
Если же имеются накопленные пакеты, которые нуждаются в перезагрузке системы для их установке, то просто нажмите на кнопку «Перезагрузить сейчас». Далее остаётся лишь подождать, пока все необходимые компоненты, высланные Microsoft, не будет установлены.
Также может оказаться, что в Windows 10 не достаёт некоторых важных библиотек. Для их установки скачайте с официального веб-сайта дистрибутив пакетов Microsoft Visual C++ с 2005 года по 2019. Чтобы ничего не перепутать или не забыть, загрузите готовый файл, в котором имеется весь необходимый набор. Также не забудьте об установке .NET Framework 3.5 и 4.5 и более новые версии.
Как выключить аппаратное ускорение на Windows 10
Для выключения аппаратного ускорения необходимо проделать всё те же операции, выставив противоположные значения или убрав галочки. Также может быть, что аппаратное ускорения для используемого компьютера не является преимущественно лучшим вариантом. Это можно понять, если при активации аппаратного ускорения наблюдается неправильная работа. Будь то существенное замедление производительности или всяческие графические артефакты — при их наличии функцию лучше отключить. Ещё подобные ошибки могут быть вызваны сочетанием неправильно установленных или неподходящих драйверов системы и аппаратного ускорения. Поэтому внимательно проверьте, всё ли работает корректно.
Отключение аппаратного ускорения в браузерах Windows 10
Помимо вышеописанных возможных неполадок нередко бывает так, что на старых компьютерах аппаратное ускорение вызывает ошибки лишь в некоторых программах, например, в браузерах. Это вызвано прекращением деятельностью основными разработчиков устройств и использованием более обобщённых драйверов, выпущенных Microsoft. Они менее производительны, поэтому не рекомендуется переходить на Windows 10 при отсутствии достаточной поддержки используемого устройства, будь это ПК или ноутбук. В особенности наблюдаются конфликты с Chromium. В такой ситуации требуется выключить аппаратное ускорение только для выбранных элементов ОС. Сделать это возможно как напрямую, так и создав правила ограничения. Пример прямого выключения:
- Запустите ваш браузер, в данном случае это Google Chrome.
- Нажмите на три точки в правом верхнем углу окна, вызвав тем самым контекстное меню, в нём выберите «Настройки».
- Прокрутите окно настроек в самый низ. Там будет кнопка дополнительных настроек, нажмите на неё, чтобы весь список был развёрнут. Опять прокрутите в самый низ и найдите параметры аппаратного ускорения.
- Выключите ползунок, опять нажмите на три точки в правом верхнем углу браузера и выйдите из него.
После повторного запуска Google Chrome не будет использовать аппаратное ускорение и все возможные неполадки будут устранены.
Убрать акселерацию в Windows 10
Также под ускорением может подразумеваться параметр в настройках движения курсора мыши. Для обычных пользователей он служит удобной возможностью быстрее взаимодействовать с рабочим столом системы. Для геймеров же это может оказаться невероятно серьёзной проблемой. В особенности в шутерах, где каждое лишнее и непредвиденное перемещение способно испортить геймлпей. Для выключения этой функции необходимо:
- Перейти в панель управления Windows 10. Для этого запустите локальный поисковик и вбейте ключевое слово, выбрав высветившийся ярлык.
- В панели управления напротив надписи «Просмотр» задайте значение «Крупные значки». После чего отыщите ярлык с названием «Мышь».
- Перейдите в раздел «Параметры указателя». В первой части окна уберите галку с функции «Включить повышенную точность установку указателя».
Также убрав ускорение мыши будут решены неполадки при работе с графическими планшетами, так как там используются свои алгоритмы.
Часто из-за включённой акселерации (ускорения) мыши пользователям сложно работать за компьютером, так как курсор ведёт себя непонятно и точность направления желает быть лучше. Суть акселерации заключается в том, что когда пользователь проводит мышкой медленно, курсор движется с обычной скоростью, при быстром передвижении мыши — скорость курсора увеличивается в несколько раз.
Эта статья расскажет, как отключить акселерацию мыши в Windows 10. После отключения ускорения нужно будет немного привыкать к работе мыши. Возможно, дополнительно понадобиться настроить чувствительность мыши. Для игр рекомендуется её отключать, так как равномерное движение курсора увеличивает точность прицеливания в шутерах.
Как отключить акселерацию (ускорение) мыши в Windows 10
Панель управления
- Открываем стандартную Панель управления и после включения сортировки Мелкие или Крупные значки выбираем пункт Мышь.
- Переходим в закладку Параметры указателя и снимаем отметку с пункта Включить повышенную точность установки указателя.
В окно свойств мыши можно перейти выполнив команду main.cpl в окне Win+R. В таком случае, не придётся искать панель управления в обновлённой Windows 10. После отключения акселерации рекомендуем протестировать работу мыши как минимум на рабочем столе. Если же изменения не будут ощутимы воспользуйтесь следующим способом.
Редактор реестра
Отключить ускорение мыши можно путём внесения изменений в реестр. Ещё десять лет назад было разработано фикс, помогающий отключить акселерацию мыши на предыдущих версиях операционной системы. Способ, по сути, не изменился, но был немного оптимизирован под новую версию Windows 10.
Ранее мы уже рассматривали, как путём масштабирования увеличить шрифт на компьютере Windows 10. Первым делом пользователю нужно перейти в настройки масштабирования и посмотреть, какое значение масштаба и разметки установлено (по умолчанию стоит и рекомендуется 100%). И под это уже значение будем выбирать настройку реестра.
Важно! Добавление сведений может привести к ненамеренному изменению или удалению значений и неправильной работе компонентов. Перед внесением изменений рекомендуем создать резервную копию реестра Windows 10.
Теперь загружаем архив Windows_10,8.x,7,Vista,XP_MouseFix_Builder_2.6 (смотрите также лучшие архиваторы для Windows 10) и распаковываем его в удобное расположение. Переходим в папку Windows 10 Fixes и в зависимости от установленного масштаба (который мы уже посмотрели ранее) запускаем подходящий твик реестра.
В открывшемся окне подтверждаем слияние файла с реестром. После перезагрузки компьютера проверяем работу мышки на рабочем столе и в играх. Скорее всего, придётся заново привыкать к нормальной работе мышки. При необходимости в архиве присутствует файл, возвращающий все значения по умолчанию. Но всё же лучше воспользоваться ранее созданной копией реестра.
В принципе все значения можно настроить вручную без применения готовых фиксов. Вам достаточно открыть редактор реестра выполнив команду regedit в окне Win+R. Перейдите в раздел: HKEY_CURRENT_USER Control Panel Mouse и найдите параметры MouseSensitivity, SmoothMouseXCurve и SmoothMouseYCurve. Для текущих параметров установите следующие значения (подходить только для масштабирования в 100%):
«MouseSensitivity«=»10» «SmoothMouseXCurve«=hex: 00,00,00,00,00,00,00,00, C0,CC,0C,00,00,00,00,00, 80,99,19,00,00,00,00,00, 40,66,26,00,00,00,00,00, 00,33,33,00,00,00,00,00 «SmoothMouseYCurve«=hex: 00,00,00,00,00,00,00,00, 00,00,38,00,00,00,00,00, 00,00,70,00,00,00,00,00, 00,00,A8,00,00,00,00,00, 00,00,E0,00,00,00,00,00
А также измените значение нескольких параметров по пути: HKEY_USERS .DEFAULT Control Panel Mouse.
| Параметр | Значение |
| MouseSpeed | |
| MouseThreshold1 | |
| MouseThreshold2 |
После чего нужно выполнить перезагрузку компьютера, так как изменения в реестре применяются только после перезапуска. Такие же настройки устанавливаются после слияния фикса, загруженного по ссылке выше. Главное, выбрать правильную версию операционной системы и создать резервную копию реестра.
Заключение
По умолчанию акселерация мыши придает ускорение движения мыши. Чем быстрее пользователь двигает мышь, тем больше расстояние на экране преодолевает курсор. Отлично подходит для работы в операционной системе, но не очень помогает в играх, требующих высокой точности прицеливания. Рекомендуем отключить акселерацию мыши и попробовать протестировать полученный результат, при необходимости всегда можно откатиться к настройкам по умолчанию.
2019-05-18Опубликовано 18.05.2019 авторАндрей Андреев — 0 комментариев

before—>
Всем привет! Несмотря на совершенство конструкции современных лазерных и оптических сенсоров у мышек и большого количества DPI, скорости движения курсора очень часто оказывается недостаточно.
p, blockquote<dp>1,0,0,0,0—> p, blockquote<dp>2,0,0,0,0—>
Что это такое
h2<dp>1,0,0,0,0—>
Грубо говоря, акселерация – это увеличение скорости движения указателя мышки, реализованное программными средствами. Это удобно, если нужно быстро переместить курсор из одной области монитора в другую.
p, blockquote<dp>3,0,0,0,0—>
У геймеров, которые проводят много времени в играх, к такой «фиче» отношение неоднозначное, так как в играх определенных жанров она только мешает.
p, blockquote<dp>4,0,1,0,0—>
Например, в изометрических играх, а это все без исключения MOBA (Дота 2, Heroes of the Storm, League of Legends, Smite, Paragon и другие), а также изометрических РПГ и хак-н-слешерах (Diablo, Path of Exile, Drakensang Online, Albion Online, Guardians of Ember, MU Legend, Pagan Online и прочие), скорость перемещения курсора по экрану играет важную роль.
p, blockquote<dp>5,0,0,0,0—>
А так как для истребления противников, в подавляющем большинстве случаев используются абилки, активируемые с помощью горячих клавиш, то точность позиционирования курсора отступает на второй план. По этим причинам, поклонники таких игр обычно используют акселерацию мышки независимо от экрана монитора.
p, blockquote<dp>6,0,0,0,0—>
Это же справедливо, по отношению к видеоиграм, смежных жанров – «королевским битвам» (PUBG, Fortnite, Apex Legends, Firestorm), аркадным танковых и самолетных симуляторах и аналогах (Crossout, Word of Tanks, War Thunder, World Of Warplanes, Armored Warfare: Проект Армата, Танки онлайн).
p, blockquote<dp>7,0,0,0,0—>
В играх жанра РПГ необходимость включения акселерации на мышке главным образом зависит от боевой системы. В таргет РПГ (тех, где активная цель выделена маркером – World of Warcraft, Lineage, Arche Age, Neverwinter Online, Perfect World) более важна скорость вращения камеры, поэтому акселерацию рекомендуется оставить.
p, blockquote<dp>8,0,0,0,0—>
В нон-таргет РПГ (где персонаж молотит воздух оружием, а противники «попадают под раздачу» – Black Desert, Revelation, Tera, TESO, Skyforge) следует точно позиционировать прицел, поэтому лучше выключить акселерацию.
p, blockquote<dp>9,1,0,0,0—>
Как отключить акселерацию мыши в Виндовс 7
h2<dp>2,0,0,0,0—>
Для отключения в Windows 7 этой опции, а также в «Восьмерке», необходимо перейти на Панель управления, кликнув по кнопке «Пуск». В разделе «Устройства и принтеры» находим пункт «Оборудование и звук», а затем в открывшемся меню выбираем мышку.
p, blockquote<dp>10,0,0,0,0—>
В следующем окне во вкладке «Параметры указателя» необходимо убрать флажок напротив пункта «Включить повышенную точность» и нажать кнопку применить.
p, blockquote<dp>11,0,0,0,0—>
Как отключить в Windows 10
h2<dp>3,0,0,0,0—>
Для отключения акселерации мыши Windows 10 кликаем по кнопке «Пуск» и в окне поиска вводим «Мышь». Второй способ – кликнуть по рабочему столу правой кнопкой и в контекстном меню выбрать «Диспетчер устройств», а в нем сам манипулятор. Далее алгоритм действий такой же, как описано выше.
p, blockquote<dp>12,0,0,0,0—>
Как отключить в CS GO и других играх
h2<dp>4,0,0,0,0—>
Возможно, вы смогли выключить акселерацию в настройках операционной системы, но функцию запускает сам игровой клиент. В этих случаях чтобы отключить акселерацию, необходимо запускать приложение с особыми параметрами.
p, blockquote<dp>13,0,0,1,0—>
Для этого необходимо найти игру в списке клиента Steam, кликнуть по ней правой кнопкой мыши и выбрать пункт «Свойства». В разделе «Установить параметры запуска» необходимо прописать:
p, blockquote<dp>14,0,0,0,0—>
-noforcemparms –noforcemspd (можете просто скопировать и вставить). После сохранения настроек, акселерация в игре включаться не будет.
p, blockquote<dp>15,0,0,0,0—>
И на сегодня все. Буду признателен всем, кто поделится этой публикацией в социальных сетях – это поможет моему блогу стать еще более популярным и полезным. Также рекомендую ознакомиться с постами «Частота опроса или скорость отклика – что это: для чего нужна и как настроить?» и «В каких случаях проводная мышка лучше беспроводной и наоборот». До завтра!
p, blockquote<dp>16,0,0,0,0—> p, blockquote<dp>17,0,0,0,0—> p, blockquote<dp>18,0,0,0,1—>
С уважением, автор блога Андрей Андреев.
after—></dp></dp></dp></dp></dp></dp></dp></dp></dp></dp></dp></dp></dp></dp></dp></dp></dp></dp></dp></dp></dp></dp>Используемые источники:
- https://microsoftclub.ru/windows10/kak-otklyuchit-apparatnoe-uskorenie-v-windows-10/
- https://windd.ru/kak-otklyuchit-akseleratsiyu-myshi-v-windows-10/
- https://infotechnica.ru/vse-chto-podklyuchaetsya-k-kompyuteru/o-myshkah/akseleracziya-chto-eto-takoe/
Устройства ввода, такие как мыши, являются обязательным аксессуаром для любой системы, если вы имеете дело с большим количеством навигации и указаний в своем рабочем процессе. Мыши работают, моделируя уменьшенную версию экрана на двухмерной поверхности, а затем отслеживая движение датчика по этой поверхности.
Чтобы сделать этот процесс более эффективным, мыши используют ускорение для достижения каждого угла 2D-представления вашего экрана, не заставляя вас двигать плечами. Это помогает предотвратить RSI и обеспечивает более эргономичное расположение рук. Но ускорение мыши не идеально для точных движений. Давайте узнаем почему!
Зачем отключать ускорение мыши
Обычная компьютерная мышь работает, сканируя область, проходящую под датчиком, а затем определяет, как далеко должен переместиться указатель мыши на экране. Однако, если бы это было реализовано в реальном сценарии, вам понадобится область мыши размером с экран, чтобы полностью покрыть ее. Вот почему область уменьшена, чтобы соответствовать движениям ваших рук и сделать ее более эргономичной.
Ускорение мыши делает еще один шаг вперед, определяя скорость ваших движений, а не область, покрываемую датчиком. Таким образом, покрытие определенной области с разной скоростью может привести к тому, что мышь будет двигаться дальше по сравнению друг с другом. Ускорение мыши — идеальный способ выполнять быстрые движения и покрывать весь экран без необходимости занимать чрезмерно большую площадь. Но вы теряете точность.
Большинство людей, которые регулярно работают с движениями мыши, имеют тенденцию развивать мышечную память для своих действий. Люди, которые регулярно играют в шутеры от первого лица, являются идеальным примером этого сценария. Ускорение мыши может нарушить такую развитую мышечную память и вызвать проблемы с точностью во многих приложениях.
Вот почему большинство геймеров склонны отключать ускорение мыши. Это помогает вам предсказать, как далеко будет перемещаться мышь каждый раз, независимо от скорости вашего движения. Давайте посмотрим, как отключить ускорение мыши в Windows 10.
Как отключить ускорение мыши
Откройте приложение настроек на вашем ПК и нажмите «Устройства».
Теперь нажмите «Мышь» на левой боковой панели.
Теперь нам нужно получить доступ к дополнительным настройкам. Щелкните «Дополнительные параметры мыши» на правой боковой панели.
Теперь нажмите и выберите «Параметры указателя» вверху.
Снимите флажок «Повышение точности указателя».
Нажмите «ОК» внизу.
Ускорение мыши теперь должно быть отключено в Windows 10.
Мышь все еще ускоряется
Если ваши движения мыши по-прежнему ускоряются, то для этой проблемы есть несколько причин. Давайте посмотрим на самые известные.
- Встроенный датчик ускорения мыши
Обычно это происходит с мышами, использующими старые или дешевые датчики. Из-за низкой производительности таких датчиков производители, как правило, включают ускорение по умолчанию, чтобы сделать отсутствие точности менее очевидным для большинства потребителей. Но это также означает, что у таких мышей нет возможности отключить ускорение.
Это особенно актуально, если вы используете игровую мышь или устройство среднего класса, которое поставляется с собственным программным обеспечением для управления. У таких мышей есть дополнительные настройки, которые можно настроить, включая такие вещи, как RGB, макрос, ускорение, DPI и многое другое. Если у вашей мыши нет специальной кнопки для отключения ускорения, вы можете загрузить программное обеспечение для управления с веб-сайта производителя, а затем отключить ускорение.
Если ничего не работает
Если вам кажется, что ничего не работает, то последнее, что стоит попробовать, — это обновить драйверы мыши в Windows. Устаревшие драйверы могут вызвать проблемы с последней версией Windows, поэтому их обновление может помочь решить большинство проблем. Вы также увидите улучшение производительности и точности вашей мыши после обновления до последних версий драйверов. Давайте посмотрим, как это сделать.
Нажмите «Windows + X» на рабочем столе. Теперь щелкните и запустите «Диспетчер устройств».
Разверните список «Мыши и другие указывающие устройства».
Теперь найдите указатель мыши в этом разделе, щелкните его правой кнопкой мыши и выберите «Обновить драйвер».
Нажмите «Автоматический поиск драйверов», если у вас есть работающее подключение к Интернету. Если вы загрузили драйверы с веб-сайта производителя вручную, вы можете нажать «Обзор моего компьютера» и выбрать файл, который вы скачали.
Теперь Windows обновит драйверы мыши до последней доступной версии.
Для удобства просто перезагрузите систему, и теперь вы сможете отключить ускорение, если причиной проблемы был устаревший драйвер.
Надеюсь, это руководство помогло вам отключить ускорение мыши в вашей системе. Если у вас есть дополнительные вопросы, не стесняйтесь обращаться к нам, используя раздел комментариев ниже.
Компьютерная мышь – универсальное устройство навигации, которое может использоваться как при работе, так и в играх. Встроенные средства ПК позволяют изменить массу настроек аксессуара и, в частности, активировать акселерацию.
Некоторым людям опция кажется лишней. Поэтому они задумываются, как отключить акселерацию мыши в операционной системе Windows 10. Далее разберемся, что собой представляет данная функция, и каким образом ею можно управлять.
Что такое акселерация мыши
Чувствительность мышки напрямую зависит от такого параметра, как dpi. Он показывает, на какое количество пикселей передвинется курсор при смещении управляющего элемента на один дюйм. Чем выше этот показатель, тем быстрее перемещается мышка.
DPI ограничен особенностями периферийного устройства, однако выйти за рамки характеристик позволяет программная акселерация. Она искусственно ускоряет мышь, благодаря чему движения кажутся еще более быстрыми. Это очень удобно в играх, но в стандартных сценариях использования функция доставляет больше неудобств, из-за чего ее приходится отключать. Ниже рассмотрим все методы деактивации.
Через Редактор реестра
Отказаться от использования функции можно, изменив несколько файлов реестра. Чтобы выключить ускорение, обратитесь к инструкции:
- Зажмите клавиши «Win» + «R».
- В открывшемся окне «Выполнить» введите запрос «regedit».
- Далее нажмите на кнопку «ОК» или на клавишу «Enter».
- В Редакторе реестра перейдите по пути «HKEY_CURRENT_USERControl PanelMouse».
- Двойным щелчком ЛКМ откройте настройки файла «MouseSensitivity».
- Установите для него значение «10».
Аналогичным образом нужно поступить с файлами «SmoothMouseXCurve» и «SmoothMouseYCurve». Но для них нужно прописать другое значение.
Для X:
=hex:
00,00,00,00,00,00,00,00,
C0,CC,0C,00,00,00,00,00,
80,99,19,00,00,00,00,00,
40,66,26,00,00,00,00,00,
00,33,33,00,00,00,00,00
Для Y:
=hex:
00,00,00,00,00,00,00,00,
00,00,38,00,00,00,00,00,
00,00,70,00,00,00,00,00,
00,00,A8,00,00,00,00,00,
00,00,E0,00,00,00,00,00
Важно. Указанные значения актуальны только в том случае, если на вашем компьютере используется масштабирование текста 100 %. Обязательно проверьте эти настройки в меню «Параметры».
В конце останется изменить файлы «MouseSpeed», «MouseThreshold1» и «MouseThreshold2». Здесь все просто: установите для них значение «0», а потом сохраните настройки. Теперь можно смело заявить о том, что акселерация отключена.
Использование «Панели управления»
Убрать ускорение можно иначе, не прибегая к изменению файлов реестра. Эта инструкция наверняка покажется вам более простой:
- Откройте «Панель управления» через поисковую строку Windows или другим удобным способом.
- Перейдите в раздел «Мышь».
- Во вкладке «Параметры указателя» снимите галочку с опции повышения точности указателя.
Как видите, в данном случае действий выполняется меньше, но эффект не уступает тому, который вы бы получили при изменении реестра. Поэтому запомните этот вариант и вернитесь к нему, например, когда захочется вновь активировать акселерацию.
Меню «Параметры»
Пожалуй, это самый удобный способ, с помощью которого можно выполнить отключение лишней функции. Его особенность заключается в том, что изменения осуществляются через меню «Параметры», которое многим кажется более простым и понятным в сравнении с «Панелью управления»:
- Откройте «Пуск», нажав на клавишу «Win» или кликнув по значку окна в панели задач.
- Далее запустите «Параметры» (клик ЛКМ по значку шестеренки).
- Перейдите в раздел «Устройства», а затем – «Мышь».
- Щелкните ЛКМ по надписи «Дополнительные параметры мыши».
- Выполните шаги 2-3 из предыдущей инструкции.
Сохранение параметров осуществляется нажатием на кнопку «Применить». Не забудьте ее нажать, чтобы повторно не менять настройки.
Изменение параметров запуска игры
Если вы испытываете дискомфорт от акселерации только в отдельных играх, то можете отключить ее для нужного проекта. Так, при использовании игрового магазина Steam необходимо действовать по следующему алгоритму:
- Запустите магазин игр.
- Найдите в библиотеке интересующую игру.
- Щелкните по ее названию ПКМ.
- Перейдите в «Свойства».
- Нажмите на кнопку «Установить параметры запуска».
- В открывшемся окне пропишите значение «-noforcemparms -noforcemaccel».
- Нажмите на кнопку «ОК» для сохранения настроек.
Если вы запускаете игры не через Steam, а через отдельный ярлык, то действовать нужно иначе:
- Кликните ПКМ по ярлыку игры.
- Перейдите в «Свойства».
- В пункте «Объект» допишите «-noforcemparms -noforcemaccel».
- Нажмите на кнопку «Применить».
Также важно отметить, что иногда сглаживание мыши отключается в настройках самой игры. Проверьте наличие этой возможности, если предложенными способами деактивировать функцию не получается.
Содержание
- Как отключить акселерацию мыши в Windows 10
- Как отключить акселерацию (ускорение) мыши в Windows 10
- Панель управления
- Редактор реестра
Как отключить акселерацию мыши в Windows 10
Часто из-за включённой акселерации (ускорения) мыши пользователям сложно работать за компьютером, так как курсор ведёт себя непонятно и точность направления желает быть лучше. Суть акселерации заключается в том, что когда пользователь проводит мышкой медленно, курсор движется с обычной скоростью, при быстром передвижении мыши — скорость курсора увеличивается в несколько раз.
Эта статья расскажет, как отключить акселерацию мыши в Windows 10. После отключения ускорения нужно будет немного привыкать к работе мыши. Возможно, дополнительно понадобиться настроить чувствительность мыши. Для игр рекомендуется её отключать, так как равномерное движение курсора увеличивает точность прицеливания в шутерах.
Как отключить акселерацию (ускорение) мыши в Windows 10
Панель управления
В окно свойств мыши можно перейти выполнив команду main.cpl в окне Win+R. В таком случае, не придётся искать панель управления в обновлённой Windows 10. После отключения акселерации рекомендуем протестировать работу мыши как минимум на рабочем столе. Если же изменения не будут ощутимы воспользуйтесь следующим способом.
Редактор реестра
Отключить ускорение мыши можно путём внесения изменений в реестр. Ещё десять лет назад было разработано фикс, помогающий отключить акселерацию мыши на предыдущих версиях операционной системы. Способ, по сути, не изменился, но был немного оптимизирован под новую версию Windows 10.
Ранее мы уже рассматривали, как путём масштабирования увеличить шрифт на компьютере Windows 10. Первым делом пользователю нужно перейти в настройки масштабирования и посмотреть, какое значение масштаба и разметки установлено (по умолчанию стоит и рекомендуется 100%). И под это уже значение будем выбирать настройку реестра.
Важно! Добавление сведений может привести к ненамеренному изменению или удалению значений и неправильной работе компонентов. Перед внесением изменений рекомендуем создать резервную копию реестра Windows 10.
Теперь загружаем архив Windows_10,8.x,7,Vista,XP_MouseFix_Builder_2.6 (смотрите также лучшие архиваторы для Windows 10) и распаковываем его в удобное расположение. Переходим в папку Windows 10 Fixes и в зависимости от установленного масштаба (который мы уже посмотрели ранее) запускаем подходящий твик реестра.
В открывшемся окне подтверждаем слияние файла с реестром. После перезагрузки компьютера проверяем работу мышки на рабочем столе и в играх. Скорее всего, придётся заново привыкать к нормальной работе мышки. При необходимости в архиве присутствует файл, возвращающий все значения по умолчанию. Но всё же лучше воспользоваться ранее созданной копией реестра.
В принципе все значения можно настроить вручную без применения готовых фиксов. Вам достаточно открыть редактор реестра выполнив команду regedit в окне Win+R. Перейдите в раздел: HKEY_CURRENT_USER Control Panel Mouse и найдите параметры MouseSensitivity, SmoothMouseXCurve и SmoothMouseYCurve. Для текущих параметров установите следующие значения (подходить только для масштабирования в 100%):
«MouseSensitivity«=»10»
«SmoothMouseXCurve«=hex:
00,00,00,00,00,00,00,00,
C0,CC,0C,00,00,00,00,00,
80,99,19,00,00,00,00,00,
40,66,26,00,00,00,00,00,
00,33,33,00,00,00,00,00
«SmoothMouseYCurve«=hex:
00,00,00,00,00,00,00,00,
00,00,38,00,00,00,00,00,
00,00,70,00,00,00,00,00,
00,00,A8,00,00,00,00,00,
00,00,E0,00,00,00,00,00
| Параметр | Значение |
| MouseSpeed | |
| MouseThreshold1 | |
| MouseThreshold2 |
После чего нужно выполнить перезагрузку компьютера, так как изменения в реестре применяются только после перезапуска. Такие же настройки устанавливаются после слияния фикса, загруженного по ссылке выше. Главное, выбрать правильную версию операционной системы и создать резервную копию реестра.
По умолчанию акселерация мыши придает ускорение движения мыши. Чем быстрее пользователь двигает мышь, тем больше расстояние на экране преодолевает курсор. Отлично подходит для работы в операционной системе, но не очень помогает в играх, требующих высокой точности прицеливания. Рекомендуем отключить акселерацию мыши и попробовать протестировать полученный результат, при необходимости всегда можно откатиться к настройкам по умолчанию.
Источник
Если в настройках мыши включена акселерация, то есть ускорение, курсор будет передвигаться по экрану с разной скоростью. При медленном перемещении мыши его скорость будет обычной, но при быстром движении курсор моментально окажется в другой части экрана. Это может создавать неудобства при работе с некоторыми программами и снижать точность прицеливания в играх. Прочитав эту статью, вы узнаете, как отключить акселерацию мыши в Windows 10.
- Для отключения акселерации мыши воспользуемся стандартным приложением Windows 10 «Параметры» — для этого откроем меню «Пуск» щелчком на кнопку в панели задач, можно также нажать клавишу с логотипом Windows на клавиатуре, после чего нажмем на кнопку «Параметры» внизу слева. Более быстрый способ попасть в окно «Параметры Windows» — нажать комбинацию клавиш «Windows» + «I».
Кликаем на кнопку «Параметры» в меню «Пуск»
- В окне «Параметры Windows» выбираем раздел «Устройства».
Нам нужен раздел «Устройства»
- В появившемся окне слева ищем раздел настроек «Мышь» и кликаем на ссылку «Дополнительные параметры мыши» в правой части окна.
Находим ссылку «Дополнительные параметры мыши» и нажимаем на нее
- На экране появится окно свойств мыши с несколькими вкладками, нас интересует вкладка «Параметры указателя». Далее нам нужно снять флажок «Включить повышенную точность установки указателя» в секции «Перемещение» и нажать кнопку «Применить».
Отключаем повышенную точность установки указателя и применяем настройку
- Теперь попробуйте переместить курсор по экрану, если он двигается слишком медленно. Можно увеличить скорость движения указателя с помощью соответствующего ползунка и снова применить настройку. После подбора оптимальной скорости движения курсора нажмите кнопку «ОК» для сохранения настроек и закрытия окна.
Настраиваем оптимальную скорость движения курсора
Описанный нами способ отключения акселерации мыши достаточно прост, однако случается, что после перезагрузки компьютера настройка может вернуться к значению по умолчанию, и ускорение мыши снова активируется. Более надежным, хотя и более трудоемким, методом является внесение изменений в реестр Windows.
Отключаем акселерацию мыши в «Редакторе реестра» Windows
- Запустим «Редактор реестра» с помощью окна «Выполнить». Для этого кликнем по кнопке «Пуск» правой кнопкой мыши и в контекстном меню выберем команду «Выполнить» или нажмем горячие клавиши «Windows» + «R».
Выбираем пункт «Выполнить»
- В появившемся окне в поле ввода «Открыть» введем regedit и подтвердим команду кнопкой «ОК» или клавишей «Enter».
Запускаем «Редактор реестра» командой «regedit»
- Откроется окно «Редактора реестра» Windows. Используя левую часть окна, перейдем к разделу HKEY_CURRENT_USERControl PanelMouse. В правой части окна нас интересуют три параметра: «MouseSensitivity», «SmoothMouseXCurve» и «SmoothMouseYCurve».
Находим параметры, отвечающие за скорость перемещения курсора мыши
- Дважды кликаем на пункт «MouseSensitivity» и в открывшемся окне «Изменение строкового параметра» вводим значение 10 для возвращения скорости перемещения курсора к стандартному значению.
Меняем значение строкового параметра «MouseSensitivity» на 10
- Значения следующего параметра будут зависеть от установленного в настройках дисплея в «Параметрах» Windows размера для текста, приложений и других элементов. Чтобы проверить, какое значение установлено, запустим приложение «Параметры» одним из описанных в начале этой статьи способов, затем откроем раздел «Система» и выберем в левой части окна категорию настроек «Дисплей». Масштаб в процентах выбирается в раскрывающемся списке «Масштаб и разметка».
Проверяем, какой масштаб установлен в настройках дисплея
- Далее возвращаемся к работе с «Редактором реестра». Открываем двойным кликом параметр «SmoothMouseXCurve» и в окне «Изменение двоичного параметра» удаляем нужные пары символов и меняем на приведенные ниже значения, после чего нажимаем кнопку «ОК» для сохранения настроек.
- Для 100% масштаба
00 00 00 00 00 00 00 00
C0 CC 0C 00 00 00 00 00
80 99 19 00 00 00 00 00
40 66 26 00 00 00 00 00
00 33 33 00 00 00 00 00
- Для 125% масштаба
00 00 00 00 00 00 00 00
00 00 10 00 00 00 00 00
00 00 20 00 00 00 00 00
00 00 30 00 00 00 00 00
00 00 40 00 00 00 00 00
- Для 150% масштаба
00 00 00 00 00 00 00 00
30 33 13 00 00 00 00 00
60 66 26 00 00 00 00 00
90 99 39 00 00 00 00 00
C0 CC 4C 00 00 00 00 00
- Для 175% масштаба
00 00 00 00 00 00 00 00
60 66 16 00 00 00 00 00
C0 CC 2C 00 00 00 00 00
20 33 43 00 00 00 00 00
80 99 59 00 00 00 00 00
Удаляем и заменяем нужные пары символов
- Аналогичным образом меняем параметр «SmoothMouseYCurve». Здесь значения не зависят от масштаба.
00 00 00 00 00 00 00 00
00 00 38 00 00 00 00 00
00 00 70 00 00 00 00 00
00 00 A8 00 00 00 00 00
00 00 E0 00 00 00 00 00
- Теперь, снова используя левую часть окна, перейдем к разделу HKEY_USERS.DEFAULTControl PanelMouse. Находим параметр «MouseSpeed», открываем его двойным щелчком, указываем значение 0 и нажимаем «ОК».
Меняем строковый параметр «MouseSpeed»
- Значение 0 также устанавливаем для параметров «MouseThreshold1» и «MouseThreshold2», после чего закрываем «Редактор реестра» и перезагружаем компьютер.
Мы рассмотрели два способа отключения ускорения мыши в Windows 10. При отключении акселерации мыши через редактор реестра рекомендуем перед внесением изменений сохранить его резервную копию. Сделать это можно выбрав команду «Файл», «Экспорт» и указав диапазон экспорта «Весь реестр». В этом случае вы сможете вернуть прежние значения реестра Windows, просто запустив сохраненный файл и подтвердив внесение изменений.
Загрузка …
Post Views: 15 232
Mouse acceleration, also known as pointer precision, is a feature that’s been around in Windows since the XP days. It was implemented with the intention of helping people feel more in control over their cursor, however, it can seriously throw you off while gaming.
Many game experts recommend that you turn off mouse acceleration when playing video games. However, not everyone knows how to do this — this is where we come in with help. In this article, you can find out more about mouse acceleration, what it does, and how you can completely disable it from disturbing your aim.
Why is it recommended for gamers to turn off mouse acceleration?
If you play video games where you get an advantage from precise mouse movements, such as First Person Shooters, you know how important it is to ensure your aim isn’t disturbed. Precise movements allow you to land more hits on your opponents and perform better in your game.
Windows 10’s mouse acceleration is a feature that makes your cursor move based on speed rather than the physical distance you move your mouse. For example, you can slowly move your mouse across your entire table and it still won’t cover as much distance on your screen as one small but fast movement.
Tip: While these methods were primarily written for Windows 10 devices, they can also be applied to older systems such as Windows 8 and Windows 7 as well. If you or anyone you know is experiencing similar issues, make sure to share our guide and recommend us!
On the other hand, disabling mouse acceleration makes it so your cursor moves a fixed amount of distance solely based on the physical movement of your mouse. This results in more control over your cursor, instantly improving your gaming aim. Moving your mouse will feel more natural, yielding an immediate improvement in games.
What popular games benefit from having mouse acceleration off?
There are thousands of video games that require you to use your eye-hand coordination well in order to perform above other players. Here are some examples that may help you better understand the problems mouse acceleration brings.
- Overwatch. The fast-paced gameplay of Overwatch requires you to be on top of your game. In this game, every moment counts. Any time wasted on trying to adjust your aim due to the mouse acceleration throwing you off can cause you to lose a match.
- Fortnite Battle Royale. Mixing the fast-paced building elements together with the need for careful aim makes Fortnite an extremely exciting game. Despite being a third-person game, having to constantly adjust your mouse movements may divert your attention from your enemies.
- Call of Duty: Modern Warfare. This new FPS experience is most enjoyable when you have full control over your mouse. Losing a mission because you didn’t move your mouse fast enough — or moved it too fast, — can be quite disappointing.
Why you may want to keep mouse acceleration turned on
Yes, we just described the disadvantages of mouse acceleration — however, for some people it may be better to keep the feature turned on.
If you’re limited to a small space, for example, a small mouse pad or not enough space on your table, you should consider keeping mouse acceleration enabled. It makes it so you can cover more distance on your screen by simply moving your mouse faster.
It certainly takes some getting used to, but it may turn out to be a feature you love while you’re unable to expand your physical space. We recommend giving it a try and seeing how it affects your mouse movements, your gaming aim, and so on.
As a bonus, we’ve included a short guide on how you can turn mouse acceleration on in Windows 10. Just scroll down to the next section!
If you’ve decided that it’s time to let go of mouse acceleration, you can follow our guide below to effectively disable it. These steps are extremely easy to follow, allowing anyone without prior Windows 10 knowledge to quickly get rid of the unwanted feature.
Let’s start right away!
Step 1. Open the Control Panel
The first thing you need to do to quickly adjust your mouse settings is to open the classic Control Panel. This may be similar to those who’ve used older systems such as Windows 7 or even Windows Vista.
While this panel was mostly replaced by the Settings app, it’s still available to use in Windows 10 as well. The first thing you have to do is press the Windows + R keys on your keyboard simultaneously. This will bring up a utility simply called Run.
You should see a typable field in this window. Type in the word “control” and hit the OK button. You should immediately see the Control Panel open up on your screen.
Step 2. Navigate to your mouse settings
When in the Control Panel, you need to navigate to the correct setting in order to modify how your mouse works. First, to stay in-line with our guide, make sure that your view mode is set to “Categories.” You can change this in the top-right of the window.
Next, click on the “Hardware and Sound” category. Doing so will take you to a new page with another set of menus. Look under the “Devices and Printers” heading, where you should see a “Mouse” link — simply click on that.
You should see a new window open up titled “Mouse Properties.”
Step 3. Disable mouse acceleration
Now, you should be in the correct window, but now on the correct tab. By default, the “Mouse Properties” window opens up with the “Buttons” tab open. This is not where the mouse acceleration setting is located.
What you need to do is simply click on “Pointer Options” from the menu located in the header section of the window.
Here, you should see a section titled “Motion.” At first, it may look like it’s there only for you to adjust your sensitivity, however, notice the single option under the slider. This is the mouse acceleration setting.
To turn off mouse acceleration, simply ensure that “Enhance pointer precision” is not checked. If there’s a checkmark visible next to the option, simply click inside the box to remove it and click on the Apply button.
You should immediately notice that your mouse movements are behaving differently.
Bonus: How to turn on mouse acceleration
If you think that you could benefit from having mouse acceleration turned on, we’ve put together a short guide on how you can enable it on Windows 10.
- Open the Settings application from your Start menu. Alternatively, use the Windows + I keys on your keyboard.
- Click on “Devices.”
- Switch to the “Mouse” tab using the left-side panel.
- Click on the “Additional mouse options” link, either located at the bottom of the page or on the right side of it.
- Change to the “Pointer Options” tab.
- Make sure that “Enhance pointer precision” is checked, then click the Apply button. You should immediately notice the effects of mouse acceleration.
We hope that this article was able to help you better understand mouse acceleration and learn how you can disable or enable it. You can always alternate between the two settings as well — experiment and do what makes you play better.
Are you interested in learning more about Windows 10? Check our guide on how to fix mouse lag in Windows 10 here.
If you’re looking for a software company you can trust for its integrity and honest business practices, look no further than SoftwareKeep. We are a Microsoft Certified Partner and a BBB Accredited Business that cares about bringing our customers a reliable, satisfying experience on the software products they need. We will be with you before, during, and after all the sales.
That’s our 360 Degree SoftwareKeep Guarantee. So, what are you waiting for? Call us Today on +1 877 315 1713 or email sales@softwarekeep.com. As well, you can reach us via Live Chat.
Mouse acceleration, also known as pointer precision, is a feature that’s been around in Windows since the XP days. It was implemented with the intention of helping people feel more in control over their cursor, however, it can seriously throw you off while gaming.
Many game experts recommend that you turn off mouse acceleration when playing video games. However, not everyone knows how to do this — this is where we come in with help. In this article, you can find out more about mouse acceleration, what it does, and how you can completely disable it from disturbing your aim.
Why is it recommended for gamers to turn off mouse acceleration?
If you play video games where you get an advantage from precise mouse movements, such as First Person Shooters, you know how important it is to ensure your aim isn’t disturbed. Precise movements allow you to land more hits on your opponents and perform better in your game.
Windows 10’s mouse acceleration is a feature that makes your cursor move based on speed rather than the physical distance you move your mouse. For example, you can slowly move your mouse across your entire table and it still won’t cover as much distance on your screen as one small but fast movement.
Tip: While these methods were primarily written for Windows 10 devices, they can also be applied to older systems such as Windows 8 and Windows 7 as well. If you or anyone you know is experiencing similar issues, make sure to share our guide and recommend us!
On the other hand, disabling mouse acceleration makes it so your cursor moves a fixed amount of distance solely based on the physical movement of your mouse. This results in more control over your cursor, instantly improving your gaming aim. Moving your mouse will feel more natural, yielding an immediate improvement in games.
What popular games benefit from having mouse acceleration off?
There are thousands of video games that require you to use your eye-hand coordination well in order to perform above other players. Here are some examples that may help you better understand the problems mouse acceleration brings.
- Overwatch. The fast-paced gameplay of Overwatch requires you to be on top of your game. In this game, every moment counts. Any time wasted on trying to adjust your aim due to the mouse acceleration throwing you off can cause you to lose a match.
- Fortnite Battle Royale. Mixing the fast-paced building elements together with the need for careful aim makes Fortnite an extremely exciting game. Despite being a third-person game, having to constantly adjust your mouse movements may divert your attention from your enemies.
- Call of Duty: Modern Warfare. This new FPS experience is most enjoyable when you have full control over your mouse. Losing a mission because you didn’t move your mouse fast enough — or moved it too fast, — can be quite disappointing.
Why you may want to keep mouse acceleration turned on
Yes, we just described the disadvantages of mouse acceleration — however, for some people it may be better to keep the feature turned on.
If you’re limited to a small space, for example, a small mouse pad or not enough space on your table, you should consider keeping mouse acceleration enabled. It makes it so you can cover more distance on your screen by simply moving your mouse faster.
It certainly takes some getting used to, but it may turn out to be a feature you love while you’re unable to expand your physical space. We recommend giving it a try and seeing how it affects your mouse movements, your gaming aim, and so on.
As a bonus, we’ve included a short guide on how you can turn mouse acceleration on in Windows 10. Just scroll down to the next section!
If you’ve decided that it’s time to let go of mouse acceleration, you can follow our guide below to effectively disable it. These steps are extremely easy to follow, allowing anyone without prior Windows 10 knowledge to quickly get rid of the unwanted feature.
Let’s start right away!
Step 1. Open the Control Panel
The first thing you need to do to quickly adjust your mouse settings is to open the classic Control Panel. This may be similar to those who’ve used older systems such as Windows 7 or even Windows Vista.
While this panel was mostly replaced by the Settings app, it’s still available to use in Windows 10 as well. The first thing you have to do is press the Windows + R keys on your keyboard simultaneously. This will bring up a utility simply called Run.
You should see a typable field in this window. Type in the word “control” and hit the OK button. You should immediately see the Control Panel open up on your screen.
Step 2. Navigate to your mouse settings
When in the Control Panel, you need to navigate to the correct setting in order to modify how your mouse works. First, to stay in-line with our guide, make sure that your view mode is set to “Categories.” You can change this in the top-right of the window.
Next, click on the “Hardware and Sound” category. Doing so will take you to a new page with another set of menus. Look under the “Devices and Printers” heading, where you should see a “Mouse” link — simply click on that.
You should see a new window open up titled “Mouse Properties.”
Step 3. Disable mouse acceleration
Now, you should be in the correct window, but now on the correct tab. By default, the “Mouse Properties” window opens up with the “Buttons” tab open. This is not where the mouse acceleration setting is located.
What you need to do is simply click on “Pointer Options” from the menu located in the header section of the window.
Here, you should see a section titled “Motion.” At first, it may look like it’s there only for you to adjust your sensitivity, however, notice the single option under the slider. This is the mouse acceleration setting.
To turn off mouse acceleration, simply ensure that “Enhance pointer precision” is not checked. If there’s a checkmark visible next to the option, simply click inside the box to remove it and click on the Apply button.
You should immediately notice that your mouse movements are behaving differently.
Bonus: How to turn on mouse acceleration
If you think that you could benefit from having mouse acceleration turned on, we’ve put together a short guide on how you can enable it on Windows 10.
- Open the Settings application from your Start menu. Alternatively, use the Windows + I keys on your keyboard.
- Click on “Devices.”
- Switch to the “Mouse” tab using the left-side panel.
- Click on the “Additional mouse options” link, either located at the bottom of the page or on the right side of it.
- Change to the “Pointer Options” tab.
- Make sure that “Enhance pointer precision” is checked, then click the Apply button. You should immediately notice the effects of mouse acceleration.
We hope that this article was able to help you better understand mouse acceleration and learn how you can disable or enable it. You can always alternate between the two settings as well — experiment and do what makes you play better.
Are you interested in learning more about Windows 10? Check our guide on how to fix mouse lag in Windows 10 here.
If you’re looking for a software company you can trust for its integrity and honest business practices, look no further than SoftwareKeep. We are a Microsoft Certified Partner and a BBB Accredited Business that cares about bringing our customers a reliable, satisfying experience on the software products they need. We will be with you before, during, and after all the sales.
That’s our 360 Degree SoftwareKeep Guarantee. So, what are you waiting for? Call us Today on +1 877 315 1713 or email sales@softwarekeep.com. As well, you can reach us via Live Chat.
Если вы заметили, в Windows есть опция Повышение точности указателя . Это было там с Windows XP, насколько я помню. Что такое точность указателя мыши и для чего она нужна? Многие игроки отключают точность указателя при игре в игры для Windows. Зачем? В этой статье рассказывается об этой функции в Windows 10/8/7 и почему геймеры предпочитают отключать ее во время игры.
Содержание
- Что такое точность указателя
- Если вы отключите Enhance Pointer Precision во время игры
- Как отключить точность указателя в Windows 8/10
- Enhance Pointer Precision продолжает выключаться или включаться
Что такое точность указателя
Физическая скорость указателя мыши находится под постоянным наблюдением операционной системы. Когда скорость нормальная, ничего не происходит. Когда физическая скорость мыши увеличивается или увеличивается, скорость указателя также увеличивается, поэтому вам не нужно сильно двигать мышь на коврике.
Мыши работают с более низким разрешением по сравнению с разрешением экрана. Для облегчения работы пользователей Windows ускоряет или увеличивает скорость указателя, когда мышь перемещается быстрее в направлении. Он получает ускорение при перемещении мыши из одной точки в другую. Соответственно, когда вы перемещаете мышь медленнее, чем обычно, скорость указателя уменьшается, чтобы вы могли правильно указывать.
Enhanced Pointer Precision – это, в основном, ускорение мыши и изменение чувствительности мыши в зависимости от скорости ее перемещения. Он вычисляет скорость мыши и увеличивает DPI на лету при обнаружении высокой скорости. Это дает вам больше контроля над указателем, особенно когда вы перемещаете указатель на небольшое расстояние на экране. Это также обеспечивает более быстрое замедление указателя при замедлении или остановке мыши.
Указатель относится к указателю мыши или указателю сенсорной панели. Оба одинаковы и указывают на указатель, который вы видите на экране. Он включен по умолчанию в Windows 8. Повышение точности указателя сглаживает движение указателя мыши. Когда он включен, указатель движется плавно, без видимых перерывов в движении. Когда отключено, вы можете увидеть, как указатель немного двигается. Это очень тонко, и чтобы узнать разницу, вы должны отключить/включить это и посмотреть.
Если вы сделаете скорость указателя выше скорости по умолчанию, вы можете столкнуться с ошибочным поведением. Вот почему лучше всего сохранить скорость мыши по умолчанию, а затем включить ее. Такое нестабильное поведение мыши может быть связано с аппаратным ускорением видеокарты, и может помочь снижение аппаратного ускорения.
В некоторых случаях, если вы включили Повышение точности указателя, вы можете обнаружить, что мышь не отслеживает так же плавно, как до включения этой функции. Например, вы можете заметить проблему, особенно когда используете мышь, чтобы медленно нарисовать диагональную линию. В таких случаях лучше отключить эту функцию.
Если вы отключите Enhance Pointer Precision во время игры
Ускорение варьируется от мыши к мыши, а также зависит от разрешения экрана. Игры имеют свои собственные разрешения, которые отличаются от обычного экрана. Эти факторы мешают геймерам определить, насколько быстро или медленно они перемещают мышь по коврику для мыши, чтобы получить преимущество от доступных им опций в игре, в которую они собираются играть.
Поскольку геймерам необходимо быстро реагировать на короткое расстояние от мыши, многие предпочитают отключать функцию «Улучшить указатель мыши» для более точных целей, поскольку эта функция делает медленные движения мыши очень плавными, а указатель – слишком медленным.
С отключенной точностью указателя геймеры могут лучше контролировать свои мыши и другие указывающие устройства. Это может вывести вас из строя на один день, но вскоре вы привыкнете к новой, но постоянной скорости указателя мыши. Вот почему геймеры предпочитают отключать точность указателя при игре в игры, поскольку это позволяет им полностью контролировать указатель мыши и лучше играть в игру, не позволяя Windows добавлять свои собственные вычисления к указателям мыши.
Как отключить точность указателя в Windows 8/10
Откройте Панель управления> Мышь. На вкладке Параметры указателя вы увидите параметр Повышение точности указателя .

Вы можете снять флажок и нажать «Применить».
Enhance Pointer Precision продолжает выключаться или включаться
Пожалуйста, помните, что не существует постоянного решения для его включения или выключения. Если вы видите, что опция сама включается или выключается, снова и снова, виновником может быть программное обеспечение, связанное с вашей мышью. В этом случае лучше удалить любое установленное вами программное обеспечение для улучшения работы мыши. Например, одна из таких программ – IntelliPoint, которая обещает повысить точность работы мыши.
При желании вы можете настроить реестр и посмотреть, поможет ли это.Запустите regedit и перейдите к следующей клавише:
HKEY_CURRENT_USER Панель управления Мышь
MouseSpeed, MouseThreshold1 и MouseThreshold2 определяют, когда и в какой степени скорость курсора увеличивается при быстром перемещении мыши.
Когда мышь движется медленно, система перемещает курсор с постоянной скоростью, которая прямо пропорциональна скорости, с которой движется мышь. Но если мышь движется быстрее, чем значение MouseThreshold1 или MouseThreshold2, система может реагировать, ускоряя движение курсора, так что курсор перемещается в два или четыре раза быстрее, чем мышь.
Вы можете получить больше информации об этом на TechNet. Ваши комментарии и материалы по этому вопросу будут приветствоваться.
Кстати, PointerStick может вас заинтересовать, если вы ищете инструмент Virtual Pointer Device для презентаций на большом экране.
Если Ваш курсор продолжает выходить за пределы Вашей цели на ПК с Windows 10, виновником может быть функция, известная как повышенная точность установки указателя. Отключение этого параметра может повысить точность указателя, позволяя каждый раз попадать прямо в цель.
Что такое ускорение мыши
Ускорение мыши в Windows 10 — это функция, которая увеличивает расстояние и скорость, с которой курсор перемещается по экрану, в зависимости от скорости, с которой Вы перемещаете физическую мышь.
При включенном ускорении мыши, если бы Вы быстро переместили физическую мышь на пару сантиметров, то Ваш курсор мог бы переместиться с одной стороны экрана на другую. Однако, если бы Вы переместили мышь на такое же расстояние, только намного медленнее, Ваш курсор мог бы пройти только половину экрана.
Эта функция включена на устройствах с Windows 10 по умолчанию, и цель состоит в том, чтобы повысить точность Вашего курсора. Для многих это имеет прямо противоположный эффект, особенно для геймеров. Если Вы обнаружите, что эта функция Вам не подходит, Вы можете отключить ее.
Как отключить ускорение мыши
Чтобы отключить функцию ускорения мыши, введите «Параметры мыши» в строке поиска Windows и выберите «Параметры мыши» в результатах поиска.
Появится окно настроек мыши. Найдите группу «Сопутствующие параметры» справа от окна (или внизу, если размер Вашего окна небольшой). Выберите «Дополнительные параметры мыши».
Откроется окно свойств мыши. Перейдите на вкладку «Параметры указателя».
В группе «Перемещение» снимите флажок «Включить повышенную точность установки указателя» и нажмите «Применить».
Ускорение мыши будет отключено.
Это должно помочь Вам более точно попадать на цель. Но если Вы геймер и у Вас все еще возникают проблемы, возможно, пришло время ознакомиться с DPI и временем отклика мыши и приобрести мышь, предназначенную для игр.