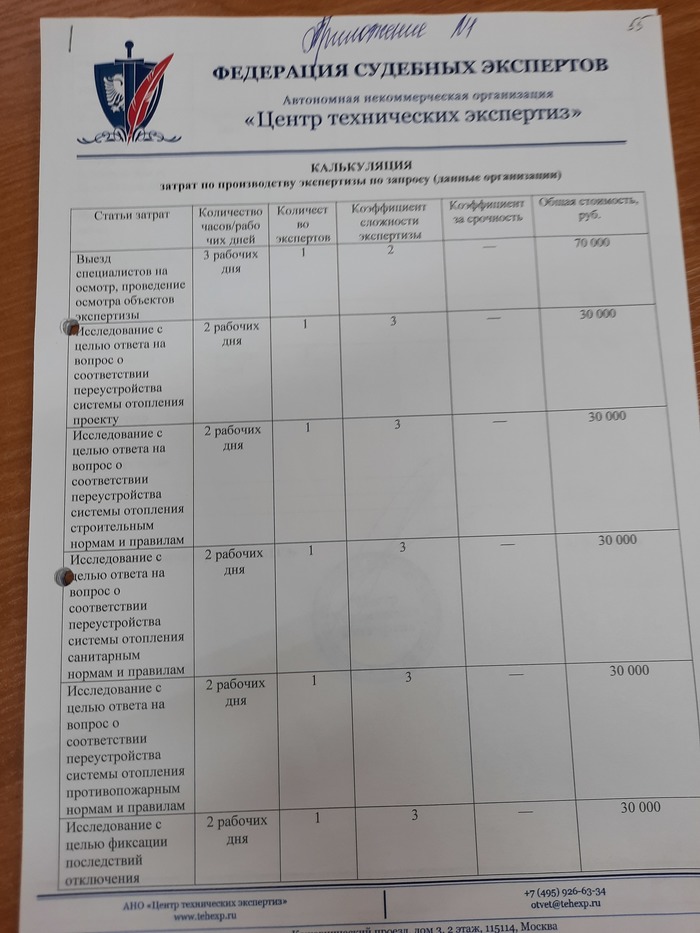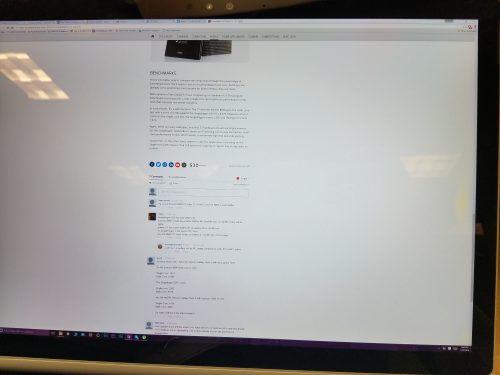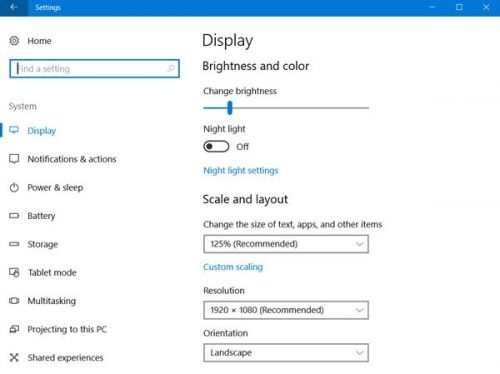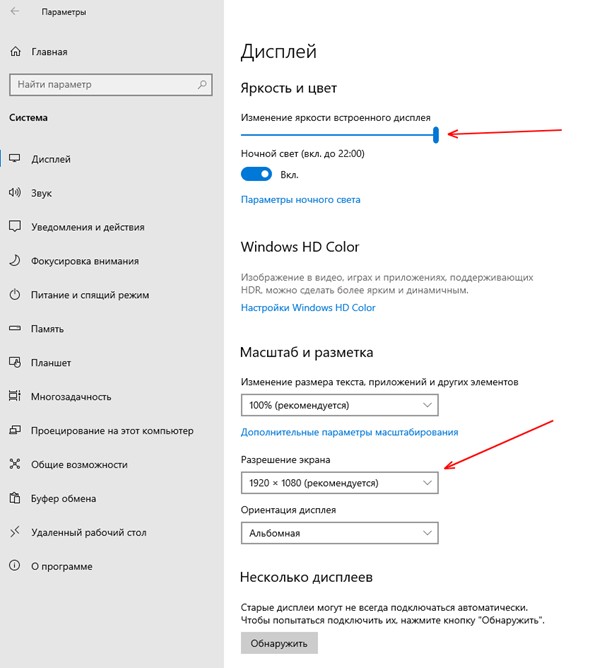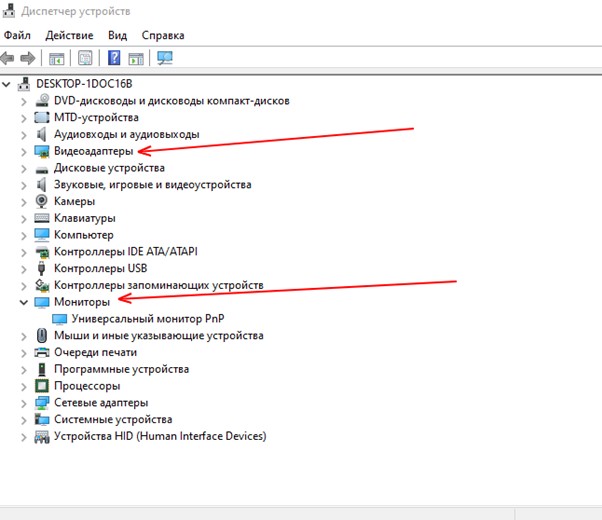На чтение 3 мин. Просмотров 11.2k. Опубликовано 15.07.2019
Некоторые пользователи заявляют на форумах, что их мониторы имеют желтый оттенок после обновлений Windows 10 . Ваш VDU (блок визуального отображения) отображает желтый оттенок? Если это так, это может быть проблема с оборудованием; или вам может потребоваться просто настроить некоторые параметры экрана в Windows. Это некоторые разрешения Windows 10, которые могут исправить желтые тонированные VDU.
Содержание
- Исправить желтые проблемы с отображением в Windows 10
- 1. Отключите ночник
- 2. Добавьте новый цветовой профиль по умолчанию
- 3. Настройте параметры улучшения цвета с помощью утилиты настройки графической карты.
- 4. Проверьте настройки цвета экранного меню VDU
- 5. Обновите драйвер видеокарты
Исправить желтые проблемы с отображением в Windows 10
- Отключить настройку ночника
- Добавить новый цветовой профиль по умолчанию
- Настройте параметры улучшения цвета с помощью утилиты настройки графической карты.
- Проверьте настройки цвета экранного меню VDU
- Обновите драйвер видеокарты
1. Отключите ночник
Некоторые пользователи исправили желтые оттенки, выключив Ночной свет . Эта опция добавляет смешанный желтый и красный оттенок к дисплею. Вот как вы можете выключить Ночной свет .
- Нажмите кнопку Введите здесь для поиска на панели задач Windows 10.
- Введите ключевое слово ‘display‘ в поле поиска Cortana.
- Выберите «Изменить параметры экрана», чтобы открыть окно «Настройки», показанное ниже.

- Отключите параметр Ночной свет , если он включен.
2. Добавьте новый цветовой профиль по умолчанию
- Добавление нового цветового профиля по умолчанию также может исправить VDU с желтым оттенком. Сначала введите ключевое слово «управление цветом» в поле поиска Cortana.
- Выберите «Управление цветом», чтобы открыть окно в снимке экрана непосредственно ниже.

- Выберите свой VDU в раскрывающемся меню «Устройство».
- Выберите Использовать мои настройки для этого устройства .
- Нажмите кнопку Добавить , чтобы открыть окно, показанное ниже.

- Выберите профиль модели виртуального устройства sRGB в окне «Цветовой профиль» и нажмите кнопку ОК .
- Затем выберите профиль модели виртуального устройства sRGB в окне «Управление цветом» и нажмите кнопку Установить как профиль по умолчанию .
– СВЯЗАННО: «Зеленый экран смерти» в обновлении для создателей Windows 10 [FIX]
3. Настройте параметры улучшения цвета с помощью утилиты настройки графической карты.
Настройки цвета вашей видеокарты могут отличаться от настроек по умолчанию. Если это так, восстановление настроек цвета по умолчанию может исправить желтый оттенок. Обычно вы можете настроить параметры цвета с помощью утилиты настройки видеокарты.
Например, чтобы настроить параметры цвета Intel, вы можете щелкнуть правой кнопкой мыши на рабочем столе, выбрать Свойства графики > Дисплей и Улучшение цвета , чтобы открыть параметры показано прямо ниже. Найдите похожие параметры на панелях управления NVIDIA и AMD и восстановите настройки цвета по умолчанию.

4. Проверьте настройки цвета экранного меню VDU
Большинство настольных VDU также содержат дополнительные настройки управления цветом. VDU вашего рабочего стола может включать параметры контрастности, гаммы, оттенка, насыщенности, цветовой температуры и цветового оттенка в его экранном меню. Поэтому проверьте, как настроены параметры цвета экранного меню вашего монитора, и внесите необходимые изменения.
5. Обновите драйвер видеокарты
Обновление драйверов видеокарты может исправить многочисленные проблемы с отображением. Так что стоит проверить, есть ли более новый драйвер видеокарты. Самый быстрый способ сделать это – использовать программу обновления драйверов в Windows.
Нажмите кнопку Бесплатная загрузка на этой странице, чтобы добавить Driver Booster 5 в Windows. Это программное обеспечение будет автоматически сканировать драйверы при запуске. После этого будет представлен список устаревших или поврежденных драйверов, которые необходимо заменить. Если в программном обеспечении указана ваша видеокарта, нажмите кнопку Обновить для видеокарты.

Это некоторые из резолюций, которые, вероятно, избавят от желтых оттенков. Если вы все еще не можете исправить желтый оттенок монитора, рассмотрите возможность возврата VDU производителю для ремонта, если он все еще находится в течение гарантийного срока.
Если ваш монитор или дисплей вашего ноутбука вдруг показывает на экране более желтый, чем обычно, то не удивляйтесь. Вы не видите вещей, желтый оттенок — частая проблема, связанная с дисплеем компьютера.
Иногда основной причиной этого является изменение настроек программного обеспечения, иногда это связано с тем, что какое-то стороннее программное обеспечение пытается помешать настройкам вашего дисплея и т. д. Но в некоторых случаях это признак неисправности оборудования.
Прежде чем вы решите заменить экран дисплея, вы можете подумать об устранении проблемы самостоятельно и решить проблему. В большинстве случаев это легко исправить. В этом посте мы рассмотрим некоторые из наиболее распространенных диагностических средств появления желтого оттенка на экране дисплея и объясним, как восстановить нормальные цвета экрана дисплея.
Метод 1: изменение цветового профиля
Цветовые профили похожи на набор данных, которые говорят системе, как цвета должны выглядеть на экране. Иногда цвета могут казаться размытыми, а в других случаях определенный цвет может доминировать на дисплее.
Обычно Windows имеет сбалансированную схему отображения цветов, но некоторые модификации в системе могут привести к изменению цветового профиля, и цвета могут казаться блеклыми или изношенными. Чтобы проверить, не вызывает ли это желтый оттенок, и изменить его, выполните следующие простые шаги:
- Откройте панель управления и перейдите в Управление цветом.
- В разделе «Устройство» выберите в меню монитор с желтым оттенком.
- Теперь отметьте опцию «Использовать мои настройки для этого устройства» и нажмите кнопку «Добавить».
- Выберите профиль модели виртуального устройства sRGB и нажмите OK.
- В разделе «Профили, связанные с этим устройством» выберите добавленный профиль и нажмите «Установить как профиль по умолчанию».
При изменении цветового профиля на этот желтый оттенок должен исчезнуть. Если он остался, попробуйте другие методы.
Метод 2: отключить ночник
Еще одна распространенная причина желтого оттенка на мониторе или экране — это фильтр Night Light в самой Windows. Когда он включен, он отключит яркий синий свет на экране и будет отображать только теплые цвета на экране, чтобы защитить ваши глаза от напряжения.
Это могло быть случайно включено, или Настройки могут вызывать его активацию в определенное время. К счастью, с этой проблемой легко справиться.
- Кликните значок уведомления в крайней правой части панели задач.
- Убедитесь, что фильтр Night Light включен. Если да, то выключите.
Надеюсь, это решит проблему. Если нет, продолжайте выполнять следующие шаги.
Метод 3: проверьте настройки калибровки цвета
Функция калибровки цвета в окнах позволяет убедиться, что дисплей воспроизводит цвета с максимальной точностью. Чтобы проверить, что с настройками калибровки что-то не так, или вы случайно откалибровали цвета так, чтобы на экране отображался желтоватый оттенок, выполните следующие шаги и настройте их в соответствии с тем, что вы хотели бы видеть:
- Нажмите кнопку «Пуск», чтобы открыть меню, а затем введите «Калибровать».
- Затем следуйте инструкциям на плате, чтобы получить именно тот цвет, который вы хотите на экране.
- Во время процесса вы получите возможность дополнительных цветов, и вам нужно будет отрегулировать ползунок, чтобы удалить оттенок.
Решение 4. Обновление драйверов графики
Графические драйверы должны обновляться автоматически, но иногда они могут пропустить обновление или возникнуть сбой во время установки. В этих ситуациях вы можете заметить, что некоторые аспекты отображения видео не работают должным образом, в том числе цвет монитора. Чтобы обновить видеодрайверы вручную, вам необходимо:
- Введите Диспетчер устройств в начале и откройте его от имени администратора.
- Кликните стрелку рядом с пунктом «Видеоадаптеры», чтобы развернуть его.
- Кликните правой кнопкой мыши имя видеокарты, выберите «Обновить драйвер» и нажмите «Автоматический поиск обновленного программного обеспечения драйвера».
Если система обнаружит обновленную версию драйверов, она установит их. Сделайте это для всех графических адаптеров на вашем устройстве. В моем случае у меня есть выделенная видеокарта, поэтому мне также придется проверить наличие обновленной версии ее драйверов. После того, как система завершит верхнее обновление, драйверы перезагрузят компьютер, чтобы изменения вступили в силу.
Если какой-либо из этих вариантов не работает, лучше всего заменить экран дисплея или отнести монитор или экран в центр поддержки клиентов производителя.
Содержание
- Что вызывает желтый оттенок на экране Windows?
- Отключить ночник
- Обновление драйверов графики
- Проверьте настройки калибровки цвета
- Изменение цветового профиля
- Настройте параметры улучшения цвета с помощью утилиты настройки графической карты.
- Проверьте настройки цвета экранного меню VDU
- Обновите драйвер видеокарты
Что вызывает желтый оттенок на экране Windows?
Если экран вашего монитора или ноутбука внезапно приобрел желтоватый оттенок или перестал быть нормальным, причин этому может быть несколько. Это может быть связано с неправильно настроенным цветовым профилем или сторонним приложением, которое могло изменить цвет.
Многие пользователи сообщают о появлении желтого оттенка на экране после обновления Windows 10. Почему мой экран желтый? За желтый оттенок отвечает ряд факторов, таких как проблемы с оборудованием, устаревшие драйверы видеокарты или настройки дисплея.
- Деактивируйте настройку ночного цвета
- Добавьте новый цветовой профиль по умолчанию
- Настройте параметры улучшения цвета с помощью утилиты настройки видеокарты.
- Проверьте настройки цвета экранного меню VDU
- Обновление драйвера видеокарты
Отключить ночник
Еще одной распространенной причиной желтого оттенка на мониторе или экране является фильтр Night Light в самой Windows. Если эта функция включена, она отключает яркий синий свет на экране и отображает только теплые цвета на экране, чтобы защитить глаза от напряжения.
Возможно, он был случайно включен, или Настройки могут заставить его активироваться в определенное время. К счастью, с этой проблемой можно легко справиться.
- Нажмите на значок уведомления в крайнем правом углу панели задач.
Убедитесь, что фильтр Night Light включен. Если это так, выключите его.
Надеюсь, это решит проблему. Если нет, продолжите выполнение следующих действий.
Обновление драйверов графики
Графические драйверы должны обновляться автоматически, но иногда они могут пропустить обновление или выйти из строя во время установки. Когда это происходит, вы можете заметить, что некоторые аспекты видеодисплея не работают должным образом, включая цвет монитора. Чтобы обновить видеодрайверы вручную, необходимо:
- Введите Диспетчер устройств в начале и откройте его от имени администратора.
- Щелкните стрелку рядом с Видеоадаптеры, чтобы развернуть его.
- Щелкните правой кнопкой мыши по названию видеокарты, выберите «Обновить драйвер» и нажмите «Автоматический поиск обновленного программного обеспечения драйвера».
Если система обнаружит обновленную версию драйвера, она установит ее. Сделайте это для всех видеокарт в устройстве. В моем случае у меня есть выделенная видеокарта, поэтому мне также нужно будет проверить наличие обновленной версии ее драйверов. После того как система завершит обновление верхнего, драйверы перезагрузят компьютер, чтобы изменения вступили в силу.
Проверьте настройки калибровки цвета
Функция калибровки цвета windows обеспечивает максимально точное воспроизведение цветов на дисплее. Чтобы проверить, что что-то не так с настройками калибровки или если вы случайно откалибровали цвета так, чтобы они имели желтоватый оттенок, выполните следующие действия и отрегулируйте их в соответствии с тем, что вы хотели бы видеть:
- Нажмите Start, чтобы открыть меню, затем введите ‘Calibrate’.
- Затем следуйте инструкциям на доске, чтобы получить на экране именно тот цвет, который вы хотите.
- В процессе вам будет предоставлена возможность выбора дополнительных цветов, и вам нужно будет отрегулировать ползунок, чтобы убрать оттенок.
Изменение цветового профиля
Цветовые профили — это набор данных, которые сообщают системе, как цвета должны выглядеть на экране. Иногда цвета могут выглядеть нечеткими, а иногда определенный цвет может доминировать на дисплее.
Обычно Windows имеет сбалансированную цветовую схему, но некоторые модификации системы могут изменить цветовой профиль, и цвета могут выглядеть блеклыми или потертыми. Чтобы проверить, не является ли это причиной пожелтения и изменить ее, выполните следующие простые действия:
- Откройте Панель управления и перейдите в раздел Управление цветом.
- В разделе Устройство выберите в меню монитор с желтым оттенком.
- Теперь отметьте опцию «Использовать мои настройки для этого устройства» и нажмите «Добавить».
- Выберите профиль модели виртуального устройства sRGB и нажмите OK.
- В разделе ‘Профили, связанные с этим устройством’ выберите добавленный профиль и нажмите ‘Установить как профиль по умолчанию’.
После изменения цветового профиля на этот, желтый оттенок должен исчезнуть. Если она остается, попробуйте другие методы.
Настройте параметры улучшения цвета с помощью утилиты настройки графической карты.
Цветовые настройки вашей видеокарты могут не совпадать с настройками по умолчанию. В этом случае восстановление цветовых настроек по умолчанию может исправить желтый оттенок. Обычно цветовые параметры можно настроить с помощью утилиты конфигурации видеокарты.
Например, чтобы настроить параметры цвета Intel, вы можете щелкнуть правой кнопкой мыши на рабочем столе, выбрать Свойства графики > Дисплей и улучшение цвета, чтобы открыть настройки, показанные ниже. Найдите аналогичные настройки в панелях управления NVIDIA и AMD и восстановите настройки цвета по умолчанию.
Проверьте настройки цвета экранного меню VDU
Большинство настольных VDU также включают дополнительные настройки управления цветом. Настольный видеомагнитофон может включать в себя настройки контрастности, гаммы, оттенка, насыщенности и цветовой температуры в экранном меню. Поэтому проверьте, как настроены параметры цвета в экранном меню монитора, и внесите необходимые изменения.
Обновите драйвер видеокарты
Обновление драйвера видеокарты может решить многие проблемы с дисплеем. Поэтому стоит проверить наличие более нового драйвера видеокарты. Самый быстрый способ сделать это — воспользоваться программой обновления драйверов Windows.
Нажмите кнопку Free Download на этой странице, чтобы добавить Driver Booster 5 в вашу систему Windows. Эта программа автоматически сканирует драйверы при запуске. Затем он представит вам список устаревших или неисправных драйверов, которые необходимо заменить. Если ваша видеокарта указана в списке программного обеспечения, нажмите кнопку Обновить для вашей видеокарты.
Вот некоторые из решений, которые, вероятно, помогут избавиться от желтого оттенка. Если вы все еще не можете устранить желтый оттенок монитора, отнесите свой видеомагнитофон производителю для ремонта, если он еще находится в пределах гарантийного срока.
Источники
- http://windowsbulletin.com/ru/%D0%BA%D0%B0%D0%BA-%D0%B8%D1%81%D0%BF%D1%80%D0%B0%D0%B2%D0%B8%D1%82%D1%8C-%D0%BF%D1%80%D0%BE%D0%B1%D0%BB%D0%B5%D0%BC%D1%83-%D0%B6%D0%B5%D0%BB%D1%82%D0%BE%D0%B3%D0%BE-%D0%BE%D1%82%D1%82%D0%B5%D0%BD%D0%BA%D0%B0-%D0%BD%D0%B0-%D0%B4%D0%B8%D1%81%D0%BF%D0%BB%D0%B5%D0%B5-Windows/
- https://technika66.ru/ekran-noutbuka-zheltit-kak-nastroit/
- https://dmcagency.ru/monitor-stal-zheltym-kak-ispravit
- https://qna.habr.com/q/847711
- https://rufus-rus.ru/pochemu-jekran-monitora-stal-zheltym-kak-ispravit/
- https://formula360.ru/pochemu-ekran-monitora-stal-zheltym-kak-ispravit/
Если ваш монитор или дисплей вашего ноутбука вдруг показывает на экране более желтый, чем обычно, то не удивляйтесь. Вы не видите вещей, желтый оттенок — частая проблема, связанная с дисплеем компьютера.
Иногда основной причиной этого является изменение настроек программного обеспечения, иногда это связано с тем, что какое-то стороннее программное обеспечение пытается помешать настройкам вашего дисплея и т. д. Но в некоторых случаях это признак неисправности оборудования.
Прежде чем вы решите заменить экран дисплея, вы можете подумать об устранении проблемы самостоятельно и решить проблему. В большинстве случаев это легко исправить. В этом посте мы рассмотрим некоторые из наиболее распространенных диагностических средств появления желтого оттенка на экране дисплея и объясним, как восстановить нормальные цвета экрана дисплея.
Метод 1: изменение цветового профиля
Цветовые профили похожи на набор данных, которые говорят системе, как цвета должны выглядеть на экране. Иногда цвета могут казаться размытыми, а в других случаях определенный цвет может доминировать на дисплее.
Обычно Windows имеет сбалансированную схему отображения цветов, но некоторые модификации в системе могут привести к изменению цветового профиля, и цвета могут казаться блеклыми или изношенными. Чтобы проверить, не вызывает ли это желтый оттенок, и изменить его, выполните следующие простые шаги:
При изменении цветового профиля на этот желтый оттенок должен исчезнуть. Если он остался, попробуйте другие методы.
Метод 2: отключить ночник
Еще одна распространенная причина желтого оттенка на мониторе или экране — это фильтр Night Light в самой Windows. Когда он включен, он отключит яркий синий свет на экране и будет отображать только теплые цвета на экране, чтобы защитить ваши глаза от напряжения.
Это могло быть случайно включено, или Настройки могут вызывать его активацию в определенное время. К счастью, с этой проблемой легко справиться.
Метод 3: проверьте настройки калибровки цвета
Функция калибровки цвета в окнах позволяет убедиться, что дисплей воспроизводит цвета с максимальной точностью. Чтобы проверить, что с настройками калибровки что-то не так, или вы случайно откалибровали цвета так, чтобы на экране отображался желтоватый оттенок, выполните следующие шаги и настройте их в соответствии с тем, что вы хотели бы видеть:
Решение 4. Обновление драйверов графики
Графические драйверы должны обновляться автоматически, но иногда они могут пропустить обновление или возникнуть сбой во время установки. В этих ситуациях вы можете заметить, что некоторые аспекты отображения видео не работают должным образом, в том числе цвет монитора. Чтобы обновить видеодрайверы вручную, вам необходимо:
Если система обнаружит обновленную версию драйверов, она установит их. Сделайте это для всех графических адаптеров на вашем устройстве. В моем случае у меня есть выделенная видеокарта, поэтому мне также придется проверить наличие обновленной версии ее драйверов. После того, как система завершит верхнее обновление, драйверы перезагрузят компьютер, чтобы изменения вступили в силу.
Если какой-либо из этих вариантов не работает, лучше всего заменить экран дисплея или отнести монитор или экран в центр поддержки клиентов производителя.
Источник
Windows 10 желтый экран
Понадобилась для работы ОС Windows. Установил с чистого образа с офф сайта. Даже не активировал т.к. нужна на пару дней. Microsoft Windows [Version 10.0.15063]
Проблема в том, что каждый день в 21:00 белый цвет заменяется желтым или скорее сама подсветка.
Сначала подумал что накрылась матрица т.к. разбита уже пару лет. Заменил матрицу но проблема не пропала (скрин с новой матрицей).
В биосе и минте никаких проблем не наблюдается. В установленных программах, appdata, автозагрузке, процессах, планировщике ничего левого нет. В управлении цветом все профили перепроверены. После перезагрузки эффект возвращается через 2 минуты.
Сбрасывал, переустанавливал, удалял все драйвера. (чипсет, видеокарта, питание)
Заканчивается все около полуночи.
Гугл рекомендует проверить шлейфы, подсветку, матрицу.
Переустановка не вариант. Хочу разобраться в проблеме.
upd
Проблема была в ночном свете которую ОС активировала без моего ведома.
Ночной свет отключи.
Вообще, по дефолту он не должен быть активирован.
Сколько же вас, хомячков который простые подсказки не читают, не то что бы мануалы 🙂
Параметры-Экран-Яркость и цвет-Ночной свет
Ночной режим, который делает экран более тёплым
Ахахах, вот это я поржал, спасибо ТС!))))))))
Это ночной режим включается. В уведомлениях справа выключается.
она проклята (винда)
Бывает.
Муж купил снегоход. Я возмутилась:
— А ничего, что ипотека?!
Свекровь:
— У мужчин должны быть свои игрушки.
Я купила себе оверлок. Шью и давно мечтала об этом аппарате. А тут как раз предпраздничная скидка.
Свекровь:
— И нафига? Нет бы что полезное в дом. Тем более, у вас ипотека!
— Второй снегоход, например?
Бесплатное кафе
Нашел себе календарь
Участковый
Несколько дней назад приезжаю утром в офис, задаю охраннику дежурные вопросы, типа всё ли в порядке, и выясняется, что нет, не всё. Пойдемте, говорит, покажу.
Спускаемся в его кабинет, он показывает видео с камер, на которых видно, как около офиса стоят два парня, один из которых пьет пиво из стеклянной бутылки.
Допив, кидает бутылку в стену нашего офиса и разбивает одну из облицовочных плиток, после чего оба парня убегают.
Тут же был вызван участковый, который посмотрел запись, взял свой телефон, набрал номер, и… «Вася (имя изменено), ты нахера бутылку в здание бросил?» Тот, судя по всему, начал оправдываться, участковый снова: «У тебя 30 минут, жду у себя в кабинете». И ушёл.
Ровно через час приходит тот парень, извиняется, берет образец плитки, едет, покупает новую и ставит на место, после чего извиняется еще раз и уходит.
Так я к чему? Хороший участковый знает всех алкашей и гопников на своем участке. Наш, судя по всему, знает).
p.s. опорный пункт полиции находится ровно в 10 метрах от нашего офиса.
Экспертиза за 382 000 рублей для студента
Подал на меня в суд сосед с требованием снять отопительный котел (полностью оформленный по всем правилам).
Ленинский районный суд г. Пензы назначил строительно-техническую экспертизу в лаборатории в Саранске. Организация при Минюсте РФ. Специалист выдал заключение, что переустройство соответствует строительным нормам и правилам; а установленный котел не угрожает жизни и здоровью других людей. Обошлась эта экспертиза в 25 тысяч рублей.
Суд усомнился в правильности данного заключения (интересно почему. )
В итоге суд назначает повторную экспертизу, на этот раз ее должна провести частная московская фирма АНО «Центр технических экспертиз». Стоимость заключения — 300 тысяч рублей. Что в 12 раз превышает рыночную. На слушаниях мы настаивали на том, чтобы провести экспертизу в других организациях по рыночной цене. Но судья И. Егорова вынесла вердикт, чтобы все проверяли по новой, и именно в московской лаборатории. Ее не смутили наши доводы, что цена данной экспертизы явно завышена, и что я — студент, ее просто по деньгам не потяну.
Московские эксперты, такие «эксперты»
В итоге стоимость проведения экспертизы от столичных специалистов увеличилась с изначально заявленных 300 тысяч рублей до 382 с лишним тысяч. Ну, подумаешь, мелочь какая. Москвичи такие копейки не считают.
Суд удовлетворило представленное заключение. Оно, понятное дело, не в мою пользу. Суд постановил снять котел из квартиры, что уже сделано.
Однако это не снимает ряда вопросов к московским «экспертам» из АНО «ЦТЭ».
1) Почему они так и не дали ответа по соответствию индивидуального газового котла санитарным и противопожарным нормам. Это, собственно, тот пункт, из-за которого и назначалась повторная экспертиза.
2) Из чего сложилась столь баснословная сумма за исследование — 382 100 рублей?
Несколько месяцев назад я обратился в ФАС, чтобы узнать финансово-экономическое обоснование стоимости экспертизы.
И получил обескураживающий ответ.
Экспертиза за бешеные деньги
В представленной калькуляции затрат при производстве, мягко скажем, спорной экспертизы 10 пунктов. В статьи затрат включены пункты работ, которые не проводились, и это было озвучено в суде. Например, за «выезд специалиста на осмотр» «Центр технических экспертиз» выставил 70 000 рублей, но этого по факту не было, так как меня даже в городе не было.
Идем дальше. 60 тысяч рублей в лаборатории запросили за то, что якобы они проводили исследование «с целью ответа на вопрос о соответствии переустройства системы отопления санитарным и противопожарным нормам и правилам». Оно, как понимаем, точно также не проводилось, и это подтверждено специалистами лаборатории в суде.
Еще 30 тысяч АНО «ЦТЭ» решила «содрать» за исследование с целью фиксации последствий отключения. Как вы уже поняли, его тоже никто не проводил.
И еще в итоговый прайс внесено несколько пунктов, которые специалисты не выполняли.
Таким образом, несуществующую работу московская лаборатория оценила в 292 100 рублей. Неплохо, согласитесь.
Но и по оставшимся трем, имевшим место пунктам, есть вопросы. Их лаборатория оценила в скромные 90 тысяч рублей.
Чтобы доказать абсурдность выставленного счета московской лабораторией, был отправлен запрос в АНО «ЦТЭ» от другого человека, с вопросом, сколько будет стоить аналогичная проверка оборудования.
Нам ответили, что цена экспертизы составит 32 тысячи 100 рублей.
Сейчас дело находится на обжаловании в саратовском суде. Сейчас с меня по решению суда хотят взыскать порядка 430 тысяч рублей. 382 100 — за «экспертизу» от московских товарищей, остальная сумма — судебные расходы.
На суды надежды мало, разве что на огласку.
Нашёл дневник
Воспитание
Экзамен автоматом
Не прокатило
«В меню писать надо постоянно котлеты, но это не значит, что их нужно давать»
Ростовский депутат просил подчиненных сэкономить на еде для детей, но попал на видео
Депутата подозревают в хищении бюджетных денег для детского отдыха. Латышев руководит несколькими лагерями: ООО ДОК «Солнечная Поляна», ООО Пансионат «Орленок», ООО Пансионат «Дмитриадовский». Накануне в лагеря приходили с обысками.
Предполагается, Латышев на видео подсчитывает с подчиненной сэкономленные на детском питании деньги.
— Наталья сказала котлеты все время давать, а Оля говорит — мы же тогда будем все дороже… Как нам быть? — говорит на видео женщина.
— Нет, она говорит, в меню писать надо постоянно котлеты, но это не значит, что их нужно давать, — отвечает своей подчиненной Виталий Латышев.
Женщина предлагает выйти из ситуации, чтобы не попасться «проверяющим инстанциям».
— Если даже писать 90 рублей, а в другой день, когда приедет проверка, 130 рублей, то 3700. Трешка сэкономится, — утверждает собеседница.
После подсчетов на калькуляторе он резюмирует, что 5 рублей экономит полтора миллиона, женщина соглашается и говорит, что 10 рублей экономит три миллиона.
— Я почему хотела… пусть пока девочки не заняты, посчитают. В тот день, когда инстанции приезжают, пусть по нормам дают. Но в другие дни, когда инстанций нет, там же не по нормам все дается, крупы, мясо, все. Может им какой-то пирожок дешевый давать, дети голодными не будут и не будут звонить родителям, — добавляет женщина.
Сейчас следствие проверяет чиновника на причастность к воровству денег, выделяемых на отдых детей из малообеспеченных семей. С 2015 года местные власти выделили на это около миллиарда рублей. По одной из версий следствия, около 30% из этой суммы могло осесть у Латышева.
Вот и я получил свою награду
Частушка
Создание костюма
Инвалиды и толерастия
У меня дико подгорело.
Давеча ввязался в дискуссию о том, как следует называть инвалидов. Мол, термин «инвалид» оскорбляет чувства верующих инвалидов и его применять некошерно. Нужно заменять эфемизмами. «Люди с особенностями», «солнечные дети», «люди с особыми потребностями».
Весь цимес в том, что решения о том, оскорбляет ли термин «инвалид» инвалидов принимают НЕ инвалиды, а вполне себе здоровые (хотя и вкрай охуевшие) личности.
Обе ноги парализованы выше колена. Вторая группа пожизненно. Это к вопросу, с чего это я тут так развыступался.
При этом, у меня 15 лет стажа работы на руководящих должностях в ИТ, 11 лет педагогического стажа на должности зав. кафедрой.
Очень хорошо мои чувства к этому вопросу выразил Владимир Абрамов у книге «Дедушка П»:
Так что, как минимум, я не один в своих убеждениях.
Источник
Желтый экран смерти в Windows 10: вот как решить эту проблему
Возможно, вы знакомы с ошибками «Синий экран» или «Черный экран смерти», но когда вы слышите другие цвета, это все меняет.
Видимо, есть и другие цвета, хотя и не такие распространенные, но пользователи компьютеров испытали фиолетовый, коричневый, желтый, красный и даже зеленый экран смерти.
Так что же происходит, когда вы получаете желтый экран смерти в Windows 10? У нас есть решения!
Как исправить желтый экран смерти в Windows 10
Решение 1. Обновите драйвер
Обновление драйверов из диспетчера устройств
Обновление драйверов из Центра обновления Windows
Обновление драйверов с сайта производителя
Перейдите на веб-сайт производителя вашей видеокарты, проверьте наличие последних доступных драйверов Windows 10, а затем установите его в соответствии с инструкциями на веб-сайте.
> Решение 2. Удалите и переустановите драйвер видеокарты
Файлы драйверов должны быть удалены перед обновлением до новых драйверов или при удалении старой графической карты и замене новой. Вот как удалить видеокарту из вашей системы:
Однако другие устаревшие драйверы также могут вызывать эту проблему. Поскольку обновление драйверов вручную может быть долгим и утомительным процессом, вы можете использовать инструмент, который автоматически обновит все ваши драйверы для вас.
Загрузите инструмент обновления драйверов TweakBit (одобрен Microsoft и Norton), чтобы сделать это автоматически. Этот инструмент поможет вам избежать необратимого повреждения вашего ПК, загрузив и установив неправильные версии драйверов.
Отказ от ответственности : некоторые функции этого инструмента не являются бесплатными.
> Решение 3: загрузка в безопасном режиме
Безопасный режим запускает компьютер с ограниченными файлами и драйверами, но Windows все равно будет работать. Чтобы узнать, находитесь ли вы в безопасном режиме, вы увидите слова в углах экрана.
Если проблема с клавишей Shift не работает, проверьте, происходит ли она, когда ваш компьютер находится в безопасном режиме.
Выполните следующие действия, чтобы запустить компьютер в безопасном режиме:
Более быстрый способ перейти в безопасный режим – перезагрузить компьютер и выполнить следующие действия:
Если проблема не возникает в безопасном режиме, настройки по умолчанию и основные драйверы не способствуют возникновению проблемы.
> Решение 4. Выполните чистую загрузку
Выполнение чистой загрузки для вашего компьютера уменьшает конфликты, связанные с программным обеспечением, которые могут выявить основные причины неработающей клавиши Shift. Эти конфликты могут быть вызваны приложениями и службами, которые запускаются и работают в фоновом режиме, когда вы обычно запускаете Windows.
Как выполнить чистую загрузку
Чтобы успешно выполнить чистую загрузку в Windows 10, вы должны войти в систему как администратор, а затем выполните следующие действия:
У вас будет чистая среда загрузки после того, как все эти шаги будут тщательно выполнены, после чего вы можете попытаться проверить, не исчезла ли проблема с неработающей клавишей Shift.
> Решение 5. Выполните автоматический ремонт
Для этого вам нужно скачать Windows 10 ISO, а затем создать инструмент создания медиа, который вы можете сделать с другого компьютера.
Когда у вас есть установочный носитель, выполните следующие действия:
Примечание. Если вы не видите нажатие какой-либо клавиши для загрузки с DVD-диска, вам нужно изменить порядок загрузки в настройках BIOS для запуска с диска или USB.
Будьте осторожны при изменении настроек BIOS, так как интерфейс BIOS предназначен для опытных пользователей компьютера, поскольку вы можете изменить настройку, которая может помешать правильной загрузке компьютера.
Вы должны обновлять BIOS только тогда, когда это необходимо, например, при решении проблемы совместимости. Это может быть сложным, и сделать ваш компьютер неработоспособным в случае каких-либо ошибок.
Следуйте приведенным ниже инструкциям, чтобы изменить порядок загрузки и выполнить восстановление:
После завершения восстановления проверьте, не исчезла ли проблема с загрузкой Windows 10, в противном случае попробуйте следующее решение.
Помогло ли какое-либо из этих решений исправить желтый экран смерти в Windows 10? Дайте нам знать в комментариях ниже.
Источник
Почему экран монитора стал желтым как исправить?
: изменение цветового профиля
Цветовые профили похожи на набор данных, которые говорят системе, как цвета должны выглядеть на экране. Иногда цвета могут казаться размытыми, а в других случаях определенный цвет может доминировать на дисплее.
Обычно Windows имеет сбалансированную схему отображения цветов, но некоторые модификации в системе могут привести к изменению цветового профиля, и цвета могут казаться блеклыми или изношенными. Чтобы проверить, не вызывает ли это желтый оттенок, и изменить его, выполните следующие простые шаги:
При изменении цветового профиля на этот желтый оттенок должен исчезнуть. Если он остался, попробуйте другие методы.
Видео
Настройка цвета монитора: пошаговая инструкция
Все знают, что долгое времяпрепровождение за компьютером плохо отражается на здоровье. Особенно это сказывается на зрении человека. Дело в том, что человек не способен увидеть частоту мерцания экрана монитора, однако глаз эту частоту улавливает, и со временем может произойти ослабление зрения. За компьютером глаза постепенно устают и перестают четко фокусироваться на изображении. Но для многих компьютер – это работа, а значит, избежать этого вреда не получится. Для того чтобы максимально его уменьшить, требуется грамотная настройка цвета монитора, а также его разрешения.
Пожелтел экран монитора что делать?
Желтый экран компьютера! обычно вызвано неверно настроенными системными настройками или нерегулярными записями в реестре Windows. Эта ошибка может быть исправлена специальным программным обеспечением, которое восстанавливает реестр и настраивает системные настройки для восстановления стабильности
Если у вас есть желтый экран компьютера! то мы настоятельно рекомендуем вам
Изображение на мониторе пожелтело
кто что знает по этому поводу?
Сообщение отредактировал Valer@: 14.06.2007 — 12:38
Имхо, размагничивание поможет.
знаю как выглядит цвет при 6500 и 9300
Отдавал в ремонт свой LG, сказали плохой контакт. Теперь гарантия закончилась, отдавать 1 500 как-то не хочется.Лечится ударом по корпусу.
Правда теперь ещё и плосы горизонтальные появились..
Источник
Главная » Wi-Fi » Полные исправления желтого экрана смерти на компьютерах с Windows 10 Новости MiniTool
Красный экран на мониторе ПК/ноутбука — что делать, как исправить ✔
Всем доброго дня!
На моем блоге уже были статьи о черном и синем экранах, а теперь дошла очередь и до красного . ✔
Причиной тому послужило недавнее обновление Windows 10, после чего у некоторых пользователей ряд элементов на рабочем столе и окнах проводника стали красными, см. пример на превью и скриншоте ниже (по статистике с этим в основном столкнулись владельцы интегрированных AMD видеокарт) .
Собственно, в этой заметке я решил затронуть не только проблему последнего обновления, но и ряд других причин, приводящих к появлению красного «цвета» на экране.
Примечание : так как каждый пользователь под «краснотой» понимает разные вещи (и серьезную аппаратную ошибку при включении ПК, и «безобидное» окрашивание окна проводника) , я кратко пробегусь по ним всем (приведя фото в качестве примера к каждой проблеме). Думаю, сориентироваться будет можно. 👌
Теперь о том, что делать.
Желтый экран Windows 10
Возможно, вы слышали или даже сталкивались с синий экран смерти (BSoD) ошибка или черный экран ошибка. Эти две проблемы с экраном типичны при использовании компьютеров с Windows 10/8/7. Но слышали ли вы о других цветах? Очевидно, что на экране присутствуют некоторые ошибки наряду с другими цветами, например, красный, оранжевый, фиолетовый, коричневый, желтый, белый и зеленый экран смерти.
Как исправить белый экран на ноутбуке? Четыре простых метода для вас!
Сталкивались ли вы с проблемой белого экрана ноутбука? Как избавиться от белого экрана? В этом посте показаны четыре простых метода ее решения.
Нет простого объяснения того, почему вы попадаете на экран смерти, поскольку здесь может быть несколько причин. Но неисправность или повреждение драйверов оборудования в системе вашего компьютера может вызвать нежелательное изменение. Цветовое кодирование ошибки полезно для техподдержки Microsoft, чтобы определить степень срочности этих экранов и расставить приоритеты для клиентов.
Они не очень распространены. Но если вам не повезет, вы можете разочароваться. В сегодняшнем посте мы подробно познакомим вас с желтым экраном. Это происходит, когда веб-приложение ASP.NET обнаруживает проблему и дает сбой. ASP.NET — это платформа веб-приложений с открытым исходным кодом, предназначенная для веб-разработки для создания динамических веб-страниц.
Итак, что, если вас беспокоит желтый экран компьютера? Получите решения из следующих частей.
Добавьте новый цветовой профиль по умолчанию
- Добавление нового цветового профиля по умолчанию также может исправить VDU с желтым оттенком. Сначала введите ключевое слово «управление цветом» в поле поиска Cortana.
- Выберите «Управление цветом», чтобы открыть окно в снимке экрана непосредственно ниже.
- Выберите свой VDU в раскрывающемся меню «Устройство».
- Выберите Использовать мои настройки для этого устройства .
- Нажмите кнопку Добавить , чтобы открыть окно, показанное ниже.
- Выберите профиль модели виртуального устройства sRGB в окне «Цветовой профиль» и нажмите кнопку ОК .
- Затем выберите профиль модели виртуального устройства sRGB в окне «Управление цветом» и нажмите кнопку Установить как профиль по умолчанию .
– СВЯЗАННО: «Зеленый экран смерти» в обновлении для создателей Windows 10 [FIX]
Метод 3: проверьте настройки калибровки цвета
Функция калибровки цвета в окнах позволяет убедиться, что дисплей воспроизводит цвета с максимальной точностью. Чтобы проверить, что с настройками калибровки что-то не так, или вы случайно откалибровали цвета так, чтобы на экране отображался желтоватый оттенок, выполните следующие шаги и настройте их в соответствии с тем, что вы хотели бы видеть:
- Нажмите кнопку «Пуск», чтобы открыть меню, а затем введите «Калибровать».
- Затем следуйте инструкциям на плате, чтобы получить именно тот цвет, который вы хотите на экране.
- Во время процесса вы получите возможность дополнительных цветов, и вам нужно будет отрегулировать ползунок, чтобы удалить оттенок.
Почему желтит монитор?
- Вопрос задан 15 сент. 2020
Причин может быть несколько: 1. Если это модель с ламповой подсветкой, то может быть дело в ней — но это не за день-два так меняется, а за несколько лет постепенно, сильно изношенные лампы подсветки становятся всё желтее. Это не исправить, только замена ламп (и хороших найти почти нереально). 2. Сбой в настройках монитора. Тут либо в меню монитора штатными способами менять настройки, либо (если не исправляются, и в после сброса в заводские плохое изображение) искать способ зайти в сервисное меню (не на всех мониторах бывает, или оно есть, но неизвестен способ туда попасть). Во многих мониторах нужно или одновременно какие-то кнопки нажать, или включить с зажатой кнопкой, или что-то ещё делать. В моделях с сенсорными кнопками я не припомню способов входа в сервисное меню (хотя просто мало таких попадалось). В сервисном меню обычно производитель оставляет возможность автоматически исправить коррекцию цвета или вручную выставить нужную (и другие параметры). ВНИМАНИЕ! Не стоит крутить настройки, назначение которых Вам неизвестно! Это может привести к тому, что изображение будет испорчено, и не удастся вслепую исправить обратно (попадался на личном опыте). 3. Неисправность матрицы, или основной платы (main) монитора. Бывают такого рода болячки. В большинстве случаев исправляется по п.2, но иногда проще заменить микросхему памяти и прошить правильным дампом. Дохлая матрица — практически никак не лечится, кроме того, если там подсветка помирает. 4. При покупке смотрели один монитор, а когда забирали, Вам подсунули другой экземпляр. Невероятно, но мало ли.
Это всё стоит проверять только в том случае, если комп и видеокарта заведомо нормально работают (не сбиты цветовые профили, и всё такое).
В моделях с сенсорными кнопками я не припомню способов входа в сервисное меню (хотя просто мало таких попадалось)
Пожелтел монитор
28 Nov 2016 в 19:44
28 Nov 2016 в 19:44 #1
Пожелтел монитор. Выключил его на кнопку, пк тоже, когда включил обнаружил его пожелтевшим. В панели нвидиа покопался, с помощью настроек яркости смог довести до читабельного состояния, но всё равно не ахти.
Собственно, хотелось бы узнать, если такое случилось ни с того ни с сего, то означает ли это, что ему ггвп? Моник старый, лет 5 наверное ему уже, из которых 4 работал не переставая. Просто если это означает, что это именно поломка, то нужно сходить за новым, а не копаться в настройках в надежде починить сломанный моник самому.
28 Nov 2016 в 19:54 #2
Пожелтел монитор. Выключил его на кнопку, пк тоже, когда включил обнаружил его пожелтевшим. В панели нвидиа покопался, с помощью настроек яркости смог довести до читабельного состояния, но всё равно не ахти.
Собственно, хотелось бы узнать, если такое случилось ни с того ни с сего, то означает ли это, что ему ггвп? Моник старый, лет 5 наверное ему уже, из которых 4 работал не переставая. Просто если это означает, что это именно поломка, то нужно сходить за новым, а не копаться в настройках в надежде починить сломанный моник самому.
пробовал перевтыкивать? скорее всего либо с проводом, либо с штекером проблемы.
28 Nov 2016 в 19:57 #3
Из моника оба провода отсоединял, не помогло.
28 Nov 2016 в 19:59 #4
Мне хорошенький стук по столу помог.
28 Nov 2016 в 19:59 #5
старый это у меня квадратный 12 летний, а у тебя еще юнец, чекай кабель
28 Nov 2016 в 20:00 #6
проверял их на наличие перекусов,зажимов, или у входов смотрел зубчики не надломлены?
просто когда жк монитор выходит из строя, то там просто пиксели тухнут, или монитор вообще не включается, а не горит «желтым » цветом.
28 Nov 2016 в 20:01 #7
28 Nov 2016 в 20:02 #8
А без компа изображение тоже желтое? Ну там же есть у монитора какаято менюшка.
28 Nov 2016 в 20:02 #9
Пожелтел монитор. Выключил его на кнопку, пк тоже, когда включил обнаружил его пожелтевшим. В панели нвидиа покопался, с помощью настроек яркости смог довести до читабельного состояния, но всё равно не ахти.
Собственно, хотелось бы узнать, если такое случилось ни с того ни с сего, то означает ли это, что ему ггвп? Моник старый, лет 5 наверное ему уже, из которых 4 работал не переставая. Просто если это означает, что это именно поломка, то нужно сходить за новым, а не копаться в настройках в надежде починить сломанный моник самому.
Смени кабель vga или dvi, какой ты там юзаешь, возможно в нем проблема
28 Nov 2016 в 20:05 #10
Кабель попробуй погнуть в разные стороны. У меня так фиксилось на хреновых старых кабелях.
28 Nov 2016 в 20:08 #11
Пожелтел монитор. Выключил его на кнопку, пк тоже, когда включил обнаружил его пожелтевшим. В панели нвидиа покопался, с помощью настроек яркости смог довести до читабельного состояния, но всё равно не ахти.
Собственно, хотелось бы узнать, если такое случилось ни с того ни с сего, то означает ли это, что ему ггвп? Моник старый, лет 5 наверное ему уже, из которых 4 работал не переставая. Просто если это означает, что это именно поломка, то нужно сходить за новым, а не копаться в настройках в надежде починить сломанный моник самому.
скорей всего vga или dvi кабель, смотря какой у тебя, просто оборвался, попробуй взять у друга и проверить.
28 Nov 2016 в 20:51 #12
Скорее всего – просто сбились настройки в самой менюшке монитора.
28 Nov 2016 в 21:02 #13
28 Nov 2016 в 21:37 #14
Как раз в меню и должно быть что-то вроде калибровки.
29 Nov 2016 в 20:39 #15
Кстати, т.к. этим моником не пользовался с утра, а только сейчас подключил, то поэтому только заметил. Теперь изображение посиневшее, т.е. пропал красный цвет.
Грешу уже на погоревшую видюху, есть у кого ещё идеи? (В корпус чтобы просто так не лезть)
30 Nov 2016 в 00:38 #16
Кстати, т.к. этим моником не пользовался с утра, а только сейчас подключил, то поэтому только заметил. Теперь изображение посиневшее, т.е. пропал красный цвет.
Грешу уже на погоревшую видюху, есть у кого ещё идеи? (В корпус чтобы просто так не лезть)
Если подключаешь аналоговым выходом, то насколько я помню там есть выходной фильтр RGB. Если некоторые резисторы закоротились или прогорели то может полностью пропасть один или несколько RGB каналов. А вообще тебе уже дельного насоветовали много:
Монитор без подключенной видяхи должен гонять эмблему из угла в угол или просто показывать небольшую статичную картинку. Если цвета на ней все так же съехали то дело в самом мониторе. Если там цвета нормальные то дело в кабеле (следующий шаг заменить его) либо в видеокарте (возможно то что я писал про выходной RGB фильтр на аналоговом сигнале). Опять же проверить это довольно просто, просто подключи к любому другому выходу видеокарты.
Если нет другого кабеля или у монитора только 1 вход (аналоговый) то нужен другой источник сигнала что бы проверить все это дело. Это из того что реально можно проверить/пофиксить. Т.е. не рассматриваем случаи когда контроллеру матрицы и тп. жопа.
Как починить поверхность экрана
Некоторые пользователи указывали на форумах, что их мониторы имеют желтый цвет после обновлений Windows 10. Ваш визуальный дисплей показывает желтую штукатурку? Если это так, это может быть аппаратная проблема; или вам нужно только настроить некоторые параметры экрана в Windows.
Как решить проблему желтого обесцвечивания:
Выключить ночной свет
Вы случайно зажгли «ночник»?
Если вы используете Windows 10, щелкните значок уведомления в правом нижнем углу экрана. Затем нажмите «Развернуть», если это еще не было сделано, и убедитесь, что контрольная лампа не горит.
Что проверить, если экран монитора стал розовым
Рассмотрим способы решения проблемы от простых к более сложным. Последовательно проверяя каждый элемент, получится выявить причину и ликвидировать ее.
Кабель
Нередко розовый экран компьютера – признак плохого контакта в гнезде, через которое монитор соединен с системным блоком. По кабелю передается информация для воспроизведения и, если связь плохая, возможны искажения. Поэтому первое действие при возникновении розового монитора – пошевелить штекер в разъеме, попытавшись воткнуть его глубже.
Если это не помогло, попробуйте подключить монитор через другой аналогичный кабель. Возможно, старый где-то переломился или внутри отломился один из контактов. Стоит провод для компьютера недорого, но можно взять для эксперимента кабель у знакомого.
Когда с новым проводом ситуация не изменилась, остается вариант плохого контакта в самом гнезде. Если на системном блоке и мониторе есть другие гнезда (несколько HDMI или VGA), попробуйте подключиться через них. Но такое разнообразие по способам подключения есть не во всех устройствах, поэтому переходим к дальнейшим проверкам.
Недавно установленные программы
Если вы недавно устанавливали на компьютер или ноутбук игры, программы по улучшению видео или видеоредакторы, то при некорректной установке они могут влиять на цветопередачу. Удалите недавно установленные приложения и перезагрузите ПК.
Иногда розовый кран появляется из-за приложения True Color. Утилита обеспечивает оптимальную цветопередачу, но может вызвать неправильное отображение и показывать вместо синего цвета розовый.
Монитор
Чтобы понять, в чем причина розового экрана, нужно подключить ПК к другому монитору. Если на новоподключенном устройстве изображение с правильными цветами, значит, системный блок посылает правильный сигнал, а проблема кроется в самом дисплее. Порой это может быть перегоревшая лампа подсветки матрицы, которая не потухла окончательно, но горит тускло, искажая оттенки экрана. В этом случае придется нести монитор в сервис для замены подсветки матрицы.
Если при подключении другого монитора картинка тоже розовая, значит, проблема в системном блоке или настройках изображения.
Проверить таким образом можно и экран ноутбука, а не только ПК, подключив через HDMI внешний монитор.
Настройки
Иногда монитор показывает с розовым оттенком при сбоях в «ночном» режиме. Попробуйте отключить эту функцию. В Windows 10 к ней есть быстрый доступ через панель задач. В правом нижнем углу нажмите на значок с сообщениями. Откроется боковая панель с кнопками, среди которых будет «Ночной режим». Если кнопка синяя, значит, режим активен. Выключите его.
Если это не помогло, нажмите на значок «Пуск» и перейдите в параметры. Выберите «Система» – «Дисплей». На открывшейся странице попробуйте изменить яркость и разрешение экрана. Иногда розовый цвет устанавливается из-за программного сбоя, а когда параметры меняются, система замечает ошибку и восстанавливает корректное изображение самостоятельно.
В других операционных системах кроме настройки яркости есть регулировка цветовой температуры. Если цвета будут слишком «теплыми», картинка может казаться желтой и даже розовой. Просто измените настройки в сторону более «холодного» света.
Можно попробовать изменить частоту обновления кадра, нажав на «Дополнительные параметры дисплея» в этом же окне. Попробуйте выбрать более высокое или низкое значение и оцените результат.
Драйверы
За корректное воспроизведение картинки отвечает видеокарта. У нее есть собственное ПО, которое «связывает» ее программно с операционной системой. Если драйвер повредился, это скажется на качестве изображения. Еще драйвер есть у самого монитора, чтобы система могла с ним взаимодействовать.
Поврежденный драйвер помечается в ОС желтым треугольником рядом с названием устройства, которое должен поддерживать.
Драйвер можно переустановить самостоятельно. Для этого:
- Нажмите на «Пуск» правой кнопкой мышки и выберите «Диспетчер устройств».
- Драйвер видеокарты находится в разделе «Видеоадаптеры». Раскройте его двойным щелчком.
- Правой кнопкой мыши выведите дополнительное меню и нажмите кнопку «Обновить драйвер».
- Драйвер монитора расположен в разделе «Мониторы». Выполните аналогичное действие по обновлению.
Если такое обновление не помогло, попробуйте найти другие драйвера на официальном сайте производителя видеокарты или монитора. Развернутая инструкция по этой теме есть здесь.
Видеокарта
Порой сама видеокарта, т.е. аппаратная часть, а не программная, становится причиной появления розового экрана. Если не боитесь разобрать ноутбук или системный блок, снимите крышку и пошевелите планку видеопроцессора. Возможно, отошел контакт в гнезде, и адекватное отображение цветов восстановится после извлечения и повторной установки видеокарты. Если это не помогло, возможно, сломан сам разъем, но проверить это могут только в сервисе.
Нагрев CPU
Если центральный процессор перегревается, это сказывается на работе всего компьютера, включая монитор. Из-за повышенной температуры команды обрабатываются с задержкой, нарушается цветопередача. Проверить уровень нагрева можно при помощи сторонних приложений CAM Speccy или AIDA64. Они платные, но есть тестовый бесплатный период, которым можно воспользоваться:
- Скачайте и установите программу, запустите ее и проверьте свой процессор.
- Затем сверьте результат с параметрами по вашей модели на официальном сайте производителя. Если фактическая температура превышена, нужно искать причину перегрева. Это может быть пыль, неработающий кулер и т. д.
Для большинства ноутбуков и ПК максимально допустимая температура процессора – 60 ⁰С. После превышения этой отметки начинаются сбои, торможение, изменение цветопередачи.
Розовый экран лэптопа или стационарного ПК портит просмотр фильмов, фото и работу в приложениях. Попробуйте последовательно проверить кабель, монитор, разъемы, драйверы и другие параметры, чтобы найти причину и устранить ее.
Содержание
- Как исправить желтый оттенок на дисплее Windows
- Метод 1: изменение цветового профиля
- Метод 2: отключить ночник
- Метод 3: проверьте настройки калибровки цвета
- Решение 4. Обновление драйверов графики
- Пожелтел монитор
- Экран стал желтого оттенка на компьютере что делать windows 10
- Как исправить желтый оттенок на дисплее Windows
- Цветовые фильтры
- Метод 1: изменение цветового профиля
- Почему желтит монитор?
- Метод 2: отключить ночник
- Как я рукожопил телевизор из старого монитора.
- Метод 3: проверьте настройки калибровки цвета
- Где найти эту опцию?
- Решение 4. Обновление драйверов графики
- «Желтит» экран ноутбука
- Найдены возможные дубликаты
- Настройка цвета монитора: пошаговая инструкция
- Настройка при помощи программы AdobeGamma
- Настройка изображения посредством функций монитора
- Как отключить автояркость в Windows 10
- Редактор реестра
- Отключение «технологии энергосбережения дисплея»
- Отключение Vari-Bright
- Настройка изображения через систему
- Настройка яркости экрана
- Развод в магазине «Ноу-Хау»
- Настройка контрастности экрана
- Проблема с цветом Windows 10
- Дубликаты не найдены
- Правила сообщества
Как исправить желтый оттенок на дисплее Windows
Если ваш монитор или дисплей вашего ноутбука вдруг показывает на экране более желтый, чем обычно, то не удивляйтесь. Вы не видите вещей, желтый оттенок — частая проблема, связанная с дисплеем компьютера.
Иногда основной причиной этого является изменение настроек программного обеспечения, иногда это связано с тем, что какое-то стороннее программное обеспечение пытается помешать настройкам вашего дисплея и т. д. Но в некоторых случаях это признак неисправности оборудования.
Прежде чем вы решите заменить экран дисплея, вы можете подумать об устранении проблемы самостоятельно и решить проблему. В большинстве случаев это легко исправить. В этом посте мы рассмотрим некоторые из наиболее распространенных диагностических средств появления желтого оттенка на экране дисплея и объясним, как восстановить нормальные цвета экрана дисплея.
Метод 1: изменение цветового профиля
Цветовые профили похожи на набор данных, которые говорят системе, как цвета должны выглядеть на экране. Иногда цвета могут казаться размытыми, а в других случаях определенный цвет может доминировать на дисплее.
Обычно Windows имеет сбалансированную схему отображения цветов, но некоторые модификации в системе могут привести к изменению цветового профиля, и цвета могут казаться блеклыми или изношенными. Чтобы проверить, не вызывает ли это желтый оттенок, и изменить его, выполните следующие простые шаги:
При изменении цветового профиля на этот желтый оттенок должен исчезнуть. Если он остался, попробуйте другие методы.
Метод 2: отключить ночник
Еще одна распространенная причина желтого оттенка на мониторе или экране — это фильтр Night Light в самой Windows. Когда он включен, он отключит яркий синий свет на экране и будет отображать только теплые цвета на экране, чтобы защитить ваши глаза от напряжения.
Это могло быть случайно включено, или Настройки могут вызывать его активацию в определенное время. К счастью, с этой проблемой легко справиться.
Метод 3: проверьте настройки калибровки цвета
Функция калибровки цвета в окнах позволяет убедиться, что дисплей воспроизводит цвета с максимальной точностью. Чтобы проверить, что с настройками калибровки что-то не так, или вы случайно откалибровали цвета так, чтобы на экране отображался желтоватый оттенок, выполните следующие шаги и настройте их в соответствии с тем, что вы хотели бы видеть:
Решение 4. Обновление драйверов графики
Графические драйверы должны обновляться автоматически, но иногда они могут пропустить обновление или возникнуть сбой во время установки. В этих ситуациях вы можете заметить, что некоторые аспекты отображения видео не работают должным образом, в том числе цвет монитора. Чтобы обновить видеодрайверы вручную, вам необходимо:
Если система обнаружит обновленную версию драйверов, она установит их. Сделайте это для всех графических адаптеров на вашем устройстве. В моем случае у меня есть выделенная видеокарта, поэтому мне также придется проверить наличие обновленной версии ее драйверов. После того, как система завершит верхнее обновление, драйверы перезагрузят компьютер, чтобы изменения вступили в силу.
Если какой-либо из этих вариантов не работает, лучше всего заменить экран дисплея или отнести монитор или экран в центр поддержки клиентов производителя.
Источник
Пожелтел монитор
28 Nov 2016 в 19:44
28 Nov 2016 в 19:44 #1
Пожелтел монитор. Выключил его на кнопку, пк тоже, когда включил обнаружил его пожелтевшим. В панели нвидиа покопался, с помощью настроек яркости смог довести до читабельного состояния, но всё равно не ахти.
Собственно, хотелось бы узнать, если такое случилось ни с того ни с сего, то означает ли это, что ему ггвп? Моник старый, лет 5 наверное ему уже, из которых 4 работал не переставая. Просто если это означает, что это именно поломка, то нужно сходить за новым, а не копаться в настройках в надежде починить сломанный моник самому.
28 Nov 2016 в 19:54 #2
Пожелтел монитор. Выключил его на кнопку, пк тоже, когда включил обнаружил его пожелтевшим. В панели нвидиа покопался, с помощью настроек яркости смог довести до читабельного состояния, но всё равно не ахти.
Собственно, хотелось бы узнать, если такое случилось ни с того ни с сего, то означает ли это, что ему ггвп? Моник старый, лет 5 наверное ему уже, из которых 4 работал не переставая. Просто если это означает, что это именно поломка, то нужно сходить за новым, а не копаться в настройках в надежде починить сломанный моник самому.
пробовал перевтыкивать? скорее всего либо с проводом, либо с штекером проблемы.
28 Nov 2016 в 19:57 #3
Из моника оба провода отсоединял, не помогло.
28 Nov 2016 в 19:59 #4
Мне хорошенький стук по столу помог.
28 Nov 2016 в 19:59 #5
старый это у меня квадратный 12 летний, а у тебя еще юнец, чекай кабель
28 Nov 2016 в 20:00 #6
проверял их на наличие перекусов,зажимов, или у входов смотрел зубчики не надломлены?
просто когда жк монитор выходит из строя, то там просто пиксели тухнут, или монитор вообще не включается, а не горит «желтым » цветом.
28 Nov 2016 в 20:01 #7
28 Nov 2016 в 20:02 #8
А без компа изображение тоже желтое? Ну там же есть у монитора какаято менюшка.
28 Nov 2016 в 20:02 #9
Пожелтел монитор. Выключил его на кнопку, пк тоже, когда включил обнаружил его пожелтевшим. В панели нвидиа покопался, с помощью настроек яркости смог довести до читабельного состояния, но всё равно не ахти.
Собственно, хотелось бы узнать, если такое случилось ни с того ни с сего, то означает ли это, что ему ггвп? Моник старый, лет 5 наверное ему уже, из которых 4 работал не переставая. Просто если это означает, что это именно поломка, то нужно сходить за новым, а не копаться в настройках в надежде починить сломанный моник самому.
Смени кабель vga или dvi, какой ты там юзаешь, возможно в нем проблема
28 Nov 2016 в 20:05 #10
Кабель попробуй погнуть в разные стороны. У меня так фиксилось на хреновых старых кабелях.
28 Nov 2016 в 20:08 #11
Пожелтел монитор. Выключил его на кнопку, пк тоже, когда включил обнаружил его пожелтевшим. В панели нвидиа покопался, с помощью настроек яркости смог довести до читабельного состояния, но всё равно не ахти.
Собственно, хотелось бы узнать, если такое случилось ни с того ни с сего, то означает ли это, что ему ггвп? Моник старый, лет 5 наверное ему уже, из которых 4 работал не переставая. Просто если это означает, что это именно поломка, то нужно сходить за новым, а не копаться в настройках в надежде починить сломанный моник самому.
скорей всего vga или dvi кабель, смотря какой у тебя, просто оборвался, попробуй взять у друга и проверить.
28 Nov 2016 в 20:51 #12
Скорее всего – просто сбились настройки в самой менюшке монитора.
28 Nov 2016 в 21:02 #13
28 Nov 2016 в 21:37 #14
Как раз в меню и должно быть что-то вроде калибровки.
29 Nov 2016 в 20:39 #15
Кстати, т.к. этим моником не пользовался с утра, а только сейчас подключил, то поэтому только заметил. Теперь изображение посиневшее, т.е. пропал красный цвет.
Грешу уже на погоревшую видюху, есть у кого ещё идеи? (В корпус чтобы просто так не лезть)
30 Nov 2016 в 00:38 #16
Кстати, т.к. этим моником не пользовался с утра, а только сейчас подключил, то поэтому только заметил. Теперь изображение посиневшее, т.е. пропал красный цвет.
Грешу уже на погоревшую видюху, есть у кого ещё идеи? (В корпус чтобы просто так не лезть)
Если подключаешь аналоговым выходом, то насколько я помню там есть выходной фильтр RGB. Если некоторые резисторы закоротились или прогорели то может полностью пропасть один или несколько RGB каналов. А вообще тебе уже дельного насоветовали много:
Монитор без подключенной видяхи должен гонять эмблему из угла в угол или просто показывать небольшую статичную картинку. Если цвета на ней все так же съехали то дело в самом мониторе. Если там цвета нормальные то дело в кабеле (следующий шаг заменить его) либо в видеокарте (возможно то что я писал про выходной RGB фильтр на аналоговом сигнале). Опять же проверить это довольно просто, просто подключи к любому другому выходу видеокарты.
Если нет другого кабеля или у монитора только 1 вход (аналоговый) то нужен другой источник сигнала что бы проверить все это дело. Это из того что реально можно проверить/пофиксить. Т.е. не рассматриваем случаи когда контроллеру матрицы и тп. жопа.
Источник
Экран стал желтого оттенка на компьютере что делать windows 10
Если ваш монитор или дисплей вашего ноутбука вдруг показывает на экране более желтый, чем обычно, то не удивляйтесь. Вы не видите вещей, желтый оттенок – частая проблема, связанная с дисплеем компьютера. Иногда основной причиной этого является изменение настроек программного обеспечения, иногда это связано с тем, что какое-то стороннее программное обеспечение пытается помешать настройкам вашего дисплея и т. Д. Но в некоторых случаях это признак неисправности оборудования.

Желтый оттенок в Windows 10
Прежде чем вы решите заменить экран дисплея, вы можете подумать об устранении проблемы самостоятельно и решить проблему. В большинстве случаев это легко исправить. В этом посте мы рассмотрим некоторые из наиболее распространенных диагностических средств появления желтого оттенка на экране дисплея и объясним, как восстановить нормальные цвета экрана дисплея.
Как исправить желтый оттенок на дисплее Windows
Если ваш монитор или дисплей вашего ноутбука вдруг показывает на экране более желтый, чем обычно, то не удивляйтесь. Вы не видите вещей, желтый оттенок – частая проблема, связанная с дисплеем компьютера. Иногда основной причиной этого является изменение настроек программного обеспечения, иногда это связано с тем, что какое-то стороннее программное обеспечение пытается помешать настройкам вашего дисплея и т. Д. Но в некоторых случаях это признак неисправности оборудования.
Прежде чем вы решите заменить экран дисплея, вы можете подумать об устранении проблемы самостоятельно и решить проблему. В большинстве случаев это легко исправить. В этом посте мы рассмотрим некоторые из наиболее распространенных диагностических средств появления желтого оттенка на экране дисплея и объясним, как восстановить нормальные цвета экрана дисплея.
Цветовые фильтры
Фильтр «Оттенки серого»
удаляет все цвета с вашего экрана, превращая все в оттенки серого.
Выбор фильтра «Обратить»
меняет цвета. Белый становится черным, а черный белым, синий становится оранжевым, а розовый зеленым и т. д.
Фильтр «Инвертированные оттенки серого»
удаляет все цвета с экрана и превращает все в оттенки серого. Он также инвертирует цвета, поэтому яркие белые становятся темно-черными, а темно-черные яркими белыми. Это может облегчить чтение на экране, если вы чувствительны к свету. Например, черный текст на белом фоне большинства приложений и веб-страниц станет белым текстом на черном фоне.
облегчает распознавание цветов для людей плохо различающих красный и зеленый цвет (красно-зеленая цветовая слепота).
тоже по сути предназначен для людей плохо различающих красный и зеленый цвет.
поможет людям плохо различающим синие и желтые цвета.
Метод 1: изменение цветового профиля
Цветовые профили похожи на набор данных, которые говорят системе, как цвета должны выглядеть на экране. Иногда цвета могут казаться размытыми, а в других случаях определенный цвет может доминировать на дисплее.
Обычно Windows имеет сбалансированную схему отображения цветов, но некоторые модификации в системе могут привести к изменению цветового профиля, и цвета могут казаться блеклыми или изношенными. Чтобы проверить, не вызывает ли это желтый оттенок, и изменить его, выполните следующие простые шаги:
При изменении цветового профиля на этот желтый оттенок должен исчезнуть. Если он остался, попробуйте другие методы.


Почему желтит монитор?
Причин может быть несколько: 1. Если это модель с ламповой подсветкой, то может быть дело в ней — но это не за день-два так меняется, а за несколько лет постепенно, сильно изношенные лампы подсветки становятся всё желтее. Это не исправить, только замена ламп (и хороших найти почти нереально). 2. Сбой в настройках монитора. Тут либо в меню монитора штатными способами менять настройки, либо (если не исправляются, и в после сброса в заводские плохое изображение) искать способ зайти в сервисное меню (не на всех мониторах бывает, или оно есть, но неизвестен способ туда попасть). Во многих мониторах нужно или одновременно какие-то кнопки нажать, или включить с зажатой кнопкой, или что-то ещё делать. В моделях с сенсорными кнопками я не припомню способов входа в сервисное меню (хотя просто мало таких попадалось). В сервисном меню обычно производитель оставляет возможность автоматически исправить коррекцию цвета или вручную выставить нужную (и другие параметры). ВНИМАНИЕ! Не стоит крутить настройки, назначение которых Вам неизвестно! Это может привести к тому, что изображение будет испорчено, и не удастся вслепую исправить обратно (попадался на личном опыте). 3. Неисправность матрицы, или основной платы (main) монитора. Бывают такого рода болячки. В большинстве случаев исправляется по п.2, но иногда проще заменить микросхему памяти и прошить правильным дампом. Дохлая матрица — практически никак не лечится, кроме того, если там подсветка помирает. 4. При покупке смотрели один монитор, а когда забирали, Вам подсунули другой экземпляр. Невероятно, но мало ли.
Это всё стоит проверять только в том случае, если комп и видеокарта заведомо нормально работают (не сбиты цветовые профили, и всё такое).
В моделях с сенсорными кнопками я не припомню способов входа в сервисное меню (хотя просто мало таких попадалось)
Метод 2: отключить ночник
Еще одна распространенная причина желтого оттенка на мониторе или экране – это фильтр Night Light в самой Windows. Когда он включен, он отключит яркий синий свет на экране и будет отображать только теплые цвета на экране, чтобы защитить ваши глаза от напряжения. Это могло быть случайно включено, или Настройки могут вызывать его активацию в определенное время. К счастью, с этой проблемой легко справиться.

Надеюсь, это решит проблему. Если нет, продолжайте выполнять следующие шаги.
Как я рукожопил телевизор из старого монитора.
Заказал V59 и к ней шнурок LVDS для соединения с матрицей, поскольку родной шнурок был короткий. Заказ шел чуть больше 20 дней. Все это время меня терзали мысли о необходимости запитать плату от родного блока питания монитора. Изрядной проблемой было найти распиновку выхода с блока питания. Долго курил англоязычные форумы, продираясь через стены вражеского текста, пока не нашел картинку.
Когда пришел заказ, я принялся за дело всерьёз! Выкинул все лишнее (родной скалер и усилитель звука) и по найденной картинке стал соединять контакты.
Короткие родные шлейфы были подвергнуты удлинению витой парой и скрутке синей изолентой! Пластиковые штекеры порезаны по размеру и залиты клеевым пистолетом! Гуси выебаны и ололо! Схема собрана в висячем состоянии и прислонена к табуретке! Пора проверить что она может. Видео с флэшки показывает нормально.
После тестирования выявилась недостаточная длинна проводов на динамики, их так же удлинил витой парой. Плату скалера закрепил на саморезы к матрице, провода накрепко прилепил синей изолентой и остатками родного скотча!
В задней стенке предварительно выломал и выпилил подходящего размера отверстия. При сборке не помещался антенный вход, пришлось кусачками подправлять пластмассу.
Изначально это устройство планировал поставить на кухню, в замену старому ЭЛТшному телевизору. Но после тестирования оказалось, что старенькие лампы подсветки не дают достаточную яркость картины и против яркого кухонного света на экране ничего не видно. Ну и определил его в спальню.
Вначале все меню были в китайских крякозябрах, но методом научного тыка и гугла настроил русский язык. Автонастройка сразу нашла все телеканалы.
И всем я доволен, но гложет что поленился подключить клавиатуру, управление только с пульта. И даже родной светодиод монитора не задействовал для обозначения влюченности-выключенности телевизора, типа отложил это «на будущее». А вот инфракрасный датчик всунул в отверстие бывшего аудиовыхода.
По размеру подошло точь-в-точь! Совпадение?
Метод 3: проверьте настройки калибровки цвета
Функция калибровки цвета в окнах позволяет убедиться, что дисплей воспроизводит цвета с максимальной точностью. Чтобы проверить, что с настройками калибровки что-то не так, или вы случайно откалибровали цвета так, чтобы на экране отображался желтоватый оттенок, выполните следующие шаги и настройте их в соответствии с тем, что вы хотели бы видеть:
Где найти эту опцию?
Чтобы найти эту опцию, откройте меню «Пуск»
, зайдите в параметры (значок в форме шестеренки), выберите
«Специальные возможности»
/
«Цвет и высокая контрастность»
. Если этой функции нет, значит ваша система не обновлена до
«Fall Creator Update»
.
Чтобы активировать цветовые фильтры, включите «Применить цветовой фильтр»
. Выберите нужный из поля
«Выбор фильтра»
, и он сразу вступит в силу. Чтобы быстро включить выбранный цветовой фильтр, используйте сочетание клавиш
Windows + Ctrl + C
.
Решение 4. Обновление драйверов графики
Графические драйверы должны обновляться автоматически, но иногда они могут пропустить обновление или возникнуть сбой во время установки. В этих ситуациях вы можете заметить, что некоторые аспекты отображения видео не работают должным образом, в том числе цвет монитора. Чтобы обновить видеодрайверы вручную, вам необходимо:
Если система обнаружит обновленную версию драйверов, она установит их. Сделайте это для всех графических адаптеров на вашем устройстве. В моем случае у меня есть выделенная видеокарта, поэтому мне также придется проверить наличие обновленной версии ее драйверов. После того, как система завершит верхнее обновление, драйверы перезагрузят компьютер, чтобы изменения вступили в силу.
Если какой-либо из этих вариантов не работает, лучше всего заменить экран дисплея или отнести монитор или экран в центр поддержки клиентов производителя.
«Желтит» экран ноутбука
Знаю, что пикабу немного не то место, для подобных вопросов, но я просто перерыл весь интернет в поисках ответа и так ничего и не помогло, поэтому попытаюсь найти счастья тут.
Купил вчера новый ноутбук MSI GT75 9GS и у него желтит экран:
Ночной режим выключен
Фирменная утилита Труколор от МСИ тоже не даёт результата, ей можно немного убавить желтизну, но всё равно она есть



Драйвера последние с сайта нвидии
Пробовал устанавливать несколько версий старых драйверов, тоже самое всё
Драва на ноут тоже последние с сайта МСИ
На форуме мси никто не отвечает, да и на других форумах тоже, поэтому решил тут спросить
Очень обидно получается, купить за 250к ноут и так попасть
В чём может быть причина? Брак попался?
Найдены возможные дубликаты
А зачем ты его тогда купил? Или он пару часов работал как положено? Раз новый значит на гарантии, неси обратно.
Понёс, днс сказали без проблем поменяют, но ток такой же модели нет больше нигде у них.
Просто подсветка тёплая, у старого холодная.
В смысле, типо так и должно быть?)
типа после ремонта подсветки отремонтированного с помощью не тех светодиодов наблюдает такой эффект.
У подсветки таких характеристик нету если не махровый китай.
Какие диоды стоят, так и светит.
Ещё раз, жёлтой или даже явно синеватой хотя бы ИМЕННО ПОДСВЕТКИ я в природе не видел НИ РАЗУ, а я многое видел.
Всё, убрал желтизну. Я просто переустановил винду, докачал все её обновы, потом вручную установил все дрова с сайта мси и желтизна ушла
Там много, что настроить можно, В том числе и яркость и теплость экрана.
Установил, пишет не найдено поддерживаемых мониторов
Сдай обратно. Купи другой.
Есть вариант, что он долго стоял на ветрине, показывая экран дисплейная подсветка и подтухла немного.
И НЕ ТРОГАЙ кривыми руками цветовые профили, хуже будет.
Что ещё можно сделать?
Стоит эта прога у меня, в любом режиме просмотра желтизна, все ползунки по дефолту стоят
Значит криво или не пашет.
Ну при выборе режима просмотра: игра, фильм, разработчик и т.д. оттенки меняются, но вот от желтизны не избавляет всё равно. Даже если прям в синеву выкрутить полную, всё равно тусклость какая то
Покажи скрин что за матрица. Прямо вот тот скрин что на странице же.
Настройка цвета монитора: пошаговая инструкция
Все знают, что долгое времяпрепровождение за компьютером плохо отражается на здоровье. Особенно это сказывается на зрении человека. Дело в том, что человек не способен увидеть частоту мерцания экрана монитора, однако глаз эту частоту улавливает, и со временем может произойти ослабление зрения. За компьютером глаза постепенно устают и перестают четко фокусироваться на изображении. Но для многих компьютер – это работа, а значит, избежать этого вреда не получится. Для того чтобы максимально его уменьшить, требуется грамотная настройка цвета монитора, а также его разрешения.
Настройка при помощи программы AdobeGamma
Для оптимального отображения цветов необходимо провести настройку при помощи специальной программы, которая называется AdobeGamma. Первым делом необходимо установить ее на компьютер. После установки программы следует выставить на рабочем столе заставку в виде сплошного серого цвета. Настройка цветов монитора в Windows 7 для рабочего стола находится в разделе “Персонализация”, который появляется во всплывающем окне при правом клике мыши на его заставке (фоне). Там нужно выбрать пункт “Фон рабочего стола” и в нем выпадающее меню “Расположение изображения”, в котором есть пункт меню “Сплошные цвета”. Серый цвет можно увидеть сразу.
Настройка изображения посредством функций монитора
Практически у всех мониторов имеется специальный функционал (меню), при помощи которого можно быстро провести корректировку цвета. Интерфейс у такого меню максимально понятен и у большинства устройств переведен на русский язык, поэтому для изменения контрастности, цветности или яркости экрана необходимо просто выбрать соответствующий пункт при помощи кнопок, находящихся снизу. Для более детальной информации можно обратиться к инструкции от производителя, которая обычно идет в комплекте с устройством. Например, настройка цвета монитора Samsung происходит при помощи специальной кнопки Menu, расположенной под экраном, при нажатии на которую выпадает меню монитора. В нем имеются два основных раздела, отвечающие за цветопередачу – это Picture и Color, которые помогут произвести все необходимые настройки. У разных производителей и разных моделей эти разделы могут называться по-разному, но смысл в конечном итоге все равно одинаковый.
Как отключить автояркость в Windows 10
Для отключения функции нужно:
Отключив полезную, но в то же время не самую удобную функцию, владелец компьютера больше не столкнется с проблемой затухания монитора. А если найти соответствующий пункт не представляется возможным, нужно обратиться к альтернативным методам деактивации опции.
Редактор реестра
Иногда затемнение активируется не для всего экрана, а для отдельной его части. Например, когда пользователь запускает программу. В этот момент на остальной части дисплея понижается яркость. Вызвано подобное отнюдь не функцией автояркости. Для решения проблему нужно:
После сохранения настроек приложение заработает без затемнения. При необходимости пользователь всегда может убрать изменения, выставив обратно значение «1».
Отключение «технологии энергосбережения дисплея»
На некоторых компьютерах монитор меняет яркость самостоятельно из-за использования энергосберегающего режима. Как правило, он присутствует на ноутбуке. Чтобы экран не затемнялся, нужно отключить «экономную» функцию:
Теперь уровень яркости не будет автоматически понижаться при попытке компьютера сэкономить электроэнергию. Если проблема продолжает давать о себе знать – рассмотрите еще несколько вариантов.
Отключение Vari-Bright
В отличие от предыдущего метода решения проблемы, этот способ подходит для компьютеров на видеокартах Radeon. В их программном обеспечении есть автоматическая фишка, затемняющая экран с аналогичными целями – сохранение электроэнергии. Чтобы отключить функцию, потребуется:
Если интерфейс настроек видеокарты не переведен на русский язык, пользователю нужно отталкиваться от раздела «Preferences» («Предпочтения»). В остальном инструкция не будет отличаться, и в конечном итоге, технология автоматического понижения яркости отключится.
Настройка изображения через систему
В самой системе Windows также предусмотрены функции, позволяющие произвести настройку цвета монитора. Для этого существует программа, называемая “Калибровка”, которую можно найти через поиск в меню “Пуск”. Приложение само подскажет, как действовать дальше после его запуска. Немаловажным параметром является правильно выбранное разрешение экрана, оптимальное для настраиваемого монитора. Обычно в выпадающем меню с перечислением допустимых значений разрешения экрана оно отмечено как “Рекомендуемое”. Именно его и стоит выбирать. Находится этот параметр в настройках видеокарты. Чтобы туда попасть, нужно кликнуть по рабочему столу правой кнопкой мыши и выбрать соответствующий пункт в появившемся меню. У разных производителей видеокарт он называется по разному, например у NVIDIA нужно искать строчку с названием “Панель управления NVIDIA”, а у Radeon – “Графические характеристики Radeon”. Там же находятся и все остальные настройки по цветопередаче. Чтобы добиться наилучшего результата, кроме правильно подобранного разрешения экрана, необходимо выбирать наивысшее значение глубины цветопередачи в 32 бита. Как правило, эта настройка расположена всегда в том же месте, где и настройка разрешения экрана, так что найти ее не составит труда.
Настройка яркости экрана
Наверняка многие замечали, что у стоящих в магазине на стенде мониторов визуально различается изображение. На одном оно более тусклое, а на другом, наоборот, чересчур яркое. Это происходит из-за разных настроек цвета для каждого отдельного устройства. Если покупателя не устраивают настройки цвета монитора, установленные по умолчанию, он может их изменить. Для этого нужно нажать кнопку с названием Menu и в появившейся панели выбрать значение Picture (изображение), где располагаются настройки яркости и контрастности с расположенными справа от них ползунками регулировки. Стоит отметить, что у разных моделей и производителей названия этих параметров могут различаться или даже отмечаться схематичными фигурами, но общий смысл для конечного пользователя всегда понятен.
После обнаружения искомых настроек нужно взять чистый белый лист бумаги, положить его перед монитором, создать при помощи программы “Блокнот” обычный пустой документ и сравнить цвет листа бумаги с белым фоном документа в программе. Эта процедура проводится для оценки и последующей настройки белого цвета монитора. Далее для ползунка, отвечающего за яркость картинки, нужно найти такое положение, чтобы белый цвет на мониторе совпадал с белым цветом листа бумаги на столе.
Развод в магазине «Ноу-Хау»
Уважаемые знатоки, нужна Ваша помощь!
Собрала ноутбук обратно в коробку, сажусь в такси, приезжаю в магазин и на мои объяснения о том, что мне подсунули витринный образец, они мне ответили, что «у нас нет такого понятия витринный образец и Вы можете дальше спокойно пользоваться этим ноутбуком. На мою просьбу вернуть мне деньги, либо заменить на новый, они забрали ноутбук на «экспертизу», которая будет сделана в течении 45(. ) рабочих дней. Позже, прочитав на листе, который мне дали, после того как забрали ноутбук, было написано, что они имеют право не возвращать деньги если там не будет обнаружено существенных «технических неисправностей». К слову к нему даже не прилагался гарантийный талон.
После этого, следом я написала заявление о требовании заменить на новый ноутбук и выдать мне в безвозмездное пользование ноутбук с аналогичными характеристиками, пока проводится экспертиза (по 21 статье закона «Замена товара ненадлежащего качества»). В ответ на моё заявление, мне сообщили, что его рассмотрение занимает 10 дней, и я отправилась в пешую прогулку.
Что можно сделать в этой ситуации? Мне ноутбук нужен по работе, у меня уже руки опускаются и я не знаю что делать. Понимаю, что от части это мой, косяк, что я не достаточно детально посмотрела ноутбук перед покупкой.
Прошу поднять в топ, чтобы предать огласке эту проблему. И возможно кого-то предостережет от покупок в этом магазине.
Настройка контрастности экрана
Для настройки контрастности могут помочь 2 изображения одинаковых рубашек разного цвета: одна рубашка — черная, а другая — белая. Главное, чтобы цвета были однотонные. Оба изображения нужно открыть и расположить рядом друг с другом. Теперь следует двигать ползунок, отвечающий за контраст, до тех пор, пока складки на обеих рубашках не станут четко выделяться. При достижении этого эффекта можно еще немного подправить яркость. На этом процесс завершения настройки яркости и контрастности можно считать завершенным. Полученный в результате этих манипуляций белый цвет может отличаться от настроек монитора, которые были установлены по умолчанию в момент его приобретения. Однако эксперты говорят, что это лишь обман зрения, вызванный привыканием глаза к первоначальным значениям.
Проблема с цветом Windows 10
Добрый вечер, Пикабу! Знаю, подобного рода посты не слишком приветствуются здесь, но решения проблемы не отыскал даже на профильных ресурсах. Вернее, есть люди с подобными вопросами, но без внятных решений.
Win 10 версия 1809 (сборка 17763.557), I-5 4460, 3.2 Ghz, 16 гб DDR3, NVIDIA GeForce GTX 960 2Gb
Монитор BENQ BL2450 pt (benq-говно, в курсе, но пока работаю с тем, что есть)
Дубликаты не найдены
5.8K поста 9.8K подписчиков
Правила сообщества
Посты с процессом ремонта создаются в родительском сообществе: pikabu.ru/community/remont
В этом сообществе, можно выкладывать посты с просьбами о помощи в ремонте электро-техники. Цифровой, бытовой и т.п., а про ремонт картин, квартир, ванн и унитазов, писать в других сообществах
Источник