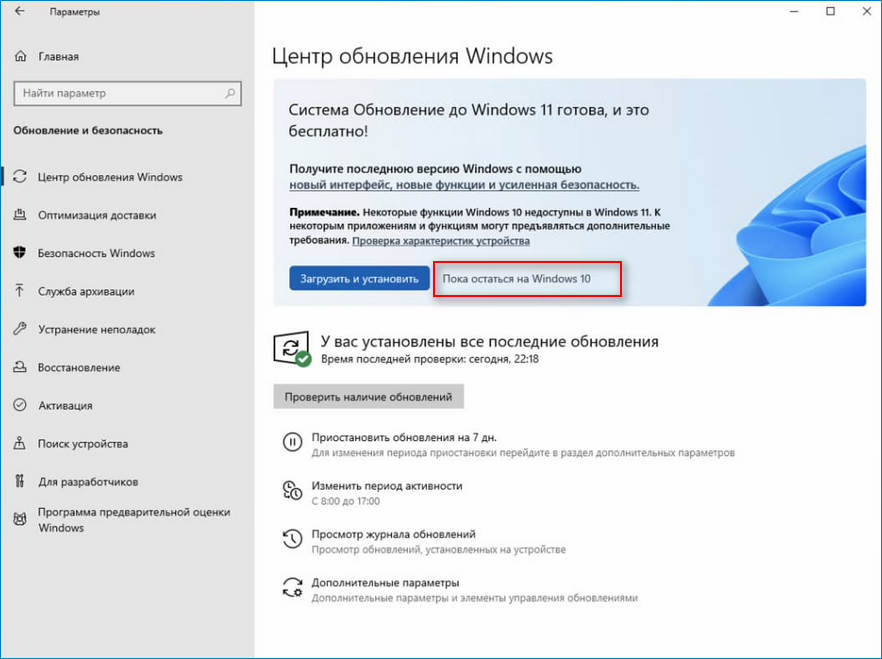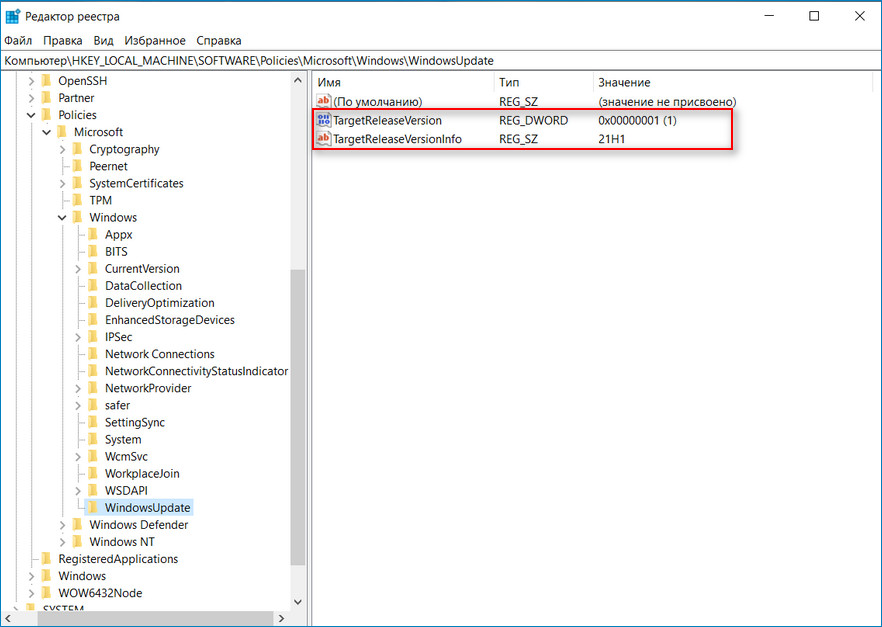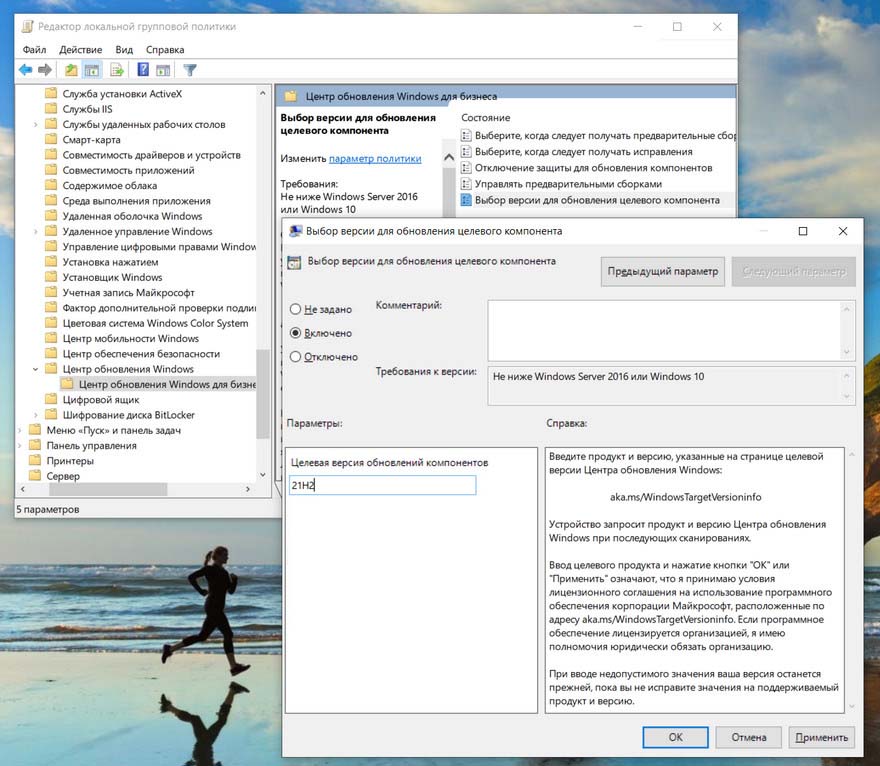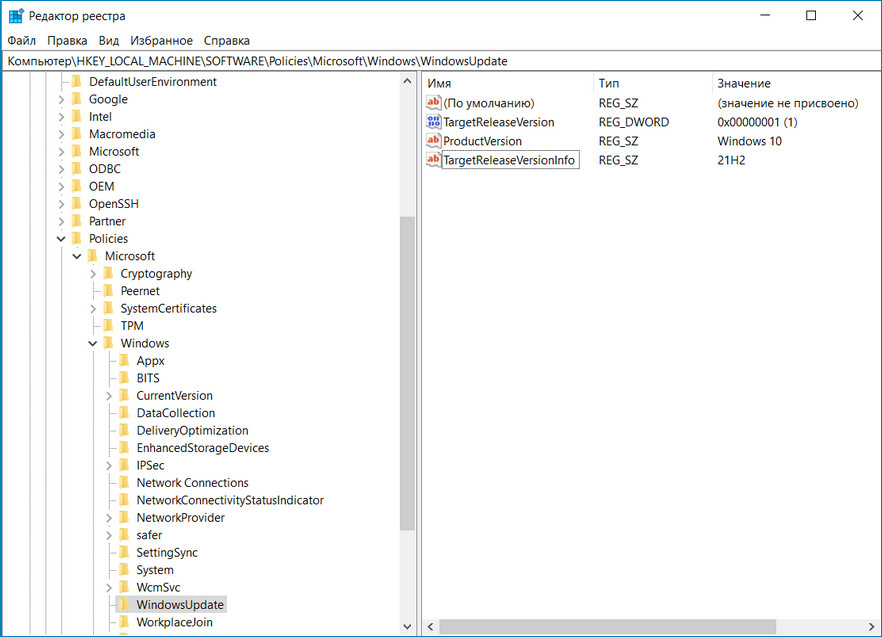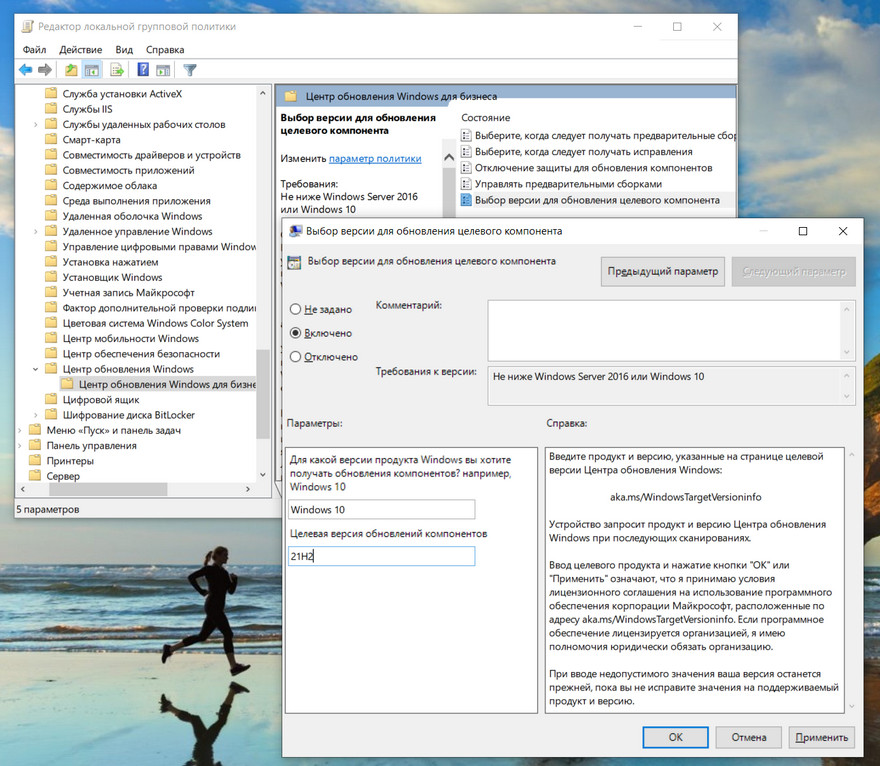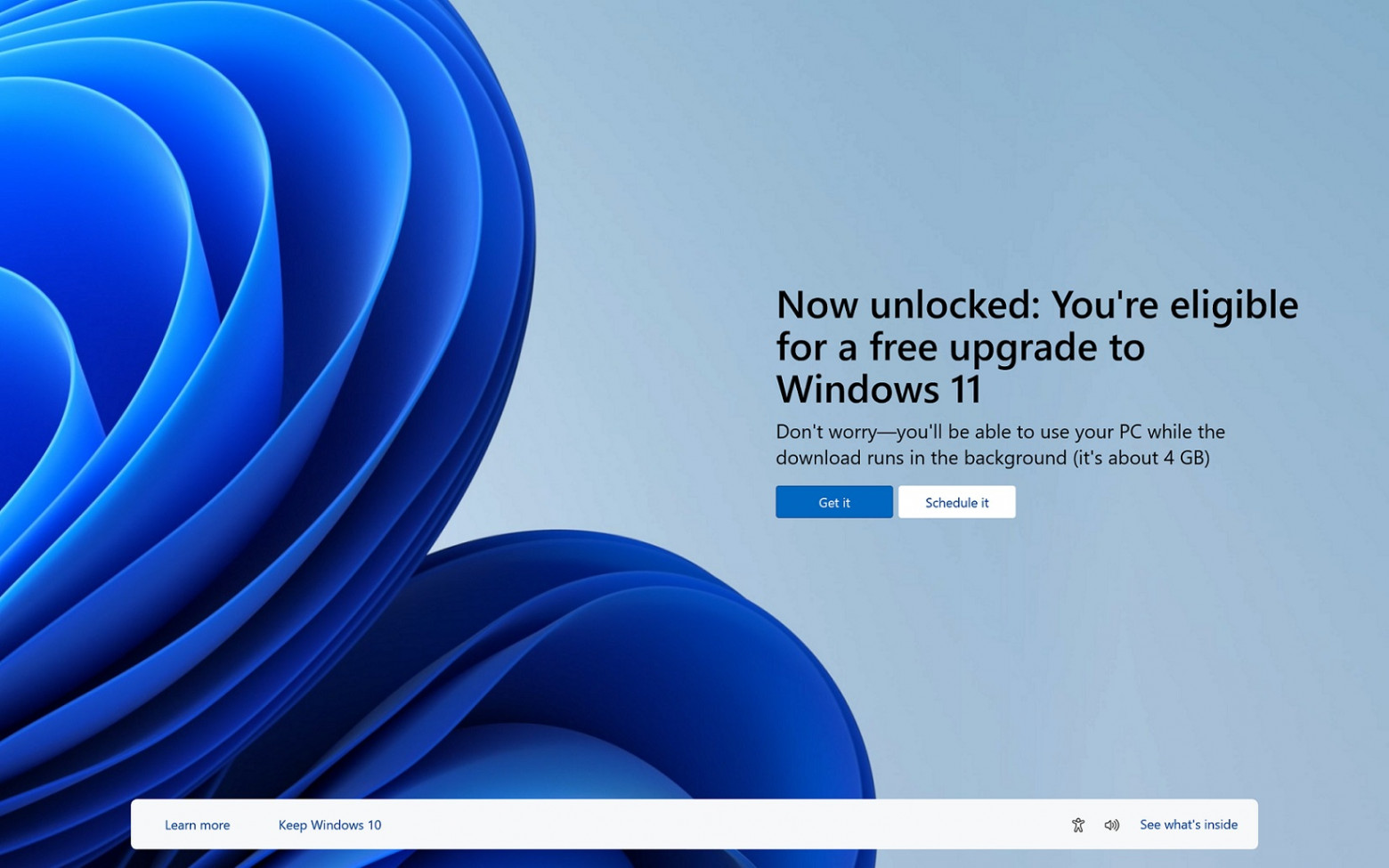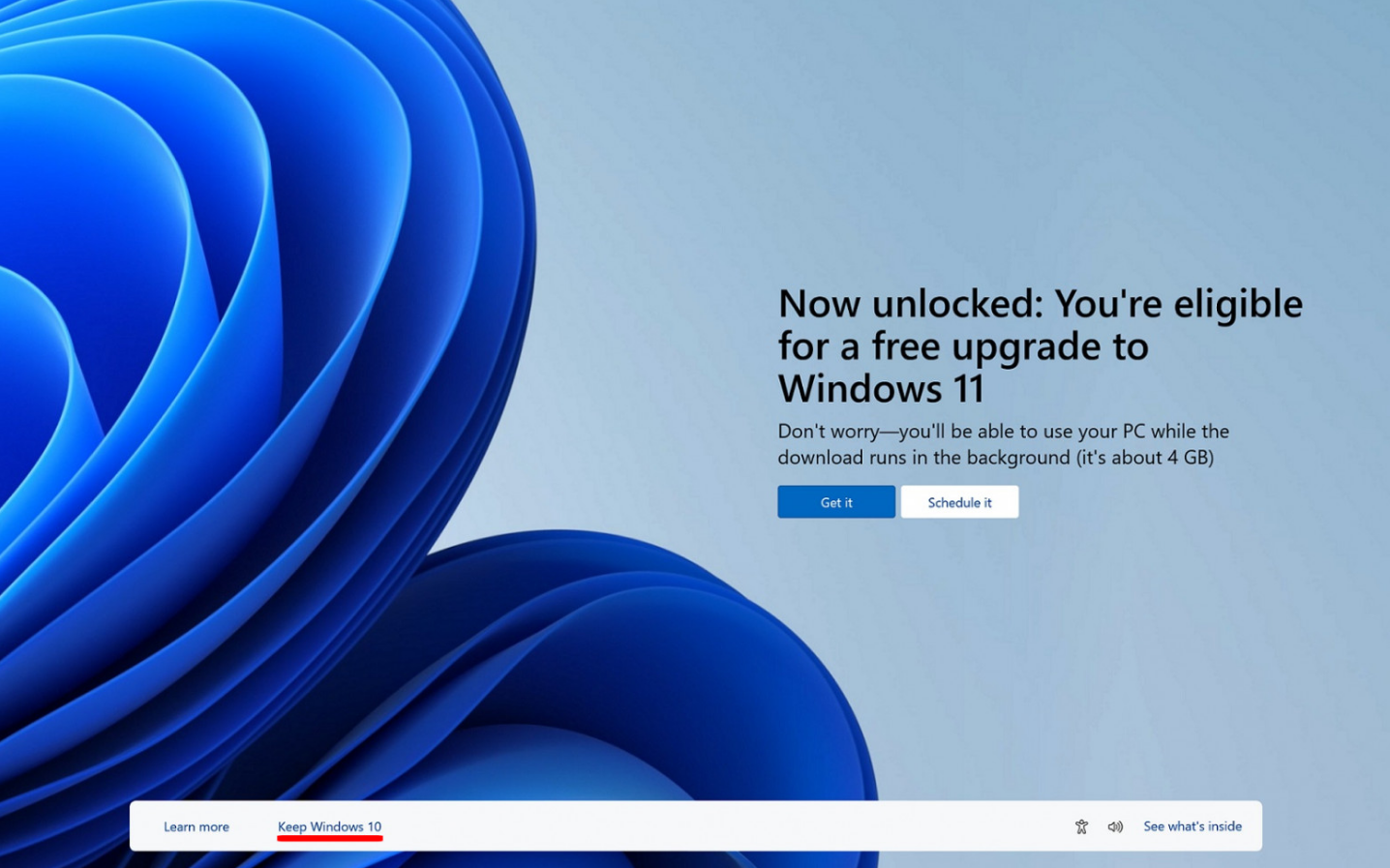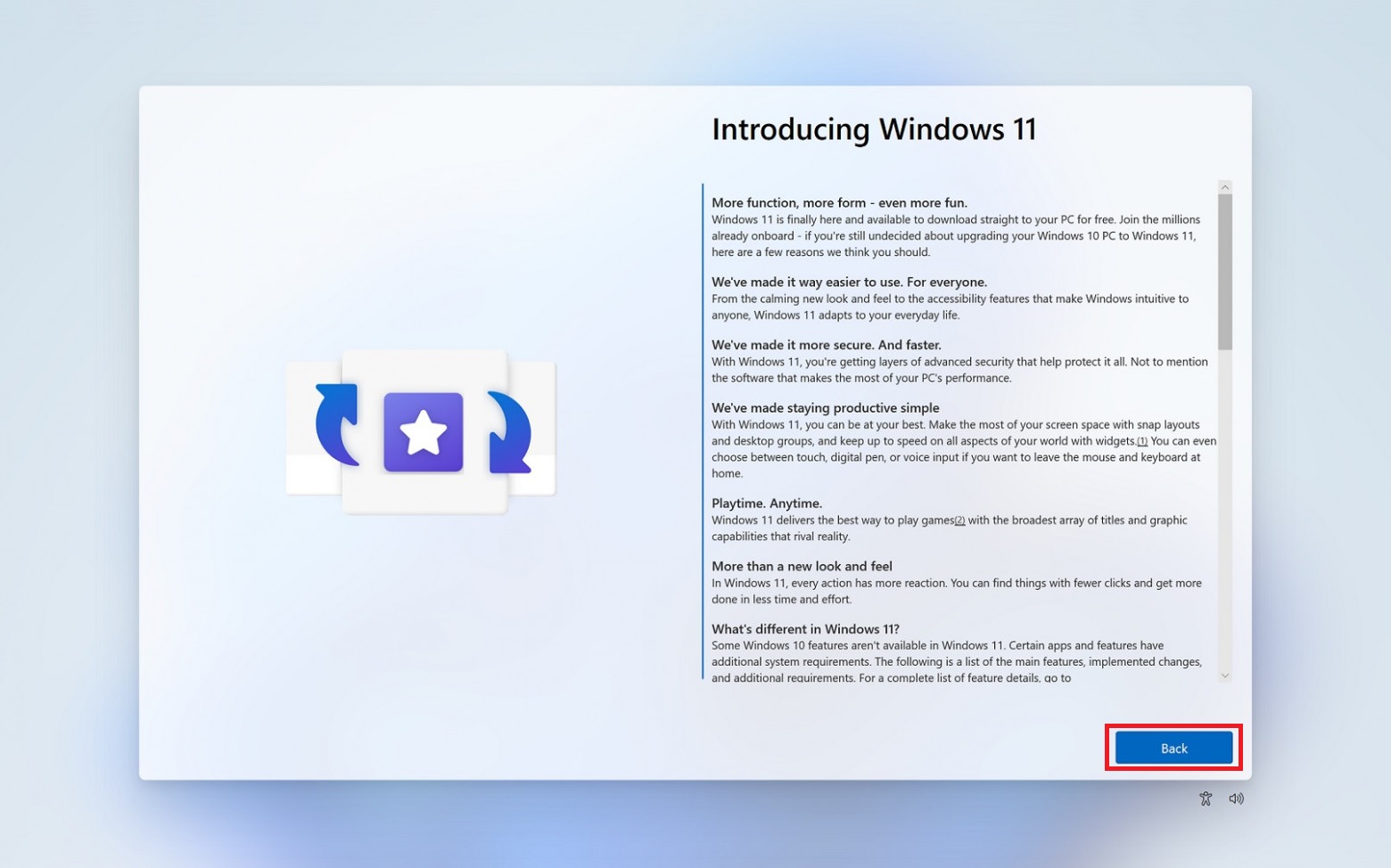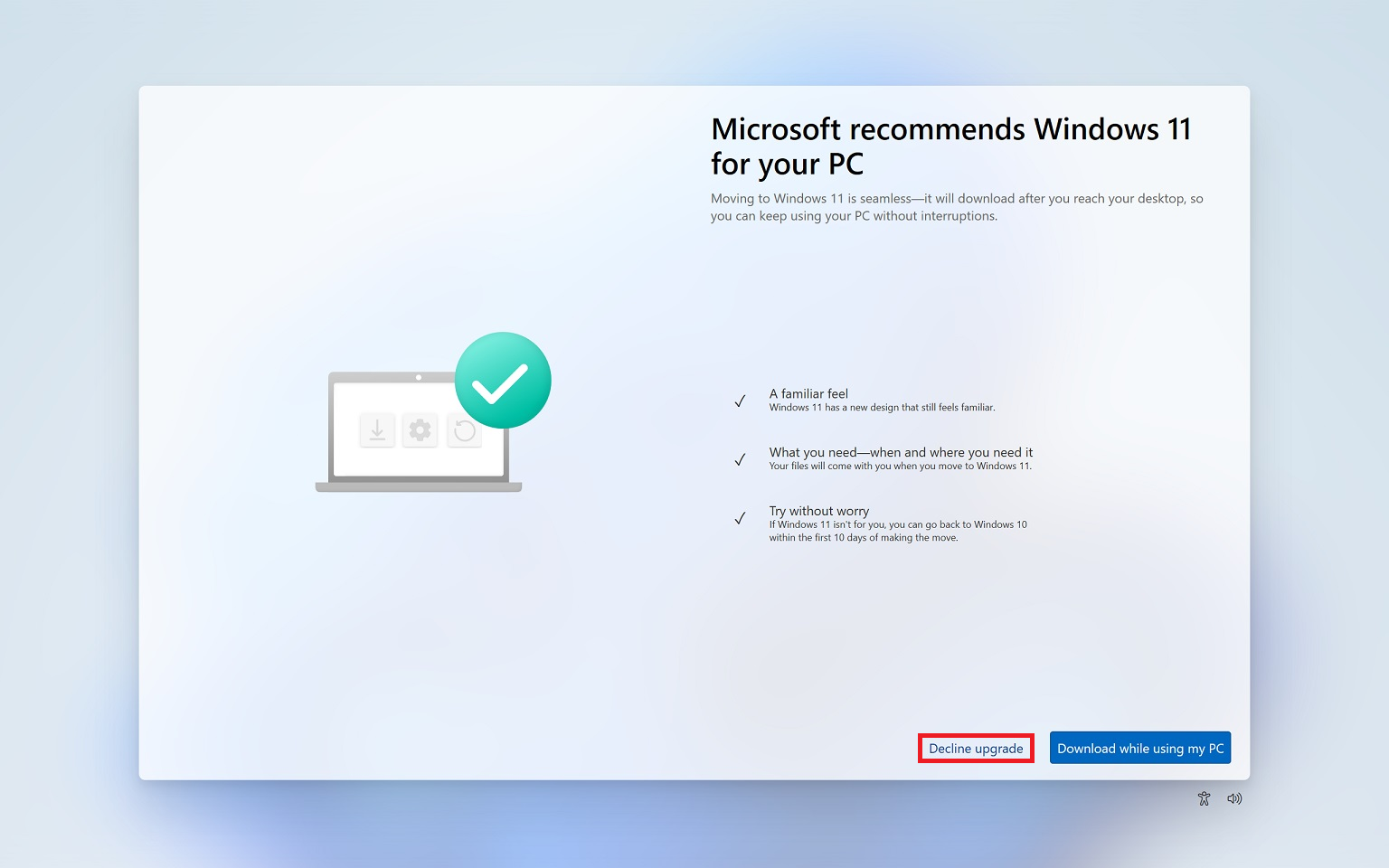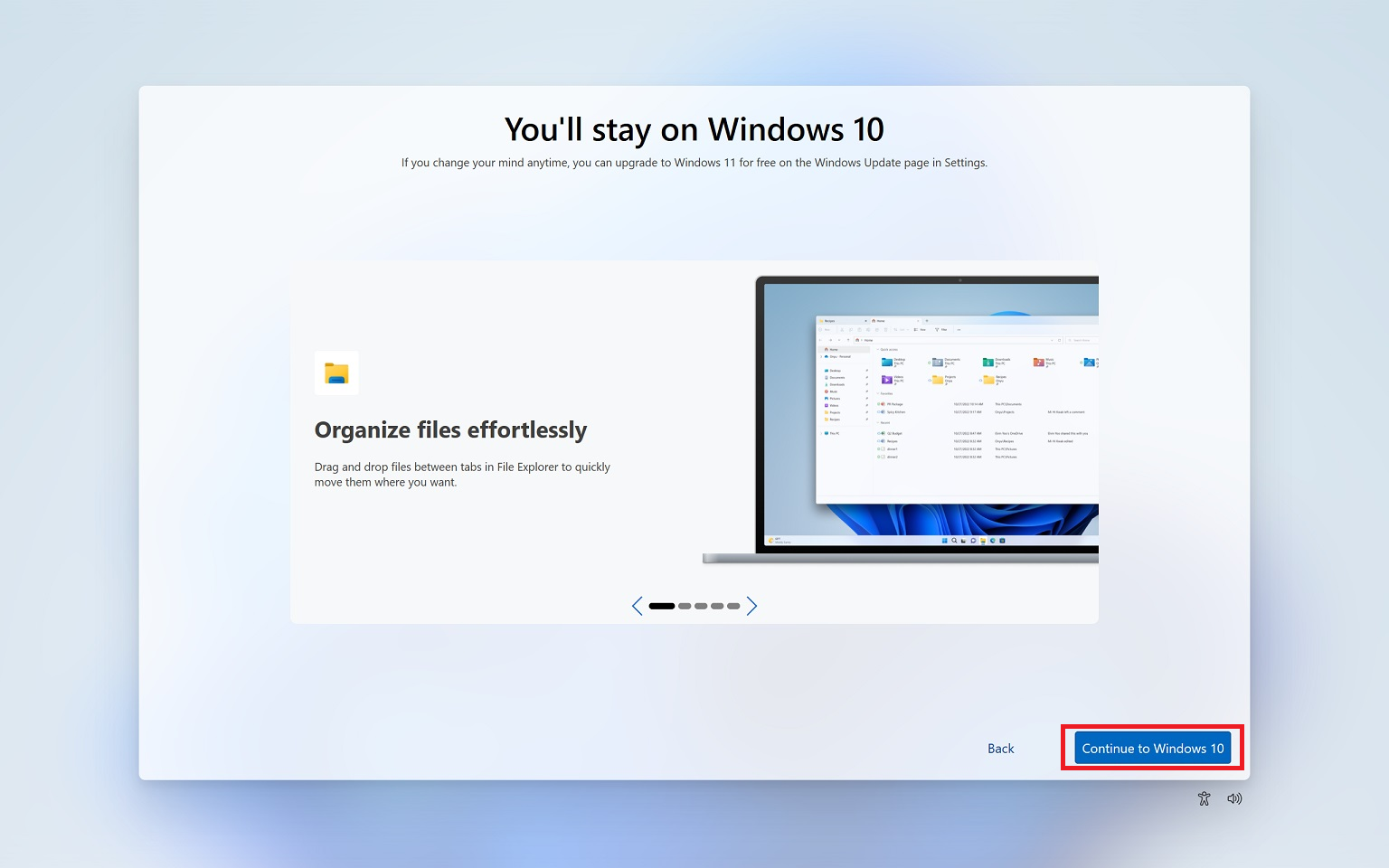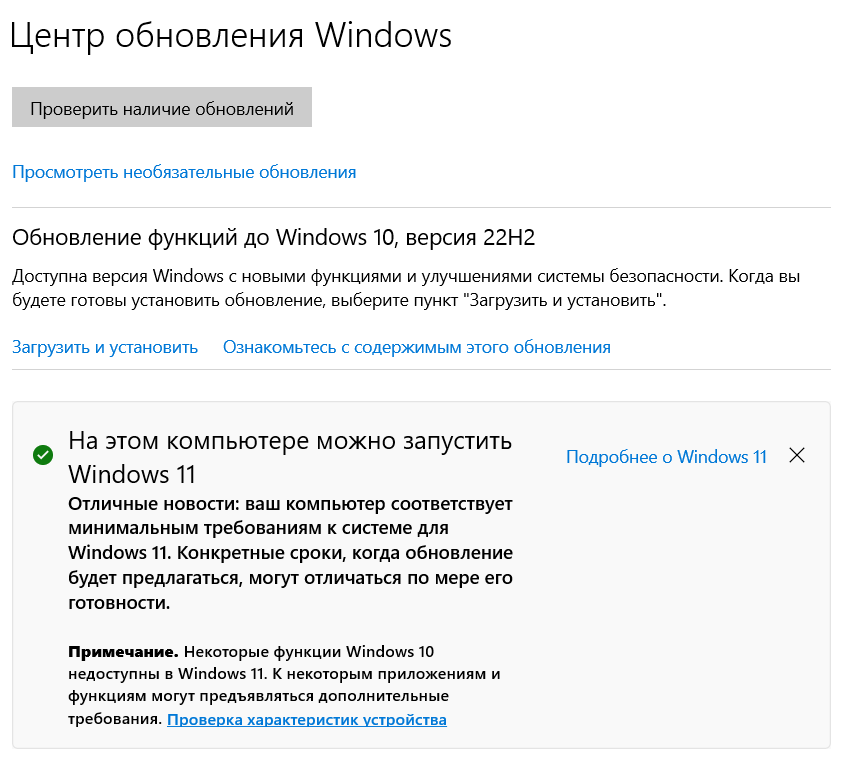Как известно обновления приносят не только новые функции и исправления ошибок, но и новые баги и сбои, тем более новая версия всегда сырее. Не все юзеры готовы с этим мириться. На сегодняшний день пользователи могут выбрать стоит ли им обновляться до Windows 11, что кстати бесплатно, или же продолжать пользоваться Windows 10, которая будет получать обновления ещё 4 года. Компания Microsoft заявила, что насильно, как было с Windows 10, устанавливаться система не будет. Хотя также изначально было и с предыдущей версией ОС, а потом оказалось, что система сама скачивает обновления и устанавливает их. Так что к 2025 году, когда поддержка десятки будет подходить к концу, все может поменяться. Для тех, кто хочет обновиться до 11 версии прямо сейчас придётся проверить наличие обновления вручную.
Самым простым методом отказа от обновления на сегодняшний день является отрицательный ответ в Центре обновления Windows. Когда при переходе в Центр обновления Windows вы заметили призыв к «Бесплатному обновлению до Windows 11», нужно нажать «Пока оставаться на Windows 10».
Однако, в предыдущем способе мы можем по ошибке установить новую версию ОС. Воспрепятствовать обнове до Windows 11 не так уж просто. Например, заблокировать обновление определенных функций гораздо легче. В Windows 10 это можно сделать с помощью системного реестра и редактора групповых политик, чтобы быть уверенным что система не обновится.
Перед тем как начать, рекомендуется создать точку восстановления, чтобы в случае чего можно было откатиться до рабочего состояния.
1. Нажимаем Пуск и находим пункт «Выполнить» (либо Win+R).
2. В окне, которое появилось вводим команду regedit.exe и нажимаем Enter. Если вы увидели запросы UAC, нажмите кнопку «Да», чтобы предоставить права. Теперь мы видим окно редактора реестра.
3. Переходим к ключу в левой части окна:
HKEY_LOCAL_MACHINESOFTWAREPoliciesMicrosoftWindowsЛибо просто вставляем путь в строку для адреса.
4. Жмём ПКМ на «Windows», далее в контекстном меню выбираем «Создать» и «Параметр DWORD (32 бита)». Если такого раздела не существует в левой части окна, то нам нужно его создать. Нажимаем ПКМ на «Windows» и выбираем пункт «Создать», далее «Раздел». Называем его «WindowsUpdate» и нажимаем «Enter».
5. Значение DWORD на правой части окна называем так: TargetReleaseVersion.
6. Устанавливаем значение равное 1.
7. Следующим шагом будет нажать ПКМ на «WindowsUpdate» и в контекстном меню выбрать «Создать — Строковый параметр».
8. Называем созданный ключ TargetReleaseVersionInfo.
9. Устанавливаем значение 21H1 и перезагружаем ПК, для вступления изменений в силу.
Если по какой-то причине вы не хотите работать с реестром или что-то не получилось, то можно попробовать следующий способ.
В случае когда у вас установлена система в редакции Pro, этот метод вам подойдёт. А вот если у вас версия Home, то такой способ не сработает.
1. Нажимаем Win+R.
2. В появившемся окне «Выполнить» пишем gpedit.msc и нажимаем Enter.
3. Далее нужно перейти по пути: «Политика «Локальный компьютер», после перемещаемся в «Конфигурация компьютера», далее «Административные шаблоны», «Компоненты Windows», следом «Центр обновления Windows» и «Центр обновления Windows для бизнеса».
4. Двойным кликом заходим в «Выбор версии для обновления целевого компонента».
5. Нажимаем на флажок «Включено» в области состояния политики.
6. Находим строку «Целевая версия обновлений компонентов», вводим там «21H1» и нажимаем «Применить».
Также как и с редактором реестра, вы можете заменить строку, содержащую значение 21H1, на более новую версию, когда та выйдет.
Это очень надёжные методы блокировки, однако у них есть минус. Если у вас ещё не установлено обновление 21H2, то вместе с блокировкой Windows 11, вы заблокируете и его.
В редакции 21H2 компания Microsoft кое-что поменяла в политике обновлений. Сейчас в ней можно выбрать как основную систему десятую версию Windows, а отдельно выбрать версию обновления функций, допустим, 21H2.
Блокировка обновления через системный реестр.
1. Нажимаем Пуск и находим пункт «Выполнить» (либо Win+R).
2. В окне, которое появилось вводим regedit.exe и нажимаем Enter.
3. Переходим по пути к ключу:
HKEY_LOCAL_MACHINESOFTWAREPoliciesMicrosoftWindows4. Жмём ПКМ на «WindowsUpdate», далее в контекстном меню нажимаем «Создать» и выбираем «Параметр DWORD (32 бита)». Если такого раздела не существует, то нажимаем ПКМ по «Windows» и выбираем пункт «Создать», далее «Раздел». Называем его «WindowsUpdate» и нажимаем «Enter».
5. Значение DWORD называем так: TargetReleaseVersion.
6. Устанавливаем значение равное 1.
7. Следующим шагом будет нажать ПКМ по «WindowsUpdate» и выбрать в контекстном меню «Создать — Строковый параметр».
8. Называем этот самый параметр ProductVersion.
9. Устанавливаем значение «Windows 10».
10. Далее опять нажать правой кнопкой мыши на «WindowsUpdate» и выбрать «Создать — Строковый параметр».
11. Называем параметр «TargetReleaseVersionInfo».
12. Далее устанавливаем значение равное 21H2 (или выше).
13. Перезагружаем ПК, чтобы изменения вступили в силу.
1. Нажимаем Win+R.
2. Появится окно «Выполнить» где мы пишем gpedit.msc и нажимаем «Enter».
3. Переходим в «Центр обновления Windows для бизнеса».
4. Двойным кликом заходим в «Выбор версии для обновления целевого компонента».
5. Выбираем флажок «Включено» на состояние политики.
6. Находим надпись «Целевая версия операционной системы», вводим там «Windows 10».
7. В строке «Целевая версия обновлений компонентов» вводим 21H2 (или выше).
8. Нажимаем кнопку «Применить».
Такие методы можно применять для отказа от обновления до новой версии операционной системы. Тем не менее чтобы система была более безопасной, рекомендуется поставить хотя бы важные обновления и исправления уязвимостей.
Windows 11 от Microsoft будет выпущена под конец этого года, и системы, совместимые с новой версией, смогут получить обновление абсолютно бесплатно. Когда придет обновление, у администраторов будет выбор: оставить на устройстве Windows 10, которая будет поддерживаться до 2025 года, или обновиться на новую ОС.
- В тему: Всё о Windows 11 — секреты, инструкции, лайфхаки и полезные статьи
Microsoft заверила, что Windows 11 не будет принудительно устанавливаться на устройство под управлением Windows 10 через центр обновления Windows. Администраторам необходимо самостоятельно провести поиск доступных обновлений через Windows Updates. Изменится ли такой подход к апдейту, еще предстоит узнать в будущем. Было интересно наблюдать, как Microsoft закручивала гайки, выпуская Windows 10 в качестве обычного обновления, пытаясь перевести все компьютеры на новую систему. Возможно, по мере приближения даты окончания поддержки Windows 10, компания начнет более агрессивное продвижение своей новой системы.
Очевидный способ — не загружать обновление вручную
Самое простое, что можно сейчас делать, — это просто не нажимать кнопку «Проверить наличие обновлений» в меню «Параметры» → «Обновление и безопасность». Так, если вы не будете активировать поиск апдейтов, Windows 11 не будет вам предлагаться через «Центр обновлений Windows». Также, вы можете отложить обновления, однако это решение является временным, но довольно эффективным.
Способ №1 — использование редактора локальной групповой политики
Для Windows 10 версии 21Н1 и ниже
⚠️ Редактор локальной групповой политики доступен только в Windows 10 Professional, Education и Enterprise, поэтому, если у вас Windows 10 Home, переходите к способу с изменением через реестр.
- Нажмите сочетание клавиш Win + R;
- Введите gpedit.msc и нажмите Enter;
- Перейдите в Политика «Локальный компьютер» → Конфигурация компьютера → Административные шаблоны → Компоненты Windows → Центр обновления Windows → Центр обновления Windows для бизнеса;
- Двойным кликом выберите состояние Выбор версии для обновления целевого компонента;
- В открывшемся окне установите состояние политики на Включено;
- В строке Целевая версия обновлений компонентов введите значение 21H1;
- Нажмите ОК. На этом можно закрыть редактор.
Замечание: вы можете добавить в шестом пункте значение «21H2», как только информация о новом обновлении появится на официальном сайте Microsoft. Также вы можете подождать пару месяцев до выхода новой версии, так как до релиза Windows 11 остается еще много времени.
Microsoft внесла изменения в политику на предварительных версиях своей операционной системы Windows 11, и, скорее всего, новая политика также появится и в ближайших обновлениях Windows 10.
Для Windows 10 версии 21Н2 и новее (это обновление ещё не вышло на момент написания статьи)
- Нажмите сочетание клавиш Win + R;
- Введите gpedit.msc и нажмите Enter;
- Перейдите в Local Computer Policy → Computer Configuration → Administrative Templates → Windows Components → Windows Update → Manage updates offered from Windows Update;
- Двойным кликом выберите Select the target feature update version;
- В открывшемся окне установите состояние политики на Enabled;
- В строке Target Version for Feature Updates введите значение 21H2;
- В строке выбора операционной системы (над строки из п.6) введите Windows 10;
- Нажмите ОК. На этом можно закрыть редактор.
Способ №2 — использование реестра
Для Windows 10 версии 21Н1 и ниже
- Нажмите сочетание клавиш Win + R;
- Введите regedit.exe и нажмите Enter;
- Перейдите в HKEY_LOCAL_MACHINE → SOFTWARE → Policies → Microsoft → Windows → WindowsUpdate или введите в строку поиска следующее: HKEY_LOCAL_MACHINESOFTWAREPoliciesMicrosoftWindowsWindowsUpdate;
- Установите значение для параметра TargetReleaseVersion на 1. Если такого параметра нет, нажмите правую кнопку мыши и в контекстном меню выберите Создать → Параметр DWORD (32 бита);
- Установите значение для параметра TargetReleaseVersionInfo на 21H1. Если такого параметра нет, нажмите правую кнопку мыши и в контекстном меню выберите Создать → Строковый параметр;
- Перезапустите ваш ПК.
Также как и с редактором политик, вы можете заменить строку, содержащую значение 21H1, на более новую версию.
В результате у вас должны получиться такие записи в реестре:
Для Windows 10 версии 21Н2 и новее (это обновление ещё не вышло на момент написания статьи)
- Нажмите сочетание клавиш Win + R;
- Введите regedit.exe и нажмите Enter;
- Перейдите в HKEY_LOCAL_MACHINE → SOFTWARE → Policies → Microsoft → Windows → WindowsUpdate или введите в строку поиска следующее: HKEY_LOCAL_MACHINESOFTWAREPoliciesMicrosoftWindowsWindowsUpdate;
- Установите значение для параметра TargetReleaseVersion на 1. Если такого параметра нет, нажмите правую кнопку мыши и в контекстном меню выберите Создать → Параметр DWORD (32 бита);
- Установите значение для параметра ProductVersion на Windows 10. Если такого параметра нет, нажмите правую кнопку мыши и в контекстном меню выберите Создать → Строковый параметр;
- Установите значение для параметра TargetReleaseVersionInfo на 21H1. Если такого параметра нет, нажмите правую кнопку мыши и в контекстном меню выберите Создать → Строковый параметр;
- Перезапустите ваш ПК.
По итогу у вас должны получится такие записи в реестре:
Это перевод материала ghacks.
- 10 приложений, которые нужно сразу установить на новый компьютер
- Windows 11 должна была быть такой сразу: обзор крупнейшего обновления 22H2
- Сделал Linux из Windows 11. 10+1 тема, меняющая систему до неузнаваемости
На чтение 5 мин Просмотров 743 Опубликовано 15.05.2022
Компания Microsoft в настоящее время активна занята развитием своей новой операционной системы Windows 11. Она регулярно выпускает обновления с устранением сбоев и повышением стабильности, иногда добавляя те или иные функции. Но далеко не всем пользователям Windows 10 хочется переходить на новую версию. Мы перечислим три способа, как отключить автоматические обновления Windows 11. Заодно расскажем, как откатить систему до «Десятки».
Содержание
- Способ 1: С помощью центра обновления Windows
- Способ 2: С помощью Редактора локальной групповой политики
- Способ 3: С помощью Редактора реестра
Способ 1: С помощью центра обновления Windows
Проще всего запретить операционной системе обновляться в автоматическом режиме с помощью Центра обновления Windows.
Пошаговая инструкция:
- Вызовите окно «Параметры» через меню «Пуск» или, например, комбинацией клавиш Win + I.
- Посетите страницу «Обновления и безопасность». Соответствующая иконка будет в самом низу.
- С помощью левого бокового меню откройте вкладку «Центр обновлений…».
- Кликните по кнопке «Пока остаться…».
Заодно мы расскажем, как отменить обновление до Windows 11. Для этого разработчики предусмотрели функцию «Назад».
Инструкция, как откатиться после обновления:
- Тоже откройте страницу системных параметров комбинацией Win + I.
- Здесь нам интересна вкладка «Система». Пролистайте ее содержимое и кликните по графе «Восстановление».
- Далее, кликните по функции «Назад».
- Вас спросят, почему вы решили возвратиться к предыдущей версии Виндовс. Выберите подходящий вариант и запустите процедуру.
- Действуйте по экранным подсказкам, чтобы вернуться к «Десятке».
Все пользовательские данные при выполнении процедуры возврата будут сохранены. Вам не стоит беспокоиться об их резервном копировании перед тем как откатывать обновление.
Это временное решение, ведь через несколько дней оповещение может опять появиться. А если вы хотите отключить обновление до Windows 11 навсегда, то воспользуйтесь одним из предложенных ниже способов.
Способ 2: С помощью Редактора локальной групповой политики
Есть достаточно удобное решение, как убрать обновление, связанное с Редактором локальной групповой политики. Сначала вам нужно узнать текущую версию операционной системы. Для этого:
- Нажмите Win + I и откройте страницу «Система».
- Перейдите во вкладку «О программе» или «О системе» в боковом меню.
- В разделе «Характеристики Windows» обратите внимание на графу «Версия».
Если у вас версия Windows 21H1 или старее, то будет один подход. Если версия 21H2 или новее, то подход будет другой. Но сначала нужно запустить Редактор локальной групповой политики. Проще всего это сделать через инструмент «Выполнить»:
- Нажмите Win + R.
- В новом окошке вставьте команду «gpedit.msc».
- Подтвердите ее запуск отмеченной кнопкой.
Инструкция для версии Windows не выше 21H1:
- Пройдите по пути:
Конфигурация компьютера->Административные шаблоны->Компоненты Windows->Центр обновления Windows->Центр обновления Windows для бизнеса. - Кликните правой кнопкой мыши по пункту «Выбор версии…».
- Нажмите «Изменить» в контекстном меню.
- Выберите значение «Включено».
- В графе «Целевая версия…» укажите версию «21H1».
- Кликните по кнопке «Применить».
- Закройте это окно.
Инструкция для версии Windows 21H2 и новее:
- Повторите первые четыре шага из предыдущей инструкции.
- Для графы «До какой версии продукта» введите вариант «Windows 10».
- В графе ниже укажите «21H2».
- Снова нажмите на кнопку «Применить» и закройте окно настроек политики.
В результате вы удалите предложение об обновлении до Windows 11.
Способ 3: С помощью Редактора реестра
Это последний способ, как запретить установку Windows 11. Запустить Редактор реестра на компьютере тоже можно через инструмент «Выполнить». За это действие отвечает команда «regedit». Нажмите Win + R для запуска нужного инструмента, введите данную команду и кликните по кнопке «ОК».
Как и в предыдущем случае, здесь будет две инструкции, в зависимости от версии Виндовс.
Инструкция для версии не новее 21H1:
- Активируйте адресную строку в верхней части окна Редактора реестра.
- Удалите все содержимое и вставьте туда следующий адрес:
HKEY_LOCAL_MACHINESOFTWAREPoliciesMicrosoftWindowsWindowsUpdate - Нажмите «Enter» для быстрого перехода.
- Здесь должен присутствовать параметр «TargetReleaseVersion». Кликните по нему два раза, выставьте единицу в качестве значения и нажмите «ОК».
- Аналогичным образом выставьте для «TargetReleaseVersionInfo» значение «21H1».
Если эти параметры отсутствуют, то нужно создать их вручную:
- В ранее открытом каталоге WindowsUpdate кликните ПКМ по пустому месту.
- Выберите «Создать – Параметр DWORD (32 бита)».
- Измените его название на «TargetReleaseVersion».
- Установите «1» в качестве значения.
- Теперь вызовите контекстное меню и выберите «Создать – Строковый параметр».
- Измените название на «TargetReleaseVersionInfo».
- Дважды кликните по нему, чтобы перейти к редактированию.
- Укажите значение «21H1».
Если у вас операционная система Windows 10 21H2 и новее, то подход будет несколько иной. В данном случае нужно изменить уже три параметра:
- TargetReleaseVersion – значение «1».
- TargetReleaseVersionInfo – значение «21H2».
- А еще нужно изменить и «ProductVersion». Для данного параметра в качестве значения установите «Windows 10». А если его нет, то сначала создайте строковый параметр с именем «ProductVersion» и значением «Windows 10».
В результате вы удалите предложение об обновлении до Windows 11.
Теперь вы знаете про все способы, как отключить обновления «Десятки».
Работаю системным администратором 10 лет. Программирую на PHP и Python. Способен объяснить технические моменты понятным языком.
Microsoft продолжают агрессивно продвигать операционную систему Windows 11. В начале февраля владельцы ОС десятого поколения стали получать полноэкранные извещения. Им предлагают бесплатно обновить компьютер до следующей версии операционки. Рассказываем, как закрыть навязчивое уведомление, чтобы остаться на десятой «винде».
Как отменить обновление Windows 11: пошаговая инструкция
Полноэкранные извещения стали поступать всем владельцам ОС Windows 10. Microsoft предлагают бесплатно перейти на более современную операционную систему. Вес апдейта составляет 4 ГБ. Само уведомление выглядит следующим образом:
Уведомление об обновлении до Windows 11
Для того, чтобы остаться на десятом «виндоусе», нажмите кнопку Keep Windows 10. Она расположена на белой панели в нижней части экрана.
Нажмите кнопку Keep Windows 10
После этого Microsoft переведет вас на страницу Introducing Windows 11. Там перечислены преимущества ОС нового поколения. Среди них — повышенная скорость системы, совместимость с современными играми и так далее. Закрыть список можно нажатием кнопки Back.
Нажмите кнопку Back
Вас ждет еще одно окно с достоинствами одиннадцатого Виндоус. Кнопки обновления и отказа от апдейта расположены в правом нижнем углу. Вам нужен вариант Decline Upgrade.
Нажмите Decline Upgrade
Наконец, вы переходите к последнему окну. На нем в очередной раз перечислены бенефиты перехода на новую ОС. Чтобы остаться на «десятке», кликните Continue to Windows 10.
Нажмите Continue to Windows 10
После этого полноэкранное извещение наконец закроется. А навязчивое уведомление перестанет отнимать время для работы и досуга. При этом вы всегда сможете обновиться до Windows 11, когда у вас возникнет такое желание.
Проверка совместимости ПК и Windows 11
Для этого нажмите на кнопку «Пуск», откройте настройки и перейдите к разделу «Обновление и безопасность». Там вы узнаете, совместим ли ваш ПК с ОС 11-го поколения. Затем вы можете создать установочный носитель или апгрейднуться через «Помощника по установке». И то, и другое можно скачать на сайте Microsoft.
Обновить ОС можно через бесплатное ПО от Microsoft
Часто задаваемые вопросы
Какие предустановленные приложения отсутствуют в Windows 11?
Отсутствуют предустановленные приложения 3D Viewer, Paint 3D, OneNote, Skype и другие. Их надо устанавливать через Microsoft Store.
Каких функций Windows 10 нет в Windows 11?
Отсутствуют режим планшета, лента новостей и Internet Explorer, изменен интерфейс пуска и других окон.
Можно ли обновиться до Windows 11 после закрытия уведомления?
Да, помощник по установке и носитель есть на сайте Microsoft.
Сколько стоит обновление до Windows 11?
Бесплатно.
Можно ли избежать принудительного обновления и остаться на Windows 10?
Да, следуйте инструкции в этой статье.
Если ваш компьютер с Windows 10 соответствует минимальным требования для Windows 11, Microsoft предлагает вам бесплатно обновиться до более новой версии ОС. Процесс апгрейда версии возможен прямо через центр обновления Windows Update. Проверьте, появилась ли здесь надпись: “Система: Обновление до Windows 11 готово и это бесплатно”. Вы можете выбрать, хотите ли вы “Загрузить и установить Windows 11” или “Пока остаться на Windows 10”.
На данный момент у Microsoft нет планов для принудительного обновления всех компьютеров с Windows 10 до Windows 11. Но через некоторое время все может измениться. В этой статье рассмотрим, как принудительно заблокировать обновление до Windows 11.
Если на компьютере отсутствует чип TPM и не доступен режим UEFI+Secure Boot, устройство считается неподдерживаемым для установки/обновления до Windows 11. Но вы можете игнорировать эти проверки при установке Windows 11.
В Windows 10 вы можете указать целевую версию (билд), которая должна быть установлена на вашем компьютере. Вы будете получать актуальные обновления безопасности для вашей целевой версии Windows вплоть до окончания срока ее поддержки. После окончания поддержки вам нужно обновить целевую версию, иначе в течении 60 дней ваша Windows будет автоматически обновлен до последнего доступного билда.
Вы можете настроить целевую версию с через групповые политики или через реестр.
- Откройте редактор локальной групповой политики (gpedit.msc);
- Перейдите в раздел Computer Configuration -> Administrative Templates -> Windows Components -> Windows Update -> Windows Update for Business (Конфигурация компьютера -> Административные шаблоны -> Компоненты Windows -> Центр обновления Windows -> Центр обновления Windows для бизнеса);
- Включите параметр Select the target Feature Update version (этот параметр GPO доступен в Windows 10 2004 и выше). В дополнительных опциях параметра нужно указать версию Windows и номер билда, на котором вы хотите остаться;
- Укажите
Windows 10
в поле Which Windows product version would you like to receive feature updates for (Выбор версии для обновления целевого компонента); - Укажите целевой билд Windows 10 на вашем компьютере в поле Target Version for Feature Updates. Например,
21H2
;Если указать здесь более новую версию Windows 10, чем установлена у вас, система будет автоматически обновлена до целевой версии. Если целевая версия снята с поддержки, или ниже текущей, то значение этой политики будет игнорироваться.
- Сохраните изменения и перезагрузите компьютер, чтобы применить настройки GPO.
Также вы можете заблокировать обновление до Windows 11 через реестр (аналогично настройке параметра GPO описанного выше). Примените на компьютере следующий REG файл:
Windows Registry Editor Version 5.00 [HKEY_LOCAL_MACHINESOFTWAREPoliciesMicrosoftWindowsWindowsUpdate] "ProductVersion"="Windows 10" "TargetReleaseVersion"=dword:00000001 "TargetReleaseVersionInfo"="21H2"
Также вы можете создать эти параметры реестра вручную через regedit.exe, распространить на компьютеры через GPO или создать с помощью PowerShell:
if(!(Test-Path 'HKLM:SOFTWAREPoliciesMicrosoftWindowsWindowsUpdate')){New-Item 'HKLM:SOFTWAREPoliciesMicrosoftWindowsWindowsUpdate'}
Set-ItemProperty -Path 'HKLM:SOFTWAREPoliciesMicrosoftWindowsWindowsUpdate' -Name TargetReleaseVersion -value '00000001' -Type DWord –Force
Set-ItemProperty -Path 'HKLM:SOFTWAREPoliciesMicrosoftWindowsWindowsUpdate' -Name "ProductVersion" -value 'Windows 10' -Type String -Force
Set-ItemProperty -Path 'HKLM:SOFTWAREPoliciesMicrosoftWindowsWindowsUpdate' -Name TargetReleaseVersionInfo -value '21H2' -Type String -Force
Теперь ваш компьютер будет блокировать автоматическое обновления до Windows 11. Если же вы решить выполнить апгрейд, нужно указать Windows 11 и номер текущего билда, который вы хотите сделать целевым. Если полностью отключить параметр GPO или удалить ключи реестра, то ваша Windows перейдет в обычный цикл обновления релиза.
Если ваши компьютеры получают обновления с внутреннего сервера обновлений WSUS вы также можете просто отключить получение обновлений Windows 11 в настройках доступных продуктов (WSUS консоль -> Options -> Products and Classifications). Убедитесь, что опция Windows 11 не включена.

В этой инструкции подробно о способах отключить обновления Windows 11 как на время, так и навсегда, встроенными средствами системы или с помощью сторонних инструментов блокировки обновлений. Также может быть полезным: Как отключить автоматическое обновление драйверов Windows 11.
Параметры Windows 11 — приостановка обновлений и лимитное подключение
Сначала о тех способах, которые предлагает нам Майкрософт в Параметрах Windows 11. Прежде всего там есть возможность приостановить автоматические скачивание и установку обновлений на срок до 5 недель. Шаги будут следующими:
- Откройте «Параметры» через меню Пуск или нажав клавиши Win+I на клавиатуре.
- Перейдите в раздел «Центр обновления Windows».
- В разделе «Приостановка обновлений» выберите срок, на который следует остановить их получение.
На этом всё — в течение этого периода обновления производиться не будут.
Вторая возможность в «Параметрах» — отключить обновления при лимитных (те, для которых ограничен или отдельно оплачивается трафик) подключениях и настроить своё подключение как лимитное:
- Откройте Параметры — Центр обновления Windows.
- Откройте пункт «Дополнительные параметры».
- Убедитесь, что пункт «Скачивать обновления через лимитные подключения» отключен, если это не так — отключите его.
- Перейдите в раздел параметров «Сеть и Интернет». Выберите ваш тип сети: Wi-Fi или Ehternet. Для Ethernet сразу будет доступен пункт «Лимитное подключение», а для Wi-Fi потребуется зайти в «Свойства» и уже там включить «Лимитное подключение».
При использовании этого способа обновления не будут автоматически скачиваться и устанавливаться, но Windows 11 продолжит вас уведомлять о них, что не всегда удобно.
Отключение автоматических обновлений в редакторе локальной групповой политики
Если на вашем компьютере установлена Windows 11 Pro или Enterprise, вы можете отключить автоматические обновления с помощью редактора локальной групповой политики, при этом их можно будет продолжить скачивать вручную в «Параметры» — «Центр обновления Windows».
- Нажмите правой кнопкой мыши по кнопке «Пуск», выберите пункт «Выполнить» и введите gpedit.msc, затем нажмите Enter.
- В открывшемся редакторе локальной групповой политики перейдите в раздел Конфигурация компьютера — Административные шаблоны — Компоненты Windows — Центр обновления Windows — Управление интерфейсом пользователя.
- Дважды нажмите по параметру «Настройка автоматического обновления».
- Переключите политику в состояние «Отключено» и примените настройки.
После этого автоматические обновления будут отключены, но их можно будет установить вручную, выполнив поиск и установку в Центре обновлений:
Отключение автоматических обновлений в редакторе реестра
Этот способ делает то же, что и предыдущий — отключает автоматическую загрузку и установку обновлений, но оставляет возможность их ручной установки, но подходит, в том числе, и для домашней редакции Windows 11:
- Нажмите клавиши Win+R на клавиатуре, введите regedit и нажмите Enter.
- Перейдите к разделу реестра
HKEY_LOCAL_MACHINESOFTWAREPoliciesMicrosoftWindows
- Если в этом разделе отсутствует подраздел с именем WindowsUpdate, создайте его — нажмите правой кнопкой мыши по «папке» Windows, выберите «Создать» — «Раздел» и укажите имя WindowsUpdate.
- Внутри созданного раздела тем же способом создайте ещё один — с именем AU
- Выберите раздел
HKEY_LOCAL_MACHINESOFTWAREPoliciesMicrosoftWindowsWindowsUpdateAU
нажмите правой кнопкой мыши в правой панели редактора реестра и выберите Создать — Параметр DWORD (32 бита, несмотря на то, что у вас x64 система), задайте имя NoAutoUpdate для этого параметра.
- Дважды нажмите по вновь созданному параметру и задайте значение 1 для него.
В результате автоматические загрузка и установка обновлений на компьютер производиться не будут.
Полная блокировка обновлений Windows 11 путем назначения альтернативных серверов обновления
Если вам требуется полностью и навсегда отключить обновления Windows 11, при этом не отключая служб и не прибегая к сторонним программам, вы можете настроить систему таким образом, чтобы она искала обновления на стороннем, несуществующем сервере обновлений и, в результате не могла их установить. Создайте reg-файл со следующим кодом:
Windows Registry Editor Version 5.00 [HKEY_LOCAL_MACHINESOFTWAREPoliciesMicrosoftWindowsWindowsUpdate] "DoNotConnectToWindowsUpdateInternetLocations"=dword:00000001 "UpdateServiceUrlAlternate"="server.wsus" "WUServer"="server.wsus" "WUStatusServer"="server.wsus" [HKEY_LOCAL_MACHINESOFTWAREPoliciesMicrosoftWindowsWindowsUpdateAU] "UseWUServer"=dword:00000001
И импортируйте его в реестр.
После применения изменений, при попытке проверить наличие обновлений в Центре обновлений вы будете видеть следующую картину, а обновления устанавливаться не будут:
В дальнейшем для отмены сделанных изменений вы можете:
Из раздела реестра
HKEY_LOCAL_MACHINESOFTWAREPoliciesMicrosoftWindowsWindowsUpdate
удалить параметры DoNotConnectToWindowsUpdateInternetLocations, UpdateServiceUrlAlternate, WUServer, WUStatusServer
Из раздела реестра
HKEY_LOCAL_MACHINESOFTWAREPoliciesMicrosoftWindowsWindowsUpdateAU
удалить параметр UseWUServer
Служба Центр обновлений Windows
Вы можете отключить службу «Центр обновлений Windows», чтобы остановить получение обновлений, но с большой вероятностью через некоторое время Windows 11 вновь её включит.
Шаги будут следующими:
- Нажмите клавиши Win+R на клавиатуре, введите services.msc и нажмите Enter.
- В списке служб найдите «Центр обновления Windows» и дважды нажмите по ней.
- Остановите службу, а в поле «Тип запуска» установите «Отключена» и примените настройки.
Среди способов сохранить такое состояние службы и не дать ей включиться — создать задание в планировщике заданий Windows, со следующими параметрами:
- Триггеры — Журнал: Система. Источник: Service Control Manager.
- Код события — 7040
- Действия — запуск bat-файла с кодом
net stop wuauserv sc config wuauserv start=disabled
Дополнительно (не для начинающих):
- вы можете отключить задания UpdateOrchestrator в планировщике заданий, запустив планировщик с помощью psexec (можно скачать с сайта майкрософт) и команды
psexec.exe -i -s %windir%system32mmc.exe /s taskschd.msc
которую следует запустить из командной строки от имени администратора, а не из окна «Выполнить». Однако для части заданий параметры запуска будут восстановлены автоматически
- Стать владельцем и запретить чтение и выполнение для файла
C:WindowsSystem32usoclient.exe
который используется заданиями UpdateOrchestrator
Сторонняя бесплатная утилита предназначена для управления обновлениями Windows 11 и 10, с возможностью их поиска, скачивания и отключения автоматических обновлений. В этой части она делает то же самое, что мы можем сделать в реестре или редакторе локальной групповой политики, но в графическом интерфейсе:
Подробный обзор программы доступен в статье про программы для управления обновлениями Windows 10 (Для 11 тоже актуально).
Windows Update Blocker
Windows Update Blocker полностью блокирует обновления Windows 11 и следит за состоянием отключенных служб.
Программа проста в использовании:
- Скачайте программу с сайта разработчика и запустите её.
- Выберите опцию «Отключить обновления» и примените настройки. Язык интерфейса программы можно переключить на русский в меню.
- После применения обновления Windows 11 будут полностью отключены.
При попытке установки обновлений после применения Windows Update Blocker вручную вы будете получать следующие сообщения об ошибках:
O&O ShutUp10++
Несмотря на название, программа для настройки многих функций системы, совместима не только с Windows 10, но и с Windows 11. Скачать программу можно с официального сайта.
После запуска откройте вкладку «Локальный компьютер» и включите опцию «Отключить автоматическое обновление системы (Windows-Update)».
В том же разделе вы можете найти другие параметры обновлений, доступные к отключению. Для применения сделанных изменений может потребоваться перезагрузка компьютера.
InControl
Бесплатная программа InControl позволяет легко запретить установку обновлений компонентов и обновление Windows 11 до новой версии, при этом обновления безопасности продолжат устанавливаться.
Подробный обзор программы и о её загрузке в отдельной статье: Запрет обновления Windows до новой версии в программе InControl.
Запрет установки выбранных обновлений с помощью Show or hide updates
Утилита Show or hide updates была выпущена Майкрософт уже давно, в настоящее время не поддерживается, но исправно работает и доступна для загрузки на официальном сайте (несмотря на это, браузер Microsoft Edge блокирует загрузку).
После запуска утилиты и выбора опции «Hide updates» будет проведен анализ доступных и не установленных обновлений, после чего можно выбрать те обновления, которые устанавливать не следует:
Выбрав такие обновления, нажмите «Далее» и дождитесь завершения применения параметров.
Возможно, вам известны другие эффективные способы отключения автоматических обновлений Windows 11? — будет отлично, если вы сможете поделиться ими в комментариях.