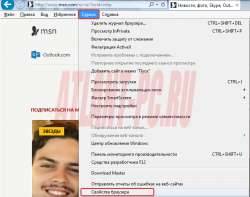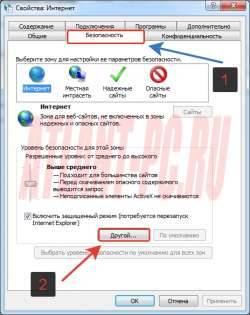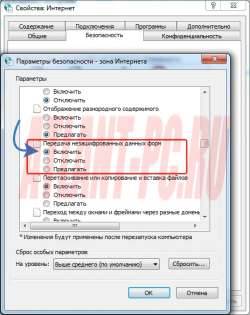Иногда пользователи интересуются, как в Windows убрать предупреждение системы безопасности. Подобный вопрос возникает в случае появления окна с уведомлением при попытке открыть файл, скачанный из интернета для установки какой-нибудь программы или игры. Выглядит оно следующим образом:
«Открыть файл – предупреждение системы безопасности» Windows:
В этой статье рассмотрим, как отключить предупреждение системы безопасности в Windows 10 и Windows 7 – инструкции для обеих операционных систем идентичные.
Если пользователю постоянно приходится запускать один и тот же файл и при запуске регулярно выскакивает предупреждение системы безопасности Windows, то можно отключить проверку этого файла в свойствах самого файла. Для этого необходимо:
- Кликнуть по файлу правой кнопкой мыши, вызвав тем самым контекстное меню;
- Выбрать пункт «Свойства»;
- Разблокировать файл, поставив галочку напротив пункта «Этот файл получен с другого компьютера и, возможно, был заблокирован с целью защиты компьютера» и нажать «ОК».
Альтернативный способ — убрать галочку напротив пункта «Всегда спрашивать при открытии этого файла» в самом окне предупреждения.
Как убрать предупреждение системы безопасности Windows
Важно! Полное отключение системы безопасности нежелательно, так как может представлять опасность для работы операционной системы.
Можно полностью отключить систему безопасности для проверки файлов скачанных из интернета, локальной сети или с другого компьютера.
Как ни странно, но отключение предупреждений системы безопасности Windows при запуске программ и небезопасных файлов происходит не в службе «Центр безопасности», а в свойствах браузера.
Как отключить предупреждение системы безопасности Windows:
- Открыть меню Windows, нажав на значок с логотипом операционной системы в нижнем левом углу;
- Перейти в раздел «Служебные»;
- Выбрать пункт «Панель управления»;
- Зайти в раздел «Свойства браузера».
Более быстрый и удобный способ зайти в свойства браузера – использовать встроенную в Windows службу поиска;
- Необходимо перейти во вкладку «Безопасность»;
- Нажать кнопку «Другой» в подразделе «Уровень безопасности для этой зоны»;
- Перевести переключатель в состояние «Включить» в разделе «Запуск программ и небезопасных файлов», как это показано на скриншоте ниже;
- Последний шаг – нажать «ОК» в обоих окнах, после чего предупреждения системы безопасности Windows отключится, оно более не будет появляться при запуске файлов, программ и приложений.
Как отключить появление окна предупреждения системы безопасности Windows
Есть альтернативный способ избавиться от появления окна предупреждения системы безопасности Windows:
- Открыть командную строку комбинацией клавиш Win+R;
- Ввести команду gpedit.msc
- Перейти по пути — «Конфигурация пользователя» — «Административные шаблоны» — «Компоненты Windows» — «Диспетчер вложений»;
- Открыть «Удаление сведений о зоне происхождения вложений» (Windows 7) или «Не хранить сведения о зоне происхождения вложений» (Windows 10);
- Поставить галочку напротив пункта «Включено».
Отключение предупреждения системы безопасности Windows при невозможности проверить издателя
Если предупреждение системы безопасности Windows выдает оповещение о том, что не удается проверить издателя, мол, издатель – неизвестный, то помимо действий, описанных выше, необходимо также:
- Зайти в свойства браузера через панель управления;
- Перейти во вкладку «Дополнительно»;
- Убрать галочку напротив пункт «Проверять подписи скачанных программ»;
- Поставить галочку напротив пункта «Разрешить выполнение или установку программы, имеющей недопустимую подпись».
Не нашли ответ? Тогда воспользуйтесь формой поиска:
- Содержание статьи
- О предупреждении системы безопасности
- Отключаем предупреждение системы безопасности в Windows 10
- Отключаем предупреждение системы безопасности в Windows 7
- Политика «Список включений для типов файлов с низким уровнем риска»
- Использование редактора реестра
- Использование редактора групповых политик
- Добавить комментарий
О предупреждении системы безопасности
С давних времен, компьютерные вирусы и иное вредоносное программное обеспечение, нарушали комфортное использование компьютерной техники, в том числе и той, которая работала под управлением операционных систем Windows. С целью противодействия вредоносному программному обеспечению, разработчики из Microsoft регулярно добавляли различные функции безопасности, среди которых есть функция проверки запускаемых файлов, которые могут потенциально навредить компьютеру.
Например, при запуске файла с недействительной цифровой подписью, будет вот такое предупреждение:
У этого файла отсутствует допустимая цифровая подпись, подтверждающая его издателя. Следует запускать только программы, полученные от доверенного издателя.
При попытке открыть файл из ненадежного сетевого расположения, текст предупреждения будет другой:
Этот файл не находится в вашей локальной сети. Файлы из неизвестных расположений могут причинить вред вашему компьютеру. Запускайте этот файл только в том случае, если вы доверяете его источнику.
Если вы считаете, что данные предупреждения мешают работе, вы можете их отключить, выполнив настройку системы.
Стоит делать это с осторожностью — отключив такое предупреждение, можно незаметно для себя, скачать сомнительный исполняемый файл, запустить его и получить неприятный сюрприз в системе.
Отключаем предупреждение системы безопасности в Windows 10
Вы можете отключить предупреждение системы безопасности при открытии потенциально опасных файлов, настроив параметры безопасности в «Свойствах браузера», которые находятся в Панели управления.
Выполнить нужно следующие действия:
- Открываем Панель управления, набрав соответствующий поисковый запрос в меню Пуск.
- В Панели управления, с видом по категориям, выбираем пункт «Сеть и интернет», а в нем — «Свойства браузера».
Если же, в Панели управления включен вид значками, то находим пункт «Свойства браузера» и открываем его.
- Переходим на вкладку «Безопасность», и там при выбранной зоне «Интернет» (выбрана по умолчанию), нажимаем на кнопку «Другой». В списке ищем пункт «Запуск программ и небезопасных файлов», и отмечаем у него пункт «Включить (небезопасно)».
Отключаем предупреждение системы безопасности в Windows 7
В Windows 7, можно так же отключить предупреждение системы безопасности, через настройку параметров безопасности в «Свойствах браузера». Делается это следующим образом:
- Открываем меню Пуск, и выбираем пункт меню «Панель управления».
- В Панели управления, если там включен вид по категориям, выбираем категорию «Сеть и интернет», а в ней — «Свойства браузера».
- Если Панель управления имеет вид значками, то находим раздел «Свойства браузера», и открываем его.
- В Свойствах браузера переходим на вкладку «Безопасность», и при выбранной по умолчанию зоне «Интернет», нажимаем на кнопку «Другой». В открывшихся настройках, ищем пункт «Запуск программ и небезопасных файлов», которому выставляем значение «Включить (небезопасно)».
Политика «Список включений для типов файлов с низким уровнем риска»
Универсальным способом отключения такого вида уведомлений, для любой версии Windows, которая не старее Windows XP SP2, является настройка единственного параметра групповой политики. Именно в групповых политиках есть параметр, который позволяет создать список исключений, в который можно включить необходимые расширения файлов. В данном разделе мы рассмотрим два способа редактирования нужной политики — через реестр (особенно актуально для версий Windows без редактора групповых политик), а так же через сам редактор групповых политик.
Использование редактора реестра
Поскольку, параметры групповых политик хранятся в реестре, ничего не мешает настроить нужную политику, просто отредактировав реестр. Самым простым способом будет создание файла реестра, и его экспорт в реестр системы.
Для этого, создадим файл реестра следующего содержания (где .exe и .msi — это расширения файлов, для которых не требуется отображение предупреждений безопасности):
Windows Registry Editor Version 5.00
[HKEY_CURRENT_USERSoftwareMicrosoftWindowsCurrentVersionPoliciesAssociations]
"LowRiskFileTypes"=".exe;.msi;"После этого, экспортируем данный файл в системный реестр, простым двойным щелчком мыши. На вопрос, уверены ли вы, что хотите добавить данные в реестр, следует ответить утвердительно.
Использование редактора групповых политик
О том, как установить Редактор групповых политик в любой версии Windows, можно прочитать в этой статье.
Если нет желания работать напрямую с реестром, или нужно отключить предупреждение системы безопасности на компьютерах домена Active Directory, то можно воспользоваться редактором групповых политик.
- Запускаем Редактор групповых политик.
- Переходим по пути «Конфигурация пользователя — Административные шаблоны — Компоненты Windows — Диспетчер вложений».
- Находим политику «Список включений для типов файлов с низким риском», и открываем её.
- Ставим ей значение «Включено», а в параметрах указываем необходимые файловые расширения — например,
.exeи.msi.
- В случае, если был использован редактор локальных групповых политик, то изменения должны вступить в силу немедленно. Если же, использовался редактор групповых политик домена Active Directory, то следует дождаться обновления групповых политик на компьютерах.

2.12.2014
Привет всем! В один прекрасный момент мое терпение лопнуло терпеть табличку предупреждение системы безопасности при открытии файла, я её удалил, покажу и Вам!
Мне терпения может и хватило бы, пока я не начал ставить программу для регулировке кулеров, в которой несколько программ и каждая программа выдает предупреждение. Хотел поставить устанавливаться и другими делами заняться, а тут эта табличка постоянно открыть файл предупреждение системы безопасности, как отключить?
Вообщем убирается эта дрянь оказывается в свойствах обозревателя! Скажу сразу, перед тем как убрать, обзаведитесь хорошим антивирусом, ведь после отключения система безопасности не будет предупреждать, что какая-то программа запускается!
Идем в панель управления и находим свойство обозревателя.
Теперь вкладка безопасность и внизу кнопка другой.
Далее ищем подменю разное и запуск программ и небезопасный файлов. Ставим включить.
Система сразу предупредит что это не безопасно, да действительно, но по этому я и рекомендовал Вам обзавестись хорошим антивирусом.
Содержание
- Обходим проверку сертификата SSL
- Table of Contents:
- Шаг 1
- Шаг 2
- Шаг 3
- Шаг 4
- Стоит ли покупать антивирус, пакет безопасности в Интернете или пакет общей безопасности?
- Как в WINDOWS 7 ОТКЛЮЧИТЬ СИСТЕМУ БЕЗОПАСНОСТИ/ ПРЕДУПРЕЖДЕНИЕ СИСТЕМЫ БЕЗОПАСНОСТИ. (Октябрь 2022).
- Чиним Windows 7, или как отключить регулярную проверку подлинности
- Политика безопасности
- Блокировка вручную
- Удаление системных файлов
- Активация
- Как исправить ошибки сертификатов Internet Explorer
- Игнорирование предупреждения
- Проверка даты и времени
- Отключение уведомления
- Добавление сертификата
- Устранение ошибки ERR CERT DATE INVALID неверный сертификат
Обходим проверку сертификата SSL

В этом кратком обзоре я хотел бы поделиться своим опытом, как отключить проверку SSL для тестовых сайтов, иначе говоря, как сделать HTTPS сайты доступными для тестирования на локальных машинах.
В современное время https протокол становится все популярней, у него масса плюсов и достоинств, что хорошо. Правда для разработчиков он может вызывать легкий дискомфорт в процессе тестирования.
Всем известно, что при посещении сайта у которого “временно” что-то случилось c сертификатом вы обнаружите предупреждение, которое показывается, если сертификат безопасности не является доверенным net::ERR_CERT_AUTHORITY_INVALID?
Все современные браузеры показывают сообщение об ошибке HSTS
Самый простой способ обхода данного запрета — это, разумеется, нажатие на вкладку “Дополнительные” и согласиться с Небезопасным режимом.

Но не во всех браузерах как оказывается, есть данная возможность. Так я столкнулся с данной проблемой в Chrome на Mac OS
Разработчики данной операционной системы настолько обеспокоены безопасностью пользователей, что даже убрали доступ в «Небезопасном режиме» к сайту, несмотря на то, что это сайт владельца устройства.
Ну что ж, поскольку, вести разработку в других, более сговорчивых браузерах было не комфортно, вот способы как обойти эту проблему:
— Все хромоподобные браузеры (Chrome, Opera, Edge …) могут открыть небезопасную веб страницу, если на английской раскладке клавиатуры набрать фразу:
прямо на данной веб странице. Это даст возможность работать с сайтом без оповещение об ошибке на момент текущей сессии браузера, пока вы не закроете вкладку Chrome.
— Если же вам предстоит более длительная работа с сайтом, то рекомендую для этих нужд создать отдельного тестового пользователя на рабочем столе и указать ему необходимы флаги.
Achtung! Данные манипуляции необходимо выполнять с выключенным Chrome приложением, иначе чуда не произойдет.
Если вы оставите сертификат ненадежным, то некоторые вещи не будут работать. Например, кэширование полностью игнорируется для ненадежных сертификатов.
Браузер напомнит, что вы находитесь в небезопасном режиме. Поэтому крайне не рекомендуется шастать по злачным сайтам Интернета с такими правами доступами.

*Так же есть метод с добавлением сертификатов тестируемого сайта в конфиги браузера Настройки->Безопасность->Настроить сертификаты->Импорт… но мне он показался не продуктивным и очень муторным, поэтому не привожу
Надеюсь моя краткая статья кому-то пригодится при разработке и тестировании сайтов =)
Источник
Table of Contents:
Сертификаты безопасности Microsoft позволяют идентифицировать безопасность веб-сайтов и идентичность программного обеспечения, публикуемого. Это поможет вам защитить вашу личную информацию во время работы в Интернете и защитить компьютеры от вредоносного программного обеспечения. Сертификат предупреждения безопасности Windows появится, если сайт или издатель не являются доверенными, или когда программное обеспечение в вашем браузере не имеет самой последней информации, необходимой для чтения сертификата безопасности. Если вы хотите удалить эти предупреждения безопасности, вы можете предпринять определенные шаги для их удаления.
Шаг 1
Нажмите кнопку «Пуск», расположенную в левом углу экрана рабочего стола. Выберите «Выполнить», если вы используете Windows XP, «Поиск» для Windows Vista и «Поиск программ и файлов» для Windows 7.
Шаг 2
Введите «certmgr.msc» в появившемся всплывающем окне. Подождите, пока список для создания. Нажмите «Ненадежные сертификаты» и дважды щелкните «Сертификаты». Выделите каждый сертификат, который вы хотите удалить, щелкните правой кнопкой мыши на каждом сертификате и выберите «Удалить». Обратите внимание, что появится всплывающее окно, чтобы подтвердить, что вы действительно хотите удалить. Нажмите «Да», когда будет предложено. Обратите внимание, что вы также можете получить доступ к своим сертификатам безопасности в Internet Explorer, выбрав «Инструменты», «Свойства обозревателя», «Содержимое», «Сертификаты», а затем «Ненадежные издатели». Выделите и удалите каждый сертификат, который вы хотите удалить.
Шаг 3
Откройте браузер Firefox. Нажмите «Инструменты», «Дополнительно», «Шифрование» и «Просмотр сертификатов». Нажмите на вкладку «Ваши сертификаты». Выберите, какие сертификаты вы хотите удалить, затем нажмите «Удалить».
Шаг 4
Откройте браузер Google Chrome, выберите «Инструменты», «Параметры», «Под капотом», затем «Безопасность». Выберите вкладку «Управление сертификатами». Выберите «Ненадежные издатели». Нажмите на каждый сертификат, который вы хотите удалить, затем нажмите «Удалить». Обратите внимание, что появится всплывающее окно, подтверждающее, что вы действительно хотите удалить сертификат. Нажмите «Да» для каждого сертификата.
Новая система домашней безопасности Hanwha Techwin поставляется с видеорегистратором и достаточным количеством камер, чтобы охватить весь ваш дом.
Стоит ли покупать антивирус, пакет безопасности в Интернете или пакет общей безопасности?
Все поставщики систем безопасности продают различные типы продуктов: антивирусные приложения, Internet Security и пакеты Total Securite. Какие типы продуктов безопасности следует покупать для ПК с Windows?
Как в WINDOWS 7 ОТКЛЮЧИТЬ СИСТЕМУ БЕЗОПАСНОСТИ/ ПРЕДУПРЕЖДЕНИЕ СИСТЕМЫ БЕЗОПАСНОСТИ. (Октябрь 2022).
Источник
Чиним Windows 7, или как отключить регулярную проверку подлинности

Политика безопасности
Первый способ отключить попытки проверки подлинности – воспользоваться локальной политикой безопасности. Для этого необходимо сделать:
С помощью вышеуказанных несложных манипуляций можно навсегда отключить проверку подлинности Windows.
Блокировка вручную
Если вы хотите обойти проверку подлинной копии этим путем, вам будет необходимо удалить несколько системных файлов и запретить одно обновление Windows.
Сперва необходимо временно отключить антивирусные программы и brandmauer. В отключении антивируса ничего сложного нет, а брандмауер рассмотрим подробно. Внизу экрана, слева от времени и даты (этот участок экрана называется трей) найдите значок сетевого подключения. Щелкните по нему и выберите пункт «Центр управления общим доступом и сетями». В самом конце меню в левой части окна нажмите на надпись «Брандмауэр Windows». В том же меню слева выберите пункт «Отключение и включение». В обеих категориях поставьте галки напротив пунктов «отключить brandmauer».
Теперь необходимо отключить обновление проверки подлинности. Для этого надо сделать следующее:
Таким образом, вы удалили обновление, которое отвечает за проверку подлинности.
Удаление системных файлов
Теперь, когда обновление выключено, необходимо удалить файлы из system32. Перед этим надо остановить службу Windows «защита ПО».
Теперь можно приступать к удалению системных файлов:
Активация
Теперь, когда проверка подлинности заблокирована и отключено ее обновление, стоит активировать Windows. Для этого скачайте утилиту Chew7, программу от Daz’а или любой другой популярный активатор. Никаких сложных действий с ними совершать не надо, просто запустить и подтвердить намерение активировать систему. Далее компьютер будет перезагружен.
После совершения всех действий по обходу проверки подлинной копии можно установить обратно свои обои для рабочего стола, включить антивирус и возобновить работу брандмауера.
Источник
Как исправить ошибки сертификатов Internet Explorer
Иногда при подключении в браузере Internet Explorer к защищённому веб-ресурсу отображается предупреждение об ошибке сертификата безопасности. Возникать эта неполадка может по разным причинам:
Эта статья поможет вам устранить ошибки сертификатов Internet Explorer. В ней рассматриваются различные способы решения данной проблемы.
Игнорирование предупреждения
Если убрать ошибки защищённого протокола не представляется возможным, а сайт, который вы хотите открыть, относится к доверенным (например, YouTube, Yandex, Google), просто проигнорируйте уведомление:
1. На вкладке, которую заблокировал IE, клацните «Продолжить открытие этого веб-сайта… ».
2. Как только вы пройдёте по ссылке, веб-навигатор откроет содержимое страницы, но при этом предупреждение о неполадке всё равно будет отображаться в верхней панели.
Проверка даты и времени
Проверьте, правильно ли выполнена установка календаря и часов в системе:
1. Щёлкните по часам в трее (в правой части панели задач).
2. Если увидите ошибку, кликните «Изменение настроек… » и задайте правильные значения.
Отключение уведомления
Чтобы полностью отключить функцию уведомления об ошибках сертификатов, в меню браузера сделайте следующее:
1. Кликните кнопку «шестерёнка», перейдите в раздел «Свойства браузера».
2. Клацните по вкладке «Дополнительно».
3. В поле «Параметры» кликом мышки уберите «галочку» возле надстройки «Предупреждать о несоответствии адреса сертификата».
4. Нажмите «Применить» и затем кнопку «OK».
Добавление сертификата
Пошагово эта процедура выполняется следующим образом:
1. В меню выберите пункт «Свойства браузера».
2. Кликните вкладку «Содержание».
3. Нажмите кнопку «Сертификаты».
4. Чтобы добавить ключ-файл, в новом окне кликните «Импорт… »
5. В панели «Мастер… » щёлкните «Далее».
6. Щёлкните кнопку «Обзор». Чтобы установить сертификат, в системном окне кликом мышки выделите его (файл) и нажмите «Открыть».
7. Далее задайте настройки размещения ключа:
А потом нажмите «Далее».
8. По завершении процедуры отобразятся параметры импорта. Кликните в этом окне «Готово».
9. Если сделали всё правильно и добавленный ключ действительный, появится сообщение «Импорт успешно выполнен».
Каждый из рассмотренных способов целесообразно применять в зависимости от конкретной ситуации — причины возникновения ошибки верификации протокола. Но помните, что незнакомые сайты с подобными неполадками, в особенности те которые предлагают выполнять всевозможные платёжные операции, лучше обходить стороной.
Источник
Устранение ошибки ERR CERT DATE INVALID неверный сертификат
Доброго времени суток. На работе у нас стоит пару стареньких ПК на Windows 7 с утра 1 октября 2022 года резко стали появляться ошибки на большинстве сайтов, что устарел сертификат.
Браузер ругается на некорректную дату. Посмотрел. на ПК стоит 1.10.2022 года. Действие сертификатов сайтов до 12.12.2022 года. В общем везде куда мне нужно было зайти сертификаты действительны.
Перевел дату на 30.09.2022 все заработало.
В общем я перебрал кучу вариантов как избавиться от этой ошибки.
Что не работает, если у вас старый XP, Vista или WiN7 дабы вы не теряли время:
1. Настройка DNS сервера принудительно, через настройку адаптера.
2. Отключение функции проверки HTTPS в антивируснике.
3. Попытки отключение Прокси
4. Чистка куки и кэша.
5. Переустановка браузера и антивирусника ( так как вылетает данная ошибка на всех браузерах)
6. Повышение уровня безопасности доступа для сети.
7. Очистка состояния SSL вашего компьютера.
8. Перезагрузка роутера и связь с провайдером для принудительной перезагрузки порта.
Меня очень смутило что работает с предыдущей датой и со всем диапазоном дат которые входят в срок действия сертификатов сайтов, но с текущей 1.10.2022 нет.
Решил погуглить, что же произошло 1.10.2022 года. наткнулся на пару статей. Краткое содержание почему так:
30 Сентября 2022 произошло катастрофическое событие. У крупнейшего поставщика сертификатов Let’s Encrypt истек корневой сертификат IdentTrust DST Root CA X3, который использовался на миллионах устройств, выпущенных или обновленных до 2015 года.
Были задеты не только ОС Windows, но и множество других девайсов — смартфоны, «маки», консоли старых поколений (PlayStation, Xbox).
Что нужно сделать, чтобы убрать эту ошибку:
1. Скачайте обновленный корневой сертификат, а так же еще один наиболее популярный для сайтов сертификат
2. Запустите принудительную установку сертификата.
3. Это очень важный пункт. У вас откроется окно импорта. Выберите «Поместить все сертификаты в следующее хранилище» (ниже на скриншоте под цифрой 1).Нажмите «Обзор. ». Выберите пункт «Доверенные корневые центры сертификации» (отмечено цифрой 2). Важно выбрать именно этот пункт. Нажмите «Ок»
4. Подтвердите установку корневого сертификата.
5. после сообщения об успешном импорте сертификата вы вновь сможете заходить на сайты со всех браузеров без ошибок.
Источник
При попытке открыть/запустить файла типа exe, msi, bat (и прочих исполняемых типов файлов) из локального или сетевого каталога в Windows может появляться предупреждение Открыть файл – предупреждение системы безопасности (Open file — Security Warning). Для продолжения выполнения программы пользователь должен вручную подтвердить запуск такого файла, нажав кнопку Запустить (Run). Такое поведение Windows предполагает определённый уровень защиты системы от запуска потенциально опасных исполняемых файлов, полученных из Интернета или других недоверенных источников.
В ряде случаев, когда запуск / установка подобного ПО осуществляется в фоновом режиме через скрипты планировщика, групповые политики, задания SCCM и т.д. это может вызвать проблемы, т.к. предупреждающее окно не появляется в сессии пользователя. Соответственно, запуск такого приложения в пакетом режиме становится невозможен.
Напомним, как выглядит окно с предупреждением. Так, при открытии файла из сетевого каталога окно предупреждения выглядит так:
Открыть файл – предупреждение системы безопасности
Не удаётся проверить издателя. Вы действительно хотите запустить этот файл?
Open File — Security Warning
The Publisher could not be verified. Are you sure you want to run this software?
При запуске файла с локального диска (или сетевого каталога, смонтированного через net use) текст предупреждения немного другой:
Open File — Security Warning
Do you want tio run this file?
Открыть файл – предупреждение системы безопасности
Запустить этот файл?
Попробуем разобраться, как отключить предупреждение системы безопасности при запуске исполняемых или установочных файлов в Windows 7 (в общем-то, инструкция подходит и для других ОС Microsoft, начиная с Windows XP).
Важно. Отключение данного окна с предупреждением системы безопасности Windows уменьшает уровень защиты компьютера и повышает риск заражения системы.
Мы предлагаем несколько вариантов отключения этого окна. Выберите подходящий в зависимости от требуемого решения (в некоторых случаях предложенные решения приходится комбинировать).
Содержание:
- При запуске локального приложения, скачанного из интернета
- При запуске приложений из сетевого каталога
- Отключение предупреждение для определенных типов файлов через групповык политики
При запуске локального приложения, скачанного из интернета
Исполняемые файлы, скачанные из Интернета автоматически помечаются как потенциально опасные (загруженные из небезопасного источника). Реализуется этот функционал через альтернативный поток NTFS файла (для упрощения, будем считать что это особая метка файла), который автоматически назначается скачанному файлы (Как Windows определяет, что файл скачан из Интернета). Чтобы удалить эту метку, нужно разблокировать это приложение. Для этого:
- Откройте свойства исполняемого файла
- И на вкладке Общие (General) нажмите кнопку Разблокировать (Unblock). У полученного из интернета файла будет указано такое предупреждение
Осторожно: Этот файл получен с другого компьютера и, возможно, был заблокирован с целью защиты компьютера. (This file came from another computer and might be blocked to help protect this computer)
После того, как файл был разблокирован, он будет запускаться без предупреждающего окна (метка будет снята).
Трюк. Чтобы метка автоматически не назначалась файлам, можно сохранять скачанные файлы на диск отформатированный в системе FAT32, exFAT. На этих файловых системах альтернативные потоки NTFS не работают.
При запуске приложений из сетевого каталога
В том случае, если окно предупреждения появляется при запуске программы из сетевого каталога, следует в настройках обозревателя Internet Explorer добавить имя и/или ip адрес сервера), на котором хранится файл (в зависимости от способа обращения к серверу) в зону Местная интрасеть. Для этого
- Перейдите в Панель управления -> Свойства обозревателя (Internet Option)
- Вкладка Безопасность (Security)
- Открыть Местная интрасеть (Local Intranet)->Узлы (Sites) ->Дополнительно(Advanced)
Совет. Эти настройки хранятся в реестре в ветке HKEY_CURRENT_USERSoftwareMicrosoftWindowsCurrentVersionInternet SettingsZoneMapDomains.
- В открывшемся окне добавьте имя и /или ip-адрес сервера. Например, \10.0.0.6, \srvcontoso.com или \127.0.0.1 для локальной машины
То же самое можно сделать через GPO, для этого нужно включить политику Compute Configuration-> Administrative Templates->Windows Components->Internet Explorer -> Internet Control Panel -> Security Page -> Site to Zone Assignment List(Список назначений зоны безопасности для веб-сайтов). Задав в ее настройках список доверенных серверов в формате
- Имя сервера (в виде file://server_name, \server_name, server_name или IP)
- Номер зоны (1 – Для местной интрасети)
Отключение предупреждение для определенных типов файлов через групповык политики
Если подойти к вопросу более радикально (и менее безопасно), можно совсем отключить данное предупреждение через групповые политики.
Для этого в редакторе GPO перейдите в раздел
User Configuration-> Administrative Templates-> Windows Components-> Attachment Manager.
- Включите политику Удаление сведений о зоне происхождения вложений (Do not preserve zone information in file attachments). Все скачанные файлы будут запускаться без подтверждения на все компьютерах.
- Включите политику Список исключений для типов файлов с низким риском(Inclusion list for low file types), указать в ее настройках список нужных расширений файлов, например: .exe;.vbs;.msi. Система будет игнорировать метки на файлах с этими расширением, и запускать их без подтверждения.
Совет. Для владельцев, Windows 7 Home и Starter, у которых отсутствует редактор политики gpedit.msc, скачать его можно здесь.
Сохраните политику и примените ее на клиентах, выполнив на них команду gpupdate /force
Содержание
- Способ 1: Настройка времени и даты на компьютере
- Способ 2: Обновление корневых сертификатов
- Windows 10
- Windows 7
- Способ 3: Ручная установка сертификатов
- Способ 4: Проверка системы на наличие вирусов
- Способ 5: Отключение антивирусной программы
- Способ 6: Изменение параметров браузера Internet Explorer
- Способ 7: Восстановление файла hosts
- Способ 8: Обновление браузера
- Способ 9: Удаление установленных дополнений
- Способ 10: Очиска кэша
- Способ 11: Переустановка браузера
- Вопросы и ответы
Способ 1: Настройка времени и даты на компьютере
Проблемы с сертификатом безопасности при просмотре страниц в интернете могут возникать по причине некорректной настройки времени и даты на компьютере. Необходимо проверить эти параметры и при необходимости внести изменения. На нашем сайте есть отдельные статьи, в которых подробно описаны все действия, необходимые для реализации задуманного.
Подробнее: Как изменить время / дату на компьютере
Обратите внимание! В руководствах все действия выполняются на примере Windows 10 и 7, но они применимы и к другим версиям операционной системы.
Способ 2: Обновление корневых сертификатов
Корневые сертификаты хранятся на диске с ОС Windows и необходимы для работы в сети, без наличия соответствующих файлов при открытии сайтов, работающих по протоколу HTTPS, будет появляться ошибка безопасности веб-узла. Для устранения проблемы потребуется установить на компьютере последние обновления.
Windows 10
Десятая версия операционной системы на момент написания настоящей статьи имеет активную поддержку, что означает систематический выход обновлений. При возможности рекомендуется устанавливать все доступные апдейты, чтобы предупредить возникновение множества ошибок. На нашем сайте есть тематическая статья, в которой пошагово описано, что нужно делать для проверки и установки обновлений.
Подробнее: Как обновить Windows 10 до актуального состояния
Также рекомендуется проверить настройки автообновления системы и при необходимости активировать эту опцию. Таким образом исчезнет нужда периодически проверять выход апдейтов вручную, все новые пакеты будут инсталлироваться в систему автоматически.
Подробнее: Как включить автообновление Windows 10
Windows 7
Поддержка Windows 7 закончилась 14 января 2020 года. Если при установке последнего пакета обновлений корневые сертификаты не были занесены в систему, потребуется это сделать вручную, скачав соответствующий апдейт с официального сайта Microsoft:
Каталог центра обновлений Microsoft
-
Перейдите по ссылке, размещенной выше. Находясь на главной странице сайта, впишите в поисковую строку запрос KB2813430 и кликните по кнопке «Найти».
-
В появившейся таблице с результатами отсортируйте данные по столбцу «Продукты», нажав по его названию левой кнопкой мыши.
-
Найдите в списке операционную систему Windows 7 нужной разрядности и щелкните по кнопке «Загрузить», расположенной напротив нее.
-
В появившемся окне подтвердите начало скачивания, кликнув по соответствующей ссылке.
-
Запустите загруженный на компьютер файл и выполните инсталляцию пакета обновлений, следуя подсказкам Мастера, появляющимся на экране.
Важно! На этапе выбора обновления для загрузки нужно обратить внимание на разрядность операционной системы. Если Windows 7 32-битная, следует выбрать файл с названием «Обновление для системы безопасности Windows 7 (KB2813430)». В случае использования 64-разрядной версии — «Обновление для системы безопасности Windows 7 для систем на базе 64-разрядных (x64) процессоров (KB2813430)».
Посмотреть информацию о системе можно в специальном меню на компьютере. В отдельной статье на сайте подробно рассказано, как это сделать.
Подробнее: Как определить разрядность операционной системы Windows 7

Способ 3: Ручная установка сертификатов
При обновлении корневых сертификатов путем установки апдейтов операционной системы могут быть сбои, из-за чего нужные файлы не попадут в Windows. В таком случае потребуется выполнить инсталляцию вручную с помощью предустановленной консольной программы certutil.exe. Для этого сделайте следующее:
-
Откройте «Командную строку» от имени администратора. Есть несколько способов сделать это, каждый из которых подробно описан в отдельной статье на нашем сайте.
Подробнее: Как запустить «Командную строку» от имени администратора
-
После появления окна консоли впишите команду
certutil.exe -generateSSTFromWU roots.sstи нажмите клавишу Enter. -
Скачайте утилиту rootsupd.exe на компьютер, воспользовавшись ссылкой ниже. Откройте папку с загруженным архивом и извлеките его содержимое.
Скачать rootsupd.exe
Подробнее: Как извлечь файлы из архива с помощью WinRAR
-
В корневом каталоге диска C создайте папку с именем CA и переместите в нее исполняемый файл rootsupd.exe. Перейдите по пути
C:WindowsSystem32, найдите документ roots.sst и скопируйте его в ту же директорию CA. -
Откройте «Командную строку» от имени администратора и впишите следующую команду:
C:CArootsupd /c /t:C:CAВ появившемся окне утилиты нажмите по кнопке No, чтобы не перезаписывать уже существующий файл сертификатов безопасности.
-
В директории CA после выполнения предыдущего шага появятся дополнительные утилиты, с помощью которых можно выполнить установку корневых сертификатов. Для этого в «Командной строке» впишите следующее:
C:CAupdroots.exe C:CAroots.sst
Обратите внимание, что после ввода команды нет никакой выдачи — это нормально, операция по установке все равно выполнится.
Внимание! После завершения всех действий загруженные файлы и созданные папки можно удалить с жесткого диска, они были необходимы исключительно для импорта корневых сертификатов в операционную систему.
Способ 4: Проверка системы на наличие вирусов
Вызвать сбой в работе браузера могут попавшие в операционную систему вирусы. Необходимо с помощью специального программного обеспечения выполнить поиск и удаление вредного кода. При этом рекомендуется воспользоваться решениями от сторонних разработчиков, так как встроенная защита Windows способна обнаружить не все вирусные угрозы. На нашем сайте есть статья, посвященная этой теме.
Подробнее: Как удалить вирусы с компьютера под управлением Windows 10

Также рекомендуется ознакомиться со списком популярных антивирусных программ. В отдельной статье представлены лучшие приложения с их кратким описанием. Это поможет выбрать наиболее подходящее решение для обеспечения защиты компьютера.
Подробнее: Приложения для удаления вирусов с компьютера
Способ 5: Отключение антивирусной программы
Доступ к файлам сертификата может блокировать антивирус, установленный на компьютере. Стоит отметить, что речь идет о стороннем программном обеспечении, встроенный «Защитник Windows» делать этого не может. Необходимо временно отключить приложение, чтобы проверить его влияние на работу сайтов в браузере. В случае обнаружения этой зависимости следует удалить программу полностью.
На нашем сайте есть статьи, посвященные теме отключения и удаления наиболее распространенных антивирусных программ. В них подробно описаны все действия по выполнению поставленной задачи с приложенными изображениями.
Подробнее: Как отключить / удалить антивирус с компьютера
Способ 6: Изменение параметров браузера Internet Explorer
Если ошибка сертификата безопасности веб-узла появляется при серфинге интернета в браузере Internet Explorer, то устранить проблему можно путем изменения его параметров. Необходимо сделать следующее:
-
Запустите браузер и нажмите по кнопке в виде шестерни, расположенной на верхней панели справа. В появившемся меню кликните по пункту «Свойства браузера».
-
В новом окне откройте вкладку «Дополнительно» и в списке параметров снимите отметку с пункта «Предупреждать о несоответствии адреса сертификата». Нажмите «Применить», а затем «ОК».
- Перезагрузите страницу сайта, на котором появилась ошибка.
Способ 7: Восстановление файла hosts
Файл hosts в Windows отвечает за корректную адресацию пользователя в сети интернет. Если он был модифицирован по ошибке или путем использования вредоносного программного обеспечения, необходимо произвести восстановление. Сделать это можно вручную или с помощью специального приложения. Дальше будет рассмотрен второй вариант, поэтому предварительно скачайте и установите утилиту AVZ.
Скачать AVZ
После запуска программы для восстановления файла hosts сделайте следующее:
-
На верхней панели откройте меню «Файл» и нажмите по пункту «Восстановление системы».
-
В появившемся окне установите отметку напротив пункта «Очистка файла Hosts», после этого кликните по кнопке «Выполнить отмеченные операции».
-
Подтвердите действие во всплывающем диалоговом окне, щелкнув по кнопке «Да».
Способ 8: Обновление браузера
Разработчиками браузеров периодически выпускаются обновления, которые видоизменяют базу сертификатов. Если вовремя их не устанавливать, то при переходе на сайты с протоколом HTTPS может появиться ошибка безопасности веб-узла. Необходимо проверить и при необходимости инсталлировать новые апдейты веб-обозревателя. На нашем сайте есть подробное руководство, как это сделать в разных браузерах.
Подробнее: Как обновить популярные браузеры

Способ 9: Удаление установленных дополнений
На корректную работу браузера влияют установленные в нем расширения. Некоторые разработчики этого программного обеспечения могут навредить, заблокировав доступ проводнику к сертификатам безопасности. В этом случае рекомендуется удалить сторонние дополнения. Для каждого браузера эти действия выполняются по-разному, но у нас на сайте есть серия статей, посвященная данной теме.
Подробнее: Как удалить расширения в браузере Mozilla Firefox / Google Chrome / Opera / Яндекс.Браузе
Важно! Если среди представленных статей нет той, где рассматривается ваш браузер, рекомендуется обратиться к инструкции для Google Chrome. Многие веб-обозреватели работают на его основе, поэтому руководства будут схожи.
Способ 10: Очиска кэша
В процессе серфинга интернета браузер собирает дополнительную информацию и хранит в своей внутренней базе — в кэше. Если туда попадают конфликтные данные, они могут вызвать ошибки, в числе которых и рассматриваемая в этой статье. Необходимо выполнить очистку кэша, чтобы исключить этот вариант. На сайте есть инструкции для разных браузеров.
Подробнее: Как очистить кэш в браузере Mozilla Firefox / Google Chrome / Opera / Яндекс.Браузере
Внимание! Проводить чистку браузера рекомендуется систематически. Это предупредит появление критических ошибок и поспособствует увеличению скорости работы программы.
Способ 11: Переустановка браузера
Если удаление расширений и очистка кэша не помогли в решении проблемы, необходимо переустановить браузер. Эта процедура позволит избавиться от всех возможных причин, которые вызывают ошибку сертификата безопасности. Важно при этом скачивать установочный файл обозревателя с официального ресурса разработчика, чтобы не занести в операционную систему вредоносную программу. На нашем сайте есть статья, в которой рассказано, как это сделать на примере всех известных браузеров.
Подробнее: Как правильно переустановить браузер на компьютере
Содержание
- 1 Текущие параметры системы безопасности запрещают отправку форм HTML
- 2 Отключение предупреждение для определенных типов файлов через групповык политики
- 3 Нам важно знать ваше мнение
Текущие параметры системы безопасности запрещают отправку форм HTML
- Подробности
- Категория: Настройка ОС
- Создано: 20.08.2016 22:23
- Автор: Vitekus
- Просмотров: 2533
Ошибка Internet Exploler текущие параметры системы безопасности запрещают отправку форм HTML.
Данная ошибка возникает если не поставлена точка на параметре безопасности в настройках обозревателя.
Чтобы попасть в настройки можно двумя способами через панель управления «свойство браузера» или через сам Internet Exploler.
Вот через панель управления как зайти Свойство браузера.
свойство браузера через панель управления
Вот через сам Internet Explorer.
Нажимаем на alt далее нажимаем на «сервис» в низу «свойство браузера»
свойство браузера Internet Exploler
1. После того как откроется меню переходим на вкладку «безопасность».
2. Выбираем «другой». Главное если это просто сайт и вы его не добавляли в другие узлы.
То это будет в «Интернет» если он добавлен в надежные узлы то переходим на него а после также узлы.
настройки узлов Internet Exploler
Откроется меню где много всяких параметров.
Находим «Передача не зашифрованных данных форм»
нажимаем включить. Далее жмем ок и ок.
Передача не зашифрованных данных форм
При попытке открыть/запустить файла типа exe, msi, bat (и прочих исполняемых типов файлов) из локального или сетевого каталога в Windows может появляться предупреждение Открыть файл – предупреждение системы безопасности (Open file — Security Warning). Для продолжения выполнения программы пользователь должен вручную подтвердить запуск такого файла, нажав кнопку Запустить (Run). Такое поведение Windows предполагает определённый уровень защиты системы от запуска потенциально опасных исполняемых файлов, полученных из Интернета или других недоверенных источников.
В ряде случаев, когда запуск / установка подобного ПО осуществляется в фоновом режиме через скрипты планировщика, групповые политики, задания SCCM и т.д. это может вызвать проблемы, т.к. предупреждающее окно не появляется в сессии пользователя. Соответственно, запуск такого приложения в пакетом режиме становится невозможен.
Напомним, как выглядит окно с предупреждением. Так, при открытии файла из сетевого каталога окно предупреждения выглядит так:
Открыть файл – предупреждение системы безопасности
Не удаётся проверить издателя. Вы действительно хотите запустить этот файл?
Open File — Security Warning
The Publisher could not be verified. Are you sure you want to run this software?
При запуске файла с локального диска (или сетевого каталога, смонтированного через net use) текст предупреждения немного другой:
Open File — Security Warning
Do you want tio run this file?
Открыть файл – предупреждение системы безопасности
Запустить этот файл?
Попробуем разобраться, как отключить предупреждение системы безопасности при запуске исполняемых или установочных файлов в Windows 7 (в общем-то, инструкция подходит и для других ОС Microsoft, начиная с Windows XP).
Важно. Отключение данного окна с предупреждением системы безопасности Windows уменьшает уровень защиты компьютера и повышает риск заражения системы.
Мы предлагаем несколько вариантов отключения этого окна. Выберите подходящий в зависимости от требуемого решения (в некоторых случаях предложенные решения приходится комбинировать).
Содержание:
То же самое можно сделать через GPO, для этого нужно включить политику Compute Configuration-> Administrative Templates->Windows Components->Internet Explorer -> Internet Control Panel -> Security Page -> Site to Zone Assignment List(Список назначений зоны безопасности для веб-сайтов). Задав в ее настройках список доверенных серверов в формате
- Имя сервера (в виде file://server_name, server_name, server_name или IP)
- Номер зоны (1 – Для местной интрасети)
Отключение предупреждение для определенных типов файлов через групповык политики
Если подойти к вопросу более радикально (и менее безопасно), можно совсем отключить данное предупреждение через групповые политики.
Для этого в редакторе GPO перейдите в раздел
User Configuration-> Administrative Templates-> Windows Components-> Attachment Manager.
- Включите политику Удаление сведений о зоне происхождения вложений (Do not preserve zone information in file attachments). Все скачанные файлы будут запускаться без подтверждения на все компьютерах.
- Включите политику Список исключений для типов файлов с низким риском(Inclusion list for low file types), указать в ее настройках список нужных расширений файлов, например: .exe;.vbs;.msi. Система будет игнорировать метки на файлах с этими расширением, и запускать их без подтверждения.
Совет. Для владельцев, Windows 7 Home и Starter, у которых отсутствует редактор политики gpedit.msc, скачать его можно здесь.
Сохраните политику и примените ее на клиентах, выполнив на них команду gpupdate /force
В серверных операционных системах семейства Microsoft Windows при работе с Internet Explorer по протоколу HTTP или FTP, при попытке загрузить какой-либо файл может возникнуть ошибка: «Текущая настройка безопасности не допускает загрузку этого файла». Это связано с параметрами безопасности Internet Explorer. В этом ёлпере показано, как обойти данное ограничение. Запустите Internet Explorer (даже если вы хотите загрузить файл по FTP через проводник Windows). Нажмите клавишу . В появившемся меню выберите Сервис => Свойства обозревателя.
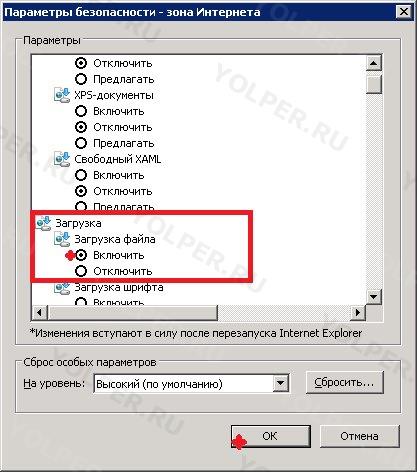
Нам важно знать ваше мнение
Пожалуйста, помогите нам понять, насколько полезна информация на этой странице, помогла ли она решить возникшие у вас проблемы? Для ответа, нажмите на одну из трех кнопок: Обработка запроса. Пожалуйста, подождите… Используемые источники:
- https://atlant-pc.ru/nastrojka-os/128-tekushchie-parametry-sistemy-bezopasnosti-zapreshchayut-otpravku-form-html
- https://drumbumbum.livejournal.com/68180.html
- http://yolper.ru/75
Excel 2013 Word 2013 PowerPoint 2013 Excel 2010 Word 2010 PowerPoint 2010 Project 2010 Project стандартный 2010 Excel 2007 Excel Starter 2010 Еще…Меньше
На панели сообщений отображаются предупреждения системы безопасности, если в открываемом файле есть потенциально опасное активное содержимое (такое как макросы, элементы ActiveX, подключения к данным и т. д.). Кроме того, это может происходить, когда вы собираетесь изменить файл, доступный только для чтения, либо хотите включить для него режим редактирования. В такой ситуации появляется желтая или красная панель сообщений со значком щита и извещением о возможных проблемах. Если известно, что источник содержимого надежен, нажмите на желтой панели сообщений кнопку Включить содержимое, чтобы пометить документ как надежный либо включить содержимое для текущего сеанса. На красной панели сообщений можно щелкнуть текст предупреждения. В представлении Office Backstage, которое отображается при открытии вкладки Файл, можно выбрать команду Все равно редактировать.
На приведенных ниже рисунках показаны примеры панели сообщений.



Чтобы отключить предупреждения системы безопасности, можно отключить саму панель сообщений. И наоборот, чтобы повысить уровень безопасности, панель сообщений можно включить.
Включение и отключение предупреждений системы безопасности на панели сообщений
-
В приложении Office откройте вкладку Файл.
-
Нажмите кнопку Параметры.
-
Щелкните элемент Центр управления безопасностью, а затем — Параметры центра управления безопасностью.
-
Щелкните элемент Панель сообщений, чтобы открыть диалоговое окно Параметры панели сообщений для всех приложений Office.
-
Показывать панель сообщений во всех приложениях, если содержимое документа заблокировано. Этот параметр используется по умолчанию. Панель сообщений появляется каждый раз при отключении потенциально небезопасного содержимого.
Примечание: Этот параметр выключен и панель сообщений не появляется, если в центре управления безопасностью в области Параметры макросов включен параметр Отключить все макросы без уведомления.
-
Больше не показывать сведения о заблокированном содержимом. Этот параметр выключает панель сообщений, из-за чего сообщения о проблемах с безопасностью не выводятся на экран (независимо от значений параметров безопасности в центре управления безопасностью).
-
Примечание: Изменение параметров панели сообщений в центре управления безопасностью не влияет на панель сообщений в режиме защищенного просмотра.
На приведенном ниже рисунке показан пример области Панель сообщений центра управления безопасностью.

Важно: Мы рекомендуем не изменять параметры безопасности в центре управления безопасностью. Это может привести к потере или краже данных, а также снижению уровня защиты компьютера или сети.
К началу страницы
Нужна дополнительная помощь?
На чтение 4 мин. Просмотров 7.3k. Опубликовано 14.09.2019
Содержание
- Действия по отключению защищенного режима в IE 7, 8, 9, 10 и 11
- Метод Internet Explorer
- Метод реестра Windows
- Дополнительная справка и информация о защищенном режиме IE
Действия по отключению защищенного режима в IE 7, 8, 9, 10 и 11
Защищенный режим помогает предотвратить использование уязвимостей в Internet Explorer вредоносным программным обеспечением, защищая ваш компьютер от наиболее распространенных способов, с помощью которых хакеры могут получить доступ к вашей системе.
Как и в случае с защищенным режимом, известно, что он вызывает проблемы в определенных ситуациях, поэтому отключение этой функции может быть полезным при устранении некоторых проблем.
Однако не отключайте защищенный режим, если у вас нет оснований полагать, что он вызывает серьезную проблему в Internet Explorer. Если в противном случае он ведет себя нормально, лучше всего оставить его включенным.
Чтобы отключить защищенный режим Internet Explorer, выполните следующие простые действия:
Требуемое время . Отключение защищенного режима в Internet Explorer легко и обычно занимает менее 5 минут.
Эти шаги применимы к версиям Internet Explorer 7, 8, 9, 10 и 11 при установке в Windows 10, Windows 8, Windows 7 или Windows Vista.
Метод Internet Explorer
-
Откройте Internet Explorer.
Если вы не хотите использовать Internet Explorer для отключения защищенного режима, см. Совет 2 в нижней части этой страницы, где описаны некоторые альтернативные методы.
-
В командной строке Internet Explorer выберите Сервис > Свойства обозревателя .
В Internet Explorer 9, 10 и 11 меню Инструменты можно увидеть, нажав один раз клавишу Alt . Посмотрите, какая версия Internet Explorer у меня есть? если ты не уверен
-
Выберите вкладку Безопасность .
-
Ниже области Уровень безопасности для этой зоны и непосредственно над кнопками Пользовательский уровень и Уровень по умолчанию снимите флажок Включить защищенный режим флажок.
Отключение защищенного режима требует перезапуска Internet Explorer, как вы могли видеть рядом с флажком на этом шаге.
-
Выберите ОК .
-
Если вам предложат в диалоговом окне Предупреждение! , сообщив, что Текущие настройки безопасности подвергнут ваш компьютер риску. , выберите ОК .
-
Закройте Internet Explorer, а затем снова откройте его.
Вы можете быть уверены, что защищенный режим действительно отключен, проверив настройку еще раз, но в нижней части Internet Explorer также должно быть краткое сообщение о том, что оно отключено.
Попытайтесь еще раз посетить веб-сайты, которые вызывали ваши проблемы, чтобы увидеть, помогла ли сброс настроек безопасности Internet Explorer на вашем компьютере.
Метод реестра Windows
Расширенный способ отключить защищенный режим в Internet Explorer – через реестр Windows.
-
Откройте редактор реестра.
-
Используйте папки слева, чтобы перейти к следующему ключу в кусте HKEY_CURRENT_USER:
Software Microsoft Windows CurrentVersion Интернет-настройки
-
В ключе Настройки Интернета откройте подраздел Зоны и откройте нумерованную папку, соответствующую зоне, в которой вы хотите отключить защищенный режим.
- 0 : локальный компьютер
- 1 . Интранет
- 2 : надежные сайты
- 3 : Интернет
- 4 : сайты с ограниченным доступом
-
Создайте новое значение REG_DWORD с именем 2500 в любой из этих зон, чтобы указать, следует ли включать или отключать защищенный режим, где значение 3 отключает защищенный режим и значение 0 включает защищенный режим.
Вы можете узнать больше о том, как таким образом управлять настройками защищенного режима, в этой теме для суперпользователей.
Дополнительная справка и информация о защищенном режиме IE
-
Защищенный режим недоступен в Internet Explorer при установке в Windows XP. Windows Vista является самой ранней операционной системой, которая поддерживает защищенный режим.
-
Есть и другие способы открыть Свойства обозревателя, чтобы изменить настройку защищенного режима. Один из них – с помощью панели управления, но еще более быстрый метод – через командную строку или диалоговое окно «Выполнить» с помощью команды inetcpl.cpl . Другой – через кнопку меню Internet Explorer в правом верхнем углу программы (которую можно вызвать с помощью сочетания клавиш Alt + X ).
-
Вы всегда должны обновлять программное обеспечение, такое как Internet Explorer.См. Как обновить Internet Explorer, если вам нужна помощь.
-
Защищенный режим по умолчанию отключен только в зонах Надежные сайты и Локальная интрасеть , поэтому необходимо вручную снять флажок Включить защищенный режим в зонах Интернет и Запрещенные сайты .
-
Некоторые версии Internet Explorer в некоторых версиях Windows могут использовать так называемый расширенный защищенный режим. Это также можно найти в окне Свойства обозревателя , но на вкладке Дополнительно . Если вы включите расширенный защищенный режим в Internet Explorer, вам придется перезагрузить компьютер, чтобы он вступил в силу.