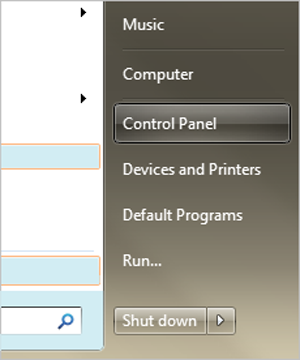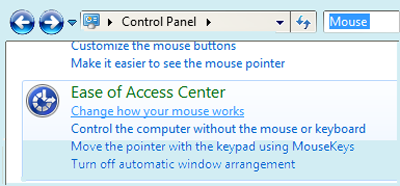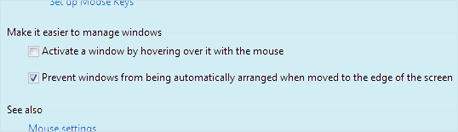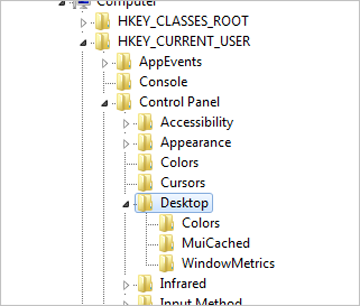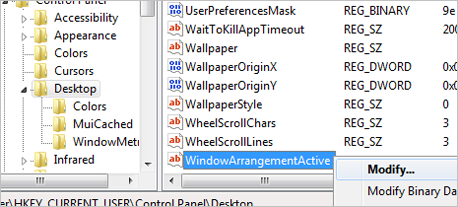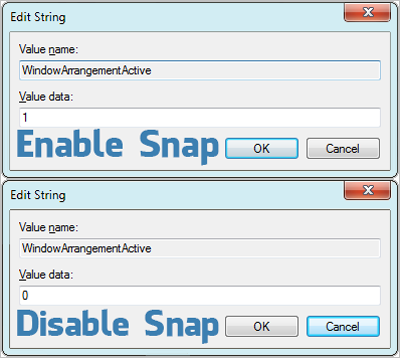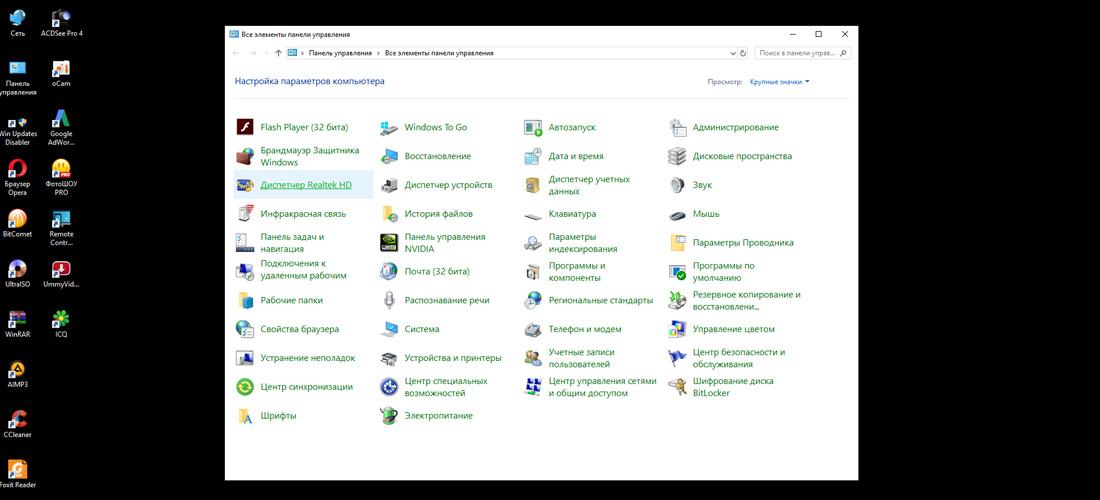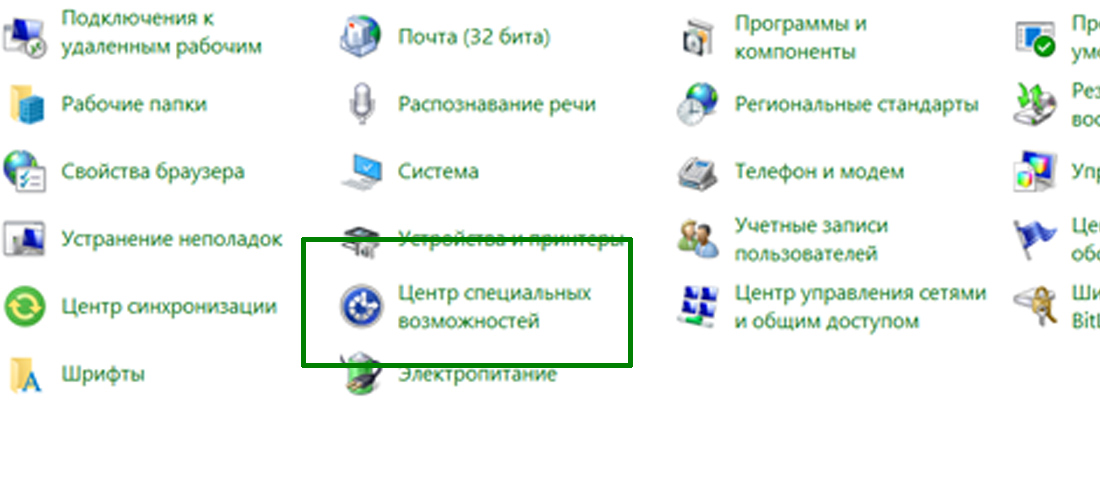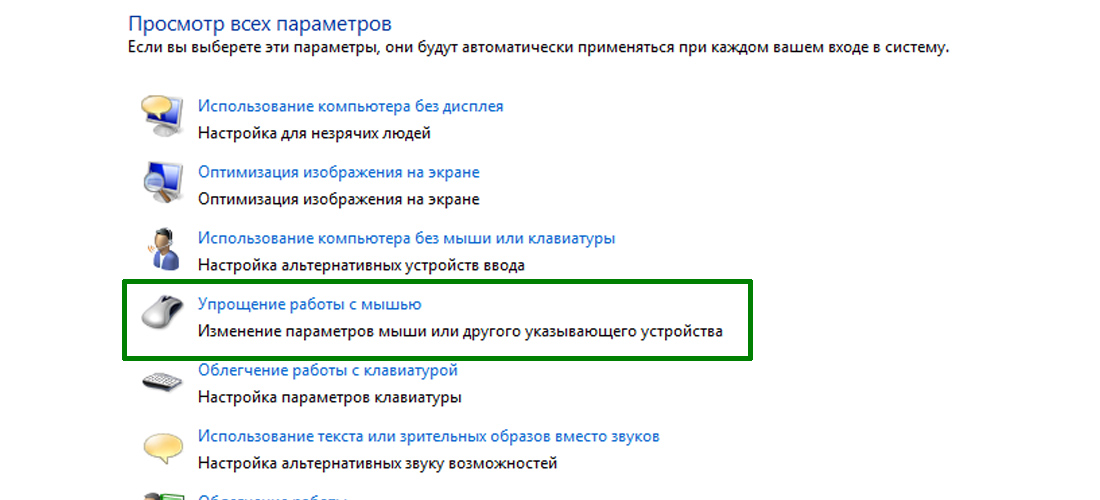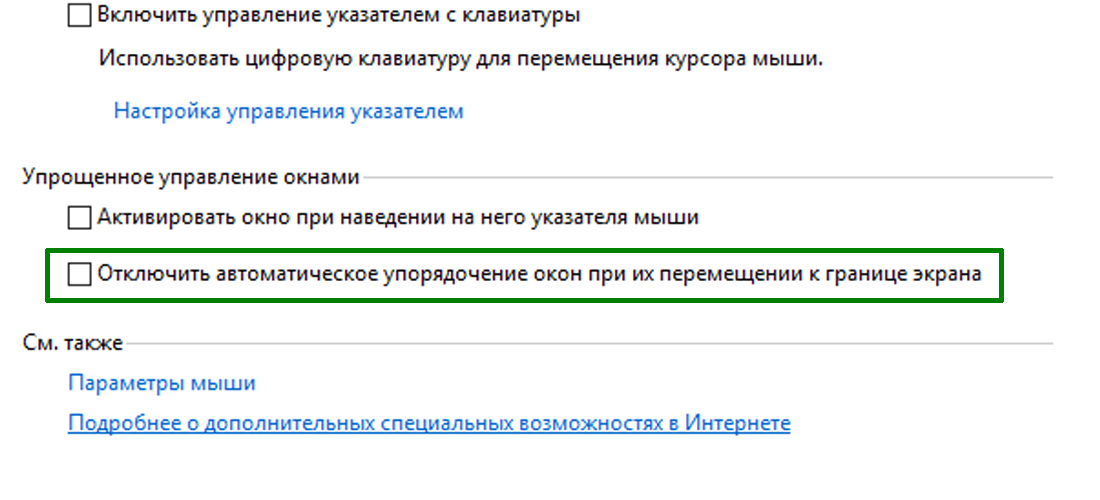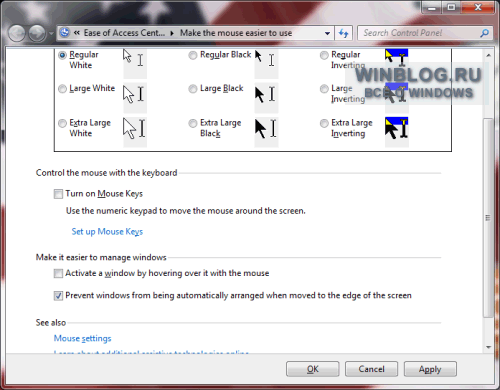Май 19, 2015
Прилипание окон в Windows 7 реализовано с помощью функции Snap в темах Aero. Эта функция позволяет разворачивать открытые окна при перетаскивании их мышью к краям экрана. Не всем пользователям это удобно. В Windows 7 можно отключить возможности Windows Aero. Как отключить прилипание окон рассмотрим в этой статье.
Итак, для отключение Aero Snap, открываем панель управления Windows 7.
Переходим в категорию «Специальные возможности».
Далее выбираем «Центр специальных возможностей».
В «Центре специальных возможностей» выбираем последний пункт «Облегчение сосредоточения».
В настройках «Упрощенное управление окнами» снимаем галочку «Отключение автоматического упорядочения окон при их перемещении к границе экрана». Нажимаем кнопку «ОК».
Теперь прилипание окон в Windows 7 при перемещении их к границам экрана — отключено. Для включения, нужно просто вернуть галочку на место.
Вы решили завести себе почтовый ящик, чтобы переписываться с друзьями или для регистрации в социальных сетях. Для этого, Вам необходимо создать почтовый аккаунт на каком либо бесплатном почтовом сервисе. Как зарегистрировать почтовый ящик на Mail.RU пойдет речь в данном совете.
- Подробнее о Как зарегистрировать почтовый ящик на Mail.RU

Красота Snap заключается в том, что вы можете использовать ее с помощью сочетаний клавиш. Таким образом, чтобы прикрепить активное окно к левой или правой стороне экрана, нужно просто использовать клавишу с логотипом Windows и клавишу со стрелкой (влево или вправо). А чтобы автоматически изменить размер окна и зафиксировать его с помощью мыши, достаточно просто переместить окно к левому или правому краю экрана.
Это очень удобное решение для тех, кто постоянно работает одновременно с несколькими программами на одном экране. Однако, если по каким-то причинам эта функция для вас является совершенно бесполезной, вы можете отключить ее, следуя инструкциям в одном из двух способов, описанных ниже.
Как отключить Snap с помощью панели управления
Щелкните правой кнопкой мыши на рабочем столе и выберите «Персонализация».
В левой панели окна «Персонализация» нажмите на ссылку с надписью «Специальные возможности».
Далее прокрутите список всех параметров, чтобы найти ссылку «Облегчение работы с клавиатурой».
Теперь найдите раздел «Упрощенное управление окнами» и активируйте параметр «Отключить автоматическое упорядочение окон при их перемещении к границе экрана».
Нажмите кнопку «Применить». Вот и все!
Как отключить Snap с помощью редактора реестра
Откройте редактор реестра. Для этого одновременно нажмите Windows + R, чтобы увидеть окно «Выполнить». В этом окне введите команду «regedit» и нажмите Enter.
Далее перейдите к следующему разделу реестра:
HKEY_CURRENT_USER Control PanelDesktop
В правой части окна редактора реестра найдите параметр с именем «WindowArrangementActive». Дважды щелкните на нем и смените его значение с 1 на 0, а после нажмите «OK». Все, функция Snap отключена! Если потребуется снова включить, просто верните исходное значение.
Отличного Вам дня!
Функция Snap, которая включена в Windows впервые появилась в Windows 7, и, поскольку она была довольно популярна среди пользователей, Microsoft продолжила её использование и в Windows 8. Хотя она простая в использовании, но нет никаких опций, чтобы настроить её параметры. Порой, это может раздражать и даже мешать, когда вам она действительно не нужна. Эта статья — Что такое функция Snap в Windows 7 и как это работает? описывает как работает эта функция при перетаскивании окна к краю экрана — сверху, слева, или справа — окно автоматически встанет на место. Перетащите его в начало, и оно будет максимизировать или в стороны, чтобы уменьшить его размер и отображать только часть окна, так что вы сможете иметь место для других вещей на экране. В принципе, это простой способ многозадачности.
Но проблема заключается в том, что когда вы движетесь вокруг окон для любых других целей, чем для прикрепления их к экрану, у вас действительно нет выбора, когда вы подходите слишком близко к краю окна — оно прилипает автоматически без запроса. Также, если ваш экран маленький, и есть его привязка, вероятно, эта функция будет для Вас бесполезной. В то время как мы не можем включить любые подсказки, для их отображения, мы может отключить эту функцию полностью. Читайте ниже о том, как с легкостью отключить и включить Windows snap .
Метод 1. С помощью панели управления
Начните с открытия “Панель управления” из меню » Пуск».
Введите в поиск “Мышь” а затем выбрать “Как изменить работу мыши” под разделом “Центр специальных возможностей”.
Возле нижней части окна, установите флажок “Предотвращение автоматического упорядочения окон при их перемещении к границе экрана.”
Функция Snap теперь отключается без необходимости перезагрузки, чтобы внесённые вам исправления вступили в силу.
Отключить функция Snap в Windows 8
В Windows 8, используйте сочетания клавиш “Win + X” для открытия меню администратора и нажмите на “Панель Управления”. Из предложенных вариантов выберите “Сделать мышь проще в использовании” и выберите параметр, чтобы автоматически упорядочить окна так, как показано на рисунке выше.
Способ 2. Использование Registry Tweak
В то время как первый способ эффективен и прост, другой вариант-отключить эту функцию через реестр. Для этого откройте окно реестра выполнив команду с помощью сочетания клавиш “Win + R” , в поле введите тип Regedit и нажмите Enter. Это позволит открыть реестр Windows 8. В реестре найдите следующий ключ: HKEY_CURRENT_USER Control PanelDesktop —
HKEY_CURRENT_USER Control PanelDesktop
Выберите папку“Рабочий стол — Desktop” , найдите в правой части окна и на самом низу найдите “WindowArrangementActive”. Правой кнопкой мыши щелкните на эту строку и выберите “Изменить.”
Обратите внимание, по умолчанию установлено значение “1” Snap enabled. Так, чтобы изменить это и отключить эту функцию, измените “Значение данных” на “0.”
Что бы эти изменения вступили в силу, необходимо сделать перезагрузку.
Вывод
Если функция Windows Snap беспокоит вас в любом случае, значит она всего лишь в нескольких шагах от того, чтобы быть отключенной. Для этого я рекомендую первый способ описанный выше, потому что он безопаснее.
- Распечатать
Оцените статью:
- 5
- 4
- 3
- 2
- 1
(0 голосов, среднее: 0 из 5)
Поделитесь с друзьями!
- Информация о материале
- Все о Windows
-
18 февраля 2019
Эта статья думаю, подойдет для тех, кто работает с большим количеством окон. Особенно мешает функция увеличения окон на маленьких экранах.
Функция Snap – это встроенное автоматическое разделение экрана в Windows. Появилась и являлась одной из особенностей Aero Snap в Windows 7. Если перетащить окно к левому, правому или верхнему краю экрана, оно автоматически займет половину или полную площадь экрана монитора. Функция позволяет упростить работу с несколькими окнами, открывая на рабочем столе сразу несколько рабочих вкладок.
По роду деятельности, мне приходится иногда работать с большим количеством окон. Постоянно перетаскивать, увеличивать и уменьшать. Во многих случае происходит внеплановое увеличение окон, что начинает надоедать. Хотя я просто хотел поставить небольшое окно в угол экрана.
Особенно неудобно, лично для меня, когда я работаю на двух мониторах и при перетаскивании, окна пытаются занять всю площадь экрана, когда этого не нужно делать.
Как отключить функцию «Снапа»
Далее я расскажу и покажу, как отключить функцию «Снапа», чтобы окна оставались всегда фиксированными. В конце статьи, вас также ждет подробное видео.
1. Заходим в «Панель управления»:
2. Находим «Центр специальных возможностей»:
3. Далее «Упрощение работы с мышью»:
4. Ставим галочку на «Отключить автоматическое упорядочение окон при их перемещении к границе экрана» и нажимаем «Применить» — «ОК»:
Готово. Больше окно не будут увеличиваться при перетаскивании их в угол экрана.
Всем удачи!

В целом, эта функция удобна, если вы работаете с документами на широком экране, однако в некоторых случаях, когда подобное не требуется, пользователь может захотеть отключить прилипание окон Windows 10 (или изменить его настройки), о чем и пойдет речь в этой короткой инструкции. На схожую тему могут быть полезны материалы: Как отключить временную шкалу Windows 10, Виртуальные рабочие столы Windows 10.
Отключение и настройка прикрепления окон
Изменить параметры прикрепления (прилипания) окон к краям экрана можно в параметрах Windows 10.
- Откройте параметры (Пуск — значок «шестеренки» или клавиши Win+I).
- Перейдите к разделу параметров Система — Многозадачность.
- Именно здесь вы можете отключить или настроить поведение прилипания окон. Для отключения достаточно выключить верхний пункт — «Автоматически упорядочивать окна путем их перетаскивания к боковым сторонам или в углы экрана».
Если же вам не требуется полностью отключать функцию, а лишь не нравятся какие-то аспекты работы, здесь также можно их настроить:
- отключить автоматическое изменение размера окна,
- отключить отображение всех остальных окон, которые можно разместить в освободившейся области,
- отключить изменение размера сразу нескольких прикрепленных окон при изменении размера одного из них.
Лично я в своей работе с удовольствием пользуюсь «Прикреплением окон», разве что отключил параметр «При прикреплении окна показывать, что можно прикрепить рядом с ним» — эта опция не всегда удобна для меня.
Описание
По сравнению с реализацией прилипания окон в Windows 7, функциональность была переработана и существенно расширена. В Windows 10, функция называется «Прикрепление» и активирована по-умолчанию. Попробуйте схватить окно за заголовок левой кнопкой мыши и переместить к краю или углу экрана.
Функции
Прикреплять окна можно к разным краям и углам экрана. Нельзя прикрепить окно только к нижнему краю, при этом не имеет значение где находится панель задач Windows 10.
При перемещении заголовка окна к верхнему краю экрана, оно разворачивается на весь экран, это соответствует нажатию кнопки в заголовке окна — «развернуть». При нажатии на кнопку «свернуть в окно», принимает первоначальное положение и размер. Поведение окон при прикреплении к боковым краям и углам, регулируется настройкой параметров.
Настройка
Прикрепление окон в Windows 10 можно отключить или настроить через настройку параметров экрана. Для этого необходимо щелкнуть правой кнопкой мыши по пустому месту рабочего стола, и из контекстного меню быбрать «Параметры экрана» далее «Многозадачность» в левой части меню. Либо открыть приложение «Параметры» и перейти в раздел «Система» — «Многозадачность».
Параметры прикрепления окон
Переключатель Автоматически упорядочивать окна путем их перетаскивания к боковым сторонам или в углы экрана. Отключение этого параметра, полностью отключает все функции по прикреплению окон. Окна никак не реагируют при подведении к краю экрана.
Переключатель При прикреплении окна автоматически изменять его размер, чтобы заполнить пространство. Очень полезная функция для удобной организации пространства на рабочем столе. При выключенном параметре, размер окна при прикреплении к краю будет всегда равен половине экрана по вертикали. Если окно прикрепляется к верхнему или нижнему углу экрана, тогда размер окна будет равен четверти экрана, т.е. половине по вертикали и горизонтали. При включенном параметре, границы окна будут подстраиваться к границам уже прикрепленных окон.
Переключатель При прикреплении окна показывать, что можно прикрепить рядом. При включенном параметре, при прикреплении какого-либо окна, если не все место на рабочем столе занято уже прикрепленными окнами, покажет список открытых окон с предложением заполнить оставшееся место выбранным окном. Функция работает только с прямоугольным остатком экрана, т.е. если Вы прикрепляете первое окно в угол, тогда предложения не последует. Чтобы отказаться, достаточно щелкнуть левой кнопкой мыши на текущее окно или пустое место рабочего стола. Я обычно отключаю этот параметр, на мой взгляд он не удобен.
Переключатель При изменении размера прикрепленного окна одновременно изменять размер смежного прикрепленного окна. Очень удобная функция, позволяет изменять размер двух окон, как бы передвигая границу между ними.
Заключение
В данной инструкции был рассмотрен инструмент Прикрепление в операционной системе Windows 10, предназначенный для организация рабочего пространства. Лично я не вижу веских причин для его полного отключения.
Главная » Уроки и статьи » Windows
Существует в новой операционной системе одна противоречивая функция, которую обычно называют «прилипание окон». С одной стороны, она может быть очень удобной и полезной, с другой вызывать сильное раздражение. Поэтому важно понять, как отключить прилипание окон в Windows 10 в случае необходимости. К счастью, делается это достаточно просто.
Что это такое
Прилипание окна позволяет легко распределять приложения по рабочему столу. Оно значительно сокращает время для людей, которые работают с большим количеством окон одновременно. Например, можно потянуть проводник вправо. В таком случае окно растянется на половину экрана. Выглядит это следующим образом:
Однако подобная функция имеет смысл только в том случае, если у пользователя открыто много окон. Она отлично подходит, если нужно использовать несколько приложений одновременно. Если же пользователь не открывает большое количество окон, то зачастую она скорее мешает, чем помогает: функция срабатывает автоматически.
Как избавиться от закрепления окна
Следует сразу отметить, что отключение прилипания никоим образом не влияет на работоспособность системы. Все изменения проводятся исключительно с помощью встроенных параметров, поэтому справиться с этой процедурой сможет даже человек, совсем не знакомый с компьютером. Рекомендуется придерживаться следующей инструкции:
- Для начала требуется открыть окно «Параметры». Сделать это можно, кликнув на изображение шестеренки в меню «Пуск» или проводнике. Также есть еще один вариант – сочетание клавиш Win+I.
- В открывшемся окне будет целый ряд разделов. Нужно выбрать самый первый.
- Далее слева будет несколько вкладок. Среди них необходимо найти «Многозадачность».
- В указанной вкладке можно сразу заметить подзаголовок «Прикрепление». Чтобы убрать прилипание окон в Windows 10, следует передвинуть первый ползунок на «Откл.».
Все внесенные изменения сохраняются автоматически и не требуют перезагрузки устройства. Также по желанию можно отключить не всю функцию целиком, а лишь некоторые ее фрагменты (галочки под ползунком, обведенным на скриншоте выше).
Итак, прилипание окна – функция, позволяющая быстро отсортировать и удобно расположить окна на рабочем столе. Но, из-за того, что она срабатывает автоматически, многие люди используют ее по ошибке. В подобных случаях проще всего будет отключить прилипание с помощью параметров ОС: такой метод очень прост и не требует особых умений.
Понравилось? Поделись с друзьями!
Дата: 16.08.2021
Автор/Переводчик: Wolf
В Windows 10 есть очень много полезных и нужных функций управления интерфейсом, некоторые из которых включены по умолчанию, как, к примеру, прилипание окон к границам экрана. Если вы подтяните открытое окно к правой или левой границе, оно прилипнет к ней, одновременно развернувшись по вертикали и заняв половину экрана. Если же «поставить» окно в любой из четырех углов, то там оно и останется, заняв ровно четверть дисплея.
Но такой способ упорядочивания приемлем только на достаточно больших и широких экранах, если у вас ноутбук с маленьким дисплеем, то прилипание может только создать проблемы. Допустим, пользователь захочет спрятать часть окна за границу дисплея, но функция прилипания не позволит ему этого сделать. Если это как раз ваш случай, вот простой способ отключить автоматическое упорядочивание окон в Windows 10.
Никаких твиков не потребуется, все настройки есть в приложении «Параметры».
Запустите его, зайдите в раздел «Система», переключитесь в категорию «Многозадачность» и установите ползунок «Автоматически упорядочивать окна путем…» в положение «Откл».
Этого будет достаточно, чтобы вы смогли взять управление окнами в свои руки.
Кстати, в этом же подразделе настроек вы можете изменить поведение окон, не отключая прилипание. Не хотите, чтобы окна меняли свой размер в момент прилипания? Отключите автоматическое изменение размера окна. Здесь же вы можете отключить показ окон, которые могут быть размещены в вакантной области.
Оцените Статью:

Загрузка…
Используя Windows 10, вы наверняка отдаете себе отчет, что данная операционная система имеет весьма большое количество разносторонних опций, которые, в этом ПО встроены по умолчанию. Но не редки ситуации, при которых, некоторые «стандартные» настройки лучше всего отключить, так как они не очень удобны для вас и совсем не практичны в тот момент, когда вы развлекаетесь или работаете. Именно это и позволяет нам затронуть тему и рассказать вам о том, как можно в Windows 10 отключить автоматическое прилипание окон.
Именно автоматическое прилипание окон, может мешать тем, что пытаясь переместить открытое окно на «Рабочем столе» в одну из сторон экрана монитора, окно «прилипает» и открывается, либо полностью, либо на половину. Кроме того, если перемещать открытое окно в один из углов, то так же происходит «прилипание» и окно открывается на четверть, что так же не всегда удобно. Конечно, все это удобно, но при условии, что у вас размер экрана монитора больше среднего, но если вы используете маленький нетбук или что-то ему подобное, то в таком случае, «прилипание», будет доставлять только проблемы.
Практичность описанного ниже способа кроется в том, что он является полностью открытым для любого из вас, что не заставит использовать твик реестра или еще что-то, чтоб при помощи обходных путей внести корректировки в рабочее пространство ОС.
Windows 10 — отключить автоматическое прилипание окон
Для начала, запускаем встроенное приложение «Параметры» → производим переход в раздел «Система» → в самом каталоге нужно выполнить переключением на категорию «Многозадачность» → выполняем установку «ползунка» в положение «Откл.» на простив пункта «Автоматически упорядочивать окна путем…».
Так можно в Windows 10 отключить автоматическое прилипание окон, при условии, что это вам необходимо. Если же, у вас возникнет потребность в том, чтоб «Включить» «прилипание окон», то выполните вышеописанную процедуру, но только в конце, переместите «ползунок» в положение «Вкл.».
P.S. Важно отметить, что здесь же, вы сможете выполнить дополнительные настройки окон, что позволит вам увеличить эффективность работы с ними в разы. Больше, у вас не будет проблем с тем, что окна вас «не слушаются», ведь вы всегда сможете подстроить их под себя.

В этой инструкции подробно о том, как полностью и навсегда отключить залипание клавиш Windows 10, а также фильтрацию ввода. А точнее, как сделать так, чтобы никаких окон сообщений после нажатия клавиши Shift 5 раз или удержании этой клавиши больше не появлялось.
- Как отключить залипание клавиш в параметрах Windows 10
- Отключение в панели управления
- Видео инструкция
В Windows 10 есть два способа отключить залипание клавиш и фильтрацию ввода — в интерфейсе «Параметры» (можно вызвать сочетанием клавиш Win+I) или, как и в предыдущих версиях системы — с помощью панели управления.
Сначала рассмотрим первый метод, шаги будут следующими:
- Зайдите в Параметры — Специальные возможности.
- В меню слева выберите пункт «Клавиатура».
- В разделе «Использовать залипание клавиш» установите переключатель в положение «Откл», а также снимите отметку «Разрешить включение залипания клавиш с помощью сочетания клавиш».
- Для отключения фильтрации ввода здесь же пролистайте вниз и снимите отметку «Разрешить включение клавиш фильтра с помощью сочетания клавиш».
- Возможно, имеет смысл отключить и «Озвучивание переключений», если вы сталкиваетесь с тем, что оно включается при удерживании клавиши Num Lock.
После изменения этих настроек, окна залипания клавиш или фильтрации ввода вас больше не должны будут беспокоить.
Отключение залипания клавиш и фильтрации ввода в панели управления
Как и в предыдущих версиях ОС, в Windows 10 отключение залипания клавиш и фильтрации ввода возможно через панель управления:
- Откройте панель управления (для этого можно использовать поиск в панели задач, либо нажать клавиши Win+R на клавиатуре, ввести control и нажать Enter).
- В панели управления откройте «Центр специальных возможностей».
- В центре специальных возможностей откройте пункт «Облегчение работы с клавиатурой».
- В следующем окне нажмите «Настройка залипания клавиш».
- Снимите отметку «Включить залипание клавиш» (если она включена) и «Включать залипание клавиш при пятикратном нажатии клавиши Shift». Примените настройки и вернитесь в предыдущее окно.
- Аналогичным образом отключите фильтрацию ввода и её включение при удержании клавиши Shift, перейдя в «Настройка фильтрации ввода».
Как и в предыдущем случае, после изменения указанных настроек, изменения сразу вступят в силу, а окна о залипании клавиш во время игры в любимый шутер появляться не будут.
Видео инструкция
В случае, если остаются вопросы и требуются дополнительные решения — сообщайте подробности в комментариях, я постараюсь помочь.
Ваш компьютер показывает некоторые нежелательные команды, такие как знаки препинания или заглавные буквы в середине предложения? Если да, то функция залипания клавиш может быть виновата в таких вещах.
Но что делать, если вы не знаете, как отключить Sticky Keys в Windows 10? Что ж, не беспокойтесь об этом, потому что вот наше двухминутное руководство, чтобы узнать, как отключить Sticky Keys Windows 10. Так что просто прокрутите, чтобы узнать больше.
Липкие клавиши тяготеют к системе, в которой вам не нужно постоянно нажимать клавишу для выполнения определенных команд; вместо этого вы должны нажать его один раз, и он останется прежним, если вы не нажмете некоторые другие клавиши. Эта функция очень полезна для многих. Но, с другой стороны, проблематично для некоторых пользователей Windows 10.
Вот почему здесь мы собираемся предоставить вам полный обзор процессов отключения липких клавиш в операционных системах Windows 10.
Что такое Sticky Keys в Windows 10?
Прежде чем углубляться в пошаговые методы, вы должны получить четкое представление о липких клавишах Windows 10 . Итак, эти клавиши вашей клавиатуры известны как клавиши-модификаторы, которые изменяют способ работы буквенных клавиш. Одна из наиболее распространенных «липких» клавиш — «Shift». Почти каждый пользователь использовал эту клавишу хотя бы один раз, чтобы превратить строчные буквы в прописные.
Теперь вы можете подумать — действительно ли в Windows 10 нужны Sticky Keys?
Ну, Sticky Keys предназначены для помощи людям с ограниченными возможностями или пострадавшим от различных травм. Пока включены липкие клавиши (Ctrl, Alt, Shift, клавиша с логотипом Windows), нет необходимости нажимать какие-либо кнопки в течение длительного или нескольких раз. Нажмите на нее один раз, и она останется внизу, если вы не нажмете другую кнопку.
На компьютерах с Windows 7, Windows 8 или Windows 10, если вы нажмете кнопку «Shift» 5 раз подряд, откроется диалоговое окно с сообщением, хотите ли вы включить закрепленные клавиши или нет. Однако эти клавиши весьма полезны, если вы не хотите долго нажимать клавишу. Иначе, вероятно, они не достойны того, чтобы уходить.
Самый простой способ выключить липкие клавиши — нажать кнопку Shift одновременно 5 раз, пока липкие клавиши включены. И это отключит липкие клавиши в системах Windows 10. Но в случае, если этот простой метод не работает, перейдите к нашим двум лучшим методам, чтобы навсегда отключить липкие клавиши Windows 10. Вот так:
Метод 1: Отключить Sticky Keys через настройки клавиатуры легкого доступа
Помимо одновременного пятикратного нажатия кнопки Shift, использование приложения «Настройки» (настройки клавиатуры с легкостью доступа) — это самый простой способ отключить липкие клавиши на ноутбуках с Windows 10 или настольных компьютерах. Итак, просто следуйте этим шагам и узнайте, как отключить липкие клавиши в операционных системах Windows 10:
Шаг (1): сначала нажмите клавишу с логотипом Windows на клавиатуре, а затем нажмите значок «Настройки».
Шаг (2): в настройках Windows, нажмите на «Простота доступа», а затем «Клавиатура».
Шаг (3). Теперь в разделе «Клавиатура» просто отключите параметр «Использовать липкие клавиши».
Шаг (4): Кроме того, снимите флажок «Разрешить сочетанию клавиш запускать Sticky Keys», чтобы убедиться, что вы не включите его снова по незнанию.
Шаг (5): Наконец, прокрутите вниз до опции «Упростить ввод» и установите оба этих флажка:
◾ Показывать предупреждающее сообщение при включении Sticky Keys, Toggle Keys или Filter Keys с клавиатуры
◾ Издавать звук при включении или выключении Sticky Keys, Toggle Keys или Filter Keys с клавиатуры
Выполнив последний шаг, вы узнаете, случайно включив Sticky Keys. Теперь проверьте, успешно ли вы отключили липкие клавиши в Windows 10 или они все еще активны. В случае, если липкие клавиши не выключаются после выполнения этих шагов, выполните следующий метод, приведенный ниже.
Способ 2: отключить липкие клавиши с помощью панели управления
В случае, если вы не можете отключить «залипание» клавиш в Windows 10 с помощью настроек клавиатуры «Легкость доступа» в приложении «Настройки», то отключение «залипаний» клавиш через панель управления — еще один быстрый и упрощенный способ. Вот как можно отключить липкие клавиши Windows 10 на постоянной основе с помощью панели управления:
Шаг (1): Прежде всего, нажмите клавишу Windows + R вместе, чтобы открыть диалоговое окно «Выполнить», затем введите элемент управления и нажмите кнопку ОК.
Шаг (2). Теперь в окне «Панель управления» нажмите «Простота доступа», а затем «Центр легкости доступа».
Шаг (3): После этого в окне Ease of Access Center щелкните опцию «Упростить использование клавиатуры».
Шаг (4). Теперь в разделе «Упростить использование клавиатуры» снимите флажок «Включить залипание клавиш».
Шаг (5): Наконец, нажмите кнопку ОК и затем кнопку Применить , чтобы сохранить изменения.
Точно выполнив эти шаги, вы сможете навсегда отключить липкие клавиши Windows 10. Разве это не очень простой процесс?
Вывод
Вот и все! Вы, должно быть, успешно отключили Sticky Keys в Windows 10 сейчас. Если вы столкнулись с какой-либо проблемой во время выполнения шагов или у вас есть дополнительный вопрос о том, как отключить Sticky Keys Windows 10, не стесняйтесь оставить комментарий в поле ниже.
«Блог системного администратора» рассмотрел методы, которые помогут отключить залипание клавиш. Не ошибка, а полезная функция. Но лучше отключите опцию (если не применяете).
Первый метод. Одной клавишей
Содержание
- Первый метод. Одной клавишей
- Второй метод. Через Параметры
- Третий метод. Расширенные настройки опции
- Четвертый метод. В Панели управления
- Пятый метод. Прямой переход к включению и отключению опции
- Настройки не помогают? В чем причина
- Решениями в таком случае являются:
Применяемая клавиша — Shift. Опция отключается пятикратным нажатием. Если в настройках предусмотрены звуковые сигналы, прозвучит короткий, который означает, что отключение произведено.
Второй метод. Через Параметры
Кликните правой кнопкой мыши по кнопке «Пуск». Отобразится контекстное меню — перечень действий, доступных пользователю. Необходимый пункт «Параметры». Перейдите в него (щелчок левой кнопкой мыши).
Отключаемая функция относится к специальным возможностям системы. Перейдите в соответствующий раздел.
В левой части окна прокрутите вниз до слова «Клавиатура». Сместите влево ползунок под надписью «Использовать залипание клавиш» для перевода функции в отключенное состояния.
Во избежание случайного включения опции, снимите «птичку» слева от надписи «Разрешить залипание клавиш с помощью сочетания клавиш» (при необходимости и желании).
Третий метод. Расширенные настройки опции
Если функция включена, в трэе (справа внизу) располагается значок, на котором схематически изображены клавиши. Вариант размещения — небольшое окошко, которое открывается стрелкой вверх.
Перейдите к окну расширенных настроек залипания клавиш (двойной щелчок по значку). Отключите функцию — снимите «птичку» в квадрате слева от надписи «Включить залипание клавиш».
Ознакомьтесь с полным перечнем настроек функции. Если собираетесь использовать опцию, примените необходимые вам параметры. Подтвердите внесение изменений последовательным нажатием кнопок «Применить» и «OK» (располагаются в правой нижней части окна расширенных настроек).
Четвертый метод. В Панели управления
Окно доступно через «Панель управления» — классическое приложение настроек ОС. Применяется опытными пользователями вместо более удобного и понятного начинающим пользователям (но менее функционального) приложения «Параметры».
Найдите приложение через поиск по системе (значок-«лупа» на Панели задач). В строке напечатайте: панель управления. Откройте приложение — его значок располагается в левой верхней части окна поиска.
Не забудьте подписаться на наш Дзен
Необходимые настройки — в «Центре специальных возможностей». Перейдите в него.
Прокрутите до пункта «Облегчение работы с клавиатурой (Настройка параметров клавиатуры)».
Отключите залипание — снимите «птичку» в квадрате слева от надписи «Включить залипание клавиш» в блоке настроек «Упростить набор текста». Щелкните по экранной кнопке «Применить», затем — «OK».
В блоке присутствует ссылка «Настройка залипания клавиш». Предназначена для перехода к окну управления расширенными параметрами функции. Рассмотрено и показано выше.
Пятый метод. Прямой переход к включению и отключению опции
Используйте поиск на Панели задач (значок-«лупа»). Введите в поисковую строку: использовать залипание. Предложенное «лучшее соответствие» — «Использовать залипание…». Кликните по нему.
Нужная пользователю опция выделена темной рамкой. Подсказка операционной системы, а не выделение «Блогом системного администратора». Сместите ползунок в отключенное положение (влево).
После отключения фон ползунка поменяет цвет с синего на белый.
Настройки не помогают? В чем причина
Клавиши не во всех случаях залипают по причине неудачных настроек системы. Намного чаще некорректная работа клавиатуры связана с неисправностью, загрязнением устройства ввода жидкостью, пылью или крошками.
Решениями в таком случае являются:
- чистка клавиатуры;
- замена устройства.
Держите старый калькулятор на компьютерном столе, поскольку открыть встроенный в ОС долго? Рассказал, как поместить приложение в быстрый доступ. Очищайте буфер обмена ОС перед посещением веб-сайтов (в особенности социальных сетей) или общением в мессенджерах, чтобы данные не оказались в интернете. Подсказал методы очистки.
Какая причина залипания клавиш — наиболее распространенная? Поделитесь своим мнением и опытом в комментариях.
Содержание
- Способ 1: Клавиша Shift
- Способ 2: Параметры Windows
- Способ 3: Иконка в трее
- Что делать, если залипание клавиш не отключается
- Включение и выключение настроек залипания
- Настройка электропитания клавиатуры
- Устранение проблем с драйвером
- Вопросы и ответы
Способ 1: Клавиша Shift
Залипание клавиш отключается точно так же, как и включается — клавишей Shift. Нажмите по ней 5 раз, чтобы остановить работу функции. Если в системе включено звуковое сопровождение при некоторых нажатиях клавиш во время залипания, вы услышите короткий сигнал, свидетельствующий об успешном выполнении действия.
Через стандартное приложение «Параметры» можно и настраивать залипание клавиш, и управлять состоянием функции.
- Разверните «Пуск» и нажмите на иконку шестеренки, чтобы попасть в «Параметры».
- Зайдите в меню «Специальные возможности».
- Прокрутите левую панель до раздела «Взаимодействие» и перейдите отсюда в «Клавиатура».
- Найдите блок «Использовать залипание клавиш» и сдвиньте регулятор, кликнув по нему. Дополнительно можете просмотреть другие параметры, если планируете пользоваться функцией в будущем.

Способ 3: Иконка в трее
При стандартных настройках залипания клавиш их активация создает значок в трее, расположенном на панели задач. Он может быть сразу же рядом с другими иконками или скрываться в мини-окне.
- Найдите его там и дважды щелкните левой кнопкой мыши.
- Откроется раздел «Панели управления», где сразу же будет предложено настроить эту возможность. Снимите галочку с пункта «Включить залипание клавиш» и нажмите «ОК».
- Кстати, вы также можете пользоваться этим приложением в будущем, если «Параметры» вам не подходят. Для этого найдите «Панель управления» через «Пуск».
- Перейдите в «Центр специальных возможностей».
- Найдите меню «Облегчение работы с клавиатурой».
- Там и расположены интересующие вас настройки, просто немного пролистните страницу вниз.

Что делать, если залипание клавиш не отключается
Иногда этими методами не удается отключить залипание — довольно часто функция включается обратно при следующем сеансе Windows. В такой ситуации может помочь следующее.
Включение и выключение настроек залипания
Попробуйте зайти в «Параметры» или «Панель управления» и включить все пункты, отвечающие за залипание. Перезагрузите компьютер, затем таким же образом отключите все включенные параметры. Снова выполните перезапуск ПК. Этот вариант иногда оказывается эффективным для пользователей, отключающих залипание клавишей Shift.
Настройка электропитания клавиатуры
У некоторых моделей клавиатуры рассматриваемая проблема появляется из-за некоторых программных конфликтов. Устранить их помогает изменение одной настройки электропитания.
- Нажмите ПКМ по «Пуску» и перейдите в «Диспетчер устройств».
- Найдите список «Клавиатуры» и разверните его. Вызовите свойства подключенного устройства, нажав по нему дважды левой кнопкой мыши.
- Переключитесь на вкладку «Управление электропитанием» и снимите галочку с пункта «Разрешить этому устройству выводить компьютер из ждущего режима». Сохраните и закройте окно кнопкой «ОК».
- Дополнительно проверьте, отключено ли в текущей сессии залипание клавиш. Если нет, отключите их, перезапустите Windows 10 и проверьте, была ли устранена неполадка.
Устранение проблем с драйвером
Порой проблему вызывает программное обеспечение клавиатуры. Тогда надо попробовать найти источник сбоя.
Обновление драйвера
- Снова откройте «Диспетчер устройств» и найдите там свою клавиатуру. Кликните по ней правой кнопкой мыши и выберите пункт «Обновить драйвер».
- Воспользуйтесь автоматическим поиском.
- Если ПО не нуждается в обновлении, вы получите соответствующее уведомление, после чего переходите к следующим разделам этой статьи. Когда драйвер все же обновится, перезагрузите ПК и проверьте, отключилось ли залипание клавиш.
- Обладатели ноутбуков также могут скачать новую версию драйвера с официального сайта производителя устройства, а вот пользователям десктопов с отдельной клавиатурой этот совет вряд ли пригодится: как правило, с официального сайта скачивается фирменное приложение для дополнительного управления (создание макросов, настройка подсветки), и оно вряд ли может вызвать неполадку.

Удаление драйвера клавиатуры
Способ с обновлением помогает не часто, поскольку в большинстве случаев обновлений драйверов для этого устройства попросту нет. В такой ситуации лучше выполнить переустановку стандартного драйвера, который инсталлирует Виндовс автоматически. Для этого достаточно удалить драйвер, после чего операционная система сама заново установит его во время следующего включения ПК.
- В «Диспетчере устройств» найдите клавиатуру, кликните по ней правой кнопкой мыши и используйте пункт «Удалить устройство».
- Ответьте утвердительно в окне с предупреждением.
- Отправьте компьютер на перезагрузку.
Помните, что не всегда залипание клавиш является следствием соответствующих настроек в ОС. Хаотично залипающие клавиши могут означать механическую неполадку, например, из-за разлитой жидкости, забившейся пыли или неисправности устройства.
Читайте также: Чистим клавиатуру в домашних условиях
Еще статьи по данной теме:
Помогла ли Вам статья?
Залипание клавиш — одна из специальных функций в Windows 10, предназначенная для пользователей с ограниченными возможностями, не способных нажимать несколько клавиш одновременно: в режиме залипания для ввода сочетаний клавиш можно нажимать клавиши по очереди. Но обычному пользователю включение этого режима, который активируется после пятикратного нажатия клавиши «Shift», и действует на клавиши «Windows», «Shift», «Ctrl» и «Alt», может создать множество проблем. Мы рассмотрим все способы отключения режима залипания клавиш и фильтрации ввода в Windows 10. См. также: Как отключить клавиатуру на ноутбуке в Windows 10
Как отключить залипание клавиш с клавиатуры
Если вы нажмете клавишу «Shift» пять раз подряд, то услышите звуковой сигнал, а на экране появится окно с вопросом «Вы хотите включить залипание клавиш?». При нажатии кнопки «Да» или клавиши «Enter» режим будет активирован.
Windows интересуется, хотите ли вы включить залипание клавиш
Отключить функцию можно точно так же, как и включить — пять раз нажать на клавишу «Shift». Сообщение об отключении залипания не появится, но система оповестит об этом звуковым сигналом.
Другой способ отключения залипания клавиш в Windows 10— использование встроенного приложения «Параметры».
- Воспользуемся горячими клавишами «Windows» + «I», чтобы открыть окно «Параметры Windows», и перейдем в раздел «Специальные возможности».
Открываем раздел «Специальные возможности» в «Параметрах Windows»
- В открывшемся окне слева находим секцию настроек «Взаимодействие» и переходим в раздел «Клавиатура». Затем справа деактивируем переключатель «Использовать залипание клавиш».
Отключаем залипание клавиш
- Чтобы впредь этот режим не включался после многократного нажатия клавиши «Shift», снимаем флажок «Разрешить включение залипания клавиш с помощью сочетания клавиш».
Как отключить залипание клавиш и фильтрацию ввода в «Панели управления»
И, наконец, третий способ: отключить залипание клавиш мы можем в настройках «Панели управления».
- Откроем системный поиск щелчком на иконку лупы в панели задач и напечатаем название приложения.
Ищем «Панель управления»
- Кликаем по названию найденного приложения, а затем в окне «Панель управления» переходим в категорию настроек «Специальные возможности».
Переходим в раздел «Специальные возможности»
- Далее нас интересует пункт «Изменение параметров клавиатуры».
Кликаем на ссылку «Изменение параметров клавиатуры»
- Откроется окно «Облегчение работы с клавиатурой», где в секции «Упростить набор текста» нам нужно снять галочку «Включить залипание клавиш» и нажать кнопку «ОК».
Убираем галочку «Включить залипание клавиш».
Тут же можно отключить фильтрацию ввода при удержании клавиши Shift в «Настройках фильтрации ввода».
Воспользуйтесь любым из трех вариантов отключения режима залипания клавиш в Windows 10, и он больше не будет мешать вам во время игр или при наборе текста.
Загрузка …
Post Views: 2 525
Три простых способа для тех, кому надоела эта функция.
Что такое залипание клавиш
Это специальный режим для пользователей, которым в силу ограниченных возможностей сложно зажимать несколько клавиш одновременно. С его помощью они могут использовать комбинации вроде Ctrl + C или Ctrl + V, нажимая клавиши последовательно.
Проблема в том, что окно с предложением включить режим залипания может появляться без необходимости и жутко раздражать. Его вызывают пятикратные нажатия на Shift. Особенно часто это происходит во время игр за компьютером. Но перечисленные ниже инструкции помогут быстро отключить этот режим.
Как отключить залипание клавиш с помощью меню «Параметры»
Чтобы открыть настройки залипания клавиш, нажмите «Пуск» → «Параметры» → «Специальные возможности» → «Клавиатура». Или надавите пять раз на Shift и кликните в появившемся окне «Отключить это сочетание клавиш в параметрах специальных возможностей».
Чтобы отключить залипание, деактивируйте функцию «Использовать залипание клавиш». Если хотите, чтобы в будущем Windows больше не предлагала включить этот режим после нажатий на Shift, снимите флажок «Разрешить включение залипания клавиш с помощью сочетания клавиш».
Как отключить залипание клавиш с помощью «Панели управления»
Есть два пути к нужным настройкам. Если справа на панели задач отображается иконка залипания клавиш, дважды кликните по ней. Сразу после этого откроется необходимый раздел «Панели управления».
Если иконки залипания клавиш не видно, найдите через поиск по Windows «Панель управления». Откройте её и перейдите в раздел «Центр специальных возможностей» → «Облегчение работы с клавиатурой» → «Настройка залипания клавиш». В этом случае откроется такое же окно.
Чтобы отключить режим залипания, снимите флажок «Включить залипание клавиш». А чтобы он не включался в будущем, отключите ещё и опцию «Включать залипание клавиш при пятикратном нажатии клавиши SHIFT». Чтобы сохранить изменения, не забудьте нажать «ОК».
Как отключить залипание с помощью сочетания клавиш
Чтобы быстро отключить залипание, достаточно зажать любую клавишу одновременно с Alt, Shift, Ctrl или Windows (с флагом). Но этот вариант не избавит вас от случайной активации. Режим залипания клавиш продолжит включаться после пятикратного нажатия на Shift. Чтобы предотвратить это, используйте один из первых двух способов.
Читайте также ⌨🖥💿
- 60 основных горячих клавиш для офисных работников
- Какие службы Windows можно отключить, чтобы ускорить систему
- 12 программ на Windows 10, которые вы должны удалить прямо сейчас
- Зачем нужна клавиша Scroll Lock и как сделать её полезной
- 10 жестов, которые пригодятся пользователям Windows 10
Выберите «Настройки удобного доступа к клавиатуре». 4. Установите переключатель «Залипание клавиш» в положение «Выкл.». Вы также можете отключить ярлык, чтобы он больше не активировался.
Как отключить залипание клавиш в Windows 10
- Нажмите клавишу Windows или выберите значок Windows в нижнем левом углу и выберите «Настройки».
- Выберите Легкость доступа> Клавиатура. …
- Прокрутите вниз и выберите переключатель «Залипание клавиш», чтобы отключить его. …
- Прокрутите вниз, чтобы упростить ввод.
29 колода 2020 г.
Почему постоянно появляются залипающие клавиши?
Отключить всплывающее окно залипания клавиш
Если вы выбрали настройку для залипания клавиш, снимите флажок «Включить залипание клавиш при пятикратном нажатии SHIFT». И это должно отключить надоедливые всплывающие диалоговые окна для Windows 7 или Vista. Пользователи Windows XP найдут похожие ярлыки в разделе «Специальные возможности» панели управления.
Вы хотите, чтобы залипание клавиш продолжало появляться?
Чтобы Windows не отображала всплывающее диалоговое окно «Залипание / фильтр», вам также необходимо отключить соответствующие сочетания клавиш. Щелкните ссылку «Настроить залипание ключей». На экране настройки «Залипание клавиш» снимите флажок «Включить залипание клавиш при пятикратном нажатии клавиши SHIFT».
Как отключить залипание клавиш на моем ноутбуке?
Чтобы отключить залипание клавиш, выполните следующие действия:
- Щелкните Пуск, а затем щелкните Панель управления.
- Щелкните «Легкость доступа», а затем «Центр специальных возможностей».
- В разделе «Просмотреть все настройки» нажмите «Сделать клавиатуру проще в использовании».
- В разделе «Упростить ввод» снимите флажок «Включить залипание клавиш» и нажмите «Сохранить».
16 центов 2009 г.
Щелкните Настройки. Нажмите «Специальные возможности» на боковой панели, чтобы открыть панель. Нажмите «Помощь при вводе» (AccessX) в разделе «Набор текста». Включите переключатель Slow Keys.
Есть ли способ отключить залипание клавиш?
Нажмите пробел, чтобы включить залипание клавиш. Чтобы отключить залипание клавиш после включения, нажмите 3 или более клавиш-модификаторов (Shift, Ctrl, Alt, Function, Windows Key) одновременно.
Как исправить залипание клавиш?
Детали не указаны.
- Шаг 1. Как исправить залипание клавиш клавиатуры на MacBook. …
- Окуните ватную палочку в изопропанол и протрите каждую липкую кнопку. …
- Используйте зубочистку, чтобы удалить крошки или мусор из-под липких клавиш. …
- Теперь проверьте свои ключи. …
- Используйте лопатку или пластиковый инструмент для открывания, чтобы поддеть залипающие ключи.
Как отключить ключи фильтра и залипающие клавиши?
На экране «Настройки» в правом нижнем углу нажмите «Изменить настройки ПК». На экране «Настройки ПК» щелкните «Легкость доступа». На экране специальных возможностей щелкните Клавиатура. На экране «Клавиатура» нажмите кнопку в разделе «Залипание клавиш», «Клавиши фильтра» или «Переключение клавиш», чтобы включить или выключить каждую из этих функций.
Как мне остановить всплытие клавиши переключения?
Чтобы отключить переключение клавиш, нажмите и удерживайте клавишу Num Lock в течение 5 секунд. Эти и другие специальные возможности и настройки Windows можно найти в Центре специальных возможностей Microsoft Windows, который доступен из Панели управления Windows.
Стоит ли включать залипающие клавиши?
Sticky Keys позволяет пользователю вводить комбинации клавиш, нажимая клавиши последовательно, а не одновременно. Это принесет пользу пользователям, которые не могут нажимать или испытывают трудности с нажатием сочетаний клавиш.
Как отключить залипание клавиш для всех пользователей?
Необходимо отключить залипание ключей для каждой учетной записи на компьютере
- Измените активную настройку для текущего пользователя (включить или отключить). …
- Измените параметр реестра для текущего пользователя (отключение путем установки HKCUControl PanelAccessibilityStickyKeysFlags на «506»). …
- Измените параметр реестра для «.

Читайте, что такое залипание клавиш в Windows. Покажем по три простых способа как его включить и отключить.Функция залипания клавиш относится к специальным возможностям операционной системы Windows и имеет неоднозначные отзывы. С одной стороны, она достаточно полезна для пользователей, чья работа тесно связана с созданием и редактированием текстов. С другой стороны, она вызывает отрицательные эмоции у любителей компьютерных игр. Поэтому, в зависимости от того, какие задачи вы решаете на компьютере в настоящий момент, вы можете включить или отключить функцию «Залипания клавиш» на своем устройстве.
Что такое «Залипание клавиш»?
Программное залипание клавиш представляет собой автоматическую функцию, которая активируется при нажатии и продолжительном удерживании клавиши («Shift», «CTRL» или «ALT») или при частом нажатии клавиши «Shift» (пять раз и более). После этого «Windows 10» выдает звуковой сигнал и открывает окно «Залипание клавиш», предлагая вам включить режим залипания или отказаться.
Функция «Залипания клавиш» под управлением операционной системы «Windows 10» позволяет вам использовать клавиши «Shift», «CTRL», «ALT» и «Windows», нажимая каждую из них по отдельности. Чтобы включить или выключить функцию, вы можете воспользоваться следующими способами.
Как включить залипание клавиш в Windows 10
Способ 1. Используйте клавишу «Shift»
Шаг 1: Для включения функции «Залипания клавиш» в «Windows 10» непрерывно нажмите клавишу «Shift» пять раз подряд.
Шаг 2: На экране после звукового сигнала откроется диалоговое окно «Залипание клавиш». Выберите кнопку «Да» и нажмите для подтверждения.
Способ 2. Сделайте это в параметрах клавиатуры «Использовать залипание клавиш»
Шаг 1: В нижнем левом углу экрана в панели задач нажмите символ «Поиск» и введите в строке поисковый запрос «Залипание». В предложенных вариантах во всплывающем меню выберите лучшее соответствие: «Нажимайте клавиши по очереди для ввода сочетания клавиш».
Шаг 2: В открывшемся окне «Параметры» выберите значение индикатора «Вкл.» в разделе «Использовать залипание клавиш».
Вы можете использовать другой вариант для доступа в меню «Параметры»: нажмите кнопку «Пуск» и выберите знак шестеренки в нижнем левом углу всплывающего меню;
или нажмите сочетание клавиш «Windows + X» или нажмите правой кнопкой мыши на кнопке «Пуск», во всплывающем меню выберите раздел «Параметры».
В окне «Параметры» опустите бегунок вниз и выберите раздел «Специальные возможности». В левой панели бокового меню опустите бегунок вниз и выберите раздел «Клавиатура». В правой панели активируйте индикатор «Вкл.» в разделе «Использовать залипание клавиш».
Способ 3. Достигнуть цели, используя «Панель управления»
Шаг 1: Откройте главное меню, нажав кнопку «Пуск» в левом углу экрана, опустите бегунок вниз до раздела «Служебные – Windows» и выберите в нем вкладку «Панель управления».
Шаг 2: В окне «Все элементы панели управления» выберите вкладку «Центр специальных возможностей».
Шаг 3: Опустите бегунок вниз и выберите ссылку «Облегчение работы с клавиатурой».
Шаг 4: В разделе «Упростить набор текста» поставить флажок в ячейке «Включить залипание клавиш».
Как отключить залипание клавиш в Windows 10
Способ 1. Используйте сочетания клавиш
Самый быстрый и легкий способ отключить функцию «Залипания клавиш» в «Windows 10» это выполнить на клавиатуре одновременное нажатие на две любые функциональные клавиши: «Shift», «CTRL», «ALT» и «Windows». Например, «Shift + CTRL», «Shift + ALT», «CTRL + ALT» и т.д. После нажатия сочетания клавиш вы услышите звуковой сигнал, оповещающий вас о том, что функция «Залипания клавиш» отключена.
Способ 2. Достичь цели в параметрах клавиатуры «Использовать залипание клавиш»
Способ отключения параметра «Залипание клавиш» полностью повторяет «Способ 2. Сделайте это в параметрах клавиатуры «Использовать залипание клавиш».», который мы применяли для включения этой функции. Выполните алгоритм действий, указанный в вышеназванном «Способе 2» и измените индикатор ячейки «Использовать залипание клавиш» в положение «Откл.» (режим отключения).
Способ 3. Отключить «Залипание клавиш» используя «Панель управления»
Шаг 1: Дважды щелкните значок «Залипание клавиш» на панели задач в правом нижнем углу экрана, чтобы отобразить окно «Облегчение работы с клавиатурой».
Совет. Если на панели задач не отображается значок «Залипание клавиш», нажмите значок «Стрелка вверх», откроется всплывающее окно панели задач, и вы увидите его.
Шаг 2: Снимите флажок в ячейке «Включить залипание клавиш».
Функция «Залипания клавиш» на вашем компьютере будет отключена.
Применяя изложенные способы, вы всегда сможете быстро и легко включать и отключать эту функцию по мере необходимости, исходя из тех задач, которые вам необходимо решать в данный момент.
Полную версию статьи со всеми дополнительными видео уроками читайте в нашем блоге…
Данный материал является частной записью члена сообщества Club.CNews.
Редакция CNews не несет ответственности за его содержание.
|
|
|
Какая быстрая клавиша используется для привязки окон?
Снимайте с клавиатуры
Выберите окно, которое хотите привязать, и нажмите кнопку Клавиша с логотипом Windows + стрелка влево или клавиша с логотипом Windows + стрелка вправо, чтобы привязать окно к той стороне экрана, где вы хотите, чтобы оно было. Вы также можете переместить его в угол после щелчка.
Что вы имеете в виду под функцией Snap в Windows 7?
Снап Windows 7 изменяет способ изменения размера открытых окон на рабочем столе. Перетащив окно к краю экрана, вы сможете увеличить его, расположить бок о бок или растянуть по вертикали. Snap работает во всех версиях Windows 7 и может занять некоторое время, чтобы привыкнуть к нему, давайте посмотрим, как это работает.
Что такое функция Snap в Windows 7?
Snap позволяет сравнивать два документа бок о бок. Это означает, что вы можете читать документ в одном окне и делать заметки в другом. Или вы можете редактировать изображение в одном окне и общаться на Facebook в другом.
Как щелкнуть верхнюю и нижнюю части окон?
Просто нажмите… Клавиша Windows + клавиша со стрелкой влево + клавиша со стрелкой вверх — Прикрепляет приложение к верхней левой части экрана. Клавиша Windows + клавиша со стрелкой влево + клавиша со стрелкой вниз — привязывает приложение к нижней левой части экрана.
Как показать все открытые окна на моем компьютере?
Функция просмотра задач похожа на Flip, но работает немного иначе. Чтобы открыть представление задач, нажмите кнопку представления задач в нижнем левом углу панели задач. Альтернатива, вы можете нажмите клавишу Windows + Tab на клавиатуре. Появятся все ваши открытые окна, и вы можете щелкнуть, чтобы выбрать любое окно, которое хотите.
Почему мои окна не ломаются?
Snap Assist не включен по умолчанию на большинстве установок Windows 10, поэтому ваши настройки могли быть сброшены, а Snap Assist отключен. Вы можете снова включить его, перейдя в «Настройки»> «Система»> «Многозадачность» и повторно включив параметр «Автоматически располагать окна, перетаскивая их по сторонам или углам экрана».
Как мне запретить прилипание окон?
В настройках нажмите «Система». В системных настройках нажмите «Многозадачность» на боковой панели. Затем найдите «Привязать окна» вариант и поверните переключатель, чтобы выключить его.
Выпускает ли Microsoft Windows 11?
Microsoft готова выпустить ОС Windows 11 на Октябрь 5, но обновление не будет включать поддержку приложений Android.
Какое программное обеспечение должно запуститься в первую очередь при первом запуске компьютера?
На большинстве современных компьютеров, когда компьютер активирует жесткий диск, он находит первую часть операционной системы: загрузчик начальной загрузки. Загрузчик начальной загрузки — это небольшая программа, которая выполняет единственную функцию: загружает операционную систему в память и позволяет ей начать работу.
Как вы привязываете окна на двух мониторах?
Чтобы щелкнуть окно справа от текущего монитора, просто нажмите + Стрелка>. Чтобы привязать окно слева от текущего монитора, просто нажмите +