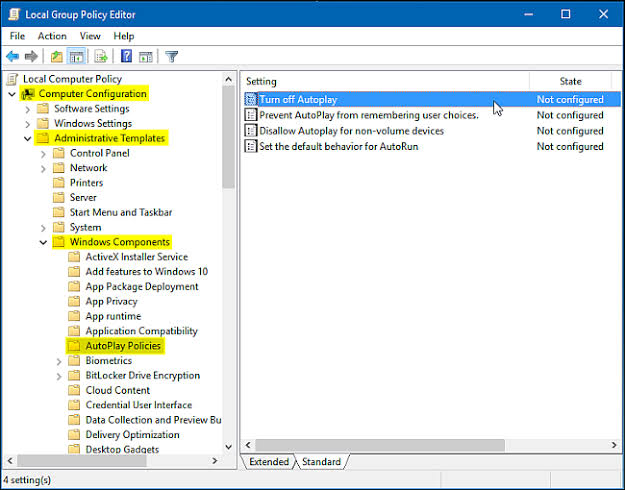Когда вы подключаете свои устройства, такие как телефон Android, iPhone или iPad, к ПК с Windows 10, приложение «Фото» запускается мгновенно. Это делается для того, чтобы вы могли импортировать все носители, но это не тот план действий, который можно ожидать каждый раз. Потому что часто пользователи подключают телефон для зарядки, а не для синхронизации. Это состояние можно исправить, просто изменив настройки.
Не запускать приложение «Фото» при подключении телефона к ПК
Чтобы приложение «Фото» не открывалось автоматически, при подключении телефона iPhone или Android к ПК с Windows 10 у вас есть два способа:
- Отключить автозапуск в настройках
- Отключить автозапуск с помощью редактора групповой политики
Когда вы подключаете к компьютеру съемное устройство, такое как USB или карта памяти, на экране компьютера появляется всплывающее окно «Автозапуск». Его основная цель — определить тип подключенных носителей и автоматически действовать от вашего имени. Но если вам это не нравится, попробуйте один из нижеперечисленных способов избавиться от него.
1]Отключить опцию автозапуска в настройках
Нажмите кнопку «Пуск» и выберите «Настройки‘.
Под ‘Настройки Windows‘выберите’ Устройства ‘и прокрутите вниз до’Автовоспроизведение‘на левой панели.
Затем настройте ‘Автовоспроизведениепо умолчанию. Для этого выберите Apple iPhone и нажмите расположенную рядом стрелку раскрывающегося списка.
Выберите любой из следующих вариантов,
- Не предпринимать никаких действий
- Спрашивайте меня каждый раз.
Это должно сработать.
2]Отключить автозапуск с помощью редактора групповой политики.
Одновременно нажмите Win + R, чтобы открыть диалоговое окно «Выполнить». Тип ‘gpedit.msc«в строке поиска и нажмите» Enter «.
Далее перейдите к ‘Конфигурация компьютера«> Административные шаблоны> Компоненты Windows».
Под ‘Компоненты Windows«найти и выбрать»Политики автозапуска‘.
На панели сведений справа выберите «Отключить автозапуск» и отключите автозапуск на всех дисках.
После выполнения вышеуказанных шагов приложение «Фотографии» перестанет автоматически открываться при каждом подключении телефона.
Читать: Как установить значения по умолчанию для автозапуска в Windows 10.
В одной из последних версий в Windows 10 появилось приложение «Фотографии». Это приложение предназначено для просмотра и редактирования изображений, видео, а также создания альбомов и слайд-шоу. Среди прочего приложение «Фотографии» позволяет работать с мобильным телефонами, копируя с них фотографии на жесткий диск компьютера.
Но, для части пользователей приложение «Фотографии» создает некоторые неудобства. Дело в том, что оно пытается синхронизировать фотографии при каждом подключении телефона к компьютеру и это нельзя никак отключить. Более того, по умолчанию Android телефоны подключаются в режиме зарядки, без доступа к снимкам, поэтому приложение «Фотографии» каждый раз сообщает об ошибке «Возникли проблемы с подключением. Разблокируйте устройство и примите уведомление с предложением подключиться».
Если вы также столкнулись с такой проблемой, то предлагаем ознакомиться с этой небольшой инструкцией. Здесь мы расскажем, как удалить приложение «Фотографии» и решить проблему с появляющимися окнами при подключении телефона к Windows 10.
При изучении проблемы оказалось, что у приложения «Фотографии» почти нет настроек и автоматический запуск, который происходит при подключении телефона к компьютеру, нельзя никак отключить. Поэтому, единственным решением проблемы является полное удаление данной программы из Windows 10.
Шаг № 1. Запуск PowerShell с правами администратора.
Для удаления вам понадобится консоль PowerShell запущенная с правами администратора. Для этого нужно открыть меню «Пуск», ввести команду «powershell», кликнуть правой кнопкой мышки по найденной программе и выбрать вариант «Запуск от имени администратора».
Шаг № 2. Удаление приложения при помощи команды.
После запуска PowerShell с правами администратора нужно просто выполнить указаную ниже команду. После этого программа «Фотографии» будет удалена из операционной системы Windows 10 и больше не будет появляться при подключении телефона.
get-appxpackage *Microsoft.Windows.Photos* | remove-appxpackage
Обратите внимание, удалить эту программу можно только через PowerShell. Если вы попытаетесь удалить ее через меню «Параметры», то система не позволит вам этого сделать.
Если в дальнейшем вы захотите вернуть это приложение в Windows 10, то это можно сделать при помощи магазина «Microsoft Store». Откройте «Microsoft Store», введите в поиск «Фотографии» и установите найденную программу.
Автор
Александр Степушин
Создатель сайта comp-security.net, автор более 2000 статей о ремонте компьютеров, работе с программами, настройке операционных систем.
Остались вопросы?
Задайте вопрос в комментариях под статьей или на странице
«Задать вопрос»
и вы обязательно получите ответ.
Download PC Repair Tool to quickly find & fix Windows errors automatically
Whenever you connect your devices like Android Phone, iPhone, or iPad to a Windows 11/10 PC, the Photos app launches instantly. It does this to allow you to import all the media, but this is not the desired course of action one expects every time. Because, many times, users plug the phone for charging and not for synchronization. This condition can be fixed via a simple change in settings.
To prevent the Photos app from opening itself automatically, when connecting an iPhone or Android phone to a Windows 11/10 PC, you have two ways:
- Disable AutoPlay in Settings
- Disable AutoPlay using the Group Policy Editor
1] Disable AutoPlay in Settings
Windows 11
Right-click the Windows button on the Taskbar and choose Settings from the list of options given. Alternatively, you can press Win+I keys together to go to the Settings in Windows 11 directly.
Select Bluetooth & other devices from the side panel on the left.
On the right, scroll down to the Autoplay heading. This setting lets you set defaults for removable drives and memory cards.
Expand it by clicking the side-arrow and when directed to a new screen, go to Choose AutoPlay defaults section.
Hit the drop-down menu under the Apple iPhone heading and choose any one of the following options,
- Take no action.
- Ask me every time.
Windows 10
When you plug in a removable device such as a USB or a memory card into your computer, you’ll find ‘AutoPlay’ popup appearing on your computer screen. Its main purpose is to detect the kind of media plugged in and automatically act on your behalf. But if you do not like it, try any one of the below-mentioned ways to get rid of it.
Click on the ‘Start’ button and choose ‘Settings’.
Under ‘Windows Settings’ select ‘Devices’ and scroll down to ‘AutoPlay’ section in the left pane.
Next, configure ‘AutoPlay’ defaults. For this, choose Apple iPhone and hit the drop-down arrow adjacent to it.
Select any one of the following options,
- Take no action
- Ask me every time.
This should work.
2] Disable AutoPlay using Group Policy Editor
Press Win + R simultaneously to open the Run dialog box. Type ‘gpedit.msc’ in its search bar and hit ‘Enter’.
Next, go to ‘Computer Configuration’ > Administrative Templates > Windows Components”.
Under ‘Windows Components’ find and select ‘AutoPlay Policies’.
In the right-hand side details pane, select ‘Turn off AutoPlay’ and disable AutoPlay on all drives.
After completing the above steps, the Photos App will be stopped from opening itself automatically anytime you connect your phone.
What does AutoPlay do in Windows?
It’s a setting in Windows that scans for any newly discovered removable media and devices and, based on content (images/video/music files), launches an appropriate application to play or display its content. This makes it easier to see multiple files without having to select each separately or clicking the play option individually.
Is AutoRun and AutoPlay the same?
No, AutoRun and AutoPlay differ from each other in many ways. For instance, AutoRun is a technology used to start some programs automatically. On the other hand, AutoPlay is a feature in Windows that lets a user choose which program should run when a specific type of device, such as a USB or a smartphone is connected to the computer.
Read: How to set AutoPlay defaults in Windows.
A post-graduate in Biotechnology, Hemant switched gears to writing about Microsoft technologies and has been a contributor to TheWindowsClub since then. When he is not working, you can usually find him out traveling to different places or indulging himself in binge-watching.
Download PC Repair Tool to quickly find & fix Windows errors automatically
Whenever you connect your devices like Android Phone, iPhone, or iPad to a Windows 11/10 PC, the Photos app launches instantly. It does this to allow you to import all the media, but this is not the desired course of action one expects every time. Because, many times, users plug the phone for charging and not for synchronization. This condition can be fixed via a simple change in settings.
To prevent the Photos app from opening itself automatically, when connecting an iPhone or Android phone to a Windows 11/10 PC, you have two ways:
- Disable AutoPlay in Settings
- Disable AutoPlay using the Group Policy Editor
1] Disable AutoPlay in Settings
Windows 11
Right-click the Windows button on the Taskbar and choose Settings from the list of options given. Alternatively, you can press Win+I keys together to go to the Settings in Windows 11 directly.
Select Bluetooth & other devices from the side panel on the left.
On the right, scroll down to the Autoplay heading. This setting lets you set defaults for removable drives and memory cards.
Expand it by clicking the side-arrow and when directed to a new screen, go to Choose AutoPlay defaults section.
Hit the drop-down menu under the Apple iPhone heading and choose any one of the following options,
- Take no action.
- Ask me every time.
Windows 10
When you plug in a removable device such as a USB or a memory card into your computer, you’ll find ‘AutoPlay’ popup appearing on your computer screen. Its main purpose is to detect the kind of media plugged in and automatically act on your behalf. But if you do not like it, try any one of the below-mentioned ways to get rid of it.
Click on the ‘Start’ button and choose ‘Settings’.
Under ‘Windows Settings’ select ‘Devices’ and scroll down to ‘AutoPlay’ section in the left pane.
Next, configure ‘AutoPlay’ defaults. For this, choose Apple iPhone and hit the drop-down arrow adjacent to it.
Select any one of the following options,
- Take no action
- Ask me every time.
This should work.
2] Disable AutoPlay using Group Policy Editor
Press Win + R simultaneously to open the Run dialog box. Type ‘gpedit.msc’ in its search bar and hit ‘Enter’.
Next, go to ‘Computer Configuration’ > Administrative Templates > Windows Components”.
Under ‘Windows Components’ find and select ‘AutoPlay Policies’.
In the right-hand side details pane, select ‘Turn off AutoPlay’ and disable AutoPlay on all drives.
After completing the above steps, the Photos App will be stopped from opening itself automatically anytime you connect your phone.
What does AutoPlay do in Windows?
It’s a setting in Windows that scans for any newly discovered removable media and devices and, based on content (images/video/music files), launches an appropriate application to play or display its content. This makes it easier to see multiple files without having to select each separately or clicking the play option individually.
Is AutoRun and AutoPlay the same?
No, AutoRun and AutoPlay differ from each other in many ways. For instance, AutoRun is a technology used to start some programs automatically. On the other hand, AutoPlay is a feature in Windows that lets a user choose which program should run when a specific type of device, such as a USB or a smartphone is connected to the computer.
Read: How to set AutoPlay defaults in Windows.
A post-graduate in Biotechnology, Hemant switched gears to writing about Microsoft technologies and has been a contributor to TheWindowsClub since then. When he is not working, you can usually find him out traveling to different places or indulging himself in binge-watching.
В одной из последних версий в Windows 10 появилось приложение «Фотографии». Это приложение предназначено для просмотра и редактирования изображений, видео, а также создания альбомов и слайд-шоу.
Среди прочего приложение «Фотографии» позволяет работать с мобильным телефонами, копируя с них фотографии на жесткий диск компьютера.
Но, для части пользователей приложение «Фотографии» создает некоторые неудобства. Дело в том, что оно пытается синхронизировать фотографии при каждом подключении телефона к компьютеру и это нельзя никак отключить. Более того, по умолчанию Android телефоны подключаются в режиме зарядки, без доступа к снимкам, поэтому приложение «Фотографии» каждый раз сообщает об ошибке «Возникли проблемы с подключением. Разблокируйте устройство и примите уведомление с предложением подключиться».
Если вы также столкнулись с такой проблемой, то предлагаем ознакомиться с этой небольшой инструкцией. Здесь мы расскажем, как удалить приложение «Фотографии» и решить проблему с появляющимися окнами при подключении телефона к Windows 10.
При изучении проблемы оказалось, что у приложения «Фотографии» почти нет настроек и автоматический запуск, который происходит при подключении телефона к компьютеру, нельзя никак отключить. Поэтому, единственным решением проблемы является полное удаление данной программы из Windows 10.
Шаг № 1. Запуск PowerShell с правами администратора.
Для удаления вам понадобится консоль PowerShell запущенная с правами администратора. Для этого нужно открыть меню «Пуск», ввести команду «powershell», кликнуть правой кнопкой мышки по найденной программе и выбрать вариант «Запуск от имени администратора».
Шаг № 2. Удаление приложения при помощи команды.
После запуска PowerShell с правами администратора нужно просто выполнить указаную ниже команду. После этого программа «Фотографии» будет удалена из операционной системы Windows 10 и больше не будет появляться при подключении телефона.
get-appxpackage *Microsoft.Windows.Photos* | remove-appxpackage
Обратите внимание, удалить эту программу можно только через PowerShell. Если вы попытаетесь удалить ее через меню «Параметры», то система не позволит вам этого сделать.
Если в дальнейшем вы захотите вернуть это приложение в Windows 10, то это можно сделать при помощи магазина «Microsoft Store». Откройте «Microsoft Store», введите в поиск «Фотографии» и установите найденную программу.
↔️Приложение для переноса фотографий со смартфона на Windows 10
РЕКОМЕНДУЕМЫЕ: Загрузите этот инструмент, который поможет вам безопасно исправить распространенные ошибки Windows и автоматически оптимизировать производительность системы.
Каждый раз, когда вы подключаете такие устройства, как Телефон на Андроиде, iPhone или iPad на компьютере с Windows 10 приложение «Фотографии» открывается сразу. Это позволяет вам импортировать все ваши медиафайлы, но это не всегда так, как вам хочется.
Часто пользователи подключают свой телефон для зарядки, а не для синхронизации. Эту проблему, если ее можно так назвать, можно исправить, просто изменив настройки.
Как предотвратить открытие приложения «Фото» при подключении телефона к ПК с Windows 10?
Отключите параметр автозапуска в настройках Windows 10
Windows поставляется с настройкой AutoPlay, которая автоматически проверяет устройство с хранилищем при подключении к компьютеру. Это приложение AutoPlay позволяет указать, как вы хотите взаимодействовать с подключенным устройством, и предоставляет такие параметры, как открытие диспетчера файлов и поиск файлов мультимедиа. Вы можете отключить автозапуск при подключении вашего iPhone, что может быть желательно на вашем офисном компьютере, особенно если вы не хотите, чтобы все изображения вашего iPhone импортировались автоматически.
Самый простой способ найти элемент в приложении настроек Windows 10 — нажать кнопку Windows или значок Windows в левом нижнем углу экрана. Когда откроется меню «Пуск», введите «Автозапуск», и Windows должна найти нужный параметр.
В открывшемся окне отображаются элементы, которые нужно включить или выключить. Для всех носителей и устройств установите для параметра AutoPlay значение «Выкл.» И установите для съемного диска и карты памяти значение «Не предпринимать никаких действий».
Остановить автозапуск в Windows 10 с помощью редактора реестра
Если вы хотите остановить автозапуск в Windows 10, это руководство для вас.
Чтобы отключить функцию автозапуска в редакторе реестра Windows 10, сделайте следующее:
- В поле поиска введите regedit и откройте команду редактора реестра.
- Перейдите к следующей кнопке:
- HKEY_CURRENT_USER Software Microsoft Policies Windows CurrentVersion Policies Policies Explorer
- На правой панели создайте новое значение для DWORD NoDriveTypeAutorun и установите для него несколько из следующих значений в зависимости от того, что вы хотите:
- FF — отключает автозапуск на всех дисках
- 20 — Чтобы отключить автозапуск на приводах компакт-дисков
- 4 — Чтобы отключить автозапуск на съемном носителе
- 8 — Отключение автозапуска на фиксированных дисках
- 10 — Чтобы отключить автозапуск на сетевых дисках
- 40 — Отключить автоматическое выполнение на RAM-дисках
- 1 — Отключение автозапуска на неизвестных устройствах
- Если вы хотите отключить автоматическое выполнение на определенной комбинации дисков, вам необходимо объединить их значения. Например, если вы хотите отключить автоматический запуск на компакт-диске и съемном носителе, установите для DWORD значение 28.
- Чтобы вернуться к функции автозапуска, просто удалите параметр DWORD NoDriveTypeAutorun.
Отключить автозапуск с помощью редактора групповой политики
В системах Windows 10 Pro вы можете отключить автозапуск для нескольких пользователей на одном компьютере с помощью редактора групповой политики.
- Нажмите «Win + R», чтобы открыть поле «Выполнить», и введите «gpedit.msc». В разделе «Конфигурация компьютера»> «Шаблоны администрирования»> «Компоненты Windows» щелкните «Политики автозапуска».
- Дважды щелкните «Отключить автозапуск» на правой панели сведений, чтобы открыть поле «Свойства». Нажмите «Включено», затем выберите «Все диски» в поле «Отключить автоматическое воспроизведение», чтобы отключить автоматическое воспроизведение на всех дисках, или выберите компакт-диск или съемный носитель, чтобы отключить автоматическое воспроизведение на всех дисках.
Заключение
Наконец, после выполнения описанных выше исправлений приложение «Фото» больше не должно открываться автоматически при подключении телефона к компьютеру с Windows 10.
Сообщите нам в комментариях ниже, смогло ли это руководство вам помочь.
ЕЩЕ ЕСТЬ ВОПРОСЫ? Попробуйте этот инструмент для устранения ошибок Windows и автоматической оптимизации производительности системы.
Содержание
- При подключении телефона постоянно открывается приложение «Фото» и начинает сканировать
- Не запускать приложение «Фото» при подключении телефона к ПК
- Не запускать приложение «Фото» при подключении телефона к ПК
- 1]Отключить опцию автозапуска в настройках
- 2]Отключить автозапуск с помощью редактора групповой политики.
- Не запускать приложение «Фото» при подключении телефона
- Как предотвратить открытие приложения «Фото» при подключении телефона к ПК с Windows 10?
- Отключите параметр автозапуска в настройках Windows 10
- Остановить автозапуск в Windows 10 с помощью редактора реестра
- Отключить автозапуск с помощью редактора групповой политики
- Заключение
- При подключении телефона к компьютеру открывается фотографии
- Компьютер не видит телефон через USB: почему и что можно сделать?
- Что делать с «невидимым» телефоном
- 👉 Если телефон заряжается от порта, и слышен звук при подключении
- Настройки USB-подключения к компьютеру
- Аппарат задействован в режиме модема
- Попробуйте запустить отладку по USB
- Нет драйвера на корневой USB-концентратор, на телефон
- 👉 Если телефон не только не видим, но и не заряжается от USB-порта (не подает признаков «жизни»)
- А включен ли сам телефон?
- Не заклеены ли контакты аккумулятора скотчем
- Все ли в порядке с USB-кабелем
- Работоспособен ли USB-порт компьютера
- Проверьте телефон, подключив его к другому ПК, ноутбуку
- Хватает ли питания (не установлен ли USB разветвитель)
При подключении телефона постоянно открывается приложение «Фото» и начинает сканировать
Помощь в написании контрольных, курсовых и дипломных работ здесь.
При подключении телефона начинает прыгать пинг
При подключении определенного телефона
Не будет ли регулярно что-то списываться с баланса телефона при указании номера на «yahoo», «gmail»
При регистрации почтовых ящиков иногда просят ввести номер телефона. Не будет ли регулярно что-то.
При подключении к БД сообщение «Unable to complete network request to host «localhost». «
Здравствуйте! Будьте добры, подскажите. Написала программу в C++ Builder. Пытаюсь сбросить эту.
LeniumSoft, какая разница? 😀 обнаруживается медиаустройство с фотками и кинушками, соответственно начинается сканирование, винде же нужно знать, какие немецкие фильмы про любовь вам больше нравится 😀 просканировать и настучать в Центральный офис, обязательно.
Ошибка при подключении: «can’t open device «\. COM1″ : Отказано в доступе»
подкрючаю ардуино уно к компу. Win 7 sp1 2009 года. На компе стоит система безопасности secret.
Постоянно открывается казино Вулкан и прочие «дурацкие» сайты
Здравствуйте.По глупости скачал игру с левого торрента.Установилось обеспечение.
Не открывается сайт одноклассники, постоянно выдает «технические работы»
Добрых выходных. С некоторых пор на компе перестала открываться сайт «ОК». Вылезает такое вот.

Вирус качнул из инета с музыкой. Помогите люди добрые!
Источник
Не запускать приложение «Фото» при подключении телефона к ПК
Когда вы подключаете свои устройства, такие как телефон Android, iPhone или iPad, к ПК с Windows 10, приложение «Фото» запускается мгновенно. Это делается для того, чтобы вы могли импортировать все носители, но это не тот план действий, который можно ожидать каждый раз. Потому что часто пользователи подключают телефон для зарядки, а не для синхронизации. Это состояние можно исправить, просто изменив настройки.
Не запускать приложение «Фото» при подключении телефона к ПК
Чтобы приложение «Фото» не открывалось автоматически, при подключении телефона iPhone или Android к ПК с Windows 10 у вас есть два способа:
Когда вы подключаете к компьютеру съемное устройство, такое как USB или карта памяти, на экране компьютера появляется всплывающее окно «Автозапуск». Его основная цель — определить тип подключенных носителей и автоматически действовать от вашего имени. Но если вам это не нравится, попробуйте один из нижеперечисленных способов избавиться от него.
1]Отключить опцию автозапуска в настройках
Нажмите кнопку «Пуск» и выберите «Настройки‘.
Под ‘Настройки Windows‘выберите’ Устройства ‘и прокрутите вниз до’Автовоспроизведение‘на левой панели.
Затем настройте ‘Автовоспроизведениепо умолчанию. Для этого выберите Apple iPhone и нажмите расположенную рядом стрелку раскрывающегося списка.
Выберите любой из следующих вариантов,
Это должно сработать.
2]Отключить автозапуск с помощью редактора групповой политики.
Одновременно нажмите Win + R, чтобы открыть диалоговое окно «Выполнить». Тип ‘gpedit.msc«в строке поиска и нажмите» Enter «.
Далее перейдите к ‘Конфигурация компьютера«> Административные шаблоны> Компоненты Windows».
Под ‘Компоненты Windows«найти и выбрать»Политики автозапуска‘.
На панели сведений справа выберите «Отключить автозапуск» и отключите автозапуск на всех дисках.
После выполнения вышеуказанных шагов приложение «Фотографии» перестанет автоматически открываться при каждом подключении телефона.
Читать: Как установить значения по умолчанию для автозапуска в Windows 10.
Источник
Не запускать приложение «Фото» при подключении телефона
Каждый раз, когда вы подключаете такие устройства, как Телефон на Андроиде, iPhone или iPad на компьютере с Windows 10 приложение «Фотографии» открывается сразу. Это позволяет вам импортировать все ваши медиафайлы, но это не всегда так, как вам хочется.
Часто пользователи подключают свой телефон для зарядки, а не для синхронизации. Эту проблему, если ее можно так назвать, можно исправить, просто изменив настройки.
Как предотвратить открытие приложения «Фото» при подключении телефона к ПК с Windows 10?
Отключите параметр автозапуска в настройках Windows 10
Windows поставляется с настройкой AutoPlay, которая автоматически проверяет устройство с хранилищем при подключении к компьютеру. Это приложение AutoPlay позволяет указать, как вы хотите взаимодействовать с подключенным устройством, и предоставляет такие параметры, как открытие диспетчера файлов и поиск файлов мультимедиа. Вы можете отключить автозапуск при подключении вашего iPhone, что может быть желательно на вашем офисном компьютере, особенно если вы не хотите, чтобы все изображения вашего iPhone импортировались автоматически.
Самый простой способ найти элемент в приложении настроек Windows 10 — нажать кнопку Windows или значок Windows в левом нижнем углу экрана. Когда откроется меню «Пуск», введите «Автозапуск», и Windows должна найти нужный параметр.
В открывшемся окне отображаются элементы, которые нужно включить или выключить. Для всех носителей и устройств установите для параметра AutoPlay значение «Выкл.» И установите для съемного диска и карты памяти значение «Не предпринимать никаких действий».
Остановить автозапуск в Windows 10 с помощью редактора реестра
Если вы хотите остановить автозапуск в Windows 10, это руководство для вас.
Чтобы отключить функцию автозапуска в редакторе реестра Windows 10, сделайте следующее:
Отключить автозапуск с помощью редактора групповой политики
В системах Windows 10 Pro вы можете отключить автозапуск для нескольких пользователей на одном компьютере с помощью редактора групповой политики.
Заключение
Наконец, после выполнения описанных выше исправлений приложение «Фото» больше не должно открываться автоматически при подключении телефона к компьютеру с Windows 10.
Сообщите нам в комментариях ниже, смогло ли это руководство вам помочь.
Источник
При подключении телефона к компьютеру открывается фотографии

Доброго вам времени суток, господа!
Дано:
— Телефон Nexus 5, на борту Android 6.0.1. Рут есть, да, но он не виноват, до недавних времён проблем не было, а рут давно.
— Ажно 4 (четыре) компьютера, в том числе 2 с Win7 и 2 c Win10;
— Исправный USB-кабель;
— Фотографии и видео на телефоне.
Требуется:
— Скопировать фото на компьютер/ноутбук как резервную копию, ибо мало ли. Во избежание. Дело в том, что я сейчас в северной деревне, интернет дико дорогой (безобразно дорогой), и скидывание фотографий и видео в облако обернется бешеными десятками тысяч рублей, поэтому данный вариант не рассматривается в принципе. Да и нереально это, операция тупо невозможна ввиду невообразимо отвратительного качества предоставления услуг всеми нами обожаемого РТК.
Казалось бы, задача плёвая, потребует пары кликов и несколько секунд времени на озадачивание компьютера, но не тут-то было! Все компьютеры видят телефон, открывают его, исправно отображают папки внутренней памяти, но папка DCIM у них пустая. Ноль байт, ноль файлов. В галерее телефона все файлы в наличии, это точно. Путь тоже правильный, это точно.
Файлы не скрытые, я проверял в параметрах папок.
Разумеется, при подключении к компьютеру, я выбирал MTP.
Отладку по USB я и включал и выключал, без толку это.
Total Commander не помогает, там всё то же.
Казалось бы, проблемы именно с медиафайлами, но нет, в папке WhatsApp фото открываются, они не пропали.
Рылся в интернет, ничего полезного не нарыл. Наткнулся на один вопрос, на который внятного ответа не дали, там фигурировали именно такой телефон и та же самая проблема. Были ссылки на видео, которые я по понятным причинам проигнорировал.
Как быть, что делать? Помогите, пожалуйста, вам это на том свете зачтётся 🙂 плюс к карме
Источник
Компьютер не видит телефон через USB: почему и что можно сделать?
Подскажите с одной проблемой. Подключаю телефон (обычный смартфон на Android) к порту USB компьютера.
Звук подключения есть, зарядка телефона идет, а зайти на него и скопировать файлы — не могу, компьютер его не видит! Что можно сделать? (драйвера уже два раза переставлял, скачивал официальные с сайта производителя)
Причина, описанной вами проблемы, наиболее характерна для некорректных настроек Android (кстати, в подавляющем большинстве случаев это так и есть).
Например, в настройках телефона не поставлена галочка о том, что устройство должно быть подключено как MTP (медиа-устройство, с которым можно обмениваться файлами).
Собственно, в этой статье разберу и эту причину, и часть других, наиболее часто встречающихся в повседневной работе. 👌
Что делать с «невидимым» телефоном
Пожалуй, разбираться с проблемой нужно начать нужно с одного «нюанса»: происходит ли зарядка телефона при его подключении к ПК (👇).
Разумеется, дальнейшую часть статьи я разбил на два варианта ответа на этот вопрос:
👉 Если телефон заряжается от порта, и слышен звук при подключении
Настройки USB-подключения к компьютеру
По умолчанию, далеко не всегда телефон сразу же виден в Windows — очень часто, если специально не разрешить обмениваться файлами с устройством, то оно будет только заряжаться (как у автора вопроса).
Уведомление в Android всплывает сразу же, после его подключения к USB — необходимо открыть это уведомление (название «Устройство подключено» ). См. пример ниже. 👇
Далее обратите внимание, какой вариант подключения выбран:
Медиа-устройство MTP / Android 7.0
Настройки USB (Android 10.0)
Собственно, просто поставьте галочку напротив пункта «Медиа-устройство (MTP)» — в идеале тут же должен прозвучать звук подключения нового накопителя в Windows, и в «Моем компьютере» (проводнике) вы увидите свой аппарат. Миссия выполнена?! 👌
Аппарат задействован в режиме модема
Зайдите в настройки по адресу: «Беспроводные сети → Еще → Режим модема». В Этом разделе необходимо выключить все варианты работы устройства, как модема.
Дело в том, что при включении режима, скажем USB-модем, устройство не может одновременной быть и модемом (расшаривая интернет на ПК), и обмениваться с ним файлами, как флешка.
Попробуйте запустить отладку по USB
Варианты, как можно найти ссылку для запуска отладки:
Открываем меню для разработчиков
Нет драйвера на корневой USB-концентратор, на телефон
Еще одной популярной причиной «невидимости» телефона является отсутствие драйверов. Причем, драйверов может не быть как на USB-концентратор компьютера, так и на сам телефон (даже новомодная Windows 10 не способна распознать и установить автоматически драйвера на некоторые виды телефонов).
В диспетчере устройств раскройте вкладку «Контроллеры USB» и посмотрите, есть ли у вас USB-концентратор.
Рекомендую щелкнуть по нему правой кнопкой мышки, во всплывшем меню выбрать «Обновить драйвер» и следовать указанию мастера.
Попробуйте и автоматический вариант обновления, и ручной! Часто при ручном варианте можно выбирать из нескольких версий драйверов — попробуйте разные.
👉 Ремарка!

Корневой USB-концентратор // Диспетчер устройств
Обратите внимание, что если драйвер на телефон установлен, то в разделе «Переносные устройства» — вы должны увидеть название вашего устройства (чаще всего просто его модель).
Переносные устройства (драйвер на телефон установлен)
👉 Если телефон не только не видим, но и не заряжается от USB-порта (не подает признаков «жизни»)
Если при подключении телефона к USB-порту не происходит ровным счетом ничего — то очевидно, что не происходит контакта (не подается питание с USB-порта на устройство).
Чаще всего, в этом случае необходимо искать аппаратные причины такого поведения: например, может быть перебит кабель, сломан порт micro-USB телефона и т.д.
Ниже пройдусь по наиболее вероятным причинам.
А включен ли сам телефон?
Может быть эта причина слишком «банальна», но если у вас новый телефон или аккумулятор разрядился до такого состояния, что устройство просто выключилось — то подключив его к USB-порту, оно будет только заряжаться!
Причем, пока аккумулятор не «наберет» 5-10% заряда, обычно, устройство не включается и зайти на него вы не сможете.
В этом случае, остается только ждать достаточной степени зарядки устройства.
После полной разрядки устройства — первое время при зарядке может не показывать ничего, кроме черного экрана
Не заклеены ли контакты аккумулятора скотчем
Этот вариант относится к новым телефонам и аккумуляторам. Если ваш аппарат новый — проверьте контакты его батареи.
Дело в том, что неработоспособность может быть связана не только с разрядкой, но и с тем, что контакты батареи могут быть заклеены скотчем. Производители так делают с целью безопасности при транспортировке.
Контакты аккумулятора заклеены скотчем
Наклейка на камере и батарее телефона (в качестве примера)
Все ли в порядке с USB-кабелем
Далее обратите внимание на кабель, которым подключаете устройство к ПК: все ли с ним в порядке?
Нередко, когда от частого использования, тонкие медные проводки в самом кабеле повреждаются (т.е. внешне кабель может выглядеть вполне целым, но быть перебитым внутри).
На USB кабеле есть повреждения.
Поэтому, попробуйте с помощью этого же кабеля подключить другое устройство (можно задействовать другой ПК/ноутбук). Цель: проверить сам кабель, работает ли он.
Работоспособен ли USB-порт компьютера
Тоже самое относится и к USB-порту компьютера: попробуйте подключить к нему другой телефон, флешку и пр. устройства. Видит ли компьютер их, может ли обмениваться файлами?
Также обратите внимание, что у системных блоков помимо передней панельки с USB-портами (к которым подключает устройства большинство пользователей) есть USB и на задней стенке. Попробуйте подключить телефон к ним.
Нередко, когда переднюю панельку с USB-портами и аудио-разъемами забывают подключить.
👉 В помощь!
Типовой системный блок
Проверьте телефон, подключив его к другому ПК, ноутбуку
Не лишним будет проверить сам телефон с USB-кабелем, попробовав подключить к другому компьютеру.
Цель : удостовериться в работоспособности самого аппарата, его micro USB-разъема.
Примечание: со временем, по мере эксплуатации, разъем на телефоне может начать люфтить (т.е. при определенном положении штекера контакт может «теряться»). Попробуйте аккуратно переподключить USB-кабель и посмотреть на результат.
Обратите внимание на разъем micro USB на телефоне
Хватает ли питания (не установлен ли USB разветвитель)
Ну и последний момент, на который стоит обратить внимание: не используете ли вы различные разветвители и удлинители для USB? Нередко, когда USB-порт добавляют на клавиатуру, мышку, колонки, монитор и т.д.
Если вы хотите к одному USB-порту подключать множество устройств — тогда используйте разветвители и концентраторы, у которых есть дополнительный источник питания (как на фото ниже).
Подобные разветвители/удлинители можно приобрести за бесценок в китайских онлайн-магазинах.
Источник
В Windows 10 вы можете легко включать и отключать распознавание лиц на ваших снимках — для этого понадобится всего пара кликов. Если приложение «Фотографии» вам вообще не нужно, его также можно деактивировать.
Windows 10: как включить и отключить распознавание лиц
Если использовать распознавание лиц в приложении «Фотографии» Windows 10, то можно будет сортировать снимки и быстро находить нужные изображения определенных людей. Эту функцию легко включить или отключить в настройках.
Чтобы активировать распознавание лиц, откройте приложение «Фотографии» (Foto-App) на вашем компьютере под управлением Windows. Когда вы впервые запустите программу, на главной странице система спросит, хотите ли вы включить распознавание людей. Подтвердите с помощью кнопки «Да» или отклоните эту опцию, нажав на «Нет, спасибо». Если во время первичной настройки вы отказались от этой функции, ее можно включить позже:
- Перейдите в «Дополнительно» — «Настройки» (в правом верхнем углу). Появится новое меню.
- В разделе «Просмотр и редактирование» в пункте «Люди» нажмите на «Вкл.», переместив кнопку вправо.
Чтобы деактивировать эту настройку, точно так же перейдите в меню «Дополнительно» — «Настройки» в правом верхнем углу приложения. В разделе «Просмотр и редактирование» в строке «Люди» поставьте «Выкл.».
Windows 10: как отключить приложение «Фотографии»
Приложение «Фотографии» от Microsoft предустановленно в Windows 10 и автоматически собирает все фото и видео на компьютере. Если вы не хотите, чтобы оно постоянно работало, то можете его отключить. Предлагаем алгоритм действий, который поможет это сделать:
- Откройте меню «Пуск» и выберите «Параметры», нажав на значок с изображением шестеренки. Теперь перейдите к пункту «Устройства».
- В «Устройствах» найдите среди прочих раздел «Автоматическое воспроизведение». Поскольку приложение «Фотографии» от Microsoft открывается в Windows автоматически, вы можете деактивировать его автозапуск.
- В том же разделе вы увидите подключенные устройства, таких как «Карта памяти» или «Apple iPhone».
- Нажмите на нужное устройство, чтобы запретить приложению «Фотографии» использовать его данные. В большинстве случаев это «Карта памяти» или только что подключенный гаджет, например, ваш смартфон.
- Далее вы увидите раскрывающийся список. В пункте «Импорт фотографий и видео», скорее всего, уже будет указано приложение «Фотографии». Чтобы отключить программу, выберите другое приложение или команду «Не выполнять никаких действий» или «Спрашивать каждый раз». Тогда Microsoft не будет открывать приложение «Фотографии» автоматически при подключении какого-либо устройства.
Читайте также:
- Собираем игровой компьютер: недорогой, но мощный
- Как включить программный модуль TPM в Windows 11