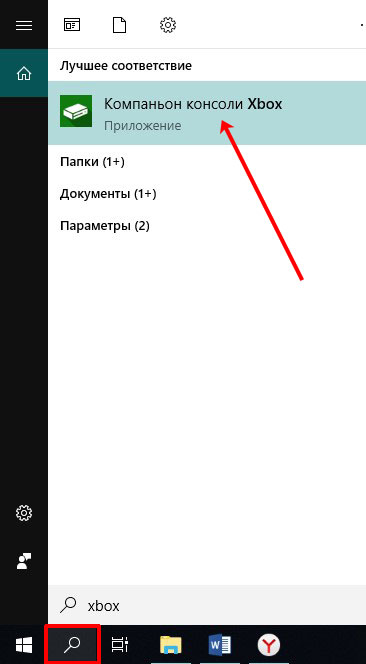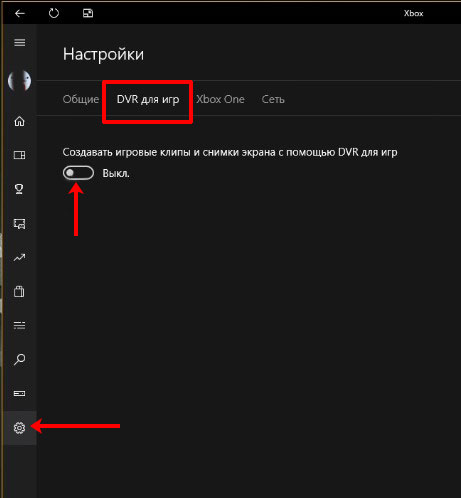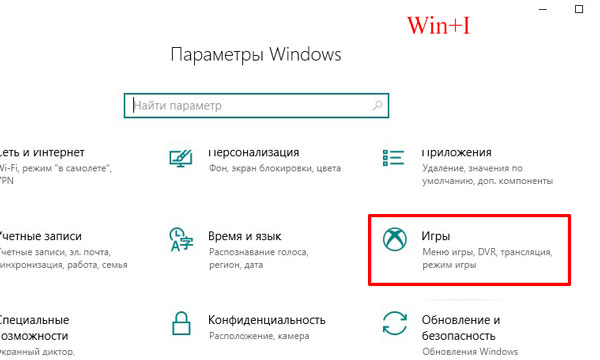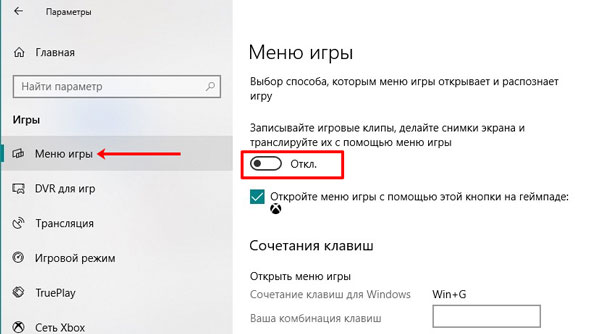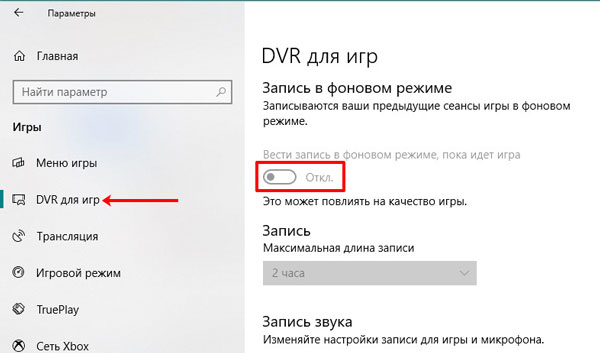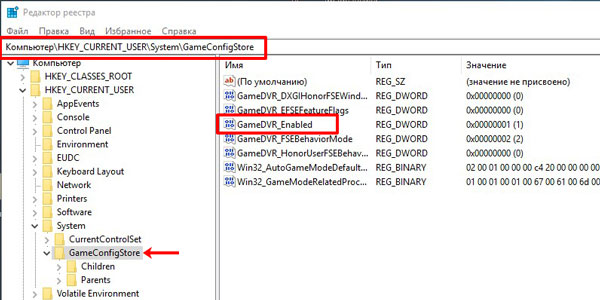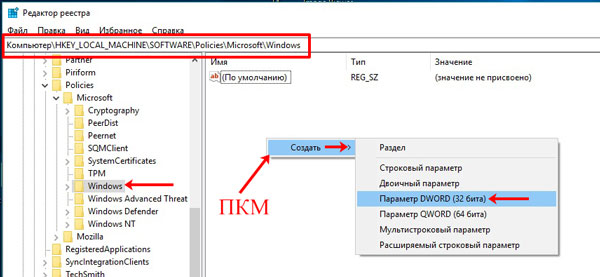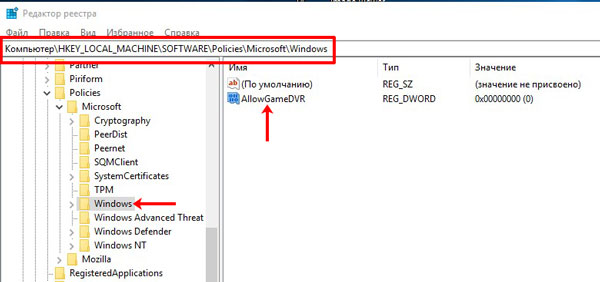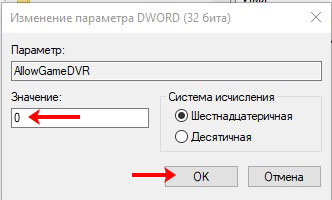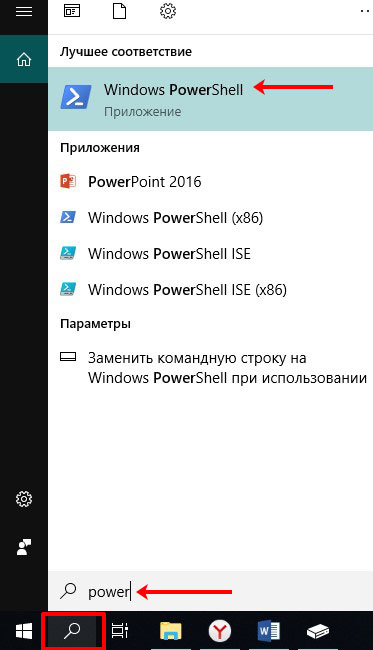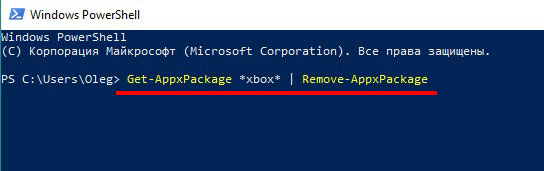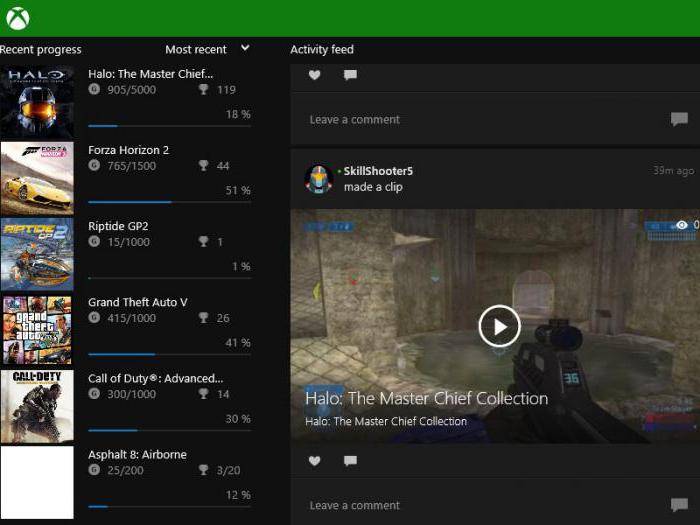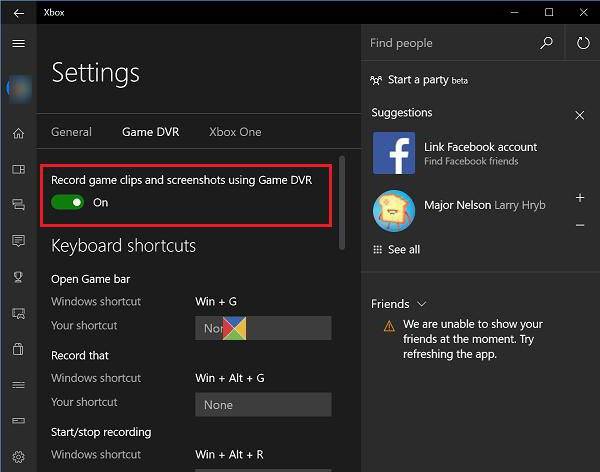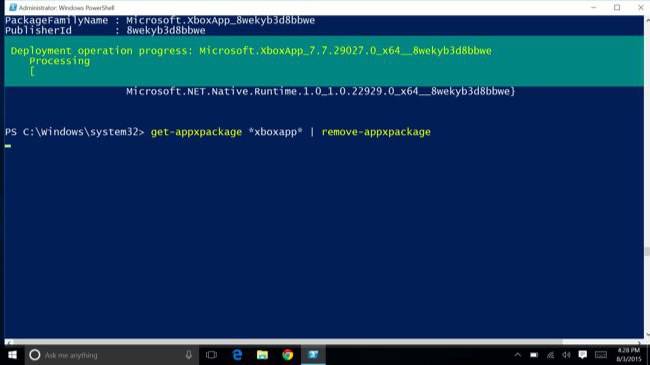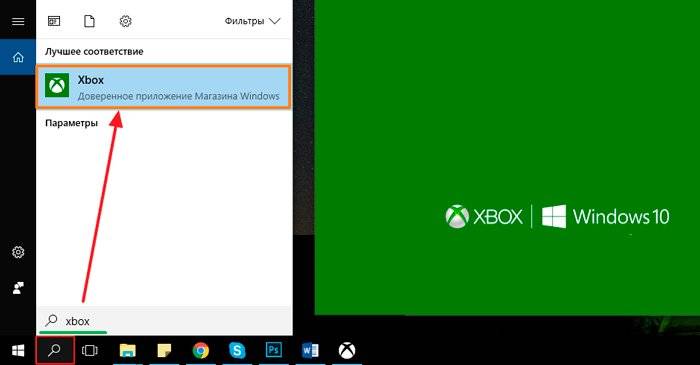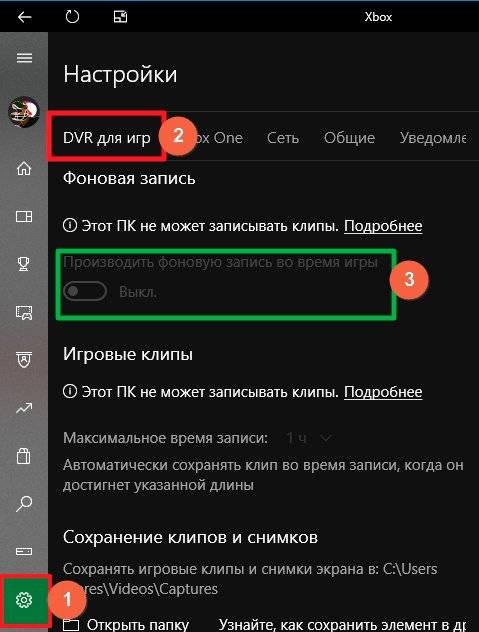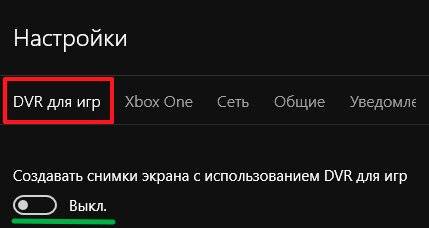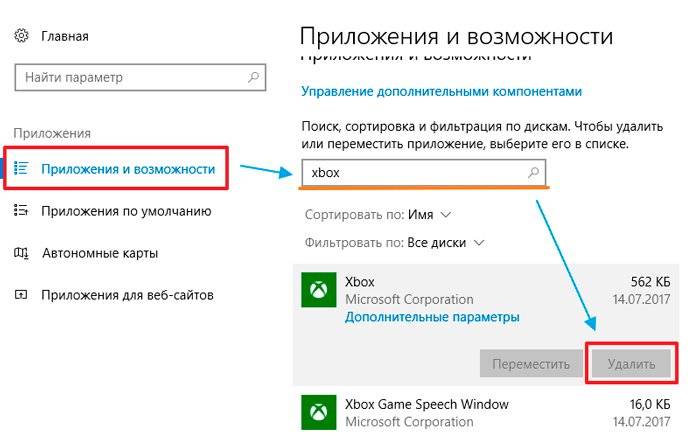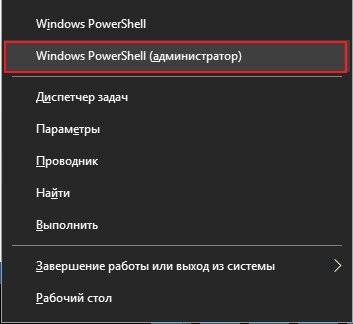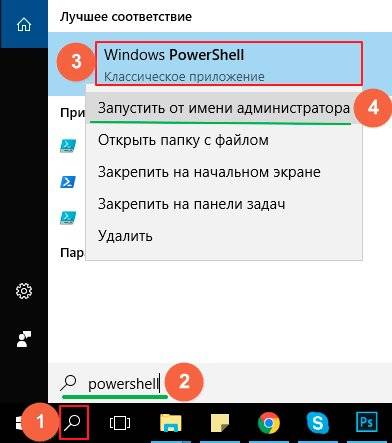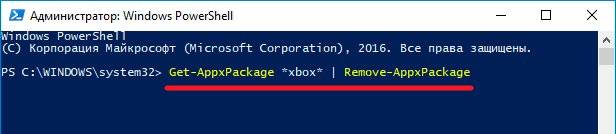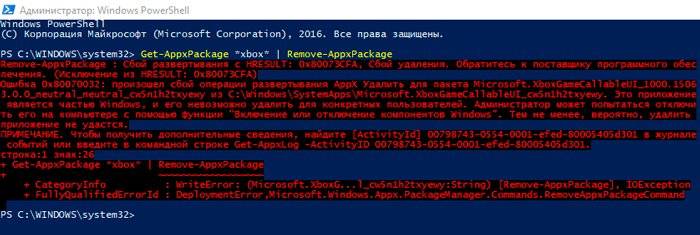Если вы хоть раз играли в игры, то определенно замечали, что даже одна и та же программа в разных условиях может работать с разной скоростью. Иногда в этом виноваты компоненты Xbox. Изначально они разрабатывались с благим намерением облегчить жизнь геймера – автоматически сохранять в памяти геймплей, картинку с дисплея или записывать звуки. Вот только на практике получилось снижение FPS, лаги, повышенная смертность в шутерах и RTS и прочим торможениям: система-то постоянно занята. Так что выясним, как отключить Xbox на Виндовс 10.
«Десятка» по умолчанию предлагает использовать аккаунт Microsoft, что дает инструмент для возможного удаления ненужных компонентов. Начнем с отказа от абонентской платы (коль скоро вы подписывались на игровые продукты MS) и выясним, как отключить подписку Xbox Game Pass. Это просто – перейдите по ссылке https://goo.gl/97pD3X и отмените ее сразу, либо выключите продление. Имейте в виду, что с долгами отказаться от подписки не выйдет.
Настраиваем приложение/систему
Настройки есть непосредственно в программе Xbox Live, но доступ к ним отличается в зависимости от версии «десятки». Кроме того, снова потребуется учетная запись MS (если будете создавать – обязательно запомните пароль).
Build 14393
В Пуске найдите приложение (например, через поиск).
Нажмите на шестеренку для перехода к настройкам.
На вкладке DVR деактивируйте функцию.
Более поздние версии (Build 16299/17134):
Здесь нужно перейти настройкам непосредственно из Пуска, также нажав на шестеренку.
Далее нужно перейти в Игры.
Затем выбрать «DVR для игр» и аналогично предыдущему варианту отключить его ползунком.
Не забудьте заглянуть на вкладки «Трансляция» и «Меню игры». В них тоже есть влияющие на быстродействие параметры – например, использование микрофона и камеры.
Наводим порядок со службами
В очередной редакции разработчики добавили фактически эмулятор Xbox 360 для PC Windows 10 – в некоторые игры благодаря этому можно играть не только на приставке, но и на ПК.
Как следствие, у пользователей появилась новая головная боль: как отключить службы Xbox live в Windows 10, ведь они тоже потребляют ресурсы. Самое время перейти к ручному управлению: нажмите Win+R и запустите services.msc.
Найдите сервис, который проверяет, подлинная ли система Xbox Live.
Двойным кликом вызовите детали, затем нажмите «Остановить» и отключите ее запуск.
То же проделайте с другими сервисами с упоминанием Xbox Live в названии (сетевая служба и сохранения).
Отключение Xbox через реестр
Можно нанести Икс Бокс удар изнутри и отключить ее как запись в реестре Виндовс 10.
Сначала по Win+R запустите regedit (система может запросить согласие на такое вмешательство). В нем отыщите папку GameConfigStore в подразделе System, который расположен в HKEY_CURRENT_USER. Двойным кликом по GameDVR_Enabled вызовите меню правки. Затем впишите 0 и сохраните.
Затем аналогичным образом используйте HKEY_LOCAL_MACHINESOFTWAREPoliciesMicrosoft. Найдите подпапку Windows и правым кликом вызовите меню, далее выберите раздел и пропишите его названием GameDVR.
И уже в нем пропишите ключ DWORD (только 32 битный, а не 64). В качестве имени укажите AllowGameDVR, остальное оставьте по умолчанию (то есть 0) – система поймет его как указание выключить технологию.
Узнайте также:
- Как увеличить производительность ПК на Windows 10,
- Как при включении Windows 10 убрать пароль,
- Автозагрузка программ: как их отключить на Windows 10.
Полное удаление Икс Бокс
Последний аккорд – инструкция, как удалить Xbox в Windows 10 полностью через командную строку. Но имейте в виду, что сработает она только в старых сборках, поскольку в новых соответствующий функционал уже тесно интегрирован в ОС. Поэтому нужно комбинировать его с правкой реестра.
Вызовите powershell.
В появившемся терминале наберите Get-AppxPackage *xbox* | Remove-AppxPackage, то есть полностью понятную системе команду отключения Xbox DVR Windows 10.
Дождитесь, когда она выполнится и появится новая строка приглашения.
-
Выключение функции Xbox DVR
-
Удаление программы
Microsoft постоянно совершенствует свое детище, раз за разом внедряя в него новые функции. Относительно недавно, разработчики предоставили возможность пользователям Windows 10, автоматически записывать игры с помощью функции Xbox DVR, через подключенный аккаунт Xbox. В целом, задумка неплохая, но отнюдь не для тех, у кого слабые характеристики ПК.
В рамках этой статьи вы узнаете, как удалить Xbox в Windows 10 полностью и отключить Xbox DVR.
Отключение функции записи игр поможет повысить FPS в играх. Выключить его можно в самом приложении:
- В поиске Windows введите запрос “Xbox”.
- В открывшейся программе выберите “Настройки”.
- Переместите ползунок “Фоновая запись” в состояние “Выключить”.
- Если вы совсем не пользуетесь данной программой, можете выключить Xbox DVR полностью.
Совет! Программа Overwolf – помощник для любителей компьютерных игр. Она поможет провести мониторинг FPS до и после отключения DVR.
Удаление программы
Xbox входит в состав стандартных приложений Windows 10, которые стандартным способом удалить не получится. Для удаления вам понадобятся права администратора:
- В поиске Windows введите PowerShell и запустите консоль от имени администратора.
- Введите команду удаления
Get-AppxPackage *xbox* | Remove-AppxPackage
- Дождитесь окончание процедуры и перезагрузите ПК.
Важно! Вы можете получить уведомление в PowerShell, что произошел сбой удаления и его невозможно удалить для конкретных пользователей. Перезагрузите ПК и проверьте наличие программы в Windows 10. Она должна удалится, несмотря на подобное сообщение.
Многие геймеры любят снимать игровой процесс, а потом делиться этими роликами или снимками экрана на YouTube, в социальных сетях и на различных сервисах. Именно для этих целей в новую операционную систему Windows 10 была добавлена функция Xbox DVR.
В этой статье давайте разбираться, что делает эта новая функция, и как её можно отключить в операционной системе. Поскольку Microsoft любит автоматически активировать предустановленные в систему программы, то отключение не всегда может помочь. Поэтому разберемся еще, и как удалить Xbox DVR в Windows 10.
Что такое Xbox DVR
DVR (Digital Video Recorder) – это функция в Xbox (данное приложение устанавливается автоматически вместе с Windows). Предназначена она для записи видео с экрана и для создания скриншотов во время игры. По умолчанию она включена, и это не устраивает многих пользователей десятки.
Дело в том, что именно в новой операционной системе в играх понизился уровень FPS. Причиной этому стала работа описанной функции. Если прочесть ее описание, то она должна повысить производительность системы, но этого не происходит.
Xbox DVR работает в фоновом режиме и автоматически записывает последние 30 секунд запущенной игры. Таким образом она постоянно сидит в оперативной памяти компьютера и, помимо неё, загружает еще и процессор с видеокартой.
Отключение Xbox DVR поможет повысить значение FPS. Особенно это будет заметно на компьютерах со средними комплектующими и слабых ПК. А если вы захотите записать процесс игры, нужно использовать сторонние приложения, например, ShadowPlay.
В Windows 7 и 8 приложение Xbox не шло в базовой комплектации. Соответственно в данных операционных системах функции DVR не было и на процесс игры она не влияла.
Отключение функции
Если вы не записываете процесс игры, или делаете это какой-то другой утилитой, то функцию DVR в системе можете смело отключать. Сделать это можно несколькими способами, которые мы рассмотрим.
Посмотреть, насколько изменилось значение FPS можно в любой (предназначенной для этого программе), например, Overwolf.
В приложении Xbox
Отключить Xbox DVR в Windows 10 можно через само приложение Xbox. Запустить его можно несколькими способами: кликните по «Пуск» и нажмите подходящую плитку; найдите его в меню «Пуск»; воспользуйтесь поисковой строкой. Покажу на третьем варианте.
Нажимаю на лупу и в строке поиска пишу «xbox». Дальше нужно кликнуть по найденному приложению. Называться оно может просто «Xbox», или «Компаньон консоли Xbox».
Если вы первый раз запустили данную утилиту, то нужно будет ввести логин и пароль от своей учетной записи Microsoft в предложенные поля. Тем, у кого учетки нет, придется ее создать, или можете использовать другой способ.
Как создать учетную запись Майкрософт в Windows 10
После того, как зайдете в Xbox, переходите в раздел «Настройки» – нажмите на значок шестеренки. Затем откройте вкладку «DVR для игр» и перетяните ползунок в положение «Выкл.».
В новых версиях Windows 10 управление данной функцией было перенесено в «Параметры Windows». В самом приложении, открыв «Настройки», нужно перейти на вкладку «Записи» и там вы увидите соответствующее сообщение.
В Параметрах
Если учетной записи Майкрософт у вас не было и создавать вы ее не сильно хотите, то можно воспользоваться «Параметрами Windows». Открывайте данное окно или через «Пуск» – клик по шестеренке, или используя комбинацию Win+I. Затем переходите в раздел «Игры».
На самой первой вкладке «Меню игры» найдите поле «Записывайте игровые клипы, делайте снимки экрана…». В нем нужно перетащить ползунок в положение «Откл.».
Дальше открывайте вторую вкладку – «DVR для игр». Здесь нужно отключить ползунок в поле «Вести запись в фоновом режиме, пока идет игра».
В реестре
Отключить DVR в Windows 10 можно и с помощью редактора реестра. Но будьте с ним осторожны. Делайте все в точности, как будет описано, чтобы не пришлось потом восстанавливать систему.
Комбинацией Win+R открывайте окно «Выполнить». Дальше вводите команду regedit и нажимайте «ОК».
С помощью дерева, расположенного слева, открывайте поочередно папки:
КомпьютерHKEY_CURRENT_USERSystemGameConfigStore
В последней папочке «GameConfigStore» найдите параметр «GameDVR_Enabled». Откройте его двойным кликом мышки.
В окне изменения параметра в поле «Значение» поменяйте число «1» на «0» и сохраните кнопкой «ОК».
После этого перейдите по пути:
КомпьютерHKEY_LOCAL_MACHINESOFTWAREPoliciesMicrosoftWindows
В папке «Windows» кликните правой кнопкой по пустому месту и выберите «Создать» – «Параметр DWORD (32 бита)».
Назовите его AllowGameDVR – или сразу введите имя, или правый клик по параметру и выбор пункта «Переименовать». Затем открывайте двойным кликом мышки.
Поменяйте число в поле «Значение» с «1» на «0» и сохраняйте изменения.
Перезагружайте компьютер и после этого функция DVR будет отключена.
Удаление функции
Если вы не планируете ее использовать никогда, или уже отключали, а потом обратили внимание, что она снова активна, то следует не отключать, а именно удалить Xbox DVR в Windows 10 полностью.
Сделать это можно, используя программу Windows X App Remover или CCleaner. Если ни одна из них не установлена, то давайте воспользуемся утилитой PowerShell, которая встроена в десятку.
Чтобы ее открыть, нажмите на лупу на панели задач. Дальше в поле поиска начните вводить название и в результатах выберите приложение «Windows PowerShell».
Затем пропишите команду:
Get-AppxPackage *xbox* | Remove-AppxPackage
Нажмите «Enter» и приложение Xbox будет удалено вместе с ненужной функцией.
Если после нажатия кнопки появится сообщение с ошибкой, пробуйте выполнить перезагрузку компьютера. Дальше откройте список установленных приложений и посмотрите, есть в нем Xbox. Скорее всего, программа будет успешно удалена, несмотря на появившуюся ошибку.
Удаление или отключение Xbox DVR не повлечет за собой ровным счетом ничего, разве что FPS в играх повысится. А если будет нужно, то в любой момент вы сможете опять установить приложение на компьютер.
Загрузка…
Перейти к содержанию
На чтение 1 мин Опубликовано 16.06.2017
Привет ! Сегодня я покажу вам как отключить приложение Xbox на Windows 10. Через меню Пуск запустите приложение Xbox.
Далее, в приложении, слева в боковой панели, перейдите на страницу Настройки. В общих настройках, вверху где указана ваша учётная запись, нажмите на вкладку — Выйти.
Далее, через меню Пуск перейдите на страницу Параметры.
Далее, в параметрах откройте страницу Система.
Далее, на странице Система, слева в боковой панели, перейдите на вкладку — Приложения и возможности. Найдите в списке приложение Xbox, нажмите по нему и откройте Дополнительные параметры.
Далее, в доп. параметрах нажмите на кнопку Сбросить. В открывшемся окне снова нажмите на кнопку — Сбросить.
Это действие окончательно удалит все данные приложения на вашем устройстве, включая параметры и регистрационные данные.
Всё готово ! Вот так просто и быстро вы можете отключить приложение Xbox на Windows 10.
Как создать клуб в приложении Xbox Windows 10.
Настроить ленту действий Xbox Windows 10.
Остались вопросы ? Напиши комментарий ! Удачи !
Содержание
- 1 Можно ли удалить Xbox Windows 10?
- 2 Деактивация фоновой записи и полная деактивация программы
- 3 Как удалить Xbox в Windows 10 полностью?
- 4 Использование деинсталляторов
- 5 Xbox DVR – что это такое?
- 6 Как отключить Xbox DVR?
- 7 Как полностью удалить Xbox DVR?
- 8 Выключение функции Xbox DVR
- 9 Удаление программы
Совершенно очевидно, что операционные системы Windows от корпорации Microsoft постоянно развиваются и совершенствуются. В десятой версии появился уникальный инструмент, позволяющий записывать процессы прохождения любимых игр под названием Xbox DVR. Казалось бы, задумка в целом неплохая, но только не для тех пользователей, у которых конфигурация компьютера или ноутбука соответствует минимальным системным требованиям. Сама служба достаточно сильно нагружает ресурсы, поэтому у многих очень часто возникает проблема: как удалить Xbox Windows 10 целиком и полностью? Поначалу кажется, что сделать это нереально, однако есть несколько методов, при помощи которых избавиться от приложения или, по крайней мере, отключить его, не составит труда.
Можно ли удалить Xbox Windows 10?
Само приложение Xbox DVR относится к разряду системных, которые, так сказать, «вшиты» в саму операционную систему и работают в фоновом режиме, скрытом от глаз пользователя. Конечно, для любителей игр эта программа несомненно представляет достаточно большой интерес.
Но что делать тем пользователям, которые современными компьютерными играми не увлекаются, а приложение ни запущенное в ручном режиме, ни в виде фонового процесса абсолютно не нужно?
Оставим пока в стороне вопрос, как удалить Xbox Windows 10, и посмотрим на теоретическую часть. Считается, что удалять системные приложения операционной системы небезопасно. Делать этого без крайней необходимости не рекомендуется вообще. Но в Windows 10 столько всего лишнего, что иногда просто необходимо избавиться от этого хлама. Xbox к таковым и относится. Удалить его можно, причем самой ОС это никакого вреда не нанесет. Вопрос только в том, как удалить Xbox DVR в Windows 10 целиком, ведь стандартными средствами системы сделать это невозможно. Во-первых, сама ОС не даст этого сделать даже при попытке удаления папки с файлами программы, а во-вторых, в списке программ и компонентов приложение попросту отсутствует. Но выход есть.
Деактивация фоновой записи и полная деактивация программы
Самым простым решением, если программа на компьютере не востребована, является ее деактивация, вернее, остановка фонового процесса записи или ее полное отключение.
В первом случае необходимо произвести старт приложения, выбрав его из стандартного меню «Пуск» или кликнув на иконке, прикрепленной к начальному экрану (обычно по умолчанию такой значок в меню есть). После входа в программу нужно перейти к разделу настроек в левой панели, найти там строку фоновой записи и установить ползунок во включенное положение. Если же приложение на данный момент не используется вообще, в том же разделе его можно полностью деактивировать, отключив создание игровых клипов и снимков экрана при помощи DVR.
Как удалить Xbox в Windows 10 полностью?
Да, программу вроде бы и отключили. Но это не выход. Мало ли когда она активируется снова (к несчастью, компоненты системы это умеют). Тут же встает вопрос, как удалить Xbox Windows 10, чтобы убрать его из системы полностью.
В данном случае (поскольку стандартный инструмент деинсталляции не работает) необходимо использовать консоль PowerShell, запустить которую можно из меню «Выполнить» (Win + R) одноименной командой.
В ней следует прописать сочетание, показанное на изображении выше, дождаться окончания процесса удаления и произвести полную перезагрузку компьютерного устройства.
Примечание: консоль необходимо запускать исключительно с правами администратора. В противном случае можно получить ошибку по поводу того, что при удалении произошел сбой.
Использование деинсталляторов
Наконец, вопрос того, как удалить Xbox Windows 10, можно решить более простым методом. Для отключения программы можно воспользоваться утилитами вроде Windows 10 Manager. Но для полного удаления лучше обратиться к помощи специальных деинсталляторов вроде iObit Uninstaller.
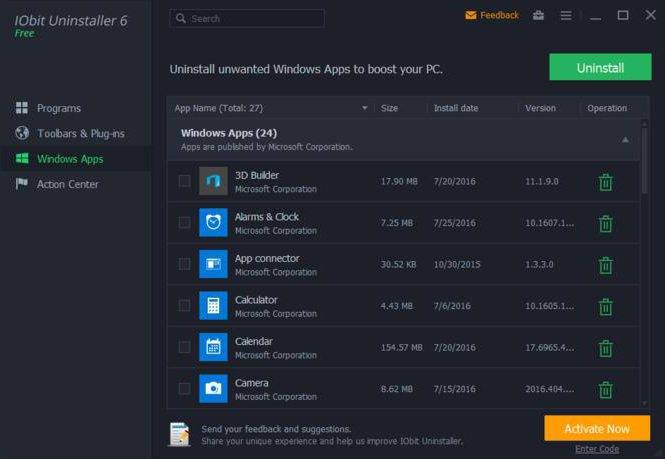
- Xbox;
- Xbox Game Bar;
- Xbox Game Speech Windows;
- Xbox Identity Provider.
Таким образом, кстати, можно не только избавиться от этого приложения, но и полностью деинсталлировать все остальные ненужные компоненты системы, которые пользователь в повседневной работе не использует.
Xbox DVR – что это такое?
Для чего используется данное программное обеспечение и почему его стоит отключать – было сказано выше. Но хотелось бы более обширно раскрыть тему.
Если у Вас есть игровая консоль X-бокс, разработанная Microsoft, то Вы можете через ОС Виндовс взаимодействовать со своим аккаунтом, записывать не только звук, но и видео непосредственно в процессе игры. Также, есть возможность делать снимки экрана (скриншоты), чтобы потом делиться ими с друзьями.
Казалось бы, довольно полезный набор бесплатных функций, исключающий потребность в установке дополнительных приложений. Но если Вы никаким образом не связаны с играми, не являетесь стримером, то нет смысла держать у себя этот софт, и лучше отключить game DVR. К тому же, он не слабо грузит процессор и оперативную память, может заметно падать FPS. Такие негативные последствия можно устранить следующими способами.
Как отключить Xbox DVR?
Самый простой метод, после применения которых количество кадров в секунду может повыситься в 1,5-2 раза. Делается это следующим образом:
- В поисковой строке Windows 10 пишем запрос «Xbox» и кликаем по результату для запуска утилиты:
- Спустя несколько секунд отобразится окно входа (или же Вы автоматически войдете в приложение). Если в первый раз открываете Икс Бокс, то могут предложить создать тэг игрока, затем жмите пару раз «Далее» и в самом конце – кнопку «Сыграем!». Вот теперь должны увидеть перечень игр, и слева будет колонка значков. В самом низу – изображение «шестеренка», кликнув по которому переходим в настройки:
- Теперь вверху видим несколько вкладок (по умолчанию выбрана «Общая»), но нам нужно кликнуть по «DVR для игр» и пролистать список опций до значения «Фоновая запись». Переключатель необходимо поставить в положение «Выкл».
- Если хотите полностью отключить данный функционал (в том числе и скриншоты в играх), то в самом начале списка этой же вкладки параметров выключаем опцию снимков экрана (как ото, так и видео):
Проверить активность приложения можно простым путем: если во время запуска игры появляется уведомление «Нажмите Win + G», значит Икс Бокс ДиВиАр работает.
Как полностью удалить Xbox DVR?
Поскольку утилита является встроенной в Windows 10, то деинсталлировать её стандартным способом не получиться. Кнопка удаления будет неактивна. Вот как это выглядит на практике:
Решить проблему можно только через командную строку Power Shell, запущенную с правами админа. Для этого:
- Нажимаем Win + X , чтобы вызвать меню и выбираем соответствующий пункт:
- Если у Вас нет такого варианта в перечне, то воспользуйтесь поиском, указав нужный запрос. Затем кликните правой кнопкой мышки на результате (классическое приложение) и выберите запуск от имени администратора:
- Теперь выделите, скопируйте следующую команду:
Get-AppxPackage *xbox* | Remove-AppxPackage
- Для вставки в окно консоли достаточно кликнуть в синем окне один раз правой кнопкой мышки:
- Нажмите Enter для запуска процедуры удаления.
- Вполне возможно, что Вы получите множество ошибок, написанных красным текстом:
- В этом нет ничего страшного. Достаточно перезагрузить компьютер, и утилита будет удалена.
Раньше был популярный метод, как отключить DVR Xbox через реестр, но теперь, зная более актуальные пути решения, можно не заморачиваться и не тратить драгоценное время.

Microsoft постоянно совершенствует свое детище, раз за разом внедряя в него новые функции. Относительно недавно, разработчики предоставили возможность пользователям Windows 10, автоматически записывать игры с помощью функции Xbox DVR, через подключенный аккаунт Xbox. В целом, задумка неплохая, но отнюдь не для тех, у кого слабые характеристики ПК.
Выключение функции Xbox DVR
Отключение функции записи игр поможет повысить FPS в играх. Выключить его можно в самом приложении:
- В поиске Windows введите запрос «Xbox».
- В открывшейся программе выберите «Настройки».
- Переместите ползунок «Фоновая запись» в состояние «Выключить».
- Если вы совсем не пользуетесь данной программой, можете выключить Xbox DVR полностью.
Совет! Программа Overwolf — помощник для любителей компьютерных игр. Она поможет провести мониторинг FPS до и после отключения DVR.
Удаление программы
Xbox входит в состав стандартных приложений Windows 10, которые стандартным способом удалить не получится. Для удаления вам понадобятся права администратора:
- В поиске Windows введите PowerShell и запустите консоль от имени администратора.
- Введите команду удаления
Get-AppxPackage *xbox* | Remove-AppxPackage
- Дождитесь окончание процедуры и перезагрузите ПК.
Важно! Вы можете получить уведомление в PowerShell, что произошел сбой удаления и его невозможно удалить для конкретных пользователей. Перезагрузите ПК и проверьте наличие программы в Windows 10. Она должна удалится, несмотря на подобное сообщение.Используемые источники:
- https://fb.ru/article/324260/kak-udalit-xbox-windows-tselikom-i-polnostyu
- https://it-tehnik.ru/software/windows-10/disable-xbox-dvr.html
- https://geekon.media/otklyucheniye-xbox-dvr-i-udalenie-xbox/
Not a gamer? Remove an app you don’t need from your Windows 10 PC
Updated on November 3, 2021
What to Know
- Run Windows Powershell as an administrator and select Yes to let it make changes to your device.
- Type the command Get-AppxPackage *xboxapp* | Remove-AppxPackage and press Enter.
- You can download and reinstall the Xbox app at any time from the Microsoft Store.
The integrated Xbox app for Windows 10 connects your PC to your Xbox One. The app allows you to see what games your friends are playing, share live in-game clips, and launch cross-device games from Windows 10. This is great if you’re a gamer. If you’re not, uninstall the Xbox app to free up space and resources on your computer.
How to Uninstall the Xbox App on Windows 10
You need administrator privileges for your PC to remove the Xbox Console Companion from Windows 10 using the PowerShell command line:
-
Type powershell in the Windows search box, then select Run as administrator under the Windows PowerShell heading.
-
Select Yes when asked if you want to allow the app to make changes to your device.
-
Type the following in the PowerShell command prompt, then press the Enter key:
Get-AppxPackage *xboxapp* | Remove-AppxPackage
-
A message appears in the PowerShell window, noting that the operation is in progress. Once complete, close PowerShell by select the X icon in the upper-right corner.
Thanks for letting us know!
Get the Latest Tech News Delivered Every Day
Subscribe
Not a gamer? Remove an app you don’t need from your Windows 10 PC
Updated on November 3, 2021
What to Know
- Run Windows Powershell as an administrator and select Yes to let it make changes to your device.
- Type the command Get-AppxPackage *xboxapp* | Remove-AppxPackage and press Enter.
- You can download and reinstall the Xbox app at any time from the Microsoft Store.
The integrated Xbox app for Windows 10 connects your PC to your Xbox One. The app allows you to see what games your friends are playing, share live in-game clips, and launch cross-device games from Windows 10. This is great if you’re a gamer. If you’re not, uninstall the Xbox app to free up space and resources on your computer.
How to Uninstall the Xbox App on Windows 10
You need administrator privileges for your PC to remove the Xbox Console Companion from Windows 10 using the PowerShell command line:
-
Type powershell in the Windows search box, then select Run as administrator under the Windows PowerShell heading.
-
Select Yes when asked if you want to allow the app to make changes to your device.
-
Type the following in the PowerShell command prompt, then press the Enter key:
Get-AppxPackage *xboxapp* | Remove-AppxPackage
-
A message appears in the PowerShell window, noting that the operation is in progress. Once complete, close PowerShell by select the X icon in the upper-right corner.
Thanks for letting us know!
Get the Latest Tech News Delivered Every Day
Subscribe
Microsoft сделала отличную интеграцию Xbox в Windows 11/10 для геймеров, которые могут интегрировать в облаке консоль, записывать видео игры c Xbox Game Bar, делать скриншоты и т.п. Но что делать, если вы не геймер и эти функции вам не нужны? Ответ очевиден, вы попытаетесь удалить всё что связано с Xbox из Windows 11 и 10, но там не будет кнопки удалить приложение(я), так как эти приложения являются частью собственных программ Windows 11/10.
Давайте разберем, как удалить все сервисы связанные с Xbox в Windows 11 и 10. В частности удалим само приложение Xbox, удалим игровую панель Xbox Game Bar, Game Pass и всё остальное.
Что теряем при удалении?
- Интеграция операционной системы со всей платформой Xbox в облаке.
- Перестанем иметь возможность общаться с нашими друзьями, делать скриншоты игр, записывать игры и удаленно играть.
- Игры из Microsoft Store, которые являются частью Xbox Play Anywhere, не будут работать, поскольку вы не можете получить доступ к службам компании.
- Если у вас есть Game Pass для ПК, вы не сможете играть в свои игры по подписке.
Удалить все, что связано с Xbox из Windows 11/10
1. Наберите в поиске около пуска «PoweShell» и справа нажмите «запуск от имени администратора«, чтобы запустить программу с повышенными правами.
2. В окно PowerShell введите следующие команды:
Get-AppxPackage Microsoft.XboxApp | Remove-AppxPackageGet-AppxPackage Microsoft.Xbox.TCUI | Remove-AppxPackageGet-AppxPackage Microsoft.XboxGameOverlay | Remove-AppxPackageGet-AppxPackage Microsoft.XboxGamingOverlay | Remove-AppxPackageGet-AppxPackage Microsoft.XboxIdentityProvider | Remove-AppxPackageGet-AppxPackage Microsoft.XboxSpeechToTextOverlay | Remove-AppxPackage
Перезагрузите компьютер.
Восстановление приложения Xbox
Если вы хотите восстановить приложение Xbox и все его связанные компоненты как Game Bar, установите его из Microsoft Store (магазина Windows). Также, при крупных обновлениях функции системы Windows 11/10, которые происходят 1 или 2 раза в год, все UWP приложения появятся автоматически.
Смотрите еще:
- Как удалить UWP приложения Microsoft Store в Windows 10
- Голосовой помощник Алиса — Как отключить и удалить
- Как полностью удалить облачное хранилище OneDrive в Windows 10
- Что за файл Hiberfil.sys и как Удалить его в Windows 10, 7
- Как удалить папку Загрузки, Видео и другие в Windows 10
[ Telegram | Поддержать ]
Содержание
- Удаляем приложение Xbox в Виндовс 10
- Способ 1: CCleaner
- Способ 2: Windows X App Remover
- Способ 3:10AppsManager
- Способ 4: встроенные инструменты
- Вопросы и ответы
Xbox — это встроенное приложение операционной системы Windows 10, с помощью которого можно играть, используя геймпад Xbox One, общаться с друзьями в игровых чатах и следить за их достижениями. Но не всегда эта программа нужна пользователям. Многие никогда ее не использовали и не планируют этого делать в дальнейшем. Поэтому возникает потребность удалить Xbox.
Рассмотрим несколько различных методов, с помощью которых можно деинсталлировать Xbox с Windows 10.
Способ 1: CCleaner
CCleaner — мощная бесплатная русифицированная утилита, в арсенал которой входит инструмент для удаления приложений. Хbox не является исключением. Для его полного удаления с персонального компьютера с помощью CClaener достаточно выполнить следующие шаги.
- Скачайте и установите эту утилиту на ПК.
- Откройте CCleaner.
- В главном меню программы перейдите раздел «Сервис».
- Выберите пункт «Удаление программ» и найдите «Хbox».
- Нажмите кнопку «Деинсталляция».
Способ 2: Windows X App Remover
Windows X App Remover, пожалуй, одна из самых мощных утилит для удаления встроенных приложений Виндовс. Так же, как и CCleaner, она проста в использовании, несмотря на английский язык интерфейса, и позволяет удалить Xbox всего в три нажатия.
Скачать Windows X App Remover
- Установите Windows X App Remover, предварительно скачав его с официального сайта.
- Нажмите кнопку «Get Apps» для построения списка встроенных приложений.
- Найдите в списке «Xbox», поставьте напротив него отметку и щелкните по кнопке «Remove».

Способ 3:10AppsManager
10AppsManager — англоязычная утилита, но, несмотря на это, удалить Xbox с ее помощью проще, нежели предыдущими программами, ведь для этого достаточно выполнить всего одно действие в приложении.
Скачать 10AppsManager
- Скачайте и запустите утилиту.
- Нажмите на изображение «Xbox» и дождитесь окончания процесса деинсталляции.
Стоит упомянуть, что после удаления Xbox остается в списке программы 10AppsManager, но не в системе.
Способ 4: встроенные инструменты
Стоит сразу отметить, что Xbox, как и другие встроенные приложения Виндовс 10 нельзя удалить через Панель управления. Сделать это можно только с помощью такого инструмента, как PowerShell. Итак, чтобы удалить Xbox без установки дополнительного программного обеспечения, выполните следующие шаги.
- Откройте PowerShell от имени администратора. Наиболее простой способ это сделать — набрать фразу «PowerShell» в строке поиска и выбрать пункт соответствующий пункт в контекстном меню (вызывается правым кликом).
- Введите следующую команду:
Get-AppxPackage *xbox* | Remove-AppxPackage
Если в процессе удаления у Вас появилась ошибка удаления, то просто перезагрузите свой ПК. Xbox исчезнет после перезагрузки.
Этими простыми способами можно навсегда избавится от ненужных встроенных приложений Виндовс 10, от Xbox в том числе. Поэтому, если Вы не используете данный продукт, просто избавитесь от него.
Еще статьи по данной теме: