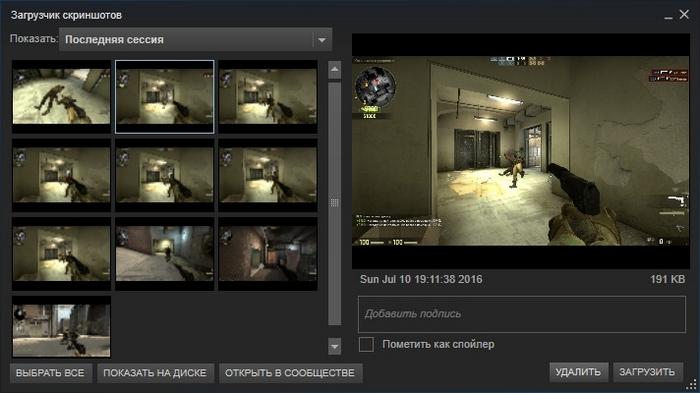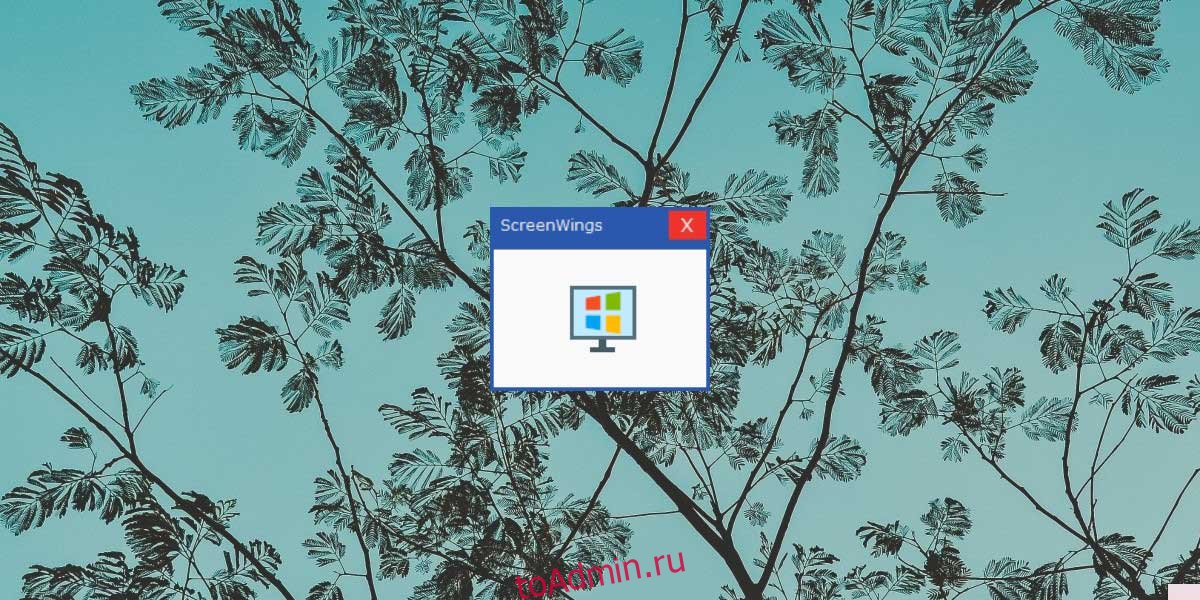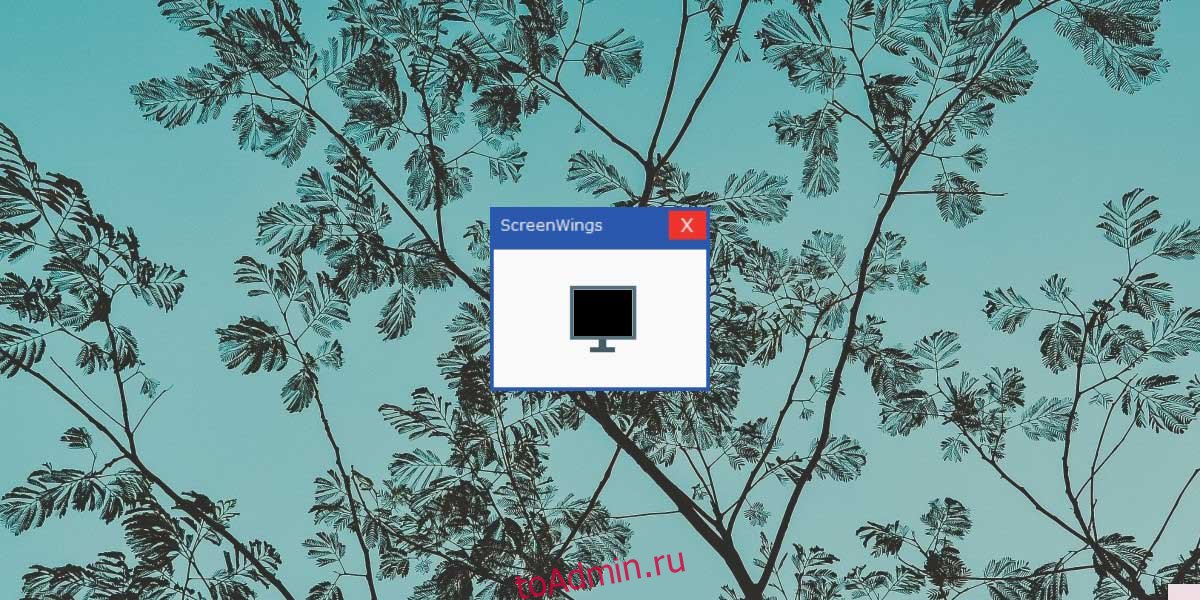В данной статье показаны действия, выполнив которые, можно включить или отключить клавишу PRINT SCREEN для запуска функции создания фрагмента экрана в операционной системе Windows 10.
Функция «Фрагмент экрана» в Windows 10 позволяет сделать снимок всего экрана, сделать вырезку произвольной или прямоугольной области. Запустить данную функцию можно нажав на клавиатуре сочетание клавиш + Shift + S или использую плитку быстрого действия с названием Фрагмент экрана в центре уведомлений
Также для запуска функции «Фрагмент экрана» можно использовать клавишу PRINT SCREEN, но по умолчанию данный параметр отключен, но при необходимости можно легко включить или отключить клавишу PRINT SCREEN для запуска функции создания фрагмента экрана.
Содержание
- Как включить (отключить) клавишу PRINT SCREEN в приложении «Параметры Windows»
- Как включить (отключить) клавишу PRINT SCREEN используя файл реестра
- Видео-инструкция
Как включить (отключить) клавишу PRINT SCREEN в приложении «Параметры Windows»
Откройте приложение «Параметры Windows», для этого нажмите на панели задач кнопку Пуск и далее выберите Параметры
или нажмите на клавиатуре сочетание клавиш
+ I.
В открывшемся окне «Параметры Windows» выберите категорию Специальные возможности.
Затем выберите вкладку Клавиатура, и в правой части окна в разделе Сочетание клавиш: PRINT SCREEN включите или отключите параметр Используйте кнопку PRINT SCREEN, чтобы запустить функцию создания фрагмента экрана
Выполнив рассмотренные выше действия, можно использовать клавишу PRINT SCREEN для запуска функции создания фрагмента экрана.
Как включить (отключить) клавишу PRINT SCREEN используя файл реестра
С помощью данного способа вносятся изменения в системный реестр Windows.
Прежде чем вносить какие-либо изменения в реестр, настоятельно рекомендуется создать точку восстановления системы или экспортировать тот раздел реестра, непосредственно в котором будут производиться изменения.
Все изменения производимые в редакторе реестра отображены ниже в листингах файлов реестра (reg-файлов).
Чтобы включить клавишу PRINT SCREEN для запуска функции создания фрагмента экрана, создайте и примените файл реестра следующего содержания:
Windows Registry Editor Version 5.00.
[HKEY_CURRENT_USER\Control Panel\Keyboard].
«PrintScreenKeyForSnippingEnabled»=dword:00000001
После применения файла реестра, изменения вступают в силу сразу.
Чтобы отключить клавишу PRINT SCREEN, создайте и примените файл реестра следующего содержания:
Windows Registry Editor Version 5.00.
[HKEY_CURRENT_USER\Control Panel\Keyboard].
«PrintScreenKeyForSnippingEnabled»=dword:00000000
После применения файла реестра, изменения вступают в силу сразу.
Используя рассмотренные выше действия, можно включить или отключить клавишу PRINT SCREEN для запуска функции создания фрагмента экрана в операционной системе Windows 10.
Видео-инструкция
Также, можно посмотреть видео ролик в котором показано как включить клавишу «PRINT SCREEN» для запуска функции создания фрагмента экрана в Windows 10.
.
В Ножницы — это приложение для создания снимков экрана по умолчанию, встроенное в Windows. Большинство пользователей используют это приложение для создания снимков экрана. Если вы тоже используете его довольно часто, всегда желательно назначить инструменту горячую клавишу, чтобы открыть его мгновенно. Но если у вас есть причины отключить его, то в этом руководстве вы узнаете, как включить или отключить Snipping Tool или кнопку Print Screen в Windows 10/8/7 с помощью групповой политики или редактора реестра.
Использование редактора групповой политики или GPEDIT
Тип ‘gpedit.msc‘в Начать поиск и нажмите Enter, чтобы открыть редактор локальной групповой политики. Затем перейдите к следующему параметру:
Конфигурация пользователя> Административные шаблоны> Компоненты Windows> Планшетный ПК> Аксессуары.
Здесь с правой стороны дважды щелкните на ‘Запретить запуск Snipping Tool‘, чтобы открыть его свойства, и выберите опцию «Включено», чтобы отключить снайперский инструмент в Windows 10.
Этот объект групповой политики предотвращает запуск инструмента обрезки. Если вы включите этот параметр политики, Snipping Tool не запустится. Если вы отключите этот параметр политики, запустится Snipping Tool. Если вы не настроите этот параметр политики, запустится Snipping Tool.
Чтобы снова включить Snipping Tool, выберите Не настроено а затем нажмите кнопку «Применить».
Использование редактора реестра или REGEDIT
Пробег regedit , чтобы открыть редактор реестра и перейти к следующему ключу:
HKEY_LOCAL_MACHINESOFTWAREPolicies MicrosoftTabletPC
Дважды щелкните на DisableSnippingTool и измените его значение data с 0 на 1 для отключения Snipping Tool в Windows 10. Чтобы снова включить Snipping Tool, вы можете изменить его значение обратно на 0.
Если Планшетный ПК Ключ не существует, вам нужно будет создать его вместе с DWORD (32-битным) значением DisableSnippingTool.
Читать: Советы и хитрости ножниц.
ПРИМЕЧАНИЕ: Windows 10 скоро позволит вам удалить (или переустановить) Snipping Tool через «Настройки»> «Приложения»> «Приложения и функции»> «Дополнительные функции».
Надеюсь, что это работает для вас!
Содержание
- Как включить клавишу PRINT SCREEN для запуска функции создания фрагмента экрана в Windows 10
- Как включить (отключить) клавишу PRINT SCREEN в приложении «Параметры Windows»
- Как включить (отключить) клавишу PRINT SCREEN используя файл реестра
- Видео-инструкция
- Как отключить Snipping Tool или Print Screen в Windows 10
- Отключить Snipping Tool или Print Screen в Windows 10
- Использование редактора групповой политики или GPEDIT
- Использование редактора реестра или REGEDIT
- Включение или отключение эффекта мигания когда делаете снимок экрана в Windows 10
- Снимок экрана в Windows 10
- Где хранятся снимки экрана в Windows 10
- Ограничения
- Заключение
- Как отключить скриншоты в Windows 10
- от sasza
- Отключить скриншоты в Windows 10
- Как сделать снимок экрана (screenshot) на Windows 10?
Как включить клавишу PRINT SCREEN для запуска функции создания фрагмента экрана в Windows 10
В данной статье показаны действия, выполнив которые, можно включить или отключить клавишу PRINT SCREEN для запуска функции создания фрагмента экрана в операционной системе Windows 10.
Функция «Фрагмент экрана» в Windows 10 позволяет сделать снимок всего экрана, сделать вырезку произвольной или прямоугольной области. Запустить данную функцию можно нажав на клавиатуре сочетание клавиш 
Как включить (отключить) клавишу PRINT SCREEN в приложении «Параметры Windows»
В открывшемся окне «Параметры Windows» выберите категорию Специальные возможности.
Выполнив рассмотренные выше действия, можно использовать клавишу PRINT SCREEN для запуска функции создания фрагмента экрана.
Как включить (отключить) клавишу PRINT SCREEN используя файл реестра
С помощью данного способа вносятся изменения в системный реестр Windows.
Прежде чем вносить какие-либо изменения в реестр, настоятельно рекомендуется создать точку восстановления системы или экспортировать тот раздел реестра, непосредственно в котором будут производиться изменения.
Все изменения производимые в редакторе реестра отображены ниже в листингах файлов реестра (reg-файлов).
Чтобы включить клавишу PRINT SCREEN для запуска функции создания фрагмента экрана, создайте и примените файл реестра следующего содержания:
Windows Registry Editor Version 5.00.
Windows Registry Editor Version 5.00.
После применения файла реестра, изменения вступают в силу сразу.
Используя рассмотренные выше действия, можно включить или отключить клавишу PRINT SCREEN для запуска функции создания фрагмента экрана в операционной системе Windows 10.
Видео-инструкция
Также, можно посмотреть видео ролик в котором показано как включить клавишу «PRINT SCREEN» для запуска функции создания фрагмента экрана в Windows 10.
Источник
В Ножницы — это приложение для создания снимков экрана по умолчанию, встроенное в Windows. Большинство пользователей используют это приложение для создания снимков экрана. Если вы тоже используете его довольно часто, всегда желательно назначить инструменту горячую клавишу, чтобы открыть его мгновенно. Но если у вас есть причины отключить его, то в этом руководстве вы узнаете, как включить или отключить Snipping Tool или кнопку Print Screen в Windows 10/8/7 с помощью групповой политики или редактора реестра.
Использование редактора групповой политики или GPEDIT
Тип ‘gpedit.msc‘в Начать поиск и нажмите Enter, чтобы открыть редактор локальной групповой политики. Затем перейдите к следующему параметру:
Конфигурация пользователя> Административные шаблоны> Компоненты Windows> Планшетный ПК> Аксессуары.
Здесь с правой стороны дважды щелкните на ‘Запретить запуск Snipping Tool‘, чтобы открыть его свойства, и выберите опцию «Включено», чтобы отключить снайперский инструмент в Windows 10.
Этот объект групповой политики предотвращает запуск инструмента обрезки. Если вы включите этот параметр политики, Snipping Tool не запустится. Если вы отключите этот параметр политики, запустится Snipping Tool. Если вы не настроите этот параметр политики, запустится Snipping Tool.
Чтобы снова включить Snipping Tool, выберите Не настроено а затем нажмите кнопку «Применить».
Использование редактора реестра или REGEDIT
Дважды щелкните на DisableSnippingTool и измените его значение data с 0 на 1 для отключения Snipping Tool в Windows 10. Чтобы снова включить Snipping Tool, вы можете изменить его значение обратно на 0.
Если Планшетный ПК Ключ не существует, вам нужно будет создать его вместе с DWORD (32-битным) значением DisableSnippingTool.
Читать: Советы и хитрости ножниц.
ПРИМЕЧАНИЕ: Windows 10 скоро позволит вам удалить (или переустановить) Snipping Tool через «Настройки»> «Приложения»> «Приложения и функции»> «Дополнительные функции».
Надеюсь, что это работает для вас!
Источник
Включение или отключение эффекта мигания когда делаете снимок экрана в Windows 10
Операционная система Windows 10 поддерживает 2 различных метода съемки скриншотов: PrntScrn (Alt+PrntScrn) и Win+PrntScrn. В данном случае PrntScrn относится к клавише Print Screen на клавиатуре, которая при нажатии захватывает все, что находится на Рабочем столе, в буфер обмена. После этого нужно вручную вставить содержимое буфера в графический редактор и сохранить в виде файла в графическом формате или вставить в приложение, поддерживающее работу с изображениями, например, Paint или Photoshop. Эта клавиша работает таким образом в течение многих лет и не является новинкой для ОС.
Снимок экрана в Windows 10
Эффект мигания — это анимация, которую можно включать и выключать с помощью одного переключателя. Для этого откройте системное приложение «Параметры» ( Win+I ). Перейдите в группу настроек «Специальные возможности». Переключившись на вкладку «Дисплей», найдите раздел «Упрощение и персонализация Windows». Деактивируйте переключатель для опции «Показывать анимацию», чтобы отключить мигание, или активируйте, чтобы включить.
Где хранятся снимки экрана в Windows 10
Скриншот автоматически сохраняется в виде файла PNG в папке «Снимки экрана» пользовательского каталога «Изображения». Дальше с ним можно работать в любом графическом редакторе с целью редактирования.
Ограничения
Переключатель применяется ко всем анимациям, и если его отключить, то потеряете эффекты анимации для всей ОС, например, когда минимизируете или максимизируете окно. Но это всего-лишь косметический эффект и вы не потеряете функциональность. Отключение также даст системе небольшой прирост производительности.
Заключение
Визуальный индикатор того, когда делается снимок экрана в Windows 10, помогает пользователю узнать, что он был сделан. Если же вы предпочитаете делать скриншоты с помощью нажатия Print Screen и хотите получить какое-то подтверждение того, что клавиша была нажата, вы можете включить для этого звуковое оповещение. Спасибо за внимание!
Главная / Графика / Включение или отключение эффекта мигания когда делаете снимок экрана в Windows 10
Источник
Как отключить скриншоты в Windows 10
от sasza
Мы всегда говорим об инструментах для создания снимков экрана или скринкастинга. Вы обнаружите, что в этих инструментах для Windows 10 нет недостатка, и в них есть практически все мыслимые функции. Windows 10 также имеет встроенную функцию создания снимков экрана, а также специальное приложение для создания снимков экрана с задержкой по времени и аннотирования их. Тем не менее, если у вас есть система, в которой вы хотите отключить скриншоты и скриншоты, вы можете сделать это с помощью приложения под названием ScreenWings.
ScreenWings — бесплатное приложение, однако мы должны предупредить вас, что из-за характера приложения оно помечается как опасное / вредоносное несколькими антивирусными приложениями / службами, если вы сканируете его на VirusTotal. Если вы решите использовать его, сделайте это на свой страх и риск. Это портативное приложение, поэтому вы не устанавливаете ничего, что могло бы вас успокоить.
Отключить скриншоты в Windows 10
Скачать и запустите ScreenWings. Когда приложение запускается в первый раз, вы видите маленькое окошко на скриншоте ниже. Щелкните внутри изображения монитора, на котором изображен логотип Windows.
Когда вы щелкнете по нему, вы увидите, что логотип приложения появится на вашем экране, а изображение на мониторе внутри этого окна станет черным, как показано ниже (отредактировано, поскольку приложение предотвращает создание снимков экрана при включении).
После запуска приложения вы можете запустить любой инструмент для создания снимков экрана, какой захотите. Он будет работать, но снимок экрана будет затемнен. Ничего не будет захвачено. Точно так же, если вы используете инструмент для записи экрана, он будет записывать полностью черное видео.
Этот инструмент отлично подходит, если у вас есть конфиденциальные данные на экране, и вы не можете заблокировать систему или вам нужно оставить ее разблокированной. Мы должны предупредить вас, что он также может мешать работе инструментов совместного использования экрана, поэтому, если вам нужно поделиться своим экраном с кем-то, но вы хотите, чтобы они не делали снимки экрана, этот инструмент не поможет. Возможно, вам придется поискать инструмент для демонстрации экрана, который сам по себе не позволяет пользователям делать снимки экрана.
Мы часто говорим о том, насколько важно иметь функцию снимка экрана, но не менее важно, чтобы у пользователей была какая-то возможность ее отключить. Возможно, некоторые приложения обойдут ScreenWings. Приложение не работает в суперсекретном режиме. Вы можете получить к нему доступ из панели задач, поэтому, если кто-то выяснит, что вы используете для отключения снимков экрана в Windows 10, он очень легко сможет выйти из приложения.
Источник
Как сделать снимок экрана (screenshot) на Windows 10?
Как сделать снимок всего экрана или отдельной его части при помощи стандартных возможностей «Windows 10» и стандартной клавиатуры?
На обычной клавиатуре присутствует клавиша «Print Screen», которая также может обозначаться сокращениями (Print Scr/ Prt Scr / Prt Sc и пр.).
Нажав на данную клавишу, будет произведён снимок ВСЕГО экрана.
Нажав сочетание клавиш Alt + Print Screen, будет произведён снимок АКТИВНОГО окна.
На заметку:
На некоторых ноутбуках клавиша «Print Screen» имеет двойной функционал, для переключения которого, дополнительно нужно нажимать сочетание с клавишей Fn (Function). Например, Fn + Alt + Print Screen.
После выполнения одного из этих действий, снимок сохранится во временную память компьютера, так называемый буфер обмена. Далее можно поместить снимок в нужное место, например, в редактор изображений «Paint», текстовый редактор «Microsoft Word», а также браузер в социальные сети, месседжеры или почту при помощи вставки или сочетания клавиш Ctrl + V на клавиатуре.
На заметку:
В «Windows 10» присутствует журнал буфера обмена, в котором хранится не только последнее сохранённое действие, но и все предыдущие действия в хронологическом порядке. Для того, чтобы вставить не последний, а какой-то из ранее сделанных скриншотов, необходимо нажать сочетание клавиш Windows + V и выбрать из списка нужный. Сюда сохраняется всё, что было скопировано в буфер и пропадает только после перезагрузки компьютера.
Если необходимо, чтобы снимок всего экрана сохранился на компьютере, нужно нажать сочетание клавиш Windows + Print Screen.
В этом случае снимок сохранится в папке «Снимки экрана», которую можно найти в «Папке пользователя», в разделе «Изображения».
Можно отредактировать снимок экрана, например, с помощью стандартного редактора изображений «Paint». Его можно найти зайдя в меню «Пуск», в раздел «Стандартные» и открыть приложение. Для быстрого поиска приложения, необходимо при открытом меню «Пуск» ввести название «Paint».
Также рассмотрим сложный способ найти это приложение, если вдруг не удаётся отыскать его предыдущим.
Необходимо зайти в «Этот компьютер», в диск, на который установлена система, обычно это «Локальный диск (С:)», далее в папку «Windows», в папку «System32» и в ней найти приложение «mspaint», которое и является приложением «Paint».
Далее можно нажать по значку правой кнопкой мыши, навести на раздел «Отправить» и в выпадающем меню выбрать, например, «Рабочий стол». Создастся ярлык программы на рабочем столе, который можно переименовать на своё усмотрение.
Для быстрого открытия нашего снимка экрана в редакторе можно нажать по нему правой кнопкой мыши, наведя на раздел «Открыть с помощью» и в выпадающем меню выбрать редактор изображений «Paint».
В нём можно отредактировать изображение. Например, выделить необходимую область и обрезать снимок, повернуть в нужную сторону, нарисовать или написать пояснения. После чего нажать в меню в левом верхнем углу на раздел «Файл», подраздел «Сохранить как» и выбрать формат «PNG» или «JPEG», которые, если не сильно вдаваться в подробности, отличаются качеством изображения и размером файла. Если качество на снимке не критично, рекомендую выбирать формат «JPEG», так как он в большинстве случаев будет иметь наименьший вес, что может быть полезно в случае загрузки изображения при медленном интернете или при ограничении размера файла на каком-нибудь форуме.
Необходимо зайти в меню «Пуск», найти раздел «Стандартные» и открыть приложение «Ножницы».
Для быстрого поиска приложения, необходимо при открытом меню «Пуск» ввести название «Ножницы».
Как и в случае с приложением «Paint», рассмотрим сложный способ найти расположение приложения.
Необходимо зайти в «Этот компьютер», в «Локальный диск (С:)», далее в папку «Windows», в папку «System32» и в ней найти приложение «SnippingTool», которое и является приложением «Ножницы».
Также можно нажать по значку правой кнопкой мыши, навести на раздел «Отправить» и в выпадающем меню выбрать, например, «Рабочий стол». Создастся ярлык программы на рабочем столе, который можно переименовать на своё усмотрение.
Для быстрого вызова приложения можно задать ему определённую клавишу или сочетание клавиш.
Для этого необходимо кликнуть правой кнопкой мыши по приложению, перейти в раздел «Свойства», найти строку «Быстрый вызов», кликнуть по ней мышью, и на клавиатуре выбрать интересующие клавиши, например F8 или сочетание между Ctrl, Shift, Alt и определённой дополнительной клавишей, пусть будет Ctrl + Shift + вверх. Нажать ОК.
Запускаем приложение любым удобным способом.
Откроется окно, в котором можно выбрать «Режим», в зависимости от которого будет сделан тот или иной снимок.
Режим «Прямоугольник» позволяет выделить зажатой левой кнопкой мыши область прямоугольной формы.
Режим «Окно» позволяет выбрать нажатием левой кнопкой мыши определённое открытое окно на рабочем столе. Необходимо, чтобы данное окно находилось поверх других, так как иначе их область также попадёт на снимок.
«Произвольная форма» позволяет с зажатой левой кнопкой мыши нарисовать любую форму, в которой останется внутренняя часть выделенного периметра. Всё, что осталось за пределами периметра станет белым фоном.
«Весь экран» соответственно делает снимок всего экрана.
Далее можно добавить пояснения на снимок с помощью пера и маркера. Также можно убрать пояснение с помощью ластика просто проведя по нему зажатой левой кнопкой мыши.
Сразу после того, как снимок был сделан, он уже попал в буфер обмена, и его можно вставить в необходимое место. Также в буфер попадают все нарисованные пояснения, без необходимости отдельно копировать или сохранять снимок.
Если нужно сохранить снимок на компьютер, необходимо нажать в меню в левом верхнем углу на раздел «Файл», подраздел «Сохранить как», выбрать формат «PNG» или «JPEG» и выбрать место, куда будет сохранён файл.
Разработчики уведомляют, что в будущем приложение «Ножницы» будет перемещён, и уже можно ознакомиться с новыми возможностями, нажав на кнопку «Попробовать программу». Также можно найти программу через меню «Пуск», введя название «Набросок на фрагменте экрана».
В данном приложении можно создать новый снимок, нажав на соответствующий значок в меню сверху и выбрав режим. А также открыть и отредактировать уже существующее изображение.
Как и в случае с приложением «Ножницы», все изменения сразу попадают в буфер обмена и снимок без дополнительного копирования можно поместить в интересующее нас место. Чтобы сохранить снимок на компьютер, нажимаем на соответствующую иконку с изображением дискеты.
Запустить упрощённую версию без дополнительного редактирования можно нажав сочетание клавиш Windows + Shift + S.
Также можно заменить стандартное поведение клавиши «Print Scrin», зайдя в меню «Пуск», иконка с изображением шестерёнки «Параметры», раздел «Специальные возможности», в левом меню выбрать подраздел «Клавиатура», пролистав вниз найти переключатель «Сочетание клавиш Print Scrin» и активировать его.
Теперь при нажатии клавиши «Print Scrin» будет высвечиваться окно, как и в случае нажатия сочетания клавиш Windows + Shift + S.
После выбора режима и проведения операции, снимок сразу попадает в буфер обмена минуя окно редактирования, и его уже можно поместить в интересующее нас место.
На заметку:
Если по каким-то причинам клавиши «Print Scrin» или «Windows» отсутствуют, то есть возможность воспользоваться «Экранной клавиатурой», которую можно найти зайдя в меню «Пуск», раздел «Спец. возможности» и открыть приложение «Экранная клавиатура». Для быстрого поиска приложения, необходимо при открытом меню «Пуск» ввести название «Экранная клавиатура». Справа присутствует кнопка «PrtScn», которая и является необходимой клавишей «Print Scrin». Для того, чтобы нажать сочетание клавиш, например, Fn + Win + Print Screen, необходимо зажать на небольшой промежуток времени нужные клавиши Fn и Win, чтобы они стали активными и нажать на PrtScn.
Источник
Содержание
- Как включить клавишу PRINT SCREEN для запуска функции создания фрагмента экрана в Windows 10
- Как включить (отключить) клавишу PRINT SCREEN в приложении «Параметры Windows»
- Как включить (отключить) клавишу PRINT SCREEN используя файл реестра
- Видео-инструкция
- Делаем снимки экрана в Windows 10
- Создаем скрины экрана ПК с помощью клавиши Print Screen и ее сочетаний с клавишами, модификаторами
- Рассмотрим создание скриншотов с помощью встроенной утилиты Ножницы
- Новая программа для Windows Snip
- Делаем захват скриншота в играх магазина Windows 10
- Делаем захват скриншота в играх не из магазина Windows 10
- Заключение
- Видео по теме
- Как в Windows 10 сделать скриншот
- Как делать скриншоты с помощью системных инструментов
- Win+PrtSc
- PrtSc
- Alt+PrtSc
- Набросок на фрагменте экрана (Win+Shift+S)
- Game bar (игровая панель)
- Как делать скриншоты с помощью дополнительных приложений
- Nimbus Screen
- PicPick
- LightShot
- Greenshot
- ScreenTray
- Как отключить скриншоты в Windows 10
- от sasza
- Отключить скриншоты в Windows 10
- Как отключить фильтр SmartScreen в Windows 10
- Как отключить фильтр SmartScreen в Windows 10
- В браузере Microsoft Edge
- B браузере Internet Explorer
- SmartScreen для проверки магазина Windows 10
Как включить клавишу PRINT SCREEN для запуска функции создания фрагмента экрана в Windows 10
В данной статье показаны действия, выполнив которые, можно включить или отключить клавишу PRINT SCREEN для запуска функции создания фрагмента экрана в операционной системе Windows 10.
Функция «Фрагмент экрана» в Windows 10 позволяет сделать снимок всего экрана, сделать вырезку произвольной или прямоугольной области. Запустить данную функцию можно нажав на клавиатуре сочетание клавиш 
Как включить (отключить) клавишу PRINT SCREEN в приложении «Параметры Windows»
В открывшемся окне «Параметры Windows» выберите категорию Специальные возможности.
Выполнив рассмотренные выше действия, можно использовать клавишу PRINT SCREEN для запуска функции создания фрагмента экрана.
Как включить (отключить) клавишу PRINT SCREEN используя файл реестра
С помощью данного способа вносятся изменения в системный реестр Windows.
Прежде чем вносить какие-либо изменения в реестр, настоятельно рекомендуется создать точку восстановления системы или экспортировать тот раздел реестра, непосредственно в котором будут производиться изменения.
Все изменения производимые в редакторе реестра отображены ниже в листингах файлов реестра (reg-файлов).
Чтобы включить клавишу PRINT SCREEN для запуска функции создания фрагмента экрана, создайте и примените файл реестра следующего содержания:
Windows Registry Editor Version 5.00.
Windows Registry Editor Version 5.00.
После применения файла реестра, изменения вступают в силу сразу.
Используя рассмотренные выше действия, можно включить или отключить клавишу PRINT SCREEN для запуска функции создания фрагмента экрана в операционной системе Windows 10.
Видео-инструкция
Также, можно посмотреть видео ролик в котором показано как включить клавишу «PRINT SCREEN» для запуска функции создания фрагмента экрана в Windows 10.
Источник
Делаем снимки экрана в Windows 10
Очень полезной функцией операционки Windows является возможность создания фотографии экрана. Благодаря этой функции пользователь в любой момент может запечатлеть происходящий процесс на экране. В новой десятке разработчики немного расширили функционал снятия скриншотов с экрана. В этой статье мы подробно изложим примеры снятия скриншотов с экрана с помощью встроенного функционала ОС Windows 10. Кроме этого, мы опишем, как снимать скриншоты экрана в ОС Windows 10, когда встроенный функционал отказывается работать.
Создаем скрины экрана ПК с помощью клавиши Print Screen и ее сочетаний с клавишами, модификаторами
Таким же образом можно вставлять рисунки в другие графические редакторы и различные программы. Ниже показана вставка этого скрина в графический редактор paint.net.
Рассмотрим создание скриншотов с помощью встроенной утилиты Ножницы
Утилита Ножницы является стандартным приложением Windows 10. Утилита предназначена для легкого снятия скриншотов с экрана компьютера. Запустив утилиту, пользователю на выбор даются четыре режима захвата изображения на экране.
После захвата изображения оно попадает во встроенный редактор утилиты Ножницы.
В этом редакторе пользователь может отредактировать изображение, отправить его по электронной почте и сохранить его в необходимом формате.
Новая программа для Windows Snip
Утилита Snip представляет собой новую разработку компании Microsoft, которая является расширенным аналогом Ножниц. Загрузить утилиту можно на официальном сайте https://mix.office.com/snip. После установки и запуска Snip, должна отобразиться панель в верхней области экрана при наведении на нее.
После захвата изображения с помощью утилиты Snip оно откроется в главном окне утилиты.
В этом окне можно делать разноцветные пометки, аудио-аннотации на изображении и редактировать его. Кроме этого, утилита умеет перехватывать нажатие клавиши Print Screen для перемещения изображения в свой редактор. Особенно понравится Snip пользователям планшетных ПК и ноутбуков с сенсорными экранами на Windows 10, так как на них удобно делать графические пометки.
Делаем захват скриншота в играх магазина Windows 10
На этой панели снимок можно сделать кнопкой в виде значка фотоаппарата. Кроме снимка игры можно еще запустить видеозапись игрового процесса красной круглой кнопкой.
Такой способ создания игровых скриптов очень удобен. Единственным ограничением этого способа является то, что он позволяет делать игровые снимки только в играх, которые установлены из магазина Windows 10.
В следующей главе мы опишем пример создания игровых скриншотов в играх не из магазина Windows 10.
Делаем захват скриншота в играх не из магазина Windows 10
Теперь для примера запустим игру Serious Sam HD The Second Encounter. Свидетельством того, что Fraps работает, является значение FPS, отображающееся в верхнем левом углу. В запущенной игре смело нажимаем кнопку F10 и сохраняем нужный вам игровой момент.
Еще одним приятным моментом для любителей игр будет то, что самый популярный игровой клиент Steam позволяет делать игровые скриншоты во время игры. Ниже показан загрузчик скриншотов, который открывается после закрытия игры.
Кроме Fraps советуем еще обратить внимание на такие утилиты для снятия скриншотов в играх:
Заключение
В этой статье мы рассмотрели все возможности операционной системы Windows 10 для снятия скриншотов с экранов мониторов и ноутбуков. Кроме этого, мы рассмотрели стороннюю утилиту Fraps, которая позволяет делать игровые снимки в Windows 10. Ознакомившись с этим материалом, вы сможете легко создавать снимки экрана компьютера, как в программах, так и в играх.
Видео по теме
Источник
Как в Windows 10 сделать скриншот
Скриншот – это снимок рабочего стола, определенной области, активного окна программы, фрагмента в игре и т.д., который можно сохранить на диске или загрузить в «облако», использовать в документах (PDF, DOC) и презентациях, отправить на электронную почту или в мессенджер. Скриншоты необходимы для запечатления важной информации или наглядной демонстрации чего-либо другим пользователям.
Скриншот – это снимок рабочего стола, определенной области, активного окна программы, фрагмента в игре и т.д., который можно сохранить на диске или загрузить в «облако», использовать в документах (PDF, DOC) и презентациях, отправить на электронную почту или в мессенджер. Скриншоты необходимы для запечатления важной информации или наглядной демонстрации чего-либо другим пользователям.
Как делать скриншоты с помощью системных инструментов
Win+PrtSc
PrtSc
Alt+PrtSc
Набросок на фрагменте экрана (Win+Shift+S)
Фрагмент сохраняется в буфере обмена, далее его можно добавить посредством кнопок Ctrl+V в документ или редактор Paint и оттуда сохранить, либо же сразу вставить в текстовое поле мессенджера и отправить другу.
Чтобы открыть скриншот, сразу же после его создания (фрагмент отобразится справа) следует кликнуть по нему дважды левой кнопкой мышки. Если этого не сделать, изображение исчезнет с экрана, а найти его можно будет на панели уведомлений.
Благодаря встроенному редактору есть возможность обрезать, добавить надпись и т.д., а затем – сохранить в любую папку.
Game bar (игровая панель)
По умолчанию скриншот делается путем нажатия на специальную кнопку (иконка фотокамеры) или клавиш Win+Alt+PrtSc.
Скриншоты сохраняются на жестком диске в папке «Пользователи» – «Имя_пользователя» – «Видео».
Как делать скриншоты с помощью дополнительных приложений
Nimbus Screen
Среди опций стоит выделить возможность редактировать картинки, сохранять их на Google Drive, записывать видео, настраивать горячие кнопки. Поддерживает форматы PNG и JPG.
Сделать снимок возможно, если щелкнуть по кнопке «Nimbus Capture» и выбрать область экрана.
Можно оплатить 20 долл. за годовую подписку и получить дополнительные функции, среди которых загрузка в Dropbox и на YouTube, экспорт видео в MP4 и GIF, добавление водяного знака, оперативная техподдержка.
PicPick
Создать снимок экрана возможно, если клацнуть по иконке, расположенной на панели задач, и курсором мышки выделить область.
Программа обновляется в ручном режиме, то есть нужно заходить на сайт и скачивать новую версию. Если требуются именно автообновления, придется купить лицензию за 30 долл.
LightShot
Позволяет делиться снимками. Сохранив на сервере, будет доступна прямая ссылка для отправки пользователям. Есть настройка формата (PNG, JPG).
Инструмент полностью бесплатный, но при установке следует убрать галочки с некоторых пунктов, чтобы дополнительный софт не установился вместе с LightShot.
Greenshot
Есть таймер и несколько вариантов сохранения изображения (буфер обмена, выбранная папка, прямая загрузка на хостинг-сервис Imgur), а также его открытие в любом редакторе и Microsoft Office.
ScreenTray
Инструмент бесплатный, но с водяным знаком. Стоимость лицензии – 10 долл.
Источник
Как отключить скриншоты в Windows 10
от sasza
Мы всегда говорим об инструментах для создания снимков экрана или скринкастинга. Вы обнаружите, что в этих инструментах для Windows 10 нет недостатка, и в них есть практически все мыслимые функции. Windows 10 также имеет встроенную функцию создания снимков экрана, а также специальное приложение для создания снимков экрана с задержкой по времени и аннотирования их. Тем не менее, если у вас есть система, в которой вы хотите отключить скриншоты и скриншоты, вы можете сделать это с помощью приложения под названием ScreenWings.
ScreenWings — бесплатное приложение, однако мы должны предупредить вас, что из-за характера приложения оно помечается как опасное / вредоносное несколькими антивирусными приложениями / службами, если вы сканируете его на VirusTotal. Если вы решите использовать его, сделайте это на свой страх и риск. Это портативное приложение, поэтому вы не устанавливаете ничего, что могло бы вас успокоить.
Отключить скриншоты в Windows 10
Скачать и запустите ScreenWings. Когда приложение запускается в первый раз, вы видите маленькое окошко на скриншоте ниже. Щелкните внутри изображения монитора, на котором изображен логотип Windows.
Когда вы щелкнете по нему, вы увидите, что логотип приложения появится на вашем экране, а изображение на мониторе внутри этого окна станет черным, как показано ниже (отредактировано, поскольку приложение предотвращает создание снимков экрана при включении).
После запуска приложения вы можете запустить любой инструмент для создания снимков экрана, какой захотите. Он будет работать, но снимок экрана будет затемнен. Ничего не будет захвачено. Точно так же, если вы используете инструмент для записи экрана, он будет записывать полностью черное видео.
Этот инструмент отлично подходит, если у вас есть конфиденциальные данные на экране, и вы не можете заблокировать систему или вам нужно оставить ее разблокированной. Мы должны предупредить вас, что он также может мешать работе инструментов совместного использования экрана, поэтому, если вам нужно поделиться своим экраном с кем-то, но вы хотите, чтобы они не делали снимки экрана, этот инструмент не поможет. Возможно, вам придется поискать инструмент для демонстрации экрана, который сам по себе не позволяет пользователям делать снимки экрана.
Мы часто говорим о том, насколько важно иметь функцию снимка экрана, но не менее важно, чтобы у пользователей была какая-то возможность ее отключить. Возможно, некоторые приложения обойдут ScreenWings. Приложение не работает в суперсекретном режиме. Вы можете получить к нему доступ из панели задач, поэтому, если кто-то выяснит, что вы используете для отключения снимков экрана в Windows 10, он очень легко сможет выйти из приложения.
Источник
Как отключить фильтр SmartScreen в Windows 10
В операционную систему Windows 10 встроен специальный фильтр SmartScreen, призванный, по задумке корпорации Microsoft, предотвращать запуск подозрительных, по мнению этого фильтра, программ на компьютере, выявлять и блокировать вредоносные сайты, созданные в целях фишинга, и принимать обоснованные решения о скачивании файлов.
Но довольно часто фильтр Smart Screen срабатывает не корректно, запрещая загрузку файлов или предупреждая о том, что тот или иной веб-сайт небезопасен, хотя посещение сайта заведомо не представляет никакой угрозы.
Далее рассмотрим, как выключить Смарт Скрин в Windows 10.
Как отключить фильтр SmartScreen в Windows 10
Теперь фильтр отключен на уровне операционной системы, то есть, к примеру, он больше не будет сверять уже загруженные файлы на компьютере по перечню хорошо известных файлов, которые скачивают многие пользователи Internet Explorer, и выдавать соответствующие предупреждения, если скачиваемый файл отсутствует в этом списке.
В браузерах этот фильтр требуется отключать отдельно (в Windows 10 СмартСкрин встроен по умолчанию в браузеры Edge и Internet Explorer).
В браузере Microsoft Edge
B браузере Internet Explorer
SmartScreen для проверки магазина Windows 10
Отдельный модуль Смарт Скрин также работает и для проверки ссылок, к которым обращаются приложения Windows 10.
Для отключения Smart Screen в этом случае необходимо:
На этом всё. Вот так просто, при необходимости, можно отключить интернет-фильтр Smart Screen в браузере и операционной системе Windows 10.
Источник
Чтобы сделать скриншот текущего экрана в Windows нужно использовать клавишу
PrintScreen
или
Alt+ PrintScreen
для получения снимка активного окна. При этом снимок экрана попадает в буфер обмена и его можно вставить в любое приложение с помощью сочетания клавиш
Ctrl+V
. В этой статье мы рассмотрим, что делать если в Windows не работает клавиша PrintScreen и не делаются скриншоты.
Обратите внимание, что при использовании ноутбука, для создания снимка экрана нужно использовать сочетание PrntScrn и функциональной клавиши
Fn
.
В качестве быстрого обходного решения, вы можете использовать одно из следующих сочетаний клавиш чтобы сделать скриншот в Windows:
-
Ctrl+PrtSc -
Fn+PrtSc -
>Alt+PrtSc -
Win+PrtSc -
Win+Ctrl+PrtSc -
Win+Fn+PrtSc -
Win + Shift + S
— вызывает инструмент Snip & Sketch / Фрагмент и набросок (в Windows 10 1809 и выше) или Snipping Tool в предыдущих версиях Windows
Если вы используете сочетание клавиши Win и PrintScreen, то скриншот автоматически сохраняется в папку Screenshots каталога Pictures в профиле текущего пользователя (
%UserProfile%Picturesscreenshots
). В остальных случаях скриншот сохраняется в буфер обмена.
Windows не сохраняет снимки экрана в папке Screenshots
Если скриншоты не сохраняются автоматически в каталог Screenshots:
- Откройте редактор реестра (
regedit.exe
) и перейти в ветку HKEY_CURRENT_USERSoftwareMicrosoftWindowsCurrentVersionExplorer; - Найдите в левой панели параметр ScreenShotIndex (тип REG_DWORD) и измените значение на 1;
Если параметр отсутствует, создайте его вручную.
- Перейдите в ветку реестра HKEY_CURRENT_USERSoftwareMicrosoftWindowsCurrentVersionExplorerUser Shell Folders;
- Найдите параметр с именем {B7BEDE81-DF94-4682-A7D8-57A52620B86F} (тип REG_EXPAND_SZ) и проверьте, что в нем указано значение
%USERPROFILE%PicturesScreenshots
- Закройте редактор реестра, перезагрузите компьютер и проверьте, что после нажатия сочетания клавиш Win+PrintScreen скриншот автоматически сохраняется в каталог %USERPROFILE%PicturesScreenshots
Как полностью отключить клавишу Print Screen в Windows
В Windows есть несколько способов блокировки клавиши PrintScreen на клавиатуре. Если вы не можете сделать скриншот в Windows с помощью клавиши PrtSc, проверьте что эта клавиша не отключена в реестре с помощью фильтра клавиатуры.
Для отключения клавиши PrintScrenn в реестре используется следующий параметр:
Windows Registry Editor Version 5.00 [HKEY_LOCAL_MACHINESYSTEMCurrentControlSetControlKeyboard Layout] "Scancode Map"=hex:00,00,00,00,00,00,00,00,04,00,00,00,00,00,2a,e0,00,00,37,e0, 00,00,54,00,00,00,00,00
Если вы хотите разрешить использовать клавишу PrnScr для захвата снимков экрана, удалите параметр реестра «Scancode Map» из ветки HKEY_LOCAL_MACHINESYSTEMCurrentControlSetControlKeyboard Layout и перезагрузите компьютер.
Если это не помогло восстановить работу кнопки PrintScreen в Windows, вы можете использовать альтернативную программу для создания скриншотов (я предпочитаю Lightshot). Также вы можете создать скриншот с помощью PowerShell.
«Экран печати» — это кнопка на клавиатуре компьютера, часто сокращенно называемая «Prt Scrn», чтобы помещаться на одной клавише. Обычно он расположен в верхнем правом углу, рядом с кнопкой Scroll Lock. Назначение кнопки «Печать экрана» можно выразить двумя словами: захват экрана. А именно, эта команда сохраняет или печатает текущий образ экрана компьютера с файлом изображения. Иногда эта команда может мешать определенным проблемам безопасности, поэтому необходимо отключить ее.
Шаг 1
Нажмите кнопку «Print Screen», чтобы распечатать весь экран компьютера. Затем нажмите кнопку «Печать экрана» в сочетании с клавишей «Alt», чтобы захватить только активное окно. Если эти команды работают, это означает, что опция Print Screen включена. Параметр «Экран печати» включен почти всегда, поскольку он является системным ключом в Windows.
Шаг 2
Нажмите кнопку «Пуск», выберите «Панель управления», а затем откройте «Специальные возможности».
Шаг 3
Нажмите на значок «Клавиатура», чтобы открыть окно. Найдите опцию «FilterKey» и выключите ее.
На традиционной клавиатуре ноутбука или настольного компьютера вы увидите кнопку клавиатуры с надписью «PrtScn” или же “прт ск». Если раскладка клавиатуры связана с Функциональная клавиша (fn)вам нужно нажать и удерживать функциональную клавишу, а затем нажать PrtScn клавиша сделает скриншот.

Microsoft упростила создание снимка экрана в Windows 10; можно использовать встроенный инструмент Snipping Tool, чтобы сделать снимок экрана всего окна или выбранной области открытого окна.
В Windows 10 Microsoft реализовала новую возможность запуска приложения Snipping Tool нажатием клавиши Print Screen. Это означает, что как только вы настроите этот параметр, вы сможете открыть Snipping Tool, нажав клавишу Print Screen на клавиатуре. Это удобная функция для тех, кто предпочитает использовать сочетание клавиш.
Чтобы освежить вашу память, Snipping Tool может захватить прямоугольник, отрезать область произвольной формы или сделать полноэкранный снимок и сразу же скопировать его в буфер обмена. Это выгодно для тех, кто не предпочитает использовать сторонний инструмент, такой как Greenshot или любой другой.
Этот пост поможет вам включить или отключить отключение клавиши Print Screen для запуска Snipping Tool в Windows 10. По умолчанию этот параметр отключен; однако вы легко включаете его несколькими щелчками мыши.
Как включить или выключить клавишу Print Screen для запуска Snipping Tool в Windows 10?
Выполните следующие действия, чтобы включить или отключить Снимок экрана ключ в Windows 10, чтобы открыть Snipping Tool: –
Шаг 1. Откройте приложение «Настройки», нажав кнопку Окна логотип + я ключей или другими способами.
Шаг 2. В открывшемся окне «Настройки» нажмите кнопку Простота доступа категория.
Шаг 3. Под Простота доступапрокрутите вниз на левой боковой панели и щелкните значок Клавиатура вкладка
Шаг 4. На правой боковой панели Клавиатурапрокрутите вниз, чтобы найти «Ярлык экрана печати” раздел. Поверните переключатель На следующий на “Используйте клавишу PrtScn, чтобы открыть фрагментацию экрана.».
После того, как вы выполните вышеуказанные шаги, нажмите кнопку Снимок экрана клавиша на клавиатуре откроет Snipping Tool в Windows 10. Если вы передумали и хотите отключить его, поверните переключатель в положение Выключенный на вышеуказанном шаге 4.
Это все.
Содержание
- — Как переназначить клавишу на клавиатуре Windows 10?
- — Как переназначить клавишу Print Screen?
- — Как настроить горячие клавиши на клавиатуре Windows 10?
- — Как поменять кнопки на клавиатуре?
- — Как отключить кнопку на клавиатуре Windows 10?
- — Как сделать скрин на компе без кнопки Принтскрин?
- — Как отключить Print Screen Windows 10?
- — Как включить Принтскрин на виндовс 10?
- — Как найти горячие клавиши Windows 10?
- — Как переназначить клавиши на клавиатуре без программ?
- — Как переназначить клавиши F1 F12?
- — Чем можно заменить кнопку Esc?
Переназначение клавиши
Нажмите кнопку «Пуск» , а затем выберите Центр управления мышью и клавиатурой Майкрософт. В появившемся списке названий клавиш выберите нужную клавишу. Выберите из списка команду для нужной клавиши.
Как переназначить клавишу Print Screen?
Слева выберете клавишу, которую вы хотите переназначить, а справа выберете функцию, которую должна выполнять клавиша, выбранная в левой колонке. Например, если вы хотите использовать F8 в качестве клавиши Print Screen, выберете клавишу F8 слева, а затем выберете PrtSc в правой колонке и нажмите «OK».
Как настроить горячие клавиши на клавиатуре Windows 10?
Как изменить горячие клавиши Windows
- Откройте панель управления — Языки — Дополнительные параметры — Изменить сочетания клавиш языковой панели.
- В открывшемся маленьком окошке выберите «Сменить сочетание клавиш» и выберите один вариант из множества предложенных.
Как поменять кнопки на клавиатуре?
Как заменить или отключить кнопку на клавиатуре в Windows
- Откроется карта клавиатуры, которая позволяет наглядно произвести необходимые настройки. …
- Кнопка выделится зеленым, после чего снизу в графе «Remap selected key to» нужно в выпадающем меню найти кнопку, действия которой необходимо назначить на ранее выделенную.
Как отключить кнопку на клавиатуре Windows 10?
Как отключить определенные клавиши на клавиатуре в Windows 10
- Скачайте и запустите бесплатную программу Simple Disable Key.
- Выберите поле Key.
- Нажмите клавишу, которую нужно отключить на клавиатуре. …
- Нажмите Add Key.
- Выберите, хотите ли вы отключить клавишу насовсем, в конкретных программах или в определенное время.
Как сделать скрин на компе без кнопки Принтскрин?
Комбинация Ctrl + Shift + 3 позволяет делать скриншот всего экрана. Комбинация Ctrl + Shift + 4 делает скриншот активного окна.
Как отключить Print Screen Windows 10?
Чтобы отключить клавишу PRINT SCREEN , создайте и примените файл реестра следующего содержания: Windows Registry Editor Version 5.00. [HKEY_CURRENT_USER\Control Panel\Keyboard]. После применения файла реестра, изменения вступают в силу сразу.
Как включить Принтскрин на виндовс 10?
Как запустить «Фрагмент и набросок»
Также есть возможность назначить запуск утилиты на клавишу Print Screen: для этого зайдите в Параметры — Специальные возможности — Клавиатура. Включите пункт «Используйте кнопку Print Screen, чтобы запустить функцию создания фрагмента экрана».
Как найти горячие клавиши Windows 10?
В Windows 10 «Проводник» получил большое количество сочетаний клавиш, которые могут заменить манипуляции мышью:
- ALT+D — выбрать текст в после адресной стоки;
- CTRL+E/CTRL+F — зайти в поиск;
- CTRL+N/CTRL+W — открыть/закрыть новое окно;
- CTRL+колесико мыши — изменить размер и вид значков файлов и папок;
26 сент. 2018 г.
Как переназначить клавиши на клавиатуре без программ?
Смена раскладки клавиатуры
- В поисковой строке «Пуска» введите «язык». …
- Выберите пункт «Дополнительные параметры». …
- Найдите пункт «Изменить сочетания клавиш языковой панели». …
- Нажмите на кнопку «Сменить сочетание клавиш» во вкладке «Переключение клавиатуры». …
- Выберите подходящую вам комбинацию и нажмите «ОК».
26 сент. 2017 г.
Как переназначить клавиши F1 F12?
Как включить клавиши F1-F12
- Идём в BIOS. …
- Переходим к разделу System Configuration.
- Здесь ищем параметр Action Keys Mode, жмём Enter, значение с «Enabled» нужно изменить на «Disabled». …
- На различных моделях устройств параметр может называться иначе (Hotkey Mode, Function Keys Mode и пр.)
Чем можно заменить кнопку Esc?
Например, можно установить на нажатие клавиши на мультимедийной клавиатуре Browser Forward — комбинацию Alt+Shift+Esc (быстрое переключение программ), на кнопку мыши X1 установить комбинацию Ctrl+C (скопировать), на правый Alt установить комбинацию Ctrl+”Левая кнопка мыши”.
Интересные материалы:
Если зарплата 13000 сколько будут декретные?
Если зарплата 15000 сколько будут декретные?
Если зарплата 30 тысяч сколько будут декретные?
Если зарплата меньше прожиточного минимума куда обратиться?
Где прописываются сроки выплаты зарплаты?
Где самая большая средняя зарплата?
Где самые высокие зарплаты врачей?
Где высокие зарплаты в России?
Как должна выплачиваться зарплата по Трудовому Кодексу?
Как формируется зарплата учителя?