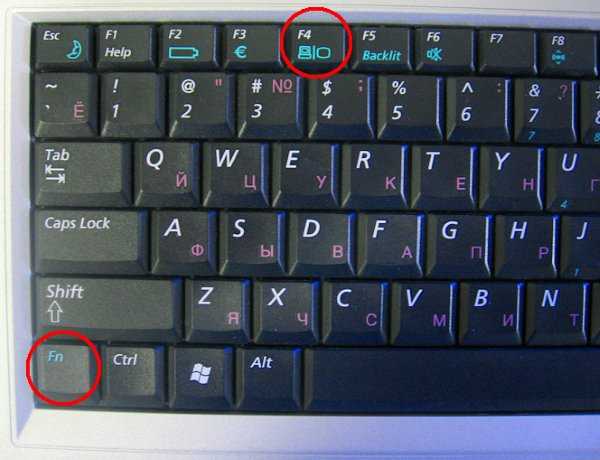Содержание
- Как отключить монитор на ноутбуке при подключении к телевизору
- Как отключить проектор от ноутбука?
- Как переключиться с проектора на компьютер?
- Как выключить проецирование?
- Как отключить проектор в Windows 10?
- Как сделать экран ноутбука невидимым для других?
- Как подключить Windows 10 к проектору через HDMI?
- Как спроецировать ноутбук на стену без проектора?
- Как выключить проецирование на моем компьютере?
- Как изменить настройки проектора ноутбука?
- Как изменить боковую проекцию экрана?
- Как отобразить мой ноутбук на проекторе?
- Как выключить только проектор?
- Как спроецировать свой ноутбук в полноэкранный режим на проекторе?
- Как скрыть экран ноутбука с помощью HDMI?
- Как быстро скрыть экран?
- Как отключить проектор на ноутбуке
- Сочетание клавиш на клавиатуре
- Если нет кнопки отключения дисплея на клавиатуре?
- Сочетание клавиш на клавиатуре
- Если нет кнопки отключения дисплея на клавиатуре?
- Как подключить проектор к ноутбуку или компьютеру
- Проводное подсоединение
- Что такое VGA соединение
- Подключение через HDMI
- USB подключение
- Беспроводное подключение по Wi-Fi
- Как настроить проектор, чтобы изображение выводилось и на монитор, и на проектор
- Настройка на Windows 7
- Настройка Windows 10
- Настройка Windows XP
- Программы для работы с проекторами
- Как отключить проектор
- Отключается экран ноутбука. Почему? Что делать? Черный экран
- Почему отключается экран ноутбука?
- Как включить ноутбук если черный экран
- Другие причины отключения экрана ноутбука
Как отключить монитор на ноутбуке при подключении к телевизору
Сегодняшняя статья, будет посвящена такой теме, как отключение экрана ноутбука при подключении его к телевизору. Зачем оно надо?
Давайте рассуждать. Вы собрались посмотреть фильм, однако, смотреть его на дисплеи ноутбука весьма сложно, так как в лучшем случае его диагональ будет 17 дюймов, что весьма мало для нормального просмотра.
Однако, для тех кто владеет современными ноутбуком и телевизором, не составит труда подключить этот самый ноутбук к телевизору и наслаждаться просмотром фильмов на большом экране.
Делается это просто. Вы берете HDMI кабель, подключаете один конец в ноутбук, а второй в телевизор. В настройках телевизоры, выбираете отображение с текущего HDMI выхода и готово!
Однако, в такой момент изображение на мониторе также остается активным. Зачем оно вам? Сами подумайте, дополнительный экран в виде вашего монитора ноутбука будет тянуть лишнее электричество. Лучше этот экран отключить.
Для отключения экрана, вы можете воспользоваться горячими клавишами своего ноутбука. Обычно, зажав клавишу Fn + F5, происходит отключение или включение экрана.
Разумеется набор клавиш у каждого свой, в зависимости от производителя ноутбука, однако, в любой модели ноутбука будет горячая клавиша, которая предназначена для отключения экрана.
Также в свойствах экрана, которые доступны при нажатии правой кнопкой по Рабочему столу и выбору Свойства экрана, можно выбрать в качестве экрана, один их подключенных к ноутбуку экранов и собственно им и пользоваться.
Ниже приведена таблица для работы с несколькими мониторами, быть может она будет вам полезна.
Сочетания клавиш (функция Windows) для работы с несколькими мониторами.
Источник
Как отключить проектор от ноутбука?
Попробуйте нажать клавишу Win + P (удерживая клавишу Windows, нажмите P). Он может отображать утилиту для работы с несколькими мониторами Windows 7. В таком случае используйте клавиши курсора для изменения режима.
Как переключиться с проектора на компьютер?
Вы можете проецировать зеркальное отображение того, что находится на экране вашего компьютера, или расширить экран рабочего стола до проецируемого изображения.
Как выключить проецирование?
Как отключить проектор в Windows 10?
Нажмите и удерживайте клавишу Windows на клавиатуре, а затем нажмите клавишу «P», все еще удерживая клавишу Windows. Нажатие «P» будет циклически перебирать доступные варианты отображения.
Как сделать экран ноутбука невидимым для других?
CNET3,06 млн подписчиковПодписатьсяСледите за тем, чтобы не отвлекаться от экрана ноутбука с помощью этого встроенного фильтра конфиденциальности
Как подключить Windows 10 к проектору через HDMI?
Вот как это сделать:
Как спроецировать ноутбук на стену без проектора?
Дело в том, что проецирование изображения на стену без проектора возможно.
…
Проецирование изображения на стену с помощью смартфона
Как выключить проецирование на моем компьютере?
Все редакции могут использовать второй вариант ниже.
Как изменить настройки проектора ноутбука?
Появится синяя панель с различными настройками дисплея. Удобный ярлык для подключения к проектору — нажать Ctrl + клавиша с логотипом Windows + P. Откроется окно настроек проектора, в котором вы можете выбрать способ отображения рабочего стола. Выберите настройку дисплея.
Как изменить боковую проекцию экрана?
Microsoft имеет встроенную функцию горячих клавиш для переключения между настройками проекции.
Как отобразить мой ноутбук на проекторе?
При одновременном нажатии клавиши с логотипом Windows и клавиши «P» на клавиатуре портативного компьютера отобразится следующее: «Выберите Дублировать, чтобы изображение портативного компьютера отображалось как на экране портативного компьютера, так и на ЖК-проекторе или телевизоре в комнате.
Как выключить только проектор?
Разрешение. Чтобы восстановить желаемый режим отображения после закрытия и повторного открытия крышки ноутбука, снова нажмите клавишу с логотипом Windows + P, а затем повторно выберите режим «Только второй экран» или «Только проектор».
Как спроецировать свой ноутбук в полноэкранный режим на проекторе?
2. Попробуйте продублировать экран из системы Windows.
Как скрыть экран ноутбука с помощью HDMI?
Как быстро скрыть экран?
Нажатие Enter автоматически выберет Заблокировать этот компьютер. Это лучший способ скрыть все на рабочем столе. Единственным недостатком является то, что он не очень тонкий, и вам нужно нажать ту же комбинацию клавиш плюс пароль, чтобы разблокировать компьютер.
Источник
Как отключить проектор на ноутбуке
Порой возникает ситуация, в которой нужно отключить экран ноутбука при этом он должен оставаться в рабочем состоянии. То есть не выключаться и не уходить в ждущий режим/гибернацию.
Как это реализовать на том или ином ноутбуке вы узнаете в данной статье.
Сочетание клавиш на клавиатуре
Обратите внимание на самый верхний ряд кнопок своей клавиатуры, там где находятся клавиши F1-F12. Как правило на них присутствуют различные изображения.
К примеру на ноутбуках Asus на клавише F7 изображен монитор с крестиком. При нажатии на данную кнопку в сочетании с клавишей Fn происходит отключение монитора ноутбука. Ноутбук при этом продолжает работать. При повторном нажатии монитор снова включается.
Пример расположения кнопки отключения дисплея на клавише F7
Для ноутбуков Acer эта комбинация другая. Fn + F5 или Fn +F6 в зависимости от модели. При этом на кнопке отключения экрана также присутствует соответствующее изображение.
Пример расположения кнопки отключения дисплея на клавише F5
Осмотрите внимательно верхний ряд кнопкой клавиатуры в своем ноутбуке и найдите изображение похожее на монитор. Попробуйте единоразово нажать на эту кнопку в сочетании с кнопкой Fn, а также без нее.
Пример расположения кнопки отключения дисплея на клавише F10
Кнопка Fn на клавиатуре
Если нет кнопки отключения дисплея на клавиатуре?
В этом случае можно поступить следующим путем. Настроить дисплей ноутбука на автоматическое отключение через минуту при условии что не будет нажата ни одна клавиша, а также не будет двигаться мышка.
Для этого вне зависимости от версии Windows жмете правой кнопкой мыши по значку уровня зарядки батареи в правом нижнем углу возле часов и в открывшемся меню выбираете «Электропитание».
Откроется окно, в котором слева вверху нужно выбрать «Настройка отключения дисплея».
Настройка отключения дисплея
Далее напротив «Отключать дисплей» везде выставляете 1 мин. или другое требуемое время, по истечению которого в режиме отсутствия нажатия на клавиши клавиатуры и перемещения/кликов мышкой, экран ноутбука будет отключаться автоматически.
Установка времени, через которое экран сам отключится
Ноутбук же при этом будет работать и выполнять заданные ему действия.
Чтобы включить дисплей снова достаточно нажать на любую кнопку или пошевелить мышкой.
Порой возникает ситуация, в которой нужно отключить экран ноутбука при этом он должен оставаться в рабочем состоянии. То есть не выключаться и не уходить в ждущий режим/гибернацию.
Как это реализовать на том или ином ноутбуке вы узнаете в данной статье.
Сочетание клавиш на клавиатуре
Обратите внимание на самый верхний ряд кнопок своей клавиатуры, там где находятся клавиши F1-F12. Как правило на них присутствуют различные изображения.
К примеру на ноутбуках Asus на клавише F7 изображен монитор с крестиком. При нажатии на данную кнопку в сочетании с клавишей Fn происходит отключение монитора ноутбука. Ноутбук при этом продолжает работать. При повторном нажатии монитор снова включается.
Пример расположения кнопки отключения дисплея на клавише F7
Для ноутбуков Acer эта комбинация другая. Fn + F5 или Fn +F6 в зависимости от модели. При этом на кнопке отключения экрана также присутствует соответствующее изображение.
Пример расположения кнопки отключения дисплея на клавише F5
Осмотрите внимательно верхний ряд кнопкой клавиатуры в своем ноутбуке и найдите изображение похожее на монитор. Попробуйте единоразово нажать на эту кнопку в сочетании с кнопкой Fn, а также без нее.
Пример расположения кнопки отключения дисплея на клавише F10
Кнопка Fn на клавиатуре
Если нет кнопки отключения дисплея на клавиатуре?
В этом случае можно поступить следующим путем. Настроить дисплей ноутбука на автоматическое отключение через минуту при условии что не будет нажата ни одна клавиша, а также не будет двигаться мышка.
Для этого вне зависимости от версии Windows жмете правой кнопкой мыши по значку уровня зарядки батареи в правом нижнем углу возле часов и в открывшемся меню выбираете «Электропитание».
Откроется окно, в котором слева вверху нужно выбрать «Настройка отключения дисплея».
Настройка отключения дисплея
Далее напротив «Отключать дисплей» везде выставляете 1 мин. или другое требуемое время, по истечению которого в режиме отсутствия нажатия на клавиши клавиатуры и перемещения/кликов мышкой, экран ноутбука будет отключаться автоматически.
Установка времени, через которое экран сам отключится
Ноутбук же при этом будет работать и выполнять заданные ему действия.
Чтобы включить дисплей снова достаточно нажать на любую кнопку или пошевелить мышкой.
При покупке проектора в комплект обычно вкладывается инструкция, по которой легко его можно подключить к компьютеру или ноутбуку. Но иногда из-за отсутствия каких-либо программ этот процесс требует дополнительных настроек. Сложности и проблемы во многом зависят от технических характеристик подключаемого аппарата.
Как подключить проектор к ноутбуку или компьютеру
Подключить проектор к устройству сможет любой пользователь ПК. При этом не надо быть специалистом в этой области. Существует несколько способов:
Для соединения устройств друг с другом надо убедиться в полной исправности обоих. Обязательно проверить все разъемы, кабели и имеющиеся в компьютере или ноутбуке драйвера. Драйвер – это специальное обеспечение, которое помогает подключить одно устройство к другому. Как правило, чтобы настроить проектор на ноутбуке или компьютере, используют уже имеющиеся в оборудовании драйвера. Но иногда их приходится скачивать с интернета бесплатно или докупать дополнительно.
Проводное подсоединение
Стоит заметить, что самым эффективным будет именно проводное соединение. В этом случае гарантировано более стабильное соединение и практически отсутствие технических неполадок. Проектор точно не будет зависать, и зависеть от работы сети интернет.
Чтобы включить проектор в этом случае необходимо сравнить разъемы для проводов. Они должны подходить друг к другу. Как правило, их делают универсальными и они очень редко не совпадают. Если они все же не совпадают, то в любом магазине компьютерной техники продается переходник. По типу имеющихся разъемов соединение производится с помощью:
Схема подключения каждого из них практически идентична, имеет лишь небольшие различия в применении.
Что такое VGA соединение
VGA разъем — наиболее популярный и один из самых первых появившихся. Однако, на сегодняшний день эти соединения можно увидеть на более старых аппаратах. Использовать в устройствах его начали около тридцати лет назад компанией IBM. При таком подключении проектора, звук выводится с помощью дополнительного кабеля.
На вид это соединение выглядит как небольшой разъем в три строчки голубого цвета. Таким образом, и была изобретена аналоговая система построчной передачи видеосигнала на монитор. К нему подсоединяется кабель такого же цвета, который прикручивается для фиксации специальными встроенными шурупами.
При подключении два кабеля VGA подключают сначала к проектору, а затем каждый соответственно к монитору и процессору. После этого включают сначала проектор, затем используемое устройство. Далее устанавливают драйвера и выставляют в настройках в качестве вывода изображения проектор.
Подключение через HDMI
Подключение проектора к ноутбуку или компьютеру через hdmi на сегодняшний день является наиболее надежным соединением для вывода изображения на экран.
Способ подключения в этом случае является аналогичным с vga разъемом. Обязательным условием подсоединения является полностью выключенная вся техника. В противном случае возможны сбои работы техники и неполадки системы.
Важным достоинством этого соединения является одновременная передача изображения и звука, что позволило не использовать дополнительные провода. Более технологичный, он передает звук и картинку с максимальным расширением и имеет дополнительную защиту от пиратства. Благодаря этому кабелю появилась возможность выводить через проектор более качественное изображение.
USB подключение
Все чаще пользователи стали использовать USB подключения проектора. Удобство этого способа заключается в том, что USB порталы и кабели у всех есть в избытке. И если подходящих разъемов и переходников нет под рукой и нет возможности приобрести, всегда можно попробовать такой метод. Или бывает, что необходимо многоканальное подсоединение, а все видеовыходы уже заняты другими устройствами. Это позволяет подключить к устройству сразу несколько проекторов.
Из недостатков можно отметить, что может значительно страдать разрешение видеоряда. Это происходит за счет узкого пространства кабеля передачи.
Для установки соединения необходимо на ПК сначала скачать специальный драйвер, который транслирует изображение с экрана на проектор. При этом разрешение в пути снижается, от чего значительно может пострадать качество изображения.
Беспроводное подключение по Wi-Fi
Современные интернет соединения с быстрым и качественным wi-fi позволяют исключить полностью из использования проводные соединения и воспользоваться всемирной паутиной. Причин для этого может быть несколько:
Использование wi-fi может производится двумя способами:
Для использования проектор сначала необходимо как следует зарядить и установить на надежный штатив. Далее настраиваем качество и размер изображения на экране. Для ноутбука в настройках выбираем систему hdmi, подключаемся к wi-fi роутеру в разделе параметры.
Преимущество этого подключения состоит в том, что можно искать видео презентации в интернете по ссылкам напрямую.
Как настроить проектор, чтобы изображение выводилось и на монитор, и на проектор
Во время презентации необходимо сделать настройки так, чтобы периодически управлять процессом на проекторе или, наоборот, отключать экран от проектора, чтобы продолжать работать на компьютере не выставляя это на показ. Сделать это довольно легко, но у каждой оперативной системы есть свои особенности.
Настройка на Windows 7
При подключении на windows 7 в общем меню открывается панель управления и выбирается раздел «оборудование и звук». Далее появится окно, где прописаны четыре способа воспроизведения изображения:
При выборе любого параметра, его данные начинают работать сразу. При изменении настроек необходимо заново входить в эти разделы. Поэтому, чтобы быстро переключаться между режимами, рекомендуется не закрывать панели, а только их свернуть на нижнюю панель инструментов.
Настройка Windows 10
Подключить проектор к компьютеру windows 10 возможно с помощью тех же вышеописанных способах. При правильном подключении обычно изображение автоматически сразу выводится на экран, оно может быть не четким и плавающим. Необходимо настроить разрешение, установив его в настройках компьютера в соответствии с разрешением проектора.
Система вывода изображения на экран такая же, как и на windows 7. Отличие состоит только лишь в названиях. Вместо Дублировать, будет Повторяющийся, а также только проектор или только экран.
Если вы пользуетесь ноутбуком, то можете воспользоваться для смены режима сочетанием определенных клавиш, что значительно облегчает весь процесс. Само сочетание клавиш зависит от используемой модели ноутбука.
Настройка Windows XP
Программа подключения для этого устройства такая же. Однако процесс одновременного вывода на экран немного отличается.
Для этого не надо входить в инструменты и панели задач. Вся работа заключается лишь в нажатии правой кнопки мыши на рабочем столе. Далее выбираем функцию параметры.
Чтобы работал монитор, надо кликнуть по нему мышью и выбрать пункт «расширить рабочий стол на этот монитор». При этом надо также проверить, чтобы разрешение экрана совпадало с разрешением проектора и при необходимости выставить его.
После окончания представления следует вернуть все настройки обратно, иначе шрифт на рабочем столе будет выходить за пределы экрана и вам будет неудобно на нем работать.
Программы для работы с проекторами
Очень часто при работе с проектором используют программу Power Point. С помощью нее можно включить метод докладчика, где часть информации будет выведена на другое устройство и будет видна только презентующему.
Функция «заметки» позволяет делать дополнительные примечания. Что позволяет не заучивать все выступление наизусть. Перо или лазерная указка выделяют определенные важные элементы.
Также с помощью программы можно просматривать все слайды одновременно или, наоборот, изменить размер одного слайда.
Иногда при использовании маленьких ноутбуков необходимо скачивание специальных приложений для проектора, таких же как для мобильных телефонов. Чтобы работал монитор отдельно или вместе с рабочим столом в этих приложениях настраивается отдельно.
Как отключить проектор
После завершения презентации с проектором, следует обращаться максимально осторожно, не следует бездумно выдергивать все провода и нажимать на кнопки. Для начала необходимо закрыть все документы и вкладки презентации на компьютере. Потом вернуть расширение экрана в нужное положение. Отключаем настройки, которые выводят или прячут изображения с экрана на проектор.
Отключать проектор надо поэтапно, также как его и включали. Кнопка выключения нажимается после того, как убедились, что все огонечки погашены. Единовременным нажатием удерживается кнопка, пока не перестанет работать вентилятор. Только после этого можно отключить проектор от блока питания.
После выключения обязательно закрываем шторку экрана, чтобы пыль не попала на сам монитор. Сам экран можно для профилактики протереть мягкой салфеткой смоченной в спирте или водке. Для этих целей в магазинах можно найти специальные салфетки или жидкости для очищения монитора.
Пульт и порт также можно протереть спиртом. Вовремя выполненная дезинфекция и очищение проектора сохранит его работу надолго. Кабеля проводов аккуратно сматываем, следим, чтобы не было перегибов и заломов.
После полного выключения устройств, все провода осторожно отсоединяем от всех устройств и складываем в коробку с проектором.
Стоит помнить, что проектор – это очень нужное устройство для проведения современных презентаций. Поэтому ему необходим правильный уход и правильная система использования. Этот аппарат очень хрупкий и стоит бережно к нему относиться, вовремя очищать все его элементы. Тогда он вам прослужит долгую жизнь и станет незаменимым помощником во время презентаций.
Источник
Отключается экран ноутбука. Почему? Что делать? Черный экран
В этой небольшой статье поговорим о том, как включить экран на ноутбуке. Рассмотрим ситуацию, когда самопроизвольно отключается экран ноутбука сразу же после запуска системы. Почему отключается экран ноутбука и как включить ноутбук если его экран черный?
Похожая тема уже поднималась в статье: Быстро гаснет экран монитора. Что делать? Так что можно глянуть и там.
Но в той статье обращалось внимание на причины отключения экрана ноутбука из-за настроек электропитания.
В текущей же статье продолжим тему отключения экрана ноутбука, но уже рассмотрим другую ситуацию. От одного из пользователей я получил такое сообщение:
Подскажите, как мне решить проблему. Во время включения ноутбука монитор работает нормально. Запускается винда светится логотип Windows. Потом при запуске главного екрана отключается и становится черным. А по звуку слышно что винда загрузилась. Как решить эту проблему. Батарею вытаскивала — ничего не помогло. Я перед этим нажала разрешение экрана 2 и вот такое случилось. Как вернуть обратно. Сейчас работает на безопасном режиме с загрузкой сетевых драйверов.
Почему отключается экран ноутбука?
Из присланной проблемы видно, почему включился черный экран. Причина отключения экрана ноутбука оказалась в том, что был включен другой экран, который, возможно, был физически отключен.
Данная комбинация помогла снова включить экран ноутбука. Поэтому, если вы тоже столкнулись с подобной ситуацией, привожу наглядно этот процесс включения экрана ноутбука.
Как включить ноутбук если черный экран
Итак, на клавиатуре, однократно нажимаем комбинацию Windows + P и отпускаем:
Если бы экран был включен, то был бы виден вот такой выбор:
Так как было переключение на 2-ой экран, т.е. на проектор и экран ноутбука был отключен, то данного окна не было видно. Но на ноутбуке он фактически был. Поэтому нужно просто стрелочкой на клавиатуре перевести в любой другой режим и подтвердить клавишей Enter :
Другие причины отключения экрана ноутбука
Если в вашем случае экран ноутбука отключается по другой причине, — пишите подробно в комментариях. Будем разбираться, — как включить экран на ноутбуке в вашей ситуации.
Источник
Как отключить проецирование экрана?
- Нажмите и удерживайте клавишу с логотипом Windows, обычно расположенную между левыми клавишами «Ctrl» и «Alt».
- Нажмите клавишу «P». На экране появится всплывающее окно с различными вариантами отображения.
- Нажмите «Только проектор». Экран вашего ноутбука теперь скрыт, но слайды презентации по-прежнему отображаются на проекторе или внешнем мониторе.
Как отключить проецирование на ноутбуке?
Microsoft имеет встроенную функцию горячих клавиш для переключения между настройками проекции.
- Удерживая нажатой клавишу с логотипом Windows, нажмите один раз клавишу P. …
- Продолжая удерживать клавишу с логотипом Windows, нажимайте P, пока не будет выбран нужный вариант,…
- Отпустите клавишу с логотипом Windows, щелкните нужный вариант курсором мыши.
6 сред. 2019 г.
Как мне изменить проектирование на моем компьютере?
Настройте беспроводную проекцию с Android на большой экран с поддержкой Miracast
- Откройте Центр поддержки. …
- Выберите Подключиться. …
- Выберите Проецирование на этот компьютер. …
- В первом раскрывающемся меню выберите «Доступен везде» или «Доступен везде в защищенных сетях».
- В разделе «Просить проецировать на этот компьютер» выберите «Только в первый раз» или «Каждый раз».
Почему мой компьютер не может проецировать изображение на другой экран?
Ваш компьютер не может проецировать изображение на другой экран. Попробуйте переустановить драйвер или использовать другую видеокарту. Проблема может быть в плохо подключенном оборудовании, драйвере адаптера дисплея или недавнем обновлении Windows, которое испортило настройки.
Шаг 1. Откройте редактор локальной групповой политики. Шаг 3. На правой панели «Подключиться» дважды щелкните «Не разрешать проецирование этого ПК на политику для ее редактирования». Шаг 4: Выберите вариант «Отключено» или «Не настроено», если вы разрешаете проецирование на этот компьютер. … Если хотите, вы можете продолжить проецировать на свой компьютер другие устройства.
Что означает проецирование на этот ПК?
Вкратце, «Проецирование на этот компьютер» — это функция, которая позволяет вам по беспроводной сети подключаться к монитору другого компьютера и использовать его в качестве второго монитора. … При этом, чтобы заставить работать Projecting на этот компьютер, вам понадобится оборудование обоих компьютеров, поддерживающее Miracast.
Как исправить защищенный контент, который нельзя просмотреть на этом устройстве?
«Невозможно просмотреть защищенный контент на этом устройстве», вероятно, является причиной брандмауэра. Нам просто нужно отключить сетевой брандмауэр.
Что проецируется на этот компьютер в Windows 10?
Одна из новых функций, добавленных в юбилейное обновление Windows 10, называется «Проецирование на этот компьютер». Он разработан, чтобы вы могли использовать соединение Wi-Fi для проецирования изображения с компьютера или телефона с Windows 10 на другой компьютер с Windows 10 по беспроводной сети.
Как отразить экран моего компьютера?
Чтобы транслировать на Android, перейдите в «Настройки»> «Дисплей»> «Трансляция». Нажмите кнопку меню и установите флажок «Включить беспроводной дисплей». Вы должны увидеть свой компьютер в списке, если у вас открыто приложение Connect. Коснитесь ПК на дисплее, и он мгновенно начнет проецировать.
Как изменить проекцию в Windows 10?
Нажмите и удерживайте клавишу Windows на клавиатуре, а затем нажмите клавишу «P», все еще удерживая клавишу Windows. Нажатие «P» будет циклически перебирать доступные варианты отображения.
Как спроецировать экран в Windows 10?
Дублирование экрана и проецирование на ваш компьютер
- Выберите «Пуск»> «Настройка»> «Система»> «Проецирование на этот компьютер».
- В разделе Добавить дополнительную функцию «Беспроводной дисплей» для проецирования этого ПК выберите Дополнительные функции.
- Выберите Добавить функцию, затем введите «беспроводной дисплей».
- Выберите его из списка результатов, затем выберите «Установить».
Почему мой экран не работает?
Решение 2:
Если решение 1 не работает для вас, попробуйте удалить и переустановить драйверы телефона на ПК с Windows. Подключите телефон к ПК с Windows с помощью кабеля USB. На вашем ПК перейдите в Пуск и откройте Диспетчер устройств. Щелкните «Устройства с универсальной последовательной шиной», щелкните правой кнопкой мыши свой Windows Phone и выберите «Удалить».
Как проецировать на другой экран?
Вариант 1. Через меню «Разрешение экрана»
- Щелкните правой кнопкой мыши любую пустую область рабочего стола и выберите «Параметры отображения». (Снимок экрана для этого шага приведен ниже).
- Щелкните раскрывающийся список «Несколько дисплеев» и выберите «Расширить эти дисплеи» или «Дублировать эти дисплеи». …
- Нажмите «Применить».
- Щелкните Сохранить изменения.
4 сред. 2020 г.
Что делать, если мой компьютер не поддерживает Miracast?
Если ваш компьютер не поддерживает Miracast, вам понадобится адаптер беспроводного дисплея. Вам следует выбрать адаптер беспроводного дисплея Microsoft. Это хороший выбор для устройств с Windows.
Windows 7 переключение на проектор
На видеокарте есть разъёмы для подключения кабеля от монитора. Как правило, на современных картах есть два разъёма, а на некоторых, если считать HDMI, то и три. Наиболее распространены следующие стандарты:
Если на видеокарте нет какого-то из них, то можно воспользоваться переходником. HDMI-разъем применяется для подключения к современным телевизорам, у мониторов, как правило, используется стандарт VGA либо DVI.
При правильном подключении устройств при включении компьютера изображение появляется на обоих, после чего по прошествии нескольких секунд картинка на дополнительном устройстве исчезает. Это связано с тем, что видеодрайвер после загрузки берёт управление на себя, отключая второй монитор.
ВАЖНО! Осуществлять подключение и отключение разъёмов к видеокарте можно только при выключенном системном блоке. Несоблюдение этого правила чревато выходом из строя видеокарты.
После загрузки системы Windows необходимо провести настройку изображения на обоих устройствах. Операционная система распознаёт один монитор как основной, второй как дополнительный. Чтобы настроить переключение, необходимо перейти к настройкам разрешения экрана в контекстном меню рабочего стола.
Данное меню позволяет осуществить выбор изображения на обоих устройствах, разрешения экрана на каждом из них, назначить какое устройство принять за основное, какое – за дополнительное, определиться с ориентацией изображения.
Существует четыре режима отображения при таком подключении:
- Дублировать эти экраны – идентичное изображение на обоих устройствах.
- Расширить эти экраны – данная функция позволяет вывести на первый монитор панель задач, а второй служит для расширения первого. При открытии программ картинка отображается на первом экране, но есть возможность при помощи мыши перетянуть изображение окна с выполняемой программой на второй.
- Отобразить рабочий стол только на 1 – используется только основное устройство.
- Отобразить рабочий стол только на 2 – используется только дополнительное устройство.
Чтобы быстро переключиться, например, во время игры, используется комбинация клавиш Win+P. Можно осуществлять переключение между четырьмя вышеописанными режимами, для чего нажимают вышеуказанную комбинацию, далее, удерживая клавишу Win, посредством нажатия P последовательно переключают режимы.
Данная комбинация может пригодиться в случае, если сначала использовалось оба монитора, затем основной был удалён из системы. В результате после отсоединения дополнительного устройства, при включении компьютера можно наблюдать тёмный экран после загрузки Windows. При нажатии комбинации Win+P, будет выбран необходимый режим работы, то есть «Отобразить рабочий стол только на 1».
Источник
Подключение проектора к компьютеру
Как монитор или телевизор, в качестве дополнительного средства вывода видеосигнала с компьютера можно использовать проектор. Далее мы расскажем обо всех наиболее важных нюансах касательно упомянутого процесса.
Подключение проектора к ПК
Представленное в данной статьи руководство подойдет для подключения проектора как к ПК, так и к ноутбуку. Но учтите, далеко не все устройства по умолчанию оборудованы необходимыми видеовходами и выходами.
Шаг 1: Подключение
Процесс подключения проектора не должен вызвать у каких-либо сложностей, достаточно просто следовать представленной нами инструкции. При этом не забывайте, что предварительно оба устройства необходимо отключить от высоковольтной сети.
- На корпусе проектора и вашего компьютера найдите один из следующих разъемов:
- VGA;
- HDMI;
- DVI.
В идеале на обоих устройствах должен присутствовать один и тот же тип разъема.
Примечание: Наиболее оптимальным является HDMI, так как гарантирует высокое качество видеосигнала.
Некоторые модели могут по умолчанию использоваться без проводов, работая через WiFi.
В магазине электроники приобретите кабель, имеющий с двух сторон одинаковые коннекторы.
Если на проекторе и ПК присутствует лишь одна разновидность разъема, вам придется обзавестись подходящим переходником.
Сделайте то же самое на компьютере и проследите, чтобы провода были подключены плотно. В случае с VGA-кабелем обязательно закрепите коннектор с помощью стандартных фиксаторов.
Завершив подключение провода, включите питание на обоих устройствах, после чего можно будет переходить к их настройке.
Шаг 2: Настройка
В случае подключения компьютера к проектору необходимо не только правильно соединить оборудование, но и настроить его для дальнейшего использования. В некоторых случаях настройка осуществляется автоматически, достаточно одного лишь их включения.
Проектор
- Как сказано выше, обычно проекторы автоматически настраиваются на передачу видеосигнала. Узнать об успешном подключении вы сможете, если проектор после включения начал отображать изображение с компьютера.
Некоторые модели оборудования оснащены пультом управления с кнопкой «Source», по нажатию на которую начинается поиск видеосигнала, а при его обнаружении картинка с основного монитора дублируется на стену.
Иногда на ПДУ проектора может быть несколько кнопок, соответствующих тому или иному интерфейсу подключения.
Существуют также проекторы и с собственным меню для настройки, устанавливать параметры в котором следует исходя из инструкции в комплекте.
Разрешение экрана
- Изучите технические характеристики используемого проектора, что, в частности, касается поддерживаемого разрешения экрана.
На рабочем столе кликните правой кнопкой мыши и выберите пункт «Разрешение экрана».
Через список «Дисплей» выберите модель проектора.
В настройках графики измените значение в соответствии с требованиями подключенного оборудования.
На Windows 10 требуется выполнить несколько дополнительных шагов.
Режим отображения
- Чтобы изменить принцип работы проектора, на клавиатуре нажмите сочетание клавиш «Win+P».
Сочетание клавиш является универсальным для версий ОС Windows выше седьмой.
Интерфейс с настройками режима отображения может отличаться от представленного нами.
- Только компьютер – проектор будет отключен, изображение останется лишь на основном экране;
- Дублировать – изображение с главного монитора будет скопировано проектором;
- Расширить – рабочая область станет единой для проектора и компьютера. При этом основной монитор всегда будет находиться в левой части виртуального пространства.
- Только второй экран — изображение останется лишь на стене проектора.
В Windows 10 наименование пунктов слегка отличается от таковых в предыдущих версиях.
Если вами используется ноутбук, на клавиатуре будет дополнительная кнопка (Fn), позволяющая мгновенно переключить режим отображения.
Выполнив эти действия, можно легко добиться положительного результата, успешно подключив и настроив проектор.
Заключение
Отдельные программы могут требовать индивидуальных настроек проектора, но встречается подобное довольно редко.
Источник
Как переключаться между мониторами

Как подключить второй монитор
На видеокарте есть разъёмы для подключения кабеля от монитора. Как правило, на современных картах есть два разъёма, а на некоторых, если считать HDMI, то и три. Наиболее распространены следующие стандарты:
Если на видеокарте нет какого-то из них, то можно воспользоваться переходником. HDMI-разъем применяется для подключения к современным телевизорам, у мониторов, как правило, используется стандарт VGA либо DVI.
При правильном подключении устройств при включении компьютера изображение появляется на обоих, после чего по прошествии нескольких секунд картинка на дополнительном устройстве исчезает. Это связано с тем, что видеодрайвер после загрузки берёт управление на себя, отключая второй монитор.
ВАЖНО! Осуществлять подключение и отключение разъёмов к видеокарте можно только при выключенном системном блоке. Несоблюдение этого правила чревато выходом из строя видеокарты.
Как переключаться между мониторами
После загрузки системы Windows необходимо провести настройку изображения на обоих устройствах. Операционная система распознаёт один монитор как основной, второй как дополнительный. Чтобы настроить переключение, необходимо перейти к настройкам разрешения экрана в контекстном меню рабочего стола.
Данное меню позволяет осуществить выбор изображения на обоих устройствах, разрешения экрана на каждом из них, назначить какое устройство принять за основное, какое – за дополнительное, определиться с ориентацией изображения.
Существует четыре режима отображения при таком подключении:
- Дублировать эти экраны – идентичное изображение на обоих устройствах.
- Расширить эти экраны – данная функция позволяет вывести на первый монитор панель задач, а второй служит для расширения первого. При открытии программ картинка отображается на первом экране, но есть возможность при помощи мыши перетянуть изображение окна с выполняемой программой на второй.
- Отобразить рабочий стол только на 1 – используется только основное устройство.
- Отобразить рабочий стол только на 2 – используется только дополнительное устройство.
Чтобы быстро переключиться, например, во время игры, используется комбинация клавиш Win+P. Можно осуществлять переключение между четырьмя вышеописанными режимами, для чего нажимают вышеуказанную комбинацию, далее, удерживая клавишу Win, посредством нажатия P последовательно переключают режимы.
Данная комбинация может пригодиться в случае, если сначала использовалось оба монитора, затем основной был удалён из системы. В результате после отсоединения дополнительного устройства, при включении компьютера можно наблюдать тёмный экран после загрузки Windows. При нажатии комбинации Win+P, будет выбран необходимый режим работы, то есть «Отобразить рабочий стол только на 1».
Источник
Для подключения видеопроектора к ноутбуку не требуется много усилий. Любой человек может настроить аппарат за несколько минут.
Но иногда возникают ситуации, когда оборудование не подключается или экран не показывает изображение. В таких случаях понадобится несложная настройка. Статья поможет разобраться, как подключить к ноутбуку проектор, как сделать правильный вывод изображения и как пользоваться проектором в целом.
Проводное подключение
Проводное подключение ноутбука к устройству– наиболее надёжный способ соединения. Сигнал держится стабильнее, а вероятность технических неполадок сведена к минимуму.
Перед тем, как подключить проектор к ноутбуку, на корпусе надо найти разъем для коммутации. Если они совпадают на обоих устройствах, то схема подключения проста: понадобится только соединяющий кабель.
Подключение проектора к компьютеру можно осуществить с помощью четырёх интерфейсов:
- VGA – аналоговый видеоинтерфейс. На устаревших устройствах будет, скорее всего единственным вариантом. Если подключение к устройству осуществляется через VGA, выводить звук с ноутбука на динамик придётся с помощью дополнительного провода mini jack.
- DVI – имеет несколько разновидностей. Чаще его используют чтобы выполнить подключение монитора к компьютеру. На современных ноутбуках встречается реже.
- HDMI – цифровой интерфейс. Имеет наибольшую скорость передачи и позволяет воспроизводить звук на проекторе. Видео с компьютера рекомендуется воспроизводить именно через HDMI.
- Компонентный разъём – состоит из трёх штекеров, передающих аудио и видео сигнал.
Важно! Если разъёмы не совпадают, придётся купить переходник. Например, когда подключиться нужно через VGA к порту HDMI. Стоить такой адаптер будет около 800 рублей.
Как подключить проектор к ноутбуку:
- Оба устройства следует отключить.
- Провод подсоединяется к подходящим входам на проектор и ноутбук. Если есть фиксаторы – необходимо закрутить их для надёжного крепления. Бывает так, что ноутбук не видит устройство из-за отходящего кабеля.
- Включить проектор.
- Включить ноутбук. Выполнить вход в операционную систему.
- Если работает вывод изображения с нескольких источников, их можно переключать с помощью кнопки «Source» (Источник).
Как включить проектор:
- Подключение видеопроектора к разъёмам закончено. На устройство снова нужно подать питание. На корпусе должен загореться светодиод.
- Нажать кнопку включения, не забыть снять крышку с объектива. Светодиод замигает, а проекционная лампа начнёт нагреваться.
- Пока лампа нагревается, включится вентилятор, а на экран начнёт проецироваться заставка.
- Когда устройство нагреется окончательно, заставка станет ярче, а светодиод поменяет цвет. Начнётся подключение видеопроектора к источнику.
Как отключить проектор
После завершения презентации с проектором, следует обращаться максимально осторожно, не следует бездумно выдергивать все провода и нажимать на кнопки. Для начала необходимо закрыть все документы и вкладки презентации на компьютере. Потом вернуть расширение экрана в нужное положение. Отключаем настройки, которые выводят или прячут изображения с экрана на проектор.
Отключать проектор надо поэтапно, также как его и включали. Кнопка выключения нажимается после того, как убедились, что все огонечки погашены. Единовременным нажатием удерживается кнопка, пока не перестанет работать вентилятор. Только после этого можно отключить проектор от блока питания.
После выключения обязательно закрываем шторку экрана, чтобы пыль не попала на сам монитор. Сам экран можно для профилактики протереть мягкой салфеткой смоченной в спирте или водке. Для этих целей в магазинах можно найти специальные салфетки или жидкости для очищения монитора.
Пульт и порт также можно протереть спиртом. Вовремя выполненная дезинфекция и очищение проектора сохранит его работу надолго. Кабеля проводов аккуратно сматываем, следим, чтобы не было перегибов и заломов.
После полного выключения устройств, все провода осторожно отсоединяем от всех устройств и складываем в коробку с проектором.
Стоит помнить, что проектор – это очень нужное устройство для проведения современных презентаций. Поэтому ему необходим правильный уход и правильная система использования. Этот аппарат очень хрупкий и стоит бережно к нему относиться, вовремя очищать все его элементы. Тогда он вам прослужит долгую жизнь и станет незаменимым помощником во время презентаций.
Беспроводное подключение
Разобравшись, как подключить проектор к компьютеру без проводов, можно избавиться от многих проблем: кабель не мешает, а устройство легко перемещать по комнате.
Беспроводное подключение проектора к ноутбуку производится по Wi-Fi или по lan соединению. Специальная антенна вставляется в порт USB устройства. Горящий светодиод уведомит, что устройство исправно и готово к работе.
Более дорогие модели могут подключаться без сторонних девайсов. Например, проектор Epson EH-TW650 имеет встроенный модуль беспроводного соединения. Это позволит подключение к проектору сделать не только быстрым, но и удобным.
Все современные ноутбуки имеют встроенный сетевой модуль и не требуют дополнительного оборудования. Однако, при подключении проектора может понадобиться специальное ПО. Например, eDisplay Management, которую потребует установить проектор acer.
Важно! Для корректной работы беспроводной режим нуждается в дополнительных драйверах для ПК. Если под рукой нет установочного диска, скачать необходимый софт можно в интернете, указав название модели проектора.
Выводим контент в нужном режиме
Разобравшись, как подключить ноутбук к проектору, остаётся настроить вывод изображения. Как показывает опыт, запуск происходит автоматически или по нажатию всего одной кнопки.
Важно! На большинстве ноутбуков предусмотрена горячая клавиша для проецирования изображения с экрана Windows. Она нажимается комбинацией Fn + одна из клавиш ряда F1 – F12.
Как настроить проектор на разных версиях ОС вручную:
- Windows 7. Подключение проектора похоже на подключение монитора к ноутбуку. На рабочем столе кликнуть правой кнопкой, выбрать «Разрешение экрана». Всплывёт окно, которое показывает проектор и подключенные мониторы. В списки «Экран» выбрать устройство, а в списке «Несколько экранов» выбрать режим «Дублировать эти экраны».
- Windows 8. Сделать дублирование экрана можно точно так же как в Windows 7, но имеется более быстрые методы. Можно провести мышкой по правой части экрана. Всплывёт меню, в нём выбрать «Устройства», далее «Передать на экран», режим «Дублировать». То же самое можно сделать, нажав сочетание клавиш Windows + P.
- Windows 10. Открыть «Центр уведомлений». Это значок в виде сообщения в правом нижнем углу. На открывшейся панели выбрать «Проецировать» — «Повторяющийся». Если проектор не подключен, следует выбрать «Подключение к беспроводному дисплею». Система найдёт его автоматически.
- К ноутбуку Windows XP. Нажать правой кнопкой на рабочий стол, кликнуть «Свойства» — «Экран». Далее откроется окно, перейти во вкладку «Параметры». Выбрать проектор во вкладке «Дисплей», и установить флажок на «Расширить рабочий стол на монитор».
Ручная отладка изображения
Поняв, как подключить к ноутбуку проектор, необходимо его правильно настроить. Профессиональная калибровка требует специальные приборы и знания специалиста. Но для проектора, который будет использоваться в домашних условиях, настройку без труда выполнит и обычный пользователь.
Как пользоваться проектором:
- Регулятор наклона – ножка в передней части устройства. Вращается для настройки оптимальной высоты. Если высоты недостаточно, можно положить под неё предмет, например, книгу.
- Регулятор масштаба изменяет размер проецируемой картинки. Если регулятор отсутствует или требуется более сильное масштабирование, нужно двигать проектор. Чем дальше устройство, тем больше кратность оптического увеличения.
- На панели управления находятся кнопки, компенсирующие, горизонтальные и вертикальные трапецеидальные искажения. Искажения возникают при неправильном угловом расположении проектора. Тогда проекционный экран принимает вид трапеции. Чтобы компенсировать этот эффект, одна или несколько сторон расширяются или сужаются.
- Кольцо фокусировки регулирует чёткость изображения. Эта настройка устройства выполняется последней.
- У большинства моделей имеется встроенная программа для работы с проектором упрощающая управление яркостью, контрастом и системными настройками.
Важно! В инструкциях, прилагаемых к товару, приводят таблицы для оптимального расстояния от устройства до экрана. Например, чтобы проектор Acer K130 показывал диагональ 41,5 дюймов, его нужно расположить в 1,34 метров от поверхности, на которую проецируется изображение.
Даже после правильной настройки проектора случается так, что устройство не подключается или картинка, которую показывает проектор, отображается некорректно.
На компьютере часто возникают следующие проблемы:
- Изображение выглядит нечётким или видеопроектор пишет, что нет сигнала. Помимо регулировки самого устройства, проблема может быть в установленном разрешении экрана Windows. На Windows 8 необходимо нажать правой кнопкой по рабочему столу, выбрать «Экран», «Разрешение» и выставить рекомендуемое. Порядок действий на остальных ОС не меняется.
- Компьютер не видит проектор. Первым делом стоит проверить кабель на надёжность крепления, и перезагрузить компьютер. Система заново сканирует все устройства и установит необходимые параметры. Если не помогло — снова настроить вывод вручную, как было описано выше.
- Если ноутбук не видит проектор, проблема может быть с драйверами. Такое часто возникает при подключении к компьютеру через беспроводное соединение. Необходимо зайти на сайт производителя и скачать необходимое программное обеспечение. Например, чтобы найти драйверы на проектор Epson, нужно открыть официальный сайт и перейти в раздел «Драйверы и поддержка». Указав своё устройство, получаем загрузочную страницу со всем необходимым.
- Не всегда
- В проблеме не всегда виноват проектор. Видео высокого разрешения повышает нагрузку на железо. Графический процессор бюджетного ноутбука может не справиться с тяжёлой работой. Как решение – переложить работу с ноутбука на более производительный ПК.
- Если всё равно устройство не выводит изображение на экран, возможно проблема в заводском браке. Здесь потребуется помощь профессионалов, и устройство придётся сдать в сервис.
За нюансами всегда можно обратиться к инструкции, идущей в комплекте. В ней дано подробное описание, как подключить устройство к компьютеру на примере конкретной модели.
Как монитор или телевизор, в качестве дополнительного средства вывода видеосигнала с компьютера можно использовать проектор. Далее мы расскажем обо всех наиболее важных нюансах касательно упомянутого процесса.
Полезные фишки для Power Point
Режим докладчика – удобный инструмент для показа презентаций на проекторе. Пользователю доступен дополнительный интерфейс, который виден только ему, но скрыт от зрителя.
Основные функции:
- Заметки. Позволяет делать примечания к слайдам. Полезен, как указания для помощника, переключающего слайды. Чтобы добавить новую заметку, нужно перейти к вкладке «Вид», в группе «Показ» и нажать «Заметки». Внизу появится панель для пометок.
- Перо и лазерная указка. Инструменты позволяют оставлять наброски или выделять текст.
- Просмотр всех слайдов. Показывает все слайды сразу, помогает осуществлять навигацию.
- Увеличение слайдов. Можно приблизить область слайда для более подробного ознакомления.
Чтобы включить режим, нужно запустить презентацию. Сделать это можно во вкладке «Показ слайдов» или с помощью клавиши F5. Откроется окно презентации, кликнув правой кнопкой по которому нужно выбрать «Показать режим докладчика». Сделать то же самое, но быстрей можно нажав Alt+F5.
( 1 оценка, среднее 5 из 5 )
Содержание
- Зеркалирование экрана и проецирование на компьютер
- Как включить или отключить проецирование на этот компьютер в Windows 10?
- Включение или отключение проецирования на этот компьютер
- Метод 1. Использование редактора локальной групповой политики
- Метод 2: Использование редактора реестра
- Функция демонстрации экрана в Windows 10 теперь является необязательной
- Проецирование на этот компьютер в Windows 10. Как транслировать изображение с телефона, планшета, компьютера на компьютер или ноутбук?
- Как работает проецирование на компьютер и на каких устройствах?
- Настройка функции «Проецирование на этот компьютер» в Windows 10
- Как дублировать экран с телефона или планшета на компьютер с Windows 10?
- Трансляция изображения с компьютера/ноутбука на другой компьютер с Windows 10
- Возможные проблемы при использовании Windows 10 в качестве беспроводного монитора
- Если настройки неактивны – устанавливаем компонент «Беспроводной дисплей»
- Беспроводной дисплей Miracast (WiDi) в Windows 10
- Подключение к беспроводному дисплею (телевизору) в Windows 10 по Miracast
- Подключение через добавление нового устройства в параметрах
- Управление звуком при подключении по Miracast
- Не работает Miracast и нет пункта «Подключение к беспроводному дисплею»
- Не удалось подключиться к беспроводному дисплею
Зеркалирование экрана и проецирование на компьютер
Если вы работаете на компьютере с Windows 10 и хотите, чтобы приложения и прочее содержимое, отображаемое на экране какого-либо устройства, отображалось на экране вашего компьютера, вы можете воспользоваться функцией зеркалирования экрана этого устройства, или его проецирования на свой компьютер. Обратите внимание на то, что устройство должно поддерживать технологию Miracast. Ниже описан порядок действий для зеркалирования, или проецирования экрана другого устройства на свой компьютер.
В разделе Добавление вспомогательной возможности “Беспроводной дисплей” для проекции на этом компьютере выберите пункт Вспомогательные возможности.
Нажмите кнопку Добавить возможность, а затем введите слова «беспроводной дисплей».
Выберите соответствующий пункт в списке результатов и нажмите Установить.
После установки «Беспроводного дисплея» можно настроить параметры проецирования на странице Проецирование на этот компьютер в разделе «Настройки».
На компьютере, принимающем проекцию, запустите приложение «Подключение», набрав слова «приложение «Подключение»» в поле поиска на панели задач.
На устройстве, с которого выполняется проекция, перейдите к параметрам зеркалирования экрана (которые иногда называются параметрами передачи) и выберите свой компьютер для подключения. Если вы проецируете экран ПК, вы можете также нажать клавишу Windows ( )+ K и выбрать ПК, к которому нужно подключиться.
Источник
Как включить или отключить проецирование на этот компьютер в Windows 10?
Проецирование на этот компьютер — это функция Windows, которая позволяет пользователям подключаться к другому монитору компьютера по беспроводной сети. Это работает, только если оборудование обоих устройств поддерживает Miracast. Он использует приложение Connect для проецирования изображения одного устройства на другое. Однако вы также можете отключить эту функцию в системе, если она вам не нужна. Если он уже отключен, вы можете его включить. В этой статье мы предлагаем вам методы, с помощью которых вы можете включить или отключить функцию «Проецирование на этот компьютер» в Windows 10.
Включение или отключение проецирования на этот компьютер
Все перечисленные ниже методы выполняют одинаковую работу по включению и отключению этой функции. Вы можете использовать любой из методов для выполнения задачи. В основном мы будем показывать вам методы, с помощью которых вы можете отключить эту функцию. Однако в каждом методе мы также предоставим шаг для его повторного включения.
Редактор локальной групповой политики доступен только в Windows 10 Pro, Windows 10 Education и Windows 10 Enterprise. Если вы используете версию Windows Home, перейдите к методу редактора реестра.
Метод 1. Использование редактора локальной групповой политики
Редактор локальной групповой политики — это функция Windows, которая контролирует рабочую среду операционной системы. Параметр, который вы хотите использовать, уже доступен в редакторе локальной групповой политики. Пользователю просто нужно отредактировать политику, чтобы включить или отключить функцию «Проецирование на этот компьютер». Выполните следующие шаги, чтобы увидеть, как это работает:
Метод 2: Использование редактора реестра
Редактор реестра Windows — это графический инструмент, с помощью которого пользователи могут просматривать и вносить изменения в реестр Windows. В нем хранятся все низкоуровневые настройки для вашей операционной системы Windows. Это также единственный доступный метод для пользователей Windows Home. В отличие от метода групповой политики, вы должны создать отсутствующее значение / ключ для параметра в редакторе реестра. Выполните следующие действия, чтобы настроить параметр в редакторе реестра:
Примечание. Чтобы восстановить реестр, щелкните меню «Файл» и выберите в списке параметр «Импорт». Выберите файл резервной копии, который вы создали ранее.
Примечание. Если ключ Connect отсутствует, щелкните правой кнопкой мыши ключ Microsoft и выберите «Создать»> «Ключ». Переименуйте ключ в «Connect».
Источник
Функция демонстрации экрана в Windows 10 теперь является необязательной
Windows 10 всегда предлагала возможность демонстрации отображения экрана вашего компьютера на любое устройство (мобильное устройство, стриминговый бокс или телевизор), совместимое с популярным стандартом Miracast. Это можно сделать безопасно и без подключения к Интернету, а в Windows 10 есть встроенная функция, облегчающая данное подключение.
В Windows 10 функция зеркального отображения экрана находится в быстрых настройках Центра уведомлений, и вы также можете получить к ней доступ из меню «Пуск». В более старых версиях Windows 10 Microsoft позволяла пользователям нажимать кнопку «Подключиться» в нижней части экрана Центра уведомлений, чтобы получить доступ к экрану сопряжения.
После того, как вы нажмете кнопку «Подключить», вы увидите список доступных устройств отображения Miracast в этом меню, и вы можете щелкнуть поддерживаемое устройство, чтобы начать процесс подключения.
Эта функция также находится в разделе «Параметры» –> «Система» – > «Проецирование на этот компьютер», но после установки Windows 10 версии 2004 (май 2020 г.) вы заметите, что больше не можете получить доступ к «Проецированию на этот компьютер».
Обновление May 2020 Update обновило этот экран с примечанием, которое гласит: Добавьте дополнительную функцию «Беспроводной дисплей» для проецирования на этот компьютер.
Функция беспроводного дисплея Windows 10 не полностью удалена с вашего устройства, и она продолжит использовать место на жестком диске, но теперь вы можете включать или отключать ее по мере необходимости. По умолчанию Miracast отключен в Windows.
Находясь на странице «Дополнительные функции» в приложении «Параметры», вы увидите длинный список со всеми дополнительными функциями, которыми вы можете управлять.
Вы можете выполнить поиск по запросу «Беспроводной дисплей» и установить флажок. Когда вы выберете эту функцию, вы увидите кнопку «Установить», которая перенаправит вас на экран установки и разблокирует страницу проекции в Параметрах.
В документе поддержки Microsoft также подтвердила, что встроенная функция зеркального отображения экрана теперь является необязательной в Windows 10 версии 2004 или новее.
Источник
Проецирование на этот компьютер в Windows 10. Как транслировать изображение с телефона, планшета, компьютера на компьютер или ноутбук?
В Windows 10 есть одна интересная функция, которая называется «Проецирование на этот компьютер». В последних обновлениях она была добавлена в параметры системы и в меню «Проецировать». Раньше это все работало через приложение «Подключить». В принципе, как и сейчас, но сама функция уже интегрирована в систему. Благодаря чему использовать ее стало удобнее. Благодаря этой функции можно транслировать изображение на экран стационарного компьютера (монитор) или ноутбука с других устройств. То есть можно транслировать на Windows 10 изображение с телефона/планшета на Android, или с другого компьютера/ноутбука на Windows 8.1 и Windows 10.

Как работает проецирование на компьютер и на каких устройствах?
На iPhone и iPad это не работает. Для дублирования экрана с этих устройств используется фирменная технология от Apple, которая называется AirPlay. А не Miracast, которая используется в нашем случае. Если у вас iPhone или iPad, то возможно вам будет интересно почитать статью как дублировать экран iPhone или iPad на телевизор.
С ПК я без проблем транслирую изображение на экран ноутбука и наоборот – с ноутбука идет трансляция изображения на монитор компьютера. Использовать функцию «Проецирование на этот компьютер» для подключения телефона Samsung к ноутбуку мне так и не удалось. Телефон видит компьютер, в Windows появляется запрос на подключение, но все зависает в процессе подключения. К тому же на ноутбуке, в настройках этой функции есть следующее предупреждение: «На этом устройстве могут быть проблемы с отображением содержимого, так как его аппаратная часть не была специально разработана для беспроводного проецирования».
Настройка функции «Проецирование на этот компьютер» в Windows 10
В параметрах Windows 10, в разделе «Система» есть вкладка «Проецирование на этот компьютер». Открываем ее и смотрим настройки:
С настройками все просто и понятно. Достаточно выбрать пункт «Доступно везде» в первом меню. Ну и отключить настройку под номером 4, если у вас ноутбук и он не подключен к питанию.
В случае если настройки неактивны – смотрите решение в конце статьи.
Если у вас, так же как и у меня на ноутбуке (выше скриншот с ПК, там все ok) есть сообщение «На этом устройстве могут быть проблемы с отображением содержимого, так как его аппаратная часть не была специально разработана для беспроводного проецирования», то все ровно включите эту функцию и попробуйте подключить устройство.
В моем случае только телефон не подключился. А с ноутбука на ПК трансляция работала. Возможные проблемы с настройкой этой функции и ошибки в процессе подключения устройств мы разберем в конце этой статьи.
Как дублировать экран с телефона или планшета на компьютер с Windows 10?
В списке доступных устройства для отражения экрана выбираем свой компьютер.
На компьютере нужно подтвердить подключение телефона для выполнения проецирования.
Сразу во весь экран откроется приложение «Подключить» и начнется процесс подключения.
Если все хорошо, то через несколько секунд экран телефона появится на мониторе вашего компьютера.
Появится еще какое-то странное сообщение, что сенсорный ввод отключен. Где будет написано, как его включить. Но как я уже выяснил (и писал в начале статьи) – управление сенсорным телефоном в этом режиме не работает.
Можно выйти из полноэкранного режима, изменить размер окна, или свернуть приложение «Подключить».
В горизонтальном режиме тоже все отлично работает. Например, можно без проблем транслировать видео с YouTube.
Звук с телефона так же транслируется на компьютер. Управлять беспроводной трансляцией изображения по Miracast нужно на телефоне. Там для этого отображается специальная иконка на экране. Можно приостановить трансляцию, сменить устройство, или отключиться от компьютера.
Трансляция изображения с компьютера/ноутбука на другой компьютер с Windows 10
Дальше на компьютере с которого мы будем выводить изображение по Wi-Fi нужно перейти в меню «Проецировать». Для этого нужно нажать сочетание клавиш Win + P. И перейти в радел «Подключение к беспроводному дисплею».
Начнется поиск устройств, где должен быть наш компьютер, на который мы хотим проецировать изображение. Выбираем его.
Дальше на компьютере, который будет принимать и выводить картинку на свой экран, нужно подтвердить подключение.
Начнется процесс подключения. После успешного соединение изображение с одного компьютера будет передаваться на экран другого и отображаться в приложении «Подключить». Вот так работает проецирование с одного компьютера на другой в Windows 10. Без проводов, по Wi-Fi сети.
На компьютере, с которого идет трансляция, в меню «Проецировать» (Win + P) – «Подключение к беспроводному дисплею» можно поставить галочку возле «Разрешить ввод с помощью мыши, клавиатуры, сенсорного управления и пера с этого устройства». Это даст возможность управлять компьютером который выполняет трансляцию с компьютера, который принимает трансляцию изображения.
Возможные проблемы при использовании Windows 10 в качестве беспроводного монитора
Все работает не так идеально, как хотелось бы. Возможно это потому, что функция «Проецирование на этот компьютер» находится в режиме разработки. Например, не всегда удается соединить устройства с первого раза. Иногда мне приходилось перезагружать компьютер. Так как при подключении к другому компьютеру просто появлялась ошибка «Не удалось подключиться».
Или на принимающем компьютере (в приложении «Подключить» в Windows 10) отображалась ошибка «Возникла проблема с проецированием».
Решение самых частых проблем:
Если настройки неактивны – устанавливаем компонент «Беспроводной дисплей»
Дождитесь установки компонента и все заработает.
При любых неполадках начните с обновления драйвера Wi-Fi адаптера, так как причина скорее всего именно в нем. Загружайте драйвера только с официального сайта производителя беспроводного адаптера, или ноутбука. Можете установить последние обновления Windows 10. Если эксперименты с драйверами не помогают, беспроводное проецирование не работает, значит действительно есть ограничения со стороны железа. Возможно, проблему решит замена Wi-Fi модуля, или подключение USB-адаптера. Если у вас ноутбук, то после подключения USB-адаптера не забудьте отключить встроенный Wi-Fi модуль в диспетчере устройств.
Оставляйте комментарии, задавайте вопросы и не забывайте делиться полезной информацией на эту тему. Всего хорошего!
Источник
Беспроводной дисплей Miracast (WiDi) в Windows 10
Наконец-то я разобрался с функцией беспроводного дисплея в Windows 10. Пол дня все подключал и проверял, чтобы подготовить для вас статью с проверенной информацией. Ну и конечно же с фото и скриншотами.
Беспроводной дисплей, в роли которого чаще всего выступает телевизор, работает так, как будто он подключен по HDMI кабелю. Можно дублировать изображение, расширить экран и т. д. И все это без проводов. Есть так же мониторы с поддержкой Miracast.
Я проверял на таком оборудовании:
В этой статье я сначала покажу, как включить Miracast в Windows 10 и как подключиться к беспроводному дисплею. Затем, рассмотрим решения возможных проблем и ошибок.
Подключение к беспроводному дисплею (телевизору) в Windows 10 по Miracast
Начнется поиск беспроводных дисплеев и аудиоустройств.
Скорее всего, нужно включить функцию Miracast/Intel WiDi на телевизоре. В старых моделях LG, это делается в меню, в разделе «Сеть». Вот так:
Телевизор должен появится в результатах поиска. Просто выбираем его и пойдет процесс подключения.
Там будет надпись «Выполните инструкции на экране устройства». В моем случае, на телевизоре нужно подтвердить подключение компьютера.
Там же можно отключиться от беспроводного дисплея.
Подключение через добавление нового устройства в параметрах
Есть еще один способ. В параметрах перейдите в раздел «Устройства» и выберите пункт «Добавление Bluetooth или другого устройства». Затем нажмите на «Беспроводной дисплей или док-станция».
Включите Миракаст на телевизоре и он должен появится в списке. Выбираем свой телевизор и устанавливаем подключение.
Может кому-то этот способ больше подойдет.
Управление звуком при подключении по Miracast
Как и по HDMI кабелю, по Miracast так же передается звук. У меня, сразу после подключения, звук с компьютера выводился через динамики телевизора. По умолчанию было устройство «Digital Output». И это не всегда удобно. Поэтому, чтобы звук воспроизводителя через динамики ноутбука, или колонки, нужно просто поменять устройство воспроизведения по умолчанию.
После этого, звук будет воспроизводится через динамики компьютера. Если понадобится, то можно обратно сделать «Digital Output» устройством по умолчанию.
Не работает Miracast и нет пункта «Подключение к беспроводному дисплею»
В более старых версиях Windows 10, когда система «понимала», что нет поддержки Miracast, то выводилось сообщение «ПК или мобильное устройство не поддерживает Miracast, поэтому беспроводное проецирование с него невозможно».
В новых версиях, просто нет пункта «Подключение к беспроводному дисплею» в меню «Проецировать», которое открывается сочетанием клавиш Win + P.
Скорее всего, нет поддержки Miracast на уровне Wi-Fi адаптера. Вот у меня, например, через встроенный в ноутбуке Wi-Fi модуль нет возможности подключится к беспроводному дисплею. Ноутбук, правда, не новый. Где-то 2012-13 года. А после подключения Wi-Fi адаптера TP-Link TL-WN725N V2 все работает.
Запустите командную строку и выполните команду netsh wlan show driver.
В результатах будет строчка «Поддерживается беспроводной дисплей:» С заводским (старым) Wi-Fi модулем на ноутбуке у меня такой результат:
Как видите, нет поддержки. Графический драйвер поддерживает, а Wi-Fi – нет.
А вот уже результат проверки с другим Wi-Fi адаптером:
И при такой конфигурации все отлично работает.
Что можно сделать:
Рассмотрим еще одну проблему.
Не удалось подключиться к беспроводному дисплею
Компьютер находит телевизор, выбираем его, долго идет подключение и появляется ошибка «Не удалось подключиться». Или компьютер не видит телевизор и он не отображается в списке доступных устройств.
У меня тоже несколько раз появлялась эта ошибка. Сложно сказать, с чем это связано. Обязательно попробуйте установить подключение еще раз.
Помогло отключение дискретной видеокарты в диспетчере устройств. Не знаю, насколько это правильное решение, ведь мы по сути отключаем производительный видеоадаптер. Но похоже, это работает. Можете попробовать. Заходим в диспетчер устройств и отключаем дискретную видеокарту, оставив работать интегрированную.
Не забудьте потом включить ее обратно. Когда перестанете использовать беспроводной дисплей, или окажется, что это решение не помогло в вашем случае.
Если не помогло – сделайте наоборот, отключите встроенную видеокарту (обычно это Intel HD Graphics) и оставьте включенной дискретную.
Обновление: отключаем антивирус и брандмауэр
Уже появилось несколько комментариев, что Miracast в Windows 10 начал работать после отключения антивируса или брандмауэра.
Попробуйте отключить на время установленный у вас антивирус. Так же можно попробовать отключить брандмауэр защитника Windows. Если вы знаете какое правило в настройках брандмауэра блокирует работу беспроводного дисплея и как добавить его в исключения – напишите пожалуйста в комментариях.
Много времени и сил я потратил на эту статью. Надеюсь, не зря. Если вам есть что добавить, или хотите задать вопрос, то жду вас в комментариях. Всего хорошего!
Источник
Содержание
- Зеркалирование экрана и проецирование на компьютер
- Настроить проецирование на компьютере Windows 10
- Как изменить режим проецирования Windows 10 с помощью сочетания клавиш
- Режим проецирования в Windows 10 изменение
- Как запустить приложение Windows с сочетанием клавиш
- Как отключить проецирование Windows 10?
- Ваш ПК не может проецировать на другой экран [БЫСТРОЕ РУКОВОДСТВО]
- Решение 1. Переустановите драйверы видео
- Решение 2. Проверьте ваше оборудование
- Решение 3. Запустите средство устранения неполадок оборудования и устройств.
- Решение 4: Запустите SFC
- Решение 5: Чистая загрузка вашего компьютера
- Решение 6. Используйте другую учетную запись пользователя
- Настройка беспроводного дисплея Miracast (WiDi) в Windows 10
- Преимущества и недостатки технологии Miracast
- Как проверить поддерживает ли ваш компьютер Miracast?
- Настройка Miracast в Windows 10
- Не работает Miracast, отсутствует пункт «Подключение к беспроводному дисплею»
- Не удалось подключиться к беспроводному дисплею
- Как настроить Miracast подключение к дисплею вашего компьютера
- Настроить проецирование на компьютере Windows 10
- Page 3
- Page 4
- Page 5
- Page 6
- Page 7
- Page 8
Зеркалирование экрана и проецирование на компьютер
Если вы работаете на компьютере с Windows 10 и хотите, чтобы приложения и прочее содержимое, отображаемое на экране какого-либо устройства, отображалось на экране вашего компьютера, вы можете воспользоваться функцией зеркалирования экрана этого устройства, или его проецирования на свой компьютер. Обратите внимание на то, что устройство должно поддерживать технологию Miracast. Ниже описан порядок действий для зеркалирования, или проецирования экрана другого устройства на свой компьютер.
Нажмите кнопку Пуск > Настройки > Система > Проецирование на этот компьютер .
В разделе Добавление вспомогательной возможности “Беспроводной дисплей” для проекции на этом компьютере выберите пункт Вспомогательные возможности.
Нажмите кнопку Добавить возможность, а затем введите слова «беспроводной дисплей».
Выберите соответствующий пункт в списке результатов и нажмите Установить.
После установки «Беспроводного дисплея» можно настроить параметры проецирования на странице Проецирование на этот компьютер в разделе «Настройки».
На компьютере, принимающем проекцию, запустите приложение «Подключение», набрав слова «приложение «Подключение»» в поле поиска на панели задач.
На устройстве, с которого выполняется проекция, перейдите к параметрам зеркалирования экрана (которые иногда называются параметрами передачи) и выберите свой компьютер для подключения. Если вы проецируете экран ПК, вы можете также нажать клавишу Windows ( )+ K и выбрать ПК, к которому нужно подключиться.
Настроить проецирование на компьютере Windows 10
Привет ! Сегодня я покажу вам как настроить проецирование на компьютере Windows 10. Поехали !
В нижнем левом углу экрана откройте меню “Пуск”. В открывшемся окне нажмите на вкладку или значок – Параметры .
Далее, на странице “Параметры” нажмите на вкладку – Система .
Далее, на странице “Система”, слева в боковой панели, перейдите на вкладку – Проецирование на этот компьютер . Вы можете проецировать изображения с телефона или компьютера Windows на экран своего компьютера, а также использовать клавиатуру, мышь и другие устройства.
Обратите внимание ! Вы можете включить или отключить проецирование на своём компьютере. В параметрах вы можете выбрать:
– Доступно везде в защищённых сетях.
В параметрах вы также можете настроить:
– Запрос проецирования на компьютер:
- Каждый раз требовать подключения.
- Только в первый раз.
– Требовать пин-код для связывания ?
– Проецирование доступно только когда компьютер подключен к электро-сети ?
Как проецировать на Windows 10 Смотри Здесь !
Остались вопросы ? Напиши комментарий ! Удачи !
Как изменить режим проецирования Windows 10 с помощью сочетания клавиш
Windows 10 имеет четыре различных режима проецирования, которые работают с дополнительными мониторами или телевизорами, подключенными к вашему ПК. Чтобы изменить режим проецирования, вы можете нажать сочетание клавиш Win + P, чтобы открыть панель «Мониторы». И вы можете выбрать, хотите ли вы использовать оба экрана, один экран или дублировать ваши экраны.
Если вы часто посещаете эту панель, вы можете изменить режим проецирования Windows 10 с помощью сочетания клавиш. Вот как это настроить.
Режим проецирования в Windows 10 изменение
Однако существует несколько разных способов создания этого шортката, и мырасскажем как это сделать самым простым способом. Откройте проводник и перейдите в следующее местоположение.
Найдите приложение под названием DisplaySwitch.exe. Щелкните правой кнопкой мыши и выберите «Отправить на рабочий стол» (создать ярлык). Перейдите на рабочий стол и щелкните правой кнопкой мыши вновь созданный ярлык для DisplaySwitch.exe и выберите «Свойства» в контекстном меню.
Первое, что вам нужно сделать, — это внести изменения в поле «Цель». Изменение зависит от режима проецирования, который вы хотите использовать. Добавьте пробел в конце пути в поле «Цель» и введите один из следующих вариантов.
Для режима дублирования: / clone
Для режима расширения: / extend
Я кстати даже думал запатентовать этот способ, но майкрософт такого не дапустит:) Кстати для информации патентование в украине производится только через украинских патентных поверенных, и патент выдается сроком на 20 лет. А в некоторых областях и 25! Если интересно, или вы что то изобрели, — переходите по приведенной ссылке и вы получите полную информацию о тонкостях патентования и всю необходимую помощь. Не стесняйтесь!
Как запустить приложение Windows с сочетанием клавиш
Только для экрана ПК режим: / internal
Для режима только второго экрана: / external
Вы можете использовать только один переключатель с одним ярлыком, поэтому, если вы хотите использовать его для разных режимов проецирования, вам нужно создать более одного ярлыка.
После изменения целевого поля вы должны установить для него комбинацию клавиш. На той же вкладке «Общие» в окне «Свойства» вы увидите поле «Сочетание клавиш». Нажмите внутри него и нажмите букву или цифровую клавишу. Это будет выполнено с помощью клавиш Ctrl + Alt. Ярлык позволит вам изменить режим проецирования.
боковая панель все еще будет открыта, а в некоторых случаях может потребоваться секунду или две для переключения режима, но это наверняка будет работать. Что касается панели «Монитор», то если вы ищете способ сделать это в фоновом режиме, не открывая ее, то такого нет. Это просто и способ работает.
Мы должны упомянуть, что вам нужно будет сохранить ярлык на рабочем столе. Вы не можете переместить его на другой диск.Чтобы было все в порядке, создайте папку на рабочем столе и переместите на нее ярлыки. Сочетание клавиш все еще будет работать в этом сценарии. Что касается клавиш Ctrl и Alt, то их не избежать. Они добавляются автоматически.
Как отключить проецирование Windows 10?
Ваш ПК не может проецировать на другой экран [БЫСТРОЕ РУКОВОДСТВО]
- Переустановите драйверы видео .
- Проверьте свое оборудование
- Запустите средство устранения неполадок с оборудованием и устройствами
- Запустите SFC
- Чистая загрузка компьютера
- Используйте другую учетную запись пользователя
Решение проблем несовместимости наряду с различными неисправностями не является изолированной проблемой, когда речь идет о платформах Windows 10, Windows 8.1 и Windows 7.
К сожалению, все больше и больше пользователей сообщают о проблемах после установки последних обновлений Windows 10.
Одна из распространенных проблем связана со следующим сообщением или предупреждением: Ваш компьютер не может проецировать на второй экран , Попробуйте переустановить драйвер или использовать другую видеокарту .
Это сообщение об ошибке затрагивает все версии Windows. Тем не менее, похоже, что он распространен для Windows 10.
По этой причине решения, описанные в этом руководстве по устранению неполадок, в основном относятся к Windows 10. Конечно, вы можете использовать их и во всех версиях Windows.
Что ж, эта проблема действительно стрессовая, особенно если вы хотите подключить ноутбук, планшет или компьютер под управлением Windows 10, 8, 8.1 или Windows 7 к внешнему монитору или проектору, поскольку вы не сможете этого сделать, даже если вы можете установить соединение перед обновлением до вашей ОС.
Так почему это происходит?
Чтобы узнать ответ, ознакомьтесь с инструкциями ниже. Мы объясним вам, почему ваш компьютер не может проецировать на другой экран. Мы также покажем вам, как вы можете легко решить эту досадную проблему. Давайте погрузимся в.
Решение 1. Переустановите драйверы видео
Как говорится в сообщении, вы столкнулись с проблемой несовместимости. Это происходит потому, что после обновления до Windows 10 ваши драйверы устарели , и вам необходимо применить совместимые обновления с новой ОС.
Таким образом, лучше всего будет удалить драйверы видео и переустановить их впоследствии.
Конечно, вы должны скачать совместимые драйверы с системой Windows 10 прямо с веб-сайта офиса вашего производителя, чтобы убедиться, что вы получаете правильные драйверы. В основном, вот шаги, чтобы следовать:
- Вам нужно открыть диспетчер устройств> перейти к адаптерам дисплея
- Щелкните правой кнопкой мыши драйвер адаптера дисплея> выберите «Удалить».
- Дождитесь завершения процесса
- Затем вы можете перейти к «Действие»> «Сканирование на наличие изменений оборудования».
Хотите последние версии драйверов для графических процессоров? Добавьте эту страницу в закладки и всегда оставайтесь в курсе последних и самых лучших.
Windows не может автоматически найти и загрузить новые драйверы? Не волнуйтесь, мы вас обеспечим.
Конечно, в соответствии с рекомендациями вы также можете загрузить последние версии драйверов прямо с веб-сайта вашего производителя.
Будьте осторожны, так как загрузка драйверов вручную может быть утомительной задачей, особенно если вы не разбираетесь в компьютерах, но есть такие инструменты, как TweakBit Driver Updater , которые могут автоматически обновлять все ваши драйверы всего одним нажмите кнопку.
Таким образом, вы защитите свою систему от постоянного повреждения, загрузив и установив неправильные версии дисков.
Примечание редактора: некоторые функции этого инструмента не бесплатны
Знаете ли вы, что большинство пользователей Windows 10 имеют устаревшие драйверы? Будьте на шаг впереди, используя это руководство.
Решение 2. Проверьте ваше оборудование
Еще нужно проверить кабели, которые вы используете для подключения к внешним мониторам. В некоторых случаях Windows 10 не поддерживает аналоговые кабели для подключенных вторых мониторов.
Поэтому, прежде чем пытаться что-то еще, лучше всего попробовать прямое соединение DVI.
В большинстве случаев это идеальное решение, которое разрешает вашему ПК не проецировать на второй экран. Попробуйте переустановить драйвер или использовать оповещение другой видеокарты в Windows 10.
Решение 3. Запустите средство устранения неполадок оборудования и устройств.
Еще одним быстрым решением является запуск средства устранения неполадок оборудования и устройств. Для этого перейдите в Настройки> Обновление и безопасность> Устранение неполадок. Найдите и запустите средство устранения неполадок. Следуйте инструкциям на экране для завершения процесса.
Если у вас возникли проблемы с открытием приложения Настройка, обратитесь к этой статье, чтобы решить эту проблему.
Если средство устранения неполадок останавливается до завершения процесса, исправьте его с помощью этого полного руководства.
Решение 4: Запустите SFC
Возможно, вам не удастся подключить компьютер Windows к проектору из-за проблем с повреждением системы. Чтобы решить эту проблему, вам нужно запустить сканирование SFC.
Утилита проверки системных файлов быстро анализирует и устраняет проблемы с системными файлами. Вот как это сделать:
- Зайдите в Пуск> откройте командную строку от имени администратора
- Введите SFC/SCANNOW > нажмите Enter
- Подождите, пока процесс сканирования завершится, а затем перезагрузите компьютер. Попробуйте подключить устройство к проектору, чтобы убедиться, что этот быстрый метод решил проблему.
Если у вас возникли проблемы с доступом к командной строке от имени администратора, то вам лучше ознакомиться с этим руководством.
Команда сканирования теперь остановлена до завершения процесса? Не волнуйтесь, у нас есть простое решение для вас.
Решение 5: Чистая загрузка вашего компьютера
Иногда различные приложения и программы могут мешать работе вашего проектора, мешая подключению к нему компьютера. Чтобы это исправить, вам нужно запустить компьютер, используя только минимальный набор драйверов и программ. Вот как это сделать:
- Выберите «Пуск»> введите msconfig > и нажмите «Ввод».
- Нажмите «Конфигурация системы»> перейдите на вкладку «Службы»> установите флажок « Скрыть все службы Microsoft »> и нажмите «Отключить все».
- Перейдите на вкладку «Автозагрузка»> «Открыть диспетчер задач».
- Выберите каждый элемент автозагрузки> нажмите Отключить
- Закройте диспетчер задач> перезагрузите компьютер.
Если вы хотите узнать, как добавлять или удалять загрузочные приложения в Windows 10, ознакомьтесь с этим простым руководством.
Не удается открыть диспетчер задач? Не волнуйтесь, у нас есть правильное решение для вас.
Решение 6. Используйте другую учетную запись пользователя
Если вы используете компьютер с несколькими учетными записями, имейте в виду, что не все учетные записи пользователей, доступные на соответствующем компьютере, могут иметь доступ или разрешение проецировать на другой экран. Использование другой учетной записи пользователя может решить вашу проблему.
Узнайте все, что нужно знать об учетной записи администратора и о том, как ее можно включить/отключить прямо здесь!
В любом случае, попробуйте решения для устранения неполадок, перечисленные выше, и посмотрите, сможете ли вы решить свои технические проблемы.
Если проблема не устранена, сообщите нам об этом, используя поле комментариев снизу. Дайте нам более подробную информацию, и мы постараемся помочь вам как можно скорее.
ЧИТАЙТЕ ТАКЖЕ
- Как использовать несколько мониторов, например, один монитор в Windows 10
- Как клонировать или расширить экран несколькими мониторами в Windows 10
- Как изменить основной и дополнительный монитор [БЫСТРОЕ РУКОВОДСТВО]
- Windows 10 не обнаружит третий монитор: 6 простых исправлений, которые действительно работают
- Лучшие мониторы для ПК на данный момент, которые действительно стоят своих денег
Настройка беспроводного дисплея Miracast (WiDi) в Windows 10
WinITPro.ru / Windows 10 / Вопросы и ответы / Настройка беспроводного дисплея Miracast (WiDi) в Windows 10
14.01.2019 itpro Windows 10, Вопросы и ответы комментариев 10
Технология Miracast используется для беспроводной трансляции изображения экрана и звука с компьютера, ноутбука или смартфона на телевизор, проектор или даже отдельно стоящий монитор. Например, вы можете транслировать дублированную картинку со своего телефона или планшета на свой ЖК-телевизор или проектор (удобно при проведении демонстрации).
Технология Miracast основана на стандарте Wi-Fi Direct, использующем peer-to-peer архитектуру передачи данных (устройства подключаются напрямую, а не через Wi-Fi роутер или программную точку доступа). Источник и приемник в технологии Miracast должны быть сертифицированными устройствами.
С помощью специальных адаптеров (Miracast-приемник, Mirascreen), подключаемых в USB или HDMI порт можно использовать Miracast с любыми устройствами, которые изначально не поддерживают эту технологию.
В Windows 10 и Windows 8.1 поддержка Miracast (как технологии проецирования на беспроводной дисплей) имеется по умолчанию. В Windows 7 необходимо ставить дополнительное ПО.
Преимущества и недостатки технологии Miracast
Стандарт Miracast позволяет передавать изображение экрана одного устройства на другое напрямую через беспроводную Wi-Fi сеть (поддерживается стандарт IEEE 802.11n), без использования HDMI-кабеля. Передача данных выполняется напрямую, для подключения не нужен даже Wi-Fi роутер. Это значит, что роутер не вносит дополнительных задержек в передачу видео между двумя устройствами, и через трафик не создает дополнительную нагрузку на роутер, и не пересекается с данными, передаваемыми другими пользователями по Wi-Fi сети.
Технологий Miracast является кроссплатформенной и поддерживается в разных ОС (Windows, Android, iOS). При передаче видео сигнала по Miracast не происходит потеря качества (максимальное качество передачи — 1920×1200, т.е. UltraHD передать не получится).
Нужно отличать, что на самом деле есть две схожих технологии для трансляции видеоконтента между устройствами — Miracast и Intel WiDi. Технологии практически идентичные, но Intel WiDi обладает более высокой стабильностью работы, но требует установки на компьютер приложения Intel Wireless Display.
Как проверить поддерживает ли ваш компьютер Miracast?
Большинство современных компьютеров и ноутбуков с Windows 10 уже поддерживают Miracast. Кроме того, устройства с Windows 10 могут выступать в качестве получателя изображения в соединении Miracast.
Чтобы проверить, что ваше устройство поддерживает Miracast:
- Запустите утилиту DirectX Diag (dxdiag.exe);
- Дождитесь окончания сканирования;
- Нажмите кнопку «Сохранить все сведения» и сохраните файл dxdiag.txt;
- Откройте файл dxdiag.txt и найдите строку Miracast;
- Строка «Miracast: Available, with HDCP» означает, что ваше устройство поддерживает Miracast.
Естественно, ваш компьютер / ноутбук должен быть оборудован Wi-Fi модулем с поддержкой Virtual Wi-Fi и Wi-Fi Direct. Т.к. протокол Wi-Fi Direct был представлен в NDIS 6.3, то ваш адаптер должен поддерживать как минимум эту версию NDIS. Проверить поддерживаемые версии NDIS у ваших Wi-Fi адаптеров можно с помощью PowerShell:
NetAdapter | Select Name, NdisVersion
Здесь должно быть как минимум NDIS 6.3.
Также драйвер дисплея должен поддерживать как минимум стандарт WDDM 1.3. Проверить версию WDDM поддерживаемую драйвером дисплея можно в том же файле dxdiag.txt. Ищите строку Driver Model. В моем примере это WDDM 2.1.
WiFi адаптер должен поддерживать стандарт 802.11n. Cписок Wi-Fi стандартов, поддерживаемых драйвером можно вывести с помощью команды: netsh wlan show drivers (см. статью).
Настройка Miracast в Windows 10
Допустим, вы хотите транслировать изображение с ноутбука с Windows 10 на свой ЖК-телевизор. В первую очередь необходимо включить Miracast в настройках ТВ. Конкретное местоположение этой настройки зависит от модели телевизора. Обычно он находится в разделе с настройками сети или Wi-Fi. Он может называть Miracast WiFi / Intel WiDi (на некоторых моделях ТВ эта настройка отсутствует, но, если устройство поддерживает Miracast, достаточно просто включить Wi-Fi модуль).
В Windows 10 нажмите сочетание клавиш Win + P. В открывшемся справ окне с вариантами проецирования изображения нажмите на пункт «Подключение к беспроводному дисплею» (если его нет, значит ваш компьютер не поддерживает Miracast).
В списке беспроводных устройств должен появится ваш телевизор. Выберите его.
После этого между ваши устройством и ТВ инициализируется Miracast подключение и через 10-15 секунд на экране ТВ появится изображение с рабочего стола вашего компьютера.
Если с первого раза не удалось установить подключение к монитору через Miracast, перезагрузите оба устройства и попробуйте подключится еще раз.
Вы можете изменить режим проекции на ТВ, например, расширить / дублировать или выводить изображение только на 1 экран, нажав на кнопку «Изменение режима проекции» и выбрав нужный режим. Здесь же можно отключиться от беспроводного дисплея.
Т.к. по Miracast кроме изображения передается еще и звук, то по умолчанию, звук с вашего компьютера / ноутбука выводится через динамики ТВ. Если открыть список устройств воспроизведения, вы увидите что в качестве устройства по-умолчанию используется «Digital Output» – это означает что звук выводится через Miracast приёмник. Чтобы выводить звук через компьютер, выберите динамики устройства в качестве устрой устройства воспроизведения по умолчанию.
Не работает Miracast, отсутствует пункт «Подключение к беспроводному дисплею»
Если при нажатии сочетания клавиш Win+P в Windows 10 выводится сообщение «ПК или мобильное устройство не поддерживает Miracast, поэтому беспроводное проецирование с него невозможно» или же пункт «Подключение к беспроводному дисплею» отсутствует, возможно ваше оборудование или драйвер не поддерживает Mitracast.
Чтобы проверить наличие поддержки Miracast на уровне беспроводного Wi-Fi адаптера, откройте командную строку и выполните команду:
netsh wlan show driver
Если в результатах команды будет присутствовать строка:
Wireless Display Supported (Поддерживается беспроводной дисплей): No (Graphics Driver: Yes, Wi-Fi Driver:No)
Это значит, что графический драйвер поддерживает Miracast, а Wi-Fi драйвер – нет.
В мое случае помогло обновление версии драйвера Wi-Fi адаптера на последнюю. В результате строка поменялась на:
Если используется актуальная версия драйвера, но поддержки Miracast нет, придется заменить Wi-Fi адаптер на другую более свежую модель.
Также проверьте, не включена ли локальная или доменная политика (если компьютер в домене) в разделе Computer Configuration -> Windows Settings -> Security Settings -> Wireless Network (802.11) Policies -> Network Filters. Политика должна быть не настроена, либо включена, но параметр Prevent connection to adhoc networks и Don’t allow WI-FI Direct groups отключены. Иначе подключение Miracast может не работать.
Не удалось подключиться к беспроводному дисплею
Если компьютер обнаруживает внешний дисплей через Miracast, но при попытке подключения появляется ошибка «Не удалось подключиться», попробуйте выполнить следующие шаги:
- Перезагрузите оба устройства (и компьютер и ТВ/проектор);
- Проверьте включена ли функция Miracast в настройка телевизора/ проектора, попробуйте поднести ноутбук ближе к беспроводному дисплею (исключить влияние помех Wi-Fi сигнала);
- Попробуйте на компьютере обновить драйвер Wi-Fi.
В моем случае помогло подключение беспроводного дисплея как нового устройства вручную. Для этого в Windows 10 перейдите в раздел Параметры ->Устройства ->Добавление Bluetooth или другого устройства.
Выберите пункт «Беспроводной дисплей или док-станция».
Дождитесь окончания сканирования. Ваш телевизор с беспроводным адаптером должен появится в списке. Выберите его. Через какое-то время ваш беспроводной дисплей появится в списке устройств.
Нажмите сочетание клавиш Win+P и попробуйте еще раз подключиться к вашему беспроводному дисплею. Подключение должно успешно установиться.
Как настроить Miracast подключение к дисплею вашего компьютера
Вы можете передавать картинку не только с вашего устройства на другие, но и самому получать изображения с других устройств. Чтобы проверить поддержку трансляции Miracast на ваше устройство с Windows 10:
- Нажмите на кнопку поиск и наберите Miracast;
- Выберите опцию Проецирование на этот компьютер (Параметры –> Система –> Проецирование на этот компьютер);
- Если в вашем компьютере нет устройства Miracast-приемника, вы увидите сообщение: Если компьютер поддерживает проецирование на него здесь будет надпись: «Вы можете проецировать изображение с телефона или компьютер с Windows 10 на этот экран, а также использовать его клавиатуру, мышь и другие устройства»
- Здесь же можно настроить параметры видимости дисплея, задать ПИН-код подключения;
- После этого на Miracast источнике запустите подключение к беспроводному дисплею и выберите дисплей вашего компьютера;
- Если все верно настроено, появится надпись «Скоро начнется проецирование» и на дисплее своего компьютера вы увидите изображение с удаленного устройства.
Предыдущая статья Следующая статья
Настроить проецирование на компьютере Windows 10
Привет ! Сегодня я покажу вам как настроить проецирование на компьютере Windows 10. Поехали !
В нижнем левом углу экрана откройте меню «Пуск». В открывшемся окне нажмите на вкладку или значок — Параметры.
Далее, на странице «Параметры» нажмите на вкладку — Система.
Далее, на странице «Система», слева в боковой панели, перейдите на вкладку — Проецирование на этот компьютер. Вы можете проецировать изображения с телефона или компьютера Windows на экран своего компьютера, а также использовать клавиатуру, мышь и другие устройства.
Обратите внимание ! Вы можете включить или отключить проецирование на своём компьютере. В параметрах вы можете выбрать:
— Доступно везде в защищённых сетях.
В параметрах вы также можете настроить:
— Запрос проецирования на компьютер:
- Каждый раз требовать подключения.
- Только в первый раз.
— Требовать пин-код для связывания ?
— Проецирование доступно только когда компьютер подключен к электро-сети ?
Как проецировать на Windows 10 Смотри Здесь !
Привет! Сегодня я покажу вам как настроить параметры Трансляции на компьютере Windows 10.
Внизу экрана слева откройте меню Пуск. В открывшемся окне нажмите на вкладку или значок Параметры.
Далее, в параметрах нажмите на вкладку Игры.
Далее, в параметрах Игры, слева в боковой панели, перейдите на вкладку Трансляция. Здесь вы можете настроить:
— Параметры показа игры во время трансляции.
— Настройки трансляции для игры и микрофона.
— Записывать звук во время трансляции.
— Выбрать качество звука.
— Включить микрофон во время трансляции.
— Использовать автоматическое устранение эха.
— Настроить громкость микрофона и системы.
— Использовать камеру во время трансляции.
— Отображать курсор мыши во время трансляции.
Всё готово! Все изменения в настройках сохранятся автоматически.
— Настройка DVR для игр на Windows 10.
Page 3
Изменить пароль на Windows 10, вы сможете в параметрах учётных записей. В нижнем левом углу экрана, нажмите на кнопку Пуск, в открывшемся окне, нажмите на вкладку — Параметры.
В меню параметров, нажмите на вкладку — Учётные записи.
На странице учётные записи, слева в меню, нажмите на вкладку — Параметры входа. Чтобы изменить пароль, нажмите на кнопку — Изменить.
Далее, вам попросят авторизоваться, введите свой пароль от учётной записи.
После авторизации, для смены пароля, введите старый пароль, затем введите два раза новый пароль, нажмите на кнопку — Далее. Пароль должен содержать не менее 8 символов.
Запомните новый пароль !
Page 4
Привет ! Мы продолжаем разбирать операционную систему Windows 10 ! Сегодня вы узнаете как можно написать и отправить отзыв о системе Windows 10 прямо со своего компьютера. Если вы заметили какую-либо ошибку в системе или у вас есть пожелания и предложения — вы можете отправить сообщение службе поддержке Windows 10. Чтобы оставить свой отзыв, внизу экрана, в панели задач, нажмите на значок «Поиск». В открывшемся окне, слева в боковой панели, нажмите на значок или вкладку «Отзывы и предложения».
Далее, у вас откроется форма для создания отзыва. Вверху можно выбрать тип отзыва — «Идеи», «Нравится» или «Не нравится». Напишите в поле свой отзыв или предложение и нажмите на кнопку — «Отправить». Ваш отзыв будет обязательно рассмотрен и учтён при следующем обновлении Windows 10.
Page 5
Всем привет! сегодня я расскажу вам о параметрах экрана на Windows 10. Чтобы посмотреть параметры и настроить экран, нажмите на кнопку — Пуск, в нижнем левом углу экрана, в открывшемся окне, нажмите на вкладку — Параметры.
В меню параметрах, нажмите на вкладку — Система, экран, уведомления, приложения.
На открывшейся странице, в меню слева, нажмите на вкладку — Экран. Здесь вы можете определить свой экран, на странице будет показан номер используемого экрана. Здесь вы сможете подключиться к беспроводному дисплею, нажав на вкладку — Подключение к беспроводному дисплею, у вас откроется окно, где вам нужно будет найти имя беспроводного дисплея и подключиться к нему по блютус. Так же можно выбрать Ориентацию экрана, альбомная или книжная, в зависимости от размера экрана вашего устройства. Можно настроить уровень яркости,
В дополнительных параметрах экрана, вы можете выбрать разрешение экрана. Так же можно:
— Настроить калибровку цветов экрана.
— Настроить функцию — ClearType, для удобного чтения текста.
— Изменить размер текста и других элементов.
— Посмотреть свойства графического адаптера.
Внимание!Параметры обновились! Новую инструкцию, смотрите здесь:
Page 6
Привет ! Мы продолжаем разбирать операционную систему Windows 10 ! Сегодня я расскажу вам о функции «Центр мобильности Windows». С помощью данной функции вы сможете очень быстро настроить звук и яркость компьютера. Можно быстро выбрать схему электропитания компьютера, настроить параметры синхронизации и подключить внешний дисплей. Чтобы открыть функцию «Центр мобильности Windows», внизу экрана справа, в панели задач, нажмите правой кнопкой мыши по индикатору батареи, где отображается заряд батареи. В открывшемся окне нажмите на вкладку — Центр мобильности Windows.
Далее, у вас откроется окно «Центр мобильности Windows». Здесь вам будут доступны 5 функций:
— Настройка яркости экрана.
— Настройка звука компьютера.
— Выбор схемы электропитания.
— Подключить внешний дисплей.
— Настроить параметры синхронизации.
Page 7
Привет ! Мы продолжаем разбирать операционную систему Windows 10 ! Сегодня я покажу вам и расскажу как отключить фоновые процессы на компьютере Windows 10. В то время когда вы работаете или играете за компьютером, на фоне самого компьютера происходят десятки фоновых процессов, которых вы не замечаете. Вы можете узнать какие фоновые процессы больше грузят компьютер, а какие меньше. Вы можете отключить фоновый процесс. Вы можете узнать значения ресурсов процесса и т.д.
Чтобы узнать какие фоновые процессы грузят ваш компьютер, внизу экрана нажмите правой кнопкой мыши по панели задач. В открывшемся окне нажмите на вкладку — Диспетчер задач.
Далее, у вас откроется «Диспетчер задач». На вкладке «Процессы» вы можете посмотреть все фоновые процессы и просто процессы Windows.
Здесь вы можете узнать какую нагрузку процесс создаёт на центральный процессор, сколько занимает памяти, место на диске и в сети.
Чтобы отключить фоновый процесс, нажмите правой кнопкой мыши по названию процесса. В открывшемся окне нажмите на вкладку — Снять задачу.
Вы можете узнать подробности процесса, открыть расположение файла, открыть свойства процесса, создать файл дампа процесса и т.д.
Вы можете отключить фоновые процессы, которые не нужны вам для работы и для корректной работы компьютера.
Далее, перейдите на вкладку «Автозагрузка». Здесь вы можете отключить автозагрузку программ, которые работают в фоновом режиме при включении компьютера и в дальнейшем.
Вы можете отключить автозагрузку программ, которыми вы не пользуетесь.
Всё готово ! Вот так просто вы можете отключить на своём компьютере фоновые процессы !
Page 8
Всем привет, в данной записи я покажу вам как отключить работу фоновых приложений в Windows 10 для экономии энергии компьютера. В Windows 10 есть приложения, которые постоянно работают в фоновом режиме, присылают уведомления, запрашивают какую-либо информацию, обновляются и т.д. Но если вы не пользуетесь данными программами, то вы можете отключить их фоновую работу. Если у вас ноутбук, то вы сможете сэкономить энергию и продлить работу ноутбука от батареи.
В нижнем левом углу экрана нажмите на кнопку — Пуск, затем нажмите на вкладку — Параметры.
На странице параметров, нажмите на вкладку — Конфиденциальность.
Далее, на следующей странице, в меню с лева, нажмите на вкладку — Фоновые приложения. У вас откроется список приложений, которые работают в фоновом режиме. Если вы не используете приложение, то вы можете отключить его, нажав на соответствующий тумблер рядом с названием приложения.
На этом всё, жду ваших комментариев, до новых встреч !
Подключение к проектору (сложность Easy) / Статьи / ProjectorWorld.RU
Есть и более быстрый способ вывести изображение с ноутбука на проектор. Для этого в Windows 10 воспользуйтесь сочетанием «горячих» клавиш Win+P. При этом в правой части появится вертикальная шторка меню, где можно сразу выбрать тип вывода изображения на второй дисплей или проектор.
Вот как это сделать:
- Зайдите в Настройки> Система> выберите Дисплей
- Нажмите ‘Подключиться к беспроводному дисплею’
- В правой части экрана появится новое окно, отображающее все найденные проекторы.
- Выберите проектор, к которому вы хотите подключиться, и все готово.
Проводное подключение
Проводное подключение ноутбука к устройству– наиболее надёжный способ соединения. Сигнал держится стабильнее, а вероятность технических неполадок сведена к минимуму.
Перед тем, как подключить проектор к ноутбуку, на корпусе надо найти разъем для коммутации. Если они совпадают на обоих устройствах, то схема подключения проста: понадобится только соединяющий кабель.
Подключение проектора к компьютеру можно осуществить с помощью четырёх интерфейсов:
- VGA – аналоговый видеоинтерфейс. На устаревших устройствах будет, скорее всего единственным вариантом. Если подключение к устройству осуществляется через VGA, выводить звук с ноутбука на динамик придётся с помощью дополнительного провода mini jack.
- DVI – имеет несколько разновидностей. Чаще его используют чтобы выполнить подключение монитора к компьютеру. На современных ноутбуках встречается реже.
- HDMI – цифровой интерфейс. Имеет наибольшую скорость передачи и позволяет воспроизводить звук на проекторе. Видео с компьютера рекомендуется воспроизводить именно через HDMI.
- Компонентный разъём – состоит из трёх штекеров, передающих аудио и видео сигнал.
Важно! Если разъёмы не совпадают, придётся купить переходник. Например, когда подключиться нужно через VGA к порту HDMI. Стоить такой адаптер будет около 800 рублей.
Как подключить проектор к ноутбуку:
- Оба устройства следует отключить.
- Провод подсоединяется к подходящим входам на проектор и ноутбук. Если есть фиксаторы – необходимо закрутить их для надёжного крепления. Бывает так, что ноутбук не видит устройство из-за отходящего кабеля.
- Включить проектор.
- Включить ноутбук. Выполнить вход в операционную систему.
- Если работает вывод изображения с нескольких источников, их можно переключать с помощью кнопки «Source» (Источник).
Как включить проектор:
- Подключение видеопроектора к разъёмам закончено. На устройство снова нужно подать питание. На корпусе должен загореться светодиод.
- Нажать кнопку включения, не забыть снять крышку с объектива. Светодиод замигает, а проекционная лампа начнёт нагреваться.
- Пока лампа нагревается, включится вентилятор, а на экран начнёт проецироваться заставка.
- Когда устройство нагреется окончательно, заставка станет ярче, а светодиод поменяет цвет. Начнётся подключение видеопроектора к источнику.
Обновите ОС
Если обновление драйвера компьютера не помогло, вы также можете попробовать установить последние обновления ОС на свой компьютер.
Как вы уже знаете, Microsoft регулярно выпускает обновления для Windows 10, чтобы исправить проблемы, о которых сообщают пользователи, и повысить общую производительность операционной системы.
На самом деле, последние исправления могут быть направлены непосредственно на проблемы VGA-проектора. Поэтому убедитесь, что на вашем компьютере установлены последние обновления.
Перейдите на страницу Настройки> Обновление и безопасность> Центр обновления Windows> проверить наличие обновлений . Перезагрузите компьютер, чтобы применить обновления, и проверьте, можете ли вы теперь использовать VGA-проектор.
Если вы не можете открыть приложение Настройка в Windows 10, обратитесь к этой статье, чтобы решить эту проблему.
Не можете обновить Windows 10? Ознакомьтесь с этим руководством, которое поможет вам быстро их решить.
Настройка проектора
И большой, и маленький проектор одинаково нуждаются в настройке. Первое, о чем следует подумать – это проекционное соотношение, определяющее, на каком расстоянии от экрана должен находиться аппарат для получения картинки нужной величины.
Его можно узнать в руководстве пользователя выбранной модели (или, что куда быстрее, на сайте производителя). Ищите комбинацию из числа, двоеточия и еще одного числа. Например, если этот показатель составляет «1.15:1», то изображение шириной 1 метр можно получить с расстояния 1,15 метра, для двухметровой картинки проектор должен находиться от нее в 2,3 метрах, и так далее.
Большинство проекторов являются длиннофокусными – их следует устанавливать достаточно далеко от экрана; короткофокусные модели можно размещать довольно близко к стене и в результате получать картинку большого размера. Выбор между короткофокусным и длиннофокусным проектором необходимо сделать в первую очередь – намного проще купить другую модель, чем комнату для домашнего кинотеатра!
Стоит подумать о приобретении специального экрана. Без него ваш новый проектор не сможет продемонстрировать все, на что он способен. Конечно, в крайнем случае можно обойтись и без него, однако более высокая отражательная способность экрана делает изображение более четким и красочным по сравнению с картинкой на обычной стене.
А черная рамка вокруг изображения к тому же заметно зрительно повышает его контрастность.
Выводим контент в нужном режиме
Разобравшись, как подключить ноутбук к проектору, остаётся настроить вывод изображения. Как показывает опыт, запуск происходит автоматически или по нажатию всего одной кнопки.
Важно! На большинстве ноутбуков предусмотрена горячая клавиша для проецирования изображения с экрана Windows. Она нажимается комбинацией Fn + одна из клавиш ряда F1 – F12.
Как настроить проектор на разных версиях ОС вручную:
- Windows 7. Подключение проектора похоже на подключение монитора к ноутбуку. На рабочем столе кликнуть правой кнопкой, выбрать «Разрешение экрана». Всплывёт окно, которое показывает проектор и подключенные мониторы. В списки «Экран» выбрать устройство, а в списке «Несколько экранов» выбрать режим «Дублировать эти экраны».
- Windows 8. Сделать дублирование экрана можно точно так же как в Windows 7, но имеется более быстрые методы. Можно провести мышкой по правой части экрана. Всплывёт меню, в нём выбрать «Устройства», далее «Передать на экран», режим «Дублировать». То же самое можно сделать, нажав сочетание клавиш Windows + P.
- Windows 10. Открыть «Центр уведомлений». Это значок в виде сообщения в правом нижнем углу. На открывшейся панели выбрать «Проецировать» — «Повторяющийся». Если проектор не подключен, следует выбрать «Подключение к беспроводному дисплею». Система найдёт его автоматически.
- К ноутбуку Windows XP. Нажать правой кнопкой на рабочий стол, кликнуть «Свойства» — «Экран». Далее откроется окно, перейти во вкладку «Параметры». Выбрать проектор во вкладке «Дисплей», и установить флажок на «Расширить рабочий стол на монитор».
Беспроводное подключение
Разобравшись, как подключить проектор к компьютеру без проводов, можно избавиться от многих проблем: кабель не мешает, а устройство легко перемещать по комнате.
Беспроводное подключение проектора к ноутбуку производится по Wi-Fi или по lan соединению. Специальная антенна вставляется в порт USB устройства. Горящий светодиод уведомит, что устройство исправно и готово к работе.
Более дорогие модели могут подключаться без сторонних девайсов. Например, проектор Epson EH-TW650 имеет встроенный модуль беспроводного соединения. Это позволит подключение к проектору сделать не только быстрым, но и удобным.
Все современные ноутбуки имеют встроенный сетевой модуль и не требуют дополнительного оборудования. Однако, при подключении проектора может понадобиться специальное ПО. Например, eDisplay Management, которую потребует установить проектор acer.
Важно! Для корректной работы беспроводной режим нуждается в дополнительных драйверах для ПК. Если под рукой нет установочного диска, скачать необходимый софт можно в интернете, указав название модели проектора.


Что делать, если черный экран после подключения?
Если после проведенных манипуляций вы видите черный экран с надписью «Нет сигнала», то следует проверить настройки изображения. А именно, то разрешение, которое поддерживается проектором должно быть выставлено и на вашем ноутбуке:
- Перейдите по такому пути: Пуск – Панель управления – Экран – Настройки экрана. Здесь можно выставить не только основной и дополнительный экран, но и привести разрешение экрана в соответствие с разрешением проектора.
- Здесь же можно задать ориентации экрана в зависимости от объекта воспроизведения.
Если после проделанной работы изображение не вывелось, то можно использовать клавиши переключения на внешний монитор, чаще всего такой клавишей выпадает F4. Если вы не обнаружили такой клавиши у себя или после нажатия ничего не происходит – используйте комбинацию Win+P на английской раскладке.
Также можете прочесть и другие инструкции, которые расскажут, как подключить к компьютеру (ноутбуку) второй монитор, телевизор и Wi-Fi.
Почему проектор пишет нет сигнала
У меня на экране проектора появилась надпись «нет сигнала», можете подсказать, как вернуть изображение на экран?
Проектор может писать нет сигнала по причинам неправильного подключения к компьютеру или же из за неправильных настроек В основном данная проблема возникает по двум причинам:
В первом случае нужно правильно подключить проектор, для этого сделайте следующее:
Во втором случае, если раньше все работало, а сейчас проектор не показывает рабочий стол, то есть несколько проблем, которые могли к этому привести:
Но чаще всего проблема кроется в невнимательном подключении оборудования. Более точную неисправность проектора, можно сказать после диагностики, она у нас проводиться бесплатно, даже если Вы не будете ремонтировать. Если Вам необходима консультация то можете связаться с нашими консультантами по телефону 84956320004.
Если у Вас остались вопросы, то напишите нам здесь и мы максимально быстро Вам ответим.
Все вопросы обрабатываются мастерами, которые непосредственно ремонтируют проекторы.
Причины могут быть следующие:
- Плохой контакт разъема VGA провода. Убедитесь, что провод надежно подключен к розетке VGA и разъему ноутбука.
- Неправильно выбран вход на проекторе. Для изменения входа проектора необходимо нажать на кнопку компьютер. По умолчанию используется вход «Компьютер 1»
- Неправильно выбран режим вывода видеосигнала с ноутбука. Для управления выводом видеосигнала ноутбука необходимо на клавиатуре нажать одновременно функциональные клавиши [Fn] + [F5] или вызвать контекстное меню Рабочего стола правой клавишей мыши и выбрать > Параметры графики > Вывод в > Intel(R) Dual Display Clone > ноутбук + монитор.
На работе многим приходится сталкиваться с необходимостью донесения информации до массовой аудитории. Учителя, менеджеры, маркетологи, учёные в век современных технологий проводят свои доклады, используя мультимедиа материалы на большом экране с помощью проектора. И очень неприятной оказывается ситуация, когда лекция вот-вот начнётся, а оборудование не подключается. Обычно причины и решения проблемы очень просты, достаточно знать, что делать, если компьютер или ноутбук не видит проектор.
Есть два принципиальных момента:
- Ситуация произошла впервые, при подключении нового проектора.
- Проблема возникла внезапно, раньше всё работало.
В первом случае причина, скорее всего, в неправильном подключении оборудования. Во втором случае ситуация возникла из-за каких-то изменений в программной среде компьютера или при неполадках самого проектора.
Как отключить проектор
После завершения презентации с проектором, следует обращаться максимально осторожно, не следует бездумно выдергивать все провода и нажимать на кнопки. Для начала необходимо закрыть все документы и вкладки презентации на компьютере. Потом вернуть расширение экрана в нужное положение. Отключаем настройки, которые выводят или прячут изображения с экрана на проектор.
Отключать проектор надо поэтапно, также как его и включали. Кнопка выключения нажимается после того, как убедились, что все огонечки погашены. Единовременным нажатием удерживается кнопка, пока не перестанет работать вентилятор. Только после этого можно отключить проектор от блока питания.
После выключения обязательно закрываем шторку экрана, чтобы пыль не попала на сам монитор. Сам экран можно для профилактики протереть мягкой салфеткой смоченной в спирте или водке. Для этих целей в магазинах можно найти специальные салфетки или жидкости для очищения монитора.
Пульт и порт также можно протереть спиртом. Вовремя выполненная дезинфекция и очищение проектора сохранит его работу надолго. Кабеля проводов аккуратно сматываем, следим, чтобы не было перегибов и заломов.
После полного выключения устройств, все провода осторожно отсоединяем от всех устройств и складываем в коробку с проектором.
Стоит помнить, что проектор – это очень нужное устройство для проведения современных презентаций. Поэтому ему необходим правильный уход и правильная система использования. Этот аппарат очень хрупкий и стоит бережно к нему относиться, вовремя очищать все его элементы. Тогда он вам прослужит долгую жизнь и станет незаменимым помощником во время презентаций.
Вы можете подключить свой компьютер к проектору, если хотите поделиться своим экраном во время презентации на работе или просмотра фильма на большом экране. Подключение компьютера с Windows 11 к проектору — простой процесс, который можно выполнить в несколько шагов.
В этом руководстве обсуждаются шаги по проецированию экрана в Windows 11. Приступим!
Как подключить Windows 11 к проектору?
Прежде чем перейти к фактическим шагам, убедитесь, что вы прошли следующие предварительные проверки:
- Было бы лучше, если бы у вас был совместимый кабель, который можно было бы использовать для соединения двух устройств. Используемые стандартные провода: USB-C, HDMI и VGA.
- Убедитесь, что операционная система вашего компьютера и проектор совместимы для приема входного сигнала с кабеля.
- Если вы подключаетесь по беспроводной сети, у вас должен быть беспроводной адаптер, совместимый с вашим компьютером и проектором.
- Проверьте, установлены ли на вашем компьютере последние версии драйверов и программного обеспечения для проектора.
- Прочтите руководство по эксплуатации проектора и технические характеристики компьютера, чтобы оба устройства поддерживали разрешение и частоту обновления для плавного отображения.
1. Подключить кабелем
1.1 Выберите подходящий кабель
Вам необходимо проверить, есть ли на вашем компьютере порт HDMI, VGA или USB-C, а также проверить проектор на наличие входа HDMI, VGA или USB-C. После установки выберите совместимый кабель и подключите компьютер к проектору.
1.2 Настройте дисплей проектора
- Нажмите Windows + P , чтобы получить параметры меню проекции Windows.
- Выберите настройки проекции из следующих вариантов:
- Только экран ПК — эта опция не для проектора.
- Дубликат — на нем будет отображаться то же самое, что и на экране вашего ноутбука.
- Расширить — проектор будет вторым монитором.
- Только второй экран — экран вашего компьютера отключится, а изображение с проектора будет действовать как основной экран.
1.3 Измените настройки дисплея на вашем ПК
- Нажмите Windows + I, чтобы открыть настройки.
- Перейдите в «Система» и нажмите «Дисплей».
- Выберите любой из вариантов в раскрывающемся списке.
- Дублировать эти дисплеи — показывает одно и то же изображение на вашем ноутбуке и на проецируемом экране.
- Расширьте эти дисплеи — растягивает Windows, чтобы она поместилась как на ноутбуке, так и на проецируемом экране.
- Показать только на 1 — выберите этот вариант, прежде чем будете готовы к презентации, а затем переключитесь на Дублировать эти дисплеи.
- Показывать только на 2 — показывает второй дисплей, что удобно при подключении планшета к телевизору для просмотра фильмов.
- В окне «Сохранить эти параметры отображения» нажмите «Сохранить изменения». Вам нужно выбрать вариант за 15 секунд. В противном случае настройки вернутся.
1.4 Оптимизация качества изображения
- Нажмите Windows + I, чтобы открыть настройки.
- Нажмите «Система», затем нажмите «Дисплей».
- В разделе Масштаб и макет настройте Масштаб, Разрешение экрана и Ориентация экрана.
- В окне «Сохранить эти параметры отображения» нажмите «Сохранить изменения».
2. Беспроводное подключение
2.1 Загрузите функцию беспроводного адаптера
- Нажмите Windows + I, чтобы открыть настройки.
- Перейдите в «Система», затем нажмите «Проецирование на этот компьютер».
- Щелкните Дополнительные функции.
- Рядом с пунктом Добавить дополнительную функцию нажмите Просмотреть функции.
- В окне «Добавить дополнительную функцию» найдите «Беспроводной дисплей». Выберите «Беспроводной дисплей» и нажмите «Далее».
- Нажмите «Установить» и перезагрузите компьютер.
2.2 Подключение к проектору
- В окне «Настройки» перейдите в «Система», затем нажмите «Дисплей».
- В разделе Несколько дисплеев нажмите Подключить рядом с параметром Подключиться к беспроводному дисплею.
- Он выполнит поиск доступных дисплеев и выберет вариант подключения к проектору.
Если оба устройства поддерживают Miracast, вы можете подключить ПК и проектор, нажав Windows + K и выбрав проектор. Вы можете настроить параметры отображения, как указано в способе 1. Чтобы остановить проецирование экрана, снова нажмите Windows + K и нажмите «Отключить».
Итак, вот шаги, которые вам нужно выполнить, чтобы подключить Windows 11 к проектору, чтобы установить успешное соединение и отобразить контент на большом экране. Если у вас есть вопросы или проблемы, пожалуйста, укажите их в разделе комментариев ниже.

.jpg)
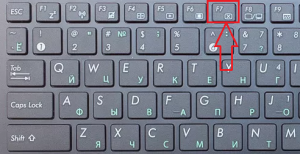
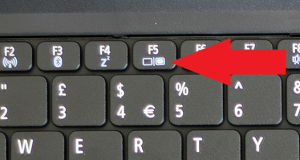
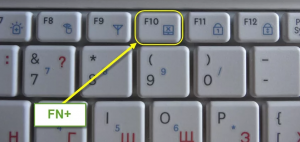

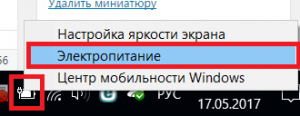
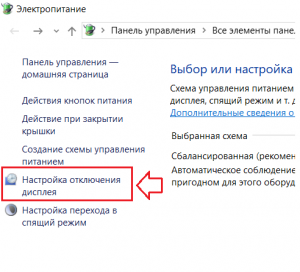
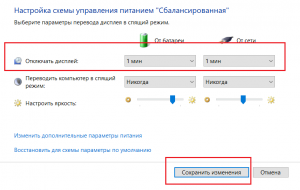

 Подскажите, как мне решить проблему. Во время включения ноутбука монитор работает нормально. Запускается винда светится логотип Windows. Потом при запуске главного екрана отключается и становится черным. А по звуку слышно что винда загрузилась. Как решить эту проблему. Батарею вытаскивала — ничего не помогло. Я перед этим нажала разрешение экрана 2 и вот такое случилось. Как вернуть обратно. Сейчас работает на безопасном режиме с загрузкой сетевых драйверов.
Подскажите, как мне решить проблему. Во время включения ноутбука монитор работает нормально. Запускается винда светится логотип Windows. Потом при запуске главного екрана отключается и становится черным. А по звуку слышно что винда загрузилась. Как решить эту проблему. Батарею вытаскивала — ничего не помогло. Я перед этим нажала разрешение экрана 2 и вот такое случилось. Как вернуть обратно. Сейчас работает на безопасном режиме с загрузкой сетевых драйверов.