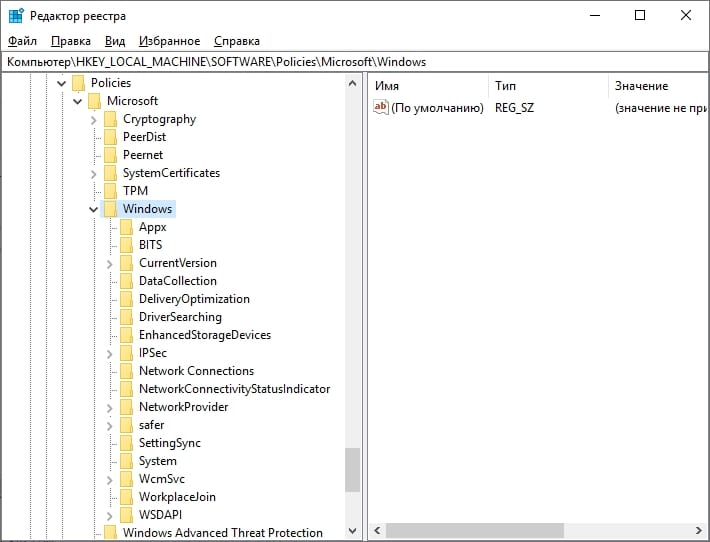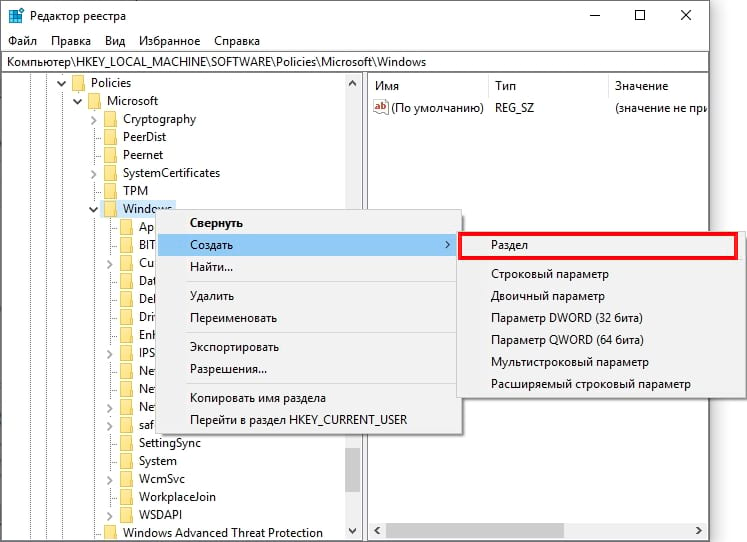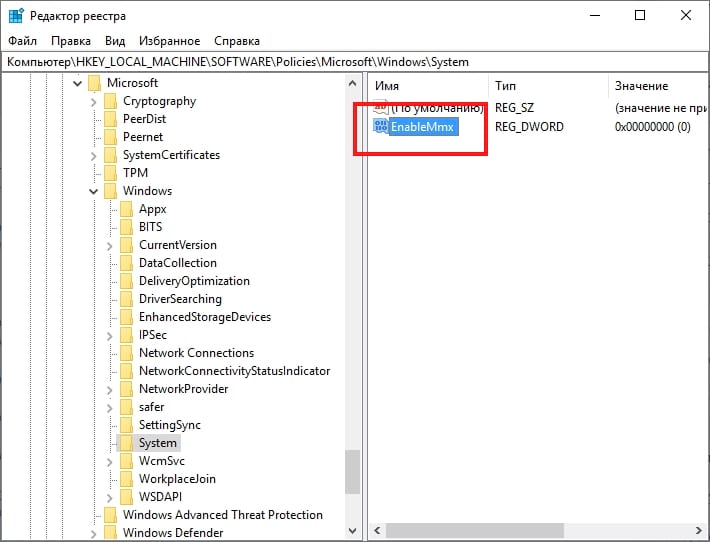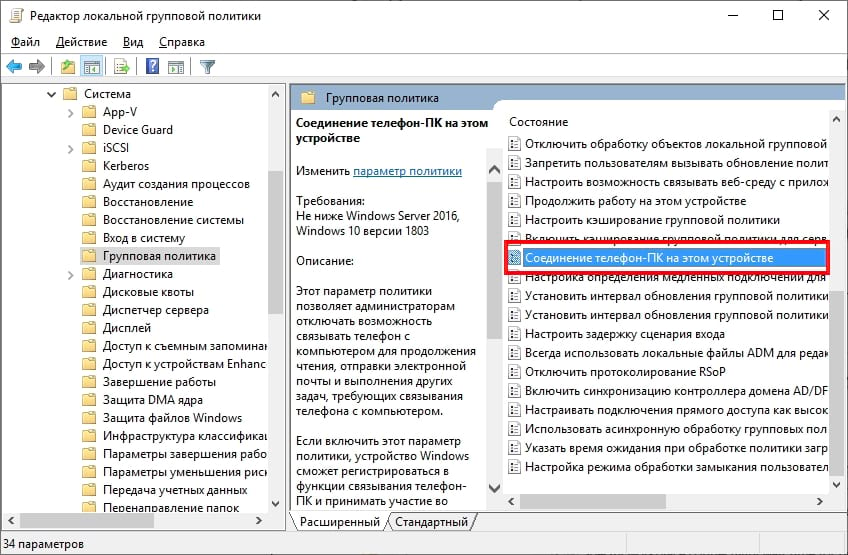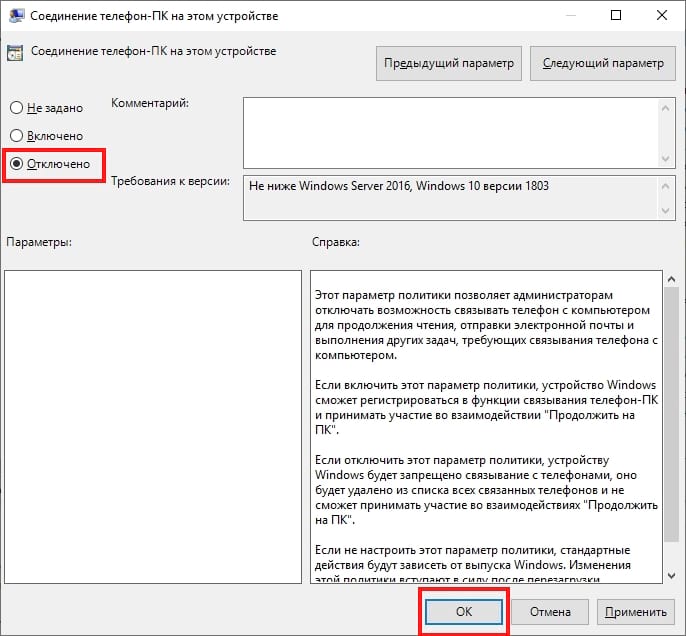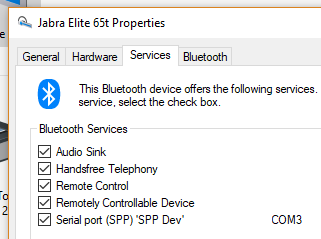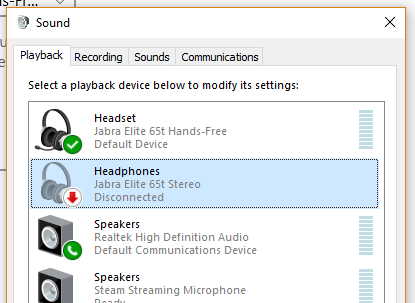Я только что купил sony mdr-xb950bt, и он прекрасно работает с моим iPhone, но когда я подключаю его к ноутбуку, звук похож на старое радио! Я искал решения, но ничего не исправил!
Наушники появляются в устройствах воспроизведения в виде гарнитуры и стереонаушников, а гарнитура — это только та, которая имеет звук, когда она установлена по умолчанию. другой показывает, что есть звук, но на самом деле ничего нет.
Я проверил сервисы, и он работает. Я также обнаружил, что снял флажок с «Handsfree Telephony», но при внесении изменений гарнитура исчезает, а стереонаушники — нет и остаются без звука.
пожалуйста помоги.
У меня была точно такая же проблема с Sony MDR-XB950BT, но предыдущие решения, перечисленные здесь, не работали для меня.
Вот что сработало для меня, если это поможет кому-то еще, кто найдет этот вопрос в будущем:
-
Открыть диспетчер устройств
-
Разверните «Bluetooth»
-
Отключите транспортный адаптер MDR-XB960BR Avrcp
-
Перезапустить компьютер
Также обратите внимание: когда панель управления Sound Properties открыта, я не получаю звук на наушники, однако он снова начинает работать после закрытия Sound Properties. Когда панель управления Sound Properties открыта, она воспроизводит вход микрофона гарнитуры к гарнитуре, а не воспроизводит аудиовыход компьютера по какой-то странной причине.
После большого разочарования, поиска в гугле и фейспайминга, не получая мудрости, у меня сработало следующее исправление «WTH-I’m-just-try-this»:
- перейти в настройки Bluetooth.
- Ваша Bluetooth-гарнитура должна показывать «подключенный звук, голос».
- Теперь перейдите в панель управления -> Звук.
- На вкладке «Воспроизведение» гарнитура должна отображаться как гарнитура, а также как гарнитура. Теперь отключите функцию громкой связи, перейдите на вкладку «Запись» и сделайте то же самое.
- проблема решена, по крайней мере, для меня. Я проверил отключение моей BT-гарнитуры и подключил ее снова, чтобы увидеть, вернула ли Windows по умолчанию ее обратно в профиль громкой связи, и, как известно, это не так. Наконец-то я могу наслаждаться хорошим качеством звука в моей гарнитуре JBL E55BT без лишних хлопот.
Мне пришлось перейти к «Устройства и принтеры» в панели управления. Затем в разделе «Устройства» я нашел динамик Bluetooth, нажал правую кнопку на динамике Bluetooth и нажал «Удалить устройство». После этого снова подключился через Bluetooth, и ему пришлось настроить его как новое устройство, и это заставило его работать отлично.
И прежде, чем я попытался удалить / переустановить все виды вещей, но это не помогло вообще.
Надеюсь это поможет
Попробуйте переустановить драйверы колонок Bluetooth:
- Откройте диспетчер устройств, WIN+R, затем введите
devmgmt.mscи нажмите Enter - Разверните пункт списка
Bluetooth - Щелкните правой кнопкой мыши проблемное периферийное устройство Bluetooth.
- Выберите
Update driver - В появившемся окне выберите
Browse my computer for driver software - Нажмите «
Let me pick from a list of device drivers on my computer - Выберите
Nextи после завершения выполните перезагрузку.
Это должно исправить большинство проблем с устройствами Bluetooth, включая динамики или наушники
Всё ещё ищете ответ? Посмотрите другие вопросы с метками windows-10 audio bluetooth headphones.
Содержание
- Bluetooth-наушники — снятие галочки с решения Handsfree Telephony не сработало
- 5 ответов 5
- Плохой звук в Bluetooth наушниках на компьютере или ноутбуке. Что делать?
- Почему через беспроводные наушники плохой звук с компьютера?
- Решаем проблему с плохим качеством звука из Bluetooth наушников в Windows 10
- Отключаем микрофон (службу) на Bluetooth наушниках
- Дополнительные решения
- Статус «Соединение прервано» и «Подключенный голос» возле Bluetooth наушников в Windows 10
- Ответ
- Когда статус «Подключенный голос» и нет звука, или он некачественный
- Решение #1
- Решение #2
- Решение #3
- Когда статус «Подключенная музыка» и не работает микрофон (Головной телефон)
Bluetooth-наушники — снятие галочки с решения Handsfree Telephony не сработало
Я только что купил sony mdr-xb950bt, и он прекрасно работает с моим iPhone, но когда я подключаю его к ноутбуку, звук похож на старое радио! Я искал решения, но ничего не исправил!
Наушники появляются в устройствах воспроизведения в виде гарнитуры и стереонаушников, а гарнитура — это только та, которая имеет звук, когда она установлена по умолчанию. другой показывает, что есть звук, но на самом деле ничего нет.
Я проверил сервисы, и он работает. Я также обнаружил, что снял флажок с «Handsfree Telephony», но при внесении изменений гарнитура исчезает, а стереонаушники — нет и остаются без звука.
5 ответов 5
У меня была точно такая же проблема с Sony MDR-XB950BT, но предыдущие решения, перечисленные здесь, не работали для меня.
Вот что сработало для меня, если это поможет кому-то еще, кто найдет этот вопрос в будущем:
Открыть диспетчер устройств
Отключите транспортный адаптер MDR-XB960BR Avrcp
Также обратите внимание: когда панель управления Sound Properties открыта, я не получаю звук на наушники, однако он снова начинает работать после закрытия Sound Properties. Когда панель управления Sound Properties открыта, она воспроизводит вход микрофона гарнитуры к гарнитуре, а не воспроизводит аудиовыход компьютера по какой-то странной причине.
После большого разочарования, поиска в гугле и фейспайминга, не получая мудрости, у меня сработало следующее исправление «WTH-I’m-just-try-this»:
- перейти в настройки Bluetooth.
- Ваша Bluetooth-гарнитура должна показывать «подключенный звук, голос».
- Теперь перейдите в панель управления -> Звук.
- На вкладке «Воспроизведение» гарнитура должна отображаться как гарнитура, а также как гарнитура. Теперь отключите функцию громкой связи, перейдите на вкладку «Запись» и сделайте то же самое.
- проблема решена, по крайней мере, для меня. Я проверил отключение моей BT-гарнитуры и подключил ее снова, чтобы увидеть, вернула ли Windows по умолчанию ее обратно в профиль громкой связи, и, как известно, это не так. Наконец-то я могу наслаждаться хорошим качеством звука в моей гарнитуре JBL E55BT без лишних хлопот.
Мне пришлось перейти к «Устройства и принтеры» в панели управления. Затем в разделе «Устройства» я нашел динамик Bluetooth, нажал правую кнопку на динамике Bluetooth и нажал «Удалить устройство». После этого снова подключился через Bluetooth, и ему пришлось настроить его как новое устройство, и это заставило его работать отлично.
И прежде, чем я попытался удалить / переустановить все виды вещей, но это не помогло вообще.
Надеюсь это поможет
Хорошо, я исправил это!
Anju Thekkethil из сообщества Microsoft дал мне методы, которые могли бы решить мою проблему, и метод № 2 сделал это!
Я просто удалил драйверы Bluetooth из диспетчера устройств, а затем перезапустил свой ноутбук, и это было исправлено!
Попробуйте переустановить драйверы колонок Bluetooth:
- Откройте диспетчер устройств, WIN+R, затем введите devmgmt.msc и нажмите Enter
- Разверните пункт списка Bluetooth
- Щелкните правой кнопкой мыши проблемное периферийное устройство Bluetooth.
- Выберите Update driver
- В появившемся окне выберите Browse my computer for driver software
- Нажмите « Let me pick from a list of device drivers on my computer
- Выберите Next и после завершения выполните перезагрузку.
Это должно исправить большинство проблем с устройствами Bluetooth, включая динамики или наушники
Плохой звук в Bluetooth наушниках на компьютере или ноутбуке. Что делать?
С подключением беспроводных наушников к компьютеру связано очень много разных проблем и ошибок. И одна из них – плохой звук через Bluetooth наушники, которые подключены к ПК, или ноутбуку. Об этой проблеме много раз писали в комментариях к другим статьям на этом сайте. Сразу после подключения наушников к компьютеру звук есть, но он очень плохой. И это не тот плохой звук, о котором говорят меломаны сравнивая дешевые и дорогие наушник. Звук из наушников настолько плохой, что слушать музыку просто невозможно. Без басов, что-то шипит, хрипит и т. д. Проблема может возникнуть не только сразу после подключения наушников, но и через некоторое время, после повторного подключения, использования какой-то программы.
Исходя из информации в комментариях к той же статье о подключении Bluetooth наушников к компьютеру, могу сказать, что проблемы с качеством звука в Bluetooth наушниках бывают как в Windows 10, так и в Windows 8 и Windows 7. Абсолютно на разных устройствах, с разными Bluetooth-адаптерами, разными драйверами и т. д. То есть, в большинстве случаев это не проблема какой-то конкретной версии Windows, железа, драйверов и т. д. То же самое относится и к беспроводным наушникам. Плохой звук может быть в AirPods, каких-то дорогих JBL, Marshall, Sennheiser, или в дешевых китайских наушниках. Обычных, или формата TWS. В качестве эксперимента, чтобы понять саму проблему, я проверил все на AirPods 2 и JBL. Проблемы с плохим звуком на обеих беспроводных наушниках идентичные. Звук тихий, хрипит, рыпит и ничего не слышно. А при подключении этих же наушников к телефону, или другому устройству звук хороший и чистый.
Почему через беспроводные наушники плохой звук с компьютера?
Вся проблема в микрофоне, режиме «Головной телефон» в Windows и в особенности профиля Bluetooth. Сейчас все объясню. Кому интересно – читаем. Кому нет – можете переходить сразу к решениям.
Практически в каждых Bluetooth наушниках есть встроенный микрофон. Их можно использовать как гарнитуру. При подключении как к телефону, так и к ноутбуку, или стационарному компьютеру. Когда мы подключаем беспроводные наушники к компьютеру, Windows видит их как наушники (Stereo) и как гарнитуру (Головной телефон — Hands Free) . В Windows 10, например, возле наушников появляется надпись «Подключенный голос, музыка». Соответственно «Голос» это у нас режим гарнитуры (Hands Free) , А «Музыка» – это режим Stereo наушников (хорошее качество звука) . Кстати, эта же проблема может возникнуть с Bluetooth колонкой, так как многие модели так же оборудованы микрофоном.
Что мы получаем:
- Когда наушники используются в режиме гарнитуры «Головной телефон» (Hands Free) – звук из Bluetooth наушников плохого качества. Но при этом в Windows задействован микрофон. Можно говорить по Skype, в других мессенджерах, или использовать его для других задач.
- Когда Windows использует наушники в режиме «Наушники» (Stereo) – звук отличного качества. Можно слушать музыку, смотреть фильмы и т. д. Но при этом микрофон не работает.
Возникает вопрос, а почему так происходит? Как в той же Windows 10 получить хороший стерео звук и рабочий микрофон одновременно? Отвечаю – никак. Такая особенность профиля Headset Profile (HFP). Когда задействован микрофон, звук передается только в моно режиме. Отсюда такое плохое качество звучания самых беспроводных наушников. А стерео звук передается через профиль A2DP. Он не поддерживает работу микрофона.
Все просто: либо мы получаем звук плохого качества и используем микрофон, либо хороший звук, но без микрофона.
В чем причина мы разобрались. И здесь, наверное, возникает еще один вопрос связанный с тем, что многим этот микрофон вообще не нужен, они его не используют, а качество звука все ровно плохое. Нужно просто сменить профиль в настройках Windows. Либо переключится на «Головной телефон», а затем обратно на наушники. Об этом дальше в статье.
Решаем проблему с плохим качеством звука из Bluetooth наушников в Windows 10
Я покажу на примере Windows 10. В Windows 7 и Windows 8 все еще проще, там панель управления звуком не так далеко запрятана, как на десятке.
Подключите свои наушники. Можете воспользоваться моей инструкцией по подключению беспроводных наушников к компьютеру. Или отдельной инструкцией для AirPods. Если у вас эти наушники.
1 Первым делом нам нужно зайти в панель управления звуком и проверить, какое устройство выбрано по умолчанию. «Головной телефон», или «Наушники».
В Windows 10 нажмите правой кнопкой мыши на иконку звука в трее и выберите «Открыть параметры звука». В параметрах, справа откройте «Панель управления звуком».
В Windows 7 и Windows 8 (8.1) просто нажмите правой кнопкой мыши на иконку звука и выберите «Устройства воспроизведения».
Окно, которое откроется, будет одинаковое на всех версиях Windows.
2 В окне «Звук», на вкладке «Воспроизведение» должны быть наши Bluetooth наушники в виде двух устройств: просто «Наушники» и «Головной телефон». Наушники должны быть со статусом «Устройство по умолчанию». А «Головной телефон» может быть как «Устройство связи по умолчанию». Но не наоборот. Вот так:
Если у вас не так (понятно, что название наушников будет отличаться) , то нажимаем на наушники правой кнопкой мыши и выбираем «Использовать по умолчанию».
После этого ваши беспроводные наушники должны воспроизводить качественный, чистый стерео звук.
3 Бывает, что наушники используются как устройство по умолчанию, но звук все ровно плохой. В таком случае попробуйте сначала задать «Головной телефон» как устройство по умолчанию, а затем снова переключитесь на наушники (Stereo) .
Если помогло – отлично. Можете написать об этом в комментариях.
Отключаем микрофон (службу) на Bluetooth наушниках
Если то решение, которое я показывал выше не помогло, то можно попробовать в свойствах наших Bluetooth наушников отключить службу «Беспроводная телефонная связь». После чего компьютер будет видеть эти наушники просто как наушники, а не гарнитуру. В настройках звука исчезнет «Головной телефон». А в параметрах Windows 10 возле устройства будет написано просто «Подключенная музыка» (без «голос») .
- Нам нужно зайти в классическую «Панель управления». В Windows 7 открываем ее обычном способом (в меню Пуск) , а в Windows 10 – через поиск.
- Находим и открываем раздел «Устройства и принтеры».
- Там в списке устройств должны быть наши беспроводные наушники. Нажмите на них правой кнопкой мыши и выберите свойства.
- Переходим на вкладку «Службы», снимаем галочку со службы «Беспроводная телефонная связь» и нажимаем «Применить» и «Ok».
Панель управления можно закрывать.
После того как мы отключили Bluetooth службу «Беспроводная телефонная связь», Windows 10 не будет использовать микрофон на наушниках. Она вообще не будет его видеть. Как я уже писал выше, будет полностью отключен «Головной телефон».
После этого проблема с плохим звуком точно должна уйти. Если нет, удалите наушники, перезагрузите компьютер и подключите их заново.
Важно! Не забудьте, что вы отключили службу «Беспроводная телефонная связь». Если появится необходимость использовать микрофон на беспроводных наушниках, то ее нужно будет включить обратно, иначе в режиме гарнитуры наушники работать не будут.
Дополнительные решения
Несколько дополнительных решений, на которые нужно обратить внимание, если ничего из вышеперечисленного не помогло.
- Переустановите Bluetooth адаптер. В диспетчере устройств, на вкладке «Bluetooth» просто удалите основной адаптер и перезагрузите компьютер. Там же удалите наушники, на которых возникла проблема с качеством звука. После перезагрузки система должна установить адаптер. Подключите наушники заново.
- Переустановите драйвер Bluetooth адаптера. Особенно актуально для ноутбуков. Драйвер можно скачать с сайта производителя ноутбука. Если у вас ПК с USB Bluetooth адаптером, то там сложнее, так как драйверов для них обычно нет (система сама устанавливает) . Но можете посмотреть на сайте производителя. Если, конечно, у вас не какой-то китайский Bluetooth адаптер. Подробнее в статье подключение Bluetooth адаптера и установка драйвера.
- Если есть возможность, подключите для проверки звука другие беспроводные наушник, или колонку. Или эти наушники к другому устройству.
- Если проблема именно через USB Bluetooth адаптер (а не встроенную плату в ноутбуке) , то проверьте этот адаптер с этими же наушниками на другом компьютере.
- Если к компьютеру подключены еще какие-то Блютуз устройства – отключите их. Оставьте только наушники. Так же в качестве эксперимента попробуйте еще отключить Wi-Fi.
Обязательно напишите в комментариях, как вы решили проблему с плохим звуком через беспроводные наушники. Если же не удалось исправить, звук по прежнему выводится в моно режиме, то напишите какое у вас оборудование, какая Windows установлена и что уже пробовали сделать. Постараюсь вам помочь.
Статус «Соединение прервано» и «Подключенный голос» возле Bluetooth наушников в Windows 10
Подключив их к телефону та же история, только звука вообще не было.
Читая ответы на ранее заданные вопросы по поводу подключения «наушников» и «головного телефона» я задался вопросом почему у меня показывает что «наушники» отсоединены.
Я надеюсь что я достаточно понятно всё изложил, и вы сможете мне помочь.
Ответ
Не все по вашей проблеме понятно, но давайте попробуем разобраться. Возможно, в процессе проверки настроек и уточнения всех нюансов получится решить проблему с подключением ваших Блютуз наушников JBL к Windows 10. Которые у вас в настройках звука почему-то отображаются со статусом «Соединение прервано».
Это решение можно применять ко всем Bluetooth наушникам и колонкам, если через них не работает звук и такие же симптомы как у автора вопроса. Думаю, многим пригодится.
Чтобы сразу все было понятно, настройки Bluetooth наушников (их статус подключения) мы смотрим в двух местах (в настройках системы, в вашем случае Windows 10) :
- В панели управления звуком (это она на вашем скриншоте выше) .
- В настройках Bluetooth (там, где отображается статус «Подключенный голос, музыка», «Подключенный голос», «Подключенная музыка») .
Важный момент: мы когда подключаем Bluetooth наушники с микрофоном к Windows 10, то система видит их как два устройства:
- Наушники (Stereo) . Они же «Подключенная музыка». Это устройство через которое Windows выводит качественный стерео звук. В этом режиме микрофон на наушниках система использовать не может.
- Головной телефон (Hands-Free AG Audio) . Он же «Подключенный голос». В этом режиме может работать микрофон, но звук в наушниках будет плохого качества (моно) . Я об этом уже писал в статье плохой звук в Bluetooth наушниках на компьютере или ноутбуке.
Каждое их этих устройств можно отсоединить и отключить в настройках. Может быть отключена служба «Приемник аудио» (вывод стерео звука, профиль A2DP) , или «Беспроводная телефонная связь». После чего в системе останутся либо только «Наушники», либо «Головной телефон». Соответственно, либо не будет работать микрофон, либо не будет выводится качественный стерео звук. Либо же вообще не будет звука из наушников. О решении этой проблемы я уже писал: Bluetooth наушники не воспроизводят звук с ноутбука. Не отображаются в устройствах воспроизведения Windows.
Я попробовал у себя на компьютере все проверить и разобраться. Значит в настройках звука «Соединение прервано» может быть в двух случаях: когда наушники вообще не подключены к компьютеру и когда они отсоединены (это разные вещи) . Думаю, что у вас они подключены.
Когда статус «Подключенный голос» и нет звука, или он некачественный
Вы вроде писали, что у вас возле наушников был статус «Подключенный голос».
Решение #1
В этом случае нужно попробовать в настройках звука подключить Bluetooth наушники, возле которых написано «Соединение прервано».
После этого они должны заработать (статус «Готов») и нужно сделать Bluetooth наушники устройством для вывода звука по умолчанию.
После этого наушники должны воспроизводить чистый и качественный звук.
Решение #2
Если же возле названия ваших наушников пишет «Отключены», то попробуйте их включить.
А затем выбрать «Использовать по умолчанию».
Решение #3
Возможно, отключена служба «Приемник аудио» в свойствах беспроводных наушников. В таком случае они обычно вообще не отображаются в настройках звука. Как видите, есть только «Головной телефон».
Нужно проверить службы. Для этого открываем окно по адресу Панель управленияОборудование и звукУстройства и принтеры. Можно так:
Дальше открываем свойства наушников и на вкладке «Службы» и ставим галочку возле «Приемник аудио». Нажимаем «Применить».
Можно так же попробовать отключить службу «Беспроводная телефонная связь». Если вам нужен качественный звук, и не нужен микрофон.
Когда статус «Подключенная музыка» и не работает микрофон (Головной телефон)
Выглядит это следующим образом:
«Головной телефон» можно точно так же Отключить/Включить, или Отсоединить/Подключить в панели управления звуком.
За работу «Головного телефона» (микрофона) в Windows 10 отвечает служба «Беспроводная телефонная связь».
Если ее отключить, то система не будет видеть микрофон на ваших Блютуз наушниках.
Bluetooth-наушники — снятие галочки с решения Handsfree Telephony не сработало
Я только что купил sony mdr-xb950bt, и он прекрасно работает с моим iPhone, но когда я подключаю его к ноутбуку, звук похож на старое радио! Я искал решения, но ничего не исправил!
Наушники появляются в устройствах воспроизведения в виде гарнитуры и стереонаушников, а гарнитура — это только та, которая имеет звук, когда она установлена по умолчанию. другой показывает, что есть звук, но на самом деле ничего нет.
Я проверил сервисы, и он работает. Я также обнаружил, что снял флажок с «Handsfree Telephony», но при внесении изменений гарнитура исчезает, а стереонаушники — нет и остаются без звука.
Плохой звук в Bluetooth наушниках на компьютере или ноутбуке. Что делать?
С подключением беспроводных наушников к компьютеру связано очень много разных проблем и ошибок. И одна из них – плохой звук через Bluetooth наушники, которые подключены к ПК, или ноутбуку. Об этой проблеме много раз писали в комментариях к другим статьям на этом сайте. Сразу после подключения наушников к компьютеру звук есть, но он очень плохой. И это не тот плохой звук, о котором говорят меломаны сравнивая дешевые и дорогие наушник. Звук из наушников настолько плохой, что слушать музыку просто невозможно. Без басов, что-то шипит, хрипит и т. д. Проблема может возникнуть не только сразу после подключения наушников, но и через некоторое время, после повторного подключения, использования какой-то программы.
Исходя из информации в комментариях к той же статье о подключении Bluetooth наушников к компьютеру, могу сказать, что проблемы с качеством звука в Bluetooth наушниках бывают как в Windows 10, так и в Windows 8 и Windows 7. Абсолютно на разных устройствах, с разными Bluetooth-адаптерами, разными драйверами и т. д. То есть, в большинстве случаев это не проблема какой-то конкретной версии Windows, железа, драйверов и т. д. То же самое относится и к беспроводным наушникам. Плохой звук может быть в AirPods, каких-то дорогих JBL, Marshall, Sennheiser, или в дешевых китайских наушниках. Обычных, или формата TWS. В качестве эксперимента, чтобы понять саму проблему, я проверил все на AirPods 2 и JBL. Проблемы с плохим звуком на обеих беспроводных наушниках идентичные. Звук тихий, хрипит, рыпит и ничего не слышно. А при подключении этих же наушников к телефону, или другому устройству звук хороший и чистый.
Почему через беспроводные наушники плохой звук с компьютера?
Вся проблема в микрофоне, режиме «Головной телефон» в Windows и в особенности профиля Bluetooth. Сейчас все объясню. Кому интересно – читаем. Кому нет – можете переходить сразу к решениям.
Практически в каждых Bluetooth наушниках есть встроенный микрофон. Их можно использовать как гарнитуру. При подключении как к телефону, так и к ноутбуку, или стационарному компьютеру. Когда мы подключаем беспроводные наушники к компьютеру, Windows видит их как наушники (Stereo) и как гарнитуру (Головной телефон — Hands Free) . В Windows 10, например, возле наушников появляется надпись «Подключенный голос, музыка». Соответственно «Голос» это у нас режим гарнитуры (Hands Free) , А «Музыка» – это режим Stereo наушников (хорошее качество звука) . Кстати, эта же проблема может возникнуть с Bluetooth колонкой, так как многие модели так же оборудованы микрофоном.
Что мы получаем:
- Когда наушники используются в режиме гарнитуры «Головной телефон» (Hands Free) – звук из Bluetooth наушников плохого качества. Но при этом в Windows задействован микрофон. Можно говорить по Skype, в других мессенджерах, или использовать его для других задач.
- Когда Windows использует наушники в режиме «Наушники» (Stereo) – звук отличного качества. Можно слушать музыку, смотреть фильмы и т. д. Но при этом микрофон не работает.
Возникает вопрос, а почему так происходит? Как в той же Windows 10 получить хороший стерео звук и рабочий микрофон одновременно? Отвечаю – никак. Такая особенность профиля Headset Profile (HFP). Когда задействован микрофон, звук передается только в моно режиме. Отсюда такое плохое качество звучания самых беспроводных наушников. А стерео звук передается через профиль A2DP. Он не поддерживает работу микрофона.
Все просто: либо мы получаем звук плохого качества и используем микрофон, либо хороший звук, но без микрофона.
В чем причина мы разобрались. И здесь, наверное, возникает еще один вопрос связанный с тем, что многим этот микрофон вообще не нужен, они его не используют, а качество звука все ровно плохое. Нужно просто сменить профиль в настройках Windows. Либо переключится на «Головной телефон», а затем обратно на наушники. Об этом дальше в статье.
Решаем проблему с плохим качеством звука из Bluetooth наушников в Windows 10
Я покажу на примере Windows 10. В Windows 7 и Windows 8 все еще проще, там панель управления звуком не так далеко запрятана, как на десятке.
Подключите свои наушники. Можете воспользоваться моей инструкцией по подключению беспроводных наушников к компьютеру. Или отдельной инструкцией для AirPods. Если у вас эти наушники.
1 Первым делом нам нужно зайти в панель управления звуком и проверить, какое устройство выбрано по умолчанию. «Головной телефон», или «Наушники».
В Windows 10 нажмите правой кнопкой мыши на иконку звука в трее и выберите «Открыть параметры звука». В параметрах, справа откройте «Панель управления звуком».
В Windows 7 и Windows 8 (8.1) просто нажмите правой кнопкой мыши на иконку звука и выберите «Устройства воспроизведения».
Окно, которое откроется, будет одинаковое на всех версиях Windows.
2 В окне «Звук», на вкладке «Воспроизведение» должны быть наши Bluetooth наушники в виде двух устройств: просто «Наушники» и «Головной телефон». Наушники должны быть со статусом «Устройство по умолчанию». А «Головной телефон» может быть как «Устройство связи по умолчанию». Но не наоборот. Вот так:
Если у вас не так (понятно, что название наушников будет отличаться) , то нажимаем на наушники правой кнопкой мыши и выбираем «Использовать по умолчанию».
После этого ваши беспроводные наушники должны воспроизводить качественный, чистый стерео звук.
3 Бывает, что наушники используются как устройство по умолчанию, но звук все ровно плохой. В таком случае попробуйте сначала задать «Головной телефон» как устройство по умолчанию, а затем снова переключитесь на наушники (Stereo) .
Если помогло – отлично. Можете написать об этом в комментариях.
Отключаем микрофон (службу) на Bluetooth наушниках
Если то решение, которое я показывал выше не помогло, то можно попробовать в свойствах наших Bluetooth наушников отключить службу «Беспроводная телефонная связь». После чего компьютер будет видеть эти наушники просто как наушники, а не гарнитуру. В настройках звука исчезнет «Головной телефон». А в параметрах Windows 10 возле устройства будет написано просто «Подключенная музыка» (без «голос») .
- Нам нужно зайти в классическую «Панель управления». В Windows 7 открываем ее обычном способом (в меню Пуск) , а в Windows 10 – через поиск.
- Находим и открываем раздел «Устройства и принтеры».
- Там в списке устройств должны быть наши беспроводные наушники. Нажмите на них правой кнопкой мыши и выберите свойства.
- Переходим на вкладку «Службы», снимаем галочку со службы «Беспроводная телефонная связь» и нажимаем «Применить» и «Ok».
Панель управления можно закрывать.
После того как мы отключили Bluetooth службу «Беспроводная телефонная связь», Windows 10 не будет использовать микрофон на наушниках. Она вообще не будет его видеть. Как я уже писал выше, будет полностью отключен «Головной телефон».
После этого проблема с плохим звуком точно должна уйти. Если нет, удалите наушники, перезагрузите компьютер и подключите их заново.
Важно! Не забудьте, что вы отключили службу «Беспроводная телефонная связь». Если появится необходимость использовать микрофон на беспроводных наушниках, то ее нужно будет включить обратно, иначе в режиме гарнитуры наушники работать не будут.
В Windows 7
Зайдите в «Панель управления» – «Оборудование и звук» – «Устройства и принтеры» – «Устройства Bluetooth». Откройте свойства своих наушников и на вкладке «Музыка и аудио» уберите галочку возле пункта «Включить распознавание речи для гарнитуры. «.
Или можно попробовать убрать галочку только возле «Наушники и микрофон (гарнитура)». За решение спасибо Денису (поделился им в комментариях) .
Ошибка драйвера (код 52) профиля Microsoft Bluetooth A2DP
Профиль Bluetooth A2DP отвечает за передачу звука на наушники в стерео режиме, в том самом хорошем качестве. Бывает, что при установке драйвера для наушников система не может установить драйвер именно для профиля Microsoft Bluetooth A2DP.
Он отображается с ошибкой (желтый восклицательный знак) , а если открыть его свойства, то там будет код ошибки 52 и вот такой текст: «Не удается проверить цифровую подпись драйверов, необходимых для данного устройства. При последнем изменении оборудования или программного обеспечения могла быть произведена установка неправильно подписанного или поврежденного файла либо вредоносной программы неизвестного происхождения. (Код 52)».
Решить эту проблему можно так:
- Внимание: компьютер будет перезагружен! Нажмите сочетание клавиш Win + R, введите команду shutdown.exe /r /o /f /t 00 (или скопируйте ее) и нажмите Ok.
- После перезагрузки выберите «Устранение неполадок» – «Дополнительные параметры» – «Настройки запуска».
- Нажмите на «Перезапуск».
- На экране «Дополнительные варианты загрузки» выберите «Отключить обязательную проверку цифровой подписи драйверов» (кнопка 7 на клавиатуре) .
Дополнительные решения
Несколько дополнительных решений, на которые нужно обратить внимание, если ничего из вышеперечисленного не помогло.
- Переустановите Bluetooth адаптер. В диспетчере устройств, на вкладке «Bluetooth» просто удалите основной адаптер и перезагрузите компьютер. Там же удалите наушники, на которых возникла проблема с качеством звука. После перезагрузки система должна установить адаптер. Подключите наушники заново.
- Переустановите драйвер Bluetooth адаптера. Особенно актуально для ноутбуков. Драйвер можно скачать с сайта производителя ноутбука. Если у вас ПК с USB Bluetooth адаптером, то там сложнее, так как драйверов для них обычно нет (система сама устанавливает) . Но можете посмотреть на сайте производителя. Если, конечно, у вас не какой-то китайский Bluetooth адаптер. Подробнее в статье подключение Bluetooth адаптера и установка драйвера.
- Если есть возможность, подключите для проверки звука другие беспроводные наушник, или колонку. Или эти наушники к другому устройству.
- Если проблема именно через USB Bluetooth адаптер (а не встроенную плату в ноутбуке) , то проверьте этот адаптер с этими же наушниками на другом компьютере.
- Если к компьютеру подключены еще какие-то Блютуз устройства – отключите их. Оставьте только наушники. Так же в качестве эксперимента попробуйте еще отключить Wi-Fi.
Обязательно напишите в комментариях, как вы решили проблему с плохим звуком через беспроводные наушники. Если же не удалось исправить, звук по прежнему выводится в моно режиме, то напишите какое у вас оборудование, какая Windows установлена и что уже пробовали сделать. Постараюсь вам помочь.
Почему на Windows пропадает звук в Bluetooth гарнитуре при включении микрофона?
У меня есть два разных Bluetooth адаптера для подключения к USB порту, это соответственно широко известный ASUS BT-400 с поддержкой Bluetooth 4.0 и теперь ещё вот какой-то китайский NoName с поддержкой Bluetooth 5.0
Есть так же Bluetooth гарнитуры с наушниками и микрофоном — SVEN AP-B450MV и JBL T450BT с поддержкой Bluetooth 4.0
Когда я использую эти гарнитуры на смартфоне, то воспроизведение и запись звука работает нормально, в том числе одновременно — в режиме онлайн конференций. И это всё даже если при этом на фоне играет музыка из какого-нибудь онлайн аудио сервиса или радио станции, только подлагивать из-за одновременной передачи в обе стороны с несколькими источниками начинает, но работает. Естественно, в смартфоне используется какой-то свой встроенный Bluetooth адаптер.
Но вот в Windows 10 у меня с ними какая-то беда.
Стандартная панель управления звуком в Windows показывает, что одна и та же гарнитура определяется одновременно как Stereo устройство воспроизведения (Наушники), и как Hands-Free AG Audio устройство воспроизведения (Головной телефон), и как Hands-Free AG Audio устройство записи (Головной телефон).
Если я включаю воспроизведение какого-нибудь стерео звука из любого источника, то Windows использует стерео устройство вывода и этот звук нормально звучит через Bluetooth гарнитуру в режиме стерео. Но если я после этого открою панель управления звуком и в ней переключусь на вкладку «Запись» или просто запущу какой-нибудь приложение для записи звука типа например «Voice Recorder» и начну в нём записывать звук, то почему-то воспроизведение звука в наушниках глохнет, тишина в динамиках. Соответственно, если запись звука прекращаю, то в течение секунды воспроизведение стерео звука в наушниках гарнитуры опять возобновляется. То есть это явно какой-то конфликт, не допускающий одновременной работы воспроизведения и записи. Команда «sfc.exe /scannow» ни каких проблем не находит, и все сервисы Windows тоже работают корректно.
Когда я использовал свои предыдущие проводные наушники с проводным подключением через USB разъём или обычные наушники с проводным подключением через Mini-Jack разъёмы системного блока, то они прекрасно работали и на воспроизведение и на запись звука, в том числе и одновременно. А вот с Bluetooth гарнитурами такая проблема. Проверено на всех комбинациях моих USB Bluetooth адаптеров и моих Bluetooth ганитур на лицензионной 64-битной Windows 10 Pro со всеми последними обновлениями.
Я искал советы на форумах и все советы сводятся к тому, что либо Stereo устройство надо совсем отключить и слушать звук только в Mono режиме, либо наоборот эти Hands-Free устройства отключить и слушать стерео звук без возможности звукозаписи.
Но возможно ли в Windows прослушивание Stereo звука одновременно с записью голоса через микрофон в Bluetooth гарнитурах как на смартфоне? Неужели совсем нет такой возможности?
У меня проблема с качеством звука пары наушников Acoustic CHP600BT Solutions Bluetooth — черный .
Когда я подключаю эти наушники к своему телефону (Samsung S2 plus), качество звука идеальное, но при подключении к ноутбуку качество звука плохое со статическим.
Я использую Windows 7 Ultimate. Я переустановил все драйверы и искал проблему в Google, но ничего не нашел.
Ответы:
У меня была ТОЧНАЯ та же проблема, и я исправил ее из приведенного выше комментария следующим образом:
-
Снимите флажок «Громкая связь» в настройках «Службы» на устройстве Bluetooth → «Панель управления» → «Оборудование и звук» → «Устройства и принтеры». Выберите ваше устройство и щелкните правой кнопкой мыши, откройте «Свойства», затем перейдите на вкладку «Услуги» и снимите флажок «Громкая связь». Я просто исправил это так.
Это работает на Windows 7 и Windows 10.
-
Отметьте его как устройство по умолчанию в «Панели управления» → «Оборудование и звук» → «Изменить системные звуки» → «Воспроизведение». (Это может быть достаточно, чтобы перейти к «Панель управления» → «Оборудование и звук» → «Звук».) Выберите устройство Bluetooth и выберите значение по умолчанию.
Я только столкнулся с этой проблемой, оказалось, что у меня было два профиля, Hands Free и Stereo , я использовал hands free, изменил на стерео, и это решило проблему:
В случайное время, когда я подключал свою Bluetooth-гарнитуру (в Windows 7), звук становился очень плохим.
После обширных исследований в Google, я обнаружил, что это происходит потому, что протокол Bluetooth, как он есть сейчас, не обеспечивает достаточную полосу пропускания, чтобы гарнитура могла одновременно использовать микрофон и высококачественный звук. Это может быть последовательно доказано при попытке использовать Skype с моей Bluetooth-гарнитурой, работающей одновременно как микрофон и аудиовыход. Аудио получится паршиво в 100% случаев.
По какой-то неизвестной причине, иногда, когда я подключал гарнитуру к компьютеру, звук становился ужасным, даже если я не использовал его микрофон. Решение, которое я нашел, состояло в том, чтобы просто отказаться от использования микрофона гарнитуры. Для этого я отключил службы bluetooth для всего, кроме вывода звука. Вот как я это сделал:
- Перейти на устройства Windows
- Найдите гарнитуру, щелкните ее правой кнопкой мыши и выберите «Свойства»
- Перейдите на вкладку «Службы» и отмените выбор всего, кроме «Audio Sink» (с этим, я полагаю, мы отключаем все драйверы Bluetooth, кроме аудио-драйвера , не оставляя никаких других проблем с пропускной способностью — будьте осторожны, если что-то ожидается от перестает работать гарнитура, это может быть из-за этого )
- Повторно подключите гарнитуру (не на 100% уверен, что это необходимо, но может быть)
Описанные выше шаги сработали для меня, но у меня недостаточно знаний, чтобы утверждать, что они должны работать на других. Я надеюсь, что они делают. Удачи!
Снимите флажок «Телефон громкой связи» в настройках служб на устройстве bluetoth. Я только что исправил.
Вот простое решение этой проблемы
Откройте устройства воспроизведения — нажмите на наушники — свойства — нажмите на вкладку «Дополнительно» вверху — снимите флажок «разрешить приложениям получать эксклюзивный контроль над этим устройством»
Это должно позаботиться о вашей проблеме.
У меня точно такая же проблема с моими наушниками Energy Sistems BT8 и My Ideapad Y580. Но все удалось решить самостоятельно. Источник проблемы, казалось, был неисправным драйвером Bluetooth, который каким-то образом сумел испортить протокол, с которым работают наушники. Я удалил устройство (наушники) со своего компьютера, удалив, таким образом, любой драйвер, который он установил во время сопряжения, удалил драйвер Bluetooth на своем ноутбуке, затем установил драйвер Bluetooth через средство поиска драйверов Microsoft, снова подключил наушники и позволил Microsoft установить Драйвера это нужно и вуаля! Теперь все работает идеально. Отличное качество звука, чистый звук без фонового шума или CB-радио, как шум, и чертовски отличный бас.
Решением для меня было отключить микрофон гарнитуры (из меню «Устройства записи»), отключить и снова подключить. Поэтому сейчас я использую гарнитуру только в качестве устройства воспроизведения, и звук кристально чистый.
PS: Я использую Bluetooth-гарнитуру Audionic Blue-Beats B800.
Мои дешевые Bluetooth-динамики воспроизводили то, что звучало как музыка через телефон. Я пошел и нажал на «устройство» и нажал «сервисы», затем дождался загрузки операций и нажал «прослушать музыку», а также нажал «отключить» на «переадресация вызовов VoIP на HandsFree», и теперь это звучит совершенно правильно.
Панель управления — Звук — Наушники Свойство — Улучшения
Check Отключить все эффекты флажка
Я использую ноутбук с Windows 10 и гарнитурой Sony SBH54 Bluetooth
У меня была похожая проблема с тобой.
У меня есть дешевый моно BT водонепроницаемый динамик и я получил дешевый Bluetooth USB-ключ от eBay для моего Windows 7 Ultimate PC. Динамик великолепно звучит с моим Samsung S3.
После подключения ключа и ожидания установки драйверов МЕДЛЕННО, я смог выбрать устройство Bluetooth Mono Audio (щелкните правой кнопкой мыши кнопку громкости Windows в трее, «Устройства воспроизведения», щелкните правой кнопкой мыши профиль / устройство Bluetooth и «Установить как устройство по умолчанию»). ) но этот профиль был ограничен 8 Гц и не мог быть изменен. Аудио звучит очень плохо из iTunes.
Затем я переключился на профиль устройства Bluetooth Audio Renderer (Stereo Audio), и мне пришлось выбирать между 44 кГц и 48 кГц 
Просто примечание для пользователей iTunes, вам нужно убедиться, что вы щелкнули правой кнопкой мыши профиль / устройство Bluetooth и «Установить как устройство по умолчанию», которое направит весь звук вашего компьютера на динамик / гарнитуру Bluetooth.
Дополнительный совет — убедитесь, что ваш динамик BT / гарнитура недавно заряжен. У моего аккумулятора кончилась батарея, пока я тестировал, поэтому он звучал еще хуже с большим количеством шума, так как я первоначально тестировал его.
РЕШЕНО: причиной этого являются другие устройства, подключенные через Bluetooth. Они могут мешать / использовать слишком большую полосу пропускания.
Прежде чем перейти к другим решениям, приведенным здесь, попробуйте отключить мышь и / или клавиатуру Bluetooth во время воспроизведения музыки на гарнитуре. Результат будет мгновенным!
У меня была такая же проблема, и я попробовал все решения, приведенные на этом форуме, без какого-либо результата (включая удаление / переустановку драйверов Bluetooth, которые всегда вызывают сбой).
Однако после переустановки драйверов BT при переподключении моих устройств я решил переподключить гарнитуру ДО моей мыши, подключенной по BT. И вот, звук гарнитуры был кристально чистым. Затем я снова подключил мышь, и проблема возобновилась.
Также одно из решений — отключить профиль Hands-Free в настройках звука. Это не повлияет на мое решение; оба профиля работают просто отлично. Моя проблема была на самом деле просто мышь.
даже если они помечены как стандартные, вам нужно нажать на гарнитуру по умолчанию, а затем снова выбрать устройство Bluetooth по умолчанию. По какой-то причине это исправило мою проблему. Поэтому, даже если он установлен по умолчанию, измените его, затем верните обратно. Работал на меня.
Я знаю, что это старше, но у меня это работало, скорость передачи данных была крайне низкой (качество модема). В моих наушниках есть микрофон, чтобы я мог ответить на звонок от них. Я просто отключил наушники как устройство записи по умолчанию. После этого я выключил наушники и снова подключил их. Я установил устройство воспроизведения по умолчанию на наушники. Затем я перезапустил свое музыкальное приложение, и теперь все в порядке. С тех пор не было проблем.
Я зашел в сервисы для блютуз гарнитуры и поставил галочку на «Аудио сток». Это заставило Windows установить Stereo-версию драйвера устройства — раньше у нее была только моно-версия.
Теперь у меня было 2 драйвера для одного устройства, поэтому я отключил версию Mono и получил запрос на перезагрузку.
После перезагрузки звучит почти идеально.
Я исправил эту проблему, щелкнув правой кнопкой мыши значок звука на панели задач в правом углу. Затем нажал на устранение неполадок звука и выбрал аудио рендер. В качестве звукового устройства по умолчанию было применено исправление настройки звукового рендеринга Bluetooth, а затем звук был Crystal Clear.
I just bought the Sony MDR-XB950BT and it works amazingly with my iPhone, but when I connect it to my laptop the sound is like an old radio! I searched for solutions but nothing fixed it!
The headphone appears in the playback devices as headset and a stereo headphone, and the headset is only one that have the sound when it is default. the other one is showing there is sound but actually there is nothing.
I checked the services and it is working.
I also found the uncheck the Handsfree Telephony solution but when apply the change the headset disappears and the Stereo headphone doesn’t and stay the same with no sound.
trapicki
5795 silver badges10 bronze badges
asked Feb 6, 2016 at 8:25
1
After much frustration, googling and facepalming without getting any wiser, the following «WTH-I’ll-just-try-this» fix worked for me:
- go to bluetooth settings.
- your bluetooth headset should show «connected mucic, voice».
- now, go to control panel -> sound.
- on the «playback» tab, your headset should be shown as a hands-free part, and a headphones part. Now, disable the hands-free part, and go to the «recording» tab and do the same.
- problem solved, at least for me. I tested disconnecting my BT headset and connecting it again to see if Windows defaults it back to the hands-free profile, and whaddyaknow, it didn’t. I can finally enjoy good sound quality in my JBL E55BT headset without any more hassle.
answered Nov 25, 2018 at 23:44
5
I had this exact same problem with the Sony MDR-XB950BT, but the previous solutions listed here didn’t work for me.
Here’s what did work for me, in case it helps anyone else who finds this question in the future:
-
Open Device Manager
-
Expand ‘Bluetooth’
-
Disable the MDR-XB960BT Avrcp Transport Adapter
-
Restart Computer
Also of note: When the Sound Properties control panel is open, I don’t get audio to the headphones, however, it starts working again once Sound Properties is closed. When the Sound Properties control panel is open, it is playing the headset’s microphone input to the headset rather than playing the computer’s audio output to it for some bizarre reason.
answered Sep 27, 2018 at 19:31
reirabreirab
1,57312 silver badges18 bronze badges
1
I just ran into a similar situation, only hands-free, no stereo. Device manager indicated something wrong with Microsoft Bluetooth A2dp source. The solution is to Run the System File Checker tool. Got the idea from here
(WH-1000XM3, Windows 10 pro 1903)
answered Aug 16, 2019 at 23:35
ChaoChao
312 bronze badges
2
Try reinstalling the Bluetooth speaker drivers by:
- Opening device manager, WIN+R then type
devmgmt.mscand then press enter - Expand the list item
Bluetooth - Right click on the problematic Bluetooth peripheral
- Select
Update driver - In the window that appears, select
Browse my computer for driver software - Click on
Let me pick from a list of device drivers on my computer - Select
Nextand once complete, perform a reboot
This should fix most problems with Bluetooth devices, including speakers or headphones
answered Mar 26, 2017 at 2:03
Sam DentySam Denty
5,7193 gold badges11 silver badges16 bronze badges
Same issue here and I’ve spent two days digging. In the end I’ve enabled the AVCTP service (it was disabled manually by me earlier).
answered Jan 2, 2021 at 6:09
mou5emou5e
111 bronze badge
1
I had to go to ‘Devices and Printers’ in Control Panel. Then there under ‘Devices’ I found the bluetooth speaker, and pressed right button on the bluetooth speaker and pressed ‘Remove Device’. Afterwards connected through Bluetooth again and it had to set it up as a new device and it made it work perfectly.
And before I tried uninstalling/re-installing all sorts of stuff, but it didn’t help at all.
Hope this helps
answered Jan 3, 2019 at 11:24
0
My problem showed the stereo headset and hands free but only the hands free would be enabled no matter what I did. After several other methods I was able to fix it by removing the device and adding/pairing it again.
answered Apr 9, 2019 at 5:56
Had this issue today after a windows update. Non of my bluetooth headsets (Nuraphones/Jaybird Tarah Pro) would only connect hands-free. No Stereo. This reflected in the sound «playback» setting.
After running through everything in this thread, I ended up following half of @Chao solution.
Windows 10:
- Go to Device Manager
- Under «Sound, video and game controllers» I had an error on «Microsoft Bluetooth A2dp source»
- Disable it, then enable it
- Disconnect and remove headphones from Bluetooth
- Reconnect headphones
Stereo option then appeared in the Sound «playback» tab.
Windows 10 Sound «Playback tab» Window
answered Jul 24, 2020 at 10:46
-
Right-click the sound button and press «open sound settings»
-
press the «manage sound devices» button. on the input, section click the hands-free headphone and click disable
-
check your sound to make sure it is working
answered Jan 8, 2021 at 9:15
I had the exact same problem in windows 10, my Haylou GT1 pro Headphones were only working as hands-free and the music sounded awful. I tried all solutions posted above and nothing worked. However, I was testing a new audio app and it wasn’t recognizing my mic, it was telling me that it was already in use, the only app that always uses the mic is Cortana, so I removed the permission for the microphone from cortana and my headphones STARTED to work perfectly.
Now I’m able to use it as hands-free for my work and listen to music from Spotify without issues.
Path: Settings — Privacy — Microphone — Disable Cortana’s permission
answered Oct 8, 2021 at 4:42
sadly this is a known bug microsoft refuses to fix when it comes to bluetooth devices
the only acceptable solution I have found to when I turn my headphones off for the night and go to use them again is to simply toggle off the bluetooth connectivity on windows ENTIRELY then turn it back on when the headset connects in «connected voice» rather than «connected voice, music» despite me having the default audio device set to avoid the «hands free» mode ENTIRELY
it is a known issue purely with windows that bluetooth audio is unreliable and buggy yet the company refuses to debug it
maybe buy one of those little boxes that takes the 3.5mm jack and connects your headphones to it in «media» mode and never bugs out
also if you are like me maybe complain about this known issue to Microsoft that mac-os and linux and all mobile os’es have fixed since day 1 of full release versions
answered Aug 27, 2022 at 5:11
2
I just bought the Sony MDR-XB950BT and it works amazingly with my iPhone, but when I connect it to my laptop the sound is like an old radio! I searched for solutions but nothing fixed it!
The headphone appears in the playback devices as headset and a stereo headphone, and the headset is only one that have the sound when it is default. the other one is showing there is sound but actually there is nothing.
I checked the services and it is working.
I also found the uncheck the Handsfree Telephony solution but when apply the change the headset disappears and the Stereo headphone doesn’t and stay the same with no sound.
trapicki
5795 silver badges10 bronze badges
asked Feb 6, 2016 at 8:25
1
After much frustration, googling and facepalming without getting any wiser, the following «WTH-I’ll-just-try-this» fix worked for me:
- go to bluetooth settings.
- your bluetooth headset should show «connected mucic, voice».
- now, go to control panel -> sound.
- on the «playback» tab, your headset should be shown as a hands-free part, and a headphones part. Now, disable the hands-free part, and go to the «recording» tab and do the same.
- problem solved, at least for me. I tested disconnecting my BT headset and connecting it again to see if Windows defaults it back to the hands-free profile, and whaddyaknow, it didn’t. I can finally enjoy good sound quality in my JBL E55BT headset without any more hassle.
answered Nov 25, 2018 at 23:44
5
I had this exact same problem with the Sony MDR-XB950BT, but the previous solutions listed here didn’t work for me.
Here’s what did work for me, in case it helps anyone else who finds this question in the future:
-
Open Device Manager
-
Expand ‘Bluetooth’
-
Disable the MDR-XB960BT Avrcp Transport Adapter
-
Restart Computer
Also of note: When the Sound Properties control panel is open, I don’t get audio to the headphones, however, it starts working again once Sound Properties is closed. When the Sound Properties control panel is open, it is playing the headset’s microphone input to the headset rather than playing the computer’s audio output to it for some bizarre reason.
answered Sep 27, 2018 at 19:31
reirabreirab
1,57312 silver badges18 bronze badges
1
I just ran into a similar situation, only hands-free, no stereo. Device manager indicated something wrong with Microsoft Bluetooth A2dp source. The solution is to Run the System File Checker tool. Got the idea from here
(WH-1000XM3, Windows 10 pro 1903)
answered Aug 16, 2019 at 23:35
ChaoChao
312 bronze badges
2
Try reinstalling the Bluetooth speaker drivers by:
- Opening device manager, WIN+R then type
devmgmt.mscand then press enter - Expand the list item
Bluetooth - Right click on the problematic Bluetooth peripheral
- Select
Update driver - In the window that appears, select
Browse my computer for driver software - Click on
Let me pick from a list of device drivers on my computer - Select
Nextand once complete, perform a reboot
This should fix most problems with Bluetooth devices, including speakers or headphones
answered Mar 26, 2017 at 2:03
Sam DentySam Denty
5,7193 gold badges11 silver badges16 bronze badges
Same issue here and I’ve spent two days digging. In the end I’ve enabled the AVCTP service (it was disabled manually by me earlier).
answered Jan 2, 2021 at 6:09
mou5emou5e
111 bronze badge
1
I had to go to ‘Devices and Printers’ in Control Panel. Then there under ‘Devices’ I found the bluetooth speaker, and pressed right button on the bluetooth speaker and pressed ‘Remove Device’. Afterwards connected through Bluetooth again and it had to set it up as a new device and it made it work perfectly.
And before I tried uninstalling/re-installing all sorts of stuff, but it didn’t help at all.
Hope this helps
answered Jan 3, 2019 at 11:24
0
My problem showed the stereo headset and hands free but only the hands free would be enabled no matter what I did. After several other methods I was able to fix it by removing the device and adding/pairing it again.
answered Apr 9, 2019 at 5:56
Had this issue today after a windows update. Non of my bluetooth headsets (Nuraphones/Jaybird Tarah Pro) would only connect hands-free. No Stereo. This reflected in the sound «playback» setting.
After running through everything in this thread, I ended up following half of @Chao solution.
Windows 10:
- Go to Device Manager
- Under «Sound, video and game controllers» I had an error on «Microsoft Bluetooth A2dp source»
- Disable it, then enable it
- Disconnect and remove headphones from Bluetooth
- Reconnect headphones
Stereo option then appeared in the Sound «playback» tab.
Windows 10 Sound «Playback tab» Window
answered Jul 24, 2020 at 10:46
-
Right-click the sound button and press «open sound settings»
-
press the «manage sound devices» button. on the input, section click the hands-free headphone and click disable
-
check your sound to make sure it is working
answered Jan 8, 2021 at 9:15
I had the exact same problem in windows 10, my Haylou GT1 pro Headphones were only working as hands-free and the music sounded awful. I tried all solutions posted above and nothing worked. However, I was testing a new audio app and it wasn’t recognizing my mic, it was telling me that it was already in use, the only app that always uses the mic is Cortana, so I removed the permission for the microphone from cortana and my headphones STARTED to work perfectly.
Now I’m able to use it as hands-free for my work and listen to music from Spotify without issues.
Path: Settings — Privacy — Microphone — Disable Cortana’s permission
answered Oct 8, 2021 at 4:42
sadly this is a known bug microsoft refuses to fix when it comes to bluetooth devices
the only acceptable solution I have found to when I turn my headphones off for the night and go to use them again is to simply toggle off the bluetooth connectivity on windows ENTIRELY then turn it back on when the headset connects in «connected voice» rather than «connected voice, music» despite me having the default audio device set to avoid the «hands free» mode ENTIRELY
it is a known issue purely with windows that bluetooth audio is unreliable and buggy yet the company refuses to debug it
maybe buy one of those little boxes that takes the 3.5mm jack and connects your headphones to it in «media» mode and never bugs out
also if you are like me maybe complain about this known issue to Microsoft that mac-os and linux and all mobile os’es have fixed since day 1 of full release versions
answered Aug 27, 2022 at 5:11
2
Я только что купил sony mdr-xb950bt, и он прекрасно работает с моим iPhone, но когда я подключаю его к ноутбуку, звук похож на старое радио! Я искал решения, но ничего не исправил!
Содержание
- 5 ответов 5
- Как отключить функцию связывания с телефоном в Windows 10
- Все пользователи Windows 10: отключите связь с телефоном, отредактировав реестр
- Профессиональные и корпоративные пользователи: отключите телефонную связь с помощью групповой политики
- Почему на Windows пропадает звук в Bluetooth гарнитуре при включении микрофона?
- Плохой звук в Bluetooth наушниках на компьютере или ноутбуке. Что делать?
- Почему через беспроводные наушники плохой звук с компьютера?
- Решаем проблему с плохим качеством звука из Bluetooth наушников в Windows 10
- Отключаем микрофон (службу) на Bluetooth наушниках
- В Windows 7
- Ошибка драйвера (код 52) профиля Microsoft Bluetooth A2DP
- Дополнительные решения
- Микрофон на Bluetooth наушниках в Windows 10: как настроить, включить, проверить, почему не работает?
- Настройка и проверка микрофон на беспроводных наушниках
- Почему не работает микрофон на Bluetooth наушниках?
- Только «Подключенная музыка» и «Головной телефон» отключен
- Решения:
- Если микрофон есть, он включен, но не работает (вас не слышно)
5 ответов 5
У меня была точно такая же проблема с Sony MDR-XB950BT, но предыдущие решения, перечисленные здесь, не работали для меня.
Вот что сработало для меня, если это поможет кому-то еще, кто найдет этот вопрос в будущем:
Открыть диспетчер устройств
Отключите транспортный адаптер MDR-XB960BR Avrcp
Также обратите внимание: когда панель управления Sound Properties открыта, я не получаю звук на наушники, однако он снова начинает работать после закрытия Sound Properties. Когда панель управления Sound Properties открыта, она воспроизводит вход микрофона гарнитуры к гарнитуре, а не воспроизводит аудиовыход компьютера по какой-то странной причине.
После большого разочарования, поиска в гугле и фейспайминга, не получая мудрости, у меня сработало следующее исправление «WTH-I’m-just-try-this»:
Мне пришлось перейти к «Устройства и принтеры» в панели управления. Затем в разделе «Устройства» я нашел динамик Bluetooth, нажал правую кнопку на динамике Bluetooth и нажал «Удалить устройство». После этого снова подключился через Bluetooth, и ему пришлось настроить его как новое устройство, и это заставило его работать отлично.
И прежде, чем я попытался удалить / переустановить все виды вещей, но это не помогло вообще.
Надеюсь это поможет
Хорошо, я исправил это!
Anju Thekkethil из сообщества Microsoft дал мне методы, которые могли бы решить мою проблему, и метод № 2 сделал это!
Я просто удалил драйверы Bluetooth из диспетчера устройств, а затем перезапустил свой ноутбук, и это было исправлено!
Попробуйте переустановить драйверы колонок Bluetooth:
Это должно исправить большинство проблем с устройствами Bluetooth, включая динамики или наушники
Источник
Как отключить функцию связывания с телефоном в Windows 10
W indows 10 позволяет подключить Android или iPhone к компьютеру и использовать функцию «Продолжить на ПК». Если Вы предпочитаете запретить подключение телефонов, Вы можете отключить эту функцию с помощью параметра групповой политики (если у вас Windows Pro) или редактора реестра (независимо от того, какая у Вас версия Windows).
Примечание: Функция телефонной связи, о которой мы здесь говорим, дебютировала в обновлении Fall Creators в 2017 году и встроена в Windows 10. Доступ к ней можно получить через «Параметры» > «Телефон». Это отличается от приложения «Диспетчер Вашего телефона», которое Microsoft выпустило в обновлении за октябрь 2018 года, которое предоставляет пользователям Android расширенные функции, такие как отправка СМС с ПК, и более легкий доступ к Вашим фотографиям.
Все пользователи Windows 10: отключите связь с телефоном, отредактировав реестр
Если у Вас Windows Домашняя, Вам придется использовать реестр для внесения этих изменений. Вы также можете сделать это, если у Вас Windows Pro или Enterprise, но Вы чувствуете себя более комфортно, работая в реестре. (Однако, если у Вас есть Pro или Enterprise, мы рекомендуем использовать более простой редактор локальной групповой политики, как описано далее в этой статье.)
Примечание: редактор реестра является мощным инструментом, и неправильное его использование может сделать Вашу систему нестабильной или даже неработоспособной. Это довольно простой способ, и пока Вы придерживаетесь инструкций, у Вас не должно быть никаких проблем. Тем не менее, если Вы никогда не работали с ним раньше, подумайте о том, как использовать редактор реестра, прежде чем приступить к работе. И обязательно сделайте резервную копию реестра (и Вашего компьютера!) Перед внесением изменений.
Для начала откройте редактор реестра, нажав «Пуск» и напечатав «regedit». Нажмите Enter, чтобы открыть редактор реестра, а затем разрешите ему вносить изменения в Ваш компьютер.
В редакторе реестра используйте левую боковую панель, чтобы перейти к следующему ключу (или скопируйте и вставьте его в адресную строку редактора реестра):
Щелкните правой кнопкой мыши папку Windows и выберите «Создать» > «Раздел». Назовите новый раздел System.
Теперь щелкните правой кнопкой мыши новый раздел System и выберите Создать > Параметр DWORD (32 бита). Назовите новое значение EnableMmx.
Теперь нужно изменить это значение. Дважды нажмите на EnableMmx и установите значение 0 в поле «Значение данных».
Нажмите «ОК» и выйдите из редактора реестра. Чтобы изменения вступили в силу, Вам нужно перезагрузить компьютер. Вы и любые другие пользователи больше не должны иметь возможность связывать свои телефоны с компьютером.
Профессиональные и корпоративные пользователи: отключите телефонную связь с помощью групповой политики
Если Вы используете Windows Pro или Enterprise, самый простой способ отключить телефонную связь — использовать редактор локальной групповой политики. Это довольно мощный инструмент, поэтому, если Вы никогда не использовали его раньше, стоит потратить некоторое время на изучение того, что он может делать. Кроме того, если Вы находитесь в сети компании, сначала проконсультируйтесь с Вашим администратором. Если Ваш рабочий компьютер является частью домена, вполне вероятно, что он является частью групповой политики домена, которая в любом случае заменит локальную групповую политику. Кроме того, поскольку Вы будете создавать настройки политики для конкретных пользователей, Вам потребуется выполнить дополнительный шаг по созданию консоли политики, ориентированной на этих пользователей.
В Windows Pro или Enterprise запустите редактор локальных групповых политик, нажав «Пуск», введя «gpedit.msc» в поле поиска и затем нажав «Enter».
В левой части окна редактора локальной групповой политики перейдите к Конфигурация компьютера> Административные шаблоны> Система> Групповая политика. Справа найдите пункт «Соединение телефон-ПК на этом устройстве» и дважды щелкните по нему.
Установите для политики значение «Отключено» и нажмите «ОК».
Теперь Вы можете выйти из редактора групповой политики и перезагрузить компьютер, если Вы хотите проверить новые изменения, которые Вы только что внесли. Если Вы хотите снова включить функцию связывания «Телефон-ПК», просто используйте редактор, чтобы вернуть пункт «Не задано».
Источник
Почему на Windows пропадает звук в Bluetooth гарнитуре при включении микрофона?
У меня есть два разных Bluetooth адаптера для подключения к USB порту, это соответственно широко известный ASUS BT-400 с поддержкой Bluetooth 4.0 и теперь ещё вот какой-то китайский NoName с поддержкой Bluetooth 5.0
Но вот в Windows 10 у меня с ними какая-то беда.
Стандартная панель управления звуком в Windows показывает, что одна и та же гарнитура определяется одновременно как Stereo устройство воспроизведения (Наушники), и как Hands-Free AG Audio устройство воспроизведения (Головной телефон), и как Hands-Free AG Audio устройство записи (Головной телефон).
Если я включаю воспроизведение какого-нибудь стерео звука из любого источника, то Windows использует стерео устройство вывода и этот звук нормально звучит через Bluetooth гарнитуру в режиме стерео. Но если я после этого открою панель управления звуком и в ней переключусь на вкладку «Запись» или просто запущу какой-нибудь приложение для записи звука типа например «Voice Recorder» и начну в нём записывать звук, то почему-то воспроизведение звука в наушниках глохнет, тишина в динамиках. Соответственно, если запись звука прекращаю, то в течение секунды воспроизведение стерео звука в наушниках гарнитуры опять возобновляется. То есть это явно какой-то конфликт, не допускающий одновременной работы воспроизведения и записи. Команда «sfc.exe /scannow» ни каких проблем не находит, и все сервисы Windows тоже работают корректно.
Когда я использовал свои предыдущие проводные наушники с проводным подключением через USB разъём или обычные наушники с проводным подключением через Mini-Jack разъёмы системного блока, то они прекрасно работали и на воспроизведение и на запись звука, в том числе и одновременно. А вот с Bluetooth гарнитурами такая проблема. Проверено на всех комбинациях моих USB Bluetooth адаптеров и моих Bluetooth ганитур на лицензионной 64-битной Windows 10 Pro со всеми последними обновлениями.
Я искал советы на форумах и все советы сводятся к тому, что либо Stereo устройство надо совсем отключить и слушать звук только в Mono режиме, либо наоборот эти Hands-Free устройства отключить и слушать стерео звук без возможности звукозаписи.
Но возможно ли в Windows прослушивание Stereo звука одновременно с записью голоса через микрофон в Bluetooth гарнитурах как на смартфоне? Неужели совсем нет такой возможности?
Источник
Плохой звук в Bluetooth наушниках на компьютере или ноутбуке. Что делать?
С подключением беспроводных наушников к компьютеру связано очень много разных проблем и ошибок. И одна из них – плохой звук через Bluetooth наушники, которые подключены к ПК, или ноутбуку. Об этой проблеме много раз писали в комментариях к другим статьям на этом сайте. Сразу после подключения наушников к компьютеру звук есть, но он очень плохой. И это не тот плохой звук, о котором говорят меломаны сравнивая дешевые и дорогие наушник. Звук из наушников настолько плохой, что слушать музыку просто невозможно. Без басов, что-то шипит, хрипит и т. д. Проблема может возникнуть не только сразу после подключения наушников, но и через некоторое время, после повторного подключения, использования какой-то программы.
Исходя из информации в комментариях к той же статье о подключении Bluetooth наушников к компьютеру, могу сказать, что проблемы с качеством звука в Bluetooth наушниках бывают как в Windows 10, так и в Windows 8 и Windows 7. Абсолютно на разных устройствах, с разными Bluetooth-адаптерами, разными драйверами и т. д. То есть, в большинстве случаев это не проблема какой-то конкретной версии Windows, железа, драйверов и т. д. То же самое относится и к беспроводным наушникам. Плохой звук может быть в AirPods, каких-то дорогих JBL, Marshall, Sennheiser, или в дешевых китайских наушниках. Обычных, или формата TWS. В качестве эксперимента, чтобы понять саму проблему, я проверил все на AirPods 2 и JBL. Проблемы с плохим звуком на обеих беспроводных наушниках идентичные. Звук тихий, хрипит, рыпит и ничего не слышно. А при подключении этих же наушников к телефону, или другому устройству звук хороший и чистый.
Почему через беспроводные наушники плохой звук с компьютера?
Вся проблема в микрофоне, режиме «Головной телефон» в Windows и в особенности профиля Bluetooth. Сейчас все объясню. Кому интересно – читаем. Кому нет – можете переходить сразу к решениям.
Возникает вопрос, а почему так происходит? Как в той же Windows 10 получить хороший стерео звук и рабочий микрофон одновременно? Отвечаю – никак. Такая особенность профиля Headset Profile (HFP). Когда задействован микрофон, звук передается только в моно режиме. Отсюда такое плохое качество звучания самых беспроводных наушников. А стерео звук передается через профиль A2DP. Он не поддерживает работу микрофона.
Все просто: либо мы получаем звук плохого качества и используем микрофон, либо хороший звук, но без микрофона.
В чем причина мы разобрались. И здесь, наверное, возникает еще один вопрос связанный с тем, что многим этот микрофон вообще не нужен, они его не используют, а качество звука все ровно плохое. Нужно просто сменить профиль в настройках Windows. Либо переключится на «Головной телефон», а затем обратно на наушники. Об этом дальше в статье.
Решаем проблему с плохим качеством звука из Bluetooth наушников в Windows 10
Я покажу на примере Windows 10. В Windows 7 и Windows 8 все еще проще, там панель управления звуком не так далеко запрятана, как на десятке.
Подключите свои наушники. Можете воспользоваться моей инструкцией по подключению беспроводных наушников к компьютеру. Или отдельной инструкцией для AirPods. Если у вас эти наушники.
1 Первым делом нам нужно зайти в панель управления звуком и проверить, какое устройство выбрано по умолчанию. «Головной телефон», или «Наушники».
В Windows 10 нажмите правой кнопкой мыши на иконку звука в трее и выберите «Открыть параметры звука». В параметрах, справа откройте «Панель управления звуком».
В Windows 7 и Windows 8 (8.1) просто нажмите правой кнопкой мыши на иконку звука и выберите «Устройства воспроизведения».
Окно, которое откроется, будет одинаковое на всех версиях Windows.
2 В окне «Звук», на вкладке «Воспроизведение» должны быть наши Bluetooth наушники в виде двух устройств: просто «Наушники» и «Головной телефон». Наушники должны быть со статусом «Устройство по умолчанию». А «Головной телефон» может быть как «Устройство связи по умолчанию». Но не наоборот. Вот так:
После этого ваши беспроводные наушники должны воспроизводить качественный, чистый стерео звук.
Если помогло – отлично. Можете написать об этом в комментариях.
Отключаем микрофон (службу) на Bluetooth наушниках
После того как мы отключили Bluetooth службу «Беспроводная телефонная связь», Windows 10 не будет использовать микрофон на наушниках. Она вообще не будет его видеть. Как я уже писал выше, будет полностью отключен «Головной телефон».
После этого проблема с плохим звуком точно должна уйти. Если нет, удалите наушники, перезагрузите компьютер и подключите их заново.
Важно! Не забудьте, что вы отключили службу «Беспроводная телефонная связь». Если появится необходимость использовать микрофон на беспроводных наушниках, то ее нужно будет включить обратно, иначе в режиме гарнитуры наушники работать не будут.
В Windows 7
Зайдите в «Панель управления» – «Оборудование и звук» – «Устройства и принтеры» – «Устройства Bluetooth». Откройте свойства своих наушников и на вкладке «Музыка и аудио» уберите галочку возле пункта «Включить распознавание речи для гарнитуры. «.
Ошибка драйвера (код 52) профиля Microsoft Bluetooth A2DP
Профиль Bluetooth A2DP отвечает за передачу звука на наушники в стерео режиме, в том самом хорошем качестве. Бывает, что при установке драйвера для наушников система не может установить драйвер именно для профиля Microsoft Bluetooth A2DP.
Решить эту проблему можно так:
Дополнительные решения
Несколько дополнительных решений, на которые нужно обратить внимание, если ничего из вышеперечисленного не помогло.
Обязательно напишите в комментариях, как вы решили проблему с плохим звуком через беспроводные наушники. Если же не удалось исправить, звук по прежнему выводится в моно режиме, то напишите какое у вас оборудование, какая Windows установлена и что уже пробовали сделать. Постараюсь вам помочь.
Источник
Микрофон на Bluetooth наушниках в Windows 10: как настроить, включить, проверить, почему не работает?
Практически все беспроводные наушники имеют встроенный микрофон. Как какие-то классические модели, так и популярные сегодня TWS (раздельные) наушники, спортивные модели и т. д. Даже в Bluetooth колонках обычно есть микрофон и его так же можно использовать на компьютере или ноутбуке. И если при подключении таких наушников к мобильным устройствам проблем с работой микрофона нет, то в той же Windows 10 микрофон может не работать. Не редко его нужно дополнительно включать, настраивать и проверять работу в разных приложениях.
Настройка и проверка микрофон на беспроводных наушниках
Первым делом нужно подключить беспроводные наушники к компьютеру. Скорее всего, у вас они уже подключены. Если нет, смотрите инструкцию: как подключить Bluetooth наушники к компьютеру или ноутбуку на Windows 10. И отдельная инструкция по подключению AirPods.
Дальше открываем параметры звука и переходим в «Панель управления звуком».
Чтобы проверить, работает микрофон или нет, нужно начать что-то говорить, или постучать по наушниках, и в этот момент смотреть на шкалу справа. Она должна двигаться.
Такую же проверку можно выполнить в настройках практически любого приложения, которое использует микрофон. Например, в Скайпе.
Микрофон, который появился после подключения беспроводных наушников отображается в системе и работает. При разговоре шкала определения уровня громкости микрофона двигается. AirPods 2 в качестве Bluetooth-гарнитуры в Windows 10 работают отлично.
Дальше мы рассмотрим возможные проблемы и их решения.
Почему не работает микрофон на Bluetooth наушниках?
В большинстве случаев проблемы две:
Только «Подключенная музыка» и «Головной телефон» отключен
Выглядит это обычно вот так:
Статус «Отключено», или «Соединение прервано».
Решения:
Если микрофон есть, он включен, но не работает (вас не слышно)
Это та проблема, которая была у меня. В настройках вроде все отлично, но микрофон не реагирует на звук. При проверке шкала не двигается. Причина может быть в том, что он отключен в настройках конфиденциальности.
Источник
здесь еще некоторые детали. Мой ноутбук ASUS ROG GL502VS. Я попробовал это с Jabra Elite 65t и Jabra Stealth, оба из которых поддерживают A2DP. Сопряжение проходит гладко, и все, кажется, установлено правильно.
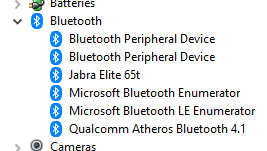
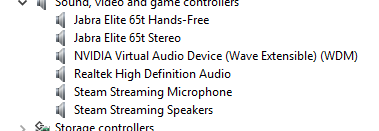
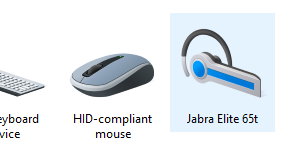
обратите внимание, что стереоустройство присутствует, а также служба приема звука в гарнитуре. Однако Аудиовыход наушников «отключен».
щелчок правой кнопкой мыши по записи наушников и выбор «Connect» абсолютно ничего не делает. Никаких сообщений об ошибках, никакой реакции. Запись остается отключенной. Отключение громкой связи сначала не помогает. Снятие флажка службы громкой связи в свойствах устройства не помогает. Перезагрузка, повторное сопряжение, установка последней версии драйвера, чистая переустановка драйвера через безопасный режим не помогает.
немного истории
это работало нормально несколько дней назад. Затем в какой-то момент я включил наушники и получил синий экран смерти. Я обвиняю некоторые автоматическое обновление, потому что я ничего не обновлять себя. Я только удалил Razer Synapse до того, как это произошло, что может быть или не быть совпадением. После этого я не мог подключиться к Bluetooth стерео.
источник
Содержание
- 1 Что важно знать
- 2 Причины, почему не работает звук
- 3 Перед началом воспроизведения музыки
- 4 Что делать
- 5 Почему колонки тихо играют — как найти причину?
- 6 Основные неисправности и что с ними делать?
- 7 Почему через беспроводные наушники плохой звук с компьютера?
- 8 Быстрый способ сброса настроек bluetooth-динамиков.
- 9 В windows 7
- 10 Видео блютуз колонка билайн
- 11 Выполните осмотр и ремонт
- 12 Выявить короткое замыкание на плате (на схеме)
- 13 Дополнительные решения
- 14 Драйвера
- 15 Дублирование звука — эффект эха в режиме разговора
- 16 Если звук все равно не работает
- 17 Изменить голосовую подсказку
- 18 Искажение звука
- 19 Как восстановить заводские настройки bluetooth-динамика
- 20 Как перевести динамик bluetooth в режим сопряжения
- 21 Как починить разъем для зарядки
- 22 Как разобрать китайскую копию jbl charge 2?
- 23 Как сбросить bluetooth-динамик anker soundcore
- 24 Как сбросить bluetooth-динамик bose
- 25 Как сбросить bluetooth-динамик tribit
- 26 Как сбросить настройки bluetooth-динамика bang & olufsen
- 27 Как сбросить настройки bluetooth-динамика jbl
- 28 Как сбросить настройки bluetooth-динамика ultimate ears
- 29 Как сбросить настройки беспроводного динамика sony
- 30 Как сбросить настройки динамика sonos (проводного или bluetooth)
- 31 Как устранить неисправности при подключении?
- 32 Колонки не включаются
- 33 Не заряжается
- 34 Обновите по
- 35 Отключаем микрофон (службу) на bluetooth наушниках
- 36 Ошибка драйвера (код 52) профиля microsoft bluetooth a2dp
- 37 Подключите устройство другим способам
- 38 Решаем проблему с плохим качеством звука из bluetooth наушников в windows 10
- 39 Сделайте сброс настроек
- 40 Сопряжение
- 41 Установите устройства ближе друг к другу
- 42 Частые проблемы jbl
- 42.1 Узнайте больше о Huawei
Что важно знать
tampatra / iStock / Getty Images Plus
Сначала отключите динамики: меню Bluetooth > (найдите имя динамика или номер модели) > найдите пункт меню «забыть устройство» («forget device») или «разорвать пару» («unpair»).
Затем выполните сброс: удерживайте комбинацию кнопок – например, кнопку питания, кнопку Bluetooth или кнопку громкости. Какие именно кнопки используются для сброса, смотрите в Руководстве пользователя колонок.
Существует альтернатива, если комбинация кнопок не сработает. Найдите на корпусе колонки кнопку в маленьком отверстии с надписью «сброс» («Reset»). Некоторые производители используют этот метод в качестве сброса настроек своих динамиков.
Причины, почему не работает звук
Пользователи не редко сталкиваются с ситуацией, когда на колонке JBL не играет музыка. При этом ранее устройство работало корректно, и не вызывало нареканий. В таких ситуациях можно выделить несколько распространенных причин:
- Устаревшая версия ПО.
- Расположение устройств на большом удалении друг от друга.
- Повреждение разъема.
- Временные сбои в работе оборудования.
- Повреждение динамиков или внутренней микросхемы. Это может объясняться попаданием воды, механическим воздействием и иными проблемами.
Выше рассмотрены основные объяснения, почему вдруг на колонке JBL не играет музыка, а звук не работает ни в одном из режимов. В таком случае нужно начинать с простых шагов, а в крайнем случае выполнить разборку и ремонт (при наличии такого опыта).
Перед началом воспроизведения музыки
Во многих случаях при первом подключении колонки она может не работать. Не стоит паниковать. Проверьте заряд батареи и убедитесь, что аккумулятор заряжен. Далее посмотрите, точно ли вы включили колонку – она должна засветиться или издать звук.
Обратите внимание на Bluetooth. Для подключения его нужно активировать, иначе устройство просто не сможет воспроизвести звук. Не забудьте ознакомиться с инструкцией к колонке перед ее использованием. В большинстве случаев она помогает правильно настроить работу девайса.
Что делать
В ситуации, когда на колонке JBL не работает звук, важно не бросаться в крайности, а с умом определить неисправность и приступить к ее исправлению. Ниже приведем пошаговую инструкцию к действию.
Почему колонки тихо играют — как найти причину?
Среди причин плохого звучания чаще всего выделяются следующие:
- Случайное нажатие кнопок регулировки громкости или отключение звука в настройках ноутбука.
- Повреждение проводов в результате перегибания и перетирания, поломка корпуса техники и динамиков.
- Плохое подключение через разъёмы ноутбука или плохое сопряжение через систему Bluetooth.
- Загрязнение колонок пылью, крупными частицами грязи и попадание посторонних предметов.
- Отсутствие необходимых файлов и драйверов для открытия приложения с воспроизведением музыки через акустические системы.
- Повреждение программного обеспечения вирусными файлами, скачанными из Интернета.
- Возможно, повреждение микросхем и плат в колонках и компьютере, поломка аудиокарты.
ВАЖНО: Некоторые причины невозможно заметить без использования специальной аппаратуры. Внутренние повреждения сможет обнаружить только мастер при разборе корпуса.
Основные неисправности и что с ними делать?
Если вы уверены, что включаете колонку правильно, но все равно она никак не реагирует, изучите основные причины ее поломки.
Не реагирует кнопка включения
Бывает так, что эта кнопка никак не реагирует на нажатия. Значит, устройство не может включиться. Причины просты:
- батарея полностью разряжена;
- колонка требует ремонта.
Попробуйте зарядить ее и снова включить. Если она не реагирует, тогда без помощи мастера не обойтись.
Колонку не видит Bluetooth
Скорее всего, на колонке или устройстве выключен этот стандарт связи или истек срок его видимости. Попробуйте его снова включить и найти на телефоне. Далее проведите соединение.
Не подключается к компьютеру или ноутбуку
Причина может крыться в драйверах. Если в компьютере нет необходимых драйверов, он просто не сможет обнаружить акустику. А в некоторых случаях они несовместимы с современным девайсом или операционной системой компьютера. Можно попробовать вручную их установить.
Колонка не соединяется с устройством
Ее нельзя подключить к нескольким девайсам одновременно. Если она уже автоматически подсоединилась к девайсу в ее зоне видимости, то к другому она никак не сможет присоединиться. Вам нужно провести эти манипуляции вручную.
Прерывания звука
Если музыка проигрывается с прерываниями и промежутками, не спешите бежать в сервисный центр. Во многих случаях виновато нестабильное соединение. Перезагрузите устройства и подключите друг к другу заново. Если проблема повторяется, ищите ее причину в источнике звука. Так, в случае подключения колонки через шнур, проблемы со звуком могут появляться из-за неисправности провода.
Колонка не заряжается
Осмотрите разъем для зарядки и сам адаптер. Если с ними все нормально, нужно будет обратиться к мастеру. Ведь колонку придется разбирать.
Но не спешите при появлении проблем с колонкой сразу бежать в сервисный центр. В ряде случаев виновато программное обеспечение. Так, неправильно установленный драйвер или баг в самой колонке может существенно повлиять на ее работу. Попробуйте вернуть ей функциональность, сбросив до заводских настроек. Для этого удерживайте кнопки Громкость и Play несколько секунд.
Если и это не помогло, тогда обратитесь к мастеру, который поможет вам выявить проблему и разобраться с ней.
Почему через беспроводные наушники плохой звук с компьютера?
Вся проблема в микрофоне, режиме “Головной телефон” в Windows и в особенности профиля Bluetooth. Сейчас все объясню. Кому интересно – читаем. Кому нет – можете переходить сразу к решениям.
Практически в каждых Bluetooth наушниках есть встроенный микрофон. Их можно использовать как гарнитуру. При подключении как к телефону, так и к ноутбуку, или стационарному компьютеру. Когда мы подключаем беспроводные наушники к компьютеру, Windows видит их как наушники (Stereo) и как гарнитуру (Головной телефон – Hands Free).
В Windows 10, например, возле наушников появляется надпись “Подключенный голос, музыка”. Соответственно “Голос” это у нас режим гарнитуры (Hands Free), А “Музыка” – это режим Stereo наушников (хорошее качество звука). Кстати, эта же проблема может возникнуть с Bluetooth колонкой, так как многие модели так же оборудованы микрофоном.
Что мы получаем:
- Когда наушники используются в режиме гарнитуры “Головной телефон” (Hands Free) – звук из Bluetooth наушников плохого качества. Но при этом в Windows задействован микрофон. Можно говорить по Skype, в других мессенджерах, или использовать его для других задач.
- Когда Windows использует наушники в режиме “Наушники” (Stereo) – звук отличного качества. Можно слушать музыку, смотреть фильмы и т. д. Но при этом микрофон не работает.
Возникает вопрос, а почему так происходит? Как в той же Windows 10 получить хороший стерео звук и рабочий микрофон одновременно? Отвечаю – никак. Такая особенность профиля Headset Profile (HFP). Когда задействован микрофон, звук передается только в моно режиме.
Все просто: либо мы получаем звук плохого качества и используем микрофон, либо хороший звук, но без микрофона.
В чем причина мы разобрались. И здесь, наверное, возникает еще один вопрос связанный с тем, что многим этот микрофон вообще не нужен, они его не используют, а качество звука все ровно плохое. Нужно просто сменить профиль в настройках Windows. Либо переключится на “Головной телефон”, а затем обратно на наушники. Об этом дальше в статье.
Беспроводные Bluetooth-колонки – это современный компактный гаджет, который позволяет слушать музыку с отличным звуком без подключения к внешнему источнику питания. Bluetooth-динамик работает по беспроводной технологии Bluetooth и подключается к смартфону или планшету.
Блютуз-колонки получили широкое распространение благодаря небольшому размеру, возможности носить устройство с собой повсюду, высокому качеству звучания и независимости от проводного электропитания.
Иногда возникает необходимость сбросить настройки динамиков Bluetooth до заводских. Это может понадобиться, если устройство перестало работать должным образом или вы захотите использовать его с другой системой.
Зайдите в “Панель управления” – “Оборудование и звук” – “Устройства и принтеры” – “Устройства Bluetooth”. Откройте свойства своих наушников и на вкладке “Музыка и аудио” уберите галочку возле пункта “Включить распознавание речи для гарнитуры…”.
Или можно попробовать убрать галочку только возле “Наушники и микрофон (гарнитура)”. За решение спасибо Денису (поделился им в комментариях).
Видео блютуз колонка билайн
Проблемы со звуком в колонках? Воспользуйтесь рекомендациями ниже.
Выполните осмотр и ремонт
Если после выполнения указанных шагов все равно не работает звук, причиной может быть внутреннее повреждение схемы. Это нередко происходит из-за механического удара, попадания внутрь влаги и возникновения иных проблем. Для выяснения обстоятельств может потребоваться разборка. На примере Charge 4 она имеет следующий вид:
- Демонтируйте защитную решетку. Для этого подцепите ее острым инструментом и открутите для винта.
- Снимите боковые пассивные динамик, которые удерживаются на защелках.
- Демонтируйте крышку отсека, за которым предусмотрены разъемы AUX и USB.
- Выкрутите винты и снимите крышку.
- Достаньте аккумулятор и отбросьте его от платы.
- Выкрутите и демонтируйте динамики, после чего можно перейти к их тестированию.
После разборки необходимо проверить состояние динамиков, осмотреть системную плату на факт целостности всех контактов и обратить внимание на цепь усилителя. Чаще всего именно из-за этого на колонке JBL не работает звук.
Для диагностики платы может потребоваться снятие всех разъемов и перемещение схемы по направляющим для изъятия из корпуса. В случае повреждений в цепи усилителя мощности может потребоваться замена некоторых элементов. Также нужно обратить внимание на качество подключения аккумулятора, правильность работы разъемов и другие моменты.
Выявить короткое замыкание на плате (на схеме)
В большинстве случаев изделие не работает из-за отсутствия контакта в сети или, наоборот, когда этот контакт появился в ненужном месте. Имея минимальный опыт в электротехнике, у вас получится разобрать и починить JBL своими руками.
Чтобы выявить короткое замыкание на плате нужно залезть внутрь устройства и воспользоваться специальным инструментом для измерения напряжения в цепи – мультиметром.
Дополнительные решения
Несколько дополнительных решений, на которые нужно обратить внимание, если ничего из вышеперечисленного не помогло.
Драйвера
Проблема в 50 процентах случаев возникает и в компьютере. Если не установлены необходимые драйвера, то устройство не обнаружит портативную акустику.
К тому же драйвера могут быть несовместимы с современным устройством или оперативной системой компьютера.
Дублирование звука — эффект эха в режиме разговора
Ваш собеседник слышит эхо, когда вы отвечаете на вызов с помощью колонки?
Подключение через кабельВероятнее всего, это акустическая обратная связь между колонкой и микрофоном телефона, не связанная с какой-либо неисправностью в колонке.
Подключение через BluetoothЕсли при подключении колонки через Bluetooth проблема не была устранена, воспользуйтесь инструкцией по устранению неполадок с Bluetooth.
Некоторые пользователи Windows 10 столкнулись с проблемой. В колонках или наушниках, подключенных к компьютеру через Bluetooth, звук стал прерывистым или вообще отсутствует.
Как выяснилось, эта проблема вызвана багами в патче, который вышел недавно. Речь идёт о накопительном обновлении с индексом KB4505903, которое приходит на Windows 10 May 2022 Update.
В некоторых случаях при попытке вывести звук через Bluetooth источником звука остаётся внутренний динамик устройства. Даже если система позволяет направлять звук по Bluetooth, качество звучания крайне низкое — с искажениями, паузами или прерываниями.
По словам Microsoft, после установки KB4505903 из операционной системы полностью удаляется Intel Bluetooth Adapter. Переустановить его или активировать заново невозможно. Компания советует провести проверку системы, при которой целостность системных файлов восстанавливается.
Как решить проблему с Bluetooth в Windows 10:
- Нажмите правой кнопкой мыши на меню «Пуск» и запустите Windows PowerShell от имени администратора.
- Введите команду sfc /scannow и нажмите Enter.
- Будет проведено сканирование системы на наличие ошибок. По завершению проверки перезагрузите компьютер.
Если звук все равно не работает
Важно учесть, что любая техника может выйти из строя, в том числе колонки JBL. В таком случае нужно провести первичную диагностику и сделать работы, указанные выше в статье. Если ничего не помогает, может потребоваться ремонт. Вскрытие рекомендуется делать только при наличии опыта.
Теперь вы знаете, почему на колонке JBL не работает звук, и что с этим можно сделать. В комментариях расскажите, какой из предложенных вариантов вам подошел, и что еще можно попробовать сделать для исправления ситуации.
Изменить голосовую подсказку
Пользователей раздражает звук голосовых подсказок портативной колонки JBL. Чтобы поправить эту ситуацию измените голосовую подсказку устройства.
По умолчанию громкость помощника установлена на максимум и её нельзя исправить во внутренних настройках. Чтобы поменять этот недочет разберите устройство и работайте с платой продукта вручную. Подсказка меняется исключительно благодаря перепрограммированию.
Если вы подкованы в схемах и электронике, попытайтесь разобраться самостоятельно. В противном случае – обращайтесь в сервис для точной настройки.
Искажение звука
Слишком высокий уровень громкости? Слишком низкий уровень громкости? Пощелкивание, потрескивание, хлопки в колонке? Звук отсутствует? Не переживайте и выполните следующие действия.
- Включите устройство и убедитесь, что оно воспроизводит музыку.
- Отрегулируйте уровень громкости на устройстве.
- Отрегулируйте уровень громкости на колонке.
- Если колонка подключена к устройству с помощью аудиокабеля (со штекером 3,5 мм), убедитесь, что он вставлен в разъем до конца.
- В случае подключения через Bluetooth воспользуйтесь стереокабелем (3,5 мм) или попробуйте найти ответ в инструкции по устранению неполадок с Bluetooth.
Как восстановить заводские настройки bluetooth-динамика
iStock
Почти все колонки Bluetooth имеют средства для полного сброса настроек до заводских, при этом стираются все связи колонок с устройствами Bluetooth. Это позволяет вам «начать с нуля» работу с динамиками, как если бы вы только что вытащили их из упаковочной коробки.
Лучше сначала «забыть» или «разорвать пару» динамика со всеми устройствами. Вы можете сделать это, перейдя в меню Bluetooth, как указано выше, найдя имя динамика или номер модели и выбрав опцию разрыва пары.
Теперь все готово к обнулению настроек динамика до заводских. Чаще всего сброс к заводским настройкам представляет собой кнопку в небольшом углублении на корпусе, четко обозначенную «Reset». Нужно использовать карандаш или любой острый и тонкий предмет, которым удобно добраться до кнопки, и нажать, чтобы принудительно сбросить настройки.
Если этого отверстия не существует, значит, есть комбинация кнопок, которые вам нужно удерживать одновременно, чтобы достичь желаемого результата. В статье ниже приведены инструкции для популярных брендов Bluetooth-динамиков, но если вы все-таки сомневаетесь, то лучше обратиться к руководству, прилагаемому к вашему устройству.
Как перевести динамик bluetooth в режим сопряжения
iStock
В некоторых случаях вам не нужно полностью перезагружать Bluetooth-динамик, вместо этого достаточно принудительно переключить его в режим сопряжения. Прежде чем перейти в режим полного восстановления заводских настроек, мы рекомендуем сначала попробовать следующие шаги:
1. Нажмите кнопку с логотипом Bluetooth, чтобы войти в режим сопряжения.
2. Перейдите в меню Bluetooth вашего устройства. В iOS, Mac и Windows вы можете найти его в системных настройках. На Android вы попадете в меню путем длительного нажатия кнопки Bluetooth на панели уведомлений.
3. Найдите и выберите в списке название или номер модели вашей Bluetooth-колонки.
4. Если после этого проблема не исчезнет, тогда, возможно, поможет сброс настроек до заводских.
Как починить разъем для зарядки
У компании JBL нет определенных рекомендаций или инструкций к разбору девайса. У новых моделей нет видимых креплений. Это сделано для обеспечения максимальной сохранности в условиях влаги или грязи.
Чтобы вскрыть корпус подденьте резонирующие решетку продукта – за ней вы найдете спрятанные болты. Открутив, получите доступ к внутренностям устройства. Замените сломанный разъем и продолжайте наслаждаться музыкой с заряженной колонкой.
Для примера вскрытия портативного динамика приведем видео с разбором устройства от компании Билайн.
Как разобрать китайскую копию jbl charge 2?
Зачастую, заказав на aliexpress и после получения посылки, с jbl часто возникают проблемы с подключением.
После визуального осмотра становится понятно, что снаружи нет ни одного винта (их не видно). Поэтому напрашивается вопрос «как разобрать блютуз колонку»? Кажется, что корпус склеен и после ее разборки собрать детали не получится. Но это не так.
- Первым делом приготовьте отвертки разного размера. Затем отклейте резиновые накладки. Приклеены они слабо, поэтому оторвать будет очень просто.
- Болтики расположены на задней части, они спрятаны декоративной решеткой. Снимается она легко, достаточно подцепить отверткой. Соблюдайте осторожность, т.к. при снятии можно повредить покрытие.
- Вы обнаружите 6 болтов, которые можно открутить с помощью крестообразной отвертки. После этого откройте колонку, перед вами будут две части.
- Вы увидите маленький аккумулятор, сразу же напрашивается вопрос: как может колонка работать с такой батареей?
- С обеих сторон находится плата, по бокам расположены разъемы.
Разобрать устройство несложно, собирается в обратном порядке.
Как сбросить bluetooth-динамик anker soundcore
1. Нажмите и удерживайте кнопку питания около 10 секунд.
2. Теперь нажмите кнопку Bluetooth, чтобы войти в режим сопряжения.
3. Подключите новые устройства так же, как и новый динамик.
Как сбросить bluetooth-динамик bose
1. Включите динамик Bose.
2. В зависимости от вашего устройства Bose нажмите и удерживайте кнопку питания или кнопку отключения звука в течение примерно 10 секунд, пока голосовая подсказка не отключит динамик или не попросит вас выбрать новый язык.
3. Включите динамик или выберите новый язык и используйте его как новый используемый.
Как сбросить bluetooth-динамик tribit
1. Включите динамик Tribit.
2. Одновременно нажмите и удерживайте кнопки увеличения и уменьшения громкости около 5 секунд.
3. Включите динамик и используйте его, как новый.
Как сбросить настройки bluetooth-динамика bang & olufsen
1. Включите динамик B&O.
2. Одновременно нажмите и удерживайте кнопки питания и Bluetooth в течение нескольких секунд, пока цвет индикатора не сменится с красного на белый.
3. Включите динамик и используйте его как новый.
Как сбросить настройки bluetooth-динамика jbl
1. Включите динамик JBL.
2. Нажмите и удерживайте кнопки воспроизведения и увеличения громкости в течение 5-10 секунд, пока динамик не выключится автоматически.
Как сбросить настройки bluetooth-динамика ultimate ears
1. В области управления устройством (часто под резиновой заглушкой) есть небольшая кнопка с отверстием под названием «Reset». Чтобы нажать на эту кнопку, воспользуйтесь карандашом или другим острым предметом.
2. Нажмите и удерживайте кнопки питания и уменьшения громкости около 6 секунд, пока не услышите, что устройство выключилось.
3. Включите динамик и используйте его, как новый.
Как сбросить настройки беспроводного динамика sony
1. В области управления устройством (часто под резиновой заглушкой) есть небольшая кнопка с отверстием под названием «Reset». Чтобы нажать на эту кнопку, воспользуйтесь карандашом или другим острым предметом.
2. Теперь настройки вашего динамика сброшены, и его можно использовать, как если бы это был новый динамик. Обратите внимание: сброс настроек динамика Sony не приводит к автоматической очистке списка сопряженных устройств Bluetooth, поэтому лучше всего выполнить шаг, описанный выше: найти в меню настроек пункт «забыть устройство» («forget device») или «разорвать пару» («unpair»).
Как сбросить настройки динамика sonos (проводного или bluetooth)
1. Если ваш динамик Sonos подключен, отключите устройство. Затем, в зависимости от вашего устройства, удерживая нажатой кнопку подключения или кнопку воспроизведения/паузы, подключите динамик и подождите, пока индикатор не замигает оранжевым и белым.
2. Если ваш динамик Sonos заряжается через базу (например, Sonos Roam), выполните указанные выше действия, за исключением того, что поместите динамик на базу вместо того, чтобы подключать и отключать его.
3. Когда сброс будет завершен, индикатор должен загореться зеленым, что позволит вам использовать динамик, как если бы он был новым.
Как устранить неисправности при подключении?
Чтобы купленная колонка заработала, определите, почему она не работает, и устраните неполадки.
Колонки не включаются
Используете адаптер питания переменного тока?
- Убедитесь, что розетка работает.
Не заряжается
Ещё одна неисправность JBL – устройство перестает заряжаться. Проведите осмотр гаджетов. Как правило, нарушение выявляется визуально, обратив внимание на разъем micro USB. Если он поврежден, то колонку придется разобрать и заменить разъем зарядки.
Обновите по
Для устранения ряда неисправностей может пригодиться обновление программного обеспечения колонки JBL. Для этого сделайте следующие шаги:
- Загрузите специальное ПО по ссылке.
- Войдите в программу и найдите в меню раздел обновления.
- Запустите процесс установки нового ПО и дождитесь его завершения.
После окончания процесса перезапустите колонку JBL и проверьте — работает звук или нет. При отсутствии результата переходите к следующем шагу.
Отключаем микрофон (службу) на bluetooth наушниках
Если то решение, которое я показывал выше не помогло, то можно попробовать в свойствах наших Bluetooth наушников отключить службу “Беспроводная телефонная связь”. После чего компьютер будет видеть эти наушники просто как наушники, а не гарнитуру. В настройках звука исчезнет “Головной телефон”. А в параметрах Windows 10 возле устройства будет написано просто “Подключенная музыка” (без “голос”).
- Нам нужно зайти в классическую “Панель управления”. В Windows 7 открываем ее обычном способом (в меню Пуск), а в Windows 10 – через поиск.
- Находим и открываем раздел “Устройства и принтеры”.
- Там в списке устройств должны быть наши беспроводные наушники. Нажмите на них правой кнопкой мыши и выберите свойства.
- Переходим на вкладку “Службы”, снимаем галочку со службы “Беспроводная телефонная связь” и нажимаем “Применить” и “Ok”.
Панель управления можно закрывать.
После того как мы отключили Bluetooth службу “Беспроводная телефонная связь”, Windows 10 не будет использовать микрофон на наушниках. Она вообще не будет его видеть. Как я уже писал выше, будет полностью отключен “Головной телефон”.
После этого проблема с плохим звуком точно должна уйти. Если нет, удалите наушники, перезагрузите компьютер и подключите их заново.
Важно! Не забудьте, что вы отключили службу “Беспроводная телефонная связь”. Если появится необходимость использовать микрофон на беспроводных наушниках, то ее нужно будет включить обратно, иначе в режиме гарнитуры наушники работать не будут.
Ошибка драйвера (код 52) профиля microsoft bluetooth a2dp
Профиль Bluetooth A2DP отвечает за передачу звука на наушники в стерео режиме, в том самом хорошем качестве. Бывает, что при установке драйвера для наушников система не может установить драйвер именно для профиля Microsoft Bluetooth A2DP.
Он отображается с ошибкой (желтый восклицательный знак), а если открыть его свойства, то там будет код ошибки 52 и вот такой текст: “Не удается проверить цифровую подпись драйверов, необходимых для данного устройства. При последнем изменении оборудования или программного обеспечения могла быть произведена установка неправильно подписанного или поврежденного файла либо вредоносной программы неизвестного происхождения. (Код 52)”.
Решить эту проблему можно так:
- Внимание: компьютер будет перезагружен! Нажмите сочетание клавиш Win R, введите команду shutdown.exe /r /o /f /t 00(или скопируйте ее) и нажмите Ok.
- После перезагрузки выберите “Устранение неполадок” – “Дополнительные параметры” – “Настройки запуска”.
- Нажмите на “Перезапуск”.
- На экране “Дополнительные варианты загрузки” выберите “Отключить обязательную проверку цифровой подписи драйверов” (кнопка 7 на клавиатуре).
Подключите устройство другим способам
В ситуации, когда не работает звук при подключении по Блютуз, попробуйте соединиться с телефоном, ПК или ноутбуком через линейный вход. Если проблема сохранилась, значит, неисправность вызвана сбоями в схеме (об этом ниже). В случае, когда музыка при таком подключении играет, переходите к следующему шагу.
Решаем проблему с плохим качеством звука из bluetooth наушников в windows 10
Я покажу на примере Windows 10. В Windows 7 и Windows 8 все еще проще, там панель управления звуком не так далеко запрятана, как на десятке.
Подключите свои наушники. Можете воспользоваться моей инструкцией по подключению беспроводных наушников к компьютеру. Или отдельной инструкцией для AirPods. Если у вас эти наушники.
1
Первым делом нам нужно зайти в панель управления звуком и проверить, какое устройство выбрано по умолчанию. “Головной телефон”, или “Наушники”.
В Windows 10 нажмите правой кнопкой мыши на иконку звука в трее и выберите “Открыть параметры звука”. В параметрах, справа откройте “Панель управления звуком”.
В Windows 7 и Windows 8 (8.1) просто нажмите правой кнопкой мыши на иконку звука и выберите “Устройства воспроизведения”.
Окно, которое откроется, будет одинаковое на всех версиях Windows.
2
В окне “Звук”, на вкладке “Воспроизведение” должны быть наши Bluetooth наушники в виде двух устройств: просто “Наушники” и “Головной телефон”. Наушники должны быть со статусом “Устройство по умолчанию”. А “Головной телефон” может быть как “Устройство связи по умолчанию”. Но не наоборот. Вот так:
Если у вас не так (понятно, что название наушников будет отличаться), то нажимаем на наушники правой кнопкой мыши и выбираем “Использовать по умолчанию”.
После этого ваши беспроводные наушники должны воспроизводить качественный, чистый стерео звук.
3
Бывает, что наушники используются как устройство по умолчанию, но звук все ровно плохой. В таком случае попробуйте сначала задать “Головной телефон” как устройство по умолчанию, а затем снова переключитесь на наушники
(Stereo)
Если помогло – отлично. Можете написать об этом в комментариях.
Сделайте сброс настроек
При возникновении рассмотренных проблем причиной может быть сбой в программном обеспечении. Для устранения временной проблемы может потребоваться сброс до заводских параметров. Такой шаг можно сделать без разбора колонки JBL, что исключает трудности.
- Жмите и удерживайте кнопку Play и повышение громкости в течение трех секунд.
- Дождитесь выключения и перезапуска.
Учтите, что при выполнении такого шага сбрасываются все сделанные ранее настройки и подключенные девайсы. По этой причине сопряжение с мобильным устройством, планшетом или иным девайсом придется проходить с нуля.
Сопряжение
Когда покупают беспроводную колонку, чаще всего ее подключают ко всем устройствам, которые есть. Это и компьютер, и планшет, и смартфон и даже телевизор. Если вы будете использовать устройство с разными девайсами, то выберете функции «Автоматического подключения». В этом случае другие устройства могут не видеть колонку по причине, что она уже подключена к другому устройству.
Установите устройства ближе друг к другу
При подключении по Блютуз проблемы со звуком на колонке JBL могут возникнуть из-за большого удаления устройства. В среднем расстояние между двумя девайсами должно быть не меньше 10 метров, но при наличии дополнительных помех оно может уменьшиться до пяти-шести метров.
Учтите, что при большом удалении возможно прерывание звука на колонке JBL, что является одним из признаков плохого соединения.
Частые проблемы jbl
Несмотря на надежность, портативные колонки jbl временами выходят из строя. Как правило, виной тому неправильные условия использования, но иногда у колонки обнаруживают заводской брак. Решением в 65 процентах случаев станет обращение в специализированный сервис по починке и диагностике нарушений работы колонки. Не всегда поход к мастеру экономически целесообразен.
Подробнее распишем возможные проблемы bluetooth колонки и объясним, как в некоторых ситуациях самостоятельно починить девайс.










 Панель управления можно закрывать.
Панель управления можно закрывать.