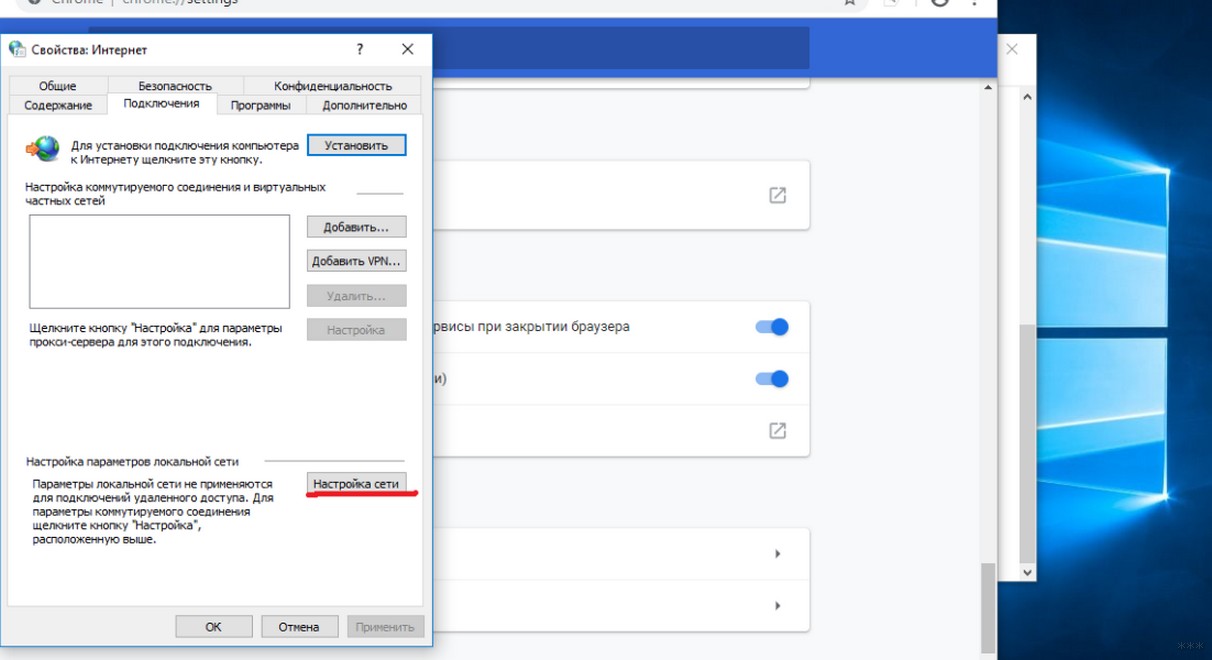Почти все популярные браузеры — Google Chrome, Яндекс Браузер, Opera и Mozilla Firefox (при настройках по умолчанию) используют системные параметры прокси-сервера: отключая прокси в Windows, вы отключаете его и в браузере (однако, в Mozilla Firefox можно задать и свои собственные параметры, но по умолчанию используются системные). Также может быть полезным: Как отключить прокси-сервер в Windows 11.
Отключение прокси может пригодиться при появлении проблем с открытием сайтов, наличии вредоносных программ на компьютере (которые могут прописывать свои прокси серверы) или неправильном автоматическом определении параметров (в этом случае вы можете получить ошибку «Не удалось автоматически обнаружить параметры прокси этой сети».
Отключение прокси сервера для браузеров в Windows 10, 8 и Windows 7
Первый способ — универсальный и позволит отключить прокси во всех последних версиях Windows. Необходимые шаги будут следующими
- Откройте панель управления (в Windows 10 для этого можно использовать поиск на панели задач).
- Если в панели управления в поле «Просмотр» установлено «Категория», откройте «Сеть и Интернет» — «Свойства браузера», если установлено «Значки», сразу откройте «Свойства браузера».
- Откройте вкладку «Подключения» и нажмите кнопку «Настройка сети».
- Уберите отметку в разделе «Прокси-сервер», чтобы он не использовался. Кроме этого, если в разделе «Автоматическая настройка» установлено «Автоматическое определение параметров» — рекомендую снять и эту отметку, так как она может приводить к тому, что прокси-сервер будет использоваться даже когда его параметры не заданы вручную.
- Примените сделанные настройки.
- Готово, теперь прокси-сервер отключен в Windows и, одновременно, не будет работать в браузере.
В Windows 10 появился еще один способ настройки параметров прокси, который рассмотрен далее.
Как отключить прокси-сервер в параметрах Windows 10
В Windows 10 настройки прокси-сервера (как и многие другие параметры) дублируются в новом интерфейсе. Чтобы отключить прокси-сервер в приложении «Параметры», выполните такие действия:
- Откройте Параметры (можно нажать клавиши Win+I) — Сеть и Интернет.
- Слева выберите «Прокси-сервер».
- Отключите все переключатели, если вам нужно отключить прокси-сервер для ваших Интернет-подключений.
Интересно, что в параметрах Windows 10 можно отключить прокси сервер только для локальных или каких-либо выбранных интернет-адресов, оставив его включенным для всех остальных адресов.
Отключение прокси-сервера — видео инструкция
Надеюсь, статья была полезной и помогла в решении проблем. Если же нет — попробуйте описать ситуацию в комментариях, вероятно, я смогу подсказать решение. Если вы не уверены, вызвана ли проблема с открытием сайтов параметрами прокси-сервера, рекомендую к изучению: Сайты не открываются ни в одном браузере.
Прокси-сервер – это «компьютер-посредник», через который происходит подключение к сайтам. Все запроси проходят через него. С помощью прокси-серверов можно менять свой IP-адрес, получать доступ к заблокированным сайтам, и просто оставаться анонимными в сети интернет. Но это при условии, что вы настроите свой компьютер на работу через нормальные, рабочие и безопасные прокси.
Очень часто, вся эта история с прокси несет в себе негативный характер. А все потому, что разные вредоносные программы, вирусы, и даже некоторые вполне нормальные программы могут без вашего ведома менять настройки прокси в Windows. Для разных целей. И если эти программы самостоятельно пропишут настройки нерабочих прокси-серверов (как это чаще всего бывает), то на компьютере перестает работать интернет. Точнее он работает, подключение к интернету есть, а вот сайты в браузере не открываются. Или открываются, но не все. Или же падает скорость доступа к разным веб-ресурсам. Проще говоря, очень долго загружаются сайты.
В таком случае, чтобы решить возникшую проблему, нужно отключить использование прокси-серверов в настройках Windows. А если через некоторое время настройки будут прописаны снова, автоматически, то нужно искать виновника. Удалять подозрительные программы, сканировать компьютер антивирусом, или антивирусными утилитами.
В этой статье я покажу, как проверить настройки прокси в Windows 10, Windows 7, Windows 8 и отключить их. Как я заметил в комментариях к статьям браузер не открывает страницы и Windows не удалось автоматически обнаружить параметры прокси этой сети – очень часто проблема именно в каких-то «левых» настройках прокси. Которые нужно просто отключить.
Отключение прокси-сервреа в Windows 11
Есть как минимум два способа, которыми можно отключить прокси-сервер в Windows 11. Через старую панель управления (этот способ показан в конце статьи) и через Параметры:
- Откройте (в меню Пуск, или нажав на кнопку Пуск правой кнопкой мыши) параметры и перейдите в раздел «Сеть и Интернет».
- Перейдите в раздел «Прокси-сервре».
- В разделе «Настройка прокси вручную» нажмите на кнопку «Настройка». Отключите прокси-сервер установив переключатель в положение «Откл.».
- И еще желательно отключить пункт «Определять параметры автоматически».
Из-за него иногда возникают проблемы с подключением к интернету в браузерах и разных программах.
Отключаем прокси в Windows 10
Помимо обычного, универсального способа, в Windows 10 появилась возможность управлять настройками прокси через параметры. Давайте сначала рассмотрим именно этот способ.
Зайдите в «Параметры», в раздел «Сеть и Интернет».
Дальше переходим на вкладку «Прокси». Отключаем пункты «Использовать сценарий настройки» и «Использовать прокси-сервер». Оставляем включенным только пункт «Определять параметры автоматически».
Если после настройки и перезагрузки компьютера проблема останется, то так же попробуйте еще отключить пункт «Определять параметры автоматически».
Проверяем все настройки и закрываем окно.
Смотрите результат после перезагрузки компьютера. Можете так же проверить настройки способом, который показан ниже.
Универсальный способ: отключение прокси-серверов в Windows 7 и выше
Нужно зайти в «Панель управления». В режиме «Мелкие значки» находим и выбираем пункт «Свойства браузера», или «Свойства обозревателя».
На вкладке «Подключения» нужно нажать на кнопку «Настройка сети» (для проводного или беспроводного подключения). В новом окне оставляем включенным только пункт «Автоматическое определение параметров» (или так же отключаем его в том случае, если проблема останется после сохранения настроек и перезагрузки компьютера). Все остальное отключаем. Смотрите скриншот ниже.
Вот собственно и все настройки. Бывает, что «плохие» прокси прописываются в настройках конкретного браузера. Но, чаще всего браузеры используют системные настройки прокси-серверов, которые заданы в настройках Windows.
Привет, друзья! Тема сегодня, на первый взгляд, непростая (для меня точно). Вместе с вами я попробую разобраться, что такое прокси-сервер, и как его отключить в Windows 7, XP и 10. Без лишних предисловий – сразу к делу!
Содержание
- Информация для чайников
- Зачем отключать прокси?
- Windows 10
- Windows 7 и выше
- Отключение через браузер
- Задать вопрос автору статьи
Информация для чайников
Прокси-сервер – это промежуточный сервер (посредник) между клиентом и целевым сервером. Позволяет выполнять запросы (принимая и передавая их) к другим сетевым службам и получать ответы. Пользователь подключается к прокси-серверу и делает запрос на какой-то сайт (например, электронная почта), который расположен на другом сервере. Прокси может подключиться к этому серверу и получить ресурс от него, либо из своего кэша (что будет быстрее).
Зачем нужно это посредническое звено:
- Естественно, чтобы обеспечить компьютерам доступ в Интернет.
- Создает промежуточный буфер (кэш). Кэш содержит информацию, которая чаще всего попадает в запросы, для их ускоренного получения и уменьшения нагрузки на ресурс. Насколько я поняла, сейчас это неактуально.
- Получает информацию из Интернета и передает ее пользователю в сжатом виде, что помогает снизить объем трафика.
- Защищает домашнюю сеть от внешнего доступа.
- Позволяет ограничить локальных пользователей: доступ к определенным сайтам, реклама, объем трафика.
- Обеспечивает анонимность пользователю. Можно даже настроить так, что целевой сервер будет получать ложную информацию об источнике запроса и клиенте.
- Используется для доступа к запрещенным ресурсам.
Надеюсь, объяснила понятно. Если есть вопросы по этому разделу, напишите в комментарии! Ботан и Бородач у нас профи в таких делах, всегда расскажут то, что осталось непонятным!
Зачем отключать прокси?
Казалось бы, что сервер-посредник делает только добрые дела. Однако, в реальности не все так радужно. Различное ПО, вирусы могут поменять настройки прокси в операционной системе, и пользователь об этом даже не узнает. До тех пор, пока не появятся различные проблемы – невозможность зайти на какие-то ресурсы, медленная загрузка некоторых сайтов.
Вот здесь поможет только одно – отключение прокси в настройках ОС. Как это сделать, я обязательно расскажу сегодня.
Универсальные инструкции описаны в следующем видео:
Если через какое-то время параметры прокси пропишутся без вашего ведома и участия, проверяйте ПК на вирусы!
Начнем с самой популярной нынче «десятки». Чтобы отключить прокси-сервер в Windows 10, выполняем следующие пункты:
- Открываем меню «Параметры Windows» и заходим в раздел «Сеть и Интернет».
- Слева в самом низу ищем пункт «Прокси-сервер», заходим туда.
- Ищем строчку «Использовать сценарий настройки», переводим в режим «Откл».
- Ниже находим «Использовать прокси-сервер» и тоже отключаем.
- Перезагружаем ПК.
Если проблема сохраняется, снова заходим в «Прокси-сервер». Попробуйте отключить опцию «Определять параметры автоматически». Снова перезагрузите компьютер.
Windows 7 и выше
Отключить прокси-сервер на Windows XP, 7, 8 можно по следующей инструкции (руководство рабочее и для «десятки»):
- Нам нужна «Панель управления». На странице «Настройка параметров компьютера» меняем режим просмотра на «Мелкие значки».
- Ищем раздел «Свойства браузера» (может называться «Свойства обозревателя»).
- Откроется окошко «Свойства: Интернет», сверху заходим на вкладку «Подключения».
- В открывшемся окне переходим в «Настройка сети».
- Откроется «Настройка параметров локальной сети». Здесь должна стоять галочка только у строки «Автоматическое определение параметров». Проверьте и нажмите «ОК».
Все просто. Перезагружайте ПК и проверяйте работу сайтов, которые не открывались до этого.
Отключение через браузер
Отключить прокси-сервер можно в настройках браузера (веб-обозревателя). Это будет актуально, если «левые» параметры будут установлены именно там. Такое случается редко. Чаще всего обозреватели применяют настройки, которые заданы операционной системой.
Раз уж зашла об этом речь, мы должны знать, как отключить прокси через браузер. Инструкция будет на примере Google Chrome:
- Открываем браузер. В правом верхнем углу ищем три точки – это меню «Настройка и управление Google Chrome». Заходим в раздел «Настройки».
- Открываем вкладку «Дополнительные», ищем раздел «Система» и переходим в «Настройки прокси-сервера».
- Откроется уже известное нам окошко «Свойства: Интернет». Переходим на вкладку «Подключения», далее в «Настройка сети».
- Оставляем галочку только около «Автоматическое определение параметров» и сохраняем изменения кнопкой «ОК».
В Яндекс все идентично:
- Заходим в «Настройки Яндекс.Браузера».
- Слева выбираем раздел «Системные» и переходим в «Настройки прокси-сервера».
- В открывшемся окне «Свойства: Интернет» выполняем уже известные нам действия.
Про Internet Explorer писать не буду, надеюсь, его уже никто не использует. На этом статью можно заканчивать. Надеюсь, что была полезна! Всем пока!
Поделитесь статьей со своими друзьями:
Безопасность в сети – одна из главных потребностей современного человека. Обеспечить эту безопасность для вас сможет прокси-сервер. После настройки прокси для Windows 8 защита будет распространяться на все браузеры, сетевые программы или игры на вашем устройстве. Это даст вам возможность:
-
Всегда оставаться анонимны в Интернете;
-
Менять свой IP-адрес и геопозицию. Никто в сети не узнает, кто вы и где вы находитесь;
-
Обходить региональные или локальные ограничения (блокировки, капчи и т.д.)
-
Пользоваться сервисами для продвижения, накрутки подписчиков, ботов и других инструментов автоматизации.
-
Защитить устройство от взломов и сливов данных.
Поэтому чтобы обезопасить своё устройство и информацию, вам необходим прокси-сервер.
Как настроить прокси сервер на Windows 8
Настройка прокси займёт у вас всего несколько минут, так как происходит прямо в системе Windows 8.
-
Кликните по значку Windows или нажмите комбинацию клавиш «Win + C».
-
Перейдите в раздел «Параметры».
-
В открытом окне нажмите на «Изменение параметров компьютера».
-
На боковой панели выберите «Сеть», а затем «Прокси».
-
Здесь под «Настройка прокси вручную» переместите выключатель в режим «Вкл».
-
Ниже в поля введите IP-адрес и Порт прокси-сервера.
-
В этом поле вы можете ввести сайты-исключения, для которых прокси не будет работать.
-
Нажмите на кнопку «Сохранить».
-
Если вы используете персональный прокси, после настройки вы увидите окно с авторизацией. Сюда введите Логин и Пароль прокси-сервера и нажмите на кнопку «ОК». Настройка завершена.
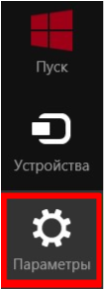
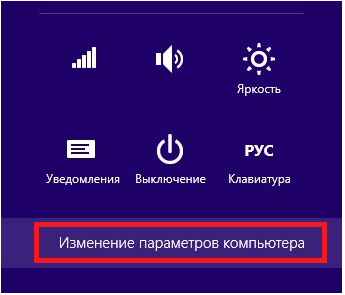
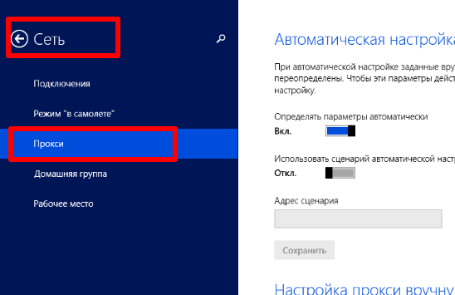
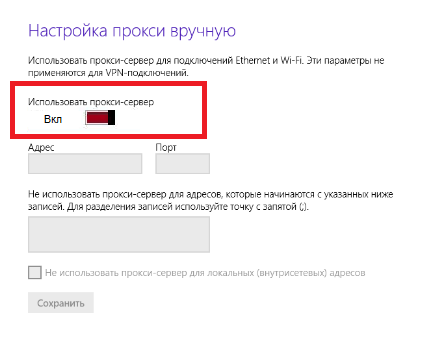
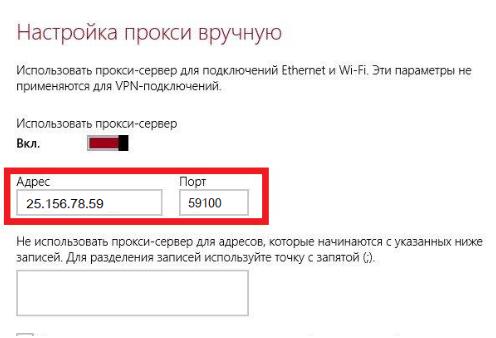
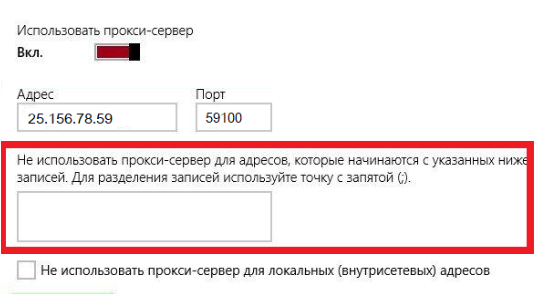
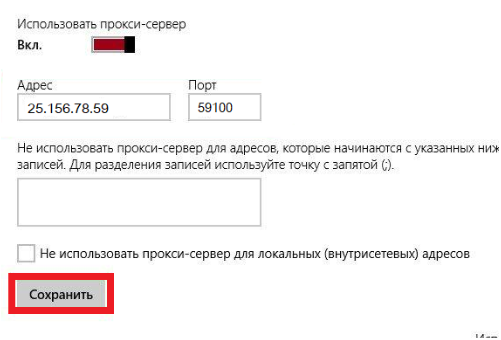
Что делать, если Windows 8 не удалось обнаружить параметры прокси
Ошибка может произойти, если вы используете прокси из общего доступа, у которых уже истёк срок годности. Такие серверы ненадёжные и могут быстро оказаться в блоке на многих сайтах.
Также проверьте, правильно ли вы ввели данные в систему (IP-адрес, Порт, Логин и Пароль). Если прокси всё равно не удаётся подключиться, обратитесь в поддержку магазина, где вы приобрели прокси-сервер.
Как отключить прокси на Windows 8
Отключить прокси-сервер вы сможете так же, как и настраивали. Это займёт у вас всего пару шагов.
-
Снова зайдите в «Параметры» – «Изменение параметров компьютера» – «Сеть» – «Прокси».
-
В разделе «Настройка прокси вручную» переместите выключатель в режим «Вкл». Готово!
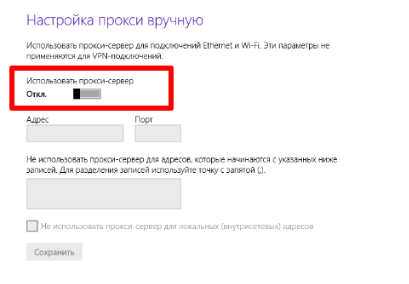
Теперь вы знаете, зачем нужен прокси в Windows 8 и как его настроить. Если вам важна максимальная защита или вы хотите использовать прокси в профессиональных целях, выбирайте качественные приватные прокси-серверы. В отличие от бесплатных, они надёжные, быстрых и обеспечат вам полную анонимность в сети.
Чтобы анонимно пользоваться интернетом и обеспечить конфиденциальность вашим данным в сети, стоит использовать прокси-сервер. К счастью, операционная система Windows 8.1 поддерживает возможность его подключения, поэтому для правильной настройки приватного сервера-посредника вам потребуется всего несколько минут.
Прокси станет незаменимым помощником не только для веб-серфинга, но и для онлайн-продвижения, парсинга данных, анонимного общения через Телеграм и многих других профессиональных задач. Ниже вы найдете подробную инструкцию по подключению и отключению прокси-сервера на Windows 8.1.
Подключение прокси-сервер в Windows 8.1
Для настройки прокси на вашей операционной системе следуйте этой инструкции:
-
Нажмите комбинацию клавиш «Win + C» и перейдите в «Параметры».
-
В правом нижнем углу экрана будет находиться пункт «Изменение параметров компьютера». Нажмите на него.
- Зайдите в раздел «Сеть».
-
Перейдите в «Прокси».
-
Переключите тумблер возле параметра «Использовать прокси-сервер» в положение «Вкл».
-
Введите IP-адрес и порт вашего прокси-сервера.
-
Если нужно, введите список сайтов, на которых не нужно действие прокси-сервера. Разделите их точкой с запятой («;»). Соединение вашего компьютера с этими веб-ресурсами будет осуществляться напрямую.
- Нажмите кнопку сохранить для завершения настроек.
Если вы используете устройства на другой версии этой операционной системы, можете узнать больше о настройке прокси на Windows 10.
Отключение прокси-сервер в Виндовс 8.1
Чтобы деактивировать подключенный ранее прокси, следуйте этой пошаговой инструкции:
- Нажмите комбинацию клавиш «WIN+C».
-
Справа всплывет меню, в котором вам нужно перейти в «Параметры».
-
Нажмите на пункт «Изменение параметров компьютера».
- Перейдите в раздел «Сеть».
-
Далее в «Прокси».
-
Измените положение тумблера возле параметра «Использовать прокси» на «Откл».
Как видите, процесс подключения и отключения прокси — это вопрос нескольких минут, если у вас уже заранее подготовлены данные сервера. В будущем вы можете включать и отключать прокси-сервер, регулируя положение тумблера возле параметра «Использовать прокси-сервер». Необязательно даже постоянно стирать и вводить IP-адрес и порт, так как прокси все равно не будет активен, когда тумблер находится в положении «Откл».
Тем, кто задается вопросом «Как настроить прокси на Windows 8.1?», нужно следовать нижепреведенным инструкциям. Процесс подключения абсолютно не сложный и выполняетс явсего за пару минут и не требует никаких особых навыков или умений. Прежде чем преступить, нужно иметь IP-адрес и порт прокси-сервера. Если прокси покупался у нас, то все данные в личном кабинете.
Настроить прокси можно не только для всех сетевых подключений, но и для отдельного браузера, например, для Chrome.
Пошаговая настройка прокси в Windows 8.1
- С помощью горячих клавиш Win+C необходимо вызвать панель на рабочем столе справа, на которой находится значок под названием «Параметры». Кликните на него, чтобы открыть соответствующее окно.
- В открывшемся окне выберите пункт «Изменение параметров».
- Далее следует перейти в раздел «Сеть», где необходимо выбрать строку «Прокси». Именно здесь появится возможность ввести требуемые данные для настройки.
- В появившемся окне необходимо найти раздел настройки вручную. Здесь в первую очередь нужно кликнуть по переключателю, который сделает активной функцию использования прокси-сервера в Windows 8.1.
- Затем следует ввести все необходимые данные сервера (IP и порт) и сохранить.
На этом настройка на компьютере/ноутбуке с операционной системой Windows 8.1 закончена.
Если вы пользуетесь десятой версией этой операционной системы, тогда прочитайте инструкцию по настройке прокси на Windows 10.
Отключение прокси в Windows 8.1
При необходимости отключение прокси в Windows 8.1 также следует выполнять, следуя пошаговой инструкции. Оно может быть вызвано рядом причин, которые заметно тормозят работу конкретного браузера или ОС в целом. После их устранения подключение прокси-сервера заново будет очень желательным.
Пошаговое отключение прокси в Windows 8.1
- Зайти в окно «Сеть», выбрать категорию «Прокси»:
- Вызвать панель на рабочем столе (Win+C), найти значок «Параметры»:
- В следующем окне выбрать «Изменение параметров компьютера»:
- Далее перейти в раздел «Сеть», выбрать строку «Прокси» и кликнуть по переключателю для отключения функции использования прокси.
Какое бы решение не принял пользователь относительно наличия прокси в Windows 8.1, важно помнить о том факте, что именно прокси-сервер позволяет обезопасить пребывание в Интернете и получать доступ к сайтам, которые раннее были для него заблокированы.
Если вы хотите, чтобы прокси-сервер работал только на одном браузере, найдите подходящий ликбез в нашем блоге . Например, можете прочесть инструкцию по настройке прокси в Internet Explorer.
Как повысить анонимность и безопасность в интернете, если у вас установлена операционная система Windows 8.1? Для этой цели стоит использовать прокси-сервера, выдаваемые в индивидуальное пользование. Они помогут скрыть данные о вас и о том устройстве, с которого вы посещаете сайты в интернете. С помощью прокси без риска блокировки вы сможете парсить данные, автоматизировать процессы, раскручивать несколько аккаунтов в соцсетях и т.д.
Ниже мы расскажем о том, чем вам могут быть полезны прокси-сервера, а также как их правильно настроить на операционной системе Windows 8.1.
Зачем подключать прокси на Windows 8.1
Чтобы веб-ресурсы не могли определить, кто вы, а также с какого устройства и страны был осуществлен визит к ним, нужно использовать прокси-сервера. Они возьмут на себя роль прослойки, за которой не будет видно реальных данных о вас. Вместо этого посещаемым сайтам будет отображаться айпи адрес и другая информация об арендованном прокси-сервере, что позволит анонимно выполнять любые действия в интернете.
С помощью прокси для Windows 8.1 вы сможете:
- регистрировать неограниченное количество профилей;
- раскручивать одновременно несколько аккаунтов в соцсетях;
- использовать автоматизированный софт;
- посещать заблокированные (по IP или геолокации) сайты;
- анонимно общаться в интернете.
И все это вы сможете делать без риска блокировки вашего IP-адреса.
Настройка прокси в Windows 8.1
Для настройки прокси-сервера на вашей операционной системе следуйте указанной ниже пошаговой инструкции:
- Находясь на рабочем столе вашего компьютера, нажмите комбинацию клавиш «Win + C».
- Справа на экране у вас высветится рабочая панель, на которой нужно перейти в раздел «Параметры».
- Далее у вас откроется окошко, в котором нужно выбрать «Изменение параметров компьютера».
- Перейдите во вкладку «Сеть», а затем в «Прокси».
- В этом разделе нас интересует раздел «Настройка прокси вручную». Переставьте переключатель в положение «Вкл», где написано «Использовать прокси-сервер».
- Введите IP-адрес и порт вашего прокси-сервера.
- Нажмите кнопку «Сохранить».
Как отключить прокси на Windows 8.1
Для отключения прокси-сервера следуйте пошаговой инструкции:
- Находясь на рабочем столе, нажмите комбинацию клавиш «Win + C».
- Перейдите в раздел «Параметры».
- Нажмите на «Изменение параметров компьютера».
- Перейдите во вкладку «Сеть», а затем в «Прокси».
- Переставьте переключатель возле надписи «Использовать прокси-сервер» в положение «Откл».
Настройка завершена.
Главная » Уроки и статьи » Интернет
Прокси сервер позволяет просматривать заблокированные ресурсы в том случае, если провайдер ограничил к ним доступ. В некоторых случаях он позволяет ускорить интернет-соединение. Прокси – это удаленный сервер, который является посредником между пользователем и конечным сервером. Можно настроить прокси для всей системы Windows в целом, а также отдельно установить в необходимые браузеры.
Иногда прокси сервер может перестать работать, в следствии чего доступ к сайтам будет полностью ограничен. Чтобы его восстановить, необходимо удалить данные прокси, чтобы связь с интернет ресурсами была напрямую.
Отключение в системе Windows
Отключить прокси сервер в Windows 7, 8, и 10 можно несколькими способами.
Через Панель управления:
- Заходим в меню Пуск, после переходим в Панель управления.
- Чтобы быстро найти необходимый параметр выбираем в поле Просмотр «По категориям».
- Переходим в «Сеть и интернет», после «Свойства Браузера».
- В окне настроек сети Интернет следует выбрать вкладку «Подключения», затем внизу окна «Настройка сети».
- Появится следующее окно:
У вас в поле прокси-сервер будет прописан адрес и порт, который необходимо стереть, а также убрать отметку с пункта «Использовать прокси-сервер», также убираем галочки с остальных пунктов. Если доступ к сети не появился, то отмечаем здесь «Автоматическое определение параметров».
В Windows 10 прокси-сервер можно деактивировать и другим способом. Переходим в параметры путём зажатия кнопок (Win+I), затем открываем раздел «Сеть и Интернет». В открывшемся окне внизу списка выбираем пункт «Прокси-сервер». Открываем и выключаем его, перетянув ползунок в положения «Откл».
Отключение прокси-сервера в браузере
Одним из самых популярных браузеров является Google Chrome. Отключение прокси в данном браузере происходит следующим образом: Необходимо перейти в настройки браузера, в поиске ввести «прокси», после в результатах выбрать настройки прокси сервера, затем проделать все операции, описанные в первом способе.
Отключить прокси сервер в браузере Mozilla значительно проще. В данном браузере прокси не связывается с системными настройками Windows, его можно отключить непосредственно в браузере. Здесь так же заходим в Настройки и вводим «Прокси». Жмём «Настроить» и отмечаем пункт «Без прокси».
В остальных браузерах отключение прокси-сервера происходит аналогично.
Вывод
В данной статье разобрались, где отключить прокси сервер в наиболее популярных интернет-браузерах. Стоит также понимать, что иногда в качестве прокси-серверов можно скрываться различные дополнения в браузере, которые открывают доступ к определенным ресурсам, например VPN для Chrome. Их необходимо обязательно удалить.
Понравилось? Поделись с друзьями!
Дата: 24.08.2018
Автор/Переводчик: ThreePC
Одним из самых простых методов скрытия настоящего ip-адреса устройства при работе в Интернете является прокси-сервер. Под ним подразумевается некое устройство-посредник, через которое проходят все запросы пользователя. Правильно установленный прокси-сервер дает возможность не только скрывать истинный ip-адрес устройства, но и посещать заблокированные ранее ресурсы, ускорять загрузку статических веб-страниц, сохранять анонимность в Сети. Но это все становится возможным только после правильной настройки компьютера и наличия рабочих прокси.
Как понять, установлен ли прокси-сервер
Проверить, используете ли вы прокси-сервер, можно несколькими методами:
- Проверка параметров браузера.
Идеальный вариант для неопытных юзеров. В Mozilla необходимые параметры можно отыскать по следующему пути: «Настройки» — «Дополнительные» — «Сеть». Именно здесь находится описание прокси. В стандартном браузере Windows данные можно найти во вкладке «Свойства обозревателя», которая находится в пункте меню «Сервис».
- Использование «Панели управления».
Этот вариант больше подходит для опытных пользователей. Необходимо запустить значок «свойства браузера» в панели управления. Далее перейти на «Настройки сети». Если поле прокси-сервера заполнено данными и возле «Использовать прокси …» стоит «галочка», то подключение уже настроено. Если же эти поля пусты и «галочка» эта стоит только напротив «Автоматическое определение …», то выделенного сервера-посредника нет.
- Помощь системного администратора.
Если не выходит самостоятельно определить, стоит ли прокси, то всегда можно обратиться за советом к системному администратору, обслуживающему локальную сеть. У него есть необходимые знания и компетенции для просмотра прокси.
Иногда может появиться необходимость узнать не только адрес прокси-сервера, но и его порт. Это еще один параметр, использующийся при работе с прокси. Обычно выглядит следующим образом: 80, 8080 и т.д. В определенных случаях значения могут отличаться. Узнать порт можно в том же окне, что и сервера. Действия те же. Его значение вносится в поле справа от ip-адреса. Если вписать адрес, но не указать соответствующий порт, то Интернета не видать.
Также узнать, использует ли ваш компьютер прокси-сервер и правильно ли он настроен, можно через специальные программы, однако практически все они являются платными. Как вариант, можно еще открыть ресурс по определению местонахождения компьютера по IP. Если выдаст город или страну, в которой вы и близко не находитесь, то, скорее всего, у вас стоит прокси. Такой вариант абсолютно бесплатный и легкий в осуществлении.
Отключить настройки прокси-сервера в «десятке» можно такими же способами, как и в «семерке», они будут описаны ниже. Но есть уникальный вариант, который не доступен на более ранних версиях ОС – через параметры. Для этого нажмите сочетание клавиш Win+X. Выбрать интересующий нас раздел (в данном случае это «Сеть и Интернет»). Во вкладке «Прокси» внести коррективы. А точнее, так: в пункты «Использовать прокси…» и «Использовать сценарий …» нужно отключить, остальное не изменять. Тщательно все проверить и закрыть. Результат можно будет посмотреть после перезагрузки ПК.
Цитата: Если после выполненных действий появятся какие-либо проблемы, связанные с доступом к Всемирной сети, то следует отключить «Определять параметры автоматически».
Как убрать прокси в Windows 7
Иногда услуги прокси-серверов перестают быть полезными для пользователя. Случиться это может по разным причинам — от банального изменения сервера, до отключения из-за ненадобности. Но в любом случае спешить что-то менять не стоит, поскольку отключить использование прокси-сервера несложно, а вот подключить не так просто. Сначала нужно взвесить все «за» и «против» и только потом переходить к действиям. Если же решение будет принято в пользу отключения, а не помощника, то нужно четко соблюдать приведенные ниже инструкции, иначе в дальнейшем могут возникнуть проблемы.
Отключить прокси-сервер в браузере Chrome можно так:
- В верхнем правом углу нажать на три точки.
- В открывшимся меню выбрать «Настройки».
- Слева найти подраздел «Дополнительные» и нажать на него.
- Перейти на пункт «Система».
- Перейти в «Настройки прокси…».
- Нажать «Настройка сети».
- Снять отметку с «использовать прокси-сервер…».
- Поставить «галочку» возле «Автоматическое определение …».
- «ОК» — «Применить» — «ОК».
- Перезапустить обозреватель.
Аналогичным способом отключается прокси-сервер и в других браузерах (единственное, может немного отличаться путь к «Настройке сети»).
Отключение в панели управления производится таким образом:
- Открыть пуск.
- Вбить в поиск слово «панель управления».
- Запустить найденный файл.
- При отображении ярлыков в виде значков, следует запустить «Свойства браузера», в виде категорий – «Сеть и Интернет», а потом «Свойства браузера».
- Далее следует пункт 5-10 из настроек браузера.
Отключаются через реестр так:
- Перейти в «Пуск» (в Windows 7 – круглая кнопка в левом нижнем углу).
- В поисковую строку вбить «Выполнить».
- Нажать на найденный значок.
- В поле ввода написать regedit и нажать Enter.
- Откроется редактор реестра. В нем перейти в раздел: HKEY_CURRENT_USERSoftwareMicrosoftWindowsCurrentVersionInternet Settings
- Отыскать в правой части окна пункт «Proxy Enable» и открыть его.
- Изменить значение с 1 на 0.
- Нажать ОК и закрыть реестр.
- Перезагрузить ПК.
Если все будет выполнено правильно, то посредник будет отключен, и вы сможете продолжить работу теперь уже с вашего истинного ip-адреса. Также стоит отметить, что некоторые дополнения к браузерам (такие как VPN для Chrome) тоже играют роль прокси-серверов, и их нужно либо отключить, либо удалить.
Цитата: Проверить, используется ли прокси, не помешает ни одному пользователю, поскольку настройки прокси могут быть внесены различными вирусами без вашего ведома. Если вы обнаружили, что в свойствах браузера стоят настройки, которые вы не делали, то сразу нужно проверить устройство антивирусом.
Способы отключения прокси на системах Android
Прокси активно используется не только на нетбуках, ноутбуках и стационарных ПК, но и на мобильных устройствах (например, смартфонах). Реально ли отключить прокси-сервер на Андроиде? Вполне. Существует несколько вариантов подключения прокси: при помощи сторонних приложений или напрямую.
В первом варианте подключение к серверу происходит через программные продукты. С отключением здесь все просто — достаточно выключить или удалить программу, даже перезагружать устройство не нужно.
Во втором случае придется немного поработать с настройками, а именно: подправить определенные данные в системных установках устройства в Wi-Fi разделе. Для этого надо найти сеть, которая используется для доступа во Всемирную паутину, и выбрать дополнительные установки. На экране отобразится несколько полей, которые будут заполнены определенными значениями, вот их и нужно удалить. Также надо найти пункт «Прокси» и перевести его из значения «вручную» на «нет».
В статье рассмотрены случаи, как отключить прокси-сервер. Даны инструкции.







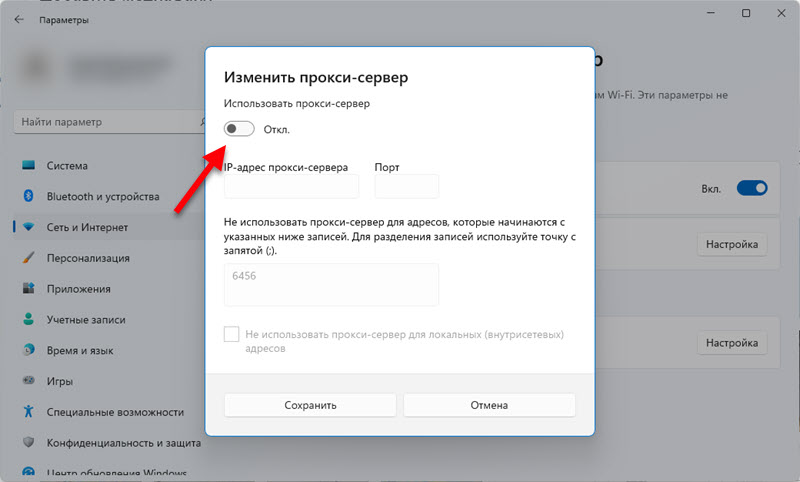
 Из-за него иногда возникают проблемы с подключением к интернету в браузерах и разных программах.
Из-за него иногда возникают проблемы с подключением к интернету в браузерах и разных программах.