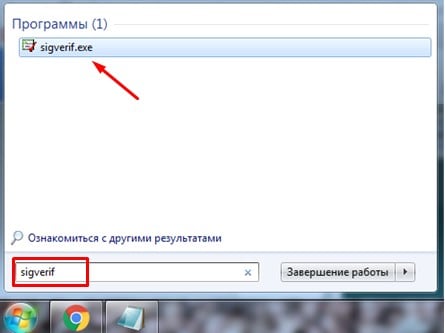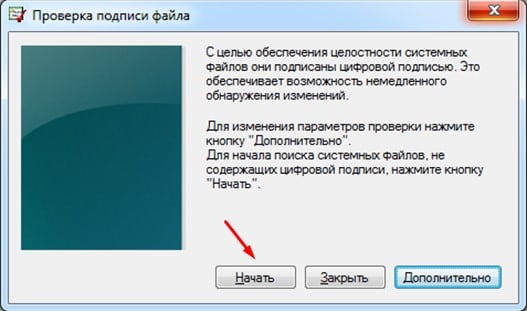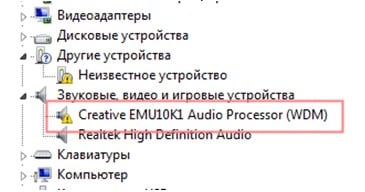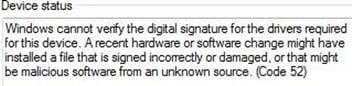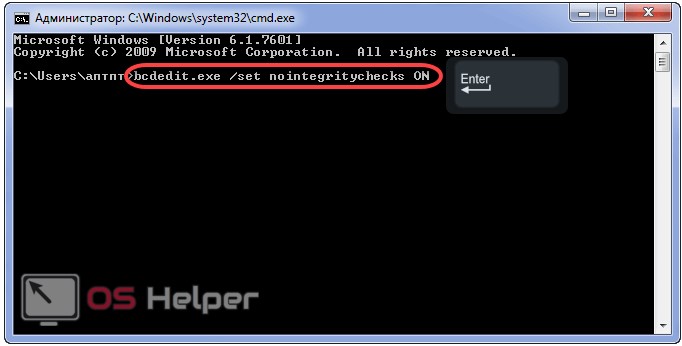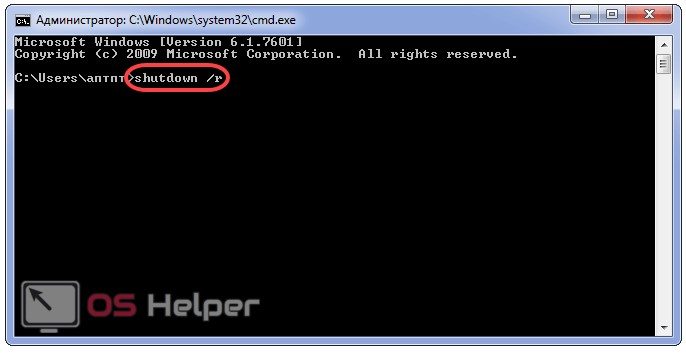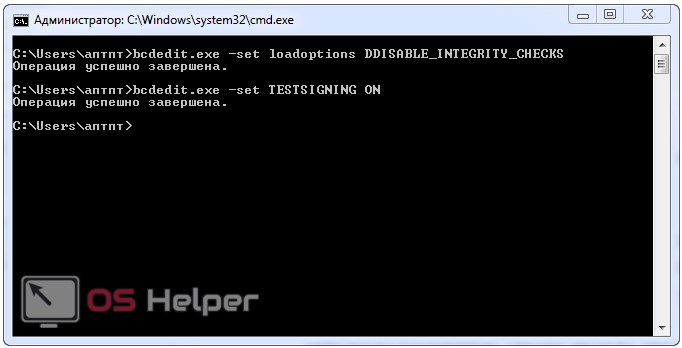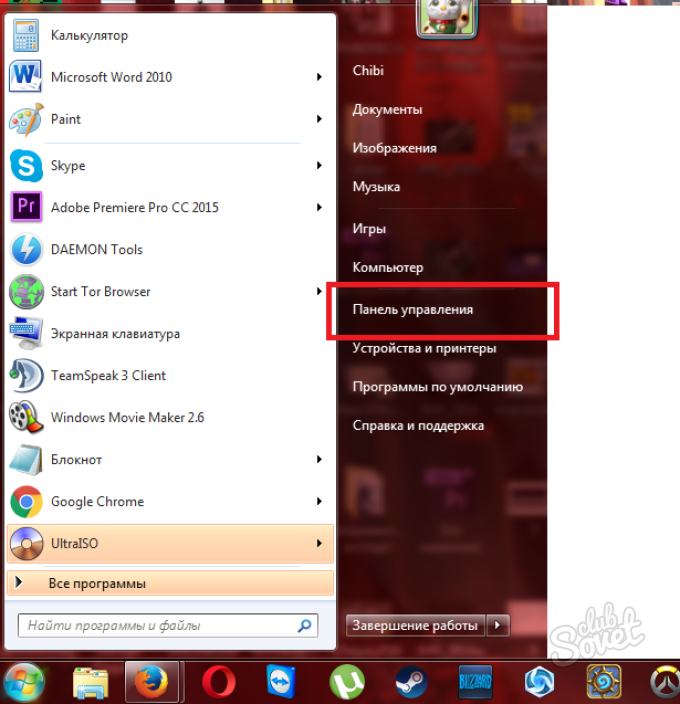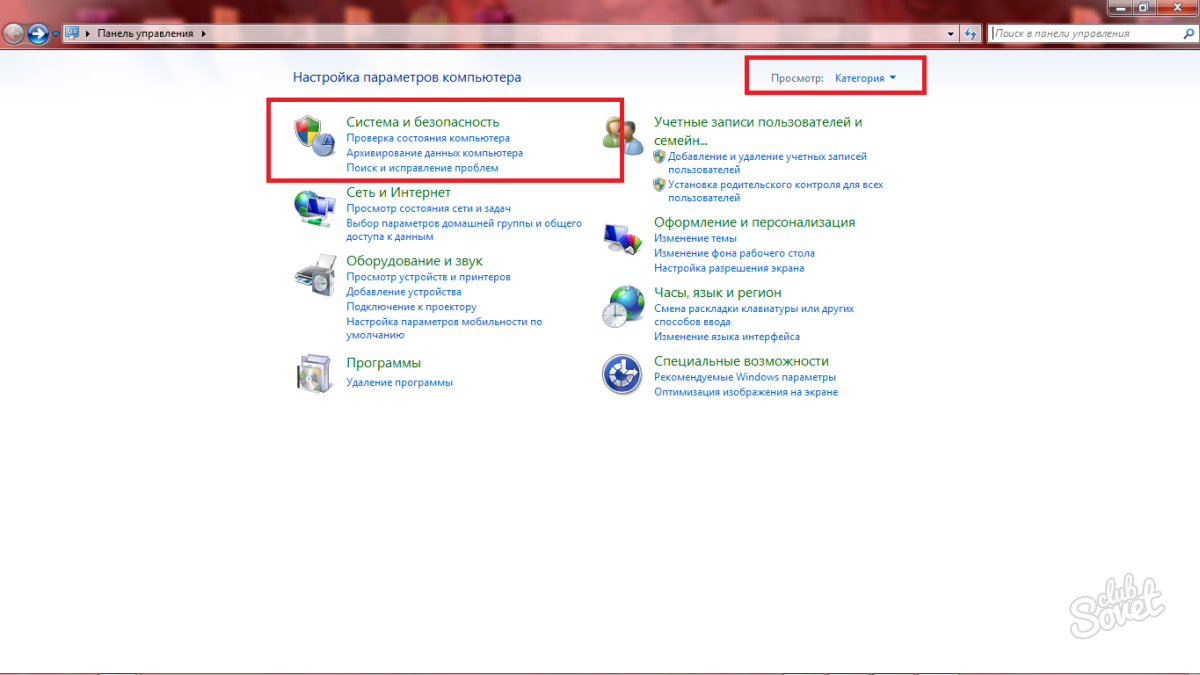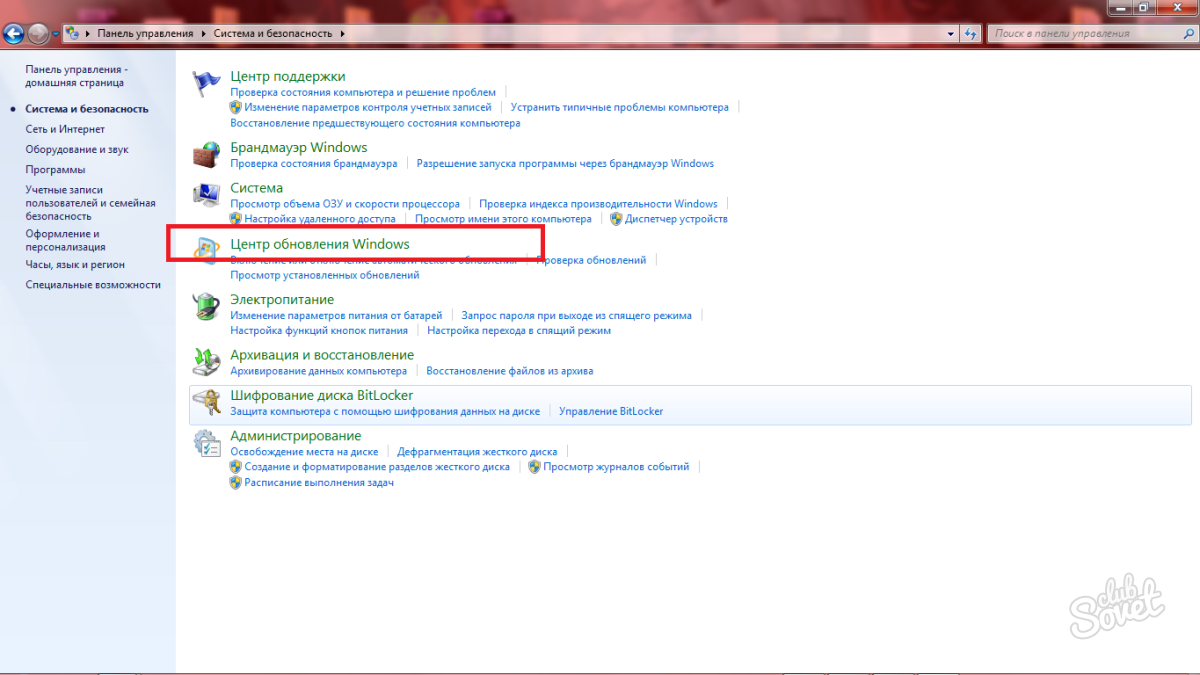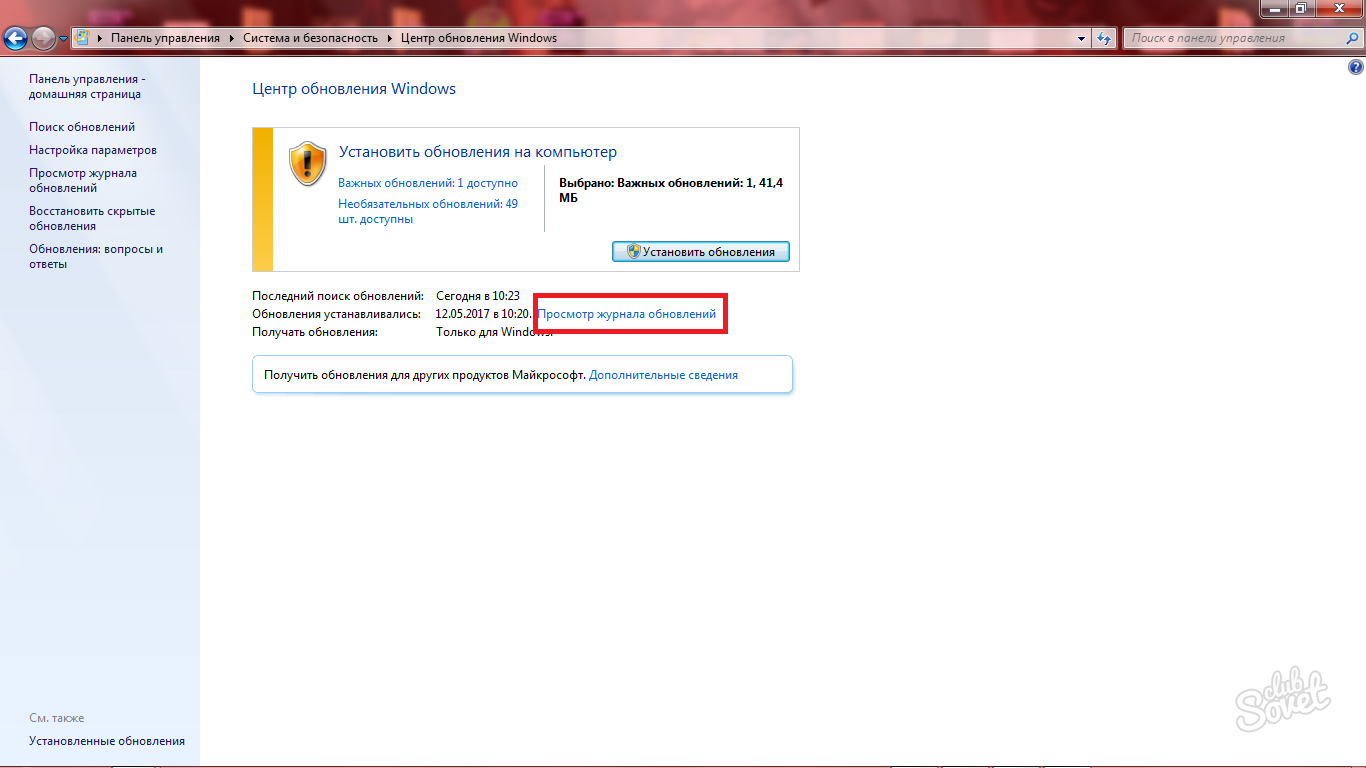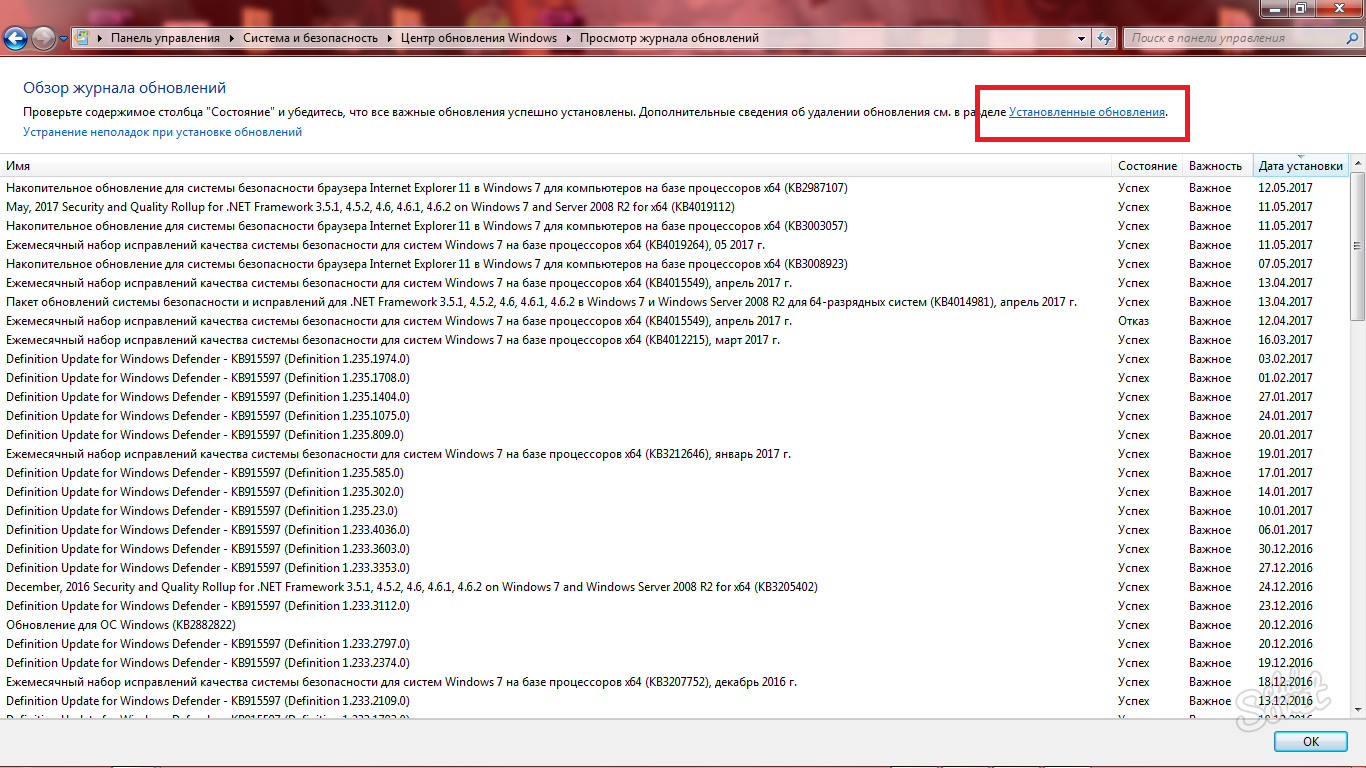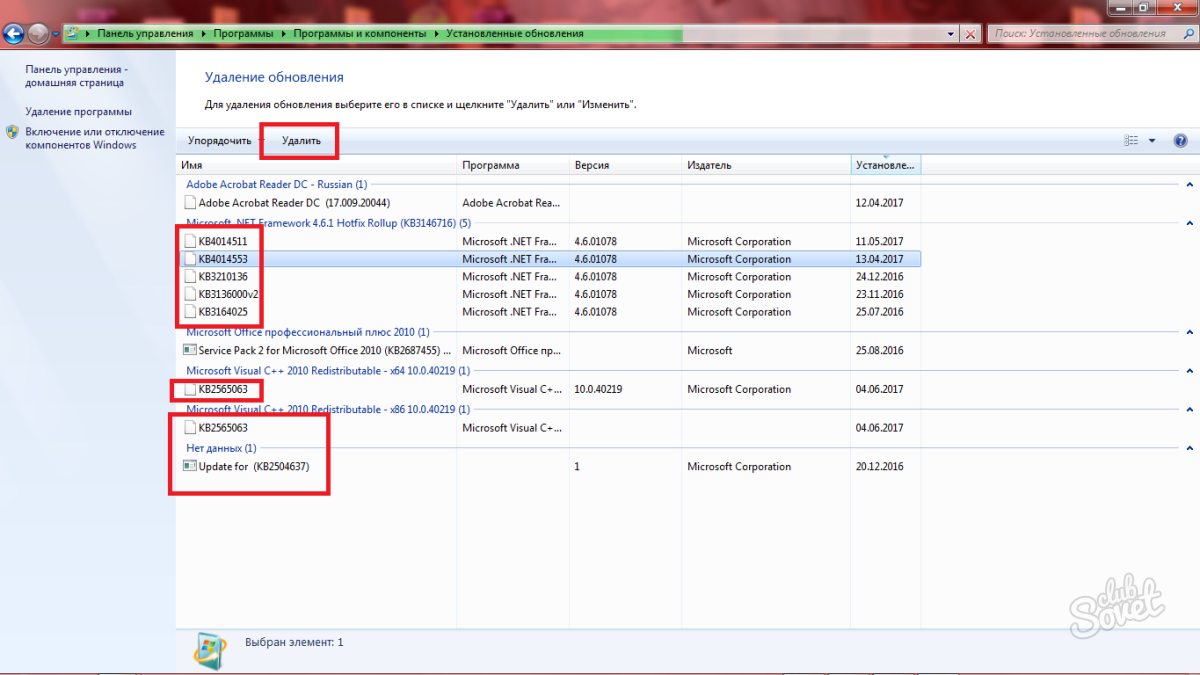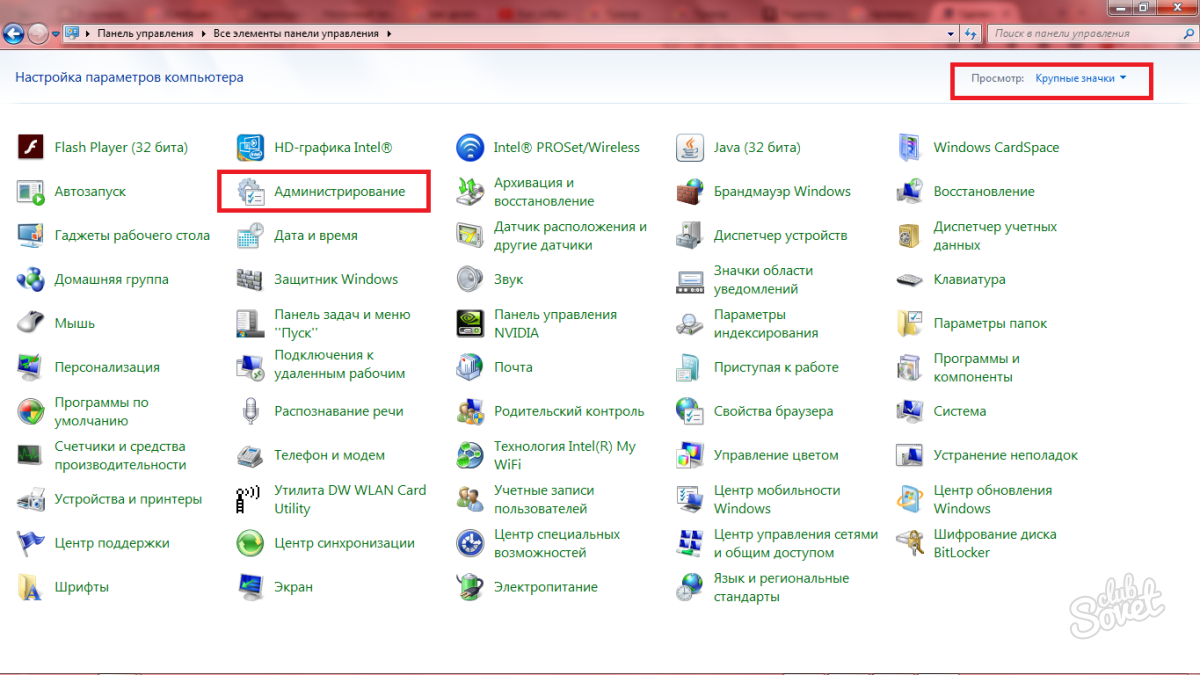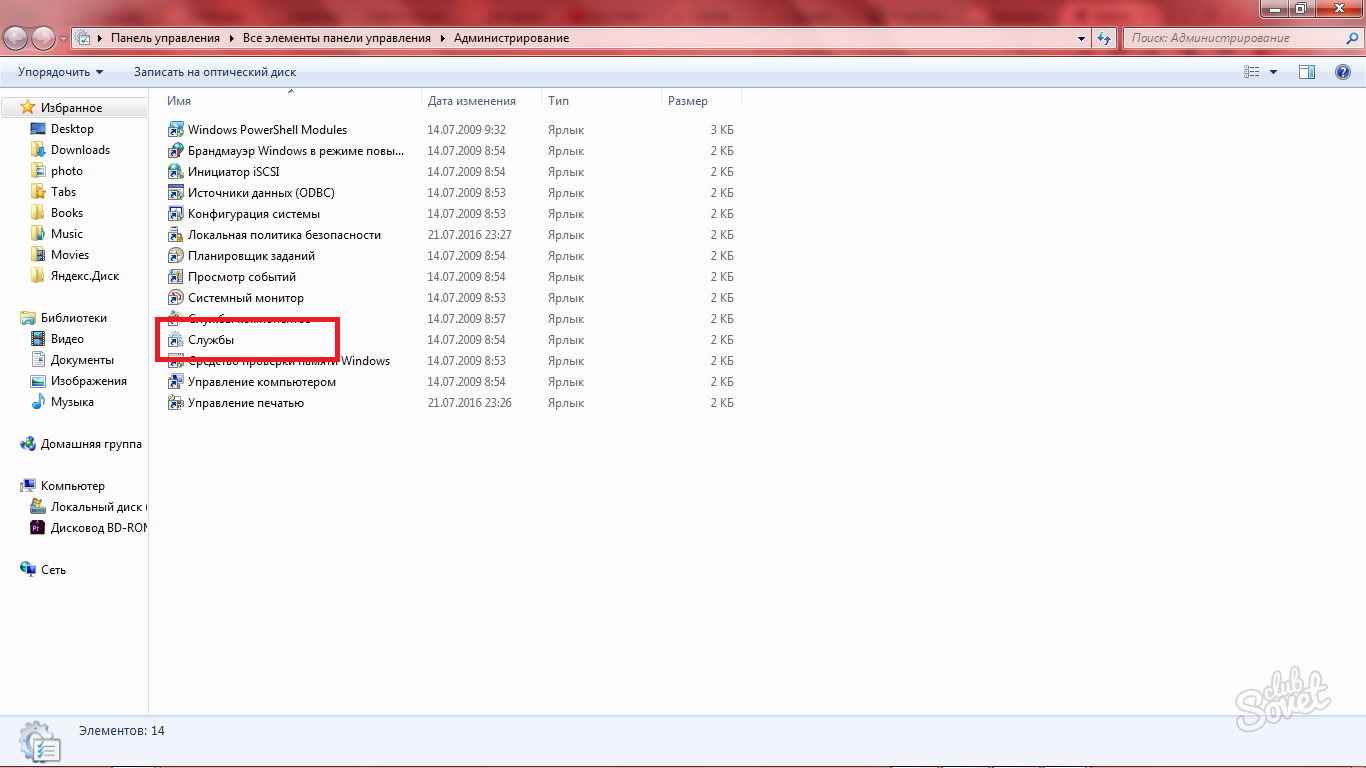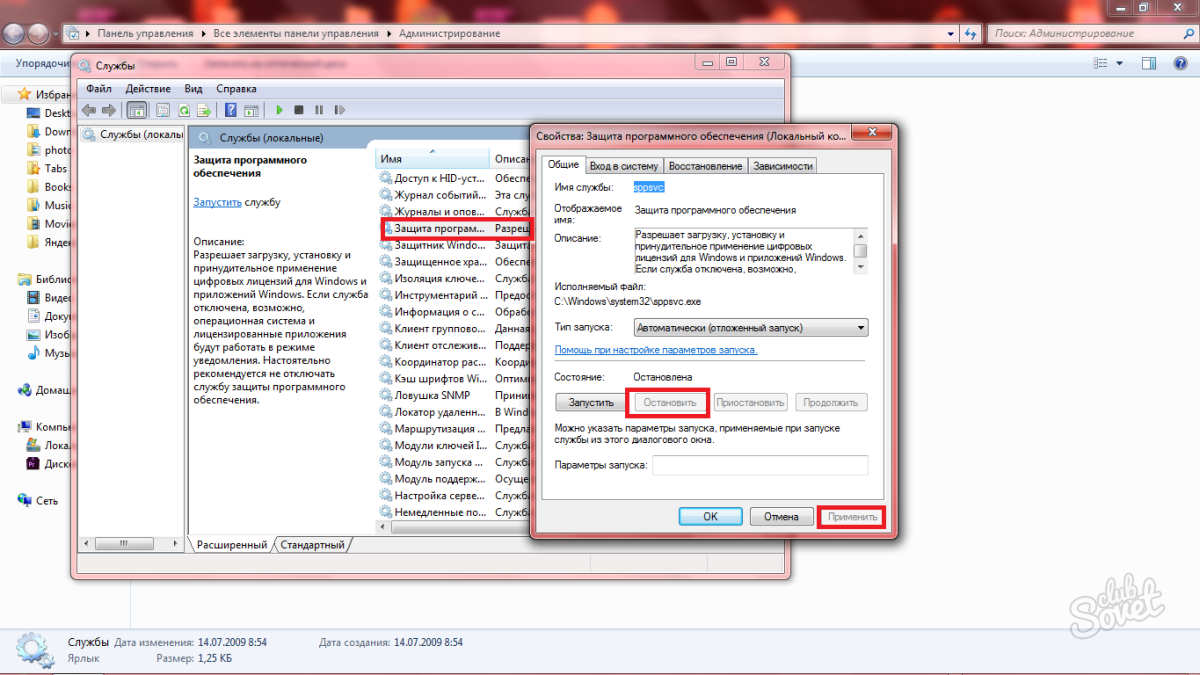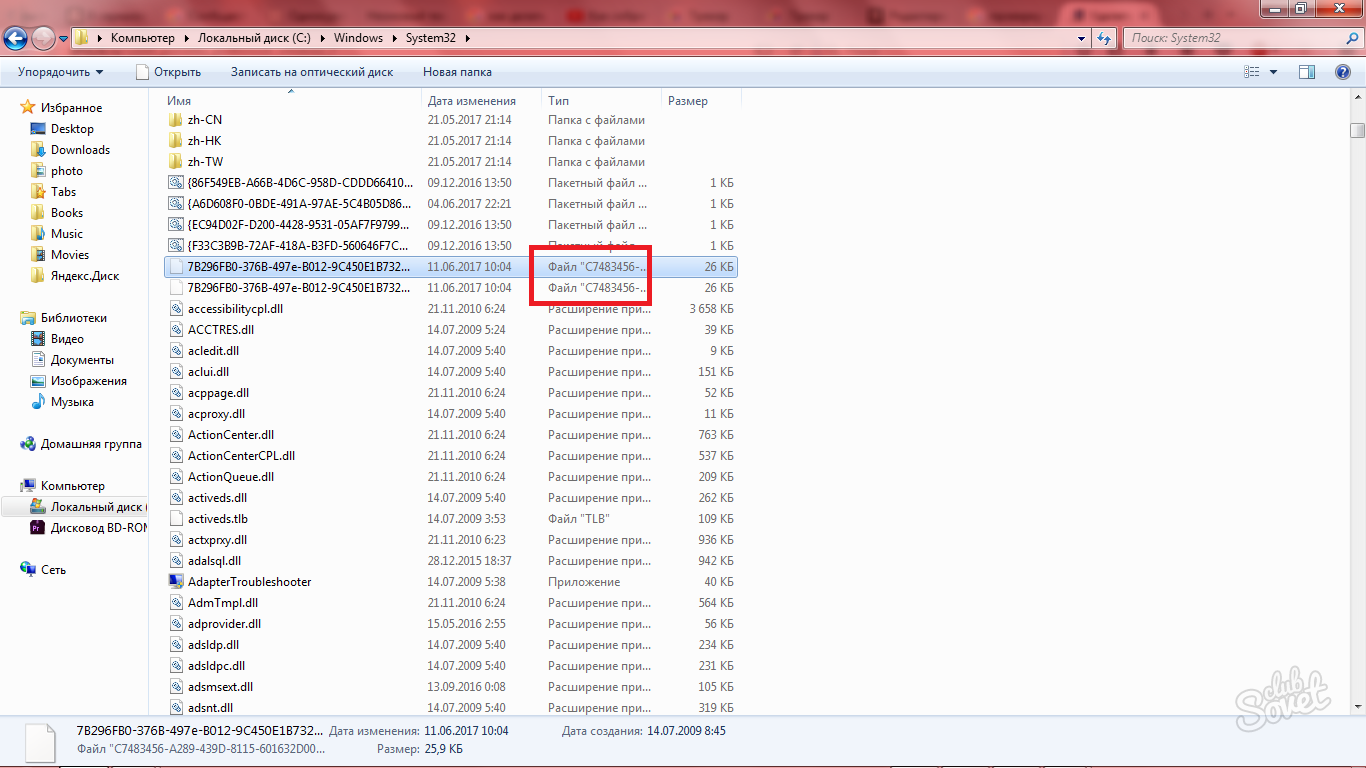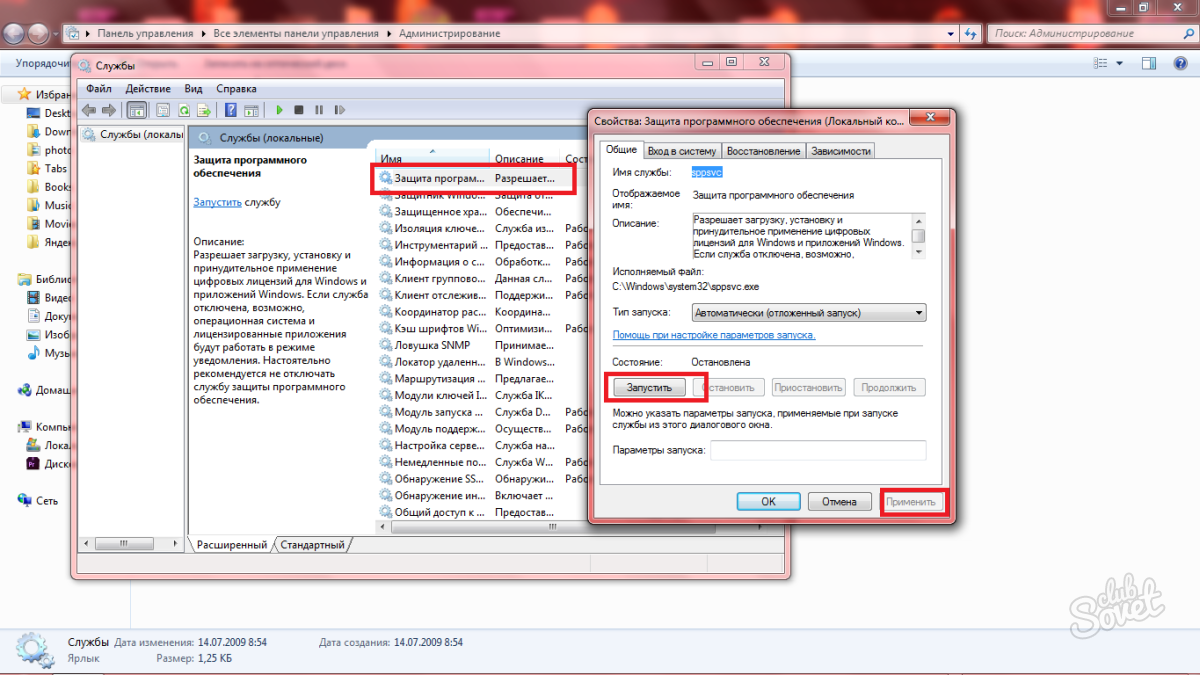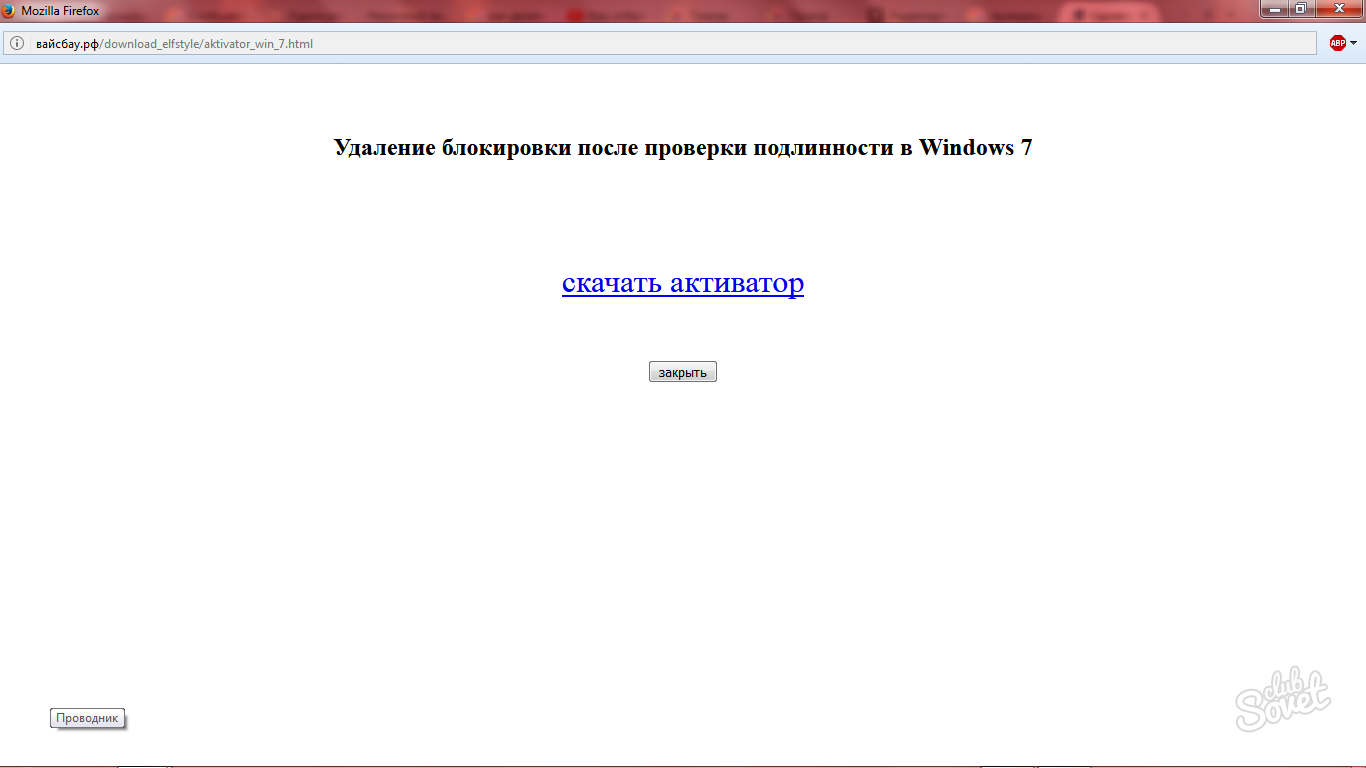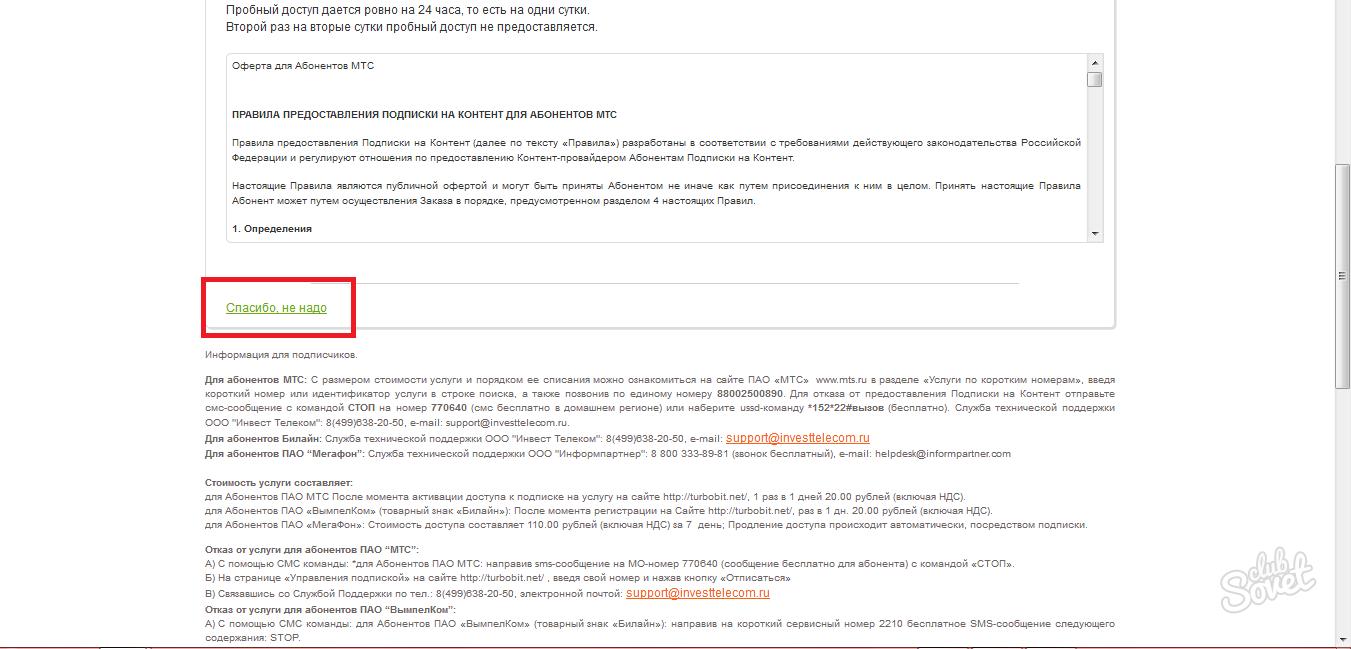Содержание
- Обходим проверку сертификата SSL
- Table of Contents:
- Шаг 1
- Шаг 2
- Шаг 3
- Шаг 4
- Стоит ли покупать антивирус, пакет безопасности в Интернете или пакет общей безопасности?
- Как в WINDOWS 7 ОТКЛЮЧИТЬ СИСТЕМУ БЕЗОПАСНОСТИ/ ПРЕДУПРЕЖДЕНИЕ СИСТЕМЫ БЕЗОПАСНОСТИ. (Октябрь 2022).
- Чиним Windows 7, или как отключить регулярную проверку подлинности
- Политика безопасности
- Блокировка вручную
- Удаление системных файлов
- Активация
- Как исправить ошибки сертификатов Internet Explorer
- Игнорирование предупреждения
- Проверка даты и времени
- Отключение уведомления
- Добавление сертификата
- Устранение ошибки ERR CERT DATE INVALID неверный сертификат
Обходим проверку сертификата SSL

В этом кратком обзоре я хотел бы поделиться своим опытом, как отключить проверку SSL для тестовых сайтов, иначе говоря, как сделать HTTPS сайты доступными для тестирования на локальных машинах.
В современное время https протокол становится все популярней, у него масса плюсов и достоинств, что хорошо. Правда для разработчиков он может вызывать легкий дискомфорт в процессе тестирования.
Всем известно, что при посещении сайта у которого “временно” что-то случилось c сертификатом вы обнаружите предупреждение, которое показывается, если сертификат безопасности не является доверенным net::ERR_CERT_AUTHORITY_INVALID?
Все современные браузеры показывают сообщение об ошибке HSTS
Самый простой способ обхода данного запрета — это, разумеется, нажатие на вкладку “Дополнительные” и согласиться с Небезопасным режимом.

Но не во всех браузерах как оказывается, есть данная возможность. Так я столкнулся с данной проблемой в Chrome на Mac OS
Разработчики данной операционной системы настолько обеспокоены безопасностью пользователей, что даже убрали доступ в «Небезопасном режиме» к сайту, несмотря на то, что это сайт владельца устройства.
Ну что ж, поскольку, вести разработку в других, более сговорчивых браузерах было не комфортно, вот способы как обойти эту проблему:
— Все хромоподобные браузеры (Chrome, Opera, Edge …) могут открыть небезопасную веб страницу, если на английской раскладке клавиатуры набрать фразу:
прямо на данной веб странице. Это даст возможность работать с сайтом без оповещение об ошибке на момент текущей сессии браузера, пока вы не закроете вкладку Chrome.
— Если же вам предстоит более длительная работа с сайтом, то рекомендую для этих нужд создать отдельного тестового пользователя на рабочем столе и указать ему необходимы флаги.
Achtung! Данные манипуляции необходимо выполнять с выключенным Chrome приложением, иначе чуда не произойдет.
Если вы оставите сертификат ненадежным, то некоторые вещи не будут работать. Например, кэширование полностью игнорируется для ненадежных сертификатов.
Браузер напомнит, что вы находитесь в небезопасном режиме. Поэтому крайне не рекомендуется шастать по злачным сайтам Интернета с такими правами доступами.

*Так же есть метод с добавлением сертификатов тестируемого сайта в конфиги браузера Настройки->Безопасность->Настроить сертификаты->Импорт… но мне он показался не продуктивным и очень муторным, поэтому не привожу
Надеюсь моя краткая статья кому-то пригодится при разработке и тестировании сайтов =)
Источник
Table of Contents:
Сертификаты безопасности Microsoft позволяют идентифицировать безопасность веб-сайтов и идентичность программного обеспечения, публикуемого. Это поможет вам защитить вашу личную информацию во время работы в Интернете и защитить компьютеры от вредоносного программного обеспечения. Сертификат предупреждения безопасности Windows появится, если сайт или издатель не являются доверенными, или когда программное обеспечение в вашем браузере не имеет самой последней информации, необходимой для чтения сертификата безопасности. Если вы хотите удалить эти предупреждения безопасности, вы можете предпринять определенные шаги для их удаления.
Шаг 1
Нажмите кнопку «Пуск», расположенную в левом углу экрана рабочего стола. Выберите «Выполнить», если вы используете Windows XP, «Поиск» для Windows Vista и «Поиск программ и файлов» для Windows 7.
Шаг 2
Введите «certmgr.msc» в появившемся всплывающем окне. Подождите, пока список для создания. Нажмите «Ненадежные сертификаты» и дважды щелкните «Сертификаты». Выделите каждый сертификат, который вы хотите удалить, щелкните правой кнопкой мыши на каждом сертификате и выберите «Удалить». Обратите внимание, что появится всплывающее окно, чтобы подтвердить, что вы действительно хотите удалить. Нажмите «Да», когда будет предложено. Обратите внимание, что вы также можете получить доступ к своим сертификатам безопасности в Internet Explorer, выбрав «Инструменты», «Свойства обозревателя», «Содержимое», «Сертификаты», а затем «Ненадежные издатели». Выделите и удалите каждый сертификат, который вы хотите удалить.
Шаг 3
Откройте браузер Firefox. Нажмите «Инструменты», «Дополнительно», «Шифрование» и «Просмотр сертификатов». Нажмите на вкладку «Ваши сертификаты». Выберите, какие сертификаты вы хотите удалить, затем нажмите «Удалить».
Шаг 4
Откройте браузер Google Chrome, выберите «Инструменты», «Параметры», «Под капотом», затем «Безопасность». Выберите вкладку «Управление сертификатами». Выберите «Ненадежные издатели». Нажмите на каждый сертификат, который вы хотите удалить, затем нажмите «Удалить». Обратите внимание, что появится всплывающее окно, подтверждающее, что вы действительно хотите удалить сертификат. Нажмите «Да» для каждого сертификата.
Новая система домашней безопасности Hanwha Techwin поставляется с видеорегистратором и достаточным количеством камер, чтобы охватить весь ваш дом.
Стоит ли покупать антивирус, пакет безопасности в Интернете или пакет общей безопасности?
Все поставщики систем безопасности продают различные типы продуктов: антивирусные приложения, Internet Security и пакеты Total Securite. Какие типы продуктов безопасности следует покупать для ПК с Windows?
Как в WINDOWS 7 ОТКЛЮЧИТЬ СИСТЕМУ БЕЗОПАСНОСТИ/ ПРЕДУПРЕЖДЕНИЕ СИСТЕМЫ БЕЗОПАСНОСТИ. (Октябрь 2022).
Источник
Чиним Windows 7, или как отключить регулярную проверку подлинности

Политика безопасности
Первый способ отключить попытки проверки подлинности – воспользоваться локальной политикой безопасности. Для этого необходимо сделать:
С помощью вышеуказанных несложных манипуляций можно навсегда отключить проверку подлинности Windows.
Блокировка вручную
Если вы хотите обойти проверку подлинной копии этим путем, вам будет необходимо удалить несколько системных файлов и запретить одно обновление Windows.
Сперва необходимо временно отключить антивирусные программы и brandmauer. В отключении антивируса ничего сложного нет, а брандмауер рассмотрим подробно. Внизу экрана, слева от времени и даты (этот участок экрана называется трей) найдите значок сетевого подключения. Щелкните по нему и выберите пункт «Центр управления общим доступом и сетями». В самом конце меню в левой части окна нажмите на надпись «Брандмауэр Windows». В том же меню слева выберите пункт «Отключение и включение». В обеих категориях поставьте галки напротив пунктов «отключить brandmauer».
Теперь необходимо отключить обновление проверки подлинности. Для этого надо сделать следующее:
Таким образом, вы удалили обновление, которое отвечает за проверку подлинности.
Удаление системных файлов
Теперь, когда обновление выключено, необходимо удалить файлы из system32. Перед этим надо остановить службу Windows «защита ПО».
Теперь можно приступать к удалению системных файлов:
Активация
Теперь, когда проверка подлинности заблокирована и отключено ее обновление, стоит активировать Windows. Для этого скачайте утилиту Chew7, программу от Daz’а или любой другой популярный активатор. Никаких сложных действий с ними совершать не надо, просто запустить и подтвердить намерение активировать систему. Далее компьютер будет перезагружен.
После совершения всех действий по обходу проверки подлинной копии можно установить обратно свои обои для рабочего стола, включить антивирус и возобновить работу брандмауера.
Источник
Как исправить ошибки сертификатов Internet Explorer
Иногда при подключении в браузере Internet Explorer к защищённому веб-ресурсу отображается предупреждение об ошибке сертификата безопасности. Возникать эта неполадка может по разным причинам:
Эта статья поможет вам устранить ошибки сертификатов Internet Explorer. В ней рассматриваются различные способы решения данной проблемы.
Игнорирование предупреждения
Если убрать ошибки защищённого протокола не представляется возможным, а сайт, который вы хотите открыть, относится к доверенным (например, YouTube, Yandex, Google), просто проигнорируйте уведомление:
1. На вкладке, которую заблокировал IE, клацните «Продолжить открытие этого веб-сайта… ».
2. Как только вы пройдёте по ссылке, веб-навигатор откроет содержимое страницы, но при этом предупреждение о неполадке всё равно будет отображаться в верхней панели.
Проверка даты и времени
Проверьте, правильно ли выполнена установка календаря и часов в системе:
1. Щёлкните по часам в трее (в правой части панели задач).
2. Если увидите ошибку, кликните «Изменение настроек… » и задайте правильные значения.
Отключение уведомления
Чтобы полностью отключить функцию уведомления об ошибках сертификатов, в меню браузера сделайте следующее:
1. Кликните кнопку «шестерёнка», перейдите в раздел «Свойства браузера».
2. Клацните по вкладке «Дополнительно».
3. В поле «Параметры» кликом мышки уберите «галочку» возле надстройки «Предупреждать о несоответствии адреса сертификата».
4. Нажмите «Применить» и затем кнопку «OK».
Добавление сертификата
Пошагово эта процедура выполняется следующим образом:
1. В меню выберите пункт «Свойства браузера».
2. Кликните вкладку «Содержание».
3. Нажмите кнопку «Сертификаты».
4. Чтобы добавить ключ-файл, в новом окне кликните «Импорт… »
5. В панели «Мастер… » щёлкните «Далее».
6. Щёлкните кнопку «Обзор». Чтобы установить сертификат, в системном окне кликом мышки выделите его (файл) и нажмите «Открыть».
7. Далее задайте настройки размещения ключа:
А потом нажмите «Далее».
8. По завершении процедуры отобразятся параметры импорта. Кликните в этом окне «Готово».
9. Если сделали всё правильно и добавленный ключ действительный, появится сообщение «Импорт успешно выполнен».
Каждый из рассмотренных способов целесообразно применять в зависимости от конкретной ситуации — причины возникновения ошибки верификации протокола. Но помните, что незнакомые сайты с подобными неполадками, в особенности те которые предлагают выполнять всевозможные платёжные операции, лучше обходить стороной.
Источник
Устранение ошибки ERR CERT DATE INVALID неверный сертификат
Доброго времени суток. На работе у нас стоит пару стареньких ПК на Windows 7 с утра 1 октября 2022 года резко стали появляться ошибки на большинстве сайтов, что устарел сертификат.
Браузер ругается на некорректную дату. Посмотрел. на ПК стоит 1.10.2022 года. Действие сертификатов сайтов до 12.12.2022 года. В общем везде куда мне нужно было зайти сертификаты действительны.
Перевел дату на 30.09.2022 все заработало.
В общем я перебрал кучу вариантов как избавиться от этой ошибки.
Что не работает, если у вас старый XP, Vista или WiN7 дабы вы не теряли время:
1. Настройка DNS сервера принудительно, через настройку адаптера.
2. Отключение функции проверки HTTPS в антивируснике.
3. Попытки отключение Прокси
4. Чистка куки и кэша.
5. Переустановка браузера и антивирусника ( так как вылетает данная ошибка на всех браузерах)
6. Повышение уровня безопасности доступа для сети.
7. Очистка состояния SSL вашего компьютера.
8. Перезагрузка роутера и связь с провайдером для принудительной перезагрузки порта.
Меня очень смутило что работает с предыдущей датой и со всем диапазоном дат которые входят в срок действия сертификатов сайтов, но с текущей 1.10.2022 нет.
Решил погуглить, что же произошло 1.10.2022 года. наткнулся на пару статей. Краткое содержание почему так:
30 Сентября 2022 произошло катастрофическое событие. У крупнейшего поставщика сертификатов Let’s Encrypt истек корневой сертификат IdentTrust DST Root CA X3, который использовался на миллионах устройств, выпущенных или обновленных до 2015 года.
Были задеты не только ОС Windows, но и множество других девайсов — смартфоны, «маки», консоли старых поколений (PlayStation, Xbox).
Что нужно сделать, чтобы убрать эту ошибку:
1. Скачайте обновленный корневой сертификат, а так же еще один наиболее популярный для сайтов сертификат
2. Запустите принудительную установку сертификата.
3. Это очень важный пункт. У вас откроется окно импорта. Выберите «Поместить все сертификаты в следующее хранилище» (ниже на скриншоте под цифрой 1).Нажмите «Обзор. ». Выберите пункт «Доверенные корневые центры сертификации» (отмечено цифрой 2). Важно выбрать именно этот пункт. Нажмите «Ок»
4. Подтвердите установку корневого сертификата.
5. после сообщения об успешном импорте сертификата вы вновь сможете заходить на сайты со всех браузеров без ошибок.
Источник
Содержание
- Видео инструкция
- Способы деактивации проверки
- Способ 1: Переход в режим загрузки с деактивацией обязательной верификации подписей
- Способ 2: «Командная строка»
- Способ 3: «Редактор групповой политики»
- Способ 4: «Редактор реестра»
- Вопросы и ответы
Иногда операционная система блокирует инсталляцию драйверов, если у них отсутствует цифровая подпись. В Windows 7 эта ситуация особенно часто происходит на 64-разрядных ОС. Давайте разберемся, как в случае необходимости отключить проверку цифровой подписи.
Читайте также: Деактивация проверки подписи драйверов в Виндовс 10
Видео инструкция
Способы деактивации проверки
Сразу следует оговориться, что деактивируя проверку цифровой подписи, вы действуете на свой страх и риск. Дело в том, что неизвестные драйвера могут быть источником уязвимости или прямой опасности, если являются продуктом разработки злоумышленников. Поэтому не рекомендуем снимать защиту при установке объектов, скачанных из интернета, так как это очень рискованно.
В то же время бывают ситуации, когда вы уверены в подлинности драйверов (например, когда они поставляются в комплекте с оборудованием на дисковом носителе), но у них по какой-то причине отсутствует цифровая подпись. Вот для таких случаев и стоит применять описанные ниже способы.
Способ 1: Переход в режим загрузки с деактивацией обязательной верификации подписей
Чтобы деактивировать верификацию подписи драйверов при их инсталляции на Виндовс 7, можно произвести загрузку ОС в особом режиме.
- Перезагрузите или включите компьютер в зависимости от того, в каком состоянии он в данный момент находится. Как только прозвучит звуковой сигнал при запуске, зажмите клавишу F8. В некоторых случаях это может быть иная кнопка или сочетание, в зависимости от версии BIOS, установленного на вашем ПК. Но в подавляющем большинстве случаев нужно применять именно вышеуказанный вариант.
- Откроется перечень вариантов запуска. При помощи стрелок навигации на клавиатуре выберите пункт «Отключение обязательной проверки…» и щелкните Enter.
- После этого ПК запустится в режиме деактивированной проверки подписи и вы сможете спокойно инсталлировать любые драйвера.
Недостаток данного метода заключается в том, что как только вы запустите в следующий раз компьютер в обычном режиме, все установленные драйвера без цифровых подписей тут же слетят. Этот вариант подходит лишь для одноразового подключения, ели вы не планируете использовать устройство регулярно.
Способ 2: «Командная строка»
Отключить верификацию цифровой подписи можно при помощи введения команд в «Командную строку» операционной системы.
- Жмите «Пуск». Переходите во «Все программы».
- Щелкайте «Стандартные».
- В раскрывшейся директории ищите «Командная строка». Произведя нажатие по указанному элементу правой кнопкой мышки (ПКМ), выбирайте позицию «Запуск от имени администратора» в отобразившемся перечне.
- Активируется «Командная строка», в которую нужно ввести следующее:
bcdedit.exe -set loadoptions DDISABLE_INTEGRITY_CHECKSЩелкайте Enter.
- После появления информации, говорящей об удачном завершении задачи, вбивайте такое выражение:
bcdedit.exe -set TESTSIGNING ONСнова применяйте Enter.
- Верификация подписи теперь деактивирована.
- Для её повторной активации вбейте:
bcdedit -set loadoptions ENABLE_INTEGRITY_CHECKSПрименяйте нажатием Enter.
- Затем вбейте:
bcdedit -set TESTSIGNING ONСнова нажимайте Enter.
- Верификация подписи снова активирована.
Существует ещё один вариант действий через «Командную строку». В отличие от предыдущего, он требует всего лишь введения одной команды.
- Вводите:
bcdedit.exe /set nointegritychecks ONЖмите Enter.
- Проверка деактивирована. Но после инсталляции необходимого драйвера все-таки рекомендуем снова активировать верификацию. В «Командной строке» вбейте:
bcdedit.exe /set nointegritychecks ON OFF - Верификация подписи опять активирована.
Урок: Активация «Командной строки» в Виндовс 7
Способ 3: «Редактор групповой политики»
Другой вариант деактивации верификации подписи осуществляется методом манипуляций в «Редакторе групповой политики». Правда, он доступен только в редакциях «Корпоративная», «Профессиональная» и «Максимальная», а вот для редакций «Домашняя базовая», «Начальная» и «Домашняя расширенная» этот алгоритм выполнения поставленной задачи не подойдет, так как в них отсутствует необходимая функциональность.
- Для активации нужного нам инструмента воспользуемся оболочкой «Выполнить». Нажмите Win+R. В поле отобразившейся формы введите:
gpedit.mscЖмите «OK».
- Запускается необходимый для наших целей инструмент. В центральной части открывшегося окна щелкайте по позиции «Конфигурация пользователя».
- Далее жмите «Административные шаблоны».
- Теперь войдите в директорию «Система».
- Затем откройте объект «Установка драйвера».
- Теперь щелкайте по названию «Цифровая подпись драйверов…».
- Открывается окно настройки вышеуказанного компонента. Выставьте радиокнопку в положение «Отключить», а затем жмите «Применить» и «OK».
- Теперь закрывайте все открытые окна и программы, далее щелкайте «Пуск». Кликните по треугольной фигуре справа от кнопки «Завершение работы». Выбирайте «Перезагрузка».
- Компьютер будет перезапущен, после чего верификация подписи деактивируется.
Способ 4: «Редактор реестра»
Следующий способ решения поставленного задания выполняется через «Редактор реестра».
- Наберите Win+R. Введите:
regeditКликните «OK».
- Активируется оболочка «Редактора реестра». В левой области оболочки кликайте по объекту «HKEY_CURRENT_USER».
- Далее заходите в каталог «Software».
- Откроется очень длинный перечень разделов, расположенных по алфавиту. Отыщите среди элементов наименование «Policies» и кликните по нему.
- Далее жмите по названию каталога «Microsoft» ПКМ. В контекстном меню выберите пункт «Создать» и в дополнительном перечне выбирайте вариант «Раздел».
- Отобразится новая папка с активным полем для наименования. Вбейте туда такое имя – «Driver Signing» (без кавычек). Щелкайте Enter.
- После этого щелкайте ПКМ по наименованию только что созданного раздела. В списке щелкайте по пункту «Создать». В дополнительном перечне выбирайте вариант «Параметр DWORD 32 bit». Причем эту позицию следует выбрать независимо от того 32-битная у вас система или же 64-битная.
- Теперь в правой части окна отобразится новый параметр. Произведите по нему щелчок ПКМ. Выбирайте «Переименовать».
- После этого название параметра станет активным. Впишите вместо текущего наименования следующее:
BehaviorOnFailedVerifyЩелкните Enter.
- После этого произведите двойной щелчок левой кнопкой мыши по этому элементу.
- Открывается окно свойств. Необходимо проверить, чтобы радиокнопка в блоке «Система исчисления» стояла в позиции «Шестнадцатеричная», а в поле «Значение» была установлена цифра «0». Если все это так, то просто щелкайте «OK». Если же в окне свойств любой из элементов не отвечает вышеприведенному описанию, то необходимо произвести те установки, о которых было сказано, и только после этого нажать «OK».
- Теперь закрывайте «Редактор реестра», нажав стандартный значок закрытия окна, и перезагружайте ПК. После процедуры перезапуска верификация подписи будет деактивирована.
В Виндовс 7 существует несколько методов деактивации проверки подписи драйверов. К сожалению, только вариант с включением компьютера в особом режиме запуска гарантировано обеспечит нужный результат. Хотя и он имеет некоторые ограничения, выражающиеся в том, что после запуска ПК в обычном режиме все инсталлированные драйвера без подписи слетят. Остальные методы могут работать не на всех компьютерах. Их работоспособность зависит от редакции ОС и установленных обновлений. Поэтому, возможно, придется перепробовать несколько вариантов, прежде чем вы получите ожидаемый результат.
Еще статьи по данной теме:
Помогла ли Вам статья?
На чтение 3 мин Просмотров 33 Опубликовано 26 ноября, 2014
В операционной системе Windows 7 имеется определенная функция, при помощи которой корпорация Microsoft пытается бороться с распространением нелицензионных копий ОС. Данная функция называется проверкой подлинности, процедура проверки подлинности подразумевает сопоставление профиля оборудования ПК с ключом установленного продукта, находящимся в сертификате подлинности. В случае, когда Windows не удается пройти проверку на подлинность, система будет постоянно отображать напоминание о том, что данная версия Windows не является подлинной. Такие напоминания станут появляться при входе в систему и на рабочем столе, кроме того, каждый час фоновое изображение рабочего стола будет меняться на черный фон. Также вы не сможете загружать и устанавливать на свой компьютер никакие обновления Windows, кроме апдейтов для системы безопасности ОС.
Так что же делать, если у вас на рабочем столе стала появляться надпись: Ваша копия Windows не является подлинной?
Эту проблему многие пытаются решить при помощи сторонних программ, однако гораздо удобнее и безопаснее будет отключить проверку подлинности Windows стандартными средствами операционной системы Windows 7. Ниже приведена инструкция, как это можно сделать.
Отройте Панель управления и выберите пункт Администрирование.
В окне Администрирование найдите пункт Локальная политика безопасности.
В следующем окне найдите пункт Политики ограниченного использования программ и щелкните по нему правой кнопкой мышки. В контекстном меню нужно выбрать пункт Создать политику ограниченного использования программ.
После этого в разделе Политики ограниченного использования программ должны появиться два новых подпункта: Уровни безопасности и Дополнительные правила. Открываем пункт Дополнительные правила, щелкаем правой кнопкой мышки по свободному месту в правой части окна локальной политики безопасности и выбираем из контекстного меню пункт Создать правило для хэша.
Далее откроется окно, в котором вам необходимо щелкнуть по кнопке Обзор и указать путь к следующему файлу: C:WindowsSystem32WatWatAdminSvc.exe. В строке Уровень безопасности устанавливаем Запрещено и нажимаем Применить.
Далее нужно точно таким же образом создать правило запрета на другой файл: C:WindowsSystem32WatWatUX.exe.
Нажмите кнопку Применить и убедитесь, что правила созданы и находятся в разделе Дополнительны правила.
Вот и все, теперь осталось только перезагрузить компьютер, чтобы сделанные изменения вступили в силу. После перезагрузки проверка подлинности больше не будет осуществляться, а с ней исчезнут и проблемы, вызванные несоответствием цифрового сертификата Windows. Правда учтите, что при отключенной проверке подлинности операционная система не сможет автоматически загружать обновления безопасности. Впрочем, это не так уж и важно, ведь практически у всех пользователей на компьютере имеется антивирусная программа.
И еще один немаловажный момент. Возможно, вы столкнетесь с тем, что на вашем компьютере не обнаружится файла WatUX.exe или WatAdminSvc.exe. Как правило, такое происходит вследствие активации операционной системы при помощи программ-активаторов. В данном случае вам придется делать откат системы до самой ранней точки восстановления, чтобы восстановить удаленные файлы.
В обслуживание компьютеров и серверов включено: посещение эксперта в ваш офис, анализ оборудования, монтаж аппаратуры, отладка ПО аппаратуры а так же другие услуги.
А если возникла неисправность ПК, мы занимаемся ремонтом компьютеров.
- 28.08.2021
В данной статье пошагово со скриншотами рассмотрим как отключить проверку цифровой подписи драйверов для разных версий Winodws (11, 10, 8.1, 7).
Отключить проверку цифровой подписи в Windows 10 и Windows 11
— Заходим в меню Пуск => Параметры
— Переходим в меню «Обновление и безопасность».
— Далее переходим в меню «Восстановление» => Особые варианты загрузки => Нажимаем на кнопку «Перезагрузить сейчас».
Далее Ваш ПК совершит перезагрузку и Вы попадете в загрузочное меню. В нем нажимаем на «Поиск и устранение неисправностей».
— Далее в меню «Диагностика» нажимаем на «Дополнительные параметры».
— В новом меню выбираем пункт «Параметры загрузки».
Теперь нажимаем «Перезагрузить».
В этом меню нам нужно выбрать пункт 7. Чтобы его выбрать нажимаем на кнопку F7 на клавиатуре.
ПК снова совершит перезагрузку, но только уже в операционную систему. Можете теперь установить приложение, которое запрашивало проверку цифровой подписи, теперь оно не должно его запрашивать.
Отключить проверку цифровой подписи в Windows 8 / 8.1
Для перехода в режим отключения цифровой подписи перезагружаем ПК с зажатой кнопкой «Shift» на Вашей клавиатуре.
В меню выбора параметров, выбираем «Диагностика».
Далее выбираем «Дополнительные параметры».
Переходим в «Параметры загрузки».
Теперь в параметрах загрузки, нажимаем «Перезагрузить».
Теперь в параметрах загрузки необходимо выбрать пункт 7, для этого нажмите кнопку F7 на клавиатуре. Компьютер совершит перезагрузку, и теперь можете попробовать установить нужное Вам приложение, которое требовало проверку цифровой подписи.
Отключить проверку цифровой подписи в Windows 7
— Откройте командную строку от имени администратора. Пуск => в поиск введите CMD => На результат поиска «Командная строка» нажмите правой кнопкой мыши => Открыть от имени администратора.
— Далее в командной строке поочередно вводим следующие команды.
bcdedit.exe /set loadoptions DISABLE_INTEGRITY_CHECKS
bcdedit.exe /set TESTSIGNING ON
После перезагрузите ПК, и повторите установку нужного Вам приложения, который требовал цифровую подпись.
Внимание! После перезагрузки у Вас система в правом нижнем углу окна может показывать надпись «Тестовый режим». Это значит, что система используется без проверки цифровой подписи, как только Вы установите нужное Вам приложение, которое запрашивало цифровую подпись, после можете включить обратно данную проверку, дабы у Вас не выходило сообщение о тестовом режиме. Сделать это можете по инструкции.
Цифровая подпись — это электронная метка, которая может добавляться к файлам в целях безопасности. Она позволяет идентифицировать издателя файла (подлинность файла) и определить, не подвергался ли файл изменениям (целостность файла).
Цифровые подписи обычно используются производителями оборудования для подписывания драйверов устройств. Драйвер, имеющий цифровую подпись – это драйвер, который опубликован доверенным издателем и протестирован на предмет совместимости с операционной системой, установленной на компьютере.
Если файл содержит некорректную цифровую подпись (или ее нет совсем), то это может означать, что данный файл опубликован ненадежным издателем или был изменен (например, заражен вирусом). Наличие корректной цифровой подписи не всегда гарантирует отсутствие вредоносного кода, а ее отсутствие не обязательно несет угрозу безопасности системы, но все же следует настороженно относиться к файлам с некорректной или отсутствующей подписью.
Проверка цифровой подписи
В Windows 7 для проверки цифровой подписи есть специальная утилита sigverif.exe. Для ее запуска нужно в поисковой строке меню Пуск набрать sigverif.exe и нажать Ввод
В окне программы жмем Начать и она автоматически проверяет системные файлы на наличие подписей.
Результат проверки сохраняется в текстовый файл sigverif.txt. Хранится он в папке Общие документы, также его можно посмотреть прямо из окна программы, щелкнув по кнопке Дополнительно.
Отключение проверки цифровой подписи
В Windows 7 требования к устанавливаемым драйверам существенно ужесточены, и любой устанавливаемый драйвер должен иметь цифровую подпись, проверенную и сертифицированную Microsoft. Перед загрузкой и установкой драйвера устройства Windows проверит его цифровую подпись, и если драйвер не подписан, выдаст предупреждение
Можно это предупреждение проигнорировать и установить драйвер, однако работать он не будет все равно. При установке неподписанного драйвера в диспетчере устройств данное устройство будет помечено восклицательным знаком и содержать сообщение об ошибке.
Политика проверки цифровой подписи драйверов призвана улучшить надежность и стабильность операционной системы, но иногда возникает необходимость установить неподписанный драйвер. К счастью, в Windows 7 можно отключить проверку цифровой подписи. Для этого есть несколько способов:
Отключить поверку цифровой подписи драйверов при загрузке через загрузочное меню. Для этого при загрузке ОС жмем клавишу F8. Для загрузки без проверки цифровых подписей нужно выбрать пункт «Отключение обязательной проверки подписи драйверов»
Дальше можно загружаться и устанавливать необходимые драйвера. Однако данный режим предназначен исключительно для тестирования и при следующей загрузке в обычном режиме установленный драйвер работать не будет.
Для постоянной загрузки в тестовом режиме можно воспользоваться утилитой командной строки bcdedit. Для этого открываем командную строку с правами администратора
И последовательно вводим 2 команды:
bcdedit -set loadoptions DDISABLED_INTEGRITY_CHECKS
bcdedit -set TESTSIGNING ON
После выполнения каждой команды должно появиться сообщение об успешном выполнении. Теперь можно перезагрузить компьютер и установить необходимые драйвера.
Для отключения тестового режима нужно ввести в командной строке команды:
bcdedit -set loadoptions ENABLE_INTEGRITY_CHECKS
bsdedit -set loadoptions TESTSIGNING ON
Важно: если выдается сообщение о том, что команда неизвестна, то вместо дефиса (-) ключи можно писать через слеш (/).
Ну и наконец можно просто отключить проверку цифровых подписей драйверов через групповую политику. Для запуска оснастки групповой политики вводим в меню Пуск в строке поиска команду gpedit.msc и жмем Ввод. В меню политик идем в Конфигурация пользователяАдминистративные шаблоныСистемаУстановка драйверов и выбираем политику «Цифровая подпись драйверов устройств».
В появившемся окне включаем политику и указываем параметр Пропустить в качестве действия системы при обнаружении неподписанных драйверов.
После перезагрузки политика применится и можно будет загружать и устанавливать любые, в том числе и неподписанные драйвера.
Технологии шагнули очень далеко вперед
Проверку цифровой подписи драйверов
-   /  Статьи   /  
- Проверку цифровой подписи драйверов
Проверку цифровой подписи драйверов
Для чего выключать проверку подлинности?
Наличие цифровой подписи на драйвере или любом другом системном файле, по умолчанию позволяет воспринимать подобные программы системой, как «безопасные». Но, как мы уже выяснили, это не всегда так. Если вы собираетесь установить драйвер из непроверенного источника, то при установке Windows выдаст вам системное уведомление, которое сообщит: «Драйвер, который вы собираетесь устанавливать не подписан».
Нет единого верного и надёжного способа узнать, были ли изменены драйвера, заражён ли файл. К сожалению, Windows устроена так, что даже если пользователь выберет вариант «все равно установить», существует риск, что система не позволит этого сделать. Поэтому устройства не будет работать.
- Нет другого источника для того, чтобы скачать драйвера.
- Вы скачиваете драйвера с официального сайта производителя, но они почему-то не имеют электронной отметки.
- Производите установку драйверов с лицензионного диска.
- Используете редкое устройств, производители которого выпустили драйвера без цифровой подписи.
В любом случае, установку не прошедших проверку подлинности драйверов рекомендуется осуществлять только в крайнем случае, если нет другой альтернативы.
Как происходит проверка
Прежде чем выключить проверку подлинности, стоит разобраться, как же она проходит. Для этого в Windows 7 предусмотрена специальная системная утилита sigverif. Чтобы запустить это приложение, выполните следующие действия:
- Откройте меню «Пуск».
- В строке «найти программы и файлы», наберите название программы, которую ищите (sigverif).
- После того, как система найдёт нужный результат, нажмите ввод или кликните правой кнопкой мыши.
- Откроется новое диалоговое окно, которое сообщит вам краткую информацию об утилите, а также предложит воспользоваться расширенными функциями и настройками, перейдя во вкладку «дополнительно».
- Для того чтобы начать проверку всех системных файлов и драйверов на наличие цифровой подписи, необходимо нажать кнопку «начать».
- Программа автоматически начнёт сканирование системы.
- После того, как утилита закончит работу, результат проверки сохранится в специально созданный файл с названием sigverif.txt (директорию, в которую он сохранится, а также его название можно изменить во вкладке «дополнительно», перед началом сканирования), по умолчанию это библиотека «документы».
Проблемы, связанные с установкой драйверов без электронной отметки
В случае установки файлов без цифровой подписи, в диспетчере устройств оно будет отмечено жёлтым восклицательным знаком.
Однако его наличие не всегда говорит о том, что проблема именно в отсутсвтии электронной подписи. Поэтому помимо значка с восклицательным знаком, в статусе должно быть дополнительное системное уведомление, объясняющее причину такого поведения устройства.
С проблемой отсутствия электронной подписи может свидетельствовать и другое системное уведомление. Поэтому если вы уверены, что скачали рабочий дистрибутив драйверов, но они не устанавливаются, возможно, проблема в цифровой отметке. Поэтому, чтобы устройство заработало, необходимо отключить проверку подлинности.
Если вы всё-таки настоятельно решили отключить проверку электронной подписи, то первое, что вам нужно сделать — запустить системную утилиту «выполнить». Для этого:
- Воспользуйтесь поиском среди файлов и программ через меню «пуск» (либо перейдите «все программы» — «стандартные») или используйте горячие клавиши «windows + R».
- Перед вами появится интерфейс утилиты.
- Здесь необходимо вписать следующую команду «gpedit.msc» (без кавычек).
- Откроется редактор локальной групповой политики.
- Следующее, что необходимо сделать, это перейти во вкладку «конфигурации пользователя», затем «административные шаблоны».
- Затем откройте «система» и выберете «установка драйвера».
- Справа вы заметите подменю «состояние», где необходимо выбрать «цифровая подпись».
- Кликните по строчке правой кнопкой мыши, откроется контекстное меню, где выберете «изменить».
- Откроется новое диалоговое окно.
- Здесь необходимо изменить параметр «включить» на «отключить».
- Не забудьте сохранить внесённые изменения и нажать кнопки «применить» и «ок».
При желании, здесь же вы можете оставить цифровую подпись включённой, но дополнительно указать системе: как реагировать на файлы, без цифровой подписи.
Не удаётся найти gpedit.msc
Если вы видите системное уведомление о том, что невозможно найти системную утилиту gpedit.msc, то в составе вашей версии Windows она не входит.
- Перезагрузите компьютер или ноутбук.
- Сразу же после того, как включится экран нажимайте кнопку F8.
- Вы попадёте в меню загрузки операционной системы Windows.
- Здесь найдите строчку «отключение проверки подписи».
- Нажмите кнопку ввода — Enter.
- Можете выходить из этого меню, однако не забудьте сохранить все внесённые вами изменения.
Особенность этого метода заключается в том, что оно позволяет установить все программы без электронной отметки один раз, сразу же после включения компьютера. После следующей перезагрузки устройства, настройки вернутся в исходное положение. Однако, все файлы, которые вы установите, продолжат свою работу. Поэтому если вам вновь потребуется установить какие-либо файлы без подписи, необходимо опять провести данную процедуру. Этот способ подходит для тех, кому необходимо установить несколько драйверов без необходимости вновь изменять настройки безопасности.
Нужно ли отключать проверку безопасности устанавливаемых программ (с электронной отметкой) решать каждому. Конечно, порой без этого не обойтись. Мы настоятельно рекомендуем вам выключить проверку только в крайних случаях и устанавливать драйвера с официальных сайтов и лицензионных дисков.
Отключение проверки цифровой подписи драйверов windows 7, 8, 8.1, 10. Большинство проблем пользователей которые столкнулись с тем что ОС Windows не может определить устройство связанно с тем, что начиная с Windows 7 и до самой новой версии Windows 10 включена проверка цифровой подписи драйверов. Как обойти данную преграду и установить требуемый драйвер, читайте в этом материале!
Что такое подписанный драйвер?
Подписанный драйвер — это драйвер устройства c цифровой подписью. Цифровая подпись — это электронная метка защиты, указывающая издателя программного обеспечения и изменения первоначального содержимого программного пакета драйвера. Если драйвер подписан издателем с подтверждением достоверности подписи центром сертификации, можно быть уверенным, что драйвер выпущен этим издателем и не подвергался изменениям. Windows выдаст одно из следующих предупреждений: драйвер не подписан, достоверность подписи издателя не подтверждена центром сертификации, драйвер изменен с момента выпуска.
Коротко говоря если драйвер не был подписан компанией MicroSoft, то такой драйвер не будет иметь цифровой подписи драйверов для Windows. С таким драйвером и возникают проблемы при установке.
В данной статье рассмотрим как отключить проверку цифровой подписи драйверов в Windows 10, Windows 8 и 8.1, а также Windows 7.
Способ №1 — меню перезагрузки
Перед тем как воспользоваться данным способ сохраните все данные ваши данные работы за компьютером и закройте программы.
1.Перейдите в «ПУСК» и выбрать «Параметры»
2. Переходим в «Обновление и безопасность» -> «Восстановление» -> «Особые варианты загрузки» -> «Перезагрузить сейчас»
3. Далее компьютер перезагрузиться в специальный режим восстановления работоспособности Windows, вам будет необходимо перейти «Поиск и устранение неисправностей» -> «Дополнительные параметры» -> «Параметры загрузки» -> «Перезагрузить»
4. Windows вновь перезагрузиться и перед вами появиться меню с вариантами выбора загрузки, нажимаем клавишу F7
5. Проверки цифровой подписи драйверов в Windows 10 отключена на время (до следующей перезагрузки), устанавливаем необходимый драйвер.
Способ №2 — редактор локальной групповой политики
1. Зажмите одновременно клавиши WIN + R и в появившемся окне «Выполнить» напишите команду gpedit.msc и нажать Ok
2. В окне Редактора Локальной групповой политики перейдите по меню «Конфигурация пользователя» -> «Административные шаблоны» -> «Система» -> «Установка драйвера» и выбираем параметр для изменения «Цифровая подпись драйверов устройств»
3. Перевести параметр в «Отключено», если в низу в окне (Если Windows обнаруживает файл драйвера без цифровой подписи:) будет доступно изменения, выставить параметра «Пропустить»
4. Подтвердите изменения и перезагрузите компьютер, проверка цифровой подписи драйверов в Windows 10 отключена.
Способ №3 — командная строка (тестовый режим)
1. В меню пуск выполните поиск — введите cmd
2. Запустите командную строку от имени администратора
3. Введите поочередно следующие команды:
bcdedit.exe -set loadoptions DISABLE_INTEGRITY_CHECKS bcdedit.exe -set TESTSIGNING ON
4. Подтвердите изменения и перезагрузите компьютер, проверка цифровой подписи драйверов в Windows 10 отключена.
Способ №4 — командная строка (вариант загрузки Windows 7)
1. В меню пуск выполните поиск — введите cmd
2. Запустите командную строку от имени администратора
3. Введите команду:
bcdedit /set «» bootmenupolicy legacy
4. Перезагрузите компьютер и в момент загрузки компьютера нажимайте клавишу F8
5. В меню выбрать «Отключение обязательной проверки подписи драйверов»
4. Проверка цифровой подписи драйверов в Windows 10 отключена.
1. Нажать одновременно клавиши WIN + I
2. В появившемся справа боковом меню выбрать «Параметры»
3. Зажимаем кнопку «Shift» и в меню выключения выбираем «Перезагрузка»
4. Далее компьютер перезагрузиться в специальный режим восстановления работоспособности Windows, вам будет необходимо перейти «Диагностика» -> «Дополнительные параметры» -> «Параметры загрузки» -> «Перезагрузить»
4. Windows вновь перезагрузиться и перед вами появиться меню с вариантами выбора загрузки, нажимаем клавишу F7
5. Проверки цифровой подписи драйверов в Windows 8.1 /8 отключена на время (до следующей перезагрузки), устанавливаем необходимый драйвер.
1. Зажмите одновременно клавиши WIN + R и в появившемся окне «Выполнить» напишите команду gpedit.msc и нажать Ok
2. В окне Редактора Локальной групповой политики перейдите по меню «Конфигурация пользователя» -> «Административные шаблоны» -> «Система» -> «Установка драйвера» и выбираем параметр для изменения «Цифровая подпись драйверов устройств»
3. Перевести параметр в «Отключено», если в низу в окне (Если Windows обнаруживает файл драйвера без цифровой подписи:) будет доступно изменения, выставить параметра «Пропустить»
4. Подтвердите изменения и перезагрузите компьютер, проверка цифровой подписи драйверов в Windows 8.1 / 8 отключена.
1. В меню пуск выполните поиск — введите cmd
2. Запустите командную строку от имени администратора
3. Введите поочередно следующие команды:
bcdedit.exe -set loadoptions DISABLE_INTEGRITY_CHECKS bcdedit.exe -set TESTSIGNING ON
4. Подтвердите изменения и перезагрузите компьютер, проверка цифровой подписи драйверов в Windows 10 отключена.
1. В меню пуск выполните поиск — введите cmd
2. Запустите командную строку от имени администратора
3. Введите команду:
bcdedit /set «» bootmenupolicy legacy
4. Перезагрузите компьютер и в момент загрузки компьютера нажимайте клавишу F8
5. В меню выбрать «Отключение обязательной проверки подписи драйверов»
4. Проверка цифровой подписи драйверов в Windows 8.1/8 отключена.
Способ №1 — командная строка (постоянное отключение)
1. В меню пуск выполните поиск — введите cmd
2. Запустите командную строку от имени администратора
3. Введите команду
bcdedit.exe /set nointegritychecks ON
4. Перезагрузите компьютер, проверка цифровой подписи драйверов в Windows 7 отключена.
5. Для того чтобы заново активировать проверку введите в командной строке:
bcdedit.exe /set nointegritychecks OFF
Способ №2 — командная строка (временное отключение)
1. В меню пуск выполните поиск — введите cmd
2. Запустите командную строку от имени администратора
3. Введите поочередно следующие команды:
bcdedit.exe -set loadoptions DISABLE_INTEGRITY_CHECKS bcdedit.exe -set TESTSIGNING ON
4. Подтвердите изменения и перезагрузите компьютер, проверка цифровой подписи драйверов в Windows 7 отключена.
Способ №3 — меню перезагрузки
1. Перезагрузите компьютер и в момент загрузки компьютера нажимайте клавишу F8
2. В меню выбрать «Отключение обязательной проверки подписи драйверов»
Командная строка
Если требуется постоянно работать с программным обеспечением, которое не имеет цифровой метки, отключите проверку подписи драйвера навсегда. Быстрее всего это делается при помощи командной строки.
Новичкам вряд ли известны команды, которые будут выполняться, и последствия их запуска. При отсутствии доверия лучше пройдите к одному из следующих разделов, где визуально показано, как разрешить установку неподписанных программ для управления работой периферии, или посмотрите видео на эту тему.
- Открываем командную строку, выполнив «cmd» в окне интерпретатора команд (вызывается при помощи Win + R или кликом по одноимённой кнопке в «Пуске») либо в поисковой строке «Пуска».
Также командную строку можете вызвать через ярлык в каталоге «Стандартные».
- Вводим или вставляем следующую команду «bcdedit.exe /set nointegritychecks ON» и жмём Enter для её запуска.
Если захотите опять запускать только подписанные драйверы, вместо «ON» используйте параметр «OFF».
- Завершаем все приложения и перезагружаем компьютер командой «shutdown /r» или через «Пуск», если так удобнее.
Ещё один способ избавиться от сообщения, оповещающего, что издателя каких-либо драйверов проверить не удается, при помощи командной строки заключается в активации режима, где неподписанные продукты будут выполняться в изолированной среде.
Запускаем командную строку любым способом и выполняем в ней последовательность команд:
- exe -set loadoptions ddisable_integrity_checks;
- exe -set testsigning on.
Убедитесь, что после каждого нажатия кнопки Ввод появилось сообщение об успешном выполнении операции.
Включить обязательную проверку подлинности драйверов перед их загрузкой и установкой обратно можно аналогичным образом, заменив параметр «ddisable» на «enable» в первой команде, а «on» на «off» во второй.
Видеоинструкция
В конце предлагаем посмотреть на видео, в котором показано, как отключить проверку подлинности драйверов.

Выполнить подобную процедуру можно несколькими способами. Однако независимо от выбранного метода для отключения обнаружения цифровой подписи драйвера обязательно нужно убедиться в том, что устанавливаемое на компьютер программное обеспечение не содержит вирусной или любой другой угрозы для системы, иначе последствия могут оказаться весьма непредсказуемыми.
Способ № 1: Отключаем через параметры загрузки
Для того чтобы однократно отключить в OS Windows 8 проверку цифровой подписи у одного конкретного драйвера, проще всего перенастроить систему из меню «Параметры загрузки». Для этого при помощи сочетания клавиш 
Теперь открываем раздел «Диагностика», находим в нем пункт «Дополнительные параметры» и жмем по нему мышкой:
Далее выбираем вкладку «Параметры загрузки», а в новом окошке нажимаем кнопку «Перезагрузить»:
В результате появится нужное нам окошко «Параметры загрузки». Теперь единственное, что остается – это нажать F7 или просто цифру 7 на клавиатуре, чтобы отключить на нашем компьютере в Windows 8 проверку устанавливаемого драйвера на наличие цифровой подписи:
Стоит заметить, что отключение режима безопасности действует только в течение одного сеанса работы на ПК. Это значит, что при последующей перезагрузке системы автоматически будет активирован процесс блокировки в ОС Windows 8 неподписанных драйверов во время их обновления. При этом все ранее установленные, рабочие «дрова», у которых нет цифровой подписи, окажутся не затронутыми.
Способ № 2: Отключаем при помощи команды gpedit.msc
В том случае, если требуется установить несколько неподписанных «дров» в ОС Windows 8 в разное время, логичнее полностью отключить функцию обнаружения цифровой подписи через Редактор локальной групповой политики. Для того чтобы его запустить, нажимаем на клавиатуре 
Следующий шаг – в появившемся системном окошке в меню слева открываем папку «Конфигурация пользователя», выбираем в ней «Административные шаблоны» и переходим в раздел «Система». После этого переходим в папку «Установка драйвера», находим в ней параметр «Цифровая подпись…» и дважды кликаем по нему мышкой:
Теперь в отобразившемся окошке ставим галочку напротив параметра «Включено», выбираем «Пропустить» в качестве варианта действий ОС Windows 8 при обновлении «дров» и клацаем OK для сохранения выполненных настроек:
В результате таких нехитрых манипуляций нам удастся выполнить полное отключение регистрации устанавливаемых на ПК «дров». Как видите, процесс этот вовсе несложный. Единственное, что перед тем как полностью отключить блокировку обнаружения нелицензионного ПО, не забудьте проверить устанавливаемые программы антивирусной программой, чтобы случайно не привлечь в свою операционную систему вирусы.
Цифровые подписи в Windows 7
Цифровая подпись — это электронная метка, которая может добавляться к файлам в целях безопасности. Она позволяет идентифицировать издателя файла (подлинность файла) и определить, не подвергался ли файл изменениям (целостность файла).
Цифровые подписи обычно используются производителями оборудования для подписывания драйверов устройств. Драйвер, имеющий цифровую подпись – это драйвер, который опубликован доверенным издателем и протестирован на предмет совместимости с операционной системой, установленной на компьютере.
Если файл содержит некорректную цифровую подпись (или ее нет совсем), то это может означать, что данный файл опубликован ненадежным издателем или был изменен (например, заражен вирусом). Наличие корректной цифровой подписи не всегда гарантирует отсутствие вредоносного кода, а ее отсутствие не обязательно несет угрозу безопасности системы, но все же следует настороженно относиться к файлам с некорректной или отсутствующей подписью.
Проверка цифровой подписи
В Windows 7 для проверки цифровой подписи есть специальная утилита sigverif.exe. Для ее запуска нужно в поисковой строке меню Пуск набрать sigverif.exe и нажать Ввод
В окне программы жмем Начать и она автоматически проверяет системные файлы на наличие подписей.
Результат проверки сохраняется в текстовый файл sigverif.txt. Хранится он в папке Общие документы, также его можно посмотреть прямо из окна программы, щелкнув по кнопке Дополнительно.
Отключение проверки цифровой подписи
В Windows 7 требования к устанавливаемым драйверам существенно ужесточены, и любой устанавливаемый драйвер должен иметь цифровую подпись, проверенную и сертифицированную Microsoft. Перед загрузкой и установкой драйвера устройства Windows проверит его цифровую подпись, и если драйвер не подписан, выдаст предупреждение
Можно это предупреждение проигнорировать и установить драйвер, однако работать он не будет все равно. При установке неподписанного драйвера в диспетчере устройств данное устройство будет помечено восклицательным знаком и содержать сообщение об ошибке.
Политика проверки цифровой подписи драйверов призвана улучшить надежность и стабильность операционной системы, но иногда возникает необходимость установить неподписанный драйвер. К счастью, в Windows 7 можно отключить проверку цифровой подписи. Для этого есть несколько способов:
Отключить поверку цифровой подписи драйверов при загрузке через загрузочное меню. Для этого при загрузке ОС жмем клавишу F8. Для загрузки без проверки цифровых подписей нужно выбрать пункт «Отключение обязательной проверки подписи драйверов»
Дальше можно загружаться и устанавливать необходимые драйвера. Однако данный режим предназначен исключительно для тестирования и при следующей загрузке в обычном режиме установленный драйвер работать не будет.
Для постоянной загрузки в тестовом режиме можно воспользоваться утилитой командной строки bcdedit. Для этого открываем командную строку с правами администратора
И последовательно вводим 2 команды:
bcdedit -set loadoptions DDISABLED_INTEGRITY_CHECKS
bcdedit -set TESTSIGNING ON
После выполнения каждой команды должно появиться сообщение об успешном выполнении. Теперь можно перезагрузить компьютер и установить необходимые драйвера.
Для отключения тестового режима нужно ввести в командной строке команды:
bcdedit -set loadoptions ENABLE_INTEGRITY_CHECKS
bsdedit -set loadoptions TESTSIGNING ON
Важно: если выдается сообщение о том, что команда неизвестна, то вместо дефиса (-) ключи можно писать через слеш (/).
Ну и наконец можно просто отключить проверку цифровых подписей драйверов через групповую политику. Для запуска оснастки групповой политики вводим в меню Пуск в строке поиска команду gpedit.msc и жмем Ввод. В меню политик идем в Конфигурация пользователяАдминистративные шаблоныСистемаУстановка драйверов и выбираем политику «Цифровая подпись драйверов устройств».
В появившемся окне включаем политику и указываем параметр Пропустить в качестве действия системы при обнаружении неподписанных драйверов.
После перезагрузки политика применится и можно будет загружать и устанавливать любые, в том числе и неподписанные драйвера.
Решение проблем с открытием некоторых сайтов в Windows 7
В начале октября многие пользователи Windows 7 начали сталкиваться с проблемой, которая заключается в том, что некоторые сайты не открываются по соображениям безопасности. Ошибка касается не всех браузеров, но проявляется в большинстве.
Я расскажу, с чем это связано, а также продемонстрирую 4 способа исправить данную ошибку.
Причина появления проблем с сайтами в Windows 7
30 сентября истек срок корневого сертификата безопасности Let’s Encrypt в Windows 7, что привело к проблемам с открытием некоторых сайтов у пользователей этой ОС, а также старых версий Android и iOS. Встречается это и на компьютерах под управлением Linux, но для них пока известно только одно решение – установка приложения для подмены времени. То есть нужно поставить дату раньше 30 сентября.
Что касается мобильных операционных систем, то в этом случае ничего кроме обновления не поможет, поэтому пропустим детальное рассмотрение этого случая, а остановимся именно на Windows 7. Предлагаю начать с самых эффективных методов и закончить «Костылями».
Способ 1: Установка недостающих обновлений Windows 7
Сначала рекомендую проверить, установлены ли на компьютере обновления, связанные с этим самым сертификатом безопасности. Необходимо скачать два разных пакета, в общей сумме занимающих 500 Мб пространства. Займет это не так много времени, а осуществляется следующим образом:
Откройте каталог центра обновления Microsoft или просто введите в поисковике название обновления – KB3020369. Выберите версию для своей разрядности ОС и начните загрузку.
Если взаимодействие происходит с каталогом, появится новое окно, в котором нужно нажать по ссылке.
В некоторых браузерах содержимое отображается некорректно, поэтому предпочтительно открыть Internet Explorer и запустить загрузку оттуда.
Откройте полученный исполняемый файл и дожидайтесь завершения поиска обновлений. Если пакет KB3020369 уже установлен, вы получите соответствующее уведомление.
Точно так же найдите и загрузите KB3125574, установив версию, соответствующую вашей разрядности ОС.
Уточню, что не на всех компьютерах работает скачивание с каталога обновлений Microsoft, поэтому я не оставляю конкретных ссылок. Вы можете ввести название обновления в браузере или на сайте разработчика, чтобы открыть официальную страницу для загрузки пакета. В этом нет ничего сложного, главное – не использовать подозрительные сайты.
По завершении установки достаточно перезагрузить компьютер и проверить работоспособность ранее недоступных сайтов. На этот раз все должно открыться корректно.
Способ 2: Ручная установка корневого сертификата
Иногда проблема с открытием сайтов возникает и на компьютерах, где уже установлены упомянутые обновления. В таком случае понадобится вручную установить корневой сертификат. Если ранее вы не сталкивались с подобным действием, процесс может показаться сложным, но вам достаточно ознакомиться со следующей инструкцией, чтобы быстро справиться с поставленной задачей.
Откройте страницу https://letsencrypt.org/certificates/ и отыщите сертификат SRG Root X1 (RSA 4096, O = Internet Security Research Group, CN = ISRG Root X1). Используйте поиск по странице (Ctrl + F), вставив название в поле, чтобы быстрее отыскать необходимую строку.
Выберите формат DER и нажмите по ссылке для начала загрузки.
Ожидайте окончания скачивания сертификата и переходите к следующему шагу. Не забудьте, в какую именно папку вы его загрузили.
Откройте утилиту «Выполнить», используя сочетание клавиш Win + R, введите там mmc и нажмите Enter для перехода к оснастке.
В новом окне вызовите меню «Файл» и щелкните по строке «Добавить или удалить оснастку».
Выделите строку «Сертификаты» и нажмите «Добавить» для ее переноса на панель справа.
В появившемся меню оставьте значение по умолчанию и кликните по «Готово».
Выйдите из предыдущего окна, чтобы снова оказаться в корне консоли. Разверните «Сертификаты» и выберите папку «Доверенные корневые центры сертификации».
На панели справа щелкните ПКМ по папке «Сертификаты», наведите курсор на «Все задачи» и выберите пункт «Импорт».
Отобразится окно Мастера импорта, в котором сразу переходите к следующему шагу.
Напротив поля «Имя файла» нажмите «Обзор».
Отыщите тот самый файл Let’s encrypt, выбрав фильтр «Все файлы». Дважды щелкните по нему левой кнопкой мыши.
Отметьте маркером пункт «Поместить все сертификаты в следующее хранилище» и нажмите «Обзор».
Активируйте отображение физических хранилищ, разверните папку с доверенными центрами сертификации и укажите каталог «Локальный компьютер», если хотите установить сертификат для всех пользователей. Для текущей учетной записи выберите «Реестр».
Остается только нажать «Готово», завершив процесс импорта.
Вы будете уведомлены о его успешном завершении. Перезагрузите компьютер и откройте ранее недоступные сайты.
Способ 3: Переход на Mozilla Firefox
Пользователи заметили, что проблема с истечением срока корневых сертификатов безопасности не относится к браузеру Mozilla Firefox, и все сайты открываются корректно. Если вы не хотите устанавливать файлы самостоятельно или два описанных выше метода не принесли должного результата, скачайте этот веб-обозреватель, перенесите свои настройки и используйте его на постоянной основе или только в некоторых случаях.
Способ 4: Установка фейкового времени
В начале этой статьи я уже говорил о том, что подмена времени работает в Linux. В Windows 7 вы можете провернуть ту же операцию, переведя дату на 29 сентября или еще раньше. Используйте встроенные настройки или скачайте специальный софт, чтобы осуществить задуманное. Расписывать детально этот метод я не буду, поскольку он является своего рода «костылем» и подходит далеко не всем юзерам.
Хотя бы один из перечисленных методов должен помочь вам исправить ситуацию с открытием сайтов. В идеале – как можно быстрее обновиться на более новую версию Windows, поскольку со временем похожих проблем будет больше. Если же у вас нет такой возможности, остается лишь решать проблемы по мере их появления.

Содержание
- Политика безопасности
- Блокировка вручную
- Удаление системных файлов
- Активация
Политика безопасности
Первый способ отключить попытки проверки подлинности – воспользоваться локальной политикой безопасности. Для этого необходимо сделать:
- Нажмите клавишу Windows на своей клавиатуре, выберите меню «Панель Управления».
- Откройте группу «Система и безопасность».
- Зайдите в подраздел «Администрирование» и откройте программу «Локальная политика безопасности».
- Нажмите ПКМ по категории «политика ограниченного использования» и выберите пункт «создать новую политику».
- Далее необходимо открыть подраздел «Дополнительные правила».
- Снова нажмите ПКМ в пустом месте в списке и выберите «создать хеш правило».
- Нажмите на кнопку «Обзор» и укажите путь к файлу «C:WindowsSystem32WatWatAdminSvc.exe».
- Напротив пункта с уровнем безопасности выберите «запретить».
- Создайте еще одно хеш правило, указав следующий путь к файлу «C:WindowsSystem32WatWatUX.exe».
- Аналогично с прошлым разом напротив уровня безопасности выберите пункт «запретить».
- Перезагрузите ваш компьютер.
С помощью вышеуказанных несложных манипуляций можно навсегда отключить проверку подлинности Windows.
Блокировка вручную
Если вы хотите обойти проверку подлинной копии этим путем, вам будет необходимо удалить несколько системных файлов и запретить одно обновление Windows.
Сперва необходимо временно отключить антивирусные программы и brandmauer. В отключении антивируса ничего сложного нет, а брандмауер рассмотрим подробно. Внизу экрана, слева от времени и даты (этот участок экрана называется трей) найдите значок сетевого подключения. Щелкните по нему и выберите пункт «Центр управления общим доступом и сетями». В самом конце меню в левой части окна нажмите на надпись «Брандмауэр Windows». В том же меню слева выберите пункт «Отключение и включение». В обеих категориях поставьте галки напротив пунктов «отключить brandmauer».
Теперь необходимо отключить обновление проверки подлинности. Для этого надо сделать следующее:
- Нажмите Windows, зайдите в меню «Панель управления».
- Откройте категорию «центр обновлений».
- В меню в левой части окошка выберите подкатегорию «просмотр журнала».
- Здесь необходимо открыть список установленных обновлений и найти в нем обновление KB971033.
- Выберите данное обновление ПКМ и нажмите «удалить».
Таким образом, вы удалили обновление, которое отвечает за проверку подлинности.
Удаление системных файлов
Теперь, когда обновление выключено, необходимо удалить файлы из system32. Перед этим надо остановить службу Windows «защита ПО».
- Нажмите кнопку Win и зайдите в панель управления.
- Откройте категорию меню «Администрирование».
- Зайдите в подкатегорию «Службы».
- Найдите в представленном списке службу с названием «Защита ПО», нажмите по ней ПКМ и отключите.
Теперь можно приступать к удалению системных файлов:
- Откройте «Мой компьютер» и зайдите в системный диск (как правило, он носит букву C).
- Откройте каталог Windows, и вложенный в него System32.
- Если на вашей машине отключен показ скрытых файлов – следует его включить. Для этого в верхнем меню проводника выберите пункт «Упорядочить», далее «Параметры папок», далее «Вид». В списке дополнительных параметров требуется найти пункт «показывать скрытые» и выбрать его.
- В каталоге System32 удалите два файла с громоздкими названиями, начинающимися с символов «7B296FB0».
- Включите обратно службу, которую отключали в предыдущем пункте руководства.
Активация
Теперь, когда проверка подлинности заблокирована и отключено ее обновление, стоит активировать Windows. Для этого скачайте утилиту Chew7, программу от Daz’а или любой другой популярный активатор. Никаких сложных действий с ними совершать не надо, просто запустить и подтвердить намерение активировать систему. Далее компьютер будет перезагружен.
После совершения всех действий по обходу проверки подлинной копии можно установить обратно свои обои для рабочего стола, включить антивирус и возобновить работу брандмауера.
Копия windows 7 не прошла проверку на подлинность. Что делать если появилось сообщение копия windows 7 не прошла проверку на подлинность? Это сообщение рано или поздно появится у тех пользователей РС, которые используют пиратскую версию windows 7 . Как избавиться от этого предупреждения и в дальнейшем не наступить на те же грабли? Об этом и пойдет речь в этой статье.
В один прекрасный день, Вы как обычно включили свой РС, но вместо привычной картинки на рабочем столе, в нижнем правом углу увидели предупреждение (Ваша копия Windows не является подлинной). Фон рабочего стола изменился на черный. В чем причина?
Виной всему установленное обновление (KB971033) для Windows 7. При установке этого обновления оно проверяет установленную на компьютере копию Windows. Если обновление обнаруживает измененный файл, оно попытается восстановить его.
Если вы решите не устранять ошибки проверки или не удалять средства эксплуатации уязвимостей активации, будет периодически выводится сообщение о том, что установленная на компьютере копия системы Windows 7 не является подлинной.
И это не единственное обновление, в результате которого происходит слет пиратки. Проблемы с активацией начинаются и после установки обновления для Windows Defender (Защитник Windows) — KB915597. Как все исправить? Рассмотрим пошаговую инструкцию.
Причины слета активации Windows 7 – установленные обновления KB971033 и KB915597
Способ 1
Подойдет в том случае, если причиной слета активации windows стало обновление KB971033
Шаг №1. Находим и удаляем установленное обновление (KB971033) для Windows 7
Какое обновление проверяет подлинность windows 7? Обновление (KB971033) для компонентов активации и проверки, входящих в состав технологий активации Windows для системы Windows 7.
Технологии активации Windows позволяют подтвердить, что установленная на компьютере копия Windows 7 является подлинной. Корме того, они помогают обеспечить защиту от рисков, связанных с контрафактным программным обеспечением.
Технологии активации Windows в системе Windows 7 включают компоненты активации и проверки, которые предоставляют функции защиты от пиратства. Обновление для технологий активации Windows помогает обнаруживать ошибки при проверке и эксплойты активации.
Кроме того, оно обнаруживает любые попытки изменения важных системных файлов Windows 7. Помните, что некоторые контрафактные копии Windows содержат вредоносные программы. При установке этого обновления оно проверяет установленную на компьютере копию Windows.
Однако эта проверка не влияет на работу Windows. Если не найдено никаких ошибок проверки, средств эксплуатации уязвимостей активации и изменений файлов, процесс обновления завершается незаметно без вывода каких-либо сообщений.
Как избавиться от сообщения о нелицензионности Windows
Правой кнопкой мыши нажимаем на значок (Компьютер>Свойства). Выбираем (Центр обновления Windows>Установленные обновления).
Ищем, среди установленных обновлений (Обновление для Microsoft Windows KB971033), выделяем и удаляем его.
Как удалить обновление (КВ971033)
Шаг №2. Остановить службу (Защита программного обеспечения sppsvc)
Переходим в (Пуск>Панель управления > Администрирование >Службы). Находим службу (Защита программного обеспечения). Если служба запущена нажать (Остановить).





Как остановить службу (Защита программного обеспечения – sppsvc)
Шаг №3. Удалить два скрытых файла ( 7B296FB0-376B-497e-B012-9C450E1B7327-5P-0.C7483456-A289-439d-8115-601632D005A0)
Делаем скрытые файлы, папки и диски видимыми. Для этого жмем кнопку (Пуск>Панель управления>Параметры папок). Выбираем (Вид).
Снимаем галочку в чекбоксе (Скрывать расширения для зарегистрированных типов файлов) и активируем строку (Показывать скрытые файлы, папки и диски). Жмем (Применить>ОК).


Находим два скрытых файла (7B296FB0-376B-497e-B012-9C450E1B7327-5P-0.C7483456-A289-439d-8115-601632D005A0) и удаляем их.
Для этого двойным щелчком левой кнопки мышки ( ЛКМ) открываем (Компьютер>Локальный диск С>Windows>System32) и удаляем два скрытых файла ( 7B296FB0-376B-497e-B012-9C450E1B7327-5P-0.C7483456-A289-439d-8115-601632D005A0).



Как удалить два скрытых файла ( 7B296FB0-376B-497e-B012-9C450E1B7327-5P-0.C7483456-A289-439d-8115-601632D005A0)
Шаг №4. Запускаем службу (Защита программного обеспечения sppsvc)
Переходим в (Пуск>Панель управления > Администрирование >Службы). Находим службу (Защита программного обеспечения). Запускаем нажимая (Запустить службу). Перезагружаем компьютер. Надпись в правом нижнем углу должна исчезнуть.

Как запустить службу (Защита программного обеспечения – sppsvc)
Шаг №5. Чтобы windows больше не слетела с активации делаем обновление (KB971033) скрытым
Как отключить проверку подлинности windows 7
Правой кнопкой мыши нажимаем на значок (Компьютер>Свойства). Выбираем (Центр обновления Windows>Важные обновления). Среди них находим (KB971033) и делаем его скрытым, нажав на него правой кнопкой мышки. Больше оно не будет приходить от Microsoft.
Как скрыть обновление (KB971033)
Шаг №6. Активируем систему активатором
Во время выполнения указанных действий желательно отключиться от интернета. Перед использованием активатора отключаем антивирус. Активатор запускаем от имени администратора. После активации удаляем активатор. Если не помог активатор Loader v2.2.1 – By Daz, используйте любой другой из ниже предложенных.
Активатор Windows 7 Loader v2.2.1 – By Daz это самый лучший Активатор для для всех версий Windows 7 . Эта программа имеет несколько версий и каждая в состоянии активировать Windows 7 без ошибок.
Активация Windows 7
Смотрим как избавиться от надписи “Ваша копия Windows не является подлинной”
Активация Windows 7. Как сделать чтобы не слетала? На основе трехкомпонентной OEM OFF-LINE активации.
Скачать Активатор Windows 7 Loader v2.2.1 by Daz
Скачать Активатор Windows 7 Loader v2.2.2 by Daz
Активатор KMSAuto-Lite-1.2.4
Скачать Активатор KMSAuto-Lite-1.2.4
Активатор KMSAuto-Lite-1.3.1
Скачать Активатор KMSAuto-Lite-1.3.1
KMS-Tools-Portable
Скачать KMS-Tools-Portable
Активатор Windows 7 RemoveWAT 2.2.6.0
Скачать Активатор Windows 7 RemoveWAT 2.2.6.0
Активатор Windows 7 Loader Hazar v.1.6.1
Скачать Активатор Windows 7 Loader Hazar v.1.6.1
Активатор Microsoft_Anti_product_v10.10.30.00.50
Скачать Активатор Microsoft_Anti_product_v10.10.30.00.50
Активатор Windows 7 Build 7600 RTM
Скачать Активатор Windows 7 Build 7600 RTM (x86/x64) выпуск 13.2 от Staforce
Активатор Windows 7 Chew-WGA 0.9
Скачать Активатор Windows 7 Chew-WGA 0.9
Активатор Windows 7 Loader eXtreme Edition v3 503
Скачать Активатор Windows 7 Loader eXtreme Edition v3 503
Активатор Windows 7 by бвв
Скачать Активатор Windows 7 by бвв
Активатор KMSAuto Net 2015 1.4.0
Скачать Активатор KMSAuto Net 2015 v1.4.0
Скачать Активатор KMSAuto Net 2015 v1.4.2 Portable
Скачать Активатор KMSAuto Net 1.4.9
Скачать Активатор KMSAuto Net 1.5.0
Активатор All activation Windows 5.5
Скачать Активатор All activation Windows 5.5
KMSpico 9.2.3 — полностью автоматический активатор Windows и Office
Особенности: активирует: Vista/7/8/8.1; Office 2010/2013; Server 2008/2008R2/2012/2012R2; активация происходит без участия пользователя – достаточно запустить активатор; одновременная активация сразу и Windows, и Office или только офис; после активации устанавливаем любые обновления – это метод активации, который не подменяет файлы в системе; автоматическое продление активации после 180 дней.
Способ 2
Есть доля вероятности того (и как показала практика), что предложенный в первом способе алгоритм действий может оказаться неэффективным, и проблема черного экрана с предупреждением Ваша копия Windows не является подлинной так и продолжат украшать ваш рабочий стол.
Рассмотрим еще один способ решения этой задачи. Программы для удаления надписи Ваша копия Windows не является подлинной
Во время выполнения указанных действий желательно отключиться от интернета.
1. Запускаем RemA
При помощи файла Rema.exe – удаляем предыдущую активацию Windows 7. По окончании процесса требуется перезагрузка системы. 


2. Запускаем 7600 RTM v13.2 и активируем Windows 7
Перед использованием активатора отключаем антивирус. Активатор запускаем от имени администратора. После активации удаляем активатор.
Самая последняя на сегодняшний день версия OEM Активатора для Windows 7. Она устанавливает OEM сертификат одной из крупных фирм, после чего активирует вашу копию Windows 7, и дает возможность проходить проверку подлинности.
Запускаем активатор. Дожидаемся окончания процесса. Затем перезагружаем компьютер. Новые возможности:
Добавлена совместимость при работе с включенными Антивирусами (Касперский, ESET, Dr.WEB и другие) – Обновлен главный интерфейс активатора (GUI)
При установке обновления Windows6.1-KB971033 Активация Windows 7 не слетает.
Добавлено автоматическое распознавание состояние активационного статуса операционной системы.
Обновлен модуль лицензирования для прохождения проверки на подлинность на ресурсе http://www.microsoft.com/genuine
Структура активатора была изменена (улучшен функционал работы).
Добавлено автоматическое распознавание скрытого раздела Windows 7.
Добавлена, и улучшена функция “Aвтоматическoe Монтирование и Pазмонтирование” скрытого раздела. – Учтены все пожелания пользователей, исправлены мелкие недочеты.
3. Запускаем Remove WGA
Remove WGA – убирает проверку на подлинность. Потребуется перезагрузка системы.
Скачать программы для удаления надписи Ваша копия Windows не является подлинной
Обновление KB915597
Способ 3
Этот способ пригодится для борьбы с еще одной заплаткой от Майкрософт, проверяющей подлинность семерки. Речь пойдет про обновление KB915597 для Windows Defender (Защитник Windows) .
После установки этого обновления для Windows Defender у многих обладателей пиратской виндовс случились сбои в работе системы и программного обеспечения: Windows слетела с активации .
При попытке активировать систему, активатор отказывался работать по назначению.
Повреждение реестра системы, которое приходилось решать путем отката назад до установки обновления KB915597.
Некоторые приложения перестали запускаться. Пришлось их переустанавливать.
Приходят новые обновления. Они устанавливаются. Перезагружаем компьютер и нам снова предлагают скачать эти же обновления.
Решение этой проблемы:
1. Если обновление KB915597 пришло, но не установлено – отключаем службу Windows Defender (защитник windows), отключаем антивирус и устанавливаем обновление KB915597. Не включайте службу Защитник Windows снова, иначе проблема вернется.
2. Если обновление для защитника windows было установлено, тогда делаем откат системы до его установки, а далее все так как написано выше.
Обновление KB915597 пришло, но не установлено
1. Остановить службу Защитник Windows
Жмем кнопку Пуск – Панель управления – Администрирование – Службы – Защитник Windows – Остановить службу
2. Отключить антивирус
3. Установить обновление KB915597 для Windows Defender (Защитник Windows)
4. Включить антивирус. Службу Защитник Windows включать не надо.
Обновление KB915597 установлено
Сделать откат системы до установки обновления KB915597 , а далее выполнить шаги с 1 по 4.
Обновление KB976902
После установки обновления KB976902 система требует введение ключа активации. После очередной перезагрузки все повторяется через 10 минут. Что же это за обновление? Пояснение в Центре загрузки не дает точного ответа. Удалить его тоже нельзя.
Может быть это проверочное обновление на легитимность ОС? Это обновление не удаляется, но можно удалить ветку реестра по адресу
HKEY_LOCAL_MACHINESOFTWAREMicrosoftWindowsCurrentVersionComponent Based ServicingApplicabilityEvaluationCachePackage_for_KB976902…
В системных папках оно висеть останется, но ОС уже не будет обращаться к нему. Далее следует перезагрузить систему.
Какие обновления нельзя устанавливать на нелицензионные Windows 7 x64?
Перечень нежелательных обновлений, приводящих к конфликту с ядром Windows 7 x64 следующие:
KB2872339;
KB2859537;
KB2882822.
После этих обновлений прекращают открываться программы, возникают множественные опасные ошибки ОС.
Загрузчик Windows и Office ISO
Этот новый инструмент позволяет легко и удобный способ для загрузки подлинной Windows 7, 8,1 и 10, а также Office 2007, 2010 и 2011 годах образы дисков (ISO) непосредственно с серверов Microsoft.
Скачать Загрузчик Windows и Office ISO
Скачать Windows 7 Домашняя базовая Rus – 64 bit. Содержит пакет обновлений SP1
Как повысить редакцию Windows 7 можно узнать из статьи Как изменить версию Windows 7
Сен
28
2014
Если на компьютере установлена операционная система Windows 7 Вас наверняка замучили сообщения типа: «Ваша копия Windows 7 не является подлинной», «Ваша копия Windows не прошла проверку подлинности», «Возможно вы стали жертвой подделки программного обеспечения».
Возможно также Вы можете наблюдать в правом нижнем углу надпись Windows 7 Сборка 7600 Ваша копия Windows Не является подлинной.
Что в этом случае можно сделать?
1. Следует отключить ответственный за это компонент системы — проверку подлинности Windows. Для этого нужно удалить установленное обновление KB971033.
Заходим ПУСК — Панель управления. В правом верхнем углу выбираем «Просмотр: мелкие значки». Далее выбираем «Центр обновления WINDOWS».
В колонке слева нажимаем «Просмотр журнала обновлений». Там выбираем ссылку «Установленные обновления». В списке всех обновлений находим обновление под номером KB971033. Щелкаем по обновлению правой кнопкой мыши и выбираем «Удалить».
Теперь данное обновление удалено.
2. Далее следует удалить специальные файлы службы из папки System32, но сначала остановим службу «Защита программного обеспечения Windows».
ПУСК — Панель управления — Администрирование — Службы. Там находим службу «Защита программного обеспечения Windows», нажимаем на ней правой кнопкой мыши и выбираем «Остановить».

3. После того, как служба остановлена открываем ПУСК — Компьютер — С:WindowsSystem32 и находим там два скрытых файла с расширением .C7483456-A289-439d-8115-601632D005A0.
Найти их можно без труда, так как файлы имеют длинные имена. Но файлы скрытые. Поэтому, чтобы их увидеть, надо включить показ скрытых файлов. На фото снизу показано, как это сделать.
Эти два файла нужно удалить. Если при удалении будут возникать сложности, например, такие как, появление сообщения о том, что процесс занят системой и нет возможности удалить данные фалы; или после первой же перегрузке компьютера эти файлы появляются опять в папке «System32», рекомендую временно отключить брандмауэер компьютера, временно отключить защиту антивирусной системы.
4. Главное сделано. Теперь надо запустить службу защиты, которую мы отключили в пункте 2.
5. И последнее, что нужно сделать: убрать надпись на рабочем столе и предупреждающие сообщения. Для этого понадобится активатор, который можно скачать здесь. Просто скачайте архив, разархивируйте его и запустите файл CW.exe.
Так как файл CW.exe активирует не лицензионную копию, то антивирус может видеть в нем угрозу и не даст запустить файл. Отключите антивирус, произведите активацию, перегрузите компьютер. Теперь ваша система чистая без всяких надписей и предупреждений!
Напоминаю: данный активатор распространяется на добровольной основе и не требует отправлять никаких смс-сообщений.
P.S. Чтобы больше не блокировалась операционная система, не устанавливаете «Обновление для Windows 7 (KB971033)».
Галочка напротив обновления должна быть снята. Нажав на правую кнопку мыши, выбираем «Скрыть обновление». Таким образом, не дадим устанавливаться этому обновлению повторно, даже при последующих обновлениях.
Если Вы не нашли решение для своей ситуации, опишите свою проблему, воспользовавшись формой обратной связи. Я постараюсь Вам помочь.
Да, руки дошли и до этой темы. Конечно же, это не есть хорошо, отключать проверку подлинности и без нужды я вам крайне не рекомендую вам это делать, так как отключив проверку, вы лишаете компьютер важных для него обновлений безопасности. Но, на форумах я встречал темы говорящих о том, что на лицензионных системах, данная проверка выдавала ошибку и появлялось соответствующее сообщение о «данная ОС не является лицензионной». Вот именно для таких случаев я пишу данную статью.
Последовательность действий
1) Открываем «Панель управления» — группа «Система и безопасность» — «Администрирование» и здесь открываем утилиту «Локальная политика безопасности». Чтобы сократить время на поиск, можно открыть утилиту выполнить (Win+R) и ввести secpol.msc.
2) Кликаем правой клавишей мыши по пункту «Политики ограниченного использования программ». Выбираем «Создать политику ограниченного использования программ». После чего пункт «Политики ограниченного использования программ» разобьется на несколько новых подпунктов. Открываем «Дополнительные правила».
3) Кликаем по пустому месту в списке дополнительных правил и выбираем «Создать правило для хэша».
4) В открывшемся окне жмем кнопку «Обзор» и выбираем файл:
C:WindowsSystem32WatWatAdminSvc.exe
В пункте «Уровень безопасности» выставляем «Запрещено» и жмем ОК.
5) Повторяем пункт 4, только теперь выбираем файл:
C:WindowsSystem32WatWatUX.exe
Так же, выставив «Уровень безопасности» на «Запрещено».
6) Правила созданы, осталось только перезапустить компьютер и ваш компьютер больше никогда не будет пытаться совершить проверку подлинности ОС.
На этом всё. Надеюсь эта статья оказалась вам полезной, нажмите одну из кнопок ниже, чтобы рассказать о ней друзьям. Также подпишитесь на обновления сайта, введя свой e-mail в поле справа.
Спасибо за внимание
Материал сайта Skesov.ru
- Распечатать
Оцените статью:
- 5
- 4
- 3
- 2
- 1
(7 голосов, среднее: 5 из 5)
Поделитесь с друзьями!
Проверку подлинности компания майкрософт использует для выявления пиратских копий windows. Проверка подлинности устанавливается вместе с обновлениями для операционной системы. Вы это даже можете не заметить, а один прекрасный момент увидите надпись «Ваша копия windows не является подлинной». Есть один способ отключить проверку подлинности.
Первым делом нужно удалить установленное обновление KB971033. Для этого делаем следующее.
1. Нажимаем ПУСК (флажочек в кружочке в нижнем левом углу монитора) и выбираем ПАНЕЛЬ УПРАВЛЕНИЯ. Просмотр переключаем в мелкие значки.
2.Потом выбираем ЦЕНТР ОБНОВЛЕНИЯ WINDOWS.
Потом ПРОСМОТР ЖУРНАЛА ОБНОВЛЕНИЙ
Затем нажимаем на УСТАНОВЛЕННЫЕ ОБНОВЛЕНИЯ
Находим обновление с номером KB971033. Щелкаем по нему правой кнопкой мыши и выбираем УДАЛИТЬ.
Чтобы это обновление не установилось снова его нужно отключить. Для этого заходим в ПАНЕЛЬ УПРАВЛЕНИЯ и выбираем ЦЕНТР ОБНОВЛЕНИЯ WINDOWS. Нажимаем ПРОВЕРКА ОБНОВЛЕНИЙ.
Когда windows скажет что есть обновление щелкаем на него
Там мы увидим все тоже обновление для проверки подлинности под номером KB971033. Снимаем галочку напротив него, потом жмем правой кнопкой мыши на обновлении и выбираем скрыть обновление.
Все! теперь можете смело обновляться, а обновление для проверки подлинности устанавливаться не будет.
Теперь чтобы убрать надпись ваша копия windows не является подлинной и черный рабочий стол вам нужно перезагрузить компьютер и выполнить процедуру активации.
Отзывы и комментарии
| < Предыдущая | Следующая > |
|---|
Суббота, 07 Апр 2012 19:27
Подробная инструкция, как отключить проверку подлинности в windows 7. Если у вас на компьютере установлена ОС Windows, и вас замучали сообщения вида: Ваша копия Windows 7 не является подлинной, Ваша копия windows не прошла проверку подлинности, Возможно вы стали жертвой подделки программного обеспечения и т.п., или же в правом нижнем углу появляется надпись: Windows 7 Сборка 7600 Ваша копия Windows не является подлинной, скорее всего, у вас не лицензионная копия винды. Что в таком случае можно сделать? Первый и очевидный вариант — купить лицензию и пользоваться дальше ПО со спокойной совестью. Но если совесть себя и так прекрасно чувствует, или денег нет, или же жаба душит, можно поступить проще – отключить ответственный за это компонент системы — проверку подлинности Виндоус. Что надо сделать для этого? Чтобы отключить проверку подлинности в виндовз 7, первым делом надо удалить установленное обновление KB971033. Для этого нажимаем кнопку ПУСК (левый нижний угол) и выбираем Панель Управления. В правом верхнем углу выбираем Просмотр: мелкие значки. Теперь выбираем Центр обновления WINDOWS. В колонке слева нажимаем Просмотр журнала обновлений. Там выбираем ссылку: Установленные обновления. В списке всех обновлений находим обновление под номером KB971033 (как правило, в самом низу). Щелкаем по обновлению правой кнопкой мыши и выбираем вариант: Удалить. После того, как данное обновление удалено, сделаем так, чтобы оно больше не устанавливалось снова. Для этого в Панели управления — Центр обновления WINDOWS выбираем пункт: Проверка обновлений. Виндовс будет долго думать и покажет список доступных обновлений. Там мы опять увидим это же обновление KB971033 (проверка подлинности Windows). Галочка напротив обновления должна быть снята. Нажав на правую кнопку мыши (ПКМ), выбираем: скрыть обновление. Таким образом мы не даем устанавливаться этому обновлению повторно, даже при последующих обновлениях. Теперь надо проделать следующие манипуляции — удалить специальные файлы службы из папки System32. Для этого надо сначала остановить службу Защиты программного обеспечения Windows sppsvc. Заходим в Панель управления -> Администрирование -> Службы. Там находим службу «Защита программного обеспечения», щёлкаем по ней ПКМ и нажимаем «Остановить». После того, как служба остановлена, идём в служебную папку C:WindowsSystem32 и находим там два скрытых файла с расширением .C7483456-A289-439d-8115-601632D005A0. Вы их удалите без труда, поскольку служба «Защита программного обеспечения» уже остановлена. Поскольку эти файлы имеют очень большие имена, то вы их без труда найдёте. Только для этого у вас должна быть снята галочка с пункта «Скрывать расширения для зарегистрированных типов файлов» и стоять галочка на пункте «Показывать скрытые файлы, папки и диски» (вверху каждой открытой папки есть строка меню, там жмёте Сервис – Параметры папок – Вид или же через Панель управления — Параметры папок — Вид). После того, как файлы удалены, надо запустить службу защиты: Панель управления -> Администрирование -> Службы. Кликаем два раза по службе «Защита программного обеспечения» и нажимаем «Запустить». Появится окно с предупреждением, закрываем его. И последнее, чтобы убрать надпись «Ваша копия windows не прошла проверку подлинности», надо повторно выполнить процедуру активации Виндовс и перезагрузить компьютер. Для этого вам понадобится активатор Windows. Скачать его можно по этой ссылке. Просто скачайте архив (пароль: 123), разархивируйте его и запустите файл CW.exe. Так как файл активирует не лицензионную копию, то ваш антивирус может видеть в нём потенциальную угрозу и не дать файлу запуститься (очень редко). В таком случае, если активировать вашу копию Windows никак не получается, отключите антивирус, произведите активацию ОС и перезагрузите компьютер. Наслаждайтесь чистой системой без всяких надписей и предупреждений! Важно: не забудьте включить антивирус и помните, что активатор windows распространяется на добровольной основе, «как есть», и не требует отправлять никаких смс-сообщений.
Подпишитесь на комментарии, чтобы не пропустить
важный ответ:
Twitter — подписка
Вы можете следить за ответами к этой публикации через RSS 2.0.
Вы можете оставить отзыв или трекбек со своего сайта.
Ваш отзыв
Если ваша операционная система Windows 7 пиратская, то рано или поздно вы можете столкнуться с проверкой подлинности. В результате этой процедуры на вашем экране появится водяной знак, уведомляющий о том, что копия операционной системы не является лицензионной. С такой проблемой могут столкнуться и обладатели честно приобретенной лицензии, однако тогда решить проблему легче – вы можете просто обратиться в официальную службу поддержки Windows и объяснить ситуацию, предоставив им доказательства подлинности копии ОС. Для всех остальных пользователей руководство к действию будет другим, выполните постепенно все шаги, описанные в данной статье, и вы забудете о проверке подлинности системы.
Прежде всего, вам понадобится удалить одно единственное обновление Виндовс, которое ответственно за всю проверку подлинности. Его название “KВ971033”.
- Зайдите в панель управления через значок “Пуск”.
- Выберите сортировку по категориям в правом верхнем углу окна. Нажмите на раздел “Система и безопасность”, который выделен зеленым цветом.
- В открывшемся окне кликните на строку “Центр обновления Windows”.
- Вам нужна ссылка “Просмотр журнала обновлений”.
- Не обращайте внимание на появившийся список и символы, так как вам нужно пройти по ещё одной ссылке с названием “Установленные обновления”.
- Отыщите в списке обновление с названием “KВ971033”, именно оно сообщает системе о том, что подлинность стоит под сомнением.
- Кликните на него и нажмите “Удалить” на верхней панели этого окна.
Как только обновление будет удалено, вам нужно приступить к следующему этапу.
2
Как убрать проверку подлинности Windows 7: удаление системных файлов
Перед удалением нужных системных файлов вам нужно отключить антивирус на своем компьютере. Сделав это, можно приступать к отключению защиты внутри системы.
- Зайдите в Панель управления и поставьте сортировку “Крупные значки”. Нажмите на поле “Администрирование”.
- Отыщите строку с названием “Службы” и запустите это приложение.
- Откроется большой список со всеми службами Windows 7. Найдите и кликните на “Защиту программного обеспечения”.
- В появившемся окне нужно остановить процесс, нажав на соответствующую кнопку. Не забудьте кликнуть “Применить”, выходя из окна.
- Теперь защита системы остановлена, и вам ничто не мешает удалять системные файлы. Учтите, что многие из них являются скрытыми и недоступными для глаз простого пользователя. Для начала настройте отображение скрытых папок и файлов, прочитав статью Как отобразить скрытые папки в Windows 7
- Удалите два файла с расширением .C7483456-A… Вы сразу их увидите, так как набор символов в названии расширения очень длинный.
- Вот и всё. Теперь снова включите защиту системы, нажав на кнопку “Запустить” в предыдущем окне.
- Также вы можете запустить антивирус, чтобы Windows была под защитой: он больше вам не помешает.
3
Как убрать проверку подлинности Windows 7: стираем водяной знак
- Основную работы вы уже выполнили, однако водяной знак на рабочем столе никуда не пропал. Пройдите по ссылке http://вайсбау.рф и скачайте активатор.
- Заметьте, что скачивание бесплатно, нужно лишь нажать на маленькую ссылку “Нет, спасибо”.
- Запустите скачанный файл CW.exe, и водяной знак пропадет.
Цифровая подпись драйвера используется Microsoft для идентификации производителя и подтверждения соответствия продукта требованиям операционной системы. Наличие такого электронного сертификата гарантирует отсутствие в нем изменений, внесенных после выпуска. Таким образом, пользователь получает двойную гарантию безопасности и может быть уверен в работоспособности полученного драйвера.
Содержание
- 1 Проверка подписей
- 1.1 Direct X
- 1.2 Signature Verification
- 2 Отключение подписи
- 2.1 Групповая политика
- 2.2 Особые параметры загрузки
- 2.3 Режим командной строки
- 3 Создание цифровой подписи
- 4 В заключение
Проверка подписей
Windows выполняет проверку цифрового сертификата автоматически. Обнаружив его отсутствие, система выдает пользователю предупреждение об опасности установки неподписанного драйвера. Для проверки уже инсталлированных в ОС компонентов можно использовать встроенные инструменты.
Direct X
Драйверы мультимедиа ‒ наиболее часто обновляемые компоненты ОС. Проверить их на наличие сертификата можно с помощью встроенного средства диагностики. Запускаем его командой, показанной на скриншоте.
На основной вкладке ставим галочку в отмеченном поле. Таким образом мы включим автоматическую проверку утилитой сертификатов соответствия.
Переключившись на следующую вкладку, в поле «Драйверы» мы видим положительный ответ системы.
Аналогичным образом проверяем остальные страницы, убеждаясь в наличии сертификата WHQL.
Signature Verification
Выявить наличие в системе всех компонентов без цифровой подписи можно, используя специальную утилиту проверки. Запустим ее, набрав в текстовом поле «sigverif».
Нажимаем отмеченную кнопку для активации процедуры тестирования компонентов.
Завершение верификации несколько изменит вид основного окна утилиты. Нажимаем на выделенную кнопку, чтобы открыть дополнительные параметры.
Выбираем опцию «Просмотр журнала».
В текстовом редакторе запускается отчет о состоянии установленных в системе драйверов. Обозначенная колонка «Состояние» дает информацию о наличии цифрового сертификата WHQL.
Разобравшись с текущим состоянием системы, рассмотрим, как выполнить отключение проверки цифровой подписи драйверов в Windows 10.
Отключение подписи
Поддерживая стабильность ОС, Microsoft не рекомендует устанавливать компоненты, не имеющие сертификатов WHQL, но такая возможность в системе осталась. Необходимость установить неподписанный драйвер может возникнуть по разным причинам. К примеру, это может быть оборудование, снятое с производства, но необходимое для работы.
Групповая политика
Самый простой способ отключить электронную подпись заключается в изменении политики безопасности. Запускаем редактор, используя меню «Выполнить».
В главном окне последовательно разворачиваем подчеркнутые пункты в области навигации. Последний раздел содержит три параметра. Нужный нам выделен рамкой. Открываем его для редактирования.
В управляющем блоке ставим переключатель в положение «Включено». В области параметров используем выпадающее меню. Выбираем пункт, отмеченный цифрой «2». Применяем и сохраняем внесенные изменения.
Заданное правило должно начать действовать без перезагрузки.
Особые параметры загрузки
Следующий способ предполагает использование особых вариантов загрузки операционной системы. Открываем меню параметров Windows и переходим в указанный на скриншоте раздел.
В области навигации перемещаемся к пункту «Восстановление». Используем отмеченную кнопку для перезагрузки системы.
Управление мышью тут доступно, поэтому последовательно начинаем перемещаться по меню. Открываем раздел устранения неисправностей.
Выбираем дополнительные параметры.
Переходим к настройкам загрузки.
Эта область информационная и работает в ней только отмеченная кнопка.
Система переходит в режим низкого разрешения экрана и отключает управление мышью. Нужный нам пункт седьмой в списке. Выбираем его, нажимая управляющую клавишу «F7» в верхнем ряду клавиатуры.
Компьютер перезагрузится, после чего установка неподписанных драйверов в ОС станет доступна.
Режим командной строки
С помощью этого метода можно также отключить проверку цифровой подписи драйвера в Windows 7. Запускаем PowerShell в режиме повышенных прав. Вводим последовательно приведенные на скриншоте команды.
После перезагрузки система не будет сообщать, что ей требуется драйвер с цифровой подписью. Для отключения режима в тексте последней команды указываем «OFF» вместо «ON».
Еще один вариант использования командной строки требует перезагрузки в безопасный режим. Последовательность действий мы уже рассматривали. Добравшись до дополнительных параметров, выбираем обозначенный пункт.
Операционная система еще раз перезагрузится, отобразив командную строку в режиме администратора. Вводим приведенную на скриншоте команду. Для выхода в графическое меню набираем «exit».
Отключение данного режима также выполняется заменой «ON» на «OFF» в конце управляющей команды.
Создание цифровой подписи
В некоторых случаях описанные методы могут не помочь. Когда не отключается проверка подписи драйверов Windows 7 или 10, придется подписать его самостоятельно. Для этой цели нам понадобится распаковать установочный пакет и найти файл с расширением INF. В нем содержится необходимая для инсталляции в системе информация. Найдя нужный файл, вызываем его свойства и переходим на вкладку «Безопасность». Копируем путь, указанный в поле «Имя объекта».
Запускаем PowerShell с повышенными правами. Вводим следующую команду: «pnputil -a C:pathname.inf». Заменяем в ней строку «C:pathname.inf» на скопированный путь к файлу.
В результате ее выполнения выбранный драйвер будет зарегистрирован в системе. Этот же способ подойдет и в том случае, когда постоянно слетает цифровая подпись драйвера.
В заключение
Как мы убедились, существует несколько вариантов установки необходимых компонентов без электронного сертификата WHQL. Действия несложные и могут быть выполнены любым пользователем. Тем не менее, установка неподписанного драйвера не должна быть нормой. Поскольку он не тестировался Microsoft, компания не будет нести ответственность за последствия его установки, а пользователь имеет высокие шансы столкнуться с ошибками BSOD.
В ОС Windows 7 Microsoft существенно ужесточила требованию к устанавливаемым драйверам (рекомендуем познакомиться с занимательной статьей об установке драйверов устройств в Windows 7). Теперь любой устанавливаемый драйвер должен иметь цифровую подпись, проверенную и сертифицированную Microsoft. Перед загрузкой и установкой драйвера любого устройства Windows 7 проверяет цифровую подпись этого драйвера. И если при попытке установить драйвер для нового устройства в Windows 7 вы увидите сообщение: «Windows can’t verify the publisher of this driver software», значит, данный драйвер не имеет цифровой подписи. В указанном диалогом окне можно выбрать вариант ”Install this driver software anyway” («Все равно установить этот драйвер»), однако в любом случае этот драйвер не установится, и значит, устройство работать не будет.
При установке неподписанного драйвера, в диспетчере устройств данное устройство будет помечено восклицательным знаком и содержать следующее сообщение об ошибке:
Windows cannot verify the digital signature for the drivers required for this device. A recent hardware or software change might have installed a file that is signed incorrectly or damaged, or that might be malicious software from an unknown source. (Code 52)
Также о проблемах с цифровой подписью драйверов могут свидетельствовать такие ошибки: Device driver software was not successfully installed
Политика проверки цифровой подписи у драйверов работает как в 32-х (x86), так и в 64-х (x64) версиях Windows 7 и главная причина появления такой политики установки сторонних драйверов – желание улучшить стабильность и надежность ОС Windows, добившись того, чтобы все выпускаемые драйвера проходили через сертификационный тест и тест на совместимость в Microsoft.
К счастью в Windows 7 можно отключить проверку цифровой подписи драйвера. И сделать это можно несколькими способами:
- Самому подписать драйвер (сделать это можно с помощью специального софта, или по инструкции, описанной в мануале Как подписать цифровой подписью драйвер для Windows 7 x64)
- Отключить проверку цифровой подписи драйверов с помощью групповой политики
- Изменить режим загрузки ОС на загрузку без проверки цифровой подписи (с помощью bcdedit)
- Загрузить Windows 7 без проверки цифровой подписи (через загрузочное меню по клавише F8)
Рассмотрим все перечисленные варианты отключения проверки подписей драйверов
Загрузка Windows 7 без проверки цифровой подписи
Возможно временно отключить проверку подписей драйверов, если перегрузить систему, при загрузке нажать клавишу F8. В появившемся меню с вариантами загрузки системы выбрать пункт Disable Driver Signature Enforcement(«Отключение обязательной проверки подписи драйвера»).
После загрузки Win 7 можно будет установить неподписанный драйвер и протестировать его работу, однако если загрузиться в обычном режиме, драйвер работать не будет
Отключаем проверку подписи драйверов в Windows 7 с помощью групповой политики
В том случае, если вы полностью хотите отключить проверку подписывания драйверов в Windows 7, сделать это можно с помощью групповой политики.
Откройте редактор локальной групповой политики, набрав gpedit.msc
В меню политик перейдите в раздел User Configuration->Administrative Templates-> System->Driver Installation.
В правой панели найдите пункт ‘Code Signing for Device Drivers’ и дважды щелкните по нему.
В появившемся окне выберите ‘Enabled’, а в нижнем меню — ‘Ignore’. Нажмите Ок и перезагрузите компьютер. После перезагрузи и применения политика, в своей Windows 7 вы полностью отключите подписывание драйверов, и сможете установить любые, в том числе, неподписанные драйвера.
Отключаем проверку цифровой подписи драйверов в Windows 7 с помощью bcdedit
Откройте командную строку с правами администратора и последовательно наберите следующие две команды:
bcdedit.exe /set loadoptions DDISABLE_INTEGRITY_CHECKS
bcdedit.exe /set TESTSIGNING ON
После выполнения каждой из команд должно появиться сообщение о том, что команда выполнена успешно.
Перезагрузите компьютер и попробуйте установить неподписанный драйвер. Вуаля!
Если вам нужно отменить этот режим работы и вновь включить проверку цифровой подписи в win 7, выполните следующие команды:
bcdedit.exe /set loadoptions ENABLE_INTEGRITY_CHECKS
bcdedit.exe /set TESTSIGNING OFF

Содержание
- Политика безопасности
- Блокировка вручную
- Удаление системных файлов
- Активация
Политика безопасности
Первый способ отключить попытки проверки подлинности – воспользоваться локальной политикой безопасности. Для этого необходимо сделать:
- Нажмите клавишу Windows на своей клавиатуре, выберите меню «Панель Управления».
- Откройте группу «Система и безопасность».
- Зайдите в подраздел «Администрирование» и откройте программу «Локальная политика безопасности».
- Нажмите ПКМ по категории «политика ограниченного использования» и выберите пункт «создать новую политику».
- Далее необходимо открыть подраздел «Дополнительные правила».
- Снова нажмите ПКМ в пустом месте в списке и выберите «создать хеш правило».
- Нажмите на кнопку «Обзор» и укажите путь к файлу «C:WindowsSystem32WatWatAdminSvc.exe».
- Напротив пункта с уровнем безопасности выберите «запретить».
- Создайте еще одно хеш правило, указав следующий путь к файлу «C:WindowsSystem32WatWatUX.exe».
- Аналогично с прошлым разом напротив уровня безопасности выберите пункт «запретить».
- Перезагрузите ваш компьютер.
С помощью вышеуказанных несложных манипуляций можно навсегда отключить проверку подлинности Windows.
Блокировка вручную
Если вы хотите обойти проверку подлинной копии этим путем, вам будет необходимо удалить несколько системных файлов и запретить одно обновление Windows.
Сперва необходимо временно отключить антивирусные программы и brandmauer. В отключении антивируса ничего сложного нет, а брандмауер рассмотрим подробно. Внизу экрана, слева от времени и даты (этот участок экрана называется трей) найдите значок сетевого подключения. Щелкните по нему и выберите пункт «Центр управления общим доступом и сетями». В самом конце меню в левой части окна нажмите на надпись «Брандмауэр Windows». В том же меню слева выберите пункт «Отключение и включение». В обеих категориях поставьте галки напротив пунктов «отключить brandmauer».
Теперь необходимо отключить обновление проверки подлинности. Для этого надо сделать следующее:
- Нажмите Windows, зайдите в меню «Панель управления».
- Откройте категорию «центр обновлений».
- В меню в левой части окошка выберите подкатегорию «просмотр журнала».
- Здесь необходимо открыть список установленных обновлений и найти в нем обновление KB971033.
- Выберите данное обновление ПКМ и нажмите «удалить».
Таким образом, вы удалили обновление, которое отвечает за проверку подлинности.
Удаление системных файлов
Теперь, когда обновление выключено, необходимо удалить файлы из system32. Перед этим надо остановить службу Windows «защита ПО».
- Нажмите кнопку Win и зайдите в панель управления.
- Откройте категорию меню «Администрирование».
- Зайдите в подкатегорию «Службы».
- Найдите в представленном списке службу с названием «Защита ПО», нажмите по ней ПКМ и отключите.
Теперь можно приступать к удалению системных файлов:
- Откройте «Мой компьютер» и зайдите в системный диск (как правило, он носит букву C).
- Откройте каталог Windows, и вложенный в него System32.
- Если на вашей машине отключен показ скрытых файлов – следует его включить. Для этого в верхнем меню проводника выберите пункт «Упорядочить», далее «Параметры папок», далее «Вид». В списке дополнительных параметров требуется найти пункт «показывать скрытые» и выбрать его.
- В каталоге System32 удалите два файла с громоздкими названиями, начинающимися с символов «7B296FB0».
- Включите обратно службу, которую отключали в предыдущем пункте руководства.
Активация
Теперь, когда проверка подлинности заблокирована и отключено ее обновление, стоит активировать Windows. Для этого скачайте утилиту Chew7, программу от Daz’а или любой другой популярный активатор. Никаких сложных действий с ними совершать не надо, просто запустить и подтвердить намерение активировать систему. Далее компьютер будет перезагружен.
После совершения всех действий по обходу проверки подлинной копии можно установить обратно свои обои для рабочего стола, включить антивирус и возобновить работу брандмауера.