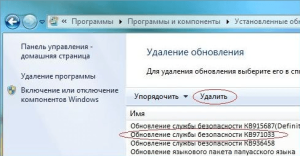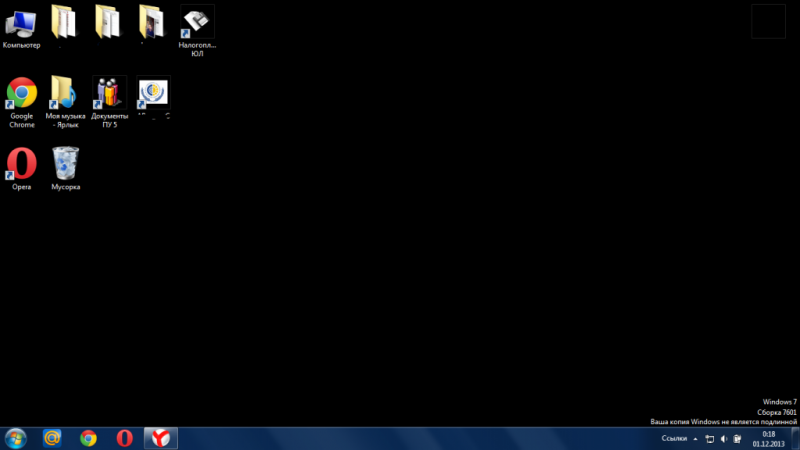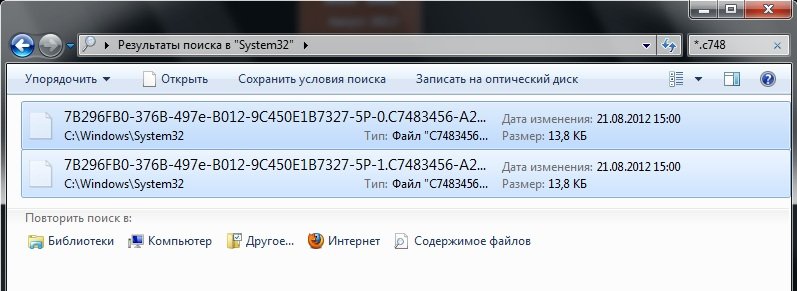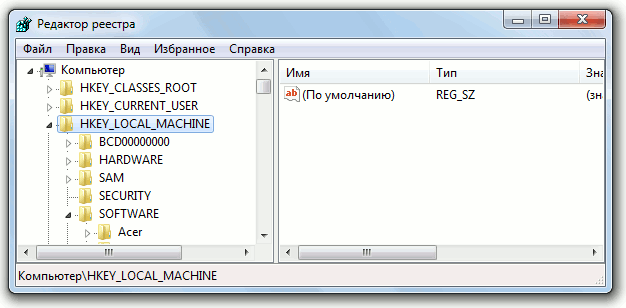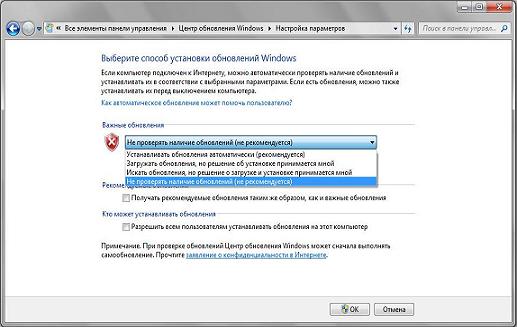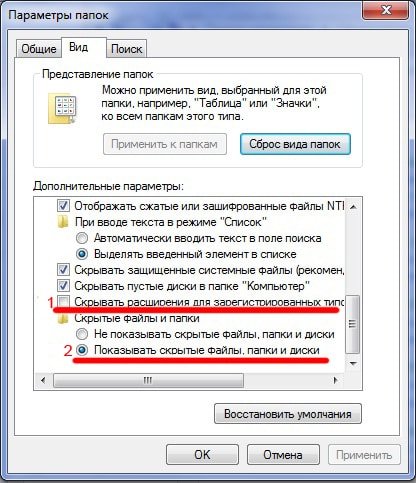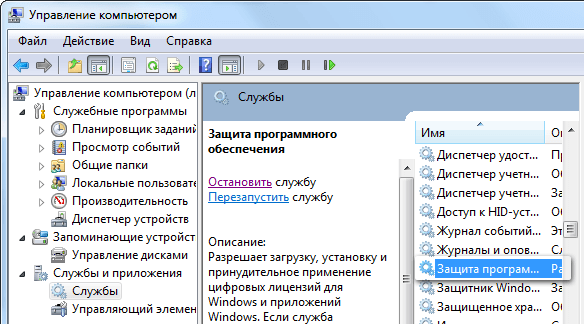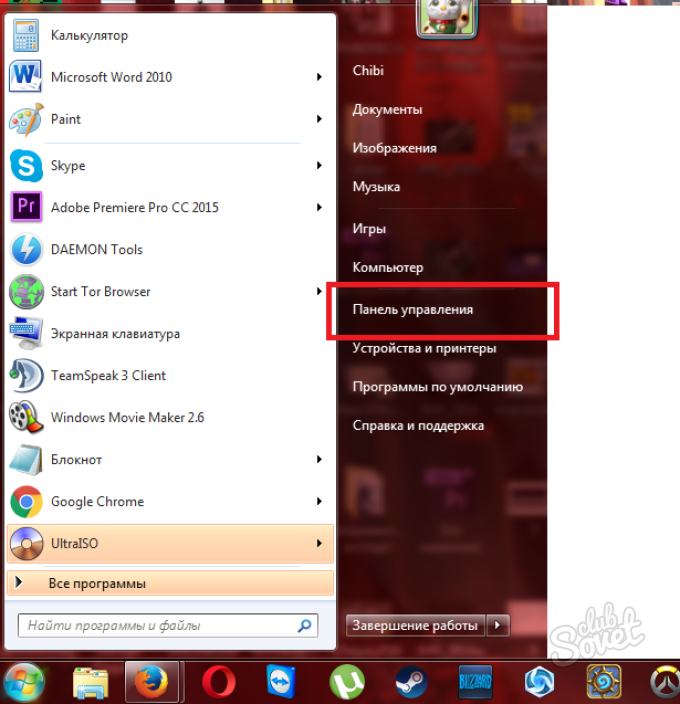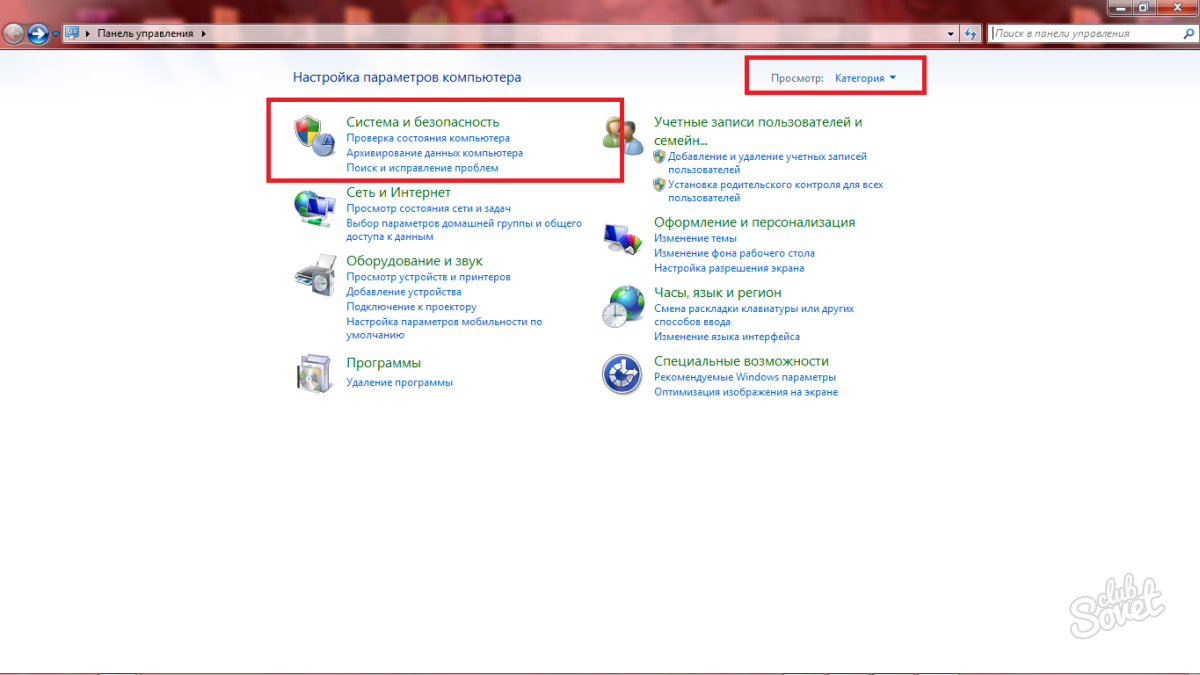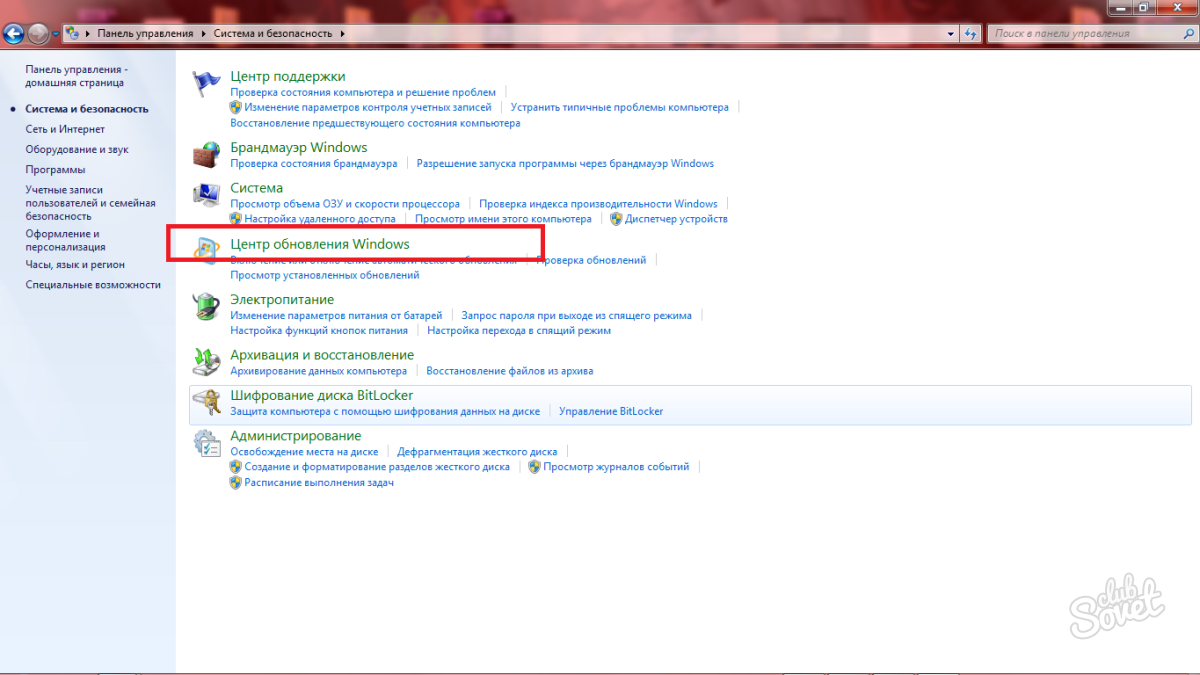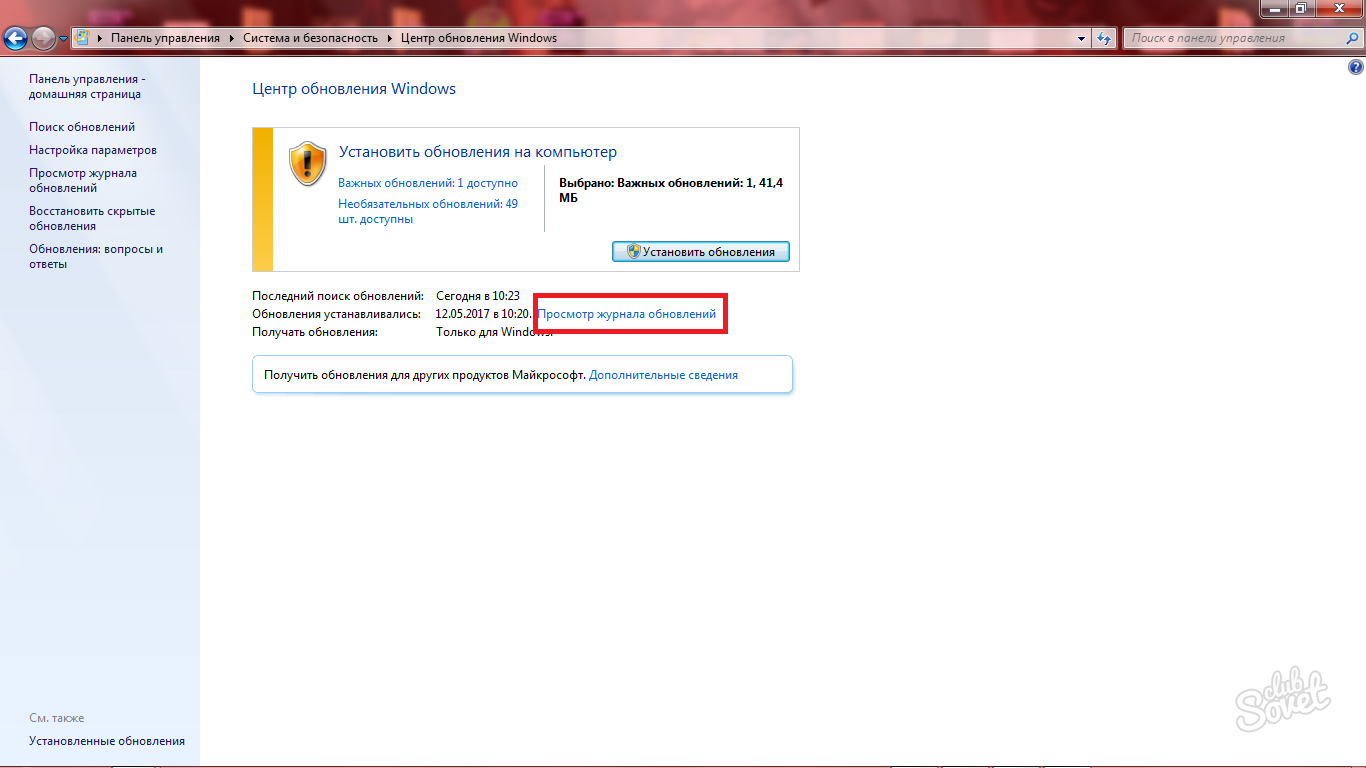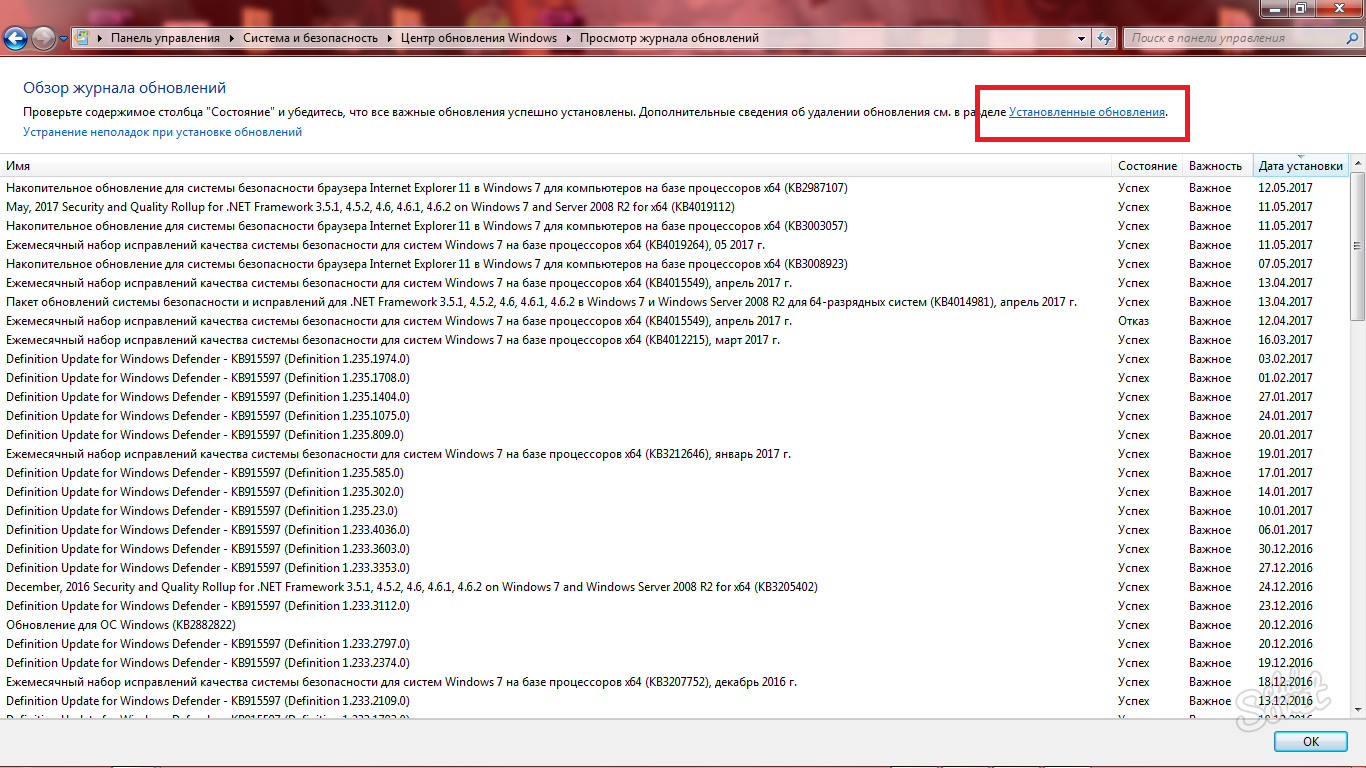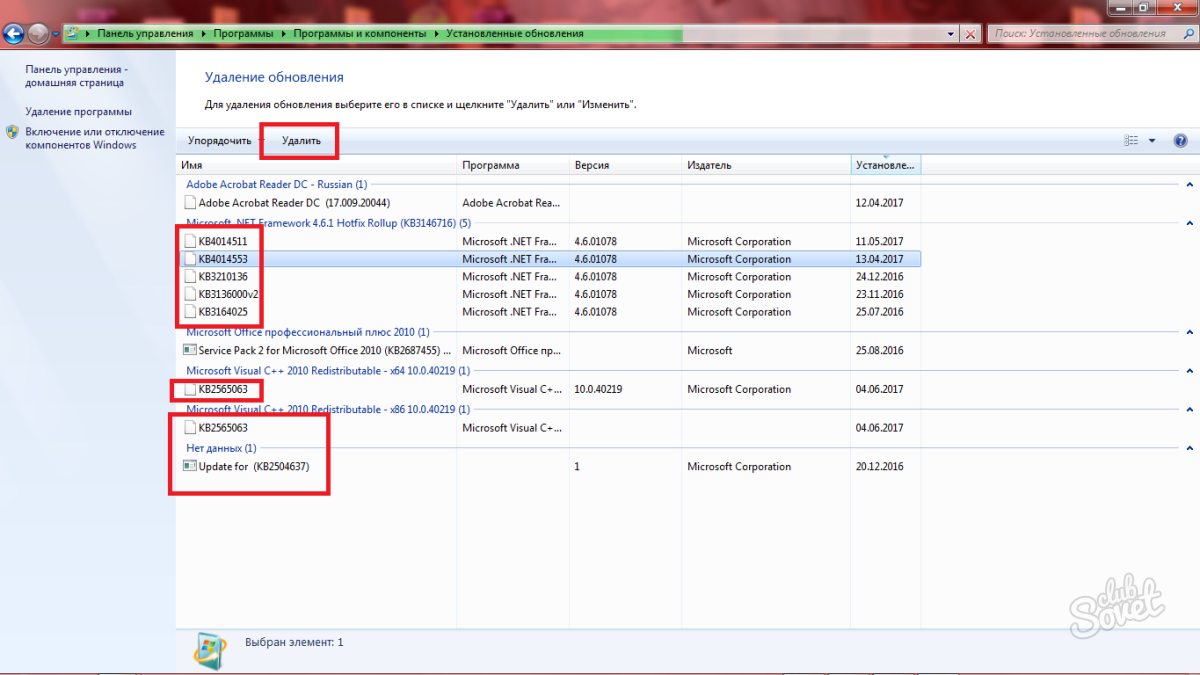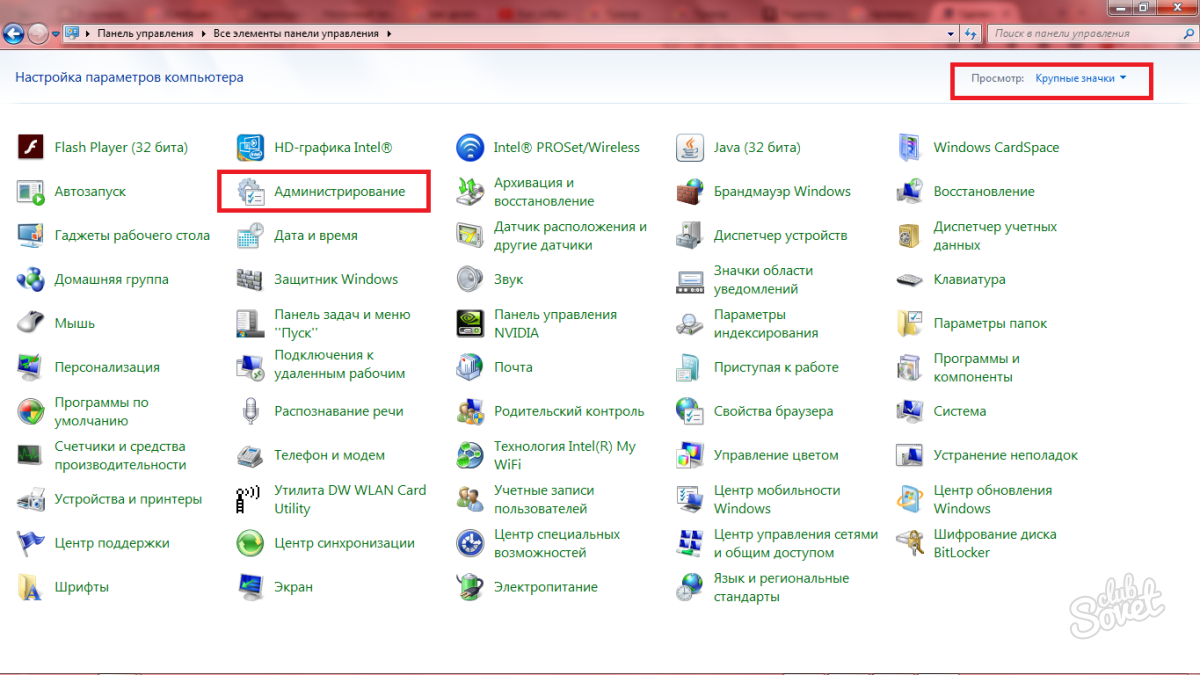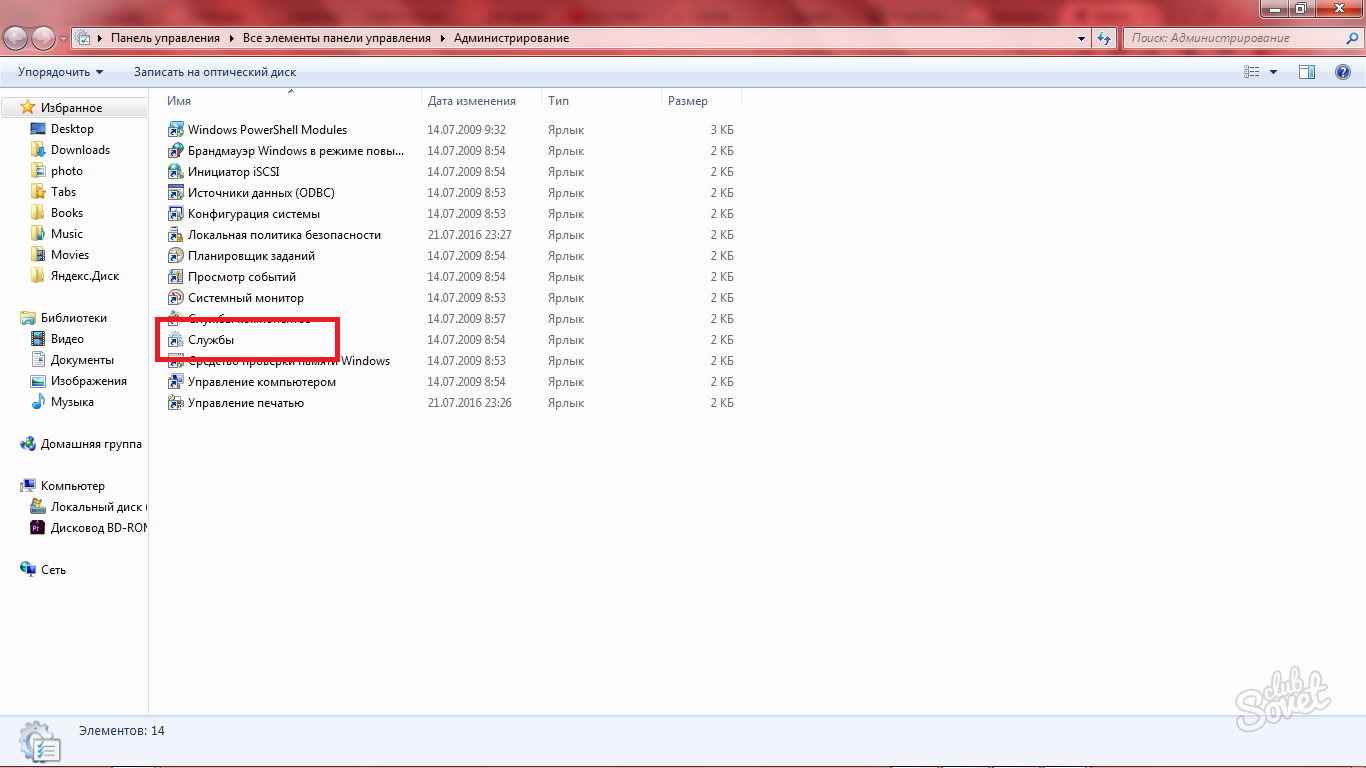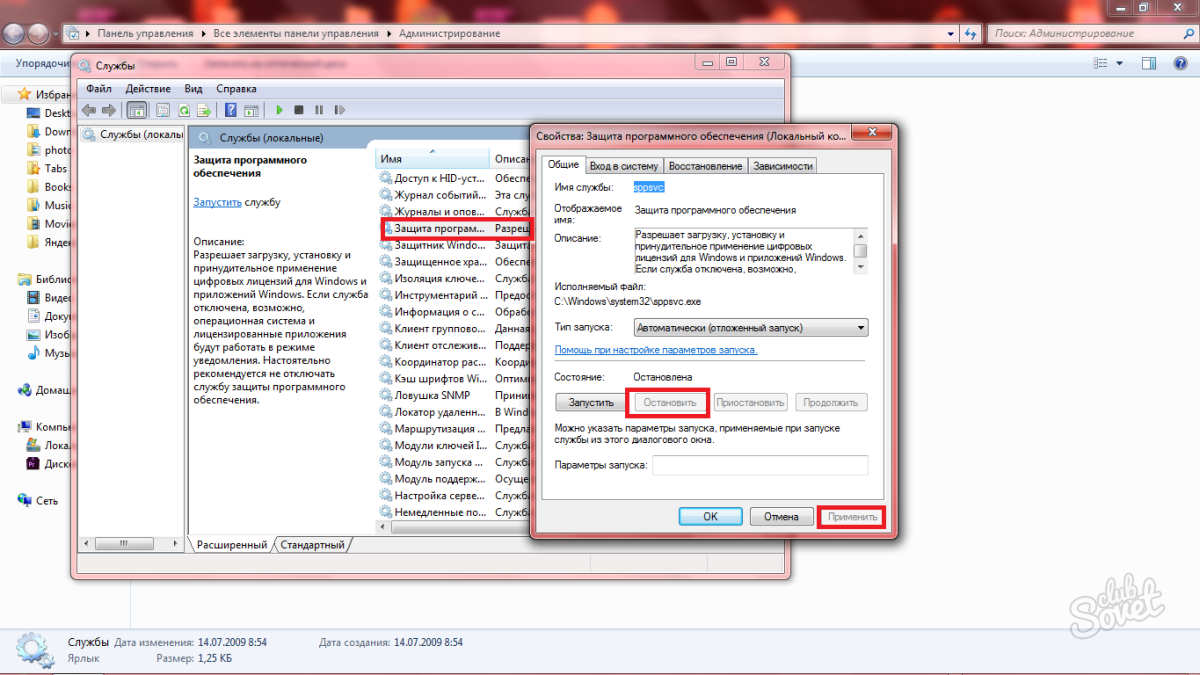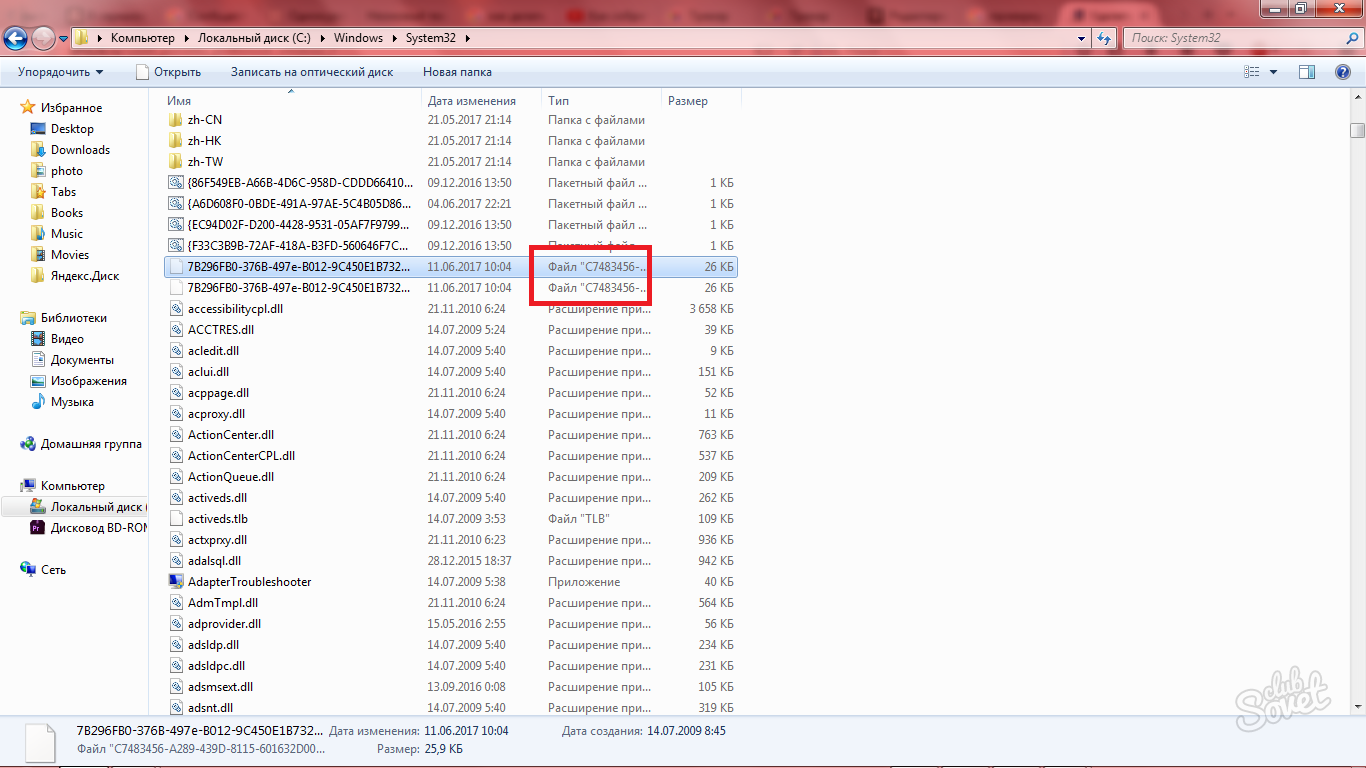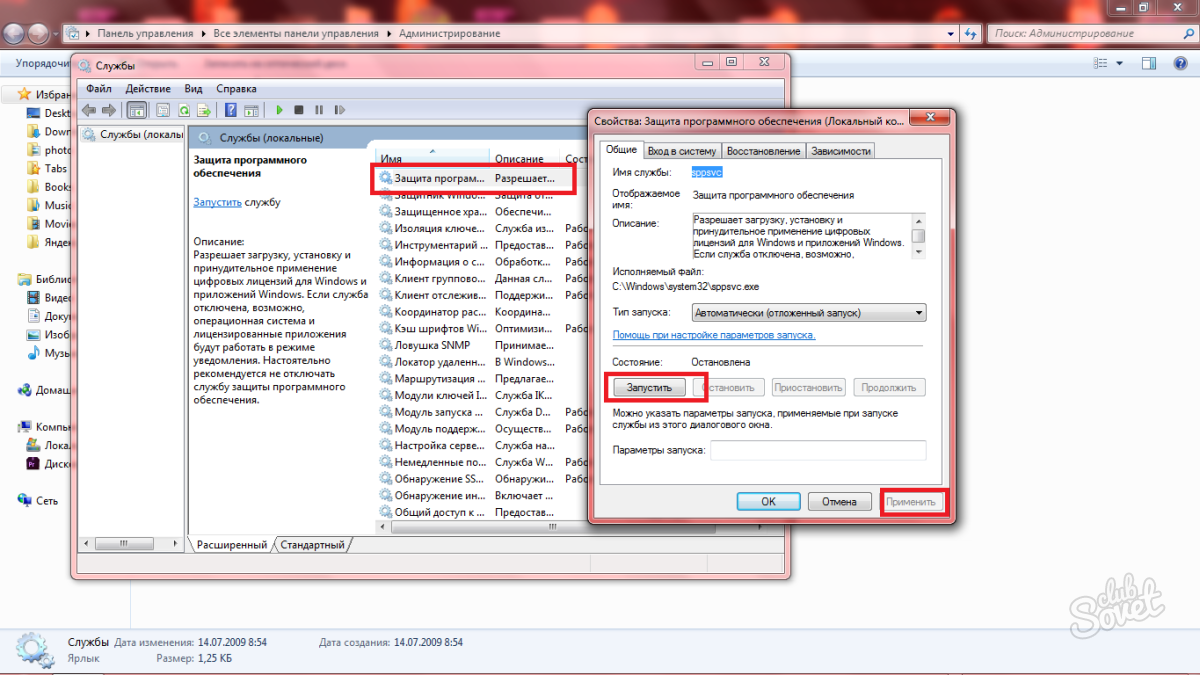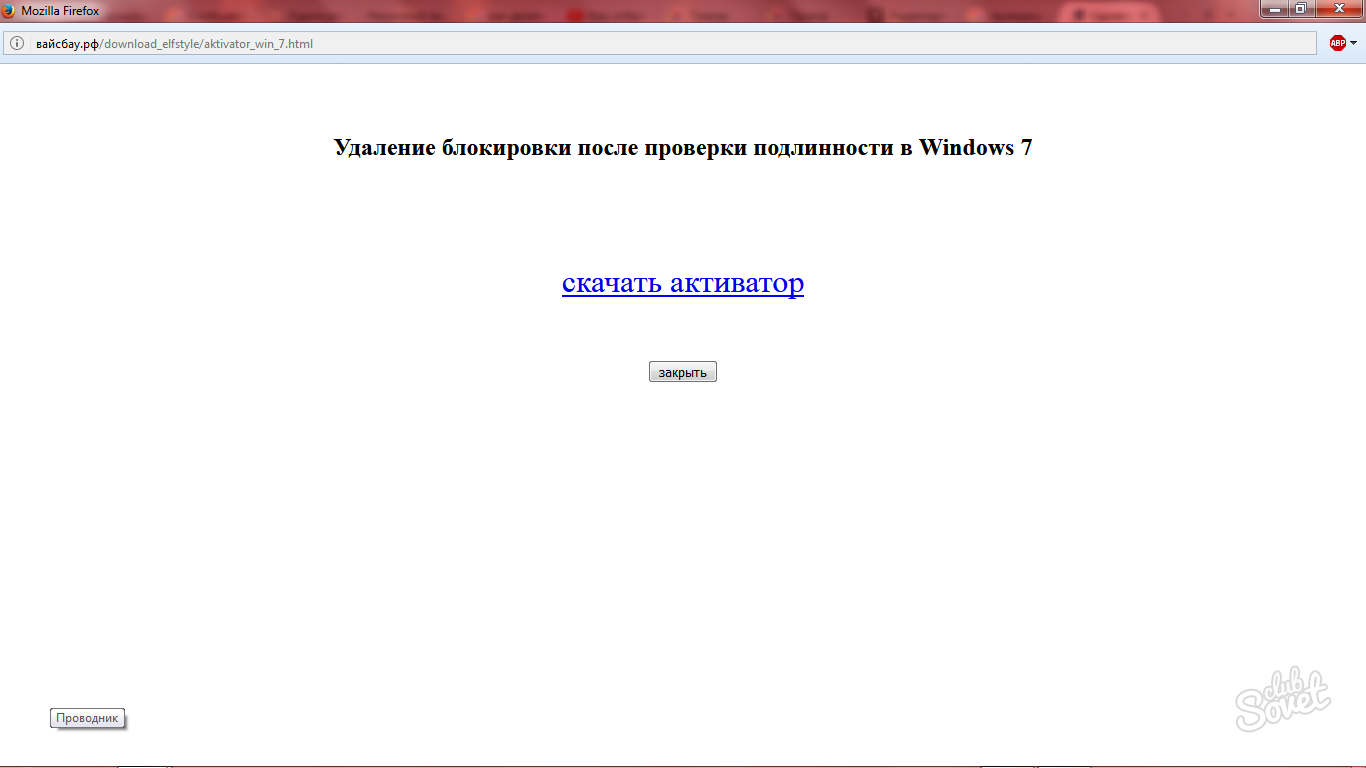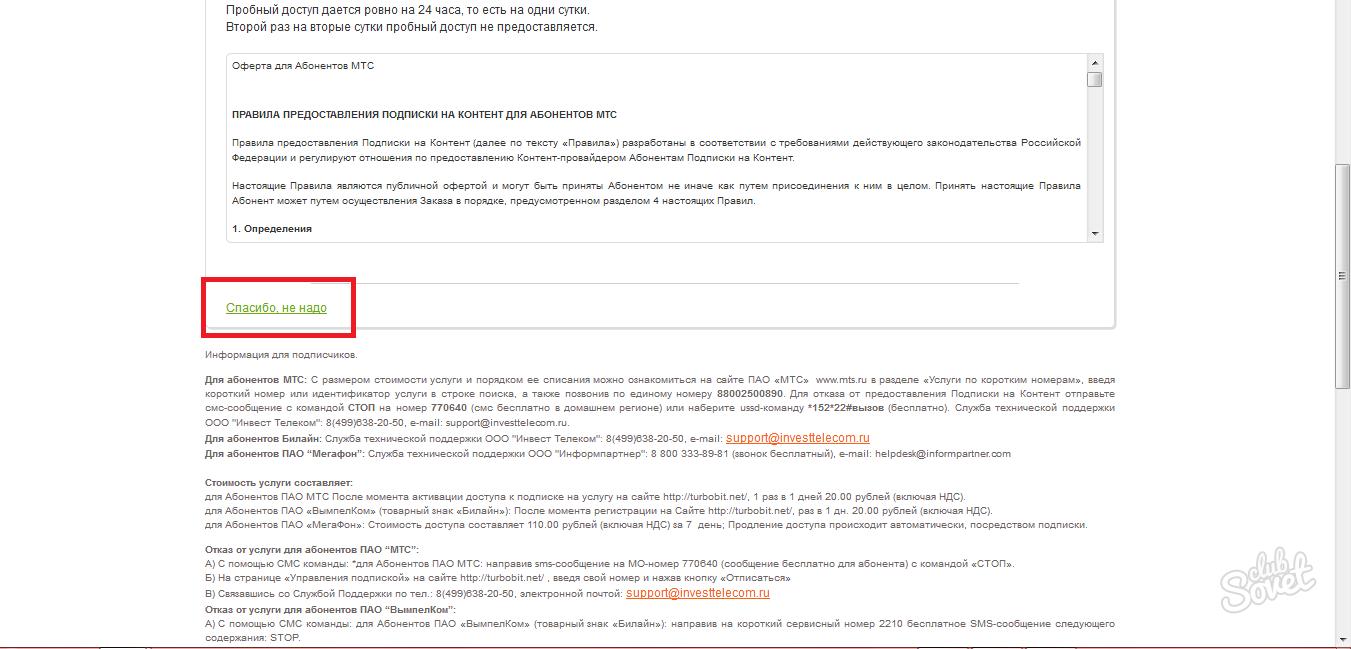Содержание
- Способы отключения проверки
- Способ 1: Редактирование политики безопасности
- Способ 2: Удаление файлов
- Вопросы и ответы
На экранах тех компьютеров, которые используют не активированную версию Виндовс 7 или активация слетела после обновления, отображается надпись «Ваша копия Windows не является подлинной» либо аналогичное по смыслу сообщение. Давайте разберемся, как убрать назойливое оповещение с экрана, то есть отключить проверку подлинности.
Читайте также: Отключение проверки цифровой подписи драйверов в Виндовс 7
Способы отключения проверки
Существует два варианта отключения проверки подлинности в Виндовс 7. Какой из них использовать зависит от личных предпочтений пользователя.
Способ 1: Редактирование политики безопасности
Одним из вариантов решения поставленной задачи является редактирование политики безопасности.
- Щелкайте «Пуск» и заходите в «Панель управления».
- Откройте раздел «Система и безопасность».
- Перейдите по надписи «Администрирование».
- Откроется список инструментов, в котором следует найти и выбрать «Локальная политика…».
- Будет открыто редактора политики безопасности. Щелкайте правой кнопкой мыши (ПКМ) по наименованию папки «Политика ограниченного использования…» и из контекстного меню выберите «Создать политику…».
- После этого в правой части окна появится ряд новых объектов. Перейдите в каталог «Дополнительные правила».
- Щелкайте ПКМ по пустому месту в открывшейся директории и выбирайте из контекстного меню вариант «Создать правило для хеша…».
- Открывается окошко создания правила. Щелкайте по кнопке «Обзор…».
- Открывается стандартное окно открытия файла. В нем нужно произвести переход по следующему адресу:
C:WindowsSystem32WatВ открывшейся директории выделите файл под названием «WatAdminSvc.exe» и жмите «Открыть».
- После выполнения указанных действий произойдет возврат в окошко создания правила. В его поле «Сведения о файле» отобразится наименование выбранного объекта. Из выпадающего списка «Уровень безопасности» выберите значение «Запрещено», а затем жмите «Применить» и «OK».
- Созданный объект появится в директории «Дополнительные правила» в «Редакторе политики безопасности». Для создания следующего правила опять щелкайте ПКМ по пустому месту окна и выбирайте «Создать правило для хеша…».
- Снова в открывшемся окне создания правила щелкайте «Обзор…».
- Переходите в ту же папку под названием «Wat» по адресу, который был указан выше. На этот раз выбирайте файл с наименованием «WatUX.exe» и жмите «Открыть».
- Опять при возврате в окно создания правила в соответствующей области отобразится название выбранного файла. Снова из выпадающего списка выбора уровня безопасности выбирайте элемент «Запрещено», а затем жмите «Применить» и «OK».
- Второе правило создано, а это значит, что проверка подлинности ОС будет деактивирована.
Способ 2: Удаление файлов
Поставленную в данной статье задачу можно также решить путем удаления некоторых системных файлов, отвечающих за процедуру проверки. Но перед этим следует временно отключить штатный антивирус, «Брандмауэр Windows», удалить один из апдейтов и деактивировать определенную службу, так как в обратном случае при удалении указанных объектов ОС возможны проблемы.
Урок:
Отключение антивируса
Деактивация «Брандмауэра Windows» в Виндовс 7
- После того как вы деактивировали антивирус и «Брандмауэр Windows», переходите в уже знакомый по предыдущему способу раздел «Система и безопасность» в «Панели управления». На этот раз открывайте раздел «Центр обновления».
- Открывается окошко «Центра обновлений». Щелкайте в его левой части по надписи «Просмотр журнала…».
- В открывшемся окошке для перехода к инструменту удаления апдейтов щелкайте по надписи «Установленные обновления».
- Откроется перечень всех установленных на компьютере апдейтов. В нем необходимо отыскать элемент KB971033. Для того чтобы облегчить поиск, щелкайте по названию колонки «Имя». Это позволит построить все обновления в алфавитном порядке. Поиск производите в группе «Microsoft Windows».
- Отыскав нужный апдейт, выделите его и жмите по надписи «Удалить».
- Откроется диалоговое окно, где необходимо подтвердить удаление обновления, нажав на кнопку «Да».
- После того как будет выполнено удаление апдейта, необходимо произвести отключение службы «Защита ПО». Для этого переместитесь в раздел «Администрирование» в «Панели управления», о котором уже шла речь при рассмотрении Способа 1. Откройте элемент «Службы».
- Запускается «Диспетчер служб». Тут так же, как и при удалении обновлений, можно выстроить элементы списка в алфавитном порядке для удобства поиска нужного объекта, щелкнув по названию столбца «Имя». Найдя наименование «Защита программного обеспечения», выделите его и жмите «Остановить» в левой части окна.
- Будет выполнена остановка службы, отвечающей за защиту ПО.
- Теперь можно переходить непосредственно к удалению файлов. Откройте «Проводник» и перейдите по следующему адресу:
C:WindowsSystem32Если отключено отображение скрытых и системных файлов, то его нужно предварительно включить, а иначе, вы просто не отыщете нужные объекты.
Урок: Включение отображения скрытых объектов на Виндовс 7
- В открывшейся директории отыщите два файла с очень длинным названием. Их наименования начинаются на «7B296FB0». Больше таких объектов не будет, так что не ошибетесь. Щелкните по одному из них ПКМ и выберите «Удалить».
- После того как файл будет удален, проделайте эту же процедуру со вторым объектом.
- Затем возвращайтесь в «Диспетчер служб», выделите объект «Защита программного обеспечения» и жмите «Запустить» в левой части окна.
- Служба будет активирована.
- Далее не забудьте включить ранее деактивированные антивирус и «Брандмауэр Windows».
Урок: Включение «Брандмауэра Windows» в Виндовс 7
Как видим, если у вас слетела активация системы, то существует возможность отключить назойливое сообщение Виндовс путем деактивации проверки подлинности. Это можно сделать через настройку политики безопасности или удалив некоторые системные файлы. При необходимости каждый может выбрать наиболее удобный для себя вариант.
Еще статьи по данной теме:
Помогла ли Вам статья?
Копия windows 7 не прошла проверку на подлинность. Что делать если появилось сообщение копия windows 7 не прошла проверку на подлинность? Это сообщение рано или поздно появится у тех пользователей РС, которые используют пиратскую версию windows 7 . Как избавиться от этого предупреждения и в дальнейшем не наступить на те же грабли? Об этом и пойдет речь в этой статье.
В один прекрасный день, Вы как обычно включили свой РС, но вместо привычной картинки на рабочем столе, в нижнем правом углу увидели предупреждение (Ваша копия Windows не является подлинной). Фон рабочего стола изменился на черный. В чем причина?
Виной всему установленное обновление (KB971033) для Windows 7. При установке этого обновления оно проверяет установленную на компьютере копию Windows. Если обновление обнаруживает измененный файл, оно попытается восстановить его.
Если вы решите не устранять ошибки проверки или не удалять средства эксплуатации уязвимостей активации, будет периодически выводится сообщение о том, что установленная на компьютере копия системы Windows 7 не является подлинной.
И это не единственное обновление, в результате которого происходит слет пиратки. Проблемы с активацией начинаются и после установки обновления для Windows Defender (Защитник Windows) — KB915597. Как все исправить? Рассмотрим пошаговую инструкцию.
Причины слета активации Windows 7 – установленные обновления KB971033 и KB915597
Способ 1
Подойдет в том случае, если причиной слета активации windows стало обновление KB971033
Шаг №1. Находим и удаляем установленное обновление (KB971033) для Windows 7
Какое обновление проверяет подлинность windows 7? Обновление (KB971033) для компонентов активации и проверки, входящих в состав технологий активации Windows для системы Windows 7.
Технологии активации Windows позволяют подтвердить, что установленная на компьютере копия Windows 7 является подлинной. Корме того, они помогают обеспечить защиту от рисков, связанных с контрафактным программным обеспечением.
Технологии активации Windows в системе Windows 7 включают компоненты активации и проверки, которые предоставляют функции защиты от пиратства. Обновление для технологий активации Windows помогает обнаруживать ошибки при проверке и эксплойты активации.
Кроме того, оно обнаруживает любые попытки изменения важных системных файлов Windows 7. Помните, что некоторые контрафактные копии Windows содержат вредоносные программы. При установке этого обновления оно проверяет установленную на компьютере копию Windows.
Однако эта проверка не влияет на работу Windows. Если не найдено никаких ошибок проверки, средств эксплуатации уязвимостей активации и изменений файлов, процесс обновления завершается незаметно без вывода каких-либо сообщений.
Как избавиться от сообщения о нелицензионности Windows
Правой кнопкой мыши нажимаем на значок (Компьютер>Свойства). Выбираем (Центр обновления Windows>Установленные обновления).
Ищем, среди установленных обновлений (Обновление для Microsoft Windows KB971033), выделяем и удаляем его.
Как удалить обновление (КВ971033)
Шаг №2. Остановить службу (Защита программного обеспечения sppsvc)
Переходим в (Пуск>Панель управления > Администрирование >Службы). Находим службу (Защита программного обеспечения). Если служба запущена нажать (Остановить).





Как остановить службу (Защита программного обеспечения – sppsvc)
Шаг №3. Удалить два скрытых файла ( 7B296FB0-376B-497e-B012-9C450E1B7327-5P-0.C7483456-A289-439d-8115-601632D005A0)
Делаем скрытые файлы, папки и диски видимыми. Для этого жмем кнопку (Пуск>Панель управления>Параметры папок). Выбираем (Вид).
Снимаем галочку в чекбоксе (Скрывать расширения для зарегистрированных типов файлов) и активируем строку (Показывать скрытые файлы, папки и диски). Жмем (Применить>ОК).


Находим два скрытых файла (7B296FB0-376B-497e-B012-9C450E1B7327-5P-0.C7483456-A289-439d-8115-601632D005A0) и удаляем их.
Для этого двойным щелчком левой кнопки мышки ( ЛКМ) открываем (Компьютер>Локальный диск С>Windows>System32) и удаляем два скрытых файла ( 7B296FB0-376B-497e-B012-9C450E1B7327-5P-0.C7483456-A289-439d-8115-601632D005A0).



Как удалить два скрытых файла ( 7B296FB0-376B-497e-B012-9C450E1B7327-5P-0.C7483456-A289-439d-8115-601632D005A0)
Шаг №4. Запускаем службу (Защита программного обеспечения sppsvc)
Переходим в (Пуск>Панель управления > Администрирование >Службы). Находим службу (Защита программного обеспечения). Запускаем нажимая (Запустить службу). Перезагружаем компьютер. Надпись в правом нижнем углу должна исчезнуть.

Как запустить службу (Защита программного обеспечения – sppsvc)
Шаг №5. Чтобы windows больше не слетела с активации делаем обновление (KB971033) скрытым
Как отключить проверку подлинности windows 7
Правой кнопкой мыши нажимаем на значок (Компьютер>Свойства). Выбираем (Центр обновления Windows>Важные обновления). Среди них находим (KB971033) и делаем его скрытым, нажав на него правой кнопкой мышки. Больше оно не будет приходить от Microsoft.
Как скрыть обновление (KB971033)
Шаг №6. Активируем систему активатором
Во время выполнения указанных действий желательно отключиться от интернета. Перед использованием активатора отключаем антивирус. Активатор запускаем от имени администратора. После активации удаляем активатор. Если не помог активатор Loader v2.2.1 – By Daz, используйте любой другой из ниже предложенных.
Активатор Windows 7 Loader v2.2.1 – By Daz это самый лучший Активатор для для всех версий Windows 7 . Эта программа имеет несколько версий и каждая в состоянии активировать Windows 7 без ошибок.
Активация Windows 7
Смотрим как избавиться от надписи “Ваша копия Windows не является подлинной”
Активация Windows 7. Как сделать чтобы не слетала? На основе трехкомпонентной OEM OFF-LINE активации.
Скачать Активатор Windows 7 Loader v2.2.1 by Daz
Скачать Активатор Windows 7 Loader v2.2.2 by Daz
Активатор KMSAuto-Lite-1.2.4
Скачать Активатор KMSAuto-Lite-1.2.4
Активатор KMSAuto-Lite-1.3.1
Скачать Активатор KMSAuto-Lite-1.3.1
KMS-Tools-Portable
Скачать KMS-Tools-Portable
Активатор Windows 7 RemoveWAT 2.2.6.0
Скачать Активатор Windows 7 RemoveWAT 2.2.6.0
Активатор Windows 7 Loader Hazar v.1.6.1
Скачать Активатор Windows 7 Loader Hazar v.1.6.1
Активатор Microsoft_Anti_product_v10.10.30.00.50
Скачать Активатор Microsoft_Anti_product_v10.10.30.00.50
Активатор Windows 7 Build 7600 RTM
Скачать Активатор Windows 7 Build 7600 RTM (x86/x64) выпуск 13.2 от Staforce
Активатор Windows 7 Chew-WGA 0.9
Скачать Активатор Windows 7 Chew-WGA 0.9
Активатор Windows 7 Loader eXtreme Edition v3 503
Скачать Активатор Windows 7 Loader eXtreme Edition v3 503
Активатор Windows 7 by бвв
Скачать Активатор Windows 7 by бвв
Активатор KMSAuto Net 2015 1.4.0
Скачать Активатор KMSAuto Net 2015 v1.4.0
Скачать Активатор KMSAuto Net 2015 v1.4.2 Portable
Скачать Активатор KMSAuto Net 1.4.9
Скачать Активатор KMSAuto Net 1.5.0
Активатор All activation Windows 5.5
Скачать Активатор All activation Windows 5.5
KMSpico 9.2.3 — полностью автоматический активатор Windows и Office
Особенности: активирует: Vista/7/8/8.1; Office 2010/2013; Server 2008/2008R2/2012/2012R2; активация происходит без участия пользователя – достаточно запустить активатор; одновременная активация сразу и Windows, и Office или только офис; после активации устанавливаем любые обновления – это метод активации, который не подменяет файлы в системе; автоматическое продление активации после 180 дней.
Способ 2
Есть доля вероятности того (и как показала практика), что предложенный в первом способе алгоритм действий может оказаться неэффективным, и проблема черного экрана с предупреждением Ваша копия Windows не является подлинной так и продолжат украшать ваш рабочий стол.
Рассмотрим еще один способ решения этой задачи. Программы для удаления надписи Ваша копия Windows не является подлинной
Во время выполнения указанных действий желательно отключиться от интернета.
1. Запускаем RemA
При помощи файла Rema.exe – удаляем предыдущую активацию Windows 7. По окончании процесса требуется перезагрузка системы. 


2. Запускаем 7600 RTM v13.2 и активируем Windows 7
Перед использованием активатора отключаем антивирус. Активатор запускаем от имени администратора. После активации удаляем активатор.
Самая последняя на сегодняшний день версия OEM Активатора для Windows 7. Она устанавливает OEM сертификат одной из крупных фирм, после чего активирует вашу копию Windows 7, и дает возможность проходить проверку подлинности.
Запускаем активатор. Дожидаемся окончания процесса. Затем перезагружаем компьютер. Новые возможности:
Добавлена совместимость при работе с включенными Антивирусами (Касперский, ESET, Dr.WEB и другие) – Обновлен главный интерфейс активатора (GUI)
При установке обновления Windows6.1-KB971033 Активация Windows 7 не слетает.
Добавлено автоматическое распознавание состояние активационного статуса операционной системы.
Обновлен модуль лицензирования для прохождения проверки на подлинность на ресурсе http://www.microsoft.com/genuine
Структура активатора была изменена (улучшен функционал работы).
Добавлено автоматическое распознавание скрытого раздела Windows 7.
Добавлена, и улучшена функция “Aвтоматическoe Монтирование и Pазмонтирование” скрытого раздела. – Учтены все пожелания пользователей, исправлены мелкие недочеты.
3. Запускаем Remove WGA
Remove WGA – убирает проверку на подлинность. Потребуется перезагрузка системы.
Скачать программы для удаления надписи Ваша копия Windows не является подлинной
Обновление KB915597
Способ 3
Этот способ пригодится для борьбы с еще одной заплаткой от Майкрософт, проверяющей подлинность семерки. Речь пойдет про обновление KB915597 для Windows Defender (Защитник Windows) .
После установки этого обновления для Windows Defender у многих обладателей пиратской виндовс случились сбои в работе системы и программного обеспечения: Windows слетела с активации .
При попытке активировать систему, активатор отказывался работать по назначению.
Повреждение реестра системы, которое приходилось решать путем отката назад до установки обновления KB915597.
Некоторые приложения перестали запускаться. Пришлось их переустанавливать.
Приходят новые обновления. Они устанавливаются. Перезагружаем компьютер и нам снова предлагают скачать эти же обновления.
Решение этой проблемы:
1. Если обновление KB915597 пришло, но не установлено – отключаем службу Windows Defender (защитник windows), отключаем антивирус и устанавливаем обновление KB915597. Не включайте службу Защитник Windows снова, иначе проблема вернется.
2. Если обновление для защитника windows было установлено, тогда делаем откат системы до его установки, а далее все так как написано выше.
Обновление KB915597 пришло, но не установлено
1. Остановить службу Защитник Windows
Жмем кнопку Пуск – Панель управления – Администрирование – Службы – Защитник Windows – Остановить службу
2. Отключить антивирус
3. Установить обновление KB915597 для Windows Defender (Защитник Windows)
4. Включить антивирус. Службу Защитник Windows включать не надо.
Обновление KB915597 установлено
Сделать откат системы до установки обновления KB915597 , а далее выполнить шаги с 1 по 4.
Обновление KB976902
После установки обновления KB976902 система требует введение ключа активации. После очередной перезагрузки все повторяется через 10 минут. Что же это за обновление? Пояснение в Центре загрузки не дает точного ответа. Удалить его тоже нельзя.
Может быть это проверочное обновление на легитимность ОС? Это обновление не удаляется, но можно удалить ветку реестра по адресу
HKEY_LOCAL_MACHINESOFTWAREMicrosoftWindowsCurrentVersionComponent Based ServicingApplicabilityEvaluationCachePackage_for_KB976902…
В системных папках оно висеть останется, но ОС уже не будет обращаться к нему. Далее следует перезагрузить систему.
Какие обновления нельзя устанавливать на нелицензионные Windows 7 x64?
Перечень нежелательных обновлений, приводящих к конфликту с ядром Windows 7 x64 следующие:
KB2872339;
KB2859537;
KB2882822.
После этих обновлений прекращают открываться программы, возникают множественные опасные ошибки ОС.
Загрузчик Windows и Office ISO
Этот новый инструмент позволяет легко и удобный способ для загрузки подлинной Windows 7, 8,1 и 10, а также Office 2007, 2010 и 2011 годах образы дисков (ISO) непосредственно с серверов Microsoft.
Скачать Загрузчик Windows и Office ISO
Скачать Windows 7 Домашняя базовая Rus – 64 bit. Содержит пакет обновлений SP1
Как повысить редакцию Windows 7 можно узнать из статьи Как изменить версию Windows 7
Вопрос, как убрать Ваша копия Windows 7 не является подлинной 7601, очень популярен, и в этом нет ничего удивительного. В отличие от стран Запада, русскоговорящее население не считает пиратство в интернет-пространстве чем-то зазорным, неправильным. В результате множество копий операционных систем устанавливаются на компьютеры совсем не так, как должны были.
Проще говоря, ошибка сборки 7600, 7601 и прочее – это попытка компании Microsoft защититься от пиратства. Конечно, появление чёрного экрана и белой надписи не мешают продолжать пользоваться компьютером, однако лучше это всё-таки устранить.
Иногда проблема возникает и с лицензионными копиями Windows. Подобное, конечно, встречается довольно редко, но даже владельцам купленной операционной системы не помешает изучить вопрос устранения данной ошибки (которая, как правило, и не ошибка).
Как убрать Ваша копия Windows 7 не является подлинной 7601?
Существуют разные методы решения проблемы, иногда приходится использовать сразу несколько. Например, чёрный экран и надпись появляются в результате деятельности так называемого КВ 971033. Таким образом, для устранения появившейся ошибки нужно удалить этот файл.
- Через Пуск попадаем в Панель управления, где предстоит открыть Центр обновления Windows.
- Слева внизу вскоре отобразятся Установленные обновления.
- Этот список необходимо изучить на предмет присутствия в нём искомого файла. Можно набрать его название, указанное выше, в строку поиска, или же просто просмотреть все варианты.
- После того, как объект будет найдет, его нужно выделить кликом мыши, после чего нажать на Удалить. Останется только подтвердить согласие на это.
В результате с компьютера исчезнет обновление, которое замечает, что копия Windows не является подлинной. Впоследствии лучше следить, чтобы удалённый файл не закачался заново.
Активация сборки
Ошибка сборки появляется в том случае, если система не смогла её активировать, так как данная версия ОС не зарегистрирована. Таким образом, чтобы исправить ситуацию, можно попробовать активировать её с помощью специального Активатора.
Основная проблема данного метода связана с тем, что подавляющее большинство сайтов в интернете, пропагандирующих себя как предоставляющие доступ к скачиванию Активатора, на деле созданы лишь для того, чтобы заражать компьютеры вирусами.
Найти действительно безопасную и работающую программу весьма непросто. Нельзя верить комментариям в описании, поголовно заявляющим, что «всё работает, всё прекрасно», а также можно сразу удалять то, что требует номера мобильного. Понадобится немало времени, чтобы отыскать подходящую ссылку.
Перед тем, как загружать активатор, нужно выключить антивирус. Многие предпочитают программу RemoveWat. После установки нужно действовать так, как говорит программа, и, если всё получится, то сообщение об ошибке исчезнет.
На всякий случай, после использования подобных утилит не помешает прогнать компьютер с помощью Dr.Web, удалить лишние файлы посредством Ccleaner и заново включить антивирус.
Самый лучший и безопасный способ — это активация windows официальным лицензионным ключом! С ней у вас не будет никогда проблем с операционной системой
Ручная работа
Оба приведенных выше метода срабатывают далеко не всегда. Иногда приходится немало поработать вручную для того, чтобы устранить ошибку сборки. В частности, нужно удалить некоторые файлы, имея права администратора.
- В первую очередь, открывается Пуск.
- Там выбирается пункт Компьютер, а в нём диск С, если только пользователь не перемещал системные файлы в другой раздел, например – диск D.
- В диске нужно найти папку Windows, а в ней System32. Попав в неё, лучше просто запустить поиск, так как отыскать необходимый файл самостоятельно крайне трудно. В строку нужно вбить C7483456-A289-439d-8115-601632D005A0.
- Иногда поиск не приносит результатов. Это бывает с пиратскими копиями Windows. Также иногда некоторые цифры немного различаются. Во всех этих случаях файл всё-таки придется искать самостоятельно, вручную.
После того, как он будет найден, его нужно удалить, переместив в корзину и очистив её. Затем останется лишь перезагрузить компьютер, чтобы увидеть, что чёрный экран с ошибкой исчезли.
Использование Regedit
В некоторых случаях не срабатывает и предыдущий способ. При желании, можно обратиться к regedit, но сначала лучше всё-таки проверить другие методы. Дело в том, что неверные действия в данной программе способы серьёзно повредить функционированию всего компьютера. Если человек не уверен в своих силах, то ему лучше просмотреть остальные варианты или попросить у кого-то помощи.
- Для начала нужно открыть командную строку. Это делается через меню Пуск и кнопку выполнить, или же с помощью комбинации Win и R.
- Когда строка появится, в ней нужно будет набрать regedit и запустить процесс кнопкой ОК.
- Когда на экране отобразится окно, в нём необходимо будет найти Правку, включить контекстное меню и начать поиск по слову Wgalogon.
- Спустя какое-то время искомый файл выделится синим цветом.
- Его нужно поместить в корзину, очистить её, и таким образом он будет удалён.
Для того, чтобы уменьшить возможные риски, лучше всего предварительно скопировать на диск или другой носитель удаляемые файлы. После этого их можно убирать с компьютера.
Отключение автоматических обновлений и служба SPPsvc
Иногда для того, чтобы решить вопрос, Как убрать Ваша копия Windows 7 не является подлинной 7601, достаточно отключить автоматические обновления.
- Через меню Пуск вновь попадаем в Центр обновления Windows.
- Здесь нужно открыть Настройки.
- В появившемся списке необходимо отметить пункт «Искать обновления, но решение принимается мной».
Иногда файл C7483456-A289-439d-8115-601632D005A0, процесс удаления которого описывался выше, не находится системой просто так. Дело в том, что он может быть скрыт. Для того, чтобы отобразить файл, придется отключить службу SPPsvc.
- Делается это через панель управления.
- Нужно попасть в раздел Параметры папок и выбрать там графу Вид.
- В этом окне убирается галка рядом с «Скрывать расширения».
- Рядом же с фразой «Показывать скрытые файлы…», напротив, стоит поставить галочку.
- После этого останется применить изменения и нажать на ОК.
Теперь придётся зайти в раздел Администрирования, который также находится в Панели управления. В нём располагается графа Службы.
- В Службах нужно отыскать Защиту программного обеспечения.
- Её необходимо выделить правым кликом и в выпавшем списке отметить «Остановить».
После этого можно переходить к удалению файлов, вызывающих появление ошибки сборки Windows 7, если раньше это было невозможно.
Дальнейшие действия
В целом, на этом этапе можно завершать устранение ошибки. Однако, стоит предпринять ещё несколько шагов. Например, находясь в папке System32, можно удалить ещё несколько файлов.
- LegitCheckControl.dll
- WgaLogon.dll
- WgaTray.exe
Также лучше убрать и их копии, которые могут находиться в подпапке DllCache. При желании, можно не удалять файлы, а лишь дать им другие названия. Система всё равно не сможет с ними работать.
Если ошибку удалось устранить, но перед этим была отключена Защита обеспечения, то её необходимо вернуть в обратное состояние. Для этого нужно сделать всё то же, что описано выше (открыть панель управления, попасть в службы), только после нажатия правой кнопкой потребуется выбрать пункт Запустить, а не Остановить. На этом устранение ошибки сборки завершается.
Материалы взяты из следующего источника:
https://topkin.ru/voprosy/hi-tech/kak-ubrat-vasha-kopiya-windows-7-ne-yavlyaetsya-podlinnoy-7601/
Иллюстрация:
https://topkin.ru/voprosy/hi-tech/kak-ubrat-vasha-kopiya-windows-7-ne-yavlyaetsya-podlinnoy-7601/
Недаром 21 век окрестили новой эпохой пиратства, только без присущего этому промыслу романтизма и духа авантюризма. К подобной, если обозначить ее таким образом, профессии можно относиться по-разному, но факт остаётся фактом: большая часть интернет–пользователей предпочитает ассоциировать себя с представителями современных флибустьеров.
Сколько бы и как не пытались власть имущие побороть интернет-пиратство, всегда находится выход и обход всех учинённых препятствий.
В том числе это относится и к проблеме в виде навязчивого уведомления с некрасивым чёрным фоном на рабочем столе, в котором говорится что «Windows 7 Сборка 7601 Ваша копия Windows не является подлинной», о решении которой и пойдёт речь в настоящей статье.
Большинство пользователей, столкнувшись такой ошибкой, пытаются решить её с помощью повторной активации, используя специализированное программное обеспечение, но неизбежно терпят неудачу.
На самом деле всё достаточно просто, и даже не требует каких-то сложных технических навыков и знаний.
Итак, чтобы исправить ошибку:
1. На время решения проблемы активации требуется отключить антивирус. В данном случае просто отключение экранов/мониторов антивируса или отключение «до перезагрузки» — не вариант, необходимо его именно отключить, а в крайнем случае — временно удалить.
Переживать не стоит: после решения проблемы можно снова вернуть штатную работу антивирусного программного обеспечения.
2. Далее следует выполнить следующие последовательные шаги:
А). «Отключение автоматического обновления»:
- Нажмите «Пуск» — «Панель управления»;
- В открывшемся окне выберите категорию «Система и безопасность»;
- Далее в списке разделов найдите «Центр обновления Windows» и нажмите «Включение или отключение автоматического обновления»;
- В новом окне из выпадающего списка выберите «Искать обновления, но решение о загрузке и установки принимается мной».
- Большинство IT-специалистов на этом шаге советуют совсем отключить обновления системы, но эта рекомендация является спорной: зачастую, своевременные обновления очень важны. Поэтому отключать обновления или нет — решать каждому за себя.
Б). «Удаление обновления KB971033»:
- В разделе «Система и безопасность» в блоке «Центр обновления Windows» выберите «Просмотр установленных обновлений»;
- В открывшемся окне в представленном списке найдите строку «KB971033», выделите её и нажмите «Удалить».
- Если в списке нет указанного обновления, удалите его вручную, используя командную строку (предварительно запущенную от имени администратора).
- Здесь выполните команду «wusa.exe /uninstall/KB:971033».
В). «Отключение службы – «Защита программного обеспечения»»:
- Нажмите комбинацию клавиш «WIN+R» и выполните команду «services.msc»;
- После выполнения команды откроется окно «Службы», в списке найдите службу с названием «Защита программного обеспечения» и разверните её;
- В блоке «Тип запуска» выберите «Отключено».
Г). «Отображение скрытых файлов и папок»:
- Откройте «Панель управления» — «Оформление и персонализация»;
- В блоке «Параметры папок» кликните по строке «Показ скрытых файлов и папок»;
- В списке найдите строку «Скрывать расширения для зарегистрированных типов файлов» и снимите галочку с данного пункта;
- В строке «Показывать скрытые файлы, папки и диски» наоборот установите флажок.
Д). «Удаление файлов»:
- Откройте проводник и в строке поиска введите «.C7483456-A289-439d-8115-601632D005A0» — это расширение;
- Все файлы с подобным расширением следует удалить вручную.
После всех вышеописанных манипуляций необходимо снова включить службу «Защита программного обеспечения».
Что делать дальше?
На следующем этапе предусмотрено несколько вариантов дальнейших действий: использование активатора или редактирование реестра.
К редактированию реестра следует подходить особенно осторожно: такое вмешательство в систему можете породить массу ошибок и сбоев в работе операционной системы.
К сожалению, ни один вариант не может гарантировать, что в дальнейшем подобная проблема не повторится: Microsoft регулярно мониторит подобные манипуляции и предпринимает соответствующие меры.
Особенно вследствие того, что в скором времени Windows 7 окончательно потеряет их поддержку, и последует «добровольно-принудительный» переход на Windows 10, который вызывает у многих пользователей скепсис и недоверие.
Известные проблемы
Итак, «Всевидящее Око Microsoft» следит за существующими обходами их ограничений, и в последнее время описанные выше способы не всегда окончательно решают проблему с активацией копии Windows.
Дело в том, что у некоторых пользователей просто нет приведённых файлов и необходимого обновления с номером «KB971033».
К сожалению, в таких условиях не существует 100% рабочего способа решения проблемы, поэтому остаётся только проводить эксперименты с имеющимися активаторами, которых в сети предостаточно: например, «KMSAuto Net» — многими рассматривается как лидер в этой категории, «Windows Loader», «Open 7 Activator» и многие другие.

Содержание
- Политика безопасности
- Блокировка вручную
- Удаление системных файлов
- Активация
Политика безопасности
Первый способ отключить попытки проверки подлинности – воспользоваться локальной политикой безопасности. Для этого необходимо сделать:
- Нажмите клавишу Windows на своей клавиатуре, выберите меню «Панель Управления».
- Откройте группу «Система и безопасность».
- Зайдите в подраздел «Администрирование» и откройте программу «Локальная политика безопасности».
- Нажмите ПКМ по категории «политика ограниченного использования» и выберите пункт «создать новую политику».
- Далее необходимо открыть подраздел «Дополнительные правила».
- Снова нажмите ПКМ в пустом месте в списке и выберите «создать хеш правило».
- Нажмите на кнопку «Обзор» и укажите путь к файлу «C:WindowsSystem32WatWatAdminSvc.exe».
- Напротив пункта с уровнем безопасности выберите «запретить».
- Создайте еще одно хеш правило, указав следующий путь к файлу «C:WindowsSystem32WatWatUX.exe».
- Аналогично с прошлым разом напротив уровня безопасности выберите пункт «запретить».
- Перезагрузите ваш компьютер.
С помощью вышеуказанных несложных манипуляций можно навсегда отключить проверку подлинности Windows.
Блокировка вручную
Если вы хотите обойти проверку подлинной копии этим путем, вам будет необходимо удалить несколько системных файлов и запретить одно обновление Windows.
Сперва необходимо временно отключить антивирусные программы и brandmauer. В отключении антивируса ничего сложного нет, а брандмауер рассмотрим подробно. Внизу экрана, слева от времени и даты (этот участок экрана называется трей) найдите значок сетевого подключения. Щелкните по нему и выберите пункт «Центр управления общим доступом и сетями». В самом конце меню в левой части окна нажмите на надпись «Брандмауэр Windows». В том же меню слева выберите пункт «Отключение и включение». В обеих категориях поставьте галки напротив пунктов «отключить brandmauer».
Теперь необходимо отключить обновление проверки подлинности. Для этого надо сделать следующее:
- Нажмите Windows, зайдите в меню «Панель управления».
- Откройте категорию «центр обновлений».
- В меню в левой части окошка выберите подкатегорию «просмотр журнала».
- Здесь необходимо открыть список установленных обновлений и найти в нем обновление KB971033.
- Выберите данное обновление ПКМ и нажмите «удалить».
Таким образом, вы удалили обновление, которое отвечает за проверку подлинности.
Удаление системных файлов
Теперь, когда обновление выключено, необходимо удалить файлы из system32. Перед этим надо остановить службу Windows «защита ПО».
- Нажмите кнопку Win и зайдите в панель управления.
- Откройте категорию меню «Администрирование».
- Зайдите в подкатегорию «Службы».
- Найдите в представленном списке службу с названием «Защита ПО», нажмите по ней ПКМ и отключите.
Теперь можно приступать к удалению системных файлов:
- Откройте «Мой компьютер» и зайдите в системный диск (как правило, он носит букву C).
- Откройте каталог Windows, и вложенный в него System32.
- Если на вашей машине отключен показ скрытых файлов – следует его включить. Для этого в верхнем меню проводника выберите пункт «Упорядочить», далее «Параметры папок», далее «Вид». В списке дополнительных параметров требуется найти пункт «показывать скрытые» и выбрать его.
- В каталоге System32 удалите два файла с громоздкими названиями, начинающимися с символов «7B296FB0».
- Включите обратно службу, которую отключали в предыдущем пункте руководства.
Активация
Теперь, когда проверка подлинности заблокирована и отключено ее обновление, стоит активировать Windows. Для этого скачайте утилиту Chew7, программу от Daz’а или любой другой популярный активатор. Никаких сложных действий с ними совершать не надо, просто запустить и подтвердить намерение активировать систему. Далее компьютер будет перезагружен.
После совершения всех действий по обходу проверки подлинной копии можно установить обратно свои обои для рабочего стола, включить антивирус и возобновить работу брандмауера.
Думаю многие пользователи компьютера с операционной системой Windows7 видели назойливое окно в правом углу экрана. Это окно гласит: Ваша копия Windows не является подлинной. В этой статье я не буду обсуждать причины появления этого сообщения, они могут быть разными. Моя статья будет о том, как отключить проверку подлинности Windows 7.
Обращаю ваше внимание, отключив проверку подлинности вы отключаете некоторые нужные обновления безопасности.
Как отключить проверку подлинности на Windows 7 — инструкция.
Для начала нужно зайти в «Панель управления» в раздел «Система и безопасность», выбрать пункт «Администирование» и нажать на «Локальная политика безопасности».
Далее нажимаем правой кнопкой мышки на «Политики ограниченного использования программ» и нажимаем на пункт «Создать политику ограниченного использования программ».
После этого выбираем в подменю правой кнопкой мышки на «Дополнительные правила» и выбираем «Создать правило для хэша»
Вы увидите окно в котором нужно выбрать «Запрещено» и сохранить. Далее снова нажимаем «Создать правило для хэша» и выбираем файл который находиться по пути: C:WindowsSystem32WatWatUX.exe
Сохраняем, перезагружаем компьютер и навсегда забываем о надоедливом уведомлении.
Сен
28
2014
Если на компьютере установлена операционная система Windows 7 Вас наверняка замучили сообщения типа: «Ваша копия Windows 7 не является подлинной», «Ваша копия Windows не прошла проверку подлинности», «Возможно вы стали жертвой подделки программного обеспечения».
Возможно также Вы можете наблюдать в правом нижнем углу надпись Windows 7 Сборка 7600 Ваша копия Windows Не является подлинной.
Что в этом случае можно сделать?
1. Следует отключить ответственный за это компонент системы — проверку подлинности Windows. Для этого нужно удалить установленное обновление KB971033.
Заходим ПУСК — Панель управления. В правом верхнем углу выбираем «Просмотр: мелкие значки». Далее выбираем «Центр обновления WINDOWS».
В колонке слева нажимаем «Просмотр журнала обновлений». Там выбираем ссылку «Установленные обновления». В списке всех обновлений находим обновление под номером KB971033. Щелкаем по обновлению правой кнопкой мыши и выбираем «Удалить».
Теперь данное обновление удалено.
2. Далее следует удалить специальные файлы службы из папки System32, но сначала остановим службу «Защита программного обеспечения Windows».
ПУСК — Панель управления — Администрирование — Службы. Там находим службу «Защита программного обеспечения Windows», нажимаем на ней правой кнопкой мыши и выбираем «Остановить».

3. После того, как служба остановлена открываем ПУСК — Компьютер — С:WindowsSystem32 и находим там два скрытых файла с расширением .C7483456-A289-439d-8115-601632D005A0.
Найти их можно без труда, так как файлы имеют длинные имена. Но файлы скрытые. Поэтому, чтобы их увидеть, надо включить показ скрытых файлов. На фото снизу показано, как это сделать.
Эти два файла нужно удалить. Если при удалении будут возникать сложности, например, такие как, появление сообщения о том, что процесс занят системой и нет возможности удалить данные фалы; или после первой же перегрузке компьютера эти файлы появляются опять в папке «System32», рекомендую временно отключить брандмауэер компьютера, временно отключить защиту антивирусной системы.
4. Главное сделано. Теперь надо запустить службу защиты, которую мы отключили в пункте 2.
5. И последнее, что нужно сделать: убрать надпись на рабочем столе и предупреждающие сообщения. Для этого понадобится активатор, который можно скачать здесь. Просто скачайте архив, разархивируйте его и запустите файл CW.exe.
Так как файл CW.exe активирует не лицензионную копию, то антивирус может видеть в нем угрозу и не даст запустить файл. Отключите антивирус, произведите активацию, перегрузите компьютер. Теперь ваша система чистая без всяких надписей и предупреждений!
Напоминаю: данный активатор распространяется на добровольной основе и не требует отправлять никаких смс-сообщений.
P.S. Чтобы больше не блокировалась операционная система, не устанавливаете «Обновление для Windows 7 (KB971033)».
Галочка напротив обновления должна быть снята. Нажав на правую кнопку мыши, выбираем «Скрыть обновление». Таким образом, не дадим устанавливаться этому обновлению повторно, даже при последующих обновлениях.
Если Вы не нашли решение для своей ситуации, опишите свою проблему, воспользовавшись формой обратной связи. Я постараюсь Вам помочь.
Как убрать подлинность Windows 7
Если на компьютере установлена операционная система Windows 7 Вас наверняка замучили сообщения типа: «Ваша копия Windows 7 не является подлинной», «Ваша копия Windows не прошла проверку подлинности», «Возможно вы стали жертвой подделки программного обеспечения».
Возможно также Вы можете наблюдать в правом нижнем углу надпись Windows 7 Сборка 7600 Ваша копия Windows Не является подлинной.
Что в этом случае можно сделать?
1. Следует отключить ответственный за это компонент системы — проверку подлинности Windows. Для этого нужно удалить установленное обновление KB971033.
Заходим ПУСК — Панель управления. В правом верхнем углу выбираем «Просмотр: мелкие значки». Далее выбираем «Центр обновления WINDOWS».
В колонке слева нажимаем «Просмотр журнала обновлений». Там выбираем ссылку «Установленные обновления». В списке всех обновлений находим обновление под номером KB971033. Щелкаем по обновлению правой кнопкой мыши и выбираем «Удалить».
Теперь данное обновление удалено.
2. Далее следует удалить специальные файлы службы из папки System32, но сначала остановим службу «Защита программного обеспечения Windows».
ПУСК — Панель управления — Администрирование — Службы. Там находим службу «Защита программного обеспечения Windows», нажимаем на ней правой кнопкой мыши и выбираем «Остановить».
3. После того, как служба остановлена открываем ПУСК — Компьютер — С:WindowsSystem32 и находим там два скрытых файла с расширением .C7483456-A289-439d-8115-601632D005A0.
Найти их можно без труда, так как файлы имеют длинные имена. Но файлы скрытые. Поэтому, чтобы их увидеть, надо включить показ скрытых файлов. На фото снизу показано, как это сделать.
Эти два файла нужно удалить. Если при удалении будут возникать сложности, например, такие как, появление сообщения о том, что процесс занят системой и нет возможности удалить данные фалы; или после первой же перегрузке компьютера эти файлы появляются опять в папке «System32», рекомендую временно отключить брандмауэер компьютера, временно отключить защиту антивирусной системы.
4. Главное сделано. Теперь надо запустить службу защиты, которую мы отключили в пункте 2.
5. И последнее, что нужно сделать: убрать надпись на рабочем столе и предупреждающие сообщения. Для этого понадобится активатор, который можно скачать здесь. Просто скачайте архив, разархивируйте его и запустите файл CW.exe.
Так как файл CW.exe активирует не лицензионную копию, то антивирус может видеть в нем угрозу и не даст запустить файл. Отключите антивирус, произведите активацию, перегрузите компьютер. Теперь ваша система чистая без всяких надписей и предупреждений!
Напоминаю: данный активатор распространяется на добровольной основе и не требует отправлять никаких смс-сообщений.
P.S. Чтобы больше не блокировалась операционная система, не устанавливаете «Обновление для Windows 7 (KB971033)».
Галочка напротив обновления должна быть снята. Нажав на правую кнопку мыши, выбираем «Скрыть обновление». Таким образом, не дадим устанавливаться этому обновлению повторно, даже при последующих обновлениях.
Если Вы не нашли решение для своей ситуации, опишите свою проблему, воспользовавшись формой обратной связи. Я постараюсь Вам помочь.
Источник
Отключение проверки подлинности Windows 7
На экранах тех компьютеров, которые используют не активированную версию Виндовс 7 или активация слетела после обновления, отображается надпись «Ваша копия Windows не является подлинной» либо аналогичное по смыслу сообщение. Давайте разберемся, как убрать назойливое оповещение с экрана, то есть отключить проверку подлинности.
Способы отключения проверки
Существует два варианта отключения проверки подлинности в Виндовс 7. Какой из них использовать зависит от личных предпочтений пользователя.
Способ 1: Редактирование политики безопасности
Одним из вариантов решения поставленной задачи является редактирование политики безопасности.
- Щелкайте «Пуск» и заходите в «Панель управления».
- Откройте раздел «Система и безопасность».
В открывшейся директории выделите файл под названием «WatAdminSvc.exe» и жмите «Открыть».
Способ 2: Удаление файлов
Поставленную в данной статье задачу можно также решить путем удаления некоторых системных файлов, отвечающих за процедуру проверки. Но перед этим следует временно отключить штатный антивирус, «Брандмауэр Windows», удалить один из апдейтов и деактивировать определенную службу, так как в обратном случае при удалении указанных объектов ОС возможны проблемы.
- После того как вы деактивировали антивирус и «Брандмауэр Windows», переходите в уже знакомый по предыдущему способу раздел «Система и безопасность» в «Панели управления». На этот раз открывайте раздел «Центр обновления».
- Открывается окошко «Центра обновлений». Щелкайте в его левой части по надписи «Просмотр журнала…».
- В открывшемся окошке для перехода к инструменту удаления апдейтов щелкайте по надписи «Установленные обновления».
- Откроется перечень всех установленных на компьютере апдейтов. В нем необходимо отыскать элемент KB971033. Для того чтобы облегчить поиск, щелкайте по названию колонки «Имя». Это позволит построить все обновления в алфавитном порядке. Поиск производите в группе «Microsoft Windows».
- Отыскав нужный апдейт, выделите его и жмите по надписи «Удалить».
- Откроется диалоговое окно, где необходимо подтвердить удаление обновления, нажав на кнопку «Да».
- После того как будет выполнено удаление апдейта, необходимо произвести отключение службы «Защита ПО». Для этого переместитесь в раздел «Администрирование» в «Панели управления», о котором уже шла речь при рассмотрении Способа 1. Откройте элемент «Службы».
- Запускается «Диспетчер служб». Тут так же, как и при удалении обновлений, можно выстроить элементы списка в алфавитном порядке для удобства поиска нужного объекта, щелкнув по названию столбца «Имя». Найдя наименование «Защита программного обеспечения», выделите его и жмите «Остановить» в левой части окна.
- Будет выполнена остановка службы, отвечающей за защиту ПО.
- Теперь можно переходить непосредственно к удалению файлов. Откройте «Проводник» и перейдите по следующему адресу:
Если отключено отображение скрытых и системных файлов, то его нужно предварительно включить, а иначе, вы просто не отыщете нужные объекты.
Урок: Включение отображения скрытых объектов на Виндовс 7




Как видим, если у вас слетела активация системы, то существует возможность отключить назойливое сообщение Виндовс путем деактивации проверки подлинности. Это можно сделать через настройку политики безопасности или удалив некоторые системные файлы. При необходимости каждый может выбрать наиболее удобный для себя вариант.
Источник
Чиним Windows 7, или как отключить регулярную проверку подлинности

Политика безопасности
Первый способ отключить попытки проверки подлинности – воспользоваться локальной политикой безопасности. Для этого необходимо сделать:
- Нажмите клавишу Windows на своей клавиатуре, выберите меню «Панель Управления».
- Откройте группу «Система и безопасность».
- Зайдите в подраздел «Администрирование» и откройте программу «Локальная политика безопасности».
- Нажмите ПКМ по категории «политика ограниченного использования» и выберите пункт «создать новую политику».
- Далее необходимо открыть подраздел «Дополнительные правила».
- Снова нажмите ПКМ в пустом месте в списке и выберите «создать хеш правило».
- Нажмите на кнопку «Обзор» и укажите путь к файлу « C:WindowsSystem32WatWatAdminSvc.exe ».
- Напротив пункта с уровнем безопасности выберите «запретить».
- Создайте еще одно хеш правило, указав следующий путь к файлу « C:WindowsSystem32WatWatUX.exe ».
- Аналогично с прошлым разом напротив уровня безопасности выберите пункт «запретить».
- Перезагрузите ваш компьютер.
С помощью вышеуказанных несложных манипуляций можно навсегда отключить проверку подлинности Windows.
Блокировка вручную
Если вы хотите обойти проверку подлинной копии этим путем, вам будет необходимо удалить несколько системных файлов и запретить одно обновление Windows.
Сперва необходимо временно отключить антивирусные программы и brandmauer. В отключении антивируса ничего сложного нет, а брандмауер рассмотрим подробно. Внизу экрана, слева от времени и даты (этот участок экрана называется трей) найдите значок сетевого подключения. Щелкните по нему и выберите пункт «Центр управления общим доступом и сетями». В самом конце меню в левой части окна нажмите на надпись «Брандмауэр Windows». В том же меню слева выберите пункт «Отключение и включение». В обеих категориях поставьте галки напротив пунктов «отключить brandmauer».
Теперь необходимо отключить обновление проверки подлинности. Для этого надо сделать следующее:
- Нажмите Windows, зайдите в меню «Панель управления».
- Откройте категорию «центр обновлений».
- В меню в левой части окошка выберите подкатегорию «просмотр журнала».
- Здесь необходимо открыть список установленных обновлений и найти в нем обновление KB971033.
- Выберите данное обновление ПКМ и нажмите «удалить».
Таким образом, вы удалили обновление, которое отвечает за проверку подлинности.
Удаление системных файлов
Теперь, когда обновление выключено, необходимо удалить файлы из system32. Перед этим надо остановить службу Windows «защита ПО».
- Нажмите кнопку Win и зайдите в панель управления.
- Откройте категорию меню «Администрирование».
- Зайдите в подкатегорию «Службы».
- Найдите в представленном списке службу с названием «Защита ПО», нажмите по ней ПКМ и отключите.
Теперь можно приступать к удалению системных файлов:
- Откройте «Мой компьютер» и зайдите в системный диск (как правило, он носит букву C).
- Откройте каталог Windows, и вложенный в него System32.
- Если на вашей машине отключен показ скрытых файлов – следует его включить. Для этого в верхнем меню проводника выберите пункт «Упорядочить», далее «Параметры папок», далее «Вид». В списке дополнительных параметров требуется найти пункт «показывать скрытые» и выбрать его.
- В каталоге System32 удалите два файла с громоздкими названиями, начинающимися с символов «7B296FB0».
- Включите обратно службу, которую отключали в предыдущем пункте руководства.
Активация
Теперь, когда проверка подлинности заблокирована и отключено ее обновление, стоит активировать Windows. Для этого скачайте утилиту Chew7, программу от Daz’а или любой другой популярный активатор. Никаких сложных действий с ними совершать не надо, просто запустить и подтвердить намерение активировать систему. Далее компьютер будет перезагружен.
После совершения всех действий по обходу проверки подлинной копии можно установить обратно свои обои для рабочего стола, включить антивирус и возобновить работу брандмауера.
Источник

Содержание
- Политика безопасности
- Блокировка вручную
- Удаление системных файлов
- Активация
Политика безопасности
Первый способ отключить попытки проверки подлинности – воспользоваться локальной политикой безопасности. Для этого необходимо сделать:
- Нажмите клавишу Windows на своей клавиатуре, выберите меню «Панель Управления».
- Откройте группу «Система и безопасность».
- Зайдите в подраздел «Администрирование» и откройте программу «Локальная политика безопасности».
- Нажмите ПКМ по категории «политика ограниченного использования» и выберите пункт «создать новую политику».
- Далее необходимо открыть подраздел «Дополнительные правила».
- Снова нажмите ПКМ в пустом месте в списке и выберите «создать хеш правило».
- Нажмите на кнопку «Обзор» и укажите путь к файлу «C:WindowsSystem32WatWatAdminSvc.exe».
- Напротив пункта с уровнем безопасности выберите «запретить».
- Создайте еще одно хеш правило, указав следующий путь к файлу «C:WindowsSystem32WatWatUX.exe».
- Аналогично с прошлым разом напротив уровня безопасности выберите пункт «запретить».
- Перезагрузите ваш компьютер.
С помощью вышеуказанных несложных манипуляций можно навсегда отключить проверку подлинности Windows.
Блокировка вручную
Если вы хотите обойти проверку подлинной копии этим путем, вам будет необходимо удалить несколько системных файлов и запретить одно обновление Windows.
Сперва необходимо временно отключить антивирусные программы и brandmauer. В отключении антивируса ничего сложного нет, а брандмауер рассмотрим подробно. Внизу экрана, слева от времени и даты (этот участок экрана называется трей) найдите значок сетевого подключения. Щелкните по нему и выберите пункт «Центр управления общим доступом и сетями». В самом конце меню в левой части окна нажмите на надпись «Брандмауэр Windows». В том же меню слева выберите пункт «Отключение и включение». В обеих категориях поставьте галки напротив пунктов «отключить brandmauer».
Теперь необходимо отключить обновление проверки подлинности. Для этого надо сделать следующее:
- Нажмите Windows, зайдите в меню «Панель управления».
- Откройте категорию «центр обновлений».
- В меню в левой части окошка выберите подкатегорию «просмотр журнала».
- Здесь необходимо открыть список установленных обновлений и найти в нем обновление KB971033.
- Выберите данное обновление ПКМ и нажмите «удалить».
Таким образом, вы удалили обновление, которое отвечает за проверку подлинности.
Удаление системных файлов
Теперь, когда обновление выключено, необходимо удалить файлы из system32. Перед этим надо остановить службу Windows «защита ПО».
- Нажмите кнопку Win и зайдите в панель управления.
- Откройте категорию меню «Администрирование».
- Зайдите в подкатегорию «Службы».
- Найдите в представленном списке службу с названием «Защита ПО», нажмите по ней ПКМ и отключите.
Теперь можно приступать к удалению системных файлов:
- Откройте «Мой компьютер» и зайдите в системный диск (как правило, он носит букву C).
- Откройте каталог Windows, и вложенный в него System32.
- Если на вашей машине отключен показ скрытых файлов – следует его включить. Для этого в верхнем меню проводника выберите пункт «Упорядочить», далее «Параметры папок», далее «Вид». В списке дополнительных параметров требуется найти пункт «показывать скрытые» и выбрать его.
- В каталоге System32 удалите два файла с громоздкими названиями, начинающимися с символов «7B296FB0».
- Включите обратно службу, которую отключали в предыдущем пункте руководства.
Активация
Теперь, когда проверка подлинности заблокирована и отключено ее обновление, стоит активировать Windows. Для этого скачайте утилиту Chew7, программу от Daz’а или любой другой популярный активатор. Никаких сложных действий с ними совершать не надо, просто запустить и подтвердить намерение активировать систему. Далее компьютер будет перезагружен.
После совершения всех действий по обходу проверки подлинной копии можно установить обратно свои обои для рабочего стола, включить антивирус и возобновить работу брандмауера.
Копия windows 7 не прошла проверку на подлинность. Что делать если появилось сообщение копия windows 7 не прошла проверку на подлинность? Это сообщение рано или поздно появится у тех пользователей РС, которые используют пиратскую версию windows 7 . Как избавиться от этого предупреждения и в дальнейшем не наступить на те же грабли? Об этом и пойдет речь в этой статье.
В один прекрасный день, Вы как обычно включили свой РС, но вместо привычной картинки на рабочем столе, в нижнем правом углу увидели предупреждение (Ваша копия Windows не является подлинной). Фон рабочего стола изменился на черный. В чем причина?
Виной всему установленное обновление (KB971033) для Windows 7. При установке этого обновления оно проверяет установленную на компьютере копию Windows. Если обновление обнаруживает измененный файл, оно попытается восстановить его.
Если вы решите не устранять ошибки проверки или не удалять средства эксплуатации уязвимостей активации, будет периодически выводится сообщение о том, что установленная на компьютере копия системы Windows 7 не является подлинной.
И это не единственное обновление, в результате которого происходит слет пиратки. Проблемы с активацией начинаются и после установки обновления для Windows Defender (Защитник Windows) — KB915597. Как все исправить? Рассмотрим пошаговую инструкцию.
Причины слета активации Windows 7 – установленные обновления KB971033 и KB915597
Способ 1
Подойдет в том случае, если причиной слета активации windows стало обновление KB971033
Шаг №1. Находим и удаляем установленное обновление (KB971033) для Windows 7
Какое обновление проверяет подлинность windows 7? Обновление (KB971033) для компонентов активации и проверки, входящих в состав технологий активации Windows для системы Windows 7.
Технологии активации Windows позволяют подтвердить, что установленная на компьютере копия Windows 7 является подлинной. Корме того, они помогают обеспечить защиту от рисков, связанных с контрафактным программным обеспечением.
Технологии активации Windows в системе Windows 7 включают компоненты активации и проверки, которые предоставляют функции защиты от пиратства. Обновление для технологий активации Windows помогает обнаруживать ошибки при проверке и эксплойты активации.
Кроме того, оно обнаруживает любые попытки изменения важных системных файлов Windows 7. Помните, что некоторые контрафактные копии Windows содержат вредоносные программы. При установке этого обновления оно проверяет установленную на компьютере копию Windows.
Однако эта проверка не влияет на работу Windows. Если не найдено никаких ошибок проверки, средств эксплуатации уязвимостей активации и изменений файлов, процесс обновления завершается незаметно без вывода каких-либо сообщений.
Как избавиться от сообщения о нелицензионности Windows
Правой кнопкой мыши нажимаем на значок (Компьютер>Свойства). Выбираем (Центр обновления Windows>Установленные обновления).
Ищем, среди установленных обновлений (Обновление для Microsoft Windows KB971033), выделяем и удаляем его.
Как удалить обновление (КВ971033)
Шаг №2. Остановить службу (Защита программного обеспечения sppsvc)
Переходим в (Пуск>Панель управления > Администрирование >Службы). Находим службу (Защита программного обеспечения). Если служба запущена нажать (Остановить).





Как остановить службу (Защита программного обеспечения – sppsvc)
Шаг №3. Удалить два скрытых файла ( 7B296FB0-376B-497e-B012-9C450E1B7327-5P-0.C7483456-A289-439d-8115-601632D005A0)
Делаем скрытые файлы, папки и диски видимыми. Для этого жмем кнопку (Пуск>Панель управления>Параметры папок). Выбираем (Вид).
Снимаем галочку в чекбоксе (Скрывать расширения для зарегистрированных типов файлов) и активируем строку (Показывать скрытые файлы, папки и диски). Жмем (Применить>ОК).


Находим два скрытых файла (7B296FB0-376B-497e-B012-9C450E1B7327-5P-0.C7483456-A289-439d-8115-601632D005A0) и удаляем их.
Для этого двойным щелчком левой кнопки мышки ( ЛКМ) открываем (Компьютер>Локальный диск С>Windows>System32) и удаляем два скрытых файла ( 7B296FB0-376B-497e-B012-9C450E1B7327-5P-0.C7483456-A289-439d-8115-601632D005A0).



Как удалить два скрытых файла ( 7B296FB0-376B-497e-B012-9C450E1B7327-5P-0.C7483456-A289-439d-8115-601632D005A0)
Шаг №4. Запускаем службу (Защита программного обеспечения sppsvc)
Переходим в (Пуск>Панель управления > Администрирование >Службы). Находим службу (Защита программного обеспечения). Запускаем нажимая (Запустить службу). Перезагружаем компьютер. Надпись в правом нижнем углу должна исчезнуть.

Как запустить службу (Защита программного обеспечения – sppsvc)
Шаг №5. Чтобы windows больше не слетела с активации делаем обновление (KB971033) скрытым
Как отключить проверку подлинности windows 7
Правой кнопкой мыши нажимаем на значок (Компьютер>Свойства). Выбираем (Центр обновления Windows>Важные обновления). Среди них находим (KB971033) и делаем его скрытым, нажав на него правой кнопкой мышки. Больше оно не будет приходить от Microsoft.
Как скрыть обновление (KB971033)
Шаг №6. Активируем систему активатором
Во время выполнения указанных действий желательно отключиться от интернета. Перед использованием активатора отключаем антивирус. Активатор запускаем от имени администратора. После активации удаляем активатор. Если не помог активатор Loader v2.2.1 – By Daz, используйте любой другой из ниже предложенных.
Активатор Windows 7 Loader v2.2.1 – By Daz это самый лучший Активатор для для всех версий Windows 7 . Эта программа имеет несколько версий и каждая в состоянии активировать Windows 7 без ошибок.
Активация Windows 7
Смотрим как избавиться от надписи “Ваша копия Windows не является подлинной”
Активация Windows 7. Как сделать чтобы не слетала? На основе трехкомпонентной OEM OFF-LINE активации.
Скачать Активатор Windows 7 Loader v2.2.1 by Daz
Скачать Активатор Windows 7 Loader v2.2.2 by Daz
Активатор KMSAuto-Lite-1.2.4
Скачать Активатор KMSAuto-Lite-1.2.4
Активатор KMSAuto-Lite-1.3.1
Скачать Активатор KMSAuto-Lite-1.3.1
KMS-Tools-Portable
Скачать KMS-Tools-Portable
Активатор Windows 7 RemoveWAT 2.2.6.0
Скачать Активатор Windows 7 RemoveWAT 2.2.6.0
Активатор Windows 7 Loader Hazar v.1.6.1
Скачать Активатор Windows 7 Loader Hazar v.1.6.1
Активатор Microsoft_Anti_product_v10.10.30.00.50
Скачать Активатор Microsoft_Anti_product_v10.10.30.00.50
Активатор Windows 7 Build 7600 RTM
Скачать Активатор Windows 7 Build 7600 RTM (x86/x64) выпуск 13.2 от Staforce
Активатор Windows 7 Chew-WGA 0.9
Скачать Активатор Windows 7 Chew-WGA 0.9
Активатор Windows 7 Loader eXtreme Edition v3 503
Скачать Активатор Windows 7 Loader eXtreme Edition v3 503
Активатор Windows 7 by бвв
Скачать Активатор Windows 7 by бвв
Активатор KMSAuto Net 2015 1.4.0
Скачать Активатор KMSAuto Net 2015 v1.4.0
Скачать Активатор KMSAuto Net 2015 v1.4.2 Portable
Скачать Активатор KMSAuto Net 1.4.9
Скачать Активатор KMSAuto Net 1.5.0
Активатор All activation Windows 5.5
Скачать Активатор All activation Windows 5.5
KMSpico 9.2.3 — полностью автоматический активатор Windows и Office
Особенности: активирует: Vista/7/8/8.1; Office 2010/2013; Server 2008/2008R2/2012/2012R2; активация происходит без участия пользователя – достаточно запустить активатор; одновременная активация сразу и Windows, и Office или только офис; после активации устанавливаем любые обновления – это метод активации, который не подменяет файлы в системе; автоматическое продление активации после 180 дней.
Способ 2
Есть доля вероятности того (и как показала практика), что предложенный в первом способе алгоритм действий может оказаться неэффективным, и проблема черного экрана с предупреждением Ваша копия Windows не является подлинной так и продолжат украшать ваш рабочий стол.
Рассмотрим еще один способ решения этой задачи. Программы для удаления надписи Ваша копия Windows не является подлинной
Во время выполнения указанных действий желательно отключиться от интернета.
1. Запускаем RemA
При помощи файла Rema.exe – удаляем предыдущую активацию Windows 7. По окончании процесса требуется перезагрузка системы. 


2. Запускаем 7600 RTM v13.2 и активируем Windows 7
Перед использованием активатора отключаем антивирус. Активатор запускаем от имени администратора. После активации удаляем активатор.
Самая последняя на сегодняшний день версия OEM Активатора для Windows 7. Она устанавливает OEM сертификат одной из крупных фирм, после чего активирует вашу копию Windows 7, и дает возможность проходить проверку подлинности.
Запускаем активатор. Дожидаемся окончания процесса. Затем перезагружаем компьютер. Новые возможности:
Добавлена совместимость при работе с включенными Антивирусами (Касперский, ESET, Dr.WEB и другие) – Обновлен главный интерфейс активатора (GUI)
При установке обновления Windows6.1-KB971033 Активация Windows 7 не слетает.
Добавлено автоматическое распознавание состояние активационного статуса операционной системы.
Обновлен модуль лицензирования для прохождения проверки на подлинность на ресурсе http://www.microsoft.com/genuine
Структура активатора была изменена (улучшен функционал работы).
Добавлено автоматическое распознавание скрытого раздела Windows 7.
Добавлена, и улучшена функция “Aвтоматическoe Монтирование и Pазмонтирование” скрытого раздела. – Учтены все пожелания пользователей, исправлены мелкие недочеты.
3. Запускаем Remove WGA
Remove WGA – убирает проверку на подлинность. Потребуется перезагрузка системы.
Скачать программы для удаления надписи Ваша копия Windows не является подлинной
Обновление KB915597
Способ 3
Этот способ пригодится для борьбы с еще одной заплаткой от Майкрософт, проверяющей подлинность семерки. Речь пойдет про обновление KB915597 для Windows Defender (Защитник Windows) .
После установки этого обновления для Windows Defender у многих обладателей пиратской виндовс случились сбои в работе системы и программного обеспечения: Windows слетела с активации .
При попытке активировать систему, активатор отказывался работать по назначению.
Повреждение реестра системы, которое приходилось решать путем отката назад до установки обновления KB915597.
Некоторые приложения перестали запускаться. Пришлось их переустанавливать.
Приходят новые обновления. Они устанавливаются. Перезагружаем компьютер и нам снова предлагают скачать эти же обновления.
Решение этой проблемы:
1. Если обновление KB915597 пришло, но не установлено – отключаем службу Windows Defender (защитник windows), отключаем антивирус и устанавливаем обновление KB915597. Не включайте службу Защитник Windows снова, иначе проблема вернется.
2. Если обновление для защитника windows было установлено, тогда делаем откат системы до его установки, а далее все так как написано выше.
Обновление KB915597 пришло, но не установлено
1. Остановить службу Защитник Windows
Жмем кнопку Пуск – Панель управления – Администрирование – Службы – Защитник Windows – Остановить службу
2. Отключить антивирус
3. Установить обновление KB915597 для Windows Defender (Защитник Windows)
4. Включить антивирус. Службу Защитник Windows включать не надо.
Обновление KB915597 установлено
Сделать откат системы до установки обновления KB915597 , а далее выполнить шаги с 1 по 4.
Обновление KB976902
После установки обновления KB976902 система требует введение ключа активации. После очередной перезагрузки все повторяется через 10 минут. Что же это за обновление? Пояснение в Центре загрузки не дает точного ответа. Удалить его тоже нельзя.
Может быть это проверочное обновление на легитимность ОС? Это обновление не удаляется, но можно удалить ветку реестра по адресу
HKEY_LOCAL_MACHINESOFTWAREMicrosoftWindowsCurrentVersionComponent Based ServicingApplicabilityEvaluationCachePackage_for_KB976902…
В системных папках оно висеть останется, но ОС уже не будет обращаться к нему. Далее следует перезагрузить систему.
Какие обновления нельзя устанавливать на нелицензионные Windows 7 x64?
Перечень нежелательных обновлений, приводящих к конфликту с ядром Windows 7 x64 следующие:
KB2872339;
KB2859537;
KB2882822.
После этих обновлений прекращают открываться программы, возникают множественные опасные ошибки ОС.
Загрузчик Windows и Office ISO
Этот новый инструмент позволяет легко и удобный способ для загрузки подлинной Windows 7, 8,1 и 10, а также Office 2007, 2010 и 2011 годах образы дисков (ISO) непосредственно с серверов Microsoft.
Скачать Загрузчик Windows и Office ISO
Скачать Windows 7 Домашняя базовая Rus – 64 bit. Содержит пакет обновлений SP1
Как повысить редакцию Windows 7 можно узнать из статьи Как изменить версию Windows 7
Сен
28
2014
Если на компьютере установлена операционная система Windows 7 Вас наверняка замучили сообщения типа: «Ваша копия Windows 7 не является подлинной», «Ваша копия Windows не прошла проверку подлинности», «Возможно вы стали жертвой подделки программного обеспечения».
Возможно также Вы можете наблюдать в правом нижнем углу надпись Windows 7 Сборка 7600 Ваша копия Windows Не является подлинной.
Что в этом случае можно сделать?
1. Следует отключить ответственный за это компонент системы — проверку подлинности Windows. Для этого нужно удалить установленное обновление KB971033.
Заходим ПУСК — Панель управления. В правом верхнем углу выбираем «Просмотр: мелкие значки». Далее выбираем «Центр обновления WINDOWS».
В колонке слева нажимаем «Просмотр журнала обновлений». Там выбираем ссылку «Установленные обновления». В списке всех обновлений находим обновление под номером KB971033. Щелкаем по обновлению правой кнопкой мыши и выбираем «Удалить».
Теперь данное обновление удалено.
2. Далее следует удалить специальные файлы службы из папки System32, но сначала остановим службу «Защита программного обеспечения Windows».
ПУСК — Панель управления — Администрирование — Службы. Там находим службу «Защита программного обеспечения Windows», нажимаем на ней правой кнопкой мыши и выбираем «Остановить».

3. После того, как служба остановлена открываем ПУСК — Компьютер — С:WindowsSystem32 и находим там два скрытых файла с расширением .C7483456-A289-439d-8115-601632D005A0.
Найти их можно без труда, так как файлы имеют длинные имена. Но файлы скрытые. Поэтому, чтобы их увидеть, надо включить показ скрытых файлов. На фото снизу показано, как это сделать.
Эти два файла нужно удалить. Если при удалении будут возникать сложности, например, такие как, появление сообщения о том, что процесс занят системой и нет возможности удалить данные фалы; или после первой же перегрузке компьютера эти файлы появляются опять в папке «System32», рекомендую временно отключить брандмауэер компьютера, временно отключить защиту антивирусной системы.
4. Главное сделано. Теперь надо запустить службу защиты, которую мы отключили в пункте 2.
5. И последнее, что нужно сделать: убрать надпись на рабочем столе и предупреждающие сообщения. Для этого понадобится активатор, который можно скачать здесь. Просто скачайте архив, разархивируйте его и запустите файл CW.exe.
Так как файл CW.exe активирует не лицензионную копию, то антивирус может видеть в нем угрозу и не даст запустить файл. Отключите антивирус, произведите активацию, перегрузите компьютер. Теперь ваша система чистая без всяких надписей и предупреждений!
Напоминаю: данный активатор распространяется на добровольной основе и не требует отправлять никаких смс-сообщений.
P.S. Чтобы больше не блокировалась операционная система, не устанавливаете «Обновление для Windows 7 (KB971033)».
Галочка напротив обновления должна быть снята. Нажав на правую кнопку мыши, выбираем «Скрыть обновление». Таким образом, не дадим устанавливаться этому обновлению повторно, даже при последующих обновлениях.
Если Вы не нашли решение для своей ситуации, опишите свою проблему, воспользовавшись формой обратной связи. Я постараюсь Вам помочь.
Да, руки дошли и до этой темы. Конечно же, это не есть хорошо, отключать проверку подлинности и без нужды я вам крайне не рекомендую вам это делать, так как отключив проверку, вы лишаете компьютер важных для него обновлений безопасности. Но, на форумах я встречал темы говорящих о том, что на лицензионных системах, данная проверка выдавала ошибку и появлялось соответствующее сообщение о «данная ОС не является лицензионной». Вот именно для таких случаев я пишу данную статью.
Последовательность действий
1) Открываем «Панель управления» — группа «Система и безопасность» — «Администрирование» и здесь открываем утилиту «Локальная политика безопасности». Чтобы сократить время на поиск, можно открыть утилиту выполнить (Win+R) и ввести secpol.msc.
2) Кликаем правой клавишей мыши по пункту «Политики ограниченного использования программ». Выбираем «Создать политику ограниченного использования программ». После чего пункт «Политики ограниченного использования программ» разобьется на несколько новых подпунктов. Открываем «Дополнительные правила».
3) Кликаем по пустому месту в списке дополнительных правил и выбираем «Создать правило для хэша».
4) В открывшемся окне жмем кнопку «Обзор» и выбираем файл:
C:WindowsSystem32WatWatAdminSvc.exe
В пункте «Уровень безопасности» выставляем «Запрещено» и жмем ОК.
5) Повторяем пункт 4, только теперь выбираем файл:
C:WindowsSystem32WatWatUX.exe
Так же, выставив «Уровень безопасности» на «Запрещено».
6) Правила созданы, осталось только перезапустить компьютер и ваш компьютер больше никогда не будет пытаться совершить проверку подлинности ОС.
На этом всё. Надеюсь эта статья оказалась вам полезной, нажмите одну из кнопок ниже, чтобы рассказать о ней друзьям. Также подпишитесь на обновления сайта, введя свой e-mail в поле справа.
Спасибо за внимание
Материал сайта Skesov.ru
- Распечатать
Оцените статью:
- 5
- 4
- 3
- 2
- 1
(7 голосов, среднее: 5 из 5)
Поделитесь с друзьями!
Проверку подлинности компания майкрософт использует для выявления пиратских копий windows. Проверка подлинности устанавливается вместе с обновлениями для операционной системы. Вы это даже можете не заметить, а один прекрасный момент увидите надпись «Ваша копия windows не является подлинной». Есть один способ отключить проверку подлинности.
Первым делом нужно удалить установленное обновление KB971033. Для этого делаем следующее.
1. Нажимаем ПУСК (флажочек в кружочке в нижнем левом углу монитора) и выбираем ПАНЕЛЬ УПРАВЛЕНИЯ. Просмотр переключаем в мелкие значки.
2.Потом выбираем ЦЕНТР ОБНОВЛЕНИЯ WINDOWS.
Потом ПРОСМОТР ЖУРНАЛА ОБНОВЛЕНИЙ
Затем нажимаем на УСТАНОВЛЕННЫЕ ОБНОВЛЕНИЯ
Находим обновление с номером KB971033. Щелкаем по нему правой кнопкой мыши и выбираем УДАЛИТЬ.
Чтобы это обновление не установилось снова его нужно отключить. Для этого заходим в ПАНЕЛЬ УПРАВЛЕНИЯ и выбираем ЦЕНТР ОБНОВЛЕНИЯ WINDOWS. Нажимаем ПРОВЕРКА ОБНОВЛЕНИЙ.
Когда windows скажет что есть обновление щелкаем на него
Там мы увидим все тоже обновление для проверки подлинности под номером KB971033. Снимаем галочку напротив него, потом жмем правой кнопкой мыши на обновлении и выбираем скрыть обновление.
Все! теперь можете смело обновляться, а обновление для проверки подлинности устанавливаться не будет.
Теперь чтобы убрать надпись ваша копия windows не является подлинной и черный рабочий стол вам нужно перезагрузить компьютер и выполнить процедуру активации.
Отзывы и комментарии
| < Предыдущая | Следующая > |
|---|
Суббота, 07 Апр 2012 19:27
Подробная инструкция, как отключить проверку подлинности в windows 7. Если у вас на компьютере установлена ОС Windows, и вас замучали сообщения вида: Ваша копия Windows 7 не является подлинной, Ваша копия windows не прошла проверку подлинности, Возможно вы стали жертвой подделки программного обеспечения и т.п., или же в правом нижнем углу появляется надпись: Windows 7 Сборка 7600 Ваша копия Windows не является подлинной, скорее всего, у вас не лицензионная копия винды. Что в таком случае можно сделать? Первый и очевидный вариант — купить лицензию и пользоваться дальше ПО со спокойной совестью. Но если совесть себя и так прекрасно чувствует, или денег нет, или же жаба душит, можно поступить проще – отключить ответственный за это компонент системы — проверку подлинности Виндоус. Что надо сделать для этого? Чтобы отключить проверку подлинности в виндовз 7, первым делом надо удалить установленное обновление KB971033. Для этого нажимаем кнопку ПУСК (левый нижний угол) и выбираем Панель Управления. В правом верхнем углу выбираем Просмотр: мелкие значки. Теперь выбираем Центр обновления WINDOWS. В колонке слева нажимаем Просмотр журнала обновлений. Там выбираем ссылку: Установленные обновления. В списке всех обновлений находим обновление под номером KB971033 (как правило, в самом низу). Щелкаем по обновлению правой кнопкой мыши и выбираем вариант: Удалить. После того, как данное обновление удалено, сделаем так, чтобы оно больше не устанавливалось снова. Для этого в Панели управления — Центр обновления WINDOWS выбираем пункт: Проверка обновлений. Виндовс будет долго думать и покажет список доступных обновлений. Там мы опять увидим это же обновление KB971033 (проверка подлинности Windows). Галочка напротив обновления должна быть снята. Нажав на правую кнопку мыши (ПКМ), выбираем: скрыть обновление. Таким образом мы не даем устанавливаться этому обновлению повторно, даже при последующих обновлениях. Теперь надо проделать следующие манипуляции — удалить специальные файлы службы из папки System32. Для этого надо сначала остановить службу Защиты программного обеспечения Windows sppsvc. Заходим в Панель управления -> Администрирование -> Службы. Там находим службу «Защита программного обеспечения», щёлкаем по ней ПКМ и нажимаем «Остановить». После того, как служба остановлена, идём в служебную папку C:WindowsSystem32 и находим там два скрытых файла с расширением .C7483456-A289-439d-8115-601632D005A0. Вы их удалите без труда, поскольку служба «Защита программного обеспечения» уже остановлена. Поскольку эти файлы имеют очень большие имена, то вы их без труда найдёте. Только для этого у вас должна быть снята галочка с пункта «Скрывать расширения для зарегистрированных типов файлов» и стоять галочка на пункте «Показывать скрытые файлы, папки и диски» (вверху каждой открытой папки есть строка меню, там жмёте Сервис – Параметры папок – Вид или же через Панель управления — Параметры папок — Вид). После того, как файлы удалены, надо запустить службу защиты: Панель управления -> Администрирование -> Службы. Кликаем два раза по службе «Защита программного обеспечения» и нажимаем «Запустить». Появится окно с предупреждением, закрываем его. И последнее, чтобы убрать надпись «Ваша копия windows не прошла проверку подлинности», надо повторно выполнить процедуру активации Виндовс и перезагрузить компьютер. Для этого вам понадобится активатор Windows. Скачать его можно по этой ссылке. Просто скачайте архив (пароль: 123), разархивируйте его и запустите файл CW.exe. Так как файл активирует не лицензионную копию, то ваш антивирус может видеть в нём потенциальную угрозу и не дать файлу запуститься (очень редко). В таком случае, если активировать вашу копию Windows никак не получается, отключите антивирус, произведите активацию ОС и перезагрузите компьютер. Наслаждайтесь чистой системой без всяких надписей и предупреждений! Важно: не забудьте включить антивирус и помните, что активатор windows распространяется на добровольной основе, «как есть», и не требует отправлять никаких смс-сообщений.
Подпишитесь на комментарии, чтобы не пропустить
важный ответ:
Twitter — подписка
Вы можете следить за ответами к этой публикации через RSS 2.0.
Вы можете оставить отзыв или трекбек со своего сайта.
Ваш отзыв
Если ваша операционная система Windows 7 пиратская, то рано или поздно вы можете столкнуться с проверкой подлинности. В результате этой процедуры на вашем экране появится водяной знак, уведомляющий о том, что копия операционной системы не является лицензионной. С такой проблемой могут столкнуться и обладатели честно приобретенной лицензии, однако тогда решить проблему легче – вы можете просто обратиться в официальную службу поддержки Windows и объяснить ситуацию, предоставив им доказательства подлинности копии ОС. Для всех остальных пользователей руководство к действию будет другим, выполните постепенно все шаги, описанные в данной статье, и вы забудете о проверке подлинности системы.
Прежде всего, вам понадобится удалить одно единственное обновление Виндовс, которое ответственно за всю проверку подлинности. Его название “KВ971033”.
- Зайдите в панель управления через значок “Пуск”.
- Выберите сортировку по категориям в правом верхнем углу окна. Нажмите на раздел “Система и безопасность”, который выделен зеленым цветом.
- В открывшемся окне кликните на строку “Центр обновления Windows”.
- Вам нужна ссылка “Просмотр журнала обновлений”.
- Не обращайте внимание на появившийся список и символы, так как вам нужно пройти по ещё одной ссылке с названием “Установленные обновления”.
- Отыщите в списке обновление с названием “KВ971033”, именно оно сообщает системе о том, что подлинность стоит под сомнением.
- Кликните на него и нажмите “Удалить” на верхней панели этого окна.
Как только обновление будет удалено, вам нужно приступить к следующему этапу.
2
Как убрать проверку подлинности Windows 7: удаление системных файлов
Перед удалением нужных системных файлов вам нужно отключить антивирус на своем компьютере. Сделав это, можно приступать к отключению защиты внутри системы.
- Зайдите в Панель управления и поставьте сортировку “Крупные значки”. Нажмите на поле “Администрирование”.
- Отыщите строку с названием “Службы” и запустите это приложение.
- Откроется большой список со всеми службами Windows 7. Найдите и кликните на “Защиту программного обеспечения”.
- В появившемся окне нужно остановить процесс, нажав на соответствующую кнопку. Не забудьте кликнуть “Применить”, выходя из окна.
- Теперь защита системы остановлена, и вам ничто не мешает удалять системные файлы. Учтите, что многие из них являются скрытыми и недоступными для глаз простого пользователя. Для начала настройте отображение скрытых папок и файлов, прочитав статью Как отобразить скрытые папки в Windows 7
- Удалите два файла с расширением .C7483456-A… Вы сразу их увидите, так как набор символов в названии расширения очень длинный.
- Вот и всё. Теперь снова включите защиту системы, нажав на кнопку “Запустить” в предыдущем окне.
- Также вы можете запустить антивирус, чтобы Windows была под защитой: он больше вам не помешает.
3
Как убрать проверку подлинности Windows 7: стираем водяной знак
- Основную работы вы уже выполнили, однако водяной знак на рабочем столе никуда не пропал. Пройдите по ссылке http://вайсбау.рф и скачайте активатор.
- Заметьте, что скачивание бесплатно, нужно лишь нажать на маленькую ссылку “Нет, спасибо”.
- Запустите скачанный файл CW.exe, и водяной знак пропадет.
Отключение проверки подлинности Windows 7
На экранах тех компьютеров, которые используют не активированную версию Виндовс 7 или активация слетела после обновления, отображается надпись «Ваша копия Windows не является подлинной» либо аналогичное по смыслу сообщение. Давайте разберемся, как убрать назойливое оповещение с экрана, то есть отключить проверку подлинности.
Способы отключения проверки
Существует два варианта отключения проверки подлинности в Виндовс 7. Какой из них использовать зависит от личных предпочтений пользователя.
Способ 1: Редактирование политики безопасности
Одним из вариантов решения поставленной задачи является редактирование политики безопасности.
- Щелкайте «Пуск» и заходите в «Панель управления».
Откройте раздел «Система и безопасность».
Откроется список инструментов, в котором следует найти и выбрать «Локальная политика…».
Будет открыто редактора политики безопасности. Щелкайте правой кнопкой мыши (ПКМ) по наименованию папки «Политика ограниченного использования…» и из контекстного меню выберите «Создать политику…».
После этого в правой части окна появится ряд новых объектов. Перейдите в каталог «Дополнительные правила».
Открывается окошко создания правила. Щелкайте по кнопке «Обзор…».
Открывается стандартное окно открытия файла. В нем нужно произвести переход по следующему адресу:
В открывшейся директории выделите файл под названием «WatAdminSvc.exe» и жмите «Открыть».
После выполнения указанных действий произойдет возврат в окошко создания правила. В его поле «Сведения о файле» отобразится наименование выбранного объекта. Из выпадающего списка «Уровень безопасности» выберите значение «Запрещено», а затем жмите «Применить» и «OK».
Созданный объект появится в директории «Дополнительные правила» в «Редакторе политики безопасности». Для создания следующего правила опять щелкайте ПКМ по пустому месту окна и выбирайте «Создать правило для хеша…».
Снова в открывшемся окне создания правила щелкайте «Обзор…».
Переходите в ту же папку под названием «Wat» по адресу, который был указан выше. На этот раз выбирайте файл с наименованием «WatUX.exe» и жмите «Открыть».
Опять при возврате в окно создания правила в соответствующей области отобразится название выбранного файла. Снова из выпадающего списка выбора уровня безопасности выбирайте элемент «Запрещено», а затем жмите «Применить» и «OK».
Способ 2: Удаление файлов
Поставленную в данной статье задачу можно также решить путем удаления некоторых системных файлов, отвечающих за процедуру проверки. Но перед этим следует временно отключить штатный антивирус, «Брандмауэр Windows», удалить один из апдейтов и деактивировать определенную службу, так как в обратном случае при удалении указанных объектов ОС возможны проблемы.
- После того как вы деактивировали антивирус и «Брандмауэр Windows», переходите в уже знакомый по предыдущему способу раздел «Система и безопасность» в «Панели управления». На этот раз открывайте раздел «Центр обновления».
Открывается окошко «Центра обновлений». Щелкайте в его левой части по надписи «Просмотр журнала…».
В открывшемся окошке для перехода к инструменту удаления апдейтов щелкайте по надписи «Установленные обновления».
Откроется перечень всех установленных на компьютере апдейтов. В нем необходимо отыскать элемент KB971033. Для того чтобы облегчить поиск, щелкайте по названию колонки «Имя». Это позволит построить все обновления в алфавитном порядке. Поиск производите в группе «Microsoft Windows».
Отыскав нужный апдейт, выделите его и жмите по надписи «Удалить».
Откроется диалоговое окно, где необходимо подтвердить удаление обновления, нажав на кнопку «Да».
После того как будет выполнено удаление апдейта, необходимо произвести отключение службы «Защита ПО». Для этого переместитесь в раздел «Администрирование» в «Панели управления», о котором уже шла речь при рассмотрении Способа 1. Откройте элемент «Службы».
Запускается «Диспетчер служб». Тут так же, как и при удалении обновлений, можно выстроить элементы списка в алфавитном порядке для удобства поиска нужного объекта, щелкнув по названию столбца «Имя». Найдя наименование «Защита программного обеспечения», выделите его и жмите «Остановить» в левой части окна.
Будет выполнена остановка службы, отвечающей за защиту ПО.
Теперь можно переходить непосредственно к удалению файлов. Откройте «Проводник» и перейдите по следующему адресу:
Если отключено отображение скрытых и системных файлов, то его нужно предварительно включить, а иначе, вы просто не отыщете нужные объекты.
Урок: Включение отображения скрытых объектов на Виндовс 7
В открывшейся директории отыщите два файла с очень длинным названием. Их наименования начинаются на «7B296FB0». Больше таких объектов не будет, так что не ошибетесь. Щелкните по одному из них ПКМ и выберите «Удалить».
После того как файл будет удален, проделайте эту же процедуру со вторым объектом.
Затем возвращайтесь в «Диспетчер служб», выделите объект «Защита программного обеспечения» и жмите «Запустить» в левой части окна.
Служба будет активирована.
Далее не забудьте включить ранее деактивированные антивирус и «Брандмауэр Windows».
Как видим, если у вас слетела активация системы, то существует возможность отключить назойливое сообщение Виндовс путем деактивации проверки подлинности. Это можно сделать через настройку политики безопасности или удалив некоторые системные файлы. При необходимости каждый может выбрать наиболее удобный для себя вариант.
Источник
Как исправить сообщение: «Ваша копия Windows не является подлинной»?
Не стоит беспокоиться, если у вас на экране появился черный фон вместо заставки, а в правом нижнем углу экрана появилась надпись:
Windows 7Сборка 7601 (7600)Ваша копия Windows не является подлинной
Данный баг появляется в случае неудачной проверки лицензии Windows, обновлением Activation Technologies (KB971033). Это означает, что такого ключа нет в базе Microsoft, либо он уже используется на другом компьютере. Как вы наверняка уже поняли, это обновление служит для выявления пиратских копий Windows.
Всё это исправляется довольно просто, главное следовать дальнейшей инструкции.
Отключение автоматических обновлений Windows 7
Для начала необходимо отключить автоматические обновления Windows, но потом мы всё вернём обратно и включим (или нет).
Кстати: Подробно о том, включать или нет автоматические обновления и вообще нужно ли обновлять Windows, рассмотрено в этой статье . Очень рекомендуется для ознакомления.
1. Заходим в « Пуск » — « Центр обновления Windows » — « Настройка параметров ».
2. Из выпадающего списка выбираем пункт « Искать обновления, но решение о загрузке и установке принимается мной ».
Удаление обновления KB971033
Теперь, когда автоматические обновления отключены, необходимо найти и удалить обновление KB971033, то самое, что не беспокоит своей активацией при загрузке системы.
1. Для этого в « Центре обновлений Windows », внизу нажимаем на « Установленные обновления ».
2. В открывшемся окне ищем обновление KB971033 .
3. После того как нашли нужное обновление, необходимо его выделить и сверху нажать кнопку « Удалить ».
Если обновление KB971033 не удается найти в списке
Если не удается найти обновление в списке выше описанным способом, можно удалить его через командную строку:
1. Запустить командную строку (« Пуск » — « Поиск » — « cmd »).
2. Запустится командная строка, в ней необходимо написать:
wusa.exe /uninstall/KB:971033 и нажать Enter. Можно просто скопировать данную строчку и вставить в окне CMD с помощью мыши (ПКМ — Вставить). Сочетания клавиш Windows, типа Ctrl+C/Ctrl+V в командной строке не работают.
После этого обновление KB971033 будет удалено.
Отображение скрытых файлов и отключение службы SPPsvc
Теперь временно необходимо отключить службу sppsvc и отобразить скрытые файлы системы, это позволит нам удалить файлы отвечающие за сообщение о не активированной Windows 7.
1. Заходим в « Панель управления » — « Параметры папок » — « Вид ».
2. Снимаем галочку с пункта « Скрывать расширения для зарегистрированных типов файлов ».
3. Ставим галочку на пункт « Показывать скрытые файлы, папки и диски ». Нажимаем « Применить » и закрываем окно.
4. Заходим в « Панель управления » — « Администрирование » — « Службы ».
5. Находим в списке « Защита программного обеспечения », кликаем на ней правой кнопкой мыши и выбираем пункт « Остановить ».
После того, как скрытые файлы отображены, служба Защиты ПО отключена, необходимо удалить 2 файла из системной папки Windows (C:WindowsSystem32). Эти файлы так же не дают нам сменить заставку на рабочем столе и уведомляют, что копия Windows не является подлинной.
Удаление файлов с расширением .C7483456-A289-439d-8115-601632D005A0
Чтобы избавиться от них, достаточно скопировать — .C7483456-A289-439d-8115-601632D005A0 и вставить в поиск под крестиком в окне системной папки, нажать Enter.
После того, как файлы с таким расширением будут найдены, необходимо удалить их — должно быть два файла.
Всё, что было сделано по инструкции выше, к сожалению, ещё не избавит вас от проблемы с не активированной ОС.
Обычно, пользователи после данных манипуляций, предпочитают активировать систему с помощью специальных утилит, как например, Removewat и тому подобных, но не рекомендуется этого делать, потому что найти такую утилиту в Интернете и не подхватить вирусы, трояны и тому подобное вредоносное ПО практически нереально.
Для этого и написана данная инструкция, без использования активатора. Манипуляций сложных проводить не придется, к тому же чуть ниже можно найти способ внести изменения в реестр автоматически и даже не придется открывать Regedit (редактор реестра).
В прочем, и вручную никаких сложных действий не придётся делать. Здесь же, в редакторе реестра, достаточно удалить один раздел, который отвечает за проверку активации Windows.
1. Открываем в меню « Пуск », запускаем диалоговое меню « Выполнить ».
2. Вводим regedit — нажать Ок. Будет запущен редактор реестра Windows.
3. Открываем ветки и доходим до раздела таким путём – «HKEY_LOCAL_MACHINE» — «SOFTWARE» — «Microsoft» — «Windows NT» — «CurrentVersion» — «Winlogon» — «Notify».
В последней необходимо найти и удалить раздел « WpaLogon ».
Закрываем редактор реестра.
Что делать с обновлениями системы?
Совсем отключать автоматические обновления Windows не стоит (на усмотрение каждого), но и пока включать их не нужно, а необходимо сделать следующее.
1. Заходим в « Центр обновления Windows ».
2. Открываем список доступных обновлений.
3. Находим среди них KB971033 и скрываем обновление через контекстное меню (ПКМ).
Теперь можно включить автоматические обновления Windows 7. При последующих обновлениях пакет KB971033 будет игнорироваться системой.
После проделывания данных манипуляций для профилактики удалите или переименуйте следующие файлы из директории:
Из этой папки, копии двух предыдущих файлов:
Если вы уже внесли изменения в реестр, то файлы из папки System32 не найти, они уже удалились, а во втором случае (в папке DllCache) необходимо избавиться от файлов вручную.
Перезагружаем компьютер и проверяем работоспособность. Если надпись пропала, можно установить фоновое изображение с рабочего стола. Так же, включаем обратно службу «Защиты ПО» (« Пуск » — « Панель управления» — « Администрирование » — « Службы » — « Защита программного обеспечения ». Щёлкаем по ней левой кнопкой мыши и выбираем пункт « Запустить »).
Источник