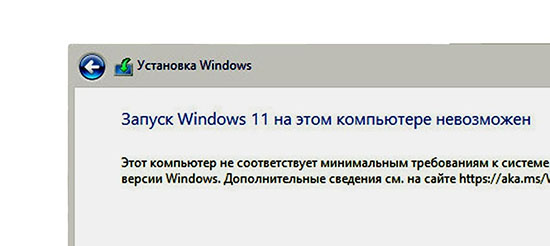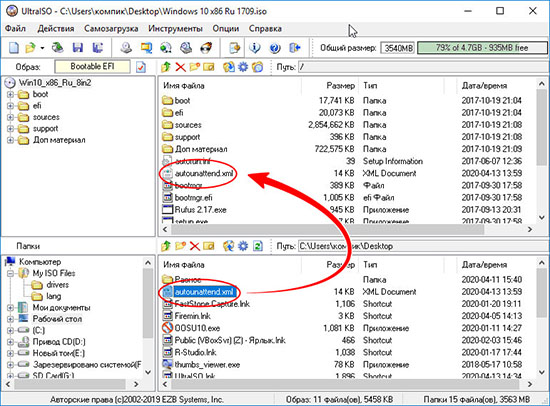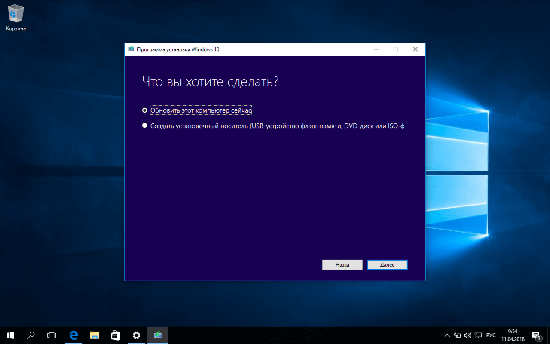Обойти проверку Windows 11 можно несколькими способами — путем изменения редактора реестра, с помощью программы Universal MediaCreationTool, посредством удаления файлов средства оценки, с применением приложения Rufus или другими методами. В комментариях расскажите, как можно выполнить обход проверки Windows 11, что для этого необходимо, какие варианты доступны, и какие требования предъявляются в целом к оборудованию.
Как обойти проверку
В процессе установки может потребоваться обход проверки процессора Windows 11. Для этого рекомендуется использовать один из многочисленных способов, начиная с официального, и заканчивая рядом дополнительных вариантов.
Метод №1 — Официальный
Разработчики ОС почти сразу после выпуска программы представили способ, как обойти проверку процессора и ТПМ Виндовс 11. Он подразумевает выполнение следующих шагов:
- Войдите в «Редактор реестра» путем нажатия Win+R и ввода команды regedit.
- Перейдите в раздел HKEY_LOCAL_machinesystemSetupMoSetup.
- Создайте параметр с типом DWORD (32-бита).
- Установите для него имя AllowUpgradesWithUnsupportedTPMOrCPU.
- Задайте значение «1» для нового файла.
Это простейший способ, как отключить проверку процессора Windows 11 и ТРМ. В дальнейшем при установке с помощью ICO-образа соответствующий контроль не осуществляется. При этом на ПК / ноутбуке обязательно наличие поддержки ТРМ 1.2. Предварительно этот модуль необходимо включить, ведь без него выполнить работу не получится.
Метод №2 — Universal MediaCreationTool
Второй способ, как обойти проверку при установке Windows 11 — использовать Universal MediaCreationTool, который непосредственно представлен компанией Майкрософт. Сделайте следующие шаги:
- Загрузите программу по ссылке gist.github.com/AveYo/c74dc774a8fb81a332b5d65613187b15.
- Распакуйте содержимое файла.
- Войдите в папку и выберите документ Skip_TPM_Check_on_Dynamic_Update_v1.cmd.
- Кликните на него правой кнопкой мышки и жмите «Запуск от имени администратора».
Подобные шаги позволяют удалить файл appraiserres.dll, а также сделать раздел в реестре, который позволяет обойти проверку Виндовс 11 и поставить ее без ТПМ 2.0. Также в папке доступен документ Skip_TPM_Check_on_Dynamic_Update_v2. В дальнейшем его можно использовать для возвращения первоначального требования в отношении модуля.
Метод №3 — помощник по установке
Следующий способ, как обойти проверку Виндовс 11 — сделать это с применением Помощника по установке Windows 11. Для выполнения работы пройдите следующие шаги:
- Зайдите по ссылке microsoft.com/ru-ru/software-download/windows11 и установите помощник по установке с официального ресурса.
- Найдите файл Windows11InstallationAssistant.exe и жмите на него правой кнопкой мышки.
- Перейдите в «Свойства» и раздел «Совместимость».
- Установите режим совместимости с Виндовс 7.
- Запустите Windows11InstallationAssistant.
Это простой и эффективный способ, как отключить требование процессора на Windows 11 и обойти ограничение по ТРМ. При этом процесс инсталляции происходит корректно и без ошибок.
Метод №4 — Применение файлов Виндовс 10
Следующий способ, как обойти проверку для установки Windows 11 — использовать файлы, необходимые для инсталляции Виндовс 10. Для этого сделайте такие шаги:
- Откройте образ ISO в Виндовс 10 и копируйте все файлы в первоначальной папке, кроме файла Install.ESD.
- Смонтируйте образ Windows 11 через проводник и копируйте Install.WIM в папку, где находится остальное содержимое.
- Запустите установочный файл Виндовс 10.
Подобная подмена файлов позволяет выполнить обход условий и установить нужную ОС.
Метод №5 — с помощью Rufus
Альтернативный метод обхода проверки компьютера для установки Windows 11 —использование программы Rufus. Это бесплатная утилита, предназначенная для создания загрузочных накопителей. В последней версии разработчики добавили возможность обхода проверки совместимости ПК / ноутбука требованиям Windows 11. Для реализации этого способа сделайте следующие шаги:
- Войдите по ссылке rufus.ie/downloads.
- Загрузите версию программы rufus-3.16_BETA2.exe.
- Войдите в Device.
- Выберите USB-накопитель, куда будет записываться Виндовс 11.
- Кликните на кнопку Select и выберите ISO образ с ОЗУ Windows 11.
- Откройте Image Option.
- Выберите Extenteded Windows 11 Installation.
- Оставьте остальные настройки без изменений и получите загрузочную флешку.
Применение такого инструмента позволяет обойти контроль ОЗУ, безопасной загрузки и ТРМ.
Что входит в проверку
В процессе установки Windows 11 система проверяет оборудование на соответствие минимальным требованиям, установленным производителем. В их число входит контроль модуля безопасности ТПМ, процессора и оперативной памяти. Также проверяются и другие параметры, касающиеся наличия безопасной загрузки, соответствия графического процессора и т. д. Если какой-то из элементов не подходит по требованиям, появляется соответствующее окно ошибки. В таком случае единственный способ установки — обойти проверку одним из доступных методов.
Минимальные требования
Перед тем как устанавливать Виндовс 11, необходимо убедиться в соответствии оборудования заявленным требованиям. К основным можно отнести:
- процессор — от 1 ГГц и от 2-х ядер и более;
- ОЗУ — от 4 Гб;
- место на диске — от 64 Гб и более;
- системная прошивка — UEFI и поддержка безопасной загрузки;
- доверенный платформенный модуль — ТРМ 2.0;
- видеоадаптер — с совместимостью по DirectX;
- подключение к Интернету.
Наибольшие сложности вызывает процессор и модуль ТРМ, но эту проверку легко обойти с помощью приведенных выше рекомендаций. В комментариях расскажите, удалось ли вам решить поставленную задачу, и какие еще методы можно использовать.
Отличного Вам дня!
Операционная система Windows 11 имеет довольно суровые системные требования. В первую очередь многие компьютеры не подходят под требования к наличию доверенного платформенного модуля (TPM) версии 2.0. Это требование достаточно легко обойти всего за несколько минут.
Microsoft не очень хорошо справилась с информированием пользователей о системных требованиях Windows 11 и для чего те или иные компоненты нужны. Кроме того, за несколько месяцев предварительного тестирования условия ещё и менялись. Главная путаница связана с необходимостью модуля TPM 2.0, который прежде был нужен только в корпоративном окружении.
Microsoft хочет, чтобы Windows 11 получила дополнительный уровень безопасности, в котором модуль TPM 2.0 играет основную роль. Компанию не останавливает отсутствие этого модуля на многих компьютерах. Однако, это требование нетрудно обойти и для этого существует не один способ. Правда, после этого вы не сможете получать функциональные обновления и обновления безопасности Windows 11.
Один из методов требует наличия поддержки TPM 1.2. Если у вас процессор линейки AMD Ryzen 1000 или более современный и Intel Kaby Lake 7-го поколения или новее, на вашей материнской плате скорее всего есть TPM 1.2 или даже TPM 2.0.
Проверить это легко. Достаточно открыть диспетчер устройств в разделе «Устройства безопасности». Можно воспользоваться сочетанием клавиш Win + R и в открывшемся окне ввести tpm.msc. Откроется окно «Управление доверенным платформенным модулем (TPM) на локальном компьютере». Тут сказано, есть у вас этот модуль или нет.
Если нет, проверьте настройки UEFI. Обычно нужно открыть вкладку «Дополнительно» и включить опцию «PTT» для систем Intel и «PSP fTPM» для систем AMD. Эта настройка есть на большинстве потребительских ПК, где она чаще всего по умолчанию выключена.
После её изменения нужно добавить ключ в реестр. Нажмите на кнопку «Пуск» и введите regedit, нажмите ввод. В адресное поле скопируйте HKEY_LOCAL_MACHINESYSTEMSetupMoSetup и нажмите ввод. Нужно создать параметр DWORD с названием «AllowUpgradesWithUnsupportedTPMOrCPU», значение выставить на 1. Создайте загрузочную флешку или диск при помощи приложения Media Creation Tool, запустите с них программу установки Windows 11 и обновите свою систему.
Если вы желаете выполнить чистую установку на ещё более старым процессоре, можно обойти проверки процессора и TPM в процессе установки Windows. После этого появится сообщение «На этом компьютере не работает Windows 11». Нужно вернуться на шаг назад и нажать сочетание клавиш Shift + F10 для запуска окна командной строки. Снова откройте редактор реестра, нажав пуск и введя regedit. Перейдите по адресу HKEY_LOCAL_MACHINESYSTEMSetup. Нажмите на Setup правой кнопкой мыши и создайте ключ с названием «LabConfig».
В этом ключе добавьте параметр DWORD под названием «BypassTPMCheck» со значением 1. Добавьте ещё один параметр «BypassCPUCheck» также со значением 1. Этот же процесс повторите с «BypassSecureBootCheck». Однако, если ваш компьютер не соответствует требованиям Windows 11 по объёму оперативной памяти или хранилища, лучше этим способом не пользоваться и оставаться на Windows 10.
рекомендации
3070 Gigabyte Gaming за 50 тр с началом
MSI 3050 за 25 тр в Ситилинке
3080 дешевле 70 тр — цены снова пошли вниз
3070 Gainward Phantom дешевле 50 тр
13700K дешевле 40 тр в Регарде
16 видов <b>4070 Ti</b> в Ситилинке — все до 100 тр
3060 Gigabyte Gaming за 30 тр с началом
13600K дешевле 30 тр в Регарде
4080 почти за 100тр — дешевле чем по курсу 60
12900K за 40тр с началом в Ситилинке
RTX 4090 за 140 тр в Регарде
Компьютеры от 10 тр в Ситилинке
3060 Ti Gigabyte за 42 тр в Регарде
3070 дешевле 50 тр в Ситилинке
Этот материал написан посетителем сайта, и за него начислено вознаграждение.
Для установки Windows 11 (или при обновлении с Windows 10), ваш компьютер должен соответствовать определённом минимальным системам требованиям: наличие чипа TPM 2.0 (Trusted Platform Module), режим UEFI + Secure Boot, 4 Гб RAM, 64 Гб диск и совместимый двухъядерный процессор 1 ГГц (не все процессоры поддерживаются!). Microsoft ограничивает установку Windows 11 на несовместимые компьютеры, выполняя проверку на соответствие системным требования перед началом установки Windows. В этой статье мы покажем, как установить Windows 11 на несовместимые устройства без проверки требований к CPU, TPM, Secure Boot (и т.д.)
Если компьютер не соответствует минимальным требованиям для Windows 11, то при установке ОС появится ошибка:
Запуск Windows 11 на этом компьютере не возможен
. Этот компьютер не соответствует минимальным требованиям к системе для установки этой версии Windows. Дополнительные сведения см. на сайте aka.ms/WindowsSysReq
This PC can’t run Windows 11
. This PC doesn’t meet the minimum system requirements to install this version of Windows. For more information, visit aka.ms/WindowsSysReq<
Чтобы понять, каким конкретно требованиям не соответствует вашим компьютер, нужно изучить лог ошибок установки Windows 11 setuperr.log. В этом файле содержаться только ошибки установки Windows (полный лог установки находится в файле setupact.log, но изучать его сложно из-за большого объема).
Чтобы открыть файл лога ошибок установки Windows, откройте командную строку прямо на экране установки, нажав
Shift + F10
и выполните команду:
notepad x:windowspanthersetuperr.log
В нашем случае ошибка говорит, что на компьютере недостаточно оперативной памяти (всего 2 Гб вместо 3).
2021-11-11 10:57:51, Error VerifyRAMRequirements: System has INSUFFICIENT system memory: [2048 MB] vs [3686 MB]
Обратите внимание, что если ваш компьютер не соответствует нескольким системным требованиям для установки Windows, то в логе будет указана только первая из причин. Т.е. если вы исправили (или пропустили) одну из ошибок несовместимости, то при следующем запуске установки Windows 11 в логе будет содержаться следующая ошибка совместимости.
После того, как мы добавили RAM появилась другая ошибка:
2021-11-11 11:13:37, Error VerifyTPMSupported:Tbsi_GetDeviceInfo function failed - 0x8028400f[gle=0x0000007a]
Т.е. установщик определил, что на компьютере отсутствует TPM чип.
Если вы устанавливаете Windows 11 в виртуальную машину VMWare, вы можете добавить виртуальный TPM чип в соответствии с этой статьей. Для Hyper-V используется другая инструкция.
Однако вы можете продолжить установку Windows 11, просто игнорировал одно или все требования совместимости.
Для этого нужно в командной строке на экране установки Windows 11:
- Запустить редактор реестра
regedit.exe
; - Перейти в раздел HKEY_LOCAL_MACHINESYSTEMSetup и создать новую ветку с именем LabConfig;
- В этой ветке нужно создать DWORD параметры со значением 1 для тех проверок совместимости, которые вы хотите пропустить при установке
Доступны следующие параметры, позволяющие установить Windows 11 на устройства:
-
BypassCPUCheck
– с несовместимыми процессорами; -
BypassTPMCheck
– без чипа TPM 2; -
BypassRAMCheck
– не проверять минимальное количество RAM -
BypassSecureBootCheck
–с Legacy BIOS (или UEFI с отключенным Secure Boot) -
BypassStorageCheck
– не проверять размер системного диска
Например, чтобы не проверять наличие TPM модуля при установке, нудно создать параметр реестра BypassTPMCheck со значением 1. Параметр можно создать с помощью графического редактора реестра или с помощью команды:
reg add HKLMSYSTEMSetupLabConfig /v BypassTPMCheck /t REG_DWORD /d 1
Аналогичным образом нужно создать другие параметры для проверок, который вы хотите пропустить при установке Windows 11.
Затем вернитесь в окно установки Window 11, вернитесь на шаг назад и продолжите обычную установки без проверки совместимости.
Вы можете модифицировать установочный ISO образ Windows 11, чтобы все эти проверки TPM, SecureBoot, диск, память, CPU) пропускались автоматически при установке ОС.
Для этого создайте текстовый файл AutoUnattend.xml со следующим содержимым:
<unattend xmlns="urn:schemas-microsoft-com:unattend"> <settings pass="windowsPE"> <component name="Microsoft-Windows-Setup" processorArchitecture="amd64" publicKeyToken="31bf3856ad364e35" language="neutral" versionScope="nonSxS" xmlns:wcm="http://schemas.microsoft.com/WMIConfig/2002/State" xmlns:xsi="http://www.w3.org/2001/XMLSchema-instance"> <RunSynchronous> <RunSynchronousCommand wcm:action="add"> <Order>1</Order> <Path>reg add HKLMSystemSetupLabConfig /v BypassTPMCheck /t reg_dword /d 0x00000001 /f</Path> </RunSynchronousCommand> <RunSynchronousCommand wcm:action="add"> <Order>2</Order> <Path>reg add HKLMSystemSetupLabConfig /v BypassSecureBootCheck /t reg_dword /d 0x00000001 /f</Path> </RunSynchronousCommand> <RunSynchronousCommand wcm:action="add"> <Order>3</Order> <Path>reg add HKLMSystemSetupLabConfig /v BypassRAMCheck /t reg_dword /d 0x00000001 /f</Path> </RunSynchronousCommand> <RunSynchronousCommand wcm:action="add"> <Order>5</Order> <Path>reg add HKLMSystemSetupLabConfig /v BypassCPUCheck /t reg_dword /d 0x00000001 /f</Path> </RunSynchronousCommand> <RunSynchronousCommand wcm:action="add"> <Order>4</Order> <Path>reg add HKLMSystemSetupLabConfig /v BypassStorageCheck /t reg_dword /d 0x00000001 /f</Path> </RunSynchronousCommand> </RunSynchronous> <UserData> <ProductKey> <Key></Key> </ProductKey> </UserData> </component> </settings> </unattend>
Если вы хотите отключить экран создания онлайн аккаунта Microsoft при установке Windows 11, добавьте в файл следующий секцию компонента:
<component name="Microsoft-Windows-Shell-Setup" processorArchitecture="amd64" publicKeyToken="31bf3856ad364e35" language="neutral" versionScope="nonSxS" xmlns:wcm="http://schemas.microsoft.com/WMIConfig/2002/State" xmlns:xsi="http://www.w3.org/2001/XMLSchema-instance"> <OOBE> <HideOnlineAccountScreens>true</HideOnlineAccountScreens> <HideWirelessSetupInOOBE>true</HideWirelessSetupInOOBE> <ProtectYourPC>3</ProtectYourPC> </OOBE> </component>
Скопируйте данный файл в корень установочной USB флешки с Windows 11.
Если вам нужно добавить файл ответов в ISO образ Windows 11, распаккуйте его содержимое в любую папку на компьютере, скопируйте в этот каталог файл AutoUnattend.xml и пересоберите ISO образ.
Я использовал для создания образа бесплатную утилиту DISM++ (Toolkit -> ISO maker).
Теперь никакие проверки совместимости не будут производится при установке Windows 11.
В новой версии утилиты Rufus, использующейся для создания загрузочных USB флешек, появилась специальная опция Extended Windows 11 Installation (no TPM/no Secure Boot/8Gb- RAM). Данная опция позволяет создать образ для установки Windows 11 без проверки TPM и Secure Boot:
Обновление линейки операционных систем от компании Microsoft позволило представить пользователям новую версию ОС Windows 11. Однако при переходе с Windows 10 к обновленной версии или выполнении чистой установки одиннадцатой версии системы часто всплывает системное предупреждение о недостаточности уровня ПК предъявляемым требованиям, препятствующее завершению процесса. Далее в нашей статье мы покажем, как обойти данную ошибку и пропустить проверки соответствия и безопасности при установке ОС.
Разработка и внедрение новой версии операционной системы от компании Microsoft вышла на завершающую стадию. И для отладки и тестирования продукта продвинутые пользователи, являющиеся участниками программы предварительного оценивания изменений системы и сопутствующих приложений Microsoft, уже могут устанавливать Windows 11 на свои устройства, получая свежие впечатления и проверяя ее функционал и удобство пользования. Однако предъявляемые требования для перехода на новую версию ОС от Microsoft ограничили доступ к Windows 11 многим участникам пользователям-оценщикам, ведь одним из условий является обязательное наличие в устройстве доверенного платформенного модуля (англ. Trusted Platform Module или сокращенно TPM).
TPM зачастую реализован в виде отдельного чипа или аппаратного устройства безопасности на основе криптопроцессора, который хранит криптографические ключи шифрования, идентификации и проверки аутентичности. Платформенный модуль позволяет кодировать данные и защищать их от незапланированного изменения. Вероятно, Windows 11 посредством TPM осуществляет криптографическое шифрование логического накопителя ПК, чтобы оградить его от зловредных действий третьих лиц или стороннего проникновения.
Безусловно, защищенность данных и процессов исполнения операций будет значительно повышена, однако отсутствие модуля у многих пользователей значительно снижает доступ последних к возможностям Windows 11. Система, при попытке установить ее на устройство без TPM, выдаст предупреждение об ошибке и заблокирует процесс перехода к новой версии.
Поэтому далее мы остановимся на процессе, который позволит не учитывать отсутствие в системе модуля TPM, исключит при загрузке проверку режима безопасности (Secure boot) и обеспечит установку новой версии операционной системы Windows 11 на устройство пользователей.
Как исключить необходимость наличия TPM 2.0 и проверку режима безопасности при установке Windows 11 с помощью изменения атрибутов реестра
Выполнить востребованную процедуру установки или обновления операционной системы компьютера к версии Windows 11 нам поможет внесение изменений в реестр в среде предустановки ОС. Сначала мы покажем способ, подразумевающий создание текстового файла с изменениями и его последующим внедрением в систему. Важным условием успешного исполнения процедуры является наличие ISO-образа ОС одиннадцатой версии.
Процесс установки операционной системы предполагает исполнение нескольких последовательных этапов. На начальном из них загрузчик запускает минимальный комплект необходимых функций, служебных приложений, инструментов операционной системы и установочный набор, ответственный за дальнейшую установку. В данном подготовительном режиме можно внести в записи реестра нужные изменения, которые отключат сверку системы на предмет присутствия в ней TPM и пропустят контроль безопасности. Порядок действий будет следующим.
Примечание. Все операции мы будем выполнять исходя из условия установки ОС на чистый дисковый накопитель.
Создайте загрузочный носитель, при отсутствии такового, предварительно загрузив из Интернета ISO-образ операционной системы Windows одиннадцатой версии. Наиболее простой и удобный способ предполагает создание образа на базе флеш-накопителя USB. Когда загрузочный носитель готов, потребуется перенести на него текстовый документ, содержащий нужные изменения для реестра операционной системы.
Щелкните правой кнопкой мыши по пустому пространству рабочего стола и во всплывающем контекстном меню выберите раздел «Создать», а потом в дополнительном раскрывающемся вложенном в нем меню среди доступного содержимого отыщите и отметьте раздел «Текстовый документ». Озаглавьте его и дважды щелкните по иконке для запуска.
В поле тестового документа наберите построчный кодовый список команд для изменения реестра системы, а потом сохраните набранный текст:
Windows Registry Editor Version 5.00
[HKEY_LOCAL_MACHINESYSTEMSetupLabConfig]
«BypassTPMCheck»=dword:00000001
«BypassSecureBootCheck»=dword:00000001
Представленная текстовая последовательность создаст конфигурационный параметр, который позволит обойти требование TPM и защитный инструмент Secure Boot, и разрешит выполнить загрузку операционной системы на ПК в стандартном режиме без ограничений.
Примечание. Не забудьте изменить расширение текстового файла после сохранения, присвоив ему формат «.reg», чтобы система рассматривала его с соответствующим назначением. При отсутствии показа расширения в имени файла его можно включить в Проводнике. Нажмите в окне проводника «Этот компьютер» в главном меню раздел «Вид», а затем на представленной ленте управления раздела поставьте метку-маркер («галочку») в связанной ячейке параметра «Расширения имен файлов», активировав его. Если параметр скрыт, то перейдите в раздел «Показать или скрыть» для взаимодействия с искомым параметром.
Затем файл регистра перенесите на установочный флеш-носитель в корневой или любой другой раздел по выбору.
Теперь можно приступить к установке операционной системы. Выполните стандартную процедуру запуска с флеш-носителя и на странице при пошаговом выборе настроек, отвечающих за приоритетное отображение языка и параметров времени, нажмите совместно комбинацию служебных клавиш («Shift+F10»), ответственную за вызов консоли ручного ввода команд. В открывшемся окне консоли в подсвеченной мигающим курсором строке наберите наименование текстового редактора «notepad» и щелкните ввод на клавиатуре для исполнения операции по вызову соответствующего приложения.
В окне редактора «Блокнот» на ленте главного меню выберите раздел «Файл», а потом в открывшейся панели вложенных параметров выберите строку «Открыть». Или нажмите комбинацию клавиш «CTRL+O», которая дублирует описываемое действие.
В окне поиска и выбора файла «Открытие» в выпадающем меню ответственной ячейки установите параметр отображения всех файлов в окне проводника. Потом перейдите к содержимому установочного флеш-накопителя, отыщите свой ранее подготовленный файл, нажмите по нему правой кнопкой мыши и во всплывающем контекстном меню выберите раздел «Слияние» (в английской транслитерации «Megre»), чтобы заданные к нем настройки реестра были применены при установке Windows 11.
На системное сообщение дважды дайте утвердительный ответ, позволив применить заданные изменения, а потом продолжите процедуру загрузки операционной системы на ПК в обычном режиме.
Ручное редактирование реестра в процессе установки операционной системы
Теперь мы рассмотрим другой способ, при котором нет необходимости использовать дополнительный текстовый документ с системными изменениями реестра, а лишь требуется осуществить непосредственное прямое редактирование параметров реестра вручную в ответственном приложении.
Используя комбинацию служебных клавиш «Shift+F10» при установке операционной системы на этапе выбора языковых и временных настроек Windows, откройте консоль командной строки и в выделенной мигающим курсором строке введите исполняемую команду «regedit», позволяющую запустить окно «Редактор реестра».
В окне редактора в левой боковой панели последовательно перейдите по адресу «HKEY_LOCAL_MACHINESSYSTEMSetup», пошагово открывая каждый из разделов.
Теперь нажмите правой кнопкой мыши по разделу «Setup» и откройте всплывающее контекстное меню. Среди представленных разделов щелкните строку «Создать» и в следующем отдельном всплывающем дополнительном меню выберите параметр «Раздел». В предложенной строке озаглавьте раздел именем «LabConfig» и завершите процесс создания.
В правой боковой панели во вновь созданном разделе щелкните правой кнопкой мыши по пустому пространству и откройте однораздельное меню, где нажмите на строку «Создать», открывающую дополнительное скрытое меню, в котором уже выберите раздел «Параметр DWORD (32 бита)». Озаглавьте его именем «BypassTPMCheck». Дважды щелкните его левой кнопкой мыши для запуска, а потом в изменяемом поле ячейки «Значение» впишите числовой атрибут «1» и сохраните установленные изменения. Проверка TPM теперь исключена.
Повторите процедуру и создайте новый параметр «DWORD», только присвойте ему наименование «BypassSecureBootCheck», а следом выполните описанные шаги изменения (задайте в настройках в поле «Значение» цифровой атрибут «1») и сохраните принятую новую установку значений реестра. Проверка режима безопасности также проводиться на будет.
Теперь закройте окно редактора и закончите загрузку новой версии операционной системы Windows 11 в обычном режиме.
Завершаем установку операционной системы Windows 11
После настройки параметров времени и языковых предпочтений следующим шагом в последовательности действий буде выбор в соответствующем окне кнопки «Установить сейчас», ответственной за процесс дальнейшей загрузки системы на ПК. Алгоритм пошаговых действий стандартный и идентичен порядку установки предыдущей десятой версии ОС. Система предложит пользователям заполнить поле активации соответствующим ключом или при отсутствии такового позволит выполнить установку без кода регистрации (для продолжения нажмите на текстовую ссылку «У меня нет ключа продукта» в нижнем правом углу диалогового окна установщика).
Следуя предложению помощника в окне выбора отметьте вариант сборки операционной системы, а затем в следующем окне согласитесь с условиями предлагаемого лицензионного соглашения от компании Microsoft, позволяющим продолжить операцию монтирования системы на ПК.
Далее укажите в ответственном поле накопитель, который будет системным и содержать новую ОС, а потом кнопкой запуска «Далее» активируйте процедуру установки Windows 11 и ожидайте ее завершения. Затем перегрузите ПК.
Далее укажите в ответственном поле накопитель, который будет системным и содержать новую ОС, а потом кнопкой запуска «Далее» активируйте процедуру установки Windows 11 и ожидайте ее завершения. Затем перегрузите ПК.
Система произведет поиск доступных обновлений для внесения изменений или корректировки параметров ОС, выпущенных разработчиком, и по окончанию поиска перейдет к отображению следующих персональных установок.
Установите параметры использования ПК.
На странице «Добавление вашей учетной записи» выполните вход, используя собственные имя пользователя и пароль. При отсутствии регистрационных данных, либо создайте свою учетную запись, либо через использование текстовой ссылки «Параметры входа» задействуйте автономную форму входа.
На странице «Добавление вашей учетной записи» выполните вход, используя собственные имя пользователя и пароль. При отсутствии регистрационных данных, либо создайте свою учетную запись, либо через использование текстовой ссылки «Параметры входа» задействуйте автономную форму входа.
Переходим с устаревшей десятой версии ОС на одиннадцатую путем обновления
Как выполнить чистую установку операционной системы Windows 11 мы рассмотрели. Но как быть, если предполагается осуществить переход с десятой версии на одиннадцатую, а система при сканировании оборудования и проверки возможности ПК выдает предупреждение о несоответствии имеющихся характеристик и отказывает в дальнейших действиях. Три таком развитии событий следует выполнить замену динамической библиотеки подключаемых директив в образе Windows 11 аналогичным файлом из Windows 10.
Примечание. Помимо образа Windows 11 также следует скачать и образ Windows 10.
В проводнике файлов откройте содержимое флеш-накопителя с образом одиннадцатой версии, отыщите и откройте системную папку «sources», содержащую в том числе источники подключаемых библиотек. В новом окне проводника повторите описанную процедуру и отобразите вложенные файлы папки «sources», но уже из образа десятой версии Windows.
Теперь в содержимом Windows10 найдите файл динамически подключаемой библиотеки «appraiserres.dll», скопируйте его и вставьте уже в содержимое Windows 11.
Примечание. Операцию копирования необходимо выполнить с полной заменой представленного в одиннадцатой версии файла новым, переносимым из десятой версии ОС.
Теперь при установке Windows 11 система не будет выдавать ошибку несоответствия и обновление с устаревшей версии Windows 10 к новому варианту операционной системы пройдет безошибочно и без дополнительных условий или требований.
Полную версию статьи со всеми дополнительными видео уроками смотрите в источнике. А также зайдите на наш Youtube канал, там собраны более 400 обучающих видео.
Достаточно добавить один параметр в реестре.
Компания опубликовала инструкцию, в которой перечислила способы установки Windows 11 и поделилась официальным методом обхода проверки поддерживаемой модели процессора и доверенного платформенного модуля TPM 2.0. Для этого необходимо:
- Открыть «Редактор реестра».
- Перейти в раздел HKEY_LOCAL_machinesystemSetupMoSetup.
- Создать параметр типа DWORD (32-бита) с именем AllowUpgradesWithUnsupportedTPMOrCPU и присвоить ему значение 1.
После этого при установке Windows 11 с использованием записанного на съёмный носитель ISO-образа системы, проверки на модель процессора и наличия TPM 2.0 выполняться не будут.
При этом на компьютере должна быть поддержка TPM 1.2, уточнили в Microsoft. Стоит отметить, что на некоторых ПК эта функция отключена в настройках BIOS. Кроме того, возможность активировать опцию в параметрах иногда появляется после обновления прошивки BIOS. Чтобы проверить, какая версия TPM включена на ПК, необходимо запустить программу tpm.msc через утилиту «Выполнить» (Win + R).
В Microsoft подчеркнули, что некорректные изменения в данных реестра могут привести к возникновению неполадок в работе ПК. Также в компании отметили, что применять этот способ обхода не следует, только если его не порекомендовали в службе поддержки.
Релиз Windows 11 состоялся 5 октября 2021 года. Компания начала постепенно распространять систему среди пользователей через «Центр обновления», а также предоставила доступ к релизной сборке с номером 22000.194 в формате ISO-образа.
Windows 11: Как обойти проверку TPM для установки обновлений
Пользователи Windows 11, установившие новую операционную систему на устройства, которые не соответствуют минимальным системным требованиям, могут столкнуться с проблемами при установке последних обновлений. Обновления могут не устанавливаться на эти устройства.
Ранее Microsoft объявила, что корпорация не гарантирует установку обновлений Windows 11 на устройства, которые не соответствуют минимальным системным требованиям Windows 11. Похоже, что некоторые обновления проверяют соответствие устройства системным требованиям и, если условия не отвечают требованиям, то обновления не устанавливаются на эти устройства.
Пользователи Windows, которые хотят установить Windows 11 на устройства, не соответствующие системным требованиям, могут легко это сделать. Хотя Microsoft опубликовала предупреждение о том, что в этом случае пользователи будут предоставлены сами себе, компания выпустила инструкции по установке Windows 11 на несовместимые устройства.
Сторонние инструменты, такие как MediaCreationTool.bat, Ventoy или Rufus, также можно использовать для обновления системы на несовместимых устройствах или чистой установки Windows 11 на эти устройства.
Не все обновления выполняют проверку на соответствие системным требованиям Windows 11. Однако, пользователи столкнувшиеся с проблемой установки обновлений, проверяющих соответствие системным требованиям могут задаться вопросом о том, как обойти данную проверку со стороны обновлений и тем самым разблокировать установку подобных обновлений.
Обходим проверку TPM для установки обновлений Windows 11
- Перейдите на страницу загрузки Universal MediaCreationTool.
- Скачайте и распакуйте архив MediaCreationTool.bat-main.zip.
- Перейдите в папку bypass11.
- Нажмите правой кнопкой мыши на файл Skip_TPM_Check_on_Dynamic_Update.cmd и выберите «Запуск от имени администратора».
- Если отобразилось сообщение «Система Windows защитила ваш компьютер», выберите «Дополнительная информация» > «Выполнить в любом случае».
- Подтвердите запрос контроля учетных записей (UAC).
- Откроется окно командной строки, а затем окно PowerShell, подтверждающее, что применены изменения для обода проверки TPM для установки обновлений.
Для того чтобы удалить изменения, внесенные скриптом необходимо повторно запустить скрипт Skip_TPM_Check_on_Dynamic_Update.cmd .
Если открыть скрипт в текстовом редакторе, то мы увидим комментарий работы скрипта, в котором сказано, что скрипт использует твик /Product Server для обхода проверок.
Рекомендуется предварительно создать резервную копию системы, прежде чем вносить в нее какие-либо изменения, в том числе и данное изменение. Вы можете открыть файл cmd в текстовом редакторе, чтобы просмотреть код и убедиться, что он является безопасным.
Общая стратегия Microsoft в отношении несовместимых систем у многих пользователей вызывает недоумение. Компания опубликовала инструкции с пугающим заявлением об отказе от ответственности по установке Windows 11 на несовместимые устройства. Пользователи, которые обновили системы на несовместимых устройствах с помощью инструкций или выполнили чистую установку Windows 11, теперь могут столкнуться с проблемами установки обновлений системы.
Microsoft ясно дала понять, что она отказывается от поддержки Windows 11 на не соответствующих системным требованиям устройствах, и что обновления могут не доставляться на эти устройства, но действительно ли существует техническая причина такой политики или Microsoft по иным причинам специально создала препятствия для пользователей подобных устройств?
Как в Windows 11 обойти проверку наличия TPM при установке накопительных обновлений
Пользователи, установившие Windows 11 на не соответствующие минимальным требованиям к новой версии системы устройства, в ближайшее время могут столкнуться с проблемами установки накопительных обновлений. Похоже на то, что не только сам мастер-установщик Windows 11, но и некоторые обновления станут проверять устройство на аппаратную совместимость. Такое вполне возможно, поскольку Microsoft и раньше предупреждала.
Что установившие Windows 11 на несовместимые устройства пользователи предоставляются, так сказать, сами себе.
Естественно, тут возникает вопрос, что делать, если при установке обновлений таки возникнут проблемы, указывающие на их несовместимость с аппаратной конфигурацией устройства?
Воспользоваться сторонним инструментом MediaCreationTool (не путать с официальной утилитой Media Creation Tool) , позволяющим обходить данные ограничения.
MediaCreationTool — это скрипт, предназначенный для скачивания с серверов Microsoft официальных сборок Windows 10 и 11.
Скачать его можно со страницы разработчика:
Распространяется инструмент в архиве, который содержит еще один командный файл — скрипт, блокирующий проверку совместимости.
Он как раз вам и нужен.
Чтобы скачать архив, переходим по указанному выше адресу, кликаем по кнопке «Code» и выбираем в меню «Download ZIP».
Распаковав архив, зайдите в папку bypass11 и лежащий в ней запустите командный файл Skip_TPM_Check_on_Dynamic_Update.cmd от имени администратора.
В результате откроется окно командной строки, а затем и PowerShell с сообщением:
«Skip TPM Check on Dynamic Update v7 [INSTALLED] run again to remove»
То есть скрипт установлен.
Перезагрузите компьютер и устанавливайте обновления Windows 11 в обычном режиме.
Чтобы удалить скрипт, а вместе с ним и блокировку проверки совместимости, запустите его еще раз.
Обойти проверку Windows 11 можно несколькими способами — путем изменения редактора реестра, с помощью программы Universal MediaCreationTool, посредством удаления файлов средства оценки, с применением приложения Rufus или другими методами. В комментариях расскажите, как можно выполнить обход проверки Windows 11, что для этого необходимо, какие варианты доступны, и какие требования предъявляются в целом к оборудованию.
Как обойти проверку
В процессе установки может потребоваться обход проверки процессора Windows 11. Для этого рекомендуется использовать один из многочисленных способов, начиная с официального, и заканчивая рядом дополнительных вариантов.
Метод №1 — Официальный
Разработчики ОС почти сразу после выпуска программы представили способ, как обойти проверку процессора и ТПМ Виндовс 11. Он подразумевает выполнение следующих шагов:
- Войдите в «Редактор реестра» путем нажатия Win+R и ввода команды regedit.
- Перейдите в раздел HKEY_LOCAL_machinesystemSetupMoSetup.
- Создайте параметр с типом DWORD (32-бита).
- Установите для него имя AllowUpgradesWithUnsupportedTPMOrCPU.
- Задайте значение «1» для нового файла.
Это простейший способ, как отключить проверку процессора Windows 11 и ТРМ. В дальнейшем при установке с помощью ICO-образа соответствующий контроль не осуществляется. При этом на ПК / ноутбуке обязательно наличие поддержки ТРМ 1.2. Предварительно этот модуль необходимо включить, ведь без него выполнить работу не получится.
Метод №2 — Universal MediaCreationTool
Второй способ, как обойти проверку при установке Windows 11 — использовать Universal MediaCreationTool, который непосредственно представлен компанией Майкрософт. Сделайте следующие шаги:
- Загрузите программу по ссылке gist.github.com/AveYo/c74dc774a8fb81a332b5d65613187b15 .
- Распакуйте содержимое файла.
- Войдите в папку и выберите документ Skip_TPM_Check_on_Dynamic_Update_v1.cmd.
- Кликните на него правой кнопкой мышки и жмите «Запуск от имени администратора».
Подобные шаги позволяют удалить файл appraiserres.dll, а также сделать раздел в реестре, который позволяет обойти проверку Виндовс 11 и поставить ее без ТПМ 2.0. Также в папке доступен документ Skip_TPM_Check_on_Dynamic_Update_v2. В дальнейшем его можно использовать для возвращения первоначального требования в отношении модуля.
Метод №3 — помощник по установке
Следующий способ, как обойти проверку Виндовс 11 — сделать это с применением Помощника по установке Windows 11. Для выполнения работы пройдите следующие шаги:
- Зайдите по ссылке microsoft.com/ru-ru/software-download/windows11 и установите помощник по установке с официального ресурса.
- Найдите файл Windows11InstallationAssistant.exe и жмите на него правой кнопкой мышки.
- Перейдите в «Свойства» и раздел «Совместимость».
- Установите режим совместимости с Виндовс 7.
- Запустите Windows11InstallationAssistant.
Это простой и эффективный способ, как отключить требование процессора на Windows 11 и обойти ограничение по ТРМ. При этом процесс инсталляции происходит корректно и без ошибок.
Метод №4 — Применение файлов Виндовс 10
Следующий способ, как обойти проверку для установки Windows 11 — использовать файлы, необходимые для инсталляции Виндовс 10. Для этого сделайте такие шаги:
- Откройте образ ISO в Виндовс 10 и копируйте все файлы в первоначальной папке, кроме файла Install.ESD.
- Смонтируйте образ Windows 11 через проводник и копируйте Install.WIM в папку, где находится остальное содержимое.
- Запустите установочный файл Виндовс 10.
Подобная подмена файлов позволяет выполнить обход условий и установить нужную ОС.
Метод №5 — с помощью Rufus
Альтернативный метод обхода проверки компьютера для установки Windows 11 —использование программы Rufus. Это бесплатная утилита, предназначенная для создания загрузочных накопителей. В последней версии разработчики добавили возможность обхода проверки совместимости ПК / ноутбука требованиям Windows 11. Для реализации этого способа сделайте следующие шаги:
- Войдите по ссылке rufus.ie/downloads.
- Загрузите версию программы rufus-3.16_BETA2.exe.
- Войдите в Device.
- Выберите USB-накопитель, куда будет записываться Виндовс 11.
- Кликните на кнопку Select и выберите ISO образ с ОЗУ Windows 11.
- Откройте Image Option.
- Выберите Extenteded Windows 11 Installation.
- Оставьте остальные настройки без изменений и получите загрузочную флешку.
Применение такого инструмента позволяет обойти контроль ОЗУ, безопасной загрузки и ТРМ.
Что входит в проверку
В процессе установки Windows 11 система проверяет оборудование на соответствие минимальным требованиям, установленным производителем. В их число входит контроль модуля безопасности ТПМ, процессора и оперативной памяти. Также проверяются и другие параметры, касающиеся наличия безопасной загрузки, соответствия графического процессора и т. д. Если какой-то из элементов не подходит по требованиям, появляется соответствующее окно ошибки. В таком случае единственный способ установки — обойти проверку одним из доступных методов.
Минимальные требования
Перед тем как устанавливать Виндовс 11, необходимо убедиться в соответствии оборудования заявленным требованиям. К основным можно отнести:
- процессор — от 1 ГГц и от 2-х ядер и более;
- ОЗУ — от 4 Гб;
- место на диске — от 64 Гб и более;
- системная прошивка — UEFI и поддержка безопасной загрузки;
- доверенный платформенный модуль — ТРМ 2.0;
- видеоадаптер — с совместимостью по DirectX;
- подключение к Интернету.
Наибольшие сложности вызывает процессор и модуль ТРМ, но эту проверку легко обойти с помощью приведенных выше рекомендаций. В комментариях расскажите, удалось ли вам решить поставленную задачу, и какие еще методы можно использовать.
С момента релиза Windows 11 прошло почти четыре месяца (официальная дата релиза — 5 октября 2021 года), но пользователи даже по итогам столь серьёзного срока регулярно сталкиваются с целым пакетом технических и программных проблем в ходе взаимодействия с операционной системой. Например, тех счастливчиков, которые рискнули опробовать новую операционку на первых билдах неприятно удивили возросшие системные требования, а так же невозможность установки Windows 11 на компьютеры без поддержки TPM 2.0 и Secure Boot.
Правда, Microsoft после того, как поняла, насколько облажалась с «финальным» релизом Win 11 (который на самом деле с натяжкой дотягивает до статуса беты, с ленивой доработкой многочисленных лагов и глюков), — предложила сообществу «официальный» способ «обхода» существующих ограничений через редактирование реестра (в таком случае пользователи на Windows 10 смогут обновиться до Win 11 даже если по официальным данным ПК не соответствует системным требованиям). Зачем было настолько усложнять процедуру инсталляции свежей операционки — непонятно, но негатива по итогам лишних манипуляций для установки далёкой от идеального состояния свежей OS заметно прибавилось.
Официально Microsoft предъявляет следующие минимальные системные требования под инсталляцию Windows 11.
- Процессор: минимум четыре ядра с частотой от одного гигагерца (архитектура 64x – обязательное условие).
- Оперативка: от четырёх гигабайт памяти.
- Свободное дисковое пространство: от 64 гигов под инсталляцию чистой Windows 11 без учёта обновлений и вспомогательного программного обеспечения (в идеале нужно выделять от 120 гигов и более на системном разделе с 11ой Виндой).
- Монитор: минимум девять дюймов с поддержкой экрана от 1366
- Совместимость с UEFI, Secure Boot и TPM 2.0 (по итогам такого ограничения в массы пошла основная волна недовольства и хейта со стороны пользователей Windows, многие из которых предпочли пересесть на Linux Mint, дождавшись релиза 21.3, или остаться на привычной «десятке»).
- Видеокарта должна быть совместима с DirectX 12ой редакции, включая поддержку WWDM второго поколения.
После релиза Windows 11 Microsoft опубликовала в свободном доступе перечень процессоров от AMD и Intel, поддерживающих установку операционки, но при этом подавляющее большинство «старых» процессоров (например Mobile DualCore Intel Pentium T3400), отлично функционировавших под Win 10 — в 11ой редакции Винды отсутствуют в перечне поддерживающих работу операционной системы (выскакивает ошибка характера «Ваш процессор сейчас не поддерживается Windows 11»).
«Официальные» и неофициальные способы «обхода» ограничений для установки Windows 11 на несовместимые компьютеры
Кроме «официального» способа через редактирование реестра и использование официального программного обеспечения, существуют и другие варианты установки Windows 11, предложенные лояльным сообществом в рамках изучения и тестирования новой операционной системы от Microsoft. Наибольшей популярностью и востребованностью пользуются варианты «обхода» «ограничений», обозначенные ниже в статье.
Помощник по инсталляции Windows 11 в режиме совместимости
«Помощник по установке Windows 11» — это официальное программное обеспечение, выпущенное Microsoft незадолго после выпуска Win 11 на мировой рынок в рамках «финального» релиза. Инструкция по эксплуатации следующая:
- Скачайте программное обеспечение с официального сайта Microsoft.
- Так как помощник по инсталляции Win 11 после запуска проводит диагностику и проверку ПК на предмет совместимости с новой операционной системой — перед запуском исполняемого файла необходимо щелкнуть ПКМ, перейти в свойства и следом активировать режим совместимости с Windows Seven (таким образом программа «забудет» проверить компьютер на наличие некоторых обязательных требований).
- Теперь запустите программное обеспечение в штатном режиме и согласитесь на обновление существующей редакции (Win 10) до Windows 11.
Работоспособность данного метода обхода ограничений остаётся под вопросом, а надёжность официального программного обеспечения от Майкрософт вызывает серьёзные дискуссии, которые не прекращаются даже сейчас. Словом, будьте готовы морально к тому, что данный способ не сработает как надо (вероятность примерно 60 к 40% с учётом конкретной конфигурации компьютера).
Установка Win 11 через Universal Media Creation Tool
Universal Media Creation Tool – это стороннее программное обеспечение в виде скрипта, позволяющее скачивать образы Windows 10-11 с последующей инсталляцией даже на «устаревшее» железо. Инструкция по эксплуатации ПО следующая:
- Скачайте программное обеспечение
- Распакуйте загруженный архив в удобную директорию (например, в «документы», или «загрузки»).
- Запустите исполняемый файл с расширением bat в распакованном архиве.
- В некоторых случаях Windows вывешивает предупреждение системы безопасности о вреде подобных файлов и потенциальной вирусной деятельности (если появился экран блокировки — нужно активировать вкладку «Подробнее» → «Выполнить в любом случае»).
- После запуска программного обеспечения на экране появится графическое меню, выполненное в стиле TotalCommander с предложением выбрать редакцию Windows под закачку и инсталляцию (нужно выбирать релиз под циферкой 11).
- После выбора билда Windows появится контекстное меню, по результатам которого пользователю будет предложено либо обновление до Win 11, либо создание загрузочного ISO, либо оформление USB-накопителя под установку Win 11 с нуля. Если планируется только обновление Win 10 до следующей редакции — нужно активировать функцию «Auto Setup».
- Далее программное обеспечение откроет «Media Creation Tool» и произведёт обновление нынешней OS до Win 11 в штатном режиме (необходимо в точности следовать инструкции на экране).
Инсталляция Win 11 через реестр и утилиту Media Creation Tool W11
Для этого метода необходимо предварительно покопаться ручками в реестре и поменять некоторые значения. Инструкция следующая:
- Активируйте сочетание клавиш Windows+R для вызова контекстного меню «Выполнить».
- Впишите значение «regedit» для вызова реестра.
- После открытия реестра перейдите по адресу «HKEY_LOCAL_MACHINESYSTEMSetupMoSetup».
- Впишите ключ «REG_DWORD» и укажите в нём следующее: «AllowUpgradesWithUnsupportedTPMOrCPU» с параметром единицы.
- Теперь для создания загрузочной флэшки с Win 11 на борту понадобится стороннее программное обеспечение (как вариант, можно воспользоваться утилитой «Media Creation Tool W11», скачайте через официальную ссылку отсюда).
- Запустите программное обеспечение штатным способом (не забудьте вставить рабочую флэшку минимум на 8 ГБ памяти в USB-слот ноута, или стационарного компа).
- Выберите параметр «USB drive use», и активируйте значение «Next».
- Следуйте дальнейшим инструкциям в штатном режиме.
- После окончания записи загрузочного USB откройте флэшку и активируйте установочный исполняемый файл
- Следуйте дальнейшим инструкциям в штатном режиме.
- После окончания обновления компьютер перезагрузится в автоматическом режиме и предложит пользователю войти в обновлённую систему под сохранённой учётной записью (установщик «проверит» компьютер на предмет совместимости с Win 11, и даст добро на установку, даже если в ходе проверки будут обнаружены несоответствия).
Внимание
Работайте с реестром крайне осторожно и внимательно: любое несанкционированное изменение в теории повлечёт нарушение работы Windows вплоть до фатального сбоя. Если не знаете, или не уверены в том, что выполняете все предписания должным образом — не лезьте в реестр лишний раз.
Отдельные REG-файлы
В целях безопасности и дополнительной гарантии успеха (чтобы обойти проверку процессора на Вин 11) — можно создать отдельный REG-файл под установку Windows 11 с обходом некоторых системных ограничений. Например, если нужен обход проверки TPM и Secure Boot, впишите следующее в пустой текстовый файл через блокнот: «Windows Registry Editor Version 5.00 [HKEY_LOCAL_MACHINESYSTEMSetupLabConfig] «BypassTPMCheck»=dword:00000001 «BypassSecureBootCheck»=dword:00000001».
Если необходимо создать «универсальный» REG-файл для обхода существующих ограничений под инсталляцию Win 11 (обход TPM 2.0 на Windows 11, Secure Boot, оперативная память, частота процессора, и так далее), — впишите следующее: «Windows Registry Editor Version 5.00 [HKEY_LOCAL_MACHINESYSTEMSetupLabConfig] «BypassTPMCheck»=dword:00000001 «BypassSecureBootCheck»=dword:00000001 «BypassRAMCheck»=dword:00000001 «BypassStorageCheck»=dword:00000001 «BypassCPUCheck»=dword:00000001».
После создания REG-файлы достаточно поместить в корень загрузочной флэшки во время инсталляции операционной системы в штатном режиме (если обновляться до Win 11 без переустановки — достаточно внести соответствующие изменения в реестр перед запуском Сетапа). Если боитесь напортачить в реестре — можно скачать готовые REG-файлы по ссылке REG 1 и REG 2 соответственно (файлы находятся в архиве, поэтому необходимо предварительно извлечь на флэшку под дальнейшую эксплуатацию для обхода минимальных системных требований Windows 11).
Инструкция для использования ключей в реестре во время инсталляции Windows 11 с использованием загрузочной флэш-памяти:
- Перенесите созданные, или скачанные REG-файлы в корневую директорию загрузочного USB-накопителя.
- Перезагрузите компьютер в штатном режиме и выйдите в BIOS через F2, ESC, или способом, предусмотренным под конкретную модель ПК.
- Перейдите в раздел приоритетной загрузки и активируйте запуск загрузочного носителя.
- Произведите установку Windows 11 в штатном режиме (до тех пор пока система не выдаст ошибку о том, что железо ПК не подходит под минимальные системные требования Win 11).
- Вернитесь к окну выбора операционной системы и активируйте консоль через сочетание клавиш SHIFT+F10.
- В консоли впишите «Notepad» для открытия блокнота.
- В блокноте откройте новый документ, отобразите все файлы и выберите свежие REG для слияния через соответствующую функцию.
- Подтвердите действия, и внесите изменения в реестр.
- Выберите снова редакцию Windows 11 и продолжайте инсталляцию OS в штатном режиме (теперь проверка «скипнута»).
Инсталляция Windows 11 через AutoUnattend
«AutoUnattend» — это файл, позволяющий автоматизировать инсталляцию Windows, в том числе и 11ой редакции. Кроме того с помощью AutoUnattend можно сделать пропуск системных требований автоматически во время установки, или обновления операционной системы во избежание ошибки характера «запуск Windows 11 на этом компьютере невозможен». Инструкция следующая:
- Создайте текстовый файл «AutoUnattend» с расширением «xml».
- Впишите ключ «<?xml version=»1.0″ encoding=»utf-8″?> <unattend xmlns=»urn:schemas-microsoft-com:unattend»> <settings pass=»windowsPE»> <component name=»Microsoft-Windows-Setup» processorArchitecture=»amd64″ publicKeyToken=»31bf3856ad364e35″ language=»neutral» versionScope=»nonSxS» xmlns:wcm=»http://schemas.microsoft.com/WMIConfig/2002/State» xmlns:xsi=»http://www.w3.org/2001/XMLSchema-instance»> <RunSynchronous», и сохраните изменения.
- В качестве альтернативного способа можете скачать готовый файл.
- Поместите созданный (или загруженный) файл в корень USB-накопителя с установочными файлами Win 11.
- Теперь в ходе инсталляции реестр будет обновляться автоматически без лишних телодвижений со стороны пользователя.
Установка Windows с использованием Rufus
Rufus пользуется заслуженной популярностью среди подавляющего количества юзеров по фактору надёжности и неприхотливости. С выходом Windows 11 в свежие билды Rufus была добавлена возможность скачивания и инсталляции новой операционной системы на загрузочный флэш-накопитель. Инструкция по эксплуатации следующая:
- Загрузите свежий дистрибутив Rufus, к примеру с сайта com.
- Запустите программу в штатном режиме.
- Подключите к компьютеру свободный USB-накопитель на 8 и более ГБ памяти (флэшка должна быть в рабочем состоянии).
- Выберите подключённый USB в соответствующей графе программного обеспечения.
- Обратите внимание на вкладку «Метод загрузки», где необходимо выбрать ISO-образ.
- Обратите на вкладку «Выбрать» и стрелочку рядом.
- Активируйте стрелочку, и в выпадающем меню нажмите «Скачать».
- Rufus запустит скрипт выбора операционной системы.
- Теперь нужно последовательно выбрать версию операционной системы, её билд, редакцию, архитектуру, язык и так далее.
- После подтверждения Rufus предложит сохранить ISO в отдельной директории.
- Дождитесь загрузки ISO-образа (процесс можно отследить по зелёной шкале в нижнем блоке).
- После окончания загрузки активируйте стрелочку рядом с меню «Скачать» и верните «Выбрать».
- Укажите Rufus местоположение загруженного
- Выберите схему раздела в соответствии с личностными потребностями.
- Выберите целевую систему в соответствии с предыдущим выбором (MBR или GPT).
- Выберите параметры образа (если компьютер официально не поддерживает инсталляцию Windows 11 – выберите соответствующий пункт обхода проверки (значение Extended Windows 11 Installation), или добавьте в корень флэш-накопителя конфигурационные REG-файлы для того, чтобы обойти ограничения Windows 11).
- Активируйте значение «Старт», или «Начать» в некоторых редакциях
- Дождитесь установки исполняемых файлов Windows 11 на указанный флэш-накопитель (процесс отслеживайте через зелёную шкалу).
- После завершения Rufus отобразит значение «Готов».
- Закройте программное обеспечение и перезапустите компьютер в штатном режиме.
- Во время запуска OS перейдите в меню BIOS и следом раздел приоритетных загрузок.
- Активируйте подключенный USB-носитель и производите установку системы в штатном режиме, придерживаясь инструкции на экране.
Обновление текущей OS до Win 11 через замену файлов
Если нет желания переустанавливать операционку с нуля, или чрезмерно заморачиваться с обходными путями для того, чтобы обойти безопасную загрузку Вин 11 — существует совсем простой способ обновления действующей системы до Windows 11 через подмену файла в ISO-образе (таким образом получится обновить Windows 10 до Windows 11 с обходом ограничений). Инструкция следующая:
- Скачайте свежий билд удобным способом (можете через Rufus, например, или другое программное обеспечение).
- Откройте скачанный ISO-образ через утилиту UltraISO, или аналогичный продукт.
- Скачайте запакованный файл «appraiserres.dll» в архиве по ссылке.
- Распакуйте готовый файл в удобную директорию и вернитесь к образу Windows 11 в программной оболочке
- Перейдите в папку «Sources» и обратите внимание на вкладку «Действия».
- В контекстном меню выберите «Добавить файлы» и подмените существующий файл appraiserres.dll архивным из интернета.
- Сохраните изменения.
- Теперь в ходе инсталляции, или обновления из-под действующей операционной системы проверка будет скипнута, а обновление до Win 11 пройдёт успешно (ошибка по фактору несовместимости и блокировки будет устранена).
Так же обновить ISO-образ можно через WinRar, или похожий архиватор. Алгоритм действий принципиально не изменится
( 1 оценка, среднее 3 из 5 )