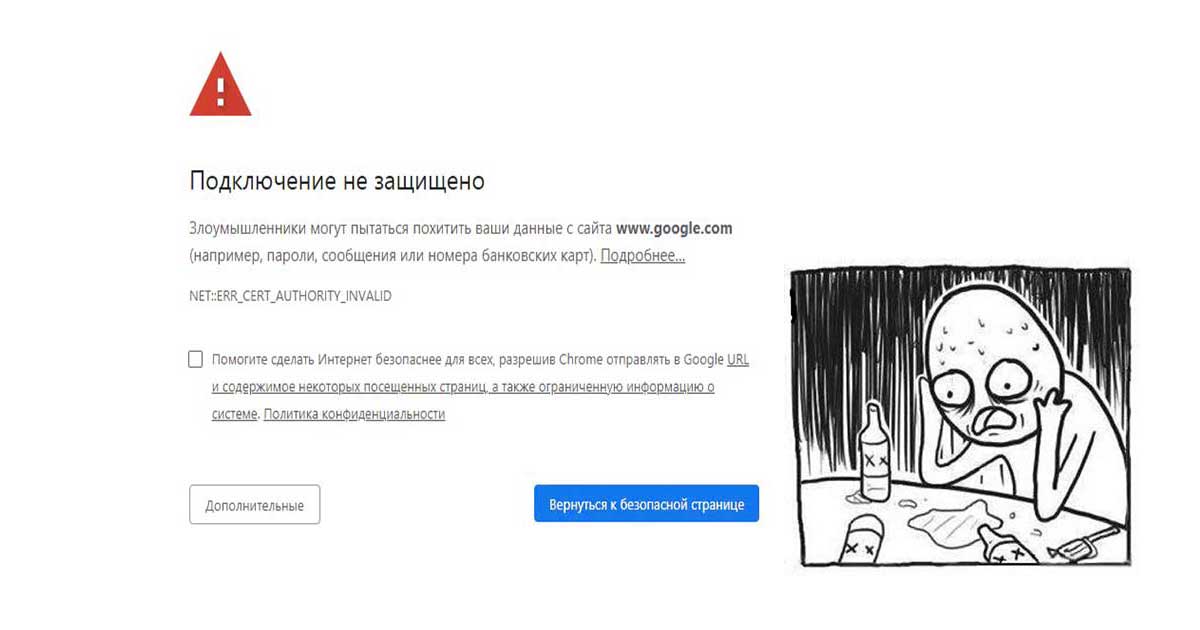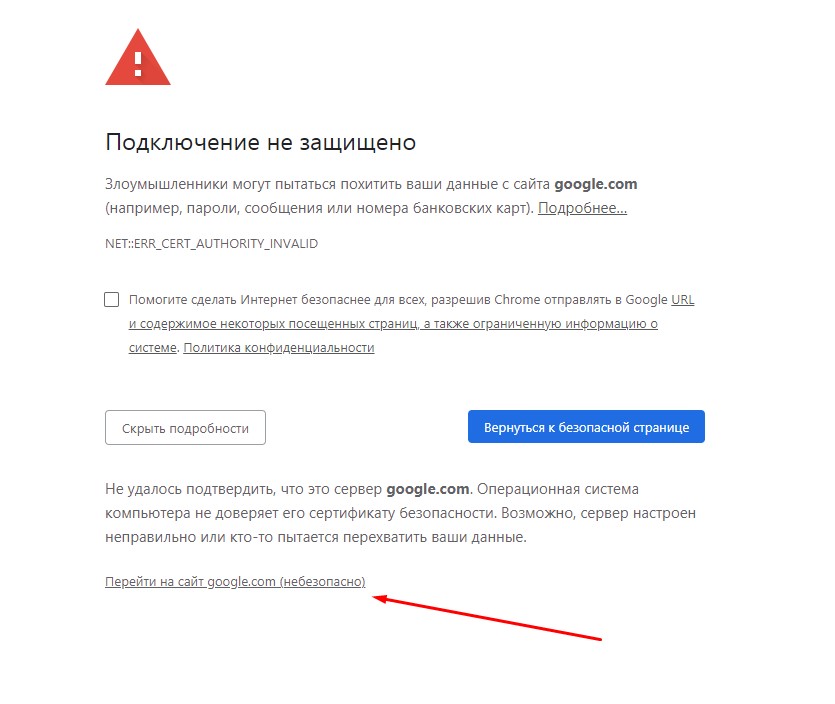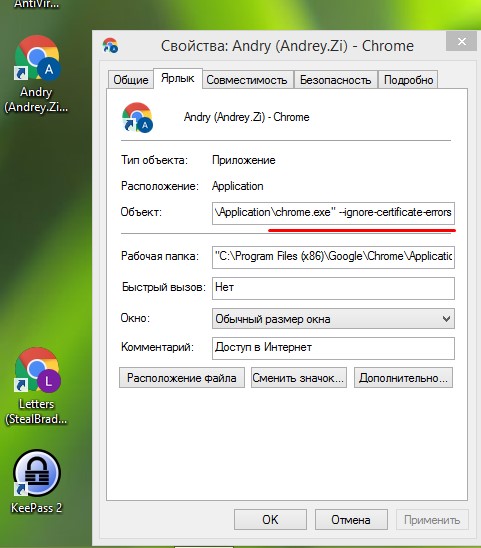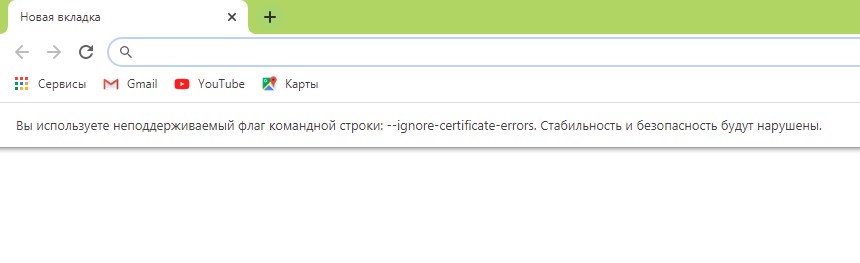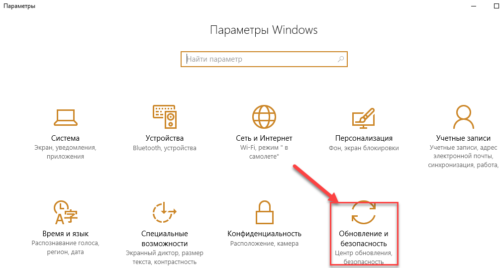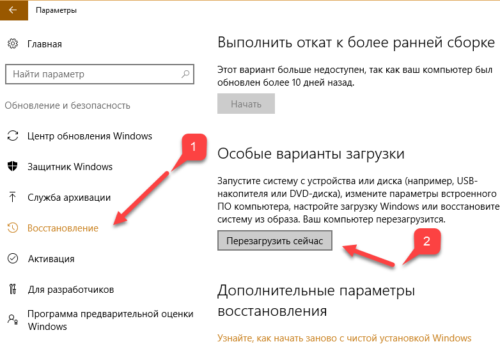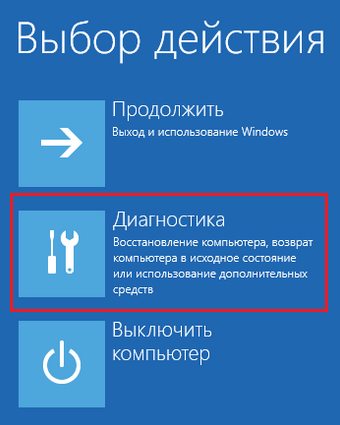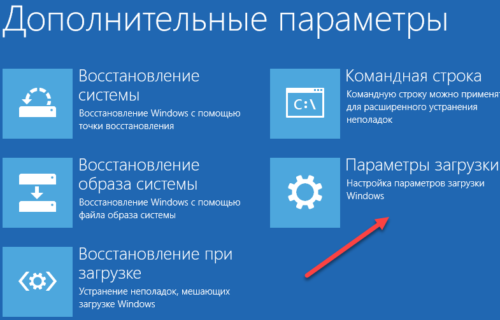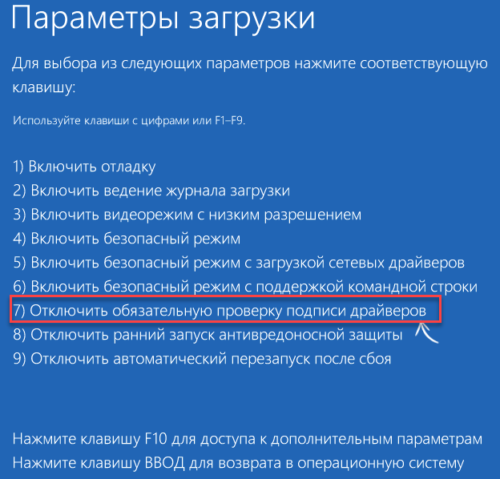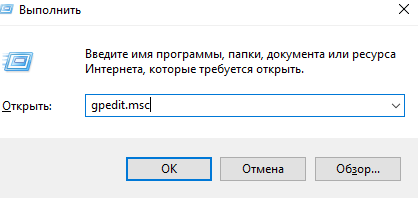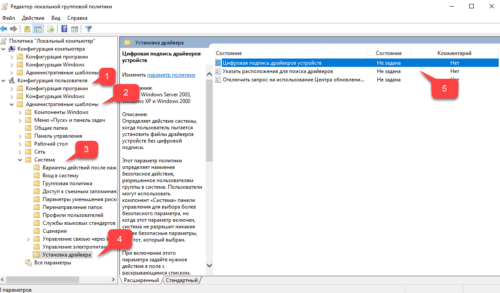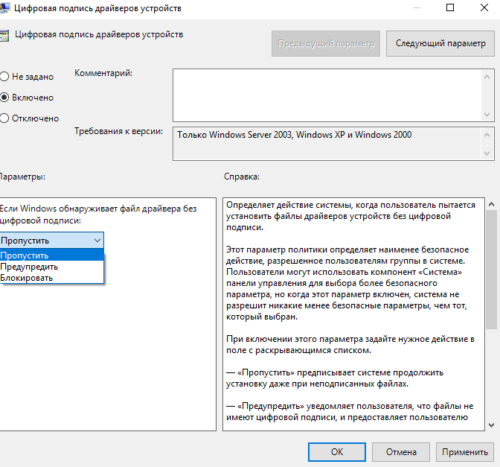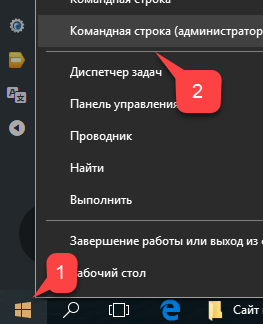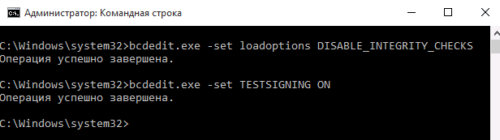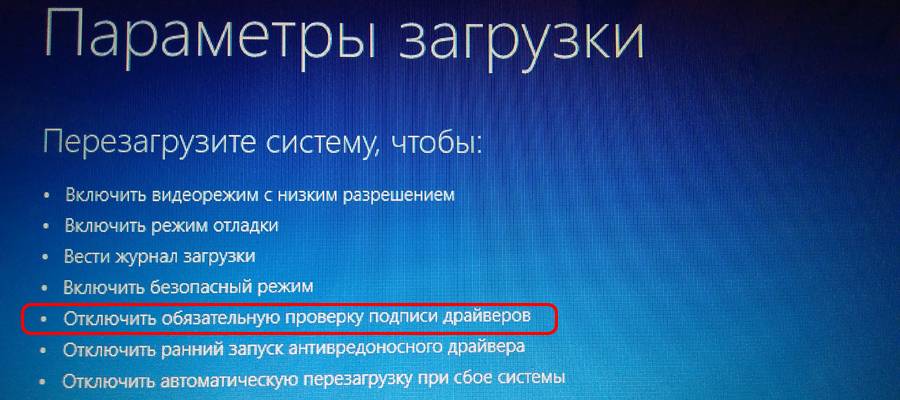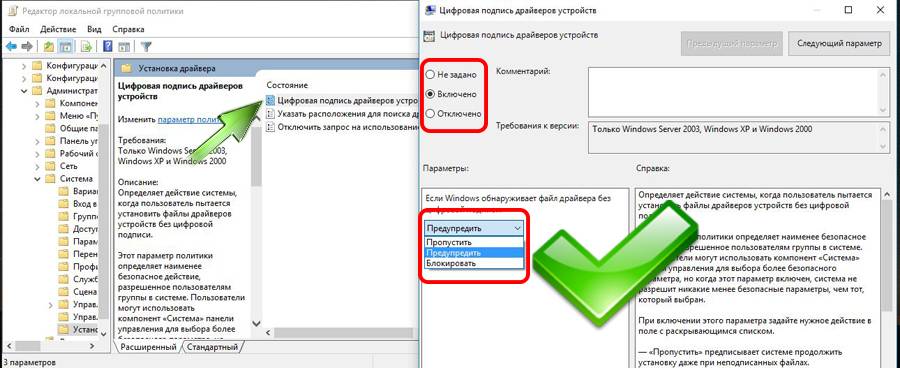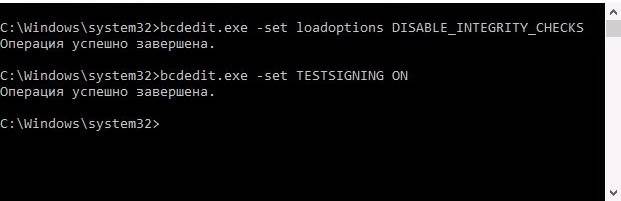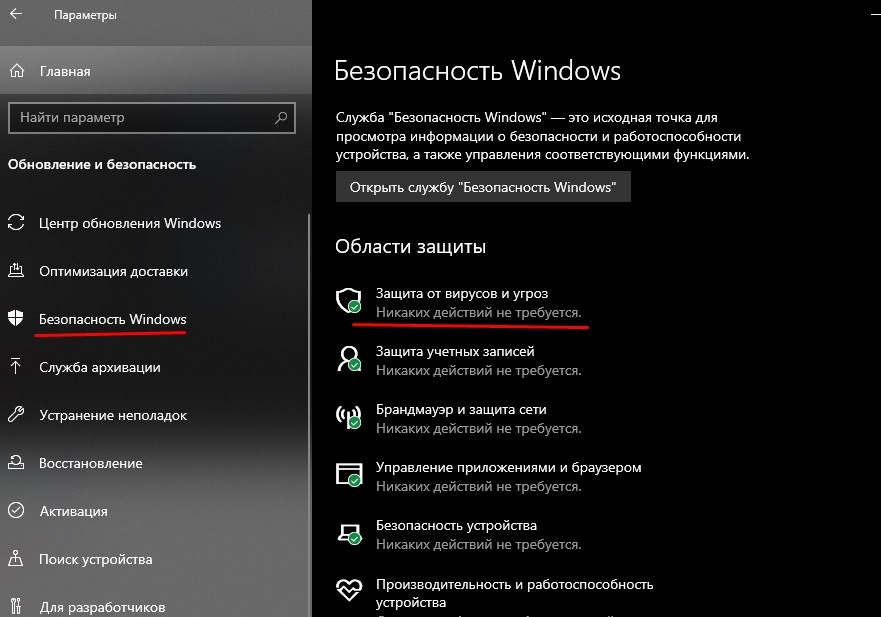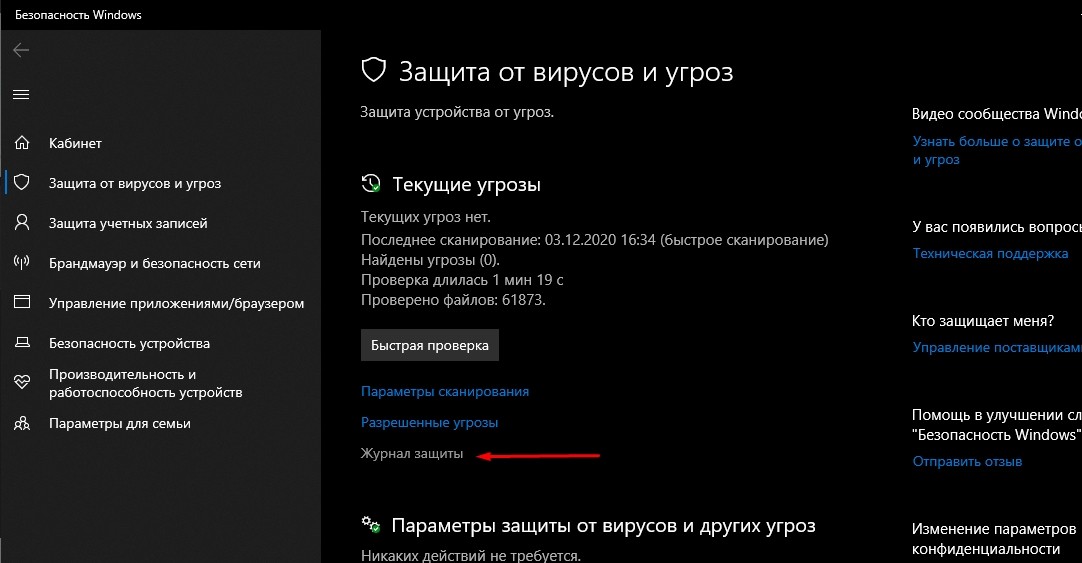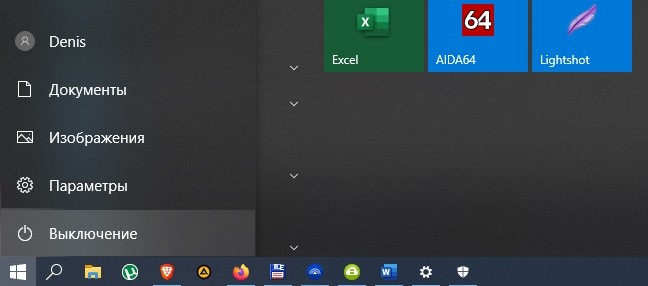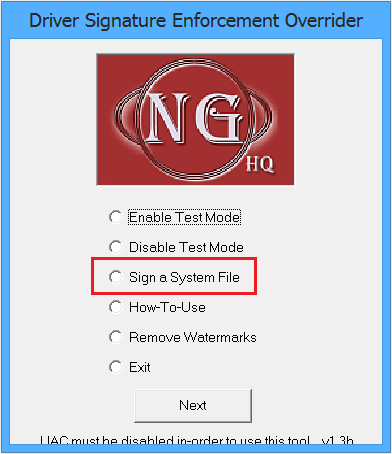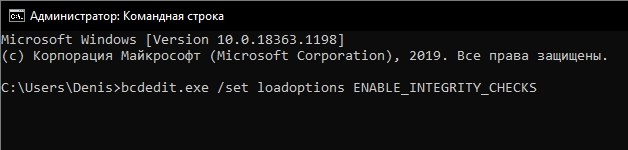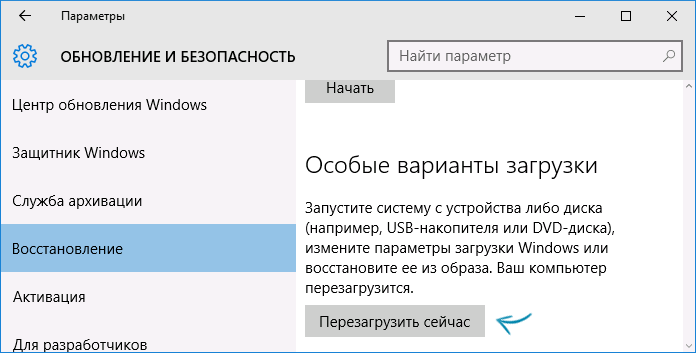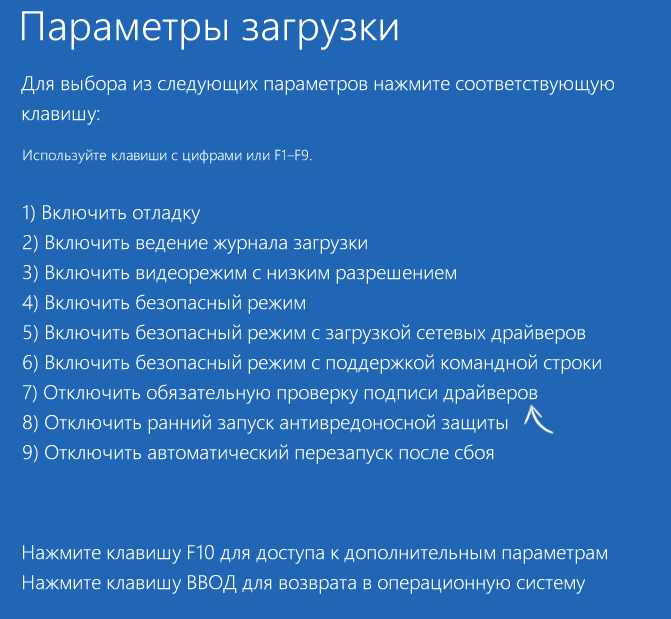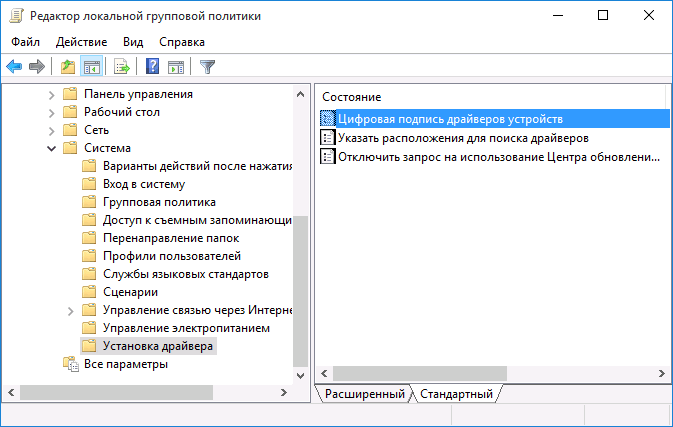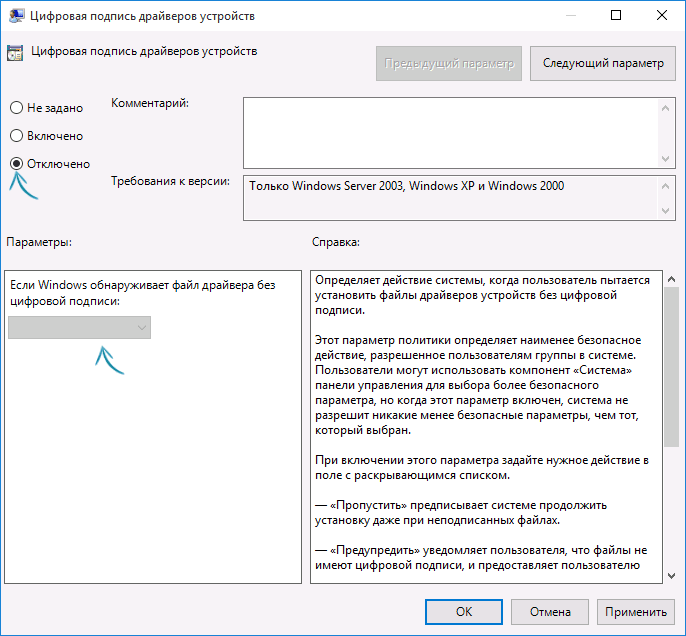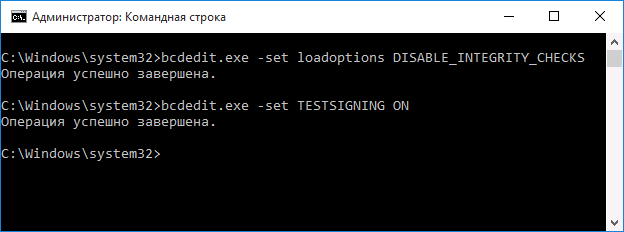Надеюсь, вы знаете, зачем вам потребовалось отключать эту функцию, потому как такие изменения настроек Windows 10 могут привести к повышению уязвимости системы перед вредоносным ПО. Возможно, существуют иные способы установить драйвер вашего устройства (либо другой драйвер), без отключения проверки цифровой подписи и, если такой способ имеется, лучше воспользоваться им. Если вы хотите серьезно подойти к вопросу, то можно также самостоятельно подписать драйвер цифровой подписью (не для начинающих).
Отключение проверки подписи драйвера с помощью параметров загрузки
Первый способ, отключающий проверку цифровой подписи единожды, при перезагрузке системы и до следующей перезагрузки — использование параметров загрузки Windows 10.
- Для того, чтобы воспользоваться способом, зайдите в «Параметры» — «Обновление и безопасность» — «Восстановление». Затем, в разделе «Особые варианты загрузки» нажмите «Перезагрузить сейчас».
- После перезагрузки, пройдите по следующему пути: «Поиск и устранение неисправностей» (или «Диагностика») — «Дополнительные параметры» — «Параметры загрузки» и нажмите кнопку «Перезагрузить».
- После перезагрузки появится меню выборов параметров, которые будут использоваться в этот раз в Windows 10.
- Для того, чтобы отключить проверку цифровой подписи драйверов, выберите соответствующий пункт, нажав клавишу 7 или F7 (или Fn+F7 на некоторых ноутбуках).
Готово, после перезагрузки Windows 10 запустится с отключенной проверкой подписи драйверов и вы сможете установить свой драйвер без цифровой подписи.
Видео инструкция по отключению проверки цифровой подписи драйверов
Обычно, даже после перезагрузки в обычном режиме, установленное таким образом устройство продолжает работать, однако в некоторых случаях драйвер слетает и приходится повторять процедуру. Отсюда частый вопрос о том, как отключить проверку цифровой подписи Windows 10 навсегда. К сожалению, это не всегда возможно (но можно подписать драйвер самостоятельно, о чем упоминалось в начале инструкции), тем не менее обычный метод для постоянного отключения описан далее.
С помощью командной строки
Этот способ должен отключить проверку цифровой подписи драйверов навсегда — с использованием командной строки для редактирования параметров загрузки. Ограничения способа: у вас либо должен быть компьютер с BIOS, либо, если у вас UEFI, требуется отключить Secure Boot (это обязательно). К сожалению, в последних версиях Windows 10 описываемое обычно не срабатывает, но попробовать можно.
Действия следующие — запустите командную строку Windows 10 от имени администратора (Как запустить командную строку от имени администратора). В командной строке по порядку введите следующие две команды:
- bcdedit.exe -set loadoptions DISABLE_INTEGRITY_CHECKS
- bcdedit.exe -set TESTSIGNING ON
После того, как обе команды будут выполнены, закройте командную строку и перезагрузите компьютер. Проверка цифровых подписей будет отключена, с одним лишь нюансом: в правом нижнем углу вы будете наблюдать уведомление о том, что Windows 10 работает в тестовом режиме (чтобы убрать надпись и вновь включить проверку, введите в командной строке bcdedit.exe -set TESTSIGNING OFF).
И еще один вариант отключения проверки подписи с помощью bcdedit, который по некоторым отзывам срабатывает лучше (проверка не включается снова автоматически при следующих загрузка Windows 10):
- Загрузить компьютер в безопасном режиме (см. Как зайти в безопасный режим Windows 10).
- Открыть командную строку от имени администратора и ввести следующую команду (нажав Enter после нее).
- bcdedit.exe /set NOINTEGRITYCHECKS ON
- Перезагрузить Windows 10 в обычном режиме.
В дальнейшем, если требуется снова включить проверку, сделайте это тем же способом, но вместо on в команде используйте off.
Отключение проверки в редакторе локальной групповой политики
Проверку подписи драйверов ранее можно было отключить (на сегодня метод не работает) с помощью редактора локальной групповой политики, однако эта возможность присутствует только в Windows 10 Pro (нет в домашней версии). Для запуска редактора локальной групповой политики, нажмите клавиши Win+R на клавиатуре, а затем введите gpedit.msc в окно «Выполнить», нажмите Enter.
В редакторе перейдите к разделу Конфигурация пользователя — Административные шаблоны — Система — Установка драйвера и дважды кликните по параметру «Подписывание кода для пакетов драйверов» (ранее пункт назывался «Цифровая подпись драйверов устройств») в правой части.
Откроется оно с возможными значениями данного параметра. Отключить проверку можно двумя способами:
- Установить значение «Отключено».
- Установить значение «Включено», а затем, в разделе «Если Windows обнаруживает файл драйвера без цифровой подписи» установить «Пропустить».
После установки значений, нажмите Ок, закройте редактор локальной групповой политике и перезагрузите компьютер (хотя, в общем-то, должно сработать и без перезагрузки).
- 28.08.2021
В данной статье пошагово со скриншотами рассмотрим как отключить проверку цифровой подписи драйверов для разных версий Winodws (11, 10, 8.1, 7).
Отключить проверку цифровой подписи в Windows 10 и Windows 11
— Заходим в меню Пуск => Параметры
— Переходим в меню «Обновление и безопасность».
— Далее переходим в меню «Восстановление» => Особые варианты загрузки => Нажимаем на кнопку «Перезагрузить сейчас».
Далее Ваш ПК совершит перезагрузку и Вы попадете в загрузочное меню. В нем нажимаем на «Поиск и устранение неисправностей».
— Далее в меню «Диагностика» нажимаем на «Дополнительные параметры».
— В новом меню выбираем пункт «Параметры загрузки».
Теперь нажимаем «Перезагрузить».
В этом меню нам нужно выбрать пункт 7. Чтобы его выбрать нажимаем на кнопку F7 на клавиатуре.
ПК снова совершит перезагрузку, но только уже в операционную систему. Можете теперь установить приложение, которое запрашивало проверку цифровой подписи, теперь оно не должно его запрашивать.
Отключить проверку цифровой подписи в Windows 8 / 8.1
Для перехода в режим отключения цифровой подписи перезагружаем ПК с зажатой кнопкой «Shift» на Вашей клавиатуре.
В меню выбора параметров, выбираем «Диагностика».
Далее выбираем «Дополнительные параметры».
Переходим в «Параметры загрузки».
Теперь в параметрах загрузки, нажимаем «Перезагрузить».
Теперь в параметрах загрузки необходимо выбрать пункт 7, для этого нажмите кнопку F7 на клавиатуре. Компьютер совершит перезагрузку, и теперь можете попробовать установить нужное Вам приложение, которое требовало проверку цифровой подписи.
Отключить проверку цифровой подписи в Windows 7
— Откройте командную строку от имени администратора. Пуск => в поиск введите CMD => На результат поиска «Командная строка» нажмите правой кнопкой мыши => Открыть от имени администратора.
— Далее в командной строке поочередно вводим следующие команды.
bcdedit.exe /set loadoptions DISABLE_INTEGRITY_CHECKS
bcdedit.exe /set TESTSIGNING ON
После перезагрузите ПК, и повторите установку нужного Вам приложения, который требовал цифровую подпись.
Внимание! После перезагрузки у Вас система в правом нижнем углу окна может показывать надпись «Тестовый режим». Это значит, что система используется без проверки цифровой подписи, как только Вы установите нужное Вам приложение, которое запрашивало цифровую подпись, после можете включить обратно данную проверку, дабы у Вас не выходило сообщение о тестовом режиме. Сделать это можете по инструкции.
Способы устранения ошибки сертификата безопасности веб-узла
Проблемы с сертификатом безопасности при просмотре страниц в интернете могут возникать по причине некорректной настройки времени и даты на компьютере. Необходимо проверить эти параметры и при необходимости внести изменения. На нашем сайте есть отдельные статьи, в которых подробно описаны все действия, необходимые для реализации задуманного.
Подробнее: Как изменить время / дату на компьютере
Обратите внимание! В руководствах все действия выполняются на примере Windows 10 и 7, но они применимы и к другим версиям операционной системы.
Способ 2: Обновление корневых сертификатов
Корневые сертификаты хранятся на диске с ОС Windows и необходимы для работы в сети, без наличия соответствующих файлов при открытии сайтов, работающих по протоколу HTTPS, будет появляться ошибка безопасности веб-узла. Для устранения проблемы потребуется установить на компьютере последние обновления.
Windows 10
Десятая версия операционной системы на момент написания настоящей статьи имеет активную поддержку, что означает систематический выход обновлений. При возможности рекомендуется устанавливать все доступные апдейты, чтобы предупредить возникновение множества ошибок. На нашем сайте есть тематическая статья, в которой пошагово описано, что нужно делать для проверки и установки обновлений.
Также рекомендуется проверить настройки автообновления системы и при необходимости активировать эту опцию. Таким образом исчезнет нужда периодически проверять выход апдейтов вручную, все новые пакеты будут инсталлироваться в систему автоматически.
Windows 7
Поддержка Windows 7 закончилась 14 января 2020 года. Если при установке последнего пакета обновлений корневые сертификаты не были занесены в систему, потребуется это сделать вручную, скачав соответствующий апдейт с официального сайта Microsoft:
- Перейдите по ссылке, размещенной выше. Находясь на главной странице сайта, впишите в поисковую строку запрос KB2813430 и кликните по кнопке «Найти».
Важно! На этапе выбора обновления для загрузки нужно обратить внимание на разрядность операционной системы. Если Windows 7 32-битная, следует выбрать файл с названием «Обновление для системы безопасности Windows 7 (KB2813430)». В случае использования 64-разрядной версии — «Обновление для системы безопасности Windows 7 для систем на базе 64-разрядных (x64) процессоров (KB2813430)».
Посмотреть информацию о системе можно в специальном меню на компьютере. В отдельной статье на сайте подробно рассказано, как это сделать.
Способ 3: Ручная установка сертификатов
При обновлении корневых сертификатов путем установки апдейтов операционной системы могут быть сбои, из-за чего нужные файлы не попадут в Windows. В таком случае потребуется выполнить инсталляцию вручную с помощью предустановленной консольной программы certutil.exe. Для этого сделайте следующее:
- Откройте «Командную строку» от имени администратора. Есть несколько способов сделать это, каждый из которых подробно описан в отдельной статье на нашем сайте.
C:CArootsupd /c /t:C:CA
В появившемся окне утилиты нажмите по кнопке No, чтобы не перезаписывать уже существующий файл сертификатов безопасности.
Обратите внимание, что после ввода команды нет никакой выдачи — это нормально, операция по установке все равно выполнится.
Внимание! После завершения всех действий загруженные файлы и созданные папки можно удалить с жесткого диска, они были необходимы исключительно для импорта корневых сертификатов в операционную систему.
Способ 4: Проверка системы на наличие вирусов
Вызвать сбой в работе браузера могут попавшие в операционную систему вирусы. Необходимо с помощью специального программного обеспечения выполнить поиск и удаление вредного кода. При этом рекомендуется воспользоваться решениями от сторонних разработчиков, так как встроенная защита Windows способна обнаружить не все вирусные угрозы. На нашем сайте есть статья, посвященная этой теме.
Также рекомендуется ознакомиться со списком популярных антивирусных программ. В отдельной статье представлены лучшие приложения с их кратким описанием. Это поможет выбрать наиболее подходящее решение для обеспечения защиты компьютера.
Способ 5: Отключение антивирусной программы
Доступ к файлам сертификата может блокировать антивирус, установленный на компьютере. Стоит отметить, что речь идет о стороннем программном обеспечении, встроенный «Защитник Windows» делать этого не может. Необходимо временно отключить приложение, чтобы проверить его влияние на работу сайтов в браузере. В случае обнаружения этой зависимости следует удалить программу полностью.
На нашем сайте есть статьи, посвященные теме отключения и удаления наиболее распространенных антивирусных программ. В них подробно описаны все действия по выполнению поставленной задачи с приложенными изображениями.
Подробнее: Как отключить / удалить антивирус с компьютера
Способ 6: Изменение параметров браузера Internet Explorer
Если ошибка сертификата безопасности веб-узла появляется при серфинге интернета в браузере Internet Explorer, то устранить проблему можно путем изменения его параметров. Необходимо сделать следующее:
- Запустите браузер и нажмите по кнопке в виде шестерни, расположенной на верхней панели справа. В появившемся меню кликните по пункту «Свойства браузера».
Способ 7: Восстановление файла hosts
Файл hosts в Windows отвечает за корректную адресацию пользователя в сети интернет. Если он был модифицирован по ошибке или путем использования вредоносного программного обеспечения, необходимо произвести восстановление. Сделать это можно вручную или с помощью специального приложения. Дальше будет рассмотрен второй вариант, поэтому предварительно скачайте и установите утилиту AVZ.
После запуска программы для восстановления файла hosts сделайте следующее:
- На верхней панели откройте меню «Файл» и нажмите по пункту «Восстановление системы».
Способ 8: Обновление браузера
Разработчиками браузеров периодически выпускаются обновления, которые видоизменяют базу сертификатов. Если вовремя их не устанавливать, то при переходе на сайты с протоколом HTTPS может появиться ошибка безопасности веб-узла. Необходимо проверить и при необходимости инсталлировать новые апдейты веб-обозревателя. На нашем сайте есть подробное руководство, как это сделать в разных браузерах.
Способ 9: Удаление установленных дополнений
На корректную работу браузера влияют установленные в нем расширения. Некоторые разработчики этого программного обеспечения могут навредить, заблокировав доступ проводнику к сертификатам безопасности. В этом случае рекомендуется удалить сторонние дополнения. Для каждого браузера эти действия выполняются по-разному, но у нас на сайте есть серия статей, посвященная данной теме.
Важно! Если среди представленных статей нет той, где рассматривается ваш браузер, рекомендуется обратиться к инструкции для Google Chrome. Многие веб-обозреватели работают на его основе, поэтому руководства будут схожи.
Способ 10: Очиска кэша
В процессе серфинга интернета браузер собирает дополнительную информацию и хранит в своей внутренней базе — в кэше. Если туда попадают конфликтные данные, они могут вызвать ошибки, в числе которых и рассматриваемая в этой статье. Необходимо выполнить очистку кэша, чтобы исключить этот вариант. На сайте есть инструкции для разных браузеров.
Внимание! Проводить чистку браузера рекомендуется систематически. Это предупредит появление критических ошибок и поспособствует увеличению скорости работы программы.
Способ 11: Переустановка браузера
Если удаление расширений и очистка кэша не помогли в решении проблемы, необходимо переустановить браузер. Эта процедура позволит избавиться от всех возможных причин, которые вызывают ошибку сертификата безопасности. Важно при этом скачивать установочный файл обозревателя с официального ресурса разработчика, чтобы не занести в операционную систему вредоносную программу. На нашем сайте есть статья, в которой рассказано, как это сделать на примере всех известных браузеров.

Обходим проверку сертификата SSL
В этом кратком обзоре я хотел бы поделиться своим опытом, как отключить проверку SSL для тестовых сайтов, иначе говоря, как сделать HTTPS сайты доступными для тестирования на локальных машинах.
В современное время https протокол становится все популярней, у него масса плюсов и достоинств, что хорошо. Правда для разработчиков он может вызывать легкий дискомфорт в процессе тестирования.
Всем известно, что при посещении сайта у которого “временно” что-то случилось c сертификатом вы обнаружите предупреждение, которое показывается, если сертификат безопасности не является доверенным net::ERR_CERT_AUTHORITY_INVALID?
Все современные браузеры показывают сообщение об ошибке HSTS
Самый простой способ обхода данного запрета — это, разумеется, нажатие на вкладку “Дополнительные” и согласиться с Небезопасным режимом.
Но не во всех браузерах как оказывается, есть данная возможность. Так я столкнулся с данной проблемой в Chrome на Mac OS
Разработчики данной операционной системы настолько обеспокоены безопасностью пользователей, что даже убрали доступ в «Небезопасном режиме» к сайту, несмотря на то, что это сайт владельца устройства.
Ну что ж, поскольку, вести разработку в других, более сговорчивых браузерах было не комфортно, вот способы как обойти эту проблему:
— Все хромоподобные браузеры (Chrome, Opera, Edge …) могут открыть небезопасную веб страницу, если на английской раскладке клавиатуры набрать фразу:
thisisunsafe
прямо на данной веб странице. Это даст возможность работать с сайтом без оповещение об ошибке на момент текущей сессии браузера, пока вы не закроете вкладку Chrome.
— Если же вам предстоит более длительная работа с сайтом, то рекомендую для этих нужд создать отдельного тестового пользователя на рабочем столе и указать ему необходимы флаги.
Для Windows
C:Program Files (x86)GoogleChromeApplicationchrome.exe» —ignore-certificate-errors
/Applications/Google Chrome.app/Contents/MacOS/Google Chrome —ignore-certificate-errors —ignore-urlfetcher-cert-requests &> /dev/null
Achtung! Данные манипуляции необходимо выполнять с выключенным Chrome приложением, иначе чуда не произойдет.
Если вы оставите сертификат ненадежным, то некоторые вещи не будут работать. Например, кэширование полностью игнорируется для ненадежных сертификатов.
Браузер напомнит, что вы находитесь в небезопасном режиме. Поэтому крайне не рекомендуется шастать по злачным сайтам Интернета с такими правами доступами.
*Так же есть метод с добавлением сертификатов тестируемого сайта в конфиги браузера Настройки->Безопасность->Настроить сертификаты->Импорт… но мне он показался не продуктивным и очень муторным, поэтому не привожу
Надеюсь моя краткая статья кому-то пригодится при разработке и тестировании сайтов =)
Как отключить проверку сертификатов в Яндекс Браузере
Проверка сертификатов в браузере от Яндекса обычно связана с протоколом HTTPS защищенного интернет-соединения. Проще говоря, с помощью данного протокола, а также различных сертификатов происходит защита данных на веб-страницах. Это очень хорошая практика и она позволяет иметь довольно эффективную защиту ресурса. Но что делать, если при открытии ссылки, появляется меню, говорящее о том, что не удалось пройти проверку сертификата? Читайте об этом далее. Мы поговорим о том, как отключить проверку сертификатов в Яндекс браузере.
На компьютере
Проблемы, возникающие с сертификатами браузере, могут быть связаны с двумя причинами. Первая – это неправильно установленное время.
- Для этого достаточно кликнуть по времени в нижнем правом углу и отметить пункт «Установить время автоматически».
В разных операционных системах изменение времени может немного отличаться, но сама по себе суть одна и та же – активация ползунка на пункте «Установка автоматического времени».
Решение следующей причины немного сложнее, давайте рассмотрим ее более подробно:
- Открываем Яндекс браузер и переходим в раздел «Настройки» через выпадающее меню.
- Далее пролистываем в самый низ страницы и нажимаем на кнопку «Настройки прокси-сервера».
- В появившемся окне переходим в раздел «Безопасность» и устанавливаем ползунок в режим «Средний».
- После этого переходим в раздел «Конфиденциальность» и снимаем галочку с пункта «Никогда не разрешать веб-сайтам запрашивать ваше местонахождение».
- Также, если у вас установлено антивирусное средство, вы можете в его настройках отключить пункт «Включить проверку протокола HTTPS».
- Если и в этом случае ничего не помогает, вернитесь назад в меню «Свойства: Интернет» и воспользуйтесь опцией «Очистить SSL».
По окончании инструкции проверьте, получилось ли устранить проблему. В противном же случае попробуйте переустановить браузер, в некоторых случаях это может помочь.
На телефоне
Теперь вы знаете как отключить проверку сертификатов в Яндекс браузере. Сам по себе процесс может показаться довольно сложным для не опытных пользователей. Но если вы проделаете это несколько раз, то в последующие разы данная проблема будет для вас уже пустяком.
Содержание
- 5 способов отключить проверку цифровой подписи драйверов Windows 10 (временно и навсегда)
- Отключение проверки подписи драйвера с помощью параметров загрузки в Windows 10
- Как отключить цифровую подпись с помощью командной строки
- Видеоинструкция
- Отключение обязательной проверки подписи драйверов в редакторе локальной групповой политики
- Отключить проверку подписи драйверов через редактор реестра
- Видеоинструкция
- Отключение подписи драйверов через безопасный режим и bcedit
- Как отключить проверку цифровой подписи драйверов в Windows 10
- Как отключить проверку цифровой подписи драйверов Windows 10, 8, 7
- Как отключить проверку цифровой подписи драйверов Windows 7, 8, 10 – универсальный способ
- Как отключить проверку цифровой подписи драйверов Windows 10
- Отключение проверки цифровой подписи драйверов Windows 8 и 8.1
- Как отключить проверку цифровой подписи драйверов на Windows 7
- Отключение проверки подписи драйверов через редактор реестра
- Отключение проверки цифровой подписи драйверов Windows в командной строке
- Как отключить проверку подписи драйверов в Windows 10
- Отключение проверки подписи драйвера при загрузке Windows 10
- Отключение проверки подписи драйвера через групповые политики
- Отключение проверки подписи драйвера через Командную строку
- Как отключить проверку подписи драйверов на Windows 10
- Как отключить проверку цифровой подписи драйверов в Windows 11 и Windows 10
- Отключение проверки подписи драйвера при загрузке
- Windows 11
- Windows 10
- Среда восстановления Windows
- Особые параметры загрузки
- Отключение проверки подписи драйвера через групповые политики
- Отключение проверки подписи драйвера через Командную строку
- Способ № 1
- Способ № 2
5 способов отключить проверку цифровой подписи драйверов Windows 10 (временно и навсегда)
Отключить проверку цифровой подписи чаще всего требуется в тех случаях, когда какое-то из устройств в Windows работает некорректно. Без отключения установить сторонний драйвер не получится.
В этой статье разберёмся, каким образом можно отключить проверку подписи драйвера и о каких ещё нюансах следует знать пользователю.
Отключение проверки подписи драйвера с помощью параметров загрузки в Windows 10
Первое, что следует упомянуть: выполнять отключение проверки подписи небезопасно. В Windows 10 все драйвера сертифицированы со стороны Майкрософт. То есть наличие подписи является гарантией, что в исходном коде driver нет мошеннического ПО, и что программа полностью совместима с Виндовс. И если отключить проверку подписи, то это делает систему уязвимой для некоторых групп вирусов. Соответственно, отключать проверку подписи драйверов нужно только в крайних случаях.
Что даёт отключение проверки подписи? Возможность устанавливать несертифицированные драйверы.
Отключить проверку цифровой подписи драйверов Windows 10 — это один из самых безопасных вариантов. Его преимущество: заданная настройка работает только до следующей перезагрузки ОС. Выполняется следующим образом:
После этого автоматически начнётся загрузка системы. Пользователь сможет до следующей перезагрузки устанавливать и работать с неподписанными драйверами.
Как отключить цифровую подпись с помощью командной строки
Ключевое отличие данного способа: отключение проверки подписи осуществляется навсегда. Но этот метод не сработает в самой последней редакции Windows 10 (версия 21H1 или выше. Ниже я описал способ, который подойдёт для всех версий). Также предварительно нужно в настройках BIOS отключить пункт Secure Boot, который защищает ОС от изменения критических параметров.
Итак, для отключения подписи вам нужно:
Если в дальнейшем системе требуется драйвер с цифровой подписью, то чтобы включить проверку подписи обратно нужно также использовать вторую команду, но вместо «ON» указать «OFF».
Нужно учесть, что некоторые из установленных драйверов при этом перестанут работать и система может даже не загрузиться.
Видеоинструкция
Отключение обязательной проверки подписи драйверов в редакторе локальной групповой политики
Опять же: этот метод не актуален для Виндовс 10 версии 21H1 и выше. Но таким способом отключения подписи могут воспользоваться пользователи более ранних версий ОС, а также Windows 8.
Чтобы открыть редактор групповой политики:
Отключение проверки подписи выполняется навсегда, будет задействовано после перезагрузки системы.
Отключить проверку подписи драйверов через редактор реестра
Это универсальный вариант отключения подписи, так как работает во всех операционных системах, начиная с Виндовс 7. И в последних редакциях «десятки» тоже функционирует.
Затем можно закрыть редактор реестра. Останется только выполнить перезагрузку Windows.При следующей загрузке системы может открыться окно выбора параметра загрузки.
Видеоинструкция
Отключение подписи драйверов через безопасный режим и bcedit
При изменении критических настроек Windows, система в дальнейшем может загружаться только в безопасном режиме. Что это означает? Система будет использовать рекомендуемые драйвера, с которыми поставлялась сама Windows изначально. Соответственно, чтобы ОС загружалась в нормальном рабочем режиме, потребуется:
Затем нужно выполнить перезагрузку. И обязательно делать это через меню «Пуск». Выбрать не «выключение», а именно «перезагрузку»!
И перед тем, как отключить обязательную проверку подписи драйверов, рекомендуется также выполнить проверку ОС на наличие вирусов. Подойдёт любой антивирус, даже встроенный в Windows. Потому что после изменения параметров система становится более уязвимой. И если в ней есть вирусы, то это может привести к краже конфиденциальных данных пользователя!
Итого, какой способ отключения проверки подписи является рекомендуемым? Самый безопасный — через дополнительные параметры загрузки. Если он не сработает, то тогда через командную строку или редактор реестра. А устанавливали ли вы в систему неподписанные драйвера и для какого оборудования?
Расскажите об этом в комментариях, а также о том, не вызвало отключение проверки какого-либо сбоя в работе Виндовс?
Источник
Как отключить проверку цифровой подписи драйверов в Windows 10
В этой инструкции — три способа отключить проверку цифровой подписи драйвера в Windows 10: один из них работает однократно при загрузке системы, два других отключают проверку подписи драйверов навсегда.
Надеюсь, вы знаете, зачем вам потребовалось отключать эту функцию, потому как такие изменения настроек Windows 10 могут привести к повышению уязвимости системы перед вредоносным ПО. Возможно, существуют иные способы установить драйвер вашего устройства (либо другой драйвер), без отключения проверки цифровой подписи и, если такой способ имеется, лучше воспользоваться им.
Отключение проверки подписи драйвера с помощью параметров загрузки
Первый способ, отключающий проверку цифровой подписи единожды, при перезагрузке системы и до следующей перезагрузки — использование параметров загрузки Windows 10.
Для того, чтобы воспользоваться способом, зайдите в «Все параметры» — «Обновление и безопасность» — «Восстановление». Затем, в разделе «Особые варианты загрузки» нажмите «Перезагрузить сейчас».
После перезагрузки, пройдите по следующему пути: «Диагностика» — «Дополнительные параметры» — «Параметры загрузки» и нажмите кнопку «Перезагрузить». После перезагрузки появится меню выборов параметров, которые будут использоваться в этот раз в Windows 10.
Для того, чтобы отключить проверку цифровой подписи драйверов, выберите соответствующий пункт, нажав клавишу 7 или F7. Готово, Windows 10 загрузится с отключенной проверкой, и вы сможете установить неподписанный драйвер.
Отключение проверки в редакторе локальной групповой политики
Проверку подписи драйверов можно также отключить с помощью редактора локальной групповой политики, однако эта возможность присутствует только в Windows 10 Pro (нет в домашней версии). Для запуска редактора локальной групповой политики, нажмите клавиши Win+R на клавиатуре, а затем введите gpedit.msc в окно «Выполнить», нажмите Enter.
В редакторе перейдите к разделу Конфигурация пользователя — Административные шаблоны — Система — Установка драйвера и дважды кликните по параметру «Цифровая подпись драйверов устройств» в правой части.
Откроется оно с возможными значениями данного параметра. Отключить проверку можно двумя способами:
1. Установить значение «Отключено».
2. Установить значение «Включено», а затем, в разделе «Если Windows обнаруживает файл драйвера без цифровой подписи» установить «Пропустить».
Источник
Как отключить проверку цифровой подписи драйверов Windows 10, 8, 7
Автор: Юрий Белоусов · 28.09.2020
Драйверы – необходимое программное обеспечение, позволяющее нормально функционировать устройству. Без них работа компонентов была либо невозможно, либо – производилась бы не на полную мощность. При установке драйверов Windows выполняет проверку цифровой подписи. Это необходимо для обеспечения безопасности. Таким образом операционная система узнает, надежен ли издатель, распространяющий программное обеспечение.
Но в некоторых случаях пользователю может потребоваться отключить проверку цифровой подписи драйверов Windows. Это может понадобиться, если у устанавливаемого ПО нет цифровой подписи и проверка издателя невозможна. Операционная система при этом не разрешает инсталляцию таких драйверов, выдавая характерное уведомление «Windows не удается проверить издателя».
В этой статье мы рассмотрим несколько способов отключения обязательной проверки подписи драйверов на Windows 10, 8 и 7.
Как отключить проверку цифровой подписи драйверов Windows 7, 8, 10 – универсальный способ
Выполнить деактивацию проверки можно с помощью редактора локальной групповой политики. Этот способ является универсальным и подходит для всех версий операционной системы.
Как навсегда отключить проверку цифровой подписи драйверов Windows:
Как отключить проверку цифровой подписи драйверов Windows 10
Убрать проверку цифровой подписи драйверов на Windows 10 можно через параметры системы. Для этого необходимо выполнить следующую пошаговую инструкцию:
После проделанной операции, пользователь может установить неподписанный драйвер. Однако стоит учесть, что данный способ разово отключает проверку драйверов и может возникнуть проблема, в результате которой драйвер слетит. В таком случае придется повторить операцию или воспользоваться вариантом, описанным в начале статьи.
Отключение проверки цифровой подписи драйверов Windows 8 и 8.1
Аналогичным способом можно произвести загрузку Windows 8 и 8.1 без обязательной проверки цифровых подписей драйверов:
Как отключить проверку цифровой подписи драйверов на Windows 7
Выполнить отключение проверки подписи драйверов на Windows 7 можно аналогичным способом. Рассмотрим его же, но только вызов особых вариантов загрузки будет производиться несколько иначе, а именно – непосредственно во время перезагрузки ПК.
Отключение проверки подписи драйверов через редактор реестра
Еще один способ — воспользоваться редактором реестра:
Чтобы вновь включить функцию проверки достаточно удалить из реестра папку Driver Signing.
Отключение проверки цифровой подписи драйверов Windows в командной строке
Произвести деактивацию функции проверки подписей драйверов можно с помощью командной строки. Есть целых 2 способа.
Способ 1:
Снова включить ее можно с помощью команды:
bcdedit.exe /set nointegritychecks OFF
Способ 2:
Включение проверки подписей драйверов производиться поочередным вводом следующих команд:
Не нашли ответ? Тогда воспользуйтесь формой поиска:
Источник
Как отключить проверку подписи драйверов в Windows 10
Некоторые драйверы могут не устанавливаться на Windows 10 из-за проблем с подписью. Решить данную проблему можно только одним способом – отключением проверки подписи драйверов.
В данном материале мы рассмотрим сразу три способа, как это можно сделать в операционной системе Windows 10.
Отключение проверки подписи драйвера при загрузке Windows 10
Самый простой способ отключить проверку подписи драйверов в Windows 10 это загрузить систему с особыми параметрами. Для этого откройте меню Пуск и перейдите в «Параметры».
После этого переходим в раздел настроек «Обновление и безопасность — Восстановление» и нажимаем там, на кнопку «Перезагрузить сейчас».
После того как компьютер перезагрузится вам необходимо будет перейти по пути «Диагностика — Дополнительные параметры — Параметры загрузки».
После этого Windows 10 предложит выполнить перезагрузку. Соглашаемся, и ждем, пока компьютер перезагрузится. После перезагрузки появится экран с параметрами загрузки Windows 10. Здесь необходимо выбрать вариант «Отключить обязательную проверку подписи драйверов». Для этого просто нажимаем F7 на клавиатуре.
Нажимаем F7 и ждем, пока Windows 10 загрузится. После загрузки Windows 10 можно приступать к установке не подписанных драйверов.
необходимо отметить, что данный способ отключения проверки подписи работает только до следующей перезагрузки компьютера. Если вы хотите отключить проверку подписи навсегда, то вам должны помочь следующие два способа.
Отключение проверки подписи драйвера через групповые политики
Если у вас Windows 10 Pro то вы можете отключить проверку подписи драйвера с помощью редактора локальной групповой политики. Для того чтобы воспользоваться данным способом нажмите Windows + R на клавиатуре и в появившемся окне введите команду «gpedit.msc». Таким образом, вы откроете «Редактор локальной групповой политики».
После того как редактор открылся, переходим в его раздел «Конфигурация пользователя — Система — Установка драйвера» и открываем там параметр «Цифровая подпись драйверов устройств».
После этого включите данный параметр и выберите вариант «Пропустить». После чего закройте настройки параметра кнопкой «Ok».
Еще раз напомним, что данный способ не будет работать на Windows 10 Home, только в Windows 10 Pro, поскольку в домашней версии отсутствует «Редактор локальной групповой политики».
Отключение проверки подписи драйвера через Командную строку
Также вы можете отключить проверку подписи драйверов в Windows 10 через Командную строку. Но, для того чтобы воспользоваться данной возможностью у вас должен быть компьютер с BIOS (а не UEFI). Если же у вас компьютер с UEFI, то для того чтобы данный способ сработал, вам необходимо отключить функцию «Secure Boot» в настройках UEFI.
Итак, если вышеописанные условия выполняются, то нажмите Windows + X на клавиатуре и в появившемся меню выберите пункт «Командная строка (Администратор)». Таким образом, вы запустите «Командную строку» с правами администратора.
После того как «Командная строка» была запущена, выполните подряд две команды:
После выполнения данных команд перезагрузите компьютер и приступайте к установке драйверов, проверка подписи будет отключена.
Как отключить проверку подписи драйверов на Windows 10
Источник
Как отключить проверку цифровой подписи драйверов в Windows 11 и Windows 10
Некоторые драйверы могут не устанавливаться на Windows 11 и Windows 10 из-за проблем с цифровой подписью. Решить данную проблему можно только одним способом – отключением проверки цифровой подписи драйверов. В данном материале мы рассмотрим сразу три способа, как это можно сделать в операционной системе Windows 10 и Windows 11.
Отключение проверки подписи драйвера при загрузке
Для того чтобы отключить проверку подписи драйвера при загрузке загрузке системы нужно зайти в среду восстановления Windows и загрузить операционную систему с особыми параметрами. Ниже мы покажем, как это делается в случае Windows 11 и Windows 10.
Windows 11
Сначала нужно войти в среду восстановления Windows. Если вы используете Windows 11, то для этого нужно открыть меню меню « Параметры » (например, с помощью комбинации клавиш Win-i ) и перейти раздел « Система — Восстановление».
После этого нужно найти блок « Расширенные параметры запуска » и нажать в нем на кнопку « Перезагрузить сейчас ».
Также в среду восстановления Windows 11 можно зайти зажав клавишу Shift и перезагрузив компьютер через меню « Пуск ».
Windows 10
Дальше переходим в раздел настроек « Обновление и безопасность».
Также можно перезагрузить компьютер с зажатой клавишей Shift.
Среда восстановления Windows
После этого вы должны попасть в среду восстановления Windows 11 или Windows 10. Для того чтобы отключить проверку драйверов нужно выбрать вариант « Поиск и устранение неисправностей » (в старых версиях Windows 10 — « Диагностика »).
На следующем шаге выбираем пункт « Дополнительные параметры ».
И потом переходим в « Параметры загрузки ».
После этого Windows 10 предложит выполнить перезагрузку. Соглашаемся, и ждем пока компьютер перезагрузится.
Особые параметры загрузки
После перезагрузки появится экран с особыми параметрами загрузки Windows 11 или Windows 10. Здесь нас интересует 7 пункт — « Отключить обязательную проверку подписи драйверов ». Для выбора 7 пункта нажимаем клавишу F7 на клавиатуре.
После этого нужно дождаться, пока Windows 10 загрузится. После загрузки Windows 10 можно приступать к установке не подписанных драйверов.
Данный способ отключения проверки цифровой подписи работает только до следующей перезагрузки компьютера. Если вы хотите отключить проверку навсегда, то вам должны помочь следующие два способа.
Отключение проверки подписи драйвера через групповые политики
Если у вас Windows 11 Pro или Windows 10 Pro то вы можете отключить проверку цифровой подписи драйвера с помощью редактора локальной групповой политики. Для того чтобы воспользоваться данным способом нажмите Win-R на клавиатуре и в появившемся окне введите команду « gpedit.msc ». Таким образом, вы откроете « Редактор локальной групповой политики ».
После того как редактор открылся, переходим в раздел « Конфигурация пользователя — Административные шаблоны — Система — Установка драйвера » и открываем там параметр « Цифровая подпись драйверов устройств » (в Windows 11 параметр называется « Подписывание кода для пакетов драйверов »).
После этого включите данный параметр и выберите вариант « Пропустить ». После чего закройте настройки параметра кнопкой « Ok ».
В Home-версии Windows этот способ работать не будет, поскольку в домашней версии отсутствует « Редактор локальной групповой политики ». Хотя его можно попробовать установить самостоятельно.
Отключение проверки подписи драйвера через Командную строку
Способ № 1
Чтобы воспользоваться этим способом нужно запустить «Командную строку» с правами администратора. Это можно сделать разными способами, например можно нажать Win-X на клавиатуре и в появившемся меню выберите пункт « Командная строка (Администратор) ».
После запуска командной строки выполните подряд две команды:
Дальше перезагрузите компьютер. Если все было сделано правильно, то в правом нижнем углу экрана появится надпись « Тестовый режим ». Это означает, что компьютер работает в тестовом режиме и проверка цифровой подписи драйверов отключена.
Способ № 2
Если описанный выше способ отключения цифровой подписи через тестовый режим не срабатывает, то можно попробовать другой вариант. Для этого вам нужно загрузить Windows 10 в безопасном режиме, запустить командную строку с правами администратора и выполнить следующую команду:
Источник
Содержание
- Способ 1: Вход в систему в штатном режиме
- Способ 2: «Редактор локальных групповых политик»
- Способ 3: «Редактор реестра»
- Способ 4: «Командная строка»
- Вопросы и ответы
Важно! По умолчанию функция проверки подписи драйверов в Windows 10 активирована, поэтому если имеется необходимость повторного включения, это предполагает, что ранее выполнялись действия по деактивации. Выбранный ранее метод определяет алгоритм дальнейших действий при решении данной задачи. Так, если проверка отключалась посредством «Командной строки», и включать ее необходимо через нее же.
Читайте также: Как отключить проверку цифровой подписи драйверов
Способ 1: Вход в систему в штатном режиме
Один из вариантов деактивации обязательной проверки цифровых подписей драйверов подразумевает вход в систему в одноименном режиме. Соответственно, чтобы включить обозначенную функцию снова, потребуется загрузить Windows 10 в штатном режиме. Для этого достаточно попросту перезапустить компьютер и поставленная задача будет считаться выполненной.
Для этого разверните меню «Пуск» любым доступным способом, например, нажав клавишу Win на клавиатуре, кликните по кнопке «Выключение» и выберите пункт «Перезагрузка».
Читайте также: Как перезагрузить компьютер с Windows 10 через «Командную строку»
Обратите внимание, что Windows 10 поддерживает довольно много режимов работы, доступных для выбора в специальном загрузочном меню. На нашем сайте есть отдельная статья, в которой подробно разобраны все варианты запуска операционной системы.
Подробнее: Варианты загрузки Windows 10
Способ 2: «Редактор локальных групповых политик»
Важно! Утилита «Редактор локальных групповых политик» доступна только в редакциях Windows 10 Enterprise и Professional. Если на компьютере установлена другая версия операционной системы, воспользоваться описанным ниже способом не получится.
«Редактор локальных групповых политик» — это утилита для менеджмента настроек операционной системы, которая позволяет изменять параметры работы некоторых компонентов, включая функцию обязательной проверки цифровой подписи устанавливаемых драйверов. Чтобы с ее помощью выполнить поставленную задачу, необходимо сделать следующее:
-
Вызовите окно «Выполнить», воспользовавшись сочетанием горячих клавиш Win + R. После этого впишите в поле для ввода представленную ниже команду и нажмите по кнопке «ОК»:
gpedit.mscПримечание! Если по каким-то причинам запустить интерпретатор «Командной сроки» не получается, тогда рекомендуем ознакомиться с другой статьей на нашем сайте, где представлены дополнительные способы выполнения поставленной задачи.
Подробнее: Все способы запуска окна «Выполнить» в Windows 10
-
В появившемся окне утилиты, воспользовавшись навигационной панелью в левой части интерфейса, перейдите по указанному ниже пути в директорию «Установка драйвера»:
«Конфигурация пользователя» → «Административные шаблоны» → «Система» → «Установка драйвера»
- Откройте меню редактирования параметра «Подписывание кода для пакетов драйверов». Для этого дважды кликните по нему левой кнопкой мыши.
- В новом окне установите переключатель в положение «Включено», нажмите по кнопке «Применить», а затем «ОК».

После выполнения всех действий, чтобы новые параметры зарегистрировались в системе, необходимо перезапустить Windows 10.
Читайте также: Решение проблем с проверкой цифровой подписи драйверов в Windows
Способ 3: «Редактор реестра»
Если отключение проверки цифровой подписи драйверов выполнялось с помощью «Редактора реестра», то в нем был создан параметр, отвечающий за деактивацию этой функции. Соответственно, необходимо внести изменения в его конфигурацию.
-
Запустите «Редактор реестра» любым доступным способом. Например, можно вызвать окно «Выполнить» посредством комбинации клавиш Win + R, ввести в него переставленную ниже команду и нажать по кнопке «ОК»:
regeditЧитайте также: Как открыть «Редактор реестра» в Windows 10
-
Воспользовавшись древовидной структурой каталогов в левой части интерфейса окна, перейдите по пути, который указан ниже:
HKEY_CURRENT_USERSoftwarePoliciesMicrosoftDriver Signing - Откройте меню редактирования параметра под названием «BehaviorOnFailedVerify». Для этого кликните по нему дважды левой кнопкой мыши.
- В появившемся окне в поле «Значение» введите цифру «1» (без кавычек), выберите «Шестнадцатеричную» систему исчисления и кликните по кнопке «ОК».

Перезагрузите компьютер, чтобы внесенные изменения сохранились в системе и начали функционировать.
Обратите внимание! Если при выполнении описанных действий не было обнаружено нужной папки или параметра, это означает, что отключение проверки цифровой подписи драйвера выполнялось другим способом. Соответственно, данный метод не даст никаких результатов.
Способ 4: «Командная строка»
Посредством «Командной строки» можно внести изменения в любой параметр операционной системы, также есть возможность восстановить работу функции проверки цифровой подписи драйверов. Делается это следующим образом:
-
Воспользовавшись поисковой строкой на панели задач, введите запрос «Командная строка». В появившемся списке результатов кликните правой кнопкой мыши по одноименному приложению и выберите опцию «Запуск от имени администратора».
Читайте также: Как открыть «Командную строку» с правами администратора в Windows 10
-
Активируйте работу загрузочной области операционной системы. Для этого в появившемся окне консоли введите представленную ниже команду и нажмите клавишу Enter для ее выполнения:
bcdedit -set loadoptions ENABLE_INTEGRITY_CHECKS -
Включите функцию проверки цифровой подписи драйверов, воспользовавшись указанной ниже командной. После ее ввода не забудьте нажать Enter для выполнения:
bcdedit -set TESTSIGNING ON

Читайте также: Как установить драйвер без проверки цифровой подписи в Windows
Обратите внимание! Если после ввода одной из представленных выше команд появилась ошибка, попробуйте выполнить другую. В большинстве случаев она менее эффективна, но может стать альтернативой:
bcdedit.exe /set nointegritychecks ON OFF
Еще статьи по данной теме:
Помогла ли Вам статья?
Отключить проверку цифровой подписи чаще всего требуется в тех случаях, когда какое-то из устройств в Windows работает некорректно. Без отключения установить сторонний драйвер не получится.
В этой статье разберёмся, каким образом можно отключить проверку подписи драйвера и о каких ещё нюансах следует знать пользователю.
https://programmainfo.ru/test/otlichish-krinzh-ot-krasha
Содержание
- Отключение проверки подписи драйвера с помощью параметров загрузки в Windows 10
- Как отключить цифровую подпись с помощью командной строки
- Видеоинструкция
- Отключение обязательной проверки подписи драйверов в редакторе локальной групповой политики
- Отключить проверку подписи драйверов через редактор реестра
- Видеоинструкция
- Отключение подписи драйверов через безопасный режим и bcedit
Первое, что следует упомянуть: выполнять отключение проверки подписи небезопасно. В Windows 10 все драйвера сертифицированы со стороны Майкрософт. То есть наличие подписи является гарантией, что в исходном коде driver нет мошеннического ПО, и что программа полностью совместима с Виндовс. И если отключить проверку подписи, то это делает систему уязвимой для некоторых групп вирусов. Соответственно, отключать проверку подписи драйверов нужно только в крайних случаях.
Что даёт отключение проверки подписи? Возможность устанавливать несертифицированные драйверы.
Отключить проверку цифровой подписи драйверов Windows 10 — это один из самых безопасных вариантов. Его преимущество: заданная настройка работает только до следующей перезагрузки ОС. Выполняется следующим образом:
- Откройте «Параметры», нажав Win+i
- Перейдите в «Обновление и безопасность»
- Затем откройте «Восстановление» и выберите «Особые варианты загрузки». Нажмите «Перезагрузить».
- При следующем запуске Windows автоматически откроется окно для диагностики системы. В нём нужно выбрать «Поиск и устранение», выбрать «Другие параметры», указать «Параметры загрузки» и нажать кнопку перезагрузка
- Выбрать «Отключить обязательную проверку подписи драйверов».
После этого автоматически начнётся загрузка системы. Пользователь сможет до следующей перезагрузки устанавливать и работать с неподписанными драйверами.
https://programmainfo.ru/test/dengi-umeesh-li-ty-s-nimi-druzhit
Как отключить цифровую подпись с помощью командной строки
Ключевое отличие данного способа: отключение проверки подписи осуществляется навсегда. Но этот метод не сработает в самой последней редакции Windows 10 (версия 21H1 или выше. Ниже я описал способ, который подойдёт для всех версий). Также предварительно нужно в настройках BIOS отключить пункт Secure Boot, который защищает ОС от изменения критических параметров.
Итак, для отключения подписи вам нужно:
- Нажмите ПКМ на “Пуск” и выберите “Командная строка (Администратор)
- Ввести команду bcdedit.exe -set loadoptions DISABLE_INTEGRITY_CHECKS, нажать Enter. На экране должна появиться надпись «Завершена успешно».
- Ввести команду exe -set TESTSIGNING ON, также нажать Enter. На экране должна снова появиться надпись об успешном завершении отключения подписи.
- После – выполните перезагрузку. Если же на ввод вышеуказанных команд никакого ответа в окне терминала не будет, то это означает:
- Пользователь не обладает правами администратора;
- Используется Виндвос 10 версии 21H1 или выше;
- В настройках BIOS включён пункт Secure Boot, поэтому отключить подпись драйвера невозможно.
Если в дальнейшем системе требуется драйвер с цифровой подписью, то, чтобы включить проверку подписи обратно, нужно также использовать вторую команду, но вместо «ON» указать «OFF».
Нужно учесть, что некоторые из установленных драйверов при этом перестанут работать, и система может даже не загрузиться.
https://programmainfo.ru/test/kakoy-ty-instrument
Видеоинструкция
Отключение обязательной проверки подписи драйверов в редакторе локальной групповой политики
Опять же: этот метод не актуален для Виндовс 10 версии 21H1 и выше. Но таким способом отключения подписи могут воспользоваться пользователи более ранних версий ОС, а также Windows 8.
Чтобы открыть редактор групповой политики:
- Нужно нажать Win+R, ввести команду gpedit.msc
- Открыть «Конфигурация», перейти в «Административные шаблоны», выбрать «Система», затем — «Установка драйвера».
- Дважды кликнуть на «Цифровая подпись», выбрать «Отключено»
Отключение проверки подписи выполняется навсегда, будет задействовано после перезагрузки системы.
https://programmainfo.ru/test/volga-ili-pobeda-a-ty-znakom-s-sovetskim-avtopromom-prover-sebya-v-uvlekatelnom-teste
Отключить проверку подписи драйверов через редактор реестра
Это универсальный вариант отключения подписи, так как работает во всех операционных системах, начиная с Виндовс 7. И в последних редакциях «десятки» тоже функционирует.
- Сперва нужно открыть редактор реестра. Нажать на клавиатуре Win+R, ввести regedit
- Перейти в раздел «HKEY_CURRENT_USER». Далее «Current User», затем открыть ветку «Software», после «Policies» и выбрать «Microsoft».
- Затем в папке Microsoft нужно создать подпапку и назвать её «Driver Signing». Для этого нужно на самой папке Microsoft кликнуть правой кнопкой мыши, выбрать «Создать», затем «Раздел». Указать название.
- Перейти в созданную только что папку «Driver Signing». Кликнуть правой кнопкой мыши на свободной области (в правой части окна), выбрать «Создать», указать «Параметр DWORD32».
- Ввести название «BehaviorOnFailedVerify». Дважды кликнуть на «BehaviorOnFailedVerif». Откроется окно введения параметров новой записи. В пункте «Значение» указать 0, сохранить.
Затем можно закрыть редактор реестра. Останется только выполнить перезагрузку Windows.При следующей загрузке системы может открыться окно выбора параметра загрузки.
Преимущественно это бывает при использовании Windows 7. Нужно указать «disable driver signature enforcement».
https://programmainfo.ru/test/3569
Видеоинструкция
Отключение подписи драйверов через безопасный режим и bcedit
При изменении критических настроек Windows система в дальнейшем может загружаться только в безопасном режиме. Что это означает? Система будет использовать рекомендуемые драйвера, с которыми поставлялась сама Windows изначально. Соответственно, чтобы ОС загружалась в нормальном рабочем режиме, потребуется:
- Открыть командную строку от имени администратора
- Ввести команду bcdedit /deletevalue {default} safeboot
Затем нужно выполнить перезагрузку. И обязательно делать это через меню «Пуск». Выбрать не «выключение», а именно «перезагрузку»!
И перед тем, как отключить обязательную проверку подписи драйверов, рекомендуется также выполнить проверку ОС на наличие вирусов. Подойдёт любой антивирус, даже встроенный в Windows. Потому что после изменения параметров система становится более уязвимой. И если в ней есть вирусы, то это может привести к краже конфиденциальных данных пользователя!
Итого, какой способ отключения проверки подписи является рекомендуемым? Самый безопасный — через дополнительные параметры загрузки. Если он не сработает, то тогда через командную строку или редактор реестра. А устанавливали ли вы в систему неподписанные драйвера и для какого оборудования?
Расскажите об этом в комментариях, а также о том, не вызвало отключение проверки какого-либо сбоя в работе Виндовс?
Содержание
- Установка драйверов без цифровой подписи
- Проверка подписей
- Direct X
- Signature Verification
- Отключение подписи
- Групповая политика
- Особые параметры загрузки
- Режим командной строки
- Создание цифровой подписи
- В заключение
- Отключение проверки подписи драйверов Windows 10
- Отключение проверки подписи драйвера Windows 10 на один раз
- Отключение проверки подписи драйвера Windows 10 навсегда
- Отключение через групповую политику.
- Отключение через командную строку
- Отключение через безопасный режим и bcedit
- Решаем проблему с проверкой цифровой подписи драйвера
- Как установить драйвер без цифровой подписи
- Способ 1: Временное отключение проверки
- Способ 2: Редактор групповой политики
- Способ 3: Командная строка
- Как отключить проверку цифровой подписи драйверов в Windows 10
- Как отключить цифровую подпись драйверов Windows 10
- Временное отключение цифровой подписи драйверов
- Как полностью отключить проверку цифровой подписи драйверов
- Отключить цифровую подпись драйвера через командную строку
Установка драйверов без цифровой подписи
Цифровая подпись драйвера используется Microsoft для идентификации производителя и подтверждения соответствия продукта требованиям операционной системы. Наличие такого электронного сертификата гарантирует отсутствие в нем изменений, внесенных после выпуска. Таким образом, пользователь получает двойную гарантию безопасности и может быть уверен в работоспособности полученного драйвера.
Проверка подписей
Windows выполняет проверку цифрового сертификата автоматически. Обнаружив его отсутствие, система выдает пользователю предупреждение об опасности установки неподписанного драйвера. Для проверки уже инсталлированных в ОС компонентов можно использовать встроенные инструменты.
Direct X
Драйверы мультимедиа ‒ наиболее часто обновляемые компоненты ОС. Проверить их на наличие сертификата можно с помощью встроенного средства диагностики. Запускаем его командой, показанной на скриншоте.
На основной вкладке ставим галочку в отмеченном поле. Таким образом мы включим автоматическую проверку утилитой сертификатов соответствия.
Переключившись на следующую вкладку, в поле «Драйверы» мы видим положительный ответ системы.
Аналогичным образом проверяем остальные страницы, убеждаясь в наличии сертификата WHQL.
Signature Verification
Выявить наличие в системе всех компонентов без цифровой подписи можно, используя специальную утилиту проверки. Запустим ее, набрав в текстовом поле «sigverif».
Нажимаем отмеченную кнопку для активации процедуры тестирования компонентов.
Завершение верификации несколько изменит вид основного окна утилиты. Нажимаем на выделенную кнопку, чтобы открыть дополнительные параметры.
Выбираем опцию «Просмотр журнала».
В текстовом редакторе запускается отчет о состоянии установленных в системе драйверов. Обозначенная колонка «Состояние» дает информацию о наличии цифрового сертификата WHQL.
Разобравшись с текущим состоянием системы, рассмотрим, как выполнить отключение проверки цифровой подписи драйверов в Windows 10.
Отключение подписи
Поддерживая стабильность ОС, Microsoft не рекомендует устанавливать компоненты, не имеющие сертификатов WHQL, но такая возможность в системе осталась. Необходимость установить неподписанный драйвер может возникнуть по разным причинам. К примеру, это может быть оборудование, снятое с производства, но необходимое для работы.
Групповая политика
Самый простой способ отключить электронную подпись заключается в изменении политики безопасности. Запускаем редактор, используя меню «Выполнить».
В главном окне последовательно разворачиваем подчеркнутые пункты в области навигации. Последний раздел содержит три параметра. Нужный нам выделен рамкой. Открываем его для редактирования.
В управляющем блоке ставим переключатель в положение «Включено». В области параметров используем выпадающее меню. Выбираем пункт, отмеченный цифрой «2». Применяем и сохраняем внесенные изменения.
Заданное правило должно начать действовать без перезагрузки.
Особые параметры загрузки
Следующий способ предполагает использование особых вариантов загрузки операционной системы. Открываем меню параметров Windows и переходим в указанный на скриншоте раздел.
В области навигации перемещаемся к пункту «Восстановление». Используем отмеченную кнопку для перезагрузки системы.
Управление мышью тут доступно, поэтому последовательно начинаем перемещаться по меню. Открываем раздел устранения неисправностей.
Выбираем дополнительные параметры.
Переходим к настройкам загрузки.
Эта область информационная и работает в ней только отмеченная кнопка.
Система переходит в режим низкого разрешения экрана и отключает управление мышью. Нужный нам пункт седьмой в списке. Выбираем его, нажимая управляющую клавишу «F7» в верхнем ряду клавиатуры.
Компьютер перезагрузится, после чего установка неподписанных драйверов в ОС станет доступна.
Режим командной строки
С помощью этого метода можно также отключить проверку цифровой подписи драйвера в Windows 7. Запускаем PowerShell в режиме повышенных прав. Вводим последовательно приведенные на скриншоте команды.
После перезагрузки система не будет сообщать, что ей требуется драйвер с цифровой подписью. Для отключения режима в тексте последней команды указываем «OFF» вместо «ON».
Еще один вариант использования командной строки требует перезагрузки в безопасный режим. Последовательность действий мы уже рассматривали. Добравшись до дополнительных параметров, выбираем обозначенный пункт.
Операционная система еще раз перезагрузится, отобразив командную строку в режиме администратора. Вводим приведенную на скриншоте команду. Для выхода в графическое меню набираем «exit».
Отключение данного режима также выполняется заменой «ON» на «OFF» в конце управляющей команды.
Создание цифровой подписи
В некоторых случаях описанные методы могут не помочь. Когда не отключается проверка подписи драйверов Windows 7 или 10, придется подписать его самостоятельно. Для этой цели нам понадобится распаковать установочный пакет и найти файл с расширением INF. В нем содержится необходимая для инсталляции в системе информация. Найдя нужный файл, вызываем его свойства и переходим на вкладку «Безопасность». Копируем путь, указанный в поле «Имя объекта».
В результате ее выполнения выбранный драйвер будет зарегистрирован в системе. Этот же способ подойдет и в том случае, когда постоянно слетает цифровая подпись драйвера.
В заключение
Как мы убедились, существует несколько вариантов установки необходимых компонентов без электронного сертификата WHQL. Действия несложные и могут быть выполнены любым пользователем. Тем не менее, установка неподписанного драйвера не должна быть нормой. Поскольку он не тестировался Microsoft, компания не будет нести ответственность за последствия его установки, а пользователь имеет высокие шансы столкнуться с ошибками BSOD.
Источник
Отключение проверки подписи драйверов Windows 10
Как правило, отключение проверки подписи драйверов в Windows 10 необходима, когда скаченный драйвер устройства не имеет цифровой подписи подтверждающей безопасность программы. Подпись драйверов гарантирует, что файл получен от надёжного источника и не является вирусом.
Устанавливать драйвера без цифровой подписи не всегда безопасно, но бывают ситуации, когда это единственный способ. Например, возможно драйвер просто не проверялся на совместимость с вашей версией Windows. В этой статье вы узнаете, как отключить подпись драйвера в Windows 10.
Отключение проверки подписи драйвера Windows 10 на один раз
Данный способ позволяет отключить проверку подписи драйверов единоразово, до следующей перезагрузки компьютера. То есть отключили проверку, установили драйвер, перезагрузили виндоус и всё, служба проверки подписей опять работает.
Кликните по меню «Пуск» и зайдите в «Параметры Windows» (иконка шестеренки).
Зайдите в раздел «Обновление и безопасность».
Перейдите во вкладку «Восстановление» и в разделе «Особые варианты загрузки» кликните «Перезагрузить сейчас».
Произойдёт перезагрузка компьютера с запуском специального загрузчика. Перейдите в пункт «Диагностика».
Далее кликните по пункту «Дополнительные параметры».

У вас откроется меню с выбором параметров загрузки Windows 10. Кликните по пункту «Отключить обязательную проверку подписи драйверов».
Вы можете либо кликнуть мышью по данному пункту, либо просто нажать клавишу F7 на клавиатуре. После этого у вас загрузится Windows 10 уже без проверки подписи драйверов, и вы сможете спокойно осуществить установку. При последующей загрузке компьютера, проверка подписи опять будет работать.
Отключение проверки подписи драйвера Windows 10 навсегда
Если три решения, как можно отключить проверку подписей драйверов навсегда.
Отключение через групповую политику.
Отключение проверки подписей через редактор групповой политики возможен только в версии Windows 10 Профессиональная. Если у вас домашняя версия, то вам подойдёт способ, описанный в следующей главе данной статьи.
Запустите редактор локальной групповой политики Windows 10. Для этого нажмите правой кнопкой по меню пуск и кликните левой кнопкой мыши по пункту «Выполнить». Или же просто нажмите комбинацию клавиш Win+R.
Напишите gpedit.msc в открывшемся окне и нажмите OK или Enter.
В открывшемся редакторе групповой политики перейдите по следующим веткам реестра: «Конфигурация пользователя» — «Административные шаблоны» — «Система» — «Установка драйвера». Кликните два раза по строке справа «Цифровая подпись драйверов устройств».
В этой настройке вы можете выбрать два варианта при которых вы решите свою проблему с проверкой подписи драйверов. По-умолчанию настройка в состоянии «не задано». Если вы включите настройку, то выберите поднастройку «пропустить». В этом случае, если Windows обнаружит файл драйвера без цифровой подписи, то он всё равно позволит вам его установку. Также вы можете явно выбрать «отключено» и в таком состоянии проверка будет в принципе отключена.
После того, как вы изменили настройки нажмите «Применить» и «ОК». После перезагрузки компьютера проверка подписи драйверов осуществляться не будет. Если вам потребуется вновь вернуть проверку подписей драйверов, то придётся вернуться к этому меню и выбрать состояние настройки «включено» и «блокировать».
Отключение через командную строку
Отключение проверки подписей драйверов через командную строку имеет ограничение. Эта возможность доступна только при условии, что ваш компьютер работает с BIOS. Если же у вас UEFI, то прежде необходимо отключить Secure Boot.
Порядок действий следующий. Кликните правой кнопкой мыши по меню «Пуск» и откройте командную строку с права администратора.
В открывшейся командной строке введите следующую команду и нажмите Enter.
После того, как отработают команды (как на скриншоте выше), перезагрузите компьютер. Проверка подписей драйверов будет отключена, но в правом нижнем углу экрана постоянно будет висеть табличка о тестовом режиме работы Windows 10.
Чтобы её убрать, вам потребуется открыть командную строку с правами администратора и вбить туда следующую строку:
Отключение через безопасный режим и bcedit
Этот проверенный способ является на мой взгляд самым удобным. Запустите компьютер в безопасном режиме.
Кликните правой кнопкой по меню «Пуск» и запустите командную строку с правами администратора.
Источник
Решаем проблему с проверкой цифровой подписи драйвера
Иногда при установке абсолютно любого драйвера могут возникнуть проблемы. Одной из них является проблема с проверкой цифровой подписи драйвера. Дело в том, что по умолчанию можно инсталлировать только то ПО, которое имеет подпись. Причем эта подпись должна быть в обязательном порядке проверена компанией Microsoft и иметь соответствующий сертификат. Если такая подпись отсутствует, система просто напросто не позволит инсталлировать такое ПО. В данной статье мы расскажем вам о том, как обойти такое ограничение.
Как установить драйвер без цифровой подписи
В некоторых случаях даже самый проверенный драйвер может оказаться без соответствующей подписи. Но это не значит, что ПО вредоносное или плохое. Чаще всего от проблем с цифровой подписью страдают владельцы Windows 7. В последующих версиях ОС этот вопрос возникает гораздо реже. Выявить проблему с подписью можно по следующим симптомам:
Исправить все описанные выше проблемы и ошибки можно, лишь отключив обязательную проверку наличия цифровой подписи у драйвера. Предлагаем вам несколько способов, которые помогут справиться с этой задачей.
Способ 1: Временное отключение проверки
Для вашего удобства мы разделим этот способ на две части. В первом случаем мы расскажем о том, как применить данный способ, если у вас установлена Windows 7 или ниже. Второй вариант подойдет лишь обладателям Windows 8, 8.1 и 10.
Если у вас Windows 7 или ниже
Если у вас Windows 8, 8.1 или 10
Независимо от того, какая у вас операционная система, этот способ имеет недостатки. После очередной перезагрузки системы, проверка подписей снова запустится. В некоторых случаях это может привести к блокировке работы драйверов, которые были инсталлированы без соответствующих подписей. Если такое произошло, вам следует отключить проверку насовсем. В этом вам помогут дальнейшие способы.
Способ 2: Редактор групповой политики
Этот способ позволит вам отключить проверку подписей навсегда (или до того момента, как вы сами ее активируете). После этого вы сможете спокойно инсталлировать и пользоваться софтом, который не имеет соответствующего сертификата. В любом случае, этот процесс можно обратить и включить проверку подписи обратно. Так что бояться вам нечего. Кроме того, этот способ подойдет владельцам любой ОС.
Способ 3: Командная строка
Этот способ весьма прост в использовании, но имеет свои недостатки, о которых мы расскажем в конце.
Обратим ваше внимание, что этот способ иногда приходится проделывать в безопасном режиме. Как запустить систему в безопасном режиме, вы можете узнать на примере нашего специального урока.
Воспользовавшись одним из предложенных способов, вы избавитесь от проблемы инсталляции сторонних драйверов. Если у вас возникли трудности с выполнением каких-либо действий, пишите об этом в комментариях к статье. Будем совместно решать возникшие трудности.
Помимо этой статьи, на сайте еще 12345 инструкций.
Добавьте сайт Lumpics.ru в закладки (CTRL+D) и мы точно еще пригодимся вам.
Отблагодарите автора, поделитесь статьей в социальных сетях.
Источник
Как отключить проверку цифровой подписи драйверов в Windows 10
В этой инструкции — три способа отключить проверку цифровой подписи драйвера в Windows 10: один из них работает однократно при загрузке системы, два других отключают проверку подписи драйверов навсегда.
Надеюсь, вы знаете, зачем вам потребовалось отключать эту функцию, потому как такие изменения настроек Windows 10 могут привести к повышению уязвимости системы перед вредоносным ПО. Возможно, существуют иные способы установить драйвер вашего устройства (либо другой драйвер), без отключения проверки цифровой подписи и, если такой способ имеется, лучше воспользоваться им.
Отключение проверки подписи драйвера с помощью параметров загрузки
Первый способ, отключающий проверку цифровой подписи единожды, при перезагрузке системы и до следующей перезагрузки — использование параметров загрузки Windows 10.
Для того, чтобы воспользоваться способом, зайдите в «Все параметры» — «Обновление и безопасность» — «Восстановление». Затем, в разделе «Особые варианты загрузки» нажмите «Перезагрузить сейчас».
После перезагрузки, пройдите по следующему пути: «Диагностика» — «Дополнительные параметры» — «Параметры загрузки» и нажмите кнопку «Перезагрузить». После перезагрузки появится меню выборов параметров, которые будут использоваться в этот раз в Windows 10.
Для того, чтобы отключить проверку цифровой подписи драйверов, выберите соответствующий пункт, нажав клавишу 7 или F7. Готово, Windows 10 загрузится с отключенной проверкой, и вы сможете установить неподписанный драйвер.
Отключение проверки в редакторе локальной групповой политики
Проверку подписи драйверов можно также отключить с помощью редактора локальной групповой политики, однако эта возможность присутствует только в Windows 10 Pro (нет в домашней версии). Для запуска редактора локальной групповой политики, нажмите клавиши Win+R на клавиатуре, а затем введите gpedit.msc в окно «Выполнить», нажмите Enter.
В редакторе перейдите к разделу Конфигурация пользователя — Административные шаблоны — Система — Установка драйвера и дважды кликните по параметру «Цифровая подпись драйверов устройств» в правой части.
Откроется оно с возможными значениями данного параметра. Отключить проверку можно двумя способами:
1. Установить значение «Отключено».
2. Установить значение «Включено», а затем, в разделе «Если Windows обнаруживает файл драйвера без цифровой подписи» установить «Пропустить».
Источник
Как отключить цифровую подпись драйверов Windows 10
Эту инструкция будет полезна тем, кто хочет отключить проверку цифровой подписи драйвера в Windows 10. Дело в том, что не всегда эта функция нужна — иногда она даже мешает. Мне часто приходится сталкиваться с ситуацией, когда пытаешься подключить какое-нибудь периферийное устройство, а его драйвер не устанавливается. При этом операционная система ругается, что INF-файл стороннего производителя и не содержит информации о цифровой подписи. Либо с ней есть какие-то проблемы или вообще она повреждена. В любом случае, Вы должны понимать, что есть отключить проверку цифровой подписи драйвера, то это снижает общую безопасность системы перед вирусами и вредоносными программами. Поэтому, прежде чем прибегнуть к такому рискованному шагу, сначала попробуйте всё же найти нормальный драйвер.
И вот только после того, как все безопасные способы испробованы — мы прибегнем к рискованным. Я покажу каким образом можно однократно или навсегда отключить подпись драйверов в Windows 10, а так же в новой Windows 11.
Временное отключение цифровой подписи драйверов
Если вдруг понадобилось однократно отключить проверку цифровой подписи для установки одного очень нужного драйвера, то можно сделать временное отключение, которое будет действовать до момента следующей перезагрузки компьютера. Для этого мы воспользуемся параметров загрузки Windows.
Нажмите кнопку «Пуск» и зайдите в «Параметры» ⇒ «Обновление и безопасность» ⇒ «Восстановление». Здесь найдите подраздел «Особые варианты загрузки» и нажмите кнопку «Перезагрузить сейчас».
Дальше комп перезагрузится и нужно будет открыть следующий раздел системного меню «Поиск и устранение неисправностей» (либо «Диагностика») ⇒ «Дополнительные параметры» ⇒ «Параметры загрузки»:
В следующем меню нажмите кнопку «Перезагрузить»:
После перезагрузки ПК появится системное меню с выбором параметров, которые будут использоваться единоразово для этой загрузки Windows 10.
Здесь чтобы отключить проверку цифровой подписи драйверов надо нажать цифровую клавишу «7» или функциональную клавишу «F7». Ну и дальше система без проблем запустится уже с отключенной проверкой подписи драйверов. Дальше можно будет установить требуемый драйвер без цифровой подписи и после следующей перезагрузки она включиться заново.
Как полностью отключить проверку цифровой подписи драйверов
Внимание! Данный способ не работает на Home-версиях Windows 10.
Начинаем с того, что кликаем правой кнопкой мыши на кнопку «Пуск» и в контекстном меню выбираем пункт «Выполнить». Ну или нажимаем комбинацию клавиш «Win+R». В строке «Открыть» введите команду gpedit.msc и нажмите на кнопку «Ок».
Откроется окно «Редактор групповых политик». Откройте раздел «Конфигурация пользователя» ⇒ «Административные шаблоны» ⇒ «Система» ⇒ «Установка драйвера» и откройте политику «Цифровая подпись драйверов устройств».
Отключить цифровую подпись драйвера через командную строку
Для тех пользователей, кто любит всё делать через командную строку, я покажу ещё два способа с использованием консоли.
Способ 1. Он переводит операционную систему Windows 10 или новую Windows 11 в тестовый режим, в котором можно работать так же, как в обычном и на возможности операционной системы он не влияет.
Для этого надо открыть командную строку с правами администратора. После этого по-очереди введите вот эти команды:
После выполнения команд надо закрыть командную строку и перезагрузиться. Дальше ОС Windows запустится в тестовом режиме, который разрешает выполнять установку драйвера без проверки цифровой подписи.
Примечание: Чтобы вернуться в обычный режим и отключить тестовый, надо опять открыть командную строку с правами Администратора и ввести команду:
После этого перезагрузите компьютер. Система запустится в обычном режиме работы.
Теперь подпись не будет проверяться. Но если Вы решите впоследствии эту проверку включить снова, то выполните ту же последовательность действий, только в команде замените «on» на «off». И всё! очень просто и удобно!
Источник
Содержание
- Как включить обязательную проверку подписи драйверов
- Как отключить проверку подписи драйверов в ОС Windows
- Как отключить проверку цифровой подписи драйверов
- Отключение проверки подписи драйверов в Windows 10
- Установка драйверов без подписи в Windows 10
- Как отключить проверку цифровой подписи драйверов в Windows 10
- Отключение проверки подписи драйвера с помощью параметров загрузки
- Видео инструкция по отключению проверки цифровой подписи драйверов
- С помощью командной строки
- Отключение проверки в редакторе локальной групповой политики
Как включить обязательную проверку подписи драйверов
30.12.2017 [01:03], nastya
Чтобы включить обязательную проверку подписи драйверов в Windows 10:
- Нажмите клавиши Win+R на клавиатуре
- Введите gpedit.msc в окно “Выполнить”
- Нажмите Enter
- Перейдите в раздел “Конфигурация пользователя” — “Административные шаблоны” — “Система” — “Установка драйвера”
- Дважды нажмите на “Цифровая подпись драйверов устройств”
- Установите активным пункт “Включено”
- Нажмите “ОК” и перезагрузите компьютер
Теперь вы знаете как включить обязательную проверку подписи драйверов в Windows 10.
Как отключить проверку подписи драйверов в ОС Windows
Как отключить проверку подписи драйверов в Windows 10:
- Нажмите на меню “Пуск”
- Выберите “Выключение”
- Нажмите не “Перезагрузка” с зажатой клавишей Shift, компьютер перезагрузится в режим диагностики
- Диагностика (Поиск и устранение неисправностей для компьютеров с OS Windows 10)
- Дополнительные параметры
- Параметры загрузки
- Перезагрузка
- Чтобы отключить проверку подписи драйвера в Windows, нужно нажать клавишу F7 (“Отключить обязательную проверку подписи драйверов”) и дождаться полной загрузки системы
Все драйвера будут устанавливаться только до перезагрузки. А каким способом отключаете проверку подписи драйверов вы? Напишите в комментариях!
Как отключить проверку цифровой подписи драйверов
Как отключить проверку цифровой подписи драйверов в Windows 10:
- Откройте пуск, введите gpedit.msc и откройте предложенную программу
- Открылось окно настроек, оно разделено на две части, в левой части выберите:
- Конфигурация пользователя
- Административные шаблоны
- Система
- Установка драйвера
- Дважды нажмите в правой части окна “Цифровая подпись драйвера устройств”
- Выберите “Отключить” (в верхней части окна) – все драйвера без цифровой подписи будут устанавливаться
- Нажмите “Применить” и закройте окно
- Перезагрузите компьютер
После этого вы сможете устанавливать любые драйверы на свой компьютер.
Возникли вопросы и вы не смогли отключить проверку цифровой подписи? Пишите в комментарии!
Отключение проверки подписи драйверов в Windows 10
Отключение проверки подписи драйверов в Windows 10 можно сделать через командную строку. Отключение обязательной проверки подписи драйверов:
- Откройте командную строку от имени администратора
- Введите
- Нажмите Enter
- Введите
- Нажмите Enter
- Перезагрузите ПК
- Установите драйвер без подписи
- Откройте командную строку от имени администратора и введите
- Снова перезагрузите компьютер
- Готово! У вас получилось отключение проверки подписи драйверов в Windows
Установка драйверов без подписи в Windows 10
Установка драйверов без подписи драйверов в Windows 10 невозможна без отключения проверки подписи драйверов. Сделать это можно несколькими способами (выберите для себя удобный). Как установить драйвер без подписки в Windows 10:
- Отключите обязательную проверку подписи
- Установите необходимый драйвер без подписи
- Включите проверку подписи драйверов
Как отключить проверку цифровой подписи драйверов в Windows 10

Надеюсь, вы знаете, зачем вам потребовалось отключать эту функцию, потому как такие изменения настроек Windows 10 могут привести к повышению уязвимости системы перед вредоносным ПО. Возможно, существуют иные способы установить драйвер вашего устройства (либо другой драйвер), без отключения проверки цифровой подписи и, если такой способ имеется, лучше воспользоваться им. Если вы хотите серьезно подойти к вопросу, то можно также самостоятельно подписать драйвер цифровой подписью (не для начинающих).
Отключение проверки подписи драйвера с помощью параметров загрузки
Первый способ, отключающий проверку цифровой подписи единожды, при перезагрузке системы и до следующей перезагрузки — использование параметров загрузки Windows 10.
- Для того, чтобы воспользоваться способом, зайдите в «Параметры» — «Обновление и безопасность» — «Восстановление». Затем, в разделе «Особые варианты загрузки» нажмите «Перезагрузить сейчас».
- После перезагрузки, пройдите по следующему пути: «Поиск и устранение неисправностей» (или «Диагностика») — «Дополнительные параметры» — «Параметры загрузки» и нажмите кнопку «Перезагрузить».
- После перезагрузки появится меню выборов параметров, которые будут использоваться в этот раз в Windows 10.
- Для того, чтобы отключить проверку цифровой подписи драйверов, выберите соответствующий пункт, нажав клавишу 7 или F7 (или Fn+F7 на некоторых ноутбуках).
Готово, после перезагрузки Windows 10 запустится с отключенной проверкой подписи драйверов и вы сможете установить свой драйвер без цифровой подписи.
Видео инструкция по отключению проверки цифровой подписи драйверов
Обычно, даже после перезагрузки в обычном режиме, установленное таким образом устройство продолжает работать, однако в некоторых случаях драйвер слетает и приходится повторять процедуру. Отсюда частый вопрос о том, как отключить проверку цифровой подписи Windows 10 навсегда. К сожалению, это не всегда возможно (но можно подписать драйвер самостоятельно, о чем упоминалось в начале инструкции), тем не менее обычный метод для постоянного отключения описан далее.
С помощью командной строки
Этот способ должен отключить проверку цифровой подписи драйверов навсегда — с использованием командной строки для редактирования параметров загрузки. Ограничения способа: у вас либо должен быть компьютер с BIOS, либо, если у вас UEFI, требуется отключить Secure Boot (это обязательно). К сожалению, в последних версиях Windows 10 описываемое обычно не срабатывает, но попробовать можно.
Действия следующие — запустите командную строку Windows 10 от имени администратора (Как запустить командную строку от имени администратора). В командной строке по порядку введите следующие две команды:
- bcdedit.exe -set loadoptions DISABLE_INTEGRITY_CHECKS
- bcdedit.exe -set TESTSIGNING ON
После того, как обе команды будут выполнены, закройте командную строку и перезагрузите компьютер. Проверка цифровых подписей будет отключена, с одним лишь нюансом: в правом нижнем углу вы будете наблюдать уведомление о том, что Windows 10 работает в тестовом режиме (чтобы убрать надпись и вновь включить проверку, введите в командной строке bcdedit.exe -set TESTSIGNING OFF).
И еще один вариант отключения проверки подписи с помощью bcdedit, который по некоторым отзывам срабатывает лучше (проверка не включается снова автоматически при следующих загрузка Windows 10):
- Загрузить компьютер в безопасном режиме (см. Как зайти в безопасный режим Windows 10).
- Открыть командную строку от имени администратора и ввести следующую команду (нажав Enter после нее).
- bcdedit.exe /set NOINTEGRITYCHECKS ON
- Перезагрузить Windows 10 в обычном режиме.
В дальнейшем, если требуется снова включить проверку, сделайте это тем же способом, но вместо on в команде используйте off.
Отключение проверки в редакторе локальной групповой политики
Проверку подписи драйверов ранее можно было отключить (на сегодня метод не работает) с помощью редактора локальной групповой политики, однако эта возможность присутствует только в Windows 10 Pro (нет в домашней версии). Для запуска редактора локальной групповой политики, нажмите клавиши Win+R на клавиатуре, а затем введите gpedit.msc в окно «Выполнить», нажмите Enter.
В редакторе перейдите к разделу Конфигурация пользователя — Административные шаблоны — Система — Установка драйвера и дважды кликните по параметру «Цифровая подпись драйверов устройств» в правой части.
Откроется оно с возможными значениями данного параметра. Отключить проверку можно двумя способами:
- Установить значение «Отключено».
- Установить значение «Включено», а затем, в разделе «Если Windows обнаруживает файл драйвера без цифровой подписи» установить «Пропустить».
После установки значений, нажмите Ок, закройте редактор локальной групповой политике и перезагрузите компьютер (хотя, в общем-то, должно сработать и без перезагрузки).
А вдруг и это будет интересно:
Почему бы не подписаться?
Рассылка новых, иногда интересных и полезных, материалов сайта remontka.pro. Никакой рекламы и бесплатная компьютерная помощь подписчикам от автора. Другие способы подписки (ВК, Одноклассники, Телеграм, Facebook, Twitter, Youtube, Яндекс.Дзен)
15.03.2019 в 23:17
bcdedit.exe /set nointegritychecks ON
после уходит на восстановление, запускается только, в режиме отключения подписи драйверов
16.03.2019 в 11:24
Не могу объяснить такого поведения, не должно так происходить.. Разве что каким-то образом сразу после отключения проверки подписи и именно при загрузке (при ней же на восстановление уходит?) ставится какой-то сбойный драйвер.
06.07.2020 в 23:38
Попробуйте в БИОСЕ отключить Секюрити бут
16.03.2019 в 20:49
Здравствуйте Дмитрий! Может быть Вам будет интересно.
После обновления Windows с билда 18353 на 18356 на ноутбуке MSI MS-16P6 отключилась видеокарта Intel (R) UHD Graphics 630. (Осталась только NVIDIA GeForce G7X 1050, но она в этой конфигурации не позволяет увеличивать насыщенность цвета). Драйвер вдруг стал неподписанным! Обновление до билда 18358 ничего не изменило.
Групповая политика не помогла, командная строка отказалась выполнять вторую команду, и только параметры загрузки давали результат. Но на один раз! После перезагрузки естественно всё ломалось.
Помогло отключение Serure Boot в UEFI, о чём упоминается в комментариях. Спасибо им и Вам, разумеется!
Ноутбук покупался без системы и все билды до этого шли без проблем.
Кто бы мог подумать, что так может повлиять обновление операционной системы?!
16.08.2019 в 10:40
Спасибо за инструкцию, но виндоус 10 как всегда, все обновила, и теперь картинки совсем другие, искать дольше, люди мучаются, а ваша статья — одна из первых в поисковике. Можете обновить скрины?
п.с. на новых ноутах ни один пункт не работает, все запрещено. остается пока что только одноразовый запуск
16.08.2019 в 10:59
Здравствуйте.
Спасибо, перепроверю скриншоты, обновлю там, где это нужно.
22.08.2019 в 12:38
Здравствуйте. На Win10Ent_1809LTSC_2019_Russian_x64 хорошо срабатывает действие с помощью командной строки от имени администратора : bcdedit -set TESTSIGNING ON с последующей перезагрузкой компьютера. Правда, в правом нижнем углу на экране появляется надпись: Тестовый режим, которую можно срыть при помощи утилиты Universal Watermark Disabler v.1.0.0.6
22.08.2019 в 12:44
Здравствуйте.
Спасибо, что поделились.
05.08.2020 в 12:31
Сделал все дела, какие нужно и вырубаешь тестовый режим bcdedit -set TESTSIGNING OFF …
05.10.2020 в 11:27
С валорантом приходится навсегда отключать, а то у многих, как и у меня не будет запускаться
10.09.2019 в 17:40
В групповой политике нет такого пункта. В командной строке нет доступа к такой команде.
11.09.2019 в 13:14
А Secure Boot в биос предварительно отключили? Что команда в результате выдает? И какую именно команду указываете?
01.11.2019 в 17:36
Здравствуйте, Дмитрий! Вы не поверите но у меня не сработал ни один из перечисленных вами способов. При использовании способа с особыми вариантами загрузки у меня не появляется пронумерованный список с вариантами загрузок. Есть просто список с точкой перед каждым пунктом, но при нажатии на кнопку с действием компьютер не перегружается в режим с активным списком, просто черный экран и всё. Все остальные способы с командами из командной строки тоже не помогают. При выполнении всё успешно, но попытка установить драйвер монитора не увенчивается успехом. Может, всё дело в том, что у меня монитор с VGA подключен к видеокарте через конвертер HDMI/VGA? Но другая модель монитора с подписанным драйвером встаёт без проблем. Помогите, пожалуйста.
10.11.2019 в 21:57
Спасибо большое мне статья помогла отключить цифровую подпись драйвера)
10.01.2020 в 10:45
Чтобы раскрыть «Редактор реестра» используем то же окно «Выполнить» — пишем в строчке
«Открыть» команду regedit и выполняем её. Даём согласие на внесение изменений.
Сначала создадим на всякий случай копию реестра — это будет мера предосторожности.
Если что-то пойдёт не так, вы всегда сможете восстановиться с помощью созданного файла.
Кликаем по меню «Файл», а затем по функции экспорта.
Даём любое имя файлу и сохраняем в любой папке — можно использовать и «Рабочий стол».
Раскрываем третий каталог в левой зоне — HKEY_LOCAL_MACHINE. В нём открываем папку SOFTWARE.
Запускаем вложенные друг в друга блоки с параметрами:
Microsoft — Windows — CurrentVersion — Policies — System.
Находим в конечном каталоге запись EnableLUA — дважды кликаем по ней.
В сером окошке ставим 0 в качестве значения.
Жмём на ОК — закрываем все окна и интерфейсы.
Перезагружаем ПК и открываем ранее заблокированный файл.
15.12.2020 в 18:21
Как относится UAC к данной статье?
29.02.2020 в 19:49
Перепрошиваю андроиды, и вот каждый раз приходится юзать отключение подписи… Тестовый режим результатов не приносит, групповая политика тоже. Боже, какое бомбалейло каждый раз в таких ситуациях, когда с одними только драйверами часа по три проводишь
18.03.2020 в 16:36
Бесполезняк. Не ставится без подписи.
19.03.2020 в 11:20
Вообще должен бы ставиться. Но можно и подписать: https://remontka.pro/sign-driver-windows/
07.04.2020 в 11:19
Спасибо, помогло на win10home, воспользовался загрузкой системы без проверки подписей драйверов.
27.06.2020 в 21:56
используйте первый метод, все остальные нерабочие, драйвер все равно не устанавливается, обязательно нужно отключить подпись драйверов через особые варианты загрузки.
12.02.2021 в 11:56
Здравствуйте , Dmitry. Я увидел в Параметрах загрузки пункт «Отключить ранний запуск антивредоносной защиты» отключил ранний запуск антивредоносного драйвера не здесь , а в загруженной системе ( постоянно руки чешутся у меня что-нибудь отключить ) через командную строку от имени администратора командой
bcdedit /set disableelamdrivers yes
и перезагрузил компьютер . ( всё равно ж Защитник Windows 10 у меня отключен ранее) Как отключение раннего запуска этого драйвера влияет на систему ( например , на скорость загрузки ОС) ? Это ничего страшного, что я его отключил ?
12.02.2021 в 12:12
Здравствуйте.
Не могу сказать: не отключал. Так что только вы можете пронаблюдать)
13.02.2021 в 09:03
Вроде бы ничего особенного не заметил …Но, показалось, что система быстрее загружаться стала … А может это эффект «плацебо» )
Содержание
- 1 Отключение проверки подписи драйвера Windows 10 на один раз
- 2 Отключение проверки подписи драйвера Windows 10 навсегда
- 3 Зачем деактивировать проверку цифровой подписи драйверов в «десятке»
- 4 Как выключить проверку подписи драйверов в «Виндовс 10»
- 5 Как обратно активировать цифровую подпись драйверов
- 6 Как отключить проверку подписи драйверов в ОС Windows
- 7 Как отключить проверку цифровой подписи драйверов
- 8 Отключение проверки подписи драйверов в Windows 10
- 9 Установка драйверов без подписи в Windows 10
Как правило, отключение проверки подписи драйверов в Windows 10 необходима, когда скаченный драйвер устройства не имеет цифровой подписи подтверждающей безопасность программы. Подпись драйверов гарантирует, что файл получен от надёжного источника и не является вирусом.
Устанавливать драйвера без цифровой подписи не всегда безопасно, но бывают ситуации, когда это единственный способ. Например, возможно драйвер просто не проверялся на совместимость с вашей версией Windows. В этой статье вы узнаете, как отключить подпись драйвера в Windows 10.
Содержание
Отключение проверки подписи драйвера Windows 10 на один раз
Данный способ позволяет отключить проверку подписи драйверов единоразово, до следующей перезагрузки компьютера. То есть отключили проверку, установили драйвер, перезагрузили виндоус и всё, служба проверки подписей опять работает.
Кликните по меню «Пуск» и зайдите в «Параметры Windows» (иконка шестеренки).
Зайдите в раздел «Обновление и безопасность».
Перейдите во вкладку «Восстановление» и в разделе «Особые варианты загрузки» кликните «Перезагрузить сейчас».
Произойдёт перезагрузка компьютера с запуском специального загрузчика. Перейдите в пункт «Диагностика».
Далее кликните по пункту «Дополнительные параметры».
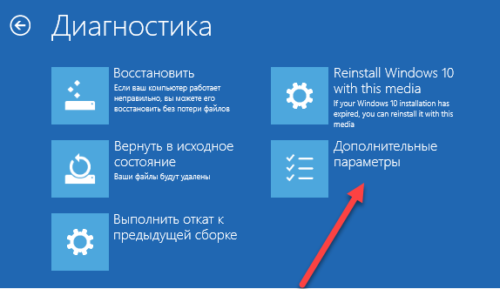
У вас откроется меню с выбором параметров загрузки Windows 10. Кликните по пункту «Отключить обязательную проверку подписи драйверов».
Вы можете либо кликнуть мышью по данному пункту, либо просто нажать клавишу F7 на клавиатуре. После этого у вас загрузится Windows 10 уже без проверки подписи драйверов, и вы сможете спокойно осуществить установку. При последующей загрузке компьютера, проверка подписи опять будет работать.
Отключение проверки подписи драйвера Windows 10 навсегда
Если три решения, как можно отключить проверку подписей драйверов навсегда.
Отключение через групповую политику.
Отключение проверки подписей через редактор групповой политики возможен только в версии Windows 10 Профессиональная. Если у вас домашняя версия, то вам подойдёт способ, описанный в следующей главе данной статьи.
Запустите редактор локальной групповой политики Windows 10. Для этого нажмите правой кнопкой по меню пуск и кликните левой кнопкой мыши по пункту «Выполнить». Или же просто нажмите комбинацию клавиш Win+R.
Напишите gpedit.msc в открывшемся окне и нажмите OK или Enter.
В открывшемся редакторе групповой политики перейдите по следующим веткам реестра: «Конфигурация пользователя» — «Административные шаблоны» — «Система» — «Установка драйвера». Кликните два раза по строке справа «Цифровая подпись драйверов устройств».
В этой настройке вы можете выбрать два варианта при которых вы решите свою проблему с проверкой подписи драйверов. По-умолчанию настройка в состоянии «не задано». Если вы включите настройку, то выберите поднастройку «пропустить». В этом случае, если Windows обнаружит файл драйвера без цифровой подписи, то он всё равно позволит вам его установку. Также вы можете явно выбрать «отключено» и в таком состоянии проверка будет в принципе отключена.
После того, как вы изменили настройки нажмите «Применить» и «ОК». После перезагрузки компьютера проверка подписи драйверов осуществляться не будет. Если вам потребуется вновь вернуть проверку подписей драйверов, то придётся вернуться к этому меню и выбрать состояние настройки «включено» и «блокировать».
Отключение через командную строку
Отключение проверки подписей драйверов через командную строку имеет ограничение. Эта возможность доступна только при условии, что ваш компьютер работает с BIOS. Если же у вас UEFI, то прежде необходимо отключить Secure Boot.
Порядок действий следующий. Кликните правой кнопкой мыши по меню «Пуск» и откройте командную строку с права администратора.
В открывшейся командной строке введите следующую команду и нажмите Enter.
bcdedit.exe -set loadoptions DISABLE_INTEGRITY_CHECKS
Теперь введите вторую команду и также нажмите Enter.bcdedit.exe -set TESTSIGNING ON
После того, как отработают команды (как на скриншоте выше), перезагрузите компьютер. Проверка подписей драйверов будет отключена, но в правом нижнем углу экрана постоянно будет висеть табличка о тестовом режиме работы Windows 10.
Чтобы её убрать, вам потребуется открыть командную строку с правами администратора и вбить туда следующую строку:
bcdedit.exe -set TESTSIGNING OFF
Отключение через безопасный режим и bcedit
Этот проверенный способ является на мой взгляд самым удобным. Запустите компьютер в безопасном режиме.
Кликните правой кнопкой по меню «Пуск» и запустите командную строку с правами администратора.
В командной строке введите следующую строку: bcdedit.exe /set nointegritychecks on и нажмите Enter. Перезагрузите свой компьютер, после этого проверка подписей будет отключена.
Чтобы вновь включить проверку, проделайте такие же операции, но вбивайте строку bcdedit.exe /set nointegritychecks off.
Многим юзерам приходится осваивать способы отключения проверки системы на наличие цифровой подписи у драйверов, так как при установке может возникнуть сообщение от центра безопасности о том, что подпись отсутствует, хотя «дрова» безопасные. Часто такое происходит, когда пользователь хочет подключить дополнительное оборудование к ПК — принтер, сканер и т. д.
Зачем деактивировать проверку цифровой подписи драйверов в «десятке»
Цифровая подпись представляет собой метку, зашитую в коде программы или драйвера. Она означает, что утилита лицензированная и безопасная — её со спокойной душой можно устанавливать на компьютере.
Разработчики «Виндовс» 10 включили в «операционку» сканирование на наличие такой подписи, которое запускается само при открытии файла-установщика ПО, ранее скачанного из интернета. По умолчанию проверка включена в системе, но вы можете её деактивировать, если, например, при установке драйвера появилось сообщение системы об отсутствии должной цифровой подписи.
Конечно, в сообщении присутствует опция «Установить этот драйвер всё равно», однако, даже если вы нажмёте на неё, «дрова» установятся с ошибками — в «Диспетчере устройств» в дальнейшем будет отображён восклицательный знак в жёлтом треугольнике, а само оборудование либо вовсе не будет функционировать, либо будет работать, но с частыми сбоями. В описании в диспетчере будет также значиться код ошибки 52.
Выключать проверку стоит только в том случае, если вы полностью уверены в безопасности данного ПО. Иначе вы рискуете безопасностью своего ПК и данных на нём — он может быть атакован вирусом, который скрывается в коде утилиты, или взломан хакерами.
Как выключить проверку подписи драйверов в «Виндовс 10»
Юзер может применить несколько методов для деактивации проверки подписи у «дров»: есть как временные меры (на один раз), так и постоянные (если, например, часто приходится ставить драйверы без подписи). Разберём все возможные способы.
С помощью сторонней утилиты
Самый простой метод решения в случае появления уведомления от центра безопасности «Виндовс» — использовать стороннюю утилиту DSEO от разработчика NGOHQ. Её название расшифровывается как Driver Signature Enforcement Overrider — она помогает менять цифровые подписи для любой утилиты либо драйвера. Она присваивает идентификатор ПО — и вы можете беспрепятственно и корректно установить драйвер.
Где её скачать и какие манипуляции в её интерфейсе выполнить, расскажем в понятном пошаговом руководстве:
- Открываем официальный сайт разработчика NGOHQ и щёлкаем по ссылке с полным названием утилиты под словом Downloads.
Скачайте DSEO c официального сайта - Когда браузер загрузит и проверит на вирусы документ, запускаем его через «Проводник» или меню с перечнем закачек.
Откройте файл через панель с загрузками - В окошке установщика жмём на Next.
На начальном экране программы кликните по Next - С помощью клавиши Yes соглашаемся с условиями использования ПО.
Примите условия соглашения — щёлкните по Yes - Выбираем сначала первый пункт Enable Test Mode, чтобы активировать тестовый режим «операционки». Перезагружаем компьютер.
Выберите Enable Test Mode и перезагрузите ПК - Снова открываем утилиту и жмём на Sign a System File.
Запустите выполнение пункта Sign a System File - Вбиваем в пустое поле локальный адрес файла-установщика проблемного драйвера (путь к файлу, который отображается в навигационной строке «Проводника»). Кликаем по ОК. Ждём завершения процедуры.
Введите или вставьте путь к файлу драйвера - После этого пробуем снова установить «дрова».
Данный метод решает проблему только в конкретном текущем случае: если вам придётся устанавливать другой драйвер с такой же ошибкой, процедуру придётся повторить в интерфейсе этой утилиты.
Через загрузку ПК в специальном режиме
Деактивировать на время сканирование можно с помощью загрузки устройства в одном из специальных режимов. Метод отключит проверку только для текущего сеанса на ПК. Когда вы отключите и вновь включите девайс в следующий раз, он будет загружен в обычном стандартном режиме. Рассмотрим ход действий:
- Вызываем интерфейс с параметрами «операционки» через одновременное зажатие кнопок «Виндовс» и I. Если не получается открыть окно таким образом, перейдите в настройки через панель «Пуск» (шестерня под профилем в левой части меню).
Откройте окно с параметрами через «Пуск» - Переключаемся на блок, посвящённый безопасности и апдейту.
В параметрах запустите блок для безопасности - В пятой вкладке для запуска восстановления жмём серую кнопку «Перезагрузить» в блоке особыми вариантами загрузки ОС.
Кликните по «Перезагрузить сейчас» - Теперь открываем меню «Диагностика», а следом за ним «Дополнительные параметры» и последний пункт с параметрами загрузки.
В дополнительных параметрах откройте раздел с параметрами загрузки - В синем меню будет представлен перечень со специальными режимами запуска ПК. Нам необходим седьмой режим с выключением обязательной проверки подписи «дров». Смело жмём на функциональную клавишу F7, которая находится в верхней части «клавы».
Нажмите на F7, чтобы запуститься в особом режиме - Ждём, когда «операционка» перезапустится с уже деактивированным сканированием. Устанавливаем неподписанные «дрова».
С помощью «Редактора локальной групповой политики»
Этот метод подойдёт вам, только если у вас стоит вариант «десятки» Professional или Enterprise. Для домашней версии мера не подойдёт, так как в интерфейсе «операционки» будет просто отсутствовать нужный нам редактор. Опишем процедуру:
- Вызываем небольшую панель «Выполнить» на экран за счёт кнопок R и «Виндовс» (зажимаем их одновременно). Выполняем формулу gpedit.msc в меню (после ввода кликаем по ОК).
Выполните команду gpedit.msc - В центральной части окна или на левой панели редактора открываем раздел с конфигурациями юзера.
Откройте большой раздел «Конфигурация пользователя» - Переходим в третий раздел с перечнем административных шаблонов.
Запустите блок «Административные шаблоны» - Переключаемся на блок, посвящённый системе, и запускаем последний каталог в списке «Установка драйвера».
Перейдите в папку «Установка драйвера» - Кликаем дважды по первому пункту, касающегося цифровой подписи «дров».
Откройте пункт с цифровой подписью - В новом окне, скорее всего, у вас будет стоять значение «Не задано». Это будет означать, что по умолчанию проверка работает. Деактивировать сканирование можно двумя способами здесь. Жмём на значение «Включено», но при этом в выпавшем меню внизу выбираем пропуск в качестве действия. Кликаем по «Применить» и ОК для сохранения настроек.
Если поставите значение «Включено», определите действие «Пропустить» - Второй вариант — ставим значение «Отключено». Так же нажимаем на кнопку для применения.
Поставьте значение «Отключено», чтобы подписи вовсе не проверялись - Перезагружаем устройство, чтобы все внесённые изменения окончательно вступили в силу. Ставим на ПК «дрова».
Через интерфейс «Командной строки»
Быстрый способ отключения службы, отвечающую за сканирование подписей, — через стандартную консоль «Виндовс» «Командная строка»:
- Консоль должна быть запущена с расширенными правами администратора. Вбиваем на панели «Поиск» (справа от «Пуска») запрос cmd.
Введите в строке «Поиска» команду cmd - Кликаем по приложению правой клавишей и щёлкаем по первому действию.
Запустите консоль от имени администратора - Можно запустить редактор иначе — через окошко «Выполнить». Жмём на R и «Виндовс», а в меню печатаем те же три буквы cmd. Выполняем формулу через одновременное зажатие Ctrl, Shift и «Энтер».
Вставьте и выполните команду cmd - Первая команда, которую нужно запустить — bcdedit.exe -set loadoptions DISABLE_INTEGRITY_CHECKS. Копируем, вставляем в чёрное окно и жмём на «Ввод» на «клаве».
Выполните первую команду в консоли - Когда процедура успешно завершится, набираем вторую формулу — bcdedit.exe -set TESTSIGNING ON. Так же жмём на «Энтер» для выполнения.
Выполните команду bcdedit.exe -set TESTSIGNING ON для отключения службы - Перезагружаем устройство и ставим драйвер с ошибкой.
- Если данный вариант решения вам не помог, выполняем в этом же редакторе команду exe /set nointegritychecks on. Перед этим зайдите в «операционку», используя безопасный режим. Для этого выполняем шаги из инструкции в разделе «Через загрузку ПК в специальном режиме», только вместо F7 нажимаем на F4.
Если предыдущие две команды не помогли, выполните exe /set nointegritychecks on
Видео: 4 метода отключения проверки подписи у драйверов
Как обратно активировать цифровую подпись драйверов
После успешной инсталляции «дров», с которыми возникла ошибка, рекомендуется обратно активировать защитное сканирование. Чтобы проверка снова автоматически включалась при запуске установщиков драйверов, нужно отменить те действия, которые вы выполняли при отключении. В зависимости от метода, который вы применили для деактивации, выполните такие действия:
- Запустите снова консоль «Командная строка» с правами администратора и выполните там формулу bcdedit.exe -set TESTSIGNING OFF.
Включите обратно службу с помощью формулы bcdedit.exe -set TESTSIGNING OFF - В редакторе с политиками поставьте для параметра значение «Не задано» или «Включено», а в выпадающем меню внизу «Блокировать» либо «Предупредить».
- Если вы использовали специальный режим запуска «операционки», просто перезагрузите свой девайс.
Выключать сканирование на наличие должной цифровой подписи у драйвера, который вы хотите инсталлировать, нужно в только в том случае, если вы знаете, что ПО абсолютно безопасно. Сделать это можно через «Командную строку», загрузку ПК в особом режиме или через редактор с локальными политиками. Последний метод подойдёт только для владельцев «десятки» версии Professional. Также вы можете присвоить подпись текущему драйверу с помощью утилиты под названием DSEO.
30.12.2017 [01:03], nastya <object></object>
Чтобы включить обязательную проверку подписи драйверов в Windows 10:
- Нажмите клавиши Win+R на клавиатуре
- Введите gpedit.msc в окно “Выполнить”
- Нажмите Enter
- Перейдите в раздел “Конфигурация пользователя” — “Административные шаблоны” — “Система” — “Установка драйвера”
- Дважды нажмите на “Цифровая подпись драйверов устройств”
- Установите активным пункт “Включено”
- Нажмите “ОК” и перезагрузите компьютер
Теперь вы знаете как включить обязательную проверку подписи драйверов в Windows 10.
Как отключить проверку подписи драйверов в ОС Windows
Как отключить проверку подписи драйверов в Windows 10:
- Нажмите на меню “Пуск”
- Выберите “Выключение”
- Нажмите не “Перезагрузка” с зажатой клавишей Shift, компьютер перезагрузится в режим диагностики
- Диагностика (Поиск и устранение неисправностей для компьютеров с OS Windows 10)
- Дополнительные параметры
- Параметры загрузки
- Перезагрузка
- Чтобы отключить проверку подписи драйвера в Windows, нужно нажать клавишу F7 (“Отключить обязательную проверку подписи драйверов”) и дождаться полной загрузки системы
Все драйвера будут устанавливаться только до перезагрузки. А каким способом отключаете проверку подписи драйверов вы? Напишите в комментариях!
Как отключить проверку цифровой подписи драйверов
Как отключить проверку цифровой подписи драйверов в Windows 10:
- Откройте пуск, введите gpedit.msc и откройте предложенную программу
- Открылось окно настроек, оно разделено на две части, в левой части выберите:
- Конфигурация пользователя
- Административные шаблоны
- Система
- Установка драйвера
- Дважды нажмите в правой части окна “Цифровая подпись драйвера устройств”
- Выберите “Отключить” (в верхней части окна) – все драйвера без цифровой подписи будут устанавливаться
- Нажмите “Применить” и закройте окно
- Перезагрузите компьютер
После этого вы сможете устанавливать любые драйверы на свой компьютер.
Возникли вопросы и вы не смогли отключить проверку цифровой подписи? Пишите в комментарии!
Отключение проверки подписи драйверов в Windows 10
Отключение проверки подписи драйверов в Windows 10 можно сделать через командную строку. Отключение обязательной проверки подписи драйверов:
- Откройте командную строку от имени администратора
- Введите
bcdedit.exe -set loadoption DISABLE_INTEGRITY_CHECK
- Нажмите Enter
- Введите
bcdedit.exe -set TESTSIGNING ON
- Нажмите Enter
- Перезагрузите ПК
- Установите драйвер без подписи
- Откройте командную строку от имени администратора и введите
bcdedit.exe -set TESTSIGNING -OFF
- Снова перезагрузите компьютер
- Готово! У вас получилось отключение проверки подписи драйверов в Windows
Установка драйверов без подписи в Windows 10
Установка драйверов без подписи драйверов в Windows 10 невозможна без отключения проверки подписи драйверов. Сделать это можно несколькими способами (выберите для себя удобный). Как установить драйвер без подписки в Windows 10:
- Отключите обязательную проверку подписи
- Установите необходимый драйвер без подписи
- Включите проверку подписи драйверов
Используемые источники:
- https://computernotes.ru/os/windows-10/otklyuchenie-proverki-podpisi-drayverov-windows-10.html
- https://winda10.com/drajvera-i-plaginy/otklyuchenie-proverki-podpisi-drayverov-windows-10.html
- https://delpc.ru/kak-vklyuchit-obyazatelnuyu-proverku-podpisi-drajverov/
Пользователям полезно знать, как самостоятельно отключить обязательную проверку подписи для различных драйверов, устанавливаемых на ПК, работающих с Windows 10. При загрузке программ из интернета часто возникает необходимость в установке всевозможных неподписанных файлов. Можно обмануть ОС и с помощью скачанной утилиты подписать драйвер. Проще на какое-то время деактивировать функцию проверки.
Для чего это нужно
В целях безопасности на свой компьютер разрешается устанавливать только те драйверы, которые имеют электронную подпись. Такая мера защиты призвана обезопасить ОС от проникновения вирусов и установки кустарных ПО, способных вызвать некорректную работу устройства.
Однако бывает, что после скачивания очередного обновления перестают работать сервисы, компоненты ОС, потому что их драйверы не имеют специального разрешения — цифровой подписи. Система сообщает об ошибке («Невозможно установить ПО для данного устройства», «Отсутствие подписи», «Система не может проверить производителя программы»). Причина проблемы: ОС не разрешает добавлять неподписанные драйверы в свое хранилище. Система безопасности может сигнализировать об ошибке и при попытке подключить сторонний сканер (принтер) или установить на ПК скачанное из интернета приложение.
Когда у исполняемого файла отсутствует допустимая подпись, разрешается в настройках ПК деактивировать саму проверку подписки. После деактивации появится возможность установить новую версию Вин 10 и скачать любое приложение или конкретный драйвер из просторов интернета. Разрешается обратиться к производителю программного продукта и попросить предоставить подписанный исполняемый файл.
Отключение проверки подписи драйвера на один раз
Система встроенной безопасности Виндовс не разрешает устанавливать исполняемый файл без специальной разрешительной метки. Однако можно попробовать деактивировать функцию защиты.
Как самостоятельно установить на ПК файл без разрешительной метки:
- активировать консоль Параметры;
- перейти в подпункт «Обновление и безопасность»;
- отыскать «Защитник Windows» и самостоятельно отключить «Защиту в реальном времени»;
- найти «Журнал Защитника»;
- отыскать исполняемый файл без подписки, отправленный на карантин, и «Восстановить» его.
Метод разового выключения через «Выбор действия»:
- отправиться в окошко выключения ПК;
- выбрать «Перезагрузка» и одновременно нажать на кнопку «Shift»;
- ПК перезапустится;
- всплывет окошко «Выбор действия»;
- активировать подпункт «Поиск…неисправностей»;
- отыскать подпункт «Параметры загрузки»;
- активировать строчку «Отключить…проверку подписи драйверов».
Как отключить проверку навсегда
Когда однократная деактивация функции не помогла, разрешается попробовать выключить ее насовсем. Есть несколько способов, позволяющих установить на ПК неподписанный исполняемый файл.
С помощью параметров загрузки
Как запустить на ПК неподписанный driver:
- выполнить активацию консоли Параметры;
- перейти в подпункт под названием «Восстановление»;
- отыскать строчку «Особые варианты загрузки»;
- активировать опцию «Перезагрузить сейчас»;
- выполнится перезапуск устройства;
- на мониторе появится список и предложение выбрать любое действие;
- выбрать подпункт «Поиск…неисправностей»;
- отыскать и активировать «Параметры загрузки»;
- отобразится список;
- нажать на строчку «Отключить обязательную проверку подписи драйверов»;
- сразу после перезапуска ноутбука выполнится запуск Вин 10 с деактивированной функцией.
Через Командную строчку
Первый способ деактивации:
- запустить ОС в безопасном режиме;
- выполнить активацию Командной строчки на администраторских правах;
- для деактивации функции написать: bcdedit.exe /set NOINTEGRITYCHECKS ON;
- после завершения процесса перезагрузить ноутбук в нормальном режиме.
Важно! При первом способе деактивации метки нужно иметь ПК с поддержкой БИОС. Если модель с UEFI, то для выключения функции потребуется отключение «Secure BOOT».
Второй способ деактивации:
- активировать Командную строчку на администраторских правах;
- для отмены подписки написать: bcdedit.exe -set loadoptions DISABLE_INTEGRITY_CHECKS;
- при активации test-режима написать: bcdedit.exe -set TESTSIGNING ON.
Важно! После выполнения системой заданных команд потребуется перезагрузка устройства. Функция отключится, активируется test-режим. В любое время пользователь сможет самостоятельно активировать опцию, отвечающую за контроль подлинности скачиваемых исполняемых файлов.
Редактор групповой политики
Как самостоятельно деактивировать функцию:
- вызвать системный инструмент «Выполнить»;
- напечатать символы: gpedit.msc;
- появится «Редактор…»;
- пройтись: «Конфигурация пользователя»/ подпункт «Админ. шаблоны»/ подпункт «Система»;
- развернуть веточку последнего подпункта;
- отыскать «Установка драйвера» (развернуть);
- отыскать «Цифровая подпись…», вызвать всплывающее окошко со списком различных действий;
- активировать «Отключено»;
- разрешается сохранить опцию включенной, но в подпункте «Если Вин 10 обнаружит файл…» один раз нажать на «Пропустить»;
- после внесения изменений требуется перезагрузка устройства.
С использованием сторонней утилиты
Как подменить электронную подпись с использованием Driver Signature Enforcement Overrider:
- скачать утилиту на ПК;
- предварительно выключить UAC (вызвать «Выполнить» и написать: UserAccountControlSettings);
- запустить скачанную утилиту;
- принять условия лицензии;
- активировать test-режим;
- выбрать driver без подписки и подписать его средствами скачанного приложения;
- выполнить перезагрузку ноутбука.
Как обратно активировать цифровую подпись драйверов
Повторная активация проверки наличия разрешительной метки у исполняемого файла зависит исключительно от способа деактивации. Пользователю нужно вспомнить, каким образом была отключена функция.
Как снова включить проверку из Командной строчки:
- активировать системный инструмент на администраторских правах;
- для отмены активного test-режима написать: bcdedit.exe /set TESTSIGNING off;
- при активации функции контроля написать: bcdedit.exe /set loadoptions ENABLE_INTEGRITY_CHECKS;
- если пользователем первоначально была использована команда «NO INTEGRITY CHECKS on», то в конце написать: «off».
Как повторно активировать функцию через «Редактор…»:
- вызвать системный инструмент «Выполнить»;
- напечатать символы: gpedit.msc;
- появится «Редактор …»;
- как при деактивации опции из «Конфигурации…» перейти в подпункт «Система»;
- отыскать строчку «Установка драйвера»;
- подпункту «Цифровая подпись…» вызвать «всплывающее» окошко;
- если функция выключена, то активировать «Включено», можно «Не задано».
Важно! Если ранее пользователь применил загрузку Виндовса в специальном режиме, то для повторной активации выключенной функции потребуется всего лишь перезагрузить ноутбук. Если для подмены подписи использовалась сторонняя утилита, то ничего менять не нужно. Ведь приложение отменило проверку только одного, указанного пользователем файла.
30.12.2017 [01:03], nastya
Чтобы включить обязательную проверку подписи драйверов в Windows 10:
- Нажмите клавиши Win+R на клавиатуре
- Введите gpedit.msc в окно “Выполнить”
- Нажмите Enter
- Перейдите в раздел “Конфигурация пользователя” — “Административные шаблоны” — “Система” — “Установка драйвера”
- Дважды нажмите на “Цифровая подпись драйверов устройств”
- Установите активным пункт “Включено”
- Нажмите “ОК” и перезагрузите компьютер
Теперь вы знаете как включить обязательную проверку подписи драйверов в Windows 10.
Как отключить проверку подписи драйверов в ОС Windows
Как отключить проверку подписи драйверов в Windows 10:
- Нажмите на меню “Пуск”
- Выберите “Выключение”
- Нажмите не “Перезагрузка” с зажатой клавишей Shift, компьютер перезагрузится в режим диагностики
- Диагностика (Поиск и устранение неисправностей для компьютеров с OS Windows 10)
- Дополнительные параметры
- Параметры загрузки
- Перезагрузка
- Чтобы отключить проверку подписи драйвера в Windows, нужно нажать клавишу F7 (“Отключить обязательную проверку подписи драйверов”) и дождаться полной загрузки системы
Все драйвера будут устанавливаться только до перезагрузки. А каким способом отключаете проверку подписи драйверов вы? Напишите в комментариях!
Загрузка Windows в специальном режиме
Этот вариант отключения проверки цифровой подписи – одноразовый. Выбор режима с отключенной проверкой несколько отличается в разных версиях операционной системы. Если вы работаете в Windows 10, зайдите через приложение «Параметры» в раздел «Обновление и безопасность», переключитесь на вкладку «Восстановление» и нажмите кнопку «Перезагрузить сейчас», расположенную под заголовком «Особые варианты загрузки».
Загрузится экран выбора действия. Выполняем следующее. Последовательно выбираем Поиск и исправление неисправностей – Дополнительные параметры – Параметры загрузки – Перезагрузить.
Система перезагрузится, и вы увидите экран параметров загрузки, в котором вам нужно будет нажать кнопку F7, соответствующую опции отключения обязательной проверки подписи драйверов.
После загрузки Windows вы сможете установить неподписанный драйвер без ошибок и предупреждений.
Аналогичным образом действуем в Windows 8 и 8.1, только для загрузки в режиме отключенной проверки драйверов открываем панель Charms, выбираем там Изменение параметров компьютера – Обновление и восстановление – Восстановление – Перезагрузить сейчас.
В остальном практически все то же самое.
В Windows 7 попасть в меню дополнительных параметров проще всего, нажав кнопку F8 при загрузке компьютера. Когда на экране появится меню, выберите с помощью клавиш-стрелок в списке соответствующую опцию и нажмите Enter.
Как отключить проверку цифровой подписи драйверов
Как отключить проверку цифровой подписи драйверов в Windows 10:
- Откройте пуск, введите gpedit.msc и откройте предложенную программу
- Открылось окно настроек, оно разделено на две части, в левой части выберите:
- Конфигурация пользователя
- Административные шаблоны
- Система
- Установка драйвера
- Дважды нажмите в правой части окна “Цифровая подпись драйвера устройств”
- Выберите “Отключить” (в верхней части окна) – все драйвера без цифровой подписи будут устанавливаться
- Нажмите “Применить” и закройте окно
- Перезагрузите компьютер
После этого вы сможете устанавливать любые драйверы на свой компьютер.
Возникли вопросы и вы не смогли отключить проверку цифровой подписи? Пишите в комментарии!
Отчего появляется ошибка
Каждая программа должна быть подписана цифровой подписью. Подпись подтверждает, что программа выпущена определённым разработчиком, который несёт ответственность за её работу. Подписывает приложение сам разработчик и, соответственно, за качество и актуальность подписи ответственен он сам.
Операционная система не даст запуститься приложению, если у него отсутствует или просрочена подпись (разработчик подписывает своё приложению подписью, которая действительна до определённой даты). Также иногда система может давать сбой и блокировать приложение, у которого с подписью всё хорошо.
Просроченная подпись может служить тревожным сигналом. Если вы неуверены в безопасности приложения, то не стоит продолжать с ним работать. Но проблема с подписью необязательно говорит о том, что приложение вредоносное: даже крупные компании, такие как Samsung, иногда забывают обновить подпись программы, просрочивая её.
Отключение проверки подписи драйверов в Windows 10
Отключение проверки подписи драйверов в Windows 10 можно сделать через командную строку. Отключение обязательной проверки подписи драйверов:
- Откройте командную строку от имени администратора
- Введите bcdedit.exe -set loadoption DISABLE_INTEGRITY_CHECK
- Нажмите Enter
- Введите bcdedit.exe -set TESTSIGNING ON
- Нажмите Enter
- Перезагрузите ПК
- Установите драйвер без подписи
- Откройте командную строку от имени администратора и введите bcdedit.exe -set TESTSIGNING -OFF
- Снова перезагрузите компьютер
- Готово! У вас получилось отключение проверки подписи драйверов в Windows
Способ второй для Windows 7
Для того, чтобы отключить проверку цифровых подписей на Windows 7 навсегда, проделайте такие действия:
- Зайдите в Пуск > Все программы > Стандартные
- Правой кнопкой мыши нажмите на надпись «Командная строка«, затем левой кнопкой мыши выберите пункт «Запуск от имени Администратора«.
- Скопируйте такую строчку: bcdedit.exe /set nointegritychecks ON
- Перейдите в запущенное окно командной строки, кликните правой кнопкой мыши по черному полю и нажмите «Вставить«.
- Теперь, нажмите Enter.
- Всё, проверка подписи драйверов на Windows 7 отключена.
Использование командной строки для отключения проверки
С помощью данного метода можно выключить проверку цифровой подписи драйверов навсегда.
Но есть одно условие – материнская плата ПК должна поддерживать работу с BIOS, в противном случае нужно отключить функцию Secure Boot (в случае поддержки UEFI).
- Запускаем командную строку с правами администратора. Выполнить это можно, выбрав данный инструмент в контекстном меню Пуск, которое открывается щелчком правой кнопки мыши по иконке меню Пуск или нажатием комбинации клавиш Win+X.
- В открывшемся окне вводим по очереди команды ниже и нажимаем Enter после каждой набранной команды:
- bcdedit.exe -set loadoptions DISABLE_INTEGRITY_CHECKS
- bcdedit.exe -set TESTSIGNING ON
- После того, как команды выше были выполнены, можно закрывать командную строку и перезагрузить компьютер.
- Теперь проверка цифровых подписей драйверов отключена, но с небольшим условием: в правом нижнем углу будет уведомление, информирующее нас о том, что система работает в тестовом режиме. Для того, чтобы убрать уведомление и снова вернуть проверку, вводим в командной строке команду ниже и нажимаем Enter: bcdedit.exe -set TESTSIGNING OFF
Есть еще один способ, как отключить проверку цифровой подписи, который, по мнению некоторых пользователей эффективнее.
- Заходим в систему в безопасном режиме.
- Запускаем командную строку с правами администратора, печатаем команду ниже, после чего нажимаем клавишу Enter: bcdedit.exe /set nointegritychecks on
- Перезагружаем компьютер, и заходим в систему как обычно.
- Когда потребуется снова активировать функцию проверки, делаем то же самое, только в этой команде вместо концовки “on” пишем “off”.
Причины возникновения
Те, кто успели перейти на бесплатную версию десятки до 29.06.2016 года, получили возможность год бесплатно пользоваться новинкой. Но спустя время появляется сообщение, что срок истекает, и его невозможно убрать, просто кликнув «Отмена».
В Windows 10 срок действия лицензии истек у тех, кто пользовался активатором в старой версии, а потом бесплатно обновился до новой.
В некоторых случаях активация просто не была проведена, если скачивалось и устанавливалось нелицензионное ПО.
Итак, вы увидели на экране «Срок действия вашей лицензии Windows 10 истекает» — что делать в этом случае и как можно убрать назойливую надпись читайте далее.
Убрать «Срок истекает» с помощью командной строки
- В главном меню запустите строку от имени администратора. Находится инструмент в разделе «Служебные» .
2. Введите строчку slmgr –rearm . Она помогает сбросить на месяц активацию системы. Всего ее можно использовать три раза. То есть фактически вы можете убрать сообщение, что время истекает, только на три месяца.
- После выполнения появится сообщение о перезагрузке.
Сначала нужно отключить центр лицензирования. Зажмите WIN+R и вбейте Services.msc .
Потом перезагрузитесь. Это поможет убрать сообщение Виндовс 10 «Срок действия лицензии истекает, необходимо активировать».
О том, как изменить мелодию звонка в Windows 10 Mobile вы можете прочитать в другой статье на нашем сайте
Активатор
Это нелегальный ответ на вопрос, как продлить срок действия лицензии Windows 10, оставим моральную сторону аспекта на совести читателя. В данном случае используется программа-активатор. Расскажем на примере KMS-auto.
Скачать его можно здесь.
Программа не только поможет убрать нежелательную надпись путем активации ОС, но и даст ключ к офисному пакету.
Скачав архив, откройте его и разверните файлы. Устанавливать ничего не надо.
( 2 оценки, среднее 4.5 из 5 )
Отключить проверку цифровой подписи чаще всего требуется в тех случаях, когда какое-то из устройств в Windows работает некорректно. Без отключения установить сторонний драйвер не получится.
В этой статье разберёмся, каким образом можно отключить проверку подписи драйвера и о каких ещё нюансах следует знать пользователю.
https://programmainfo.ru/test/otlichish-krinzh-ot-krasha
Содержание
- Отключение проверки подписи драйвера с помощью параметров загрузки в Windows 10
- Как отключить цифровую подпись с помощью командной строки
- Видеоинструкция
- Отключение обязательной проверки подписи драйверов в редакторе локальной групповой политики
- Отключить проверку подписи драйверов через редактор реестра
- Видеоинструкция
- Отключение подписи драйверов через безопасный режим и bcedit
Отключение проверки подписи драйвера с помощью параметров загрузки в Windows 10
Первое, что следует упомянуть: выполнять отключение проверки подписи небезопасно. В Windows 10 все драйвера сертифицированы со стороны Майкрософт. То есть наличие подписи является гарантией, что в исходном коде driver нет мошеннического ПО, и что программа полностью совместима с Виндовс. И если отключить проверку подписи, то это делает систему уязвимой для некоторых групп вирусов. Соответственно, отключать проверку подписи драйверов нужно только в крайних случаях.
Что даёт отключение проверки подписи? Возможность устанавливать несертифицированные драйверы.
Отключить проверку цифровой подписи драйверов Windows 10 — это один из самых безопасных вариантов. Его преимущество: заданная настройка работает только до следующей перезагрузки ОС. Выполняется следующим образом:
- Откройте «Параметры», нажав Win+i
- Перейдите в «Обновление и безопасность»
- Затем откройте «Восстановление» и выберите «Особые варианты загрузки». Нажмите «Перезагрузить».
- При следующем запуске Windows автоматически откроется окно для диагностики системы. В нём нужно выбрать «Поиск и устранение», выбрать «Другие параметры», указать «Параметры загрузки» и нажать кнопку перезагрузка
- Выбрать «Отключить обязательную проверку подписи драйверов».
После этого автоматически начнётся загрузка системы. Пользователь сможет до следующей перезагрузки устанавливать и работать с неподписанными драйверами.
https://programmainfo.ru/test/dengi-umeesh-li-ty-s-nimi-druzhit
Как отключить цифровую подпись с помощью командной строки
Ключевое отличие данного способа: отключение проверки подписи осуществляется навсегда. Но этот метод не сработает в самой последней редакции Windows 10 (версия 21H1 или выше. Ниже я описал способ, который подойдёт для всех версий). Также предварительно нужно в настройках BIOS отключить пункт Secure Boot, который защищает ОС от изменения критических параметров.
Итак, для отключения подписи вам нужно:
- Нажмите ПКМ на “Пуск” и выберите “Командная строка (Администратор)
- Ввести команду bcdedit.exe -set loadoptions DISABLE_INTEGRITY_CHECKS, нажать Enter. На экране должна появиться надпись «Завершена успешно».
- Ввести команду exe -set TESTSIGNING ON, также нажать Enter. На экране должна снова появиться надпись об успешном завершении отключения подписи.
- После – выполните перезагрузку. Если же на ввод вышеуказанных команд никакого ответа в окне терминала не будет, то это означает:
- Пользователь не обладает правами администратора;
- Используется Виндвос 10 версии 21H1 или выше;
- В настройках BIOS включён пункт Secure Boot, поэтому отключить подпись драйвера невозможно.
Если в дальнейшем системе требуется драйвер с цифровой подписью, то, чтобы включить проверку подписи обратно, нужно также использовать вторую команду, но вместо «ON» указать «OFF».
Нужно учесть, что некоторые из установленных драйверов при этом перестанут работать, и система может даже не загрузиться.
https://programmainfo.ru/test/kakoy-ty-instrument
Видеоинструкция
Отключение обязательной проверки подписи драйверов в редакторе локальной групповой политики
Опять же: этот метод не актуален для Виндовс 10 версии 21H1 и выше. Но таким способом отключения подписи могут воспользоваться пользователи более ранних версий ОС, а также Windows 8.
Чтобы открыть редактор групповой политики:
- Нужно нажать Win+R, ввести команду gpedit.msc
- Открыть «Конфигурация», перейти в «Административные шаблоны», выбрать «Система», затем — «Установка драйвера».
- Дважды кликнуть на «Цифровая подпись», выбрать «Отключено»
Отключение проверки подписи выполняется навсегда, будет задействовано после перезагрузки системы.
https://programmainfo.ru/test/volga-ili-pobeda-a-ty-znakom-s-sovetskim-avtopromom-prover-sebya-v-uvlekatelnom-teste
Отключить проверку подписи драйверов через редактор реестра
Это универсальный вариант отключения подписи, так как работает во всех операционных системах, начиная с Виндовс 7. И в последних редакциях «десятки» тоже функционирует.
- Сперва нужно открыть редактор реестра. Нажать на клавиатуре Win+R, ввести regedit
- Перейти в раздел «HKEY_CURRENT_USER». Далее «Current User», затем открыть ветку «Software», после «Policies» и выбрать «Microsoft».
- Затем в папке Microsoft нужно создать подпапку и назвать её «Driver Signing». Для этого нужно на самой папке Microsoft кликнуть правой кнопкой мыши, выбрать «Создать», затем «Раздел». Указать название.
- Перейти в созданную только что папку «Driver Signing». Кликнуть правой кнопкой мыши на свободной области (в правой части окна), выбрать «Создать», указать «Параметр DWORD32».
- Ввести название «BehaviorOnFailedVerify». Дважды кликнуть на «BehaviorOnFailedVerif». Откроется окно введения параметров новой записи. В пункте «Значение» указать 0, сохранить.
Затем можно закрыть редактор реестра. Останется только выполнить перезагрузку Windows.При следующей загрузке системы может открыться окно выбора параметра загрузки.
Преимущественно это бывает при использовании Windows 7. Нужно указать «disable driver signature enforcement».
https://programmainfo.ru/test/3569
Видеоинструкция
Отключение подписи драйверов через безопасный режим и bcedit
При изменении критических настроек Windows система в дальнейшем может загружаться только в безопасном режиме. Что это означает? Система будет использовать рекомендуемые драйвера, с которыми поставлялась сама Windows изначально. Соответственно, чтобы ОС загружалась в нормальном рабочем режиме, потребуется:
- Открыть командную строку от имени администратора
- Ввести команду bcdedit /deletevalue {default} safeboot
Затем нужно выполнить перезагрузку. И обязательно делать это через меню «Пуск». Выбрать не «выключение», а именно «перезагрузку»!
И перед тем, как отключить обязательную проверку подписи драйверов, рекомендуется также выполнить проверку ОС на наличие вирусов. Подойдёт любой антивирус, даже встроенный в Windows. Потому что после изменения параметров система становится более уязвимой. И если в ней есть вирусы, то это может привести к краже конфиденциальных данных пользователя!
Итого, какой способ отключения проверки подписи является рекомендуемым? Самый безопасный — через дополнительные параметры загрузки. Если он не сработает, то тогда через командную строку или редактор реестра. А устанавливали ли вы в систему неподписанные драйвера и для какого оборудования?
Расскажите об этом в комментариях, а также о том, не вызвало отключение проверки какого-либо сбоя в работе Виндовс?
Содержание
- Способ 1: Настройка времени и даты на компьютере
- Способ 2: Обновление корневых сертификатов
- Windows 10
- Windows 7
- Способ 3: Ручная установка сертификатов
- Способ 4: Проверка системы на наличие вирусов
- Способ 5: Отключение антивирусной программы
- Способ 6: Изменение параметров браузера Internet Explorer
- Способ 7: Восстановление файла hosts
- Способ 8: Обновление браузера
- Способ 9: Удаление установленных дополнений
- Способ 10: Очиска кэша
- Способ 11: Переустановка браузера
- Вопросы и ответы
Способ 1: Настройка времени и даты на компьютере
Проблемы с сертификатом безопасности при просмотре страниц в интернете могут возникать по причине некорректной настройки времени и даты на компьютере. Необходимо проверить эти параметры и при необходимости внести изменения. На нашем сайте есть отдельные статьи, в которых подробно описаны все действия, необходимые для реализации задуманного.
Подробнее: Как изменить время / дату на компьютере
Обратите внимание! В руководствах все действия выполняются на примере Windows 10 и 7, но они применимы и к другим версиям операционной системы.
Способ 2: Обновление корневых сертификатов
Корневые сертификаты хранятся на диске с ОС Windows и необходимы для работы в сети, без наличия соответствующих файлов при открытии сайтов, работающих по протоколу HTTPS, будет появляться ошибка безопасности веб-узла. Для устранения проблемы потребуется установить на компьютере последние обновления.
Windows 10
Десятая версия операционной системы на момент написания настоящей статьи имеет активную поддержку, что означает систематический выход обновлений. При возможности рекомендуется устанавливать все доступные апдейты, чтобы предупредить возникновение множества ошибок. На нашем сайте есть тематическая статья, в которой пошагово описано, что нужно делать для проверки и установки обновлений.
Подробнее: Как обновить Windows 10 до актуального состояния
Также рекомендуется проверить настройки автообновления системы и при необходимости активировать эту опцию. Таким образом исчезнет нужда периодически проверять выход апдейтов вручную, все новые пакеты будут инсталлироваться в систему автоматически.
Подробнее: Как включить автообновление Windows 10
Windows 7
Поддержка Windows 7 закончилась 14 января 2020 года. Если при установке последнего пакета обновлений корневые сертификаты не были занесены в систему, потребуется это сделать вручную, скачав соответствующий апдейт с официального сайта Microsoft:
Каталог центра обновлений Microsoft
-
Перейдите по ссылке, размещенной выше. Находясь на главной странице сайта, впишите в поисковую строку запрос KB2813430 и кликните по кнопке «Найти».
-
В появившейся таблице с результатами отсортируйте данные по столбцу «Продукты», нажав по его названию левой кнопкой мыши.
-
Найдите в списке операционную систему Windows 7 нужной разрядности и щелкните по кнопке «Загрузить», расположенной напротив нее.
-
В появившемся окне подтвердите начало скачивания, кликнув по соответствующей ссылке.
-
Запустите загруженный на компьютер файл и выполните инсталляцию пакета обновлений, следуя подсказкам Мастера, появляющимся на экране.
Важно! На этапе выбора обновления для загрузки нужно обратить внимание на разрядность операционной системы. Если Windows 7 32-битная, следует выбрать файл с названием «Обновление для системы безопасности Windows 7 (KB2813430)». В случае использования 64-разрядной версии — «Обновление для системы безопасности Windows 7 для систем на базе 64-разрядных (x64) процессоров (KB2813430)».
Посмотреть информацию о системе можно в специальном меню на компьютере. В отдельной статье на сайте подробно рассказано, как это сделать.
Подробнее: Как определить разрядность операционной системы Windows 7

Способ 3: Ручная установка сертификатов
При обновлении корневых сертификатов путем установки апдейтов операционной системы могут быть сбои, из-за чего нужные файлы не попадут в Windows. В таком случае потребуется выполнить инсталляцию вручную с помощью предустановленной консольной программы certutil.exe. Для этого сделайте следующее:
-
Откройте «Командную строку» от имени администратора. Есть несколько способов сделать это, каждый из которых подробно описан в отдельной статье на нашем сайте.
Подробнее: Как запустить «Командную строку» от имени администратора
-
После появления окна консоли впишите команду
certutil.exe -generateSSTFromWU roots.sstи нажмите клавишу Enter. -
Скачайте утилиту rootsupd.exe на компьютер, воспользовавшись ссылкой ниже. Откройте папку с загруженным архивом и извлеките его содержимое.
Скачать rootsupd.exe
Подробнее: Как извлечь файлы из архива с помощью WinRAR
-
В корневом каталоге диска C создайте папку с именем CA и переместите в нее исполняемый файл rootsupd.exe. Перейдите по пути
C:WindowsSystem32, найдите документ roots.sst и скопируйте его в ту же директорию CA. -
Откройте «Командную строку» от имени администратора и впишите следующую команду:
C:CArootsupd /c /t:C:CAВ появившемся окне утилиты нажмите по кнопке No, чтобы не перезаписывать уже существующий файл сертификатов безопасности.
-
В директории CA после выполнения предыдущего шага появятся дополнительные утилиты, с помощью которых можно выполнить установку корневых сертификатов. Для этого в «Командной строке» впишите следующее:
C:CAupdroots.exe C:CAroots.sst
Обратите внимание, что после ввода команды нет никакой выдачи — это нормально, операция по установке все равно выполнится.
Внимание! После завершения всех действий загруженные файлы и созданные папки можно удалить с жесткого диска, они были необходимы исключительно для импорта корневых сертификатов в операционную систему.
Способ 4: Проверка системы на наличие вирусов
Вызвать сбой в работе браузера могут попавшие в операционную систему вирусы. Необходимо с помощью специального программного обеспечения выполнить поиск и удаление вредного кода. При этом рекомендуется воспользоваться решениями от сторонних разработчиков, так как встроенная защита Windows способна обнаружить не все вирусные угрозы. На нашем сайте есть статья, посвященная этой теме.
Подробнее: Как удалить вирусы с компьютера под управлением Windows 10

Также рекомендуется ознакомиться со списком популярных антивирусных программ. В отдельной статье представлены лучшие приложения с их кратким описанием. Это поможет выбрать наиболее подходящее решение для обеспечения защиты компьютера.
Подробнее: Приложения для удаления вирусов с компьютера
Способ 5: Отключение антивирусной программы
Доступ к файлам сертификата может блокировать антивирус, установленный на компьютере. Стоит отметить, что речь идет о стороннем программном обеспечении, встроенный «Защитник Windows» делать этого не может. Необходимо временно отключить приложение, чтобы проверить его влияние на работу сайтов в браузере. В случае обнаружения этой зависимости следует удалить программу полностью.
На нашем сайте есть статьи, посвященные теме отключения и удаления наиболее распространенных антивирусных программ. В них подробно описаны все действия по выполнению поставленной задачи с приложенными изображениями.
Подробнее: Как отключить / удалить антивирус с компьютера
Способ 6: Изменение параметров браузера Internet Explorer
Если ошибка сертификата безопасности веб-узла появляется при серфинге интернета в браузере Internet Explorer, то устранить проблему можно путем изменения его параметров. Необходимо сделать следующее:
-
Запустите браузер и нажмите по кнопке в виде шестерни, расположенной на верхней панели справа. В появившемся меню кликните по пункту «Свойства браузера».
-
В новом окне откройте вкладку «Дополнительно» и в списке параметров снимите отметку с пункта «Предупреждать о несоответствии адреса сертификата». Нажмите «Применить», а затем «ОК».
- Перезагрузите страницу сайта, на котором появилась ошибка.
Способ 7: Восстановление файла hosts
Файл hosts в Windows отвечает за корректную адресацию пользователя в сети интернет. Если он был модифицирован по ошибке или путем использования вредоносного программного обеспечения, необходимо произвести восстановление. Сделать это можно вручную или с помощью специального приложения. Дальше будет рассмотрен второй вариант, поэтому предварительно скачайте и установите утилиту AVZ.
Скачать AVZ
После запуска программы для восстановления файла hosts сделайте следующее:
-
На верхней панели откройте меню «Файл» и нажмите по пункту «Восстановление системы».
-
В появившемся окне установите отметку напротив пункта «Очистка файла Hosts», после этого кликните по кнопке «Выполнить отмеченные операции».
-
Подтвердите действие во всплывающем диалоговом окне, щелкнув по кнопке «Да».
Способ 8: Обновление браузера
Разработчиками браузеров периодически выпускаются обновления, которые видоизменяют базу сертификатов. Если вовремя их не устанавливать, то при переходе на сайты с протоколом HTTPS может появиться ошибка безопасности веб-узла. Необходимо проверить и при необходимости инсталлировать новые апдейты веб-обозревателя. На нашем сайте есть подробное руководство, как это сделать в разных браузерах.
Подробнее: Как обновить популярные браузеры

Способ 9: Удаление установленных дополнений
На корректную работу браузера влияют установленные в нем расширения. Некоторые разработчики этого программного обеспечения могут навредить, заблокировав доступ проводнику к сертификатам безопасности. В этом случае рекомендуется удалить сторонние дополнения. Для каждого браузера эти действия выполняются по-разному, но у нас на сайте есть серия статей, посвященная данной теме.
Подробнее: Как удалить расширения в браузере Mozilla Firefox / Google Chrome / Opera / Яндекс.Браузе
Важно! Если среди представленных статей нет той, где рассматривается ваш браузер, рекомендуется обратиться к инструкции для Google Chrome. Многие веб-обозреватели работают на его основе, поэтому руководства будут схожи.
Способ 10: Очиска кэша
В процессе серфинга интернета браузер собирает дополнительную информацию и хранит в своей внутренней базе — в кэше. Если туда попадают конфликтные данные, они могут вызвать ошибки, в числе которых и рассматриваемая в этой статье. Необходимо выполнить очистку кэша, чтобы исключить этот вариант. На сайте есть инструкции для разных браузеров.
Подробнее: Как очистить кэш в браузере Mozilla Firefox / Google Chrome / Opera / Яндекс.Браузере
Внимание! Проводить чистку браузера рекомендуется систематически. Это предупредит появление критических ошибок и поспособствует увеличению скорости работы программы.
Способ 11: Переустановка браузера
Если удаление расширений и очистка кэша не помогли в решении проблемы, необходимо переустановить браузер. Эта процедура позволит избавиться от всех возможных причин, которые вызывают ошибку сертификата безопасности. Важно при этом скачивать установочный файл обозревателя с официального ресурса разработчика, чтобы не занести в операционную систему вредоносную программу. На нашем сайте есть статья, в которой рассказано, как это сделать на примере всех известных браузеров.
Подробнее: Как правильно переустановить браузер на компьютере
В этой инструкции — три способа отключить проверку цифровой подписи драйвера в Windows 10: один из них работает однократно при загрузке системы, два других отключают проверку подписи драйверов навсегда.
Внимание!!! Надеюсь, вы знаете, зачем вам потребовалось отключать эту функцию, потому как такие изменения настроек Windows 10 могут привести к повышению уязвимости системы перед вредоносным ПО. Возможно, существуют иные способы установить драйвер вашего устройства (либо другой драйвер), без отключения проверки цифровой подписи и, если такой способ имеется, лучше воспользоваться им.
Отключение проверки подписи драйвера с помощью параметров загрузки
Первый способ, отключающий проверку цифровой подписи единожды, при перезагрузке системы и до следующей перезагрузки — использование параметров загрузки Windows 10.
Для того, чтобы воспользоваться способом, зайдите в «Все параметры» — «Обновление и безопасность» — «Восстановление». Затем, в разделе «Особые варианты загрузки» нажмите «Перезагрузить сейчас».
После перезагрузки, пройдите по следующему пути: «Диагностика» — «Дополнительные параметры» — «Параметры загрузки» и нажмите кнопку «Перезагрузить». После перезагрузки появится меню выборов параметров, которые будут использоваться в этот раз в Windows 10.
Для того, чтобы отключить проверку цифровой подписи драйверов, выберите соответствующий пункт, нажав клавишу 7 или F7. Готово, Windows 10 загрузится с отключенной проверкой, и вы сможете установить неподписанный драйвер.
Отключение проверки в редакторе локальной групповой политики
Проверку подписи драйверов можно также отключить с помощью редактора локальной групповой политики, однако эта возможность присутствует только в Windows 10 Pro (нет в домашней версии). Для запуска редактора локальной групповой политики, нажмите клавиши Win+R на клавиатуре, а затем введите gpedit.msc в окно «Выполнить», нажмите Enter.
В редакторе перейдите к разделу Конфигурация пользователя — Административные шаблоны — Система — Установка драйвера и дважды кликните по параметру «Цифровая подпись драйверов устройств» в правой части.
Откроется оно с возможными значениями данного параметра. Отключить проверку можно двумя способами:
- Установить значение «Отключено».
- Установить значение «Включено», а затем, в разделе «Если Windows обнаруживает файл драйвера без цифровой подписи» установить «Пропустить».
После установки значений, нажмите Ок, закройте редактор локальной групповой политике и перезагрузите компьютер (хотя, в общем-то, должно сработать и без перезагрузки).
С помощью командной строки
И последний способ, который так же, как и предыдущий, отключает проверку подписи драйверов навсегда — с использованием командной строки для редактирования параметров загрузки. Ограничения способа: у вас либо должен быть компьютер с BIOS, либо, если у вас UEFI, требуется отключить Secure Boot (это обязательно).
Действия следующие — запустите командную строку Windows 10 от имени администратора. В командной строке по порядку введите следующие две команды:
- bcdedit.exe -set loadoptions DISABLE_INTEGRITY_CHECKS
- bcdedit.exe -set TESTSIGNING ON
После того, как обе команды будут выполнены, закройте командную строку и перезагрузите компьютер. Проверка цифровых подписей будет отключена, с одним лишь нюансом: в правом нижнем углу вы будете наблюдать уведомление о том, что Windows 10 работает в тестовом режиме (чтобы убрать надпись и вновь включить проверку, введите в командной строке bcdedit.exe -set TESTSIGNING OFF).
И еще один вариант отключения проверки подписи с помощью bcdedit, который по некоторым отзывам срабатывает лучше (проверка не включается снова автоматически при следующих загрузка Windows 10):
- Загрузиться в безопасном режиме (см. Как зайти в безопасный режим Windows 10).
- Открыть командную строку от имени администратора и ввести следующую команду (нажав Enter после нее).
- bcdedit.exe /set nointegritychecks on
- Перезагрузиться в обычном режиме.
В дальнейшем, если требуется снова включить проверку, сделайте это тем же способом, но вместо on в команде используйте off.
Спасибо remontka
Join @AdmNtsRu on Telegram
Смотрите также:
Цифровая подпись драйвера используется Microsoft для идентификации производителя и подтверждения соответствия продукта требованиям операционной системы. Наличие такого электронного сертификата гарантирует отсутствие в нем изменений, внесенных после выпуска. Таким образом, пользователь получает двойную гарантию безопасности и может быть уверен в работоспособности полученного драйвера.
Содержание
- 1 Проверка подписей
- 1.1 Direct X
- 1.2 Signature Verification
- 2 Отключение подписи
- 2.1 Групповая политика
- 2.2 Особые параметры загрузки
- 2.3 Режим командной строки
- 3 Создание цифровой подписи
- 4 В заключение
Проверка подписей
Windows выполняет проверку цифрового сертификата автоматически. Обнаружив его отсутствие, система выдает пользователю предупреждение об опасности установки неподписанного драйвера. Для проверки уже инсталлированных в ОС компонентов можно использовать встроенные инструменты.
Direct X
Драйверы мультимедиа ‒ наиболее часто обновляемые компоненты ОС. Проверить их на наличие сертификата можно с помощью встроенного средства диагностики. Запускаем его командой, показанной на скриншоте.
На основной вкладке ставим галочку в отмеченном поле. Таким образом мы включим автоматическую проверку утилитой сертификатов соответствия.
Переключившись на следующую вкладку, в поле «Драйверы» мы видим положительный ответ системы.
Аналогичным образом проверяем остальные страницы, убеждаясь в наличии сертификата WHQL.
Signature Verification
Выявить наличие в системе всех компонентов без цифровой подписи можно, используя специальную утилиту проверки. Запустим ее, набрав в текстовом поле «sigverif».
Нажимаем отмеченную кнопку для активации процедуры тестирования компонентов.
Завершение верификации несколько изменит вид основного окна утилиты. Нажимаем на выделенную кнопку, чтобы открыть дополнительные параметры.
Выбираем опцию «Просмотр журнала».
В текстовом редакторе запускается отчет о состоянии установленных в системе драйверов. Обозначенная колонка «Состояние» дает информацию о наличии цифрового сертификата WHQL.
Разобравшись с текущим состоянием системы, рассмотрим, как выполнить отключение проверки цифровой подписи драйверов в Windows 10.
Отключение подписи
Поддерживая стабильность ОС, Microsoft не рекомендует устанавливать компоненты, не имеющие сертификатов WHQL, но такая возможность в системе осталась. Необходимость установить неподписанный драйвер может возникнуть по разным причинам. К примеру, это может быть оборудование, снятое с производства, но необходимое для работы.
Групповая политика
Самый простой способ отключить электронную подпись заключается в изменении политики безопасности. Запускаем редактор, используя меню «Выполнить».
В главном окне последовательно разворачиваем подчеркнутые пункты в области навигации. Последний раздел содержит три параметра. Нужный нам выделен рамкой. Открываем его для редактирования.
В управляющем блоке ставим переключатель в положение «Включено». В области параметров используем выпадающее меню. Выбираем пункт, отмеченный цифрой «2». Применяем и сохраняем внесенные изменения.
Заданное правило должно начать действовать без перезагрузки.
Особые параметры загрузки
Следующий способ предполагает использование особых вариантов загрузки операционной системы. Открываем меню параметров Windows и переходим в указанный на скриншоте раздел.
В области навигации перемещаемся к пункту «Восстановление». Используем отмеченную кнопку для перезагрузки системы.
Управление мышью тут доступно, поэтому последовательно начинаем перемещаться по меню. Открываем раздел устранения неисправностей.
Выбираем дополнительные параметры.
Переходим к настройкам загрузки.
Эта область информационная и работает в ней только отмеченная кнопка.
Система переходит в режим низкого разрешения экрана и отключает управление мышью. Нужный нам пункт седьмой в списке. Выбираем его, нажимая управляющую клавишу «F7» в верхнем ряду клавиатуры.
Компьютер перезагрузится, после чего установка неподписанных драйверов в ОС станет доступна.
Режим командной строки
С помощью этого метода можно также отключить проверку цифровой подписи драйвера в Windows 7. Запускаем PowerShell в режиме повышенных прав. Вводим последовательно приведенные на скриншоте команды.
После перезагрузки система не будет сообщать, что ей требуется драйвер с цифровой подписью. Для отключения режима в тексте последней команды указываем «OFF» вместо «ON».
Еще один вариант использования командной строки требует перезагрузки в безопасный режим. Последовательность действий мы уже рассматривали. Добравшись до дополнительных параметров, выбираем обозначенный пункт.
Операционная система еще раз перезагрузится, отобразив командную строку в режиме администратора. Вводим приведенную на скриншоте команду. Для выхода в графическое меню набираем «exit».
Отключение данного режима также выполняется заменой «ON» на «OFF» в конце управляющей команды.
Создание цифровой подписи
В некоторых случаях описанные методы могут не помочь. Когда не отключается проверка подписи драйверов Windows 7 или 10, придется подписать его самостоятельно. Для этой цели нам понадобится распаковать установочный пакет и найти файл с расширением INF. В нем содержится необходимая для инсталляции в системе информация. Найдя нужный файл, вызываем его свойства и переходим на вкладку «Безопасность». Копируем путь, указанный в поле «Имя объекта».
Запускаем PowerShell с повышенными правами. Вводим следующую команду: «pnputil -a C:pathname.inf». Заменяем в ней строку «C:pathname.inf» на скопированный путь к файлу.
В результате ее выполнения выбранный драйвер будет зарегистрирован в системе. Этот же способ подойдет и в том случае, когда постоянно слетает цифровая подпись драйвера.
В заключение
Как мы убедились, существует несколько вариантов установки необходимых компонентов без электронного сертификата WHQL. Действия несложные и могут быть выполнены любым пользователем. Тем не менее, установка неподписанного драйвера не должна быть нормой. Поскольку он не тестировался Microsoft, компания не будет нести ответственность за последствия его установки, а пользователь имеет высокие шансы столкнуться с ошибками BSOD.
Некоторые драйверы могут не устанавливаться на Windows 11 и Windows 10 из-за проблем с цифровой подписью. Решить данную проблему можно только одним способом – отключением проверки цифровой подписи драйверов. В данном материале мы рассмотрим сразу три способа, как это можно сделать в операционной системе Windows 10 и Windows 11.
Отключение проверки подписи драйвера при загрузке
Для того чтобы отключить проверку подписи драйвера при загрузке загрузке системы нужно зайти в среду восстановления Windows и загрузить операционную систему с особыми параметрами. Ниже мы покажем, как это делается в случае Windows 11 и Windows 10.
Windows 11
Сначала нужно войти в среду восстановления Windows. Если вы используете Windows 11, то для этого нужно открыть меню меню «Параметры» (например, с помощью комбинации клавиш Win-i) и перейти раздел «Система — Восстановление».
После этого нужно найти блок «Расширенные параметры запуска» и нажать в нем на кнопку «Перезагрузить сейчас».
Также в среду восстановления Windows 11 можно зайти зажав клавишу Shift и перезагрузив компьютер через меню «Пуск».
Windows 10
В Windows 10 процедура входа с среду восстановления такая же. Для начала откройте меню «Пуск» и перейдите в «Параметры» либо нажмите комбинацию клавиш Win-i.
Дальше переходим в раздел настроек «Обновление и безопасность».
Открываем подраздел «Восстановление», пролистываем настройки вниз к блоку «Особые варианты загрузки» и нажимаем на кнопку «Перезагрузить сейчас».
Также можно перезагрузить компьютер с зажатой клавишей Shift.
Среда восстановления Windows
После этого вы должны попасть в среду восстановления Windows 11 или Windows 10. Для того чтобы отключить проверку драйверов нужно выбрать вариант «Поиск и устранение неисправностей» (в старых версиях Windows 10 — «Диагностика»).
На следующем шаге выбираем пункт «Дополнительные параметры».
И потом переходим в «Параметры загрузки».
После этого Windows 10 предложит выполнить перезагрузку. Соглашаемся, и ждем пока компьютер перезагрузится.
Особые параметры загрузки
После перезагрузки появится экран с особыми параметрами загрузки Windows 11 или Windows 10. Здесь нас интересует 7 пункт — «Отключить обязательную проверку подписи драйверов». Для выбора 7 пункта нажимаем клавишу F7 на клавиатуре.
После этого нужно дождаться, пока Windows 10 загрузится. После загрузки Windows 10 можно приступать к установке не подписанных драйверов.
Данный способ отключения проверки цифровой подписи работает только до следующей перезагрузки компьютера. Если вы хотите отключить проверку навсегда, то вам должны помочь следующие два способа.
Отключение проверки подписи драйвера через групповые политики
Если у вас Windows 11 Pro или Windows 10 Pro то вы можете отключить проверку цифровой подписи драйвера с помощью редактора локальной групповой политики. Для того чтобы воспользоваться данным способом нажмите Win-R на клавиатуре и в появившемся окне введите команду «gpedit.msc». Таким образом, вы откроете «Редактор локальной групповой политики».
После того как редактор открылся, переходим в раздел «Конфигурация пользователя — Административные шаблоны — Система — Установка драйвера» и открываем там параметр «Цифровая подпись драйверов устройств» (в Windows 11 параметр называется «Подписывание кода для пакетов драйверов»).
После этого включите данный параметр и выберите вариант «Пропустить». После чего закройте настройки параметра кнопкой «Ok».
В Home-версии Windows этот способ работать не будет, поскольку в домашней версии отсутствует «Редактор локальной групповой политики». Хотя его можно попробовать установить самостоятельно.
Отключение проверки подписи драйвера через Командную строку
Также вы можете отключить проверку цифровой подписи драйверов в Windows 10 через Командную строку. Но, для того чтобы воспользоваться данной возможностью у вас должен быть компьютер с BIOS (а не UEFI). Если же у вас компьютер с UEFI, то для того чтобы данный способ сработал, вам нужно отключить функцию «Secure Boot» в настройках UEFI.
Способ № 1
Чтобы воспользоваться этим способом нужно запустить «Командную строку» с правами администратора. Это можно сделать разными способами, например можно нажать Win-X на клавиатуре и в появившемся меню выберите пункт «Командная строка (Администратор)».
После запуска командной строки выполните подряд две команды:
bcdedit.exe -set loadoptions DISABLE_INTEGRITY_CHECKS bcdedit.exe -set TESTSIGNING ON
Дальше перезагрузите компьютер. Если все было сделано правильно, то в правом нижнем углу экрана появится надпись «Тестовый режим». Это означает, что компьютер работает в тестовом режиме и проверка цифровой подписи драйверов отключена.
После установки драйверов тестовый режим можно отключить. Для этого снова запустите командную строку с правами администратора и выподлните команду «bcdedit.exe -set TESTSIGNING OFF».
Способ № 2
Если описанный выше способ отключения цифровой подписи через тестовый режим не срабатывает, то можно попробовать другой вариант. Для этого вам нужно загрузить Windows 10 в безопасном режиме, запустить командную строку с правами администратора и выполнить следующую команду:
bcdedit.exe /set NOINTEGRITYCHECKS ON
После этого нужно перезапустить компьютер в обычном режиме и попробовать установить драйвер без цифровой подписи. Для возврата системы в исходное состояние нужно снова загрузиться в безопасном режиме и выполнить команду «bcdedit.exe /set NOINTEGRITYCHECKS OFF».
Посмотрите также:
- Как обновить драйвер видеокарты
- Как удалить драйвера видеокарты
- Как удалить старый драйвер
- Как обновить драйверы видеокарты на Windows 7
- Как отключить проверку цифровой подписи драйвера в Windows 7