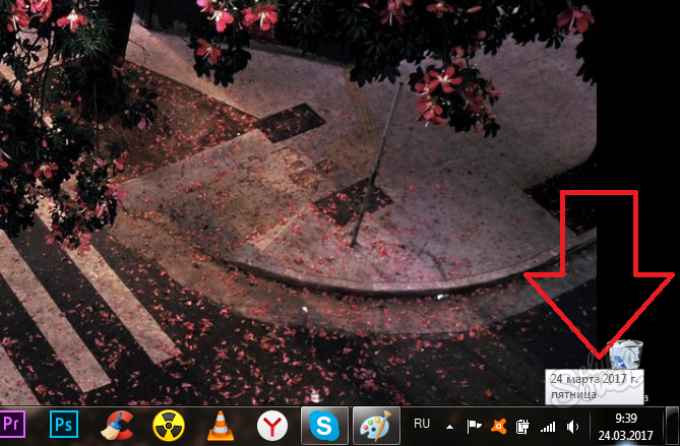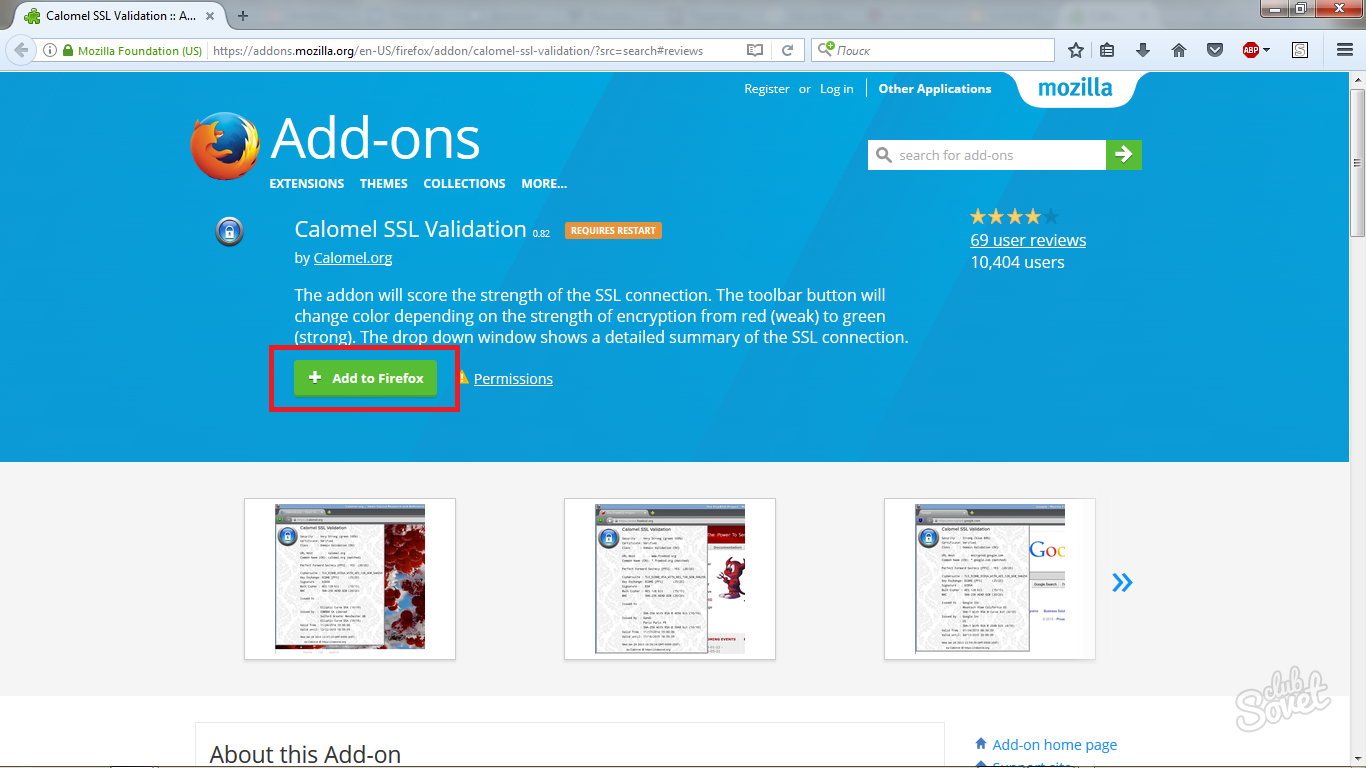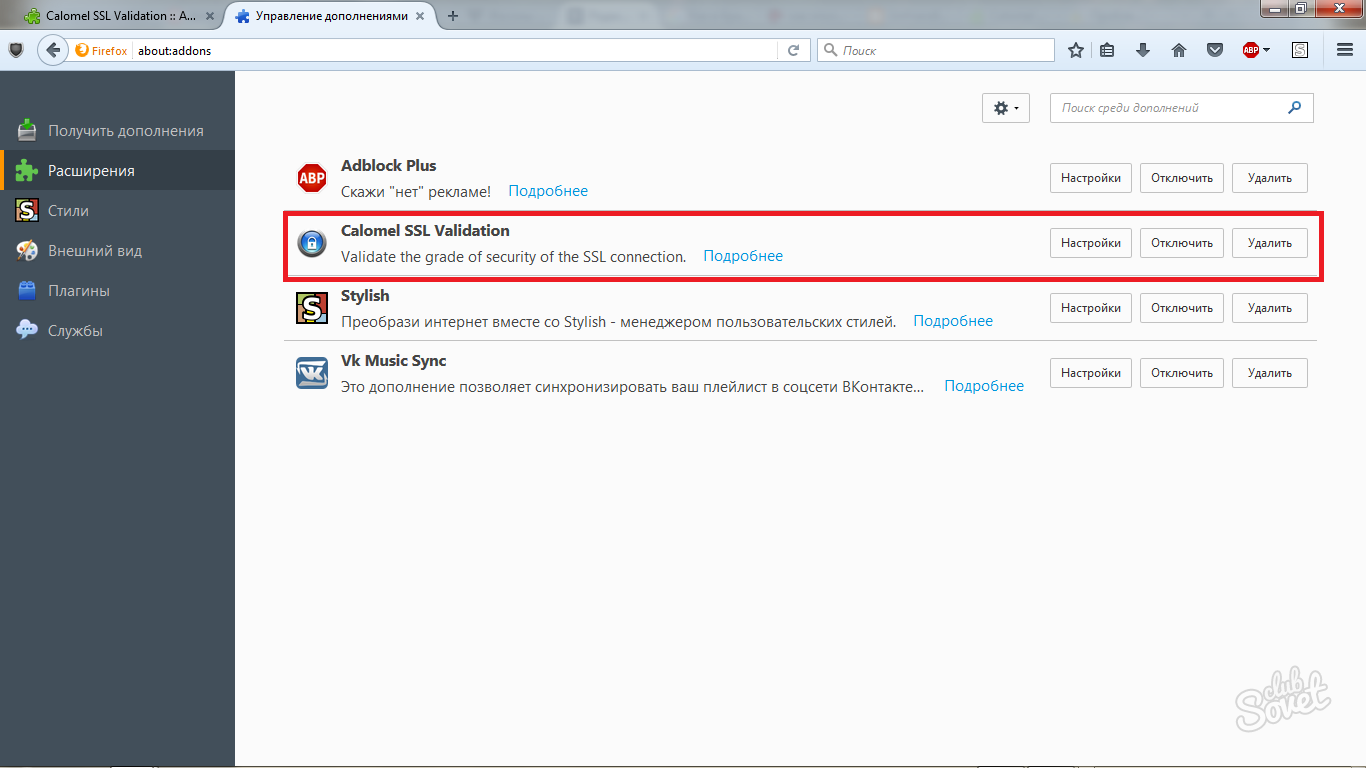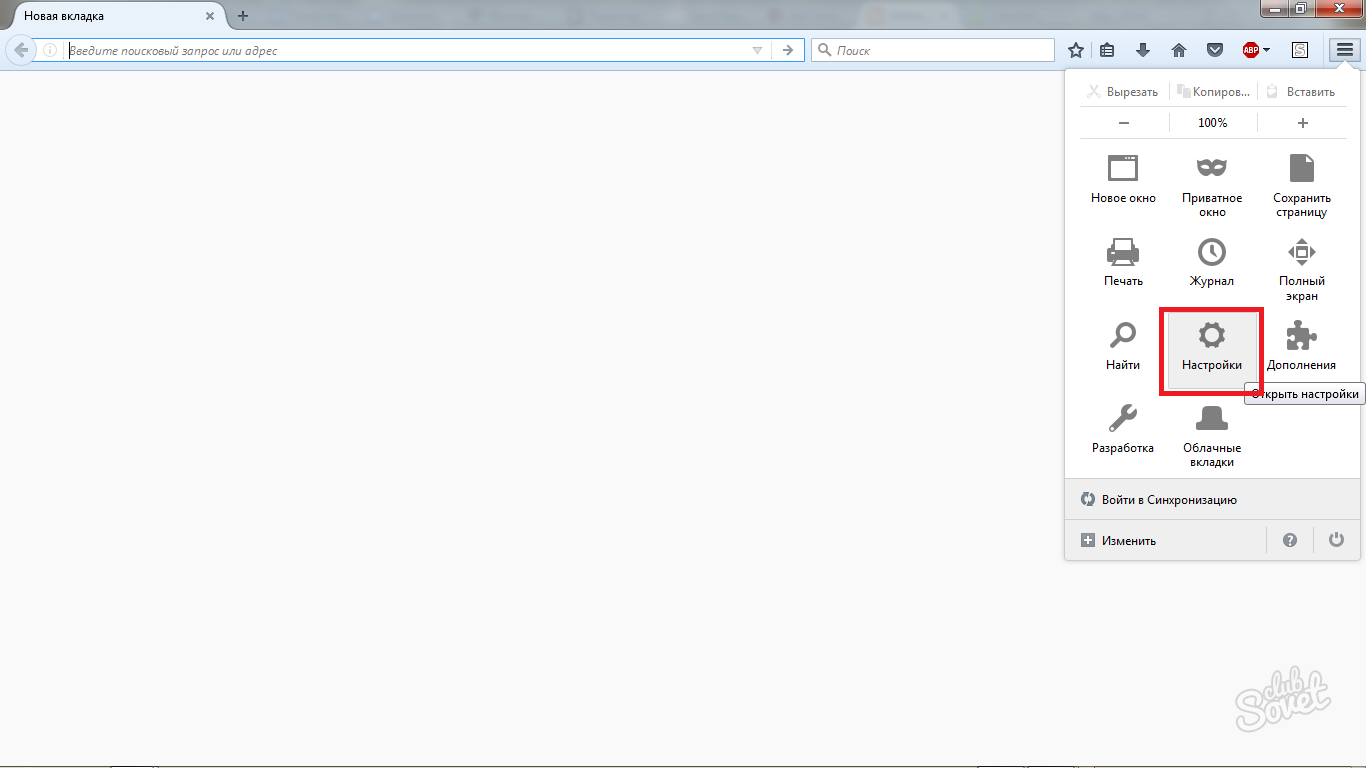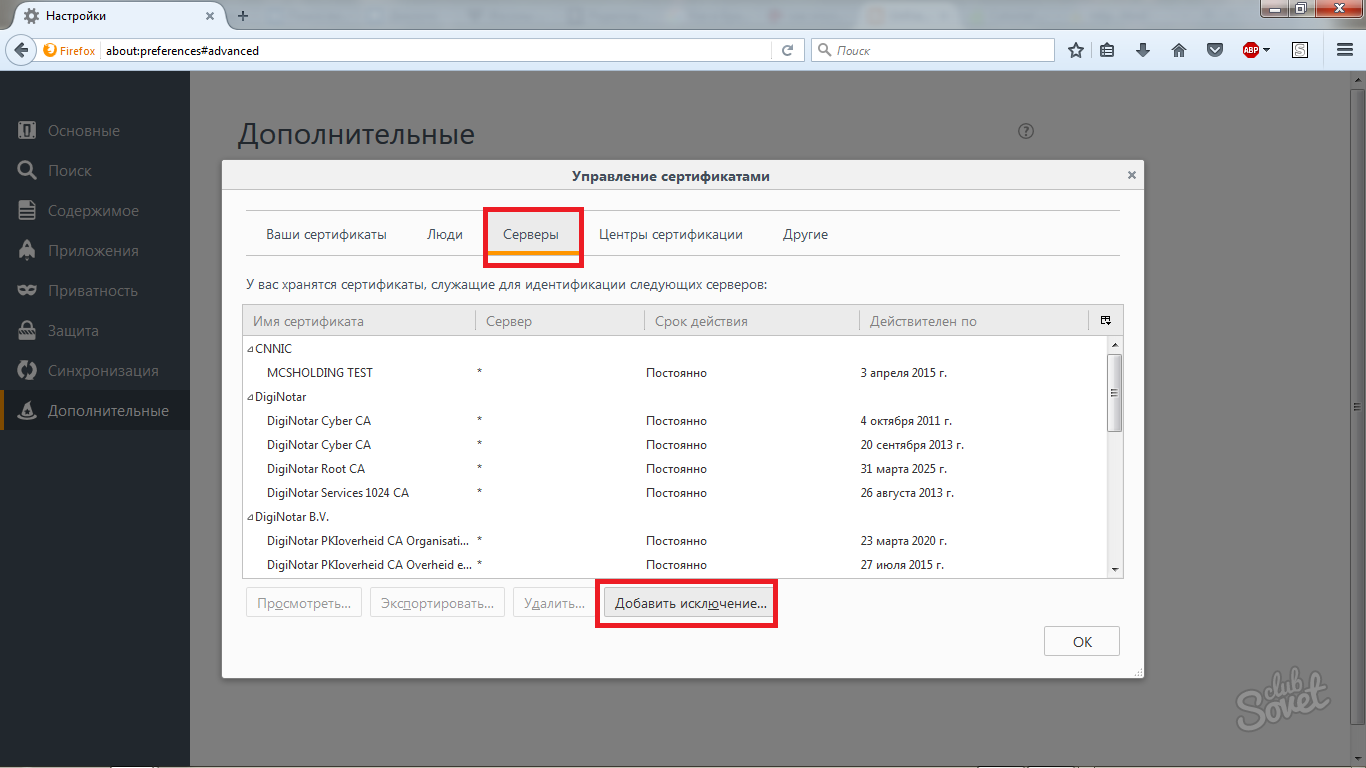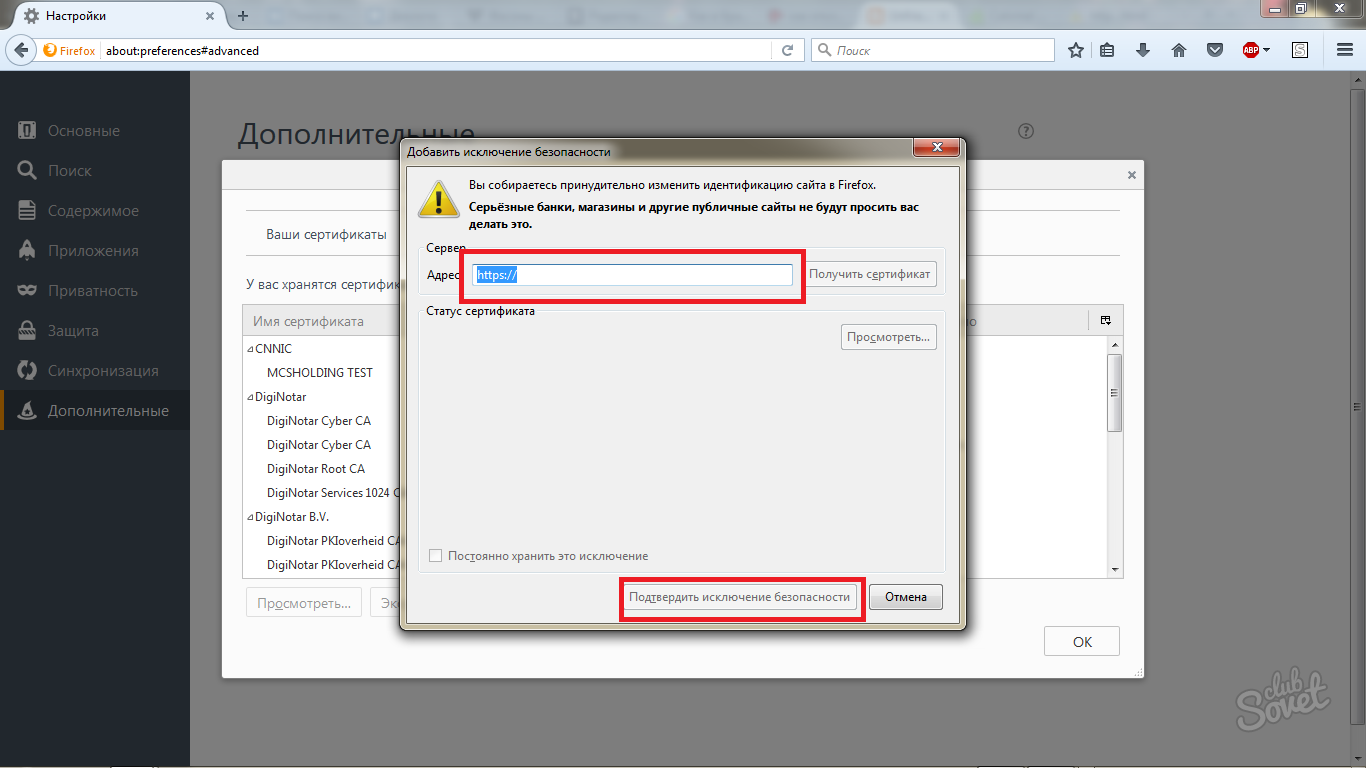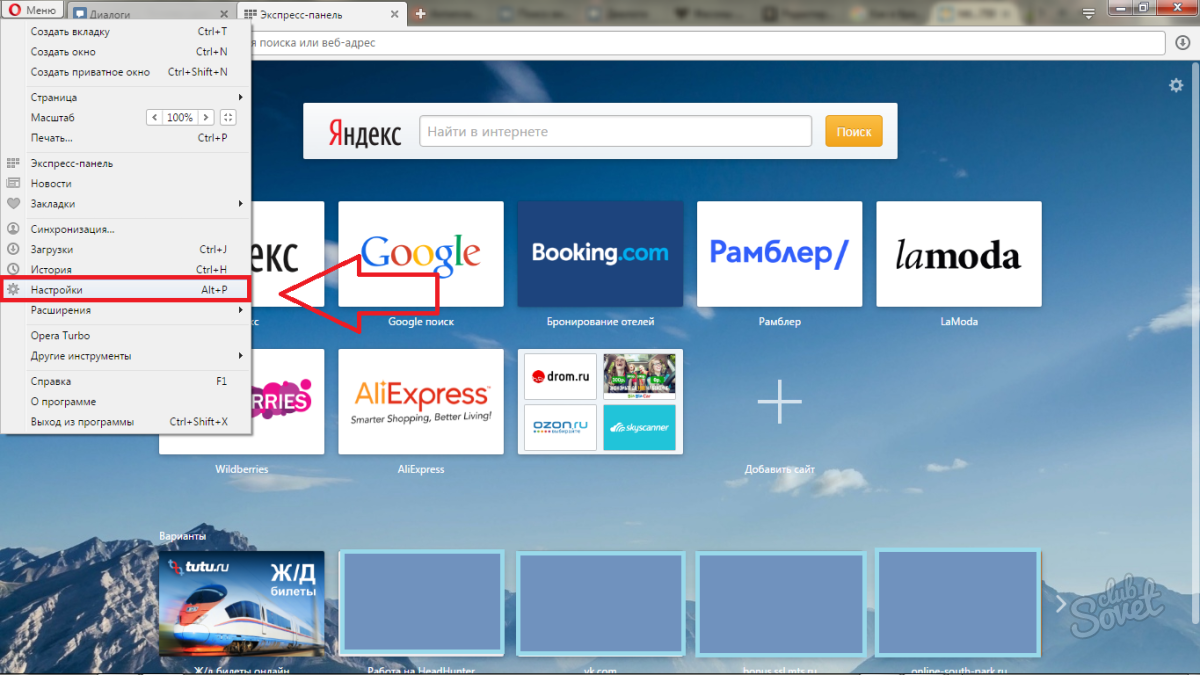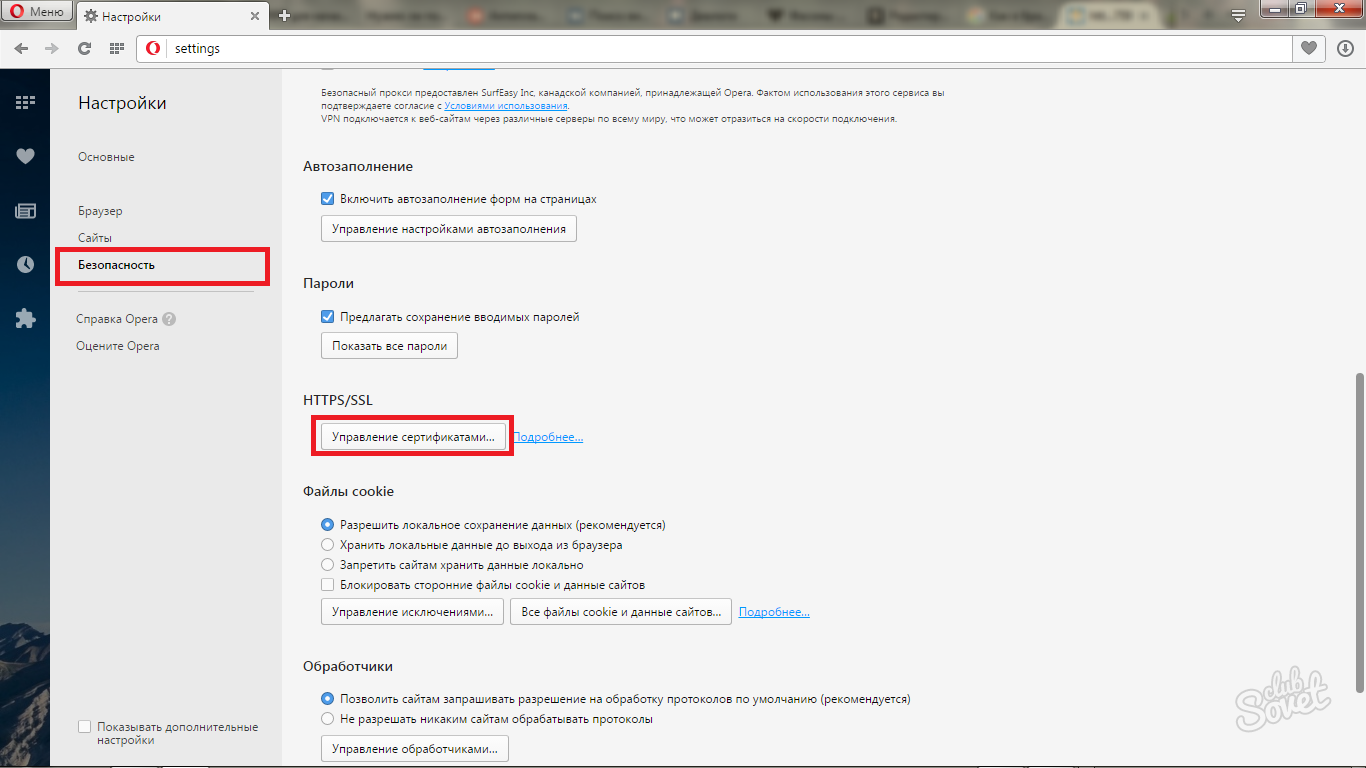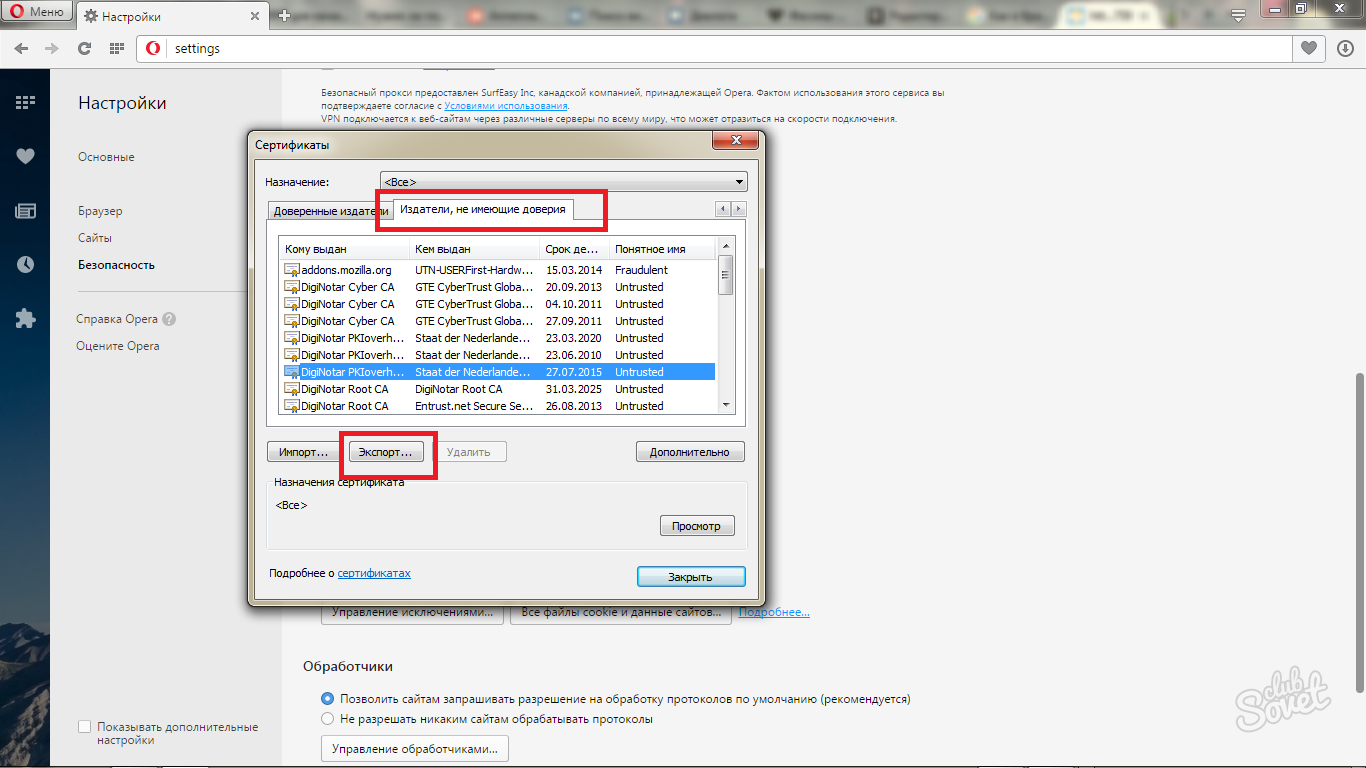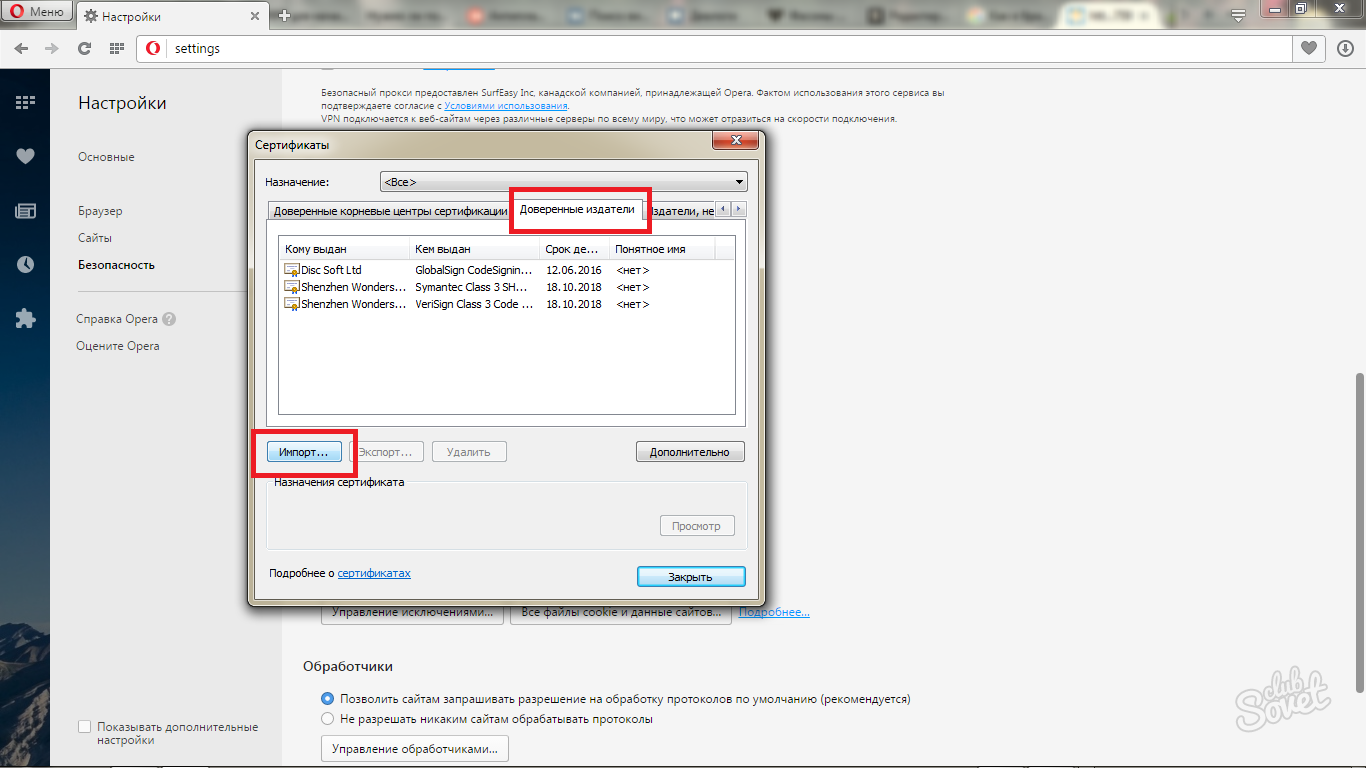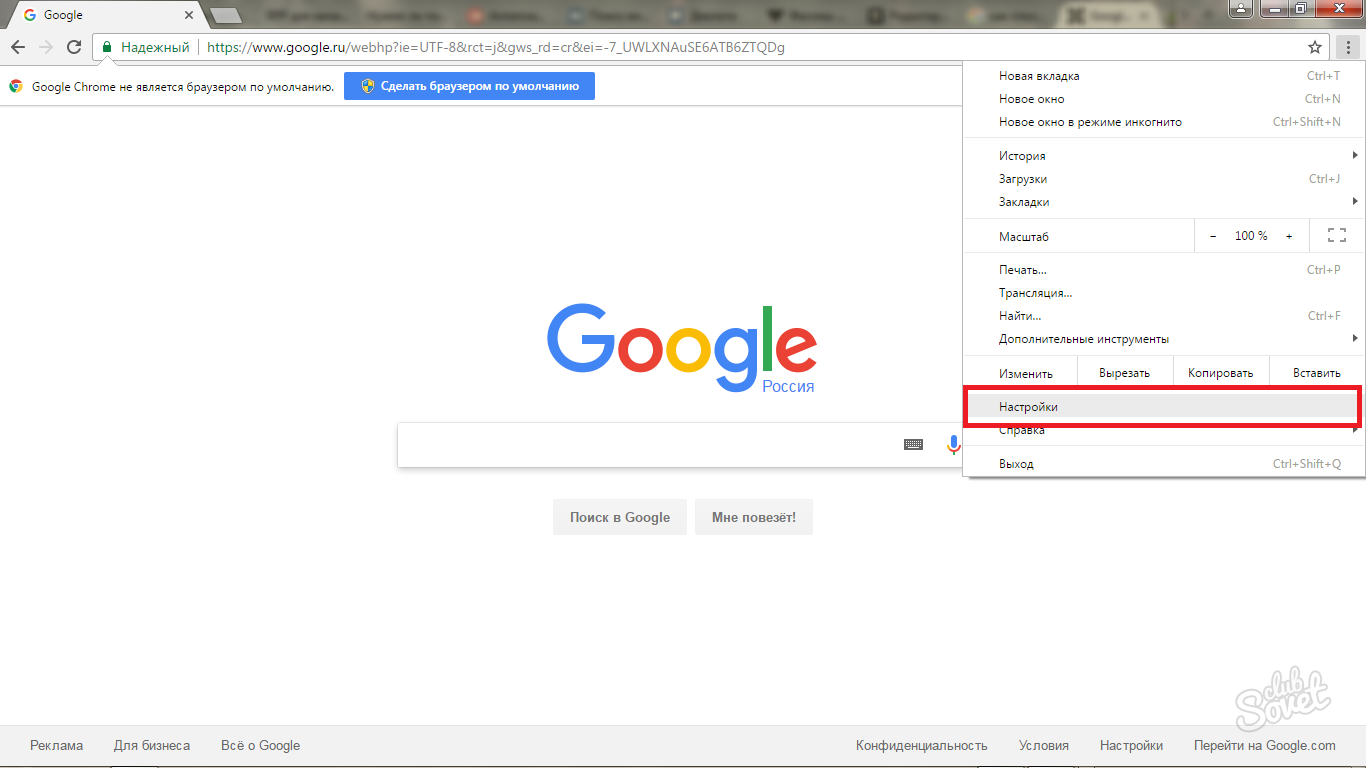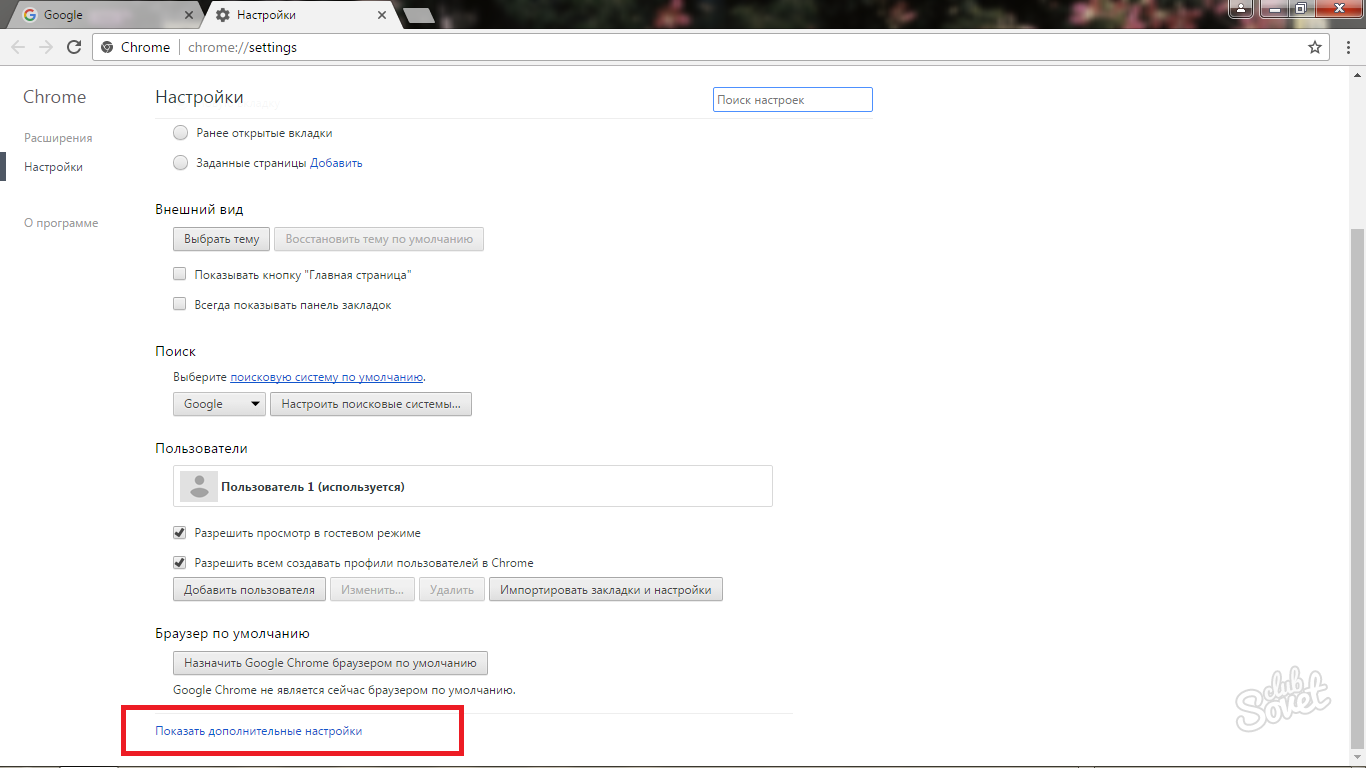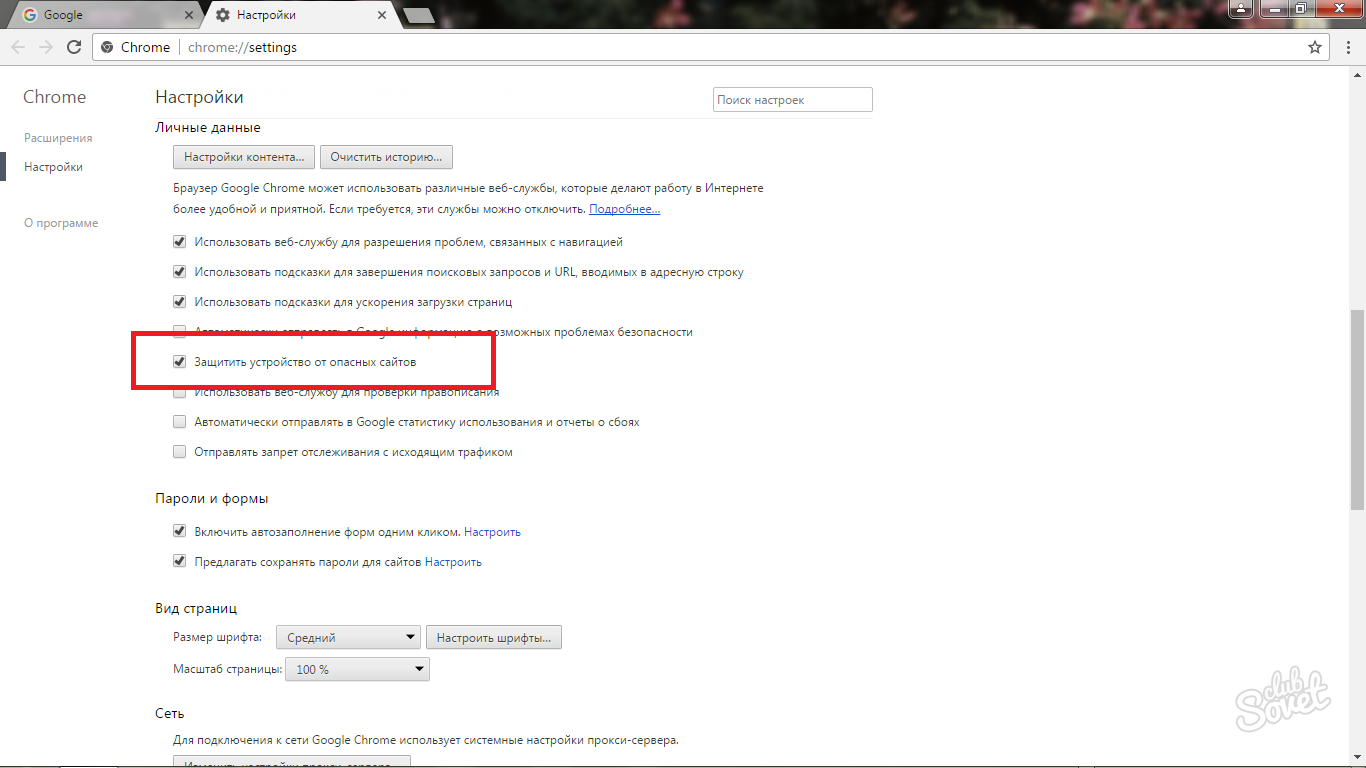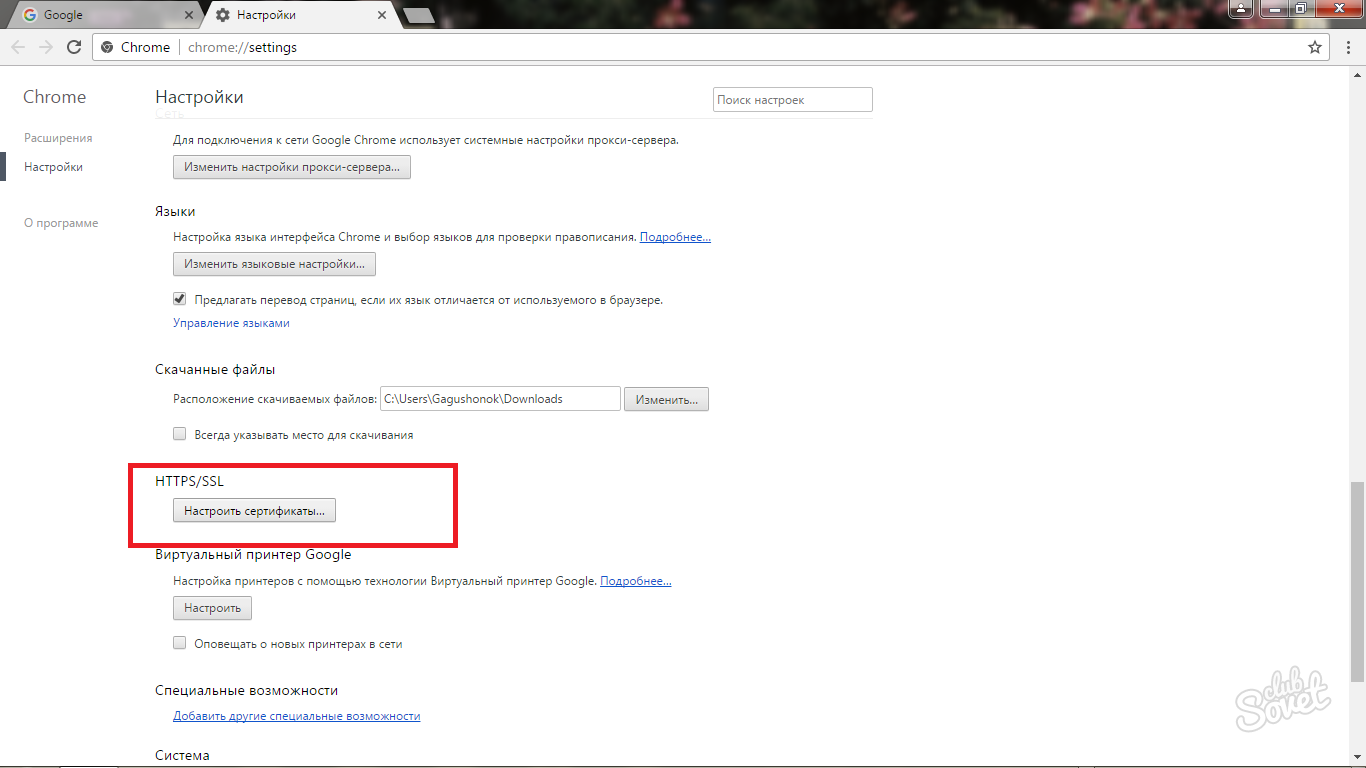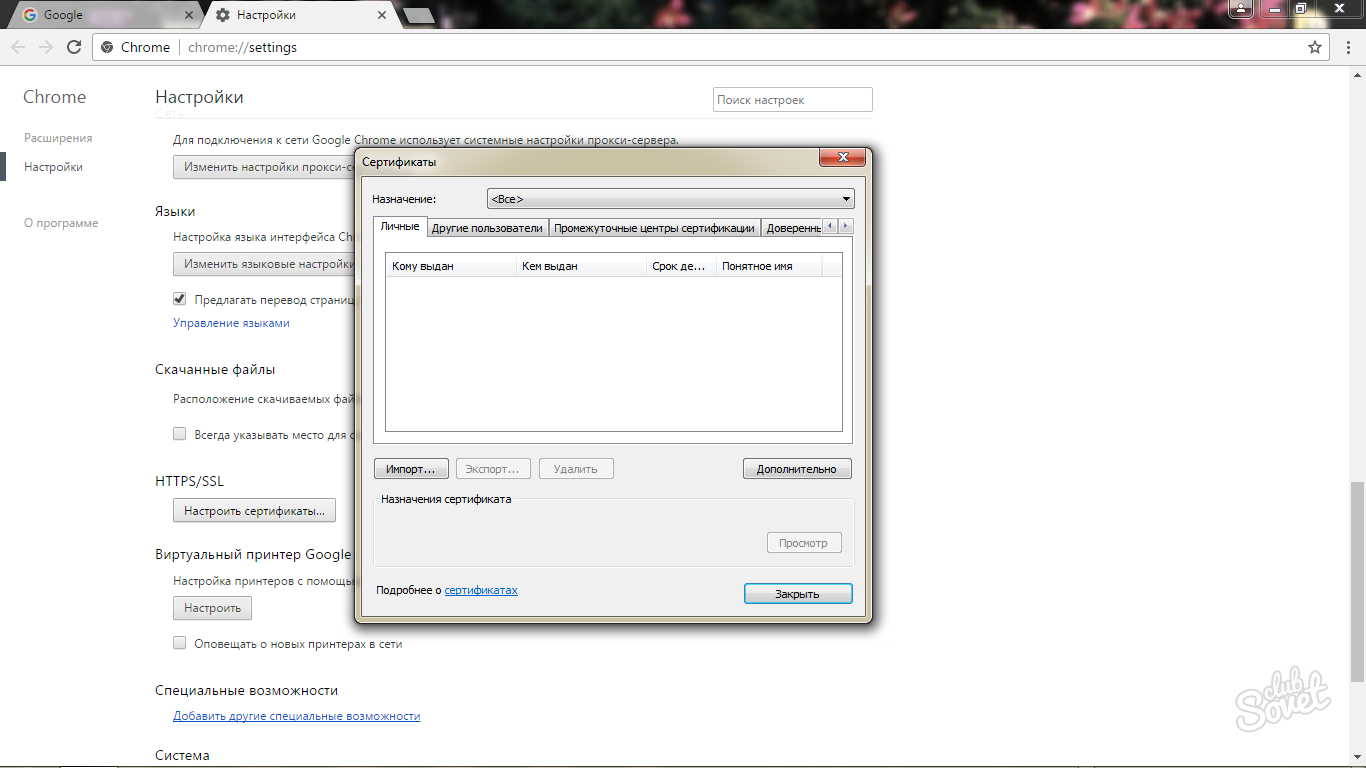Содержание
- Способ 1: Настройка времени и даты на компьютере
- Способ 2: Обновление корневых сертификатов
- Windows 10
- Windows 7
- Способ 3: Ручная установка сертификатов
- Способ 4: Проверка системы на наличие вирусов
- Способ 5: Отключение антивирусной программы
- Способ 6: Изменение параметров браузера Internet Explorer
- Способ 7: Восстановление файла hosts
- Способ 8: Обновление браузера
- Способ 9: Удаление установленных дополнений
- Способ 10: Очиска кэша
- Способ 11: Переустановка браузера
- Вопросы и ответы
Способ 1: Настройка времени и даты на компьютере
Проблемы с сертификатом безопасности при просмотре страниц в интернете могут возникать по причине некорректной настройки времени и даты на компьютере. Необходимо проверить эти параметры и при необходимости внести изменения. На нашем сайте есть отдельные статьи, в которых подробно описаны все действия, необходимые для реализации задуманного.
Подробнее: Как изменить время / дату на компьютере
Обратите внимание! В руководствах все действия выполняются на примере Windows 10 и 7, но они применимы и к другим версиям операционной системы.
Способ 2: Обновление корневых сертификатов
Корневые сертификаты хранятся на диске с ОС Windows и необходимы для работы в сети, без наличия соответствующих файлов при открытии сайтов, работающих по протоколу HTTPS, будет появляться ошибка безопасности веб-узла. Для устранения проблемы потребуется установить на компьютере последние обновления.
Windows 10
Десятая версия операционной системы на момент написания настоящей статьи имеет активную поддержку, что означает систематический выход обновлений. При возможности рекомендуется устанавливать все доступные апдейты, чтобы предупредить возникновение множества ошибок. На нашем сайте есть тематическая статья, в которой пошагово описано, что нужно делать для проверки и установки обновлений.
Подробнее: Как обновить Windows 10 до актуального состояния
Также рекомендуется проверить настройки автообновления системы и при необходимости активировать эту опцию. Таким образом исчезнет нужда периодически проверять выход апдейтов вручную, все новые пакеты будут инсталлироваться в систему автоматически.
Подробнее: Как включить автообновление Windows 10
Windows 7
Поддержка Windows 7 закончилась 14 января 2020 года. Если при установке последнего пакета обновлений корневые сертификаты не были занесены в систему, потребуется это сделать вручную, скачав соответствующий апдейт с официального сайта Microsoft:
Каталог центра обновлений Microsoft
-
Перейдите по ссылке, размещенной выше. Находясь на главной странице сайта, впишите в поисковую строку запрос KB2813430 и кликните по кнопке «Найти».
-
В появившейся таблице с результатами отсортируйте данные по столбцу «Продукты», нажав по его названию левой кнопкой мыши.
-
Найдите в списке операционную систему Windows 7 нужной разрядности и щелкните по кнопке «Загрузить», расположенной напротив нее.
-
В появившемся окне подтвердите начало скачивания, кликнув по соответствующей ссылке.
-
Запустите загруженный на компьютер файл и выполните инсталляцию пакета обновлений, следуя подсказкам Мастера, появляющимся на экране.
Важно! На этапе выбора обновления для загрузки нужно обратить внимание на разрядность операционной системы. Если Windows 7 32-битная, следует выбрать файл с названием «Обновление для системы безопасности Windows 7 (KB2813430)». В случае использования 64-разрядной версии — «Обновление для системы безопасности Windows 7 для систем на базе 64-разрядных (x64) процессоров (KB2813430)».
Посмотреть информацию о системе можно в специальном меню на компьютере. В отдельной статье на сайте подробно рассказано, как это сделать.
Подробнее: Как определить разрядность операционной системы Windows 7

Способ 3: Ручная установка сертификатов
При обновлении корневых сертификатов путем установки апдейтов операционной системы могут быть сбои, из-за чего нужные файлы не попадут в Windows. В таком случае потребуется выполнить инсталляцию вручную с помощью предустановленной консольной программы certutil.exe. Для этого сделайте следующее:
-
Откройте «Командную строку» от имени администратора. Есть несколько способов сделать это, каждый из которых подробно описан в отдельной статье на нашем сайте.
Подробнее: Как запустить «Командную строку» от имени администратора
-
После появления окна консоли впишите команду
certutil.exe -generateSSTFromWU roots.sstи нажмите клавишу Enter. -
Скачайте утилиту rootsupd.exe на компьютер, воспользовавшись ссылкой ниже. Откройте папку с загруженным архивом и извлеките его содержимое.
Скачать rootsupd.exe
Подробнее: Как извлечь файлы из архива с помощью WinRAR
-
В корневом каталоге диска C создайте папку с именем CA и переместите в нее исполняемый файл rootsupd.exe. Перейдите по пути
C:WindowsSystem32, найдите документ roots.sst и скопируйте его в ту же директорию CA. -
Откройте «Командную строку» от имени администратора и впишите следующую команду:
C:CArootsupd /c /t:C:CAВ появившемся окне утилиты нажмите по кнопке No, чтобы не перезаписывать уже существующий файл сертификатов безопасности.
-
В директории CA после выполнения предыдущего шага появятся дополнительные утилиты, с помощью которых можно выполнить установку корневых сертификатов. Для этого в «Командной строке» впишите следующее:
C:CAupdroots.exe C:CAroots.sst
Обратите внимание, что после ввода команды нет никакой выдачи — это нормально, операция по установке все равно выполнится.
Внимание! После завершения всех действий загруженные файлы и созданные папки можно удалить с жесткого диска, они были необходимы исключительно для импорта корневых сертификатов в операционную систему.
Способ 4: Проверка системы на наличие вирусов
Вызвать сбой в работе браузера могут попавшие в операционную систему вирусы. Необходимо с помощью специального программного обеспечения выполнить поиск и удаление вредного кода. При этом рекомендуется воспользоваться решениями от сторонних разработчиков, так как встроенная защита Windows способна обнаружить не все вирусные угрозы. На нашем сайте есть статья, посвященная этой теме.
Подробнее: Как удалить вирусы с компьютера под управлением Windows 10

Также рекомендуется ознакомиться со списком популярных антивирусных программ. В отдельной статье представлены лучшие приложения с их кратким описанием. Это поможет выбрать наиболее подходящее решение для обеспечения защиты компьютера.
Подробнее: Приложения для удаления вирусов с компьютера
Способ 5: Отключение антивирусной программы
Доступ к файлам сертификата может блокировать антивирус, установленный на компьютере. Стоит отметить, что речь идет о стороннем программном обеспечении, встроенный «Защитник Windows» делать этого не может. Необходимо временно отключить приложение, чтобы проверить его влияние на работу сайтов в браузере. В случае обнаружения этой зависимости следует удалить программу полностью.
На нашем сайте есть статьи, посвященные теме отключения и удаления наиболее распространенных антивирусных программ. В них подробно описаны все действия по выполнению поставленной задачи с приложенными изображениями.
Подробнее: Как отключить / удалить антивирус с компьютера
Способ 6: Изменение параметров браузера Internet Explorer
Если ошибка сертификата безопасности веб-узла появляется при серфинге интернета в браузере Internet Explorer, то устранить проблему можно путем изменения его параметров. Необходимо сделать следующее:
-
Запустите браузер и нажмите по кнопке в виде шестерни, расположенной на верхней панели справа. В появившемся меню кликните по пункту «Свойства браузера».
-
В новом окне откройте вкладку «Дополнительно» и в списке параметров снимите отметку с пункта «Предупреждать о несоответствии адреса сертификата». Нажмите «Применить», а затем «ОК».
- Перезагрузите страницу сайта, на котором появилась ошибка.
Способ 7: Восстановление файла hosts
Файл hosts в Windows отвечает за корректную адресацию пользователя в сети интернет. Если он был модифицирован по ошибке или путем использования вредоносного программного обеспечения, необходимо произвести восстановление. Сделать это можно вручную или с помощью специального приложения. Дальше будет рассмотрен второй вариант, поэтому предварительно скачайте и установите утилиту AVZ.
Скачать AVZ
После запуска программы для восстановления файла hosts сделайте следующее:
-
На верхней панели откройте меню «Файл» и нажмите по пункту «Восстановление системы».
-
В появившемся окне установите отметку напротив пункта «Очистка файла Hosts», после этого кликните по кнопке «Выполнить отмеченные операции».
-
Подтвердите действие во всплывающем диалоговом окне, щелкнув по кнопке «Да».
Способ 8: Обновление браузера
Разработчиками браузеров периодически выпускаются обновления, которые видоизменяют базу сертификатов. Если вовремя их не устанавливать, то при переходе на сайты с протоколом HTTPS может появиться ошибка безопасности веб-узла. Необходимо проверить и при необходимости инсталлировать новые апдейты веб-обозревателя. На нашем сайте есть подробное руководство, как это сделать в разных браузерах.
Подробнее: Как обновить популярные браузеры

Способ 9: Удаление установленных дополнений
На корректную работу браузера влияют установленные в нем расширения. Некоторые разработчики этого программного обеспечения могут навредить, заблокировав доступ проводнику к сертификатам безопасности. В этом случае рекомендуется удалить сторонние дополнения. Для каждого браузера эти действия выполняются по-разному, но у нас на сайте есть серия статей, посвященная данной теме.
Подробнее: Как удалить расширения в браузере Mozilla Firefox / Google Chrome / Opera / Яндекс.Браузе
Важно! Если среди представленных статей нет той, где рассматривается ваш браузер, рекомендуется обратиться к инструкции для Google Chrome. Многие веб-обозреватели работают на его основе, поэтому руководства будут схожи.
Способ 10: Очиска кэша
В процессе серфинга интернета браузер собирает дополнительную информацию и хранит в своей внутренней базе — в кэше. Если туда попадают конфликтные данные, они могут вызвать ошибки, в числе которых и рассматриваемая в этой статье. Необходимо выполнить очистку кэша, чтобы исключить этот вариант. На сайте есть инструкции для разных браузеров.
Подробнее: Как очистить кэш в браузере Mozilla Firefox / Google Chrome / Opera / Яндекс.Браузере
Внимание! Проводить чистку браузера рекомендуется систематически. Это предупредит появление критических ошибок и поспособствует увеличению скорости работы программы.
Способ 11: Переустановка браузера
Если удаление расширений и очистка кэша не помогли в решении проблемы, необходимо переустановить браузер. Эта процедура позволит избавиться от всех возможных причин, которые вызывают ошибку сертификата безопасности. Важно при этом скачивать установочный файл обозревателя с официального ресурса разработчика, чтобы не занести в операционную систему вредоносную программу. На нашем сайте есть статья, в которой рассказано, как это сделать на примере всех известных браузеров.
Подробнее: Как правильно переустановить браузер на компьютере
Способы устранения ошибки сертификата безопасности веб-узла
Проблемы с сертификатом безопасности при просмотре страниц в интернете могут возникать по причине некорректной настройки времени и даты на компьютере. Необходимо проверить эти параметры и при необходимости внести изменения. На нашем сайте есть отдельные статьи, в которых подробно описаны все действия, необходимые для реализации задуманного.
Подробнее: Как изменить время / дату на компьютере
Обратите внимание! В руководствах все действия выполняются на примере Windows 10 и 7, но они применимы и к другим версиям операционной системы.
Способ 2: Обновление корневых сертификатов
Корневые сертификаты хранятся на диске с ОС Windows и необходимы для работы в сети, без наличия соответствующих файлов при открытии сайтов, работающих по протоколу HTTPS, будет появляться ошибка безопасности веб-узла. Для устранения проблемы потребуется установить на компьютере последние обновления.
Windows 10
Десятая версия операционной системы на момент написания настоящей статьи имеет активную поддержку, что означает систематический выход обновлений. При возможности рекомендуется устанавливать все доступные апдейты, чтобы предупредить возникновение множества ошибок. На нашем сайте есть тематическая статья, в которой пошагово описано, что нужно делать для проверки и установки обновлений.
Также рекомендуется проверить настройки автообновления системы и при необходимости активировать эту опцию. Таким образом исчезнет нужда периодически проверять выход апдейтов вручную, все новые пакеты будут инсталлироваться в систему автоматически.
Windows 7
Поддержка Windows 7 закончилась 14 января 2020 года. Если при установке последнего пакета обновлений корневые сертификаты не были занесены в систему, потребуется это сделать вручную, скачав соответствующий апдейт с официального сайта Microsoft:
- Перейдите по ссылке, размещенной выше. Находясь на главной странице сайта, впишите в поисковую строку запрос KB2813430 и кликните по кнопке «Найти».
Важно! На этапе выбора обновления для загрузки нужно обратить внимание на разрядность операционной системы. Если Windows 7 32-битная, следует выбрать файл с названием «Обновление для системы безопасности Windows 7 (KB2813430)». В случае использования 64-разрядной версии — «Обновление для системы безопасности Windows 7 для систем на базе 64-разрядных (x64) процессоров (KB2813430)».
Посмотреть информацию о системе можно в специальном меню на компьютере. В отдельной статье на сайте подробно рассказано, как это сделать.
Способ 3: Ручная установка сертификатов
При обновлении корневых сертификатов путем установки апдейтов операционной системы могут быть сбои, из-за чего нужные файлы не попадут в Windows. В таком случае потребуется выполнить инсталляцию вручную с помощью предустановленной консольной программы certutil.exe. Для этого сделайте следующее:
- Откройте «Командную строку» от имени администратора. Есть несколько способов сделать это, каждый из которых подробно описан в отдельной статье на нашем сайте.
C:CArootsupd /c /t:C:CA
В появившемся окне утилиты нажмите по кнопке No, чтобы не перезаписывать уже существующий файл сертификатов безопасности.
Обратите внимание, что после ввода команды нет никакой выдачи — это нормально, операция по установке все равно выполнится.
Внимание! После завершения всех действий загруженные файлы и созданные папки можно удалить с жесткого диска, они были необходимы исключительно для импорта корневых сертификатов в операционную систему.
Способ 4: Проверка системы на наличие вирусов
Вызвать сбой в работе браузера могут попавшие в операционную систему вирусы. Необходимо с помощью специального программного обеспечения выполнить поиск и удаление вредного кода. При этом рекомендуется воспользоваться решениями от сторонних разработчиков, так как встроенная защита Windows способна обнаружить не все вирусные угрозы. На нашем сайте есть статья, посвященная этой теме.
Также рекомендуется ознакомиться со списком популярных антивирусных программ. В отдельной статье представлены лучшие приложения с их кратким описанием. Это поможет выбрать наиболее подходящее решение для обеспечения защиты компьютера.
Способ 5: Отключение антивирусной программы
Доступ к файлам сертификата может блокировать антивирус, установленный на компьютере. Стоит отметить, что речь идет о стороннем программном обеспечении, встроенный «Защитник Windows» делать этого не может. Необходимо временно отключить приложение, чтобы проверить его влияние на работу сайтов в браузере. В случае обнаружения этой зависимости следует удалить программу полностью.
На нашем сайте есть статьи, посвященные теме отключения и удаления наиболее распространенных антивирусных программ. В них подробно описаны все действия по выполнению поставленной задачи с приложенными изображениями.
Подробнее: Как отключить / удалить антивирус с компьютера
Способ 6: Изменение параметров браузера Internet Explorer
Если ошибка сертификата безопасности веб-узла появляется при серфинге интернета в браузере Internet Explorer, то устранить проблему можно путем изменения его параметров. Необходимо сделать следующее:
- Запустите браузер и нажмите по кнопке в виде шестерни, расположенной на верхней панели справа. В появившемся меню кликните по пункту «Свойства браузера».
Способ 7: Восстановление файла hosts
Файл hosts в Windows отвечает за корректную адресацию пользователя в сети интернет. Если он был модифицирован по ошибке или путем использования вредоносного программного обеспечения, необходимо произвести восстановление. Сделать это можно вручную или с помощью специального приложения. Дальше будет рассмотрен второй вариант, поэтому предварительно скачайте и установите утилиту AVZ.
После запуска программы для восстановления файла hosts сделайте следующее:
- На верхней панели откройте меню «Файл» и нажмите по пункту «Восстановление системы».
Способ 8: Обновление браузера
Разработчиками браузеров периодически выпускаются обновления, которые видоизменяют базу сертификатов. Если вовремя их не устанавливать, то при переходе на сайты с протоколом HTTPS может появиться ошибка безопасности веб-узла. Необходимо проверить и при необходимости инсталлировать новые апдейты веб-обозревателя. На нашем сайте есть подробное руководство, как это сделать в разных браузерах.
Способ 9: Удаление установленных дополнений
На корректную работу браузера влияют установленные в нем расширения. Некоторые разработчики этого программного обеспечения могут навредить, заблокировав доступ проводнику к сертификатам безопасности. В этом случае рекомендуется удалить сторонние дополнения. Для каждого браузера эти действия выполняются по-разному, но у нас на сайте есть серия статей, посвященная данной теме.
Важно! Если среди представленных статей нет той, где рассматривается ваш браузер, рекомендуется обратиться к инструкции для Google Chrome. Многие веб-обозреватели работают на его основе, поэтому руководства будут схожи.
Способ 10: Очиска кэша
В процессе серфинга интернета браузер собирает дополнительную информацию и хранит в своей внутренней базе — в кэше. Если туда попадают конфликтные данные, они могут вызвать ошибки, в числе которых и рассматриваемая в этой статье. Необходимо выполнить очистку кэша, чтобы исключить этот вариант. На сайте есть инструкции для разных браузеров.
Внимание! Проводить чистку браузера рекомендуется систематически. Это предупредит появление критических ошибок и поспособствует увеличению скорости работы программы.
Способ 11: Переустановка браузера
Если удаление расширений и очистка кэша не помогли в решении проблемы, необходимо переустановить браузер. Эта процедура позволит избавиться от всех возможных причин, которые вызывают ошибку сертификата безопасности. Важно при этом скачивать установочный файл обозревателя с официального ресурса разработчика, чтобы не занести в операционную систему вредоносную программу. На нашем сайте есть статья, в которой рассказано, как это сделать на примере всех известных браузеров.

Обходим проверку сертификата SSL
В этом кратком обзоре я хотел бы поделиться своим опытом, как отключить проверку SSL для тестовых сайтов, иначе говоря, как сделать HTTPS сайты доступными для тестирования на локальных машинах.
В современное время https протокол становится все популярней, у него масса плюсов и достоинств, что хорошо. Правда для разработчиков он может вызывать легкий дискомфорт в процессе тестирования.
Всем известно, что при посещении сайта у которого “временно” что-то случилось c сертификатом вы обнаружите предупреждение, которое показывается, если сертификат безопасности не является доверенным net::ERR_CERT_AUTHORITY_INVALID?
Все современные браузеры показывают сообщение об ошибке HSTS
Самый простой способ обхода данного запрета — это, разумеется, нажатие на вкладку “Дополнительные” и согласиться с Небезопасным режимом.
Но не во всех браузерах как оказывается, есть данная возможность. Так я столкнулся с данной проблемой в Chrome на Mac OS
Разработчики данной операционной системы настолько обеспокоены безопасностью пользователей, что даже убрали доступ в «Небезопасном режиме» к сайту, несмотря на то, что это сайт владельца устройства.
Ну что ж, поскольку, вести разработку в других, более сговорчивых браузерах было не комфортно, вот способы как обойти эту проблему:
— Все хромоподобные браузеры (Chrome, Opera, Edge …) могут открыть небезопасную веб страницу, если на английской раскладке клавиатуры набрать фразу:
thisisunsafe
прямо на данной веб странице. Это даст возможность работать с сайтом без оповещение об ошибке на момент текущей сессии браузера, пока вы не закроете вкладку Chrome.
— Если же вам предстоит более длительная работа с сайтом, то рекомендую для этих нужд создать отдельного тестового пользователя на рабочем столе и указать ему необходимы флаги.
Для Windows
C:Program Files (x86)GoogleChromeApplicationchrome.exe» —ignore-certificate-errors
/Applications/Google Chrome.app/Contents/MacOS/Google Chrome —ignore-certificate-errors —ignore-urlfetcher-cert-requests &> /dev/null
Achtung! Данные манипуляции необходимо выполнять с выключенным Chrome приложением, иначе чуда не произойдет.
Если вы оставите сертификат ненадежным, то некоторые вещи не будут работать. Например, кэширование полностью игнорируется для ненадежных сертификатов.
Браузер напомнит, что вы находитесь в небезопасном режиме. Поэтому крайне не рекомендуется шастать по злачным сайтам Интернета с такими правами доступами.
*Так же есть метод с добавлением сертификатов тестируемого сайта в конфиги браузера Настройки->Безопасность->Настроить сертификаты->Импорт… но мне он показался не продуктивным и очень муторным, поэтому не привожу
Надеюсь моя краткая статья кому-то пригодится при разработке и тестировании сайтов =)
Как отключить проверку сертификатов в Яндекс Браузере
Проверка сертификатов в браузере от Яндекса обычно связана с протоколом HTTPS защищенного интернет-соединения. Проще говоря, с помощью данного протокола, а также различных сертификатов происходит защита данных на веб-страницах. Это очень хорошая практика и она позволяет иметь довольно эффективную защиту ресурса. Но что делать, если при открытии ссылки, появляется меню, говорящее о том, что не удалось пройти проверку сертификата? Читайте об этом далее. Мы поговорим о том, как отключить проверку сертификатов в Яндекс браузере.
На компьютере
Проблемы, возникающие с сертификатами браузере, могут быть связаны с двумя причинами. Первая – это неправильно установленное время.
- Для этого достаточно кликнуть по времени в нижнем правом углу и отметить пункт «Установить время автоматически».
В разных операционных системах изменение времени может немного отличаться, но сама по себе суть одна и та же – активация ползунка на пункте «Установка автоматического времени».
Решение следующей причины немного сложнее, давайте рассмотрим ее более подробно:
- Открываем Яндекс браузер и переходим в раздел «Настройки» через выпадающее меню.
- Далее пролистываем в самый низ страницы и нажимаем на кнопку «Настройки прокси-сервера».
- В появившемся окне переходим в раздел «Безопасность» и устанавливаем ползунок в режим «Средний».
- После этого переходим в раздел «Конфиденциальность» и снимаем галочку с пункта «Никогда не разрешать веб-сайтам запрашивать ваше местонахождение».
- Также, если у вас установлено антивирусное средство, вы можете в его настройках отключить пункт «Включить проверку протокола HTTPS».
- Если и в этом случае ничего не помогает, вернитесь назад в меню «Свойства: Интернет» и воспользуйтесь опцией «Очистить SSL».
По окончании инструкции проверьте, получилось ли устранить проблему. В противном же случае попробуйте переустановить браузер, в некоторых случаях это может помочь.
На телефоне
Теперь вы знаете как отключить проверку сертификатов в Яндекс браузере. Сам по себе процесс может показаться довольно сложным для не опытных пользователей. Но если вы проделаете это несколько раз, то в последующие разы данная проблема будет для вас уже пустяком.
Содержание
- Отключение PCT 1.0, SSL 2.0, SSL 3.0 и TLS 1.0 в службах IIS в Windows
- Windows 10: как отключить проверку цифровой подписи драйвера
- Отключить проверку цифровой подписи драйвера в UEFI
- Отключить проверку цифровой подписи драйвера из ОС
- Как отключить проверку сертификатов в Яндекс Браузере
- На компьютере
- На телефоне
- Отключение SSL 3.0 в Windows.
- Комментарии (2)
Отключение PCT 1.0, SSL 2.0, SSL 3.0 и TLS 1.0 в службах IIS в Windows
Набор серверов и сетевых служб IIS (Internet Information Services) от Microsoft, как известно, использует для защиты соединения между сервером и клиентом различные криптографические протоколы, такие как SSL, TLS и PCT. Самым актуальным из них является TLS. В этой статье разберём, как отключить ненужные нам протоколы в IIS.
Как должно быть понятно из названия, смысл криптографических протоколов в повышении защиты передаваемой информации от перехвата. В криптографических протоколах время от времени находят уязвимости, это приводит к разработке новых стандартов этих самых протоколов. К сожалению, моментально перейти на новый протокол нельзя из-за соображений обратной совместимости. Тем не менее, разработчики ПО постепенно внедряют в свои творения поддержку новых протоколов. Таким образом, иногда целесообразно отключать старые протоколы, если они уже не используются.
В операционных системах семейства Windows управление поддержкой протоколов PCT/SSL/TLS осуществляется на уровне реестра. Нас интересует ветка HKEY_LOCAL_MACHINESYSTEMCurrentControlSetControlSecurityProvidersSCHANNELProtocols. В ней вы можете увидеть следующие подразделы:
Наличие или отсутствие подразделов зависит от версии операционной системы. Отсутствующие подразделы и параметры в них можно добавить.
Подразделы с именами протоколов, в свою очередь, содержат подразделы Client и Server с настройками, как ни странно, клиента и сервера.
В настройках клиента и сервера можно прописать параметры DisabledByDefault (выключен по умолчанию) и Enable (включен), которые и отвечают за использование криптографических протоколов. Тип параметров DWORD (32 бита), значения, которые они могут принимать: и 1.

Немного о значениях:
| Параметр | Значение | Описание |
| DisabledByDefault | Включен по умолчанию | |
| 1 | Выключен по умолчанию | |
| Enable | Выключен | |
| 1 | Включен |
Может показаться, что параметры дублируют друг друга, но в них есть различия. Если говорить в двух словах, параметр DisabledByDefault это более мягкий вариант отключения, который допускает исключения для приложений. А вот Enable — более жесткий параметр. Enable имеет приоритет над DisabledByDefault, т.е. Enable = 0 отключит протокол, несмотря на DisabledByDefault = 0.
Таким образом вы можете включить или выключить любой из перечисленных протоколов. Например, если мы хотим отключить протоколы SSL 2.0 и SSL 3.0, то нужно создать в ветке HKEY_LOCAL_MACHINESYSTEMCurrentControlSetControlSecurityProvidersSCHANNELProtocols подразделы SSL 2.0 и SSL 3.0 (при отсутствии), в них подразделы Client и Server (также при отсутствии), а там создать или отредактировать параметры DisabledByDefault (в значении 1 для отключения) и Enable (в значении 0 для отключения) в зависимости от того, насколько «жёстко» мы хотим запретить протоколы.
Похожим образом можно включить поддержку более новых криптографических протоколов. Например, в Windows 7 и Windows Server 2008 R2, которые всё ещё весьма распространены, по умолчанию отключены протоколы TLS 1.1 и TLS 1.2. Для их включения нужно создать одноимённые подразделы в реестре с соответствующими настройками.

Для применения параметров нужно перезагрузить систему.
Напоследок отметим, что выставленные параметры применяются только для ПО, которое использует системные API. Если программа имеет собственные средства криптографии, то её нужно настраивать отдельно.
Windows 10: как отключить проверку цифровой подписи драйвера
Если вам необходимо установить неподписанный драйвер под Windows 10, придется сначала деактивировать проверку его цифровой подписи. Для этого существуют две возможности.
Иногда нам жизненно необходимо установить неподписанный драйвер устройства — например, любимого принтера или сканера. Но сделать это мы не можем, потому что операционная система на компьютере слишком умна и не дает нам сделать такую глупость, как инсталляция древних «дров» из неизвестного источника. Неужели слишком умную ОС никак не победить? Ничего подобного! Для этого существует, как минимум, два способа.
Отключить проверку цифровой подписи драйвера в UEFI
Для начала следует отметить, что это руководство сработает только в том случае, если на вашем компьютере используется UEFI, а не более ранний BIOS. Обычно UEFI установлен, если вы приобрели свой компьютер с Windows 8 или 10, или же если сам ПК был выпущен после 2012 года.
Итак, сначала запустите UEFI. Сделать это достаточно просто. Зайдя в операционную систему, надо нажать на значок уведомлений и выбрать пункт «Все параметры». После этого в настройках следует открыть пункт «Обновление и безопасность» > «Восстановление».
Если UEFI открылся в синем дизайне, выберите «Устранение неполадок». В разделе «Дополнительные параметры» вы найдете «Параметры загрузки». Эта кнопка отобразит все доступные параметры запуска.

С помощью клавиши [F7] выберите опцию «Отключить обязательную проверку подписи драйверов». После этого вы можете установить неподписанный драйвер.
Отключить проверку цифровой подписи драйвера из ОС
Для тех, кто побаивается лезть в настройки материнской платы, есть и другой способ, позволяющий отключить проверку подписи драйвера из самой системы. Для этого одновременно нажмите клавиши [Windows] и [X] — в правом нижнем углу экрана откроется небольшое меню.
Выберите опцию «Выполнить (администратор)» и подтвердите запрос нажатием «Да».
В новом окне командной строки введите команду «BCDEDIT -Set LoadOptions DDISABLE_INTEGRITY_CHECKS» без кавычек и подтвердите с помощью [Enter].
Затем введите команду «BCDEDIT -SET TESTSIGNING ON» и подтвердите снова с помощью [Enter].
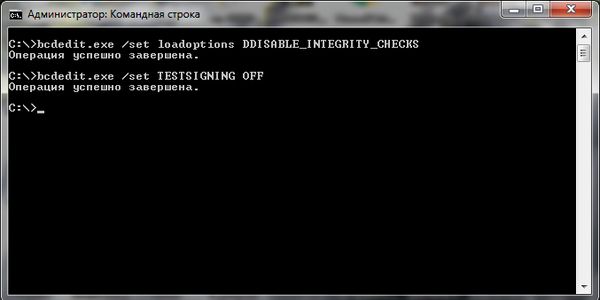
Отключение этой опции возможно через команду «BCDEDIT –Set LoadOptions EENABLE_INTEGRITY_CHECKS» >«BCDEDIT –Set TESTSIGNING OFF».
Как отключить проверку сертификатов в Яндекс Браузере
Проверка сертификатов в браузере от Яндекса обычно связана с протоколом HTTPS защищенного интернет-соединения. Проще говоря, с помощью данного протокола, а также различных сертификатов происходит защита данных на веб-страницах. Это очень хорошая практика и она позволяет иметь довольно эффективную защиту ресурса. Но что делать, если при открытии ссылки, появляется меню, говорящее о том, что не удалось пройти проверку сертификата? Читайте об этом далее. Мы поговорим о том, как отключить проверку сертификатов в Яндекс браузере.
На компьютере
Проблемы, возникающие с сертификатами браузере, могут быть связаны с двумя причинами. Первая – это неправильно установленное время.
- Для этого достаточно кликнуть по времени в нижнем правом углу и отметить пункт «Установить время автоматически».
В разных операционных системах изменение времени может немного отличаться, но сама по себе суть одна и та же – активация ползунка на пункте «Установка автоматического времени».
Решение следующей причины немного сложнее, давайте рассмотрим ее более подробно:
- Открываем Яндекс браузер и переходим в раздел «Настройки» через выпадающее меню.
- Далее пролистываем в самый низ страницы и нажимаем на кнопку «Настройки прокси-сервера».
- В появившемся окне переходим в раздел «Безопасность» и устанавливаем ползунок в режим «Средний».
- После этого переходим в раздел «Конфиденциальность» и снимаем галочку с пункта «Никогда не разрешать веб-сайтам запрашивать ваше местонахождение».
- Также, если у вас установлено антивирусное средство, вы можете в его настройках отключить пункт «Включить проверку протокола HTTPS».
- Если и в этом случае ничего не помогает, вернитесь назад в меню «Свойства: Интернет» и воспользуйтесь опцией «Очистить SSL».
По окончании инструкции проверьте, получилось ли устранить проблему. В противном же случае попробуйте переустановить браузер, в некоторых случаях это может помочь.
На телефоне
Теперь вы знаете как отключить проверку сертификатов в Яндекс браузере. Сам по себе процесс может показаться довольно сложным для не опытных пользователей. Но если вы проделаете это несколько раз, то в последующие разы данная проблема будет для вас уже пустяком.
Отключение SSL 3.0 в Windows.
Технический уровень : Средний
Найдена уязвимость в протоколе SSL 3.0, получившая название «Poodle».
Протокол SSL 3.0 больше нельзя использовать.
14 октября 2014 г. было опубликовано описание уязвимости в протоколе SSL 3.0, которую назвали «Poodle».
Уязвимость получила обозначение CVE-2014-3566.
Исследователи пришли к заключению, что протокол SSL 3.0 не может больше использоваться без риска раскрытия данных.
Microsoft рекомендует отключить поддержку SSL 3.0 в Windows и в браузере Internet Explorer.
Microsoft также объявила о том, что в ближайшее время будет выключена поддержка SSL 3.0 во всех on-line сервисах Microsoft.
Для отключения SSL 3.0 в Windows выполните следующие действия:
Для серверного ПО
- Нажмите «Пуск», «Выполнить», напечатайте «regedit«, нажмите «ОК».
- В редакторе реестра найдите ключ
Если такого ключа не существует, то нужно создать новый типа REG_DWORD (32 бита).
Измените его значение на 0.
После изменения значения в реестре перезагрузите компьютер.
Это временное решение отключит SSL 3.0 во всём серверном ПО, установленном в системе, включая IIS.
После отключения клиенты, полагающиеся только на SSL 3.0, не смогут больше подключаться к серверу.
Для клиентского ПО
Нажмите «Пуск», «Выполнить», напечатайте «regedit«, нажмите «ОК».
В редакторе реестра найдите ключ
Если такого ключа не существует, то нужно создать новый типа REG_DWORD (32 бита).
Измените его значение на 0.
После изменения значения в реестре перезагрузите компьютер.
Это временное решение отключит SSL 3.0 во всём клиентском ПО, установленном в системе.
После отключения клиентские приложения не смогут больше подключаться к другим серверам, полагающимся только на SSL 3.0
Для выполнения изменений в реестре нужно иметь права администратора.
См. также:
Была ли эта статья полезной?
К сожалению, это не помогло.
Отлично! Благодарим за отзыв.
Насколько вы удовлетворены этой статьей?
Благодарим за отзыв, он поможет улучшить наш сайт.
Насколько вы удовлетворены этой статьей?
Благодарим за отзыв.
Комментарии (2)
Был ли этот комментарий полезным?
К сожалению, это не помогло.
Отлично! Благодарим за отзыв.
Насколько вы удовлетворены этим комментарием?
Благодарим за отзыв, он поможет улучшить наш сайт.
Насколько вы удовлетворены этим комментарием?
Благодарим за отзыв.
Oб отключении SSL 3.0 в браузере см. Как отключить SSL 3.0 в браузере
Для большинства домашних пользователей будет достаточно
Вместо SSL 3.0 Вы должны включить поддержку TLS — более совершенной версии протокола защищённого соединения.
Статья https://technet.microsoft.com/library/security/3009008 более подробна, но она на только на английском пока.
SSL 3.0 и SSL 2.0 устарели и применяются только для совместимости, когда использование TLS даёт ошибку. Большинство вендоров и так готовились к его упразднению. События немного опередили ожидаемое.
TLS 1.0, однако, тоже устарел и не отвечает необходимым требованиям.
Уязвимость протокола TLS 1.0 была продемонстрирована ещё на конференции Ekoparty в сентябре 2011 г.
В настоящее время для безопасного соединения нужно использовать TLS 1.2 или TLS 1.1
Не все сайты удовлетворяют этому требованию.
Например, чтобы зайти на Answers (с авторизацией), Вы должны включить TLS 1.0. Если отключить TLS 1.0, тогда надо включить SSL 3.0. Иначе – никак.
«Poodle» — такая штука, которая заставит переделать весь Интернет ( ну, или почти весь :-))
На чтение 8 мин. Просмотров 13.7k. Опубликовано 03.09.2019
Интернет является незаменимой частью нашей повседневной жизни, но, к сожалению, некоторые пользователи Windows 10 сообщают о проблемах при доступе к определенным веб-сайтам.
По их словам, они получают сообщение Существует проблема с сообщением сертификата безопасности этого веб-сайта в их браузере, поэтому давайте посмотрим, как решить эту проблему.
Прежде чем мы начнем, мы должны упомянуть, что эта проблема может затронуть практически любой браузер, поэтому даже если вы смените браузер, вы все равно столкнетесь с этой проблемой.
Некоторые пользователи сообщали об этой проблеме, пытаясь получить доступ к определенным веб-сайтам, таким как, например, Facebook, в то время как другие сообщали об этой проблеме почти на каждом веб-сайте.
Это может быть неприятной проблемой, но, к счастью, есть исправление.
Содержание
- Исправлена ошибка с сертификатом безопасности этого сайта.
- Решение 1. Проверьте время и дату на вашем компьютере
- Решение 2 – Установить сертификаты
- Решение 3 – Отключить предупреждение о несоответствии адреса сертификата
- Решение 4 – Проверьте свой антивирус
- Решение 5. Отключите TLS 1.0, TLS 1.1 и TLS 1.2.
- Решение 6 – Изменить настройки доверенных сайтов
- Решение 7 – Удалить проблемное обновление
- Решение 8 – Изменить параметры отзыва сервера
- Решение 9. Сбросьте настройки браузера по умолчанию
Исправлена ошибка с сертификатом безопасности этого сайта.
Многие пользователи сообщили, что они не могут получить доступ к своим любимым веб-сайтам из-за ошибки с сертификатом безопасности этого веб-сайта . Говоря об этой проблеме, вот некоторые из наиболее распространенных проблем, о которых сообщили пользователи:
- Проблема с сертификатом безопасности этого веб-сайта. Нет возможности продолжить, обходить каждый веб-сайт, код ошибки 8 . С сертификатом безопасности веб-сайта может возникнуть множество проблем. Тем не менее, вы сможете решить большинство из этих проблем с помощью одного из наших решений.
- Существует проблема с сертификатом безопасности этого веб-сайта IE11, Microsoft Edge, Firefox, Google Chrome . Эта проблема может затронуть практически любой веб-браузер, и в этом случае попробуйте сбросить настройки браузера по умолчанию. и очистка кеша.
- Возникла проблема с сертификатом безопасности этого веб-сайта Центра обновления Windows . Многие пользователи сообщали об этой ошибке после установки нового Центра обновления Windows. Иногда обновления могут вызывать определенные проблемы, и для их устранения необходимо удалить и заблокировать проблемное обновление.
- Есть проблема с сертификатом безопасности этого сайта. Kaspersky, Avast . Ваш антивирус является одной из наиболее распространенных причин этой проблемы, и для ее устранения рекомендуется настроить параметры антивируса. Если это не сработает, возможно, вам придется переключиться на другое антивирусное решение.
Решение 1. Проверьте время и дату на вашем компьютере
Одна из наиболее распространенных причин появления сообщения об ошибке сертификата безопасности этого веб-сайта – неправильные системные часы.
Иногда ваше время и дата могут меняться без вашего ведома, и это может привести к тому, что возникла проблема с сообщением сертификата безопасности этого сайта при попытке доступа к определенным сайтам.
Чтобы решить эту проблему, вам нужно сделать следующее:
-
Нажмите на значок часов в правом нижнем углу и выберите Настроить дату/время .
-
Проверьте свое время и дату. Если по какой-либо причине ваше время и дата не верны, вам нужно Отключить автоматическую настройку времени , а затем нажать кнопку Изменить .
- Установите время и дату и нажмите Изменить .
- После этого проверьте, решена ли проблема. Если проблема устранена, включите параметр Установить время автоматически .
Неверные часы в Windows 10? Вот полное руководство по устранению этой проблемы!
Решение 2 – Установить сертификаты
Если вы используете Internet Explorer, вы можете установить недостающие сертификаты, выполнив следующие действия:
- Когда появится сообщение об ошибке, нажмите Перейти на этот сайт (не рекомендуется) . Вы должны увидеть красную адресную строку вместе с предупреждением сертификата.
- Нажмите кнопку Ошибка сертификата , чтобы открыть информационное окно.
- Нажмите Просмотреть сертификаты , затем нажмите Установить сертификат и следуйте инструкциям.
- Если появится предупреждение, нажмите Да .
Мы должны предупредить вас, что вы должны устанавливать сертификаты только с тех сайтов, которым доверяете. Если вы подозреваете, что веб-сайт, к которому вы пытаетесь получить доступ, является вредоносным, не устанавливайте его сертификат.
Кроме того, всегда целесообразно проверить сертификат веб-сайта, к которому вы пытаетесь получить доступ. Для этого выполните следующие действия:
-
Нажмите значок замка рядом с именем веб-сайта и выберите Просмотреть сертификаты .
-
Откроется окно информации о сертификате. Проверьте, соответствует ли выданный в поле веб-сайту, который вы пытаетесь посетить.Кроме того, проверьте пункт «Выдано по разделам», чтобы подтвердить, что сертификат был подписан действующей охранной компанией.
Если вы хотите получить доступ к опубликованным веб-сайтам и обеспечить безопасность и защиту своего ПК, мы рекомендуем использовать надежный VPN с повышенной безопасностью.
Загрузите Cyberghost VPN , чтобы защитить ваш компьютер от атак во время просмотра, маскировать ваш IP-адрес и блокировать любой нежелательный доступ.
Решение 3 – Отключить предупреждение о несоответствии адреса сертификата
Иногда вы можете получить сертификат безопасности, представленный этим веб-сайтом, который был выпущен для сообщения об ошибке адреса другого веб-сайта , и чтобы исправить это, необходимо отключить параметр несоответствия адреса сертификата, выполнив следующие действия:
-
Нажмите Windows Key + S и введите Свойства обозревателя . Выберите в меню Свойства обозревателя .
-
Перейдите на вкладку Дополнительно . Прокрутите вниз до раздела Безопасность , найдите параметр Предупредить о несоответствии адреса сертификата и снимите флажок .
- Нажмите Применить , ОК и перезагрузите компьютер.
Решение 4 – Проверьте свой антивирус
Если вы получаете Возникла проблема с сообщением сертификата безопасности этого веб-сайта на вашем компьютере, возможно, причиной является ваш антивирус.
Антивирусные инструменты могут иногда мешать работе вашего веб-браузера и вызывать появление этой и других ошибок.
Однако вы можете решить проблему в большинстве случаев, просто изменив настройки антивируса. Иногда один параметр может помешать вашему браузеру и вызвать эту проблему.
Если это не работает, вы можете решить проблему, просто временно отключив антивирус.
В случае, если это не сработает, вам, возможно, придется удалить антивирус. После удаления антивируса проверьте, сохраняется ли проблема. Если нет, вам следует подумать о переходе на другое антивирусное решение.
На рынке есть много отличных антивирусных инструментов, но Bitdefender , BullGuard и Panda Antivirus выделяются среди остальных, поэтому обязательно попробуйте любой из них.
Решение 5. Отключите TLS 1.0, TLS 1.1 и TLS 1.2.
По словам пользователей, иногда из-за ваших настроек возникает проблема с сообщением сертификата безопасности этого сайта . Если вы столкнулись с этой проблемой, проблема может быть связана с функцией TLS.
Чтобы решить эту проблему, некоторые пользователи рекомендуют отключить эту функцию. Для этого выполните следующие действия:
- Откройте Интернет Параметры и перейдите на вкладку Дополнительно . Чтобы узнать, как это сделать, обратитесь к Решению 3 для получения подробных инструкций.
-
Найдите Используйте TLS 1.0 , Используйте TLS 1.1 и Используйте TLS 1.2 и снимите их. Теперь нажмите Применить и ОК , чтобы сохранить изменения.
После этого перезапустите браузер и проверьте, решена ли проблема.
Решение 6 – Изменить настройки доверенных сайтов
По словам пользователей, чтобы исправить проблему с сертификатом безопасности этого веб-сайта , вам нужно изменить настройки доверенных сайтов на своем ПК.
Это довольно просто, и вы можете сделать это, выполнив следующие действия:
-
Откройте Свойства обозревателя и перейдите на вкладку Безопасность . Теперь выберите Надежные сайты и нажмите кнопку Сайты .
-
В поле ввода введите about: internet и нажмите Добавить . Теперь нажмите кнопку Закрыть .
- Сохраните изменения и проверьте, решена ли проблема.
Это простое решение, и несколько пользователей сообщили, что оно работает, поэтому не стесняйтесь попробовать его.
Решение 7 – Удалить проблемное обновление
Если вы получаете сообщение Возникла проблема с сертификатом безопасности этого веб-сайта , возможно, это недавнее обновление Windows.
Если вы заметили, что эта проблема начала появляться после обновления, вам нужно найти и удалить это обновление с вашего ПК. Это относительно просто, и вы можете сделать это, выполнив следующие действия:
- Нажмите Ключ Windows + I , чтобы открыть приложение Настройки .
-
Когда откроется Приложение настроек , перейдите в раздел Обновление и безопасность .
-
Теперь нажмите Просмотреть установленную историю обновлений .
-
Список последних обновлений появится. Запомните или запишите пару последних обновлений. Теперь нажмите Удалить обновления .
-
Найдите последнее обновление в списке и дважды щелкните его, чтобы удалить.
После удаления обновления проверьте, устранена ли проблема. Если проблема не появляется снова, это означает, что обновление вызвало ее.
Имейте в виду, что Windows 10 имеет тенденцию устанавливать недостающие обновления без вашего ведома.
Чтобы предотвратить повторение этой проблемы, рекомендуется запретить Windows автоматически устанавливать обновления.
Как только обновление заблокировано от установки, проблема больше не будет появляться.
Решение 8 – Изменить параметры отзыва сервера
Иногда из-за настроек Интернета может появиться сообщение Возникла проблема с сообщением сертификата безопасности этого сайта . Чтобы решить эту проблему, предлагается изменить параметры отзыва вашего сервера.
Это довольно просто, и вы можете сделать это, выполнив следующие действия:
- Откройте окно Свойства обозревателя .
-
Перейдите на вкладку Дополнительно и в разделе Безопасность отключите Проверка отзыва сертификата издателя и Проверка отзыва сертификата сервера . Теперь нажмите Применить и ОК , чтобы сохранить изменения.
После внесения этих изменений перезагрузите компьютер и проверьте, устраняет ли это проблему.
Решение 9. Сбросьте настройки браузера по умолчанию
Проблема с сертификатом безопасности этого веб-сайта . Сообщение может появиться в любом браузере и может быть вызвано настройками браузера. Чтобы решить эту проблему, обязательно сбросьте настройки браузера по умолчанию.
Сделав это, вы удалите кеш, установленные расширения и восстановите настройки по умолчанию.
Процесс сброса более или менее одинаков во всех браузерах, поэтому обязательно перезагрузите все браузеры, которые вы используете на вашем компьютере. После перезагрузки браузера проблема должна быть решена.
Сертификаты довольно важны, потому что они используются для шифрования ваших данных и защиты их от злонамеренных пользователей.
Если вы получаете сообщение об ошибке Возникла проблема с сертификатом безопасности этого веб-сайта при просмотре веб-страниц, обязательно попробуйте одно из наших решений.
Примечание редактора . Этот пост был первоначально опубликован в мае 2016 года и с тех пор был полностью переработан и обновлен для обеспечения свежести, точности и полноты.
Интернет является незаменимой частью нашей повседневной жизни, но, к сожалению, несколько пользователей Windows сообщали о проблемах при доступе к определенным веб-сайтам. Они получают сообщение об ошибке, в котором говорится, что существует проблема с сертификатом безопасности этого веб-сайта, поэтому давайте это исправим.
Прежде чем мы начнем, мы должны упомянуть, что эта проблема может затронуть практически любой браузер, поэтому даже если вы измените его, вам не гарантируется успех. Однако некоторые браузеры не так часто получают эту ошибку, как другие.
Некоторые пользователи сообщали об этой проблеме при попытке доступа к определенным веб-сайтам, таким как Facebook, в то время как другие сообщали об этой проблеме почти на каждом веб-сайте.
Это может быть неприятной проблемой, но, к счастью, ее можно исправить.
Почему я получаю ошибки сертификата на всех веб-сайтах?
Вы получаете эту ошибку в первую очередь, когда ваш веб-браузер не может проверить SSL-сертификат веб-сайта. Веб-сайт представляет собой потенциальный риск; следовательно, предупреждение гарантирует, что ваша конфиденциальность и безопасность будут сохранены.
Многие пользователи сообщили, что не могут получить доступ к своим любимым веб-сайтам после появления сообщения об ошибке. Однако ошибка может принимать несколько различных форм; это самые распространенные:
- Ваш компьютер не доверяет сертификату безопасности этого веб-сайта
- Имя хоста в сертификате безопасности веб-сайта отличается от имени веб-сайта, который вы пытаетесь посетить.
- Ошибка сертификата Internet Explorer на всех сайтах
- Ошибка сертификата Windows 10 во всех браузерах
- Проблема с сертификатом безопасности этого веб-сайта. Продолжить невозможно.
- Проблема с сертификатом безопасности этого сайта Chrome, Smart TV
Все вышеперечисленное означает одно и то же с небольшими вариациями. Например, некоторые случаи могут относиться к конкретному устройству или определенному программному обеспечению. В любом случае существуют проблемы с вашим сертификатом или недопонимание между браузером и веб-ресурсом.
Как исправить проблему с сертификатом безопасности этого веб-сайта?
1. Проверьте свой антивирус
- Щелкните меню «Пуск», введите «Безопасность Windows», а затем выберите приложение «Безопасность Windows».
- Отключить защиту в режиме реального времени.
Если вы получаете сообщение об ошибке, что на вашем компьютере возникла проблема с сертификатом безопасности этого веб-сайта, причиной может быть ваш антивирус.
Точнее, иногда он может мешать работе вашего браузера и вызывать появление этой и других ошибок.
Однако в большинстве случаев вы можете решить проблему, просто изменив настройки антивируса. Иногда один параметр может мешать работе вашего браузера и вызывать эту проблему.
Если это не сработает, вы можете решить проблему, просто временно отключив антивирус.
Возможно, вам придется удалить программное обеспечение, если вы используете сторонний антивирус. После удаления проверьте, сохраняется ли проблема.
Если нет, вам следует подумать о переходе на другой инструмент. Мы рекомендуем вам выбрать одно из лучших доступных антивирусных программ, потому что хороший инструмент, скорее всего, не будет мешать другим приложениям на вашем ПК, сохраняя при этом вашу защиту.
Хорошее антивирусное программное обеспечение постоянно обновляется, чтобы защитить вас от всех угроз и гарантировать, что они не идентифицируют вредоносную активность ложно, тем самым прерывая ваш просмотр.
2. Проверьте время и дату на компьютере.
- Щелкните правой кнопкой мыши значок часов в правом нижнем углу и выберите «Настроить дату/время».
- Проверьте свое время и дату. Если по какой-то причине ваше время и дата неверны, вам нужно отключить параметр «Установить время автоматически», а затем нажать кнопку «Изменить».
- Установите время и дату и нажмите «Изменить».
- Если проблема устранена, включите параметр «Установить время автоматически».
3. Отключите предупреждение о несоответствии адреса сертификата.
- Нажмите Windowsклавишу + S, введите параметры Интернета, а затем выберите «Свойства обозревателя» в меню.
- Перейдите на вкладку «Дополнительно» и прокрутите вниз до раздела «Безопасность», затем найдите параметр «Предупреждать о несоответствии адреса сертификата» и снимите его.
- Нажмите «Применить» и «ОК» и перезагрузите компьютер.
4. Отключите параметры TLS
- Нажмите Windowsклавишу + S, введите параметры Интернета, а затем выберите «Свойства обозревателя» в меню.
- Перейдите на вкладку «Дополнительно» и прокрутите вниз до раздела «Безопасность», затем найдите «Использовать TLS 1.0», «Использовать TLS 1.1» и «Использовать функции TLS 1.2» и снимите их.
- Нажмите «Применить» и «ОК», чтобы сохранить изменения.
- Перезапустите браузер и проверьте, решена ли проблема.
5. Измените настройки надежных сайтов.
- Нажмите Windowsклавишу + S, введите параметры Интернета, а затем выберите «Свойства обозревателя» в меню.
- Перейдите на вкладку «Безопасность», выберите «Надежные сайты» и нажмите кнопку «Сайты».
- В поле ввода введите путь ниже и нажмите «Добавить». Теперь нажмите кнопку Закрыть.
about:internet
- Сохраните изменения и проверьте, решена ли проблема.
6. Удалите проблемное обновление
6.1 Windows 10
- Нажмите Windowsклавишу + I, чтобы открыть приложение «Настройки».
- Когда откроется приложение «Настройки», перейдите в раздел «Обновление и безопасность».
- Теперь нажмите «Просмотреть историю установленных обновлений».
- Появится список последних обновлений. Запомните или запишите пару последних обновлений. Теперь нажмите «Удалить обновления».
- Найдите последнее обновление в списке и дважды щелкните его, чтобы удалить.
После удаления обновления проверьте, решена ли проблема. Если проблема больше не появляется, значит, ее вызвало обновление.
Помните, что Windows 10 имеет тенденцию устанавливать отсутствующие обновления без вашего ведома.
Чтобы предотвратить повторение этой проблемы, рекомендуется запретить Windows автоматически устанавливать обновления.
Как только обновление будет заблокировано для установки, проблема больше не будет появляться.
6.2 Windows 11
- Щелкните меню «Пуск» и выберите приложение «Настройки».
- На левой панели щелкните Центр обновления Windows, затем выберите История обновлений на правой панели.
- Прокрутите вниз и нажмите «Удалить обновления».
- Нажмите на самое последнее обновление и выберите «Удалить».
7. Изменить параметры отзыва сервера
- Нажмите Windowsклавишу + S, введите параметры Интернета, а затем выберите «Свойства обозревателя» в меню.
- Теперь перейдите на вкладку «Дополнительно» и в разделе «Безопасность» отключите «Проверить отзыв сертификата издателя» и «Проверить отзыв сертификата сервера».
- Нажмите «Применить» и «ОК», чтобы сохранить изменения.
- Перезагрузите компьютер и проверьте, решает ли это проблему.
8. Сбросьте настройки браузера по умолчанию
- Введите указанный ниже путь в адресную строку браузера и нажмите Enter клавишу.
chrome://settings/ - На левой панели выберите параметр « Сброс и очистка », затем на правой панели выберите «Восстановить исходные настройки по умолчанию».
- Нажмите кнопку Сбросить настройки .
Сообщение об ошибке может появиться в любом браузере, и его причиной могут быть настройки браузера. Чтобы решить эту проблему, обязательно сбросьте настройки браузера по умолчанию.
Что делать, если во всех браузерах появляется ошибка сертификата Windows 7?
Эта ошибка не уникальна для Windows 10 и 11. Даже пользователи Windows 7 могут столкнуться с той же ошибкой безопасности. Однако вам не нужно обращаться к другому набору исправлений.
Хотя интерфейс может отличаться, вы можете применить исправления для ошибки Windows, связанной с сертификатом безопасности этого веб-сайта, к другим ошибкам сертификата в Windows 7.
Однако мы рекомендуем вам перейти на более поздние версии Windows, поскольку они обеспечивают более высокий уровень функциональности и по-прежнему поддерживаются Windows.
Сертификаты очень важны, потому что они используются для шифрования ваших данных и защиты их от злоумышленников.
Когда вы получаете сообщение об ошибке, вы должны быть осторожны, чтобы не перейти на сайт, так как он может содержать вредоносный контент, который может поставить под угрозу безопасность и конфиденциальность ваших данных.
Сообщите нам, какие из этих решений оказались для вас наиболее эффективными, и помните, что решения, которые вам подойдут, могут быть уникальными для вашей конкретной ситуации.
Цифровая подпись драйвера используется Microsoft для идентификации производителя и подтверждения соответствия продукта требованиям операционной системы. Наличие такого электронного сертификата гарантирует отсутствие в нем изменений, внесенных после выпуска. Таким образом, пользователь получает двойную гарантию безопасности и может быть уверен в работоспособности полученного драйвера.
Проверка подписей
Windows выполняет проверку цифрового сертификата автоматически. Обнаружив его отсутствие, система выдает пользователю предупреждение об опасности установки неподписанного драйвера. Для проверки уже инсталлированных в ОС компонентов можно использовать встроенные инструменты.
Direct X
Драйверы мультимедиа ‒ наиболее часто обновляемые компоненты ОС. Проверить их на наличие сертификата можно с помощью встроенного средства диагностики. Запускаем его командой, показанной на скриншоте.
На основной вкладке ставим галочку в отмеченном поле. Таким образом мы включим автоматическую проверку утилитой сертификатов соответствия.
Переключившись на следующую вкладку, в поле «Драйверы» мы видим положительный ответ системы.
Аналогичным образом проверяем остальные страницы, убеждаясь в наличии сертификата WHQL.
Signature Verification
Выявить наличие в системе всех компонентов без цифровой подписи можно, используя специальную утилиту проверки. Запустим ее, набрав в текстовом поле «sigverif».
Нажимаем отмеченную кнопку для активации процедуры тестирования компонентов.
Завершение верификации несколько изменит вид основного окна утилиты. Нажимаем на выделенную кнопку, чтобы открыть дополнительные параметры.
Выбираем опцию «Просмотр журнала».
В текстовом редакторе запускается отчет о состоянии установленных в системе драйверов. Обозначенная колонка «Состояние» дает информацию о наличии цифрового сертификата WHQL.
Разобравшись с текущим состоянием системы, рассмотрим, как выполнить отключение проверки цифровой подписи драйверов в Windows 10.
Отключение подписи
Поддерживая стабильность ОС, Microsoft не рекомендует устанавливать компоненты, не имеющие сертификатов WHQL, но такая возможность в системе осталась. Необходимость установить неподписанный драйвер может возникнуть по разным причинам. К примеру, это может быть оборудование, снятое с производства, но необходимое для работы.
Групповая политика
Самый простой способ отключить электронную подпись заключается в изменении политики безопасности. Запускаем редактор, используя меню «Выполнить».
В главном окне последовательно разворачиваем подчеркнутые пункты в области навигации. Последний раздел содержит три параметра. Нужный нам выделен рамкой. Открываем его для редактирования.
В управляющем блоке ставим переключатель в положение «Включено». В области параметров используем выпадающее меню. Выбираем пункт, отмеченный цифрой «2». Применяем и сохраняем внесенные изменения.
Заданное правило должно начать действовать без перезагрузки.
Особые параметры загрузки
Следующий способ предполагает использование особых вариантов загрузки операционной системы. Открываем меню параметров Windows и переходим в указанный на скриншоте раздел.
В области навигации перемещаемся к пункту «Восстановление». Используем отмеченную кнопку для перезагрузки системы.
Управление мышью тут доступно, поэтому последовательно начинаем перемещаться по меню. Открываем раздел устранения неисправностей.
Выбираем дополнительные параметры.
Переходим к настройкам загрузки.
Эта область информационная и работает в ней только отмеченная кнопка.
Система переходит в режим низкого разрешения экрана и отключает управление мышью. Нужный нам пункт седьмой в списке. Выбираем его, нажимая управляющую клавишу «F7» в верхнем ряду клавиатуры.
Компьютер перезагрузится, после чего установка неподписанных драйверов в ОС станет доступна.
Режим командной строки
С помощью этого метода можно также отключить проверку цифровой подписи драйвера в Windows 7. Запускаем PowerShell в режиме повышенных прав. Вводим последовательно приведенные на скриншоте команды.
После перезагрузки система не будет сообщать, что ей требуется драйвер с цифровой подписью. Для отключения режима в тексте последней команды указываем «OFF» вместо «ON».
Еще один вариант использования командной строки требует перезагрузки в безопасный режим. Последовательность действий мы уже рассматривали. Добравшись до дополнительных параметров, выбираем обозначенный пункт.
Операционная система еще раз перезагрузится, отобразив командную строку в режиме администратора. Вводим приведенную на скриншоте команду. Для выхода в графическое меню набираем «exit».
Отключение данного режима также выполняется заменой «ON» на «OFF» в конце управляющей команды.
Создание цифровой подписи
В некоторых случаях описанные методы могут не помочь. Когда не отключается проверка подписи драйверов Windows 7 или 10, придется подписать его самостоятельно. Для этой цели нам понадобится распаковать установочный пакет и найти файл с расширением INF. В нем содержится необходимая для инсталляции в системе информация. Найдя нужный файл, вызываем его свойства и переходим на вкладку «Безопасность». Копируем путь, указанный в поле «Имя объекта».
Запускаем PowerShell с повышенными правами. Вводим следующую команду: «pnputil -a C:path
ame.inf». Заменяем в ней строку «C:path
ame.inf» на скопированный путь к файлу.
В результате ее выполнения выбранный драйвер будет зарегистрирован в системе. Этот же способ подойдет и в том случае, когда постоянно слетает цифровая подпись драйвера.
В заключение
Как мы убедились, существует несколько вариантов установки необходимых компонентов без электронного сертификата WHQL. Действия несложные и могут быть выполнены любым пользователем. Тем не менее, установка неподписанного драйвера не должна быть нормой. Поскольку он не тестировался Microsoft, компания не будет нести ответственность за последствия его установки, а пользователь имеет высокие шансы столкнуться с ошибками BSOD.
Многим юзерам приходится осваивать способы отключения проверки системы на наличие цифровой подписи у драйверов, так как при установке может возникнуть сообщение от центра безопасности о том, что подпись отсутствует, хотя «дрова» безопасные. Часто такое происходит, когда пользователь хочет подключить дополнительное оборудование к ПК — принтер, сканер и т. д.
Зачем деактивировать проверку цифровой подписи драйверов в «десятке»
Цифровая подпись представляет собой метку, зашитую в коде программы или драйвера. Она означает, что утилита лицензированная и безопасная — её со спокойной душой можно устанавливать на компьютере.
Разработчики «Виндовс» 10 включили в «операционку» сканирование на наличие такой подписи, которое запускается само при открытии файла-установщика ПО, ранее скачанного из интернета. По умолчанию проверка включена в системе, но вы можете её деактивировать, если, например, при установке драйвера появилось сообщение системы об отсутствии должной цифровой подписи.

Конечно, в сообщении присутствует опция «Установить этот драйвер всё равно», однако, даже если вы нажмёте на неё, «дрова» установятся с ошибками — в «Диспетчере устройств» в дальнейшем будет отображён восклицательный знак в жёлтом треугольнике, а само оборудование либо вовсе не будет функционировать, либо будет работать, но с частыми сбоями. В описании в диспетчере будет также значиться код ошибки 52.
Выключать проверку стоит только в том случае, если вы полностью уверены в безопасности данного ПО. Иначе вы рискуете безопасностью своего ПК и данных на нём — он может быть атакован вирусом, который скрывается в коде утилиты, или взломан хакерами.
Как выключить проверку подписи драйверов в «Виндовс 10»
Юзер может применить несколько методов для деактивации проверки подписи у «дров»: есть как временные меры (на один раз), так и постоянные (если, например, часто приходится ставить драйверы без подписи). Разберём все возможные способы.
С помощью сторонней утилиты
Самый простой метод решения в случае появления уведомления от центра безопасности «Виндовс» — использовать стороннюю утилиту DSEO от разработчика NGOHQ. Её название расшифровывается как Driver Signature Enforcement Overrider — она помогает менять цифровые подписи для любой утилиты либо драйвера. Она присваивает идентификатор ПО — и вы можете беспрепятственно и корректно установить драйвер.
Где её скачать и какие манипуляции в её интерфейсе выполнить, расскажем в понятном пошаговом руководстве:
- Открываем официальный сайт разработчика NGOHQ и щёлкаем по ссылке с полным названием утилиты под словом Downloads.
Скачайте DSEO c официального сайта
- Когда браузер загрузит и проверит на вирусы документ, запускаем его через «Проводник» или меню с перечнем закачек.
Откройте файл через панель с загрузками
- В окошке установщика жмём на Next.
На начальном экране программы кликните по Next
- С помощью клавиши Yes соглашаемся с условиями использования ПО.
Примите условия соглашения — щёлкните по Yes
- Выбираем сначала первый пункт Enable Test Mode, чтобы активировать тестовый режим «операционки». Перезагружаем компьютер.
Выберите Enable Test Mode и перезагрузите ПК
- Снова открываем утилиту и жмём на Sign a System File.
Запустите выполнение пункта Sign a System File
- Вбиваем в пустое поле локальный адрес файла-установщика проблемного драйвера (путь к файлу, который отображается в навигационной строке «Проводника»). Кликаем по ОК. Ждём завершения процедуры.
Введите или вставьте путь к файлу драйвера
- После этого пробуем снова установить «дрова».
Данный метод решает проблему только в конкретном текущем случае: если вам придётся устанавливать другой драйвер с такой же ошибкой, процедуру придётся повторить в интерфейсе этой утилиты.
Через загрузку ПК в специальном режиме
Деактивировать на время сканирование можно с помощью загрузки устройства в одном из специальных режимов. Метод отключит проверку только для текущего сеанса на ПК. Когда вы отключите и вновь включите девайс в следующий раз, он будет загружен в обычном стандартном режиме. Рассмотрим ход действий:
- Вызываем интерфейс с параметрами «операционки» через одновременное зажатие кнопок «Виндовс» и I. Если не получается открыть окно таким образом, перейдите в настройки через панель «Пуск» (шестерня под профилем в левой части меню).
Откройте окно с параметрами через «Пуск»
- Переключаемся на блок, посвящённый безопасности и апдейту.
В параметрах запустите блок для безопасности
- В пятой вкладке для запуска восстановления жмём серую кнопку «Перезагрузить» в блоке особыми вариантами загрузки ОС.
Кликните по «Перезагрузить сейчас»
- Теперь открываем меню «Диагностика», а следом за ним «Дополнительные параметры» и последний пункт с параметрами загрузки.
В дополнительных параметрах откройте раздел с параметрами загрузки
- В синем меню будет представлен перечень со специальными режимами запуска ПК. Нам необходим седьмой режим с выключением обязательной проверки подписи «дров». Смело жмём на функциональную клавишу F7, которая находится в верхней части «клавы».
Нажмите на F7, чтобы запуститься в особом режиме
- Ждём, когда «операционка» перезапустится с уже деактивированным сканированием. Устанавливаем неподписанные «дрова».
С помощью «Редактора локальной групповой политики»
Этот метод подойдёт вам, только если у вас стоит вариант «десятки» Professional или Enterprise. Для домашней версии мера не подойдёт, так как в интерфейсе «операционки» будет просто отсутствовать нужный нам редактор. Опишем процедуру:
- Вызываем небольшую панель «Выполнить» на экран за счёт кнопок R и «Виндовс» (зажимаем их одновременно). Выполняем формулу gpedit.msc в меню (после ввода кликаем по ОК).
Выполните команду gpedit.msc
- В центральной части окна или на левой панели редактора открываем раздел с конфигурациями юзера.
Откройте большой раздел «Конфигурация пользователя»
- Переходим в третий раздел с перечнем административных шаблонов.
Запустите блок «Административные шаблоны»
- Переключаемся на блок, посвящённый системе, и запускаем последний каталог в списке «Установка драйвера».
Перейдите в папку «Установка драйвера»
- Кликаем дважды по первому пункту, касающегося цифровой подписи «дров».
Откройте пункт с цифровой подписью
- В новом окне, скорее всего, у вас будет стоять значение «Не задано». Это будет означать, что по умолчанию проверка работает. Деактивировать сканирование можно двумя способами здесь. Жмём на значение «Включено», но при этом в выпавшем меню внизу выбираем пропуск в качестве действия. Кликаем по «Применить» и ОК для сохранения настроек.
Если поставите значение «Включено», определите действие «Пропустить»
- Второй вариант — ставим значение «Отключено». Так же нажимаем на кнопку для применения.
Поставьте значение «Отключено», чтобы подписи вовсе не проверялись
- Перезагружаем устройство, чтобы все внесённые изменения окончательно вступили в силу. Ставим на ПК «дрова».
Через интерфейс «Командной строки»
Быстрый способ отключения службы, отвечающую за сканирование подписей, — через стандартную консоль «Виндовс» «Командная строка»:
- Консоль должна быть запущена с расширенными правами администратора. Вбиваем на панели «Поиск» (справа от «Пуска») запрос cmd.
Введите в строке «Поиска» команду cmd
- Кликаем по приложению правой клавишей и щёлкаем по первому действию.
Запустите консоль от имени администратора
- Можно запустить редактор иначе — через окошко «Выполнить». Жмём на R и «Виндовс», а в меню печатаем те же три буквы cmd. Выполняем формулу через одновременное зажатие Ctrl, Shift и «Энтер».
Вставьте и выполните команду cmd
- Первая команда, которую нужно запустить — bcdedit.exe -set loadoptions DISABLE_INTEGRITY_CHECKS. Копируем, вставляем в чёрное окно и жмём на «Ввод» на «клаве».
Выполните первую команду в консоли
- Когда процедура успешно завершится, набираем вторую формулу — bcdedit.exe -set TESTSIGNING ON. Так же жмём на «Энтер» для выполнения.
Выполните команду bcdedit.exe -set TESTSIGNING ON для отключения службы
- Перезагружаем устройство и ставим драйвер с ошибкой.
- Если данный вариант решения вам не помог, выполняем в этом же редакторе команду exe /set nointegritychecks on. Перед этим зайдите в «операционку», используя безопасный режим. Для этого выполняем шаги из инструкции в разделе «Через загрузку ПК в специальном режиме», только вместо F7 нажимаем на F4.
Если предыдущие две команды не помогли, выполните exe /set nointegritychecks on
Видео: 4 метода отключения проверки подписи у драйверов
Как обратно активировать цифровую подпись драйверов
После успешной инсталляции «дров», с которыми возникла ошибка, рекомендуется обратно активировать защитное сканирование. Чтобы проверка снова автоматически включалась при запуске установщиков драйверов, нужно отменить те действия, которые вы выполняли при отключении. В зависимости от метода, который вы применили для деактивации, выполните такие действия:
- Запустите снова консоль «Командная строка» с правами администратора и выполните там формулу bcdedit.exe -set TESTSIGNING OFF.
Включите обратно службу с помощью формулы bcdedit.exe -set TESTSIGNING OFF
- В редакторе с политиками поставьте для параметра значение «Не задано» или «Включено», а в выпадающем меню внизу «Блокировать» либо «Предупредить».
- Если вы использовали специальный режим запуска «операционки», просто перезагрузите свой девайс.
Выключать сканирование на наличие должной цифровой подписи у драйвера, который вы хотите инсталлировать, нужно в только в том случае, если вы знаете, что ПО абсолютно безопасно. Сделать это можно через «Командную строку», загрузку ПК в особом режиме или через редактор с локальными политиками. Последний метод подойдёт только для владельцев «десятки» версии Professional. Также вы можете присвоить подпись текущему драйверу с помощью утилиты под названием DSEO.
Владельцы замечательных ПК и ноутов с новой десяткой уже столкнулись с тем, что требуется драйвер с цифровой подписью Windows 10. Майкрософт сильно ужесточила систему с точки зрения защиты – теперь вы ничего не можете поставить без цифровой подписи. Иногда возникает нужда в отключении проверки цифровой подписи драйверов Windows 10. Мы же не ищем легких путей. Чаще всего нам нужна именно та программа или устройство, которое не имеет никаких признаков лицензии. А как часто скачиваем из интернета то, что выложили добрые люди?
Внимание! Осторожно отменяйте защиту, так как интернет является источником опасности. Вы можете нечаянно принять загрузку с сайта, или она будет осуществлена скрыто. Тогда ваш ПК подвергнется атаке вируса. Так что смена настроек безопасности может привести к плачевным последствиям.
Как отключить цифровую подпись драйверов в windows 10
Есть три способа. На самом деле четыре, но последний подойдет не всем.
Вариант 1 – временное отключение
Действует до первой перезагрузки. Это значит, что как только вы выключите компьютер, все настройки будут сняты и операционка вернется в свое первоначальное состояние. В принципе, этого хватает на установку в текущей сессии. Зато когда вы снова включите компьютер, система будет защищена. Итак, действуем по инструкции:
- Нажимаем кнопку в левом нижнем углу экрана и ищем значок шестеренки. Это вызов окна «Параметры компьютера».
- Дальше нам надо добиться, чтобы ОС грузилась не обычным способом, а в специально варианте. Windows дает вам много возможностей по управлению. Сейчас нам понадобится пункт « Обновление и безопасность», который отвечает за защиту системы.
- Найдем в новом окне «Восстановление».
- Здесь нам будут предложены в том числе и Особые варианты загрузки.
- Видите кнопку «Перезагрузить»? Нажимайте и вы увидите 9 способов загрузки вашей ОС.
- Список появится в начале загрузки. Нам нужно выбрать из предложенного списка пункт «Поиск и устранение неисправностей». Здесь вы можете откатить систему к первоначальному состоянию, если что-то пошло не так.
- Но сейчас нам нужны «Параметры загрузки». Именно в них находится возможность отключения.
- Вы увидите длинный список разных опций. Здесь и безопасный режим, и отладка – все что душе угодно для командования вашей системой. Нужное нам находится под номером 7.
- Выбор можно сделать с помощью клавиатуры – 7 или F7.
- И вот теперь начинается загрузка в правильном для нас режиме – запрета цифровых подписей.
Когда комп прогрузится – цифровые подписи проверяться уже не будут. Конечно, до следующего выключения.
Вариант 2 – на постоянной основе
Отключить обязательную проверку цифровой подписи драйверов в Windows 10 можно и так, чтобы проверок не было вообще, пока вы не сделаете откат назад. Это очень удобно, если вы постоянно что-то устанавливаете. Этот способ проще, хотя таковым на первый взгляд не выглядит:
- Для начала нужно узнать, какой режим БИОС у вас на компьютере: WIN+X и дальше Панель управления>Система и безопасность>Администрирование>Сведения о системе.
- Если у вас UEFI, вырубите утилиту проверки легитимности ОС Secure Boot. Она запрещает грузиться системе, которая не подтвердила свою законность. Вам надо зайти в BIOS. Сделайте релоад компа и на первом же экране (он будет черным) вы увидите, какая кнопка пускает в настройки именно на вашем ПК. Нажимайте ее. Во вкладке Security найдите опцию Secure Boot и обозначьте напротив нее disabled. Сохраните и выйдите.
- Помните, что надо делать, чтобы открыть командную строку от имени администратора?
- Переходим в папку system32, где и лежит эта программа. Сначала посмотрите, где вы находитесь. Если в командной строке у вас какой-нибудь путь типа C:USERSHOME, то вам надо сменить путь:
- Набираем c: и жмем Enter. Перешли на диск С.
- Теперь два раза набираем Cd .. Это команда перехода на уровень вверх.
- Нам надо зайти в папку Windows. Набираем Cd Windows.
- Дальше уже все просто: Cd system32
bcdedit.exe -set loadoptions DISABLE_INTEGRITY_CHECKS
- Дальше жмем ENTER и заряжаем тестовый режим загрузки.
После перезагрузки вы увидите предупреждение. Оно будет висесть у вас перед глазами, напоминая, что защита не действует. Проверка цифровой подписи драйверов windows 10 будет отключена навсегда.
Вариант 3 — похожий
Как еще можно разрешить windows 10 установку неподписанных драйверов через командную строку:
- Зайдите в безопасный режим. Для этого опять дойдите до специальной загрузки и жмите 4 (см. скриншот 3).
- Теперь печатайте: exe /set nointegritychecks on. Обратите внимание – пробел должен стоять после названия файла и его не должно быть между слешем и командой! И не забывайте, что командная строка грузится от имени администратора, иначе вам может не хватить прав на выполнение кода.
- И опять перезагрузитесь.
Теперь вы сможете установить драйвер без цифровой подписи в Windows 10.
Вариант 4 — еще один способ загрузки без проверки цифровой подписи драйверов Windows 10
Правда, HOME (домашняя) версия его не поддерживает, только PRO.
- Нажмите WIN+R и введите в окне «Выполнить» команду gpedit.msc. Откроется окно редактора локальной групповой политики. Здесь вы можете управлять вашей системой и пользователями.
- Последовательно выберите «Конфигурация пользователя», затем «Административные шаблоны», «Система», «Установка драйвера».
- Дважды нажмите на опцию «Цифровая подпись драйверов устройств».
- Установите «Отключено» или в разделе «Если Windows обнаруживает файл драйвера без цифровой подписи» выберите «Пропустить».
Теперь вы сможете использовать любое устройство, даже если оно имеет драйвер без цифровой подписи windows 10. Например, тюнер. А если у вас возникнут проблемы с изображением, то на нашем сайте вы можете почитать, как узнать версию directx для Виндовс 10.
Если вам интересно, как можно сэкономить ресурсы компьютера, предлагаем прочитать про настройку автозапуска программ Windows 10.
Как включить цифровую подпись драйверов обратно?
Вы выйдете из тестового режима. Затем включаем проверку командой
bcdedit.exe /set loadoptions ENABLE_INTEGRITY_CHECKS
Комментарии (7)
Пробовал все способы, всё равно не даёт установить. «Не содержит информациии о подписи» и всё тут.
Пробую двумя способами, 1 и 4 — похер.
Все равно рубит и не дает установить. Че за херня? 🙁
Значит пробуйте способы 2-3 =)
Купил с рук съемный диск. У продавца он работал, а моя система его не видит. Я сижу на десятке. Я так понял, что не находится драйвер – система мне об этом сообщает. А тот, что мне дал на флешке продавец, не устанавливается. Что мне теперь делать?
Вам мешает защита, вшитая в Windows 10. Система принципиально не работает с драйверами без цифровой подписи. Поэтому внимательно почитайте, как отменить цифровую подпись драйверов windows 10. Затем выполните нужные действия и попробуйте установить снова.
Решил со старого компьютера переставить звуковую карту на новый, под управлением виндовс 10. А он ее не видит, хотя я ставлю родной драйвер с диска. Что мне делать?
Если вы точно уверены, что плата рабочая и драйвер именно от нее, попробуйте поискать свежий драйвер на официальном сайте производителя. В случае неудачи выполните указанные выше действия и произведите перезагрузку без цифровой подписи драйверов windows 10. Затем устанавливайте.
- 28.08.2021
В данной статье пошагово со скриншотами рассмотрим как отключить проверку цифровой подписи драйверов для разных версий Winodws (11, 10, 8.1, 7).
Отключить проверку цифровой подписи в Windows 10 и Windows 11
— Заходим в меню Пуск => Параметры
— Переходим в меню «Обновление и безопасность».
— Далее переходим в меню «Восстановление» => Особые варианты загрузки => Нажимаем на кнопку «Перезагрузить сейчас».
Далее Ваш ПК совершит перезагрузку и Вы попадете в загрузочное меню. В нем нажимаем на «Поиск и устранение неисправностей».
— Далее в меню «Диагностика» нажимаем на «Дополнительные параметры».
— В новом меню выбираем пункт «Параметры загрузки».
Теперь нажимаем «Перезагрузить».
В этом меню нам нужно выбрать пункт 7. Чтобы его выбрать нажимаем на кнопку F7 на клавиатуре.
ПК снова совершит перезагрузку, но только уже в операционную систему. Можете теперь установить приложение, которое запрашивало проверку цифровой подписи, теперь оно не должно его запрашивать.
Отключить проверку цифровой подписи в Windows 8 / 8.1
Для перехода в режим отключения цифровой подписи перезагружаем ПК с зажатой кнопкой «Shift» на Вашей клавиатуре.
В меню выбора параметров, выбираем «Диагностика».
Далее выбираем «Дополнительные параметры».
Переходим в «Параметры загрузки».
Теперь в параметрах загрузки, нажимаем «Перезагрузить».
Теперь в параметрах загрузки необходимо выбрать пункт 7, для этого нажмите кнопку F7 на клавиатуре. Компьютер совершит перезагрузку, и теперь можете попробовать установить нужное Вам приложение, которое требовало проверку цифровой подписи.
Отключить проверку цифровой подписи в Windows 7
— Откройте командную строку от имени администратора. Пуск => в поиск введите CMD => На результат поиска «Командная строка» нажмите правой кнопкой мыши => Открыть от имени администратора.
— Далее в командной строке поочередно вводим следующие команды.
bcdedit.exe /set loadoptions DISABLE_INTEGRITY_CHECKS
bcdedit.exe /set TESTSIGNING ON
После перезагрузите ПК, и повторите установку нужного Вам приложения, который требовал цифровую подпись.
Внимание! После перезагрузки у Вас система в правом нижнем углу окна может показывать надпись «Тестовый режим». Это значит, что система используется без проверки цифровой подписи, как только Вы установите нужное Вам приложение, которое запрашивало цифровую подпись, после можете включить обратно данную проверку, дабы у Вас не выходило сообщение о тестовом режиме. Сделать это можете по инструкции.
Поддержка Internet Explorer 11 прекращена 15 июня 2022 г.
Internet Explorer 11 больше не будет доступен после 14 февраля 2023 г. Если для любого сайта, который вы посещаете, требуется Internet Explorer 11, его можно перезагрузить в режиме Internet Explorer в Microsoft Edge. Рекомендуется перейти на Microsoft Edge , чтобы начать пользоваться более быстрым, безопасным и современным браузером.
Начало работы с Microsoft Edge
Проблемы
Пользователь, который пытается подключиться к защищенному веб-сайту с помощью Windows Internet Explorer, может получить следующее предупреждение:
Возникла проблема с сертификатом безопасности этого веб-сайта. Сертификат безопасности, представленный этим веб-сайтом, не был выдан доверенным центром сертификации.
Проблемы с сертификатами безопасности могут указывать на попытку вас подхватить или перехватить данные, отправляемые на сервер.
Мы рекомендуем закрыть эту веб-страницу и не продолжать работу с этим веб-сайтом.
Решение
Чтобы устранить эту проблему, организация, на которой размещен защищенный веб-сайт, может приобрести сертификат для каждого веб-сервера у стороннего поставщика. Кроме того, организация может установить центр сертификации Microsoft Enterprise в лесу Active Directory. Затем организация может использовать этот центр сертификации для создания сертификата для каждого веб-сервера.
Обратите внимание, что пользователи клиентских компьютеров, которые не принадлежат лесу Active Directory организации, могут посетить веб-сайт центра сертификации, чтобы скачать сертификат.
Обходное решение
Чтобы обойти эту проблему, установите самозаверяющий сертификат Microsoft Windows Small Business Server 2003 (Windows SBS) на клиентском компьютере. Для этого выполните следующие действия:
-
В Windows Internet Explorer щелкните «Продолжить на этот веб-сайт» (не рекомендуется).
Появится красная адресная строка и предупреждение сертификата.
-
Нажмите кнопку «Ошибка сертификата «, чтобы открыть окно сведений.
-
Щелкните «Просмотреть сертификаты» и выберите команду «Установить сертификат».
-
В отобразимом предупреждении нажмите кнопку » Да «, чтобы установить сертификат.
Примечания.
-
В Windows Vista та же проблема возникает и с самозаверяющие сертификаты. Однако возможность установки сертификатов недоступна, если вы не запустите Windows Internet Explorer с правами администратора. Для этого щелкните правой кнопкой мыши значок Internet Explorer и выберите команду «Запуск от имени администратора».
-
Когда клиентский компьютер подключается к веб-серверу, на котором выполняется Windows Server 2003, клиентский компьютер повторно использует сертификат центра сертификации. Клиентский компьютер не использует другой сертификат, подписанный центром сертификации.
Дополнительная информация
Эта проблема может возникнуть, если часы клиентского компьютера задано так, чтобы дата и время были позже даты окончания срока действия SSL-сертификата веб-сервера.
Дополнительные сведения о проблеме с сертификатом безопасности веб-сайта см. на следующих веб-сайтах Майкрософт:
Сведения об ошибках сертификата (Windows Vista)
Сертификаты: часто задаваемые вопросы (Windows Vista)
Сведения об ошибках сертификата (Windows 7)
Сертификаты: часто задаваемые вопросы (Windows 7)
Нужна дополнительная помощь?
Как отключить проверку сертификатов
Проверка сертификата сайта является важной и неотъемлемой процедурой обеспечения безопасности. Однако, если вы полностью доверяете ресурсу и уже пользовались им раньше, а браузер упорно не даёт на него зайти, то можно попробовать отключить сертификацию именно для этого сайта, либо для всех, при условии, что вы осторожный пользователь интернета. В этой статье будет подробно рассмотрено отключение проверки сертификатов на примере трёх самых распространенных браузеров: Mozilla Firefox, Opera, Google Chrome, а также даны общие рекомендации.
1
Почему сайт не проходит проверку сертификата
Если вы заходите на сайт впервые и у вас высвечивается сообщение сертификации, то, вероятнее всего, сайт действительно может оказаться вредоносным. Ведь сертификаты именно для этого и служат.
Но в случае, когда вы пользуетесь одним и тем же сайтом довольно долгое время, а на мониторе вдруг появляется уведомление браузера, то стоит обратиться к настройкам.
- Во-первых, самой распространённой причиной является антивирус, вы могли выставить в нём неправильные значения, либо, по какой-то причине, данный сертификат в нём значится, как вредоносный. Зайдите в настройки антивируса и проверьте эти параметры.
- Во-вторых, проверьте дату и время на компьютере. Это вторая причина по популярности, пользователи просто забывают, что у них сбилось время и дата, а отсюда возникает множество проблем с программами. Выставите точные дату и время, попробуйте снова зайти на сайт.
- Последней причиной может быть отозванный сертификат центром сертификации. Это проблемы исключительно сайта и вы их не в силах решить, только отключить проверку сертификата в браузере.
2
Как отключить проверку сертификатов в Mozilla Firefox
В данном браузере существует два способа устранения проблемы: с помощью специальных дополнений, либо исключения в настройках. Дополнения, как правило, блокируют проверку абсолютно на всех сайтах в интернете, а добавив сайт в исключения, вы блокируете проверку только на нём. Стоит отметить, что данная инструкция применима ко всем продуктам Мозиллы: и Firefox, и Waterfox, даже Pale Moon.
Как отключить проверку сертификатов в Mozilla Firefox через дополнения
Зайдите на сайт официально одобренных дополнений для браузера Мозилла. За пример берется это дополнение. Вы можете воспользоваться поиском, введя в него запрос “SSL” и установить своё дополнение на выбор, внимательно читая описание.
- Кликните “Add to Firefox”.
- Подтвердите действие, кликнув “Установить”.
- Браузер автоматически закроется и снова откроется. Зайдите в дополнения и проверьте, включено ли расширение.
Кликните на иконку пазла в меню браузера.
- Во вкладке “Расширения” найдите установленное дополнение и нажмите “Включить”, если оно оказалось отключенным.
Как отключить проверку сертификата одного сайта в Mozilla Firefox
- Это более безопасный метод, так как он не отключает проверку безопасности полностью. Зайдите в меню браузера через иконку трёх полосок в правом верхнем углу и нажмите на поле “Настройки”.
- Отыщите раздел “Дополнительные”.
- В нём перейдите во вкладку “Сертификаты”, в ней вы увидите кнопку “Просмотр сертификатов” в самом низу окна. Нажмите на неё.
- Теперь найдите слово “Серверы”, а внутри этого раздела “Добавить исключение”.
- Именно через это окно вы можете добавлять сайты, проверка сертификатов на которых производиться не будет. Вам осталось лишь вписать адрес сайта и нажать “Подтвердить исключение безопасности”. Теперь вы знаете, как убрать сертификацию в Mozilla.
3
Как отключить проверку сертификатов в Opera
- Здесь алгоритм несколько отличается. Кликните на иконку меню и выберите “Настройки”.
- Теперь отыщите строку “Безопасность”, именно в ней будет поле “HTTPS/SSL”, в котором вы обнаружите кнопку “Управление сертификатами”.
- Теперь вам нужно сделать следующее: зайдите во вкладку “Издатели, не имеющие доверия”, найдите в ней сертификат того сайта, который не проходит проверку. Кликните на кнопку “Экспорт” и сохраните его в любое место на компьютере.
- Теперь выберите вкладку “Доверенные издатели” и импортируйте в неё сохранённый файл через кнопку “Импорт”. Таким нехитрым способом вы перенесли сертификат из неблагоприятного поля в доверенный список.
4
Как отключить проверку сертификатов в Google Chrome
- Основной принцип остаётся такой же, как и в браузере Opera, за исключением нескольких шагов.
Зайдите в меню браузера Google, а затем в “Настройки”.
- Вам нужно развернуть список настроек, нажав на синюю ссылку внизу страницы, иначе вы не увидите нужные поля.
- Сначала уберите галочку возле слов “Защитить устройство от опасных сайтов”.
- Опуститесь чуть ниже и найдите кнопку “Настроить сертификаты”.
- Выполните настройку сертификата точно так же, как и в пункте с Opera.
Теперь вы можете отключить проверку сертификата в любом браузере, однако, помните, что делать это можно только с проверенными и надёжными сайтами.


























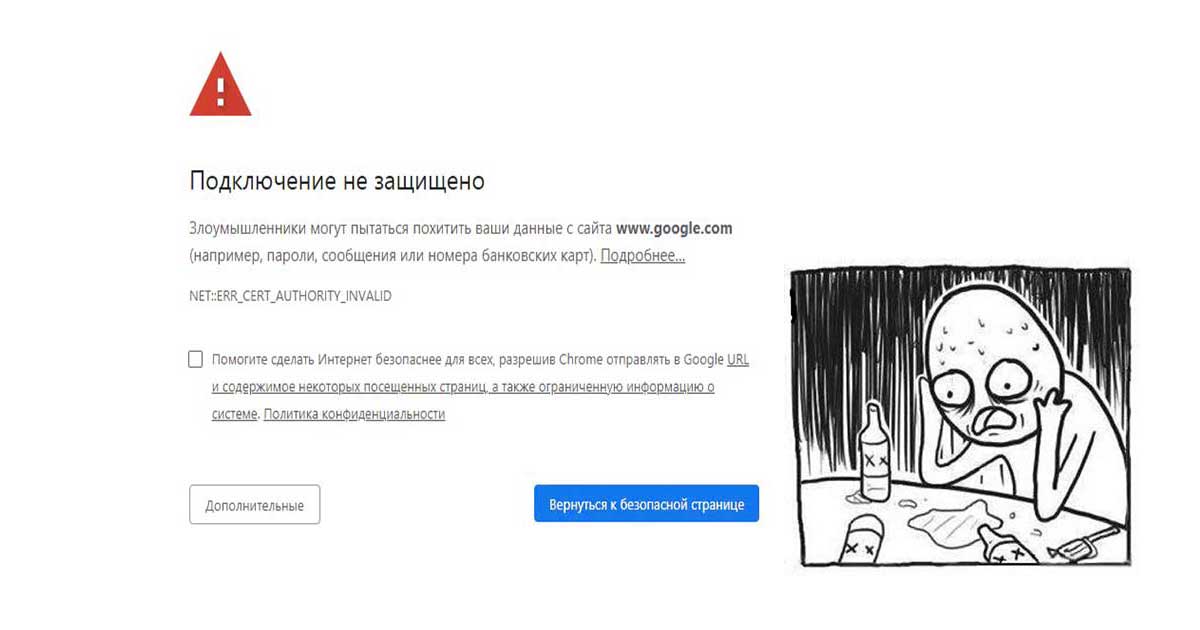
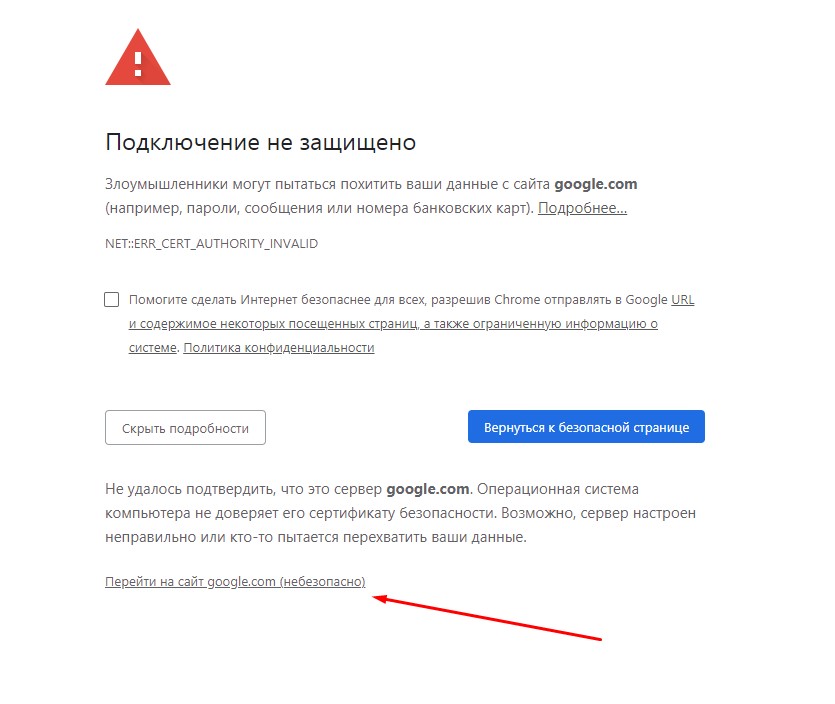
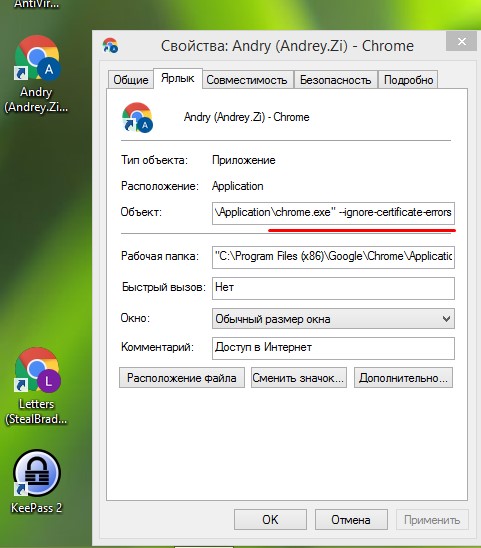
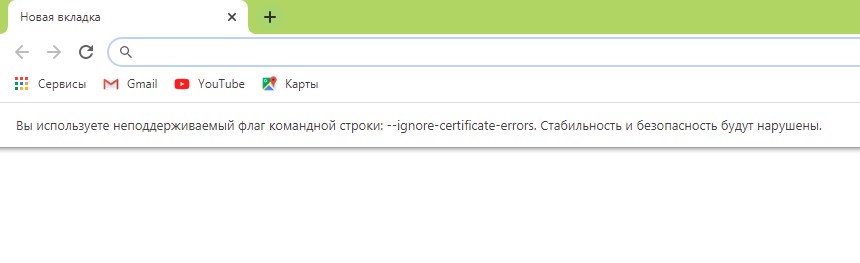












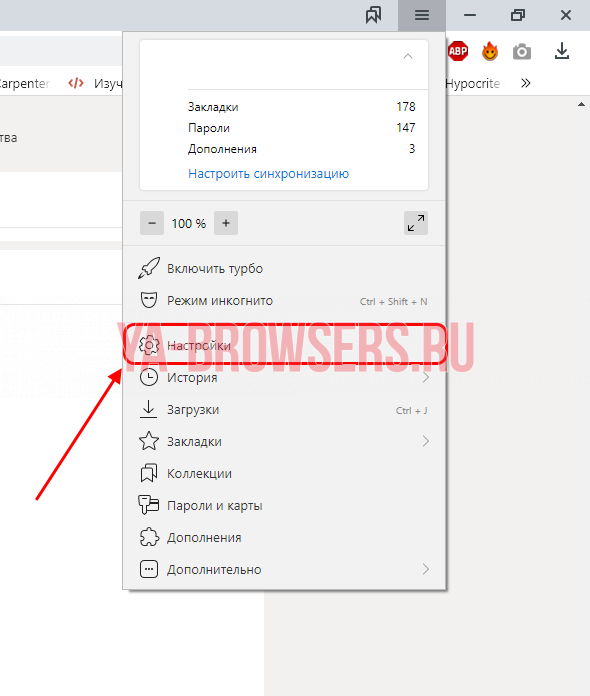

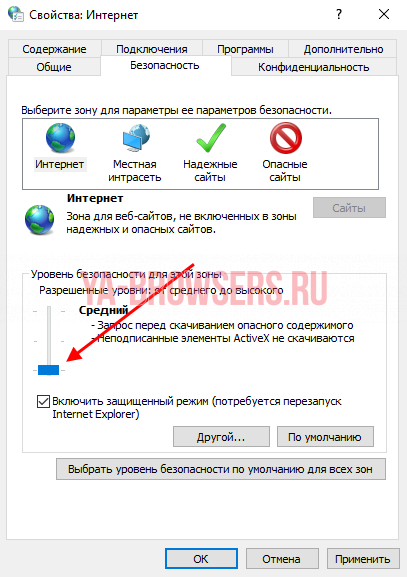
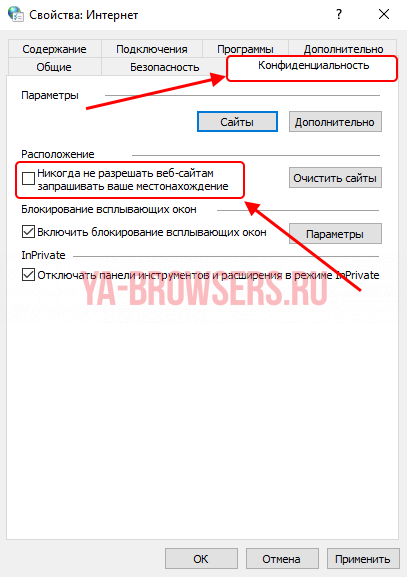
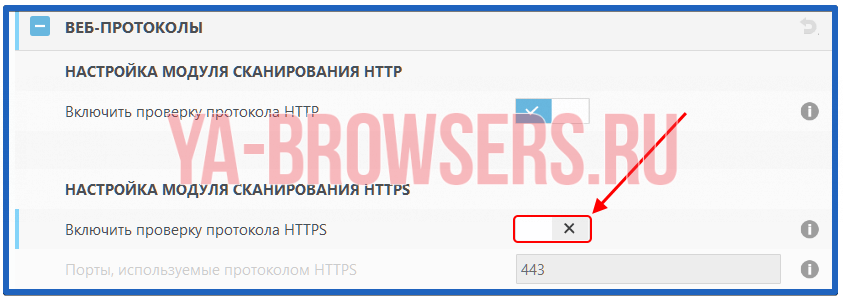
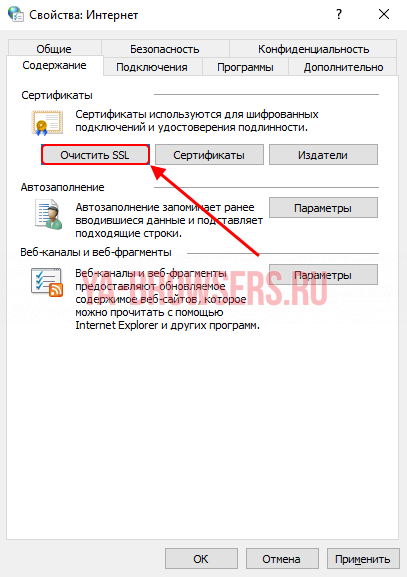





























































 Скачайте DSEO c официального сайта
Скачайте DSEO c официального сайта Откройте файл через панель с загрузками
Откройте файл через панель с загрузками На начальном экране программы кликните по Next
На начальном экране программы кликните по Next Примите условия соглашения — щёлкните по Yes
Примите условия соглашения — щёлкните по Yes Выберите Enable Test Mode и перезагрузите ПК
Выберите Enable Test Mode и перезагрузите ПК Запустите выполнение пункта Sign a System File
Запустите выполнение пункта Sign a System File Введите или вставьте путь к файлу драйвера
Введите или вставьте путь к файлу драйвера Откройте окно с параметрами через «Пуск»
Откройте окно с параметрами через «Пуск» В параметрах запустите блок для безопасности
В параметрах запустите блок для безопасности Кликните по «Перезагрузить сейчас»
Кликните по «Перезагрузить сейчас» В дополнительных параметрах откройте раздел с параметрами загрузки
В дополнительных параметрах откройте раздел с параметрами загрузки Нажмите на F7, чтобы запуститься в особом режиме
Нажмите на F7, чтобы запуститься в особом режиме Выполните команду gpedit.msc
Выполните команду gpedit.msc Откройте большой раздел «Конфигурация пользователя»
Откройте большой раздел «Конфигурация пользователя» Запустите блок «Административные шаблоны»
Запустите блок «Административные шаблоны» Перейдите в папку «Установка драйвера»
Перейдите в папку «Установка драйвера» Откройте пункт с цифровой подписью
Откройте пункт с цифровой подписью Если поставите значение «Включено», определите действие «Пропустить»
Если поставите значение «Включено», определите действие «Пропустить» Поставьте значение «Отключено», чтобы подписи вовсе не проверялись
Поставьте значение «Отключено», чтобы подписи вовсе не проверялись Введите в строке «Поиска» команду cmd
Введите в строке «Поиска» команду cmd Запустите консоль от имени администратора
Запустите консоль от имени администратора Вставьте и выполните команду cmd
Вставьте и выполните команду cmd Выполните первую команду в консоли
Выполните первую команду в консоли Выполните команду bcdedit.exe -set TESTSIGNING ON для отключения службы
Выполните команду bcdedit.exe -set TESTSIGNING ON для отключения службы Если предыдущие две команды не помогли, выполните exe /set nointegritychecks on
Если предыдущие две команды не помогли, выполните exe /set nointegritychecks on Включите обратно службу с помощью формулы bcdedit.exe -set TESTSIGNING OFF
Включите обратно службу с помощью формулы bcdedit.exe -set TESTSIGNING OFF