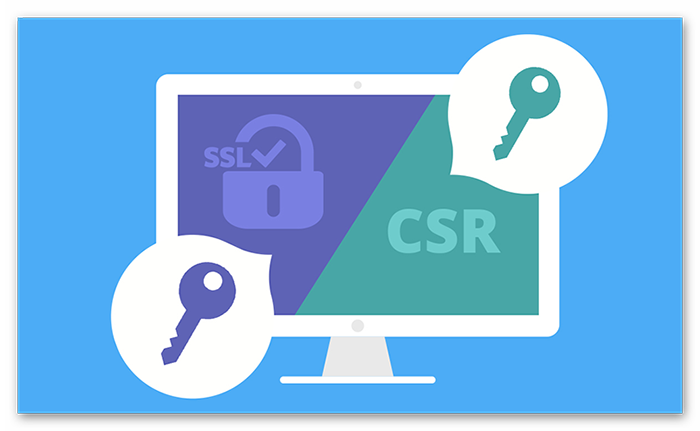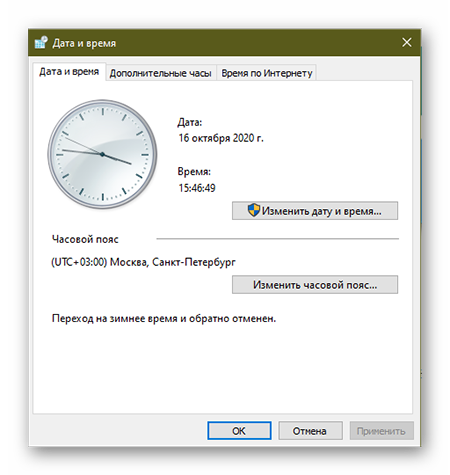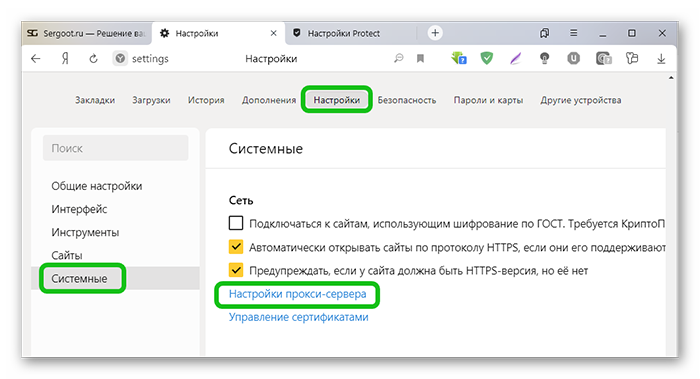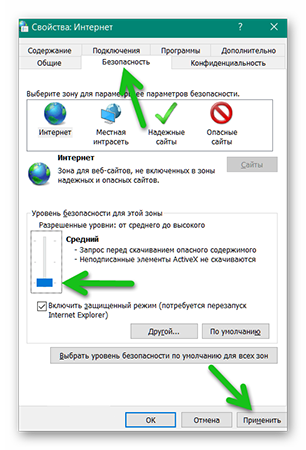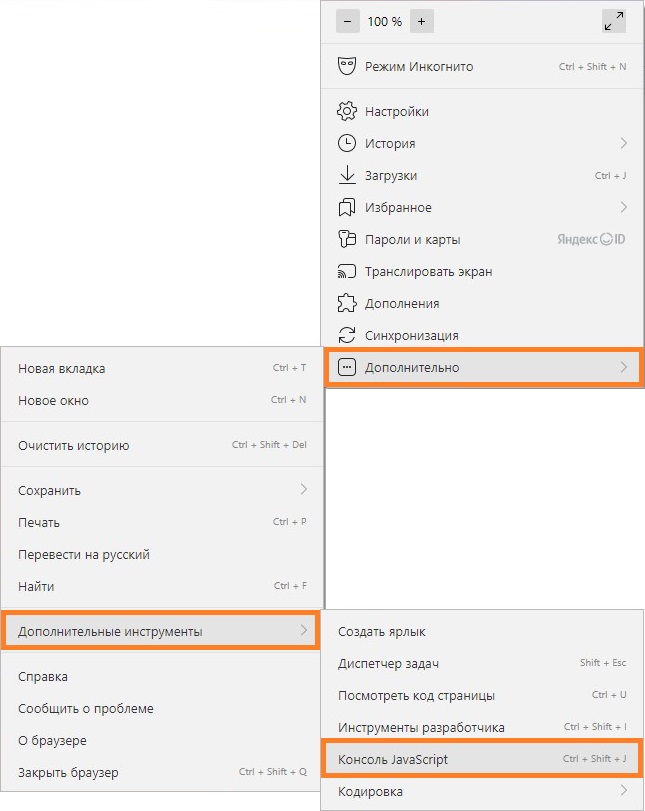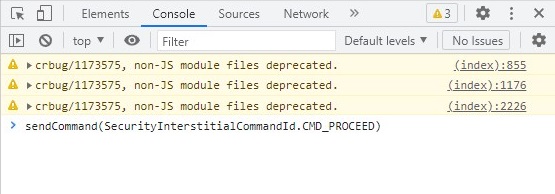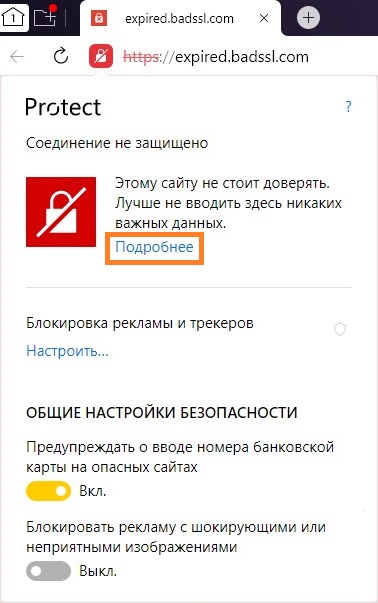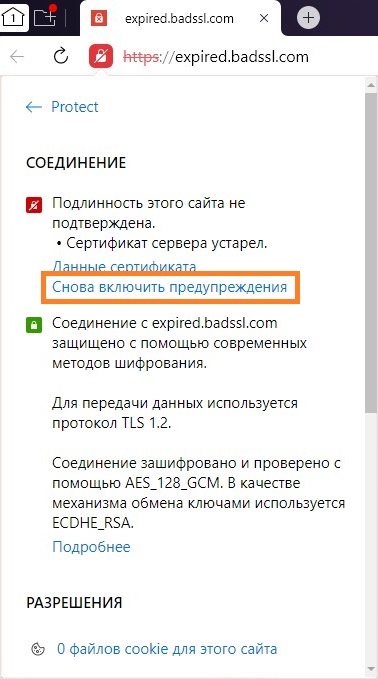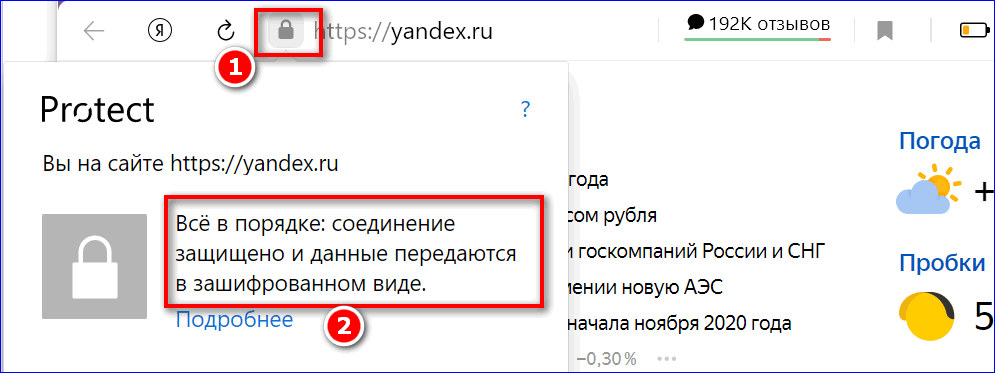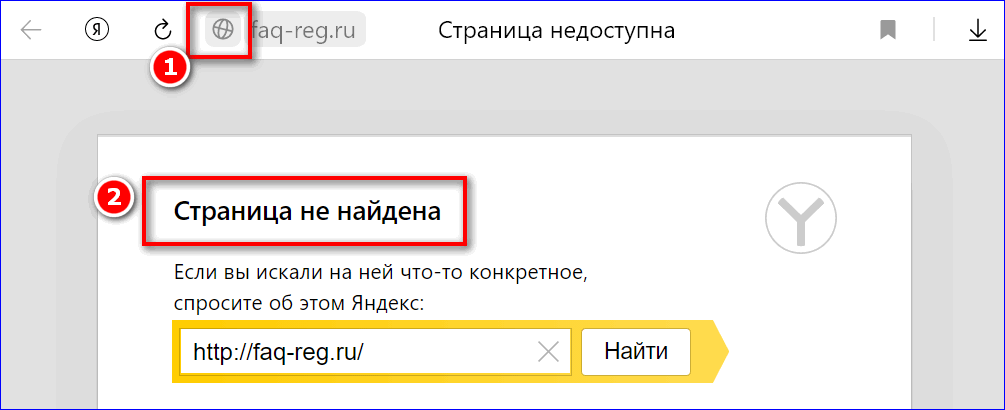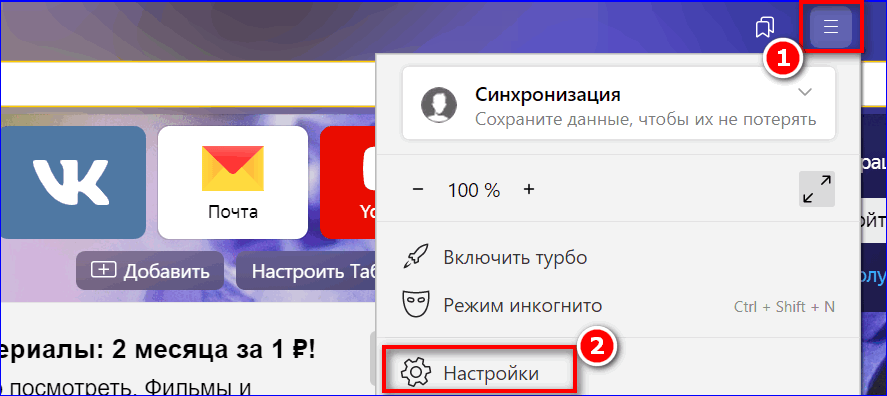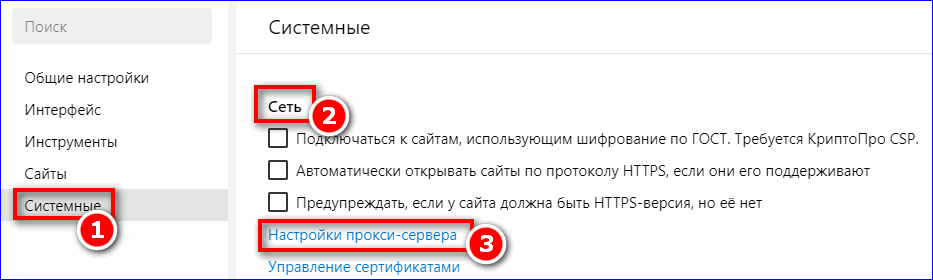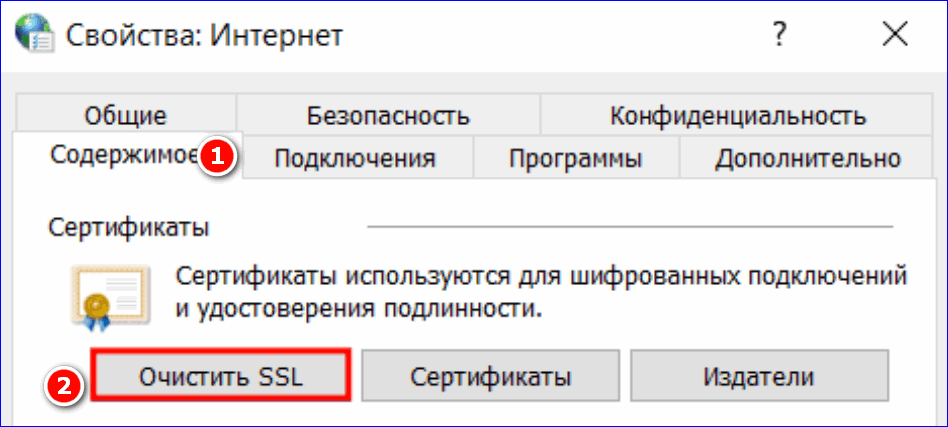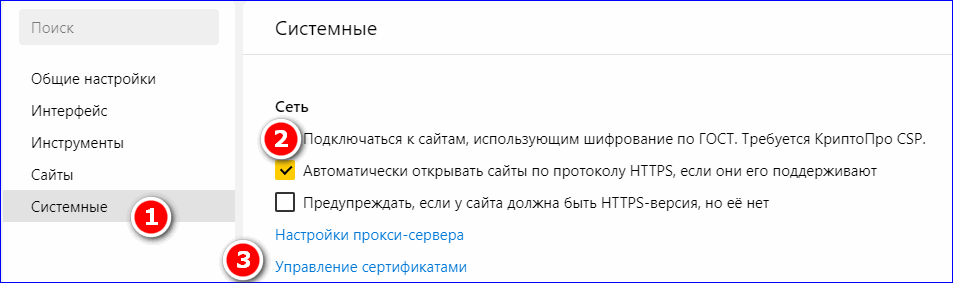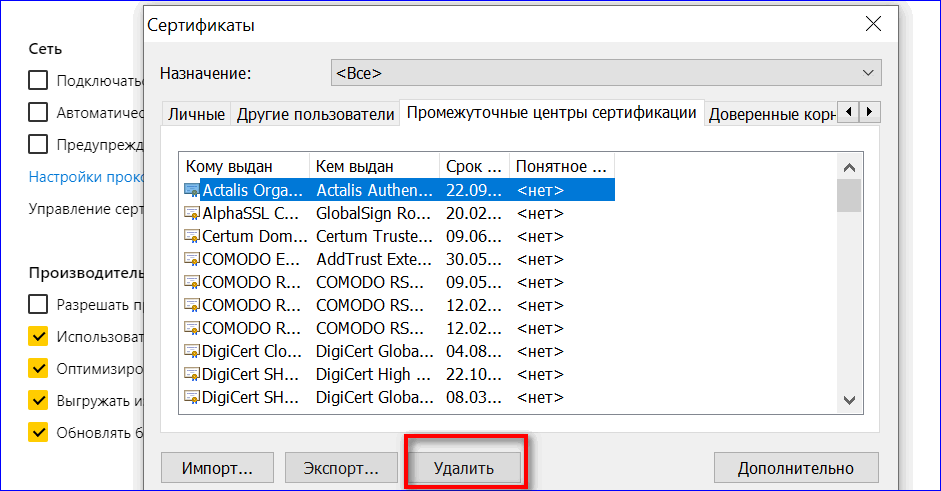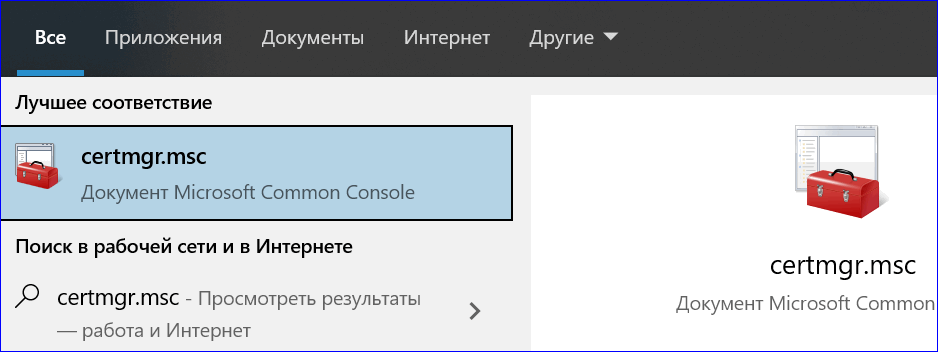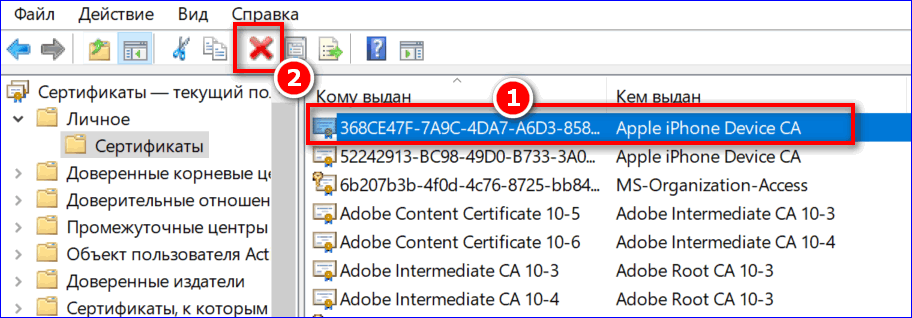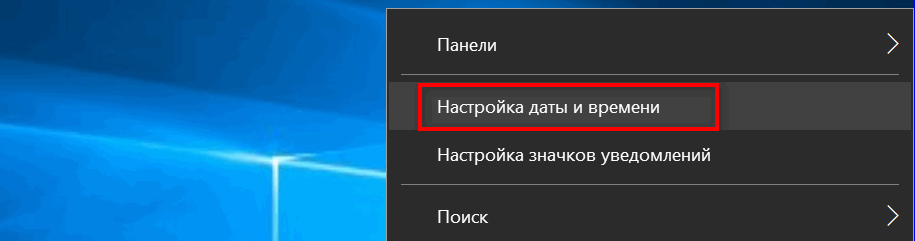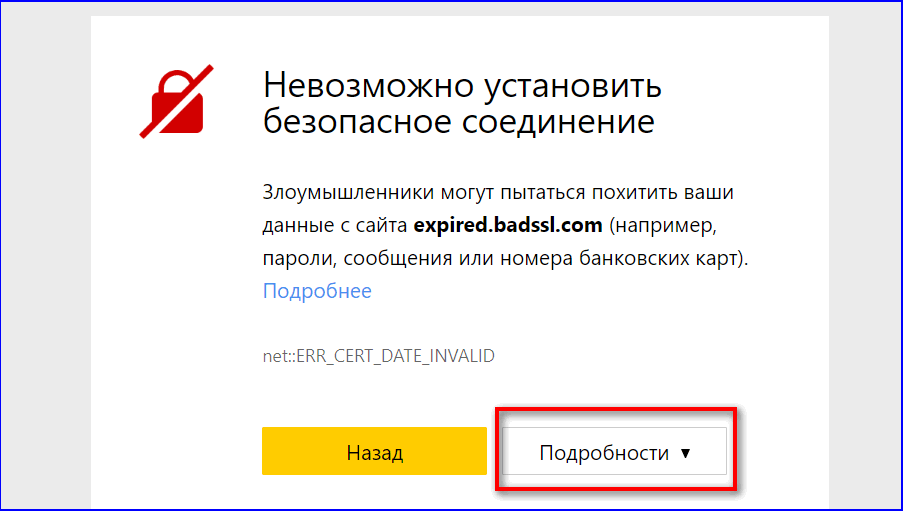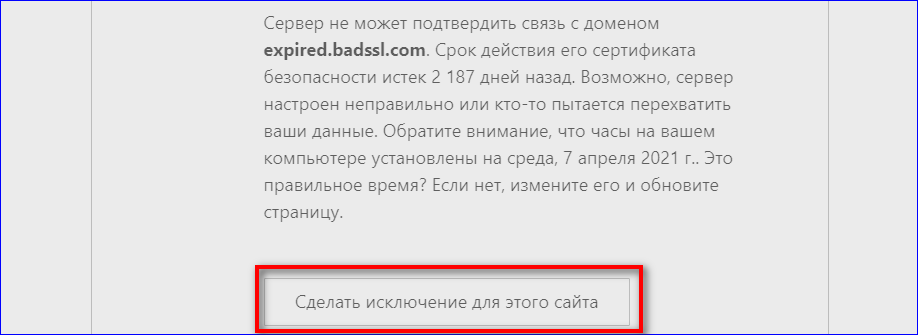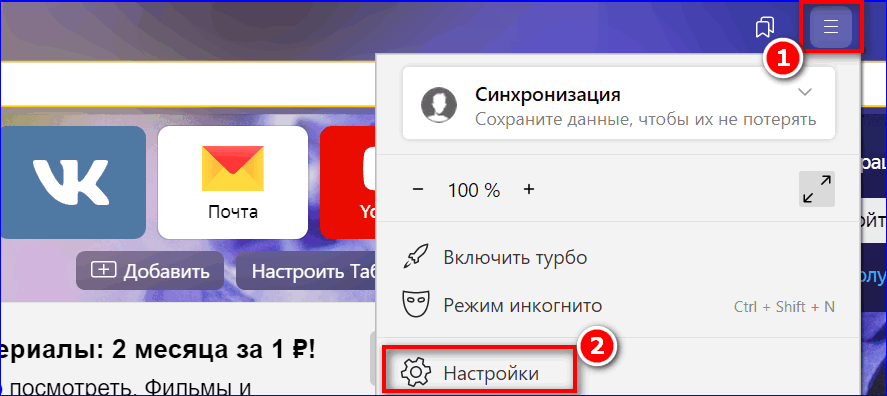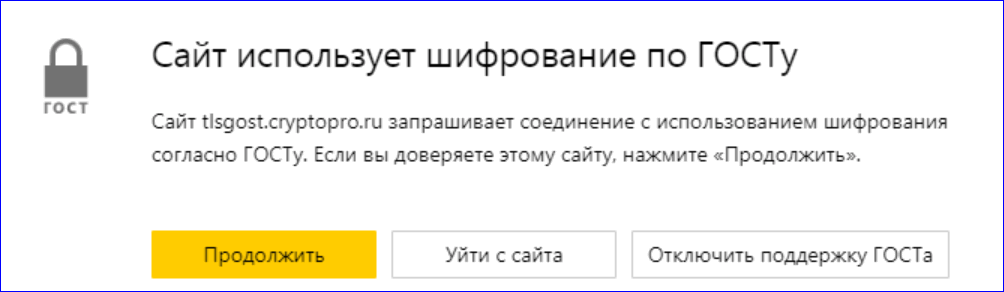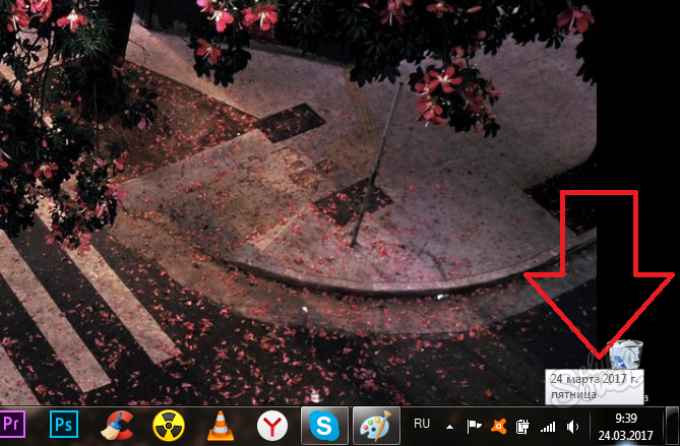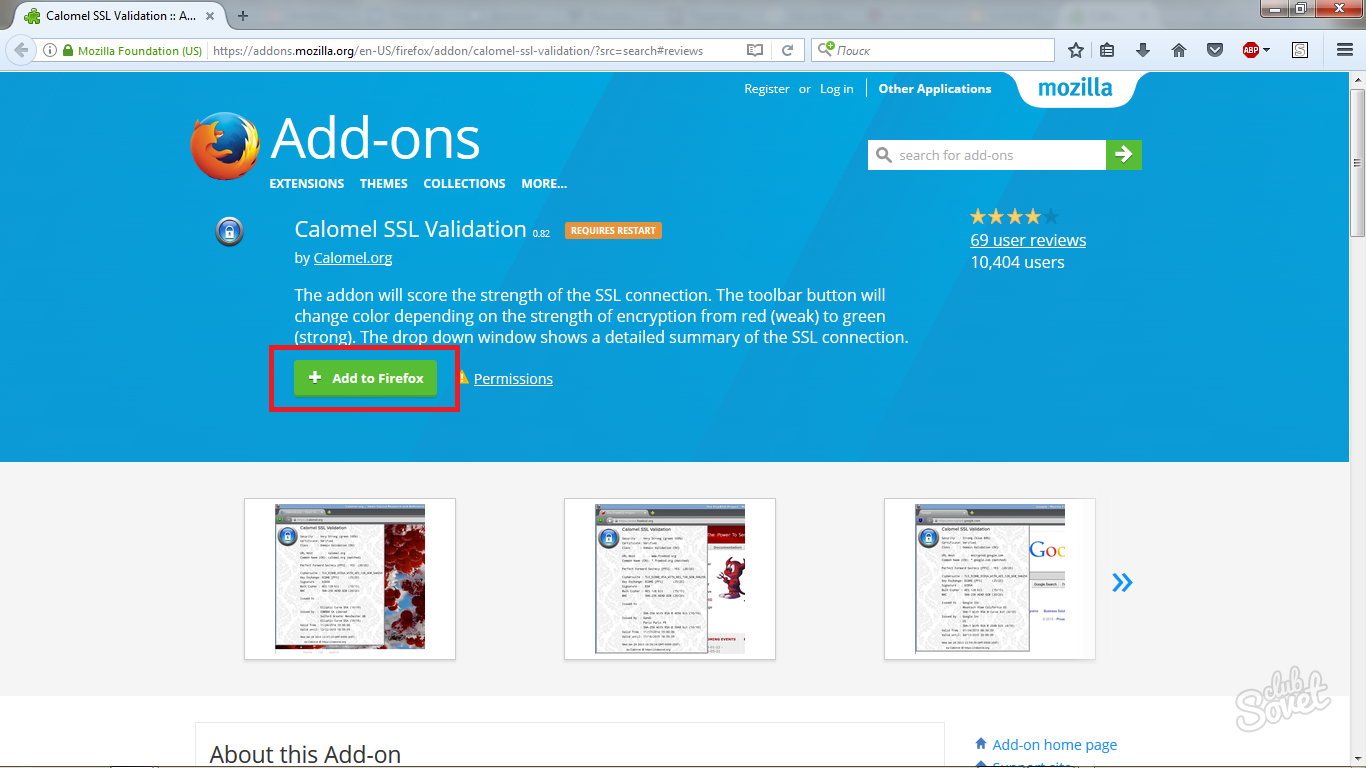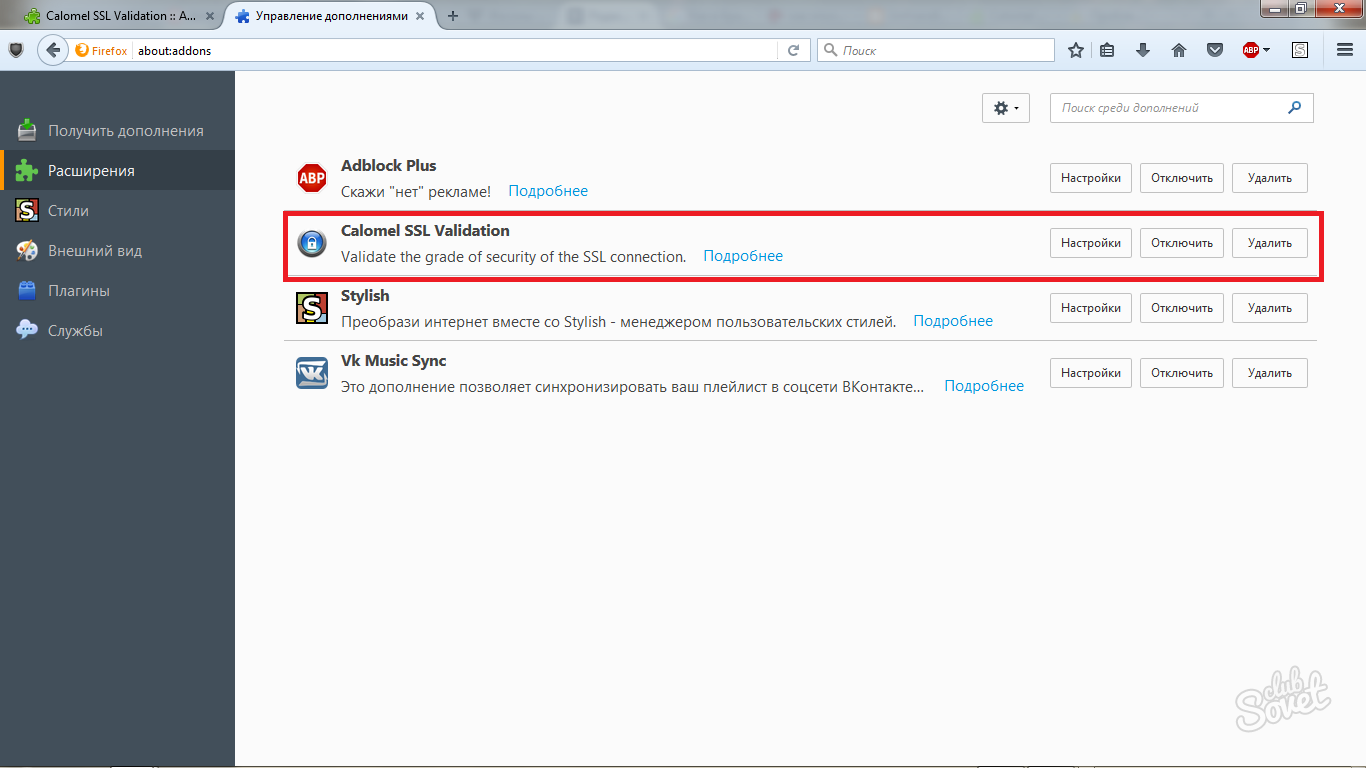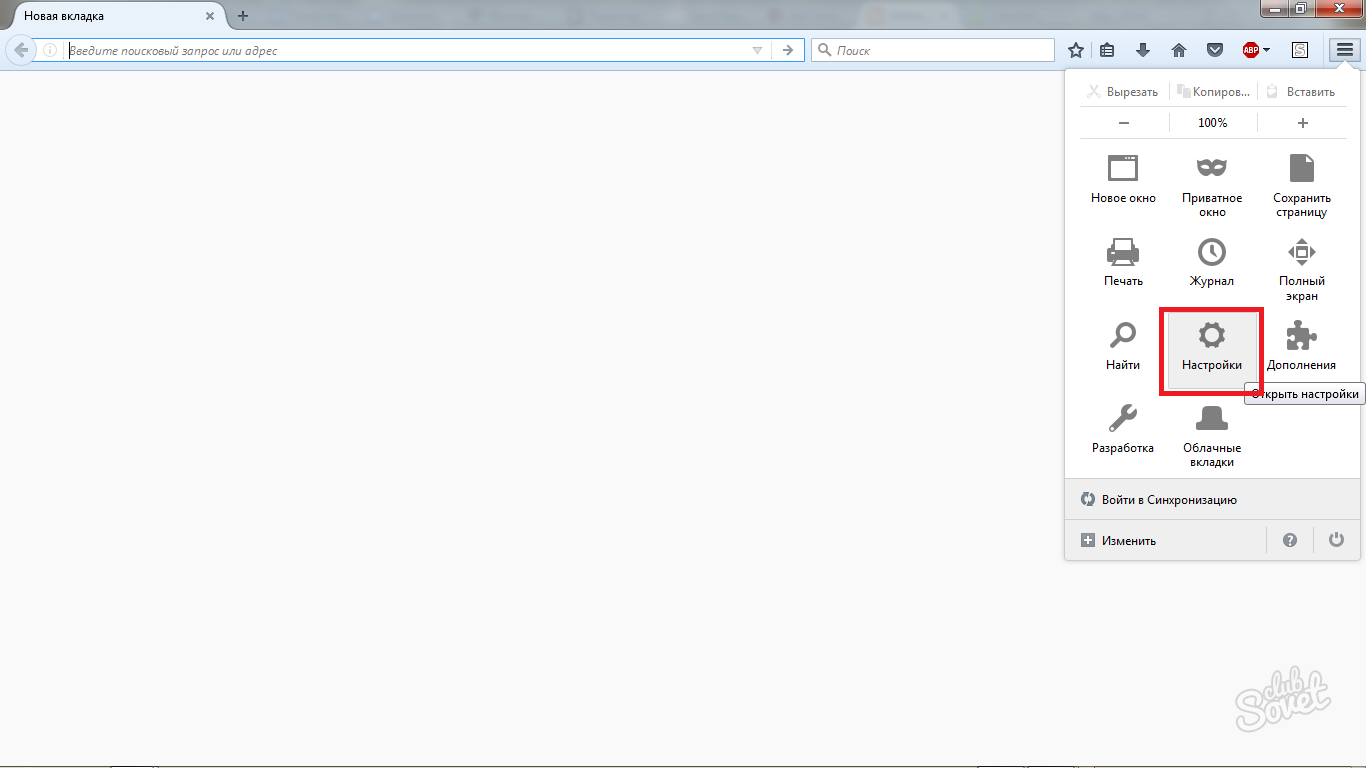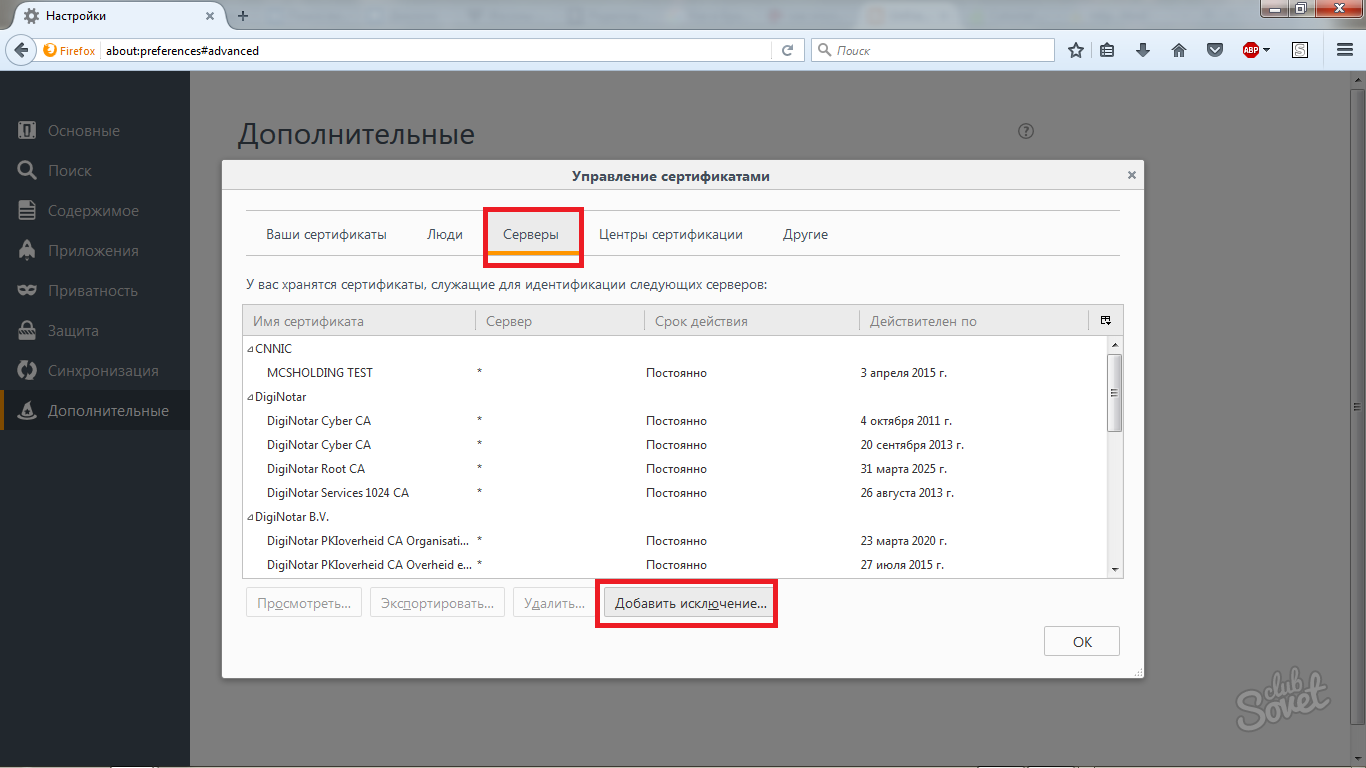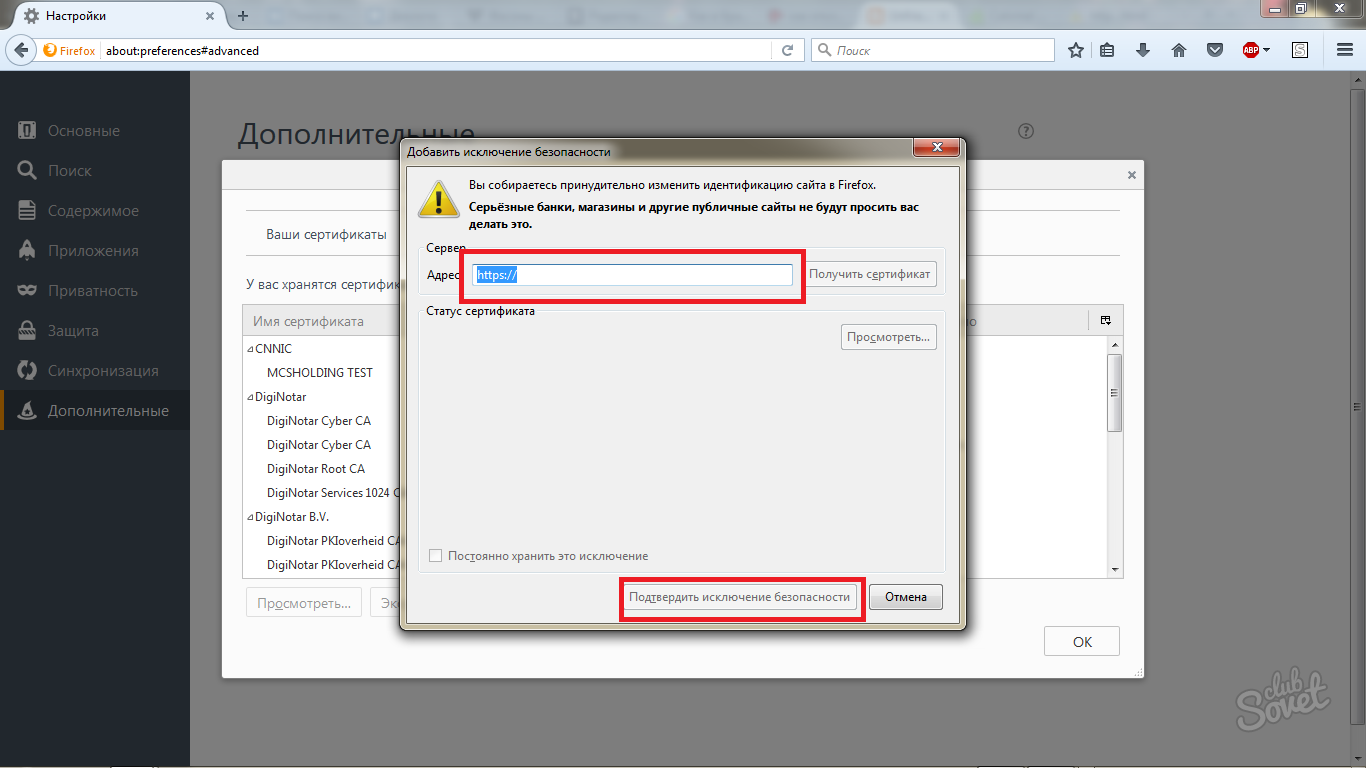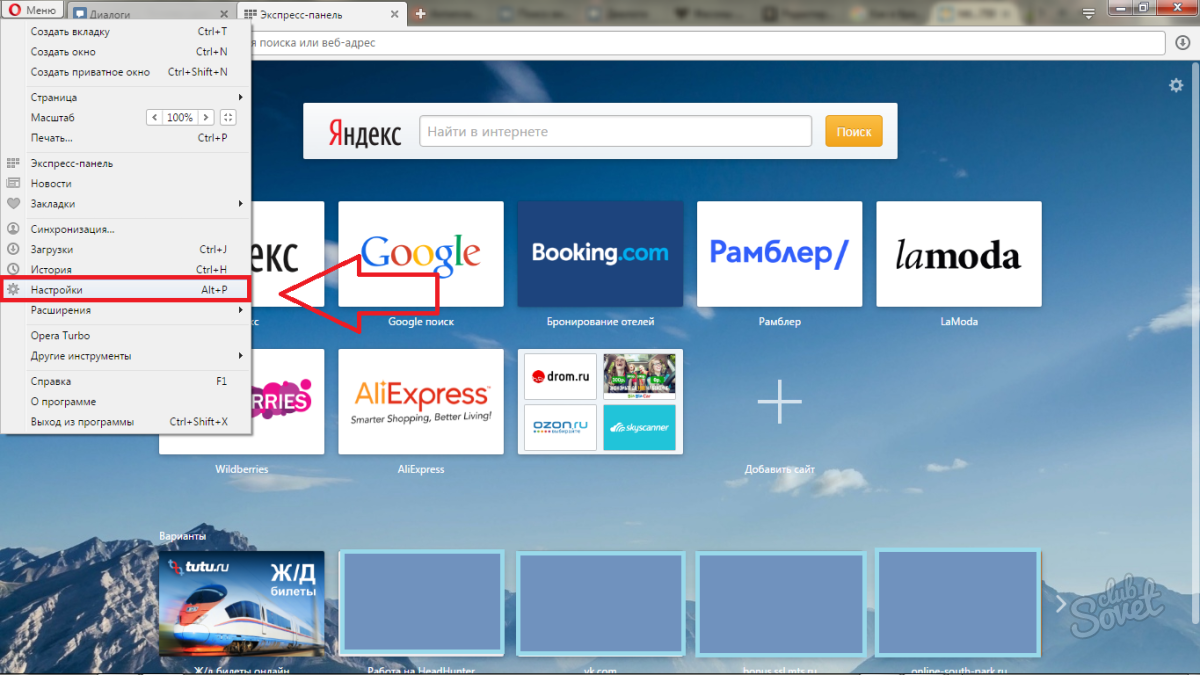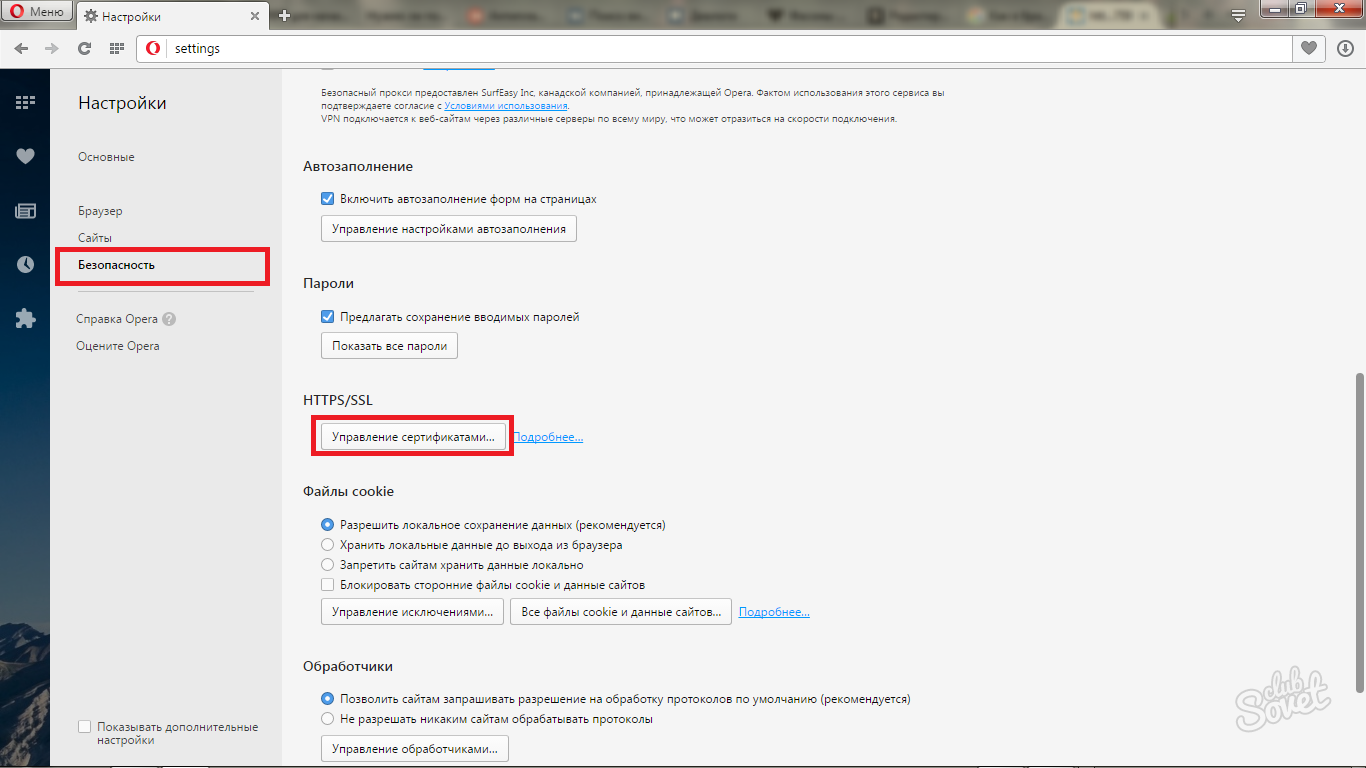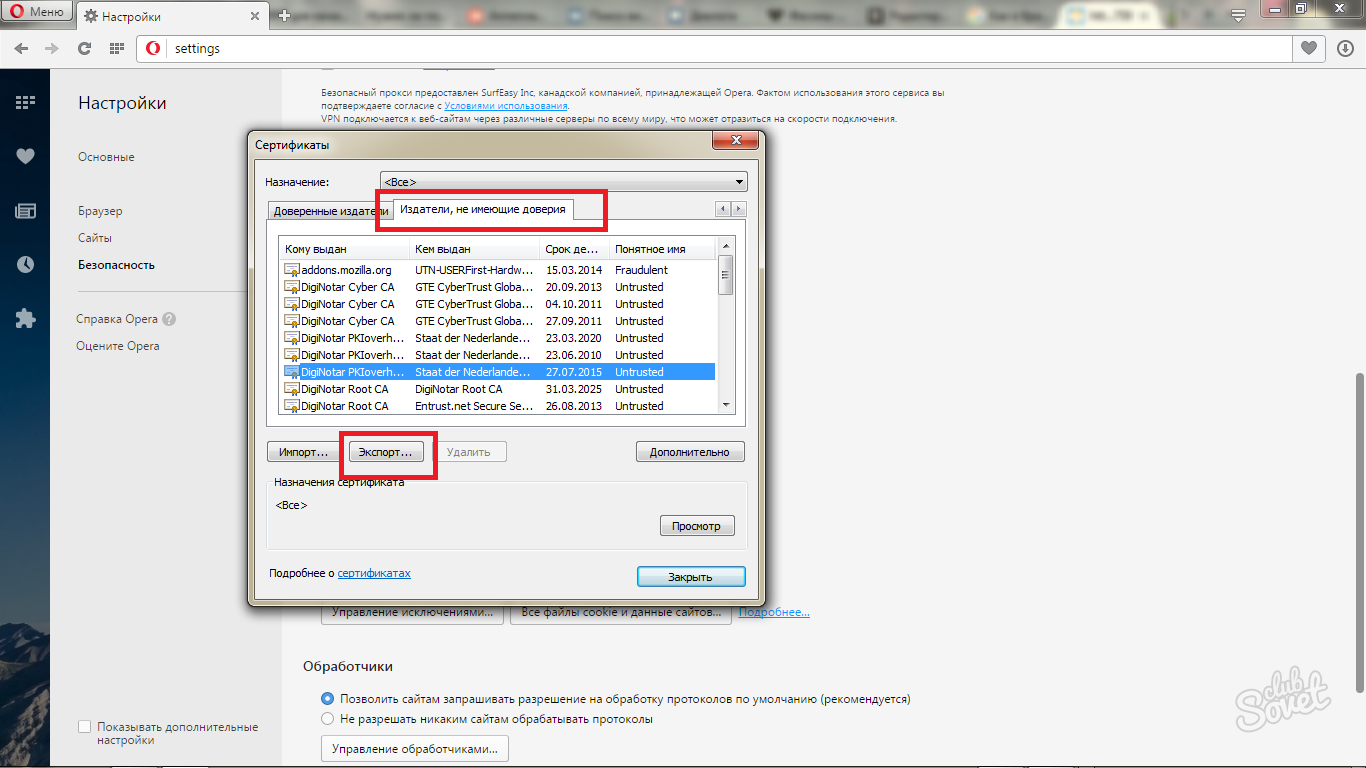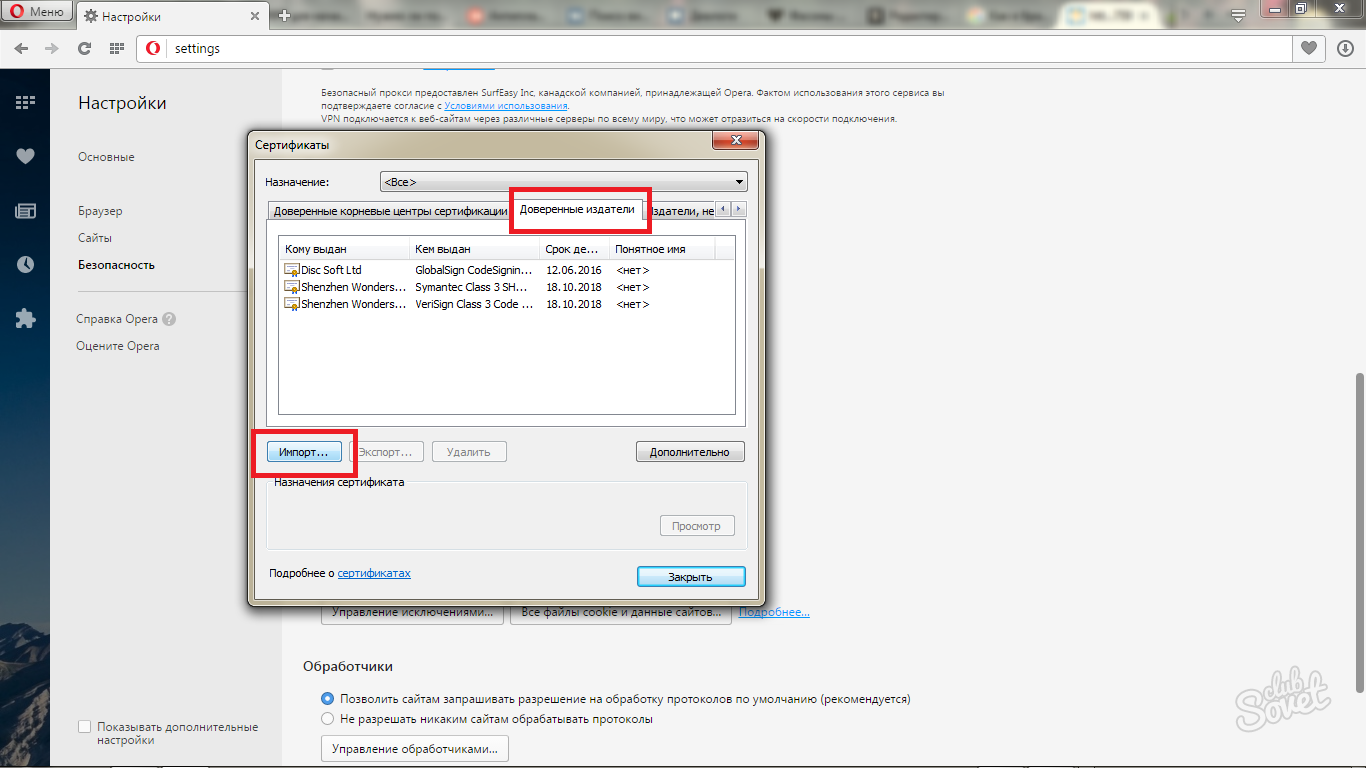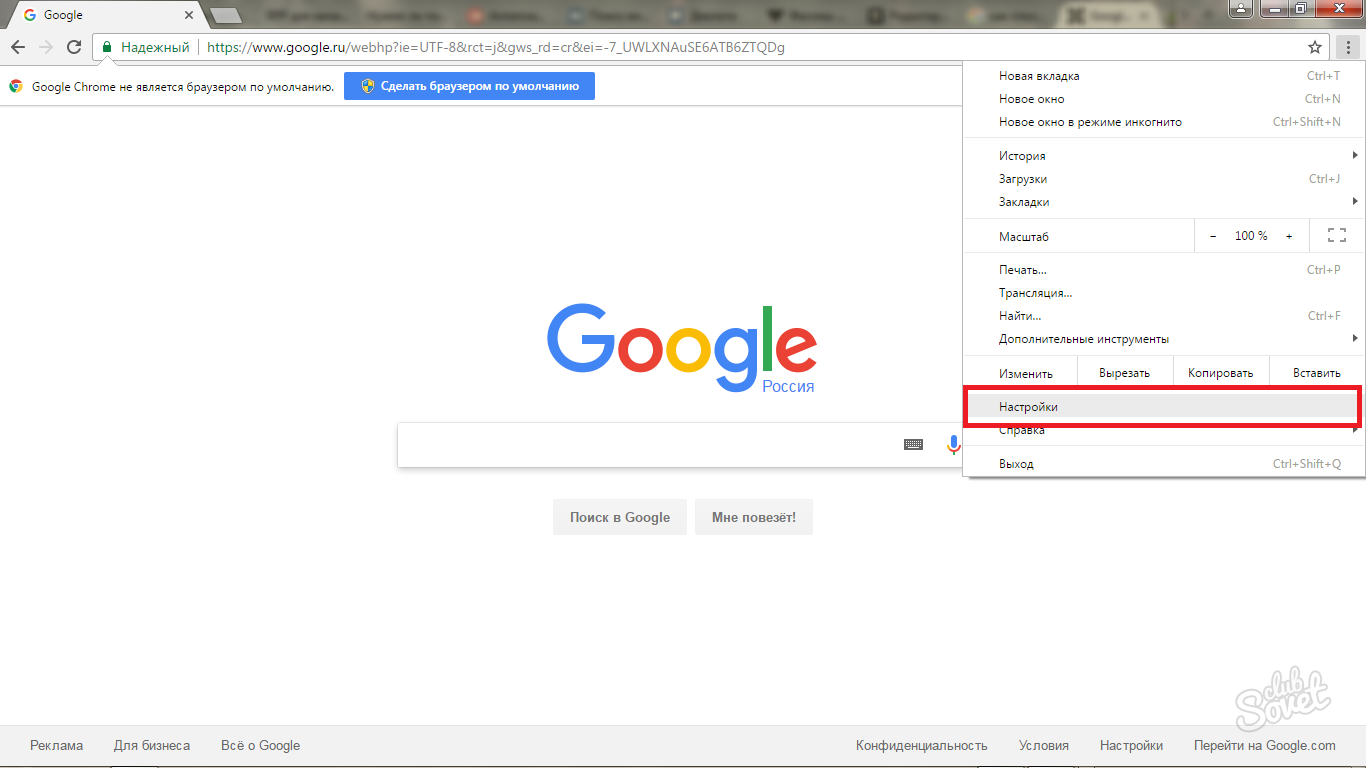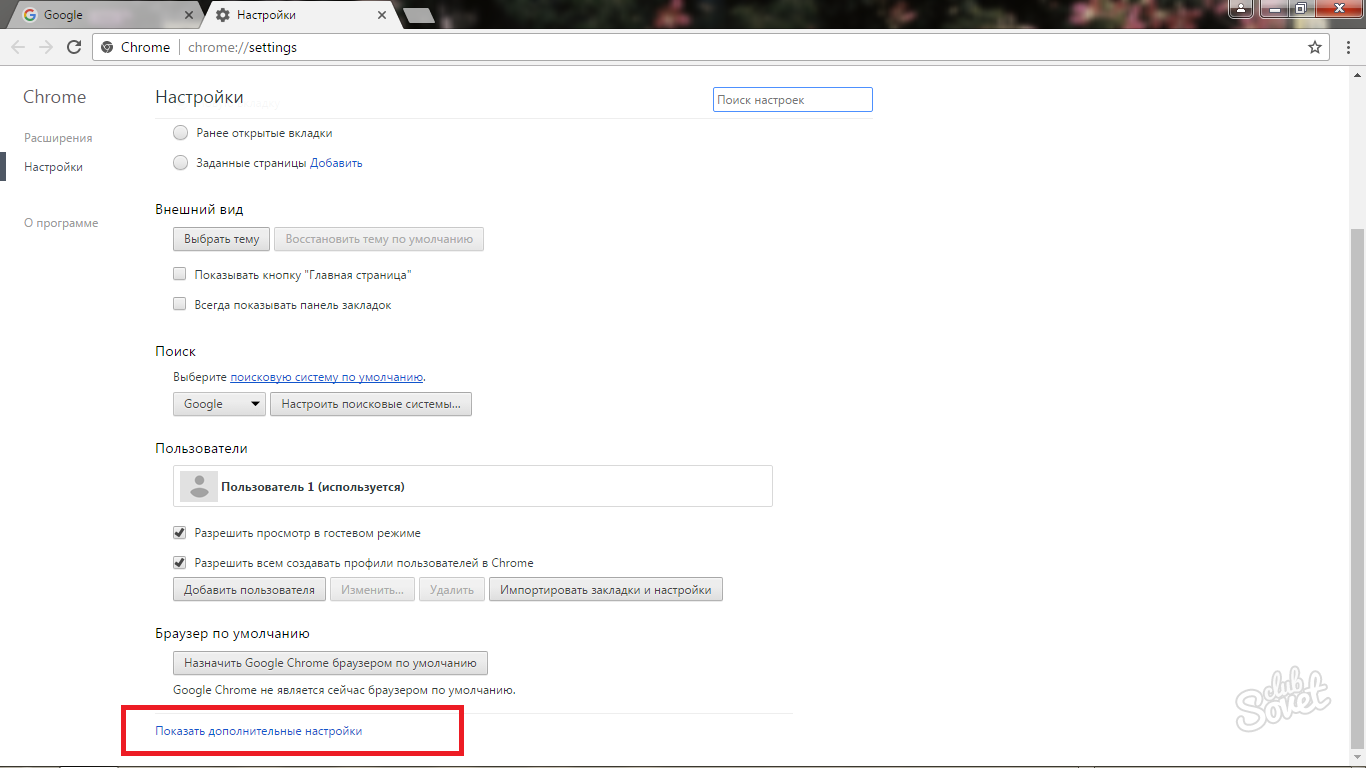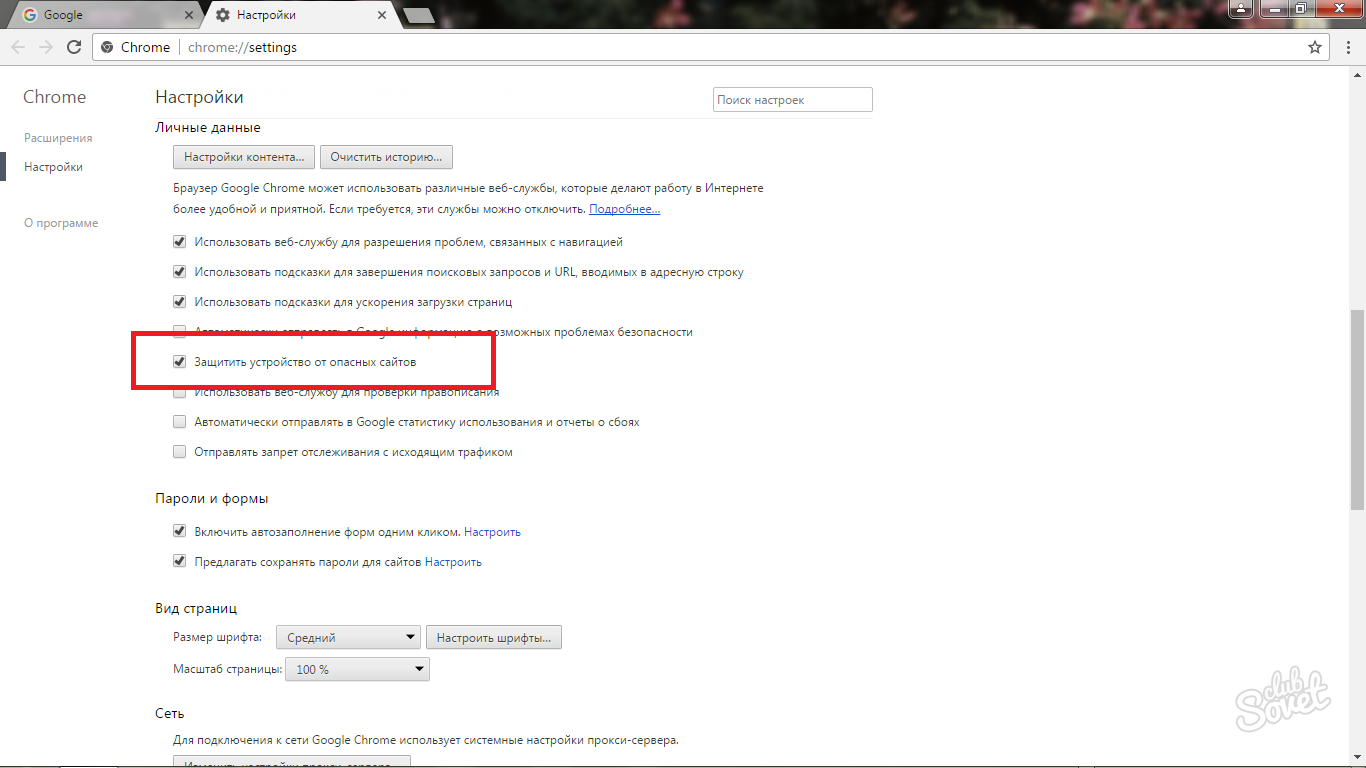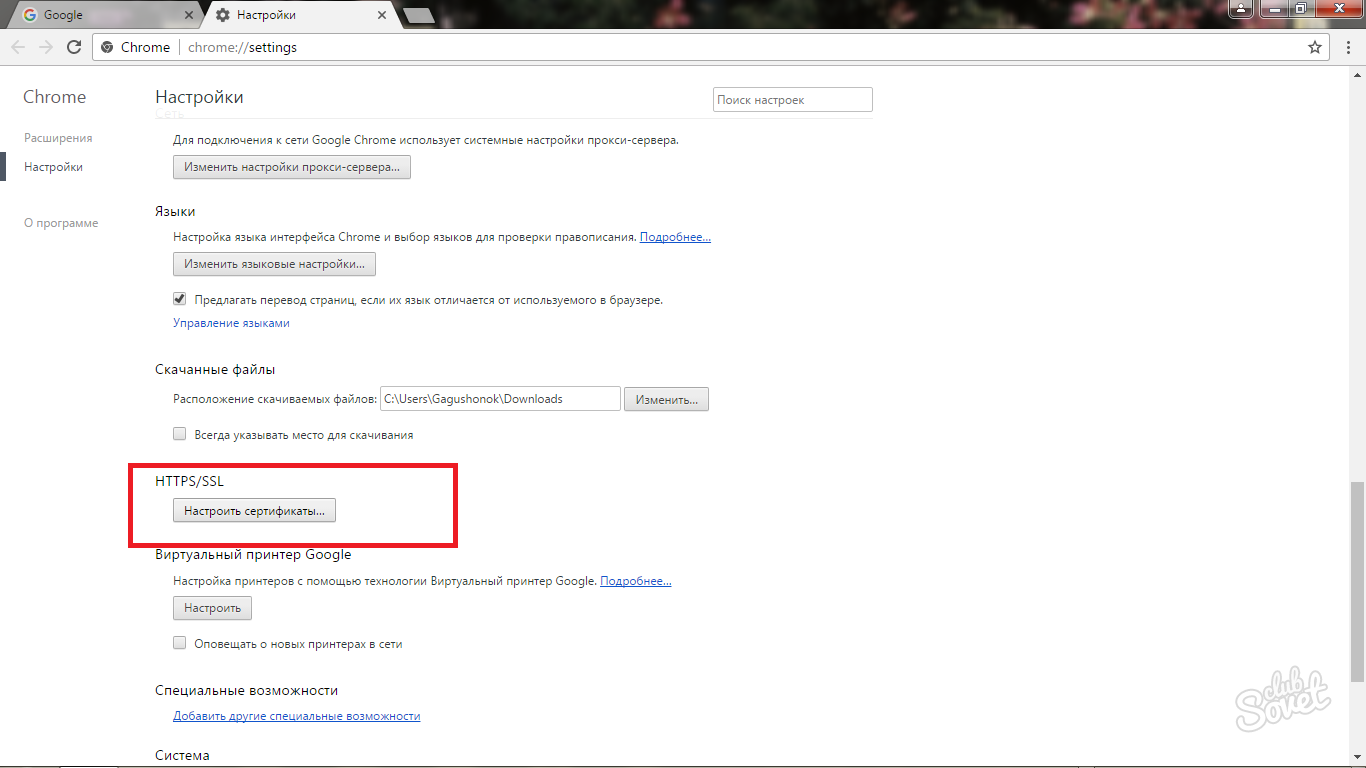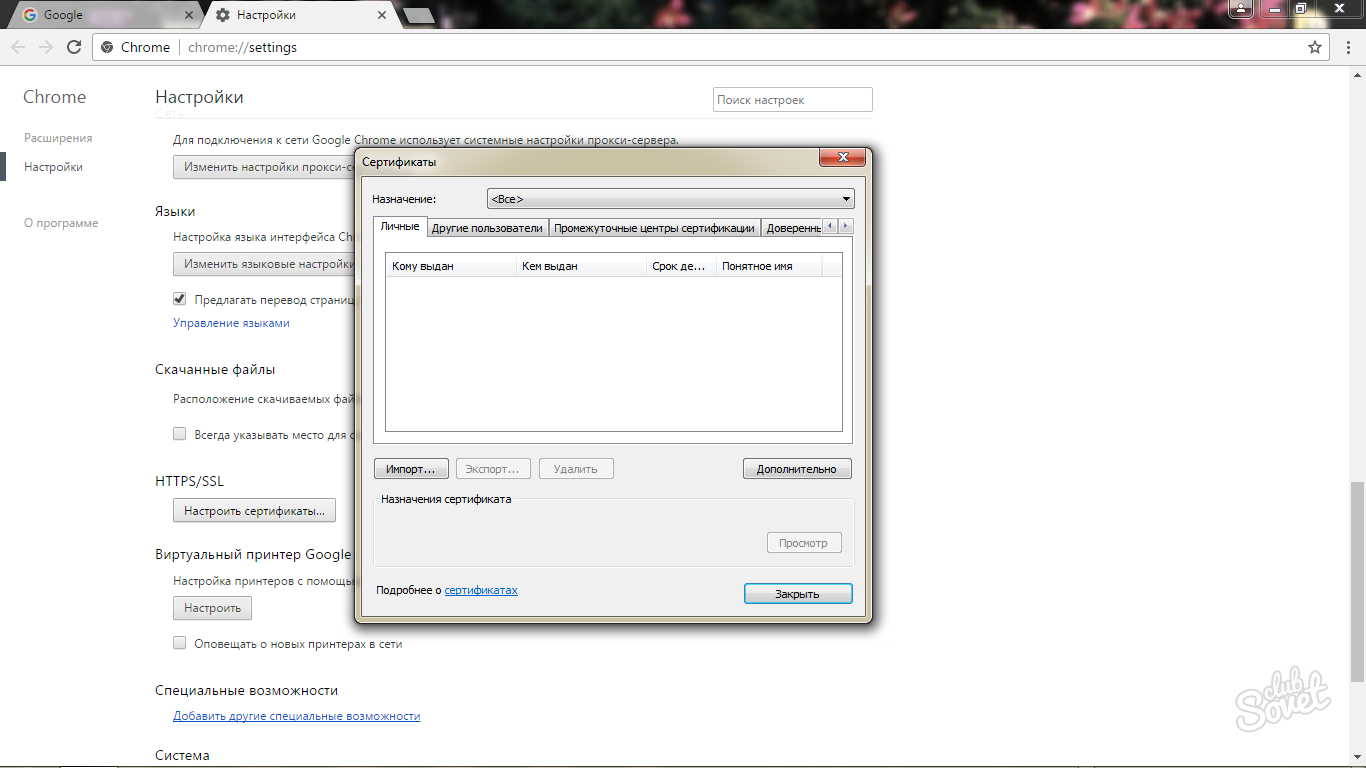В защищенном режиме Браузер включает строгий режим проверки сертификатов HTTPS. Защищенный режим не включается, если:
-
возникли проблемы с сертификатом, например, сертификат банка устарел, недействителен или не является доверенным;
-
используется неизвестный сертификат, установленный в операционную систему программой или администратором сети;
Внимание. Если защищенный режим не включился, совершать электронные платежи небезопасно и мы рекомендуем этого не делать.
В защищенном режиме Браузер отключает все расширения, кроме проверенных Яндексом менеджеров паролей. Это делается для того, чтобы избежать кражи или подмены ваших платежных данных вредоносными расширениями.
Когда вы выходите из защищенного режима, расширения включаются обратно.
По умолчанию защищенный режим включается при открытии страниц оплаты на сайтах банков и платежных систем. При этом верхняя панель и вкладки Браузера становятся темно-серыми, а в появляется название режима и значок 
Если вы открыли страницу онлайн-платежа и не видите изменений интерфейса, включите защищенный режим принудительно.
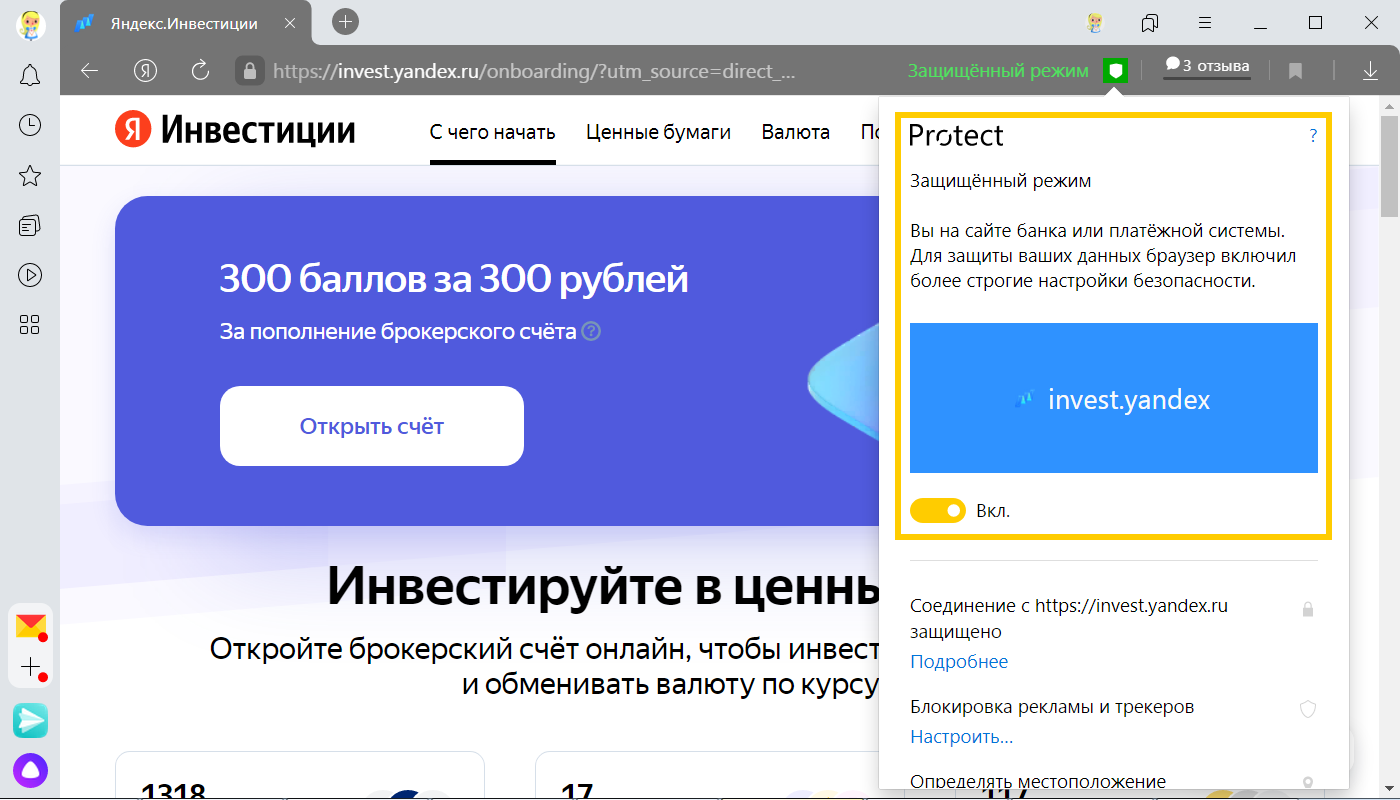
Вы можете добавить любую страницу, использующую HTTPS, в список для включения защищенного режима:
-
В нажмите значок статуса соединения.
-
Откроется панель Protect. В разделе со статусом соединения нажмите Подробнее.
-
В разделе Разрешения включите опцию Защищенный режим.
Внимание. Если защищенный режим не включился, то, скорее всего, возникли проблемы с сертификатом сайта. Лучше не совершать платеж на такой странице. Рекомендуем открыть панель Protect, прочитать информацию об используемом сертификате и оценить риск кражи платежных данных.
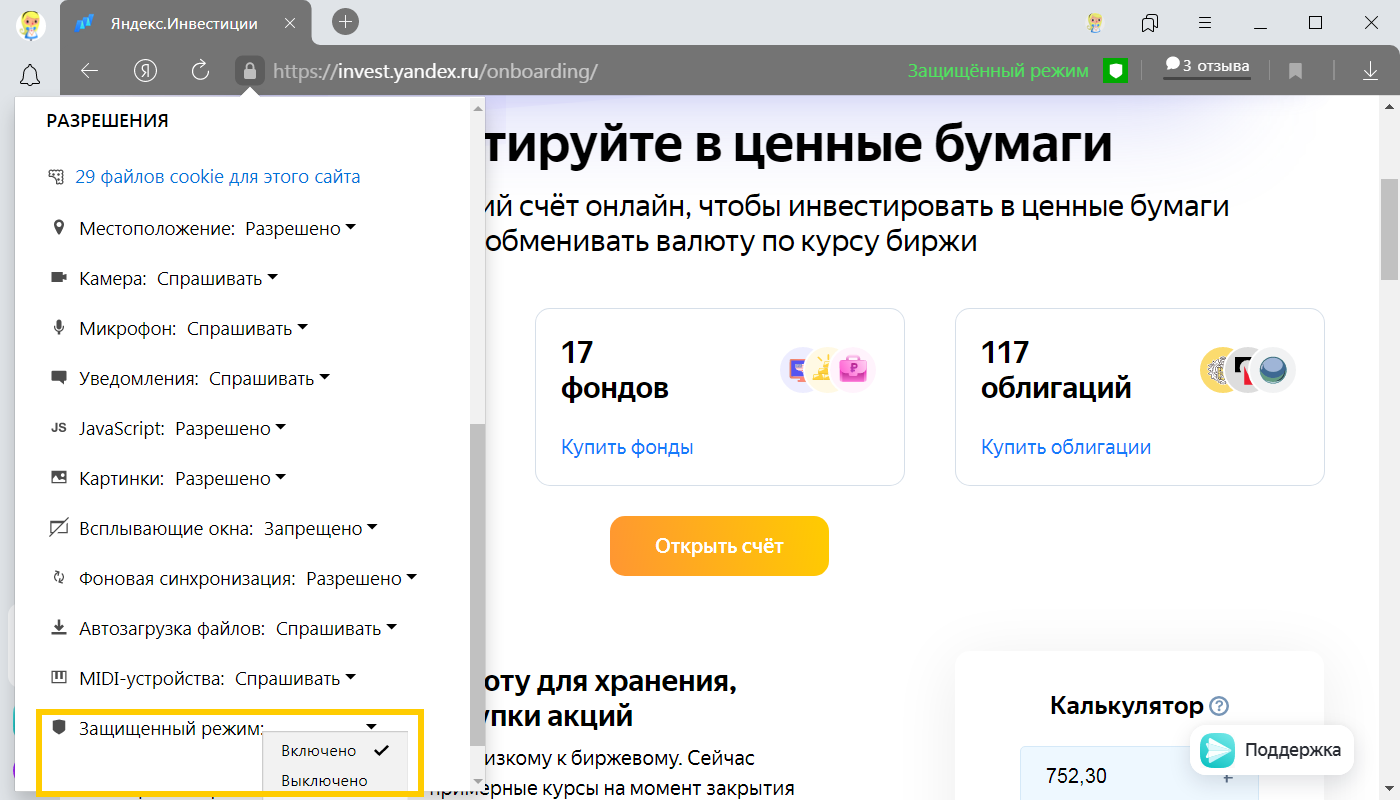
Внимание. Отключая защищенный режим, вы подвергаете свои данные опасности. Мы рекомендуем не отключать защиту.
Если вы ошибочно включили на странице защищенный режим, отключите его:
-
В нажмите значок
.
-
В разделе Защищенный режим выберите Выкл.
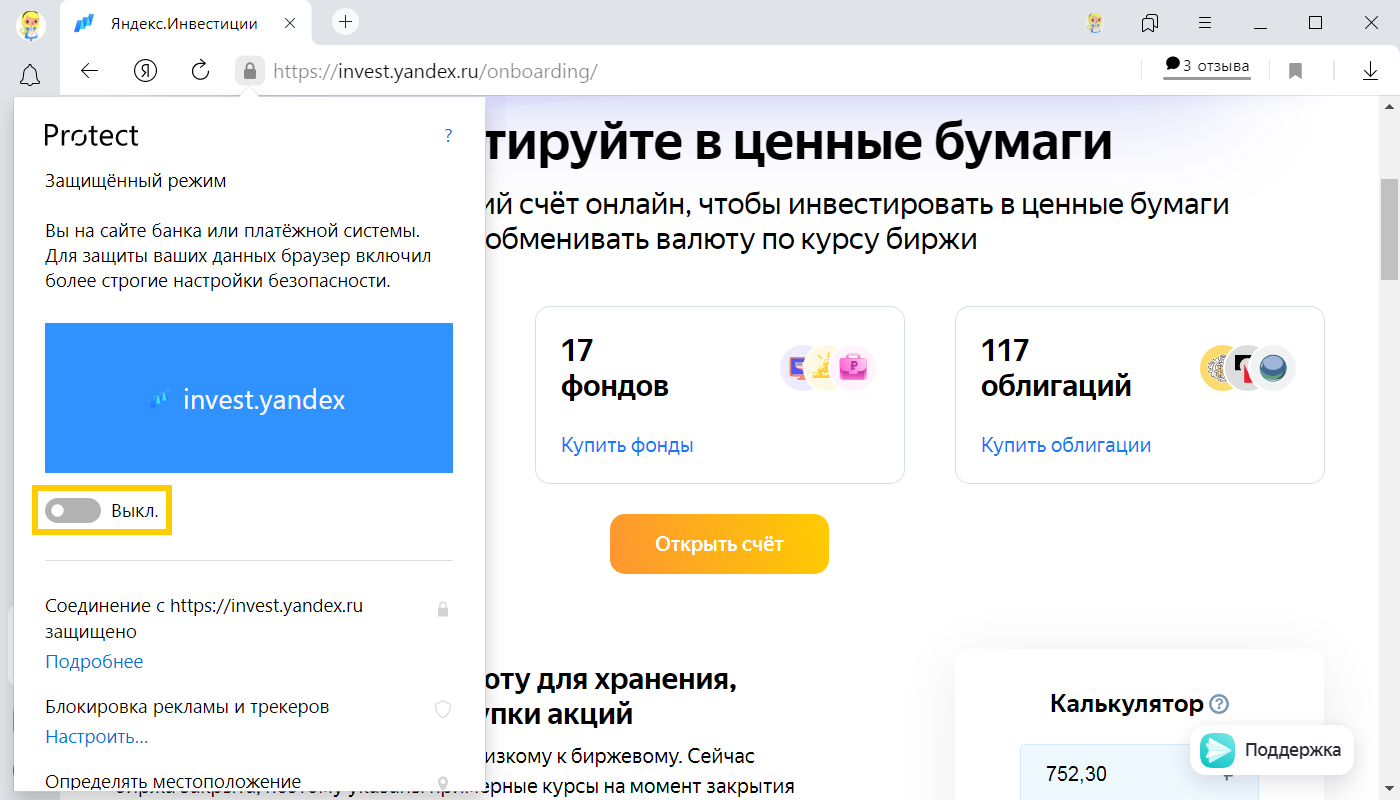
Чтобы отключить защищенный режим полностью:
-
Нажмите .
-
В верхней части страницы перейдите на вкладку Безопасность.
-
В разделе Защита от угроз отключите опцию Открывать страницы онлайн-банков и платежных систем в защищённом режиме.
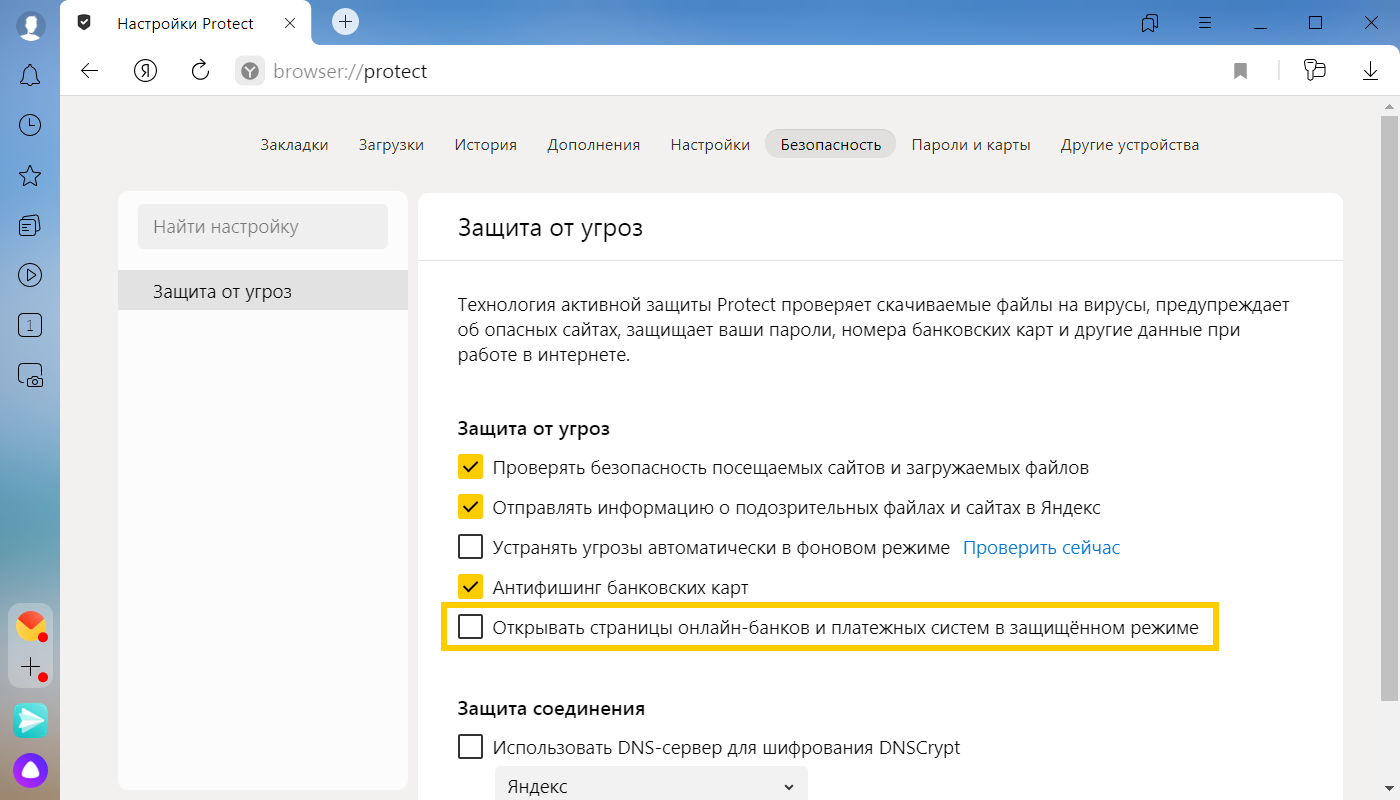
Способы устранения ошибки сертификата безопасности веб-узла
Проблемы с сертификатом безопасности при просмотре страниц в интернете могут возникать по причине некорректной настройки времени и даты на компьютере. Необходимо проверить эти параметры и при необходимости внести изменения. На нашем сайте есть отдельные статьи, в которых подробно описаны все действия, необходимые для реализации задуманного.
Подробнее: Как изменить время / дату на компьютере
Обратите внимание! В руководствах все действия выполняются на примере Windows 10 и 7, но они применимы и к другим версиям операционной системы.
Способ 2: Обновление корневых сертификатов
Корневые сертификаты хранятся на диске с ОС Windows и необходимы для работы в сети, без наличия соответствующих файлов при открытии сайтов, работающих по протоколу HTTPS, будет появляться ошибка безопасности веб-узла. Для устранения проблемы потребуется установить на компьютере последние обновления.
Windows 10
Десятая версия операционной системы на момент написания настоящей статьи имеет активную поддержку, что означает систематический выход обновлений. При возможности рекомендуется устанавливать все доступные апдейты, чтобы предупредить возникновение множества ошибок. На нашем сайте есть тематическая статья, в которой пошагово описано, что нужно делать для проверки и установки обновлений.
Также рекомендуется проверить настройки автообновления системы и при необходимости активировать эту опцию. Таким образом исчезнет нужда периодически проверять выход апдейтов вручную, все новые пакеты будут инсталлироваться в систему автоматически.
Windows 7
Поддержка Windows 7 закончилась 14 января 2020 года. Если при установке последнего пакета обновлений корневые сертификаты не были занесены в систему, потребуется это сделать вручную, скачав соответствующий апдейт с официального сайта Microsoft:
- Перейдите по ссылке, размещенной выше. Находясь на главной странице сайта, впишите в поисковую строку запрос KB2813430 и кликните по кнопке «Найти».
Важно! На этапе выбора обновления для загрузки нужно обратить внимание на разрядность операционной системы. Если Windows 7 32-битная, следует выбрать файл с названием «Обновление для системы безопасности Windows 7 (KB2813430)». В случае использования 64-разрядной версии — «Обновление для системы безопасности Windows 7 для систем на базе 64-разрядных (x64) процессоров (KB2813430)».
Посмотреть информацию о системе можно в специальном меню на компьютере. В отдельной статье на сайте подробно рассказано, как это сделать.
Способ 3: Ручная установка сертификатов
При обновлении корневых сертификатов путем установки апдейтов операционной системы могут быть сбои, из-за чего нужные файлы не попадут в Windows. В таком случае потребуется выполнить инсталляцию вручную с помощью предустановленной консольной программы certutil.exe. Для этого сделайте следующее:
- Откройте «Командную строку» от имени администратора. Есть несколько способов сделать это, каждый из которых подробно описан в отдельной статье на нашем сайте.
C:CArootsupd /c /t:C:CA
В появившемся окне утилиты нажмите по кнопке No, чтобы не перезаписывать уже существующий файл сертификатов безопасности.
Обратите внимание, что после ввода команды нет никакой выдачи — это нормально, операция по установке все равно выполнится.
Внимание! После завершения всех действий загруженные файлы и созданные папки можно удалить с жесткого диска, они были необходимы исключительно для импорта корневых сертификатов в операционную систему.
Способ 4: Проверка системы на наличие вирусов
Вызвать сбой в работе браузера могут попавшие в операционную систему вирусы. Необходимо с помощью специального программного обеспечения выполнить поиск и удаление вредного кода. При этом рекомендуется воспользоваться решениями от сторонних разработчиков, так как встроенная защита Windows способна обнаружить не все вирусные угрозы. На нашем сайте есть статья, посвященная этой теме.
Также рекомендуется ознакомиться со списком популярных антивирусных программ. В отдельной статье представлены лучшие приложения с их кратким описанием. Это поможет выбрать наиболее подходящее решение для обеспечения защиты компьютера.
Способ 5: Отключение антивирусной программы
Доступ к файлам сертификата может блокировать антивирус, установленный на компьютере. Стоит отметить, что речь идет о стороннем программном обеспечении, встроенный «Защитник Windows» делать этого не может. Необходимо временно отключить приложение, чтобы проверить его влияние на работу сайтов в браузере. В случае обнаружения этой зависимости следует удалить программу полностью.
На нашем сайте есть статьи, посвященные теме отключения и удаления наиболее распространенных антивирусных программ. В них подробно описаны все действия по выполнению поставленной задачи с приложенными изображениями.
Подробнее: Как отключить / удалить антивирус с компьютера
Способ 6: Изменение параметров браузера Internet Explorer
Если ошибка сертификата безопасности веб-узла появляется при серфинге интернета в браузере Internet Explorer, то устранить проблему можно путем изменения его параметров. Необходимо сделать следующее:
- Запустите браузер и нажмите по кнопке в виде шестерни, расположенной на верхней панели справа. В появившемся меню кликните по пункту «Свойства браузера».
Способ 7: Восстановление файла hosts
Файл hosts в Windows отвечает за корректную адресацию пользователя в сети интернет. Если он был модифицирован по ошибке или путем использования вредоносного программного обеспечения, необходимо произвести восстановление. Сделать это можно вручную или с помощью специального приложения. Дальше будет рассмотрен второй вариант, поэтому предварительно скачайте и установите утилиту AVZ.
После запуска программы для восстановления файла hosts сделайте следующее:
- На верхней панели откройте меню «Файл» и нажмите по пункту «Восстановление системы».
Способ 8: Обновление браузера
Разработчиками браузеров периодически выпускаются обновления, которые видоизменяют базу сертификатов. Если вовремя их не устанавливать, то при переходе на сайты с протоколом HTTPS может появиться ошибка безопасности веб-узла. Необходимо проверить и при необходимости инсталлировать новые апдейты веб-обозревателя. На нашем сайте есть подробное руководство, как это сделать в разных браузерах.
Способ 9: Удаление установленных дополнений
На корректную работу браузера влияют установленные в нем расширения. Некоторые разработчики этого программного обеспечения могут навредить, заблокировав доступ проводнику к сертификатам безопасности. В этом случае рекомендуется удалить сторонние дополнения. Для каждого браузера эти действия выполняются по-разному, но у нас на сайте есть серия статей, посвященная данной теме.
Важно! Если среди представленных статей нет той, где рассматривается ваш браузер, рекомендуется обратиться к инструкции для Google Chrome. Многие веб-обозреватели работают на его основе, поэтому руководства будут схожи.
Способ 10: Очиска кэша
В процессе серфинга интернета браузер собирает дополнительную информацию и хранит в своей внутренней базе — в кэше. Если туда попадают конфликтные данные, они могут вызвать ошибки, в числе которых и рассматриваемая в этой статье. Необходимо выполнить очистку кэша, чтобы исключить этот вариант. На сайте есть инструкции для разных браузеров.
Внимание! Проводить чистку браузера рекомендуется систематически. Это предупредит появление критических ошибок и поспособствует увеличению скорости работы программы.
Способ 11: Переустановка браузера
Если удаление расширений и очистка кэша не помогли в решении проблемы, необходимо переустановить браузер. Эта процедура позволит избавиться от всех возможных причин, которые вызывают ошибку сертификата безопасности. Важно при этом скачивать установочный файл обозревателя с официального ресурса разработчика, чтобы не занести в операционную систему вредоносную программу. На нашем сайте есть статья, в которой рассказано, как это сделать на примере всех известных браузеров.

Как установить сертификат в Яндекс браузере?
После входа в личный кабинет в верхнем правом углу будет пункт «История обращений», Вам необходимо зайти туда; В истории обращений вы сможете найти электронный сертификат на материнский капитал и при необходимости скачать его в электронном виде на компьютер или смартфон.
Как внести сертификат в список надежных?
- Запустите iexplorer. .
- Откройте «Свойства обозревателя» через Пуск / Панель управления.
- Переключитесь на вкладку «Содержание».
- Откроется окно «Сертификаты». .
- Нажмите кнопку «Импорт».
- Запустите файл сертификата как программу. .
- Нажмите кнопку «Установить сертификат».
Как отключить проверку сертификатов в Яндекс браузере?
Открываем Яндекс браузер и переходим в раздел «Настройки» через выпадающее меню. Далее пролистываем в самый низ страницы и нажимаем на кнопку «Настройки прокси-сервера». В появившемся окне переходим в раздел «Безопасность» и устанавливаем ползунок в режим «Средний».
Как включить TLS 1.2 в Яндекс браузере?
Нажмите → Настройки. Откройте Системные. Убедитесь, что в блоке Сеть включена опция Подключаться к сайтам, использующим шифрование по ГОСТ.
Как получить сертификат по яндекс метрике?
Чтобы получить сертификат Яндекс. Метрики, нужно ответить правильно на 80% вопросов каждой из 6 тем: например, могут касаться того, как настроить конверсию, как получить данные из отчета, как правильно настроить сегмент и та далее. Если хотя бы в одной теме будет менее 80% правильных ответов, тест не зачтется.
Как подготовиться к сертификации Яндекс?
Чтобы подготовиться к сертификации по Яндекс. Директ, изучите обучающие материалы. Это отсылки к разным разделам Помощи по Директу, собранные в одном месте и сгруппированные по тематическим блокам. Помимо расширенного курса, у Яндекса есть базовый курс для новичков.
Как добавить сертификат сайта в доверенные?
Для этого загрузите сертификат, а затем в меню Настройки —> Конфиденциальность и безопасность —> Безопасность, нажмите на кнопку «Настроить сертификаты» . Для установки сертификата перейдите на вкладку «Доверенные корневые центры сертификации» и нажмите кнопку «Импорт. «, и в открывшемся окне кнопку «Далее >».
Как внести сертификат в список надежных Яндекс?
Выберите раздел «Дополнительные», затем вкладку «Сертификаты», нажмите кнопку «Просмотр сертификатов». В открывшемся окне «Управление сертификатами» выберите вкладку «Ценры сертификации», нажмите кнопку импортировать, выберите сохраненный файл сертификата и нажмите «Открыть».
Как изменить сертификат?
- Откройте оснастку «Сертификаты» для пользователя, компьютера или службы.
- В дереве консоли в логическом хранилище, содержащем сертификат для изменения, щелкните Сертификаты.
- В области сведений щелкните сертификат, который нужно изменить.
- В меню Действие выберите команду Свойства.
Как добавить сайт в исключения Яндекс?
- Нажмите → Настройки.
- Прокрутите страницу вниз и нажмите Расширенные настройки сайтов.
- В блоке с названием нужного элемента нажмите Настройки сайтов.
- Перейдите на вкладку Разрешен или Запрещен и правом верхнем углу окна нажмите Добавить.
- Нажмите Добавить. Примечание.
Что делать если пишет не удается установить безопасное соединение?
Основные причины ошибки
Часто ошибка «Невозможно установить безопасное соединение» в Яндекс. Браузере возникает из-за сертификата SSL. Эти данные сайт должен предоставлять браузеру для правильного отображения окон. . Из-за этого сайт блокируется, а на экране отображается сообщение об ошибке.
Как включить SSL в Яндекс браузере?
- Активируем кнопку в виде трех горизонтальных точек в правом верхнем углу пользовательского окна.
- В выпадающем списке выбираем вариант «Настройки», активируем вкладку «Системные».
- Пролистываем страничку до блока «Сеть».
Как включить Криптопро в Яндекс браузере?
В окне браузера нажмите кнопку «Настройки» → «Дополнения» (Рис. 2). В открывшемся окне найдите дополнение «КриптоПро ЭЦП» и нажмите «Включить» (Рис.
Какой браузер поддерживает шифрование защищенных соединений?
Нашими сервисами можно пользоваться в браузерах, которые поддерживают шифрование защищенных соединений по ГОСТ 34.10-2001, 28147-89. На данный момент таковыми являются Internet Explorer 8.0+ , Safari под Windows 5.1 + .
Ошибка «Сертификат безопасности сайта не является доверенным». Как ее исправить?

Я думаю, что почти каждый пользователь (особенно в последнее время) сталкивался с ошибкой в браузере о том, что сертификат такого-то сайта не является доверенным, и рекомендацией не посещать его.
С одной стороны это хорошо (все-таки и браузер, и вообще популяризация подобных сертификатов — обеспечивает нашу безопасность), но с другой — подобная ошибка иногда всплывает даже на очень известных сайтах (на том же Google). 👋
Суть происходящего, и что это значит?
Дело в том, что когда вы подключаетесь к сайту, на котором установлен протокол SSL, то сервер передает браузеру цифровой документ ( сертификат ) о том, что сайт является подлинным (а не фейк или клон чего-то там. ). Кстати, если с таким сайтом все хорошо, то браузеры их помечают «зеленым» замочком напротив URL-строки: на скрине ниже показано, как это выглядит в Chrome.
Однако, сертификаты могут выпускать, как всем известные организации (Symantec, Rapidssl, Comodo и др.) , так и вообще кто-угодно. Разумеется, если браузер и ваша система «не знает» того, кто выпустил сертификат (или возникает подозрение в его правильности) — то появляется подобная ошибка.
Т.е. я веду к тому, что под раздачу могут попасть как совсем белые сайты, так и те, которые реально опасно посещать. Поэтому, появление подобной ошибки это повод внимательно взглянуть на адрес сайта.
Ну а в этой статье я хочу указать на несколько способов устранения подобной ошибки, если она стала появляться даже на белых и известных сайтах (например, на Google, Яндекс, ВК и многих других. Их же вы не откажетесь посещать? 😉).
Как устранить ошибку
👉 1) Обратите внимание на адрес сайта
Первое, что сделайте — просто обратите внимание на адрес сайта (возможно, что вы по ошибке набрали не тот URL).
Также иногда такое происходит по вине сервера, на котором расположен сайт (возможно, вообще, сам сертификат просто устарел, ведь его выдают на определенное время). Попробуйте посетить другие сайты, если с ними все «OK» — то вероятнее всего, что проблема не в вашей системе, а у того конкретного сайта.
Пример ошибки «Сертификат безопасности сайта не является доверенным»
Однако, отмечу, что если ошибка появляется на очень известном сайте, которому вы (и многие другие пользователи) всецело доверяете — то высока вероятность проблемы в вашей системе.
👉 2) Проверьте дату и время, установленные в Windows
Второй момент: подобная ошибка может выскакивать, если у вас в системе неверно задано время или дата . Для их корректировки и уточнения достаточно щелкнуть мышкой по «времени» в панели задач Windows (в правом нижнем углу экрана).
📌В помощь!
Как настроить дату и время в Windows 10/11: см. пошаговую инструкцию
Настройка даты и времени
После установки правильного времени, перезагрузите компьютер и попробуйте заново открыть браузер и сайты в нем. Ошибка должна исчезнуть.
Также обращаю внимание на то, что, если у вас постоянно сбивается время — вероятно у вас села батарейка на материнской плате. Представляет она из себя небольшую «таблетку», благодаря которой компьютер помнит введенные вами настройки, даже если вы его отключаете от сети (например, те же дата и время как-то высчитываются?).
Батарейка на материнской плате ПК
👉 3) Попробуйте провести обновление корневых сертификатов
Еще один вариант, как можно попробовать решить эту проблему — установить обновление корневых сертификатов. Обновления можно скачать на сайте Microsoft для разных ОС. Для клиентских ОС (т.е. для обычных домашних пользователей) подойдут вот эти обновления: https://support.microsoft.com/ (ссылка ну нужную страничку).
👉 4) Установка «доверенных» сертификатов в систему
Этот способ хоть и рабочий, но хотелось бы предупредить, что он «может» стать источником проблем в безопасности вашей системы. По крайней мере, прибегать к этому советую только для таких крупных сайтов как Google, Яндекс и т.д.
Для избавления от ошибки, связанной с недостоверностью сертификата, должен подойти спец. пакет GeoTrust Primary Certification Authority .
Скачать GeoTrust Primary Certification Authority можно с сайта: http://www.geotrust.com/resources/root-certificates/index.html
Кстати, на этой страничке расположено еще несколько сертификатов, их также можно до-установить в систему.
*
Кстати, чтобы скачать GeoTrust Primary Certification Authority:
- нажмите правой кнопкой мышки по ссылке download и выберите вариант «сохранить ссылку как. «;
Сохранить ссылку как.
Файл с расширением PEM
Теперь необходимо скачанный сертификат установить в систему. Как это делается, по шагам расскажу чуть ниже:
- сначала нажимаем сочетание кнопок Win+R , и вводим команду certmgr.msc , жмем OK;
- должен открыться центр сертификатов в Windows. Необходимо раскрыть вкладку «Доверенные корневые центры сертификации/сертификаты», щелкнуть по ней правой кнопкой мышки и выбрать «Все задачи — импорт».
Мастер импорта сертификатов
Указываем сертификат, который загрузили
Поместить сертификаты в доверенные. Далее
👉 5) Обратите внимание на антивирусные утилиты
В некоторых случаях эта ошибка может возникать из-за того, что какая-нибудь программа (например, антивирус) проверяет https трафик. Это видит браузер, что пришедший сертификат не соответствует адресу, с которого он получен, и в результате появляется предупреждение/ошибка.
Поэтому, если у вас установлен антивирус/брандмауэр, проверьте и на время отключите настройку сканирования https трафика (см. пример настроек AVAST на скрине ниже). 👇
Avast — основные настройки (отключение сканирование https трафика)
Либо, как вариант, на время удалите его или полностью отключите!
Управление экранами Avast — отключить на 10 минут
Чтобы открыть проблемный сайт — загрузите браузер MX5 (я о нем рассказывал в заметке о флеш-играх). При попытке перейти на «проблемный» сайт в нем — он вас предупредит, что это не безопасно, но если вы подтвердите свое намерение — н загрузит страничку!
Как отключить проверку сертификатов в Яндекс.Браузере
На чтение 2 мин Просмотров 2.5к. Обновлено 24.10.2020
Яндекс браузер – это популярный веб-обозреватель для перемещения по сети, скачивания видео и аудио, а также прочих медиафайлов. Несмотря на все плюсы программы, у пользователей часто возникают проблемы с некоторыми функциями.
Поэтому сегодня мы поговорим о том, как отключить проверку сертификатов в Яндекс браузере. Также рассмотрим особенности процедуры и методы ее реализации.
Содержание
- Коротко о главном
- На персональном компьютере
- На смартфоне
- Заключение
Коротко о главном
Проверка сертификатов проводится встроенными алгоритмами в автоматическом режиме. Этот инструмент необходим для обеспечения безопасности пользовательских данных. В некоторых случаях функция срабатывает некорректно и на экране появляется надпись «Не удалось пройти проверку сертификата». Это может провоцировать ошибки в работе обозревателя.
При возникновении подобной неполадки проверку сертификатов можно отключить.
На персональном компьютере
Часто проблема с указанной выше надписью на дисплее связана с некорректными настройками даты и времени. И для решения вопроса достаточно изменить параметры на компьютере.
Если это не помогло, тогда:
- Активируем кнопку в виде трех горизонтальных полос в правом верхнем углу пользовательского окна браузера.
- В выпадающем списке выбираем вариант «Настройки».
- В открывшемся окне кликаем по вкладке «Системные».
- Пролистываем перечень параметров до нахождения кнопки «Настройки прокси-сервера».
- В появившемся окне переходим во вкладку «Безопасность».
- Устанавливаем ползунок в блоке «Уровень безопасности…» на уровень «Средний».
- Кликаем по вкладке «Конфиденциальность» и снимаем галочку с параметра «никогда не разрешать веб-сайтам запрашивать ваше местонахождение».
- Переходим во вкладку «Содержание» и активируем кнопку «Очистить SSL» в блоке «Сертификаты».
- Подтверждаем действие и сохраняем внесенные в систему изменения кнопкой ОК.
Таким образом можно решить проблему со всплывающим окном во время попытки перехода на веб ресурс, а также отключить проверку сертификатов безопасности.
На смартфоне
Эта функция пока недоступна в мобильных версиях браузера. разработчики не давали никакой информации касательно сроков внедрения, так что нам остается только ждать и следить за дальнейшими обновлениями системы.
Заключение
За счет проверки сертификатов безопасности Яндекс.Браузер и любой другой поисковик проверяет уровень защиты площадки. Это сделано, чтобы подозрительные источники не воровали персональную информацию. Процедура отключения этого параметра применима только в ПК-версии браузера, так как часто пользователи сталкиваются с проблемой невозможности открыть проверенные сайты.
Интернет, Программное обеспечение
 Яндекс Браузер — игнорирование ошибки сертификата безопасности
Яндекс Браузер — игнорирование ошибки сертификата безопасности
- 30.10.2022
- 896
- 0
- 04.11.2022
- 7
- 7
- 0
- Содержание статьи
- Использование консоли браузера
- Добавить комментарий
Однажды, используя Яндекс Браузер, довелось столкнуться с необходимостью попасть на сайт, работающий по протоколу HTTPS, но с просроченным сертификатом. Ничем не примечательная ситуация была осложнена тем, что в браузере отсутствовала кнопка, которая позволила бы продолжить работу на данном ресурсе, проигнорировав ошибку сертификата. Из-за этого, пришлось использовать альтернативный способ игнорирования данной ошибки.
Использование консоли браузера
Обойти предупреждение безопасности о некорректном сертификате, можно с помощью консоли браузера:
- Открываем нужный сайт.
- Открываем консоль браузера — сделать это можно несколькими способами:
- Поочередно зажав комбинацию клавиш Ctrl + Shift + J.
- Открыв меню браузера, и выполнить следующий пункт меню: Дополнительно — Дополнительные инструменты — Консоль JavaScript.
- В открывшейся консоли, выполнить следующую команду (ввести, и нажать на клавишу ввода Enter):
sendCommand(SecurityInterstitialCommandId.CMD_PROCEED) - После этого, будет загружена нужная страница.
Для того, чтобы вернуть предупреждение безопасности, нужно выполнить следующие действия:
- Переходим на нужный сайт.
- Нажимаем на значок с перечеркнутым замком в адресной строке браузера.
- В верхней части появившегося окна, где написано про незащищенное соединение, нажимаем на надпись «Подробнее».
- В следующем окне, находим и нажимаем на надпись «Снова включить предупреждения».
Просмотров 7.5k.
Обновлено 14.04.2021
Настройка SSL в Яндекс браузере позволяет включить дополнительную защиту от вирусов и вредоносных программ. Наличие действующего SSL или HTTPS сертификата говорит о безвредности сайта. При подключении к конкретному порталу производится криптографическая аутентификация ассиметричного типа, которая позволяет пользователю безопасно посещать конкретный ресурс. SSL-сертификат изначально включён в последние версии Yandex Browser, но можно настроить его дополнительно.
Включить протокол безопасности в Yandex Browser
Сертификаты Яндекс браузера уже встроены в систему. Проверить их наличие и тип соединения можно для любого портала. Откройте в браузере нужную страницу и проверьте значок, расположенный в начале «Умной строки».
Тип подключения может быть следующим:
- Защищённое соединение. Значок будет изображён в виде серого замка (1). Нажмите на него, чтобы проверить соединение (2). Серый замок означает, что данный ресурс безопасен для посещения и имеет преимущество перед другими сайтами.
- Небезопасное соединение. Если слева от «Умной строки» расположен перечёркнутый значок красного цвета, на данном портале установлен SSL-сертификат, который не был продлён вовремя. Переходить на такой сайт не рекомендуется, так как браузер не сможет гарантировать безопасность подключения.
- Шифр соединения не установлен или данный сайт не поддерживает какой-либо тип соединения. В этом случае слева от «Умной строки» появится серый значок браузера (1). Yandex Browser может автоматически заблокировать переход на данный сайт, чтобы обезопасить устройство. В этом случае появится системное сообщение, что страница недоступна (2).
Появится системное сообщение с предупреждением, что на данном сайте стоит отказаться от оплаты, ввода своих личных и банковских данных.
Также есть возможность самостоятельно включить проверку наличия протокола безопасного интернет-соединения (аббревиатура – HTTPS):
- Откройте меню в браузере (1) и перейдите в «Настройки» (2).
- Откройте блок «Системные» (1), листайте до раздела «Сеть» (2).
- Поставьте галочку в пункте «Автоматически открывать сайты по протоколу HTTPS, если они его поддерживают» (3).
Защита включена. Сайты, на которые система «разрешит» переходить, безопасны для ввода личных данных, совершения платежей.
Удалить данные о SSL
Все сертификаты Yandex Browser автоматически сохраняются на локальном диске компьютера – со временем их накопится достаточно, что может привести к замедленной работе поисковой системы или снижению объёма свободной оперативной памяти.
Способ 1: удалить SSL через браузер
Через сам браузер можно удалить все данные о SSL, которые сохранились в памяти. Данный способ позволит ускорить работу Яндекс и предотвратит возникновение ошибок при проверке сертификатов безопасности на других страницах.
Как очистить SSL в Яндекс браузере:
- Откройте меню (1).
- Перейдите в раздел «Настройки» (2).
- Нажмите «Системные» (1), в открывшемся блоке найдите раздел «Сеть» (2). Для дальнейшей работы вам требуется пункт «Настройки прокси-сервера» (3). Нажимаем.
- Откроется дополнительное окно. Перейдите в раздел «Содержимое» (1), выберите «Очистить SSL» (2).
- Подтвердите действие. После успешной очистки появится подтверждающее системное сообщение.
Для восстановления грамотной работы может потребоваться перезапуск браузера.
Способ 2: удалить выборочные данные о SSL
Yandex Browser также предоставляет возможность вручную удалить данные об определённых протоколах безопасности. Сделать это можно следующим образом:
- Откройте меню в браузере (1)
- Откройте раздел «Настройки».
- Нажмите раздел «Системные» (1).
- Листайте вниз до раздела «Сеть» (2).
- Нажмите кнопку «Управление сертификатами» (3).
- Откроется всплывающее окно со списком протоколов безопасности, данные о которых хранятся на устройстве. Вы можете вручную выбрать нужные сертификаты и нажать «Удалить».
Перезагрузите браузер, чтобы изменения вступили в силу.
Способ 3: удалить данные о SSL вручную
Есть ещё один способ удаления выборочных HTTPS-данных из памяти устройства. Выполняется он полностью вручную:
- Откройте «Пуск» на вашем устройстве и в окно поиска введите команду certmgr.msc.
- Откройте утилиту.
- Перейдите в раздел «Личное» (1) – «Сертификаты» (2).
- Двойным нажатием левой кнопкой мыши откройте список всех сохранённых в памяти протоколов безопасности. Выберите нужный (1), нажмите «Удалить».
Удаление данных о HTTPS позволяет не только освободить память устройства, но и избавить Yandex Browser от появления различных ошибок. Удалять старые SSL рекомендуется регулярно – для обеспечения стабильного и быстрого интернет-соединения.
Отключение проверки протоколов безопасности
Отключить в браузере проверку сертификатов возможно, но делать это рекомендуется только в случае, если вы доверяете источнику свою платёжную информацию, личные данные. Рассмотрим два варианта, как обойти проверку протокола безопасности страницы в Yandex Browser.
Способ 1: правильно установить время на компьютере
Настройка времени на устройстве и работа протоколов HTTPS кажутся не связанными понятиями. Однако, сбой настроек может привести к тому, что Yandex Browser будет некорректно считывать информацию со страниц при переходе. В этом случае ошибка может появиться даже при открытии сайта с проверенным SSL.
Как правильно установить время на компьютере:
- В правом нижнем углу экрана на панели задач расположен значок времени – кликаем на него правой кнопкой мыши.
- Откроется меню – переходим в пункт «Настройка даты и времени».
- В пункте «Установить время автоматически» передвиньте выключатель на «Вкл».
Не рекомендуется настраивать дату и время вручную – есть вероятность, что ошибка с расшифровкой HTTPS вернётся, так как Yandex Browser не сможет получить корректные данные с сервера.
Способ 2: вручную подтвердить переход на непроверенный сайт
Если дата и время на вашем устройстве настроены верно и вы доверяете странице, на которую планируете перейти:
- Откройте нужную страницу в браузере.
- Если подключение не защищено, появится системное сообщение с предупреждением. Нажмите «Подробности».
- В открывшемся списке выберите пункт «Сделать исключение для этого сайта».
Перезапустите браузер, чтобы изменения вступили в силу. Если способ не помог, попробуйте переустановить Яндекс.
Настроить сертификат по ГОСТ
Некоторые российские порталы подключены к протоколу безопасности, одобренным по требованиям ГОСТ. Настроить HTTPS по ГОСТ позволяет программа КриптоПро, на современных версиях устройств она встроена в систему по умолчанию. При работе с более старыми ПК программу нужно установить предварительно.
Загрузить КриптоПро по ссылке.
Как включить настройку SSL в Яндекс браузере:
- Откройте меню — три горизонтальные черты в правой верхней части экрана (1).
- В открывшемся разделе выберите «Настройки» (2).
- Перейдите в пункт «Системные» (1) и листайте до раздела «Сеть».
- Поставьте галочку в блоке «Подключаться к сайтам, использующим шифрование по ГОСТ» (2).
- При переходе на сайт, работающий по сертификатам безопасности ГОСТ, откроется системное сообщение. Нажмите «Продолжить», если доверяете порталу, или «Уйти с сайта» при наличии подозрений о небезопасности сайта.
Отключить работу сертификата можно аналогичным образом.
HTTPS или SSL – протоколы безопасности, которые обеспечивают шифрование данных путём криптографической аутентификации. На проверенных сайтах вы сможете оставлять личную информацию, совершать покупки через интернет, вводить данные доступа. При нарушении сертификата SSL или прекращении его действия посещать страницу не рекомендуется в целях защиты устройства от вирусов и вредоносных файлов.
Содержание
- Вариант 1: Компьютер
- Способ 1: Принудительный переход
- Способ 2: Изменение протокола
- Способ 3: Настройки безопасности
- Способ 4: Установка обновлений
- Способ 5: Очистка данных браузера
- Способ 6: Настройка расширений
- Способ 7: Изменение настроек времени
- Способ 8: Отключение антивируса
- Способ 9: Поиск и удаление вирусов
- Вариант 2: Мобильное устройство
- Способ 1: Принудительный переход
- Способ 2: Изменение протокола
- Способ 3: Очистка данных браузера
- Способ 4: Установка обновлений
- Способ 5: Изменение настроек времени
- Способ 6: Поиск и удаление вирусов
- Вопросы и ответы
Вариант 1: Компьютер
При возникновении ошибки «Невозможно установить безопасное соединение» в Яндекс.Браузере на компьютере можно прибегнуть к нескольким решениям, связанным с настройками данной программы. Стоит учесть, что проблемы такого характера весьма часто появляются на временной основе и, вполне возможно, пропадут сами собой.
Способ 1: Принудительный переход
Если рассматриваемая ошибка появляется во время посещения какого-то конкретного сайта, в безопасности которого вы наверняка уверены, проще всего произвести принудительный переход. В случае с рассматриваемым обозревателем такой подход приведет к сохранению настроек на некоторое время, в течение которого не потребуется повторять описанную процедуру.
- Перейдите на нужный сайт и, оказавшись на вкладке «Угроза безопасности», разверните меню «Подробности». Здесь необходимо воспользоваться кнопкой «Сделать исключение для этого сайта».
- В результате веб-ресурс должен будет открыться должным образом без каких-либо побочных ошибок. При этом в адресной строке постоянно будет отображаться значок небезопасного соединения.

Данные действия могут навредить компьютеру, если вы впервые посещаете сайт или попросту не можете быть уверены в надежности. В то же время, это оптимальный вариант обхода ограничений, связанных с безопасностью, появившихся на временной основе.
Способ 2: Изменение протокола
Иногда решением проблемы может стать простое изменение протокола передачи данных в адресной строке Яндекс.Браузера. Для этого щелкните левой кнопкой мыши по указанному полю, выделите и замените «HTTPS» на «HTTP», оставив остальные данные в неизменном виде.

Можете также попытаться полностью убрать протокол, оставив только доменное имя веб-сайта, и произвести переход. Чаще всего этого хватает для обхода страницы с рассматриваемой ошибкой.
Способ 3: Настройки безопасности
Во время посещения любого сайта в интернете, в том числе при появлении рассматриваемого сообщения, можно воспользоваться настройками безопасности. Это позволит деактивировать некоторые функции технологии Protect, отвечающей за проверку посещаемых ресурсов самыми разными способами.
Параметры сайта
- Откройте страницу с уведомлением и щелкните ЛКМ по значку в левой части адресной строки. Для начала в блоке «Общие настройки безопасности» деактивируйте опцию «Блокировать рекламу с шокирующими или неприятными изображениями».
- Указанные действия позволят получить доступ лишь в некоторых случаях. Поэтому, что более важно, теперь разверните главное меню и перейдите в «Настройки».
- С помощью меню в левой части страницы переключитесь на вкладку «Системные» и пролистайте страницу до подраздела «Сеть». Воспользуйтесь ссылкой «Управление сертификатами», чтобы открыть параметры сертификатов, единые для всех браузеров.
- Вне зависимости от вкладки, в правой части окна нажмите «Дополнительно». Здесь необходимо деактивировать опцию «Проверка подлинности сервера» и «Доверенный DNS-сервер».
Для сохранения новых параметров следует кликнуть «ОК» на нижней панели. После этого обновите вкладку обозревателя, чтобы проверить доступность нужного веб-сайта.
Параметры браузера
В рассматриваемой программе предусмотрен отдельный раздел настроек безопасности, позволяющий деактивировать все функции технологии Protect, тем самым снизив защиту программы на любых сайтах. Для этого нужно перейти в соответствующий раздел, описанный в другой статье на сайте, и снять все представленные на странице галочки.
Подробнее: Отключение Protect в Яндекс.Браузере
Обратите внимание, что при отсутствии желаемого результата следует аналогичным образом вернуть настройки в прежнее состояние. Это позволит избежать возможных проблем с безопасностью на других ресурсах.
Способ 4: Установка обновлений
Многие проблемы в Яндекс.Браузере могут возникать по причине отсутствия свежих обновлений, например, если автоматическая установка была по тем или иным причинам деактивирована. В таком случае попробуйте произвести обновление программы с помощью внутренних средств или выполните удаление и повторную установку.
Подробнее:
Обновление Яндекс.Браузера до последней версии
Правильное удаление и установка Яндекс.Браузера на ПК
Способ 5: Очистка данных браузера
Повреждение данных о работе обозревателя часто приводит к неполадкам, в том числе выражающимся в появлении сообщения «Невозможно установить безопасное соединение». Выполните очистку программы с помощью внутренних средств, описанных нами отдельно.
Подробнее:
Очистка истории и кэша в Яндекс.Браузере на ПК
Удаление мусора из Яндекс.Браузера
- Дополнительно, особенно если действия не повлияли на ситуацию, следует произвести сброс настроек обозревателя. Чтобы сделать это, сначала откройте главное меню на верхней панели и выберите «Настройки».
- Переключитесь на вкладку «Системные» через меню в левой части параметров и пролистайте страницу до самого низа. Нажмите «Сбросить все настройки» и подтвердите действие через всплывающее окно с помощью кнопки «Сбросить».
Обязательно перезапустите программу после того, как процедура сброса будет завершена. В случае успешного завершения будет произведена полная очистка обозревателя, включая историю и кэш.

Данный подход позволяет избавиться практически от всех возможных неисправностей браузера, делая актуальными лишь проблемы на стороне сайта или системы.
Способ 6: Настройка расширений
Данный метод исправления рассматриваемой ошибки в первую очередь сводится к деактивации расширений, способных повлиять на проверку сайта. К таковым можно отнести некоторые блокировщики рекламы и специальное ПО, направленное на повышение безопасности.
Параметры браузера
- Разверните основе меню обозревателя и перейдите в «Дополнения».
- С помощью ползунка «Вкл» произведите отключение расширений в блоке «Безопасность в сети». Аналогичное стоит проделать и в подразделе «Из других источников».
В качестве альтернативного варианта можете прибегнуть к удалению ПО. Однако учтите, что доступно это лишь в случае с дополнениями «Из других источников», тогда как стандартные можно только деактивировать.
Подробнее: Удаление расширений в Яндекс.Браузере
Отключение VPN
Особое внимание стоит уделить прокси, часто препятствующим правильной загрузке веб-сайтов. Процедура деактивации VPN на примере рассматриваемого обозревателя была представлена в отдельной инструкции на сайте.
Подробнее: Правильное отключение VPN в Яндекс.Браузере
Параметры расширений
Некоторые расширения предоставляют собственные настройки безопасности, отключение которых также может повлиять на исправление ошибки без деактивации основных функций ПО. К примеру, в AdGuard нужная опция называется «Защита от фишинговых и вредоносных сайтов» и располагается на вкладке «Основные».
Мы не будем рассматривать дополнения по-отдельности, однако вам не стоит забывать про такие варианты. Кроме того, всегда можно попытаться деактивировать то или иное расширение на конкретном веб-сайте, зайти на который не получается.
Способ 7: Изменение настроек времени
Из-за неправильной даты и времени в ОС Виндовс на веб-сайтах точно так же иногда появляется сообщение о ненадежном соединении. Чтобы устранить проблему, лучше всего произвести автоматическую синхронизацию времени через интернет, руководствуясь нашими инструкциями.
Подробнее:
Настройка времени на ПК с Windows 7
Устранение проблем с временем на компьютере
Способ 8: Отключение антивируса
Как и расширения, антивирусные программы могут влиять на появление сообщения в Яндекс.Браузере, так как добавляют собственные средства проверки безопасности. В таком случае к оптимальным решениям можно отнести указание сайта в списке исключений или же временное отключение антивирусной программы.
Подробнее:
Отключение стороннего антивируса
Отключение брандмауэра в Windows XP, Windows 7, Windows 8 и Windows 10
Способ 9: Поиск и удаление вирусов
Причиной ошибки может быть не только антивирус, но и, напротив, вредоносное ПО, в том числе поражающее один лишь браузер. Для устранения неисправностей в такой ситуации необходимо произвести проверку компьютера на заражение и, если нужно, выполнить удаление вирусов.
Подробнее:
Антивирусы для компьютера
Поиск вирусов с помощью программ
Поиск вирусов на ПК с помощью онлайн-сервисов
Очистка ПК от вирусов без установки антивируса
Удаление рекламных вирусов из браузера
Вариант 2: Мобильное устройство
На смартфоне ошибка «Невозможно установить безопасное соединение» также не является редкостью и может быть устранена похожими на ранее представленные способами. Однако в данном случае отсутствуют настройки сертификатов и технологии Protect, что делает невозможным полное отключение защиты.
Читайте также: Устранение ошибки «Ваше подключение не защищено» на Android
Способ 1: Принудительный переход
Наиболее простой метод обхода рассматриваемого сообщения заключается в использовании соответствующей опции, представленной на странице недоступного веб-ресурса. Откройте его обычным способом, нажмите «Подробности» и воспользуйтесь кнопкой «Сделать исключение для этого сайта».
После этого страница автоматически обновится и загрузится, несмотря на возникающие ошибки. Более того, в будущем повторять описанные действия не потребуется.
Способ 2: Изменение протокола
Если вы перешли на сайт путем собственноручного ввода URL или через закладки, сообщение об ошибке вполне могло появиться из-за некорректного протокола передачи данных. Чтобы устранить проблему, попросту откройте адресную строку браузера и введите адрес после префикса «HTTP://».
Данное решение помогает довольно часто, так как протокол «HTTPS» доступен далеко не на всех сайтах. При этом в качестве альтернативы представленному решению вы также можете указать адрес веб-ресурса без префикса, что, скорее всего, приведет к успешной загрузке.
Способ 3: Очистка данных браузера
- При наличии каких-либо проблем в данных о работе обозревателя может возникать рассматриваемая ошибка доступа, избавиться от которой можно путем очистки программы. Сначала нажмите кнопку с тремя точками и перейдите в «Настройки».
- Найдите подраздел «Конфиденциальность» и коснитесь пункта «Очистить данные». После этого необходимо отметить галочкой «Локальную историю», «Данные веб-страниц» и «Кэш».
- Воспользуйтесь кнопкой «Очистить данные» в нижней части экрана и подтвердите действие через всплывающее окно. По завершении процедуры браузер будет очищен от мусора, и вы сможете проверить доступность ранее заблокированного веб-ресурса.

Способ 4: Установка обновлений
Устаревшие версии Яндекс.Браузера зачастую работают неправильно, что также относится и к встроенной системе защиты. Чтобы избавиться от ошибки в таком случае, будет достаточно обновить приложение до последней актуальной для устройства версии или же выполнить переустановку.
Подробнее: Обновление браузера на телефоне
Способ 5: Изменение настроек времени
Неправильные параметры даты и времени на мобильном устройстве вполне могут влиять на появление неисправностей. Вне зависимости от платформы, нужные изменения можно внести только с помощью настроек ОС.
Android
- Откройте системное приложение «Настройки», пролистайте список разделов ниже и перейдите на экран «Дата и время». В разных графических оболочках и версиях ОС действия могут слегка отличаться.
- После перехода к указанным параметрам, включите «Дату и время сети» и «Часовой пояс сети». Если данные опции были задействованы изначально, попробуйте выполнить деактивацию и повторное включение.

iOS
В iOS время можно установить вручную или же произвести автоматическую синхронизацию через интернет. Большее подробно процедура настройки была описана в другой инструкции на сайте.
Подробнее: Установка времени на iOS
Способ 6: Поиск и удаление вирусов
Вредоносное ПО на смартфоне, что больше всего относится к Android, может блокировать доступ к некоторым веб-ресурсам, выдавая рассматриваемое и любые похожие сообщения. Если прочие рассмотренные выше не принесли желаемых результатов, попробуйте выполнить проверку и удаление вирусов.
Подробнее: Удаление вирусов на Android и iOS
Как отключить проверку сертификатов
Проверка сертификата сайта является важной и неотъемлемой процедурой обеспечения безопасности. Однако, если вы полностью доверяете ресурсу и уже пользовались им раньше, а браузер упорно не даёт на него зайти, то можно попробовать отключить сертификацию именно для этого сайта, либо для всех, при условии, что вы осторожный пользователь интернета. В этой статье будет подробно рассмотрено отключение проверки сертификатов на примере трёх самых распространенных браузеров: Mozilla Firefox, Opera, Google Chrome, а также даны общие рекомендации.
1
Почему сайт не проходит проверку сертификата
Если вы заходите на сайт впервые и у вас высвечивается сообщение сертификации, то, вероятнее всего, сайт действительно может оказаться вредоносным. Ведь сертификаты именно для этого и служат.
Но в случае, когда вы пользуетесь одним и тем же сайтом довольно долгое время, а на мониторе вдруг появляется уведомление браузера, то стоит обратиться к настройкам.
- Во-первых, самой распространённой причиной является антивирус, вы могли выставить в нём неправильные значения, либо, по какой-то причине, данный сертификат в нём значится, как вредоносный. Зайдите в настройки антивируса и проверьте эти параметры.
- Во-вторых, проверьте дату и время на компьютере. Это вторая причина по популярности, пользователи просто забывают, что у них сбилось время и дата, а отсюда возникает множество проблем с программами. Выставите точные дату и время, попробуйте снова зайти на сайт.
- Последней причиной может быть отозванный сертификат центром сертификации. Это проблемы исключительно сайта и вы их не в силах решить, только отключить проверку сертификата в браузере.
2
Как отключить проверку сертификатов в Mozilla Firefox
В данном браузере существует два способа устранения проблемы: с помощью специальных дополнений, либо исключения в настройках. Дополнения, как правило, блокируют проверку абсолютно на всех сайтах в интернете, а добавив сайт в исключения, вы блокируете проверку только на нём. Стоит отметить, что данная инструкция применима ко всем продуктам Мозиллы: и Firefox, и Waterfox, даже Pale Moon.
Как отключить проверку сертификатов в Mozilla Firefox через дополнения
Зайдите на сайт официально одобренных дополнений для браузера Мозилла. За пример берется это дополнение. Вы можете воспользоваться поиском, введя в него запрос “SSL” и установить своё дополнение на выбор, внимательно читая описание.
- Кликните “Add to Firefox”.
- Подтвердите действие, кликнув “Установить”.
- Браузер автоматически закроется и снова откроется. Зайдите в дополнения и проверьте, включено ли расширение.
Кликните на иконку пазла в меню браузера.
- Во вкладке “Расширения” найдите установленное дополнение и нажмите “Включить”, если оно оказалось отключенным.
Как отключить проверку сертификата одного сайта в Mozilla Firefox
- Это более безопасный метод, так как он не отключает проверку безопасности полностью. Зайдите в меню браузера через иконку трёх полосок в правом верхнем углу и нажмите на поле “Настройки”.
- Отыщите раздел “Дополнительные”.
- В нём перейдите во вкладку “Сертификаты”, в ней вы увидите кнопку “Просмотр сертификатов” в самом низу окна. Нажмите на неё.
- Теперь найдите слово “Серверы”, а внутри этого раздела “Добавить исключение”.
- Именно через это окно вы можете добавлять сайты, проверка сертификатов на которых производиться не будет. Вам осталось лишь вписать адрес сайта и нажать “Подтвердить исключение безопасности”. Теперь вы знаете, как убрать сертификацию в Mozilla.
3
Как отключить проверку сертификатов в Opera
- Здесь алгоритм несколько отличается. Кликните на иконку меню и выберите “Настройки”.
- Теперь отыщите строку “Безопасность”, именно в ней будет поле “HTTPS/SSL”, в котором вы обнаружите кнопку “Управление сертификатами”.
- Теперь вам нужно сделать следующее: зайдите во вкладку “Издатели, не имеющие доверия”, найдите в ней сертификат того сайта, который не проходит проверку. Кликните на кнопку “Экспорт” и сохраните его в любое место на компьютере.
- Теперь выберите вкладку “Доверенные издатели” и импортируйте в неё сохранённый файл через кнопку “Импорт”. Таким нехитрым способом вы перенесли сертификат из неблагоприятного поля в доверенный список.
4
Как отключить проверку сертификатов в Google Chrome
- Основной принцип остаётся такой же, как и в браузере Opera, за исключением нескольких шагов.
Зайдите в меню браузера Google, а затем в “Настройки”.
- Вам нужно развернуть список настроек, нажав на синюю ссылку внизу страницы, иначе вы не увидите нужные поля.
- Сначала уберите галочку возле слов “Защитить устройство от опасных сайтов”.
- Опуститесь чуть ниже и найдите кнопку “Настроить сертификаты”.
- Выполните настройку сертификата точно так же, как и в пункте с Opera.
Теперь вы можете отключить проверку сертификата в любом браузере, однако, помните, что делать это можно только с проверенными и надёжными сайтами.
Содержание
- 1 На компьютере
- 2 На телефоне
- 3 Как установить ssl сертификат для поисковых систем: Яндекс и Google ?
- 3.1 Установка ssl сертфиката для Google
- 4 Где взять Яндекс Браузер?
- 5 Установка компонентов для работы с электронной подписью
- 6 Выключаем лишнее
- 7 Включение настроек для работы с подписью
Проверка сертификатов в браузере от Яндекса обычно связана с протоколом HTTPS защищенного интернет-соединения. Проще говоря, с помощью данного протокола, а также различных сертификатов происходит защита данных на веб-страницах. Это очень хорошая практика и она позволяет иметь довольно эффективную защиту ресурса. Но что делать, если при открытии ссылки, появляется меню, говорящее о том, что не удалось пройти проверку сертификата? Читайте об этом далее. Мы поговорим о том, как отключить проверку сертификатов в Яндекс браузере.
На компьютере
Проблемы, возникающие с сертификатами браузере, могут быть связаны с двумя причинами. Первая – это неправильно установленное время.
- Для этого достаточно кликнуть по времени в нижнем правом углу и отметить пункт «Установить время автоматически».
В разных операционных системах изменение времени может немного отличаться, но сама по себе суть одна и та же – активация ползунка на пункте «Установка автоматического времени».
Решение следующей причины немного сложнее, давайте рассмотрим ее более подробно:
- Открываем Яндекс браузер и переходим в раздел «Настройки» через выпадающее меню.
- Далее пролистываем в самый низ страницы и нажимаем на кнопку «Настройки прокси-сервера».
- В появившемся окне переходим в раздел «Безопасность» и устанавливаем ползунок в режим «Средний».
- После этого переходим в раздел «Конфиденциальность» и снимаем галочку с пункта «Никогда не разрешать веб-сайтам запрашивать ваше местонахождение».
- Также, если у вас установлено антивирусное средство, вы можете в его настройках отключить пункт «Включить проверку протокола HTTPS».
- Если и в этом случае ничего не помогает, вернитесь назад в меню «Свойства: Интернет» и воспользуйтесь опцией «Очистить SSL».
По окончании инструкции проверьте, получилось ли устранить проблему. В противном же случае попробуйте переустановить браузер, в некоторых случаях это может помочь.
Смотрите: Как выключить Protect в Яндекс браузере
На телефоне
Отключить проверку сертификатов на телефоне, к сожалению, пока нельзя. Даная функция еще не предусмотрена разработчиками, да и проблема с сертификатами в мобильной версии возникает не так часто.
Теперь вы знаете как отключить проверку сертификатов в Яндекс браузере. Сам по себе процесс может показаться довольно сложным для не опытных пользователей. Но если вы проделаете это несколько раз, то в последующие разы данная проблема будет для вас уже пустяком.
Продолжение статьи на тему установки ssl сертификата на сайт wordpress бесплатно.
В прошлой статье я рассказывал о том, как установить ssl сертификат на сайт wordpress. В сегодняшней статье разговор пойдет о том, как настроить поисковые системы Яндекс и Google, точнее, ваши аккаунты в них, для того, чтобы сайт воспринимался ими адекватно и не возникало каких-то не приятных моментов.
После того, как вы выполнили все необходимые действия, которые производились для того, чтобы получить ssl сертификат бесплатно, если вы не читали эту статью, ознакомьтесь с ней по этой ссылке: Ставим SSL сертификат для сайта wordpress, вы можете сильно удивиться тому, как изменится ваш сайт внешне. Не пугайтесь, это дело легко поправимо.
Для этого нам понадобится доступ к хостингу и ftp в частности. Перейдите по ссылке на свой хостинг, если он поддерживает работу с файловым менеджером или воспользуйтесь ftp-клиентом.
Вам понадобится внести ряд изменений в нескольких файлах. Первое что нужно будет изменить это вот этот файл – .htaccess – в него нужно будет вставить определенный код, а именно: “SetEnvIf X-HTTPS 1 HTTPS”.
Следующий шаг, мы вставляем еще один кусочек кода, а именно: “define(‘FORCE_SSL_ADMIN’, true);” – этот код мы вставляем уже в другой файл, который называется wp-config.php, вы его уже настраивали в свое время, когда создавали свой сайт на wordpress.


Как установить ssl сертификат для поисковых систем: Яндекс и Google ?
Некоторые пользователи сети интернет жалуются на то, что у них возникают проблемы с контентом. Какие-то ссылки отображаются как http, какие-то как https. В моем случае такой проблемы не возникло, но если вдруг, у вас появилась такая напасть, установите специальный плагин: HTTP / HTTPS Remover – скачать его вы можете по этой ссылке или воспользовавшись поиском в разделе «Плагины» – «Добавить новый», введя его название.
После того, как вы выполнили или не выполнили данное действие, перейдем непосредственно к работе с поисковыми системами Яндекс и Google.
Зайдите в Яндекс Вебмастер, перейдите в нем по следующему пути: «Индексирование» – «Переезд сайта».
Следующий шаг – перейдите в раздел «Инструменты» – «Анализ файлов Sitemap» введите данные и нажмите проверить.
В результате этих не сложных действий, вы увидите следующую информацию:
Установка ssl сертфиката для Google
С этой поисковой системой ни чего сложного не будет. Все довольно просто и обыденно. Скажу сразу, что моего сайта в Гугл Аналитикс не было, поэтому, я все делал с нуля. Если вы добавили свой сайт в него ранее, то не расстраивайтесь, ни чего страшного в этом нет. Работы не прибавится.
Просто добавляете новый ресурс, но уже с расширением https:// Кстати, не забудьте добавить карту сайта, чтобы Google побыстрее проиндексировал ваш ресурс. Раздел «Сканирование» – «Файлы Sitemap».
В данной статье рассмотрим быструю настройку работы Яндекс браузера для работы с электронной подписью. Ниже приведенные настройки будут работать в том случае, если ваш компьютер уже настроен для работы с электронной подписью:
- установлен криптопровайдер (КриптоПРО CSP или другой);
- установлен Личный сертификат;
- установлены корневые сертификаты Удостоверяющего центра, который выдал вам электронную подпись.
Внимание! В данной статье описан процесс настройки ТОЛЬКО для электронных подписей, выданных с использованием криптопровайдера КриптоПРО CSP и для аппаратных ключен (Рутокен ЭЦП, JaCarta ГОСТ и пр.). Если Ваша электронная подпись выдана с использованием иного криптопровайдера (например, Vipnet CSP, Lissi CSP и пр.) дальнейшие настройки могут повредить вашу операционную систему! Для настройки обратитесь в организацию, выдавшую вам электронную подпись!
Где взять Яндекс Браузер?
Скачать Браузер можно с официальной страницы разработчика: https://browser.yandex.ru/ Процесс скачивания и установки описывать не будем, он достаточно прост и понятен.
Установка компонентов для работы с электронной подписью
Для работы с электронной подписью Вам потребуется установка компонентов:
- КриптоПРО CSP;
- КриптоПРО ЭЦП Browser plugin;
- Плагин системы электронного правительства (нужен только для работы с сайтом Госуслуг и ЕСИА).
С 1 января 2019 года рекомендуемым к использованию является КриптоПРО CSP версии 4.0 и выше, поэтому мы рекомендуем использовать именно его. Скачать актуальную версию можно с нашего сайта. Установка КриптоПРО CSP достаточно простая, с ней может справится любой пользователь — запустить скачанный файл и далее следовать мастеру установки.
Актуальную версию КриптоПРО ЭЦП Browser plugin можно скачать с сайта производителя по прямой ссылке: https://www.cryptopro.ru/products/cades/plugin/get_2_0 Установка КриптоПРО ЭЦП Browser plugin также достаточно простая — запустить скачанный файл и следовать мастеру установки.
Также потребуется установить расширение для браузера, его можно установить по ссылке: https://chrome.google.com/webstore/detail/cryptopro-extension-for-c/iifchhfnnmpdbibifmljnfjhpififfog . Как откроется страница нажмите «Установить», через пару секунд расширение установится.
Плагин системы электронного правительства можно скачать на странице загрузок: https://ds-plugin.gosuslugi.ru/plugin/upload/Index.spr При переходе по ссылке скачивание плагина начнется автоматически. Установка плагина также проста, дополнительной настройки не требует. Для работы в Яндекс Браузер потребуется установка расширения. Для его установки необходимо открыть Яндекс Браузер и в нем открыть ссылку https://chrome.google.com/webstore/detail/ifcplugin-extension/pbefkdcndngodfeigfdgiodgnmbgcfha и нажать кнопку «Установить». Через пару секунд плагин должен установиться.
Выключаем лишнее
Вместе с некоторыми программами (например, Яндекс Браузер) могут установиться дополнительные программы, которые могут помешать нормальной работе с электронной подписью на некоторых сайтах.
Чтобы избежать проблем — рекомендуем удалить такие программы как Менеджер браузеров, Кнопка Яндекс на панели задач, Элементы Яндекс для Internet Explorer. Удаляются они штатными средствами MS Windows — через Панель управления — Программы и компоненты.
Включение настроек для работы с подписью
Включения настроек для работы с электронной подписью производится через меню браузера. Для этого выполним следующие действия: Откроем меню браузера (в правом верхнем углу браузера кнопка с тремя полосками) и выберем пункт меняю «Дополнения» как указано на рисунке или в адресной строке просто открываем страницу browser://tune.
В открывшемся окне с плагинами необходимо включить нужные нам плагины: КриптоПРО ЭЦП и Расширение для плагина Госуслуг (при необходимости).
После включения плагинов необходимо подключить возможность работы с защищенным соединением TLS по ГОСТ. Для этого заходим в настройки браузера и в разделе «Сеть» поставим галочку «Подключаться к сайтам, использующим шифрование по ГОСТ.» Как указано на рисунках ниже.
После включения этих настроек можно без перезагрузки начинать работать с электронной подписью на нужном нам ресурсе.
Обращаем внимание! Для корректной работы защищенного соединения требуется отключать антивирус на время работы с подписью! Это необходимо при работе на сайта ФНС или на сайте ЕРУЗ (zakupki.gov.ru). А что касается знаменитого антивируса Касперского, то у него надо делать «Выход» (отключение не помогает)!
Обычно настройка Яндекс.Браузера для работы с электронной подписью занимает у наших специалистов 10-15 минут. Вы можете обратиться в нашу платную техническую поддержку за помощью. Стоимость настройки электронной подписи в Яндекс.Браузер обычно стоит 600 рублей!
Если помогла статья — скажите Спасибо автору:
Используемые источники:
- https://ya-browsers.ru/poisk/kak-otklyuchit-proverku-sertifikatov-v-yandeks-brauzere
- https://seo911.su/ssl-sertifikat-dlya-sajta-chast-2/
- https://avitek.ru/info/articles/kak-nastroit-yandeks-brauzer-dlya-raboty-s-elektronnoy-podpisyu/