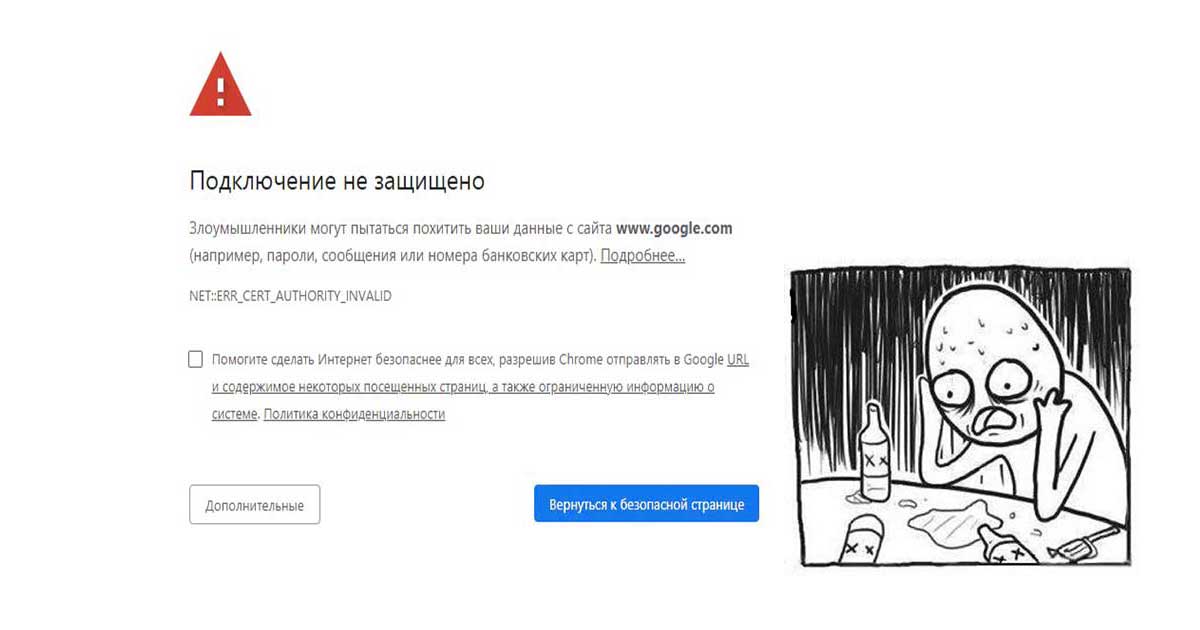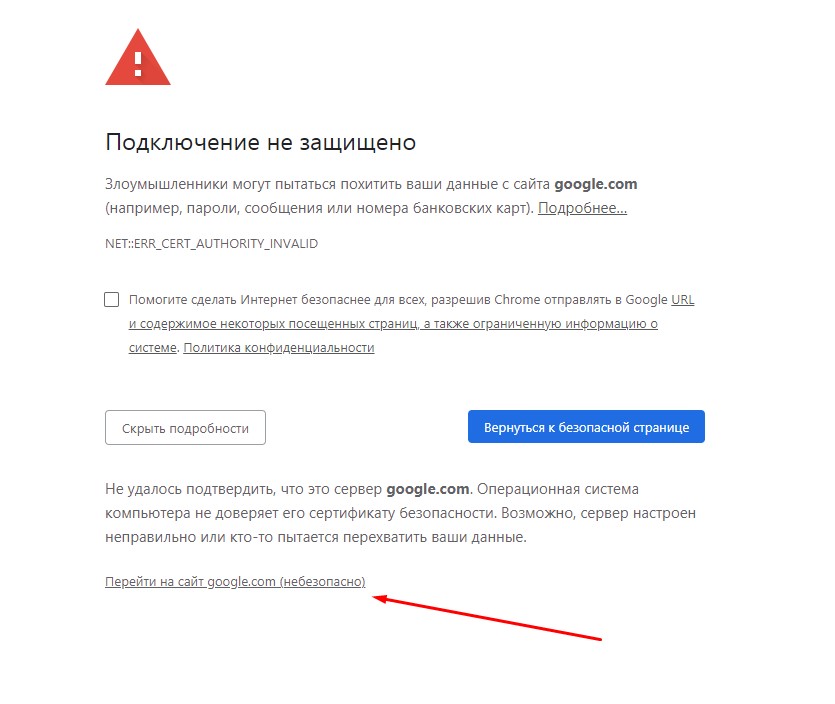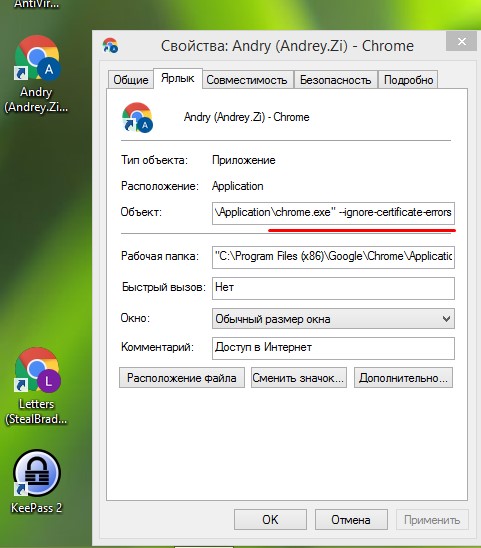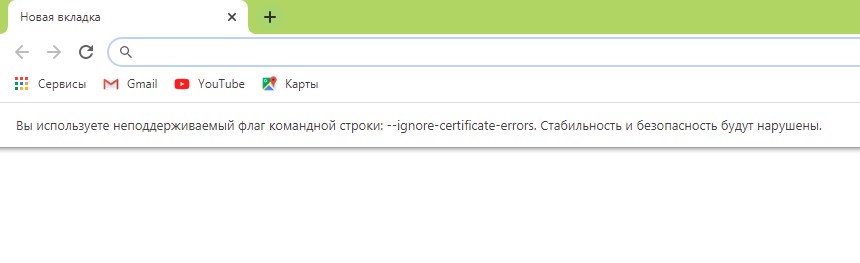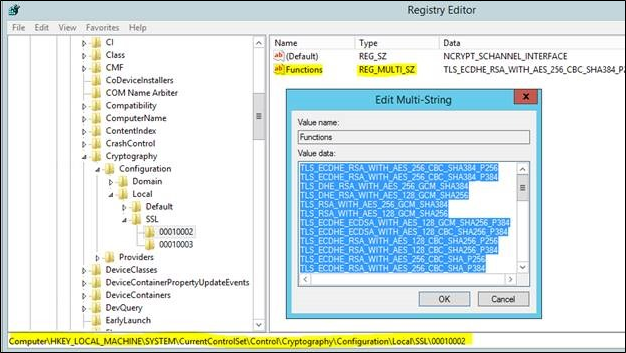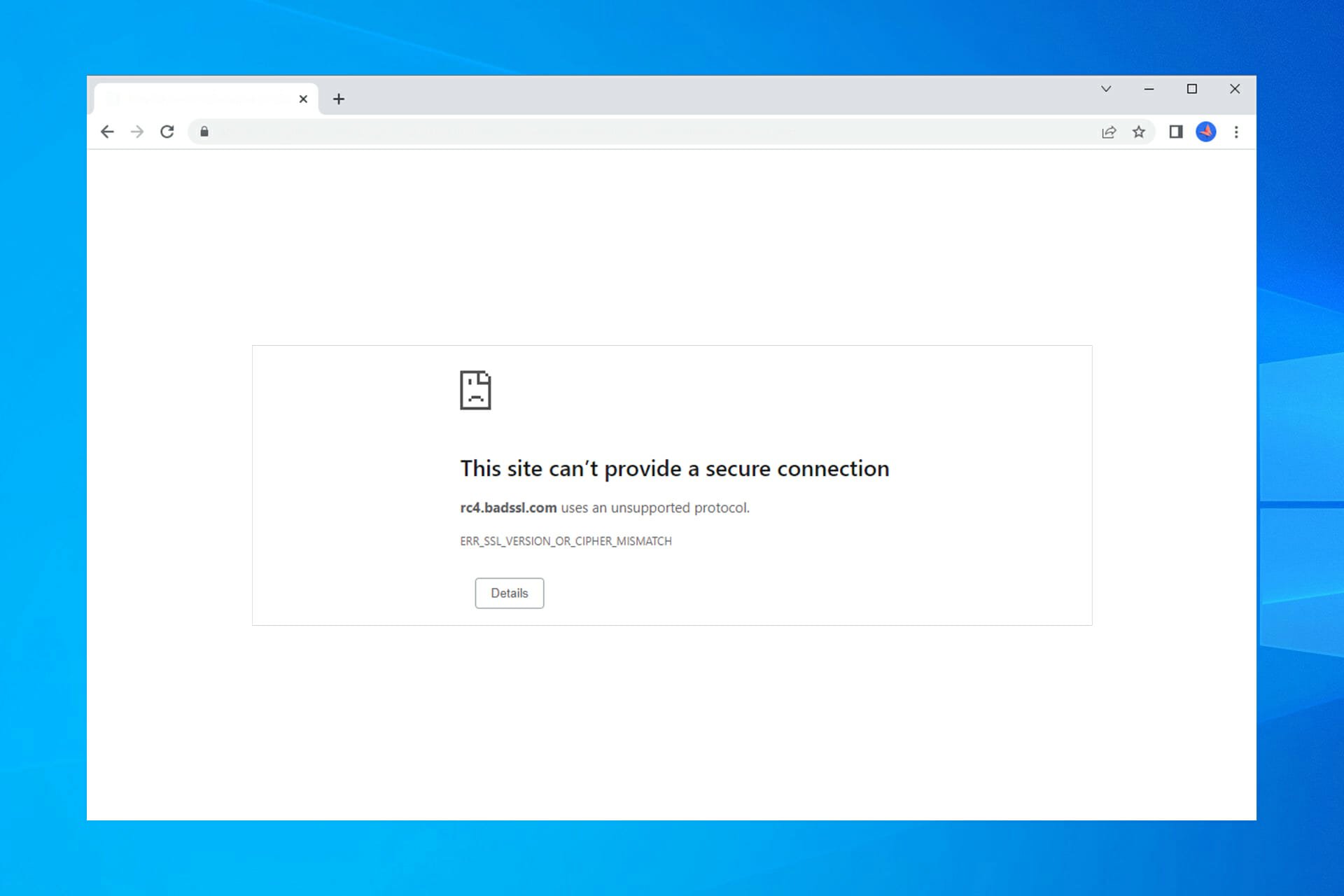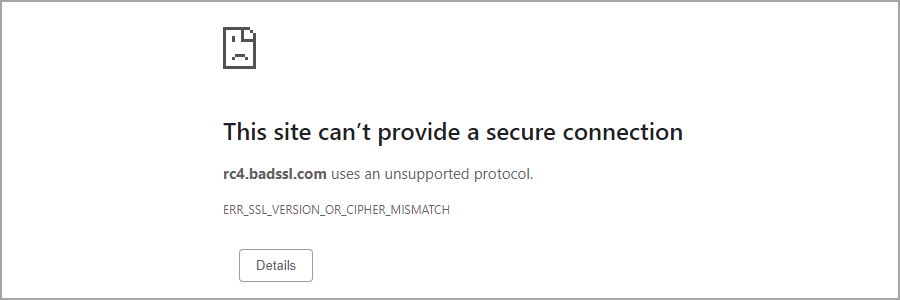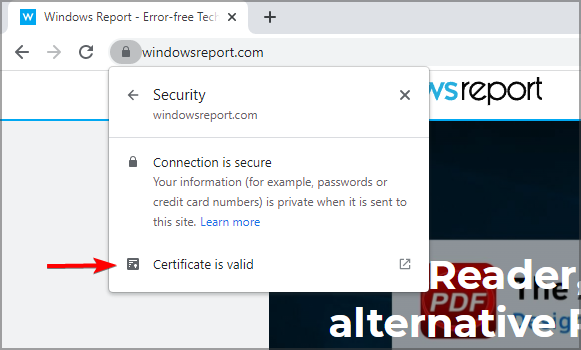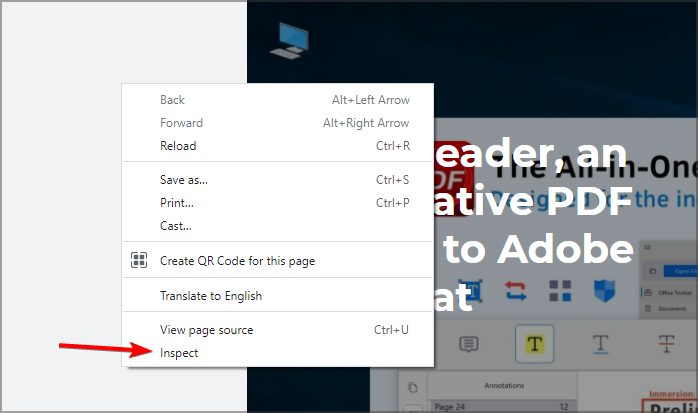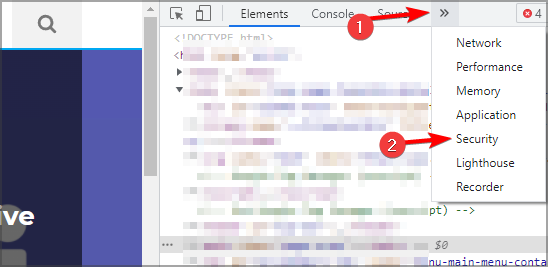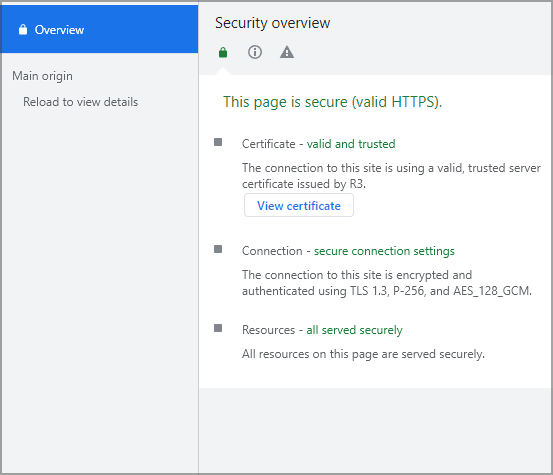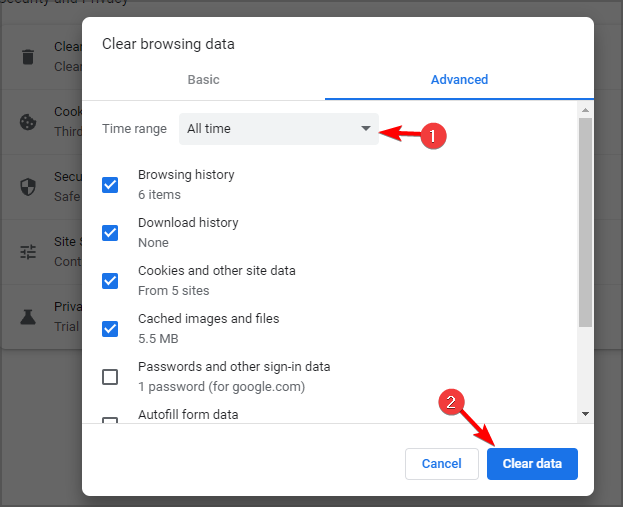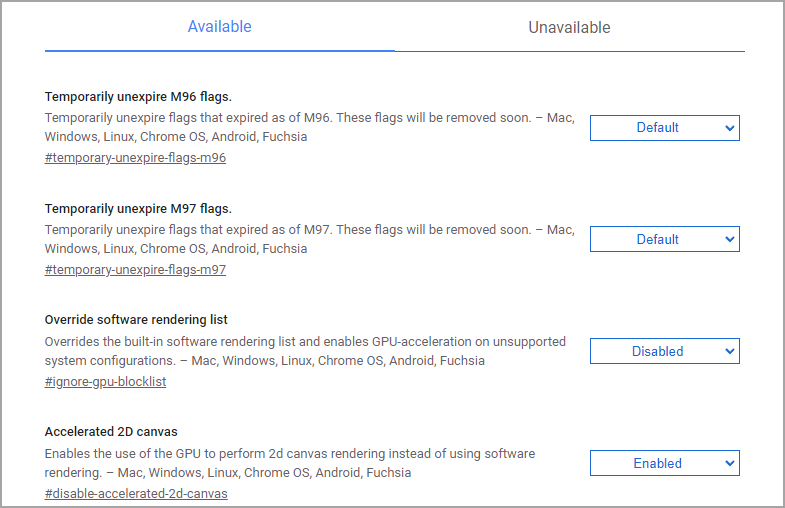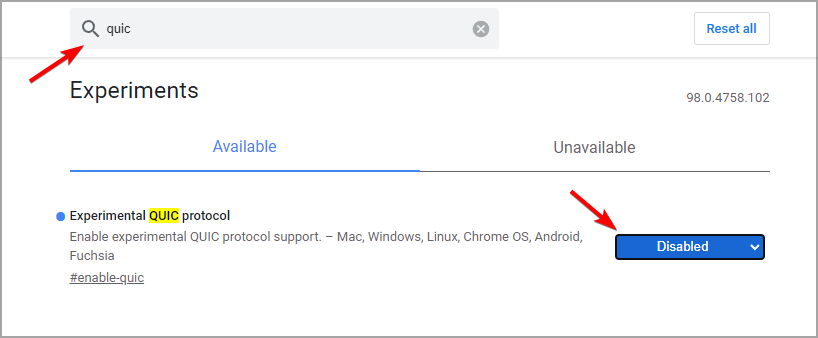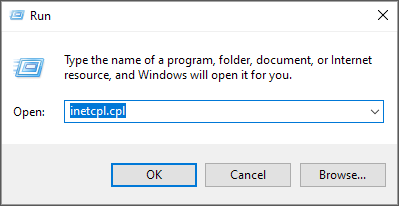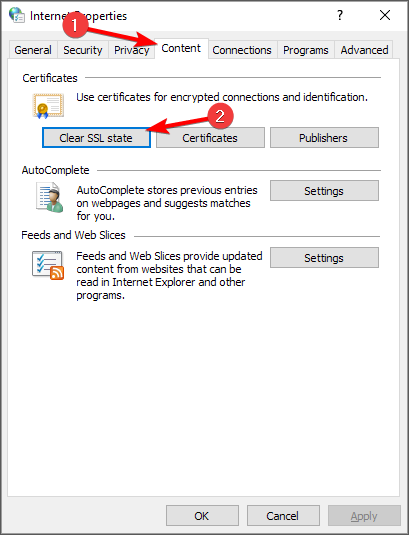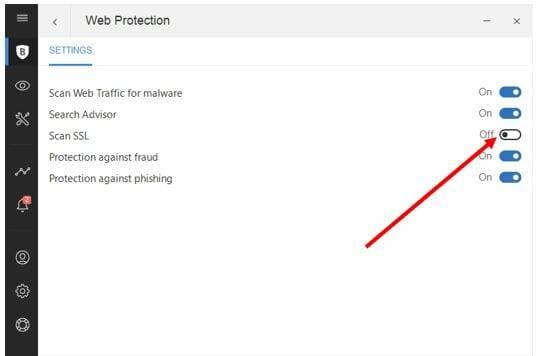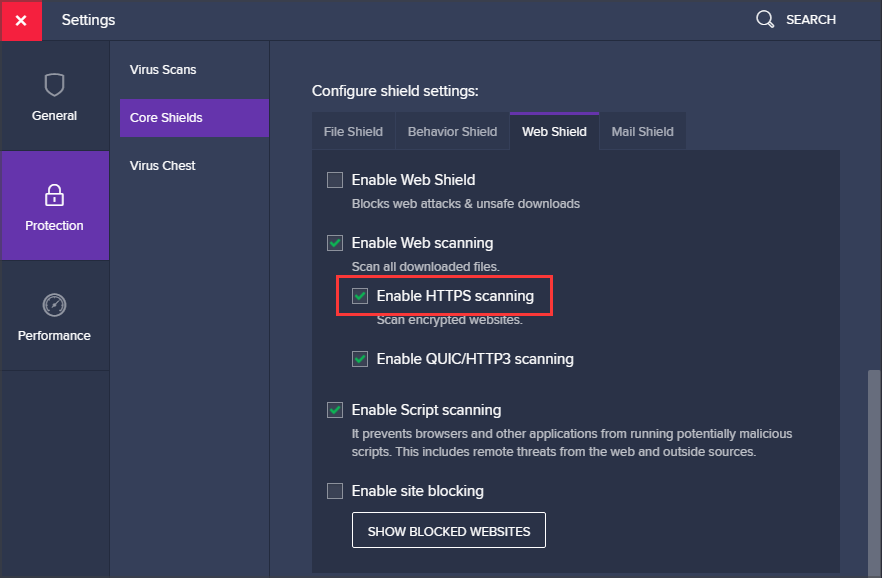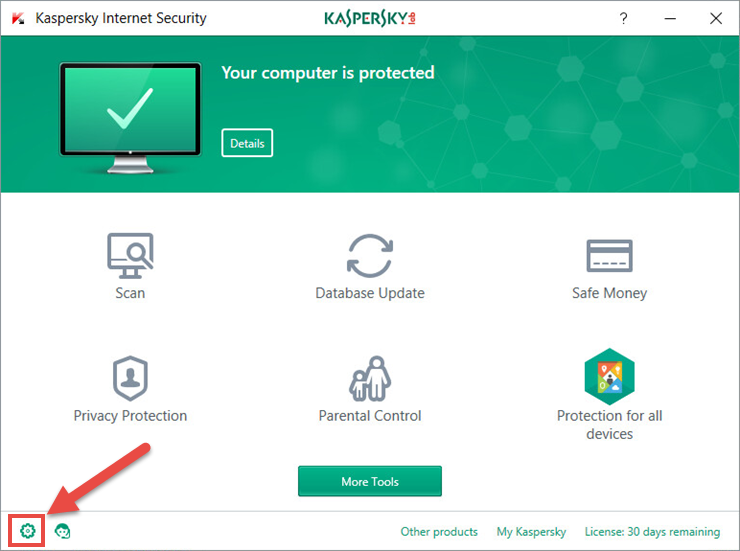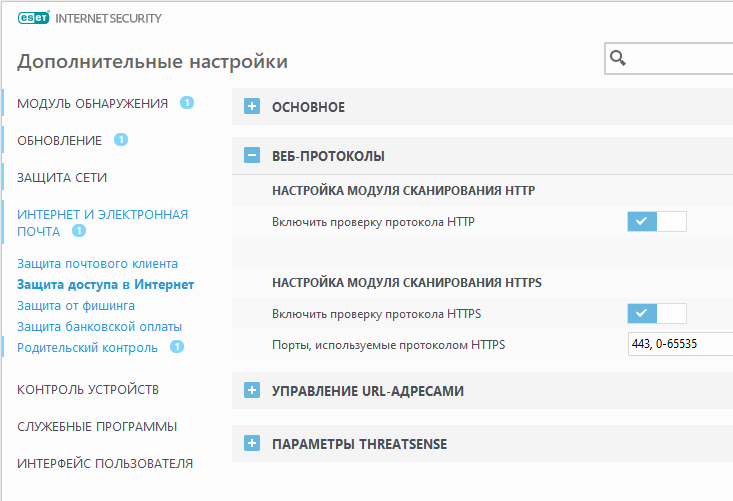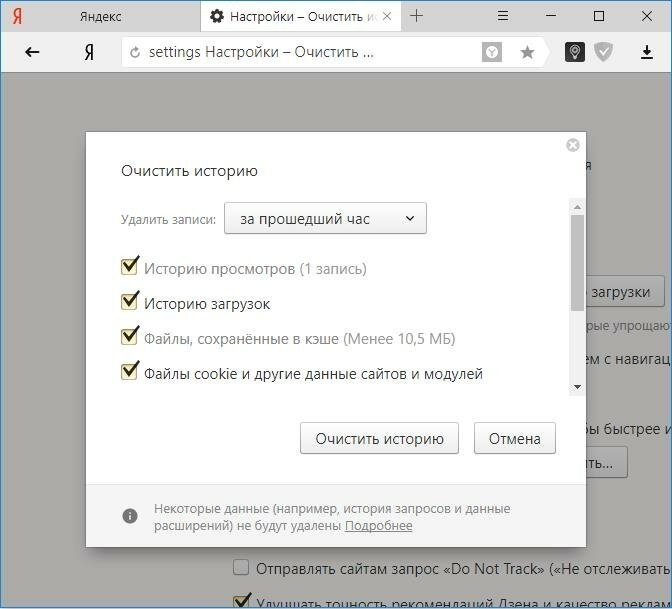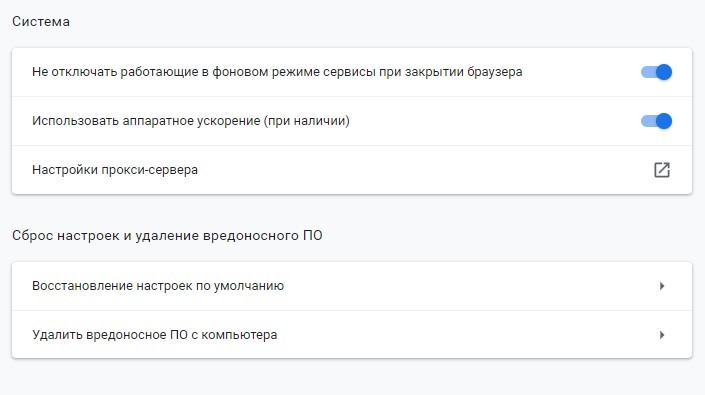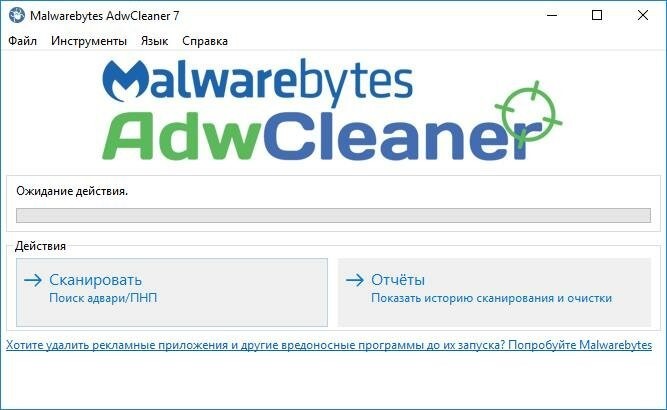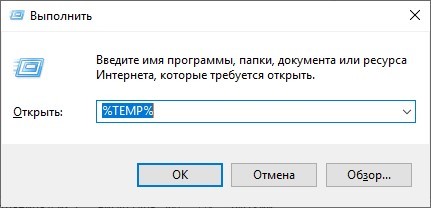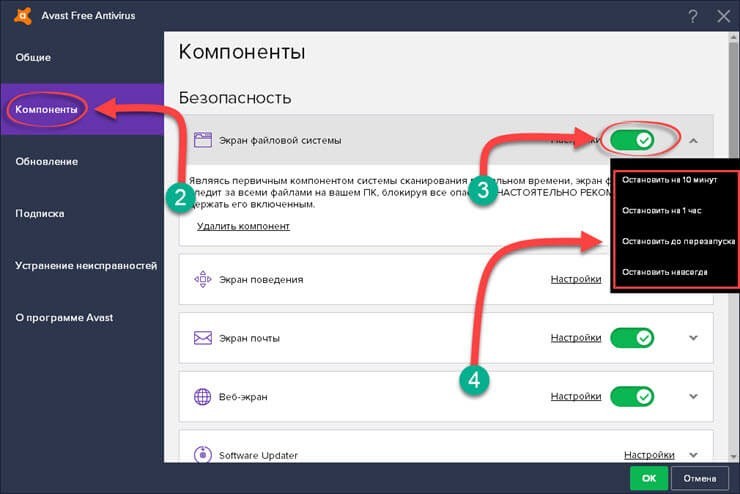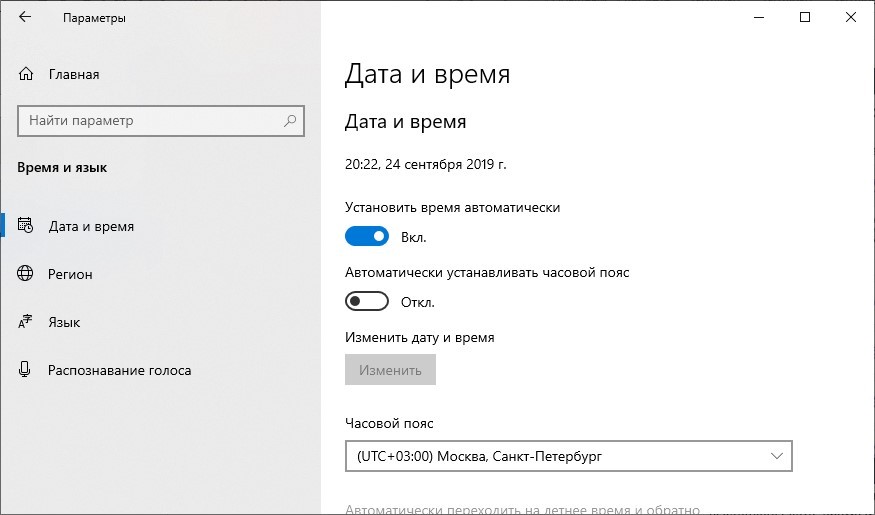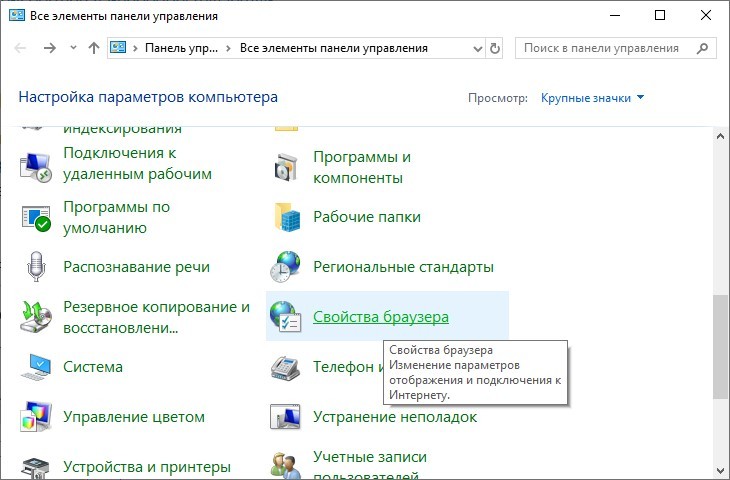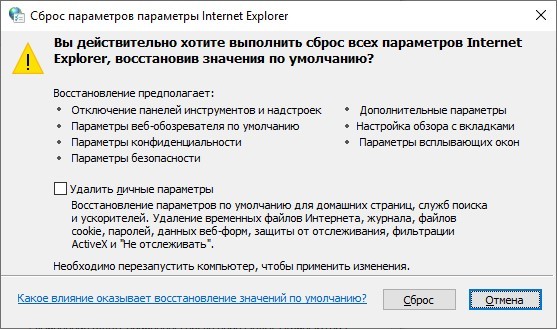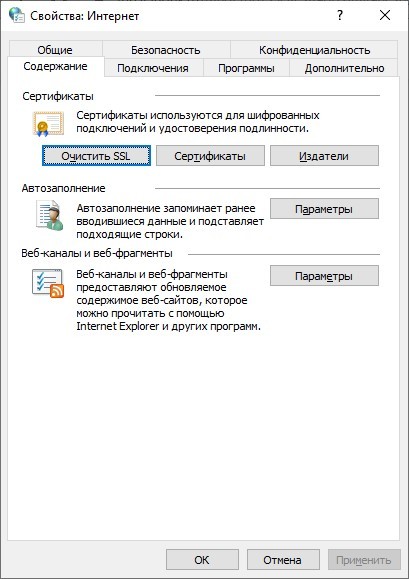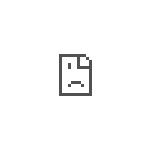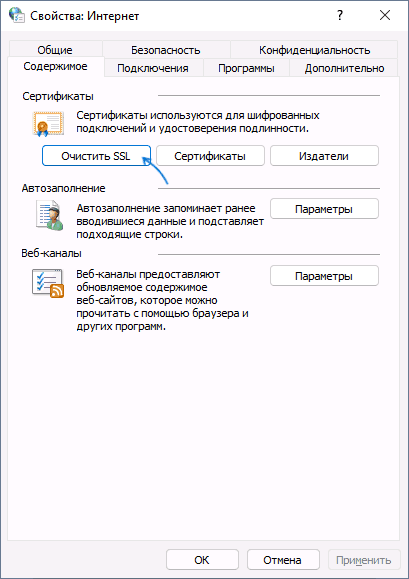Windows 10/11 и браузеры, установленные на вашем устройстве, используют встроенные функции безопасности для защиты вашей информации и обеспечения безопасности всего. Эти встроенные инструменты безопасности определяют, являются ли определенные веб-страницы безопасными или нет.
Однако иногда ваш доступ в Интернет может быть заблокирован, даже если посещаемые вами веб-сайты безопасны. Это объясняет, почему вы получаете ошибку версии Err SSL или несоответствие шифра.
Это предупреждение также сообщит вам, что этот сайт не может обеспечить безопасное соединение, что означает, что браузер не может проверить сертификат SSL для подразумеваемого веб-сайта или веб-страницы.
Хотя это удобная функция безопасности, иногда даже надежные сайты могут быть заблокированы.
Например, когда вы пытаетесь войти в свой банковский счет, вы можете получить ошибку версии Err SSL или несоответствие шифра.
Что вызывает ошибочную версию SSL или несоответствие шифра?
Это проблема с сертификатом, и она появляется, когда веб-браузер и сервер не поддерживают одну и ту же версию протокола шифрования.
В этом случае вы можете увидеть одно из следующих сообщений:
- Клиент и сервер не поддерживают стандартную версию протокола SSL или набор шифров.
- Несоответствие шифра/отсутствие общего шифра
- Несоответствие набора шифров
К счастью, есть способы исправить эту ошибку, и сегодня мы покажем вам, как это сделать.
Как исправить ошибку версии Err SSL или несоответствие шифра в Windows 10 и 11?
1. Проверьте сертификат веб-сайта
- Попробуйте открыть веб-сайт, который выдает эту ошибку.
- Щелкните значок замка в адресной строке.
- Найдите параметр «Соединение защищено». Вы можете нажать на нее, чтобы просмотреть дополнительную информацию.
- Теперь, когда вы нажмете на сертификат, вы увидите подробную информацию о нем.
Если вы не видите это сообщение или значок блокировки, это означает, что веб-сайт использует сертификат с истекшим сроком действия, что делает его небезопасным.
Вы также можете проверить безопасность, выполнив следующие действия:
Кроме того, вы можете попробовать переключиться на другой браузер, чтобы избежать этой проблемы, и Opera может быть лучшим выбором, поскольку он предлагает отличные функции и безопасность.
2. Очистить кеш
- Откройте Хром.
- Теперь нажмите: Ctrl+ Shift+ Delete.
- Появится новое окно.
- Установите временной диапазон на «Все время» и нажмите «Очистить данные».
3. Настройте параметры безопасности
- Откройте Хром.
- В строке поиска введите следующее и нажмите Enter:
chrome://flags
- Найдите минимальную поддерживаемую версию SSL/TLS.
- Нажмите на него и выберите SSLv3.
- Выберите вариант «Перезапустить».
- Перезапустите Chrome и повторите попытку подключения.
4. Отключить быстрый протокол
- Откройте Хром.
- В строке поиска введите:
chrome://flags/
- В поиске введите quic. Найдите экспериментальный протокол QUIC и установите для него значение «Отключено».
- Сохраните изменения и перезапустите Chrome.
5. Очистите кеш SSL-сертификата.
- Нажмите Windowsклавишу + горячие клавиши клавиатуры, чтобы открыть окно «Выполнить». R
- Введите строку ниже и нажмите Enter: inetcpl.cpl
- Переключитесь на вкладку «Содержимое». Нажмите «Очистить состояние SSL».
- Сохраните изменения и закройте это окно в конце.
Windows будет хранить историю SSL-сертификатов по умолчанию, чтобы ускорить работу в Интернете.
Однако это может быть причиной того, что вы получаете предупреждение о несоответствии версии Err SSL или шифра. Итак, очистите кеш сертификата SSL, выполнив описанные выше действия.
6. Отключите сканирование SSL из антивирусного программного обеспечения.
Ваша антивирусная программа может вызвать ошибку версии SSL Err или несоответствие шифра. Поэтому отключите функцию сканирования SSL в своих программах безопасности перед повторной попыткой подключения к сети.
Вот как вы можете выполнить эту задачу в одной из самых популярных антивирусных программ:
6.1 BitDefender:
- Откройте интерфейс BitDefender и войдите в Настройки.
- Оттуда перейдите в «Контроль конфиденциальности» и перейдите на вкладку «Антифишинг».
- Отключите сканирование SSL.
- В других версиях BitDefender вам может потребоваться доступ к Защите, а в разделе Веб-защита вы можете найти функцию Сканировать SSL.
6.2 Аваст:
- Откройте Avast и перейдите к настройкам.
- Выберите «Защита» и в разделе «Основные экраны» выберите «Веб-экран».
- Оттуда вы можете отключить сканирование SSL.
6.3 Касперский:
- Откройте страницу настроек Касперского.
- Оттуда перейдите в «Настройки сети».
- На этом этапе отобразятся настройки SSL.
- Просто отключите настройки, связанные со сканированием SSL.
Если у вас возникли проблемы с антивирусом, посетите наше руководство по лучшему антивирусному программному обеспечению, чтобы найти отличные альтернативы.
Как исправить ошибку версии Err SSL или несоответствия шифра в Windows 11?
Это проблема браузера, а это означает, что решения одинаковы для всех версий Windows. Поэтому, даже если вы используете последнюю версию, все методы из этого руководства должны вам подойти, так что обязательно попробуйте их.
Эта ошибка чем-то похожа на ошибку вашего браузера, которая может не доверять этому веб-сайту. Для получения дополнительной информации о том, как это исправить, ознакомьтесь с ненадежным руководством на этом веб-сайте для получения более подробной информации.
На какие системы влияет ошибочная версия SSL или несоответствие шифра?
Это довольно стандартная ошибка, и err_ssl_version_or_cipher_mismatch сообщается в системах Windows, Android и Mac. Серверы также могут страдать от этой проблемы, и в список затронутых серверов входят:
- Локальный хост
- Кот
- Облачная вспышка
- Соникволл
- Nginx
Имейте в виду, что ошибка версии Err SSL — это предупреждение системы безопасности, говорящее вам об одном: вы пытаетесь получить доступ к веб-странице, которой нельзя доверять.
Поэтому пытайтесь отключить это предупреждение, только если вы уверены, что можете безопасно перейти к соответствующему веб-сайту.
Приведенные выше шаги должны помочь вам решить ошибку версии Err SSL или несоответствия шифра в Chrome. Если у вас по-прежнему возникают проблемы, ознакомьтесь с нашим руководством по ошибкам безопасного соединения SSL, чтобы узнать о дополнительных решениях.
Мы хотели бы знать ваше мнение по этому вопросу, так что напишите нам комментарий в разделе ниже.
Содержание
- Отключение PCT 1.0, SSL 2.0, SSL 3.0 и TLS 1.0 в службах IIS в Windows
- Обходим проверку сертификата SSL
- Как отключить SSL 3.0 в браузере
- Отключение SSL 3.0 в Windows.
- Комментарии (2)
- Управление протоколами SSL/TLS и комплектами шифров для AD FS Managing SSL/TLS Protocols and Cipher Suites for AD FS
- TLS/SSL, SChannel и комплекты шифров в AD FS TLS/SSL, SChannel, and Cipher Suites in AD FS
- Управление протоколами TLS и SSL, а также комплектами шифров Managing the TLS/SSL Protocols and Cipher Suites
- Включение и отключение SSL 2,0 Enable and Disable SSL 2.0
- Включение SSL 2,0 Enable SSL 2.0
- Отключение SSL 2,0 Disable SSL 2.0
- Отключение SSL 2,0 с помощью PowerShell Using PowerShell to disable SSL 2.0
- Включение и отключение SSL 3,0 Enable and Disable SSL 3.0
- Включение SSL 3.0 Enable SSL 3.0
- Отключение SSL 3.0 Disable SSL 3.0
- Отключение SSL 3,0 с помощью PowerShell Using PowerShell to disable SSL 3.0
- Включение и отключение TLS 1,0 Enable and Disable TLS 1.0
- Включение TLS 1,0 Enable TLS 1.0
- Отключение TLS 1.0 Disable TLS 1.0
- Отключение TLS 1,0 с помощью PowerShell Using PowerShell to disable TLS 1.0
- Включение и отключение TLS 1,1 Enable and Disable TLS 1.1
- Включение TLS 1,1 Enable TLS 1.1
- Отключение TLS 1,1 Disable TLS 1.1
- Отключение TLS 1,1 с помощью PowerShell Using PowerShell to disable TLS 1.1
- Включение и отключение TLS 1.2 Enable and Disable TLS 1.2
- Включите протокол TLS 1.2. Enable TLS 1.2
- Отключение протокола TLS 1.2 Disable TLS 1.2
- Отключение TLS 1,2 с помощью PowerShell Using PowerShell to disable TLS 1.2
- Включение и отключение RC4 Enable and Disable RC4
- Включить RC4 Enable RC4
- Отключение версии-кандидата 4 Disable RC4
- Регистрация с помощью PowerShell Using PowerShell
- Включение или отключение дополнительных комплектов шифров Enabling or Disabling additional cipher suites
- Видео
Отключение PCT 1.0, SSL 2.0, SSL 3.0 и TLS 1.0 в службах IIS в Windows
Набор серверов и сетевых служб IIS (Internet Information Services) от Microsoft, как известно, использует для защиты соединения между сервером и клиентом различные криптографические протоколы, такие как SSL, TLS и PCT. Самым актуальным из них является TLS. В этой статье разберём, как отключить ненужные нам протоколы в IIS.
Как должно быть понятно из названия, смысл криптографических протоколов в повышении защиты передаваемой информации от перехвата. В криптографических протоколах время от времени находят уязвимости, это приводит к разработке новых стандартов этих самых протоколов. К сожалению, моментально перейти на новый протокол нельзя из-за соображений обратной совместимости. Тем не менее, разработчики ПО постепенно внедряют в свои творения поддержку новых протоколов. Таким образом, иногда целесообразно отключать старые протоколы, если они уже не используются.
В операционных системах семейства Windows управление поддержкой протоколов PCT/SSL/TLS осуществляется на уровне реестра. Нас интересует ветка HKEY_LOCAL_MACHINESYSTEMCurrentControlSetControlSecurityProvidersSCHANNELProtocols. В ней вы можете увидеть следующие подразделы:
Наличие или отсутствие подразделов зависит от версии операционной системы. Отсутствующие подразделы и параметры в них можно добавить.
Подразделы с именами протоколов, в свою очередь, содержат подразделы Client и Server с настройками, как ни странно, клиента и сервера.
В настройках клиента и сервера можно прописать параметры DisabledByDefault (выключен по умолчанию) и Enable (включен), которые и отвечают за использование криптографических протоколов. Тип параметров DWORD (32 бита), значения, которые они могут принимать: 0 и 1.

Немного о значениях:
| Параметр | Значение | Описание |
| DisabledByDefault | 0 | Включен по умолчанию |
| 1 | Выключен по умолчанию | |
| Enable | 0 | Выключен |
| 1 | Включен |
Может показаться, что параметры дублируют друг друга, но в них есть различия. Если говорить в двух словах, параметр DisabledByDefault это более мягкий вариант отключения, который допускает исключения для приложений. А вот Enable — более жесткий параметр. Enable имеет приоритет над DisabledByDefault, т.е. Enable = 0 отключит протокол, несмотря на DisabledByDefault = 0.
Таким образом вы можете включить или выключить любой из перечисленных протоколов. Например, если мы хотим отключить протоколы SSL 2.0 и SSL 3.0, то нужно создать в ветке HKEY_LOCAL_MACHINESYSTEMCurrentControlSetControlSecurityProvidersSCHANNELProtocols подразделы SSL 2.0 и SSL 3.0 (при отсутствии), в них подразделы Client и Server (также при отсутствии), а там создать или отредактировать параметры DisabledByDefault (в значении 1 для отключения) и Enable (в значении 0 для отключения) в зависимости от того, насколько «жёстко» мы хотим запретить протоколы.
Похожим образом можно включить поддержку более новых криптографических протоколов. Например, в Windows 7 и Windows Server 2008 R2, которые всё ещё весьма распространены, по умолчанию отключены протоколы TLS 1.1 и TLS 1.2. Для их включения нужно создать одноимённые подразделы в реестре с соответствующими настройками.

Для применения параметров нужно перезагрузить систему.
Напоследок отметим, что выставленные параметры применяются только для ПО, которое использует системные API. Если программа имеет собственные средства криптографии, то её нужно настраивать отдельно.
Источник
Обходим проверку сертификата SSL
В этом кратком обзоре я хотел бы поделиться своим опытом, как отключить проверку SSL для тестовых сайтов, иначе говоря, как сделать HTTPS сайты доступными для тестирования на локальных машинах.
В современное время https протокол становится все популярней, у него масса плюсов и достоинств, что хорошо. Правда для разработчиков он может вызывать легкий дискомфорт в процессе тестирования.
Всем известно, что при посещении сайта у которого “временно” что-то случилось c сертификатом вы обнаружите предупреждение, которое показывается, если сертификат безопасности не является доверенным net::ERR_CERT_AUTHORITY_INVALID?
Все современные браузеры показывают сообщение об ошибке HSTS
Самый простой способ обхода данного запрета — это, разумеется, нажатие на вкладку “Дополнительные” и согласиться с Небезопасным режимом.
Но не во всех браузерах как оказывается, есть данная возможность. Так я столкнулся с данной проблемой в Chrome на Mac OS
Разработчики данной операционной системы настолько обеспокоены безопасностью пользователей, что даже убрали доступ в «Небезопасном режиме» к сайту, несмотря на то, что это сайт владельца устройства.
Ну что ж, поскольку, вести разработку в других, более сговорчивых браузерах было не комфортно, вот способы как обойти эту проблему:
— Все хромоподобные браузеры (Chrome, Opera, Edge …) могут открыть небезопасную веб страницу, если на английской раскладке клавиатуры набрать фразу:
прямо на данной веб странице. Это даст возможность работать с сайтом без оповещение об ошибке на момент текущей сессии браузера, пока вы не закроете вкладку Chrome.
— Если же вам предстоит более длительная работа с сайтом, то рекомендую для этих нужд создать отдельного тестового пользователя на рабочем столе и указать ему необходимы флаги.
Achtung! Данные манипуляции необходимо выполнять с выключенным Chrome приложением, иначе чуда не произойдет.
Если вы оставите сертификат ненадежным, то некоторые вещи не будут работать. Например, кэширование полностью игнорируется для ненадежных сертификатов.
Браузер напомнит, что вы находитесь в небезопасном режиме. Поэтому крайне не рекомендуется шастать по злачным сайтам Интернета с такими правами доступами.
*Так же есть метод с добавлением сертификатов тестируемого сайта в конфиги браузера Настройки->Безопасность->Настроить сертификаты->Импорт… но мне он показался не продуктивным и очень муторным, поэтому не привожу
Надеюсь моя краткая статья кому-то пригодится при разработке и тестировании сайтов =)
Источник
Как отключить SSL 3.0 в браузере
Технический уровень : Средний
Найдена уязвимость в протоколе SSL 3.0.
Рекомендуется отключить поддержку протокола SSL 3.0 во всех браузерах.
14 октября 2014 г. инженеры Google опубликовали описание уязвимости в протоколе SSL 3.0, который используется для соединения с сервером. Уязвимость получила название «Poodle» и обозначение CVE-2014-3566.
Microsoft рекомендует отключить поддержку SSL 3.0
Microsoft выпустила автоматическое средство Fix it 51024 для отключения поддержки SSL 3.0 в Internet Explorer.
Microsoft объявляет о том, что поддержка SSL 3.0 будет выключена в настройках по-умолчанию браузера Internet Explorer, а так же во всех on-line сервисах Microsoft, в ближайшее время.
Вы можете выполнить отключение SSL 3.0 в браузере Internet Explorer самостоятельно.
Для отключения откройте меню «Сервис» (можно нажать шестерёнку справа вверху), затем «Свойства браузера» или откройте апплет «Свойства браузера» в «Панели управления» на рабочем столе.
В окне свойств перейдите на вкладку «Дополнительно».
В секции «Безопасность» отключите поддержку SSL и включите поддержку TLS 1.0, TLS 1.1 и TLS 1.2.
UPDATE : В настоящее время рекомендуется отключить поддержку всех устаревших протоколов и включить только TLS 1.2
Нажмите применить и ОК.
Следует иметь ввиду, что некоторые сайты не будут работать правильно с отключенной поддержкой SSL.
Пользователям других браузеров также стоит отключить поддержку SSL 3.0 во всех браузерах по инструкциям к соответствующим программам.
Если на компьютере установлена JAVA, то следует также отключить поддержку SSL 3.0 в JAVA
Откройте JAVA Control Panel и отключите SSL 3.0
Необходимо перезапустить браузер с новыми настройками, чтобы они начали действовать.
Статья KB3013210 описывает, как включить предупреждение о небезопасном переключении из Internet Explorer из TLS 1.0 в SSL 3.0 или более ранние версии. Предупреждение позволит предупредить атаку злоумышленника вида «человек посередине». По умолчанию такая возможность выключена. Однако, Вы можете включить опцию самостоятельно одним из следующих способов:
Изменения, описанные в статье KB3013210, включены в December cumulative security update for Internet Explorer (MS14-080)
Установите накопительное обновление безопасности KB3008923 для Internet Explorer через «Центр обновления Windows».
Чтобы внести изменения самостоятельно с помощью редактора реестра, выполните следующие шаги:
Предупреждение : выполняйте действия с максимальной осторожностью. При неправильных изменениях в реестре система может быть повреждена.
Запустите редактор реестра.
Найдите и выберите подраздел
HKEY_CURRENT_USERSoftwareMicrosoftWindowsCurrentVersionInternet Settings
Напечатайте EnableSSL3Fallback, а затем нажмите клавишу «Ввод».
Щёлкните в окне справа параметр EnableSSL3Fallback правой кнопкой мыши, нажмите «Изменить».
Установите необходимое значение параметра EnableSSL3Fallback и нажмите «ОК».
Если Вы хотите заблокировать небезопасное переключение для всех сайтов, установите значение 0 (наиболее безопасно).
Если Вы хотите заблокировать небезопасное переключение для сайтов, открываемых в защищённом режиме, установите значение 1.
Если Вы не хотите блокировать небезопасное переключение, установите значение 3 (минимальная безопасность).
Источник
Отключение SSL 3.0 в Windows.
Технический уровень : Средний
Найдена уязвимость в протоколе SSL 3.0, получившая название «Poodle».
Протокол SSL 3.0 больше нельзя использовать.
14 октября 2014 г. было опубликовано описание уязвимости в протоколе SSL 3.0, которую назвали «Poodle».
Уязвимость получила обозначение CVE-2014-3566.
Исследователи пришли к заключению, что протокол SSL 3.0 не может больше использоваться без риска раскрытия данных.
Microsoft рекомендует отключить поддержку SSL 3.0 в Windows и в браузере Internet Explorer.
Microsoft также объявила о том, что в ближайшее время будет выключена поддержка SSL 3.0 во всех on-line сервисах Microsoft.
Для отключения SSL 3.0 в Windows выполните следующие действия:
Если такого ключа не существует, то нужно создать новый типа REG_DWORD (32 бита).
Измените его значение на 0.
После изменения значения в реестре перезагрузите компьютер.
Это временное решение отключит SSL 3.0 во всём серверном ПО, установленном в системе, включая IIS.
После отключения клиенты, полагающиеся только на SSL 3.0, не смогут больше подключаться к серверу.
Для клиентского ПО
Нажмите «Пуск», «Выполнить», напечатайте «regedit«, нажмите «ОК».
В редакторе реестра найдите ключ
Если такого ключа не существует, то нужно создать новый типа REG_DWORD (32 бита).
Измените его значение на 0.
После изменения значения в реестре перезагрузите компьютер.
Это временное решение отключит SSL 3.0 во всём клиентском ПО, установленном в системе.
После отключения клиентские приложения не смогут больше подключаться к другим серверам, полагающимся только на SSL 3.0
Для выполнения изменений в реестре нужно иметь права администратора.
См. также:
Была ли эта статья полезной?
К сожалению, это не помогло.
Отлично! Благодарим за отзыв.
Насколько вы удовлетворены этой статьей?
Благодарим за отзыв, он поможет улучшить наш сайт.
Насколько вы удовлетворены этой статьей?
Благодарим за отзыв.
Комментарии (2)
Был ли этот комментарий полезным?
К сожалению, это не помогло.
Отлично! Благодарим за отзыв.
Насколько вы удовлетворены этим комментарием?
Благодарим за отзыв, он поможет улучшить наш сайт.
Насколько вы удовлетворены этим комментарием?
Благодарим за отзыв.
Oб отключении SSL 3.0 в браузере см. Как отключить SSL 3.0 в браузере
Для большинства домашних пользователей будет достаточно
Вместо SSL 3.0 Вы должны включить поддержку TLS — более совершенной версии протокола защищённого соединения.
Статья https://technet.microsoft.com/library/security/3009008 более подробна, но она на только на английском пока.
SSL 3.0 и SSL 2.0 устарели и применяются только для совместимости, когда использование TLS даёт ошибку. Большинство вендоров и так готовились к его упразднению. События немного опередили ожидаемое.
TLS 1.0, однако, тоже устарел и не отвечает необходимым требованиям.
Уязвимость протокола TLS 1.0 была продемонстрирована ещё на конференции Ekoparty в сентябре 2011 г.
В настоящее время для безопасного соединения нужно использовать TLS 1.2 или TLS 1.1
Не все сайты удовлетворяют этому требованию.
Например, чтобы зайти на Answers (с авторизацией), Вы должны включить TLS 1.0. Если отключить TLS 1.0, тогда надо включить SSL 3.0. Иначе – никак.
Источник
Управление протоколами SSL/TLS и комплектами шифров для AD FS Managing SSL/TLS Protocols and Cipher Suites for AD FS
В следующей документации содержатся сведения о том, как отключить и включить определенные протоколы TLS/SSL и комплекты шифров, используемые AD FS The following documentation provides information on how to disable and enable certain TLS/SSL protocols and cipher suites that are used by AD FS
TLS/SSL, SChannel и комплекты шифров в AD FS TLS/SSL, SChannel, and Cipher Suites in AD FS
Протоколы TLS и SSL (SSL) обеспечивают безопасность обмена данными. The Transport Layer Security (TLS) and Secure Sockets Layer (SSL) are protocols that provide for secure communications. Службы федерации Active Directory (AD FS) использует эти протоколы для обмена данными. Active Directory Federation Services uses these protocols for communications. В настоящее время существует несколько версий этих протоколов. Today several versions of these protocols exist.
Schannel — это поставщик поддержки безопасности (SSP), реализующий стандартные протоколы проверки подлинности SSL, TLS и DTLS Internet. Schannel is a Security Support Provider (SSP) that implements the SSL, TLS and DTLS Internet standard authentication protocols. Интерфейс поставщика поддержки безопасности (SSPI) является интерфейсом API, используемым системами Windows для выполнения функций, связанных с безопасностью, включая проверку подлинности. The Security Support Provider Interface (SSPI) is an API used by Windows systems to perform security-related functions including authentication. Интерфейс SSPI работает как общий интерфейс для нескольких поставщиков поддержки безопасности (SSP), включая поставщика SCHANNEL SSP. The SSPI functions as a common interface to several Security Support Providers (SSPs), including the Schannel SSP.
Комплект шифров — это набор алгоритмов шифрования. A cipher suite is a set of cryptographic algorithms. Реализация протокола TLS/SSL в ПОСТАВЩИКе SChannel использует алгоритмы из набора шифров для создания ключей и шифрования информации. The Schannel SSP implementation of the TLS/SSL protocols use algorithms from a cipher suite to create keys and encrypt information. Комплект шифров указывает один алгоритм для каждой из следующих задач: A cipher suite specifies one algorithm for each of the following tasks:
AD FS использует Schannel.dll для выполнения взаимодействия с безопасной связью. AD FS uses Schannel.dll to perform its secure communications interactions. В настоящее время AD FS поддерживает все протоколы и комплекты шифров, поддерживаемые Schannel.dll. Currently AD FS supports all of the protocols and cipher suites that are supported by Schannel.dll.
Управление протоколами TLS и SSL, а также комплектами шифров Managing the TLS/SSL Protocols and Cipher Suites
В этом разделе содержатся инструкции по изменению реестра. This section contains steps that tell you how to modify the registry. При неправильном изменении реестра могут возникнуть серьезные проблемы. However, serious problems might occur if you modify the registry incorrectly. Поэтому будьте внимательны и в точности следуйте инструкциям. Therefore, make sure that you follow these steps carefully.
Имейте в виду, что изменение параметров безопасности по умолчанию для канала SCHANNEL может привести к нарушению или предотвращению обмена данными между определенными клиентами и серверами. Be aware that changing the default security settings for SCHANNEL could break or prevent communications between certain clients and servers. Это происходит, если требуется безопасная связь и у них нет протокола для согласования связи с. This will occur if secure communication is required and they do not have a protocol to negotiate communications with.
При применении этих изменений они должны быть применены ко всем AD FSным серверам в ферме. If you are applying these changes, they must be applied to all of your AD FS servers in your farm. После применения этих изменений требуется перезагрузка. After applying these changes a reboot is required.
В сегодняшний день и возраст, усиление защиты серверов и удаление старых или слабых комплектов шифров становится основным приоритетом для многих организаций. In today’s day and age, hardening your servers and removing older or weak cipher suites is becoming a major priority for many organizations. Доступны пакеты программного обеспечения, которые проверяют серверы и предоставляют подробные сведения об этих протоколах и наборах. Software suites are available that will test your servers and provide detailed information on these protocols and suites. Чтобы сохранить соответствие требованиям или обеспечить безопасность, удаление или отключение более слабых протоколов или наборов шифров стало необходимостью. In order to remain compliant or achieve secure ratings, removing or disabling weaker protocols or cipher suites has become a must. В оставшейся части этого документа содержатся инструкции по включению и отключению определенных протоколов и комплектов шифров. The remainder of this document will provide guidance on how to enable or disable certain protocols and cipher suites.
Приведенные ниже разделы реестра расположены в том же расположении: HKEY_LOCAL_MACHINESYSTEMCurrentControlSetControlSecurityProvidersSCHANNELProtocols. The registry keys below are located in the same location: HKEY_LOCAL_MACHINESYSTEMCurrentControlSetControlSecurityProvidersSCHANNELProtocols. Используйте Regedit или PowerShell, чтобы включить или отключить эти протоколы и комплекты шифров. Use regedit or PowerShell to enable or disable these protocols and cipher suites.
Включение и отключение SSL 2,0 Enable and Disable SSL 2.0
Используйте следующие разделы реестра и их значения для включения и отключения SSL 2,0. Use the following registry keys and their values to enable and disable SSL 2.0.
Включение SSL 2,0 Enable SSL 2.0
Отключение SSL 2,0 Disable SSL 2.0
Отключение SSL 2,0 с помощью PowerShell Using PowerShell to disable SSL 2.0
Включение и отключение SSL 3,0 Enable and Disable SSL 3.0
Используйте следующие разделы реестра и их значения для включения и отключения SSL 3,0. Use the following registry keys and their values to enable and disable SSL 3.0.
Включение SSL 3.0 Enable SSL 3.0
Отключение SSL 3.0 Disable SSL 3.0
Отключение SSL 3,0 с помощью PowerShell Using PowerShell to disable SSL 3.0
Включение и отключение TLS 1,0 Enable and Disable TLS 1.0
Используйте следующие разделы реестра и их значения для включения и отключения TLS 1,0. Use the following registry keys and their values to enable and disable TLS 1.0.
Отключение TLS 1,0 приведет к разрыву WAP для AD FS доверия. Disabling TLS 1.0 will break the WAP to AD FS trust. При отключении TLS 1,0 необходимо включить строгую проверку подлинности для приложений. If you disable TLS 1.0 you should enable strong auth for your applications. См. раздел Включение строгой проверки подлинности See Enable Strong Authentication
Включение TLS 1,0 Enable TLS 1.0
Отключение TLS 1.0 Disable TLS 1.0
Отключение TLS 1,0 с помощью PowerShell Using PowerShell to disable TLS 1.0
Включение и отключение TLS 1,1 Enable and Disable TLS 1.1
Используйте следующие разделы реестра и их значения для включения и отключения TLS 1,1. Use the following registry keys and their values to enable and disable TLS 1.1.
Включение TLS 1,1 Enable TLS 1.1
Отключение TLS 1,1 Disable TLS 1.1
Отключение TLS 1,1 с помощью PowerShell Using PowerShell to disable TLS 1.1
Включение и отключение TLS 1.2 Enable and Disable TLS 1.2
Используйте следующие разделы реестра и их значения для включения и отключения TLS 1,2. Use the following registry keys and their values to enable and disable TLS 1.2.
Включите протокол TLS 1.2. Enable TLS 1.2
Отключение протокола TLS 1.2 Disable TLS 1.2
Отключение TLS 1,2 с помощью PowerShell Using PowerShell to disable TLS 1.2
Включение и отключение RC4 Enable and Disable RC4
Используйте следующие разделы реестра и их значения для включения и отключения RC4. Use the following registry keys and their values to enable and disable RC4. Разделы реестра для этого набора шифров находятся здесь: This cipher suite’s registry keys are located here:
Включить RC4 Enable RC4
Отключение версии-кандидата 4 Disable RC4
Регистрация с помощью PowerShell Using PowerShell
Включение или отключение дополнительных комплектов шифров Enabling or Disabling additional cipher suites
Некоторые определенные шифры можно отключить, удалив их из HKEY_LOCAL_MACHINESYSTEMCurrentControlSetControlCryptographyConfigurationLocalSSL0010002 You can disable certain specific ciphers by removing them from HKEY_LOCAL_MACHINESYSTEMCurrentControlSetControlCryptographyConfigurationLocalSSL0010002
Чтобы включить комплект шифров, добавьте его строковое значение в ключ многострочного значения функций. To enable a cipher suite, add its string value to the Functions multi-string value key. Например, если нужно включить TLS_ECDHE_RSA_WITH_AES_256_CBC_SHA384_P521 то мы бы добавили его в строку. For example, if we want to enable TLS_ECDHE_RSA_WITH_AES_256_CBC_SHA384_P521 then we would add it to the string.
Полный список поддерживаемых комплектов шифров см. в разделе комплекты шифров в TLS/SSL (Schannel SSP). For a full list of supported Cipher suites see Cipher Suites in TLS/SSL (Schannel SSP). Этот документ содержит таблицу наборов, включенных по умолчанию и поддерживаемых, но не включенных по умолчанию. This document provides a table of suites that are enabled by default and those that are supported but not enabled by default. Чтобы определить приоритеты для комплектов шифров, см. раздел Определение приоритетов для комплектов шифров SChannel. To prioritize the cipher suites see Prioritizing Schannel Cipher Suites.
Источник
Видео
Как отключить проверку подписи драйверов Windows 10
Как отключить проверку цифровой подписи драйверов в Windows 10
КАК ОТКЛЮЧИТЬ АНТИВИРУС на Windows 10?
Как (включить/отключить) проверку подписи драйверов в Windows 10
SSL ОШИБКА? РЕШЕНИЕ ПРОБЛЕМЫ ЗА 2 МИНУТЫ
Отключение проверки цифровой подписи драйверов в Windows 7/8/10 (32bit/64bit)…
Как отключить защитник Windows 10 (новое)
Защитник Виндовс 10 — автономная проверка удаляет 99{0013566541b3dc1b6af5f176484205246d12b48327f1721817dc7e633f0068fb} угроз
Как отключить цифровую подпись драйверов windows 10
Четыре способа отключения цифровой подписи драйверов Windows 10
Способы устранения ошибки сертификата безопасности веб-узла
Проблемы с сертификатом безопасности при просмотре страниц в интернете могут возникать по причине некорректной настройки времени и даты на компьютере. Необходимо проверить эти параметры и при необходимости внести изменения. На нашем сайте есть отдельные статьи, в которых подробно описаны все действия, необходимые для реализации задуманного.
Подробнее: Как изменить время / дату на компьютере
Обратите внимание! В руководствах все действия выполняются на примере Windows 10 и 7, но они применимы и к другим версиям операционной системы.
Способ 2: Обновление корневых сертификатов
Корневые сертификаты хранятся на диске с ОС Windows и необходимы для работы в сети, без наличия соответствующих файлов при открытии сайтов, работающих по протоколу HTTPS, будет появляться ошибка безопасности веб-узла. Для устранения проблемы потребуется установить на компьютере последние обновления.
Windows 10
Десятая версия операционной системы на момент написания настоящей статьи имеет активную поддержку, что означает систематический выход обновлений. При возможности рекомендуется устанавливать все доступные апдейты, чтобы предупредить возникновение множества ошибок. На нашем сайте есть тематическая статья, в которой пошагово описано, что нужно делать для проверки и установки обновлений.
Также рекомендуется проверить настройки автообновления системы и при необходимости активировать эту опцию. Таким образом исчезнет нужда периодически проверять выход апдейтов вручную, все новые пакеты будут инсталлироваться в систему автоматически.
Windows 7
Поддержка Windows 7 закончилась 14 января 2020 года. Если при установке последнего пакета обновлений корневые сертификаты не были занесены в систему, потребуется это сделать вручную, скачав соответствующий апдейт с официального сайта Microsoft:
- Перейдите по ссылке, размещенной выше. Находясь на главной странице сайта, впишите в поисковую строку запрос KB2813430 и кликните по кнопке «Найти».
Важно! На этапе выбора обновления для загрузки нужно обратить внимание на разрядность операционной системы. Если Windows 7 32-битная, следует выбрать файл с названием «Обновление для системы безопасности Windows 7 (KB2813430)». В случае использования 64-разрядной версии — «Обновление для системы безопасности Windows 7 для систем на базе 64-разрядных (x64) процессоров (KB2813430)».
Посмотреть информацию о системе можно в специальном меню на компьютере. В отдельной статье на сайте подробно рассказано, как это сделать.
Способ 3: Ручная установка сертификатов
При обновлении корневых сертификатов путем установки апдейтов операционной системы могут быть сбои, из-за чего нужные файлы не попадут в Windows. В таком случае потребуется выполнить инсталляцию вручную с помощью предустановленной консольной программы certutil.exe. Для этого сделайте следующее:
- Откройте «Командную строку» от имени администратора. Есть несколько способов сделать это, каждый из которых подробно описан в отдельной статье на нашем сайте.
C:CArootsupd /c /t:C:CA
В появившемся окне утилиты нажмите по кнопке No, чтобы не перезаписывать уже существующий файл сертификатов безопасности.
Обратите внимание, что после ввода команды нет никакой выдачи — это нормально, операция по установке все равно выполнится.
Внимание! После завершения всех действий загруженные файлы и созданные папки можно удалить с жесткого диска, они были необходимы исключительно для импорта корневых сертификатов в операционную систему.
Способ 4: Проверка системы на наличие вирусов
Вызвать сбой в работе браузера могут попавшие в операционную систему вирусы. Необходимо с помощью специального программного обеспечения выполнить поиск и удаление вредного кода. При этом рекомендуется воспользоваться решениями от сторонних разработчиков, так как встроенная защита Windows способна обнаружить не все вирусные угрозы. На нашем сайте есть статья, посвященная этой теме.
Также рекомендуется ознакомиться со списком популярных антивирусных программ. В отдельной статье представлены лучшие приложения с их кратким описанием. Это поможет выбрать наиболее подходящее решение для обеспечения защиты компьютера.
Способ 5: Отключение антивирусной программы
Доступ к файлам сертификата может блокировать антивирус, установленный на компьютере. Стоит отметить, что речь идет о стороннем программном обеспечении, встроенный «Защитник Windows» делать этого не может. Необходимо временно отключить приложение, чтобы проверить его влияние на работу сайтов в браузере. В случае обнаружения этой зависимости следует удалить программу полностью.
На нашем сайте есть статьи, посвященные теме отключения и удаления наиболее распространенных антивирусных программ. В них подробно описаны все действия по выполнению поставленной задачи с приложенными изображениями.
Подробнее: Как отключить / удалить антивирус с компьютера
Способ 6: Изменение параметров браузера Internet Explorer
Если ошибка сертификата безопасности веб-узла появляется при серфинге интернета в браузере Internet Explorer, то устранить проблему можно путем изменения его параметров. Необходимо сделать следующее:
- Запустите браузер и нажмите по кнопке в виде шестерни, расположенной на верхней панели справа. В появившемся меню кликните по пункту «Свойства браузера».
Способ 7: Восстановление файла hosts
Файл hosts в Windows отвечает за корректную адресацию пользователя в сети интернет. Если он был модифицирован по ошибке или путем использования вредоносного программного обеспечения, необходимо произвести восстановление. Сделать это можно вручную или с помощью специального приложения. Дальше будет рассмотрен второй вариант, поэтому предварительно скачайте и установите утилиту AVZ.
После запуска программы для восстановления файла hosts сделайте следующее:
- На верхней панели откройте меню «Файл» и нажмите по пункту «Восстановление системы».
Способ 8: Обновление браузера
Разработчиками браузеров периодически выпускаются обновления, которые видоизменяют базу сертификатов. Если вовремя их не устанавливать, то при переходе на сайты с протоколом HTTPS может появиться ошибка безопасности веб-узла. Необходимо проверить и при необходимости инсталлировать новые апдейты веб-обозревателя. На нашем сайте есть подробное руководство, как это сделать в разных браузерах.
Способ 9: Удаление установленных дополнений
На корректную работу браузера влияют установленные в нем расширения. Некоторые разработчики этого программного обеспечения могут навредить, заблокировав доступ проводнику к сертификатам безопасности. В этом случае рекомендуется удалить сторонние дополнения. Для каждого браузера эти действия выполняются по-разному, но у нас на сайте есть серия статей, посвященная данной теме.
Важно! Если среди представленных статей нет той, где рассматривается ваш браузер, рекомендуется обратиться к инструкции для Google Chrome. Многие веб-обозреватели работают на его основе, поэтому руководства будут схожи.
Способ 10: Очиска кэша
В процессе серфинга интернета браузер собирает дополнительную информацию и хранит в своей внутренней базе — в кэше. Если туда попадают конфликтные данные, они могут вызвать ошибки, в числе которых и рассматриваемая в этой статье. Необходимо выполнить очистку кэша, чтобы исключить этот вариант. На сайте есть инструкции для разных браузеров.
Внимание! Проводить чистку браузера рекомендуется систематически. Это предупредит появление критических ошибок и поспособствует увеличению скорости работы программы.
Способ 11: Переустановка браузера
Если удаление расширений и очистка кэша не помогли в решении проблемы, необходимо переустановить браузер. Эта процедура позволит избавиться от всех возможных причин, которые вызывают ошибку сертификата безопасности. Важно при этом скачивать установочный файл обозревателя с официального ресурса разработчика, чтобы не занести в операционную систему вредоносную программу. На нашем сайте есть статья, в которой рассказано, как это сделать на примере всех известных браузеров.

Обходим проверку сертификата SSL
В этом кратком обзоре я хотел бы поделиться своим опытом, как отключить проверку SSL для тестовых сайтов, иначе говоря, как сделать HTTPS сайты доступными для тестирования на локальных машинах.
В современное время https протокол становится все популярней, у него масса плюсов и достоинств, что хорошо. Правда для разработчиков он может вызывать легкий дискомфорт в процессе тестирования.
Всем известно, что при посещении сайта у которого “временно” что-то случилось c сертификатом вы обнаружите предупреждение, которое показывается, если сертификат безопасности не является доверенным net::ERR_CERT_AUTHORITY_INVALID?
Все современные браузеры показывают сообщение об ошибке HSTS
Самый простой способ обхода данного запрета — это, разумеется, нажатие на вкладку “Дополнительные” и согласиться с Небезопасным режимом.
Но не во всех браузерах как оказывается, есть данная возможность. Так я столкнулся с данной проблемой в Chrome на Mac OS
Разработчики данной операционной системы настолько обеспокоены безопасностью пользователей, что даже убрали доступ в «Небезопасном режиме» к сайту, несмотря на то, что это сайт владельца устройства.
Ну что ж, поскольку, вести разработку в других, более сговорчивых браузерах было не комфортно, вот способы как обойти эту проблему:
— Все хромоподобные браузеры (Chrome, Opera, Edge …) могут открыть небезопасную веб страницу, если на английской раскладке клавиатуры набрать фразу:
thisisunsafe
прямо на данной веб странице. Это даст возможность работать с сайтом без оповещение об ошибке на момент текущей сессии браузера, пока вы не закроете вкладку Chrome.
— Если же вам предстоит более длительная работа с сайтом, то рекомендую для этих нужд создать отдельного тестового пользователя на рабочем столе и указать ему необходимы флаги.
Для Windows
C:Program Files (x86)GoogleChromeApplicationchrome.exe» —ignore-certificate-errors
/Applications/Google Chrome.app/Contents/MacOS/Google Chrome —ignore-certificate-errors —ignore-urlfetcher-cert-requests &> /dev/null
Achtung! Данные манипуляции необходимо выполнять с выключенным Chrome приложением, иначе чуда не произойдет.
Если вы оставите сертификат ненадежным, то некоторые вещи не будут работать. Например, кэширование полностью игнорируется для ненадежных сертификатов.
Браузер напомнит, что вы находитесь в небезопасном режиме. Поэтому крайне не рекомендуется шастать по злачным сайтам Интернета с такими правами доступами.
*Так же есть метод с добавлением сертификатов тестируемого сайта в конфиги браузера Настройки->Безопасность->Настроить сертификаты->Импорт… но мне он показался не продуктивным и очень муторным, поэтому не привожу
Надеюсь моя краткая статья кому-то пригодится при разработке и тестировании сайтов =)
Как отключить проверку сертификатов в Яндекс Браузере
Проверка сертификатов в браузере от Яндекса обычно связана с протоколом HTTPS защищенного интернет-соединения. Проще говоря, с помощью данного протокола, а также различных сертификатов происходит защита данных на веб-страницах. Это очень хорошая практика и она позволяет иметь довольно эффективную защиту ресурса. Но что делать, если при открытии ссылки, появляется меню, говорящее о том, что не удалось пройти проверку сертификата? Читайте об этом далее. Мы поговорим о том, как отключить проверку сертификатов в Яндекс браузере.
На компьютере
Проблемы, возникающие с сертификатами браузере, могут быть связаны с двумя причинами. Первая – это неправильно установленное время.
- Для этого достаточно кликнуть по времени в нижнем правом углу и отметить пункт «Установить время автоматически».
В разных операционных системах изменение времени может немного отличаться, но сама по себе суть одна и та же – активация ползунка на пункте «Установка автоматического времени».
Решение следующей причины немного сложнее, давайте рассмотрим ее более подробно:
- Открываем Яндекс браузер и переходим в раздел «Настройки» через выпадающее меню.
- Далее пролистываем в самый низ страницы и нажимаем на кнопку «Настройки прокси-сервера».
- В появившемся окне переходим в раздел «Безопасность» и устанавливаем ползунок в режим «Средний».
- После этого переходим в раздел «Конфиденциальность» и снимаем галочку с пункта «Никогда не разрешать веб-сайтам запрашивать ваше местонахождение».
- Также, если у вас установлено антивирусное средство, вы можете в его настройках отключить пункт «Включить проверку протокола HTTPS».
- Если и в этом случае ничего не помогает, вернитесь назад в меню «Свойства: Интернет» и воспользуйтесь опцией «Очистить SSL».
По окончании инструкции проверьте, получилось ли устранить проблему. В противном же случае попробуйте переустановить браузер, в некоторых случаях это может помочь.
На телефоне
Теперь вы знаете как отключить проверку сертификатов в Яндекс браузере. Сам по себе процесс может показаться довольно сложным для не опытных пользователей. Но если вы проделаете это несколько раз, то в последующие разы данная проблема будет для вас уже пустяком.
The browser cannot verify the SSL certificate for the implied website
by Andrew Wafer
Andrew is not just trying to bring you closer to Windows, but he’s truly interested in this platform. He just happens to be passionate about sharing that knowledge… read more
Updated on January 18, 2023
Fact checked by
Alex Serban
After moving away from the corporate work-style, Alex has found rewards in a lifestyle of constant analysis, team coordination and pestering his colleagues. Holding an MCSA Windows Server… read more
- The Err SSL version or cipher mismatch error could be caused by certain security settings.
- Make sure that the antivirus software isn’t interfering with your browser.
- Sometimes disabling specific browser features can solve this issue.
- Easy migration: use the Opera assistant to transfer exiting data, such as bookmarks, passwords, etc.
- Optimize resource usage: your RAM memory is used more efficiently than in other browsers
- Enhanced privacy: free and unlimited VPN integrated
- No ads: built-in Ad Blocker speeds up loading of pages and protects against data-mining
- Gaming friendly: Opera GX is the first and best browser for gaming
- Download Opera
Windows 10/11 and the browsers installed on your device use built-in security features to protect your info and keep everything secured. These built-in security tools determine if certain web pages are safe or not.
However, sometimes, your Internet access might be blocked, even if the websites you visit are safe. That explains why you’re getting the Err SSL version or cipher mismatch error.
This alert will also tell you that This site can’t provide a secure connection, meaning that the browser cannot verify the SSL certificate for the implied website or webpage.
While this is a handy security feature, sometimes even trusted sites might be blocked.
For example, when you try to sign in to your bank account, you can receive the Err SSL version or cipher mismatch error.
What causes Err SSL version or cipher mismatch?
This is a certificate issue, and it appears when the web browser and server don’t support the same encryption protocol version.
If this happens, you might see one of the following messages:
- The client and server don’t support a standard SSL protocol version or cipher suite
- Cipher mismatch/no shared cipher
- Cipher suite mismatch
Luckily, there are ways to fix this error, and today we’ll show you how.
Quick Tip:
Use a secure and up-to-date browser. A good option is Opera, thanks to its frequent security upgrades that ensure it can access most websites without giving the certificate verification error.
The browser has secure filtering and blocks websites that are known to be malicious or dangerous. That being said, we must note that it doesn’t come with as many false positives as other browsers.

Opera
Open any page and benefit from modern security and privacy features like adblock, VPN, and antitracking!
How can I fix the Err SSL version or cipher mismatch error on Windows 10 & 11?
1. Check the website certificate
- Try to open the website that is giving you this error.
- Click the lock icon in the address bar.
- Look for Connection is secure option. You can click it to view more information.
- Now when you click on certificate, you’ll see detailed information about it.
If you don’t see this message or the lock icon, it means that the website is using an expired certificate, thus making it unsafe.
You can also check the security by doing the following:
- Right-click the page that is giving you this error and choose Inspect.
- Now click the arrow icon and choose Security.
- You should now see the certificate information.
Some PC issues are hard to tackle, especially when it comes to corrupted repositories or missing Windows files. If you are having troubles fixing an error, your system may be partially broken.
We recommend installing Restoro, a tool that will scan your machine and identify what the fault is.
Click here to download and start repairing.
Alternatively, you can try switching to a different browser to avoid this problem, and Opera might be the best choice because it offers excellent features and security.
2. Clear the cache
- Open Chrome.
- Now press: Ctrl + Shift + Delete.
- A new window will appear.
- Set the Time range to All time and click on Clear data.
3. Adjust security settings
- Open Chrome.
- In the search bar, type the following and press Enter:
chrome://flags - Look for the Minimum SSL/TLS version supported.
- Click on it and choose SSLv3.
- Select the Re-launch option.
- Restart Chrome and retry to establish your connection again.
NOTE
This option isn’t available in all versions of Chrome, and if you can’t find it, move to the next solution.
4. Disable quick protocol
- Open Chrome.
- In the search bar, enter:
chrome://flags/ - In the search, type quic. Locate Experimental QUIC protocol and set it to Disabled.
- Save the changes and restart Chrome.
5. Clear the SSL Certificate cache
- Press the Windows key + R keyboard hotkeys to bring the Run box.
- Type the line below and press Enter: inetcpl.cpl
- Switch to the Content tab. Click on Clear SSL state.
- Save your changes and close this window at the end.
Windows will store SSL certificate history by default to make your browsing experience faster.
However, this might be the reason why you get the Err SSL version or cipher mismatch alert. So, clear the SSL Certificate cache by doing as described above.
6. Turn off SSL scanning from antivirus software
Your antivirus program could cause the Err SSL version or cipher mismatch issue. So, disable the SSL scanning feature from your security programs before retrying your network connection.
Here is how you can complete this task on one of the most popular antivirus programs:
6.1 BitDefender:
- Open the BitDefender interface and access Settings.
- From there, go to Privacy Control and switch to the Antiphishing tab.
- Disable Scan SSL.
- On other BitDefender versions, you might have to access Protection, and from under Web Protection, you can find the Scan SSL feature.
6.2 AVAST:
- Open Avast and navigate towards Settings.
- Select Protection, and under Core Shields, select Web Shield.
- From there, you can disable the SSL scan.
6.3 Kaspersky:
- Access Kaspersky’s Settings page.
- From there, go to Network Settings.
- SSL settings will be displayed at this point.
- Just disable the settings that are related to the SSL scan.
If you’re having problems with your antivirus, visit our guide on the best antivirus software for some great alternatives.
How can I fix the Err SSL version or cipher mismatch error on Windows 11?
This is a browser issue, meaning that solutions are the same on all versions of Windows. So even if you’re using the latest edition, all the methods from this guide should work for you, so be sure to try them.
The error is somehow similar to This website might not be trusted by your browser error. For more information on how to fix it, check out this website not trusted guide for more details.
What systems are affected by Err SSL version or cipher mismatch?
This is a pretty standard error, and err_ssl_version_or_cipher_mismatch has been reported on Windows, Android, and Mac systems. Servers can also suffer from this issue, and the list of affected servers includes:
- Localhost
- Tomcat
- Cloudflare
- Sonicwall
- Nginx
Keep in mind that the Err SSL version error is a security alert telling you one thing: You are trying to access a web page that cannot be trusted.
So, try to disable this alert only if you are sure that you can safely navigate toward the respective website.
The steps above should help you solve the Err SSL version or cipher mismatch error in Chrome. If you’re still having problems, read our Secure connection failed SSL error guide for additional solutions.
We’d like to know your opinion on this subject, so drop us a comment in the section below.
Newsletter
The browser cannot verify the SSL certificate for the implied website
by Andrew Wafer
Andrew is not just trying to bring you closer to Windows, but he’s truly interested in this platform. He just happens to be passionate about sharing that knowledge… read more
Updated on January 18, 2023
Fact checked by
Alex Serban
After moving away from the corporate work-style, Alex has found rewards in a lifestyle of constant analysis, team coordination and pestering his colleagues. Holding an MCSA Windows Server… read more
- The Err SSL version or cipher mismatch error could be caused by certain security settings.
- Make sure that the antivirus software isn’t interfering with your browser.
- Sometimes disabling specific browser features can solve this issue.
- Easy migration: use the Opera assistant to transfer exiting data, such as bookmarks, passwords, etc.
- Optimize resource usage: your RAM memory is used more efficiently than in other browsers
- Enhanced privacy: free and unlimited VPN integrated
- No ads: built-in Ad Blocker speeds up loading of pages and protects against data-mining
- Gaming friendly: Opera GX is the first and best browser for gaming
- Download Opera
Windows 10/11 and the browsers installed on your device use built-in security features to protect your info and keep everything secured. These built-in security tools determine if certain web pages are safe or not.
However, sometimes, your Internet access might be blocked, even if the websites you visit are safe. That explains why you’re getting the Err SSL version or cipher mismatch error.
This alert will also tell you that This site can’t provide a secure connection, meaning that the browser cannot verify the SSL certificate for the implied website or webpage.
While this is a handy security feature, sometimes even trusted sites might be blocked.
For example, when you try to sign in to your bank account, you can receive the Err SSL version or cipher mismatch error.
What causes Err SSL version or cipher mismatch?
This is a certificate issue, and it appears when the web browser and server don’t support the same encryption protocol version.
If this happens, you might see one of the following messages:
- The client and server don’t support a standard SSL protocol version or cipher suite
- Cipher mismatch/no shared cipher
- Cipher suite mismatch
Luckily, there are ways to fix this error, and today we’ll show you how.
Quick Tip:
Use a secure and up-to-date browser. A good option is Opera, thanks to its frequent security upgrades that ensure it can access most websites without giving the certificate verification error.
The browser has secure filtering and blocks websites that are known to be malicious or dangerous. That being said, we must note that it doesn’t come with as many false positives as other browsers.

Opera
Open any page and benefit from modern security and privacy features like adblock, VPN, and antitracking!
How can I fix the Err SSL version or cipher mismatch error on Windows 10 & 11?
1. Check the website certificate
- Try to open the website that is giving you this error.
- Click the lock icon in the address bar.
- Look for Connection is secure option. You can click it to view more information.
- Now when you click on certificate, you’ll see detailed information about it.
If you don’t see this message or the lock icon, it means that the website is using an expired certificate, thus making it unsafe.
You can also check the security by doing the following:
- Right-click the page that is giving you this error and choose Inspect.
- Now click the arrow icon and choose Security.
- You should now see the certificate information.
Some PC issues are hard to tackle, especially when it comes to corrupted repositories or missing Windows files. If you are having troubles fixing an error, your system may be partially broken.
We recommend installing Restoro, a tool that will scan your machine and identify what the fault is.
Click here to download and start repairing.
Alternatively, you can try switching to a different browser to avoid this problem, and Opera might be the best choice because it offers excellent features and security.
2. Clear the cache
- Open Chrome.
- Now press: Ctrl + Shift + Delete.
- A new window will appear.
- Set the Time range to All time and click on Clear data.
3. Adjust security settings
- Open Chrome.
- In the search bar, type the following and press Enter:
chrome://flags - Look for the Minimum SSL/TLS version supported.
- Click on it and choose SSLv3.
- Select the Re-launch option.
- Restart Chrome and retry to establish your connection again.
NOTE
This option isn’t available in all versions of Chrome, and if you can’t find it, move to the next solution.
4. Disable quick protocol
- Open Chrome.
- In the search bar, enter:
chrome://flags/ - In the search, type quic. Locate Experimental QUIC protocol and set it to Disabled.
- Save the changes and restart Chrome.
5. Clear the SSL Certificate cache
- Press the Windows key + R keyboard hotkeys to bring the Run box.
- Type the line below and press Enter: inetcpl.cpl
- Switch to the Content tab. Click on Clear SSL state.
- Save your changes and close this window at the end.
Windows will store SSL certificate history by default to make your browsing experience faster.
However, this might be the reason why you get the Err SSL version or cipher mismatch alert. So, clear the SSL Certificate cache by doing as described above.
6. Turn off SSL scanning from antivirus software
Your antivirus program could cause the Err SSL version or cipher mismatch issue. So, disable the SSL scanning feature from your security programs before retrying your network connection.
Here is how you can complete this task on one of the most popular antivirus programs:
6.1 BitDefender:
- Open the BitDefender interface and access Settings.
- From there, go to Privacy Control and switch to the Antiphishing tab.
- Disable Scan SSL.
- On other BitDefender versions, you might have to access Protection, and from under Web Protection, you can find the Scan SSL feature.
6.2 AVAST:
- Open Avast and navigate towards Settings.
- Select Protection, and under Core Shields, select Web Shield.
- From there, you can disable the SSL scan.
6.3 Kaspersky:
- Access Kaspersky’s Settings page.
- From there, go to Network Settings.
- SSL settings will be displayed at this point.
- Just disable the settings that are related to the SSL scan.
If you’re having problems with your antivirus, visit our guide on the best antivirus software for some great alternatives.
How can I fix the Err SSL version or cipher mismatch error on Windows 11?
This is a browser issue, meaning that solutions are the same on all versions of Windows. So even if you’re using the latest edition, all the methods from this guide should work for you, so be sure to try them.
The error is somehow similar to This website might not be trusted by your browser error. For more information on how to fix it, check out this website not trusted guide for more details.
What systems are affected by Err SSL version or cipher mismatch?
This is a pretty standard error, and err_ssl_version_or_cipher_mismatch has been reported on Windows, Android, and Mac systems. Servers can also suffer from this issue, and the list of affected servers includes:
- Localhost
- Tomcat
- Cloudflare
- Sonicwall
- Nginx
Keep in mind that the Err SSL version error is a security alert telling you one thing: You are trying to access a web page that cannot be trusted.
So, try to disable this alert only if you are sure that you can safely navigate toward the respective website.
The steps above should help you solve the Err SSL version or cipher mismatch error in Chrome. If you’re still having problems, read our Secure connection failed SSL error guide for additional solutions.
We’d like to know your opinion on this subject, so drop us a comment in the section below.
Newsletter
При открытии web-страничек появляются ошибки без каких либо на то причин? Или браузер выдает сообщение, что нельзя установить безопасное соединение? Пытаетесь открыть zakupki.gov.ru и lkul.nalog.ru, а появляется ошибка «Клиент и сервер поддерживают разные версии протокола ssl или набора шифров»? Пора разобраться, чем это вызвано и как выйти из сложившейся ситуации.
Вышеуказанные проблемы проявляются при открытии HTTPS платформ и ресурсов, у которых есть опция входа с цифровой подписью. Прежде, чем приступить к устранению ошибок, нужно убедиться, что проблема связана не с вашим ПО и компьютером. Попробуйте открыть необходимый интернет-ресурс на другом устройстве или подключившись к другой интернет-сети. Посмотрите, как обстоят дела со входом через прочие браузеры.
Клиент и сервер поддерживают разные версии протокола SSL в Закупках
Начинайте с очистки кэша и куки
Первое, что нужно сделать для решения проблемы с SSL — это почистить браузер от мусора, включая куки и кэш. В Хроме, Яндексе и Опере в меню очистки можно попасть через комбинацию «CTRL+H». В Мозилле скопируйте вот этот адрес: about:preferences#privacy и найдите пункт «Куки и данные сайтов». Делая очистку, следует указать в строке выбора временного промежутка «Все время». В меню очистки выберите все пункты и подтвердите действие.
Очистка кэша и куки в Firefox
Отключите лишние расширения
Доступ может блокироваться из-за различных установленных расширений и дополнений в рабочих браузерах. В первую очередь это касается плагинов, вмешивающихся в трафик и сетевые экраны, например ВПН, антивирусы, прокси. После открытия раздела с расширениями нужно удалить все подозрительные. Если нужный сайт по прежнему не открывается, попробуйте отключить все установленные расширения.
Попасть в меню управления плагинами достаточно просто. Можете просто скопировать этот путь в своем браузере:
- Chrome: chrome://extensions/
- Яндекс Браузер: browser://tune/
- Opera: opera://extensions
- Firefox: about:addons.
Файрвол и антивирус
Блокировать открытые ресурсы могут антивирусники и межсетевой экран. Попробуйте ненадолго их отключить, чтобы проверить, не они ли блокируют доступ к необходимому HTTPS сайту.
Последние версии антивирусных программ содержат в себе опцию проверки SST/TLS сертификатов. Опция эта работает в автоматическом режиме. Если антивирусник заметит, что интернет-платформа применяет самоподписанный или плохо защищенный сертификат (бесплатные SSL) — он может ограничить к ней доступ. Это также касается неактуальной версии SSL-протокола.
Для выхода из сложившейся ситуации необходимо открыть параметры антивирусной программы, найти раздел со сканированием и отключить режим проверки SSL сертификатов и HTTP/HTTPS трафика. Единого решения для всех антивирусников нет, так как каждый из них блокирует свои разделы. Так, например, в Dr.Web может не пускать на страницу опция «SpIDer Gate», а ESET NOD 32 — в фильтр веб-протоколов.
Настройка фильтрации веб-протоколов в ESET
Часовой пояс
Даже такие незначительные детали, как часовой пояс или не отвечающая действительности дата, могут послужить причиной отказа в доступе к HTTPS площадке. Связана такая закономерность с выполнением сетевой аутентификации. Система осуществляет проверку даты создания и истечения сертификатов, из-за чего и появляются «несостыковки». Во избежание подобных сложностей в настройках лучше всегда правильно указывать часовой пояс.
Правильно узнать свой часовой пояс можно через сервис 2ip.ru, который укажет город регистрации вашего провайдера. Именно по этому городу выставляйте свой часовой пояс. В случае с правильным временем нужно установить автоматическое определение.
Сертификаты ОС
Одна из вероятных причин блокировки доступа к определенным платформам может заключаться в корневых сертификатах вашей операционки. Если вы долгий период не обновляли Windows, то на ПК с большой долей вероятности отсутствует «TrustedRootCA» — корневые сертификаты (доверенные). Этот нюанс решается простым и очевидным решением — обновлением операционной системы. Следует запустить установку актуальных апдейтов через Центр обновлений. Если же на ПК установлена Windows 7, то необходимо заняться обязательной инсталляцией SP1 (KB976932), а также обновлением KB2998527.
Поддержка протоколов
Чтобы дальше спокойно заходить на открытые ресурсы без каких либо сложностей, можно обратиться к чуть более сложному способу, чем указанные выше — следует включить поддержку TLS и SSL.
Устаревшие версии указанных протоколов отключены потому, что сейчас злоумышленники могут создавать слишком много угроз для перехвата данных в трафике HTTPS типа. Включение старых протоколов может поставить под угрозу безопасность пользователя во время использования Интернета. Используйте способ только в том случае, если предыдущие не помогли.
На сегодняшний день браузеры не используют ненадежные старые протоколы и уже давно перешли на актуальные. Чтобы активировать устаревшие протоколы SSL/TLS необходимо:
- В «Панели управления» нужно найти «Свойства браузера»;
- Выбираем раздел с дополнительными настройками;
- Ставим галочки возле строчек TLS 1.0, TLS 1.1, TLS 1.2, SSL 3.0, 2.0;
- Закрываем и открываем браузер.
Активация TSL протоколов в браузере
Если и этот способ не помог, то можно попробовать такой вариант:
- В папке system32 находим документ hosts и проверяем его на наличие статических записей;
- Открываем настройки сетевого подключения, выбираем раздел с предпочитаемым DNS сервером и набираем адрес 8.8.8.8;
- Снова заходим в панель управления в раздел «свойства браузера», выбираем уровень безопасности для Интернета средний или выше среднего. Обязательно нужно изменить этот параметр, если он обозначен как высокий, в противном случае ничего не получится.
Повышение уровня безопасности для сайтов
Клиент и сервер поддерживают разные версии протокола SSL при входе в zakupki.gov.ru
Если аналогичные ошибки возникают при входе на сайт zakupki.gov.ru или прочие государственные порталы — следует проверить следующие моменты:
- Проверить совместимость IE 11 версии с 10. Входить в закупки нужно только через обновленный Internet Explorer
- Добавить площадку в перечень доверенных узлов;
- Настроить параметры безопасности;
- Настроить окна (всплывающие);
- Переопределить обработку куки в автоматическом режиме;
- Установить параметры обозревателя;
- Удалить временные файлы, истории просмотров и куки;
- Добавить «zakupki.gov.ru» для просмотра в режиме совместимости;
- Установить и настроить КриптоПро CSP;
- Установить и настроить «КриптоПро ЭЦП Browser plug-in»;
- Перерегистрировать сертификат, если он устарел.
Полную инструкцию с детальным описанием каждого пункта можно найти на сайте zakupki.gov.ru/epz, скачав «Инструкцию по настройке рабочего стола».
Заключение
Как показывает практика — на обновленных Windows такие ошибки на сайтах не выскакивают, а клиент и сервер поддерживают совместимые версии ssl-протоколов и наборы шифров соответствуют всем требованиям. В случае с закупками советуем обновить Internet Exprolel и провести настройку доступов, строго придерживаясь указанной в ссылке инструкции.
Что делать, если сайт использует неподдерживаемый протокол?
Уведомление, что на конкретном сайте используется неподдерживаемый протокол, указывает на возникшую проблему, но не дает информации по поводу путей для диагностики и ее быстрого устранения. Устранить неисправность нужно самостоятельно, используя приведенный в статье алгоритм действий. Главное понимать, что страница, на которую вы собираетесь перейти, действительно не содержит для вас и ваших данных никакой потенциальной опасности.
Особенности ошибки
В браузерах Chrome, Opera, Яндекс.Браузер и Mozilla данная ошибка может писаться с неким отличием, но это не меняет суть проблемы. Дополнительной информацией может служить:
- Текст ошибки – этот сайт не может обеспечить безопасное соединение.
- Код ошибки – ERR_SSL_VERSION_OR_CIPHER_MISMATCH.
- Подробности – клиент и сервер работают с разным набором шрифтов и их SSL-протоколы отличаются.
При этом неисправность может распространятся на страницы с безопасным протоколом соединения https, так и на обычные http страницы. Еще важно понимать, на чьей стороне ошибка.
Если не открывается:
- Один новый или малопосещаемый сайт – вероятно, проблема на стороне сайта и соединение не устанавливается из-за слетевшего SSL-сертификата.
- Один сайт с внушительной аудиторией – проблема может быть как на стороне сайта (которая устраняется довольно быстро), так и на вашей стороне.
- Множество страниц по различным доменным именам выдают эту ошибку – скорей всего, проблема на вашей стороне или стороне провайдера.
Во втором, и особенно в третьем случае, нужно понимать, что на уровне браузера, операционной системы или протоколов сети случился сбой. Чтобы выявить и устранить проблему, придерживайтесь дальнейшей инструкции.
Видео по теме статьи смотрите тут:
Причины
Есть распространенные причины появления ошибки «Неподдерживаемый протокол»:
- Неправильная или незавершенная загрузка страницы с последующим сохранением ее в кэше.
- Сбились настройки SSL-сертификатов в браузере после использования расширений и различных скриптов.
- Активировалось или было ранее активно вредоносное программное обеспечение на компьютере.
- Сбой используемых DNS и предоставление ими неверной информации о доменном имени.
О маловероятных причинах будет указано ниже, если инструкция устранения неисправности не принесла должных результатов.
Устранение неисправности
Что делать, если сайт использует неподдерживаемый протокол:
- Находясь на странице с такой информацией, нажмите Ctrl + 5 . Комбинация обновляет страницу с полным удалением кэша и загрузкой всех ее элементов заново. Или же можете очистить кэш и куки вашего браузера.
- Перезапустите браузер. Закройте его, проверьте, чтобы в системном трее (области уведомлений) и в диспетчере задач не было никакой активности от него.
- Вместе с браузером можете перезагрузить маршрутизатор. Это действие может помочь, если провайдер предоставляет динамические IP-адреса (что скорее всего).
- Проверьте работу этой же страницы в другом браузере, скопировав ссылку в адресную строку. Если вы работали в Яндекс.Браузере (или другом браузере на движке Chromium), проверьте работоспособность страницы в Mozilla Firefox.
- При выявлении проблемы в новом браузере, перейдите к следующему пункту. При нормальном взаимодействии с сайтом/сайтами в Firefox, верните настройки используемого ранее браузера по умолчанию, отключите все расширения или переустановите браузер.
- Проверьте операционную систему на вирусы. Для этого подойдут бесплатные десктопные DrWeb CureIt! и Malwarebytes. Сканируйте несколькими антивирусами вашу систему и удалите найденные зловреды.
- Очистите папку с временными файлами системы. Нажмите + R и выполните команду %TEMP%. Это поможет освободить немного памяти и удалить временные файлы, что с помощью каких-либо процессов активности делали подмену DNS.
- После сканируйте систему с помощью программы CCleaner или ее аналога, на предмет мусора, временных файлов и ошибок реестра. Очищайте, исправляйте и проверяйте работу страниц в браузере.
- Если используете более тяжелые антивирусы, с пусканием корней в операционную систему, отключите на время их защиту и проверьте загрузку страниц. Если этот способ помог, вероятно, что сайт или протоколы, что он использует, обозначены антивирусом как «небезопасные».
- Маловероятно в последних версиях Windows 10, но все же проверьте, правильно ли выставлены дата, время и часовой пояс. Из-за некорректной информации может считываться верная дата окончания SSL-сертификата и сравниваться с неверной датой в операционной системе.
Если комплекс процедур не помог устранить проблему, и она час от часу пробивается с различных браузеров на разных сайтах и страницах, есть последний вариант – сброс протоколов SSL на компьютере. Последняя же, крайняя мера, – откат или полноценная переустановка операционной системы.
Сброс SSL-Сертификатов
Прежде, чем переходить на радикальные меры, залезьте в настройки SSL-сертификатов:
- Нажмите + R и выполните команду control.
- Найдите и откройте «Свойства браузера».
- Перейдите в раздел «Дополнительно» и нажмите «Восстановить дополнительные параметры». Если страницы не заработают, жмите «Сброс…».
- Подтвердите команду.
- Далее перейдите в раздел «Содержание» и нажмите «Очистить SSL».
- После очистки кэша перезагрузите компьютер.
- Проверяйте поддержку SSL-сертификатов, вновь загрузив нужную страницу.
Заключение
После всех проделанных манипуляций нужные страницы должны заработать. В противном случае можно сделать логический вывод, что операционную систему сильно потрепали вирусы, и она нуждается в восстановлении (переустановке). Или проблема остается на стороне провайдера, или же сайта (если только он один не работал).
ERR SSL VERSION OR CIPHER MISMATCH в браузере — как исправить?
Среди наиболее распространенных ошибок в браузере Google Chrome, Microsoft Edge, Opera, Яндекс Браузер при открытии сайтов или определенных разделов в них — сообщение «Этот сайт не может обеспечить безопасное соединение. На сайте используется неподдерживаемый протокол» с кодом ошибки ERR_SSL_VERSION_OR_CIPHER_MISMATCH, а в подробностях — «Клиент и сервер поддерживают разные версии протокола SSL и набора шифров».
В этой инструкции подробно о том, как исправить ошибку ERR_SSL_VERSION_OR_CIPHER_MISMATCH для различных ситуаций и браузеров: как для «обычных» сайтов, так и для различных государственных сайтов, где проблема может иметь иной характер.
Решение проблемы «Неподдерживаемый протокол» ERR_SSL_VERSION_OR_CIPHER_MISMATCH
В общем случае ошибка возникает при установке зашифрованного соединения с сайтом на этапе TLS Handshake. Если на сайте используется протокол шифрования или длина ключа, не поддерживаемые вашим браузером, результат — ошибка ERR_SSL_VERSION_OR_CIPHER_MISMATCH.
В случае, если ошибка появляется при доступе к обычному сайту в Интернете: не являющемуся сайтом госструктуры, банка, сервиса закупок, вы можете использовать следующие методы для исправления проблемы (способы описаны для Windows 10, Windows 11 и предыдущих версий):
- Нажмите клавиши Win+R на клавиатуре (Win — клавиша с эмблемой Windows), введите inetcpl.cpl и нажмите Enter. На вкладке «Дополнительно» включите TLS 1.0, 1.1, 1.2 и 1.3, если они не активны. Также попробуйте включить SSL 3.0.
- Для браузера Google Chrome: откройте страницу chrome://flags (введите этот адрес в адресную строку и нажмите Enter), выполните поиск (поле вверху страницы) по слову TLS и отключите параметр «Enforce deprecation of legacy TLS versions» (установите в Disabled), выполните то же самое для параметра «Experimental QUIC protocol». После этого нажмите по появившейся кнопке перезапуска браузера.
- Очистите SSL: также как на первом шаге откройте окно свойств Интернета (Win+R — inetcpl.cpl) и нажмите «Очистить SSL» на вкладке «Содержание».
- Если на компьютере используется VPN или прокси, отключите их. Причем для системных параметров прокси отключите опцию «Автоматическое определение параметров» — в том же окне, что и на предыдущем шаге перейдите на вкладку «Подключения», нажмите «Настройка сети» и снимите отметку, если она установлена.
- Функции защиты сети в сторонних антивирусах тоже могут оказаться причиной проблемы — попробуйте временно отключить их при наличии.
- Попробуйте очистить кэш и куки браузера. В Google Chrome это можно сделать, нажав клавиши Ctrl+Shift+Delete и подтвердив удаление данных. Либо в разделе «Конфиденциальность и безопасность в настройках браузера.
- Использование старой операционной системы (например, Windows XP) без возможности новых версий браузеров и без встроенной поддержки новых протоколов шифрования может приводить к указанной ошибке. Можно попробовать получить доступ к сайту по протоколу http, для этого в адресе сайта вручную измените https:// на http://
Если описываемые методы не помогли, то в теории причиной проблемы может оказаться очень старая версия браузера (особенно если вы используете portable-версию), или проблемы с самим сайтом, в частности с используемым им SSL-сертификатом и шифрованием. Но в этом случае могут помочь способы, описанные в следующем разделе для сайтов с шифрованием по ГОСТ.
Внимание: если проблема возникла с единственным сайтом и ранее она не наблюдалась, проблема может быть временной, например, при смене IP-адреса сайта, замене сертификата безопасности и других действиях со стороны администратора. В такой ситуации проблема обычно исчезает через некоторое время.
Ошибка ERR SSL VERSION OR CIPHER MISMATCH для государственных сайтов с шифрованием по ГОСТ
Среди сайтов, при доступе к которым браузер может выдавать указанную ошибку — различные сайты госструктур, иногда — банков, в рекомендациях по доступу к которым обычно указан браузер Internet Explorer (кстати, его использование действительно может решить проблему, но это не всегда возможно). Если вы также столкнулись с ошибкой при открытии такого сайта, возможные варианты действий:
- Использовать Яндекс.Браузер (он поддерживает шифрование по российским ГОСТам) или Chromium Gost — https://www.cryptopro.ru/products/chromium-gost
- Внимательно изучить информацию на проблемном сайте: в частности, в справке может быть указано на необходимость установке сертификатов на компьютере с инструкцией о том, как именно это выполнить.
Видео инструкция
Если в вашей ситуации работоспособным оказался какой-то иной способ, буду благодарен комментарию с его описанием: возможно, он сможет помочь кому-то из читателей.
На чтение 11 мин. Просмотров 456 Опубликовано 03.09.2019
Ваша безопасность – одна из самых важных вещей при работе в Интернете. Однако иногда могут возникнуть некоторые проблемы, которые могут привести к появлению сообщения Ваше соединение не защищено . Это сообщение может помешать вам получить доступ к вашим любимым веб-сайтам, поэтому сегодня мы покажем вам, как это исправить в Windows 10.
Содержание
- Сообщение «Ваше соединение не защищено», как это исправить?
- Решение 1. Проверьте правильность даты и времени.
- Решение 2. Отключите антивирусное программное обеспечение.
- Решение 3. Удалите файл cert8.db
- Решение 4 – отключить Adguard
- Решение 5. Проверьте свои сертификаты
- Решение 6. Установите 32-разрядную версию Firefox
- Решение 7. Перезагрузите маршрутизатор.
- Решение 8. Переустановите сертификаты в Adguard.
- Решение 9 – отключить функцию семейной безопасности
- Решение 10. Проверка на наличие вредоносных программ
- Решение 11. Обход предупреждения
- Решение 12. Изменить настройки Fiddler
Сообщение «Ваше соединение не защищено», как это исправить?
- Проверьте правильность даты и времени
- Отключите антивирусное программное обеспечение .
- Удалить файл cert8.db
- Отключить Adguard
- Проверьте свои сертификаты
- Установите 32-разрядную версию Firefox
- Перезагрузите роутер
- Переустановите сертификаты в Adguard
- Отключить функцию семейной безопасности
- Проверка на наличие вредоносных программ
- Обойти предупреждение
- Изменить настройки Fiddler
Решение 1. Проверьте правильность даты и времени .
Одна из наиболее распространенных причин появления сообщения Незащищенное соединение – неправильная дата и время. Многие веб-сайты используют сертификаты безопасности, и каждый сертификат имеет свою дату истечения срока действия. Если время или дата на вашем компьютере неверны, ваш браузер может обнаружить требуемый сертификат как устаревший, и, таким образом, вы получите это сообщение.
Однако вы можете легко решить проблему, просто обновив дату и время. Чтобы сделать это в Windows 10, вам нужно выполнить следующие простые шаги:
-
Нажмите правой кнопкой мыши на часы в правом нижнем углу и выберите Настроить дату/время .
-
Появится окно Дата и время . Отключите параметр Установить время автоматически .
- Подождите несколько секунд и снова включите эту опцию. Кроме того, вы можете настроить время и дату вручную, нажав кнопку Изменить .
Если вы не хотите использовать приложение «Настройки», вы можете настроить время и дату, выполнив следующие действия:
-
Нажмите Windows Key + S и введите дату . Выберите Дата и время из списка результатов.
-
Когда откроется окно Дата и время , нажмите кнопку Изменить дату и время .
- Теперь установите правильную дату и время и сохраните изменения.
После установки правильной даты перезапустите браузер и проверьте, решена ли проблема. Если ваши дата и время снова станут неправильными, у вас могут возникнуть проблемы с синхронизацией времени или с аккумулятором компьютера.
- ЧИТАЙТЕ ТАКЖЕ: Исправлено: ‘Удаленное соединение не было установлено’ Ошибка Windows 10
Решение 2. Отключите антивирусное программное обеспечение .
Если вы хотите защитить себя от сетевых угроз, важно, чтобы у вас было установлено антивирусное программное обеспечение. Хотя использование антивируса является обязательным, иногда некоторые антивирусные инструменты могут создавать помехи вашему интернет-соединению и вызывать появление сообщения Незащищенное . В дополнение к этому сообщению ваш антивирус также может запретить вам доступ к любимым веб-сайтам.
Многие проблемы в сети вызваны вредоносными программами, различными скриптами и ботами. Получите сейчас Cyberghost , лидер на рынке VPN. Он защищает ваш компьютер от атак во время просмотра, маскирует ваш IP-адрес и блокирует любой нежелательный доступ.
Для устранения проблемы сначала необходимо временно отключить антивирусное программное обеспечение. После этого попробуйте снова зайти на проблемный сайт. Если проблема не появляется, это означает, что проблема была вызвана вашим антивирусом. В большинстве случаев виновником является функция сканирования SSL или HTTPS. Поэтому мы рекомендуем вам проверить настройки антивируса и полностью отключить эту функцию.
Пользователи сообщили, что эта проблема возникает при использовании ESET или BitDefender. Чтобы отключить проблемные функции в ESET, выполните следующие действия.
- В ESET перейдите в Расширенные настройки .
- Разверните раздел “Интернет и электронная почта” и выберите SSL .
- Теперь установите Протокол SSL на Не сканировать протокол SSL .
- Сохранить изменения.
Чтобы отключить эту функцию в BitDefender, выполните следующие действия:
- Откройте BitDefender .
- Перейдите в Настройки конфиденциальности и нажмите Отключить сканирование SSL .
Эта проблема также появляется, если вы используете Avast, но вы можете решить ее, выполнив следующие действия:
- Откройте Avast .
- Перейдите в Настройки> Активная защита .
- Нажмите Настроить рядом с Web Shield .
- Снимите флажок Включить сканирование HTTPS и нажмите ОК , чтобы сохранить изменения.
В антивирусе Bullguard вы можете отключить эту функцию, выполнив следующие действия:
- Откройте панель инструментов Булгард .
- Нажмите Настройки антивируса> Просмотр .
- Снимите флажок Показать безопасные результаты для веб-сайтов, на которых отображается сообщение об ошибке.
Что касается Kaspersky, вы можете отключить эту функцию, выполнив следующие действия:
- Откройте Kaspersky панель инструментов.
- Нажмите Настройки в правом нижнем углу.
- Нажмите Дополнительно , а затем нажмите Сеть .
- Теперь перейдите в раздел Проверка зашифрованных соединений и установите флажок Не сканировать зашифрованные соединения . Кроме того, вы можете перейти в раздел Расширенные настройки и нажать кнопку Установить сертификат . Теперь следуйте инструкциям на экране для повторной установки сертификата. Мы должны упомянуть, что в старых версиях Kaspersky эта опция отсутствует. Поэтому вам нужно найти и отключить параметр Сканировать зашифрованные соединения .
- По завершении перезагрузите компьютер.
- ЧИТАЙТЕ ТАКЖЕ: средство просмотра JSON в Firefox не работает: используйте эти дополнения и веб-инструменты
Если у вашего антивируса эта функция недоступна, возможно, вам придется удалить антивирус и перейти на другой.
Решение 3. Удалите файл cert8.db
По словам пользователей, иногда Ваше соединение не защищено может появляться сообщение, если файл cert8.db поврежден. Этот файл отвечает за хранение сертификатов, но если файл поврежден, его необходимо удалить. Мы должны отметить, что Firefox воссоздает файл, поэтому вы можете удалить его без проблем. Чтобы удалить этот файл, сделайте следующее:
- Закройте Firefox полностью.
-
Нажмите Windows Key + R и введите % appdata% . Нажмите Enter или нажмите ОК .
- Когда откроется папка Roaming , перейдите в Mozilla Firefox Profiles .
-
Выберите папку своего профиля и найдите файл cert8.db . Удалить файл.
- Перезапустите Firefox и проверьте, решена ли проблема.
Решение 4 – отключить Adguard
Adguard – это полезное программное обеспечение, которое может предотвратить появление рекламы в Интернете. Хотя этот инструмент великолепен, иногда он может помешать вашему соединению и вызвать появление сообщения Ваше соединение небезопасно . По словам пользователей, вы можете легко решить эту проблему, просто отключив Adguard. Для этого сначала нужно полностью закрыть Firefox. После этого закройте Adguard, подождите несколько секунд и снова включите его. После этого снова запустите Firefox и проверьте, решена ли проблема.
Если проблема появляется снова, возможно, вы захотите отключить Adguard навсегда или переключиться на другое программное обеспечение для блокировки рекламы.
Решение 5. Проверьте свои сертификаты
По словам пользователей, Ваше соединение не защищено . Сообщение может появиться из-за проблем с вашими сертификатами. Пользователи сообщали, что эта проблема возникает с Firefox и Kaspersky, и для ее устранения необходимо снова добавить сертификат Kaspersky. Для этого выполните следующие действия:
- ЧИТАЙТЕ ТАКЖЕ: Kaspersky System Checker помогает обнаруживать проблемы на вашем компьютере
-
Найдите файл (поддельный) Антивирус Касперского Personal Root Certificate.cer . По умолчанию он должен находиться в каталоге C: ProgramData «Лаборатория Касперского» AVP16.0.0 Data Cert . Помните, что путь к каталогу может отличаться в зависимости от используемой версии программного обеспечения. Если вы не можете найти каталог ProgramData , вам нужно показать скрытые файлы и папки. Для этого просто откройте проводник, перейдите на вкладку Вид и установите флажок Скрытые элементы .
-
Запустите Firefox и нажмите кнопку Меню в правом верхнем углу. Выберите в меню Параметры .
-
На правой панели нажмите Дополнительно .Перейдите на вкладку Сертификаты и нажмите кнопку Просмотреть сертификаты .
-
Список сертификатов теперь появится. Перейдите в раздел АО «Лаборатория Касперского» и выберите Личный корень Антивируса Касперского . Нажмите кнопку Удалить или не доверять .
- Следуйте инструкциям на экране, чтобы удалить сертификат.
-
После удаления сертификата нажмите кнопку Импорт . Найдите файл Антивирус Касперского Personal Root Certificate.cer и следуйте инструкциям, чтобы добавить его.
После добавления нового сертификата Касперского проверьте, сохраняется ли проблема. Это решение применимо только к Kaspersky, но если вы используете другое антивирусное программное обеспечение, вы можете решить эту проблему с помощью аналогичного метода.
Решение 6. Установите 32-разрядную версию Firefox
По словам пользователей, сообщение Ваше соединение не защищено может появиться, если вы используете 64-битную версию Firefox вместе с Kaspersky. По-видимому, некоторые версии Kaspersky не полностью совместимы с 64-битными версиями Firefox. Чтобы решить эту проблему, вам нужно удалить 64-битную версию Firefox и установить вместо нее 32-битную версию.
Чтобы узнать, используете ли вы 64-битную версию Firefox, сделайте следующее:
-
Нажмите кнопку Меню в правом верхнем углу и нажмите значок вопросительного знака внизу.
-
Выберите в меню О Firefox .
-
Теперь вы увидите версию Firefox, которую вы используете. Если у вас 64-разрядная версия, удалите Firefox и загрузите 32-разрядную версию.
- ЧИТАЙТЕ ТАКЖЕ: CCleaner не удаляет историю Firefox [Исправить]
Помимо переустановки Firefox, вы можете попробовать обновить и Firefox, и ваш антивирус. По словам пользователей, это было проблемой в более ранних версиях Kaspersky. Чтобы устранить проблему, настоятельно рекомендуется обновить антивирус и проверить, решает ли это проблему. Помните, что эта проблема может повлиять на другие антивирусные инструменты, поэтому важно загрузить и установить последнюю версию антивирусного программного обеспечения.
Решение 7. Перезагрузите маршрутизатор .
Иногда Ваше соединение не защищено может появиться сообщение из-за проблем с вашим маршрутизатором. Чтобы исправить эти проблемы, вам просто нужно перезагрузить маршрутизатор. Чтобы перезапустить маршрутизатор, просто выполните следующие действия:
- Нажмите кнопку питания на вашем роутере. Если у вас есть отдельный модем и маршрутизатор, вы должны также отключить его.
- После выключения модема подождите около 30 секунд.
- Теперь снова нажмите кнопку питания, чтобы запустить маршрутизатор/модем.
- Подождите, пока устройство загрузится. После перезагрузки маршрутизатора проверьте, сохраняется ли проблема.
Это быстрое и простое решение, но оно может быть не постоянным, поэтому вам придется повторить его, если проблема появится снова.
Решение 8. Переустановите сертификаты в Adguard .
В одном из наших предыдущих решений мы упоминали, что Adguard может вызвать появление сообщения Ваше соединение не защищено . Несколько пользователей сообщили, что исправили проблему, просто переустановив сертификаты в Adguard. Это простая процедура, и вы можете сделать это, выполнив следующие действия:
- Закройте все открытые браузеры.
- Откройте Adguard .
- Перейдите в Общие настройки .
- Прокрутите страницу до конца и нажмите Переустановить сертификаты .
После переустановки сертификатов проблема должна быть полностью решена.
Решение 9 – отключить функцию семейной безопасности
Windows 10 позволяет использовать вашу учетную запись Microsoft для входа в Windows. Благодаря этой функции вы можете защитить свою учетную запись с помощью функции семейной безопасности. Эта функция очень полезна, если вы хотите защитить членов вашей семьи от вредоносных веб-сайтов. Однако эта функция также может мешать подключению к Интернету и приводить к появлению сообщения Ваше подключение не защищено . Чтобы устранить эту проблему, необходимо отключить Family Safety, выполнив следующие действия:
- Перейдите по адресу http://account.microsoft.com/family.
- Войдите в свою учетную запись Microsoft.
- Найдите учетную запись, которую вы хотите удалить, и нажмите кнопку Удалить . Чтобы удалить учетную запись для взрослых, обязательно удалите все дочерние учетные записи заранее.
После этого проверьте, решена ли проблема.
Решение 10. Проверка на наличие вредоносных программ
Иногда вредоносные приложения могут изменить настройки вашей системы. В результате Ваше соединение не защищено может появиться сообщение. Чтобы решить эту проблему, мы советуем вам проверить ваш компьютер на наличие вредоносных программ и удалить любые подозрительные программы. После сканирования проверьте, полностью ли решена проблема.
Решение 11. Обход предупреждения
Если при попытке посетить доверенный веб-сайт появляется сообщение Ваше соединение не защищено , вы можете просто обойти это предупреждение. Для этого выполните следующие действия:
- Когда появится сообщение, нажмите Дополнительно .
- Теперь нажмите Добавить исключение .
- Нажмите Подтвердить исключение безопасности . При желании вы можете просмотреть дополнительную информацию о проблемном сертификате, нажав кнопку Просмотр .
Решение 12. Изменить настройки Fiddler
Пользователи сообщают, что при использовании Fiddler Ваше соединение не защищено . Если вы не используете эту услугу, вы можете полностью пропустить это решение. Чтобы исправить эту проблему в Fiddler, вам нужно сделать следующее:
- Нажмите Инструменты> Параметры Fiddler .
- Перейдите на вкладку HTTPS .
- Убедитесь, что в тексте написано Сертификаты, сгенерированные движком CertEnroll .
- Нажмите Действия> Сбросить сертификаты . Подождите, пока процесс завершится.
- Примите все подсказки.
После этого проблема должна быть полностью решена.
Ваше соединение не является безопасным . Сообщение может быть довольно серьезным и препятствовать посещению определенных веб-сайтов. Обычной причиной этой проблемы может быть неправильная дата и время или ваш антивирус, поэтому обязательно проверьте их в первую очередь. Если проблема все еще существует, не стесняйтесь попробовать все другие решения из этой статьи.
Примечание редактора . Это сообщение было первоначально опубликовано в апреле 2017 года и с тех пор было обновлено и обновлено для обеспечения свежести, точности и полноты.