В Windows 10 (а также Vista, 7 и 
И именно из-за него при запуске какой-либо сторонней программы не из Windows Store появляется запрос, стоит ли разрешать приложению вносить изменения в устройство. Как избавиться от этих надоедливых запросов?
СодержаниеПоказать
- Нужен ли UAC?
- Как отключить запросы от UAC?
- Запрет запуска программ для рабочего стола
- Чем чревато?
Нужен ли UAC?
UAC добавлен в ОС для того, чтобы пользователь точно знал какие программы запускаются на его компьютере. Ведь помимо установленных самим юзером приложений бывают ещё и вирусы. UAC же запрещает самостоятельный автозапуск любых программ без разрешения от пользователя.
Соответственно, даже если на жестком диске каким-либо образом окажется зараженный файл – он не нанесет никакого вреда, так как его запуск просто заблокируется операционной системой. Главное – чтобы юзер случайно не дал разрешение на исполнение указанного файла.
С другой же стороны, если на компьютере установлен надежный антивирус, защищающий практически от любого зловредного ПО, то включенный модуль UAC будет попросту мешать своими назойливыми запросами. Вот в таких случаях его можно отключить, хоть Microsoft и не рекомендует этого делать.
Как отключить запросы от UAC?
Самый быстрый способ отключения уведомлений следующий:
- в диалоговом окне уведомления (при запуске стороннего приложения) кликнуть на «Подробнее», затем – «Настройка выдачи таких уведомлений»;
- в следующем окне с помощью ползунка изменить уровень на «Не уведомлять»;
- нажать «Ок», подтвердить запрос (выполнить может только пользователь с правами администратора).
Перезагружать ПК или повторно входить в учетную запись не нужно – новые параметры безопасности будут активированы мгновенно. При этом в системном трее появится иконка «Центра поддержки», при клике на которую демонстрируется сообщение, что компьютер находится под угрозой – на него не стоит обращать внимание.
Опытные пользователи рекомендуют не отключать полностью UAC, а устанавливать её на уровень «Уведомлять только о приложениях от неизвестных издателей». В этом случае все программы, которые будет запускать пользователь самостоятельно, Windows не заблокирует. Но приложения, которые прописываются в автозагрузку, будут запрашивать разрешение от юзера. Уведомления при этом будут появляться крайне редко, но компьютер все же будет защищен от автоматической установки мошеннического ПО.
И на Windows 10, и в других редакциях ОС (начиная с «семерки») отключение UAC выполняется аналогичным образом. Пользователь без прав администратора изменить параметры не сможет.
А на сайте ga247.ru вы сможете найти советы по работе со своими гаджетами на Android и iOS.
Запрет запуска программ для рабочего стола
В Windows 10 редакции 1703 и старше (включая корпоративную редакцию) Microsoft также добавила модуль для запрета установки программ не из Windows Store. Данная функция будет весьма полезной, к примеру, для компьютеров, установленных в учебных заведениях – из-за запрета ученики или студенты не смогут установить стороннее ПО. Но для домашних ПК модуль больше мешает, именно из-за назойливых уведомлений при попытке установить любую программу с exe-файла.
Чтобы снять ограничение на запуск программ не из магазина приложений потребуется:
- перейти в «Параметры», затем – «Приложения», после – «Приложения и возможности»;
- из пункта «Установка приложений» с помощью выпадающего меню разрешить установку программ из любого места;
- нажать «Ок», подтвердить запрос (могут только пользователи с правами администратора).
Перезагружать ПК тоже не нужно – настройки активируются мгновенно. Но при этом рекомендуется использовать антивирус, чтобы предотвратить установку с exe-файла вирусных приложений.
Стоит учесть, что в определенных ситуациях изменить данную настройку не получится. Такое бывает, если запрет на внесение изменений в параметры добавлен через «Групповые политики». Так чаще всего делают в офисных компьютерах, подключенных к общей сети.
Чем чревато?
Если на компьютере не инсталлирован антивирус и все вышеуказанные настройки безопасности отключены, то вероятность заражения ПК вирусом будет критически высокой. Более того, именно такие компьютеры в свое время массово заражались «трояном» Petya A., который шифровал все файлы на жестком диске и для их дешифровки требовал совершить перевод на Bitcoin-кошелек злоумышленника. Ответственность за такие последствия несет сам пользователь.
Итого, оптимальный вариант – отключить уведомления, но взамен установить любой современный антивирус и регулярно обновлять Windows. В таком случае и назойливые запросы исчезнут, но и компьютер не останется под угрозой. Тот же модуль UAC был добавлен не случайным образом, а непосредственно для защиты пользователей.
Содержание
- Windows 10 контроль учётных записей
- Как отключить контроль учётных записей UAC в панели управления Windows 10
- Изменение параметров контроля учётных записей UAC в редакторе реестра
- Деактивация контроль учётных записей UAC в командной строке
- Как отключить контроль учётных записей UAC в редакторе локальной групповой политики Windows 10
- Как обойти UAC с помощью планировщика заданий
- Выключение UAC через консоль PowerShell
- Отключение UAC в Windows 10 с помощью сторонних утилит
- Видеоинструкция отключения контроля учётных записей (UAC)
- Как отключить UAC для определенной программы в Windows 10?
- Отключение UAC для программы с помощью Application Compatibility Toolkit
- Включить флаг RUNASINVOKER для программы через реестр
- Bat файл для запуска приложения в режиме RunAsInvoker
- Как отключить UAC в Windows 10? Три способа
- Зачем отключать UAC?
- Отключение UAC через Панель управления в Windows 10
- Отключаем сообщения UAC через реестр
- Через командную строку
- Windows 10 спрашивает разрешение запуска программ
- Нужен ли UAC?
- Как отключить запросы от UAC?
- Запрет запуска программ для рабочего стола
- Чем чревато?
- UAC: как отключить контроль учетных записей в Windows 10
- Как отключить UAC в Windows 10
- Альтернатива: отключаем UAC через реестр Windows
- Как обойти UAC с помощью Планировщика заданий
Windows 10 контроль учётных записей
Чтобы повысить уровень безопасности от действий программ и других пользователей, в Windows 10 введён контроль учётных записей — User Account Control (UAC).
Эта служба контроля учётных записей выдаёт запрос на разрешение, если какому-то приложению или даже пользователю необходимо изменить параметры компьютера. UAC блокирует работу команд, если у программы или пользователя недостаточно прав.
Как отключить контроль учётных записей UAC в панели управления Windows 10
Наиболее простым способом, как отключить UAC — с помощью панели управления.
Изменение параметров контроля учётных записей UAC в редакторе реестра
Осуществить отключение контроля учётных записей Windows возможно через реестр, вернее через его редактирование. С помощью панели задач необходимо открыть окно выполнения команд.
Деактивация контроль учётных записей UAC в командной строке
Есть ещё вариант, как отключить UAC в Windows 10 — через командную строку с правами администратора.
Как отключить контроль учётных записей UAC в редакторе локальной групповой политики Windows 10
Отключение UAC можно реализовать через службу локальной групповой политики, деактивировав её. Для этого необходимо запустить окно «Создание задачи», как описывалось выше.
Как обойти UAC с помощью планировщика заданий
Чтобы отключить контроль учётных записей UAC в Windows 10 для определённого приложения или программы, можно использовать функцию планировщик заданий. Этот вариант подходит, когда нет возможности отключить блокировку другими вариантами.
Выключение UAC через консоль PowerShell
Есть ещё один простой способ выключить контроль учётных записей пользователя.
Отключение UAC в Windows 10 с помощью сторонних утилит
Для отключения UAC или настройке службы контроля учётных записей удобно использовать специальные утилиты. UAC Tweak при её установке настроит систему Windows 10 по желанию пользователя.
Службу контроля учётных записей можно отключить или откорректировать различным способом. При этом учитывают тот факт, что настройки приоритета для программ неизвестного производителя могут навредить работе Windows и произвести потерю конфиденциальности.
Видеоинструкция отключения контроля учётных записей (UAC)
Источник
Как отключить UAC для определенной программы в Windows 10?
В этой статье мы покажем, как выборочно отключить UAC для определенного приложения, не отключая полностью эту службу User Account Control. Рассмотрим несколько способов отключения контроля учетных записей для приложениия с помощью флага совместимости RunAsInvoker.
Флаг RunAsInvoker позволяет запустить приложение с маркером, унаследованным от родительского процесса. При этом отменяется обработка манифеста приложения, и обнаружение процессов установщика. Данный параметр не предоставляет права администратора, а только блокирует появление окна UAC.
В качестве примера мы отключим появление запроса User Account Control для редактора реестра (regedit.exe). Несмотря на то, что у моей учетной записи есть права администратора, при запуске утилиты все равно появляется запрос UAC на подтверждение запуска.
Отключение UAC для программы с помощью Application Compatibility Toolkit
Нам понадобится утилита Application Compatibility Toolkit, которая входит в состав Windows ADK. Скачать актуальную версию Windows ADK для Windows 10 можно здесь.
Запустите скачанный файл adksetup.exe и при установке (программе нужен доступ в Интернет) выберите только Application Compatibility Toolkit.
В системе появится две версии Application Compatibility Administrator — 32-х и 64-х битная версия. Запустите версию Application Compatibility Administrator в зависимости от разрядности приложения, для которого вы хотите подавить запрос UAC.
Запустите утилиту Compatibility Administrator (32-bit) с правами администратора (!). В разделе Custom Databases, щелкните ПКМ по элементу New Database и выберите пункт Create New-> Application Fix.
В открывшемся окне нужно указать имя приложения (regedit), производителя (Microsoft) и путь к исполняемому файлу ( C:Windowsregedit.exe ).
Пропустите следующее окно мастера настройки (Compatibility Mode), нажав Next. В окне Compatibility Fixes отметьте опцию RunAsInvoker.
При желании можно убедиться, что приложение может работать без UAC, нажав на кнопку тестового запуска (Test Run).
В окне Matching Information вы можете указать какие параметры приложения нужно проверять (версию, чексумму, размер и т.д.). Я оставил включенными проверки COMPANY_NAME,PRODUCT_NAME и ORIGINAL_FILENAME, чтобы не пересоздавать файл исправления после очередного обновления Windows 10 и обновлении версии файла regedit.
Нажмите Finish и укажите имя файла, в который нужно сохранить созданный пакет исправления совместимости, например regedit.sdb. В этом файле будут содержаться инструкции по запуску приложения с заданными опциями совместимости.
Осталось применить пакет с исправлением совместимости к вашему приложению. Сделать это можно непосредственно из консоли Compatibility Administrator (выбрав в меню пункт Install), либо из командной строки.
Если все сделали правильно, появится сообщение об успешном применении пакета.
После установки пакета, соответствующая запись появится в списке установленных программ Windows (Programs and Features).
Попробуйте теперь запустить приложение в сессии пользователя без прав локального администратора. Теперь оно должно запуститься без появления запроса UAC.
Теперь проверьте, с какими привилегиями запущено данное приложение. Для этого в Task Manager на вкладке процессов добавьте столбец “Elevated”. Убедитесь, что процесс regedit.exe запущен от пользователя в непривилегированном режиме ( Elevated=No ).
В таком процесс редактора реестра пользователь может редактировать только собственные ветки реестра, но при попытке отредактировать/создать что-то в системной HKLM, появляется ошибка “You don’t have the requisite permissions”.
В дальнейшем это исправление совместимости можно распространить на компьютеры пользователей с помощью групповых политик. Тем самым можно добиться отключения проверки системы контроля учетных записей (UAC) для определенных приложений на множестве компьютеров в домене Active Directory.
Чтобы удалить исправление совместимости, выполните команду
sdbinst –u c:psregedit.sdb
Включить флаг RUNASINVOKER для программы через реестр
В Windows 10/8.1/7 вы можете включить флаг совместимости RUNASINVOKER через реестр. Флаг совместимости приложения можно выставить для одного пользователя или для всех пользователей компьютера:
Например, для regedit нужно в ветке реестра HKEY_CURRENT_USERSoftwareMicrosoftWindows NTCurrentVersionAppCompatFlagsLayers создать новый строковый параметр (REG_SZ) вида:
Если нужно включить режим совместимости приложения для всех пользователей компьютера, этот параметр нужно создать в ветке реестра: HKEY_LOCAL_MACHINESOFTWAREMicrosoftWindows NTCurrentVersionAppCompatFlagsLayers.
Bat файл для запуска приложения в режиме RunAsInvoker
Есть еще вариант для запуск приложения без прав администратора и подавлением запроса UAC (см. статью).
Просто создайте bat файл со следующим кодом:
Set ApplicationPath=»C:windowsregedit.exe»
cmd /min /C «set __COMPAT_LAYER=RUNASINVOKER && start «» %ApplicationPath%»
При запуске этого bat файла под пользователем, указанное приложение запустится без появления запроса UAC.
Итак, мы рассмотрели, как отключить UAC для конкретной программы без полного отключения контроля учетных записей. Это позволит вам запускать программы Windows под обычным пользователем без появления запроса UAC и без пароля администратора.
Источник
Как отключить UAC в Windows 10? Три способа
Контроль учетных записей (UAC) — служба Windows, сообщающая пользователя о совершении действий, для которых требуются права администратора. Если вы достаточно квалифицированы и абсолютно уверены в программах, которые устанавливаете на свой ПК, без этой службы можно обойтись. Из этой статьи вы узнаете как отключить UAC в Windows 10.
Основное назначение UAC — защита операционной системы от установки и запуска вредоносного ПО. Также служба не позволяет совершить потенциально опасные действия (внести изменения в реестр, удалить или отредактировать системные файлы) без ввода пароля администратора. По умолчанию эта служба активна и все действия, имеющие возможность повлиять на работу Windows, не могут быть выполнены пользователями, не имеющих на это достаточно прав.
Зачем отключать UAC?
Служба замедляет работу пользователя при установке большого количества программ или внесении множества изменений в реестр или в системные файлы. Если ее отключить, перед каждым из таких действий Windows 10 перестанет выдавать запрос подтверждения прав администратора.
Отключение UAC снижает защиту операционной системы, поэтому не следует избавляться от этой службы без крайней нужды.
Есть три пути отключения службы контроля учетных записей:
Независимо от выбранного способа, чтобы служба перестала работать, необходимо перезагрузить ПК после внесения изменений.
Отключение UAC через Панель управления в Windows 10
Использование «Панели управления» — самый наглядный способ отключения контроля учетных записей. Для этого откройте «Панель управления» в настройках ПК или выберите соответствующий пункт в контекстном меню, щелкнув на кнопке «Пуск» правой кнопкой мыши. Или введите в поиске «панель управления». Чтобы добраться к окну управления учетными записями, необходимо выбрать «Мелкие значки» в поле «Просмотр».
Далее следует выбрать пункт изменение параметров контроля учетных записей:
И установить там переключатель в нижнее положение, соответствующее полному отключению UAC. Там можно не просто отключить контроль, а настроить уровень защиты.
В соответствующий раздел «Панели управления» можно добраться быстрее, используя сочетание клавиш Win+R. Достаточно ввести «UserAccountControlSettings» в появившемся окне «Выполнить» и нажать клавишу ввода.
Отключаем сообщения UAC через реестр
Контроль учетных записей можно отключить, используя редактор реестра. Попасть в него можно, если нажать Win+R, ввести «regedit» в открывшемся окошке и нажать клавишу «Enter».
Параметры UAC хранятся в трех ключах, расположенных в ветке «HKEY_LOCAL_MACHINE SOFTWARE Microsoft Windows CurrentVersion Policies System»:
Изменить значения ключей можно, дважды кликнув на них. Разным вариантам работы UAC соответствуют различные значение ключей, которые приведены в таблице ниже.
Выберите для себя необходимый уровень защиты. Или полностью отключите функцию.
Через командную строку
Существует несколько вариантов запуска командной строки:
Следует учесть, что для изменения параметров UAC нужно запускать командную строку от имени администратора.
Далее остается набрать команду:

Появится уведомление о необходимости перезагрузки ПК.
После новой загрузки служба контроля учетных записей будет отключена.
Источник
Windows 10 спрашивает разрешение запуска программ
В Windows 10 (а также Vista, 7 и 
И именно из-за него при запуске какой-либо сторонней программы не из Windows Store появляется запрос, стоит ли разрешать приложению вносить изменения в устройство. Как избавиться от этих надоедливых запросов?
Нужен ли UAC?
UAC добавлен в ОС для того, чтобы пользователь точно знал какие программы запускаются на его компьютере. Ведь помимо установленных самим юзером приложений бывают ещё и вирусы. UAC же запрещает самостоятельный автозапуск любых программ без разрешения от пользователя.
Соответственно, даже если на жестком диске каким-либо образом окажется зараженный файл – он не нанесет никакого вреда, так как его запуск просто заблокируется операционной системой. Главное – чтобы юзер случайно не дал разрешение на исполнение указанного файла.
С другой же стороны, если на компьютере установлен надежный антивирус, защищающий практически от любого зловредного ПО, то включенный модуль UAC будет попросту мешать своими назойливыми запросами. Вот в таких случаях его можно отключить, хоть Microsoft и не рекомендует этого делать.
Как отключить запросы от UAC?
Самый быстрый способ отключения уведомлений следующий:
Перезагружать ПК или повторно входить в учетную запись не нужно – новые параметры безопасности будут активированы мгновенно. При этом в системном трее появится иконка «Центра поддержки», при клике на которую демонстрируется сообщение, что компьютер находится под угрозой – на него не стоит обращать внимание.
Опытные пользователи рекомендуют не отключать полностью UAC, а устанавливать её на уровень «Уведомлять только о приложениях от неизвестных издателей». В этом случае все программы, которые будет запускать пользователь самостоятельно, Windows не заблокирует. Но приложения, которые прописываются в автозагрузку, будут запрашивать разрешение от юзера. Уведомления при этом будут появляться крайне редко, но компьютер все же будет защищен от автоматической установки мошеннического ПО.
И на Windows 10, и в других редакциях ОС (начиная с «семерки») отключение UAC выполняется аналогичным образом. Пользователь без прав администратора изменить параметры не сможет.
А на сайте ga247.ru вы сможете найти советы по работе со своими гаджетами на Android и iOS.
Запрет запуска программ для рабочего стола
В Windows 10 редакции 1703 и старше (включая корпоративную редакцию) Microsoft также добавила модуль для запрета установки программ не из Windows Store. Данная функция будет весьма полезной, к примеру, для компьютеров, установленных в учебных заведениях – из-за запрета ученики или студенты не смогут установить стороннее ПО. Но для домашних ПК модуль больше мешает, именно из-за назойливых уведомлений при попытке установить любую программу с exe-файла.
Чтобы снять ограничение на запуск программ не из магазина приложений потребуется:
Перезагружать ПК тоже не нужно – настройки активируются мгновенно. Но при этом рекомендуется использовать антивирус, чтобы предотвратить установку с exe-файла вирусных приложений.
Стоит учесть, что в определенных ситуациях изменить данную настройку не получится. Такое бывает, если запрет на внесение изменений в параметры добавлен через «Групповые политики». Так чаще всего делают в офисных компьютерах, подключенных к общей сети.
Чем чревато?
Если на компьютере не инсталлирован антивирус и все вышеуказанные настройки безопасности отключены, то вероятность заражения ПК вирусом будет критически высокой. Более того, именно такие компьютеры в свое время массово заражались «трояном» Petya A., который шифровал все файлы на жестком диске и для их дешифровки требовал совершить перевод на Bitcoin-кошелек злоумышленника. Ответственность за такие последствия несет сам пользователь.
Итого, оптимальный вариант – отключить уведомления, но взамен установить любой современный антивирус и регулярно обновлять Windows. В таком случае и назойливые запросы исчезнут, но и компьютер не останется под угрозой. Тот же модуль UAC был добавлен не случайным образом, а непосредственно для защиты пользователей.
Источник
UAC: как отключить контроль учетных записей в Windows 10
В Windows при запуске некоторых системных функций появляется UAC — User Account Control, он же Контроль учетных записей. Если вам мешает эта опция, вы можете ее деактивировать. Рассказываем, как это сделать.
Как отключить UAC в Windows 10
Контроль учетных записей пользователей (UAC) играет в Windows 10 важную роль: запросы на подтверждение действий не позволяют программам самостоятельно вносить изменения в систему. Это повышает безопасность, но иногда может мешать. Если вы не хотите видеть уведомления этой функции, выполните следующие действия:
Важно: не рекомендуется отключать этот параметр, так как такое действие представляет угрозу безопасности для вашего компьютера. Поэтому отключать Контроль учетных записей пользователей можно только при необходимости и на время.
Альтернатива: отключаем UAC через реестр Windows
В качестве альтернативы можно просто полностью отключить контроль учетных записей пользователей, изменив запись Реестра:
Как обойти UAC с помощью Планировщика заданий
К сожалению, Контроль учетных записей пользователей невозможно отключить для отдельных программ. Но есть один лайфхак: запрос при запуске программ можно обойти с помощью Планировщика заданий Windows 10. Это получится сделать даже через ярлык:
Источник
19.07.2017
Просмотров: 102544
С каждым последующим обновлением операционной системы Windows 10, пользователи замечают, что количество легальных и безопасных программ, которые система блокирует, увеличивается. При этом приложения ни то, что не запускаются, но и не устанавливаются, а выполнить любую манипуляцию невозможно даже с правами Администратора. Софт не запускается, а на экране монитора появляется сообщение о том, что «Это приложение было заблокировано в целях защиты». Причина такого поведения системы кроется в механизмах Контроля учетных записей (UAC), которые блокируют сторонние приложения с просроченной или отозванной цифровой подписью. Поэтому, рассмотрим способы, как разблокировать приложение в ОС Windows 10.
Содержание:
- Отключение UAC с целью разблокирования приложения
- Удаление цифровой подписи как метод разблокирования приложения
- Использование Локальной политики безопасности для блокировки и разблокировки софта
Отключение UAC с целью разблокирования приложения
Если на Windows 10 у вас не получается выполнить установку программ, первое что нужно сделать, это отключить Контроль учетных записей. Для этого стоит выполнить следующее:
- Жмём «Пуск» и в строку поиска вводим следующий запрос: «Изменение параметров контроля учетных записей» или просто вводим «UAC».
- Откроется новое окно. Перетаскиваем ползунок в положение «Никогда не уведомлять».
Важно отметить, что UAC можно отключить с помощью редактора реестра. Для этого необходимо проделать следующие действия:
- Жмём «Win+R» и вводим «regedit».
- Появится окно редактора реестра. Переходим по ветке «HKEY_LOCAL_MACHINESoftwareMicrosoftWindowsCurrentVersionPoliciesSystem». В окне справа находим параметр «EnableLUA» и выставляем ему значение «0».
- После отключения Контроля учетных записей вы сможете устанавливать множество приложений без каких-либо блокировок.
Удаление цифровой подписи как метод разблокирования приложения
Во многих случаях блокировка приложений появляется тогда, когда система сталкивается с софтом, имеющим просроченную цифровую подпись. Если вы уверены в том, что ваша программа полностью безопасна, цифровую подпись можно удалить. Однако перед удалением стоит проверить её наличие. Для этого необходимо выполнить следующее:
- Открываем файл, который нужно проверить. Далее выбираем «Файл», «Сведения», «Сведения о цифровой подписи».
- Убедившись в том, что подпись имеется, стоит её удалить. Для этого открываем программу FileUnsigner и читаем инструкцию о том, как удалить цифровую подпись с помощью данного софта.
После удаления данного элемента можно произвести установку программ на компьютер с Windows 10. Система не будет блокировать запуск приложений и установочный файл софта.
Использование Локальной политики безопасности для блокировки и разблокировки софта
Еще один способ, как заблокировать и разблокировать приложение – это использовать инструмент «Локальные политики безопасности». Для того, чтобы создать исключения для программы, стоит выполнить следующее:
- Жмём «Win+R» и вводим «secpol.msc».
- Откроется новое окно. Выбираем «Параметры безопасности», «Политики управления приложениями», «AppLocker» и выбираем «Исполняемые правила».
- Справа на пустом месте нажимаем правой кнопкой мыши и выбираем «Создать правило…».
- Откроется окно Мастера создания новых правил. Жмём «Далее».
- Появится еще одно окно. Здесь нам нужно поставить отметку «Разрешить» или «Запретить» запуск программы. Оставляем раздел «Все» пользователи и жмем «Далее».
- В следующем окне мы выбираем «Издателя», так как хотим заблокировать или разблокировать программу.
- В новом окне нажимаем на кнопку «Обзор» и указываем путь к файлу приложения.
- Добавив файл, ползунком указываем уровень доверия к файлу. Либо разрешаем его запуск, либо блокируем.
- Нажимаем на кнопку «Создать». Правило готово. Теперь, чтобы система его приняла, стоит запустить командную строку с правами Администратора и ввести следующее: gpupdate /force. Локальные политики будут обновлены. Софт будет разблокированный или заблокированный (в зависимости от того, что вы указали).
Таким образом, любая настройка правил для той или иной программы позволяет её запускать или блокировать на компьютере с Windows 10, чего, в принципе, мы и добивались.
В этой статье мы покажем, как выборочно отключить UAC для определенного приложения, не отключая полностью эту службу User Account Control. Рассмотрим несколько способов отключения контроля учетных записей для приложениия с помощью флага совместимости RunAsInvoker.
Система контроля учетных записей (User Account Control или UAC) запрашивает у пользователя подтверждение на выполнение любого действия, требующего прав администратора. Это довольно эффективный механизм защиты Windows от различных угроз (вирусы, трояны, черви, руткиты и т.п). Некоторый пользователей раздражает окно UAC и они полностью отключают контроль учетных записей, хотя Microsoft и специалисты в области ИБ категорически не рекомендуют делать это.
Флаг RunAsInvoker позволяет запустить приложение с маркером, унаследованным от родительского процесса. При этом отменяется обработка манифеста приложения, и обнаружение процессов установщика. Данный параметр не предоставляет права администратора, а только блокирует появление окна UAC.
Если программа требует прав администратора для запуска, т.к. меняет настройки системы или системные файлы, то при отключении UAC для нее привилегии пользователя в приложении не повышаются. Программа все равно будет запускаться с правами текущего пользователя и, если у нет полномочий на эти изменения, программа не сможет их внести. Также есть небольшое количество приложений, которые запускаются только в режиме “As administrator”, игнорирующие флаг совместимости RunAsInvoker.
В качестве примера мы отключим появление запроса User Account Control для редактора реестра (regedit.exe). Несмотря на то, что у моей учетной записи есть права администратора, при запуске утилиты все равно появляется запрос UAC на подтверждение запуска.
Содержание:
- Отключение UAC для программы с помощью Application Compatibility Toolkit
- Включить флаг RUNASINVOKER для программы через реестр
- Bat файл для запуска приложения в режиме RunAsInvoker
Отключение UAC для программы с помощью Application Compatibility Toolkit
Нам понадобится утилита Application Compatibility Toolkit, которая входит в состав Windows ADK. Скачать актуальную версию Windows ADK для Windows 10 можно здесь.
Запустите скачанный файл adksetup.exe и при установке (программе нужен доступ в Интернет) выберите только Application Compatibility Toolkit.
Примечание. Пакет Microsoft Application Compatibility Toolkit – бесплатный набор утилит, предназначенный для устранения проблем совместимости приложений при переходе на новые версии Windows.
В системе появится две версии Application Compatibility Administrator — 32-х и 64-х битная версия. Запустите версию Application Compatibility Administrator в зависимости от разрядности приложения, для которого вы хотите подавить запрос UAC.
Запустите утилиту Compatibility Administrator (32-bit) с правами администратора (!). В разделе Custom Databases, щелкните ПКМ по элементу New Database и выберите пункт Create New-> Application Fix.
В открывшемся окне нужно указать имя приложения (regedit), производителя (Microsoft) и путь к исполняемому файлу (
C:Windowsregedit.exe
).
Пропустите следующее окно мастера настройки (Compatibility Mode), нажав Next. В окне Compatibility Fixes отметьте опцию RunAsInvoker.
При желании можно убедиться, что приложение может работать без UAC, нажав на кнопку тестового запуска (Test Run).
В окне Matching Information вы можете указать какие параметры приложения нужно проверять (версию, чексумму, размер и т.д.). Я оставил включенными проверки COMPANY_NAME,PRODUCT_NAME и ORIGINAL_FILENAME, чтобы не пересоздавать файл исправления после очередного обновления Windows 10 и обновлении версии файла regedit.
Совет. Для защиты от подмены исполняемого файла злоумышленником желательно использовать проверку по checksum, file_version и size. Отметим, что дополнительные проверки будут несколько замедлять запуск приложения.
Нажмите Finish и укажите имя файла, в который нужно сохранить созданный пакет исправления совместимости, например regedit.sdb. В этом файле будут содержаться инструкции по запуску приложения с заданными опциями совместимости.
Осталось применить пакет с исправлением совместимости к вашему приложению. Сделать это можно непосредственно из консоли Compatibility Administrator (выбрав в меню пункт Install), либо из командной строки.
Для этого откройте командную строку с правами администратора и выполните команду:
sdbinst -q c:psregedit.sdb
Если все сделали правильно, появится сообщение об успешном применении пакета.
Installation of regedit complete.
После установки пакета, соответствующая запись появится в списке установленных программ Windows (Programs and Features).
Попробуйте теперь запустить приложение в сессии пользователя без прав локального администратора. Теперь оно должно запуститься без появления запроса UAC.
Теперь проверьте, с какими привилегиями запущено данное приложение. Для этого в Task Manager на вкладке процессов добавьте столбец “Elevated”. Убедитесь, что процесс regedit.exe запущен от пользователя в непривилегированном режиме (
Elevated=No
).
В таком процесс редактора реестра пользователь может редактировать только собственные ветки реестра, но при попытке отредактировать/создать что-то в системной HKLM, появляется ошибка “You don’t have the requisite permissions”.
В дальнейшем это исправление совместимости можно распространить на компьютеры пользователей с помощью групповых политик. Тем самым можно добиться отключения проверки системы контроля учетных записей (UAC) для определенных приложений на множестве компьютеров в домене Active Directory.
Чтобы удалить исправление совместимости, выполните команду
sdbinst –u c:psregedit.sdb
Включить флаг RUNASINVOKER для программы через реестр
В Windows 10/8.1/7 вы можете включить флаг совместимости RUNASINVOKER через реестр. Флаг совместимости приложения можно выставить для одного пользователя или для всех пользователей компьютера:
Например, для regedit нужно в ветке реестра HKEY_CURRENT_USERSoftwareMicrosoftWindows NTCurrentVersionAppCompatFlagsLayers создать новый строковый параметр (REG_SZ) вида:
- Value name: C:windowsregedit.exe
- Value data: RunAsInvoker
Если нужно включить режим совместимости приложения для всех пользователей компьютера, этот параметр нужно создать в ветке реестра: HKEY_LOCAL_MACHINESOFTWAREMicrosoftWindows NTCurrentVersionAppCompatFlagsLayers.
В домене можно распространить эти настройки реестра пользователям через GPO.
Bat файл для запуска приложения в режиме RunAsInvoker
Есть еще вариант для запуск приложения без прав администратора и подавлением запроса UAC (см. статью).
Просто создайте bat файл со следующим кодом:
Set ApplicationPath="C:windowsregedit.exe"
cmd /min /C "set __COMPAT_LAYER=RUNASINVOKER && start "" %ApplicationPath%"
При запуске этого bat файла под пользователем, указанное приложение запустится без появления запроса UAC.
Итак, мы рассмотрели, как отключить UAC для конкретной программы без полного отключения контроля учетных записей. Это позволит вам запускать программы Windows под обычным пользователем без появления запроса UAC и без пароля администратора.
Добрый день, уважаемые пользователи блога «Чо?! Чо?!». В этой статье мы рассмотрим, как быстро решать проблему, связанную с блокировкой приложений сторонних издателей при попытке их установки на Windows 10.
Причиной такого сбоя служит система контроля учетных записей, которая при установке программ распознает цифровую подпись и блокирует продукты с поддельной подписью. Но иногда она может ошибиться и заблокировать вполне легальное и безопасное приложение. Это происходит в результате чрезмерной работы системы, во время которой она может блокировать любое приложение – как вредное для компьютера, так и совсем безобидное. То же самое иногда происходит при обновлении ранее установленных программ. Справиться с этой проблемой можно, существует несколько способов устранения неполадки.
Причина блокировки
Виной всему чрезмерно ответственная работа системы контроля учетных записей (UAC), блокирующей программы с недействительной цифровой подписью.
Целью этого ограничения является поддержание безопасности Windows, однако на практике встречаются некоторые «перегибы» – у программы с цифровой подписью всё в порядке, но система всё-равно может заблокировать её установку.
С основной причиной мы разобрались, теперь давайте посмотрим, как разблокировать издателя программ в Windows 10.
Важно! Полное отключение системы безопасности нежелательно, так как может представлять опасность для работы операционной системы.
Можно полностью отключить систему безопасности для проверки файлов скачанных из интернета, локальной сети или с другого компьютера.
Как ни странно, но отключение предупреждений системы безопасности Windows при запуске программ и небезопасных файлов происходит не в службе «Центр безопасности», а в свойствах браузера.
Как отключить предупреждение системы безопасности Windows:
- Открыть меню Windows, нажав на значок с логотипом операционной системы в нижнем левом углу;
- Перейти в раздел «Служебные»;
- Выбрать пункт «Панель управления»;
- Зайти в раздел «Свойства браузера».
- Необходимо перейти во вкладку «Безопасность»;
- Нажать кнопку «Другой» в подразделе «Уровень безопасности для этой зоны»;
- Перевести переключатель в состояние «Включить» в разделе «Запуск программ и небезопасных файлов», как это показано на скриншоте ниже;
- Последний шаг – нажать «ОК» в обоих окнах, после чего предупреждения системы безопасности Windows отключится, оно более не будет появляться при запуске файлов, программ и приложений.
Способы разблокировки
Есть разные способы обойти инструмент защиты, который иногда ошибается и начинает блокировать запуск нормальных программ. Ниже будет рассмотрено два простых метода, применение которых не требует наличия специальных знаний у пользователя.
Способ 1 — отключение контроля учетных записей
Раз причиной возникновения необходимости разблокировать издателя Windows 10 является контроль учетных записей, то решение проблемы стоит начать с отключения этой функции.
Важно! После установки нужной программы обязательно включите контроль учетных записей, иначе Windows 10 будет защищена не в полной мере.
Итак, чтобы временно отключить контроль учетных записей:
- Откройте встроенный поиск рядом с меню Пуск и наберите в поисковой строке «UAC».
- Запустите найденный инструмент «Изменение параметров контроля».
- Передвиньте ползунок в нижнее положение «Никогда не уведомлять» и нажмите «Ок».
- Попробуйте снова запустить установку программы, которая ранее оказалась заблокированной – на этот раз никаких проблем возникнуть не должно.
Если вопрос, как разблокировать издателя в Windows 10, не разрешился после применения этого способа, то вам придется удалить цифровую подпись, которая и является причиной появления ошибки.
Способ 2 — удаление цифровой подписи
Сделать это можно с помощью утилиты FileUnsigner:
- Скачайте с официального сайта архив с утилитой и распакуйте его на жестком диске компьютера.
- Перетащите установочный файл (который блокируется системой) на распакованный FileUnsigner.exe.
- Утилита автоматически удалит цифровую подпись и выведет результат операции на консоль. При успешном удалении появится сообщение «Successfully unsigned».
После выполнения этих действий вы без проблем запустите инсталляцию программы, которая ранее расценивалась как потенциально опасная.
Как отключить проверку издателя при запуске программ?
Дальнейшая инструкция 100% работает в операционных системах Windows 7 и выше. Сразу подчеркнем, что, отключение проверки издателя будет необходимо проводить после каждого обновления операционной системы. Приступим.
- Сначала необходимо запустить системное приложение «Редактор локальной групповой политики». Для этого нажмите на клавиатуре комбинацию клавиш Win + R, затем впишите в открывшееся окошко «Выполнить» команду msc и нажмите «ОК».
- Нужное приложение будет запущено. В левой части окна раскройте раздел «Конфигурация пользователя».
- Далее откройте подраздел «Административные шаблоны».
- Затем «Компоненты Windows».
- «Диспетчер вложений».
- В правой части окна найдите элемент «Риск по умолчанию для вложений». Кликните по нему два раза, чтобы открыть окно свойств.
- В левой части окна свойств переведите переключатель в положение «Включено». Затем нажмите кнопку «ОК».
- Далее найдите и два раза кликните по элементу «Список включений для типов файлов с низким уровнем риска».
- В открывшемся окне свойств также переведите переключатель в положение «Включено», а затем в поле «Укажите расширения с низким уровнем риска» впишите «.exe» (без кавычек, английская раскладка клавиатуры).
- Нажмите «ОК» для сохранения настроек.
Теперь Windows не будет выводить на экран сообщения об отсутствующих/неверных сведениях об издателе любых запускаемых/устанавливаемых программ. Вообще, созданное нами исключение распространяется только на исполнимые файлы с расширением .exe. Но есть и другие типы исполняемых файлов, например — .cmd или .msi. Если вы и их хотите добавить в список исключений, просто впишите данные расширения в окно свойств элемента «Список включений для типов файлов с низким уровнем риска» через точку с запятой:
Запуск от имени администратора
Самый простой способ, при условии, что вы умеете пользоваться командной строкой Windows.
- Запустите командную строку Windows с правами администратора.
- Запустите установку из командной строки. Чтобы установка началась пропишите путь к файлу и название файла установки и нажмите Enter.
Как разблокировать файл через свойства?
Убрать появление сообщения об издателе можно через свойства файла. Важно, чтобы файл находился на рабочем столе, папке пользователя, в загрузках или других системных папках, только так вы сможете разблокировать файл.
Итак, нажимаем по файлу правой кнопкой мыши и выбираем «Свойства».
Переходим на вкладку «Общие» и внизу находим галочку «Разблокировать», отмечаем её. Так можно сделать в любой версии Windows. После того, как поставили галочку нажимаем ОК.
Причина проблемы
Когда издатель выпускает программу для запуска и работы в одной из операционных систем семейства Windows, он обязан зарегистрировать ее в службе лицензирования Microsoft. Выданная лицензия означает, что программа в первую очередь безопасна.
Как только лицензия выдана, программа снабжается цифровой подписью.
При попытке установить на устройство программу с недействительной (просроченной или со старым форматом) цифровой подписью ОС выдаст соответствующее сообщение.
Вывод
Теперь вы знаете, как разблокировать издателя программ в Windows 10. Безопаснее пользоваться вторым способом, так как отключение функции контроля учетных записей негативно сказывается на защите системы. Однако, если сразу после установки нужной программы заново выставить высокий уровень контроля, то никаких проблем возникнуть не должно. Главное быть уверенным, что Windows 10 ошибается, и вы устанавливаете полезную программу, а не вредоносное приложение.
Подписывайтесь на нашу Email-рассылку. Спамить не будем, обещаем!)
Программа Manager
Для того чтобы прибегнуть к следующему методу разблокирования издателя, можно скачать программу Windows 10 Manager и проделать в ней следующие действия:
После данных мероприятий проблема должна быть устранена, но если есть неуверенность в использовании стороннего программного обеспечения, то можно прибегнуть к устранению блокировки при помощи командной строки.
Посмотрите ещё: Как делать тонкую настройку Windows 10
Отключаем проверку
Windows 10 использует специальные инструменты, чтобы контролировать лицензию программного обеспечения. Вот подобный контроль и стоит отключить через отмену проверки цифровой подписи драйверов. Конечно, такой шаг снижает безопасность Windows 10, но по-другому не выкрутишься.
- Нам потребуется выйти в режим перезагрузки. Для этого нужно нажать клавишу Пуск, выбрать Завершение работы, зажать клавишу Shift на клавиатуре и выбрать Перезагрузка.
- Далее откроется окно голубого цвета, в котором нужно выбрать Диагностика.
- Далее выбираем пункт Дополнительные параметры.
- Следующим шагом нужно щелкнуть по Параметры загрузки.
- Щелкаем на следующем голубом окне по Перезагрузка.
- Наконец, щелкаем F7.
Как только Windows 10 проведет перезагрузку, то проверка подписей будет отключена, и появится возможность установить нужное программное обеспечение и оборудование. Если такой вариант не сработал, то переходим к следующему.
Отключение предупреждения системы безопасности Windows при невозможности проверить издателя
Если предупреждение системы безопасности Windows выдает оповещение о том, что не удается проверить издателя, мол, издатель – неизвестный, то помимо действий, описанных выше, необходимо также:
- Зайти в свойства браузера через панель управления;
- Перейти во вкладку «Дополнительно»;
- Убрать галочку напротив пункт «Проверять подписи скачанных программ»;
- Поставить галочку напротив пункта «Разрешить выполнение или установку программы, имеющей недопустимую подпись».
Не нашли ответ? Тогда воспользуйтесь формой поиска:
Как разблокировать издателя в Windows 10, уменьшив степень контроля UAC?
Как можно сладить с этим настойчивым рвением вашего ПК обезопасить себя от установки обычной небольшой утилиты, в надежности которой вы уверены на 110%? Первая мера, которую стоит предпринять, — это уменьшить режим контроля UAC, понизив соответствующую шкалу до минимального уровня. В таком случае система контроля учетных записей не будет слишком уж сильно «придираться» к попыткам установки стороннего софта на компьютер, оставляя меры по проверке инсталляционного дистрибутива на совесть самого пользователя. Как понизить степень безопасности UAC?
Заходим в Панель управления через стартовое меню Пуск, выбрав раздел «Служебные — Windows» и отыскав в этой секции меню нужный нам элемент.
После попадания в панель управления заходим в категорию «Учетные записи пользователей».
В открывшейся форме выбираем подраздел с точно таким же названием, — «Учетные записи пользователей».
Альтернативный, более быстрый способ открыть нужную нам форму – это воспользоваться опцией поиска в Windows 10, доступной в панели задач. Итак, запускаем мини-форму поиска и вводим искомое значение «учетные записи пользователей». Откроется соответствующее окно, откуда можно напрямую попасть в систему контроля учетных записей.
Итак, когда открыта форма для контроля учетных записей, опустим ползунок управления ею на самый нижний уровень, что соответствует минимальной степени контроля UAC, а именно на значение «Никогда не уведомлять». Когда значение будет выставлено, нажимаем кнопку ОК для сохранения изменений.
Что после этого изменится? Уровень безопасности инсталляции программных продуктов в среде будет существенно снижен, и система не будет проверять дистрибутивы на наличие запускаемых скриптов и макросов, которые могли бы нарушить целостность системы и поставить под сомнение ее надежность.
Как разблокировать издателя программы или драйвера в Windows 10?
Операционная система Windows 10 даже после финального обновления в 2016 г. по-прежнему остаётся сырой. Оборудование и программы плохо работают с новинкой. Часто «вылетает» синий экран смерти, возникают другие неполадки. А все дело в том, что сама Windows 10 блокирует издателя программ и драйверов, тем самым, препятствуя установке и запуске софта. Разработчики Microsoft сделали такую проверку программного обеспечения с целью повысить безопасность системы. Поэтому, если вы столкнулись с этой ошибкой, способы, как разблокировать издателя в Windows 10 помогут в решении проблемы.
Способы, как разблокировать издателя Windows 10, могут понадобиться в случае, когда система контроля учётных записей блокирует запуск или инсталляцию какой-то программы или драйвера. Также такая неполадка может появиться при проблемах с цифровой подписью драйвера.
Способ решения №1. Отключаем проверку лицензии
- Необходимо попасть в раздел «Диагностики». Для этого нужно нажать «Пуск», «Завершение работы», зажать клавишу «Shift» и кликнуть «Перезагрузка».
- В следующем окне выбираем «Дополнительные параметры» и кликаем «Параметры загрузки».
Теперь, издатель будет разблокирован.
Способ решения №2. Отключаем UAC
Поскольку издатель может быть заблокирован из-за службы контроля учётных записей (UAC), стоит её отключить на время. Для этого рекомендуем выполнить следующее:
- Нажимаем «Пуск» и в поисковой строке вводим «UAC». Нажимаем на результат.
- Откроется раздел «Панели управления». Перетаскиваем ползунок UAC в самый низ, отключая проверку издателя.
- После перезагрузки ПК повторяем попытку запуска приложения или установку драйвера оборудования.
Способ решения №3. Программный метод
Ранее мы писали о такой программе, как Windows 10 Manager. С её помощью также можно решить проблему с заблокированным издателем.
- Запускаем программы. В меню слева выбираем «Security» и далее «System Security».
- Откроется новое окно. Ставим отметку «Disable the Open File Security Warning».
- Жмём «Сохранить» и перезагружаем систему.
Способ решения №4. Удаление цифровой подписи
О том, как удалить цифровую подпись читайте далее. Отличаться описанный метод будет только отображением конечного результата.
Способ решения №5. Использование командной строки
Корректно установить программу можно через командную строку, в обход данной ошибки. Для этого выполняем следующее:
- Жмём «Пуск», в поисковой строке прописываем «cmd». Кликаем на результате правой кнопкой мыши и выбираем «Запустить с правами Администратора».
- Прописываем путь к установочному файлу программы или драйверу.
- Ждём, пока командная строка установит софт.
- Перезагружаем ПК.
Важно отметить, что нужно правильно прописать путь к exe.файлу, иначе cmd просто его н найдет.
О том, как исправить такую неполадку смотрите в видео:
Источник
Что делать, если заблокирован издатель или не подписана программа в Windows 10
Попробовав запустить некоторые программы, загруженные из интернета, вы можете столкнуться с ошибкой. Она сообщит вам, что приложение не может быть запущено, так как издатель заблокирован или подпись недействительна. Устранить эту ошибку, мешающую запуску программы, можно несколькими способами.
Отчего появляется ошибка
Каждая программа должна быть подписана цифровой подписью. Подпись подтверждает, что программа выпущена определённым разработчиком, который несёт ответственность за её работу. Подписывает приложение сам разработчик и, соответственно, за качество и актуальность подписи ответственен он сам.
Операционная система не даст запуститься приложению, если у него отсутствует или просрочена подпись (разработчик подписывает своё приложению подписью, которая действительна до определённой даты). Также иногда система может давать сбой и блокировать приложение, у которого с подписью всё хорошо.

Просроченная подпись может служить тревожным сигналом. Если вы неуверены в безопасности приложения, то не стоит продолжать с ним работать. Но проблема с подписью необязательно говорит о том, что приложение вредоносное: даже крупные компании, такие как Samsung, иногда забывают обновить подпись программы, просрочивая её.
Устранение проблемы
Если вы всё-таки уверены в безопасности приложения, то можно перейти к устранению ошибки. В первую очередь, надо проверить, правильно ли установлено время на компьютере. Если это не поможет, используем методы, позволяющие отключить проверку подписи.
Проверка времени
Система, проверяя, просрочена ли подпись или нет, сверяется со временем, установленным на компьютере. Если на компьютере установлена неправильная дата, которая превышает максимальный срок действия подписи, то Windows заблокирует доступ к программе. Самый лёгкий способ установить правильное время — активировать автоматическую сверку данных с интернетом:
- Разверните системную поисковую строку. Отыщите встроенное приложение «Параметры».
Открываем приложение «Параметры»
- Зайдите в раздел «Время и язык».
Открываем раздел «Время и язык»
- Активируйте автоматическую установку времени. Готово, как только компьютер получит доступ к интернету, время будет установлено.
Включаем сверку времени с интернетом
Отключение проверки подписей
У Windows 10 есть специальный режим, позволяющий работать без сверки подписей. Чтобы перейти к нему, пройдите следующие шаги:
- Открыв встроенное приложение «Параметры», перейдите к блоку «Обновление и безопасность».
Открываем раздел «Обновление и безопасность»
- Разверните подпункт «Восстановление» и кликните по кнопке «Перезагрузка».
Нажимаем кнопку «Перезагрузить сейчас»
- Компьютер выключится, а после самостоятельно включится. На экране отобразится меню восстановления. Перейдите к блоку «Диагностика».
- Откройте подпункт «Дополнительные параметры».
Заходим в раздел «Дополнительные параметры»
- Перейдите к пункту «Параметры загрузки». Если понадобится, нажмите на кнопку «Перезагрузить» и дождитесь повторной перезагрузки.
Открываем раздел «Параметры загрузки»
- Вам будет предложен список, в котором перечислены все виды режимов Windows. Выберите седьмой вариант: «Отключить обязательную проверку подписи драйверов».
Выбираем вариант 7
Готово, после того как компьютер включится, подпись проверяться не будет, а значит, приложение, которое раньше не запускалось из-за ошибки, можно открыть.
Деактивация контроля
В Windows есть отдельная служба, отвечающая за проверку безопасности действий пользователя — UAC («Контроль учётных записей»). Именно она вызывает уведомление «Для запуска этого приложения/для совершения этого действия необходимы права администратора». В том числе UAC занимается проверкой подписей. Настроить UAC нельзя, поэтому отключить только проверку подписей, но при этом сохранить другие функции сервиса не получится. Можно только отключить UAC целиком. Сделав это, вы должны быть готовы к тому, что система перестанет вас оповещать о том, что для некоторых действий нужны права администратора. Для деактивации контроля выполните следующие шаги:
- С помощью системной поисковой строки отыщите панель управления и разверните её.
Раскрываем панель управления
- Перейдите к блоку «Учётные записи пользователей».
Открываем раздел «Учетные записи пользователей»
- Кликните по строке «Изменить параметры контроля…».
Нажимаем на строчку «Изменить параметры контроля учетных записей»
- Перегоните ползунок до самого нижнего положения, тем самым отключив UAC. Готово, сохранив внесённые изменения, вы завершите процедуру отключения контроля. Ошибка подписи будет устранена.
Перегоняем ползунок в самый низ
С помощью сторонней программы
Есть несколько сторонних программ, которые отключают проверку подписи определённой программы за вас. Неважно, какой из них вы воспользуетесь, результат будет один и тот же — ошибка исчезнет.
FileUnsigner
Предоставляет бесплатную версию, которую можно загрузить с официального сайта:
- После того как вы загрузите и установите приложение, на рабочем столе будет создан ярлык FileUnsigner. Создайте на рабочем столе ярлык приложения, доступ к которому заблокирован. Перетащите ярлык приложение на ярлык FileUnsigner, зажав его левой клавишей мыши.
Перетаскиваем ползунок на FileUnsigner
- Развернётся командная строка, в которой автоматически выполнятся несколько команд. После окончания процедуры выведется сообщение, подтверждающее успешное окончание процесса. Готово, можно запускать ваше приложение.
FileUnsigner уведомит вас об окончании операции
Второй способ использования приложения:
- Найдите папку, в которую установлена ваша программа. Поместите в неё exe-файл FileUnsigner.
- С помощью системной поисковой строки отыщите и разверните командную строку, сделав это от имени администратора.
Открываем командную строку
- Нужно перейти к каталогу, в котором лежит приложение. Для этого используя команду «cd путь_до_папки» (без кавычек). Например, cd d:programemygame.
- Оказавшись в нужной папке, выполните команду fileunsigner /f «название_программы.exe» (без кавычек). Например, fileunsigner /f game.exe.
Выполняем команду fileunsigner /f x.exe
Готово, выбранная программа будет разблокирована, можно начать ей пользоваться.
Windows Manager
Программную версию можно загрузить с официального сайта:
Установив и открыв программу, пройдите следующие шаги:
- Разверните блок Security.
- Кликните по кнопке System Security.
- Не переходя с вкладки Security, установите галочку напротив строчки Disable the Open File Security Warning. Готово, осталось сохранить внесённые изменения, после чего можно будет запускать неподписанную программу.
Ставим галочку напротив Disable the Open File Security Warning
При помощи команд
Деактивировать проверку подписи можно через команды, влияющие на работу системы. Оказавшись в командной строку, запущенной с правами администратора, пропишите и выполните последовательно следующие запросы:
- bcdedit.exe -set loadoptions DISABLE_INTEGRITY_CHECKS;
- bcdedit.exe -set TESTSIGNING ON.
Вводим две команды последовательно
Готово, система уведомит вас об успешном завершении процесса, можно открывать программу с неправильной подписью.
Видео: устранение ошибки подписи
Ошибку, связанную с подписью приложения, можно устранить несколькими способами. Можно отключить контроль Windows, войти в специальный режим, в котором нет проверки подписей, воспользоваться одной из сторонних программ, выполнить запросы в командной строке.
Источник
Опубликовано: 13.07.2020 Обновлено: 18.08.2021 Категория: Безопасность Автор: myWEBpc
Контроль учетных записей (UAC) — это мера безопасности выпущенная в Windows Vista, которая заключается в контроле программ запускаемых на ПК, чтобы они не вносили несанкционированных изменений в систему без согласия пользователя. Когда программа пытается внести изменения в системе на уровне администратора, то мы получим уведомление, которое раздражает многих пользователи, и они задаются вопросом, как отключить контроль учетных записей (UAC) в Windows 11 и Windows 10 или внести в исключения одну программу или игру.
В каких сценариях срабатывает UAC?
- Программы, которые пытаются запустить от имени администратора.
- Попытки внести изменения в реестр Windows.
- Установщики или программы пытаются внести изменения в папку Windows или Program Files.
- Изменения в правах доступа пользователя или папки.
- Изменения в функциях безопасности Windows.
- Создание или удаление пользователей.
- Расписание задач.
- Восстановление или изменение системных файлов.
- Установка драйверов.
Уровни безопасности UAC
В конфигурации UAC мы сможем найти различные уровни безопасности. Эти уровни позволят нам настроить уровень защиты, который мы хотим для нашей системы Windows 11, Windows 10.
- Не уведомлять меня: Контроль учетных записей отключен. Он не предупредит, когда программы попытаются внести изменения в системе.
- Уведомлять только при попытках приложений внести изменения в ПК (не затемнять рабочий стол): Рабочий стол не затемнен, поэтому предупреждение может остаться незамеченным.
- Уведомлять только при попытках приложений внести изменения в ПК (по умолчанию): уведомляет нас, когда программы пытаются внести изменения на компьютере, но не когда они пытаются изменить конфигурацию. Это рекомендуемый параметр по умолчанию в Windows 10 и windows 11.
- Всегда уведомлять: будет появляться всякий раз, когда мы пытаемся что-то установить, или любая программа пытается внести изменения в конфигурацию оборудования. Это наивысший уровень безопасности и он рекомендуется при установке нового программного обеспечения и посещении неизвестных веб-сайтов.
Отключение Контроля учетных записей в Windows
Нажмите сочетание кнопок на клавиатуре Win+R и введите UserAccountControlSettings, чтобы быстро открыть параметры UAC в Windows 11 и Windows 10.
Перетяните ползунок в самый низ «Никогда не уведомлять«, тем самым мы отключим контроль учетных записей.
Скрытые параметры UAC для более точной настройки
Если вы являетесь администратором и пользуетесь редакцией PRO и выше, то можно настроить UAC под свои предпочтения. Нажмите сочетание кнопок Win+R и введите gpedit.msc, чтобы открыть групповые политики. Далее перейдите:
- Конфигурация компьютера > Параметры безопасности > Локальные политики > Параметры безопасности.
- С правой стороны мы увидим политики «Контроль учетных записей«, где их больше, чем 4 предложенных по умолчанию.
Отключить UAC для конкретного приложения
1. Если нет желания отключать контроль учетных записей для всех программ, то есть метод, который поможет отключить UAC для определенного приложения. Нажмите Win+R и введите control schedtasks, чтобы быстро открыть планировщик заданий.
- Справа нажмите на «Создать задачу«.
- В новом окне во вкладке «Общие» задайте любое имя и установите снизу галочку «Выполнить с наивысшими правами«.
- Перейдите во вкладку «Условия» и снимите галочку «Запускать только при питании от элеткросети«.
2. Перейдите во вкладку «Действия» и нужно будет добавить исполняемый exe файл программы, которую мы хотим добавить в исключения контроля учетных записей.
- Нажмите «Создать» > «Обзор» и выберите exe файл программы или игры.
3. Для полного удобства создадим ярлык для запуска программы для которой контроль учетной записей не будет срабатывать.
- Нажмите на пустом месте рабочего стола правой кнопкой мыши и «Создать»> «Ярлык».
- Укажите путь schtasks /run /tn «myWEBpc», где myWEBpc это имя, которое мы задавали в планировщике заданий (шаг 1).
- В следующим окне вы можете указать любое имя. Оно будет отображаться на рабочем столе.
У вас появится ярлык на рабочем столе, который будет запускаться без уведомления контроля учетных записей. В моем случае, будет запуск командной строки от имени администратора.
Смотрите еще:
- Как включить или отключить Брандмауэр в Windows 10
- Защитник Windows: Ограничить нагрузку на процессор
- Как отключить фильтр SmartScreen в Windows 10
- Изоляция ядра и Целостность памяти в Защитнике Windows 10
- Как отключить защитник Windows 10
[ Telegram | Поддержать ]
Добрый день, уважаемые пользователи блога «Чо?! Чо?!». В этой статье мы рассмотрим, как быстро решать проблему, связанную с блокировкой приложений сторонних издателей при попытке их установки на Windows 10.
Причиной такого сбоя служит система контроля учетных записей, которая при установке программ распознает цифровую подпись и блокирует продукты с поддельной подписью. Но иногда она может ошибиться и заблокировать вполне легальное и безопасное приложение. Это происходит в результате чрезмерной работы системы, во время которой она может блокировать любое приложение – как вредное для компьютера, так и совсем безобидное. То же самое иногда происходит при обновлении ранее установленных программ. Справиться с этой проблемой можно, существует несколько способов устранения неполадки.
Причина блокировки
Виной всему чрезмерно ответственная работа системы контроля учетных записей (UAC), блокирующей программы с недействительной цифровой подписью.
Целью этого ограничения является поддержание безопасности Windows, однако на практике встречаются некоторые «перегибы» – у программы с цифровой подписью всё в порядке, но система всё-равно может заблокировать её установку.
С основной причиной мы разобрались, теперь давайте посмотрим, как разблокировать издателя программ в Windows 10.
Важно! Полное отключение системы безопасности нежелательно, так как может представлять опасность для работы операционной системы.
Можно полностью отключить систему безопасности для проверки файлов скачанных из интернета, локальной сети или с другого компьютера.
Как ни странно, но отключение предупреждений системы безопасности Windows при запуске программ и небезопасных файлов происходит не в службе «Центр безопасности», а в свойствах браузера.
Как отключить предупреждение системы безопасности Windows:
- Открыть меню Windows, нажав на значок с логотипом операционной системы в нижнем левом углу;
- Перейти в раздел «Служебные»;
- Выбрать пункт «Панель управления»;
- Зайти в раздел «Свойства браузера».
- Необходимо перейти во вкладку «Безопасность»;
- Нажать кнопку «Другой» в подразделе «Уровень безопасности для этой зоны»;
- Перевести переключатель в состояние «Включить» в разделе «Запуск программ и небезопасных файлов», как это показано на скриншоте ниже;
- Последний шаг – нажать «ОК» в обоих окнах, после чего предупреждения системы безопасности Windows отключится, оно более не будет появляться при запуске файлов, программ и приложений.
Способы разблокировки
Есть разные способы обойти инструмент защиты, который иногда ошибается и начинает блокировать запуск нормальных программ. Ниже будет рассмотрено два простых метода, применение которых не требует наличия специальных знаний у пользователя.
Способ 1 — отключение контроля учетных записей
Раз причиной возникновения необходимости разблокировать издателя Windows 10 является контроль учетных записей, то решение проблемы стоит начать с отключения этой функции.
Важно! После установки нужной программы обязательно включите контроль учетных записей, иначе Windows 10 будет защищена не в полной мере.
Итак, чтобы временно отключить контроль учетных записей:
- Откройте встроенный поиск рядом с меню Пуск и наберите в поисковой строке «UAC».
- Запустите найденный инструмент «Изменение параметров контроля».
- Передвиньте ползунок в нижнее положение «Никогда не уведомлять» и нажмите «Ок».
- Попробуйте снова запустить установку программы, которая ранее оказалась заблокированной – на этот раз никаких проблем возникнуть не должно.
Если вопрос, как разблокировать издателя в Windows 10, не разрешился после применения этого способа, то вам придется удалить цифровую подпись, которая и является причиной появления ошибки.
Способ 2 — удаление цифровой подписи
Сделать это можно с помощью утилиты FileUnsigner:
- Скачайте с официального сайта архив с утилитой и распакуйте его на жестком диске компьютера.
- Перетащите установочный файл (который блокируется системой) на распакованный FileUnsigner.exe.
- Утилита автоматически удалит цифровую подпись и выведет результат операции на консоль. При успешном удалении появится сообщение «Successfully unsigned».
После выполнения этих действий вы без проблем запустите инсталляцию программы, которая ранее расценивалась как потенциально опасная.
Как отключить проверку издателя при запуске программ?
Дальнейшая инструкция 100% работает в операционных системах Windows 7 и выше. Сразу подчеркнем, что, отключение проверки издателя будет необходимо проводить после каждого обновления операционной системы. Приступим.
- Сначала необходимо запустить системное приложение «Редактор локальной групповой политики». Для этого нажмите на клавиатуре комбинацию клавиш Win + R, затем впишите в открывшееся окошко «Выполнить» команду msc и нажмите «ОК».
- Нужное приложение будет запущено. В левой части окна раскройте раздел «Конфигурация пользователя».
- Далее откройте подраздел «Административные шаблоны».
- Затем «Компоненты Windows».
- «Диспетчер вложений».
- В правой части окна найдите элемент «Риск по умолчанию для вложений». Кликните по нему два раза, чтобы открыть окно свойств.
- В левой части окна свойств переведите переключатель в положение «Включено». Затем нажмите кнопку «ОК».
- Далее найдите и два раза кликните по элементу «Список включений для типов файлов с низким уровнем риска».
- В открывшемся окне свойств также переведите переключатель в положение «Включено», а затем в поле «Укажите расширения с низким уровнем риска» впишите «.exe» (без кавычек, английская раскладка клавиатуры).
- Нажмите «ОК» для сохранения настроек.
Теперь Windows не будет выводить на экран сообщения об отсутствующих/неверных сведениях об издателе любых запускаемых/устанавливаемых программ. Вообще, созданное нами исключение распространяется только на исполнимые файлы с расширением .exe. Но есть и другие типы исполняемых файлов, например — .cmd или .msi. Если вы и их хотите добавить в список исключений, просто впишите данные расширения в окно свойств элемента «Список включений для типов файлов с низким уровнем риска» через точку с запятой:
Запуск от имени администратора
Самый простой способ, при условии, что вы умеете пользоваться командной строкой Windows.
- Запустите командную строку Windows с правами администратора.
- Запустите установку из командной строки. Чтобы установка началась пропишите путь к файлу и название файла установки и нажмите Enter.
Как разблокировать файл через свойства?
Убрать появление сообщения об издателе можно через свойства файла. Важно, чтобы файл находился на рабочем столе, папке пользователя, в загрузках или других системных папках, только так вы сможете разблокировать файл.
Итак, нажимаем по файлу правой кнопкой мыши и выбираем «Свойства».
Переходим на вкладку «Общие» и внизу находим галочку «Разблокировать», отмечаем её. Так можно сделать в любой версии Windows. После того, как поставили галочку нажимаем ОК.
Причина проблемы
Когда издатель выпускает программу для запуска и работы в одной из операционных систем семейства Windows, он обязан зарегистрировать ее в службе лицензирования Microsoft. Выданная лицензия означает, что программа в первую очередь безопасна.
Как только лицензия выдана, программа снабжается цифровой подписью.
При попытке установить на устройство программу с недействительной (просроченной или со старым форматом) цифровой подписью ОС выдаст соответствующее сообщение.
Вывод
Теперь вы знаете, как разблокировать издателя программ в Windows 10. Безопаснее пользоваться вторым способом, так как отключение функции контроля учетных записей негативно сказывается на защите системы. Однако, если сразу после установки нужной программы заново выставить высокий уровень контроля, то никаких проблем возникнуть не должно. Главное быть уверенным, что Windows 10 ошибается, и вы устанавливаете полезную программу, а не вредоносное приложение.
Подписывайтесь на нашу Email-рассылку. Спамить не будем, обещаем!)
Программа Manager
Для того чтобы прибегнуть к следующему методу разблокирования издателя, можно скачать программу Windows 10 Manager и проделать в ней следующие действия:
После данных мероприятий проблема должна быть устранена, но если есть неуверенность в использовании стороннего программного обеспечения, то можно прибегнуть к устранению блокировки при помощи командной строки.
Посмотрите ещё: Как делать тонкую настройку Windows 10
Отключаем проверку
Windows 10 использует специальные инструменты, чтобы контролировать лицензию программного обеспечения. Вот подобный контроль и стоит отключить через отмену проверки цифровой подписи драйверов. Конечно, такой шаг снижает безопасность Windows 10, но по-другому не выкрутишься.
- Нам потребуется выйти в режим перезагрузки. Для этого нужно нажать клавишу Пуск, выбрать Завершение работы, зажать клавишу Shift на клавиатуре и выбрать Перезагрузка.
- Далее откроется окно голубого цвета, в котором нужно выбрать Диагностика.
- Далее выбираем пункт Дополнительные параметры.
- Следующим шагом нужно щелкнуть по Параметры загрузки.
- Щелкаем на следующем голубом окне по Перезагрузка.
- Наконец, щелкаем F7.
Как только Windows 10 проведет перезагрузку, то проверка подписей будет отключена, и появится возможность установить нужное программное обеспечение и оборудование. Если такой вариант не сработал, то переходим к следующему.
Отключение предупреждения системы безопасности Windows при невозможности проверить издателя
Если предупреждение системы безопасности Windows выдает оповещение о том, что не удается проверить издателя, мол, издатель – неизвестный, то помимо действий, описанных выше, необходимо также:
- Зайти в свойства браузера через панель управления;
- Перейти во вкладку «Дополнительно»;
- Убрать галочку напротив пункт «Проверять подписи скачанных программ»;
- Поставить галочку напротив пункта «Разрешить выполнение или установку программы, имеющей недопустимую подпись».
Не нашли ответ? Тогда воспользуйтесь формой поиска:
Как разблокировать издателя в Windows 10, уменьшив степень контроля UAC?
Как можно сладить с этим настойчивым рвением вашего ПК обезопасить себя от установки обычной небольшой утилиты, в надежности которой вы уверены на 110%? Первая мера, которую стоит предпринять, — это уменьшить режим контроля UAC, понизив соответствующую шкалу до минимального уровня. В таком случае система контроля учетных записей не будет слишком уж сильно «придираться» к попыткам установки стороннего софта на компьютер, оставляя меры по проверке инсталляционного дистрибутива на совесть самого пользователя. Как понизить степень безопасности UAC?
Заходим в Панель управления через стартовое меню Пуск, выбрав раздел «Служебные — Windows» и отыскав в этой секции меню нужный нам элемент.
После попадания в панель управления заходим в категорию «Учетные записи пользователей».
В открывшейся форме выбираем подраздел с точно таким же названием, — «Учетные записи пользователей».
Альтернативный, более быстрый способ открыть нужную нам форму – это воспользоваться опцией поиска в Windows 10, доступной в панели задач. Итак, запускаем мини-форму поиска и вводим искомое значение «учетные записи пользователей». Откроется соответствующее окно, откуда можно напрямую попасть в систему контроля учетных записей.
Итак, когда открыта форма для контроля учетных записей, опустим ползунок управления ею на самый нижний уровень, что соответствует минимальной степени контроля UAC, а именно на значение «Никогда не уведомлять». Когда значение будет выставлено, нажимаем кнопку ОК для сохранения изменений.
Что после этого изменится? Уровень безопасности инсталляции программных продуктов в среде будет существенно снижен, и система не будет проверять дистрибутивы на наличие запускаемых скриптов и макросов, которые могли бы нарушить целостность системы и поставить под сомнение ее надежность.
( 1 оценка, среднее 5 из 5 )










































































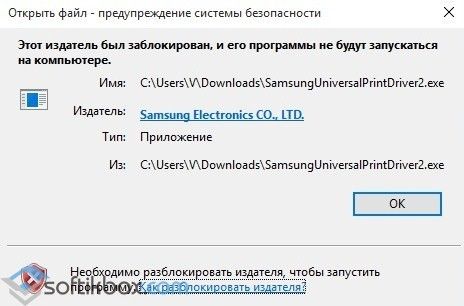
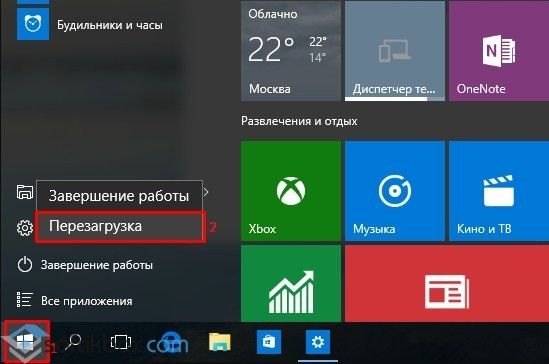
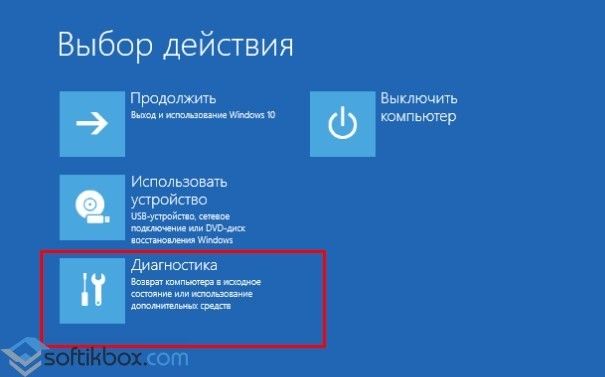
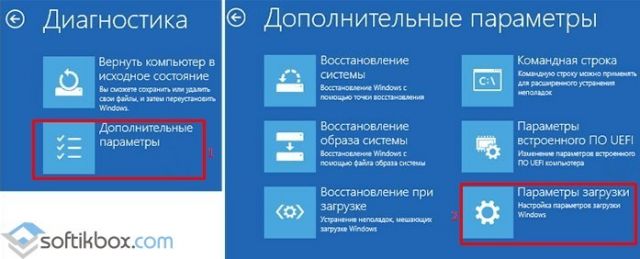

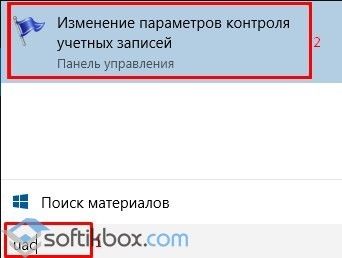
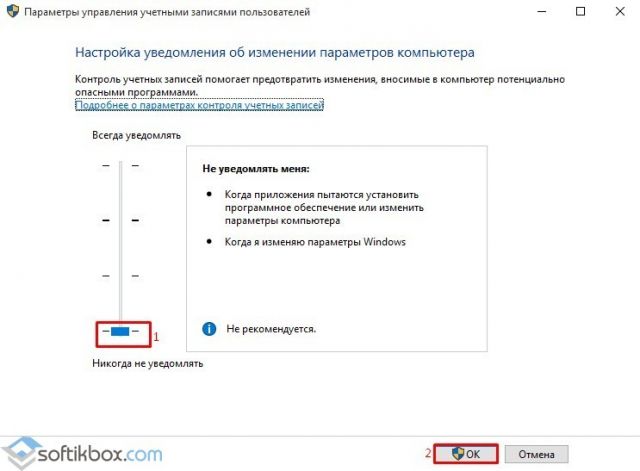
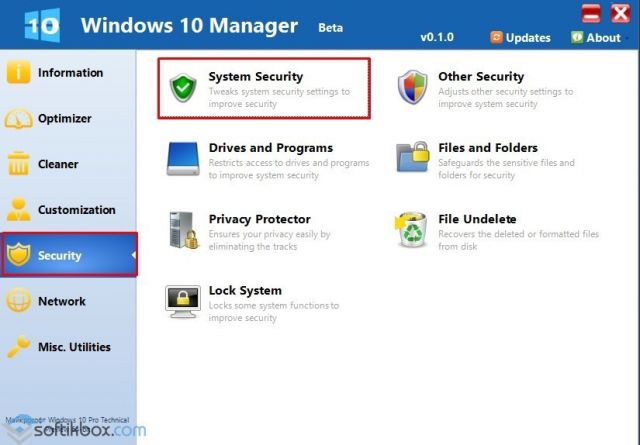

 Открываем приложение «Параметры»
Открываем приложение «Параметры» Открываем раздел «Время и язык»
Открываем раздел «Время и язык» Включаем сверку времени с интернетом
Включаем сверку времени с интернетом Открываем раздел «Обновление и безопасность»
Открываем раздел «Обновление и безопасность» Нажимаем кнопку «Перезагрузить сейчас»
Нажимаем кнопку «Перезагрузить сейчас» Заходим в раздел «Дополнительные параметры»
Заходим в раздел «Дополнительные параметры» Открываем раздел «Параметры загрузки»
Открываем раздел «Параметры загрузки» Выбираем вариант 7
Выбираем вариант 7 Раскрываем панель управления
Раскрываем панель управления Открываем раздел «Учетные записи пользователей»
Открываем раздел «Учетные записи пользователей» Нажимаем на строчку «Изменить параметры контроля учетных записей»
Нажимаем на строчку «Изменить параметры контроля учетных записей» Перегоняем ползунок в самый низ
Перегоняем ползунок в самый низ Перетаскиваем ползунок на FileUnsigner
Перетаскиваем ползунок на FileUnsigner FileUnsigner уведомит вас об окончании операции
FileUnsigner уведомит вас об окончании операции Открываем командную строку
Открываем командную строку Выполняем команду fileunsigner /f x.exe
Выполняем команду fileunsigner /f x.exe Ставим галочку напротив Disable the Open File Security Warning
Ставим галочку напротив Disable the Open File Security Warning Вводим две команды последовательно
Вводим две команды последовательно






