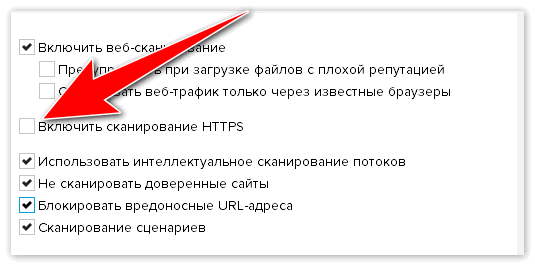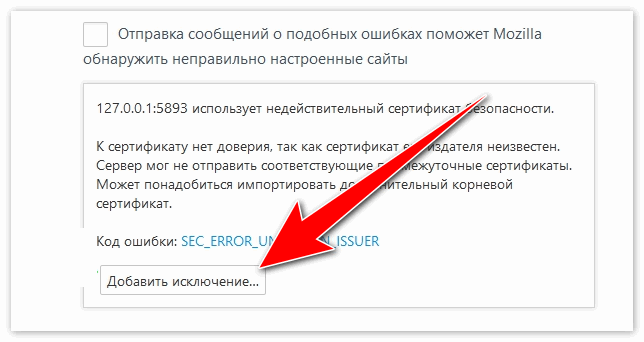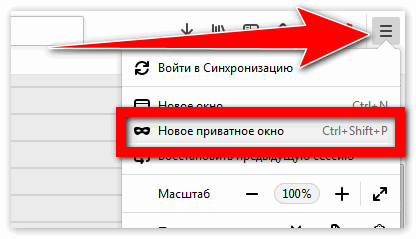В данной статье показаны действия, с помощью которых можно включить или отключить проверку сетевых файлов антивирусом «Защитник Windows» в операционной системе Windows 10.
Антивирусная программа «Защитник Windows» помогает защитить ваш компьютер от различных вредоносных программ, таких как вирусы, шпионские программы и другие потенциально нежелательные программы.
При необходимости можно включить или отключить проверку сетевых файлов антивирусной программой «Защитник Windows».
Чтобы включить или отключить проверку сетевых файлов антивирусом «Защитник Windows», необходимо войти в систему с правами администратора
Содержание
- Как включить или отключить проверку сетевых файлов используя редактор локальной групповой политики
- Как включить или отключить проверку сетевых файлов в Windows PowerShell
- Как включить или отключить проверку сетевых файлов используя файл реестра
Как включить или отключить проверку сетевых файлов используя редактор локальной групповой политики
Редактор локальной групповой политики доступен в Windows 10 редакций Pro, Enterprise, Education.
Чтобы включить проверку сетевых файлов, откройте редактор локальной групповой политики, для этого нажмите сочетание клавиш + R, в открывшемся окне Выполнить введите (скопируйте и вставьте) gpedit.msc и нажмите кнопку OK.
В открывшемся окне редактора локальной групповой политики, разверните следующие элементы списка:
Конфигурация компьютера ➯ Административные шаблоны ➯ Компоненты Windows ➯ Антивирусная программа «Защитник Windows» ➯ Проверка
Далее, в правой части окна дважды щелкните левой кнопкой мыши по параметру политики с названием Проверять сетевые файлы.
Затем в окне «Проверять сетевые файлы» установите переключатель в положение Включено и нажмите кнопку OK.
Чтобы отключить проверку сетевых файлов, в окне «Проверять сетевые файлы» установите переключатель в положение Не задано и нажмите кнопку OK.
Как включить или отключить проверку сетевых файлов в Windows PowerShell
Также включить или отключить проверку сетевых файлов можно и в консоли PowerShell.
Чтобы включить проверку сетевых файлов, откройте консоль Windows PowerShell от имени администратора и выполните следующую команду:
Set-MpPreference -DisableScanningNetworkFiles 0
Чтобы отключить проверку сетевых файлов, откройте консоль Windows PowerShell от имени администратора и выполните следующую команду:
Set-MpPreference -DisableScanningNetworkFiles 1
Как включить или отключить проверку сетевых файлов используя файл реестра
Данный способ также позволяет включить или отключить проверку сетевых файлов антивирусной программой «Защитник Windows» с помощью внесения изменений в системный реестр Windows посредством файла реестра.
Прежде чем вносить какие-либо изменения в реестр, настоятельно рекомендуется создать точку восстановления системы
Все изменения производимые в реестре отображены ниже в листингах файлов реестра.
Чтобы включить проверку сетевых файлов, создайте и примените файл реестра следующего содержания:
Windows Registry Editor Version 5.00.
[HKEY_LOCAL_MACHINE\SOFTWARE\Policies\Microsoft\Windows Defender\Scan].
«DisableScanningNetworkFiles»=dword:00000000.
Чтобы отключить проверку сетевых файлов, создайте и примените файл реестра следующего содержания:
Windows Registry Editor Version 5.00.
[HKEY_LOCAL_MACHINE\SOFTWARE\Policies\Microsoft\Windows Defender\Scan].
«DisableScanningNetworkFiles»=-.
После применения файлов реестра, чтобы изменения вступили в силу, перезагрузите компьютер.
Используя рассмотренные выше действия, можно включить или отключить проверку сетевых файлов антивирусной программой «Защитник Windows» в операционной системе Windows 10.
Содержание
- Защита
- Сканирование HTTPS
- Обнаружение потенциально нежелательных программ
- Усиленный режим (белые списки)
- Потоковые обновления
- Брандмауэр
- Перехват HTTPS-трафика антивирусами снижает безопасность защищенных соединений
- Как включить или отключить проверку сетевых файлов антивирусом «Защитник Windows» в Windows 10
- Как включить или отключить проверку сетевых файлов используя редактор локальной групповой политики
- Как включить или отключить проверку сетевых файлов в Windows PowerShell
- Как включить или отключить проверку сетевых файлов используя файл реестра
- Как в Avast отключить сканирование HTTPS протокола
- Для чего нужно отключать сканирование HTTPS
- Плюсы и минусы сканирования
- Как управлять сканированием
- Окно основных настроек
- Отключение сканирования
- Сохранение настроек
- Как включить сканирование
- Обходим проверку сертификата SSL
Защита
Первым шагом защиты является предупреждение появления небезопасных объектов на компьютере. Новая функция CyberCapture достигает этого за счет создания постоянной защиты от нераспознанных файлов, отправляя их в тестовую лабораторию Avast для анализа и последующего предупреждения о потенциальной опасности их открытия.
Функция сканирования HTTPS сканирует все защищенные с помощью данного протокола сайты. Исследования Университета Конкордия, Монреаль, Канада подтвердили, что сканер HTTPS Avast является самым надежным на рынке.
Аппаратная виртуализация обеспечивает защиту за счет создания виртуальных “тестовых зон” для запуска подозрительных загрузок. Тем временем, функция обнаружения потенциально нежелательных программ позволяет обнаружить неиспользуемые приложения, которые серьезно снижают производительность компьютера.
Сканирование HTTPS
Все большее количество онлайн сервисов переходят на протокол HTTPS, поэтому количество атак, нацеленных на данный протокол также увеличивается. Вот почему очень важно для обеспечения максимальной безопасности обнаруживать развивающийся вектор атаки. Для решения данной проблемы используется доверенная технология WebShield, которая умеет сканировать сайты HTTPS на предмет вредоносных программ и других видов угроз, включая MITM-атаки. Если ранее вместо сертификата сайта использовался собственный сертификат Avast, то теперь WebShield сохраняет оригинальный сертификат. Теперь нет необходимости добавлять в белые списки сайты, которые не принимают сертификаты Avast.
Сканер HTTPS обнаруживает и расшифровывает защищенный трафик TLS/SSL за счет использования генерируемых Avast сертификатов. Они добавляются в хранилище корневых сертификатов в Windows и в популярные браузеры для защиты от вирусов, распространяющихся по HTTPS. Дополнительно, данная функция добавляет поддержку трафика SPDY+HTTPS/HTTP 2.0.
Таким образом, посещение сайтов HTTPS становится безопаснее, при этом удобство пользователя не нарушается.
Пользователи могут настраивать и отключать сканирование HTTPS в настройках WebShield.
Обнаружение потенциально нежелательных программ
Потенциально нежелательные программы (ПНП), такие как тулбары и рекламные сети, которые пользователь устанавливает неосознанно, могут серьезно замедлять быстродействие пользовательского компьютера. В то время как ПНП не являются вредоносными программами, пользователи зачастую не знают об их существовании и не используют их.
Avast предлагает также инструмент Avast Browser Cleanup, предназначенный для включения и отключения браузерных плагинов. Avast Browser Cleanup выводит список всех расширений, тулбаров, плагинов с низким рейтингом и позволяет пользователю отключать или удалять их. Инструмент сканирует браузер, выводит список плохих тулбаров, которые были загружены и предлагает пользователю очистить бесполезные расширения.
Усиленный режим (белые списки)
Усиленный режим позволяет неопытным пользователям переключаться в режим белых списков, когда неизвестные файлы мгновенно блокируются независимо от того, являются ли они вредоносными или не представляют опасности. Пользователь может настроить два типа файловых классификаций в интерфейсе Avast:
Используя эти данные Avast может определять репутацию приложения. Все промежуточные процессы и проверки правил выполняются в обновлениях определений, поэтому пользователи могут наслаждаться высокой гибкостью без каких-либо прерываний. В усиленном режиме, если Avast обнаруживает проблему при попытке запустить приложение, появляется сообщение о том, что пользовательский компьютер может быть под угрозой, если запуск будет продолжен.
Потоковые обновления
Брандмауэр
Система Windows предлагает бесплатный брандмауэр, который имеет ограниченные возможности настройки под большинство потребностей в безопасности. Брандмауэр Avast предлагает улучшенную защиту исходящего трафика и повышенную гибкость настройка по сравнению с системным решением. Ненавязчивый фаервол использует краудсорсинговые данные 230-миллионого сообщества пользователей Avast для добавления типов файлов и приложений в белые списки. Брандмауэр доступен в Avast Internet Security и Avast Premier Antivirus.
Источник
Перехват HTTPS-трафика антивирусами снижает безопасность защищенных соединений
Согласно результатам исследования, перехват HTTPS-трафика антивирусами имеет серьезные негативные последствия для безопасности пользователей и их подключений к Интернету.
В рамках своего исследования, эксперты проанализировали 8 миллиардов защищенных подключений к серверам обновления Firefox, нескольким популярным Интернет-магазинам и к сети доставки контента CloudFlare. В итоге было перехвачено около 4% подключений к серверам Firefox, 6.2 % подключений к торговым площадкам и 10.8% подключений к сервису CloudFlare.
Исследователи также проанализировали влияние перехваченных подключений на общий уровень безопасности. Около 97% соединений с Firefox, 32% соединений с площадками электронной коммерции и 54% соединений с CloudFlare стали менее безопасными.
Исследователи заявляют: “Тревожным знаком является то, что перехваченные подключения не только используют слабые криптографические алгоритмы, но и применяют ранее взломанные шифры, которые позволяют проводить “атаки посредника” (MITM-атаки) и расшифровывать подключение”.
Хотя ранее было известно, что антивирусные продукты перехватывают HTTPS-трафик, исследователи все-равно были удивлены масштабами проблемы: “Хотя было общеизвестно, что антивирусы вмешиваются в подключения, мы игнорировали проблемы, полагая, что затронута только небольшая часть подключений. Тем не менее, мы обнаружили, что перехват получил очень широкое распространение и вызывает очень тревожные последствия”.
Таким образом, перехват HTTPS-трафика “значительно снижает уровень безопасности”, и антивирусным компаниям нужно перейти на альтернативные методы анализа.
Источник
Как включить или отключить проверку сетевых файлов антивирусом «Защитник Windows» в Windows 10
В данной статье показаны действия, с помощью которых можно включить или отключить проверку сетевых файлов антивирусом «Защитник Windows» в операционной системе Windows 10.
Антивирусная программа «Защитник Windows» помогает защитить ваш компьютер от различных вредоносных программ, таких как вирусы, шпионские программы и другие потенциально нежелательные программы.
При необходимости можно включить или отключить проверку сетевых файлов антивирусной программой «Защитник Windows».
Чтобы включить или отключить проверку сетевых файлов антивирусом «Защитник Windows», необходимо войти в систему с правами администратора
Как включить или отключить проверку сетевых файлов используя редактор локальной групповой политики
Редактор локальной групповой политики доступен в Windows 10 редакций Pro, Enterprise, Education.
Чтобы включить проверку сетевых файлов, откройте редактор локальной групповой политики, для этого нажмите сочетание клавиш 
В открывшемся окне редактора локальной групповой политики, разверните следующие элементы списка:
Конфигурация компьютера ➯ Административные шаблоны ➯ Компоненты Windows ➯ Антивирусная программа «Защитник Windows» ➯ Проверка
Далее, в правой части окна дважды щелкните левой кнопкой мыши по параметру политики с названием Проверять сетевые файлы.
Затем в окне «Проверять сетевые файлы» установите переключатель в положение Включено и нажмите кнопку OK.
Чтобы отключить проверку сетевых файлов, в окне «Проверять сетевые файлы» установите переключатель в положение Не задано и нажмите кнопку OK.
Как включить или отключить проверку сетевых файлов в Windows PowerShell
Также включить или отключить проверку сетевых файлов можно и в консоли PowerShell.
Чтобы включить проверку сетевых файлов, откройте консоль Windows PowerShell от имени администратора и выполните следующую команду:
Чтобы отключить проверку сетевых файлов, откройте консоль Windows PowerShell от имени администратора и выполните следующую команду:
Как включить или отключить проверку сетевых файлов используя файл реестра
Данный способ также позволяет включить или отключить проверку сетевых файлов антивирусной программой «Защитник Windows» с помощью внесения изменений в системный реестр Windows посредством файла реестра.
Прежде чем вносить какие-либо изменения в реестр, настоятельно рекомендуется создать точку восстановления системы
Все изменения производимые в реестре отображены ниже в листингах файлов реестра.
Чтобы включить проверку сетевых файлов, создайте и примените файл реестра следующего содержания:
Windows Registry Editor Version 5.00.
Чтобы отключить проверку сетевых файлов, создайте и примените файл реестра следующего содержания:
Windows Registry Editor Version 5.00.
После применения файлов реестра, чтобы изменения вступили в силу, перезагрузите компьютер.
Используя рассмотренные выше действия, можно включить или отключить проверку сетевых файлов антивирусной программой «Защитник Windows» в операционной системе Windows 10.
Источник
Как в Avast отключить сканирование HTTPS протокола
HTTPS — расширение стандартного протокола HTTP для повышения безопасности передаваемых данных. Протокол HTTP разработан для передачи данных, которые первоначально были в виде гипертекста, а в настоящее время по нему можно передавать произвольную информацию.
HTTPS добавляет поддержку шифрования, в результате защищенная информация передается поверх криптографического протокола TLS. Иногда надо отключить проверку соединения по защищенному протоколу, поскольку антивирус может вступать в конфликт с безопасными сайтами, которые используют защищенное соединение. Например, с банками и другими финансовыми организациями.
Для чего нужно отключать сканирование HTTPS
Не так давно были опубликованы результаты исследований Google, Cloudflare (американская компания, работающая в области защиты информации) и Mozilla относительно эффективности перехвата трафика, который передается по протоколу HTTPS.
Согласно им, сканирование HTTPS антивирусами не должно считаться надежным способом повышения безопасности по трем главным причинам:
Securitylab, один из крупнейших специалистов в области защиты информации, прокомментировал результаты пожеланием антивирусам переходить на другие методы анализа, дабы не снижать безопасность подключений.
Плюсы и минусы сканирования
Avast по умолчанию занимается сканированием HTTPS. Процедура заключается в перехвате зашифрованного трафика, его расшифровке и проверке на наличие вредоносного кода. Это может быть полезно.
По состоянию на текущий год защищенный протокол становится негласным стандартом качественного сайта, и его использование повышает доверие ресурсу в глазах пользователя. Злоумышленники могут этим воспользоваться с помощью метода социальной инженерии, который заключается в:
Учитывая уровень распространенности протокола HTTPS, Avast говорит о необходимости проверки защищенных соединений.
О минусах сказано выше — главный состоит в недоказанности эффективности защиты. Возможно, Avast больше вредит сканированием защищенного протокола, чем помогает.
У экспертов до сих пор нет единого мнения на этот счет, а для конечного пользователя ситуация осложняется заинтересованностью сторон при проведении исследований. Антивирусы говорят об эффективности сканирования, компании, связанные с разработкой и поддержкой протокола говорят о неэффективности.
Истина, скорее всего, где-то посередине. Отключить проверку антивирусом HTTPS можно при посещении проверенных сайтах, а потом снова.
Как управлять сканированием
Вы можете выключить или включить сканирование защищенного протокола в любой момент. Для этого разработан графический интерфейс, доступ к которому находится в окне программы.
Основное меню настроек Аваст
Окно основных настроек
Главные настройки делаются в специальном окне, получить доступ к которому, можно выполнив следующий алгоритм:
Настройка параметров защиты в Аваст
После этого откроется окно основных настроек, в котором можно управлять экраном файловой системы, экраном почты и веб-экраном.
Отключение сканирования
Отключить сканирование нужно в окне главных настроек. Войдите в него, а затем:
Отключение сканирования HTTPS
После выполнения указанных действий будет отключен режим сканирования HTTPS.
Сохранение настроек
Настройки сохраняются после выполнения приведенной выше инструкции. Попробуйте зайти на нужный сайт. Если он некорректно открывается, либо нельзя использовать какие-то функции, повторите приведенную выше инструкцию до снятия галочки с пункта «Включить сканирование HTTPS». Уберите галочку с пункта «Включить сканирование скриптов» и нажмите «ОК» в правом нижнем углу.
Вы только что отключили функцию проверки вредоносных сценариев браузера. Иногда антивирус не распознает безвредные сценарии на проверенных сайтах, к которым могут относиться даже банки. Отключение функции разрешает загрузить страницу в том виде, в каком она была изначально задумана.
Отключать скрипты лучше только при посещении проверенных и точно безопасных сайтов, не забывайте потом включать их снова.
Как включить сканирование
Чтобы включить сканирование, запустите антивирус, а затем:
Для завершения и сохранения настроек нажмите на «ОК» в правом нижнем углу. Чтобы сохраненные изменения вступили в силу, понадобится перезапустить браузер.
Источник
Обходим проверку сертификата SSL

В этом кратком обзоре я хотел бы поделиться своим опытом, как отключить проверку SSL для тестовых сайтов, иначе говоря, как сделать HTTPS сайты доступными для тестирования на локальных машинах.
В современное время https протокол становится все популярней, у него масса плюсов и достоинств, что хорошо. Правда для разработчиков он может вызывать легкий дискомфорт в процессе тестирования.
Всем известно, что при посещении сайта у которого “временно” что-то случилось c сертификатом вы обнаружите предупреждение, которое показывается, если сертификат безопасности не является доверенным net::ERR_CERT_AUTHORITY_INVALID?
Все современные браузеры показывают сообщение об ошибке HSTS
Самый простой способ обхода данного запрета — это, разумеется, нажатие на вкладку “Дополнительные” и согласиться с Небезопасным режимом.

Но не во всех браузерах как оказывается, есть данная возможность. Так я столкнулся с данной проблемой в Chrome на Mac OS
Разработчики данной операционной системы настолько обеспокоены безопасностью пользователей, что даже убрали доступ в «Небезопасном режиме» к сайту, несмотря на то, что это сайт владельца устройства.
Ну что ж, поскольку, вести разработку в других, более сговорчивых браузерах было не комфортно, вот способы как обойти эту проблему:
— Все хромоподобные браузеры (Chrome, Opera, Edge …) могут открыть небезопасную веб страницу, если на английской раскладке клавиатуры набрать фразу:
прямо на данной веб странице. Это даст возможность работать с сайтом без оповещение об ошибке на момент текущей сессии браузера, пока вы не закроете вкладку Chrome.
— Если же вам предстоит более длительная работа с сайтом, то рекомендую для этих нужд создать отдельного тестового пользователя на рабочем столе и указать ему необходимы флаги.
Achtung! Данные манипуляции необходимо выполнять с выключенным Chrome приложением, иначе чуда не произойдет.
Если вы оставите сертификат ненадежным, то некоторые вещи не будут работать. Например, кэширование полностью игнорируется для ненадежных сертификатов.
Браузер напомнит, что вы находитесь в небезопасном режиме. Поэтому крайне не рекомендуется шастать по злачным сайтам Интернета с такими правами доступами.

*Так же есть метод с добавлением сертификатов тестируемого сайта в конфиги браузера Настройки->Безопасность->Настроить сертификаты->Импорт… но мне он показался не продуктивным и очень муторным, поэтому не привожу
Надеюсь моя краткая статья кому-то пригодится при разработке и тестировании сайтов =)
Источник
Привет, мои дорогие! Помню, однажды столкнулась с проблемой – доступ в интернет заблокирован, а почему это случилось, непонятно. Мне стало интересно разобраться в теме, и я решила это сделать на нашем портале – вдруг кому-то еще пригодится. Ну что, начинаем?
Прежде чем лезть в настройки ОС или роутера, проверьте, нормально ли подключен кабель интернета, есть ли деньги на счете. Также проверьте, какой тип у вашей сети. Если общественная, смените на частную. Если с этим порядок, читайте дальше!
Содержание
- Первые действия
- Брандмауэр Windows
- Антивирусник
- Настройки брандмауэра
- Дезактивация
- Значения по умолчанию
- Работа с исключениями
- Дополнительные параметры
- Касперский
- Задать вопрос автору статьи
Первые действия
Что может блокировать доступ в интернет? Причин великое множество, но чаще всего это происходит из-за работы защитных программ – брандмауэр, антивирусник.
Брандмауэр Windows
Это встроенный в операционную систему межсетевой экран. Это часть комплекса программного обеспечения по защите компьютера от вредоносных проникновений. Это некая стена между информацией из интернета и ПК.
Однако, бывает, что этот инструмент запрещает доступ даже к проверенным сайтам. Чтобы определить, что именно Брандмауэр блокирует интернет, нужно его отключить. Если после этого доступ восстановлен, значит, дело действительно в нем.
Антивирусник
Антивирусная программа (антивирус) – это программа для обнаружения вирусов, а также вредоносных ПО. Также восстанавливает зараженные файлы и предотвращает заражение файлов и операционной системы. Примеры – антивирус Касперского, AVAST, ESET NOD32 и другие.
Чтобы понять, что причина проблемы именно в такой программе, отключите ее и проверьте, восстановился ли доступ к интернету. А теперь переходим к конкретным действиям по работе с защитниками компьютера. Я расскажу, какие настройки нужно провести, чтобы никогда не видеть сообщение: «Доступ к интернету заблокирован. Возможно, подключение заблокировано брандмауэром или антивирусной программой».
Настройки брандмауэра
Межсетевой экран Windows можно настроить по белому и черному списку. Белый – разрешен доступ только к разрешенным ресурсам, остальные запрещены. Черный список – запрещен доступ только к запрещенному, все остальное разрешено. Для лучшей защиты советуют применять шаблон белого списка. А теперь подробнее о возможностях настройки (на примере Windows 10).
Дезактивация
Как отключить защитника Windows, смотрите тут:
Если у вас на ПК установлен сторонний антивирус, защитный инструмент Windows можно отключить. Как это сделать:
- Заходим в «Панель управления», режим просмотра выбираем «Мелкие значки».
- Среди параметров компьютера найдите «Брандмауэр Защитника Windows».
- В открывшемся окне вы увидите статус защиты для частных и гостевых сетей.
- В меню слева найдите пункт «Включение и отключение брандмауэра Защитника Windows».
- Откроются настройки параметров для каждого типа сети, где можно отключить или включить защиту.
- Еще лично у меня стоят галочки у пунктов «Уведомлять, когда брандмауэр Защитника Windows блокирует новое подключение». Никаких неудобств из-за этого не возникает.
Обратите внимание на пункт «Блокировать все входящие подключения…». Если поставить там галочку, то все приложения и браузеры не смогут получать данные из интернета.
Значения по умолчанию
Если вы или кто-то до вас что-то намудрил в настройках защиты, можно выполнить сброс настроек (только учтите, что потом придется все настраивать заново). Там же, где включается/отключается брандмауэр, есть пункт «Восстановить значения по умолчанию». Нажимаем и следуем подсказкам системы.
Работа с исключениями
Для этого есть раздел «Разрешение взаимодействия с приложением или компонентом…». Добавление какой-либо программы в исключения позволяет создать разрешающее правило.
Перед вами будет список программ и компонентов. Поставьте галочки напротив тех, которым вы разрешаете обмен данными, и выберите тип сети.
Дополнительные параметры
В этом разделе располагается главный инструмент брандмауэра – правила. Они запрещают или разрешают сетевые подключения. Правила для входящих подключений – настройка условия для получения информации из интернета, для исходящих – контроль отправки запросов и процесса ответа из Сети.
На вкладке «Наблюдение» доступен просмотр информации о подключениях, для которых созданы правила.
Давайте попробуем создать правило для входящих подключений:
- В брандмауэре заходим в раздел «Дополнительные параметры», выбираем пункт «Правила для входящих подключений», справа в группе «Действия» выбираем «Создать правило».
- Откроется Мастер создания правила, где выбираем тип «Для программы», жмем «Далее».
- Следующий шаг «Программа», ставим галочку у строки «Путь программы», нажимаем «Обзор», выбираем файл нужного приложения и кликаем «Открыть», жмем «Далее».
- Шаг «Действие» – здесь выбираем нужное – разрешить или блокировать подключение, кликаем «Далее».
- Шаг «Профиль» – выбираем тот, для которого будет действовать создаваемое правило, снова «Далее».
- Последний пункт «Имя» – название правила, также желательно заполнить поле «Описание».
- Завершаем работу с Мастером кнопкой «Готово».
Когда понадобится создать правило для исходящих подключений, делаем все тоже самое. Когда необходимо правило для взаимодействия с игровыми серверами или мессенджерами в Мастере создания выбирают тип «Для порта».
Чтобы активировать правило, найдите его в списке, нажмите на него ПКМ и выберите пункт «Включить правило».
Касперский
Чтобы не столкнуться с ошибкой «Доступ в интернет заблокирован…», после установки антивируса Касперского (или любого другого) нужно провести кое-какие настройки. Это касается моментов, когда до установки вы без проблем посещали определенные сайты, а после установки антивирус не разрешает это сделать. Чаще всего проблема возникает с браузером Firefox.
Что делать, когда доступ в интернет закрыт? Нам нужно отключить проверку защищенного соединения:
- заходим в настройки антивируса (либо через системный трей, либо непосредственно в программе);
- слева выбираем раздел «Дополнительно», справа «Сеть»;
- в параметрах сети нужно установить тип проверки – в нашем случае это «Не проверять защищенные соединения»;
- подтвердить действия.
Вообще в любой ситуации, когда точно определено, что именно антивирусник блокирует интернет, рекомендую посетить сайт продукта или написать его разработчикам. Там помогут правильно настроить программу, чтобы не возникало проблем с доступом к Сети.
Дополнительные способы решения проблемы с заблокированным доступом в Интернет описаны тут:
На этом заканчиваю. Если есть вопросы, или нужна помощь, напишите в комментарии. Кто-то из ребят обязательно ответит. Всем пока!
Содержание
- Как включить или отключить проверку сетевых файлов антивирусом «Защитник Windows» в Windows 10
- Как включить или отключить проверку сетевых файлов используя редактор локальной групповой политики
- Как включить или отключить проверку сетевых файлов в Windows PowerShell
- Как включить или отключить проверку сетевых файлов используя файл реестра
- Как отключить Безопасность Windows 10 (встроенный антиврус)
- Через параметры
- Через редактор групповой политики
- Через редактор реестра
- Убрать иконку защитника windows из трея
- Как отключить Безопасность Windows
- Включить (отключить) проверку сетевых файлов антивирусом безопасности Windows
- Включить или отключить проверку сетевых файлов антивирусом безопасности Windows в PowerShell
- Включить или отключить проверку сетевых файлов антивирусом безопасности Windows в групповых политиках
- Включить или отключить проверку сетевых файлов антивирусом безопасности Windows в редакторе реестра
Как включить или отключить проверку сетевых файлов антивирусом «Защитник Windows» в Windows 10
В данной статье показаны действия, с помощью которых можно включить или отключить проверку сетевых файлов антивирусом «Защитник Windows» в операционной системе Windows 10.
Антивирусная программа «Защитник Windows» помогает защитить ваш компьютер от различных вредоносных программ, таких как вирусы, шпионские программы и другие потенциально нежелательные программы.
При необходимости можно включить или отключить проверку сетевых файлов антивирусной программой «Защитник Windows».
Чтобы включить или отключить проверку сетевых файлов антивирусом «Защитник Windows», необходимо войти в систему с правами администратора
Как включить или отключить проверку сетевых файлов используя редактор локальной групповой политики
Редактор локальной групповой политики доступен в Windows 10 редакций Pro, Enterprise, Education.
Чтобы включить проверку сетевых файлов, откройте редактор локальной групповой политики, для этого нажмите сочетание клавиш 
В открывшемся окне редактора локальной групповой политики, разверните следующие элементы списка:
Конфигурация компьютера ➯ Административные шаблоны ➯ Компоненты Windows ➯ Антивирусная программа «Защитник Windows» ➯ Проверка
Далее, в правой части окна дважды щелкните левой кнопкой мыши по параметру политики с названием Проверять сетевые файлы.
Затем в окне «Проверять сетевые файлы» установите переключатель в положение Включено и нажмите кнопку OK.
Чтобы отключить проверку сетевых файлов, в окне «Проверять сетевые файлы» установите переключатель в положение Не задано и нажмите кнопку OK.
Как включить или отключить проверку сетевых файлов в Windows PowerShell
Также включить или отключить проверку сетевых файлов можно и в консоли PowerShell.
Чтобы включить проверку сетевых файлов, откройте консоль Windows PowerShell от имени администратора и выполните следующую команду:
Set-MpPreference -DisableScanningNetworkFiles 0
Чтобы отключить проверку сетевых файлов, откройте консоль Windows PowerShell от имени администратора и выполните следующую команду:
Set-MpPreference -DisableScanningNetworkFiles 1
Как включить или отключить проверку сетевых файлов используя файл реестра
Данный способ также позволяет включить или отключить проверку сетевых файлов антивирусной программой «Защитник Windows» с помощью внесения изменений в системный реестр Windows посредством файла реестра.
Прежде чем вносить какие-либо изменения в реестр, настоятельно рекомендуется создать точку восстановления системы
Все изменения производимые в реестре отображены ниже в листингах файлов реестра.
Чтобы включить проверку сетевых файлов, создайте и примените файл реестра следующего содержания:
Windows Registry Editor Version 5.00.
Чтобы отключить проверку сетевых файлов, создайте и примените файл реестра следующего содержания:
Windows Registry Editor Version 5.00.
После применения файлов реестра, чтобы изменения вступили в силу, перезагрузите компьютер.
Используя рассмотренные выше действия, можно включить или отключить проверку сетевых файлов антивирусной программой «Защитник Windows» в операционной системе Windows 10.
Как отключить Безопасность Windows 10 (встроенный антиврус)
Защитник Windows, в последних версиях Windows 10 он называется «Безопасность Windows» — это встроенное антивирусное приложение от Microsoft. Когда вы устанавливаете сторонний антивирусный продукт, то защитник Windows автоматически отключается, и когда удаляете сторонний антивирус, то безопасность Windows автоматически активируется.
В последнее время Защитник Windows в Windows 10 показывает отличные результаты по независимым тестам. Не спорю, в Windows XP, 7, 8.1 он был совсем дырявый и толку от него было мало, но сейчас он быстро набрал темпы и продолжает набирать. Если вы следите за различными тестами, то наверняка заметите, что защитник Windows 10 входит в топ 5 антивирусных программ. Для любителей и фанатов сторонних антивирусов, разберем, как полностью отключить защитник windows 10, центр безопасности, также уберем иконку защитника windows 10 из трея. Эти способы подойдут для версий 1809, 1709, 1909, 2004.
Через параметры
Самый простой способ отключить встроенный антивирус от microsoft — это просто отключить его в настройках безопасности windows. Откройте «Безопасность Windows» и перейдите «Защита от вирусов и угроз» (Иконка в виде щита). Далее в графе «Параметры защиты от вирусов и других угроз» нажмите на «Управление настройками» и Выключите все ползунки:
- Защита в реальном времени
- Облачная защита
- Автоматическая отправка образцов
- Защита от подделки
- Контролируемый доступ к папкам, если его включали
Через редактор групповой политики
Важно: В редакции Windows 10 HOME, нет редактора групповых политик.
Шаг 1. Первым делом нужно отключить функцию «Защита от подделки», которая при включенном состоянии не позволит вносить изменения через групповую политику. Откройте встроенный антивирус windows 10 и отключите защиту от подделки.
Шаг 2. Нажмите сочетание кнопок Win+R и ведите gpedit.msc, чтобы открыть редактор групповых политик. В политиках перейдите:
- Конфигурация компьютера > административные шаблоны > Компоненты Windows > Антивирусная программа Защитника Windows.
- Справа нажмите два раза на «Выключить антивирусную программу Защитник Windows«.
- В новом окне выберите «Включено«, нажмите применить и ok.
- Не закрывайте редактор, это не все, следуем шагу 3.
Шаг 3. Теперь отключим дополнительные параметры сканирования и работы безопасности windows. Разверните графу «Антивирусная программа Защитника Windows» > «Защита в режиме реального времени» и справа отключите:
- Включить наблюдение за поведением.
- Проверять все загруженные файлы и вложения.
- Отслеживать активность программ и файлов на компьютере.
- Включить проверку процессов, если включена защита реального времени.
Через редактор реестра
Microsoft убрала возможность полного отключения антивируса через реестр. Компания утверждает, когда пользователь устанавливает сторонний антивирус, то безопасность windows автоматически отключается и не работает. В частности убран из реестра параметр DisableAntiSpyware, который не будет работать даже при создании ключей. Не рекомендую проделывать данный способ, так как последствия неизвестны после последних обновлений. Вы можете просто ознакомиться с данным способом, он в точности такой же как и в групповой политики, только через реестр. Также, если у вас редакция HOME, то можно:
Шаг 1. Жмем Win+R, пишем regedit для входа в системный реестр и переходим по пути:
- HKEY_LOCAL_MACHINESOFTWAREPoliciesMicrosoftWindows Defender
- Перейдите к папке Windows Defender.
- Нажмите справа на пустом поле правой кнопкой мыши и выберите Создать >Параметр DWORD (32 бита).
- Создайте новое значение с именем DisableAntiSpyware и значением 1.
Чтобы включить защиту обратно, задайте обратно значение 0, удалите ключ, затем раздел (папку).
Шаг 2. Теперь создайте новую подпапку Real-Time Protection в папке Windows defender для этого:
- Нажмите правой кнопкой мыши на папке Windows defender >Создать >Раздел.
- Назовите новый раздел (папку) Real-Time Protection.
Шаг 3. В новом созданном разделе Real-Time Protection нужно будет создать четыре новых ключа со значением 1. Нажмите справа на пустом поле «Создать» > «Параметр DWORD (32 бита)» и:
-
- DisableBehaviorMonitoring
- DisableOnAccessProtection
- DisableScanOnRealtimeEnable
- DisableIOAVProtection
Перезагрузите компьютер и защитник windows 10 будет отключен полностью.
Убрать иконку защитника windows из трея
Если у кого иконка не пропала, то запустите диспетчер задач, нажатием кнопок Ctrl+Alt+Delete и перейдите во вкладку «Автозагрузка», найдите «Windows Security notification icon» и отключите его, нажав правую кнопку мыши по нему.
Как отключить Безопасность Windows
Также, вы можете отключить сам центр управление параметрами антивируса «Безопасность Windows».
Нажмите Windows + R и введите regedit, чтобы вызвать редактор реестра. Перейдите по следующему пути:
- HKEY_LOCAL_MACHINESYSTEMCurrentControlSetServicesSecurityHealthService
- Ищем с права значение с именем Start, жмем по нему два раза и в поле вводим цифру 4.
Чтобы вернуть обратно «Центр безопасности» введите значение 3.
Включить (отключить) проверку сетевых файлов антивирусом безопасности Windows
Сегодня мы рассмотрим как включить или отключить проверку сетевых файлов антивирусом безопасности Windows.
Безопасность Windows встроена в Windows 10 и включает в себя антивирусную программу под названием Антивирус Защитника Windows. Антивирус Защитника Windows помогает защитить ваш компьютер от вредоносных программ, которые могут заразить ваш компьютер без вашего ведома.
Включить или отключить проверку сетевых файлов антивирусом безопасности Windows в PowerShell
2. Чтобы включить проверку сетевых файлов введите Set-MpPreference -DisableScanningNetworkFiles 0 и нажмите Enter.
Чтобы отключить проверку сетевых файлов введите Set-MpPreference -DisableScanningNetworkFiles 1 и нажмите Enter.
Включить или отключить проверку сетевых файлов антивирусом безопасности Windows в групповых политиках
1. Откройте групповые политики: в строке поиска или в меню “Выполнить” (выполнить вызывается клавишами Win+R) введите gpedit.msc и нажмите клавишу Enter.
2. Перейдите по пути Конфигурация компьютера => Административные шаблоны => Компоненты Windows => Антивирусная программа Microsoft Defender => Проверка => откройте параметр Проверять сетевые файлы.
3. Чтобы включить проверку сетевых файлов поставьте точку возле “Включено” и нажмите на “ОК”. Чтобы отключить проверку сетевых файлов поставьте точку возле “Отключено” или “Не настроено” и нажмите на “ОК”.
Включить или отключить проверку сетевых файлов антивирусом безопасности Windows в редакторе реестра
1. В строке поиска или в меню “Выполнить” (выполнить вызывается клавишами Win+R) введите regedit и нажмите клавишу Enter.
2. Перейдите по пути HKEY_LOCAL_MACHINE SOFTWARE Policies Microsoft Windows Defender Scan. Если у вас нет раздела Scan, нажмите на раздел Windows Defender правой кнопкой мыши, выберите “Создать” => “Раздел” => назовите новый раздел Scan
3. Нажмите на раздел Scan правой кнопкой мыши, выберите “Создать” => “Параметр DWORD (32 бита)” => DisableScanningNetworkFiles
4.Чтобы включить проверку сетевых файлов, откройте параметр DisableScanningNetworkFiles, в поле “Значение” введите и нажмите на “ОК”.
Чтобы отключить проверку сетевых файлов, откройте параметр DisableScanningNetworkFiles, в поле “Значение” введите 1 и нажмите на “ОК”.
На сегодня все, если вы знаете другие способы – пишите в комментариях! Удачи Вам 🙂
Поступает оч. много вопросов от новичков, касаемых работы замечательной программы антивируса Касперского: спрашивают, как понимать ошибку ?? — ведь после установки антивируса Касперского (к примеру, пробной версии) перестают открываться многие сайты ? — браузер выдаёт ошибку-предупреждение: сайт, который вы хотите посетить «опасный» — «ваше соединение не защищено» типа протоколом https?
Особенно частенько касперский блокирует работу браузера Firefox: т.е невозможно посетить многие ранее запросто посещаемые сайты.
Как быть, возникает справедливый вопрос у новичка, и не только у новичка.
В общем — да, проблема! Особливо же для непродвинутого пользователя компьютером!
Что ж, давайте решать з-задачу:
как отключить проверку защищённого соединения — антивирус Касперского
В настройках проверки защищённого соединения компонентами антивируса Касперского скрывается закавыка нынешней темы — в параметрах «по умолчанию» ! Другими словами, — включена проверка сетевого защищённого соединения.
И ввиду этого при просмотре сайтов в браузере Фаерфокс и выскакивает предупреждение «ваше соединение не защищено» !!
…раз то, что не нужно включено, значит — всё ненужное нужно отключить… ))
Однако как же эту касперскую проверку защищённого соединения отключить?
Откроем программу антивируса, и переходим в «настройки» — значок «шестерёнка» такая… смотрите либо в трее, кликнув по значку правой кнопкой мышки… либо «шестерню» отыщете в основном окне программы.
Как только откроете окошко настроек, нужно кликнуть по вкладке «Дополнительно». (скрин ниже)
Далее и непременно «Сеть» «Параметры сети…»…
Здесь обратите внимание (это следующая картинка): у вас будет включенным по умолчанию пункт «Проверять защищённые соединения по запросу компонентов защиты».
Нужно поступить как Винни-Пух — мудро)) а именно — выбираем параметр (или настройку, как хотите) «Не проверять защищённые соединения» !!
Тут нюанс: как только будете изменять значение «настройки» т.е устанавливать «Не проверять защищённые соединения», перед вами откроется предупредительное модальное окошко, в котором будет начертан текст типа «Точно отключить проверку защиты? — уровень защиты снизится…» — вы соглашаетесь !! ибо фигня всё это!
После изменения старых настроек на новые, запросто можете вновь посещать любимые сайты.
И совершенно безопасно…

Любой пользователь ПК или современного гаджета сталкивается с различными сообщениями системы безопасности. Распространенное оповещение: «Ваше подключение не защищено». При его появлении блокируется выход в интернет с разных браузеров. Проблема опасна тем, что при таком соединении не защищены личные данные пользователя, которыми могут воспользоваться злоумышленники. Что делать в такой ситуации, как убрать или исправить неполадку.
Что обозначает оповещение
Появление такого сообщения, не свидетельствует о том, что личные данные уже находятся в сети в открытом доступе. Поэтому сразу не стоит паниковать. Также проблема не указывает на неисправность в работе персонального компьютера или маршрутизатора.
Оповещение отображается только на страницах и ресурсах, с ssl сертификатом.
Представленный протокол имеет вид https вместо привычного http – дополнительный метод защиты персональных данных посетителей сайта. Благодаря ему сохраняется анонимность и конфиденциальность введенного номера телефона, банковской карты, серии и номера паспорта, логина и пароля входа в личный кабинет, пин-кода.
В основном выпуск сертификата заказывают следующие типы ресурсов:
- социальные сети;
- интернет магазины;
- онлайн-банкинг.
При работе сайта по протоколу https, в строке браузера отображается значок указывающий, что соединение защищено и ресурс безопасен. Иногда при проверке ssl сертификата происходит сбой. Если браузер не успел обработать запрос за отведенное время, он либо не отображает страницу, либо оповещает о том, что подключение не защищено.
Причины сбоя и способы устранения
Появление оповещения о том, что подключение не защищено, свидетельствует о проблеме с ресурсом, которому браузер посылает запрос. В большинстве случаев она решается самостоятельно, без вмешательства со стороны пользователя. Выделяют пять основных причин появления сообщения.
Неправильно установленное время системы
На странице браузера может отображаться следующий код ошибки: Net::ERR_CERT_DATE_INVALID. Это указывает на использование разного часового пояса и даты на компьютере и сервере ресурса. Решение: установка корректной даты и времени на компьютере.
Сертификат устарел или не проверен
Появляется, когда сайт заказывал выпуск сертификата у неизвестного поставщика. Если у браузера отсутствуют данные о создателе, он сообщит, что подключение не защищено. Решение: клик по опции левой кнопкой мыши «Дополнительно», выбор пункта «Перейти на сайт».
Работа блокирующих расширений
Если на персональном компьютере установлена современная антивирусная система, она при обновлении устанавливает в браузер расширения-блокираторы непроверенных издателей ssl сертификатов. Решение: в меню браузера открыть пункт «Дополнительные инструменты», перейти в «Расширения» и выключить блокирующую программу.
После включения или отключения расширений, чтобы изменения вступили в силу. Браузер перезапускают.
Использование устаревшей операционной системы
С этой проблемой сталкиваются пользователи Windows XP. Чтобы современные браузеры работали корректно и не выдавали ошибок, в настройках системы должна быть разрешена автоматическая загрузка обновлений. Решение: установка Windows SP3 или SP2 для Windows Server.
Неправильная работа браузера
Интернет-обозреватели постоянно обновляются, но это не защищает их от сбоев в работе. Если все причины, описанные выше, пользователь устранил, либо не обнаружил, придется удалить и переустановить используемый браузер. Решение: «Панель управления»-«Программы и компоненты»-«Удаление браузера». После перезагрузки компьютера скачивают другой обозреватель или предыдущую его версию и устанавливают.
Отключение расширений в разных браузерах
Вне зависимости от того, какая операционная система установлена на ПК, ноутбуке или другом гаджете, юрезы используют такие популярные браузеры: Google Hrome, Yandex.Браузер, Opera. Расширения в них отключаются практически одинаково, с небольшими отличиями. После их выключения рекомендуется почистить куки и кеш.
- Google Hrome. Зайти в «Меню», перейти в «Дополнительные инструменты», открыть «Расширения» и снять галочки. Для очистки кэша в дополнительных инструментах нажать «Удаление данных о просмотренных страницах». После этих действий некоторые сайты запросят повторное введение логина и пароля.
- Yandex.Браузер. Открыть «Меню», перейти в «Настройки», выбрать вкладку «Дополнения» и отключить все ненужное. Кеш очищается в настройках, на вкладке «Очистить историю загрузки».
- Opera. Нажать кнопку «Меню», навести курсор на «Другие элементы», выбрать пункт «Очистить историю посещений» или воспользоваться сочетанием клавиш Ctrl+Shift+Del.
Используя эти способы можно исправить ошибку, при которой появляется сообщение о том, что подключение не защищено. Можно очистить историю посещений, кеш и куки в любом обозреватели при помощи программы CCleaner. При работе нужно обращать внимание на поля, где выставлены галочки, чтобы не удалить что-то лишнее.
Бывают случаи, когда все проделанные манипуляции не избавляют пользователя от появляющегося сообщения. В этом случае верным решением остается переустановка браузера. Но перед радикальными действиями следует подождать некоторое время, не исключено, что проблема решится самостоятельно.
Всплывающее сообщение о незащищенности подключения появляется при неудачной попытке перейти на веб-ресурс с защищённым соединением, у которого Mozilla не смогла проверить сертификаты. Поскольку проверка безуспешна, веб-браузер даёт предупреждение о возможности возникновения опасности, после чего блокирует данный сайт, выявляя уведомление.
Способ 1: Устранение проблемы путем настройки даты и времени
Понять, что нужно сменить часовой пояс довольно просто – необходимо просмотреть несколько сайтов. При блокировке сразу нескольких источников становится ясным, что нужно прибегнуть к этому методу:
- Жмите «Пуск». Среди открывшегося списка понадобится кликнуть правой клавишей мышки на «Параметры» (подходит для систем Windows 10).
- Откроется новое окошко, где необходимо выбрать «Язык и время» (сюда же можно попасть, используя комбинацию клавиш Win+I).
- Настройте время автоматически, нажав клавишу «Изменить», и нажмите Вкл. напротив пункта «Установки автоматического времени».
- Чтобы попасть в данный параметр на компьютере с Windows 7, зайдите в «Панель управления».
- Сверху стоит переключить Просмотр на «Дату и время».
Способ 2: Отключите антивирусную программу
Антивирусные ПО способны перехватить соединение прослушки и мониторинга одновременно с браузером. Поэтому возникает конфликт программ, и обозреватель не в состоянии адекватно проверить правильность сертификатов.
Рассмотрим процедуру отключение проверки https и ssl протоколов:
- Касперский. Через главное меню нажмите Настройки ->Дополнительно -> Сеть. Найдите опцию сканирования зашифрованных соединений и поставьте галочку напротив «Не сканировать». Подтвердите действие, нажав Ок.
- Аваст. Через надстройки отыщите «Активная защита» и жмите по «Настройка с веб-щитом».
Снимите галочку напротив опции включения https-сканирования. ОК.
- ЕСЕТ.
Способ 3: Добавление в исключения
В случае, когда проблема возникает только с одним сайтом, вы сможете добавить его в исключения. Выполните нижеприведённые шаги для решения вопроса:
- При всплывании окошка нажмите на нём «Дополнительно».
- Открывшееся окно внизу содержит вкладку «Добавить исключение…».
- Останется нажать кнопку «Подтвердить исключение безопасности».
Способ 4: Удалите хранилище сертификатов
Вполне возможно, что файл сертификата поврежден, поэтому для генерации нового файла обозревателю понадобится удаление старого. Проделайте следующие шаги:
-
Справа веб-браузера выберите среди списка пункт «Справка».
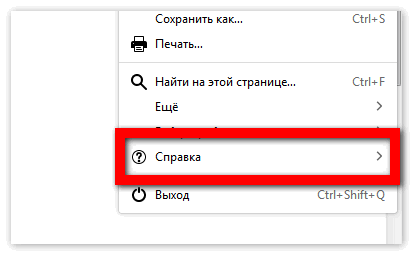
В случае временного устранения проблемы можно воспользоваться «Режимом Инкогнито», который не сохраняет информацию поиска, кэша, cookie и прочего. Именно он позволяет посещать веб-ресурсы, запрещённые Фаерфокс.
На крайний случай обновите операционную систему, поскольку система проверки сертификатов проводится сервисами, встроенными в ОС Windows.





























































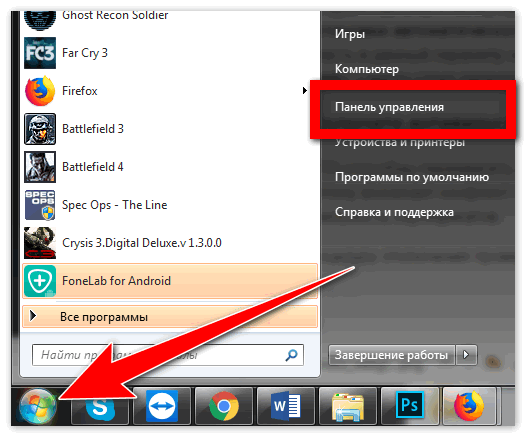
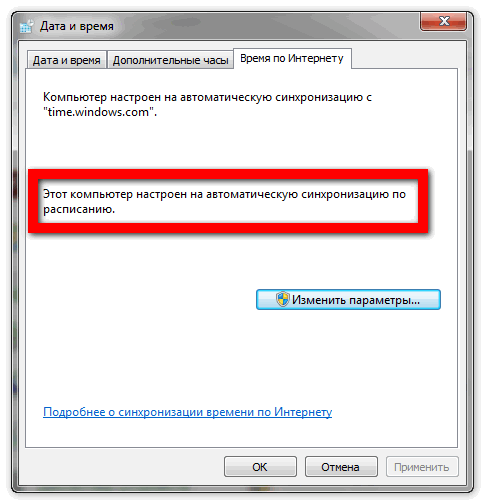
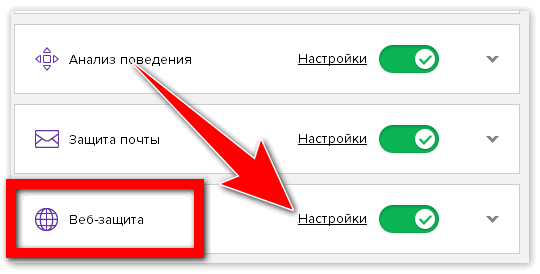 Снимите галочку напротив опции включения https-сканирования. ОК.
Снимите галочку напротив опции включения https-сканирования. ОК.