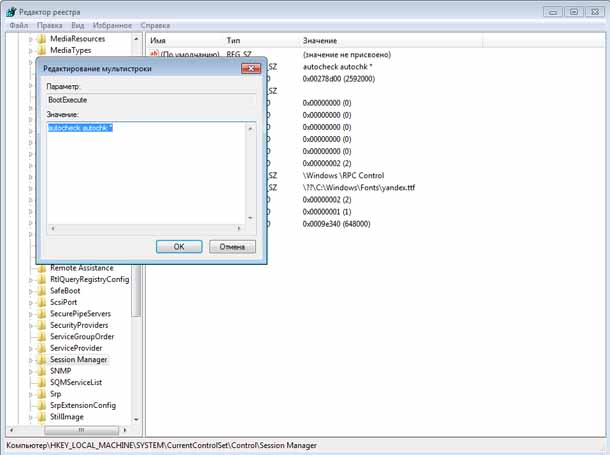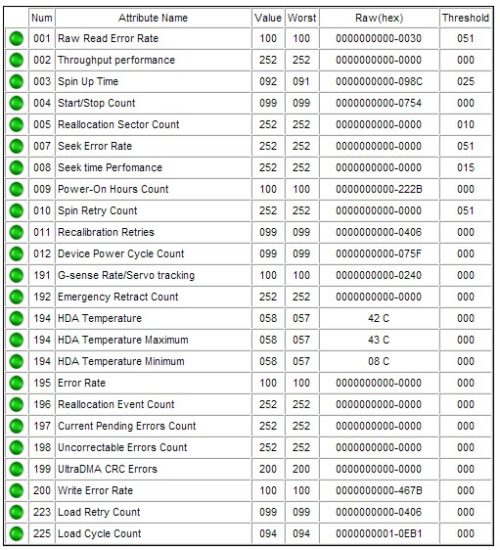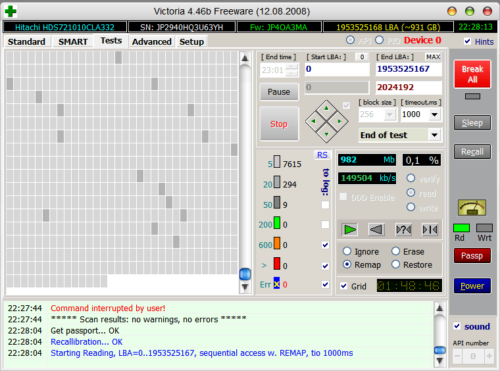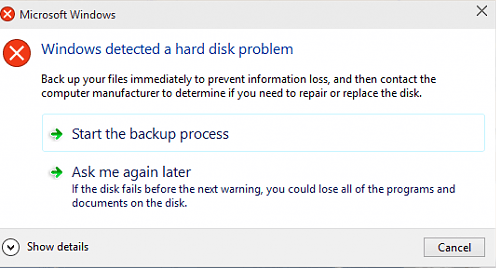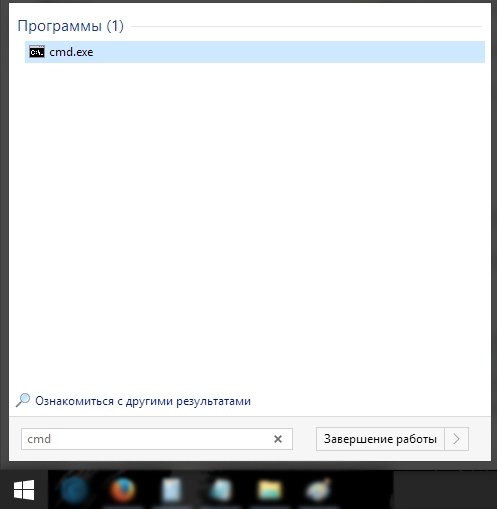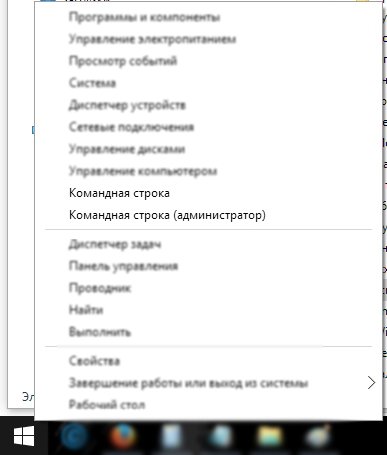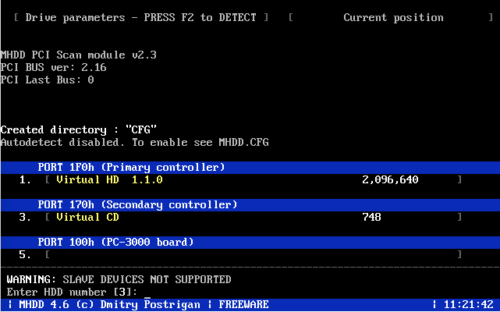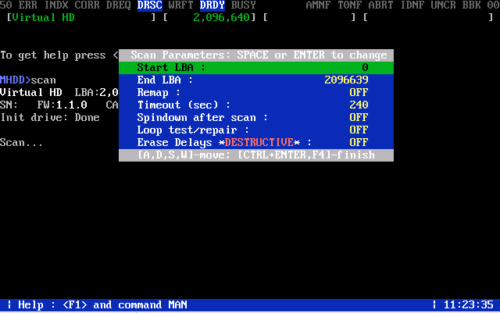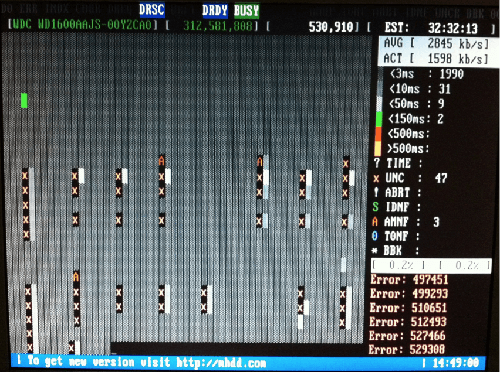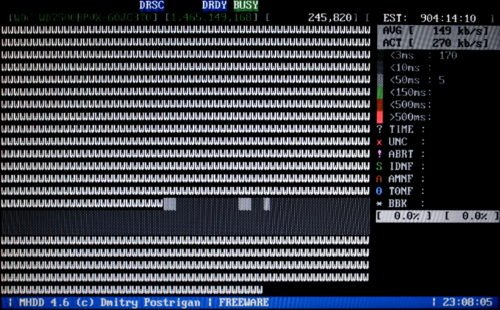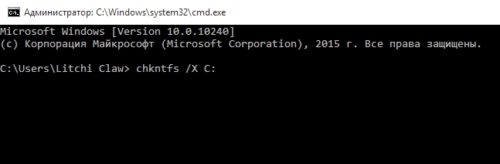Способ 1: Утилита «chkntfs»
Для управления режимом проверки дисков при загрузке в Windows 10 имеется встроенная утилита «chkntfs» — используйте ее, чтобы отключить автопроверку дисковых накопителей. Утилита не имеет графического интерфейса, поэтому работать с ней придется через консоль.
- Запустите от имени администратора «PowerShell» из контекстного меню кнопки «Пуск» или другим известным вам способом. Для этих же целей вы можете использовать классическую «Командную строку».
- Введите команду
chkntfs /x C:и нажмите клавишу ввода. Если нужно отключить автопроверку на диске D, укажите в команде его букву. Также буквы дисков можно указать через пробел.

В результате автоматическая проверка диска средствами «chkdsk» при загрузке операционной системы будет отключена.
Способ 2: Твик реестра
Для отключения автопроверки разделов накопителя можно использовать системный реестр, изменив значение одного из параметров.
- Запустите «Редактор реестра», для чего вызовите нажатием клавиш Win + R диалоговое окошко быстрого запуска и выполните в нем команду
regedit. - Разверните
HKLMSYSTEMCurrentControlSetControlSession Manager, найдите справа параметр «BootExecute» и кликните по нему дважды, чтобы открыть его свойства. - Чтобы отключить автопроверку системного диска, отредактируйте значение параметра по умолчанию, добавив перед знаком звездочки
/k:C, вот так:autocheck autochk /k:C *. - Соответственно, если нужно проверить другой том, вместо C укажите его букву. Также литеры дисков, для которых производится отключение, можно указать через пробел, например
autocheck autochk /k:C /k:D *.

После применения твика нужно будет перезагрузить компьютер. Между прочим, стоит отметить, что отключать автопроверку диска при загрузке без особой нужды не рекомендуется, так как при этом вы утратите контроль за целостностью файловой системы. Более правильным решением будет установить причины активации автопроверки, которая может указывать на серьезные проблемы с жестким диском.
Еще статьи по данной теме:
Помогла ли Вам статья?
Со временем на жестком диске накапливаются программные и аппаратные ошибки. Это приводит к проблемам в работе ПК, торможению, зависанию. Для исправления недочетов в работе Виндовса предусмотрена встроенная функция chkdsk, которая автоматически сканирует жесткий диск после включения ПК. Большинству пользователей это мешает, отнимает время. Постараемся разобраться, как отключить проверку диска chkdsk при загрузке в ОС Windows 10.
В каких случаях это может понадобиться?
Базовая опция chkdsk доступна в любой версии ОС, выполняет задачи по поиску, выявлению и удалению ошибок в файловой системе. Если гаджет функционирует с недостаточной производительностью, это, скорей всего, связано с наличием плохо читаемых секторов памяти и утраченных объединенных элементов. Утилита обычно настроена в автоматическом режиме, выполняет проверку каждый раз при запуске Виндовса.
Проверка целостности системы и корректность работы жесткого диска важны, но она навязчиво включается при каждом включении гаджета. Это для владельца ПК становится не удобным. Постоянный запуск утилиты может спровоцировать физический износ жесткого диска, связанный с проблемами ПО. Юзеру потребуется выявить источник ошибок и исправить ситуацию.
Желать отключить проверочную программу chkdsk пользователь может из-за недочетов, возникающих в процессе ее работы:
- проблемы с запуском;
- недочеты в работе;
- незапланированные проверки.
Для корректной работы утилиты пользователь может отключить автоматическую проверку. Юзер может запускать проверку через настройки в любое удобное для него время. Кроме того, постоянное сканирование диска приводит к увеличению нагрузки.
Как отключить chkdsk при запуске Windows 10?
Для отключения служебной программы проверки HDD можно воспользоваться двумя способами:использовать утилиту chkntfs либо через реестр.
Использование утилиты chkntfs
Команда предназначена для отображения или изменения автоматической проверки при запуске устройства. Чтобы использовать средство, нужно обладать правами Администратора. Такую опцию можно подтвердить в настройках программы. Отключение параметров проверки HDD через командную строку считается самым простым и доступным для владельцев гаджетов.
Отменить автоматическое включение утилиты можно, выполнив следующее:
- Запустить Виндовс 10.
- Открыть «Пуск».
- В строке запроса набрать слово «командная».
- Тапнуть правой кнопкой мыши на результат.
- Выбрать пункт «Запуск от имени Администратора».
- Ввести: chkntfs /x c. Буквой «C» обозначается название диска, в котором будет проводиться сканирование. Для выполнения задачи на двух и более дисках указать их через запятую по порядку.
- Нажать Enter.
После выполнения всех пунктов автоматическое сканирование проверочной программой chkdsk будет отключено.
Через реестр
Использование командной строки считается более безопасным методом, чем правка реестра. Но продвинутым пользователям можно воспользоваться этим способом.
Для того чтобы убрать автоматическое включение функции, нужно следовать инструкции:
- Запустить систему.
- Нажать комбинацию клавиш Win+R.
- В появившемся окне набрать команду «regedit».
- Подтвердить действие, нажав «Ok».
- После запуска реестра ввести: HKEY_LOCAL_MACHINESYSTEMCurrentControlSetControlSession Manager.
- В окне «Редактирование мультистроки» выбрать параметр: «BootExecute».
- Тапнуть по нему двойным кликом.
- К значению добавить название диска или нескольких дисков. Между командами обязательно проставить пробелы.
- Нажать «Ok».
Юзеру стоит помнить, что редактирование реестра может негативно сказаться на работе системы. Поэтому предпочтительнее использовать первый способ отключения автоматического запуска программы. Радикальный способ отключения утилиты стоит применять в исключительных случаях.
Проблемы после отключения chkdsk и способы их устранения
Бывают ситуации, когда не удается отключить проверочную программу либо после этого появляются сбои в работе системы. Рассмотрим основные проблемы, возникающие в этой ситуации.
ПК перестал загружаться
Если появилась проблема с запуском цифровой техники, это сигнализирует о проблеме с накопителем. Здесь понадобится его проверка на другом рабочем устройстве, при необходимости – замена.
Техническая поломка жесткого диска может привести к спонтанному запуску утилиты chkdsk. Диск необходимо проверить на рабочем компьютере. Возможно, потребуется выполнить сброс до заводских настроек. При этом пользовательские данные будут утеряны.
Командная строка не реагирует на команды
Первыми признаками возникновения такой ошибки становятся проблемы с файлами системы или неправильная настройка переменных сред. В первом случае пользователю нужно проверить системные файлы, при необходимости устранить неполадки.
Если проблема связана с переменными средами, понадобится настроить их правильную работу. Для этого нужно зайти в «Свойства системы», выбрать «Дополнительные параметры». Затем нажать на пункт «Переменные среды», выбрать надпись «Path», нажать кнопку «Изменить». В «Значении переменной» ввести: «C:windows system32; C:windows». После подтвердить действие, перезапустить устройство. После проверить работоспособность командной строки.
Встроенная в ОС Windows 10 утилита chkdsk выявляет нарушения в работе HDD, обнаруживает поврежденные элементы, исправляет ошибки файловой системы. Эта функция важна для нормальной работоспособности компьютера. Но если пользователю мешает автоматический запуск приложения, его можно отключить в настройках, воспользовавшись выше описанными методами.
Q: Why does my computer run to a disk check every time I start it up?
«Every time I turn on my laptop it does a disk check. It never used to do this before, but now it’s showing up all the time, taking me a long time to boot into Windows. How do I disable the disk check progress at the start in Windows 10? Can someone help me?»
The disk check utility (CHKDSK or chkdsk.exe) is helpful for scanning and repairing hard drive problems, but it can be annoying to see disk check running on every startup when you do not need it. This post is going to teach you how to stop disk check on startup in Windows 10 so you can skip this meaningless checking progress and directly enter the system.
| Workable Solutions | Step-by-step Troubleshooting |
|---|---|
| #1. Using Windows 10 Command Prompt | Press Windows + X keys to bring up the context menu, select Command Prompt (Admin) …Full steps |
| #2. Using Windows 10 Registry Editor | Press Windows + R keys to bring up the Run box, type regedit…Full steps |
***Common issues related to Check Disk you might encounter:
Should You Stop Auto Disk Check During Windows Startup?
When you turn on a computer and it starts going into a session of «scanning and repairing drive (C:) xx% complete», it can be an alarm of a boot drive issue. And if it’s checking the drive like D: or E:, the problem can be from the data drive. If you’re recently experiencing a slow computer performance, let Windows run through the checking disk from 0% to 100% complete.
If you’re reluctant to execute the disk check, you can avoid it by following the message «to skip disk checking, press any key within xx second(s).» However, when you restart your computer the next time, the same message will appear on the screen again because Windows still thinks the drive needs repairing and will keep reminding you until it is checked.
The fact is, to be frank, the disk check is not always triggered to find issues, as what we’re going to mainly discuss here. Some system events and insignificant problems can evoke the utility, which usually sets to take effect at the next system reboot and the next, and the next… For example:
- Improper system shutdown
- Suspicious malware or virus infection
- Unplug any external device from the computer without safely ejecting
At this moment, an unwanted disk check that constantly comes up can be irritated. All you need to do is cancel the automatic schedule.
Except for the cases that Windows force you to run a disk check because it has detected issues waiting for repair, you can decide by yourself to stop it from working on each startup in Windows 10/8/7. There are two common ways for you to follow. We’ll display the guide based on Windows 10 operating system.
#1. Using Windows 10 Command Prompt
- Press Windows + X keys to bring up the context menu, select Command Prompt (Admin) and click in.
- On the Command Prompt window, type the command <chkntfs /x C:> if your target is to disable a disk check task on the C: drive.
#2. Using Windows 10 Registry Editor
- Press Windows + R keys to bring up the Run box, type regedit and click OK. This will help open Windows Registry Editor.
- You’ll navigate to the Session Manager folder by following the path: HKEY_LOCAL_MACHINESYSTEMCurrentControlSetControlSession Manager. Double-click on the BootExecute on the right pane. In the new «Edit Multi-String» window, delete all linds under Value data except autocheck autochk *.
Simple & Free Windows 10 Disk Check Alternative
To run the disk check through Windows Command Prompt, you must be very familiar with the various CHKDSK parameters and know each parameter’s function as well. Are you interested in a simple yet free CHKDSK alternative that will never bother you on every startup?
EaseUS Partition Master is primarily an all-around disk and partition manager program for Windows, which allows users to take full charge of their computer hard disks and any external ones by adjusting the partition size, file system conversion, disk cloning, OS migration, etc. Its «Check partition» feature works exactly like the Windows inbuilt CHKDSK utility with regard to scanning and repairing disk errors and bad sectors it finds, and this feature is available to its free version.
Step 1. Right-click the target partition that has a problem.
Step 2. Choose «Advanced» > «Check File System».
Step 3. Confirm if you want to hide the partition or not.
Step 4. In the Check File System window, check the «Try to fix errors if found» option.
Step 5. Click «Start» to check errors on your partition.
In conclusion, the disk check running on startup usually does no harm to your computer, it can be a sign of a hard disk failure or file system corruption. It’s usually necessary to execute a disk check at least once if it’s first launched on a Windows startup screen. Otherwise, if every time check disk has found nothing to repair and it constantly starts scanning and repairing a drive before you can enter the Windows OS, use the two ways to stop it from the startup: [1] apply the chkntfs /x C: command; [2] retain only the autocheck autochk * value data in Windows Registry Editor.
For average computer users who have trouble in dealing with the CHKDSK command things, it’s worth downloading a free and user-friendly CHKDSK alternative software like EaseUS Partition Master for better management of disk and partitions in Windows 10/8/7.
Q: Why does my computer run to a disk check every time I start it up?
«Every time I turn on my laptop it does a disk check. It never used to do this before, but now it’s showing up all the time, taking me a long time to boot into Windows. How do I disable the disk check progress at the start in Windows 10? Can someone help me?»
The disk check utility (CHKDSK or chkdsk.exe) is helpful for scanning and repairing hard drive problems, but it can be annoying to see disk check running on every startup when you do not need it. This post is going to teach you how to stop disk check on startup in Windows 10 so you can skip this meaningless checking progress and directly enter the system.
| Workable Solutions | Step-by-step Troubleshooting |
|---|---|
| #1. Using Windows 10 Command Prompt | Press Windows + X keys to bring up the context menu, select Command Prompt (Admin) …Full steps |
| #2. Using Windows 10 Registry Editor | Press Windows + R keys to bring up the Run box, type regedit…Full steps |
***Common issues related to Check Disk you might encounter:
Should You Stop Auto Disk Check During Windows Startup?
When you turn on a computer and it starts going into a session of «scanning and repairing drive (C:) xx% complete», it can be an alarm of a boot drive issue. And if it’s checking the drive like D: or E:, the problem can be from the data drive. If you’re recently experiencing a slow computer performance, let Windows run through the checking disk from 0% to 100% complete.
If you’re reluctant to execute the disk check, you can avoid it by following the message «to skip disk checking, press any key within xx second(s).» However, when you restart your computer the next time, the same message will appear on the screen again because Windows still thinks the drive needs repairing and will keep reminding you until it is checked.
The fact is, to be frank, the disk check is not always triggered to find issues, as what we’re going to mainly discuss here. Some system events and insignificant problems can evoke the utility, which usually sets to take effect at the next system reboot and the next, and the next… For example:
- Improper system shutdown
- Suspicious malware or virus infection
- Unplug any external device from the computer without safely ejecting
At this moment, an unwanted disk check that constantly comes up can be irritated. All you need to do is cancel the automatic schedule.
Except for the cases that Windows force you to run a disk check because it has detected issues waiting for repair, you can decide by yourself to stop it from working on each startup in Windows 10/8/7. There are two common ways for you to follow. We’ll display the guide based on Windows 10 operating system.
#1. Using Windows 10 Command Prompt
- Press Windows + X keys to bring up the context menu, select Command Prompt (Admin) and click in.
- On the Command Prompt window, type the command <chkntfs /x C:> if your target is to disable a disk check task on the C: drive.
#2. Using Windows 10 Registry Editor
- Press Windows + R keys to bring up the Run box, type regedit and click OK. This will help open Windows Registry Editor.
- You’ll navigate to the Session Manager folder by following the path: HKEY_LOCAL_MACHINESYSTEMCurrentControlSetControlSession Manager. Double-click on the BootExecute on the right pane. In the new «Edit Multi-String» window, delete all linds under Value data except autocheck autochk *.
Simple & Free Windows 10 Disk Check Alternative
To run the disk check through Windows Command Prompt, you must be very familiar with the various CHKDSK parameters and know each parameter’s function as well. Are you interested in a simple yet free CHKDSK alternative that will never bother you on every startup?
EaseUS Partition Master is primarily an all-around disk and partition manager program for Windows, which allows users to take full charge of their computer hard disks and any external ones by adjusting the partition size, file system conversion, disk cloning, OS migration, etc. Its «Check partition» feature works exactly like the Windows inbuilt CHKDSK utility with regard to scanning and repairing disk errors and bad sectors it finds, and this feature is available to its free version.
Step 1. Right-click the target partition that has a problem.
Step 2. Choose «Advanced» > «Check File System».
Step 3. Confirm if you want to hide the partition or not.
Step 4. In the Check File System window, check the «Try to fix errors if found» option.
Step 5. Click «Start» to check errors on your partition.
In conclusion, the disk check running on startup usually does no harm to your computer, it can be a sign of a hard disk failure or file system corruption. It’s usually necessary to execute a disk check at least once if it’s first launched on a Windows startup screen. Otherwise, if every time check disk has found nothing to repair and it constantly starts scanning and repairing a drive before you can enter the Windows OS, use the two ways to stop it from the startup: [1] apply the chkntfs /x C: command; [2] retain only the autocheck autochk * value data in Windows Registry Editor.
For average computer users who have trouble in dealing with the CHKDSK command things, it’s worth downloading a free and user-friendly CHKDSK alternative software like EaseUS Partition Master for better management of disk and partitions in Windows 10/8/7.
Содержание
- Включается проверка диска при запуске Windows
- 1. Запустить полную проверку диска.
- 2. Отключить проверку диска.
- Chkdsk или проверка диска запускается при каждом запуске в Windows 10/8/7.
- Автоматическая проверка диска запускается при каждом запуске
- Диагностика на наличие ошибок и лечение жёсткого диска в Windows 10
- Причины ошибок жёсткого диска компьютера и способы диагностики их наличия
- Замедление работы диска
- Диагностика по отчёту S.M.A.R.T.
- Диагностика поверхности диска
- Ошибка жёсткого диска в Windows 10
- Проверка диска через chkdsk
- Лечение винчестера
- Как отключить проверку диска при загрузке Windows 10
- Утилиты для лечения винчестера
- MHDD и работа с ней: видеоинструкция
- О программе Victoria: видео
- HDDScan: видеообзор
- HDDRegenerator
- Как отключить проверку диска (CHKDSK) при загрузке в Windows
Включается проверка диска при запуске Windows
В данной статье рассмотрим, несколько способов отключения проверки жесткого диска (HDD), которая запускается каждый раз при включении или перезагрузке компьютера.
Причиной чаще всего является то, что система помечает жесткий диск как «грязный». Это происходит из-за неправильного выключения компьютера, нарушениях в файловой системе или повреждениях самого жесткого диска.
Для того чтобы устранить эту проблему, нужно проделать следующие действия:
1. Запустить полную проверку диска.
Откройте «Мой компьютер» => кликните правой кнопкой по диску, который постоянно проверяется => из контекстного меню выберите «свойства» => затем на вкладке «сервис» нажмите кнопку «Выполнить проверку»
в открывшемся окне поставте все галочки и нажмите «Запуск».
2. Отключить проверку диска.
Теперь проверка отключена. Если захотите ее снова включить, необходимо набрать команду chkntfs /D.
Выводит или изменяет параметры проверки диска во время загрузки.
Если никакие параметры не указаны, CHKNTFS отображает или состояние бита обнаружения ошибок для диска или его проверку при следующей перезагрузке.
Источник
Chkdsk или проверка диска запускается при каждом запуске в Windows 10/8/7.
в Windows 7/8/10 17.02.2018 0 5,623 Просмотров
Следующий урок поможет вам отменить постоянный запуск утилиты chkdsk при загрузке ОС Windows 10/8/7. Хотя проверка диска будет очень полезной, поскольку она периодически проверяет наличие ошибок и сбоев системы. Но, когда вы включаете ваш компьютер, вы получите по умолчанию 8 лишних секунд, чтобы прошла проверка диска. Утилита Check Disk Utility или Chkdsk.exe в Windows 10/8/7 используется, чтобы проверить на наличие ошибок диска и файловой системы.
В таких случаях вы можете отменить запланированный DskChk при загрузке. Чтобы отменить проверку диска, вам нужно сначала определить, если любой диск имеет все запланированные проверки. Как только вы определите, вы можете просто нажать любую клавишу, чтобы пропустить проверку диска на следующую сессию перезагрузки.
Если вы сталкиваетесь с разными проблемами, начиная от синего экрана и невозможности открыть, сохранять файлы или папки, вы должны запустить программу chkdsk.ехе. В случае резкой остановки ОС или, если она находит проблемы с файловой системой, то проверка диска начать работать и автоматически. Также могут быть случаи, когда вы можете обнаружить, что эта утилита проверки диска запускается автоматически каждый раз когда запускается ОС Windows. Вы можете сами запланировать её запуск один раз, или ваша Windows может решить запланировать сама её запуск. Но вместо того, чтобы работать только один раз, она продолжает работать каждый раз при включении компьютера когда загружается Windows.
Автоматическая проверка диска запускается при каждом запуске
Если проверка диска или программа chkdsk, инструмент встроенный в Windows, запускается при каждой загрузке, вот несколько вещей, которые вы можете попробовать.
1. Прежде всего, позвольте ей один раз запуститься полностью.
2. Теперь, нужно открыть редактор реестра и перейти в следующий раздел реестра:
В правой панели, Вы увидите параметр bootexecute. Здесь вам нужно изменить его значение с autocheck autochk * /. на autocheck autochk *
3. Откройте командную строку в Windows, и введите следующую команду и нажмите Enter:
fsutil dirty query g:
Эта команда запросит диск, и более чем вероятно, она скажет вам, что он грязный.
Как только Windows полностью загрузится, введите в командную строку ещё одну команду Chkdsk /f /r g:. Эта команда должна пройти через пять этапов сканирования и установить, какой бит “грязный”. Наконец, сделайте ввод команды fsutil dirty query g: и нажмите Enter. Windows будет подтверждать, что этот диск чистый.
Источник
Диагностика на наличие ошибок и лечение жёсткого диска в Windows 10
Жёсткий диск компьютера — одна из самых уязвимых его частей, и при падениях, неаккуратном использовании или просто от старости на нём могут появиться сбойные сектора, провоцирующие ошибки, и другие повреждения. Рассмотрим, как провести проверку на наличие и исправить эти проблемы в системе Windows 10.
Причины ошибок жёсткого диска компьютера и способы диагностики их наличия
Несмотря на относительную хрупкость, винчестер далеко не сразу может проявить возникшие на нём ошибки. Благодаря встроенным механизмам защиты диска сбойные сектора автоматически перезаписываются, чтобы не потерять важную информацию и не спровоцировать ошибки ПО. Поэтому иногда, когда проблемы проявляются во всей красе, исправлять их уже поздно. Казалось бы, своевременная диагностика исправит дело; но нет. Просто так проводить проверку поверхности диска тоже не рекомендуется: излишняя нагрузка на сектора может ускорить его старение. Поэтому проверка показана в тех случаях, когда замечены проблемы, пусть и незначительные. И вот здесь откладывать диагностику в долгий ящик уже не стоит.
Замедление работы диска
Если диск начинает работать медленно — это звоночек. Например, медленнее открываются картинки или фильмы, притом речь идёт не о скачивании из интернета, а о файлах, уже загруженных на компьютер. Совершенно нормальные файлы начинают выдавать ошибку чтения… В таком случае есть смысл говорить о том, что на компьютере, возможно, появились сбойные сектора либо сектора задержки.
Сектора задержки — это те участки поверхности винчестера, которые вследствие износа или физического повреждения начинают работать медленнее, чем обычно. Задержка может быть как небольшой, менее 10 мс, так и огромной — до 500 и выше. Наличие таких секторов на старом диске нормально, но, если их слишком много — это уже повод задуматься. И уж точно стоит бить тревогу, если на поверхности появились бэд-сектора, они же сбойные или «битые» сектора: это участки, которые повредились настолько, что перестали работать вообще. Опасны они не только тем, что могут уничтожить систему (если бэд-сектор возник в системном разделе), но и тем, что имеют неприятное свойство разрастаться: сегодня на винчестере один сбойный сектор, а через месяц их будет уже десять. Излечить их полностью невозможно — можно лишь заблокировать, чтобы замедлить разрастание, — но через какое-то время диску всё равно придёт конец.
Продиагностировать ошибки можно двумя способами: либо провести проверку поверхности с помощью специальной утилиты, либо просмотреть отчёт встроенной технологии самоконтроля S.M.A.R.T. Желательно использовать оба способа, но начать рекомендуется со S.M.A.R.T.
Диагностика по отчёту S.M.A.R.T.
Эта полезная система самодиагностики отвечает за обнаружение и перезапись битых секторов, нахождение и исправление ошибок диска. Отчёт S.M.A.R.T. можно открыть с помощью одной из многочисленных программ для лечения винчестера.
Выглядит этот отчёт примерно так, как на скриншоте ниже. Для дисков разных фирм количество пунктов проверки может различаться (так, на скриншоте не присутствуют довольно важные пункты 184 и 187). Не все его поля говорят о «здоровье» устройства: некоторые отражают случайные ошибки или даже просто физические характеристики.
Так выглядит отчёт о состоянии диска встроенной системы S.M.A.R.T. Пункты могут различаться для разных дисков
Нет смысла вдаваться в подробности диагностики, скажем лишь то, что реальное количество ошибок отражается не в поле Value и даже не в поле Worst, а в поле Raw (hex). Всё дело в том, что значение Value по умолчанию установлено ненулевым, и, даже если ошибок за всю жизнь компьютера не было, оно всё равно может показывать результат в несколько сотен сбоев.
Теперь о том, на какие именно пункты стоит обращать внимание при анализе состояния диска:
Как видите, из S.M.A.R.T. можно почерпнуть не только информацию о состоянии поверхности винчестера, но и данные о многих других проблемах. Поэтому при диагностике отчёт этой системы незаменим.
Но чтобы проверить, например, количество секторов задержки, рекомендуется использовать утилиты для диагностики поверхности.
Диагностика поверхности диска
Проверка обычно происходит так: специальная программа по очереди производит запросы к каждому сектору жёсткого диска, анализирует ответ сектора и на основании этого анализа решает, что происходит с этим сектором. В Windows нет нормальных встроенных утилит, позволяющих продиагностировать винчестер подобным образом, поэтому приходится использовать сторонние программы. Более подробно о них мы поговорим чуть ниже.
Как правило, окно диагностики выглядит так: в одной части интерфейса отображаются сектора в виде квадратиков (если с ними что-то не так, квадратики подсвечиваются), в другой выводятся данные проверки в текстовом и числовом виде. Длится такая проверка долго, тем дольше, чем больше размер жёсткого диска, и не всегда выдаёт точные результаты при тестировании из-под Windows. Поэтому для более точного результата нужна загрузочная флешка с MS-DOS и тестирующая утилита, установленная на ней.
Пример того, как выглядит окно диагностики в специализированной программе (здесь используется Victoria), — на скриншоте ниже. Здесь тёмно-серым, зелёным, оранжевым и красным обозначены сектора задержки (цвет означает критичность задержки), ярко-синим — сбойные сектора. В программе также включена функция ремапа — переназначения ошибочных секторов и секторов с очень большой задержкой, если таковые найдутся.
Так в программе Victoria выглядит процесс диагностики состояния поверхности винчестера
Злоупотреблять таким видом диагностики, особенно из-под Windows, не стоит. Слишком частое применение проверки секторов диска приводит к его преждевременному старению, а значит, к увеличению числа повреждений и повышению вероятности получить бэд-сектор.
Ошибка жёсткого диска в Windows 10
Если система Windows 10 сталкивается с этой ошибкой, она своевременно сообщает о ней пользователю и рекомендует либо срочно создать бэкап (точку восстановления в случае «гибели» системы), либо продолжать работу с Windows на свой страх и риск. Выглядит это примерно вот так.
Так выглядит окно системы Windows, сообщающее пользователю об ошибке жёсткого диска
Если есть возможность, лучше всего, как и предлагает система, сделать бэкап, чтобы данные потом можно было восстановить, и только после этого приступать к выявлению проблем.
Проблемы, замеченные системой, могут произойти вследствие причин, описанных выше. Поэтому при появлении такого окна рекомендуется предпринять те же самые действия: проверка S.M.A.R.T. и диагностика поверхности (чтобы не уничтожить систему окончательно, крайне рекомендуется не делать этого из-под Windows!). Но перед тем как пускать в ход «тяжёлую артиллерию», можно проверить диск встроенной утилитой chkdsk.
Проверка диска через chkdsk
Программа chkdsk (сокращение от Check Disk) практически бесполезна в том случае, когда ошибки возникают из-за физических неполадок с винчестером, но ошибки файловой системы эта утилита находит и исправляет «на ура». В версиях Windows, начиная с XP, утилита также может находить и «лечить» сбойные сектора, но эффективность её в этом сложном деле остаётся под вопросом.
Итак, поработаем с chkdsk.
Можно набрать в поиске Windows слово cmd и кликнуть по высветившемуся результату
Можно зайти в консоль, щёлкнув правой кнопкой мыши по кнопке меню «Пуск» и выбрав «Командная строка (администратор)»
В окне вводим команду и ключи, после этого соглашаемся на перезагрузку
Если применение утилиты не помогло, пришло время переходить к мерам посерьёзнее: к использованию сторонних диагностических утилит с функцией лечения или, в худшем случае, к бэкапу файлов и замене диска.
Лечение винчестера
Печальный факт: если причина сбоев жёсткого диска — физическая (сбойные сектора, проблемы с записывающими головками и т. д.), то полностью вылечить его вы не сможете. Можно замедлить разрушение с помощью ремапа (переназначения бэд-секторов, т. е. их блокирование и последующая замена секторами из резервной области), но повреждённые сектора это не восстановит, и винчестер продолжит «сыпаться». В какой-то момент единственным выходом станет его замена. А если проблема не в секторах, то программно тем более ничего сделать не получится. Физическое же восстановление винчестера в домашних условиях невозможно, да и в ремонтном центре за такую задачу вряд ли возьмутся.
Тем не менее программные ошибки можно устранить с помощью специальных утилит, а ремап сбойных секторов позволит продлить срок службы даже разрушающегося устройства.
Чтобы диск, подключённый на первый канал, точно отображался, нужно подредактировать конфиг mhdd.cfg, который лежит в папке CFG: PRIMARY_ENABLED=TRUE
Алексей Панкратов
https://xakep.ru/2016/11/08/mhdd/
Программа MHDD спрашивает, с каким диском мы хотим работать
Перед началом сканирования MHDD предлагает настроить сканирование
Проверка поверхности диска через MHDD нашла несколько сбойных секторов, помеченных значком Х
MHDD выполняет функцию ERASE и форматирует жёсткий диск. В процессе удалятся не только программные ошибки, но и вся информация на диске
В случае если физические ошибки винчестера не имеют отношения к бэд-секторам, единственным приемлемым выходом станет покупка нового диска.
Иногда система Windows выводит сообщение «Перезагрузите, чтобы исправить ошибки диска…». Если такое происходит регулярно, но никакие методы диагностики не показывают наличия ошибок, значит, проблема либо в самой системе, либо в прошивке диска. Рекомендуется обновить прошивку диска, а если проблема не исчезнет, воспользоваться специальными утилитами для диагностики ошибок Windows. В крайнем случае поможет переустановка системы.
Как отключить проверку диска при загрузке Windows 10
Если каждый раз при загрузке Windows у вас включается утилита chkdsk и начинает проверять диск, значит, система считает диск ненадёжным. Это не обязательно является следствием ошибок диска: постоянная проверка диска может возникнуть после некорректной перезагрузки или неполадок в файловой системе. Чтобы отключить проверку, воспользуйтесь инструкцией.
Команда в консоли позволяет отключить автоматическую проверку жёсткого диска при запуске Windows
На всякий случай рекомендуется продиагностировать диск на ошибки с помощью одного из указанных выше методов. Возможно, проверка каждый раз запускалась не просто так.
Утилиты для лечения винчестера
Некоторые программы, предназначенные для поиска и исправления ошибок диска, мы уже косвенно рассмотрели. Стоит поподробнее поговорить о самых популярных из них.
MHDD и работа с ней: видеоинструкция
Очень старая и очень надёжная утилита, работающая из-под DOS и старых версий Windows, успела хорошо себя зарекомендовать за годы работы. Работает со всеми видами накопителей, взаимодействие с ними реализовано на низком уровне. Распространяется по бесплатной лицензии.
В функции программы входят:
Подробнее о том, как работать с MHDD, расскажет видеоролик.
О программе Victoria: видео
Victoria — ещё одна популярная утилита для работы с жёстким диском. Работает она из-под DOS или Windows (обязателен запуск от имени администратора), предназначена для нахождения физических дефектов винчестера. Взаимодействие с ним реализовано на низком уровне (через порты контроллера). Распространяется программа бесплатно.
Что умеет Victoria:
В видеоролике ниже представлена инструкция по работе с программой Victoria из-под Windows.
HDDScan: видеообзор
HDDScan пополнит список популярных программ для диагностики и «лечения» жёсткого диска. Работает она как с HDD, так и с SSD, распространяется также бесплатно. Функции её чуть беднее: работает только из-под Windows и предназначена в большей степени для диагностики, чем для лечения. Тем не менее для рядового пользователя вполне удобна.
HDDRegenerator
Завершит список интересная программа, которую в народе окрестили «MHDD нового поколения». Интересна она потому, что, кроме стандартных функций, свойственных MHDD и Victoria, обладает функцией восстановления, т. е. может попытаться восстановить повреждённую часть поверхности диска физически с помощью определённых сигналов. Срабатывает такой экстремальный метод не всегда и при неумелом обращении может только навредить, но при грамотном применении способен значительно продлить срок службы жёсткого диска.
Единственный минус — цена: распространяется HDDRegenerator по платной лицензии и стоит 90$. Довольно ощутимая стоимость, особенно если учесть, что гарантированного результата никто не обещает.
Посмотреть, как работать с HDDRegenerator, можно в следующем видео:
С помощью своевременной диагностики можно значительно продлить жизнь начавшего портиться жёсткого диска, но куда лучше не допускать повреждений изначально. Будьте осторожны с винчестерами: не роняйте их, не стучите по ним, не перегревайте и не трясите, а выключать компьютер старайтесь только штатными методами. Следите за своими жёсткими дисками, и вам не придётся прибегать к ремапу ещё очень долгое время.
Источник
Как отключить проверку диска (CHKDSK) при загрузке в Windows
Chkdsk (Chkdsk.exe) представляет собой утилиту командной строки в Windows-системах, которая проверяет тома дисков на наличие проблем и ошибок с файловой системой. Этот инструмент также может попытаться исправить все найденные ошибки. Например, chkdsk может исправить проблемы, связанные с наличием плохих секторов, потерянных кластеров, а также потерянных файлов и каталогов. Кстати, я недавно писал про особенности работы c chkdsk в кластере Microsoft. Однако автоматическая проверка файловой системы утилитой chkdsk, при некорректной перезагрузке ПК, раздражает некоторых пользователей. И в принципе, такую проверку можно отключить (хотя и не рекомендуется – ведь вы теряете контроль за целостностью вашей файловой системы).
Чтобы отключить автоматическую проверку диска при загрузке Windows, перейдите в следующий раздел реестра:
В правой панели дважды щелкните по ключу BootExecute. Значение этого ключа по умолчанию — autocheck autochk *
* означает, что каждый диск проверяется на консистентность (целостность, согласованность). Просто добавьте параметр «/K:C» перед *. Параметр / K отключает автоматическую проверку диск C: при загрузке Windows. Итак, окончательное значение ключа реестра BootExecute должно выглядеть следующим образом:
autocheck autochk /k:C *
Если вы хотите отключить проверку и на других дисках (например на дисках C: и D: ), воспользуйтесь следующим ключом:
autocheck autochk /k:C /k:D *
Если вы захотите вернуть все обратно, просто замените значение параметра на:
В том случае, если вы не нашли указанный ключ в реестре, отключить проверку диска при загрузке можно с помощью утилиты chkntfs (ключ /x). Для этого откройте командную строку с правами администратора и наберите команду:
chkntfs /x d: e:

Команда chkntfs /d возвращает исходные настройки (все диски системы проверяются при загрузке, а Chkdsk запускается только для дисков с ошибками).
В любом случае, при отключении проверки дисков при загрузке, необходимо периодически проверять их вручную. Проверить статус диска можно таким образом:
Сообщение F: is not dirty говорит о том, что на диске отсутствуют ошибки и в проверке он не нуждается.
Грамотно написанная заметка. Приятно среди всякого мусора в интернете найти то, что действительно по делу и конкретно. Автору спасибо.
Спавибо, заметка очень помогла. Однако синий экран все же появляется, и это порядком раздражает, хотя уже не чекается по полчаса. Как убрать его вообще? Компьютер не запароленный, включался всегда без проблем, но после пары некорректных выключений «с ноги» возникла такая проблема — чекались диски С и Д при загрузке. Сейчас комп грузится нормально, но синий экран с командой все же на несколько секунд появляется. Как его убрать, подскажите, пожалуйста, неужели винду перебивать придется? Это ж геморрой ))) у меня ХР, не перебивала 3 года.
Легче сделать один раз и не париться)
Ольга, не совсем понятно о каком синем экране идет речь? На каком этапе загрузки он появляется?
на фоне голубого экрана проверка в XP, не синего, а семёрка на чёрном фоне чекает диск.
Да, действительно… все пишут нада чекдиск запустить… а он не помагает… а тут по делу написано. только я ещё долго долбался пока нашёл где этот реестр найти (было бы неплохо сразу написать как найти сам реестр) а так большое спасибо.
автору +1.
Win + R там вбиваешь regedit и Enter
Спасибки! А то достала, что каждый раз при загрузке идет долбаная проверка диска
Автор заметки скопипастил какую то ерунду.
CHKDSK прописался совсем в другом месте.
fhujy как-то не аргументировано, возможно кривые руки виной?
Подтверждаю слова fhujy,нихрена вы так не отключите в этом ключе. )попробуйте…))
У меня например ваще нет позиции BootExecute.
Статью обновил, если не получилось найти ключ, попробуйте команду:
chkntfs /x d: e:
Вы, уважаемые, глубоко ошибаетесь! У меня WIN7, неделю подряд выскакивала проверка при загрузке, я обрывал кнопкой ESC, при последующей загрузке опять проверка… Сделал правку реестра, проблема решена, проверка больше не активизируется. Автору — огромное спасибо.
А я сделал chkdsk /x d:
и пошла проверка, а вышеописанная команда выводила токо Тип файловой системы нтфс
Все работает нормально, если у кого то руки из жопы — отрубите их. Распи…лись тут!
Желательно загрузится с загрузочного диска и выполнить полную проверку диска D с него, после чего можно через реестр (любой erd или msdart диск этоумеет) отключить проверку диска D при загрузке (как описано в статье)
Найти реестр — клавиши Win + R, потом в появившейся строке ввести regedit.
Все работает на все 100500
Я вообще по нубости своей удалил это фаил полностью…
Чекится перестало, но не чревато ли это для системы?
А все это оказывается из-за каспера, сейчас на оф сайте естьпатч но он мне не помогает может потому что я удалил этот bootExecute?
Может можно как то востановить?
За ранее благодарен всем отозвавшимся.
Лаборатория Касперского сообщает, что после установки обновления KB2823324 Microsoft (от 8.04.2013), предназначенного для операционных систем:
Microsoft Windows Vista x32/x64,
Microsoft Windows 7 x32/x64,
Microsoft Windows Server 2008 x32/x64,
Microsoft Windows Server 2008 R2,
могут возникнуть следующие ситуации:
на компьютере с установленными программами Антивирус Касперского для Windows Workstations / Server версии 6.0.4.1424, 6.0.4.1611 или Kaspersky Endpoint Security 8 для Windows версии 8.1.0.831 каждый раз при загрузке ОС запускается утилита проверки диска chkdsk.
В данный момент ситуация исследуется специалистами Лаборатории Касперского. Компания прилагает все усилия, чтобы решить проблему в ближайшее время.
В качестве временного решения рекомендуется не устанавливать обновление KB2823324 или удалить его до перезагрузки компьютера.
Удалить KB2823324 можно из командной строки:
wusa.exe /uninstall /kb:2823324 /quiet /norestart
Там же есть ссылка на тестовый патч для каспера.
Спс огромное за наводку и ссылки- у меня точно такая же проблема с касперским была — помогло удаление обновления!
Так вот в чем дело. Значит не у меня одного Каспер начудил )))) Автору спасибо!
Как обратно включить проверку диска при загрузке с помощью командной строки?
chkntfs /d
Команда возвращает настройки проверки дисков при загрузке Windows на дефолтные, т.е диск будет чекатся, если на нем есть ошибки и он помечен как dirty
Большое спасибо автору статьи…
Автор, ты супер, спасибо огромное за четкое обьяснение, все сделал, все получилось:)
Админ, дай Вам Бог здоровья, счастья и денег побольше! На работе семёрка достала! Чуть комп не разбил.:) IT-шников набрали «по объявлению», никто ничего не знает. Действительно у Вас всё ясно, кратко и по теме. Снимаю шляпу и благодарю!:)
Благодарю!
Столкнулся с проблемой в первом часу — все спят. Сам тупанул, поставил проверку тома на ошибки диск Д (виртуальный), ну, и он короче завис: начал проверку и висел 1 час с 0% completed, синий экран.))) А там внутри бумажка на утро нужная. Нашел этот сайт. Потом загрузился в Сейфмоде —> Последняя удачная загрузка. Все открылось. Потом в реестре по пути, как здесь написано. А у меня там было: autocheck autochk*DfSDKDt. Все буквы после * убрал, перегрузил. Теперь все нормально. Еще раз благодарю!
Пасибки! Всё получилось! У меня диск Е (физический) постоянно «чудит». Возможно шлейф IDE отходит. Но если его пошевелить, то при каждой загрузке разные «чудеса» начинаются, вплоть до невключения. Поэтому предпочитаю его не трогать! Но недавно, когда неделю не включал комп (дочка родилась — некогда было), то теперь при каждой загрузке комп запускает проверку. Меня не напрягает, но жену — нервирует. Благодаря статье — всё исправил!
Здравствуйте,чистила ноут програмкой Ауслоджикс,и теперь при загрузке он начал сканировать и лечить диск С,остановился на 20% и дальше не хочет, что же это может быть?Заранее спасибо
Видимо какие-то проблемы с файловой системой / диском. Отключай проверку диска при загрузке как описано здесь — погоняй диск разными тестами. Поптом обязательно выполни проверку диска на наличие ошибок
Огромное спасибо за полезную информацию, искал долго, запутанно всё было, а здесь автору респект за простоту и качество поданной информации.
Просто как пишут: зайдите в реестр и посмотрите есть ли «autochek*». У меня не было, зашел в безопасном режиме админом и поправил и скандиск пропал. Удачи
Зайдите под админом в безопасном режиме и проверьте «autocheck*» если их нет поставьте и скандиск при загрузке пропадет
День добрый,
Сделала всё так, как было написано выше, а при перезагрузки ноутбука вылезло окно которое якобы устраняет какие-то неполадки. При этом курсор мыши стал каким-то большим, фон какой-то серый, с линиями и окно старой винды хп ( у меня винда 7). В итоге полчаса ожиданий, все стоит на одном месте и ничего не происходит. Что делать теперь?
За статью спасибо. Но не нужно ли указать что это не исправление проблемы, а только скрытие? Просто получается, приходишь к врачу говоришь у меня нога опухла и болит, а он в ответ… вы штаны оденьте так не видно будет.
Скорее всего на диске E есть критическое повреждение файловой системы, либо физических блоков на диске. Как правило в таких случаях стоит прибегнуть к сторонним утилитам, позволяющим восстановить структуру разделов проблемного логического диска.
Попытайтесь восстановить данные на внешний накопитель, а проблемный раздел удалить и пересоздать.
Извините что лезу со своими уточнениями про авто проверку диска. Но мне кажется что отключать проверку нельзя так как мы «прячем мусор под коврик». Если при перезагрузке постоянно идет проверка диска то наверно надо проверить утилитой проверки «грязного бита»: fsutil dirty query C: (имя диска для примера) и если он выдаст что том С: помечен как грязный, то необходимо из-под cmd запускать chkdsk. Только тогда он сможет отключить дискрипторы тома С: и «почистить грязный бит».
У меня на Win10 при запуске в командной строке fsutil dirty query вылезает
Ошибка: Отказано в доступе.
Что ЭТО значит? Может на Десятке другая команда нужна? Или командную строку нужно запускать в какой-то конкретной директории?
Учётка моя — Администраторская.
Спасибо.
П.С. Ой, пока писал это, попробовал запустить cmd «С правами администратора» и всё получилось!
Вот Десятка — Параноидальная. Достала уже своей перестраховкой.
Извините за пост 😉
Отключите проверку диска по описанной в статье схеме
СПАСИБИЩЕ! Первый раз все помогло супер!Второй раз искала, и только вашу статью. После переустановки винды опять эта проверка!…ну, склероз, пришлось опять к вам!Все ясно и просто как в детсаду))))
Любознательные, прежде, чем ковыряться узнайте хоть минимум…что такое командная строка, и как забраться в реестр. Только не ковыряйте там ничего, если не знаете…..можно запороть…
Не помогает ничего( сейчас провожу проверку диска, надеюсь на лучшее, не проверяет с галкочкой Автоматически исправлять системные ошибки
Ни как не могла пройти проверка. Как решил: принудительно выключил ПК, он загрузился с меню восстановления, выбрал там в дополнительных параметрах что-то типа «устранение неполадок при загрузке». Он перезагрузился, выполнил проверку в течении 10 минут и все, винда благополучно загрузилась. Кстати, до этого пробовал загружаться в безопасном режиме — не получалось, все равно начиналась проверка.
Огромное Спасибо! Вы очень мне помогли!
Выяснил сразу три проблемы. 1. Глюки моего компа не в ТыТрубе. 2. Не в SSD. 3. Не в звуковой карте SB. Прямо камень с души свалился.
Ещё раз, Спасибо!
Отключайте её Программа в некоторых случаях отрабатывает с ошибкой
потом система умирает безвозвратно…
Пишет после ввода команды в cmd тип файловой системы fat32 и все
Благодарю, убрал всю эту бяку через реестр.
Столько спецов собралось, как отключить проверку диска если не дает зайти в винду? Окно загрузки далее перекидывает на чек диск далее зависание на 2 проходе. Руки прямые а компу ппц и статья не помогает решить ибо в винду не заходит в безопасном режиме не работает ни один пункт меню все равно отправляет на чек
Нужон грузится с любого установочного / загрузочного / livecd образа и редактировать реестр локальной системы с него.
Спасибо, я что б не париться сделал оба пункта сразу (правда командная строка выдала только «тип файловой системы NTFS») но тем не менее всё получилось больше не проверяется. Ещё раз БОЛЬШОЕ СПАСИБО
А как быть, если семерка при загрузке чекает системные разделы с десяткой(раздел восстановления и с самой осью)? Сами разделы скрыты в diskpart в обеих ОС, то есть в эксплорерах они друг друга не видят и скрывал разделы как раз на тот случай, чтобы «не лезли друг другу в душу» со своим чекдиском. Но вин7 упрямая, так и хочет навредить младшей сестре)))
Сами ОС установлены на разные HDD и у них общий раздел «D» на диске, где непосредственно семерка, если бы не он, то можно было скрыть друг от друга сами HDD.
Такая вот дилемма…
Может быть это можно сделать, используя UUID’ы разделов?
Получилось, Статья помогла, спасибо. на Вин10 х64.
через командную строку отключил, было так — при запуске винды 7 сканирует чекдиском диск D и превращает его в RAW размером 0 кБ, после рестарта опять сканирует теперь уже очень долго и обратно делает как было, и всё это циклично, теперь всё норм, статья помогла.
Источник
Содержание
- Включается проверка диска при запуске Windows
- 1. Запустить полную проверку диска.
- 2. Отключить проверку диска.
- CHKNTFS — включение-отключение проверки жесткого диска при перезагрузке
- Scanning and repairing drive на Windows 10 что делать
- Что такое Scanning and repairing drive?
- Как исправить ошибку на Windows 10
- Ещё один способ — отключаем проверку CHKDSK
- Заключение
- Scanning and repairing drive C Windows 10: завис ПК – что делать
- Scanning and repairing drive C – перевод на русский
- Scanning and repairing drive C в Windows 10 – что значит
- Scanning and repairing drive C Windows 10 – что делать
- Как пропустить сканирование и восстановление диска C
- Как запустить сканирование и исправление ошибок диска в Windows 10
- Scanning and repairing drive C в Windows 10: как отключить
- Другие возможные действия
Включается проверка диска при запуске Windows
В данной статье рассмотрим, несколько способов отключения проверки жесткого диска (HDD), которая запускается каждый раз при включении или перезагрузке компьютера.
Причиной чаще всего является то, что система помечает жесткий диск как «грязный». Это происходит из-за неправильного выключения компьютера, нарушениях в файловой системе или повреждениях самого жесткого диска.
Для того чтобы устранить эту проблему, нужно проделать следующие действия:
1. Запустить полную проверку диска.
Откройте «Мой компьютер» => кликните правой кнопкой по диску, который постоянно проверяется => из контекстного меню выберите «свойства» => затем на вкладке «сервис» нажмите кнопку «Выполнить проверку»
в открывшемся окне поставте все галочки и нажмите «Запуск».
Если был выбран системный диск, то появится предложение выполнить проверку при следующей загрузке системы — соглашаемся и перезагружаем компьютер. Ждем окончания процесса проверки.
Если проблема осталась, переходим к следующему пункту;
2. Отключить проверку диска.
Нажимаем комбинацию клавиш Win-R или Пуск => Все программы => Стандартные => Выполнить => вводим команду cmd -> нажимаем OK. В открывшемся окне вводим команду chkntfs /X C: (где C: — имя диска, который постоянно проверяется).
Теперь проверка отключена. Если захотите ее снова включить, необходимо набрать команду chkntfs /D.
CHKNTFS — включение-отключение проверки жесткого диска при перезагрузке
Выводит или изменяет параметры проверки диска во время загрузки.
- CHKNTFS том: [. ]
- CHKNTFS /D
- CHKNTFS /T[:время]
- CHKNTFS /X том: [. ]
- CHKNTFS /C том: [. ]
Если никакие параметры не указаны, CHKNTFS отображает или состояние бита обнаружения ошибок для диска или его проверку при следующей перезагрузке.
Scanning and repairing drive на Windows 10 что делать
Некоторые из пользователей Windows 10 могут столкнуться с невозможностью загрузки их операционной системы и сообщением. После этого длительное время может ничего не происходить, указанная надпись может висеть без каких-либо изменений, а перезагрузка системы возвращает её ровно в аналогичное состояние. В этом материале я расскажу, как исправить Scanning and repairing drive на Windows 10, поясню суть данного сообщения, а также перечислю те шаги, которые нужно предпринять для исправления ситуации.
Что такое Scanning and repairing drive?
Чтобы понять что это Scanning and repairing drive необходимо прежде всего обратиться к переводу данного сообщения. Как видим, тут идёт речь о «сканировании и исправлении жёсткого диска» (или какого-либо его подразделов), на котором система обнаружила ошибки. Последние возникают по различным причинам – от постепенного «осыпания» жёсткого диска вследствие физического износа до банального сбоя и вредоносного действия некоторых программ (в том числе и вирусных).
Потому система в начале загрузки запускает инструментарий проверки жёсткого диска на ошибки, что может занять значительное время, при этом пользователь может предполагать что система попросту зависла, хотя это совсем не так.
Как исправить ошибку на Windows 10
Итак, как же устранить Scanning and repairing drive? Необходимо выполнить следующее:
- Подождите некоторое время. Процесс восстановления проблемного диска может занять срок до 24 часов, потому не стоит паниковать и думать, что если процесс висит часами на показателе 10%, то ваш ПК не функционирует. Данный процесс устроен таким образом, что повисев 6 часов на одном показателе, система может буквально за пару минут дойти до 100% значения, потому просто наберитесь терпения и подождите некоторое время (до 24 часов), дав системе выполнить свою работу;
- Для входа в систему быстро кликните на клавиши F8 и Delete, ваша цель – это появление фразы «To skip disk checking press any key within (цифра) seconds», а затем жмите на любую клавишу (например, Enter). Таким образом вы сможете избежать проверки диска и зайти в свою систему (при этом проверка может вновь появится при следующей перезагрузке системы, потому лучше выполнить исправление диска.)
Для этого в командной строке, запущенной от имени администратора, выполните команду:
chkdsk С: /f /r (если проблемный диск – С). Дождитесь окончания процесса проверки и перезагрузите ваш компьютер, система должна загрузится без проблем;
- Подключите ваш проблемный диск к другому компьютеру и проведите там его полную проверку используя системные утилиты (жмём правую клавишу мыши на проблемном диске, выбираем «Свойства», закладка «Сервис», там выбираем «Выполнить проверку, ставим галочки на обоих пунктах и кликаем на «Запуск»);
- Если вам удалось зайти в систему, проверьте ваш диск на наличие вирусных программ (подойдут такие инструменты как Dr. Web Cureit!, Kaspersky Removal Tool, Malware Anti-Malware и ряд других);
- Обратитесь в сервисный центр. Если все вышеперечисленные советы вам не помогли, возможно ваш жёсткий диск имеет серьёзные проблемы с функционалом. Обратитесь в надёжный сервисный центр для аппаратной диагностики и выявления неисправностей.
Ещё один способ — отключаем проверку CHKDSK
Вариантом того, как пофиксить Scanning and repairing drive, является отключение проверки CHKDSK при старте системы. Если вам удалось зайти в операционную систему, тогда выполните следующее:
- Зайдите в реестр системы (нажмите на кнопку «Пуск», в строке поиска наберите regedit и нажмите на ввод);
- Перейдите по пути HKEY_LOCAL_MACHINESYSTEMCurrentControlSetControlSession Manager и установите значение параметра BootExecute на «autocheck autochk /k:C /k:D *» (без кавычек), не забыв подтвердить изменения;
- Теперь утилита CHKDSK не будет проверять на ошибки диски С и D при запуске системы (если у вас только диск C, то параметр должен быть «autocheck autochk /k:C *»).
Если же зайти в систему не получается, используйте диск с инсталляцией ОС Windows при запуске системы. Алгоритм таков:
- Вставьте диск в DVD (можно использовать и загрузочный флеш-накопитель с инсталляционной версией ОС Windows 10);
- Перезагрузите компьютер;
- Зайдите в БИОС и установите там загрузку с DVD (или флешки);
- Загрузитесь с нашего диска, в появившемся меню установки выберите «Восстановление системы», затем переходим на «Диагностика» — «Дополнительные параметры» — «Командная строка»;
- Жмём там regedit, открывается реестр среды установки;
- Жмём на HKEY_LOCAL_MACHINE, затем идём вверх и нажимаем на «Файл» — «Загрузить куст»;
- В открывшемся жёстком диске заходим в директорию Windows и переходим там в директорию System32config. Выбираем файл SYSTEM, жмём на «Открыть», в появившейся табличке «Имя раздела» вводим любое имя (например, name);
- Кликаем на ControlSet001, затем на Control, ищем подраздел Session Manager, в котором находим параметр BootExecute и там прописываем значение «autocheck autochk /k:C /k:D *» (без кавычек);
- Нажимаем «Ок», выделяем имя созданного нами подраздела, нажимаем «Файл», а затем «Выгрузить куст» и подтверждаем, нажав на «Да»;
- Перезагружаем наш компьютер, выполненное может эффективно помочь в проблеме.
Как это выглядит визуально можно посмотреть на видео:
Заключение
Выше я ответил на вопрос что делать с Scanning and repairing drive на Windows 10, описал причины появлений данного сообщения, а также пояснил, как исправить данную дисфункцию. В большинстве случаем инициаторами появления указанного сообщения являются какие-либо неисправности на жёстком диске, а для избавления от последних необходимо проработать жёсткий диск утилитой CHKDSK или вообще отключить проверку дисков при запуске системы. При этом обращаю внимание, что активизация CHKDKS не происходит просто так, потому рекомендую дать утилите отработать своё и провести полную проверку вашего винчестера, это может обеспечить стабильную и надёжную работу вашей системы в будущем.
Scanning and repairing drive C Windows 10: завис ПК – что делать
Автор: Юрий Белоусов · 03.10.2019
При запуске компьютера пользователи могут столкнуться с появлением информационного сообщения: «Scanning and repairing drive C», возникающее непосредственно перед загрузкой Windows, которое при этом сопровождается цифрами в процентном выражении и словом «complete» после них. Помимо диска «С» могут быть указаны и другие диски: A, D, E, F – все зависит от того, на какой именно диск установлена операционная система.
Экран с сообщением «Scanning and repairing drive C» может достаточно долго грузиться, иногда. может даже казаться – что компьютер завис.
В этой статье рассмотрим, почему пишет «Scanning and repairing drive C» в Windows 10 и что делать, чтобы исправить проблему с появлением данного уведомления.
Scanning and repairing drive C – перевод на русский
Фраза « Scanning and repairing drive C » в переводе с английского на русский язык означает следующее: « Сканирование и восстановление диска C ».
Слово « complete » значит — « выполнено ».
Scanning and repairing drive C в Windows 10 – что значит
По переводу становится ясно, что данное сообщение указывает на то, что на компьютере в данный момент происходит диагностика диска, на который установлена операционная система, а также его исправление, а проценты указывают на завершенность операции, давая возможность пользователю получить хотя бы примерную информацию о длительности данного процесса.
Но, что это значит для пользователя? Почему вообще компьютер пишет «Scanning and repairing drive C»?
Причины появления операции сканирования жесткого диска могут быть как безобидными, возникшими, например, в результате некорректного завершения работы ПК, так и весьма опасными, сообщающими пользователю о серьезных проблемах с накопителем.
Более точную диагностику можно получить, используя специальные программы для анализа состояния жесткого диска, либо – в сервисном центре. Но данный вопрос второстепенный, а первостепенная задача – загрузить Windows, чтобы появились хоть какие-нибудь вариации для пользователя по исправлению данной ситуации.
Scanning and repairing drive C Windows 10 – что делать
Что делать, если пишет «Scanning and repairing drive C» в Windows 10 при загрузке?
Ничего! Ничего не нужно делать. Лучшее, что можно сделать – это ничего не трогать и дать возможность операционной системе завершить сканирование жесткого диска и, если повезет, восстановление его работоспособности.
Иногда может казаться, что надпись «Scanning and repairing drive C: X % complete» зависла на одном значении, даже на 100% такое может случится и рука сама тянется к кнопке Reset, но это нормальная ситуация, нужно просто подождать. Сколько? Все зависит от мощностей «железа» и от жесткого диска, а также наличия битых секторов на нем или другого рода ошибок. Проверка может пройти за несколько минут, а может — длиться несколько часов.
Если все пройдет успешно и удастся загрузить Windows, то первым что необходимо сделать – сделать резервные копии всех важных данных . Их можно перенести на съемный носитель или в облачное хранилище. Почему это важно? Потому, что как уже упоминалось, возникновение проверки диска может быть сигналом того, что диск неисправен и, вполне возможно, его в скором времени ждет трагический конец. «Но это не точно!». В любом случае лучше перестраховаться, чтобы потом не жалеть о потерянных данных.
Как пропустить сканирование и восстановление диска C
Если диск не окончательно потерян и еще функционирует, то можно пропустить проверку и восстановление, это особенно актуально, если сообщение «Scanning and repairing drive C: X % complete» висит долго – час и более.
Для пропуска диагностики нужно:
- Перезагрузить компьютер;
- Во время загрузки следует нажать клавиши F8 + Delete , чтобы появилось сообщение «To skip disk checking press any key within X seconds» (Перевод: «Чтобы пропустить проверку диска нажмите любую клавишу в течение X секунд»). Необходимо успеть нажать любую клавишу, пока сообщение не пропало. Если не успели – нужно повторить операцию заново;
Как запустить сканирование и исправление ошибок диска в Windows 10
Если полноценная проверка жесткого диска не была произведена полностью до загрузки Windows, то ее следует запустить непосредственно в операционной системе. Большим преимуществом запуска диагностики диска в Windows является то, что параллельно с проверкой можно работать за компьютером – заниматься своими делами, пока выполняется проверка диска.
Для запуска сканирования нужно:
- Запустить командную строку от имени администратора. Сделать это можно, вбив в поисковую строку соответствующее название.
Также можно воспользоваться более продвинутым инструментом, введенным в Windows 10 – Windows PowerShell. Вызвать его можно кликнув правой кнопкой мыши по меню «Пуск» и выбрав соответствующую программу. Важно сделать запуск именно от администратора; - В командной строке следует вбить команду chkdsk С: /f /r (Если Windows установлена на другой диск, то вместо диска «C» нужно указать свой);
- Если используется Windows PowerShell то для исправления диска можно использовать другую команду: Repair-Volume –DriveLetter C ;
- Остается лишь дождаться окончания проверки. При этом можно смело пользоваться операционной системой. После успешной диагностики и восстановления нужно перезагрузить компьютер и убедиться, что сообщение «Scanning and repairing drive (C)» больше не появляется при загрузке.
Scanning and repairing drive C в Windows 10: как отключить
Если после первого полного сканирования и исправления диска, при последующих перезагрузках компьютера снова пишет: «Scanning and repairing drive C», то можно в настройках Windows 10 отключить диагностику диска при запуске ОС. Делать это не рекомендуется, но иногда иного выбора просто нет.
Чтобы отключить «Scanning and repairing drive C» в Windows 10 нужно:
- Запустить редактор реестра Windows. Сделать это можно вызвав окно «Выполнить» с помощью горячих клавиш Win + R и вбив команду – regedit . Также можно в поиске Windows ввести название «Редактор реестра»;
- Перейти по пути:
HKEY_LOCAL_MACHINESYSTEMCurrentControlSetControlSession Manager
Кликнуть по параметру BootExecute правой кнопкой мыши, вызвав контекстное меню, в котором следует выбрать пункт «Изменить» и установить значение autocheck autochk /k:C * в появившемся окне, как это показано на скриншоте ниже. Если используется другой диск – не забудьте поменять «C» на свое значение. Если дисков несколько, то нужно прописать строку так: « autocheck autochk /k:C /k:D * ».
Другие возможные действия
- Разобрать компьютер и попробовать переподсоединить жесткий диск, предварительно проверив, что все контакты провода целы, исправны и на них нет пыли;
- Если все танцы с бубном оказались напрасными, скорее всего ваш жесткий диск отправился в лучший мир – жесткодисковый рай. Но прежде чем выкидывать его на помойку лучше перестраховаться и протестировать его на другом компьютере, если есть такая возможность. Достаточно просто подключить его параллельно с другим диском, на котором установлена Windows и посмотреть, нормально ли он определяется;
- Также можно загрузить операционную систему с загрузочной флешки или диска, если таковые имеются;
- Если диск определяется, то нужно выполнить его проверку. Сделать это можно с помощью системных средств Windows, а также с помощью профильных утилит. Чтобы использовать встроенную утилиту Windows необходимо открыть «Мой компьютер» и вызвать свойства проблемного диска. После чего во вкладке «Сервис» сделать проверку диска на наличие файловых ошибок;
- Не лишним будет также просканировать диск на наличие вирусных угроз. Для этого отлично подойдут такие антивирусные программы: Avast, Malware Anti-Malware, Dr. Web Cureit!;
- И конечно же, если становится очевидным, что диск накрылся, то можно обратиться в сервисный центр.
Надеюсь, статья «Не включается компьютер, зависает и пишет: «Scanning and repairing drive (C:): 0 % complete» в Windows 10, 8» была вам полезна.
Не нашли ответ? Тогда воспользуйтесь формой поиска:
Содержание
- 1 Доступ к chkdsk через свойства диска и консоль
- 2 Запуск chkdsk при старте Windows 10
- 3 Параметры команды Chkdsk F R
- 4 Как отключить проверку диска при загрузке Windows 10
В процессе эксплуатации жесткого диска со временем на нем накапливаются ошибки, которые могут носить как программный, так и аппаратный характер. Для их исправления в Windows предусмотрена специальная служебная программа chkdsk. Она является консольной, но может запускаться также из графического интерфейса. Несмотря на то, что данный инструмент является весьма важным и полезным, многие пользователи не обременяют себя информацией о его применении, и совершенно напрасно. Чтобы заполнить этот пробел в знаниях начинающих юзеров, мы рассмотрим некоторые аспекты применения «чекдиска» на конкретных примерах.
Проще всего запустить chkdsk в Windows 10 через свойства раздела. Для этого кликните по проверяемому диску ПКМ, выберите в меню «Свойства» и зайдите на вкладку «Сервис». В открывшемся окне нажмите «Выполнить проверку» и проследуйте указаниям. Если проблемы обнаружатся, вам будет предложено их исправить. По умолчанию проверка выполняется только в режиме чтения, то есть chkdsk ограничивается лишь выводом информации о состоянии файловой системы.
Так как для исправления ошибок утилите необходим полный доступ к диску, в случае работы с системным разделом Windows будет перезагружена.
Выполнить проверку диска chkdsk также можно из командной строки или консоли PowerShell. Для этого откройте консоль от имени администратора, перейдите в корень проверяемого раздела и выполните команду chkdsk. Проверка будет произведена в режиме чтения.
Если в процессе проверки утилитой будут обнаружены ошибки, выполните ту же команду, но с параметрами -f и -r, как будет показано ниже.
Запуск chkdsk при старте Windows 10
В определенной ситуации может возникнуть необходимость запланировать проверку chkdsk при загрузке машины. Для этого в Windows имеется специальная консольная утилита CHKNTFS. Она также работает из командной строки и используют ряд специальных параметров. Например, чтобы запланировать проверку раздела D, нужно выполнить в командной строке команду chkntfs /c d:, чтобы отменить уже запланированную проверку – chkntfs /x d:.
Если же вы хотите проверить все разделы с параметрами по умолчанию, выполните команду chkntfs /d – тома будут проверены при загрузке Windows. Учтите, однако, что chkdsk запускается только при обнаружении ошибок.
А теперь о том, как запустить chkdsk, если Виндовс 10 не загружается. В таком случае выполнить проверку можно, загрузившись с установочного диска Windows или со специального спасательного диска с набором инструментов администрирования на борту, например, Sergei Strelec.
Рассмотрим алгоритм действий на примере загрузки с обычного установочного носителя. Когда на экране появится окно мастера установщика, нажмите Shift+F10, чтобы запустить командную строку. Далее вам нужно определить букву раздела, поскольку в загрузочной среде буквы могут отличаться. Проще всего это сделать, запустив Проводник командой explorer тут же в командной строке. Затем проверяем том, выполняя команду chkdsk.
Параметры команды Chkdsk F R
Как уже было сказано выше, по умолчанию Chkdsk выполняется в режиме чтения. Чтобы исправить найденные ошибки, утилита должна быть запущена с параметрами или иначе ключами. Для устранения повреждений файловой системы в chkdsk есть ключи F и R. Они добавляются после основной команды через пробел с использованием слеша или дефиса, вот так: chkdsk /F /R. Есть также и другие параметры, среди которых наиболее употребительные:
- /F – производит поиск и исправление логических ошибок ФС;
- /R – выполняет поиск битых секторов и переносит их содержимое в резервные области;
- /X – принудительно отключает блокировку проверяемого тома;
- /I – ускоряет процесс сканирования, что сказывается на качестве;
- /B – используется только совместно с параметром R для повторного сканирования поврежденных секторов;
- /SCAN – выполняет упреждающее сканирование раздела;
- /С – пропускает сканирование внутри вложенных структур каталогов.
На практике чаще всего при «ремонте» используются команды chkdsk /f и chkdsk /f /r, а в применении других ключей потребность возникает гораздо реже.
Как отключить проверку диска при загрузке Windows 10
Мы уже показали, как запустить проверку диска chkdsk из командной строки или через свойства раздела, теперь обратимся к одной распространенной проблеме, связанной с работой этого средства. Запущенная при загрузке Windows проверка выполняется разово, и по завершении процедуры компьютер продолжает свою работу в обычном режиме. Но бывает и так, что проверка запускается автоматически при каждой новой загрузке. Это нежелательно, поскольку сканирование диска приводит к повышению нагрузки на него. В таком случае автоматический запуск утилиты Chkdsk следует отключить. Сделать это можно двумя способами: через реестр и с помощью уже упомянутый выше тулзы CHKNTFS.
Откройте редактор реестра (regedit) и перейдите к ключу HKLM/SYSTEM/CurrentControlSet/ControlSession Manager. В правой колонке найдите мультистроковый параметр BootExecute и замените его значение, каким бы оно ни было, строкой autocheck autochk /k:C *, где C – буква раздела, для которого нужно деактивировать проверку.
Второй способ менее хлопотный. Вызвав консоль CMD с админскими правами, выполните в ней команду chkntfs /x C:, где C опять же является буквой раздела.
В общем, ничего сложного, но иногда служебная программа chkdsk зависает. Если это случится, и вы просто перезагрузите компьютер принудительно, то при следующем запуске проверка начнется вновь. Чтобы прервать этот цикл, нужно заменить значение указанного выше параметра BootExecute в режиме оффлайн. Для этого потребуется загрузить компьютер как минимум с установочного диска. А еще лучше воспользоваться готовым решением – спасательным диском Sergei Strelec, в арсенале которого имеется инструмент для оффлайнового редактирования реестра.
Скачайте диск Стрельца в интернете (он бесплатен), запишите его на флешку, загрузите с нее компьютер и запустите с рабочего стола утилиту «Удаленный реестр».
В открывшемся окошке обзора выберите корневой каталог Windows, а затем перейдите к ключу HKLM/SYSTEM/ControlSet001/Control/Session Manager. Справа у вас будет параметр BootExecute – отредактируйте его, как было показано выше.
Всё, теперь можно перезагружаться в штатном режиме, Chkdsk больше не запустится.
Добрый день.Поздравляю нашу сборную с неожиданной победой со счётом 5-0.Это было зрелище просто нечто, особенно для того, кто футбол смотрел последний раз лет 7-11 назад. Теперь перейду к теме. Несколько дней назад у меня возникла некая проблема, описанная в этом посте:https://pikabu.ru/story/zhyostkiy_prikazal_dolgo_zhit_594660…А именно: мнеВ показалось, что мой жёсткий может работать лучше.После прочтения Интернетов (о боже упаси меня ещё раз это делать и не проверять информацию на нескольких источниках) было решено последовать предложенной методике по проверке диска с помощью утилиты (встроенной, от микромягких) ChkDsk (Check disk).Далее, как самый опытный «user» я подумал себе, а чё мне (как лоху) запускать по очереди каждый раз для двух дисков. Дай запущу для обоих сразу! (ошибка номер 1).Далее, я углядел, что можно вместо стандартной командыchkdsk /f (что раньше я делал иногда)запуститьВ chkdsk /f /rВ (поиск и исправление повреждённых кластеров на диске и чё то про восстановление данных в них, по-мимо стандартной /f при которой происходит поиск ошибок и исправление). И прописал я такой в командной строкеИ не просто прописал, а в то же самое открытое командное окно без перезагрузки и при этом оба раза нажав подтверждение операции (для обоих дисков).Самое смешное, что вовремя того пиздецаВ ужаса, что происходил далее, я обнаружил информацию, что проверку обоих дисков сразу запустить нельзя.Мысленно я тогда ответил«Льзя» При этом проверка то началась при перезагрузке. Но дальше был треш на неделю..Во-первых, сама проверка шла таким чередом: сначала заполнялись проценты для диска С, потом для диска Д (при этом, обычно, незаметно сменялись, не успевал обнаружить, порой, даже для диска Д похоже дольше оставался прогресс на экране).Что самое забавное, что в какой-то момент комп просто рубанулся и сам перезагрузился. При этом выдав на экран то, что я указал в прикреплённом посте:Сбой инициализации процесса интерактивного входаПосле чего, когда я нажал «ок», он запустился ещё, да, и включался ещё дня 3 (после жёсткой перезагрузки клавишей On и после зависания на экране биоса и т.д.) но при этом спустя 3 дня он перестал вообще «воскрешаться», совсем.И, забегая вперёд, я укажу (ошибку номер 2)Это было моё решение запускать проверку неисправных кластеров на диске системы с того же диска, с которого я её и запустил. Судя по всему так делать нельзя и ваш слуга был тому примером.Поначалу было предположение, что просто сдох диск, но, при этом, комп не запускался и с другого диска (опять же, забегая вперёд, оказалось, что, возможно, села батарейка bios, без которой комп, что самое забавное, запускался, но потом треш на моём системном диске начинался снова). Так что для себя вынес ещё урок, что чёрный экран и экран с мигающей белой чертой может быть вызван также и севшей bios батареей. (При этом ещё при входе в bios графический его дизайн, у меня uefi биос он вроде потому красивенький?, тоже либо зависал, либо не прогружался полностью.)Комп зависал либо в bios, либо на экране логотипа материнки, либо тупо на экране с белой чертой сверху слева.После покупки батареи, когда уже заменил её, обнаружилось, что теперь комп врубается, хотя бы с другим ЖД и в bios не зависает (кстати, ещё интересный момент, когда он зависал в bios и прогружался графический интерфейс все надписи были на французском, а не на английском или русском, сам биос у меня по дефолту на англ.).После тщетных попыток было решено заменить sata провод (теперь даже не знаю, может и он внёс свою лепту, хотя другой ЖД запускался спокойно и на тот ЖД благополучно поставилась 7-ка на скорую руку, на случай если мой ЖД будет совсем плох).По-мимо этого сделал такие танцы на удачу как: перепроверил контакты видюхи, подул на неё, перепроверил sata. (Надо заметить, мой ЖД, с 10 виндой о котором всё время речь, даже без батарейки bios не врубался нормально).Затем КАКИМ-ТО чудом диск ожил (опять отступление, он оживал до этого, 3 дня назад, помните? Потому я подозревал, что это «глаз бури», непроглядной, ска, бури, и что если я сейчас не решу проблему, то мне не видать больше моего компа).Ещё до этого «чуда» я обнаружил на просторах у человека похожую проблему, где было сказано, что белая черта на чёрном экране может быть свидетельством того, что идёт прогресс проверки диска утилитой chkdsk, Поэтому это была моя последняя надежда.Я побежал в командую строку и ввёл заветные слова, которые, судя по всему, меня и спасли:chkntfs /x C:В При этом я перестраховался и то же самое ввёл и для диска D:(кстати, в том же командном окне, лол, не учусь на ошибках, скажите вы, но эту команду можно вводить в то же командное окно без перезагрузки).После чего я с некоторой опаской окинул взглядом свой ЖД, подумал, что мне нужно скинуть, понял, что в принципе если что, то да и хрен с ним, я потратил много времени на диск, чтобы ещё на перекидывание файлов тратить.Перезапустил компьютер и о-ля-ля, он работал!И перезапускал его и после отключения от сети (выключал БП минут на 3-4) и при этом время сохранялось (батарейка bios работала след-на) и сам комп врубался!Единственное, что осталось осадком, это то, что моя старая батарейка служила 5 лет (японская TKS так понимаю фирма), а новая (Panasonic) даже не знаю, сколько прослужит. Заранее скажу, что определить «смерть» батарейки не мог и не подозревал (тупой user) время при этом не сбивалось, а сбои в загрузке для меня поначалу были не ясны (и совпали с моей деятельностью в командой строке). Думаю это случайное стечение обстоятельств.А также теперь не отображается логотип материнки при загрузке, что, как оказалось, может быть следствием сбившихся bios настроек, но, так как я пока не подрубал себе второго ЖД и привода DVD, мне и не важно,В бут приорити стоит на мой ЖД в любом случае.Надеюсь, кому-то это пригодится. Я, честно, очень рассчитываю, что это решило мою проблему. Вовремя начала всей этой эпопеи, уже после моего чудесного опыта общения с командной строкой, я, как самый умный человек, не набравшийся тогда опыта, ещё установил себе утилиту O&O defrag 21 и провёл ещё один сеанс тупости, в виде:сначала прогнал диски с помощью access, а затем, когда прочёл, что способы complete более действенны, прогнал сначала с помощью complete/ modified но не до конца, как самый умный, а наполовину где-то, и, подумав, что жду долго, прогнал сразу, прервав, complete/access (надо отдать мне должное, в этот раз — до конца).Теперь мной решено позабыть про эти методы complete, в виду того, что неграмотный User опаснее вредного софта, и я чуть не загубил в то время и так погибающий ПК.Итог: осторожнее с устанавливаемыми утилитами и командной строкой.И лучше не ведитесь на все советы в Интернетах. Где-то «советчик» может вам сказать «введите это в командной строке», при этом в конце мелким шрифтом заметив, что вся ответственность на user’e, и не указав, что сам автор запускал все проверки с помощью отдельного ПК и бла бла бла.P.S: также я проверил являются ли тома помеченными флажком «dirty», ответ — нет. А потому просто забил на их проверку. Буду просто иногда сам запускать, если не забуду. К тому же, теперь по умолчанию стоит O&O Defrag 21 при дефрагментации диска и проверке.
12
Chkdsk (Chkdsk.exe) представляет собой утилиту командной строки в Windows-системах, которая проверяет тома дисков на наличие проблем и ошибок с файловой системой. Этот инструмент также может попытаться исправить все найденные ошибки. Например, chkdsk может исправить проблемы, связанные с наличием плохих секторов, потерянных кластеров, а также потерянных файлов и каталогов. Кстати, я недавно писал про особенности работы c chkdsk в кластере Microsoft. Однако автоматическая проверка файловой системы утилитой chkdsk, при некорректной перезагрузке ПК, раздражает некоторых пользователей. И в принципе, такую проверку можно отключить (хотя и не рекомендуется – ведь вы теряете контроль за целостностью вашей файловой системы).
Чтобы отключить автоматическую проверку диска при загрузке Windows, перейдите в следующий раздел реестра:
HKEY_LOCAL_MACHINESYSTEMCurrentControlSetControlSession Manager
В правой панели дважды щелкните по ключу BootExecute. Значение этого ключа по умолчанию — autocheck autochk *
* означает, что каждый диск проверяется на консистентность (целостность, согласованность). Просто добавьте параметр «/K:C» перед *. Параметр / K отключает автоматическую проверку диск C: при загрузке Windows. Итак, окончательное значение ключа реестра BootExecute должно выглядеть следующим образом:
autocheck autochk /k:C *
Если вы хотите отключить проверку и на других дисках (например на дисках C: и D: ), воспользуйтесь следующим ключом:
autocheck autochk /k:C /k:D *
Если вы захотите вернуть все обратно, просто замените значение параметра на:
autocheck autochk *
В том случае, если вы не нашли указанный ключ в реестре, отключить проверку диска при загрузке можно с помощью утилиты chkntfs (ключ /x). Для этого откройте командную строку с правами администратора и наберите команду:chkntfs /x d: e:

Команда chkntfs /d возвращает исходные настройки (все диски системы проверяются при загрузке, а Chkdsk запускается только для дисков с ошибками).
В любом случае, при отключении проверки дисков при загрузке, необходимо периодически проверять их вручную. Проверить статус диска можно таким образом:
chkntfs E:
Сообщение F: is not dirty говорит о том, что на диске отсутствуют ошибки и в проверке он не нуждается.
Используемые источники:
- https://viarum.ru/chkdsk-win-10/
- https://pikabu.ru/story/navernoe_prigoditsya_komuto_chkdsk_windows_10_reshenie_5967883
- https://winitpro.ru/index.php/2010/10/19/kak-otklyuchit-proverku-diska-chkdsk-pri-zagruzke-v-windows/
Со временем на жестком диске накапливаются программные и аппаратные ошибки. Это приводит к проблемам в работе ПК, торможению, зависанию. Для исправления недостатков в работе Windows предусмотрена встроенная функция chkdsk, которая автоматически сканирует жесткий диск после включения ПК. Для большинства пользователей это камень преткновения и требует времени. Попробуем разобраться, как отключить проверку диска chkdsk при запуске в Windows 10.
В каких случаях это может понадобиться?
Базовая опция chkdsk доступна в любой версии операционной системы, она выполняет действия по поиску, выявлению и удалению ошибок в файловой системе. Если гаджет работает с низкой производительностью, весьма вероятно, что есть плохо читаемые сектора памяти и потеряны объединенные элементы. Утилита обычно настраивается в автоматическом режиме, проверяет каждый раз при запуске Windows.
Проверка целостности системы и исправности жесткого диска важна, но она включается назойливо каждый раз при включении гаджета. Владельцу ПК это становится неудобно. Продолжение работы утилиты может вызвать физический износ жесткого диска, связанный с проблемами программного обеспечения. Пользователь должен будет определить источник ошибок и исправить ситуацию.
Пользователь может захотеть отключить программу проверки chkdsk из-за недостатков, возникающих во время ее работы:
- проблемы с запуском;
- недостатки в работе;
- внеплановые проверки.
Для правильной работы утилиты пользователь может отключить автоматическую проверку. Пользователь может проверить настройки в любое удобное для него время. К тому же постоянное сканирование диска приводит к увеличению нагрузки.
Отключить утилиту проверки жесткого диска можно двумя способами: с помощью утилиты chkntfs или через реестр.
Использование утилиты chkntfs
Команда предназначена для просмотра или изменения автоматического управления при запуске устройства. Для использования инструмента вам необходимо иметь права администратора. Эту опцию можно подтвердить в настройках программы. Отключение параметров управления HDD через командную строку считается самым простым и удобным для владельцев гаджетов.
вы можете отменить автоматическую активацию утилиты, выполнив следующие действия:
- Запустите Windows 10.
- Откройте «Пуск».
- В строке запроса введите слово «команда».
- Щелкните результат правой кнопкой мыши.
- Выбираем пункт «Запуск от имени администратора».
- Введите: chkntfs / x c. Буква «C» обозначает имя диска, который будет сканироваться. Чтобы выполнить задачу на двух или более дисках, укажите их через запятую по порядку.
- Нажмите Ввод.
После выполнения всех шагов автоматическое сканирование элементом управления chkdsk будет отключено.
Через реестр
Использование командной строки считается более безопасным, чем редактирование реестра. Но опытные пользователи могут воспользоваться этим методом.
Чтобы убрать автоматическое включение функции, нужно следовать инструкции:
- Загрузите систему.
- Нажмите комбинацию клавиш Win + R.
- В появившемся окне введите команду «regedit».
- Подтвердите действие, нажав «Ок».
- После запуска реестра введите: HKEY_LOCAL_MACHINE SYSTEM CurrentControlSet Control Session Manager.
- В окне «Редактировать многострочность» выберите параметр: «BootExecute».
- Дважды щелкните по нему.
- Добавьте к значению имя одного или нескольких дисков. Убедитесь, что вы расставили пробелы между командами.
- Щелкните “ОК».
Пользователь должен помнить, что изменение реестра может отрицательно сказаться на работе системы. Поэтому предпочтительнее использовать первый способ отключения автоматического запуска программы. В исключительных случаях следует использовать радикальный способ отключения утилиты.
Проблемы после отключения chkdsk и способы их устранения
Бывают ситуации, когда невозможно деактивировать тестовую программу или впоследствии система работает некорректно. Рассмотрим основные проблемы, которые возникают в данной ситуации.
ПК перестал загружаться
Если есть проблема с запуском цифровой техники, это сигнализирует о проблеме с агрегатом. Здесь вам придется проверить его на другом рабочем устройстве, при необходимости заменить.
Технический сбой жесткого диска может привести к самопроизвольному запуску утилиты chkdsk. Диск необходимо проверить на работающем компьютере. Возможно, вам потребуется выполнить сброс настроек до заводских. В этом случае пользовательские данные будут потеряны.
Командная строка не реагирует на команды
Первые признаки этой ошибки – проблемы с неправильно настроенными системными файлами или переменными среды. В первом случае пользователь должен проверить системные файлы и, при необходимости, устранить неполадки.
Если проблема связана с переменными среды, их необходимо настроить для правильной работы. Для этого зайдите в «Свойства системы», выберите «Дополнительные параметры». Затем щелкните элемент «Переменные среды», выберите слово «Путь», нажмите кнопку «Изменить». В пункте «Значение переменной» введите: «C: windows system32; C: windows». После подтверждения действия перезагрузите устройство. Затем проверьте командную строку.
Утилита chkdsk, встроенная в Windows 10, обнаруживает неисправности жесткого диска, обнаруживает поврежденные элементы и исправляет ошибки файловой системы. Эта функция важна для нормальной работы компьютера. Но если пользователя беспокоит автоматический запуск приложения, его можно отключить в настройках описанными выше способами.
Источник изображения: it-tehnik.ru