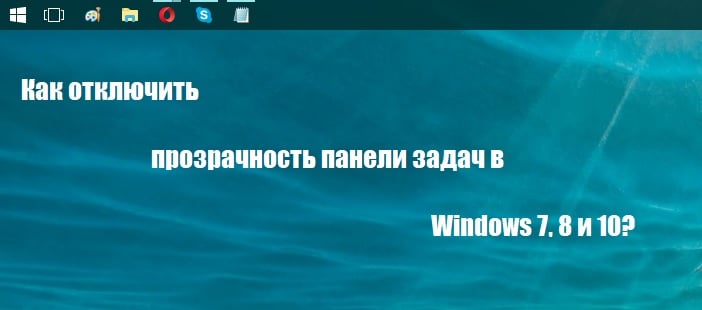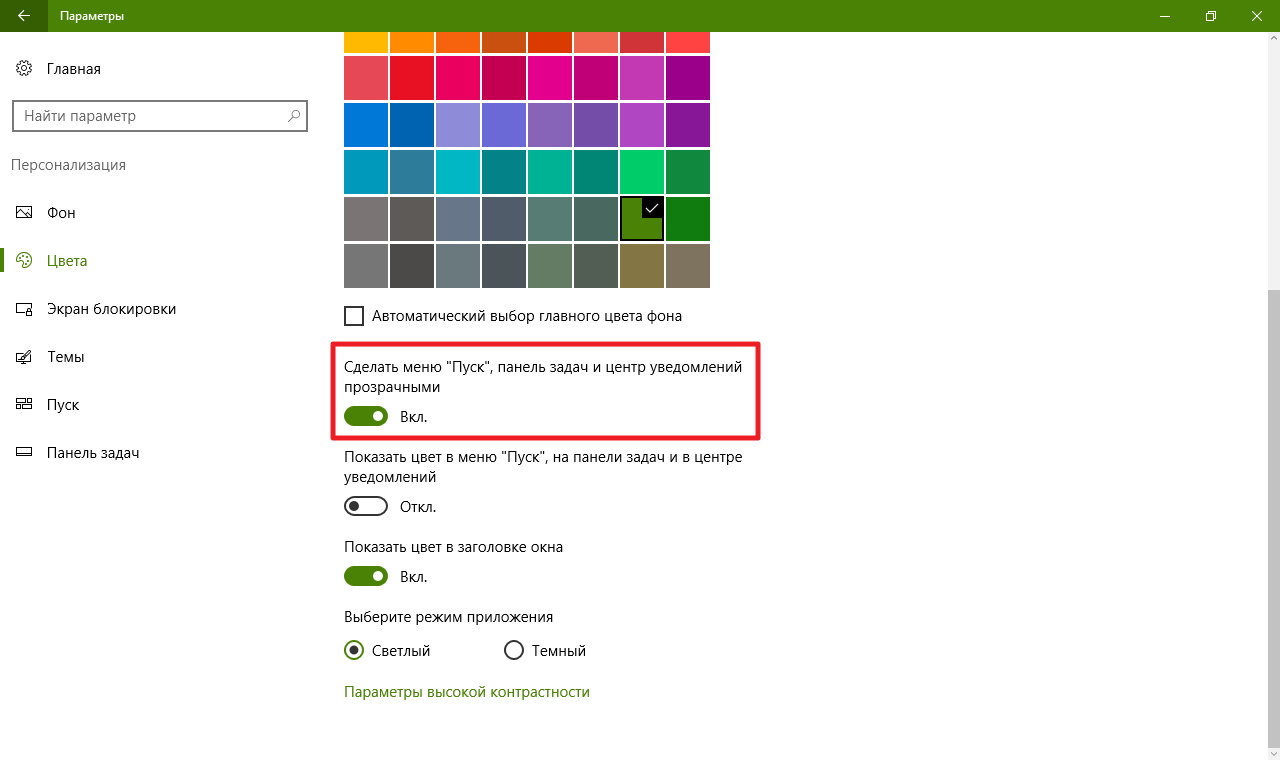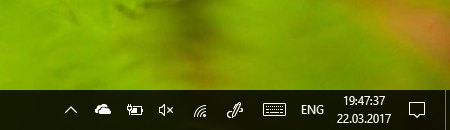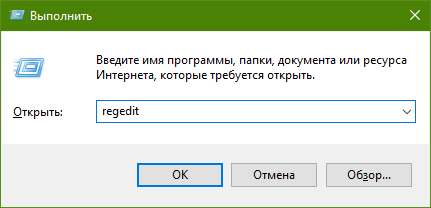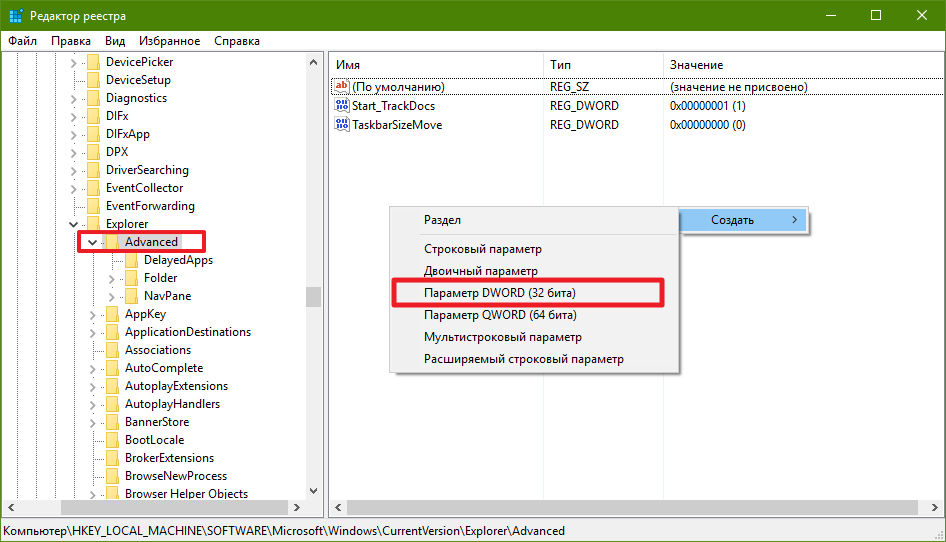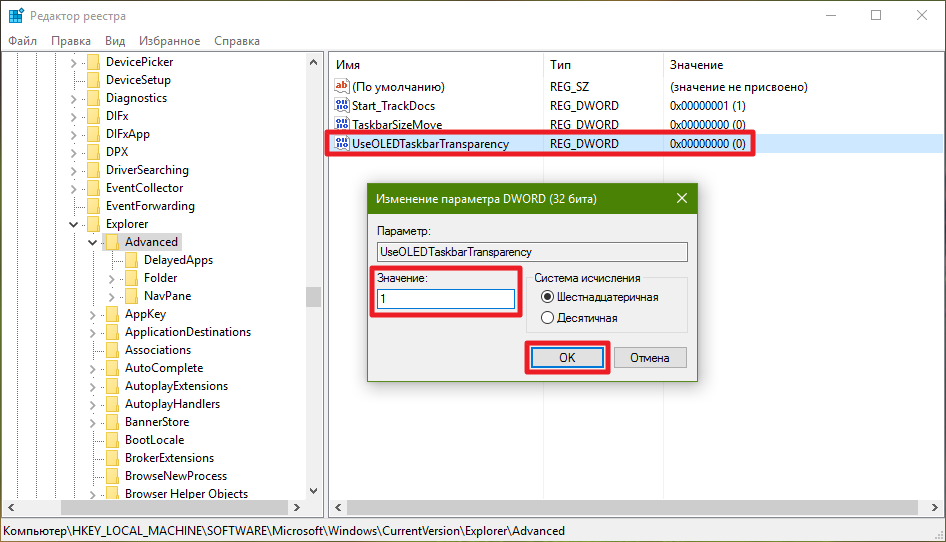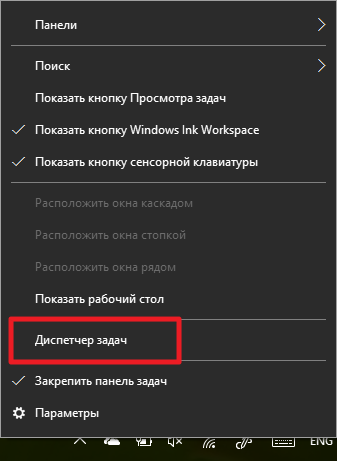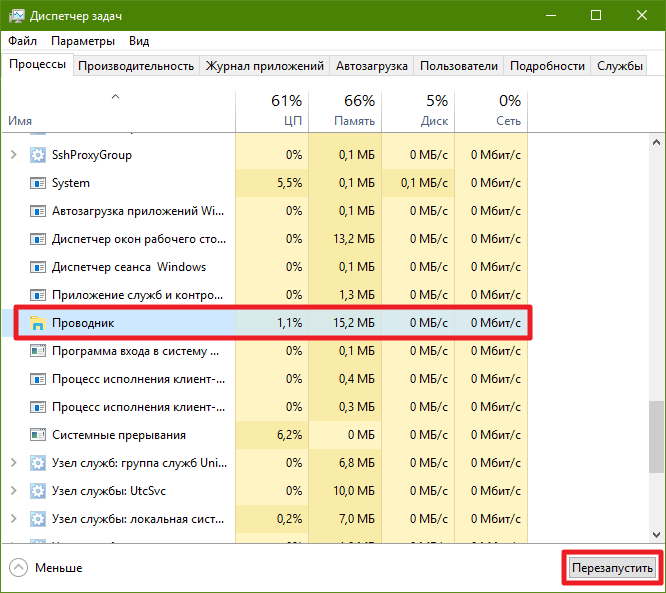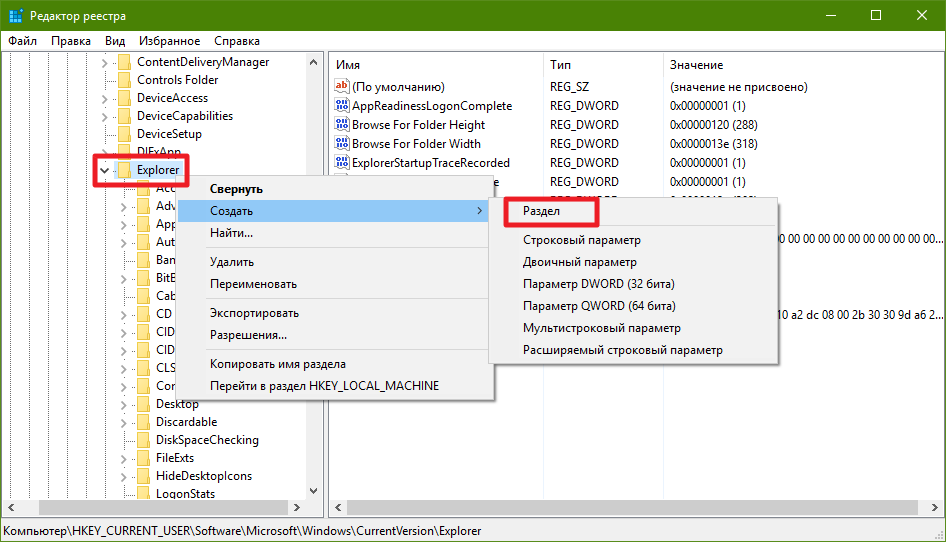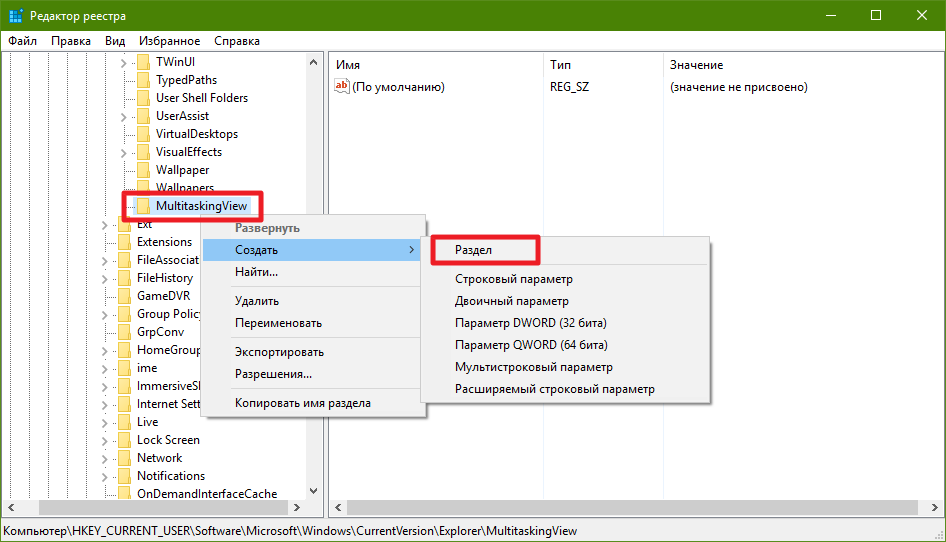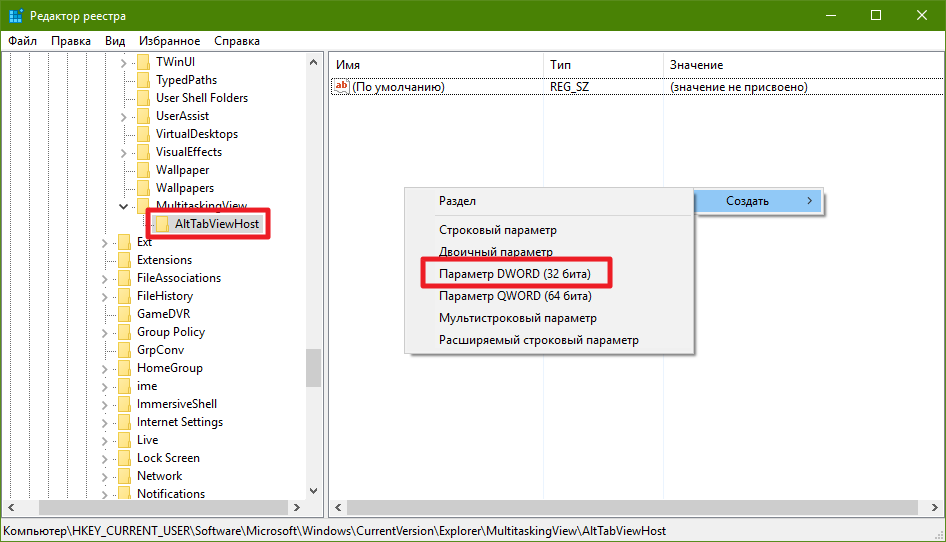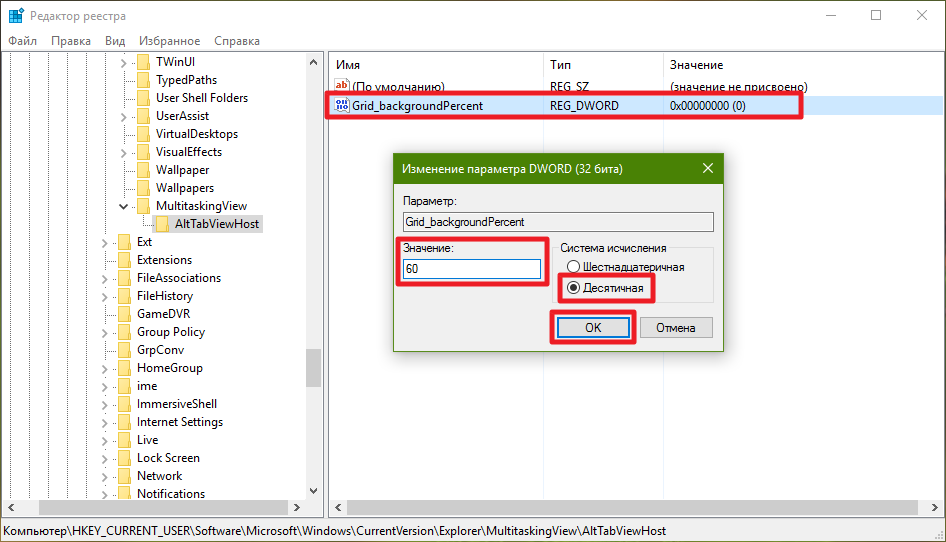В этой инструкции подробно о включении и отключении прозрачности Windows 10, и о том, как настроить прозрачность, а точнее — увеличить прозрачность отдельных элементов. Примечание: при отсутствии установленных драйверов видеокарты (когда установлен «Базовый видеоадаптер»), прозрачность работать не будет.
- Как включить и отключить прозрачность Windows 10
- Настройка прозрачности панели задач
Как включить или отключить прозрачность Windows 10
В Windows 10 есть лишь одна встроенная опция, позволяющая включить или отключить прозрачность панели задач, меню «Пуск» и некоторых других элементов:
- Зайдите в Параметры (можно нажать клавиши Win+I).
- Перейдите в раздел «Персонализация» — «Цвета».
- Включите или отключите пункт «Эффекты прозрачности».
- В результате меню Пуск, панель задач и отдельные окна станут слегка прозрачными, как на скриншоте ниже.
По сути, это всё, что нам доступно для изменения на текущий момент времени. Встроенных средств, чтобы настроить уровень прозрачности, прозрачность для отдельных элементов и что-то ещё пока не предусмотрено. Но есть некоторые возможности, о которых — в следующем разделе руководства.
При желании вы можете изменить этот же параметр с помощью редактора реестра:
- Нажмите клавиши Win+R, введите regedit и нажмите Enter.
- Перейдите к разделу реестра
HKEY_CURRENT_USERSoftwareMicrosoftWindowsCurrentVersionThemesPersonalize
- В правой части окна редактора реестра обратите внимание на параметр с именем EnableTransparency. Когда его значение равно 1, прозрачность включена, при значении 0 — отключена. Менять значение можно по двойному клику с последующим вводом нужного значения.
Настройка прозрачности Windows 10 (как увеличить прозрачность панели задач и меню Пуск)
Как уже было отмечено, очевидных методов изменения параметров прозрачности в системе не предусмотрено. Но некоторые скрытые возможности у нас есть.
Первый метод — использование специальной настройки в реестре Windows 10:
- В редакторе реестра перейдите к разделу
HKEY_LOCAL_MACHINESOFTWAREMicrosoftWindowsCurrentVersionExplorerAdvanced
- В правой панели редактора нажмите правой кнопкой мыши и создайте новый параметр DWORD32 (даже для 64-бит систем) с именем UseOLEDTaskbarTransparency
- Дважды нажав по этому параметру, задайте значение 1 для него.
- Зайдите в параметры персонализации Windows 10, в разделе «Цвета» отключите и снова включите эффекты прозрачности.
- В результате прозрачность панели задач увеличится. Не слишком значительно, но заметно, особенно при использовании темной темы оформления.
Если такие полумеры вам не подходят, можно использовать сторонние программы для изменения прозрачности панели задач, среди них:
Программы сравнительно простые и каких-то проблем с их использованием возникнуть не должно. TranslucentTB позволяет не просто сделать панель задач полностью прозрачной, но и менять её цвет и прозрачность в зависимости от события: открытия меню Пуск, развертывания окна или открытия поиска.
Параметры как на скриншоте TaskbarTools делают панель задач полностью прозрачной и отключают эффекты размытия для находящегося позади неё изображения. Достаточно попробовать разные опции, чтобы добиться нужного результата. Ниже — пример 100% прозрачности.
Если вы можете предложить дополнительные возможности настройки прозрачности Windows 10, буду рад прочесть о них в комментариях.
Windows 8 — отличная система, оптимизированная специально для портативных и сенсорных устройств . Но платформа отлично работает как на ноутбуках, так и на настольных компьютерах, поэтому вы можете безопасно установить программное обеспечение на свое устройство.
В любом случае, лучше всего то, что Windows 8 и Windows 8.1 могут быть легко оптимизированы и настроены, что означает, что вы можете в любое время персонализировать свое устройство на базе Windows. В этом отношении я покажу вам, как легко отключить и включить прозрачность панели задач в Windows 8 и Windows 8.1.
- Читайте также : исправить: iPhone, iPad, iPod не синхронизируется с iTunes в Windows 8
Это руководство посвящено устройствам на базе Windows 8 и Windows 8.1 и может быть легко использовано пользователями, которые хотят изменить настройки системы по умолчанию. Теперь, выполнив действия, описанные ниже, вы сможете отключить, а также включить прозрачность панели задач, которая является отличной возможностью, если вы хотите настроить тему Windows 8 и 8.1.
Но если вы предпочитаете использовать классический интерфейс Windows 8, то вам следует попытаться отключить прозрачность панели задач, используя приведенные ниже рекомендации.
Способы отключения прозрачности панели задач в Windows 8.1
Отключить прозрачность панели задач не так сложно, как вы думаете, и в этой статье мы рассмотрим следующие темы:
- Как сделать панель задач не прозрачной Windows 10 — по умолчанию панель задач в Windows 10 не прозрачна, но вы можете легко изменить этот параметр. Windows 10 позволяет легко включить или отключить прозрачность панели задач, просто изменив один параметр.
- Отключить прозрачность панели задач Windows 8, 10 — Windows 8 поставляется с прозрачной панелью задач по умолчанию, и если вы хотите отключить ее, вам нужно использовать одно из наших решений. Что касается Windows 10, есть встроенный параметр, который позволяет легко отключить прозрачность панели задач.
- Классическая оболочка отключает прозрачность панели задач. Одним из самых простых способов отключить прозрачность панели задач в Windows 8 является использование стороннего инструмента под названием Классическая оболочка. Это бесплатный и простой инструмент, и это отличный способ отключить и настроить прозрачность, если вы используете Windows 8.
- Непрозрачная панель задач Windows 10 — Windows 10 полностью поддерживает непрозрачную панель задач, поэтому вам не нужно использовать какие-либо сторонние инструменты. Если вы хотите, чтобы ваша панель задач была непрозрачной, просто включите прозрачность из приложения «Настройки».
- Прозрачная панель задач и меню «Пуск» — сделать прозрачной панель задач и меню « Пуск» довольно просто, особенно если вы используете Windows 10. Просто включив прозрачность в приложении «Настройки», панель задач и меню «Пуск» станут прозрачными.
Решение 1 — Используйте Classic Shell
С помощью программного обеспечения Classic Shell вы сможете перенести классические настройки Windows в свою систему Windows 8 и Windows 8.1 — эта программа также может использоваться теми, кто хочет, чтобы классический интерфейс пользователя Windows 7 был установлен на их устройствах Windows 8.
- Загрузите Classic Shell на свое устройство отсюда .
- Я устанавливаю программное обеспечение , следуя инструкциям на экране.
- Щелкните правой кнопкой мыши кнопку « Пуск» и выберите « Настройки» .
- Выберите вкладку кнопки « Пуск » и просто установите флажок « Отключить прозрачность панели задач» .
- Нажмите OK и все; снимите эту же опцию, если вы хотите включить прозрачность панели задач в Windows 8.
Решение 2 — Используйте Aero Lite Theme
Другой способ выполнить эту операцию — использовать специальную тему для Windows 8 и Windows 8.1.
- Загрузите Aero Lite Theme здесь и распакуйте тему на свое устройство.
- Затем сохраните этот файл по пути C: Windows Resources Themes .
- Теперь просто измените текущую тему Windows 8 на Aero Lite.
- Настройте новую тему для установки нового фона, для включения / отключения прозрачности панели задач и так далее.
- Протестируйте тему и, если она вам не нравится, просто удалите ее из панели управления.
Некоторые пользователи утверждают, что вам даже не нужно загружать эту тему, чтобы использовать ее. По словам пользователей, тема по-прежнему доступна на вашем компьютере, и вы можете активировать ее вручную, выполнив следующие действия:
- Нажмите клавишу Windows + R, чтобы открыть диалоговое окно « Выполнить ». В поле ввода введите ресурсы и нажмите Enter или нажмите OK .
- Перейдите в каталог Themes и скопируйте aero.theme на рабочий стол. Имейте в виду, что вы можете увидеть этот файл только как аэро, если у вас нет раскрытых расширений файла.
- Переименуйте файл, который вы только что скопировали на рабочий стол, из aero.theme в aerolite.theme .
- Теперь щелкните правой кнопкой мыши файл aerolite.theme на рабочем столе и выберите « Открыть с помощью» .
- Выберите Блокнот из списка и нажмите ОК .
- Найдите строку DisplayName в разделе [Theme] и измените ее на DisplayName = Aero Lite . В основном вам просто нужно изменить значение после знака = на желаемое имя.
- Теперь найдите раздел [VisualStyles] . Найдите путь и измените Aero.msstyles на Aerolite.msstyles . После этого сохраните изменения.
- Теперь переместите файл aerolite.theme с рабочего стола обратно в каталог C: Windows Resources Themes . Если вы получили предупреждение о безопасности, просто нажмите « Продолжить» .
После этого вы сможете получить доступ к теме Aero Light из раздела персонализации и изменить свою тему на Aero Lite. После переключения на эту тему ваша панель задач больше не будет прозрачной.
Решение 3 — Используйте приложение «Настройки»
Если вы используете Windows 10, вы будете рады узнать, что вам не нужно использовать сторонние приложения или темы, чтобы отключить прозрачность панели задач. В отличие от Windows 8, в Windows 10 есть встроенный параметр, который позволяет включать или отключать прозрачность панели задач.
В результате вы можете отключить прозрачность одним щелчком мыши. Чтобы отключить прозрачность панели задач, просто сделайте следующее:
- Нажмите клавишу Windows + I, чтобы открыть приложение «Настройки» .
- Перейдите в раздел « Персонализация ».
- В меню слева выберите Цвета . На правой панели в разделе Дополнительные параметры включите эффекты прозрачности .
После этого ваша панель задач должна стать прозрачной. Если вы хотите отключить прозрачность, просто выполните следующие действия и отключите настройку прозрачности.
Отлично; так что у вас есть это. Это лучшие способы использовать при попытке отключить прозрачность панели задач в Windows 8 и Windows 8.1. До сих пор у нас нет встроенной функции в Windows 8 для выполнения операций сверху, поэтому вам приходилось использовать сторонние приложения. В любом случае, используйте поле комментариев ниже, если у вас были проблемы с выполнением шагов, описанных в этом руководстве, и мы поможем вам решить проблемы.
Примечание редактора : этот пост был первоначально опубликован в апреле 2014 года и с тех пор был полностью переработан и обновлен для обеспечения свежести, точности и полноты.
ЧИТАЙТЕ ТАКЖЕ :
- Как легко свернуть и закрыть приложения в Windows 8
- Исправьте «Windows Spotlight не работает» с помощью настраиваемого слайд-шоу
- Исправлено: панель задач не работает в Windows 10, 8 или 7
- Как исправить панель задач Windows 10, не скрывая проблему
- Настройки панели задач теперь отображаются в приложении «Настройки» в Windows 10
Способность менять стиль оформления элементов операционной системы Windows – это, казалось бы, что-то такое, что должно по умолчанию быть доступно каждому пользователю. Однако, как вы уже знаете, в некоторых версиях Windows не предусмотрена кастомизация тех или иных элементов интерфейса. В сегодняшней статье мы рассмотрим с вами, как избавиться от прозрачности панели задач Пуск в Windows 7, 8 и 10.
Содержание
- Руководство по отключению прозрачности в панели задач Windows 7, 8 и 10
- Как убрать прозрачность панели задач в Windows 10
- Как убрать прозрачность панели задач в Windows 8/8.1?
- Как убрать прозрачность панели задач в Windows 7?
Руководство по отключению прозрачности в панели задач Windows 7, 8 и 10
Как убрать прозрачность панели задач в Windows 10
Стоит заметить, что убрать прозрачность панели задач наиболее просто в «десятке». Давайте же для начала рассмотрим, как убрать прозрачность именно в ней. Итак, на самом деле, много вам делать не придется:
- нажмите на Пуск левой кнопкой мыши и кликните на значок шестеренки, чтобы открыть новое окошко с Параметрами системы;
- откройте раздел под названием «Персонализация»;
- перейдите во вкладку «Цвета» параметров персонализации;
- опуститесь в самый низ окна и передвиньте ползунок параметра «Эффекты прозрачности» на положение «Откл.».
- закройте окно параметров системы.
Вот и все. Теперь ваша панель задач в Windows 10 не будет обладать эффектом прозрачности. Плюсом является то, что другие элементы системы также лишились данного эффекта. Впрочем, некоторым пользователям это может не понравиться.
Как убрать прозрачность панели задач в Windows 8/8.1?
Вот с Windows 8 уже начинаются некоторые трудности. Разработчики, по какой-то совершенно непонятной причине, не представили возможность по отключению прозрачности панели задач в этой версии ОС. В связи с этим, вам придется прибегнуть к некоторым хитростям, чтобы избавиться от эффекта прозрачности.
Самым простым способом является использование программы под названием Classic Shell. Найти эту программу вы можете на ее официальном ресурсе либо в любом другом месте в Интернете: она представляет собой бесплатный набор приложений, способных вернуть вашей системе ее классический вид. С помощью нее вам также удастся убрать и эффект прозрачности. Использовать ее крайне просто, так что у вас не должно возникнуть никаких проблем.
Если же вам не удалось разыскать Classic Shell – или у вас нет желания пользоваться сторонним программным обеспечением – вы можете прибегнуть к немного иному способу, а именно изменению параметров нужной темы. Итак, давайте посмотрим, что вам нужно сделать:
- пройдите в директорию С:WindowsResourcesThemes;
- найдите файл aero.theme и скопируйте его к себе на Рабочий стол;
- откройте скопированный aero.theme с помощью Блокнота;
- найдите в документе раздел Visual Styles;
- найдите в этом разделе строчку Aero.msstyles;
- измените ее на Aerolight.msstyles;
- найдите раздел Theme;
- измените название Windows на любое другое, например, Облегченное Aero;
- сохраните выполненные изменения, и закройте документ.
Теперь все, что вам нужно сделать – это дважды кликнуть на файл левой кнопкой мыши, после чего измененная вами тема будет установлена. Также вы определенно должны заметить, что теперь ваша панель задач Пуск потеряла эффект прозрачности. Да, с этим способом вам придется немного заморочиться, тем не менее результат гарантирован.
Как убрать прозрачность панели задач в Windows 7?
Чтобы избавиться от эффекта прозрачности в операционной системе Windows 7, вам нужно просто переключиться на упрощенную версию темы Windows Aero. Для этого нажмите правой кнопкой мыши на Рабочий стол и выберите из контекстного меню пункт «Персонализация». Найдите раздел с темами Aero и выберите «Windows 7 – упрощенный стиль». Как только вы это сделаете, ваша панель задач утратит эффект прозрачности, как и другие элементы графического интерфейса операционной системы. Разумеется, вы можете модифицировать систему так, как вам того хочется, не потеряв нужного эффекта.
Впервые эффекты прозрачности появились в операционной системе Windows Vista с абсолютно новой концепцией дизайна Windows Aero. На протяжении многих лет Microsoft то развивала эффекты прозрачности, то сворачивала их развитие, например, в Windows 8, отказавшись от прозрачности меню Пуск и окон, оставив прозрачность только в панели задач. Сейчас в Windows 10 прозрачность вернулась с концепцией «Fluent Design». В настоящее время разработчики Microsoft не предлагают каких-либо гибких настроек по увеличению или уменьшению прозрачности. Единственное, что можно сделать — это отключить или включить прозрачность. По умолчанию, при установке Windows эффекты прозрачности активированы.
Как включить или отключить прозрачность в Windows 10
Обратите внимание! Если у вас не установлены драйвера для видеокарты или графического процессора, настройки прозрачности будут недоступны.
- Откройте параметры Windows 10 в новом дизайне (нажмите на клавиатуре клавиши Windows + I).
- Перейдите в раздел Специальные возможности.

- В категории «Дисплей» найдите подкатегорию «Упрощение и персонализация Windows».
- В этой подкатегории найдите функцию «Применять прозрачность в Windows».
- Если хотите отключить прозрачность, переведите переключатель функции в режим «Откл.».
- Если хотите включить прозрачность, переведите переключатель функции в режим «Вкл.».

- После указанных действий прозрачность в Windows 10 будет отключена или наоборот активирована.
Гибкая настройка прозрачности
При подготовке статьи мы нашли приложение TranslucentTB, которое позволяет увеличить, уменьшить и выборочно настроить прозрачность различных элементов Windows 10 по своему усмотрению. Считаем, что это приложение намного лучше, чем грубое внесение изменений в реестр вручную, как предлагается на некоторых сайтах.
Основные возможности приложения:
- Выбор режима прозрачности панели задач : акрил, размытие, абсолютная прозрачность и непрозрачность, заливка выбранным цветом.
- Гибкая настройка прозрачности панели задач: при открытии меню Пуск, Кортаны, поиска, временной шкалы или представления задач, или когда развернули окно.
Получилось ли у вас настроить эффекты прозрачности в Windows 10? Воспользовались приложением?
Расскажите в комментариях 😉
Панель задач в Windows 10 сильно отличается от той, которую мы видели в предыдущих итерациях Windows. По умолчанию мы получаем небольшую прозрачность на панели задач, но она минимальная. Мы можем зайти в настройки и немного изменить их, но после этого разница будет минимальной. Итак, мы собрали несколько методов, чтобы вы попробовали сделать панель задач немного или полностью прозрачной.
Мы также включили встроенный способ по умолчанию в этот список методов, и для некоторых из вас этого может быть достаточно. Но если вы хотите иметь панель задач, которая в конечном итоге теряется в фоновом режиме, вы обязательно должны воспользоваться другими методами. Мы также включили метод отключения прозрачности в вашей Windows 10. Так что, если вы ищете способ сделать это, ознакомьтесь с инструкциями по этому методу, упомянутыми ниже в конце.
Оглавление
-
1 Как сделать панель задач полупрозрачной или прозрачной в Windows 10?
- 1.1 Использование реестра Windows:
- 1.2 Использование TranslucentTB:
- 1.3 Использование инструментов панели задач:
- 1.4 Как отключить прозрачность панели задач в Windows 10?
Как сделать панель задач полупрозрачной или прозрачной в Windows 10?
Использование реестра Windows:
Следующий способ немного сложнее первого. Однако, если вы выполните соответствующие действия, вам будет легко это сделать.
- Нажмите и удерживайте Windows Key + R. Это откроет Run.
- Введите «Regedit» в пустое поле «Выполнить» и нажмите кнопку «Ввод».
- Откроется окно редактора реестра.
- В левой части этого окна вы увидите список опций. Щелкните по нему и используйте его, чтобы перейти к Computer / HKEY_LOCAL_MACHINE / SOFTWARE / Microsoft / Windows / CurrentVersion / Explorer / Advanced.
- Щелкните правой кнопкой мыши на Advanced, перейдите в New и выберите DWORD (32-bit) Value.
- Назовите вновь созданную запись UseOLEDTaskbarTransparency.
- Дважды щелкните по нему, установите шестнадцатеричное основание и введите 1 в поле «Значение».
- Щелкните ОК и закройте редактор реестра.
- Теперь снова нажмите и удерживайте Windows Key + R.
- Введите «ms-settings: personalization» в пустое поле «Выполнить» и нажмите кнопку «Ввод».
- Откроется окно настроек персонализации. Нажмите на опцию Цвета, которую вы видите слева.
- Теперь в параметрах цвета прокрутите и найдите Дополнительные параметры.
- Здесь включите переключатель эффектов прозрачности.
Перезагрузите компьютер и посмотрите, стала ли панель задач прозрачной. Если это не так, попробуйте включить и выключить прозрачность снова, это наверняка поможет.
Использование TranslucentTB:
TranslucentTB — это разработанный пользователем инструмент для изменения прозрачности на панели задач Windows. Его гораздо проще использовать, и вы можете попробовать, если предыдущий метод показался вам немного запутанным.
- Нажмите на это ссылка и загрузите файл .exe для TranslucentTB.
- Сохраните этот файл в любом месте по вашему выбору.
- Откройте папку, в которой вы сохранили exe-файл, и дважды щелкните TranslucentTB.exe.
- Установите TranslucentTB в свою систему, следуя экранной навигации.
- Установка может занять некоторое время, если у вас медленное интернет-соединение, поскольку для этого требуется загрузка дополнительных файлов.
- После завершения настройки и нажатия кнопки «Готово» вы можете заметить, что панель задач стала немного полупрозрачной. Если вы хотите, чтобы он был полностью полупрозрачным, щелкните правой кнопкой мыши значок TranslucentTB на панели задач и установите для параметра «Обычный» значение «Очистить». Это сделает вашу панель задач полностью прозрачной.
- Теперь снова щелкните правой кнопкой мыши полупрозрачный значок TB на панели задач и выберите «Открыть при загрузке». Это гарантирует, что даже если вы выключите компьютер, при следующем запуске панель инструментов останется полностью прозрачной.
Использование инструментов панели задач:
TaskbarTools — еще один инструмент, разработанный пользователем, который поставляется с множеством опций для настройки панели задач. Если вам нужны дополнительные эффекты помимо прозрачности для панели задач, вы можете попробовать это.
- Нажмите на это ссылка и загрузите zip-файл для TaskbarTools.
- Распакуйте содержимое zip-файла в любое место по вашему выбору.
- Откройте папку, в которую вы только что извлекли zip-файл, и дважды щелкните taskbartool.exe.
- На вашем экране должно появиться окно инструментов панели задач. Отрегулируйте состояние акцента с помощью различных доступных цветов градиента, чтобы попробовать разные интерфейсы для панели задач и выбрать тот, который вам больше нравится.
- Чтобы сохранить изменения и иметь тот же дизайн панели задач каждый раз при включении устройства, нажмите «Еще». Параметры и установите флажки рядом с тарт Свернуто, Применить настройки при запуске и Начать с Windows.
Как отключить прозрачность панели задач в Windows 10?
Эффект прозрачности Windows 10 подходит не всем, и если вы ищете способ отключить их, следуйте приведенным ниже инструкциям.
- Нажмите и удерживайте Windows Key + R. Это откроет Run.
- Введите «ms-settings: personalization» в пустое поле «Выполнить» и нажмите кнопку «Ввод».
- Откроется окно настроек персонализации. Нажмите на опцию Цвета, которую вы видите слева.
- Теперь в параметрах цвета прокрутите и найдите Дополнительные параметры.
- Здесь включите переключатель эффектов прозрачности.
Это полностью отключит эффекты прозрачности по умолчанию в Windows 10. Это определенно сэкономит заряд батареи, поэтому вы можете попробовать, если хотите продлить срок службы батареи.
Итак, теперь вы знаете, как сделать панель задач полностью прозрачной или полностью отключить прозрачность. Если у вас есть какие-либо вопросы по любому из упомянутых выше методов, не стесняйтесь оставлять комментарии ниже. Также не забудьте ознакомиться с другими нашими статьями на Советы и хитрости iPhone, Советы и хитрости для ПК, а также Советы и хитрости для Android.
Техно-фанат, который любит новые гаджеты и всегда хочет знать о последних играх и обо всем, что происходит в мире технологий и вокруг него. У него огромный интерес к Android и потоковым устройствам.
На сегодняшний день дизайн Windows 10 не предусматривает тонкой настройки прозрачности элементов системы. Судя по слухам, Microsoft усиленно работает в этом направлении, разрабатывая Project NEON, однако мы вряд ли увидим его в ближайшее время. Тем не менее даже в текущих версиях Windows 10 (1607 и 1703) возможно изменение прозрачности панели задач и меню Alt+Tab.
Как сделать панель задач в Windows 10 полупрозрачной
Разработчики Windows 10 дали пользователям возможность активации полупрозрачной панели задач прямо в настройках системы.
- Пройдите в Параметры — Персонализация — Цвета.
- Отметьте пункт Сделать меню «Пуск», панель задач и центр уведомлений прозрачными.
Степень прозрачности панели задач при таких настройках видна на скриншоте ниже:
Чтобы убрать или отключить прозрачность панели задач в Windows 10, просто снимите галочку Сделать меню «Пуск», панель задач и центр уведомлений прозрачными.
Как увеличить прозрачность панели задач в Windows 10
Microsoft предоставила гораздо менее очевидный, но работающий способ ещё большего увеличения прозрачности панели задач.
- Убедитесь, что вы включили полупрозрачную панель задач в настройках системы.
- Нажмите Win+R.
- Введите команду regedit и нажмите Enter.
- Пройдите в следующую ветвь: HKEY_LOCAL_MACHINE SOFTWARE Microsoft Windows CurrentVersion Explorer Advanced.
- Кликните по правой части редактора реестра правой клавишей мыши.
- Выберите пункт Создать, затем Параметр DWORD (32 бита).
- Назовите новый ключ UseOLEDTaskbarTransparency.
- Кликните по нему два раза и измените его значение на 1.
- Нажмите правой клавишей мыши по свободному месту на панели задач и запустите Диспетчер задач.
- Найдите в списке процессов Проводник Windows и перезагрузите его, чтобы увидеть изменения.
Вы можете убедиться в том, что прозрачность панели задач заметно увеличилась:
Если вы хотите вернуть всё обратно, удалите ключ UseOLEDTaskbarTransparency (кликните по нему правой клавишей мыши и нажмите Удалить).
Как настроить прозрачность панели Alt+Tab
По умолчанию прозрачность панели Alt+Tab нигде в системе не настраивается. Но существует ключ в реестре, который отвечает за это.
- Нажмите Win+R.
- Введите команду regedit и нажмите Enter.
- Пройдите в следующую ветвь: HKEY_CURRENT_USER SOFTWARE Microsoft Windows CurrentVersion Explorer.
- Кликните по папке Explorer правой клавишей мыши.
- Выберите пункт Создать, затем Раздел.
- Назовите новый раздел MultitaskingView.
- Кликните правой клавишей мыши по только что созданной папке MultitaskingView.
- Выберите пункт Создать, затем Раздел.
- Присвойте новой папке имя AltTabViewHost.
- Пройдите в эту папку.
- Кликните в правой части редактора правой клавишей мыши.
- Выберите пункт Создать, затем Параметр DWORD (32 бита).
- Назовите новый ключ Grid_backgroundPercent.
- Кликните по нему два раза, выберите Десятичную систему счисления и присвойте ему значение от 0 до 100. Это и будет прозрачность меню Alt+Tab в процентах (0% — полностью прозрачная, 100% — сплошная).
- Нажмите правой клавишей мыши по свободному месту на панели задач и запустите Диспетчер задач.
- Найдите в списке процессов Проводник Windows и перезагрузите его, чтобы увидеть изменения.
Если вы хотите вернуть всё обратно, удалите папку MultitaskingView (кликните по ней правой клавишей мыши и нажмите Удалить).
С помощью этой инструкции вы сможете сделать Windows 10 ещё немного более персонализированной.
В данной статье показаны действия, с помощью которых можно включить или отключить эффекты прозрачности в операционной системе Windows 10.
В Windows 10 можно включить или отключить эффекты прозрачности для меню «Пуск», панели задач и центр уведомлений, и акриловые эффекты для универсальных приложений.
Если вы используете тему с высокой контрастностью, прозрачность и размытие будут отключены.
Далее в статье показаны различные способы включения (отключения) эффектов прозрачности.
Содержание
- Как включить (отключить) эффекты прозрачности в настройках персонализации
- Как включить (отключить) эффекты прозрачности используя «Специальные возможности»
- Как включить (отключить) эффекты прозрачности используя bat-файл
Как включить (отключить) эффекты прозрачности в настройках персонализации
Чтобы включить или отключить эффекты прозрачности, откройте приложение «Параметры Windows», для этого нажмите на панели задач кнопку Пуск и далее выберите Параметры
или нажмите на клавиатуре сочетание клавиш
+ I.
В открывшемся окне «Параметры Windows» выберите категорию Персонализация.
Затем выберите вкладку Цвета, и в правой части окна включите или отключите эффекты прозрачности установив переключатель Эффекты прозрачности в соответствующее положение.
Как включить (отключить) эффекты прозрачности используя «Специальные возможности»
Откройте приложение «Параметры Windows», для этого нажмите на панели задач кнопку Пуск и далее выберите Параметры
или нажмите на клавиатуре сочетание клавиш
+ I.
В открывшемся окне «Параметры Windows» выберите категорию Специальные возможности.
Затем на вкладке Дисплей, в правой части окна в разделе Упрощение и персонализация Windows, включите или отключите эффекты прозрачности установив переключатель Применять прозрачность в Windows в соответствующее положение.
Как включить (отключить) эффекты прозрачности используя bat-файл
Чтобы включить или отключить эффекты прозрачности, вы также можете использовать bat-файлы.
Чтобы включить эффекты прозрачности, создайте и запустите bat-файл следующего содержания:
@echo off.
Reg Add «HKCU\SOFTWARE\Microsoft\Windows\CurrentVersion\Themes\Personalize» /v EnableTransparency /t REG_DWORD /d 1 /f.
taskkill /f /im explorer.exe
start explorer.exe
Чтобы отключить эффекты прозрачности, создайте и запустите bat-файл следующего содержания:
@echo off.
Reg Add «HKCU\SOFTWARE\Microsoft\Windows\CurrentVersion\Themes\Personalize» /v EnableTransparency /t REG_DWORD /d 0 /f.
taskkill /f /im explorer.exe
start explorer.exe
На скриншотах ниже представлены примеры включения и отключения эффектов прозрачности.
.
Операционная система Windows 10 обладает параметрами для настройки прозрачности окон. Обычно эффект активирован по умолчанию, его можно заметить в меню «Пуск», центре уведомлений, на границах окон приложений и на панели задач.
ВНИМАНИЕ. Размытие и прозрачность не будут работать, если активирован режим высокой контрастности. Для отключения можно использовать комбинацию клавиш: лев. Alt + лев. Shift + Print Screen.
Рассказываем, как включить либо выключить прозрачность в Windows 10.
Как сделать меню «Пуск» и панель задач прозрачными
При помощи компактного и удобного приложения для регуляции системных настроек, добавленного в новой операционной системе Windows 10 – можно в несколько кликов сделать панель задач прозрачной или применить такой спецэффект к меню «Пуск».
Windows не предлагает разнообразия настроек данной функции, так что без установки стороннего софта придётся довольствоваться тем, что предлагает система. Если используется стандартный графический драйвер видеокарты («Базовый видеоадаптер» в списке Диспетчера устройств), то не удастся использовать данную специальную возможность. Проверьте наличие установленного и обновленного драйвера в системе перед применением инструкций из руководства.
Для настройки эффекта прозрачности перейдите в «Параметры Windows», используя сочетание клавиш Win + I. Также можно попасть в данный раздел через меню «Пуск», щёлкнув по кнопке с иконкой шестерёнки. Теперь необходимо воспользоваться простым алгоритмом действий:
Аналогичный результат приносит смена опции через «Редактор реестра»:
- Воспользуйтесь комбинацией «Win + R» для вызова служебного окна вызова программ.
- Введите запрос «regedit.exe» и щёлкните ОК.
- С помощью левой панели совершите навигацию по реестровым каталогам:
HKEY_CURRENT_USER -> Software -> Microsoft -> Windows -> CurrentVersion -> Themes -> Personalize.
- Измените значение опции «EnableTransparency» на 0, чтобы отключить прозрачность, либо на 1 для включения.
- Сохраните изменения, щёлкнув по кнопке ОК и нажав на клавишу F5.
Данную процедуру можно упростить, если создать пакетный файл с расширением .bat и записать в него определённую последовательность команд. Создайте в удобном для вас месте текстовый документ и откройте его, здесь необходимо вставить первый либо второй скрипт, в зависимости от желаемого эффекта.
Вставьте в содержание документа следующий текст, чтобы убрать прозрачность окон и панелей в системе Windows:
@echo off.
Reg Add "HKCU\SOFTWARE\Microsoft\Windows\CurrentVersion\Themes\Personalize" /v EnableTransparency /t REG_DWORD /d 0 /f.
taskkill /f /im explorer.exe
start explorer.exe
Для применения эффекта нужно создать .bat файл следующего содержания:
@echo off.
Reg Add "HKCU\SOFTWARE\Microsoft\Windows\CurrentVersion\Themes\Personalize" /v EnableTransparency /t REG_DWORD /d 1 /f.
taskkill /f /im explorer.exe
start explorer.exe
Увеличение уровня прозрачности панели задач
После того, как эффект был включён, желающие немного увеличить интенсивность его работы могут внести дополнительную правку в реестр. Для этого проследуйте несложному алгоритму:
- Щёлкните правой кнопкой мыши по рабочему столу и выберите пункт «Персонализация».
- Перейдите в «Цвета», в категории опций «Отображать цвет элементов на следующих поверхностях» должна находиться галочка напротив «В меню Пуск, на панели задач».
- Запустите Registry Editor, вызвав его комбинацией Win + R с помощью запроса «regedit.exe».
- Проследуйте по следующему пути в реестре:
HKEY_LOCAL_MACHINE -> SOFTWARE -> Microsoft -> Windows -> CurrentVersion -> Explorer -> Advanced.
- Здесь расположено несколько параметров, вам необходимо создать новый. Для этого щёлкните правой кнопкой мыши по пустой области в правой части окна и выберите «Создать» -> «Параметр DWORD (32 бита)». Задайте ему название «UseOLEDTaskbarTransparency», затем откройте созданный параметр и впишите значение 1. Нажмите ОК и обновите реестр, нажав Enter.
- Для того чтобы применить изменения, необходимо выйти из своей учётной записи и зайти снова, либо перезапустить проводник. Используйте сочетание клавиш «Ctrl + Shift + Escape» для быстрого вызова Диспетчера Задач. Во вкладке «Процессы», под категорией «Приложения» расположен процесс проводника, щёлкните по нему правой кнопкой мыши и выберите пункт «Перезапустить».
Теперь вы разобрались, как сделать нижнюю панель в Windows 10 и другие элементы системы прозрачными.
Настройка прозрачности окон
Стандартные возможности ОС позволяют лишь активировать/деактивировать функцию прозрачных окон в Windows 10, для получения доступа к расширенному функционалу, а также возможности регулировки уровня прозрачности и размытия – необходимо воспользоваться сторонними утилитами.
Рекомендуем загрузить программу Aero Glass, которая представляет собой эффект стекла, а также возвращает ту прозрачность, которая присутствовала в ранних операционных системах Windows. В Windows 7 Aero Glass был отдельной темой персонализации, которая поставлялась вместе с ОС.
После установки можно будет изменять интенсивность эффекта в разделе «Персонализация». Воспользуйтесь простой инструкцией, чтобы воспользоваться инструментами Aero Glass:
Для настройки степени размытия границ окон, а также смены цвета «стеклянных» элементов интерфейса, перейдите в раздел персонализации через контекстное меню на рабочем столе. Щёлкните правой кнопкой мыши по любому участку экрана на столе и выберите пункт «Персонализация».
В левом меню выберите подраздел «Цвета», после чего измените параметры раскраски и степени прозрачности с помощью стандартных настроек, предлагаемых системой. Также важно знать, как отключить эффект, для этой процедуры не потребуется много времени.
Деактивация производится методом удаления программы Aero Glass. К примеру, это можно сделать через раздел «Программы и компоненты», выбрав название приложения в списке установленного ПО и щёлкнув по кнопке «Удалить».
Теперь вы умеете контролировать прозрачность окон, меню «Пуск», центра уведомлений и других элементов системы. Однако, эффект нельзя будет применить, если не будут установлены драйвера видеокарты, поэтому стоит убедиться в их наличии на компьютере. Если остались вопросы, пишите их в комментариях с помощью специальной формы ниже.