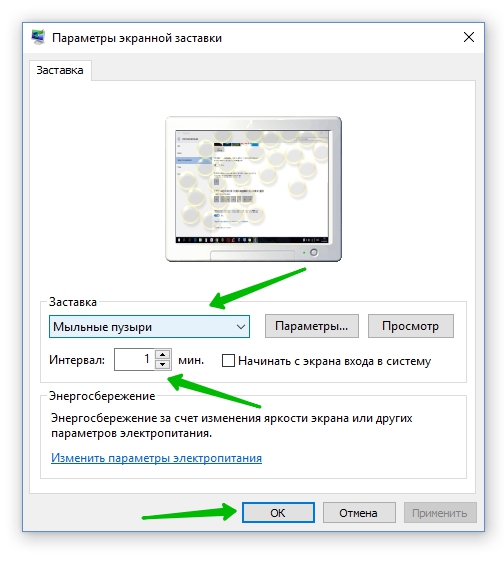На чтение 2 мин Опубликовано 25.07.2016
Привет! Продолжаем разбирать операционную систему Windows 10. Сегодня вы узнаете как настроить заставку на компьютере Windows 10. Что такое заставка? Например, вы отлучились не надолго от своего компьютера и через определённое время компьютер перейдёт в режим заставки или можно сказать ещё в режим ожидания. По умолчанию на Windows 10 заставка отключена. Далее вы узнаете как включить заставку и как выбрать эффект для заставки.
Чтобы включить и настроить заставку, в нижнем левом углу экрана откройте меню «Пуск». В открывшемся окне нажмите на вкладку — Параметры.
Далее, на странице Параметры, нажмите на вкладку — Персонализация.
Далее, на странице Персонализация, слева в боковой панели нажмите на вкладку — Экран блокировки. Спуститесь вниз страницы и нажмите на вкладку — Параметры заставки.
Далее, у вас откроется окно «Параметры экранной заставки». Здесь вы сможете выбрать эффект, который будет отображаться на экране при заставке. Есть следующие эффекты заставки:
— (Нет), значит заставка отключена.
— Геометрический вальс, эффект на экране, динамическое движение разноцветных полос и фигур меняющих форму.
— Ленты, эффект динамического движения разноцветных полос-лент на экране.
— Мыльные пузыри, эффект мыльных пузырей. При заставке на экране будут появляться мыльные пузыри, двигаться и менять цвет. Эффектная заставка!
— Объёмный текст, эффект объёмного текста. На экране будет крутиться объёмный текст с надписью Windows.
— Пустой экран, просто чёрный и пустой экран.
— Фотографии, на экране будут отображаться ваши последние фотографии.
Чтобы выбрать заставку, нажмите по полю «Заставка» и выберите эффект. В поле «Интервал» вы можете задать временной интервал, через который будет появляться заставка. В конце нажмите на кнопку — OK.
Мы рассмотрели параметры заставки на компьютере Windows 10.
Если у вас остались вопросы, пишите комментарий. Удачи вам!
Содержание
- Экранная заставка (скринсейвер) в Windows 10
- Как открыть окно настроек экранной заставки
- Как включить или отключить заставку
- Стандартная настройка заставок
- Настройка экранных заставок в редакторе реестра
- Ленты
- Геометрический вальс
- Мыльные пузыри
- Объемный текст
- Прочие настройки заставок
- Настройки в редакторе локальной групповой политики
- Как настроить заставку на Windows 10 мыльные пузыри
- Как отключить мыльные пузыри в виндовс 10
- Лучший отвечающий
- Вопрос
- Ответы
- Все ответы
Экранная заставка (скринсейвер) в Windows 10
В данной статье показаны действия, с помощью которых можно включить и настроить экранную заставку (скринсейвер) в операционной системе Windows 10.
Экранная заставка — это динамичный рисунок или узор, который появляется на экране, если в течение указанного промежутка времени пользователь не выполняет действия с мышью или клавиатурой.
Экранные заставки изначально использовались для защиты мониторов от выгорания люминофоров во время простоя компьютера, в настоящее время эта проблема не актуальна и теперь экранные заставки главным образом используются для индивидуальной настройки компьютера или для усиления его безопасности с помощью паролей.
Как открыть окно настроек экранной заставки
Чтобы открыть окно «Параметры экранной заставки» щелкните правой кнопкой мыши в пустой области рабочего стола и в появившемся контекстном меню выберите пункт Персонализация
Также, для того чтобы открыть окно «Параметры экранной заставки» последовательно откройте:
Пуск ➯ Параметры ➯ Персонализация ➯ Экран блокировки ➯ Параметры заставки
Открыть окно настроек экранной заставки можно используя поиск. Для этого нажмите на значок поиска на панели задач или нажмите сочетание клавиш 
Еще открыть окно «Параметры экранной заставки» можно используя диалоговое окно «Выполнить», для этого нажмите сочетание клавиш 
В результате выполнения любого из выше указанных действий откроется окно «Параметры экранной заставки» которое показано на изображении ниже.
Как включить или отключить заставку
Для того чтобы включить экранную заставку, в выпадающем списке Заставка выберите любую имеющуюся заставку и нажмите кнопку OK.
Для того чтобы отключить экранную заставку, в выпадающем списке Заставка выберите (нет), после чего нажмите кнопку OK.
Чтобы закончить просмотр экранной заставки просто подвигайте мышью или нажмите любую клавишу на клавиатуре.
Стандартная настройка заставок
У большинства стандартных экранных заставок отсутствует возможность настройки параметров. При нажатии на кнопку Параметры вместо открытия окна настроек заставки, появляется только информационное сообщение, которое говорит о том, что у выбранной экранной заставки нет настраиваемых параметров.
С помощью графического интерфейса можно настроить только две экранные заставки, это заставка «Объемный текст» и «Фотографии».
Ниже на изображении показано окно Параметры заставки «Объемный текст», в котором можно включить отображение текущего времени или изменить стандартный текст на свой, а также выбрать шрифт, изменить тип вращения и другие параметры.
Также на изображении ниже показано окно Параметры фотозаставки в котором можно выбрать из какой папки показывать фотографии или изображения, а также скорость показа слайдов или включить случайный порядок показа изображений.
Подробнее о том, как установить и настроить фотографии в качестве экранной заставкиможно прочитать в статье ➯ Как установить фотографии в качестве экранной заставки в Windows 10.
Настройка экранных заставок в редакторе реестра
Данный способ позволяет изменить различные настройки экранных заставок и предполагает изменение параметров в системном реестре Windows
Прежде чем вносить какие-либо изменения в реестр, настоятельно рекомендуется создать точку восстановления системы
Все стандартные экранные заставки можно настраивать с помощью редактора системного реестра. Рассмотрим настройки некоторых экранных заставок, включая и те, которые также можно настроить с помощью графического интерфейса.
Все настройки экранных заставок, которые можно изменить, используют параметры типа DWORD (32-бита).
Ленты
Для изменения настроек экранной заставки Ленты, создайте и примените файл реестра следующего содержания:
Windows Registry Editor Version 5.00
[HKEY_CURRENT_USER\SOFTWARE\Microsoft\Windows\CurrentVersion\Screensavers\Ribbons]
«CameraFOV»=dword:00000010
«RibbonWidth»=dword:3dfd2400
«NumRibbons»=dword:00000008
«Blur»=dword:00000001
«SpanMultiMon»=dword:00000001
Результат внесения изменений в системный реестр, показан на скриншотах ниже.
Геометрический вальс
Для изменения настроек экранной заставки Геометрический вальс создайте и примените файл реестра следующего содержания:
Windows Registry Editor Version 5.00
[HKEY_CURRENT_USER\Software\Microsoft\Windows\CurrentVersion\Screensavers\Mystify]
«CameraFOV»=dword:00000002
«LineWidth»=dword:00000014
«NumLines»=dword:00000006
«SpanMultiMon»=dword:00000001
Результат внесения изменений в системный реестр, показан на скриншотах ниже.
Мыльные пузыри
Для изменения настроек экранной заставки Мыльные пузыри создайте и примените файл реестра следующего содержания:
Windows Registry Editor Version 5.00
[HKEY_CURRENT_USER\Software\Microsoft\Windows\CurrentVersion\Screensavers\Bubbles]
«ShowShadows»=dword:00000001
«MaterialGlass»=dword:00000000
«ShowBubbles»=dword:00000001
«TurbulenceForce»=dword:499602da
«TurbulenceSpeed»=dword:00000008
«SpanMultiMon»=dword:00000001
«SphereDensity»=dword:4153a200
«TurbulenceNumOctaves»=dword:00000055
«Radius»=dword:42294180
Результат внесения изменений в системный реестр, показан на скриншотах ниже.
Объемный текст
Для изменения настроек экранной заставки Объемный текст создайте и примените файл реестра следующего содержания:
Windows Registry Editor Version 5.00
[HKEY_CURRENT_USER\Software\Microsoft\Windows\CurrentVersion\Screensavers\ssText3d]
«AllScreensSame»=dword:00000000
«SurfaceType»=dword:00000002
«Specular»=dword:00000001
«SurfaceColor»=dword:0040ff00
«CustomEnvironment»=»»
«CustomTexture»=»»
«UseCustomColor»=dword:00000000
«UseCustomTexture»=dword:00000001
«UseCustomEnvironment»=dword:00000000
«MeshQuality»=dword:00000258
«Size»=dword:0000000a
«RotationSpeed»=dword:0000000a
«RotationStyle»=dword:00000001
«DisplayString»=»winnote.RU»
«DisplayTime»=dword:00000000
«FontWeight»=dword:000002bc
«FontItalic»=dword:010000ff
«FontFace»=»Times New Roman»
Результат внесения изменений в системный реестр, показан на скриншотах ниже.
Прочие настройки заставок
С помощью редактора системного реестра также можно полностью отключить заставку, выбрать указанную экранную заставку, а также запретить ее изменение, установит таймаут заставки, и указать парольную защиту.
При помощи этой настройки системного реестра можно запретить запуск заставок. Для этого создайте и примените файл реестра следующего содержания:
Windows Registry Editor Version 5.00
[HKEY_CURRENT_USER\Software\Policies\Microsoft\Windows\Control Panel\Desktop]
«ScreenSaveActive»=»0»
После применения файла реестра, в диалоговом окне «Параметры экранной заставки» раздел Заставка станет недоступен. В результате, вы не сможете изменять параметры заставки.
Запретить изменение заставки
При помощи этой настройки системного реестра можно запретить изменение заставок. Помимо этого, параметр запрещает использовать панель управления и персонализацию для добавления, настройки или изменения заставки на компьютере. При этом запуск заставки не запрещается.
Для этой настройки создайте и примените файл реестра следующего содержания:
Windows Registry Editor Version 5.00
После применения файла реестра, при попытке открыть окно «Параметры экранной заставки» любым из способов которые описаны в начале статьи, вы получите сообщение Системный администратор отключил возможность настройки экрана в панели управления.
Применение указанной заставки
При применении этого файла реестра, используется только та заставка, которая была указанна в файле реестра. Кроме того, в этом случае становится недоступным раскрывающийся список заставок в диалоговом окне Параметры экранной заставки в панелях управления персонализацией.
Windows Registry Editor Version 5.00
[HKEY_CURRENT_USER\Software\Policies\Microsoft\Windows\Control Panel\Desktop]
«SCRNSAVE.EXE»=»C:\\Windows\\System32\\Mystify.scr»
При помощи системного реестра также можно определить время бездействия пользователя, по истечении которого запускается заставка. Для этого параметра можно задать значение времени бездействия в интервале от 1 секунды до 86400 секунд (24 часа). В следующем примере, задано время 60 минут:
Windows Registry Editor Version 5.00
[HKEY_CURRENT_USER\Software\Policies\Microsoft\Windows\Control Panel\Desktop]
«ScreenSaveTimeOut»=»3600»
Защита с помощью пароля
Также можно установить парольную защиту для экранной заставки. При использовании следующей настройки реестра, все заставки защищаются паролем.
Windows Registry Editor Version 5.00
[HKEY_CURRENT_USER\Software\Policies\Microsoft\Windows\Control Panel\Desktop]
«ScreenSaverIsSecure»=»1»
Также после применения файла реестра, в диалоговом окне «Параметры экранной заставки» нельзя снять флажок с опции Начинать с экрана входа в систему
Настройки в редакторе локальной групповой политики
Все указанные выше прочие настройки экранных заставок можно также изменить в редакторе локальной групповой политики.
Редактор локальной групповой политики доступен в Windows 10 редакций Pro, Enterprise, Education.
Откройте редактор локальной групповой политики, для этого нажмите сочетание клавиш 
В открывшемся окне редактора локальной групповой политики, разверните следующие элементы списка:
Конфигурация пользователя ➯ Административные шаблоны ➯ Панель управления ➯ Персонализация
В правой части окна находятся параметры политик, которые можно изменить. Для экранной заставки доступны следующие параметры:
Вот такими разными способами можно настраивать параметры экранных заставок в операционной системе Windows 10.
Сделал все пункты, кроме байос. Хотя и не помогло, но ценю быстроту и подробность. Одно дополнение: я дал неточную инфу: если я устанавливаю как заставку Фотографии, то ВСЁ работает (то есть и первая и вторая проблема отсутствует). Может, это направит вашу мысль…
Источник
Как настроить заставку на Windows 10 мыльные пузыри
Продолжаем разбирать операционную систему Windows 10. Сегодня вы узнаете как настроить заставку на компьютере Windows 10. Что такое заставка? Например, вы отлучились не надолго от своего компьютера и через определённое время компьютер перейдёт в режим заставки или можно сказать ещё в режим ожидания. По умолчанию на Windows 10 заставка отключена. Далее вы узнаете как включить заставку и как выбрать эффект для заставки.
Далее, у вас откроется окно “Параметры экранной заставки”. Здесь вы сможете выбрать эффект, который будет отображаться на экране при заставке. Есть следующие эффекты заставки:
– (Нет), значит заставка отключена.
– Геометрический вальс, эффект на экране, динамическое движение разноцветных полос и фигур меняющих форму.
– Ленты, эффект динамического движения разноцветных полос-лент на экране.
– Мыльные пузыри, эффект мыльных пузырей. При заставке на экране будут появляться мыльные пузыри, двигаться и менять цвет. Эффектная заставка!
– Объёмный текст, эффект объёмного текста. На экране будет крутиться объёмный текст с надписью Windows.
– Пустой экран, просто чёрный и пустой экран.
– Фотографии, на экране будут отображаться ваши последние фотографии.
Чтобы выбрать заставку, нажмите по полю “Заставка” и выберите эффект. В поле “Интервал” вы можете задать временной интервал, через который будет появляться заставка. В конце нажмите на кнопку – OK.
Источник
Как отключить мыльные пузыри в виндовс 10
Этот форум закрыт. Спасибо за участие!
Лучший отвечающий
Вопрос
Ответы
Все ответы
Решение проблемы не найдено, предлагаю продолжить эту тему.
Модератор Vladislav Petrenko по какой-то причине пометил в качестве ответа сообщение, которое ответа не содержит. А содержит предположение, что вы спрашиваете не то, что спрашиваете.
Полагаю, если сообщить о нарушении и «Сообщения на постороннюю тему» подходит как нельзя лучше, то это сообщение удалят и вопросу снова будет нужен ответ.
У Вас не спрашивали, можно ли «Из лок-скрина попасть в десктоп».
Пожалуйста не указывайте всем остальным что по вашему мнению спрашивал топикстартер и как надо/не надо отвечать.
А ответ на деле по существу. Если не понятно что к чему то я поясню: у «заставки» нет прав «видеть» десктопы пользователей (их может быть несколько если вы не знайте), поэтому показывать десктопы заставка не будет. с другой стороны работает с правами пользователя, вот десктоп и видно.
Помимо неочевидных прав имеется и более очевидная причина не показывать десктоп: ведь всем 1удет видно что там и это иногда нежелательно.
Таким образом приблема не решена потому что ее не существует. Все так как должно быть.
This posting is provided «AS IS» with no warranties, and confers no rights.
У Вас не спрашивали, можно ли «Из лок-скрина попасть в десктоп».
Пожалуйста не указывайте всем остальным что по вашему мнению спрашивал топикстартер и как надо/не надо отвечать.
А ответ на деле по существу. Если не понятно что к чему то я поясню: у «заставки» нет прав «видеть» десктопы пользователей (их может быть несколько если вы не знайте), поэтому показывать десктопы заставка не будет. с другой стороны работает с правами пользователя, вот десктоп и видно.
Помимо неочевидных прав имеется и более очевидная причина не показывать десктоп: ведь всем 1удет видно что там и это иногда нежелательно.
Таким образом приблема не решена потому что ее не существует. Все так как должно быть.
This posting is provided «AS IS» with no warranties, and confers no rights.
А ответ на деле по существу. Если не понятно что к чему то я поясню: у «заставки» нет прав «видеть» десктопы пользователей (их может быть несколько если вы не знайте), поэтому показывать десктопы заставка не будет. с другой стороны работает с правами пользователя, вот десктоп и видно.
Помимо неочевидных прав имеется и более очевидная причина не показывать десктоп: ведь всем 1удет видно что там и это иногда нежелательно.
А что, в 8-ке «заставку» без обязательного требования ввода пароля («Начинать с экрана входа в систему/On resume, password protect или как-там оно теперь) совсем отменили? «Просто скринсейвер» теперь не, никак? Вообще?
Таким образом приблема не решена потому что ее не существует. Все так как должно быть.
Разработчики закрыли потенциальную «дыру» для входа в систему.
Но нужно создать её обратно, чтобы Ваши приватные данные выложили где-нибудь на просторах сети для всеобщего обозрения.
Разработчики закрыли потенциальную «дыру» для входа в систему.
Но нужно создать её обратно, чтобы Ваши приватные данные выложили где-нибудь на просторах сети для всеобщего обозрения.
Ссылки не по теме. Я их просмотрел. Но если Вы не согласны, то приведите пожалуйста ключевые моменты, которые хоть как-то раскрывают данную тему и наталкивают на Ваши выводы.
Какую уязвимость содержит в себе функция отображения снимка экрана (когда пользователь уже выполнил вход в систему)?
И каким образом можно получить доступ к приватным данным, используя эту уязвимость?
1. Уязвимость в том что имеется изображение десктопа.
2. Если посмотреть на экран глазами то можно увидеть десктоп который может отображать любые приватные данные (от секретных планов большого предприятия до порнушки которую смотрели родители).
This posting is provided «AS IS» with no warranties, and confers no rights.
Чтобы никто не заметил, что там на рабочем столе, блокировать компьютер нужно.
В конце концов, в особенных случаях, заставку можно другую поставить. Как будто пользователь сам не понимает, что во время заставки его экран всем показываться будет
Чтобы никто не заметил, что там на рабочем столе, блокировать компьютер нужно.
15 лет) то по меньшей мере изолирован от всех других процессов.
Да, пользователь вполне может и не понимать что заставка будет показывать именно его десктоп.
Физической действие с компьютером и взгляд на экран это две большие разницы.
This posting is provided «AS IS» with no warranties, and confers no rights.
15 лет) то по меньшей мере изолирован от всех других процессов.
Да, пользователь вполне может и не понимать что заставка будет показывать именно его десктоп.
Физической действие с компьютером и взгляд на экран это две большие разницы.
This posting is provided «AS IS» with no warranties, and confers no rights.
Если заставку устранить совсем или просто отключить, то Вы будете видеть не снимок рабочего стола, а сам рабочий стол.
Вы не правильно поняли проблему. Нет никакой принудительной блокировки. Проблема конкретно с заставкой «Мыльные пузыри».
Если заставку устранить совсем или просто отключить, то Вы будете видеть не снимок рабочего стола, а сам рабочий стол.
Скринсейверы _были_ средствой защиты монитора от выгорания
15 лет назад. Тогда CRT мониторы не поддерживали режимы управления питанием и это был способ с одной стороны показать что компьютер все еще включен (для чего нужно было какое то изображение вместо просто черного экрана который предотвращает выгорание самым лучшим образом) и с другой стороны предотвратить выжигание статической картинки на экране (для чего изображение менялось и/или перемещалось).
Сегодня это бесполезный атавизм который ничего полезного не делает. Мониторы (и большинство телевизоров за исключением может исчезающей плазмы) давно уже не «выгорают» и, самое главное, поддерживают управление питанием (даже очень старые CRT).
Подумайте сами, скринсейвер включается если пользователя нет. Возникает вопрос: зачем нужны какие то там пузыри если на экран в это время по определению никто не смотрит. Куда целесообразнее просто отключить экран (и компьютер) сэкономив на энергии и ресурсе компьютера, а так же хоть немного уменьшить вклад в загрязнение планеты.
This posting is provided «AS IS» with no warranties, and confers no rights.
Скринсейверы _были_ средствой защиты монитора от выгорания
15 лет назад. Тогда CRT мониторы не поддерживали режимы управления питанием и это был способ с одной стороны показать что компьютер все еще включен (для чего нужно было какое то изображение вместо просто черного экрана который предотвращает выгорание самым лучшим образом) и с другой стороны предотвратить выжигание статической картинки на экране (для чего изображение менялось и/или перемещалось).
Сегодня это бесполезный атавизм который ничего полезного не делает. Мониторы (и большинство телевизоров за исключением может исчезающей плазмы) давно уже не «выгорают» и, самое главное, поддерживают управление питанием (даже очень старые CRT).
Подумайте сами, скринсейвер включается если пользователя нет. Возникает вопрос: зачем нужны какие то там пузыри если на экран в это время по определению никто не смотрит. Куда целесообразнее просто отключить экран (и компьютер) сэкономив на энергии и ресурсе компьютера, а так же хоть немного уменьшить вклад в загрязнение планеты.
Моя добрая воля: открыть вам глаза перед лицом реальных фактов и рассеять туман Ваших заблуждений.
ЖК монитор NEC LCD2690WUXI2, руководство пользователя:
«Эффекты послесвечения: Эффектом послесвечения называют ситуацию, когда на экране монитора сохраняется
остаточный след предыдущего изображения. В отличие от мониторов с электронно-лучевыми трубками, на
мониторах с экранами ЖКД эффект послесвечения наблюдается не постоянно, но следует избегать длительного
просмотра неподвижного изображения.
Чтобы ослабить эффект послесвечения, выключите монитор на время, в течение которого оставалось предыдущее
изображение. Например, если на мониторе в течение одного часа было изображение, после которого сохраняется
остаточное изображение, для удаления этого изображения монитор следует отключить на один час.
ПРИМЕЧАНИЕ. Как и для всех персональных дисплеев, компания NEC DISPLAY SOLUTIONS рекомендует
использовать движущиеся экранные заставки или выключать монитор каждый раз, когда он не используется.»
Я работаю с изображением и для меня критически важно правильное отображение цвета. Пока монитор не прогреется (я имею ввиду лампы подсветки), цвета отображаются неправильно. В связи с этим необходимо, чтобы монитор все время работал (не отключался).
Источник
Как включить или отключить Aero Shake в Windows 10
Рассмотрим три способа, как включить или отключить Aero Shake в Windows 10.
Aero Shake — это функция управления окнами в Windows, с помощью которой можно быстро свернуть все открытые окна, «встряхивая» приложение, которое вы хотите сохранить активным. Оно останется видимым на рабочем столе, а все остальные окна будут свернуты в область панели задач.
Aero Shake был частью интерфейса Windows Aero, который теперь считается устаревшим. Он был представлен в Windows Vista, и значительно доработан в Windows 7.
В Windows 7 Microsoft представила два новых способа упорядочивания окон и управления их размером/положением и состоянием окна. Эти две функции соответственно называются «Aero Snap» и «Aero Shake».
- Функция Aero Snap упорядочивает и изменяет размеры окон, перемещая их к левому, верхнему или правому краю экрана.
- Aero Shake позволяет сворачивать все открытые приложения при встряхивании активного окна.
Некоторые пользователи Windows 10 хотели бы отключить Aero Shake, потому что при неудачном перемещении активного приложения легко случайно свернуть другие окна.
Далее будет показано, как включить или отключить Aero Shake в Windows 10.
Существуют различные способы, доступные в ОС. Первый способ будет реализован с помощью настройки реестра.
Как открыть окно изменения заставки
Есть несколько способов того, как можно попасть к интересующей пользователя настройке. Самый простой и эффективный способ — это перейти в параметры системы и начать набирать в строке поиска слово Заставка. Дальше останется только открыть найденный пункт.
Еще один способ работает через персонализацию. Открыть ее можно через панель управления или же щелкнув по рабочему столу правой кнопкой мыши и выбрав соответствующий пункт. Здесь потребуется выбрать пункт Заставка.
Для третьего способа потребуется нажать win+r и ввести оператор control desk.cpl,,@screensaver. После чего останется нажать ОК. После этого перед пользователем появится окно, отвечающее за скринсейвер. С прошлых версий системы оно не сильно и изменилось.
Исправляем мигающий рабочий стол, через удаление программ
Если у вас система отвечает, то зайдите в панели управления в пункт «Программы и компоненты», если же нет, то в диспетчере задач, который мы вызывали ранее, нажмите вверху пункт меню «Файл — Запустить новую задачу»
напишите в окне выполнить, волшебное слово appwiz.cpl.
В списке программ на удаление, по вине которых у вас моргает экран рабочего стола, можно выделить
- Norton Antivirus, Nod32, Другие антивирусные программы
- Утилита iCloud
- I DT Audio (faulting module IDTNC64.cpl)
Выбираем в «Программах и компонентах нужный пункт» и щелкаем «Удалить», после чего можно перезагрузить вашу операционную систему Windows 10.
Как выйти из спящего режима
ПК можно самостоятельно поставить на сон в любой момент через «Пуск». Когда стационарный компьютер или ноутбук уходит в сон, то LED-индикатор на кнопке питания постоянно мигает. Восстановить работоспособность устройства можно одним из следующих способов:
- нажать по любой кнопке на клавиатуре. Данный вариант пробуждения может не сработать, если в настройках не активирована такая возможность;
- тапнуть по одной из кнопок мышки. При решении этой задачи можно даже нажимать на колёсико манипулятора, компьютер всё равно должен включиться;
- кликнуть по кнопке питания на корпусе ПК или крышке ноутбука. Данное действие также позволит изменить текущее состояние компьютера. ПК включится, и перед пользователем появится окно смены учетной записи.
Таким образом, существует несколько способов, позволяющих настроить время отключения дисплея на Windows 10. Вышеизложенная информация позволит даже чайнику разобраться, как осуществляется отключение монитора Windows 10.
Где найти темы для заставки
Скринсейверов для Windows 10 на просторах интернета множество, и каждый пользователь имеет возможность найти что-то на свой вкус. Как и в предыдущих версиях ОС, экранные заставки в Windows 10 хранятся в формате .scr и находятся в папке C: Windows System32. Если скринсейвер идёт с персональным установщиком, он будет иметь расширение .exe.
Как установить скачанный файл
В зависимости от формата экранной заставки существуют два способа её установки:
- запуск персонального установщика скринсейвера;
- копирование файла .scr в папку System32.
Так, при последующем открытии окна настроек заставки в выпадающем списке отобразятся новые скринсейверы. Выбрать и настроить их можно так же, как и предустановленные заставки.
Перед установкой экранной заставки рекомендуется проверить скачанный файл посредством антивируса на наличие вредоносного ПО.
Видео: как установить скачанный файл заставки в Windows 10
Gadgets Revived
Полностью бесплатный софт, который предоставляет доступ к прежним возможностям, доступным на «семерке». Даже интерфейс совпадает. Так что Вы не запутаетесь в настройках.
Установив приложение, вызовите контекстное меню на десктопе. Должен появится новый пункт – «Гаджеты»:
Теперь можно будет вернуть часы, информацию о загрузке ЦП и памяти, календарь, курсы валют, погоду и многое другое:
Решение 6 — Изменить настройки кнопки питания
По словам пользователей, если Windows 10 перейдет в спящий режим через 2 минуты, возможно, проблема в настройках кнопки питания. Как вы, возможно, знаете, вы можете настроить кнопку питания для выполнения различных задач, но иногда эти настройки могут вызвать другие проблемы.
Если у вас проблемы с функцией сна в Windows 10, вам просто нужно изменить следующие настройки:
После внесения этих изменений проверьте, сохраняется ли проблема. Несколько пользователей сообщили, что это решение работает с ноутбуком при использовании внешнего экрана, но вы можете попробовать это и на настольном ПК.
Как убрать заставку на Windows 10?
Бывает, что по тем или иным причинам пользователю Виндоус 10 не нравится наличие заставки на рабочем столе, появляющейся через некоторое время после того, как вы прекратите взаимодействовать с клавиатурой.
Отключить заставку можно следующим образом:
Теперь вам больше не будет надоедать экранная заставка в ОС Windows 10.
Как отключить заcтавку при входе в Windows 10
Если же вы хотите убрать экран приветствия при входе в систему, то вам нужно сделать следующее:
- Нажать одновременно кнопки Win и R , чтобы запустилось диалоговое окно.
- Введите Netplwiz и нажмите «Ок» .
- Снимите птичку с пункта «Требовать ввод пароля» .
- Нажать «Применить» и «Ок» .
- Если для внесения изменений в настройки понадобится дважды ввести текущий код доступа в учетную запись, то сделайте это.
После этого экран блокировки пропадет. Приветствие при загрузке станет демонстрироваться лишь на мгновение, а затем будет осуществляться переход системы на рабочий стол, без запросов на ввод имени пользователя и пароля.
Экранные заставки в Windows служат не только для удовлетворения эстетических потребностей пользователей, с помощью скринсейвера также можно защитить рабочий стол от несанкционированного доступа. Открыть настройки экранных заставок в Windows 10 можно в разделе персонализации «Экран блокировки». Прокрутите мышкой окно с настройками и внизу увидите ссылку «Параметры заставки».
Сейчас в Windows 10 есть шесть видов заставок: Геометрический вальс, Ленты, Мыльные пузыри, Объемный текст, Пустой экран и Фотографии. Каждая из этих заставок имеет свои особые опции, однако доступны они далеко не все. Если вы попробуете вызвать параметры первых трех, то получите сообщение «Настраиваемые параметры для этой заставки отсутствуют».
На самом деле они являются скрытыми, отключенными по умолчанию, и чтобы их активировать, необходимо применить несложные твики реестра или, что еще проще, воспользоваться бесплатной утилитой Screensavers Tweaker. Создавалась она для Windows 7 и 8.1, но с таким же успехом ее можно использовать и в Windows 10.
Настройка «Мыльных пузырей»
Для этого скринсейвера поддерживаются следующие основные опции:
- Изменение количества пузырей
- Изменение радиуса (размера)
- Включение/отключение прозрачности
- Включение/отключение тени
- Установка черного фона
- Изменение параметров турбулентности
Настройка «Геометрического вальса»
Доступны следующие опции:
- Изменение количества линий
- Изменение ширины линий
- Настройка угла обзора
Настройка «Лент»
Для скринсейвера «Ленты» доступны те же настройки, что и для заставки «Геометрический вальс», дополнительно можно изменять степень размытия.
Примечание: в утилите также имеются настройки для скринсейвера «Аврора», которого в Windows 10 может и не быть. Загрузить установочный файл этой заставки можно здесь: winaero.com/comment.php?comment.news.212.
Несмотря на отсутствие русского языка, пользоваться Screensavers Tweaker очень просто. Настройки выполняются перетаскиванием ползунка, утилитой поддерживается предварительный просмотр результатов, в том числе в полноэкранном режиме. Возможность сброса настроек к значениям по умолчанию также предусмотрена.
Страница загрузки Screensavers Tweaker: winaero.com/download.php?view.8
Отличного Вам дня!
На чтение 2 мин. Просмотров 100
Продолжаем разбирать операционную систему Windows 10. Сегодня вы узнаете как настроить заставку на компьютере Windows 10. Что такое заставка ? Например, вы отлучились не надолго от своего компьютера и через определённое время компьютер перейдёт в режим заставки или можно сказать ещё в режим ожидания. По умолчанию на Windows 10 заставка отключена. Далее вы узнаете как включить заставку и как выбрать эффект для заставки.
Чтобы включить и настроить заставку, в нижнем левом углу экрана откройте меню «Пуск». В открывшемся окне нажмите на вкладку — Параметры.
Далее, на странице Параметры, нажмите на вкладку — Персонализация.
Далее, на странице Персонализация, слева в боковой панели нажмите на вкладку — Экран блокировки. Спуститесь вниз страницы и нажмите на вкладку — Параметры заставки.
Далее, у вас откроется окно «Параметры экранной заставки». Здесь вы сможете выбрать эффект, который будет отображаться на экране при заставке. Есть следующие эффекты заставки:
— (Нет), значит заставка отключена.
— Геометрический вальс, эффект на экране, динамическое движение разноцветных полос и фигур меняющих форму.
— Ленты, эффект динамического движения разноцветных полос-лент на экране.
— Мыльные пузыри, эффект мыльных пузырей. При заставке на экране будут появляться мыльные пузыри, двигаться и менять цвет. Эффектная заставка !
— Объёмный текст, эффект объёмного текста. На экране будет крутиться объёмный текст с надписью Windows.
— Пустой экран, просто чёрный и пустой экран.
— Фотографии, на экране будут отображаться ваши последние фотографии.
Чтобы выбрать заставку, нажмите по полю «Заставка» и выберите эффект. В поле «Интервал» вы можете задать временной интервал, через который будет появляться заставка. В конце нажмите на кнопку — OK.
Мы рассмотрели параметры заставки на компьютере Windows 10. Удачи вам !
Содержание
- Способ 1: «Параметры быстродействия»
- Способ 2: Системные «Параметры»
- Способ 3: «Панель управления»
- Вопросы и ответы
Способ 1: «Параметры быстродействия»
Несмотря на то, что визуальные эффекты в Windows 10 делают работу более плавной и приятной, они потребляют ресурсы компьютера, замедляя его функционирование и нагружая компоненты. Отключить анимационные возможности можно с помощью системного окна «Параметры быстродействия»:
- Самый быстрый метод открыть окно со свойствами системы – воспользоваться диалоговым окном «Выполнить», для чего одновременно зажмите клавиши «Win + R». Введите в строке команду
SystemPropertiesAdvancedи нажмите на кнопку «ОК». - Перейдите на вкладку «Дополнительно» и кликните по кнопке «Параметры…» в блоке «Быстродействие».
- Нажмите на раздел «Визуальные эффекты». Чтобы полностью отключить все возможности, выберите пункт «Обеспечить наилучшее быстродействие». Кликните на «ОК», чтобы подтвердить действие.

В «Параметрах быстродействия», в отличие от других способов, можно выборочно отметить определенные эффекты, например, чтобы немного повысить производительность, но при этом не ухудшать визуальную составляющую интерфейса. Для этого в окне отметьте «Особые эффекты», а затем в списке ниже выбирайте те компоненты, которые нужно оставить.

Способ 2: Системные «Параметры»
Следующий способ подразумевает частичное упрощение внешнего вида интерфейса Windows 10, но при этом отключаются не все эффекты.
- Запустите приложение «Параметры», выбрав его в главном меню.
- Перейдите в раздел «Специальные возможности».
- На вкладке «Дисплей» переключите тумблеры в блоке «Упрощение и персонализация Windows». Таким образом, будет отключена анимация, прозрачность и автоматическое скрытие полос прокрутки.

Этот метод можно использовать в качестве дополнения к Способу 1.
Способ 3: «Панель управления»
Еще есть один вариант, при котором пользователь перекладывает ответственность на саму операционную систему, позволяя ей автоматически решать, какие визуальные эффекты отключить.
- Через поисковую строку «Пуска» отыщите встроенное средство «Панель управления».
- В выпадающем меню «Просмотр» выберите «Крупные значки», затем перейдите в раздел «Центр специальных возможностей».
- В новом окне щелкните по строке «Оптимизация изображения на экране».
- Пролистайте список функций до раздела «Упрощение зрительного восприятия изображения на экране». Отметьте пункт «Отключить всю излишнюю анимацию (по возможности)». Нажмите на «Применить», затем на «ОК», чтобы настройки вступили в силу.


Способ также можно, а лучше – нужно использовать в совокупности с предыдущими, поскольку это поможет в полной мере снизить нагрузку на оперативную память и ЦП, что сделает работу системы быстрее.
Еще статьи по данной теме: