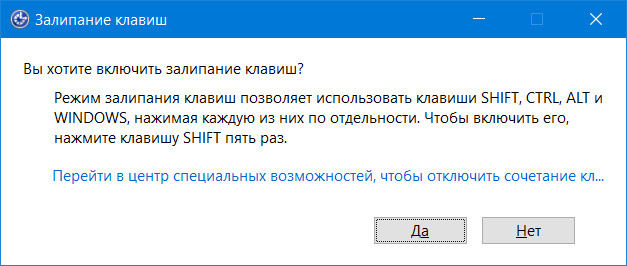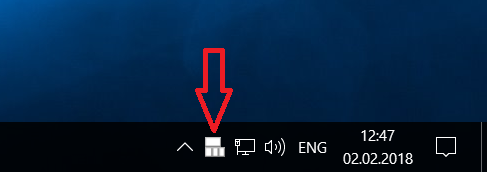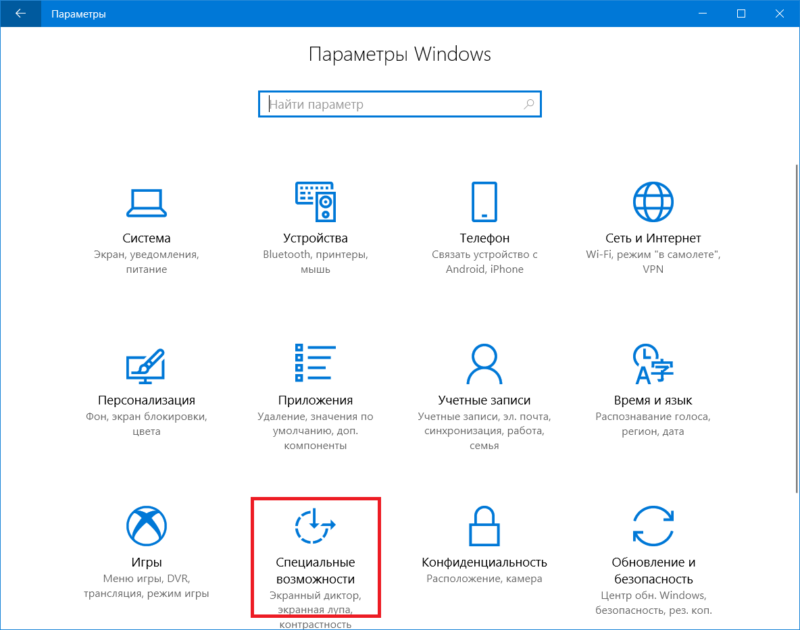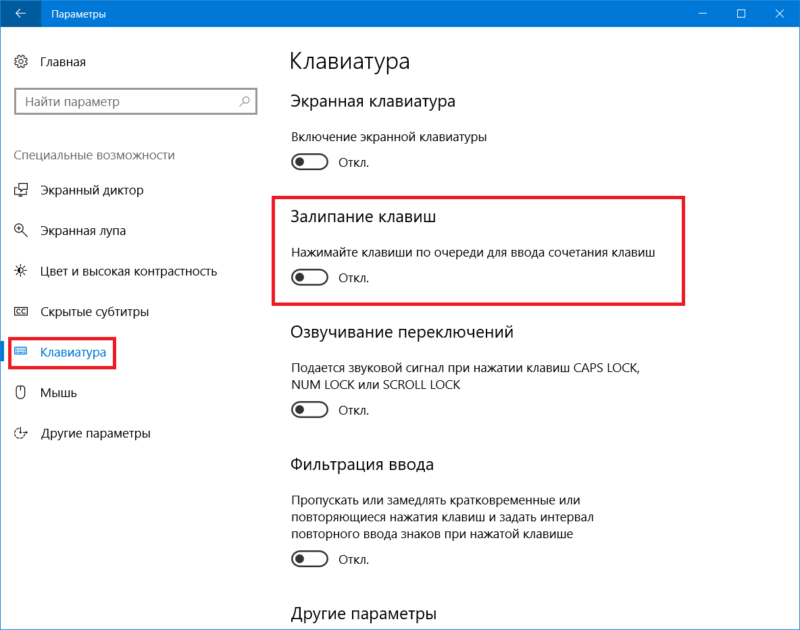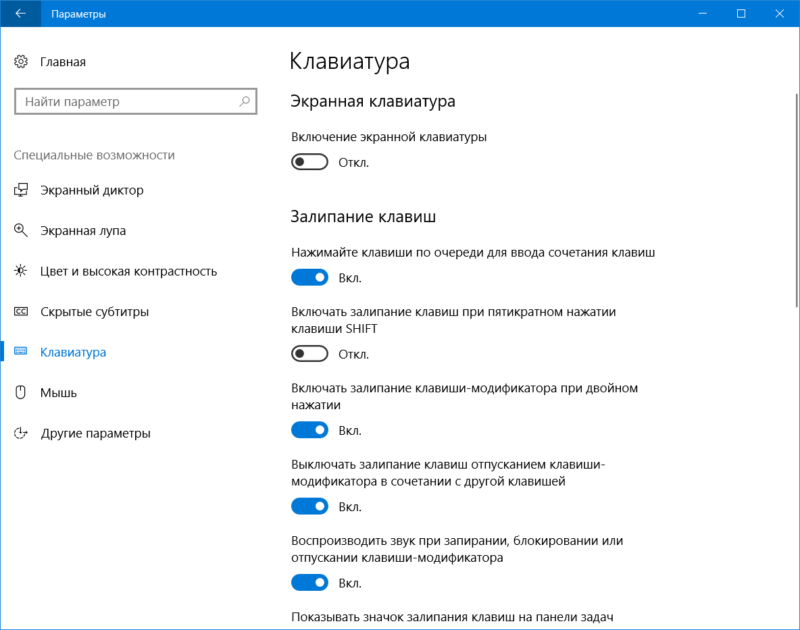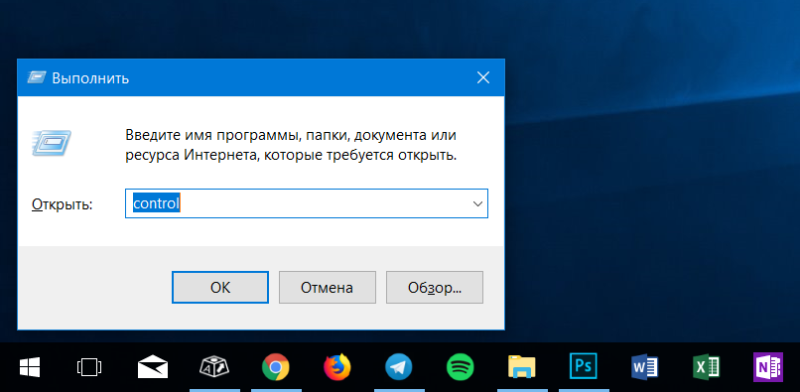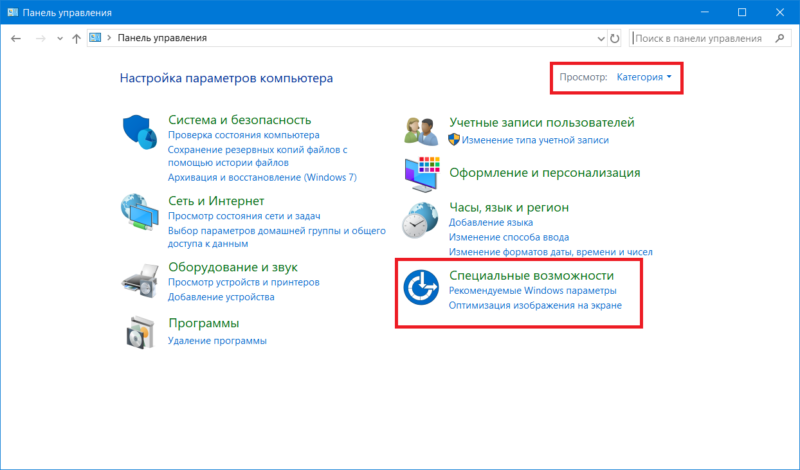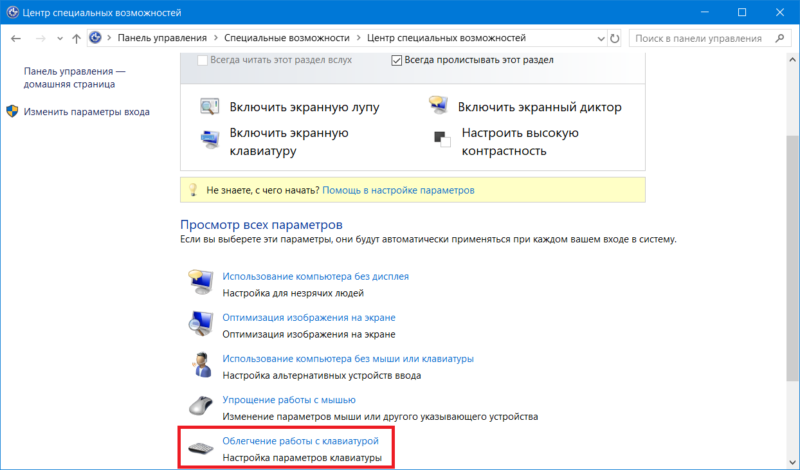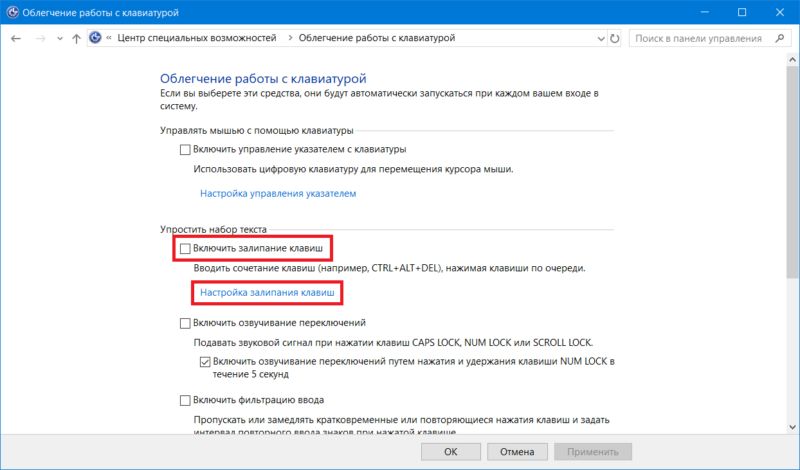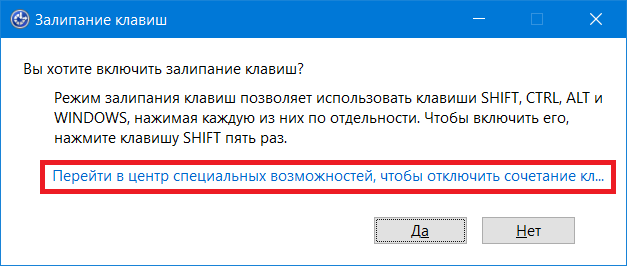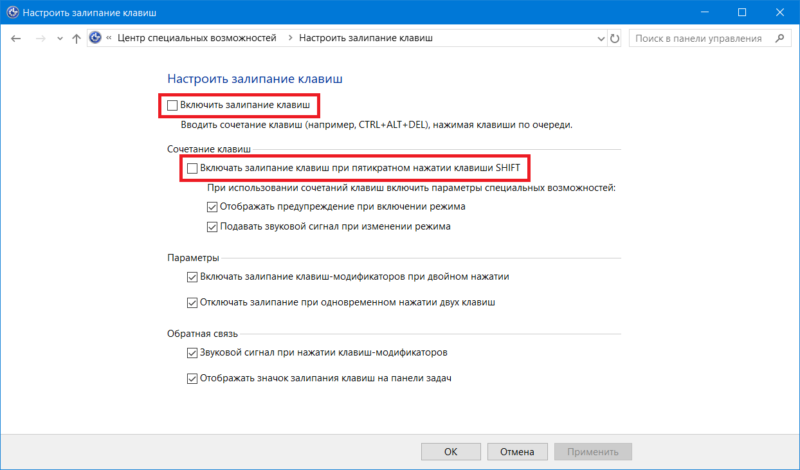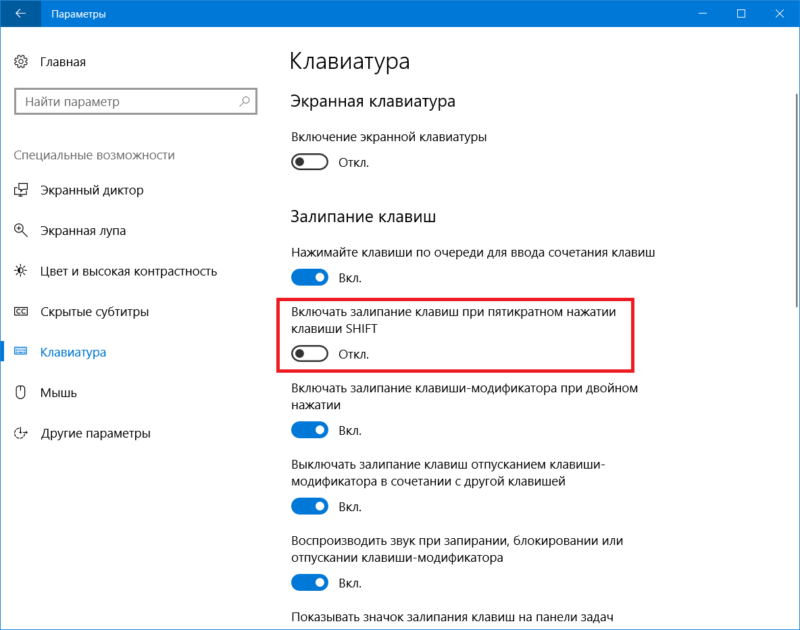Отключение залипания клавиш
В этом уроке я покажу, как отключить залипание клавиш. Разберемся, что это за функция, как ее выключить и снова включить в Windows.
Что это и почему включилось
По умолчанию данный режим включается при одновременном нажатии кнопки Shift более 5 раз. Windows издает специальный сигнал и выводит информационное окошко с предложением включить залипание. Этот режим позволяет нажимать горячие кнопки не вместе, а по отдельности.
Например, в обычном режиме для копирования нужно зажать Ctrl и вместе с ней нажать на кнопку C. В режиме залипания клавишу держать не нужно. То есть просто нажимаем сначала на Ctrl, затем на С – по очереди, а не совместно.
В некоторых случаях это удобно, но часто наоборот мешает. Например, в компьютерных играх, где Shift приходится зажимать довольно часто, а информационное окно сворачивает или завершает игру.
Как отключить
Windows 10
В системе Windows 10 выключить режим залипания можно одним из двух способов:
- Через Параметры
- В Панели управления
После применения настроек функция перестанет активироваться при пятикратном нажатии на Shift.
Способ 1: через Параметры
1. В меню Пуск откройте «Параметры».
2. Перейдите в раздел «Специальные возможности».
3. Откройте вкладку «Клавиатура» и измените переключатель «Залипание клавиш» в положение «Вкл.» для перехода в дополнительные настройки.
4. Переведите переключатель «Включать залипание клавиш при пятикратном нажатии клавиши Shift» в положение «Откл.».
Дополнительно можно отключить фоновый звук. Для этого переведите переключатель «Воспроизводить звук» в положение «Откл.».
5. Отключите функцию.
Способ 2: через Панель управления
1. Откройте стандартную Панель управления через меню Пуск.
2. Перейдите в раздел «Центр специальных возможностей».
3. Кликните по пункту «Облегчение работы с клавиатурой».
4. На вкладке «Упростить набор текста» деактивируйте пункт «Включить залипание клавиш».
Windows 8
1. В меню Пуск откройте «Параметры компьютера».
2. Щелкните по пункту «Специальные возможности».
3. Переведите переключатель в положение «Откл».
Для отключения активации режима при пятикратном нажатии Shift выполните следующие действия:
- Коротко нажмите пять раз на Shift для вызова информационного окошка.
- Кликните по пункту «Перейти в центр специальных возможностей».
- Уберите галочку с пункта «Включать залипание клавиш при пятикратном нажатии клавиши SHIFT». Также можно отключить системный звук при изменении режима.
- Кликните по кнопке «Применить» и «ОК».
Windows 7
В Windows 7 все действия выполняются в стандартной Панели управления или через информационное окошко.
1. В меню Пуск откройте Панель управления.
2. Перейдите в «Центр специальных возможностей».
3. Щелкните по пункту «Облегчение работы с клавиатурой».
4. В части «Упростить набор текста» снимите галочку с чекбокса «Включить залипание клавиш».
5. Щелкните по пункту «Настройка».
Для быстрого перехода в настройки можно пять раз нажать на Shift и перейти в центр специальных возможностей.
6. Уберите галочку с раздела «Включать залипание при пятикратном нажатии клавиши SHIFT». Можно также убрать звуковой сигнал при изменении режима.
Примените действие и закройте окошко.
Windows XP
1. Кликните по кнопке «Пуск», наведите курсор на пункт «Настройка» и откройте «Панель управления».
2. Дважды кликните по разделу «Специальные возможности».
3. На вкладе «Залипание клавиш» нажмите кнопку «Настройка».
4. Деактивируйте галочку «Использовать такой способ включения».
Нажмите «ОК» и закройте окно.
Если не помогло
Если стандартные способы не сработали, можно отключить режим через системный реестр. Способ проверен и работоспособен на Windows 10, 8.1, 7.
Важно! Следуйте инструкции очень внимательно, так как внесение не верных параметров может нарушить работу системы.
1. Напечатайте regedit в меню Пуск, и откройте приложение от имени администратора.
2. Слева поочередно раскройте ветки: HKEY_CURRENT_USER — Control Panel – Accessibility — StickyKeys. В правом окошке дважды щелкните по параметру «510».
3. Введите значение «506» и нажмите «ОК».
4. Закройте редактор реестра, перезагрузите компьютер.
Если клавиатура продолжит самопроизвольно печатать текст или кнопки продолжат залипать, скорее всего, проблема в самой клавиатуре. Возможно на неё попала влага, пыль или другой инородный предмет. Замените клавиатуру, и проверьте работу системы.
Как включить
Способ 1: с помощью Shift
- Коротко нажмите пять раз кнопку Shift.
- В информационном окошке кликните по «Да».
- Режим активируется, и в системном трее появится специальная иконка.
Способ 2: через Пуск
1. Напечатайте в меню Пуск залипание клавиш. Откройте приложение.
2. Переведите переключатель в положение «Вкл.»
Способ 3: в Панели управления
1. Введите в меню Пуск команду панель управления. Запустите приложение.
2. Перейдите в «Центр специальных возможностей».
3. Откройте меню «Облегчение работы с клавиатурой».
4. На вкладке «Упростить набор текста» активируйте галочкой пункт «Включить залипание клавиш».
Нажмите кнопку «Применить» и «OK».
Залипание клавиш — одна из специальных функций в Windows 10, предназначенная для пользователей с ограниченными возможностями, не способных нажимать несколько клавиш одновременно: в режиме залипания для ввода сочетаний клавиш можно нажимать клавиши по очереди. Но обычному пользователю включение этого режима, который активируется после пятикратного нажатия клавиши «Shift», и действует на клавиши «Windows», «Shift», «Ctrl» и «Alt», может создать множество проблем. Мы рассмотрим все способы отключения режима залипания клавиш и фильтрации ввода в Windows 10. См. также: Как отключить клавиатуру на ноутбуке в Windows 10
Как отключить залипание клавиш с клавиатуры
Если вы нажмете клавишу «Shift» пять раз подряд, то услышите звуковой сигнал, а на экране появится окно с вопросом «Вы хотите включить залипание клавиш?». При нажатии кнопки «Да» или клавиши «Enter» режим будет активирован.
Windows интересуется, хотите ли вы включить залипание клавиш
Отключить функцию можно точно так же, как и включить — пять раз нажать на клавишу «Shift». Сообщение об отключении залипания не появится, но система оповестит об этом звуковым сигналом.
Другой способ отключения залипания клавиш в Windows 10— использование встроенного приложения «Параметры».
- Воспользуемся горячими клавишами «Windows» + «I», чтобы открыть окно «Параметры Windows», и перейдем в раздел «Специальные возможности».
Открываем раздел «Специальные возможности» в «Параметрах Windows»
- В открывшемся окне слева находим секцию настроек «Взаимодействие» и переходим в раздел «Клавиатура». Затем справа деактивируем переключатель «Использовать залипание клавиш».
Отключаем залипание клавиш
- Чтобы впредь этот режим не включался после многократного нажатия клавиши «Shift», снимаем флажок «Разрешить включение залипания клавиш с помощью сочетания клавиш».
Как отключить залипание клавиш и фильтрацию ввода в «Панели управления»
И, наконец, третий способ: отключить залипание клавиш мы можем в настройках «Панели управления».
- Откроем системный поиск щелчком на иконку лупы в панели задач и напечатаем название приложения.
Ищем «Панель управления»
- Кликаем по названию найденного приложения, а затем в окне «Панель управления» переходим в категорию настроек «Специальные возможности».
Переходим в раздел «Специальные возможности»
- Далее нас интересует пункт «Изменение параметров клавиатуры».
Кликаем на ссылку «Изменение параметров клавиатуры»
- Откроется окно «Облегчение работы с клавиатурой», где в секции «Упростить набор текста» нам нужно снять галочку «Включить залипание клавиш» и нажать кнопку «ОК».
Убираем галочку «Включить залипание клавиш».
Тут же можно отключить фильтрацию ввода при удержании клавиши Shift в «Настройках фильтрации ввода».
Воспользуйтесь любым из трех вариантов отключения режима залипания клавиш в Windows 10, и он больше не будет мешать вам во время игр или при наборе текста.
Загрузка …
Post Views: 2 525
Если вы любите играть в игры на компьютере с клавиатуры, вам наверняка знаком сценарий, когда после многократных и лютых нажатий на кнопку Shift компьютер выдавал странный звук и отображал сообщение о каком-то залипании клавиш. Эта функция уже давно существует в операционных системах Windows и является частью вспомогательных систем, которые облегчают работу с компьютером для определенного типа пользователей с различными ограничениями и расстройствами. Для других же постоянные уведомления о залипании клавиш скорее только раздражают.
Эта статья расскажет вам подробнее о том, что такое залипание клавиш, а также как отключить залипание клавиш в Windows 10.
Для справки: под «залипанием клавиш» в этой статье подразумевается функция облегченного доступа, а не физическое залипание клавиш. Если кнопки на вашей клавиатуре стали работать очень туго или не возвращаются в исходное положение после нажатия, значит ваша клавиатура загрязнилась, вышел из строя механизм нажатия или кто-то вылил чай на вашу клавиатуру или другую жидкость. Попробуйте почистить клавиатуру или заменить ее на новую.
Как работает залипание клавиш
Попробуйте нажать клавишу Shift пять раз подряд. Скорее всего компьютер выдаст странный писклявый звук и выведет на экран следующее уведомление:
С помощью быстрого нажатия клавиши Shift вы можете вывести на экран окно, отвечающее за активацию залипания клавиш. Залипание клавиш позволяет использовать комбинации клавиш, вроде Ctrl + Alt + Delete без необходимости удерживать все три или две клавиши одновременно. Пользователю достаточно последовательно нажимать нужные кнопки, а система будет распознавать их как длинное нажатие.
Нажмите на окне активации залипания клавиш кнопку Да и вы увидите, что в области уведомлений появился индикатор с прямоугольниками.
Он отображает кнопки, которые в данный момент определяются как зажатые. Залипание клавиш работает с Ctrl, Windows, Alt и Shift. Верхний прямоугольник – это Shift, нижний левый – Control, нижний по центру – Windows, а правый снизу – Alt. Зажатые клавиши отображаются черным цветом, а их нажатие на физической клавиатуре сопровождается звуковыми сигналами. Первое нажатие отвечает за «залипание» клавиши (аналог нажатия и удерживания), а повторное нажатие «отпускает» кнопку.
Как включить залипание клавиш
В системе Windows есть несколько способов активировать залипание клавиш. Самый простой из них – это быстро нажать клавишу Shift 5 раз. Как уже было сказано выше, появится окно с предложением включить залипание клавиш. Нажмите Да.
Есть и другой вариант:
- Нажмите Win + I, либо откройте Параметры любым удобным для вас способом.
- Перейдите в раздел Специальные возможности – Клавиатура.
- Найдите пункт Залипание клавиш и включите его.
- После этого откроются дополнительные настройки системы залипания клавиш.
Еще один вариант:
- Нажмите Win + R и введите control. Эта команда запустит классическую панель управления.
- Перейдите в раздел Специальные возможности – Центр специальных возможностей.
- Откройте раздел Облегчение работы с клавиатурой.
- Установите флажок возле Включить залипание клавиш. Чтобы настроить эту систему, щелкните по ссылке Настройка залипания клавиш.
Как убрать залипание клавиш на Windows 10
Больше всего пользователей раздражает не столько система залипания клавиш, сколько постоянные попытки системы ее включить. Чтобы людям с необходимостью использовать залипание клавиш было проще активировать эту систему, Microsoft назначила ее на пятикратное нажатие кнопки Shift. Эта клавиша, как нам всем известно, часто используется в играх, поэтому окно активации залипания клавиш в подавляющем большинстве случаев нервирует пользователя именно в игрушках. Хорошая новость в том, что всплывающее окно включения залипания клавиш можно очень легко отключить, после чего оно перестанет вас беспокоить.
Традиционно рассмотрим несколько методов отключения залипания клавиш:
- Нажмите кнопку Shift пять раз. Когда появится окошко, спрашивающее об активации залипания клавиш, нажмите на ссылку Перейти в центр специальных возможностей, чтобы отключить сочетание кл…
- Откроется интерфейс классической панели управления с настройками залипания клавиш. Найдите пункт Сочетание клавиш и снимите отметку возле Включать залипание клавиш при пятикратном нажатии клавиши Shift.
- Здесь же вы можете включить или выключить подачу звуковых сигналов при залипании клавиш, выключить индикатор в области уведомлений или изменить параметры залипания клавиш.
- После внесения изменений нажмите Применить или Ок. Отныне залипание клавиш перестанет вас беспокоить.
Другой вариант позволит вам выключить залипание клавишь в Windows 10, только через современное приложение Параметры:
- Нажмите Win + I. Откройте раздел Специальные возможности – Клавиатура.
- Включите параметр Залипание клавиш, чтобы открыть дополнительные настройки.
- Выключите параметр Вкючать залипание клавиш при пятикратном нажатии клавиши Shift, а затем выключите параметр Нажимать клавиши по очереди для ввода сочетания клавиш. Это выключит залипание клавиш, но при этом сохранит ваши изменения. Не совсем понятно, почему Microsoft сделала так, что отключить пятикратное нажатие клавиши Shift через Параметры нельзя без предварительной активации залипания клавиш.
С помощью этих простых действий вы избавитесь от внезапных появлений предложений Windows 10 активировать залипание клавиш в самый неподходящий момент.

Читайте, что такое залипание клавиш в Windows. Покажем по три простых способа как его включить и отключить.Функция залипания клавиш относится к специальным возможностям операционной системы Windows и имеет неоднозначные отзывы. С одной стороны, она достаточно полезна для пользователей, чья работа тесно связана с созданием и редактированием текстов. С другой стороны, она вызывает отрицательные эмоции у любителей компьютерных игр. Поэтому, в зависимости от того, какие задачи вы решаете на компьютере в настоящий момент, вы можете включить или отключить функцию «Залипания клавиш» на своем устройстве.
Что такое «Залипание клавиш»?
Программное залипание клавиш представляет собой автоматическую функцию, которая активируется при нажатии и продолжительном удерживании клавиши («Shift», «CTRL» или «ALT») или при частом нажатии клавиши «Shift» (пять раз и более). После этого «Windows 10» выдает звуковой сигнал и открывает окно «Залипание клавиш», предлагая вам включить режим залипания или отказаться.
Функция «Залипания клавиш» под управлением операционной системы «Windows 10» позволяет вам использовать клавиши «Shift», «CTRL», «ALT» и «Windows», нажимая каждую из них по отдельности. Чтобы включить или выключить функцию, вы можете воспользоваться следующими способами.
Как включить залипание клавиш в Windows 10
Способ 1. Используйте клавишу «Shift»
Шаг 1: Для включения функции «Залипания клавиш» в «Windows 10» непрерывно нажмите клавишу «Shift» пять раз подряд.
Шаг 2: На экране после звукового сигнала откроется диалоговое окно «Залипание клавиш». Выберите кнопку «Да» и нажмите для подтверждения.
Способ 2. Сделайте это в параметрах клавиатуры «Использовать залипание клавиш»
Шаг 1: В нижнем левом углу экрана в панели задач нажмите символ «Поиск» и введите в строке поисковый запрос «Залипание». В предложенных вариантах во всплывающем меню выберите лучшее соответствие: «Нажимайте клавиши по очереди для ввода сочетания клавиш».
Шаг 2: В открывшемся окне «Параметры» выберите значение индикатора «Вкл.» в разделе «Использовать залипание клавиш».
Вы можете использовать другой вариант для доступа в меню «Параметры»: нажмите кнопку «Пуск» и выберите знак шестеренки в нижнем левом углу всплывающего меню;
или нажмите сочетание клавиш «Windows + X» или нажмите правой кнопкой мыши на кнопке «Пуск», во всплывающем меню выберите раздел «Параметры».
В окне «Параметры» опустите бегунок вниз и выберите раздел «Специальные возможности». В левой панели бокового меню опустите бегунок вниз и выберите раздел «Клавиатура». В правой панели активируйте индикатор «Вкл.» в разделе «Использовать залипание клавиш».
Способ 3. Достигнуть цели, используя «Панель управления»
Шаг 1: Откройте главное меню, нажав кнопку «Пуск» в левом углу экрана, опустите бегунок вниз до раздела «Служебные – Windows» и выберите в нем вкладку «Панель управления».
Шаг 2: В окне «Все элементы панели управления» выберите вкладку «Центр специальных возможностей».
Шаг 3: Опустите бегунок вниз и выберите ссылку «Облегчение работы с клавиатурой».
Шаг 4: В разделе «Упростить набор текста» поставить флажок в ячейке «Включить залипание клавиш».
Как отключить залипание клавиш в Windows 10
Способ 1. Используйте сочетания клавиш
Самый быстрый и легкий способ отключить функцию «Залипания клавиш» в «Windows 10» это выполнить на клавиатуре одновременное нажатие на две любые функциональные клавиши: «Shift», «CTRL», «ALT» и «Windows». Например, «Shift + CTRL», «Shift + ALT», «CTRL + ALT» и т.д. После нажатия сочетания клавиш вы услышите звуковой сигнал, оповещающий вас о том, что функция «Залипания клавиш» отключена.
Способ 2. Достичь цели в параметрах клавиатуры «Использовать залипание клавиш»
Способ отключения параметра «Залипание клавиш» полностью повторяет «Способ 2. Сделайте это в параметрах клавиатуры «Использовать залипание клавиш».», который мы применяли для включения этой функции. Выполните алгоритм действий, указанный в вышеназванном «Способе 2» и измените индикатор ячейки «Использовать залипание клавиш» в положение «Откл.» (режим отключения).
Способ 3. Отключить «Залипание клавиш» используя «Панель управления»
Шаг 1: Дважды щелкните значок «Залипание клавиш» на панели задач в правом нижнем углу экрана, чтобы отобразить окно «Облегчение работы с клавиатурой».
Совет. Если на панели задач не отображается значок «Залипание клавиш», нажмите значок «Стрелка вверх», откроется всплывающее окно панели задач, и вы увидите его.
Шаг 2: Снимите флажок в ячейке «Включить залипание клавиш».
Функция «Залипания клавиш» на вашем компьютере будет отключена.
Применяя изложенные способы, вы всегда сможете быстро и легко включать и отключать эту функцию по мере необходимости, исходя из тех задач, которые вам необходимо решать в данный момент.
Полную версию статьи со всеми дополнительными видео уроками читайте в нашем блоге…
Данный материал является частной записью члена сообщества Club.CNews.
Редакция CNews не несет ответственности за его содержание.
«Блог системного администратора» рассмотрел методы, которые помогут отключить залипание клавиш. Не ошибка, а полезная функция. Но лучше отключите опцию (если не применяете).
Первый метод. Одной клавишей
Содержание
- Первый метод. Одной клавишей
- Второй метод. Через Параметры
- Третий метод. Расширенные настройки опции
- Четвертый метод. В Панели управления
- Пятый метод. Прямой переход к включению и отключению опции
- Настройки не помогают? В чем причина
- Решениями в таком случае являются:
Применяемая клавиша — Shift. Опция отключается пятикратным нажатием. Если в настройках предусмотрены звуковые сигналы, прозвучит короткий, который означает, что отключение произведено.
Второй метод. Через Параметры
Кликните правой кнопкой мыши по кнопке «Пуск». Отобразится контекстное меню — перечень действий, доступных пользователю. Необходимый пункт «Параметры». Перейдите в него (щелчок левой кнопкой мыши).
Отключаемая функция относится к специальным возможностям системы. Перейдите в соответствующий раздел.
В левой части окна прокрутите вниз до слова «Клавиатура». Сместите влево ползунок под надписью «Использовать залипание клавиш» для перевода функции в отключенное состояния.
Во избежание случайного включения опции, снимите «птичку» слева от надписи «Разрешить залипание клавиш с помощью сочетания клавиш» (при необходимости и желании).
Третий метод. Расширенные настройки опции
Если функция включена, в трэе (справа внизу) располагается значок, на котором схематически изображены клавиши. Вариант размещения — небольшое окошко, которое открывается стрелкой вверх.
Перейдите к окну расширенных настроек залипания клавиш (двойной щелчок по значку). Отключите функцию — снимите «птичку» в квадрате слева от надписи «Включить залипание клавиш».
Ознакомьтесь с полным перечнем настроек функции. Если собираетесь использовать опцию, примените необходимые вам параметры. Подтвердите внесение изменений последовательным нажатием кнопок «Применить» и «OK» (располагаются в правой нижней части окна расширенных настроек).
Четвертый метод. В Панели управления
Окно доступно через «Панель управления» — классическое приложение настроек ОС. Применяется опытными пользователями вместо более удобного и понятного начинающим пользователям (но менее функционального) приложения «Параметры».
Найдите приложение через поиск по системе (значок-«лупа» на Панели задач). В строке напечатайте: панель управления. Откройте приложение — его значок располагается в левой верхней части окна поиска.
Не забудьте подписаться на наш Дзен
Необходимые настройки — в «Центре специальных возможностей». Перейдите в него.
Прокрутите до пункта «Облегчение работы с клавиатурой (Настройка параметров клавиатуры)».
Отключите залипание — снимите «птичку» в квадрате слева от надписи «Включить залипание клавиш» в блоке настроек «Упростить набор текста». Щелкните по экранной кнопке «Применить», затем — «OK».
В блоке присутствует ссылка «Настройка залипания клавиш». Предназначена для перехода к окну управления расширенными параметрами функции. Рассмотрено и показано выше.
Пятый метод. Прямой переход к включению и отключению опции
Используйте поиск на Панели задач (значок-«лупа»). Введите в поисковую строку: использовать залипание. Предложенное «лучшее соответствие» — «Использовать залипание…». Кликните по нему.
Нужная пользователю опция выделена темной рамкой. Подсказка операционной системы, а не выделение «Блогом системного администратора». Сместите ползунок в отключенное положение (влево).
После отключения фон ползунка поменяет цвет с синего на белый.
Настройки не помогают? В чем причина
Клавиши не во всех случаях залипают по причине неудачных настроек системы. Намного чаще некорректная работа клавиатуры связана с неисправностью, загрязнением устройства ввода жидкостью, пылью или крошками.
Решениями в таком случае являются:
- чистка клавиатуры;
- замена устройства.
Держите старый калькулятор на компьютерном столе, поскольку открыть встроенный в ОС долго? Рассказал, как поместить приложение в быстрый доступ. Очищайте буфер обмена ОС перед посещением веб-сайтов (в особенности социальных сетей) или общением в мессенджерах, чтобы данные не оказались в интернете. Подсказал методы очистки.
Какая причина залипания клавиш — наиболее распространенная? Поделитесь своим мнением и опытом в комментариях.
Три простых способа для тех, кому надоела эта функция.
Что такое залипание клавиш
Это специальный режим для пользователей, которым в силу ограниченных возможностей сложно зажимать несколько клавиш одновременно. С его помощью они могут использовать комбинации вроде Ctrl + C или Ctrl + V, нажимая клавиши последовательно.
Проблема в том, что окно с предложением включить режим залипания может появляться без необходимости и жутко раздражать. Его вызывают пятикратные нажатия на Shift. Особенно часто это происходит во время игр за компьютером. Но перечисленные ниже инструкции помогут быстро отключить этот режим.
Как отключить залипание клавиш с помощью меню «Параметры»
Чтобы открыть настройки залипания клавиш, нажмите «Пуск» → «Параметры» → «Специальные возможности» → «Клавиатура». Или надавите пять раз на Shift и кликните в появившемся окне «Отключить это сочетание клавиш в параметрах специальных возможностей».
Чтобы отключить залипание, деактивируйте функцию «Использовать залипание клавиш». Если хотите, чтобы в будущем Windows больше не предлагала включить этот режим после нажатий на Shift, снимите флажок «Разрешить включение залипания клавиш с помощью сочетания клавиш».
Как отключить залипание клавиш с помощью «Панели управления»
Есть два пути к нужным настройкам. Если справа на панели задач отображается иконка залипания клавиш, дважды кликните по ней. Сразу после этого откроется необходимый раздел «Панели управления».
Если иконки залипания клавиш не видно, найдите через поиск по Windows «Панель управления». Откройте её и перейдите в раздел «Центр специальных возможностей» → «Облегчение работы с клавиатурой» → «Настройка залипания клавиш». В этом случае откроется такое же окно.
Чтобы отключить режим залипания, снимите флажок «Включить залипание клавиш». А чтобы он не включался в будущем, отключите ещё и опцию «Включать залипание клавиш при пятикратном нажатии клавиши SHIFT». Чтобы сохранить изменения, не забудьте нажать «ОК».
Как отключить залипание с помощью сочетания клавиш
Чтобы быстро отключить залипание, достаточно зажать любую клавишу одновременно с Alt, Shift, Ctrl или Windows (с флагом). Но этот вариант не избавит вас от случайной активации. Режим залипания клавиш продолжит включаться после пятикратного нажатия на Shift. Чтобы предотвратить это, используйте один из первых двух способов.
Читайте также ⌨🖥💿
- 60 основных горячих клавиш для офисных работников
- Какие службы Windows можно отключить, чтобы ускорить систему
- 12 программ на Windows 10, которые вы должны удалить прямо сейчас
- Зачем нужна клавиша Scroll Lock и как сделать её полезной
- 10 жестов, которые пригодятся пользователям Windows 10
Содержание
- Способ 1: Клавиша Shift
- Способ 2: Приложение «Параметры»
- Способ 3: Значок на панели задач
- Способ 4: «Центр специальных возможностей» в «Панели управления»
- Решение частых проблем
- Повторное изменение настроек
- Изменение параметров электропитания клавиатуры
- Переустановка драйвера клавиатуры
- Вопросы и ответы
Способ 1: Клавиша Shift
Пятикратное нажатие по клавише Shift на клавиатуре может отключить залипание клавиш, если оно сейчас активно. При каждом нажатии вы должны слышать соответствующее системное звуковое сопровождение, если оно установлено в значении по умолчанию. Достаточно будет просто пять раз быстро нажать по упомянутой клавише, чтобы отключить залипание.
На скриншоте выше вы видите сообщение, которое появляется при многократном нажатии по клавише Shift при отключенном залипании клавиш. Соответственно, в этом случае включать его не нужно, поэтому в отобразившемся окне достаточно будет просто кликнуть по «Нет», чтобы отменить включение залипания. Теперь просто не нажимайте много раз эту же клавишу, чтобы окно не появилось повторно.
Способ 2: Приложение «Параметры»
В новой операционной системе от Microsoft управление системными настройками чаще всего осуществляется через приложение «Параметры». В нем есть раздел, отведенный специально под специальные возможности, к которым и относится залипание клавиш. Отключение этой функции осуществляется буквально в несколько кликов.
- Откройте меню «Пуск» и найдите среди закрепленных значков «Параметры». Щелкните по иконке в виде шестеренки, чтобы перейти к соответствующему приложению.
- В нем на панели слева выберите раздел «Специальные возможности».
- Ознакомьтесь со списком параметров и в блоке «Взаимодействие» кликните по плитке «Клавиатура».
- Вы с легкостью обнаружите пункт «Залипание клавиш», переключатель которого сейчас должен находиться во включенном состоянии. Вам необходимо передвинуть его на «Откл.», чтобы тем самым отключить залипание клавиш.
- Если нажать по стрелке в этой же строке, вы будете перенаправлены к списку дополнительных настроек. В нем можете установить сочетания для залипания, блокировку при двойном нажатии или отключение при нажатии двух клавиш. Ознакомьтесь с названием всех настроек и решите, какие из них стоит отключить конкретно в вашем случае.

Способ 3: Значок на панели задач
Если вы изначально не меняли никакие параметры для залипания клавиш, то при включенной этой функции в трее должен находиться соответствующий значок, позволяющий быстро перейти к управлению настройками. Его можно использовать и для отключения залипания, что осуществляется следующим образом:
- Разверните список всех значков на панели задач и найдите среди них тот, который отвечает за залипание. Он обведен на скриншоте ниже.
- После нажатия по данному значку вы будете перенаправлены в окно для настройки залипания клавиш. Теперь понадобится просто снять галочку с «Включить залипание клавиш».
- Обратите внимание на то, что в этом же окне присутствуют и дополнительные параметры, поэтому с их помощью вы можете отключить звуковое сопровождение, убрать значок или отменить включение залипания при пятикратном нажатии по Shift.

Способ 4: «Центр специальных возможностей» в «Панели управления»
Если описанные ранее методы отключения залипания клавиш по каким-то причинам вам не подходят, предлагаем реализовать поставленную задачу через специально отведенное для этого меню с настройками в «Панели управления», что осуществляется довольно просто.
- Откройте меню «Пуск» и через поиск отыщите «Панель управления».
- После открытия данного приложения в списке значков найдите «Центр специальных возможностей».
- Ознакомьтесь со списком параметров и нажмите по строке «Облегчение работы с клавиатурой».
- Теперь вы можете снять галочку с пункта «Включить залипание клавиш», а также в случае необходимости перейти к расширенным настройкам.
- На экране отобразится окно, о котором мы уже рассказывали в предыдущем методе. В нем посмотрите на доступные параметры и снимите галочки с тех, которые вам больше не нужны.

Решение частых проблем
Если вы прочитали статью, отключили залипание клавиш при помощи предложенных инструкций, но эта функция снова включается повторно, возможно, возникли определенные проблемы, с которыми предстоит справиться отдельно. О популярных решениях речь пойдет в следующих разделах нашей статьи.
Повторное изменение настроек
Сначала советуем проверить настройки еще раз, сделать это одновременно всеми предложенными методами. Если залипание клавиш все равно включено, попробуйте оставить эту функцию активной, перезагрузить ПК, а затем снова отключить. Иногда это оказывается эффективным действием, и больше проблема с произвольным включением залипания клавиш не появляется.
Изменение параметров электропитания клавиатуры
В некоторых случаях, что чаще всего связано с неправильно работающими драйверами клавиатуры или сбоями в ОС, проблема с выключением залипания клавиш вызвана неправильными настройками электропитания клавиатуры. Понадобится отключить всего один параметр, поиск и изменение которого выглядит так:
- Щелкните правой кнопкой мыши по кнопке «Пуск» и из появившегося контекстного меню выберите пункт «Диспетчер устройств».
- Далее разверните раздел «Клавиатуры» и последовательно проверьте каждое устройство, переходя в его свойства.
- Вам понадобится найти вкладку «Управление электропитанием» и снять галочку с «Разрешить этому устройству выводить компьютер из ждущего режима». Если такая вкладка у данного устройства клавиатуры отсутствует, откройте свойства следующего для ее поиска.

Переустановка драйвера клавиатуры
Драйвер для клавиатуры чаще всего не требуется, однако для многих ноутбуков они выпускаются и даже иногда обновляются. Проблемы с драйвером могут вызывать неполадки при взаимодействии с операционной системой и сказываться, в том числе, на невозможности отключить залипание клавиш. Мы рекомендуем прочитать раздел из другой статьи на нашем сайте, где в развернутом виде рассказано о том, как устранить проблемы, связанные с драйвером клавиатуры.
Подробнее: Устранение неполадок с драйверами клавиатуры
Еще статьи по данной теме:
Помогла ли Вам статья?
Иногда пользователи, при наборе текста могут случайно нажать не те клавиши и включить режим залипания клавиш в Windows, а затем не знают, как его отключить. Компьютер или ноутбук при этом издает «космические» звуки во время нажатия определенных клавиш или сочетания клавиш: Ctrl, Shift, Alt, Windows. Данный режим может быть весьма полезен для некоторых людей. В частности, для тех, кто имеет ограниченные физически возможности. Но, в большинстве случаев, он лишь мешает. Так, например, в играх залипание может доставить массу неудобств. Поэтому в этой статье рассмотрим, как отключить залипание клавиш на Windows 10.
Зачем нужно залипание клавиш в Windows
Активированный режим залипания клавиш в Windows позволяет использовать поочередное нажатие клавиш для их комбинации воедино.
Например, пользователю, чтобы скопировать текст, нужно одновременно нажать клавиши Ctrl+C. А при залипании клавиш можно нажать сначала Ctrl, а потом C. Может показаться, что это глупо, ведь эти клавиши находятся рядом друг с другом, не сложно достать. А что, если нужно написать заглавную букву Н? не каждый дотянется до нее с зажатым SHIFT одной рукой. Можно использовать Caps Lock – скажете вы. Но его придется постоянно переключать перед каждой заглавной буквой.
Вот зачем нужно залипание клавиш в Windows – оно делает работу с клавиатурой более комфортной, при определенных условиях.
Как выключить залипание клавиш на Windows 10
Есть несколько способов выключить залипание клавиш в Windows 10:
- С помощью комбинации нажатия клавиш;
- В настройках операционной системы.
Мы рассмотрим каждый из способов.
Как убрать залипание клавиш в Windows 10, 8, 7 с помощью SHIFT
Нажать 5 раз SHIFT – это самый простой и быстрый способ убрать залипание клавиш в Windows 10, 8, 7. Необходимо просто последовательно 5 раз нажать на клавишу ШИФТ, не нажимая на другие клавиши на клавиатуре и мышке.
О том, что режим залипания клавиш в Windows 10 отключился, укажет короткий звуковой сигнал, а также исчезновение значка функции из системного трея.
Отключение залипания клавиш в Windows 10 в настройках
Как отключить залипания клавиш в Windows 10 через настройки:
- Правой кнопкой мыши кликнуть по меню Windows, вызвав тем самым контекстное меню;
- Выбрать пункт «Параметры»;
- Перейти в раздел «Специальные возможности»;
- Выбрать подраздел «Клавиатура» в левой боковой панели;
- Перевести переключатель в неактивное положение, как это показано на скриншоте ниже;
- Если залипание клавиш активируется в самый неподходящий момент, например, в играх, то можно навсегда отключить активацию режима с помощью 5-кратного нажатия SHIFT. Для этого достаточно убрать галочку напротив пункта «Разрешить включение залипания клавиш с помощью сочетания клавиш».
Также можно перейти в настройки режима залипания клавиш через поиск Windows:

Как включить залипание клавиш в Windows 10
Как включить залипание клавиш в Windows 10:
- Нажать 5 раз клавишу SHIFT;
- Появится диалоговое окно, в котором следует нажать кнопку «Да».
О том, что режим включен укажет звуковое уведомление и появившийся в системном трее значок.
- В настройках залипания клавиш пользователю доступные следующие параметры:
- Отображать значок залипания клавиш на панели задач;
- Блокировать клавишу-модификатор при двойном нажатии;
- Отключить залипание клавиш при одновременном нажатии двух клавиш;
- Подавать звуковой сигнал при нажатии и отпускании клавиши-модификатора.
Не нашли ответ? Тогда воспользуйтесь формой поиска:
Это не только о том, как включать и выключать залипание клавиш, но и полезное руководство по их использованию для упрощения некоторых задач на ПК с Windows. Следите за обновлениями.
Работа на ПК с Windows — это не что иное, как охота за сокровищами. Есть много функций, скрытых на виду, о которых я никогда не думал.
Хотя опытный пользователь Windows может найти множество утилит, даже обычному пользователю есть что изучить.
Одной из таких функций, на которую следует обратить внимание, является Sticky Keys. Если вы пользователь Windows, скорее всего, вы хотя бы раз сталкивались с этим приглашением:
Я видел это довольно много раз только для того, чтобы досадно закрыть это — даже не пытаясь понять, о чем это?
Что такое липкие клавиши?
Залипание клавиш позволяет использовать клавиши-модификаторы (Ctrl, Shift, Alt и ⊞) без необходимости постоянно их нажимать.
Например, они могут помочь вам выделить все, скопировать и вставить, нажав A, C и V вместо использования Ctrl+A, Ctrl+C и Ctrl+V.
Короче говоря, они делают определенную клавишу-модификатор «залипающей», пока вы их не отключите. Кроме того, вы можете использовать сочетания клавиш, такие как Ctrl+Alt+Delete, по одному нажатию клавиши за раз.
И их очень легко включать и выключать, и вам не нужно открывать панель управления каждый раз или даже один раз, если вы хорошо разбираетесь в некоторых сочетаниях клавиш.
Посмотрим…
Как включить залипание клавиш?
Существуют различные способы включения залипания клавиш. Мы увидим все возможные способы в Windows 10 и 11.
Нажатие Shift
Этот метод точно такой же для Windows 10 и 11.
Самый простой способ включить эту функцию — пять раз подряд нажать клавишу Shift. Впоследствии вы увидите подсказку «Хотите включить залипание клавиш?» (как показано на предыдущем изображении) с последующим звуковым сигналом.
Нажмите Да, чтобы продолжить.
На панели задач есть это уведомление, указывающее на активные залипающие клавиши. Однако иногда это может скрываться внутри области уведомлений панели задач, отмеченной символом ⬆️ рядом с другими индикаторами.
Параметры Windows
Это немного отличается в зависимости от того, какая у вас версия Windows, поэтому мы увидим обе.
Windows 10
Войдите в «Настройки» > «Специальные возможности» > «Клавиатура» > «Залипание клавиш».
Однако вы можете напрямую искать Sticky Keys на панели задач и щелкнуть соответствующую опцию, чтобы попасть в эту область.
Windows 11
Здесь вам нужно найти «Настройки»> «Универсальный доступ»> «Клавиатура»> «Залипание клавиш».
Все параметры идентичны Windows 10 и работают так же.
Панель управления
Включить залипание клавиш из панели управления очень просто, и шаги идентичны для обеих версий Windows.
Следовательно, мы продолжим с Windows 10.
Перейдите в «Панель управления» > «Все элементы панели управления» > «Центр специальных возможностей» > «Облегчение использования клавиатуры» > «Настроить залипание клавиш», чтобы открыть это меню:
Здесь вы можете настроить все, что связано с залипанием клавиш, по своему усмотрению.
Быстрые настройки (Windows 11)
Этот метод является эксклюзивным для Windows 11.
Начните с нажатия ⊞ + A.
Нажмите «Доступность» во всплывающем окне.
Включите переключатель Sticky key, расположенный внизу.
Проверь это:
Итак, это были некоторые способы включения этой функции. Продолжим это с…
Как использовать залипающие клавиши?
Хотя настройки довольно простые, я попытаюсь объяснить их, чтобы сделать это еще проще.
Мы уже видели, как их включить. Примечательно, что пятикратное нажатие Shift — это самый простой способ, если только вы не хотите изменить некоторые настройки.
Но мы продолжим, ничего не меняя в Панели управления.
Давайте возьмем обычный пример выбора-копирования-вставки, предполагая, что залипание клавиш включено.
Вы дважды нажмете Ctrl (клавиша-модификатор), чтобы заблокировать его. Два звуковых сигнала подряд подтвердят выбор.
Это означает, что Ctrl активен и останется таковым, пока мы его не выключим (мы увидим это позже).
Теперь все, что вам нужно сделать, это использовать A, C и V, чтобы выбрать все, скопировать и вставить, так как Ctrl постоянно «нажат».
Но вам также может понадобиться выбрать выборочно (😀), а не весь контент. Для этого нужно заблокировать еще одну клавишу-модификатор – Shift. Аналогичным образом это можно сделать, дважды нажав Shift (снова обратите внимание на два звуковых сигнала).
Теперь у вас есть Ctrl и Shift в активном режиме, и вы можете использовать другие сочетания клавиш для выбора (клавиши со стрелками) и копирования-вставки (C и V).
Для отмены выбора нажмите конкретную клавишу-модификатор (другой звуковой сигнал).
Или нажмите две клавиши-модификатора вместе, чтобы отключить залипание клавиш (еще один уникальный звуковой сигнал).
Подведем итог:
Клавиши-модификаторыCtrl, Shift, Alt и ⊞Включение залипания клавишНажмите Shift пять разЗаблокировать клавишу-модификаторНажмите два раза подрядРазблокировать любую клавишу-модификаторНажмите один разВыключить залипаниеНажмите любые два модификатора одновременно
Вывод
Мы надеемся, что стало понятно, как использовать залипание клавиш в Windows 10 и 11.
Но не только это; вы можете ознакомиться с режимом бога в Windows, сочетаниями клавиш Windows 11 и многими другими советами и рекомендациями по Windows.