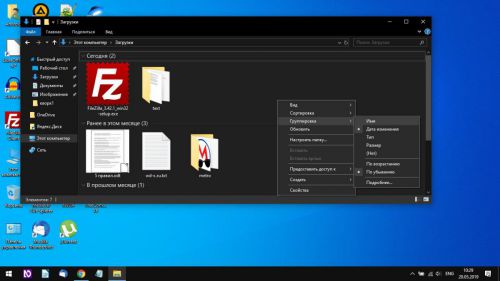В Windows 10 есть функция Timeline — временная шкала или шкала активности пользователя, которая отслеживает и сохраняет историю ваших действий. Если вы не хотите использовать эту функцию, то ее можно деактивировать. Как это сделать, расскажем в этой статье.
Что такое временная шкала в Windows 10?
Временная шкала в Windows 10 отображает все ваши действия за последние дни, недели и месяцы, что позволяет быстро возобновить работу или открыть посещенные сайты. По умолчанию вы можете вызвать эту функцию, используя комбинацию клавиш Win + Tab.
Если вы не хотите, чтобы Windows собирала такую информацию о вас или получала к ней доступ, то временную шкалу можно отключить несколькими способами.
Отключаем временную шкалу в настройках Windows
- Откройте настройки Windows через меню «Пуск» или нажав комбинацию клавиш Win + I.
- Нажмите Конфиденциальность, а затем Журнал действий слева.
- В разделе Фильтровать действия из учетных записей установите переключатель на «Выкл.».
- В разделе Собирать информацию о действиях в пункте Разрешить Windows собирать информацию о моих действиях с этого устройства также установите переключатель в положение на «Выкл.».
- Если вы хотите удалить уже собранную историю активности, нажмите на кнопку Очистить в Журнале операций очистки.
Windows 10: как отключить шкалу активности в реестре
В качестве альтернативы Вы можете деактивировать временную шкалу через реестр Windows:
- Нажмите Win + R и введите regedit. Подтвердите действие нажатием на ОК.
- В отобразившемся окне перейдите в раздел ComputerHKEY_LOCAL_MACHINESOFTWAREPoliciesMicrosoftWindowsSystem.
- В правой части окна дважды щелкните запись EnableActivityFeed и введите значение «0».
- Если запись не существует, придется сначала ее создать. Для этого щелкните правой кнопкой мыши по пустому пространству и выберите Создать, а затем Параметр DWORD (32-бит) или Параметр DWORD (64-бит) в зависимости от типа вашей Windows (32-bit или 64-bit). Назовите его «EnableActivityFeed» и задайте значение «0».
- Перезагрузите Windows. Временная шкала будет полностью удалена.
Как отключить временную шкалу при помощи групповой политики Windows
Если вы используете Windows 10 Pro с правами администратора, то можете отключить временную шкалу с помощью групповой политики
- Нажмите Win + R и введите gpedit.msc. Подтвердите ввод.
- Нажмите Конфигурация компьютера > Административные шаблоны > Система > Политики операционной системы.
- Затем дважды щелкните по записи Включает веб-канал активности.
- В новом окне выберите «Отключено» и подтвердите выбор нажатием на кнопку OK.
- Перезапустите Windows, чтобы применить изменения.
Читайте также:
- Windows 10 шпионит за вами: пошаговое руководство, как это отключить
- Как настроить синхронизацию папок и файлов в Windows 10
- Как настроить меню «Пуск» в Windows 10
Фото: авторские, pxhere.com

Для кого-то это может быть удобно, однако некоторым пользователям может пригодиться информация о том, как отключить временную шкалу или очистить действия, чтобы другие люди, использующие этот же компьютер с текущей учетной записью Windows 10, не могли видеть предыдущие действия на этом компьютере, о чем пошагово в этой инструкции.
Отключение временной шкалы Windows 10
Отключить временную шкалу очень просто — соответствующая настройка предусмотрена в параметрах конфиденциальности.
- Зайдите в Пуск — Параметры (или нажмите клавиши Win+I).
- Откройте раздел Конфиденциальность — Журнал действий.
- Снимите отметки «Разрешить Windows собирать мои действия с этого компьютера» и «Разрешить Windows синхронизировать мои действия с этого компьютера в облако».
- Сбор действий будет отключен, но предшествующие сохраненные действия останутся во временной шкале. Чтобы удалить их, пролистайте эту же страницу параметров вниз и нажмите «Очистить» в разделе «Журнал операций очистки» (странный перевод, думаю, исправят).
- Подтвердите очистку всех журналов очистки.
На этом предыдущие действия на компьютере будут удалены, а временная шкала — отключена. Кнопка «Представление задач» начнет работать тем же образом, которым это происходило в предыдущих версиях Windows 10.
Дополнительный параметр, который имеет смысл изменить в контексте параметров временной шкалы — отключение рекламы («Рекомендаций»), которая там может отображаться. Эта опция находится в Параметры — Система — Многозадачность в разделе «Временная шкала».
Отключите параметр «Периодически показывать рекомендации на временной шкале» для того, чтобы на ней не отображались предложения от Майкрософт.
В завершение — видео инструкция, где всё вышеописанное показано наглядно.
Надеюсь, инструкция была полезна. Если остаются какие-то дополнительные вопросы, задавайте в комментариях — я постараюсь ответить.
Временная шкала Windows 10 помогает вам перейти к действиям, над которыми вы работали в прошлом, если эта функция не интересна для вас, ее можно отключить.
Временная шкала в Windows 10 — это функция, которая использует Microsoft Graph и позволяет вам вернуться к действиям (например, приложению, документу, веб-сайту), над которыми вы работали в прошлом. Эти действия могут быть запущены на том же компьютере или других устройствах, таких как ноутбук, планшет и даже ваш телефон, которые подключены к вашей учетной записи Microsoft.
Единственное предостережение, для возобновления задач на разных устройствах Windows 10 должна отслеживать активность вашего ПК, что для многих пользователей не представляет особой проблемы, но для других это может быть проблемой, связанной с конфиденциальностью или безопасностью.
Если Временная шкала вам не нравится или вы просто не хотите, чтобы Windows 10 хранила ваши прошлые действия, можно отключить эту функцию всего несколькими кликами мыши с помощью приложения «Параметры».
В этом руководстве вы узнаете, как отключить Журнал действий, который также отключает временную шкалу в Windows 10.
- Как отключить временную шкалу Windows 10 с помощью Параметров
- Как отключить временную шкалу Windows 10 с помощью групповой политики
- Как отключить временную шкалу Windows 10 с помощью реестра
Как отключить временную шкалу Windows 10 с помощью приложения «Параметры».
Используйте эти шаги, чтобы отключить историю активности в Windows 10:
Шаг 1: Откройте приложение «Параметры», самый быстрый способ нажать две клавиши Win + I.
Шаг 2: Перейдите в группу настроек «Конфиденциальность».
Шаг 3: Перейдите в раздел «Журнал действий».
Шаг 4: Снимите флажок «Сохранить мой журнал активности на этом устройстве».
Шаг 5: Снимите флажок «Отправить мой журнал активности в Microsoft».
Шаг 6: В разделе «Показать действия с этих учетных записей» передвиньте переключатель в положение «Откл.».
Шаг 7: Перейдите на другую любую страницу параметров, а затем снова вернитесь на страницу «Журнал действий», чтобы обновить страницу и сделать доступной возможность удаления своей истории.
Шаг 8: В разделе «Очистка журнала действий» нажмите кнопку «Очистить».
Шаг 9: Нажмите кнопку «ОК», чтобы подтвердить намерения.
После того, как вы выполните эти шаги, Windows 10 больше не сможет собирать вашу историю на устройстве, и вы не сможете возобновить задачи на других устройствах с помощью временной шкалы.
Как отключить временную шкалу Windows 10 с помощью групповой политики
Используйте эти шаги для отключения временной шкалы с помощью групповой политики в Windows 10 Pro, Enterprise или Education:
Шаг 1: Откройте редактор групповой политики (см. как).
Шаг 2: Перейдите по следующему пути: Конфигурация компьютера Административные шаблоны Система Политики ОС
Шаг 3: С правой стороны дважды кликните политику «Включает веб-канал активности» и отключите его выбрав опцию «Отключено».
Шаг 4: Нажмите кнопки «Применить» и «ОК».
Шаг 5: Дважды кликните «Разрешить публикацию действий пользователя».
Шаг 6: Выберите опцию «Отключено» и нажмите кнопки «Применить» и «ОК».
Шаг 7: Дважды кликните «Разрешить загрузку действий пользователя»
Шаг 8: Выберите опцию «Отключено» и нажмите кнопки «Применить» и «ОК».
Шаг 9: Перезагрузите компьютер.
После выполнения этих шагов «Временная шкала» (Timeline) больше не будет работать на вашем устройстве под управлением Windows 10.
Как отключить временную шкалу Windows 10 с помощью реестра
Кроме того, вы можете навсегда отключить временную шкалу в Windows 10, изменив реестр:
Предупреждение. Очень важно отметить, что изменение реестра Windows может привести к серьезным проблемам. Предполагается, что вы знаете, что делаете, и что вы создали полную резервную копию своей системы, прежде чем продолжить.
Шаг 1: Откройте редактор реестра, (см. как)
Шаг 2: Перейдите по следующему пути:
HKEY_LOCAL_MACHINESOFTWAREPoliciesMicrosoftWindows
Шаг 3: Кликните правой кнопкой мыши на раздел «Windows» (папка), выберите «Создать» → «Раздел» и назовите его «System».
Шаг 4: Кликните правой кнопкой мыши на созданном разделе «System», выберите «Создать» → «Параметр DWORD (32-бита)».
Шаг 5: Назовите его «EnableActivityFeed» и нажмите Enter
Шаг 6: Дважды кликните «EnableActivityFeed» и убедитесь, что его значение равно 0.
Шаг 7: Кликните правой кнопкой мыши на разделе «System», выберите, «Создать» → «Параметр DWORD (32-бита)».
Шаг 8: Назовите его «PublishUserActivities» и нажмите Enter
Шаг 9: Дважды щелкните вновь созданный параметр и убедитесь, что его значение равно 0.
Шаг 10: Кликните правой кнопкой мыши на разделе «System», выберите, «Создать» → «Параметр DWORD (32-бита)».
Шаг 11: Назовите его «UploadUserActivities» и нажмите Enter
Шаг 12: Дважды щелкните вновь созданный параметр и убедитесь, что его значение равно 0.
После выполнения этих шагов перезагрузите компьютер, и временная шкала будет полностью отключена.
В любой момент вы можете снова включить Временную шкалу, выполнив те же действия, которые указаны выше, но вам нужно будет Удалить созданные параметры EnableActivityFeed, PublishUserActivities и UploadUserActivities , а затем перезагрузите устройство.
Посмотрите видео данного процесса:
Если вы не видите настройки «Журнала действий», это потому, что вы используете не последнюю версию Windows 10. Данные настройки доступны начиная с Windows 10 build 17040 и выше.
Статьи по теме:
- Как включить и использовать Временную шкалу (Timeline) в Windows 10.
- Как добавить Представление задач / Временную шкалу в контекстное меню Windows 10.
- Как исправить не работающую Временную шкалу в Windows 10.
- Официальное расширение — Временная шкала Windows 10 для Google Chrome
Группировка загрузок по дате изменения в Windows 10 May 2019 Update
В майском обновлении Windows 10 (сборка 1903) добавилась возможность группировать элементы в папке «Загрузки/ Downloads » по дате изменения. Новая опция будет действовать наряду с параметрами сортировки и настройками вида отображения.
После обновления до Windows 10 May 2019 Update элементы в папке «Загрузки/ Downloads » по умолчанию будут сгруппированы по дате изменения (см. скриншот ниже).
Чтобы отключить или изменить группировку в папке «Загрузки/ Downloads », перейдите в контекстное меню директории и выберите группировку из списка:
- Имя (по алфавиту или цифрам в названии загруженных файлов);
- Дата изменения (неточная информация о времени загрузки);
- Тип (разделение на графику или музыку, приложения или другое);
- Размер (группировка на большие и мелкие файлы с указанием до какого объёма);
- Нет (доступно, если активен один из вышеперечисленных);
- По возрастанию;
- По убыванию.
Аналогичная опция доступна в контекстном меню других папок Windows 10. В зависимости от назначения директории (документы, музыка и т. п.) можно назначить дополнительный тип группировки. Например, для папки «Изображения» — по тегам.
Напомним, что уже до конца мая этого года пользователи Windows 10 станут получать пакет обновлений May 2019 Update ( код. название 19 H1). Более подробно об изменениях в сборке 1903 вы можете ознакомиться из нашей прошлой статьи.
Способы отключения и удаления последних добавленных файлов в ОС Windows 10
Разработчики Windows 10 предусмотрели несколько способов отключить функцию быстрого доступа к часто используемым, последним файлам. Это особенно актуально, если компьютер, ноутбук доступен малознакомым людям или членам семьи. При этом пользователь желает скрыть свои действия от посторонних глаз. Приобрести этот полезный навык можно за пару минут.
Отключение отображения последних папок и файлов
Проводник используют для поиска документов, изображений, для переключения между системными дисками и подключенными устройствами. При работе с Windows 10 в нем отображается Панель быстрого доступа с перечнем часто используемых папок, последних файлов.
Подобный список также появляется при активации кнопки «Пуск». Если работа с компьютером требует конфиденциальности, функцию отключают несколькими способами.
Отключение через Проводник
Его значок можно найти на Рабочем столе или вызвать одновременным нажатием клавиш «Win» и «E». Последовательность действий такова:
- Открывают папку Проводник. Мышкой на верхней панели инструментов кликают вкладку «Вид».
- Справа вверху открытого окна находят «Параметры», нажимают по черной стрелочке (треугольнику). Появляется небольшое меню, в котором курсором выбирают «Изменить параметр папок и поиска».
- Во всплывшем диалоговом окне в закладке «Общие» находят нижний пункт «Конфиденциальность». Здесь левой клавишей мышки убирают 2 галочки, отключая функции: «Показать недавно использовавшиеся файлы на панели быстрого доступа» и «Показать часто использовавшиеся папки на панели быстрого доступа». Нажимают «ОК».
Пользователь компьютера может отключить обе функции или только одну, на свое усмотрение. После на Панели будут отображаться только закрепленные папки.
Отключение через Пуск
Слева в нижнем углу экрана находится кнопка «Пуск». Она работает, если навести на нее курсор и кликнуть левой клавишей мышки, или от нажатия «Win» на клавиатуре. Отключают отображение папок и файлов таким образом:
- Выбирают функцию «Параметры», изображенную в виде шестеренки. После нажатия левой клавиши мыши всплывает окно, в котором выбирают позицию «Персонализация».
- Затем левой клавишей мышки щелкают по пункту «Пуск», а справа отключают параметры: «Показывать недавно добавленные приложения» и «Показывать последние открытые элементы в списках переходов в меню Пуск и на панели задач». Для этого переводят индикатор в положение «Откл.».
Отключают показ на экране последних файлов иным способом. Для этого поступают так:
- В строке поиска, расположенной слева внизу экрана, набирают команду msc, нажимают «Enter» на клавиатуре. Появляется окно под названием «Редактор локальной групповой политики». Ставят галочку напротив «Конфигурация пользователя».
- В правой части окна двойным нажатием левой клавиши мыши выбирают позицию «Административные шаблоны», а затем – «Меню Пуск», «Панели задач». Справа выбирается позиция «Не сохранять сведения о недавно открывавшихся документах» и дважды кликается левой клавишей мышки.
- В новом окне напротив слова «Включено» ставится значок – точка. Выбранный параметр подтверждается нажатием индикатора «ОК».
Все открытые окна закрывают. Отключенные функции можно вернуть через проводник и кнопку «Пуск» таким же путем, как они были выключены.
Как очистить историю использования
Windows 10 сохраняет недавно добавленные, сохраненные пользователем папки, файлы. Удалить их и обеспечить конфиденциальность можно простым способом, соблюдая такой порядок действий:
- Запускают Проводник.
- Во вкладке «Вид» выбирают «Параметры».
- В новом окошке «Параметры папок» выбирают вкладку «Общие».
- Внизу напротив «Очистить журнал проводника» выбирают позицию «Очистить», которая удаляет всю историю отслеживания посещения папок. Нажимают «ОК».
Очистка истории Проводника завершена. Ее проводят по мере необходимости. Эту же манипуляцию можно проделать через строку поиска, находящуюся в левом нижнем углу. Сюда ставят курсор, вписывают команду control.exe folders и нажимают клавишу «Enter».
На экране появляется окно «Параметры проводника». Во вкладке «Общие» внизу выбирают мышкой «Очистить», нажимают «ОК».
Как убрать отдельные элементы из последних файлов
Если необходимо удалить лишь часть последних файлов, но сохранить функцию быстрого доступа, проводят такие операции:
- Открывают Проводник.
- Выделяют левой клавишей мыши файлы, которые надо удалить. Чтобы обозначить несколько позиций из списка, расположенных не по порядку, нажимают и удерживают СTRL, а также параллельно курсором отмечают ненужные файлы и папки.
- Затем кликают правой клавишей мышки. На экране всплывает окошко, в котором определяют курсором позицию «Удалить из панели быстрого доступа». Выбор подтверждают нажатием левой клавиши мыши.
Осуществляются эти операции быстро и просто. Выбранные документы, папки исчезают из окна быстрого доступа.
Как в Windows 10 отключить последние файлы и часто используемые папки на панели быстрого доступа
В Windows 10, когда пользователь запускает Windows Explorer, по умолчанию открывается окно «Панель быстрого доступа» (или Quick Access), в котором содержится список последних файлов и часто используемых папок. Если это нововведение доставляет вам неудобства, вот руководство, которое поможет вам отключить частые папки и недавние файлы в разделе «Панель быстрого доступа».
Откройте окно проводника и перейдите на вкладку «Вид». Нажмите на кнопку «Параметры», а после выберите «Изменить параметры папок и поиска».
Это приведет вас в окно настроек для всех папок проводника Windows. В нижней части окна (на вкладке «Общие») вы увидите раздел «Конфиденциальность», который содержит два параметра. Один из них отвечает за показ недавно использовавшихся файлов на панели быстрого доступа, а второй за отображение папок, к которым вы обращаетесь чаще всего. Вы можете отключить их оба или только один из них. Здесь же можно очистить всю историю, если нужно, чтобы Windows 10 начала отслеживать файла и папки с нуля.
После выключения обоих параметров на панели быстрого доступа останутся только закрепленные папки.
Если вы хотите, чтобы операционная система и дальше предлагала вам быстрый доступ к часто используемым файлам и папкам, но в то же время не желаете, чтобы в Quick Access отображались определенные папки или файлы, вы можете убрать их оттуда вручную. Для этого щелкните правой кнопкой мыши на папке/файле и в контекстном меню выберите «Remove from Quick access».
Выбранный элемент больше не будет появляться на панели быстрого доступа независимо от того насколько часто вы используете этот файл или папку.
Временная шкала – это самая интересная и ожидаемая функция в Windows 10, поставляемая с Windows 10 v1803 . После включения эта функция будет отслеживать, что вы делали в Windows 10, файлы, к которым вы обращаетесь, браузеры, папки, приложения и так далее. Представьте, что у вас есть история вашего браузера, которая отслеживает, где вы были, и вы можете сразу же вернуться к этому конкретному приложению или файлу.
Содержание
- Функция временной шкалы Windows 10
- Настройки временной шкалы (история доступа)
- Как удалить элементы из временной шкалы
- Отключить функцию временной шкалы Windows 10
- Хронология и множественные/виртуальные рабочие столы
- Ограничения по временной шкале
Функция временной шкалы Windows 10
После обновления Windows 10 до Spring Creators Update вы увидите новый значок прямо рядом с окном поиска Cortana. Это будет выглядеть как пара маленьких прямоугольников, сложенных друг на друга. Нажмите на это.
Если вы видите пустой экран с многопользовательским доступом сверху, не удивляйтесь. Временная шкала вступает в силу со временем, когда вы используете компьютер в течение некоторого времени.

Лучшее время для проверки времени будет после дня использования, и вы будете удивлены, увидев, сколько он отслеживает для вас.

Теперь, если вы предполагаете, что это почти как Task View, который был доступен в Windows 10 Creators Update, то вы поняли это правильно. Функции «История доступа», «Просмотр задач» и «Временная шкала» теперь объединены в одну.
Настройки временной шкалы (история доступа)
Сроки идут на шаг впереди. Если у вас есть несколько компьютеров, а ваши файлы остаются в облаке, вы можете получить к ним доступ с любого компьютера с вашей учетной записью. Временная шкала может синхронизировать действия между ПК, синхронизируя с облаком и делая его доступным на другом ПК. Лично это моя любимая особенность, так как теперь я могу по-настоящему узнать, где я оставил свою работу.
Перейдите в Настройки> Конфиденциальность> История действий. Здесь вы можете отключить синхронизацию по времени с облаком, и вы сможете увидеть их только на том же ПК, и нигде больше. Microsoft также ограничивает ведение журнала истории активности четырьмя днями вместо 30 дней, когда вы решаете отключить облачную синхронизацию.

Если у вас есть несколько учетных записей на ПК, вы можете отключить временную шкалу для этих учетных записей.
Как удалить элементы из временной шкалы
Временная шкала позволяет вам удалить то, что вы не хотите, чтобы он запомнил. Если это временная шкала, для приложений просто наведите указатель мыши на верхний правый угол этого списка, и вы должны увидеть вариант закрытия. Интересно отметить, что хотя вы можете закрыть приложения, вы не можете удалить их.

Для файлов вам нужно будет щелкнуть правой кнопкой мыши и выбрать удаление. Если вы хотите удалить конкретный список файлов, в частности, за день, вы можете выбрать опцию «очистить от ранее сегодня» или «очистить от вчера» или «очистить от 9 апреля».

Если у вас есть более 6 действий на временной шкале, вы получите ссылку на временной шкале, которая будет помечена как «Просмотреть все 21 действий». Нажмите на него, и он расширится до подробной временной шкалы, показывающей ваши действия с каждым часом. Вы также можете просмотреть только топ мероприятий , чтобы вернуться назад.
СОВЕТ . В этом сообщении показано, как скрыть предложения на временной шкале.
Отключить функцию временной шкалы Windows 10
Чтобы отключить временную шкалу, откройте «Настройки»> «Конфиденциальность»> «История действий». Снимите флажок Разрешить Windows собирать мои действия с этого компьютера .
Хронология и множественные/виртуальные рабочие столы
Microsoft внедрила Timeline таким образом, чтобы каждый рабочий стол получил свою собственную Timeline. Единственное, что является общим для всех временных шкал, это то, что они обмениваются файлами между собой. Поэтому не имеет значения, на каком рабочем столе вы открыли файл, он будет отображаться на всех временных шкалах. Тем не менее, приложения ограничены отдельными рабочими столами.
Если вы щелкнете правой кнопкой мыши по любому из приложений, на временной шкале вы получите следующие опции:
- Привязка приложений вправо и влево.
- Переместите приложения на другой рабочий стол.
- Показать это окно на всех рабочих столах
- Показать окна из этого приложения на всех компьютерах.
В то время как первые два являются простыми, последние два требуют небольшого объяснения. Если вы решите Показать это окно на всех компьютерах, приложение станет доступно на всех компьютерах. Это похоже на закрепление приложений, которые будут доступны на всех рабочих столах, и оно не переключает рабочий стол автоматически.
Если вы выберете Показывать окна из этого приложения на всех рабочих столах, , то другие экземпляры приложения также будут доступны на рабочих столах приложений. Давайте возьмем Edge в качестве примера здесь.Если у вас есть несколько открытых экземпляров Edge на одном рабочем столе и у вас есть «Показать это окно на всех рабочих столах», , то эти экземпляры будут там недоступны, но как только вы включите Показывать окна из этого приложения на всех настольных компьютерах все они также станут доступны.

На рабочем столе 2 у меня есть два экземпляра Edge. В то время как на рабочем столе 1, у меня есть один. После включения второго параметра все экземпляры Edge станут доступны и на Desktop One.

Если вам все это знакомо, значит, вы правы. Функции виртуального рабочего стола теперь являются частью временной шкалы.
Ограничения по временной шкале
Временная шкала лучше работает с продуктами или приложениями Microsoft из магазина. Если вы используете Firefox или Chrome в качестве браузера по умолчанию, Timeline может не точно отслеживать его. Это будет то же самое с читателями PDF или другой категорией программного обеспечения. Приложения Магазина Windows, однако, отслеживаются правильно.
Надеюсь, вам понравится эта новая функция.
Этот пост может помочь вам, если функция временной шкалы не работает в Windows 10.
Появление Windows 10 стало полным обновлением того, что мы знали о Windows до сих пор. Windows 10 принесла нам уведомления, система, о которой я уже упоминал ранее, работает намного лучше, чем в OS X, где она работает уже несколько лет. Благодаря уведомлениям мы можем организовать все задачи в дополнение к постоянному информированию о состоянии системы. Если мы получаем электронное письмо, если у нас есть запись в календаре, если антивирус был обновлен, если мы должны обновить Защитник Windows, если доступно обновление … некоторые из уведомлений, которые мы можем найти в Центре уведомлений.
Но Центр уведомлений также предоставил нам так называемые быстрые действия, действия, которые представлены серией значков, которые многие пользователи не используют, но которые очень полезны для других. Очевидно, что для всех тех пользователей, которые используют его регулярно, возможность деактивировать его не приходит в голову. Однако для пользователей, которые состоят в браке, чтобы просмотреть его на предмет бесполезности, вы можете отключить его. Сделать это мы должны пройти через реестр Windows, поэтому мы должны быть очень осторожны с внесенными нами изменениями.
Прежде всего, мы должны помнить, что мы должны быть системными администраторами, чтобы иметь возможность выполнять эту модификацию.
- Откройте командное окно с помощью комбинации клавиш WIN + R
- В командном окне пишем regedit.exe
- Ищем папку Quick Actions, расположенную внутри HKEY_LOCAL_MACHINE SOFTWARE Microsoft Shell ActionCenter
- В этой папке находится файл PinnedQuickActionsSlotCount.
- Теперь нам нужно отредактировать файл и измените значение на 0 (ноль)
После внесения изменений мы повторно обижаем компьютер и видим, как быстрые действия полностью исчезли. Если мы хотим активировать их снова, нам просто нужно вернуться к измените значение PinnedQuickActionsSlotCount на число 4.
Содержание статьи соответствует нашим принципам редакционная этика. Чтобы сообщить об ошибке, нажмите здесь.
Содержание
- Как отключить виджет «Новости и интересы» в Windows 10
- Виджет «Новости и интересы»
- Как отключить виджет «Новости и интересы».
- Полезная информация
- Как настроить отображение виджета «Новости и интересы» с помощью системного реестра
- Как отключить автоматическое обновление Windows 10
- Как отключить автоматическое обновление Windows 10
- Как отключить автоматическое обновление с помощью локальных групповых политик
- Примечание
- Настройка параметров автоматического обновления
- Как отключить автоматическое обновление с помощью реестра
- Примечание
- Настройка параметров автоматического обновления
- Заключение
- Windows 10: как отключить шкалу активности пользователя
- Что такое временная шкала в Windows 10?
- Отключаем временную шкалу в настройках Windows
- Windows 10: как отключить шкалу активности в реестре
- Как отключить временную шкалу при помощи групповой политики Windows
- Как отключить журнал действий в Windows 10
- Windows 11: Как скрыть содержимое раздела «Рекомендуем» в меню «Пуск»
- Как отключить рекомендуемые элементы меню «Пуск» в Windows 11
Как отключить виджет «Новости и интересы» в Windows 10
Microsoft постепенно разворачивает виджет «Новости и интересы» на панели задач Windows для всех пользователей Windows 10, версия 1909, 2004, 20H2 и 21H1, которые установили обновление KB5003637. Ранее он несколько месяцев тестировался на канале Dev. «Новости и интересы» позволяют легко оставаться в курсе актуальной информации: виджет отображает информацию о погоде на панели задач, а при наведении курсора на значок виджета открывается персонализированная лента новостей.
Виджет «Новости и интересы»
«Новости и интересы» отображают информацию о погоде на панели задач Windows 10. Информация выводится для вашего географического расположения. Таким образом, температура и погодные условия отображаются прямо на панели задач. При наведении курсора на значок виджета отображаются новости и интересы, отсюда и название функции.
При клике левой кнопкой мыши по значку открывается виджет с персонализированной лентой новостей.
По умолчанию он содержит основные новости, информацию о спорте, погоде, финансах и дорожном движении для выбранного региона и языка. Реклама не отображается, а ссылки открываются в браузере Microsoft Edge на основе Chromium, даже если в качестве браузера по умолчанию в системе установлен другой браузер. Но уже есть способ, заставить виджет «Новости и Интересы» в Windows 10 использовать ваш браузер по умолчанию.
Для настройки виджета кликните на меню «три точки» и выберите пункт «Язык и содержимое». Вы можете изменить регион и язык, а также отключить или включить определенные карточки в зависимости от ваших интересов.
Однако, здесь вы не можете изменить местоположение для отображения погоды. Это можно сделать в виджете «Новости и интересы», выбрав меню с тремя точками на карточке погоды, а затем кликнув по опции «Изменить местоположение». Вы можете переключиться с автоматического определения на фиксированную локацию.
Как отключить виджет «Новости и интересы».
Некоторым пользователям новый виджет может не понравиться. Вы можете отключить виджет «Новости и интересы», чтобы удалить его с панели задач:
Полезная информация
Для отключения / включения виджета «Новости и интересы» на панели задач для всех пользователей на вашем компьютере вы можете воспользоваться готовыми reg-файлами. Перезагрузите компьютер после применения.
Как настроить отображение виджета «Новости и интересы» с помощью системного реестра
Администраторы могут отключить виджет и настроить его поведение с помощью системного реестра:
А вам понравился новый виджет «Новости и интересы»?
Источник
Как отключить автоматическое обновление Windows 10
В Windows 10 накопительные обновления стали обязательными, т.е. они загружаются и устанавливаются автоматически, как только становятся доступны. Хотя новый механизм удобен с точки зрения обеспечения актуального состояния устройств Windows 10, своевременного получения патчей безопасности, исправлений и улучшений, данная функция нравится не всем пользователям.
Если вы используете компьютер под управлением Windows 10, то в зависимости от редакции системы, у вас есть возможность отключить автоматическое обновление с помощью редактора локальных групповых политик или системного реестра.
Как отключить автоматическое обновление Windows 10
В данном руководстве покажем, как заблокировать установку автоматических обновлений в Windows 10.
Как отключить автоматическое обновление с помощью локальных групповых политик
Если вы используете Windows 10 Pro, то можно воспользоваться редактором групповых политик, чтобы предотвратить автоматическую загрузку и установку обновлений.
После завершения данных шагов, Windows 10 больше не будет загружать обновления в автоматическом режиме. Этим способом вы также можете сэкономить трафик при использовании ограниченных подключений. Для установки будущих обновлений нужно перейти в приложение Параметры > Обновление и безопасность > Центр обновления Windows или использовать сторонние утилиты для загрузки и установки обновлений вручную, такие как WuMgr (Update Manager for Windows).
Примечание
В Центр обновления Windows вы также увидите сообщения:
Настройка параметров автоматического обновления
Если отключение политики не сработало, вы можете использовать редактор групповых политик для предотвращения автоматической установки обновлений на вашем компьютере.
Выберите опцию, которая лучше всего соответствуют вашим потребностям. Рекомендуется использовать вариант 2 – Уведомление о загрузке и автоматическая установка для отключения автоматических обновлений на постоянной основе.
После выполнения данных действий, Windows 10 перестанет загружать обновления автоматически. Когда новые обновления станут доступны, вы получите уведомление и должны будете установить их вручную, перейдя в приложение Параметры > Обновление и безопасность > Центр обновления Windows.
Примечание: В любой момент вы можете откатить изменения, используя ту же последовательность действий, но на шаге 5 нужно выбрать вариант «Не задано». Затем перезагрузите устройство, чтобы применить изменения.
Как отключить автоматическое обновление с помощью реестра
В Windows 10 Pro и Windows 10 Домашняя вы можете отключить автоматические обновления с помощью системного реестра.
Примечание: Некорректное изменение реестра может привести к серьезным проблемам. Рекомендуется создать резервную копию реестра Windows перед тем, как выполнить данные шаги. В меню редактора реестра выберите Файл > Экспорт для сохранения резервной копии.
После завершения данных шагов, Windows 10 не будет получать обновления в автоматическом режиме. Для принудительной установки будущих обновлений нужно перейти в приложение Параметры > Обновление и безопасность > Центр обновления Windows или использовать сторонние утилиты для загрузки и установки обновлений вручную, такие как WuMgr (Update Manager for Windows).
Примечание
В Центр обновления Windows вы также увидите сообщения:
Настройка параметров автоматического обновления
Если отключение служебной политики не сработало, вы можете использовать редактор реестра для предотвращения автоматической установки обновлений на вашем компьютере.
Аналогично использованию редактора групповых политик, вы можете выбрать опцию, которая лучше всего соответствуют вашим потребностям. Рекомендуется использовать вариант 2 – Уведомление о загрузке и автоматическая установка для отключения автоматических обновлений на постоянной основе.
После выполнения данных действий, Windows 10 перестанет загружать обновления автоматически. Когда новые обновления станут доступны, вы получите уведомление и должны будете установить их вручную, перейдя в приложение Параметры > Обновление и безопасность > Центр обновления Windows.
Примечание: В любой момент вы можете откатить изменения, используя ту же последовательность действий, но на шаге 4 нужно удалить раздел WindowsUpdate, используя меню правой кнопки мыши. Затем перезагрузите устройство, чтобы применить изменения.
Вы также можете скачать и запустить готовые reg-файлы для отключения или включения автоматического обновления Windows 10:
Заключение
Хотя мы привели инструкции для отключения автоматического обновления Windows 10, важно подчеркнуть, что пропускать обновления не рекомендуется. Причина заключается в том, что обновления являются критически важными для поддержания корректной работы Windows 10 и обеспечения безопасности ваших данных.
Тем не менее, существуют сценарии, при которых вам может потребоваться возможность ручного применения обновлений или планирования установки на определенный период времени. Например, вы хотите убедиться, что конкретное накопительное обновление работает корректно перед установкой на рабочую станцию.
Приведенные инструкции позволяют заблокировать только ежемесячные накопительные обновления, которые обычно устраняют уязвимости безопасности и улучшают производительность Windows 10.
Если вы хотите на какое-то время отменить автоматическую установку обновлений функций, то, начиная с Windows 10 May 2019 Update, система больше не будет автоматически устанавливать обновления функций дважды в год, а администраторы Windows 10 могут выбрать желаемую целевую версию Windows 10 в редакциях Pro и Enterprise. Операционная система останется на выбранном обновлении функций до «конца срока службы»
Для отключения обновлений Windows 10 вы также можете воспользоваться сторонними утилитами StopUpdates10, Windows Update Blocker или Kill-Update.
Источник
Windows 10: как отключить шкалу активности пользователя
В Windows 10 начиная со сборки 17063 Redstone появилась новая функция: шкала активности пользователя, хранящая ваши действия за последнее время. Рассказываем, как ее отключить, если она вам мешает.
В Windows 10 есть функция Timeline — временная шкала или шкала активности пользователя, которая отслеживает и сохраняет историю ваших действий. Если вы не хотите использовать эту функцию, то ее можно деактивировать. Как это сделать, расскажем в этой статье.
Что такое временная шкала в Windows 10?
Временная шкала в Windows 10 отображает все ваши действия за последние дни, недели и месяцы, что позволяет быстро возобновить работу или открыть посещенные сайты. По умолчанию вы можете вызвать эту функцию, используя комбинацию клавиш Win + Tab.
Если вы не хотите, чтобы Windows собирала такую информацию о вас или получала к ней доступ, то временную шкалу можно отключить несколькими способами.
Отключаем временную шкалу в настройках Windows
Windows 10: как отключить шкалу активности в реестре
В качестве альтернативы Вы можете деактивировать временную шкалу через реестр Windows:
Как отключить временную шкалу при помощи групповой политики Windows
Если вы используете Windows 10 Pro с правами администратора, то можете отключить временную шкалу с помощью групповой политики
Источник
Как отключить журнал действий в Windows 10
W indows 10 собирает историю выполненных Вами действий, включая файлы, которые Вы открывали, и веб-страницы, которые Вы просматривали в Edge. Вы можете отключить функцию журнала действий и удалить действия.
Журнал действий был добавлен в обновлении Windows 10 за апрель 2018 г. Он может синхронизировать Ваши действия между Вашими компьютерами, но Вы должны включить функцию синхронизации. По умолчанию Windows хранит историю Ваших действий на Вашем компьютере.
Эта опция находится в приложении «Параметры». Нажмите кнопку «Пуск», а затем щелкните значок «Параметры» (или нажмите Windows + I на клавиатуре), чтобы открыть их.
Выберите «Конфиденциальность» в окне настроек.
Выберите параметр «Журнал действий» в разделе разрешений Windows на боковой панели, а затем снимите флажок «Сохранить мой журнал активности на этом устройстве». Windows больше не будет собирать новые действия для журнала.
Даже после того, как Вы отключите сбор действий, Windows по-прежнему показывает действия, которые она ранее собирала в журнале действий.
Чтобы предотвратить синхронизацию действий с Вашим компьютером, переключите учетную запись Microsoft, которая отображается в разделе «Показывать действия с этих учетных записей» в положение «Откл.».
Чтобы удалить все существующие действия из журнала действий, нажмите кнопку «Очистить» в разделе «Очистка журнала действий».
Журнал действий исчезнет из интерфейса представления задач после выполнения вышеуказанных шагов.
Источник
Windows 11: Как скрыть содержимое раздела «Рекомендуем» в меню «Пуск»
В новой операционной системе Windows 11 меню «Пуск» заметно изменилось, но сохранило некоторые функции предыдущих версий Windows.
В верхней области меню «Пуск» Windows 11 отображается список приложений и ссылок. Некоторые из них закреплены, а некоторые добавляются автоматически Windows 11.
Ниже расположена секция «Рекомендуем», которая включает недавно открытые приложения и файлы, а также рекомендации от Microsoft.
Например, сразу после установки Windows 11 в разделе «Рекомендуем» отображается ссылка «Начало работы».
Для некоторых пользователей Windows данные рекомендации могут быть полезны. Как и в Windows 10, в новой операционной системе от Microsoft есть возможность отключить секцию «Рекомендуем» в меню «Пуск».
Параметры настройки меню «Пуск» доступны в приложении Параметры > Персонализация > Пуск.
Вы можете отключить следующее содержимое:
Как отключить рекомендуемые элементы меню «Пуск» в Windows 11
Изменения вступят в силу сразу же. Перейдите в меню «Пуск», чтобы убедиться в этом. Сам заголовок «Рекомендуем» будет отображаться, но в секции не будет никакого содержимого. К сожалению, возможности полностью скрыть раздел в Windows 11 не предусмотрено.
Вы можете отключить только некоторые параметры, например если вы хотите получить список недавно установленных приложений, вы можете оставить эту опцию включенной, отключив другие опции.
Если вы захотите восстановить рекомендуемые элементы в меню «Пуск», просто активируйте соответствующие переключатели.
В меню «Пуск» Windows 11 отсутствуют некоторые параметры настройки — даже в Windows 10 возможностей персонализации больше. Некоторые пользователи могут активно использовать раздел «Рекомендуем», но остальным он может быть не интересен. Хотя можно скрыть элементы раздела, полностью отключить секцию в меню «Пуск» Windows 11 не получится.
А вы пользуетесь разделом с недавно используемыми файлами и приложениями в меню «Пуск»?
Источник