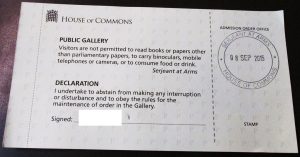Windows предоставляет функцию распознавания речи на основе устройств (доступную как с помощью приложения Windows Recech Recognition Desktop), так и с помощью облачной службой распознавания речи на тех рынках и регионах, где доступна Cortana. Microsoft может использовать голосовые данные, взаимодействия с компьютером, чтобы улучшить услуги распознавания речи.
Чтобы использовать распознавание речи, необходимо включить параметр «Знакомство с вами» (параметр конфиденциальности в разделе «Персонализация рукописного ввода и ввода с клавиатуры»), поскольку голосовые службы существуют как в облаке, так и на вашем устройстве. Информация, которую Microsoft собирает с их помощью, позволяет их улучшить. Речевые службы, которые не передаются в облако и присутствуют только на вашем устройстве, такие как «Диктор» и «Распознавание речи Windows», по-прежнему будут работать, если этот параметр отключен, но Microsoft уже не будет собирать данные.
Если для параметра «Диагностика и использование данных» («Параметры» → «Конфиденциальность» → «Диагностика и отзывы») установлено значение «Полные», входящие данные для рукописного ввода и ввода текста отправляются в Microsoft, и компания использует эти данные в совокупности, чтобы улучшить платформу для всех пользователей.
Чтобы отключить распознавание голоса в Windows 10, выполните следующие действия.
- Откройте приложение «Параметры».
- Перейдите в раздел «Конфиденциальность» → «Голосовые функции».
- Справа отключите опцию «Распознавания голоса в сети» передвинув ползунок переключателя в положение «Откл.».
Теперь функция отключена.
Кроме того, вы можете применить настройки реестра.
Отключить распознавание речи в сети с помощью настройки реестра.
- Загрузите следующий ZIP-архив: загрузите ZIP-архив.
- Извлеките его содержимое в любую папку. Вы можете разместить файлы непосредственно на рабочем столе.
- Дважды кликните файл Off-Online Recognition.reg, чтобы начать процесс слияния.
Чтобы отменить изменение при необходимости, используйте файл On-Online Speech Recognition.reg.
Все!
Файлы реестра, выше, изменяют ветвь реестра
HKEY_CURRENT_USERSoftwareMicrosoftSpeech_OneCoreSettingsOnlineSpeechPrivacy
Они изменяют параметр DWORD (32 бита) с именем HasAccepted.
- HasAccepted = 1 — Включить распознавание речи в сети.
- HasAccepted = 0 — Функция распознавания речи отключена.
Кроме того, начиная с Windows 10 build 17063, ОС имеет ряд новых параметров в разделе «Конфиденциальность». К ним относятся возможность управления разрешениями на использование для ваших библиотек / папок, микрофона , календаря , информации учетной записи пользователя , файловой системы , местоположения , контактов , истории вызовов , электронной почты , обмена сообщениями и т. Д.
Наконец, вы можете отключить распознавание речи в сети на странице конфиденциальности программы установки Windows во время установки ОС с нуля.
В этом посте мы расскажем, как отключить Распознавание речи в Windows 10 v1809 . Распознавание речи – это технология, которая используется для управления компьютерами с помощью голосовых команд. С распознаванием речи вы можете произносить команды, на которые компьютер будет реагировать, и вы также можете диктовать текст на компьютер, что устраняет необходимость набирать слова в любом текстовом редакторе или текстовом редакторе. Функция распознавания речи, позволяет общаться с вашим компьютером. Вы можете улучшить свои компьютеры, чтобы лучше понимать свой собственный голос, чтобы улучшить точность дикции. Однако, чтобы повысить его точность, вы должны «обучить особенности». Если вы не нашли его производительность удовлетворительной, следуйте приведенным ниже инструкциям, чтобы отключить его.
Отключить распознавание речи в Windows 10

Чтобы отключить распознавание речи в Windows 10, откройте «Настройки»> «Удобство доступа»> «Речь» и включите или выключите Включить распознавание речи , чтобы включить или отключить эту функцию.
Отключить функцию распознавания речи в Интернете
Онлайновое распознавание речи позволяет вам общаться с Cortana и приложениями, которые используют облачное распознавание речи.
1] через настройки

Чтобы отключить распознавание речи в Интернете в Windows 10:
- Нажмите « Пуск » и выберите « Настройки ».
- Перейдите в раздел «Конфиденциальность».
- Переключитесь на « Речь » и на правой панели сдвиньте переключатель, чтобы отключить функцию « Онлайн распознавание речи ».
Речевые сервисы существуют как на вашем устройстве, так и в облаке. Это связано с тем, что Microsoft собирает необходимую информацию с этих служб, чтобы улучшить взаимодействие с пользователем. Поэтому, чтобы остановить это, отключите параметр Знакомство с вами , а также в разделе « Подписание и ввод персонализации ».
2] с помощью редактора реестра
Откройте диалоговое окно Выполнить , нажав комбинацию Windows + R. В пустом поле диалогового окна введите « regedit » и нажмите « Enter ».
Далее перейдите по следующему адресу:
HKEY_CURRENT_USER Software Microsoft Speech_OneCore Settings OnlineSpeechPrivacy
Проверьте значение по умолчанию HasAccepted в правой панели окна.
- HasAccepted = 1 означает, что онлайн-распознавание речи включено.
Чтобы навсегда отключить эту функцию, дважды нажмите клавишу и измените значение слова D с 1 на 0 .

Пожалуйста, имейте в виду, что даже если вы используете 64-битную Windows, как в моем случае, вы все равно должны создать 32-битное значение DWORD.
Перезагрузите компьютер еще раз, чтобы изменения вступили в силу.
В дальнейшем вам не следует включать функцию распознавания речи в Windows 10.
Ваша конфиденциальность очень важна для нас. Поэтому мы предоставляем вам контроль над параметрами конфиденциальности распознавания речи в сети, рукописного ввода и персонализации ввода в Windows. Дополнительные сведения об этих функциях см. в следующих разделах.
Голосовые функции
Майкрософт предоставляет как функцию распознавания речи на устройстве, так и облачные (в сети) технологии распознавания речи.
Если включить параметр распознавания речи в сети, приложения смогут воспользоваться системой облачного распознавания речи Майкрософт. Кроме того, в Windows 10 параметр распознавания речи в сети позволяет использовать диктовку в Windows.
Включение речи при настройке устройства HoloLens или установке Windows Mixed Reality позволяет использовать голос для выполнения команд, диктовки и взаимодействия с приложениями. Будут включатся параметры распознавания речи на основе устройств и распознавания речи в сети. Если оба параметра включено, а гарнитура включена, устройство всегда будет прослушивать голосовые данные и отправлять голосовые данные в облачные технологии распознавания речи Майкрософт. Можно отключить эти параметры в любое время. Для этого перейдите в меню Пуск > Параметры > Конфиденциальность > Голосовые функции на устройстве HoloLens или Пуск > Параметры > Смешанная реальность > Звук и речь при использовании решения Mixed Reality на устройстве с Windows. Подробнее о голосовых функциях в Windows Mixed Reality
При использовании облачных технологий распознавания речи Майкрософт (при включенном параметра «Распознавание речи в сети», при взаимодействии с устройством HoloLens или при использовании голосового ввода) корпорация Майкрософт собирает и использует записи вашего голоса, чтобы предоставлять эту услугу, преобразовывая произнесенные слова, содержащиеся в голосовых данных, в текст. Корпорация Майкрософт не хранит, не анализирует и не прослушивает записи вашего голоса без вашего разрешения. Дополнительные сведения см. в статье Как корпорация Майкрософт защищает мою конфиденциальность при улучшении технологии распознавания речи?
Функцию распознавания речи на устройстве можно использовать без отправки голосовых данных в корпорацию Майкрософт. Однако облачные технологии распознавания речи Майкрософт более точно распознают речь, чем функция распознавания речи на устройстве. Когда параметр распознавания речи через Интернет выключен, голосовые службы, не использующие облако и работающие только на вашем устройстве, такие как экранный диктор и распознавание речи Windows, по-прежнему будут работать, но Майкрософт не будет собирать никакие голосовые данные.
Дополнительные сведения о речевых данных, собираемых при использовании Кортаны, см. в разделе Кортана и конфиденциальность.
Когда мы собираем данные, даже если это делается для улучшения работы вашего устройства, мы стремимся предоставлять вам необходимую информацию, чтобы вы могли принять правильные решения о том, как и когда используются эти данные. Вот что следует сделать для управления параметрами распознавания речи.
Управление распознаванием речи в сети
-
Выполните одно из следующих действий:
-
В Windows 10 перейдите в меню Пуск > Параметры > Конфиденциальность > Распознавание речи.
-
В Windows 11 перейдите в меню Пуск > Параметры > Конфиденциальность и безопасность > Распознавание речи.
-
-
Установите для параметра Распознавание речи в сети значение Вкл. или Откл.
Управление использованием голосовых фрагментов для улучшения распознавания речи в сети в Windows 10
-
Перейдите в меню Пуск > Параметры > Конфиденциальность > Распознавание речи.
-
В разделе Помогите сделать распознавание речи в сети лучше, выберите один из следующих вариантов:
-
Начать использовать мои голосовые сообщения
-
Прекратить использовать мои голосовые записи
-
Управление распознаванием речи на устройстве HoloLens
-
Перейдите в меню Пуск> Параметры > Конфиденциальность > Голосовые функции.
-
В разделе Распознавание речи измените значение параметра на Вкл. или Выкл.
Управление распознаванием речи для смешанной реальности
-
Перейдите в меню Пуск> Параметры > Смешанная реальность > Звук и речь.
-
В разделе Распознавание речи измените значение параметра Использовать распознавание речи.
Голосовой ввод
В Windows 11 функция диктовки обновлена и переименована: теперь она называется «голосовой ввод». Функция голосового ввода, как и функция диктовки, использует технологии распознавания речи в сети для преобразования речи в текст. Для использования голосового ввода больше не нужно включать параметр распознавания речи в сети. Также вы можете отправлять голосовые фрагменты, чтобы помочь нам улучшить работу функции голосового ввода. Если вы не хотите оправлять голосовые фрагменты, вы все равно можете пользоваться голосовым вводом. Это можно настроить в любое время в параметрах голосового ввода. Корпорация Майкрософт не хранит, не анализирует и не прослушивает записи вашего голоса без вашего разрешения. Дополнительные сведения см. в статье Дополнительные сведения о Майкрософт и ваших голосовых данных.
Начало использования голосового ввода
-
Нажмите клавиши Windows + H или нажмите кнопку микрофона на сенсорной клавиатуре.
-
Нажмите кнопку микрофона .
Управление использованием голосовых фрагментов, записываемых при голосовом вводе, для улучшения распознавания речи в сети в Windows 11
Если вы используете аппаратную клавиатуру
-
Откройте голосовой ввод, нажав клавиши Windows + H.
-
Выберите Параметры , затем выполните одно из следующих действий:
-
Чтобы начать отправлять голосовые фрагменты, выберите Узнайте, как начать отправку голосовых фрагментов
-
Чтобы прекратить отправку голосовых фрагментов, выберите Узнайте, как прекратить отправку голосовых фрагментов
-
Если вы используете сенсорную клавиатуру
-
Откройте голосовой ввод, нажав кнопку микрофона сенсорной клавиатуре.
-
Выберите Параметры , затем выполните одно из следующих действий:
-
Чтобы начать отправлять голосовые фрагменты, выберите Помогите нам улучшить голосовой ввод, затем выберите Узнайте, как начать отправку голосовых фрагментов.
-
Чтобы прекратить отправлять голосовые фрагменты, выберите Вы отправляете голосовые фрагменты, затем выберите Узнайте, как начать прекратить голосовых фрагментов.
-
Примечание: Если вы используете рабочую или учебную учетную запись, отправка голосовых данных недоступна, но вы по-прежнему можете использовать голосовой ввод.
Голосовая активация
Windows предоставляет поддерживаемые приложения, которые могут отвечать и выполнять действия на основе голосовых ключевых слов, настроенных для этого приложения. Например, Кортана может слушать речь и отвечать на фразу «Кортана!».
Если вы предоставите приложению разрешение прослушивать голосовые ключевые слова, Windows будет активно прослушивать микрофон на предмет произнесения этих ключевых слов. При распознавании ключевого слова приложение получит доступ к вашим голосовым записям, сможет обрабатывать эти записи, совершать действия и отвечать (например, используя устные ответы). Приложение сможет отправлять голосовые записи в свои собственные службы, находящиеся в облаке, для обработки команд. Каждое приложение должно запрашивать у вас разрешение на доступ к микрофону. Приложение-помощник может отправлять голосовые записи в свои службы и собирать записи для других целей, например для улучшения служб. Дополнительные сведения см. в заявлении о конфиденциальности для приложения-помощника. Майкрософт не собирает голосовые записи в интересах любых приложений сторонних производителей, для которых вы разрешили голосовую активацию.
Когда голосовой помощник приложения будет готов к активации с помощью произнесенного ключевого слова, на панели задач появится значок микрофона. В Windows 11 он выглядит следующим образом:

Когда голосовой помощник приложения будет активирован и начнет активное прослушивание, чтобы предоставить ответ, сведения на панели задач изменятся. Панель задач будет выглядеть, как на следующем снимке экрана Windows 11 (в данном случае показано, что активирована Кортана):

Голосовую активацию также можно включить, если устройство заблокировано и экран выключен. После того как приложение будет активировано с помощью произнесенного ключевого слова, оно сможет продолжать слушать микрофон. Даже когда устройство заблокировано и экран выключен, приложение может активироваться для всех, кто говорит рядом с устройством и имеет доступ к тому же набору возможностей и информации, что и при разблокировке устройства.
Голосовые программы будут работать по-разному в зависимости от параметров спящего режима, которые вы выбрали для устройства, или типа устройства, которое вы используете.
Если вы используете ноутбук или планшет
|
Параметры спящего режима |
Доступность голосовой активации |
Поведение голосового помощника |
|
Переход в спящий режим по истечении определенного периода времени |
Когда экран включен (по умолчанию) |
Голосовой помощник не отвечает после перехода устройства в спящий режим |
|
Никогда не переходить в спящий режим |
Когда устройство подключено к сети |
Голосовая связь будет отвечать только всегда, когда устройство подключено к сети |
Если вы используете моноблок
|
Параметры спящего режима |
Доступность голосовой активации |
Поведение голосового помощника |
|
Переход в спящий режим по истечении определенного периода времени |
Когда экран включен |
Голосовой помощник не сможет ответить после перехода устройства в спящий режим |
|
Никогда не переходить в спящий режим |
Когда устройство подключено к сети (по умолчанию) |
Голосовая связь будет отвечать только всегда, когда устройство подключено к сети |
Из описанного выше поведения есть несколько исключений:
-
Если вы используете ноутбук или планшет, и устройство находится в режиме экономии заряда, голосовой помощник не сможет ответить.
-
Если вы используете ноутбук или планшет с встроенным виртуальным помощником, который поддерживает аппаратное обнаружение ключевых слов, например Алексу или Кортану, голосовой помощник всегда будет отвечать и даже выводить устройство из спящего режима, когда оно работает от батареи.
Примечания:
-
Чтобы просмотреть и изменить параметры спящего режима, выполните одно из следующих действий:
-
В Windows 10 перейдите в меню Пуск > Параметры > Система > Питание и спящий режим.
-
В Windows 11 выберите Пуск > Параметры > система > питание & батареи.
-
-
Чтобы просмотреть и изменить параметры голосовой активации, выполните одно из следующих действий:
-
В Windows 10 выберите Пуск > Параметры > Конфиденциальность > Голосовая активация.
-
В Windows 11 перейдите в раздел Пуск > Параметры > конфиденциальность & безопасность > активация голосовой связи.
-
-
Чтобы узнать, какие разрешения предоставлены приложению, которое будет доступно при заблокированном устройстве, выполните одно из следующих действий:
-
В Windows 10 перейдите в раздел Пуск > Параметры > конфиденциальность и проверьте различные параметры на страницах Разрешения приложения.
-
В Windows 11 перейдите в раздел Пуск > Параметры > конфиденциальность & безопасность и проверьте различные параметры на страницах Разрешения приложения.
-
Изменение возможности активации приложений, указанных на этой странице параметров, с помощью голосового ключевого слова
-
Перейдите в меню Пуск > Параметры > Конфиденциальность > Голосовая активация.
-
Измените параметр Разрешить приложениям использовать голосовую активацию на Вкл. или Выкл..
Изменение возможности использования голосовой активации приложений, указанных на этой странице параметров, когда устройство заблокировано
-
Перейдите в меню Пуск > Параметры > Конфиденциальность > Голосовая активация.
-
Измените параметр Разрешить приложениям использовать голосовую активацию , когда это устройство заблокировано на Вкл. или Выкл..
Изменение возможности активации отдельного приложения с помощью голосового ключевого слова
-
Перейдите в меню Пуск > Параметры > Конфиденциальность > Голосовая активация.
-
Включите или отключите каждое приложение в разделе Выберите приложения, которые могут использовать голосовую активацию. Если параметр Разрешить приложениям использовать голосовую активациюотключен для вашей учетной записи пользователя, нужно будет включить его, чтобы можно было включить или отключить этот параметр.
-
В разделе Выберите приложения, которые могут использовать голосовую активацию выберите приложение и измените значение параметра, который позволяет приложению реагировать на ключевые слова, на Выкл.
Изменение возможности отдельного приложения использовать голосовую активацию, если устройство заблокировано
-
Перейдите в меню Пуск > Параметры > Конфиденциальность > Голосовая активация.
-
Включите или отключите каждое приложение в разделе Выберите приложения, которые могут использоватьголосовую активацию. Если параметр Разрешить приложениям использовать голосовую активацию, когда это устройство заблокированоотключен для вашей учетной записи пользователя, нужно будет включить его, чтобы можно было включить или отключить этот параметр.
Изменение возможности активации приложений, указанных на этой странице параметров, с помощью голосового ключевого слова
-
Перейдите в меню Пуск > Параметры > Конфиденциальность и безопасность > Голосовая активация.
-
Установите для параметра Разрешить приложениям доступ к службам голосовой активации значение Вкл. или Откл.
Изменение возможности использования голосовой активации приложений, указанных на этой странице параметров, когда устройство заблокировано
-
Перейдите в меню Пуск > Параметры > Конфиденциальность и безопасность > Голосовая активация.
-
Разверните параметр Разрешить приложениям доступ к службам голосовой активации.
-
Установите для параметра Разрешить приложениям использовать голосовую активацию, когда устройство заблокировано значение Вкл. или Откл. Если параметр Разрешить приложениям доступ к службам голосовой активацииотключен, нужно будет включить его, чтобы можно быть включить или отключить этот параметр.
Изменение возможности активации отдельного приложения с помощью голосового ключевого слова
-
Перейдите в меню Пуск > Параметры > Конфиденциальность и безопасность > Голосовая активация.
-
Включите или отключите каждое приложение в разделе Приложения, запросившие доступ к голосовой активации. Если параметр Разрешить приложениям доступ к службам голосовой активацииотключен для вашей учетной записи пользователя, нужно будет включить его, чтобы можно было включить или отключить этот параметр.
-
В разделе Приложения, запросившие доступ к голосовой активации выберите приложение и установите для параметра, разрешающего приложению отвечать на ключевые слова, значение Вкл. или Откл.
Изменение возможности отдельного приложения использовать голосовую активацию, когда устройство заблокировано
-
Перейдите в меню Пуск > Параметры > Конфиденциальность и безопасность > Голосовая активация.
-
Разверните приложение в разделе Приложения, запросившие доступ к голосовой активации.
-
Установите или снимите флажок Использовать, даже если устройство заблокировано для этого приложения. Этот параметр должен быть включен для этого приложения, чтобы можно было установить или снять этот флажок.
Персонализация рукописного ввода и ввода
В рамках рукописного ввода и ввода на устройстве Windows собирает уникальные слова( например, имена, которые вы пишете) в пользовательском списке слов, сохраненном в вашей учетной записи, что помогает более точно вводить и рукописный ввод. Этот список слов доступен вам в других продуктах Майкрософт при входе.
Отключение рукописного ввода и персонализации ввода и очистка настраиваемого списка слов
-
В Windows 10 перейдите в меню Пуск > Параметры > Конфиденциальность > Персонализация рукописного ввода и ввода с клавиатуры, затем в разделе Наше знакомство переключите параметр в положение Откл.
-
В Windows 11 перейдите в раздел Пуск > Параметры > Конфиденциальность & безопасности > рукописный ввод & ввода персонализации и переключите параметр Настраиваемое рукописное ввод и ввод списка слов в значение Выкл.
Когда онлайн-распознавание речи включено, пользователи могут использовать голос для диктовки и общения с Кортаной в Windows. Его также можно использовать для других приложений, использующих облачное распознавание речи Windows. Голос пользователей также можно использовать для улучшения речевых служб Microsoft. Когда онлайн-распознавание речи выключено, пользователи не смогут использовать диктовку или разговаривать с Кортаной. Приложение «Распознавание речи» и другие речевые службы по-прежнему можно использовать, даже если онлайн-распознавание речи выключено. В этой статье мы покажем вам методы, с помощью которых вы можете легко включить или выключить онлайн-распознавание речи в Windows.
Распознавание речи в Интернете
Когда вы устанавливаете новую версию Windows, вы получаете «Выберите настройки конфиденциальности для вашего устройства». Здесь вы можете включать и отключать многие службы системы. Первым вариантом будет «Распознавание речи в сети», вы можете изменить переключатель, чтобы включить или отключить его. Это появляется только один раз во время установки операционной системы Windows. Однако вы все равно можете включить или отключить эти настройки позже в приложении «Настройки».
Установка Windows
Метод 2: Использование приложения «Настройки»
Приложение «Настройки» в Windows — это место, где вы можете настроить множество различных параметров для операционной системы. Вы можете легко найти настройку распознавания речи в Интернете в приложении «Настройки». Это указано в разделе конфиденциальности приложения «Настройки». Вам просто нужно перейти к настройке и нажать на переключатель, чтобы включить или выключить его, как показано в следующих шагах:
- Нажмите одновременно клавиши Windows и I на клавиатуре, чтобы открыть приложение «Параметры Windows». Теперь щелкните значок настроек конфиденциальности.
Открытие настроек конфиденциальности
- Щелкните параметр «Речь» на левой панели окна. Теперь вы можете ВКЛЮЧИТЬ или ВЫКЛЮЧИТЬ опцию переключения для распознавания речи в Интернете.
Включение распознавания речи в Интернете
- После изменения настройки закройте окно приложения «Настройки», и все готово.
Метод 3: Использование редактора реестра
Редактор реестра — это иерархическая база данных, в которой хранятся все настройки операционной системы. Это еще один метод включения или выключения распознавания речи в Интернете в Windows 10. Этот метод является немного техническим для обычных пользователей, чем другие методы. Вы должны войти в систему как администратор, чтобы использовать этот метод. Распознавание речи в Интернете уже будет иметь значение в редакторе реестра. Если у него нет значения, вам нужно создать его, как показано в следующих шагах.
- Удерживая клавишу Windows, нажмите R, чтобы открыть командное окно «Выполнить». Затем вам нужно ввести «regedit» в поле и нажать клавишу Enter, чтобы открыть редактор реестра.
Примечание. Если вы получили запрос UAC (контроль учетных записей пользователей), выберите вариант «Да».Открытие редактора реестра
- Вы всегда можете создать резервную копию реестра, прежде чем вносить какие-либо новые изменения. Сначала щелкните меню «Файл» в строке меню и выберите в списке параметр «Экспорт». Затем назовите файл и выберите расположение для файла. Наконец, нажмите кнопку «Сохранить», чтобы создать резервную копию.
Создание резервной копии реестра
Примечание. Вы всегда можете восстановить резервную копию, щелкнув меню «Файл» и выбрав параметр «Импорт». Затем вам нужно выбрать файл резервной копии, который вы создали ранее.
- Теперь в окне редактора реестра вам нужно перейти в следующее место: HKEY_CURRENT_USER Software Microsoft Speech_OneCore Settings OnlineSpeechPrivacy
- В ключе OnlineSpeechPrivacy щелкните правой кнопкой мыши на правой панели и выберите «Создать»> «Значение DWORD (32-разрядное)». Теперь переименуйте это вновь созданное значение как «HasAccepted» и сохраните его. Если значение уже существует, пропустите этот шаг.
Создание новой ценности
- Дважды щелкните значение HasAccepted, чтобы открыть его. Затем измените значение данных на 1.
Примечание. Данные значения 1 предназначены для включения, а данные значения 0 — для отключения. Вы можете отключить распознавание речи в Интернете, установив для данных значение 0.Изменение данных значения
- Закройте окно редактора реестра и проверьте, применяются ли изменения. В противном случае необходимо перезагрузить компьютер, чтобы применить только что внесенные изменения.
Как мы все знаем, распознавание речи в Интернете — это функция, которая позволяет пользователям преобразовывать сказанное в текстовый формат. Эта функция должна быть включена, если пользователь использует такие приложения, как Cortana или любое другое облачное распознавание речи, поддерживаемое Windows.
Если вы ищете способы включить или отключить распознавание речи в сети в своей системе, эта статья предоставляет вам пошаговое руководство с тремя различными случаями.
Метод 1: из настроек
Шаг 1. Откройте диалоговое окно «Выполнить» с помощью клавиш Windows + R.
Шаг 2: Введите команду ниже и нажмите Enter.
ms-settings:privacy-speech
Шаг 3: Вы увидите открывающееся окно «Распознавание речи в сети».
Шаг 4: Чтобы включить распознавание речи, переключите кнопку, чтобы включить ее, как показано ниже.
Шаг 5: Чтобы отключить распознавание речи, выключите кнопку, как показано ниже.
ПРИМЕЧАНИЕ. Пользователи Windows могут включить или отключить распознавание речи в Интернете в настройках. Однако, если вы видите, что этот параметр выделен серым цветом, попробуйте два следующих метода.
Метод 2: из редактора групповой политики
ПРИМЕЧАНИЕ. Редактор групповой политики доступен только в версиях Windows 10/11 Pro. Это не работает в версиях Windows 10/11 Home.
Шаг 1. Откройте командное окно «Выполнить» с помощью Windows + R.
Шаг 2: Введите gpedit.msc и нажмите Enter.
Шаг 3. В открывшемся окне редактора локальной групповой политики с левой стороны перейдите в следующее место. Просто дважды щелкните раздел, чтобы расширить выбор.
Computer ConfigurationAdministrative TemplatesControl PanelRegional and Language Options
Шаг 4. Дважды щелкните Разрешить пользователям включать службы распознавания речи в Интернете.
Шаг 5: Чтобы включить службы распознавания речи в Интернете, нажмите «Включено».
Шаг 6: Чтобы отключить службы распознавания речи в Интернете, нажмите «Отключено» или «Не настроено».
Шаг 7: Нажмите «Применить», а затем нажмите «ОК».
Метод 3: из редактора реестра
Шаг 1. Откройте диалоговое окно «Выполнить» с помощью клавиш Windows + R.
Шаг 2. Введите regedit и нажмите Enter.
Шаг 3. В открывшемся окне UAC с запросом разрешений нажмите Да.
ЗАМЕТКА:
Редактирование реестра может навредить системе даже при малейшей ошибке. Перед продолжением рекомендуется сделать резервную копию реестра. Чтобы сделать резервную копию, в редакторе реестра–> выберите «Файл» -> «Экспорт» -> «Сохраните файл резервной копии».
Шаг 4. В окне редактора реестра на панели поиска вверху скопируйте и вставьте следующее место.
HKEY_LOCAL_MACHINESOFTWAREPoliciesMicrosoftInputPersonalization
ПРИМЕЧАНИЕ. Если вы не видите папку InputPersonalization, вы можете ее создать. Щелкните правой кнопкой мыши папку Microsoft. Выберите «Создать»> «Ключ». Назовите вновь созданный ключ как InputPersonalization.
Шаг 5: С левой стороны дважды щелкните папку InputPersonalization.
Шаг 6. С правой стороны щелкните правой кнопкой мыши пустую область и выберите «Создать»> «Значение DWORD (32-разрядное)».
Шаг 7: Назовите вновь созданный ключ AllowInputPersonalization.
Шаг 8: Дважды щелкните AllowInputPersonalization, чтобы изменить его значение.
Шаг 9: Чтобы отключить распознавание речи в Интернете, установите значение 0 и нажмите OK.
Шаг 10: Чтобы включить распознавание речи в сети, удалите ключ реестра AllowInputPersonalization.
Это все, ребята !!
Надеемся, эта статья была информативной. Спасибо за чтение.
Просьба прокомментировать и сообщить исправление, которое вам помогло.
Следите за новостями, чтобы узнать больше таких советов и уловок.
В этом посте мы проведем вас через процесс отключения Распознавание речи в Windows 10 v1809, Распознавание речи — это технология, которая используется для управления компьютерами с использованием голосовых команд. С распознаванием речи вы можете сказать команды, на которые компьютер будет реагировать, и вы также можете диктовать текст на компьютер, что устраняет необходимость ввода слов в любом текстовом редакторе или программном обеспечении для обработки текстов. Функция распознавания речи позволяет вам общаться с вашим компьютером. Вы можете улучшить свои способности компьютера, чтобы лучше понять свой собственный голос, чтобы улучшить точность дикции. Однако, чтобы повысить его точность, вам нужно «обучить эту функцию». Если вы не нашли его работу удовлетворительной, следуйте приведенным ниже инструкциям, чтобы отключить его.
Отключить распознавание речи в Windows 10
Чтобы отключить распознавание речи в Windows 10, откройте «Настройки»> «Легкость доступа»> «Речь» и включите или выключите Включить распознавание речи для включения или отключения этой функции.
Отключить функцию распознавания речи через Интернет
Online Speech Recognition позволяет разговаривать с Cortana и приложениями, использующими распознавание речи на основе облачных вычислений.
1] Через настройки
Чтобы отключить распознавание речи через Интернет в Windows 10:
- Нажмите на ‘Начните‘И выберите’настройки’.
- Перейдите в раздел «Конфиденциальность».
- Переключиться на ‘речь‘И с правой панели сдвиньте переключатель, чтобы отключить функцию в разделе’Речевое распознавание речи’.
Речевые службы существуют как на вашем устройстве, так и в облаке. Это связано с тем, что Microsoft собирает важную информацию из этих служб, чтобы улучшить работу пользователей. Итак, чтобы остановить это, отключите ‘Знакомство с вами‘, А также в разделе’Черчение и типизация персонализации’.
2] С помощью редактора реестра
Открой ‘Бежать‘, Нажав комбинацию Windows + R. В пустом поле диалогового окна введите ‘смерзаться‘И нажмите’Войти’.
Затем перейдите к следующему адресу:
HKEY_CURRENT_USERSoftwareMicrosoftSpeech_OneCoreSettingsOnlineSpeechPrivacy
Проверьте значение по умолчанию HasAccepted в правой панели окна.
- HasAccepted = 1, указывает, что онлайновая распознавание речи включена.
Чтобы отключить функцию навсегда, дважды щелкните по клавише и измените значение D-слова от 1 до 0.
Пожалуйста, помните, даже если вы используете 64-битную Windows, как и в моем случае, вы все равно должны создать 32-разрядное значение DWORD.
Перезагрузите компьютер, чтобы изменения вступили в силу.
В дальнейшем вы не должны обнаруживать, что функция распознавания речи Windows включена в Windows 10.
Tweet
Share
Link
Plus
Send
Send
Pin
Содержание
- 1 Обнаружение и настройка микрофона
- 2 Настройка распознавания речи в текст
- 3 Улучшение распознавания речи
- 4 Реализация в среде Windows поддержки русскоязычного голосового ввода
Готовы ли вы начать диктовать свои документы и текст, используя только ваш голос? Вместо того, чтобы предлагать раздельные возможности диктовки или преобразования речи в текст, Windows 10 удобно группирует свои голосовые команды в режиме распознавания речи , который интерпретирует произнесенное слово в операционной системе для решения различных задач.
Мы научим вас, как подготовить и правильно настроить все необходимое для этого, а также как включить преобразование речи в текст в Windows 10, чтобы вы могли начать общаться с вашей любимой ОС и улучшить «слух» Windows для вашего голоса.
Обнаружение и настройка микрофона
Первый шаг – убедиться, что у вас есть подходящее оборудование для преобразования речи в текст. В наши дни вы можете не задумываться об этом шаге – в конце концов, почти все устройства сегодня поставляются со встроенными микрофонами.
Проблема здесь заключается в качестве. Хотя встроенные микрофоны хорошо работают для более простых задач, таких как разговоры в Skype и быстрые голосовые команды, вы должны учитывать искажения и качество микрофона, если вы действительно хотите извлечь выгоду из речи в текст.
В прошлом Microsoft предупреждала, что ее функции распознавания речи лучше всего подходят для микрофонов гарнитуры, которые интерпретируют звуки с большей четкостью и менее восприимчивы к окружающему шуму. Если вы серьезно относитесь к использованию распознавания речи для Windows 10, рекомендуется подобрать гарнитуру, совместимую с вашим компьютером.
Если вы собираетесь покупать оборудование, делайте это раньше, чем раньше, поскольку речевые функции работают лучше всего, если вы не переключаете устройства после тренировки. Если вы решили приобрести новый микрофон, выполните следующие действия, чтобы убедиться, что Windows знает, что вы хотите использовать его с любым предыдущим микрофоном, который у вас был:
Шаг 1: Используя окно поиска Windows 10, введите микрофон . Это позволит вам перейти непосредственно к разделу « Настройка микрофона » панели управления .
Шаг 2: Windows спросит вас, в чем проблема с использованием Cortana . Выбор Кортана не слышит меня .
Шаг 3: Из появившегося списка выберите новый микрофон. Затем выберите « Настроить микрофон» .
Шаг 4: следуйте инструкциям на экране и повторите устные фразы, чтобы помочь откалибровать микрофон для преобразования речи в текст.
Настройка распознавания речи в текст
Когда ваш микрофон готов, самое время приступить к настройке различных функций распознавания речи. В Windows 10 это более плавный процесс, чем в прошлом. Эти шаги и руководства затронут множество программ Windows, но вы также можете убедиться, что диктовка включена в любых приложениях для написания, которые вы предпочитаете использовать. Начните с шагов ниже.
Шаг 1: Откройте панель управления Windows 10, выполнив поиск в окне поиска Windows.
Шаг 2. Откройте меню « Простота доступа» и нажмите « Начать распознавание речи» . Следуйте инструкциям на экране, чтобы настроить микрофон.
Шаг 3: Вы можете настроить проверку документов, если хотите, хотя перед принятием такого решения стоит прочитать заявление о конфиденциальности, которое сопровождает его.
Шаг 4: Решите, хотите ли вы активировать преобразование речи в текст с помощью клавиатуры или голосовой команды, и нажмите Далее . Используйте справочный лист, чтобы ознакомиться с командами, которые вы можете сделать, и перейдите к другим предпочтениям. Вы также можете запустить учебник, чтобы дать вам представление о том, как все это работает.
Теперь вы должны быть готовы к работе. Вы можете в любое время включить или отключить преобразование речи в текст, нажав клавиши Ctrl + Windows .
Улучшение распознавания речи
На этом этапе вы можете перейти к документам Windows и использовать преобразование речи в текст с различными файлами Microsoft. Вы все готово! Однако вы можете захотеть улучшить возможности распознавания голоса в Windows еще больше. Новейшее программное обеспечение Microsoft способно выучить свой голос с небольшим обучением, и это может окупиться после нескольких сеансов.
Шаг 1: Вернитесь в меню Ease of Access и выберите Распознавание речи .
Шаг 2: Выберите « Обучить компьютер», чтобы лучше вас понять .
Шаг 3: Вам будет предложено прочитать расширенные последовательности текста, чтобы помочь Windows лучше понять ваш голос. К концу этого у него должно быть лучшее понимание Ваших определенных акцентных и вокальных качеств.
Также обратите внимание на опцию в нижней части меню распознавания речи, которая позволяет получить доступ к речевой справочной карточке. Это дает вам все голосовые сочетания клавиш, которые вам нужны, на небольшом боковом экране / распечатке. Это отличный инструмент для начинающих, которые также хотят управлять программами и программными командами своими голосами.
Предыдущая статьяXiaomi выпускает Redmi 7 за 105 долларов, доступная цена и возможностиСледующая статьяЛучшие сочетания клавиш для Windows 10, ускоряем работу и навыки
В теме дня
Huawei утверждает, что ее ОС Hongmeng будет быстрее, чем Android
Никто не знает наверняка, на что будет похожа альтернатива Huawei Android. Это будет что-то совершенно новое или просто раздвоенная версия Android, созданная для имитации…
Скоро выйдет секретный смартфон Nokia с 48-мегапиксельной камерой
Выпуск модели смартфона HTC U19e почти вдвое повысил ежемесячный доход компании
Новые часы Samsung Galaxy Watch Active 2, первый обзор дизайна и…
5 удобных приложений для редактирования мобильного видео на Android
5 лучших беспроводных зарядных устройств для смартфонов 2019 года
Мини-обзор: Motorola Moto G7 Power – большой заряд батареи и средние…
Сигареты IQOS: вопросы, ответы, описание, цены
Qualcomm и Lenovo обьединяют усилия для выпуска первого ноутбука 5G
- 4-11-2017
- 11 318
—
Друзья, на днях мы рассматривали одно из новшеств, привнесённых в Windows 10 обновлением Fall Creators Update – штатную возможность голосового ввода данных на английском языке. Поддержку голосового ввода на русском языке компания Microsoft обещает в будущем, но не уточняет, близко или далеко это будущее обозримо. Возможно, это будет тогда, когда и Кортана сможет говорить, а главное, понимать по-русски. Ждать, пока Microsoft научит Windows 10 понимать наших не стоит. Если чего-то нет в среде самой системы, это практически всегда можно реализовать за счёт сторонних программных средств. Собственно, о них мы и будем говорить в этой статье. Ниже рассмотрим различные способы, как можно с помощью встроенного в ноутбук или подключённого к ПК микрофона вводить голосом поисковые запросы и надиктовывать текст документов.
Реализация в среде Windows поддержки русскоязычного голосового ввода
1. «Ок, Алиса» и голосовой поиск Google для поисковых запросов
Возможность голосового ввода поисковых запросов давным-давно присутствует в поисковике Google.
Непонятно, почему компания Google до сих пор не интегрировала эту технологию в интерфейс YouTube. Но в любом случае видеоролики можно искать в самом поисковике, проговаривая ключевые запросы. Просто затем нужно будет в результатах выдачи переключаться на вкладку «Видео». Львиная доля поисковых выдач по известным причинам всё равно будет с YouTube.Успевшим уже познакомиться с Алисой – нашумевшим голосовым помощником от Яндекса – и вовсе не нужно отправляться на сайт поисковика в окне браузера. После установки программы поисковое поле Яндекса с возможностью голосового ввода запросов появится прямо на панели задач Windows. А на редкие несложные вопросы Алиса сможет ответить и без поисковика, не выходя за пределы своего диалогового окошка.
2. Веб-сервис Web Speech API от Google
У технологии Web Speech API, посредством которой в поисковике Google реализован голосовой ввод запросов, есть свой веб-интерфейс по адресу:https://www.google.com/intl/ja/chrome/demos/speech.htmlФункционал сервиса миинималистичен: в нём присутствует кнопка включения микрофона и результирующее поле, где затем будет отображаться распознанный текст.
Но в этом результирующем поле нельзя вносить правки. По итогу получим результаты распознавания как есть. И сможем отредактировать их только в каком-то текстовом редакторе или форме ввода данных. Кнопка ниже результирующего поля «Copy and Paste» завершает текущую сессию ввода и на весь распознанный текст автоматически ставит блок выделения. Так сделано для удобства копирования в буфер.
Для распознанного текста доступна ещё одна возможность, реализованная кнопкой создания электронного письма. Она запускает почтовый клиент, установленный в среде Windows таковым по умолчанию, создаёт новое письмо и переносит в него распознанный текст.Примечательно, что Web Speech API может распознавать некоторые знаки препинания, как минимум точку и запятую. Так что во время диктовок в местах вставки точек и запятых их можно просто проговаривать.Отсутствие возможности редактирования текста внутри результирующего поля делает использование интерфейса Web Speech API не совсем удобным для больших объёмов набора текста. Для длительных диктовок лучше использовать веб-интерфейс сервиса «Google Документы», в который технология Web Speech API встроена. В «Google Документах» можно и вводить текст голосом, и тут же править его, и ещё попутно форматировать документ.
3. «Голосовой блокнот» на Speechpad.Ru
На базе технологии Web Speech API работает ещё сайт — самый популярный и самый функциональный в Рунете сервис голосового ввода данных «Голосовой блокнот». В числе основных его функций:
- Поддержка нескольких языков, включая русский и украинский;
- Результирующее поле распознавания голоса с возможностью правки текста, его перевода на другие языки, выгрузки результатов в TXT-файл;
- Вывод распознанных фраз в буфер обмена;
- Транскрибация;
- Интеграция в веб-формы Chromium-браузеров;
- Интеграция в среду Windows и Linux.
Плюс к этому всему, в «Голосовом блокноте» опция ввода голоса включается и отключается только по нажатию соответствующей кнопки. Эта опция не деактивируется сама по себе, как только мы на время призадумаемся в поисках точной формулировки мысли, как это происходит в прочих сервисах на базе Web Speech API.Чтобы начать использовать возможности «Голосового блокнота», необходимо авторизоваться на сайте сервиса. Для этого нужно либо пройти регистрацию, либо задействовать имеющийся аккаунт Яндекса.
Далее активируем прослушивание микрофона кнопкой «Включить запись».
И отслеживаем в результирующем поле распознанный текст.
4. Интеграция Speechpad в веб-формы браузера
У «Голосового блокнота» есть расширение для Chrome и браузеров, поддерживающих работу с контентом из его магазина.
После внедрения этого расширения в контекстном меню веб-форм ввода текста появится пункт «Speechpad». Жмём эту кнопку и говорим в микрофон. Таким образом можем, например, надиктовывать заметки в Google Keep.
Или общаться с людьми в соцсетях.
Единственное «но» — расширение «Голосового блокнота» работает не во всех веб-формах сайтов.
5. Интеграция Speechpad в среду Windows
Возможности веб-сервиса «Голосовой блокнот» можно интегрировать в среду Windows. И осуществлять набор текста голосом в любой программе операционной системы – штатном блокноте, Microsoft Word, прочих текстовых редакторах. Распознанная речь без посредничества веб-сервисов или буфера обмена будет вставляться прямо в редактируемые документы. Однако такая функция Speechpad.Ru не бесплатна, и стоит она 100 руб. в месяц. Предусматриваются варианты экономии: при оплате услуг сразу за квартал стоимость будет составлять 250 руб., а предоплата за год обойдётся в 800 руб. Каждый зарегистрированный пользователь может прежде протестировать интегрированный в среду своей операционной системы функционал сервиса. Создатели Speechpad.Ru предлагают двухдневный тестовый период бесплатно. Как непосредственно осуществляется интеграция «Голосового блокнота» в операционные системы, в частности, в Windows, подробно описывается на сайте самого Speechpad.Ru. Кликаем знак вопроса возле опции интеграции.
И проходим все описываемые в инструкции шаги:
- Устанавливаем вышеупомянутое расширение сервиса;
- Скачиваем пакет файлов интеграции;
- Распаковываем архив и запускаем файл install_host.bat;
- На сайте Speechpad.Ru заходим в кабинет пользователя;
Жмём кнопку «Включить тестовый период».
Здесь же, ниже располагаются и способы оплаты услуг сервиса, если во время тестового периода работа с ним понравится. Далее возвращаемся на главную страничку Speechpad.Ru, активируем опцию «Интеграция с OS» и жмём кнопку «Включить запись».И так каждый раз, когда нужно активировать голосовой ввод. Вот, собственно, и всё. Теперь можно открывать Microsoft Word, LibreOffice Writer, прочие текстовые редакторы и начинать диктовку. Распознанный текст будет появляться в окне любого активного приложения, поддерживающего ввод данных. Важно: чтобы использовать интегрированный в систему Speechpad, нельзя закрывать вкладку его сайта в окне браузера. Закрытие последней деактивирует голосовой ввод.
5. Бесплатные альтернативы интеграции голосового ввода в среду Windows
Какие могут быть бесплатные альтернативы интеграции в среду Windows русскоязычного голосового ввода данных?Вариант №1Совершенно бесплатно на сайте Speechpad.Ru можно использовать опцию вывода распознанной речи в буфер обмена. Жмём на сайте кнопку «Включить запись» и перемещаемся в любое приложение Windows.Теперь можем проговаривать отдельные фразы и вставлять их из буфера клавишами Ctrl+V. Как только сделаем паузу в речи, услышим писк Speechpad, свидетельствующий о том, что фраза распознана и скопирована в буфер обмена. Такой способ работы с голосовым вводом имеет свои преимущества: при вставке отдельных фраз можно попутно редактировать текст начисто.Как и при полноценной интеграции «Голосового блокнота» в среду операционной системы, сайт Speechpad.Ru должен быть открыт в одной из вкладок браузера. Вариант №2Работающим с приложениями офисного пакета компания Microsoft может предложить свою наработку по внедрению голосового ввода – надстройку Dictate, интегрирующую в Word, Outlook и PowerPoint дополнительную вкладку меню с инструментом распознавания речи. Надстройка может распознавать речь на 20 языках, включая русский, и позволяет попутно переводить текст на 60 языков.Сайт скачивания Dictate:http://dictate.msПосле установки надстройки в систему необходимо перезапустить Word, если он открыт, и активировать Dictate в настройках редактора. В меню «Файл» кликаем «Параметры», далее — «Надстройки». Из перечня надстроек выбираем WordDictate и кликаем внизу «Перейти».Активируем WordDictate.Всё – можем тестировать голосовой ввод. Открываем любой документ Word и перемещаемся на вкладку «Dictation». Устанавливаем русский в качестве исходного языка, кликам кнопку со значком микрофона и говорим.Однако наряду с бесплатностью и удобством реализации голосового ввода таким образом, увы, получим и обратную сторону медали – ужасное качество самой технологии распознавания речи. Технология Microsoft по качеству всерьёз отстаёт от Web Speech API компании Google.***Ещё один бесплатный способ голосового ввода текста – запись речи в аудиофайл с дальнейшей автоматической транскрибацией (расшифровкой в текст). Далеко на каждый может сразу изложить свои мысли структурированным литературным языком, да ещё и попутно править ошибки распознавания, проставлять знаки препинания. При записи же речи на диктофон можно полностью сконцентрироваться на сути излагаемого материала, а в процессе транскрибации уже всю концентрацию внимания направить на красноречие и грамотность подачи этого материала. Но, друзья, автоматизация транскрибации аудиозаписей – это тема уже другой, отдельной статьи.Продолжение в статьях:

Далее, на странице “Параметры” нажмите на вкладку – Время и язык.
Далее, на странице “Время и язык”, слева в боковой панели, перейдите на вкладку – Распознавание голоса.
В настройках распознавания голоса вы можете:
– Выбрать язык, на котором вы будете говорить со своим устройством.
– Включить распознавание неродных акцентов выбранного языка.
– Вы можете изменить голос по умолчанию для приложений.
– В форме “Речь” у вас будет на выбор два голоса, женский и мужской.
– Вы можете задать скорость голоса, говорения.
– Можно прослушать образец выбранного голоса.
– Можно настроить микрофон для распознавания речи.
– Наличие некоторых функций зависит от версии вашей операционной системы Windows 10.
Остались вопросы? Напиши комментарий! Удачи!
Используемые источники:
- https://obzoro.info/digest/kak-nastroit-preobrazovanie-rechi-v-tekst-v-windows-10/
- https://remontcompa.ru/1404-realizaciya-v-srede-windows-podderzhki-russkoyazychnogo-golosovogo-vvoda.html
- https://info-effect.ru/raspoznavanie-golosa-windows-10.html
Распознавание речи — это технология, используемая для управления компьютерами с помощью голосовых команд. С помощью этой функции вы можете произносить команды, на которые будет реагировать ваш компьютер, и, кроме того, вы также можете диктовать текст на ваш компьютер, что устраняет необходимость набирать слова в любой программе обработки текста или текстовом редакторе. В общем, функция распознавания речи позволяет вам общаться с вашим компьютером и улучшает способность вашего компьютера лучше понимать ваш собственный голос, а также повышает точность его словесного произношения. Однако, прежде чем вы сможете улучшить его точность, вам необходимо сначала «обучить» эту функцию. И если до сих пор вы не удовлетворены его производительностью, у вас есть возможность отключить его. Итак, в этом посте вы узнаете, как отключить функцию распознавания речи в Windows 10 v1809.
Чтобы отключить распознавание речи на вашем компьютере, выполните следующие действия.
Шаг 1: Перейдите в «Настройки»> «Удобство доступа».
Шаг 2: Оттуда перейдите к Speech.
Шаг 3: Теперь выключите переключатель для распознавания речи, чтобы отключить эту функцию.
С другой стороны, вы также можете отключить функцию онлайн-распознавания речи, если вы действительно не хотите иметь с ней ничего общего. У вас есть два варианта сделать это — вы можете сделать это, используя Настройки или Редактор реестра.
Отключить функцию распознавания речи в Интернете через настройки:
- Нажмите на кнопку «Пуск» и выберите «Настройки».
- Затем перейдите в раздел «Конфиденциальность» и нажмите «Речь», расположенную на правой панели.
- Затем выключите тумблер, чтобы отключить функцию онлайн-распознавания речи.
Примечание. Речевые службы существуют на вашем компьютере и даже в облаке, так как Microsoft собирает важную информацию от этих служб, чтобы улучшить взаимодействие с пользователем, и если вы хотите остановить это, вы должны отключить опцию «Знакомство с вами» в разделе Раздел «Персонализация и ввод текста».
Отключите функцию распознавания речи онлайн с помощью редактора реестра:
Прежде чем продолжить, вам необходимо сначала создать точку восстановления системы.
- Нажмите клавиши Win + R, чтобы открыть диалоговое окно «Выполнить».
- Затем введите «Regedit» в поле и нажмите Enter, чтобы открыть редактор реестра.
- Затем перейдите к следующему пути реестра:
HKEY_CURRENT_USERSпрограммное обеспечениеMicrosoftSpeech_OneCoreSettingsOnlineSpeechPrivacy
- После этого проверьте значение по умолчанию клавиши «HasAccepted», расположенной на правой панели. Как видите, его значение установлено на «1», что означает, что функция распознавания речи включена. И поэтому, чтобы изменить его, вы должны установить «0» в качестве его нового значения, чтобы навсегда отключить функцию.
- Просто дважды щелкните по кнопке и измените значение с «1» на «0». Имейте в виду, что даже если вы используете 64-битный компьютер с Windows 10, вам все равно придется создать 32-битное значение DWORD.
- После этого перезагрузите компьютер, чтобы применить сделанные изменения.
Расширенный ремонт системы Pro
Автоматизированное решение для ремонта ПК в один клик
С Advanced System Repair Pro вы можете легко
Замените поврежденные файлы
Восстановить производительность
Удалить вредоносные программы
СКАЧАТЬ
Advanced System Repair Pro совместим со всеми версиями Microsoft Windows, включая Windows 11.
Поделиться этой статьей:
Вас также может заинтересовать
Intel Driver and Support Assistant автоматически идентифицирует, находит и устанавливает драйверы на компьютер и предварительно устанавливается в более новых системах с поддержкой Intel. Если вы используете одну из этих более новых систем, поддерживаемых Intel, но столкнулись с ошибкой «Сбой связи с сервисным процессом, Tray не может запуститься» при запуске программы, читайте дальше, так как этот пост поможет вам решить эту проблему. Такая проблема в системе, поддерживаемой Intel, может быть связана с тем, что какое-то стороннее приложение, предназначенное для обновления драйверов, может мешать. Также возможно, что приложение Intel Driver and Support Assistant повреждено. Какой бы ни была причина, вот несколько советов, которые вы должны проверить, чтобы решить проблему.
Вариант 1. Попробуйте удалить все сторонние приложения для обновления драйверов.
Одна из причин, по которой некоторые пользователи устанавливают стороннее программное обеспечение для обновления драйверов, заключается в том, что обновлять каждый из драйверов вручную довольно утомительно. Однако, как бы это ни было утомительно, это все же лучше, чем использование стороннего приложения для обновления драйверов, поскольку такие приложения могут испортить драйверы, а Intel Driver and Support Assistant все равно намного лучше. Чтобы исправить ошибку, вам необходимо удалить на вашем компьютере ранее установленное стороннее приложение для обновления драйверов.
- Нажмите клавиши Win + R, чтобы открыть диалоговое окно «Выполнить»
- Затем введите «appwiz.cpl» в поле и нажмите Enter, чтобы открыть «Программы и компоненты» на панели управления.
- Оттуда найдите используемое вами приложение для обновления драйверов стороннего производителя, выберите его и нажмите «Удалить», чтобы удалить его.
- После этого перезагрузите компьютер и попробуйте снова установить последнюю версию программы. Это должно работать сейчас. Если нет, перейдите к следующей доступной опции ниже.
Вариант 2 — попробуйте отключить DSATray при запуске
Еще одна вещь, связанная с ошибкой «Связь с процессом обслуживания, лоток не запускается», заключается в том, что он продолжает появляться при каждой загрузке компьютера. И поэтому, чтобы устранить эту ошибку, вы можете просто отключить DSATray из автозагрузки. Как? Обратитесь к этим шагам:
- Нажмите Ctrl + Alt + Del, чтобы открыть окно параметров безопасности.
- Оттуда выберите вариант, чтобы открыть диспетчер задач.
- В диспетчере задач перейдите на вкладку «Автозагрузка» и найдите «DSATray», щелкните его правой кнопкой мыши и выберите параметр «Отключить».
- Теперь перезагрузите компьютер, и вы должны быть готовы к работе.
Вариант 3. Попробуйте переустановить Intel Driver and Support Assistant.
Если Intel Driver and Support Assistant поврежден, вам необходимо удалить его с вашего компьютера. Все, что вам нужно сделать, — это перейти в раздел «Программы и компоненты», например, что вы сделали при первом удалении программы. После того, как вы удалили его, загрузите новую или последнюю версию Intel Driver and Support Assistant с официального сайта Intel, а затем установите его.
Узнать больше
Виртуальная реальность или VR для краткости прошли долгий путь от своей начальной стадии, и, поскольку 2022 год находится в половине периода, мы смотрим на рынок VR и размышляем о том, что изменилось за один год. Начнем с того, что качество и количество игр увеличилось, а стоимость оборудования снизилась, что сделало весь опыт виртуальной реальности немного более доступным для более широкой аудитории.
Многие компании пытались попасть на подножку VR, но многие потерпели неудачу. То, что осталось, — это основные продукты VR-оборудования от крупных компаний, которые рано начали с VR и продолжали улучшать свои гарнитуры.
Поэтому с большим удовольствием представляем вам оставшиеся 3 лучшие виртуальные гарнитуры 2022 года от Sony, Valve и Meta.
СОНИ Плейстейшен ВР
Если вы хотите VR на консолях, то есть действительно один вариант, и это SONY VR. Премиальное решение виртуальной реальности от SONY, к сожалению, вы можете сделать это только на Playstation 4 и Playstation 5. Sony удалось создать оборудование отличного качества и упаковать его эксклюзивы в playstore по очень доступной цене, которая все еще дешевле, чем другие продукты.
Пока вы ждете гарнитуру Sony PlayStation VR2, она по-прежнему остается отличным вариантом, а ее качество по-прежнему остается одним из лучших в игре. С момента его выпуска и до сегодняшнего дня для него было выпущено множество ААА-тайтлов как эксклюзивов, в которые нельзя играть никаким другим способом, и некоторые из них действительно того стоят.
КЛАПАН Индекс
Несмотря на то, что есть гарнитуры, такие как HTC Vive Cosmos Elite, которые имеют некоторые функции, которые делают их лучшим решением, чем Valve Index, Index по-прежнему в целом лучше VR-гарнитуры как целого продукта, но его цена делает его недоступным. вашего стандартного пользователя. Цена, однако, на самом деле является иллюзией, поскольку она применяется только при покупке системы в первый раз, вы видите, что Valve создала эту гарнитуру как систему модульного дизайна, что делает ее обновляемой, что означает, что вы можете, например, купить только более новые контроллеры, и они будут отлично работают с остальным оборудованием.
Модульная конструкция сэкономит вам деньги, когда вы захотите модернизировать свою систему виртуальной реальности, но, как уже говорилось, начальная цена высока. Помимо несколько более высокой цены, чем у конкурентов, также примечательно, что Index представляет собой набор VR с позиционным отслеживанием, что означает, что для определения местоположения пользователя он использует базовую станцию. Это означает, что после установки не так просто изменить место его использования.
Тем не менее, его качество и использование Steam не имеют себе равных, высококачественные игры и совместимость, которую не может обеспечить ни одна другая гарнитура со Steam, вероятно, делают Index одной из 3 лучших гарнитур. Half-Life Alyx, возможно, и на данный момент одна из лучших VR-игр, когда-либо созданных, была специально разработана для Valve Index, и другие игры также невероятно хорошо работают с этой гарнитурой, поэтому, если вам нужна мощная машина для компьютерных VR-игр, вам Не ошибитесь, купив Valve Index.
МЕТА-КВЕСТ 2
Самая дешевая из трех и представленная в различных итерациях, Meta с самого начала зарекомендовала себя как ведущий игрок в технологии виртуальной реальности со своей линейкой продуктов Oculus. Quest 2 — следующий продукт в их линейке, он поставляется в версиях на 128 ГБ и 256 ГБ.
Meta убрала необходимость в учетной записи Facebook для своих систем виртуальной реальности, и теперь вы можете использовать их без необходимости отправлять какие-либо данные в мета. Этот автономный набор VR по справедливой цене для своих начальных 128 моделей улучшается во всех возможных отношениях по сравнению с предыдущей итерацией и устанавливает планку для того, что придет в будущем VR.
Предлагая как проводное, так и беспроводное соединение со своим автономным аккумулятором, Quest 2 также содержит большую библиотеку игр и удобна для пользователя, как обычная игровая консоль, но при этом позволяет некоторые внутренние настройки, если вы того пожелаете.
Кроме того, решение Meta Vr, поскольку оно использует отслеживание наизнанку, позволяет невероятно легко просто взять его и носить с собой, куда бы вы ни пошли.
Узнать больше
Что такое ошибка «Точка входа не найдена»?
Ошибки Entry Point not found dll распространены на ПК с Windows. Эти ошибки указывают на плохое обслуживание ПК. Точка входа — это в основном адрес памяти внутри библиотеки динамической компоновки. Он содержит сделанный вызов. Динамическая библиотека, с другой стороны, представляет собой набор небольших программ, которые используют и запрашивают этот вызов для успешного запуска и загрузки программ на вашем ПК. Однако, когда этот процесс не может быть выполнен успешно, вы сталкиваетесь с сообщениями об ошибках «точка входа не найдена dll».
Решения
 Причины ошибок
Причины ошибок
Вообще говоря, некоторые типичные причины ошибок ‘dll точки входа не найдены’:
- Отсутствующие, поврежденные или поврежденные файлы DLL
- Реестр перегружен недействительными записями
- Фрагментация диска
- Вирусная инфекция
Рекомендуется немедленно устранить эти ошибки «точка входа не найдена dll» на вашем ПК, потому что ошибки dll могут причинить вам массу неудобств, поскольку вы можете быть заблокированы и не сможете получить доступ к нужным программам. Кроме того, если ошибки dll остаются неустраненными, такие ошибки могут подвергнуть ваш компьютер серьезным угрозам, таким как системный сбой, повреждение системы, повреждение и сбой.
Дополнительная информация и ручной ремонт
Хотя ошибки «точка входа не найдена dll» являются критическими ошибками, хорошая новость заключается в том, что их можно легко устранить. Чтобы исправить ошибки dll на вашем ПК, вам не всегда нужно нанимать профессионального техника или самому быть программистом. Вот некоторые из лучших способов «сделай сам» (сделай сам) для устранения ошибок «точка входа не найдена dll» в вашей системе:
1. Переустановите удаленную программу
Этот метод для устранения кода ошибки «точка входа не найдена dll» является очень простым. Желательно удалить, а затем переустановить удаленную программу, чтобы восстановить отсутствующие или удаленные файлы dll. Вот почему: файлы dll являются общими файлами. На вашем компьютере есть несколько программ, которые могут использовать один тип DLL-файла для загрузки. Теперь, когда вы удаляете программу, которая вам больше не нужна на вашем компьютере, есть вероятность, что она также может удалить этот конкретный файл dll. И когда это происходит, другие программы, поддерживаемые удаленным файлом dll, не могут загрузиться. Таким образом, в таком случае лучший способ восстановить отсутствующий файл DLL — это удалить программу, которая отображает сообщение об ошибке, а затем переустановить ее. Это поможет вам восстановить отсутствующий файл dll и успешно запустить программу.
2. Установите антивирус и очиститель реестра.
Как упоминалось выше, ошибки «точка входа не найдена dll» указывают на плохое обслуживание ПК. Если вы не обслуживаете свою систему, реестр будет перегружен плохими и недействительными записями, избыточными и устаревшими файлами, ненужными файлами и файлами cookie. Эти файлы занимают много места, что повреждает DLL-файлы и реестр. Кроме того, из-за перегрузки объема данных и недостатка места для хранения файлы сохраняются в разных местах. Это также известно как фрагментация диска. При вызове этих файлов диску требуется много времени для консолидации фрагментированных данных и успешного выполнения функции. Чтобы решить эти проблемы, вам необходимо очистить и восстановить реестр. Хотя это можно сделать вручную, это может быть немного сложно и требует много времени, поэтому рекомендуется установить и запустить очиститель реестра.
Ресторо.
В дополнение к этому, из-за плохого обслуживания ПК вирусы и вредоносные программы также могут непреднамеренно проникнуть в вашу систему через загрузку файлов и фишинговые электронные письма. Они также могут повредить DLL-файлы. Для удаления вирусов и вредоносных программ с вашего ПК важно запустить антивирус. Вместо того, чтобы загружать оба инструмента по отдельности в вашу систему, мы рекомендуем Restoro. Это многофункциональное и продвинутое средство для исправления ошибок ПК с интуитивно понятным алгоритмом и удобным интерфейсом. Он включает в себя несколько утилит, включая мощный антивирус, высокофункциональную очистку реестра, элементы управления Active X и сканер классов. Он также функционирует как системный оптимизатор. Запустив это программное обеспечение в своей системе, вы можете легко одновременно сканировать все проблемы с реестром и вирусы. Он восстанавливает поврежденные файлы реестра и dll, удаляет ненужные файлы и все типы вредоносного программного обеспечения. Он совместим со всеми версиями Windows. Он прост в использовании и обладает высокой производительностью. Это универсальное решение для всех ошибок «точка входа не найдена dll» на вашем ПК. Всего за несколько кликов вы можете устранить системные ошибки и значительно оптимизировать производительность вашего ПК.
Открыть чтобы загрузить Restoro и устранить ошибки «точка входа не найдена dll».
Узнать больше
Что такое код ошибки реестра 19?
Код 19 — это код ошибки ПК с Windows, который указывает на поврежденный или поврежденный реестр. Этот код обычно появляется при попытке запустить подключенное устройство, привод DVD/CD-ROM. Код 19 — это тип кода ошибки диспетчера устройств. Когда вы сталкиваетесь с кодом 19, сообщение об ошибке отображается на экране Windows в одном из следующих форматов:
«Windows не может запустить это аппаратное устройство, так как информация о его конфигурации (в реестре) неполная или повреждена. Чтобы решить эту проблему, необходимо удалить, а затем переустановить аппаратное устройство. (Код 19)»
«Windows не может запустить это аппаратное устройство, так как информация о его конфигурации (в реестре) неполная или повреждена. Чтобы решить эту проблему, вы можете сначала попробовать запустить мастер устранения неполадок. Если это не сработает, вам следует удалить, а затем переустановить аппаратное устройство. (Код 19)»
Вы можете столкнуться с другими сообщениями об ошибках, такими как Код ошибки 42.
Причины ошибок
Обычно основной причиной этого кода ошибки являются проблемы в реестре. Ошибка должна быть исправлена своевременно без каких-либо задержек до того, как произойдет повреждение. Проблемы с реестром являются критическими ошибками ПК. Если ее не решить, это может привести к зависанию системы, сбою и сбою. Скорее всего, вы потеряете все важные данные.
Дополнительная информация и ручной ремонт
Если вы столкнулись с этой ошибкой на своем компьютере, вам не нужно паниковать. Хотя это серьезная проблема, хорошая новость заключается в том, что ее легко решить. Вам не нужно быть программистом, технически грамотным специалистом или нанимать техника, чтобы исправить ошибку в вашей системе. Вот несколько способов решить эту проблему:
1. Удалите, а затем снова установите привод DVD / CD ROM.
Для этого вот что вам нужно сделать: просто щелкните меню «Пуск», введите «Диспетчер устройств» в поле поиска и нажмите «Ввод». Когда откроется окно диспетчера устройств, найдите приводы DVD/CD ROM. Нажать на + знак, чтобы расширить его. Теперь щелкните правой кнопкой мыши на DVD-приводе, выберите «Удалить». После этого перезагрузите компьютер. При перезапуске Windows должна автоматически обнаружить и переустановить драйвер DVD. После завершения установки драйвера проверьте, работает ли DVD-привод. Если ошибка все еще появляется, вам необходимо восстановить реестр, удалив поврежденные записи реестра. Вы можете загрузить драйверы автоматически, используя такой инструмент, как Restoro.
2. Метод устранения неполадок для удаления поврежденных записей реестра
Чтобы удалить поврежденные записи реестра, перейдите в меню «Пуск» и выберите «Выполнить». Введите Regedit и нажмите Enter, чтобы открыть окна редактора реестра. Для продолжения вас могут попросить ввести пароль администратора, введите его, чтобы продолжить. Теперь появится окно реестра. Здесь найдите раздел реестра HKEY_LOCAL_MACHINE, затем перейдите к следующему подразделу реестра HKEY_LOCAL_MACHINESYSTEMCurrentControlSetControlClass{4D36E965-E325-11CE-BFC1-08002BE10318} Здесь вы увидите верхнюю запись реестра фильтров на правой панели. Щелкните правой кнопкой мыши верхний фильтр и выберите «Удалить». Вам будет предложено подтвердить удаление. Нажмите на вкладку да для подтверждения. Выйдите из редактора и перезагрузите компьютер. Если вы не разбираетесь в технических вопросах, это может вас немного сбить с толку, и, кроме того, это не гарантирует решения всех проблем с реестром на вашем ПК, поэтому есть вероятность, что ошибка Code 19 может снова появиться через короткое время. Чтобы решить проблемы с реестром как можно дольше и гарантировать, что такие ошибки, как Code 19, не будут появляться время от времени, вам необходимо выполнить надлежащую и тщательную очистку реестра. Для этого желательно скачать Restoro.
Узнать больше
Одной из важных частей операционной системы Windows 10 является Microsoft Store, поскольку он является центром распространения многочисленных приложений, таких как Netflix, Facebook и многих других. Фактически, Microsoft планирует сделать ее центром не только для приложений UWP, но и для приложений Windows Classic. Microsoft уже создала мост с помощью Project Centennial, который позволяет разработчикам мигрировать и загружать свои приложения Windows Classic в Microsoft Store. Хотя Магазин Microsoft постоянно совершенствуется, все же бывают случаи, когда вы можете столкнуться с ошибкой при его использовании. Одна из этих ошибок — ошибка 0x80131500. Когда вы столкнетесь с этой ошибкой, вы получите следующее сообщение об ошибке на вашем экране:
«Попробуйте еще раз, что-то случилось с нашей стороны, немного подождать может помочь. Код ошибки — 0x80131500, если вам это нужно».
Чтобы исправить эту ошибку, вы можете попробовать изменить подключение к Интернету, переключить настройки даты и времени, изменить DNS, создать новую учетную запись пользователя, запустить средство устранения неполадок приложений Microsoft Store или сбросить настройки Microsoft Store, а также повторно зарегистрировать его с помощью Windows PowerShell.
Вариант 1. Попробуйте изменить подключение к Интернету.
Первое, что вы можете сделать, это изменить подключение к Интернету. Если вы используете Ethernet, вместо этого вы можете попробовать подключиться к Wi-Fi-соединению и посмотреть, поможет ли это.
Вариант 2. Попробуйте переключить настройки даты и времени.
Первое, что вы можете попробовать, — это синхронизировать дату и время вашего компьютера, поскольку неправильные настройки даты и времени являются одной из наиболее частых причин проблем с подключением, таких как ошибка 0x80131500. Это связано с несовместимостью даты проверки сертификата SSL и системных часов. Таким образом, вам необходимо синхронизировать системные часы. Для этого выполните следующие действия.
- Начните с нажатия клавиш Win + I, чтобы открыть настройки Windows.
- Затем перейдите в Время и язык> Дата и время.
- Затем включите переключатель «Установить время автоматически и Установить часовой пояс автоматически» на правой панели.
- После этого нажмите «Регион и язык» на левой боковой панели и убедитесь, что в качестве страны или региона на правой боковой панели выбрана страна, в которой вы живете.
- Теперь закройте приложение «Настройки» и перезагрузите компьютер и посмотрите, исправит ли это проблему или нет.
Вариант 3 — Попробуйте сменить DNS-сервер
В этом варианте вы можете попробовать изменить текущие настройки DNS на общедоступный DNS Google, так как это также может помочь в исправлении ошибки 0x80131500. Для этого выполните следующие действия.
- Первое, что вам нужно сделать, это щелкнуть правой кнопкой мыши значок сети на панели задач и выбрать Центр управления сетями и общим доступом.
- Затем нажмите «Изменить настройки адаптера».
- После этого выполните поиск сетевого подключения, которое вы используете для подключения к Интернету. Обратите внимание, что этот параметр может быть «Беспроводное подключение» или «Подключение по локальной сети».
- Щелкните правой кнопкой мыши свое сетевое соединение и выберите Свойства.
- Затем выберите новое окно, чтобы выбрать «Протокол Интернета 4 (TCP / IPv4)».
- После этого нажмите кнопку «Свойства» и установите флажок в новом окне для параметра «Использовать следующие адреса DNS-серверов».
- Печатать «8.8.8.8(Основной ключ) и 8.8.4.4”И нажмите OK и выйдите.
Вариант 4. Попробуйте создать новую учетную запись администратора.
Если у вас есть стандартная учетная запись, вы можете попробовать создать новую учетную запись, но на этот раз вы создаете учетную запись администратора и смотрите, исправлена ли ошибка или нет. Обратите внимание, что вы должны войти в свою основную учетную запись, прежде чем вы сможете создать учетную запись администратора.
Вариант 5. Запустите средство устранения неполадок приложений Microsoft Store.
Средство устранения неполадок приложений Microsoft Store поможет вам исправить ошибку 0x80131500. Это отличный встроенный инструмент от Microsoft, который помогает пользователям устранять любые проблемы с установкой приложений. Так что стоит попробовать решить проблему. Этот встроенный инструмент также поможет вам исправить Магазин Windows 10, если он не работает. Чтобы использовать средство устранения неполадок Магазина Windows, выполните следующие действия.
- Нажмите клавиши Win + I еще раз, чтобы открыть панель настроек Windows.
- Перейдите в раздел «Обновление и безопасность», а затем в раздел «Устранение неполадок».
- С правой стороны прокрутите вниз, чтобы найти приложения Магазина Windows, а затем нажмите кнопку «Запустить средство устранения неполадок» и посмотрите, устраняет ли оно проблему.
Вариант 6. Попробуйте сбросить кеш в Microsoft Store.
Как и браузеры, Microsoft Store также кэширует при просмотре приложений и игр, поэтому, скорее всего, кэш больше не действителен и должен быть удален. Для этого выполните следующие действия.
- Щелкните правой кнопкой мыши кнопку «Пуск» и выберите «Командная строка (администратор)».
- Затем введите команду «ехе”И нажмите Enter. Как только вы это сделаете, команда очистит кеш для приложения Магазина Windows.
- Теперь перезагрузите компьютер, а затем попробуйте снова открыть Microsoft Store, а затем попробуйте установить приложение или обновить компьютер еще раз.
Вариант 7. Попробуйте перерегистрировать приложение Microsoft Store через PowerShell.
- Коснитесь комбинации клавиш Win + X или щелкните правой кнопкой мыши кнопку «Пуск» и выберите параметр Windows PowerShell (Admin).
- Если появляется запрос контроля учетных записей или контроля учетных записей, просто нажмите кнопку «Да», чтобы продолжить, и откройте окно Windows PowerShell.
- Затем введите или скопируйте и вставьте следующую команду, чтобы заново зарегистрировать приложение Microsoft Store, и нажмите «Ввод»:
powershell -ExecutionPolicy Неограниченный пакет Add-AppxPackage -DisableDevelopmentMode -Register $ Env: SystemRootWinStoreAppxManifest.xml
- Дождитесь завершения процесса и перезагрузите компьютер.
Узнать больше
Есть много домашних пользователей, которые часто получают компьютер с установленной Windows 10 Home. А поскольку Windows 10 Pro предлагает больше функций и утилит по сравнению с Windows 10 Home, многие пользователи также предпочитают обновить свои компьютеры с Windows 10 Home до Windows 10 Pro. Однако при этом ряд пользователей сообщили, что столкнулись с ошибкой 0xc03f6506 и не смогли продолжить обновление. Если вы один из этих пользователей, когда вы столкнетесь с ошибкой 0xc03f6506, вы увидите на экране следующее сообщение об ошибке:
«Последний введенный вами ключ продукта нельзя использовать в этой копии Windows (0xc03f6506)».
Эта конкретная ошибка обычно возникает, когда вы переходите к активации Windows 10, хотя она также может появиться во время процесса обновления. В таких случаях вы увидите следующее сообщение об ошибке:
«Невозможно обновить ваш выпуск, мы не можем обновить ваш выпуск Windows. Попробуйте обновить версию Windows еще раз. (0xc03f6506) «.
Чтобы исправить код ошибки активации 0xc03f6506 в Windows 10, используйте параметры, приведенные ниже в качестве ссылок, но прежде чем продолжить, убедитесь, что сначала вы создали точку восстановления системы.
Вариант 1. Попробуйте использовать редактор реестра.
Если вы уже обновили Windows 10 Домашняя до Windows 10 Pro и у вас возникли проблемы с ее активацией, возможно, вы захотите применить некоторые настройки реестра, чтобы решить эту проблему. Как? Обратитесь к этим шагам:
- Нажмите комбинацию клавиш Win + R, чтобы открыть диалоговое окно «Выполнить».
- Затем введите «Regedit» в поле и нажмите «ОК» или нажмите «Ввод», чтобы открыть редактор реестра.
- Далее перейдите к этому разделу реестра: ComputerHKEY_LOCAL_MACHINESOFTWAREMicrosoftWindows NTCurrentVersion
- Оттуда найдите DWORD с именем «EditionID» и, как только вы его найдете, дважды щелкните по нему и измените его значение данных на Windows 10 Professional.
- После этого найдите еще один DWORD с именем «ProductName» и дважды щелкните его, чтобы изменить его данные Value на Windows 10 Professional.
- По завершении перезагрузите компьютер, чтобы изменения вступили в силу.
Вариант 2 — попробуйте использовать командную строку
Если настройки реестра, которые вы применили, не устранили ошибку активации, вы можете вместо этого попробовать использовать командную строку. Обратите внимание, что вы можете использовать эту опцию в обоих сценариях, указанных выше.
- Во-первых, вам нужно вставить загрузочный диск с установщиком Windows10.
- Затем нажмите клавиши Win + X и выберите в меню командную строку (Admin).
- После открытия командной строки от имени администратора перейдите в корневой каталог загрузочного диска в командной строке командной строки.
- Как только вы уже там, введите следующую команду и нажмите Enter:
setup.exe / автоматическое обновление / pkey
После ввода команды проверьте, удалось ли исправить ошибку обновления или активации Windows 0xc03f6506. Если нет, обратитесь к следующей опции ниже.
Вариант 3. Попробуйте отключить сетевой адаптер.
Как и во втором варианте, вы также можете использовать этот параметр для обоих приведенных выше сценариев.
- Нажмите клавиши Win + X и выберите Сетевые подключения в меню.
- При этом откроются настройки для вашей сети, и на левой боковой панели нажмите ссылку «Изменить настройки адаптера». Откроется панель управления.
- Оттуда щелкните сеть, к которой подключен ваш компьютер, а затем щелкните правой кнопкой мыши сетевой адаптер, который вы используете, и выберите «Отключить».
- После отключения сетевого адаптера попробуйте снова переключиться на редакцию своей копии Windows 10 и посмотрите, исправлена ли теперь проблема, и не забудьте дважды щелкнуть отключенный сетевой адаптер, чтобы вернуться в сеть.
Узнать больше
Недавние обновления Windows медленно, но верно перемещали многие функции панели управления в настройки. Это указывает на то, что в долгосрочной перспективе цель, вероятно, состоит в том, чтобы полностью избавиться от панели управления. Независимо от того, насколько приложение настройки простое в использовании и хорошее, на панели управления все еще есть вещи, которые нам нужны, и нам все еще нужно, пока они все не будут перемещены в приложение настройки. Есть несколько способов открыть и попасть в панель управления от диалога запуска до сочетания клавиш, но один, возможно, более удобный и простой способ — просто дважды щелкнуть в проводнике рядом с жесткими дисками. Чтобы поместить значок панели управления в проводник, нам понадобится помощь нашего старого друга: редактора реестра. Как всегда, игра с редактором реестра может вызвать некоторую нестабильность, и всегда разумно сначала создать его резервную копию, прежде чем пытаться внести какие-либо изменения.
Редактор реестра, добавляющий ключ
Чтобы открыть редактор реестра, нажмите ⊞ ОКНА + R чтобы открыть диалоговое окно запуска и внутри введите REGEDIT последующей ENTER
После открытия редактора реестра найдите следующий ключ: HKEY_LOCAL_MACHINE ПРОГРАММНОЕ ОБЕСПЕЧЕНИЕ Microsoft Windows CurrentVersion Explorer MyComputer
Щелкните правой кнопкой мыши папку NameSpace на левой панели навигации и выберите Новинки > Основные
Переименуйте ключ с помощью {21EC2020-3AEA-1069-A2DD-08002B30309D} (Этот код CLSID добавит доступ к представлению категорий панели управления Windows 10) или с помощью {26EE0668-A00A-44D7-9371-BEB064C98683} (Этот код CLSID добавит доступ к просмотру больших значков панели управления Windows 10) Сохраните и выйдите из редактора реестра. Теперь при открытии проводника файлов будет отображаться значок панели управления для быстрого доступа.
Узнать больше
Один из важнейших компонентов компьютера в сети. Сеть с помощью сетевых устройств позволяет всем видам устройств обмениваться информацией. Одним из файлов, связанных с сетевым драйвером, является файл netio.sys. Это системный файл, используемый сторонними программами для взаимодействия с устройствами в сети. Если вы столкнулись с ошибкой «Синий экран смерти», связанной с файлом netio.sys, то вы попали в нужное место, так как этот пост поможет вам ее исправить. Вот некоторые ошибки типа «синий экран», связанные с файлом netio.sys:
- KMODE ИСКЛЮЧЕНИЕ НЕ ОБРАЩАЕТСЯ
- СБОЙ СТРАНИЦЫ В НЕПРЕРЫВНОЙ ОБЛАСТИ
- IRQL НЕ МЕНЬШЕ РАВЕН
- SYSTEM_SERVICE_EXCEPTION
- ВОДИТЕЛЬ IRQL НЕ МЕНЬШЕ ИЛИ РАВНО
- НЕИСПРАВНОСТЬ ИСТОЧНИКА СИСТЕМЫ
Чтобы исправить ошибки «синий экран» netio.sys на вашем компьютере с Windows 10, вы можете проверить каждый из следующих предложений.
Вариант 1. Попробуйте использовать средство проверки системных файлов.
Одним из встроенных в Windows инструментов, которые можно использовать для исправления ошибок Blue Screen, является средство проверки системных файлов. Эта встроенная командная утилита может помочь вам восстановить поврежденные или отсутствующие файлы, а также заменить поврежденные и поврежденные системные файлы. Скорее всего, файл netio.sys может быть поврежден, поэтому для его исправления используйте средство проверки системных файлов.
- Сначала щелкните правой кнопкой мыши кнопку «Пуск» и выберите «Командная строка (администратор)».
- Далее введите ПФС / SCANNOW команду и нажмите Enter, чтобы выполнить его.
Команда запустит сканирование системы, которое займет несколько секунд, прежде чем завершится. Как только это будет сделано, вы можете получить следующие результаты:
- Защита ресурсов Windows не обнаружила нарушений целостности.
- Защита ресурсов Windows обнаружила поврежденные файлы и успешно восстановила их.
- Windows Resource Protection обнаружила поврежденные файлы, но не смогла исправить некоторые из них.
- Наконец, перезагрузите компьютер.
Вариант 2 — Попробуйте проверить память на наличие ошибок
Первое, что вы можете сделать, чтобы проверить память на наличие ошибок, — запустить утилиту CHKDSK. Утилита CHKDSK исправляет ошибки жесткого диска, которые могут быть причиной проблемы.
- Сначала вам нужно открыть «Этот компьютер».
- Затем щелкните правой кнопкой мыши раздел операционной системы Windows.
- Далее нажмите «Свойства» и перейдите на вкладку «Инструменты».
- После этого нажмите кнопку «Проверить» в разделе «Проверка ошибок».
- Появится новое мини-окно и оттуда нажмите Scan drive.
- Теперь позвольте ему сканировать раздел вашего жесткого диска на наличие ошибок, а затем перезагрузите компьютер.
После запуска утилиты CHKDSK самое время исправить проблемы с оперативной памятью, запустив инструмент диагностики памяти. Этот инструмент в Windows может помочь устранить ошибки «синего экрана», связанные с файлом netio.sys, путем проверки и автоматического устранения проблем, связанных с памятью. Чтобы запустить его, обратитесь к этим шагам:
- Нажмите клавиши Win + R, чтобы открыть Run и введите mdsched.ехе и нажмите Enter, чтобы открыть средство диагностики памяти Windows.
- После этого он даст два варианта, таких как:
- Перезапустите сейчас и проверьте наличие проблем (рекомендуется)
- Проверьте проблемы при следующем запуске компьютера
- После перезагрузки компьютера выполните базовое сканирование, или вы также можете воспользоваться опциями «Advanced», такими как «Test mix» или «Pass count». Просто нажмите клавишу F10, чтобы начать тестирование.
Примечание: После того, как вы выберете предпочтительный вариант, ваш компьютер перезагрузится и проверит наличие проблем с памятью. Если он обнаружит какие-либо проблемы, он автоматически их исправит, а если проблем не обнаружено, то, скорее всего, это не проблема, связанная с памятью, поэтому вам следует попробовать другие варианты, указанные ниже.
Вариант 3. Попробуйте обновить, откатить или отключить сетевые драйверы.
Вы также можете обновить, откатить или отключить сетевые драйверы, чтобы устранить ошибки синего экрана netio.sys.
- Нажмите клавиши Win + R, чтобы открыть окно «Выполнить», а затем введите «mdsched.MSC”И нажмите Enter, чтобы открыть окно диспетчера устройств.
- Под Диспетчером устройств вы увидите список драйверов. Оттуда найдите сетевые адаптеры и разверните их.
- Затем щелкните правой кнопкой мыши каждый из сетевых драйверов и, в зависимости от ваших предпочтений, вы можете выбрать «Обновить драйвер», «Отключить устройство» или «Удалить устройство».
- После этого перезагрузите компьютер и посмотрите, помогло ли оно исправить ошибку «синий экран» netio.sys.
Вариант 4 — выполнить восстановление системы
Выполнение восстановления системы также может помочь исправить ошибки BSOD, в том числе связанные с файлом netio.sys. Чтобы запустить восстановление системы, выполните следующие действия.
- Сначала нажмите клавиши Win + R, чтобы открыть диалоговое окно «Выполнить».
- После этого введите «sysdm.cpl» в поле и нажмите «Ввод».
- Затем перейдите на вкладку «Защита системы» и нажмите кнопку «Восстановление системы». Откроется новое окно, в котором вы должны выбрать предпочитаемую точку восстановления системы.
- После этого следуйте инструкциям на экране, чтобы завершить процесс, а затем перезагрузите компьютер и проверьте, устранена ли проблема.
Вариант 5. Запустите средство устранения неполадок синего экрана
Устранение неполадок, связанных с ошибками синего экрана смерти, было бы неполным без средства устранения неполадок синего экрана. Как вы знаете, это встроенный инструмент в Windows 10, который помогает пользователям исправлять ошибки BSOD, такие как Storport.sys. Его можно найти на странице средств устранения неполадок настроек. Чтобы использовать его, выполните следующие действия:
- Нажмите клавиши Win + I, чтобы открыть панель «Настройки».
- Затем перейдите в Обновление и безопасность> Устранение неполадок.
- Оттуда найдите опцию «Синий экран» с правой стороны, а затем нажмите кнопку «Запустить средство устранения неполадок», чтобы запустить средство устранения неполадок «Синий экран», а затем перейдите к следующим параметрам на экране. Обратите внимание, что вам может потребоваться загрузить ваш компьютер в безопасном режиме.
Узнать больше
Код ошибки 0xc0000005 — Что это?
Код ошибки 0xc0000005 может быть неприятной ошибкой, возникающей при попытке использования программ в Windows 10. Хотя эта ошибка чаще всего связана с Windows 10, эта конкретная ошибка также появлялась в предыдущих версиях операционной системы Windows. В каждом случае ошибка работает одинаково и обычно вызывается одними и теми же вещами.
Общие симптомы включают в себя:
- Невозможность запускать программы как задумано
- Невозможность запустить программы
Хотя может быть трудно иметь дело с ошибкой, такой как код ошибки 0xc0000005, на вашем компьютере с Windows, есть по крайней мере три различных стратегии, которые вы можете использовать, чтобы попытаться решить имеющуюся проблему. Если вы не чувствуете, что обладаете навыком или способностью выполнять эти шаги самостоятельно, свяжитесь с профессионалом, который знаком с операционной системой Windows 10, которая может вам помочь. Обратите внимание: если этот код ошибки не исправлен, возможно, вы подвергаете свой компьютер другим сообщениям об ошибках, таким как код ошибки 0xC1900101 -0x20017.
Решения
 Причины ошибок
Причины ошибок
Наиболее распространенные причины появления кода ошибки 0xc0000005 на компьютерах с Windows 10 включают в себя взаимодействие с другими программами, запущенными на компьютере, такими как антивирусные программы, проблемы, встречающиеся в записях реестра, сделанных в операционной системе, или неисправные драйверы, которые вызывают плохое взаимодействие между система и программа в вопросе.
К счастью, есть несколько методов, которые можно использовать для решения этих конкретных проблем.
Дополнительная информация и ручной ремонт
Существует три основных способа устранения ошибки с кодом 0xc0000005 на вашем компьютере с Windows. В зависимости от степени ваших технических способностей и уверенности, вам может быть легко или умеренно сложно выполнить эти шаги, поэтому, если вы чувствуете, что не можете самостоятельно выполнить описанные ниже методы, обязательно свяжитесь с квалифицированным компьютером. техник по ремонту, чтобы помочь вам в этом процессе.
Вот лучшие способы решить код ошибки 0xc0000005 на вашем компьютере с Windows:
Метод первый: отключить любые антивирусные процессы
В некоторых случаях антивирусная программа может создавать помехи вашим программам. Если вы считаете, что это основной виновник вашей проблемы, попробуйте временно отключить программное обеспечение, которое вы используете, чтобы увидеть, сможете ли вы затем использовать программу, в которой возникла ошибка.
Обязательно отключайте другие антивирусные программы, например Защитник Windows, при отключении антивирусных программ, чтобы ваш компьютер по-прежнему был защищен от вредоносных программ. В общем, это обычно лучший инструмент безопасности, который вы можете запустить на своем компьютере, не мешая другим программам.
Метод второй: запустить очиститель реестра
В некоторых случаях код ошибки может появиться, когда запись в реестре будет сочтена отсутствующей или неисправной системой. Если вы считаете, что это является основной причиной вашей проблемы, используйте надежную программу очистки реестра для сканирования файлов и попытайтесь автоматически устранить проблему.
Обязательно уточняйте у поставщика инструмента очистки реестра, который вы используете, поскольку не все инструменты, которые вы можете загрузить из Интернета, безопасны. По возможности всегда старайтесь использовать инструменты реестра, которые доступны непосредственно на веб-сайте Microsoft, а не те, которые вы выполняете простым поиском в Интернете.
После завершения сканирования реестра найдите время, чтобы перезагрузить компьютер, чтобы убедиться, что каждое внесенное изменение может быть распознано и применено вашей операционной системой и устройствами.
Метод третий: проверьте свои драйверы
Если ваши драйверы не взаимодействуют должным образом с вашим оборудованием, это может привести к появлению кода ошибки. Чтобы это исправить, откройте программное обеспечение диспетчера устройств и выберите обновить программное обеспечение драйвера. Вы можете запустить автоматический поиск обновлений ваших драйверов, чтобы упростить задачу.
После того, как обновления драйверов были загружены и установлены, убедитесь, что вы уделили время перезагрузке компьютера, что позволит вашему компьютеру применить и распознавать любые внесенные изменения.
Метод четвертый: использование автоматизированного инструмента
Если вы хотите всегда иметь в своем распоряжении утилиту для исправления этих Windows 10 и других связанных с ними проблем, когда они возникают, Загрузить и установить мощный автоматизированный инструмент.
Узнать больше
Код ошибки 0x8024402f Что это?
Код ошибки 0x8024402f — это ошибка Центра обновления Windows, указывающая на проблему с подключением. Windows может показать вам Ошибка 0x8024402f в Windows 10 всякий раз, когда вы пытаетесь загрузить и установить новые обновления. Эта ошибка вызвана небольшими перерывами в обмене данными между компьютером, который нужно обновить, и загружаемым обновлением. Обычно эти проблемы решаются сами собой. В этой проблеме также могут быть виноваты настройки брандмауэра Windows.
Общие симптомы
- Код ошибки 0x8024402f не позволяет установить последнюю версию Windows 10
- Эта ошибка не позволяет загружать новые и последние обновления от Microsoft
Решения
 Причины ошибок
Причины ошибок
- Эта ошибка вызвана проблемой с клиентским профилем Microsoft .NET Framework 4.
- Эта ошибка может возникнуть, даже если в настройки сети не вносятся изменения.
- Ваши настройки брандмауэра могут вызвать эту проблему.
- Большое количество запросов на обновление на сервере Центра обновления Windows может вызвать эту проблему.
Дополнительная информация и ручной ремонт
Метод 1:
- Выход из Центра обновления Windows. Подождите от 10 до 15 минут, а затем перезапустите Центр обновления Windows, чтобы проверить наличие обновлений. ИЛИ
- Включите автоматическое обновление Windows, чтобы обновления устанавливались автоматически каждые 24 часа.
Метод 2:
Удалите клиентский профиль Microsoft .NET Framework 4:
- Нажмите Пуск> Панель управления> Программы и компоненты.
- Найдите клиентский профиль Microsoft .NET Framework 4
- Щелкните правой кнопкой мыши и выберите Удалить / Изменить.
- Подтвердите, что вы хотите, чтобы этот компонент был удален. Это может занять несколько минут.
- Перезагрузите компьютер
- После перезагрузки системы перезапустите Центр обновления Windows, как обычно.
Метод 3:
Проверьте подключение к Интернету: как упоминалось ранее, код ошибки 0x8024402f связан с проблемами подключения к Центру обновления Windows. Это означает, что ваш компьютер не может подключиться к серверу обновлений Microsoft; поэтому вы не можете получать новые обновления. Итак, у вас либо проблема с подключением к Интернету, либо поврежден сервер обновлений Microsoft. Если проблема вызвана сервером обновлений Microsoft, вам просто нужно немного подождать, потому что сотрудники Microsoft, скорее всего, решат проблему быстро.
Метод 4:
Но, если проблема не связана с вашим интернет-соединением, вы должны выполнить следующий метод:
- Нужно найти и войти Определить и отремонтировать
- Откройте Выявить и устранить проблемы в сети
- Нажмите на результат поиска.
- Должен автоматически начаться процесс идентификации
- Если в вашей сети есть какие-либо проблемы, то она покажет вам и попросит исправить это.
Теперь установите подключение к Интернету. Проблема 0x8024402 к настоящему времени должна быть решена, и вы сможете обновить техническую предварительную версию Windows 10 до последних сборок 10049.
Метод 5:
Включите брандмауэр Windows: если на вашем ПК с Windows 10 установлено какое-либо антивирусное или антивирусное ПО, он может отключить брандмауэр Windows самостоятельно или создать собственный брандмауэр по умолчанию. В этом случае вам необходимо включить брандмауэр Windows.
- Найдите «Брандмауэр» ИЛИ
- Нажмите на брандмауэр Windows из панели управления.
- На левой панели нажмите Включить или выключить брандмауэр Windows.
- Нажмите «Включить брандмауэр Windows», затем нажмите «ОК».
- Вот и все. Теперь попробуйте еще раз и посмотрите, по-прежнему ли вы получаете ошибку Windows Update 0x8024402f в вашей Windows 10.
Метод 6:
Это продвинутый метод:
- Если вышеперечисленные шаги не удаются, вы, возможно, захотите попробовать этот продвинутый метод, который Включение ActiveX в настройках вашего брандмауэра маршрутизатора.
- Если вы отключили ActiveX в настройках брандмауэра маршрутизатора, то это должно быть виновником, поэтому ошибка 0x8024402f отображается всякий раз, когда вы пытаетесь получить Центр обновления Windows.
- Все, что вам нужно сделать, это включить ActiveX, перейдя в настройки вашего брандмауэра маршрутизатора, и это должно сделать это. Ошибка должна исчезнуть навсегда, и вы сможете легко установить обновления в Windows 10.
Если вы не обладаете техническими знаниями, необходимыми для выполнения этого самостоятельно, или не чувствуете себя комфортно, загрузите и установите мощный автоматизированный инструмент, чтобы получить работу.
Узнать больше
Авторское право © 2022, ErrorTools, Все права защищены
Товарные знаки: логотипы Microsoft Windows являются зарегистрированными товарными знаками Microsoft. Отказ от ответственности: ErrorTools.com не аффилирован с Microsoft и не претендует на прямую аффилированность.
Информация на этой странице предоставлена исключительно в информационных целях.
Ремонт вашего ПК одним щелчком мыши
Имейте в виду, что наше программное обеспечение необходимо установить на ПК с ОС Windows. Откройте этот веб-сайт на настольном ПК и загрузите программное обеспечение для простого и быстрого устранения ваших проблем.
В этом посте мы расскажем, как отключить распознавание речи в Windows 10. Распознавание речи — это технология, которая используется для управления компьютерами с помощью голосовых команд. С помощью распознавания речи вы можете произносить команды, на которые будет реагировать компьютер, а также можете диктовать текст компьютеру, что избавляет от необходимости вводить слова в любом текстовом редакторе или программном обеспечении для обработки текстов.
Функция распознавания речи позволяет вам общаться с вашим компьютером. Вы можете улучшить способность вашего компьютера лучше понимать ваш собственный голос, чтобы повысить точность дикции. Однако для повышения точности вы должны «обучить» эту функцию. Если вы не нашли его производительность удовлетворительным, следуйте приведенным ниже инструкциям, чтобы отключить его.
Отключить распознавание речи в Windows 10
Чтобы отключить распознавание речи в Windows 10, откройте «Настройки»> «Легкость доступа»> «Речь» и включите или выключите Включите распознавание речи для включения или отключения этой функции.
Отключить функцию распознавания речи в Интернете
Распознавание речи в Интернете позволяет разговаривать с Кортаной и приложениями, использующими облачное распознавание речи.
1]Через Настройки
Чтобы отключить распознавание речи в Интернете в Windows 10:
- Нажмите на ‘Начинать‘и выберите’Настройки‘.
- Перейдите в раздел «Конфиденциальность».
- Переключиться на ‘Речь‘и на правой панели сдвиньте переключатель, чтобы отключить функцию под’Распознавание речи в Интернете‘.
Речевые службы существуют как на вашем устройстве, так и в облаке. Это связано с тем, что Microsoft собирает важную информацию из этих служб для улучшения взаимодействия с пользователем. Итак, чтобы это остановить, выключите ‘Знакомство с вами‘вариант также под’Рукописный ввод и набор текста Персонализация‘.
2]Через редактор реестра
Открой ‘Запустить‘диалоговое окно, нажав сочетание клавиш Windows + R. В пустом поле диалогового окна введите ‘regedit‘и ударил’Войти‘.
Затем перейдите по следующему адресу —
HKEY_CURRENT_USER Программное обеспечение Microsoft Speech_OneCore Настройки OnlineSpeechPrivacy
Проверьте значение по умолчанию HasAccepted на правой панели окна.
- HasAccepted = 1 означает, что онлайн-распознавание речи включено.
Чтобы отключить эту функцию навсегда, дважды щелкните кнопку и измените значение D-слова с 1 на 0.
Имейте в виду, даже если вы используете 64-битную Windows, как в моем случае, вы все равно должны создать 32-битное значение DWORD.
Снова перезагрузите компьютер, чтобы изменения вступили в силу.
В дальнейшем вы не должны обнаруживать, что функция распознавания речи Windows включена в Windows 10.
Microsoft развернула встроенную функцию голосовой диктовки в Windows 10. Этот инструмент может переводить ваши произнесенные слова в текст, и он работает в любом приложении, где есть ввод текста, а также может использоваться на рабочем столе для запуска настроек и других вещей.
.
Чтобы отключить распознавание речи в Интернете в Windows 10:
- Нажмите «Пуск» и выберите «Настройки».
- Перейдите в раздел «Конфиденциальность».
- Переключитесь на «Речь» и на правой панели сдвиньте переключатель, чтобы отключить функцию в разделе «Распознавание речи в Интернете».
Как отключить распознавание речи при запуске?
Щелкните Центр специальных возможностей, затем щелкните Распознавание речи. На левой панели вы найдете Advanced Speech Options, нажмите на это. Перейдите на вкладку «Распознавание речи», в настройках пользователя снимите флажок в поле «Запуск».
Длинный метод
- Выберите «Пуск»> «Настройки» (значок шестеренки).
- Откройте «Легкость доступа».
- Выберите «Экранный диктор».
- Переключите «Экранный диктор» на «Выкл.». Также переключите «Запускать экранный диктор автоматически» на «Выкл», если вы не хотите, чтобы голос при запуске.
Может ли Windows 10 преобразовывать речь в текст?
Просто подключите микрофон, а затем в поле поиска на панели задач введите «Распознавание речи» и выберите «Распознавание речи Windows». Вы также можете преобразовывать произнесенные слова в текст в любом месте вашего компьютера с помощью диктовки. В этой статье рассматривается распознавание речи в Windows 10.
Как отключить диктора в Windows 10?
Запуск или остановка экранного диктора
- В Windows 10 нажмите клавишу с логотипом Windows + Ctrl + Enter на клавиатуре.
- На экране входа нажмите кнопку «Специальные возможности» в правом нижнем углу и включите переключатель под Экранным диктором.
- Выберите «Настройки»> «Специальные возможности»> «Экранный диктор» и включите переключатель в разделе «Использование экранного диктора».
Как отключить распознавание голоса на моем ноутбуке?
Выполните следующие действия, чтобы отключить голосовой диктор на вашем компьютере:
- Откройте панель управления.
- Затем выберите «Легкость доступа».
- В разделе «Центр специальных возможностей» нажмите «Оптимизировать визуальное отображение».
- Снимите флажок «Включить экранный диктор» под параметрами «Слушать текст и описания, прочитанные вслух».
Как отключить распознавание речи на моем Mac?
Можно отключить этот ярлык команды F5, поэтому, если он не сработает, вам нужно будет выполнить следующие действия:
- Выберите «Системные настройки» в меню Apple ().
- Щелкните значок «Доступность» в Системных настройках, затем элемент «VoiceOver» в списке слева.
- Снимите флажок «Включить VoiceOver».
Как заставить компьютер перестать разговаривать?
Отключение экранного диктора Windows
- Щелкните меню «Пуск» и выберите «Панель управления».
- Щелкните категорию «Специальные возможности».
- Выберите Центр специальных возможностей.
- В области «Изучить все параметры» щелкните «Использовать компьютер без дисплея».
- Снимите флажок «Включить экранный диктор», затем нажмите кнопку «ОК».
Есть ли в Windows 10 преобразование текста в речь?
Windows уже давно предлагает программу чтения с экрана и преобразования текста в речь под названием «Экранный диктор», которая позволяет вам слышать каждое действие, которое вы выполняете в Windows, вслух. Он разработан для людей с ослабленным зрением, но им может пользоваться любой, кто хочет, чтобы экран или текст читались вслух. Посмотрим, как это работает в Windows 10.
Как отключить голосовое управление на моем ноутбуке HP?
Пожалуйста попробуйте:
- Выберите «Пуск»> «Настройки».
- Откройте «Легкость доступа».
- Выберите «Экранный диктор».
- Переключите «Экранный диктор» на «Выкл.».
Может ли Windows 10 диктовать Word?
Говорите под диктовку, а не печатайте на компьютере. Используйте диктовку для преобразования произнесенных слов в текст в любом месте вашего ПК с Windows 10. Чтобы начать диктовку, выберите текстовое поле и нажмите клавишу с логотипом Windows + H, чтобы открыть панель инструментов диктовки. Затем скажите все, что у вас на уме.
Есть ли приложение преобразования речи в текст для Windows 10?
Вы можете сделать это в Windows 10 через Кортану, но вы также можете общаться с Windows 10 и предыдущими версиями Windows, используя встроенное распознавание речи. Более поздние версии Windows 10 также предлагают функцию диктовки, которую вы можете использовать для создания документов, электронных писем и других файлов с помощью звука вашего голоса.
Вы можете говорить, чтобы печатать в Microsoft Word?
Когда распознавание речи работает в фоновом режиме, на панели задач отображается значок микрофона. Щелкните значок, чтобы начать использовать распознавание речи, затем произнесите «Открыть Word», чтобы запустить Microsoft Word. Диктуйте текст в микрофон, устно добавляя знаки препинания.
Как отключить справку Windows 10?
Действия по отключению Как получить помощь в предупреждениях Windows 10
- Убедитесь, что клавиша клавиатуры F1 не зажата.
- Удаление программ из автозагрузки Windows 10.
- Проверьте настройки ключа фильтра и залипания ключа.
- Выключите клавишу F1.
- Отредактируйте реестр.
Как отключить диктора Microsoft?
Перейдите в Панель управления -> Легкость доступа -> Центр специальных возможностей -> Изучить все настройки -> Использовать компьютер без дисплея. Снимите флажок «Включить экранный диктор» и нажмите «Сохранить». Это должно выключить его.
Как заставить мой компьютер читать мне Windows 10?
ПК HP — специальные возможности Windows 10
- Откройте удобный доступ.
- Настройте компьютер для чтения вслух экранного текста с помощью экранного диктора.
- Используйте персонального цифрового помощника Cortana с функцией распознавания речи.
- Увеличивайте размер текста и изображений с помощью лупы.
- Используйте компьютер без мыши и клавиатуры.
- Сделайте мышь проще в использовании.
- Сделайте клавиатуру проще в использовании.
Как отключить распознавание речи Windows?
Чтобы отключить распознавание речи в Интернете в Windows 10:
- Нажмите «Пуск» и выберите «Настройки».
- Перейдите в раздел «Конфиденциальность».
- Переключитесь на «Речь» и на правой панели сдвиньте переключатель, чтобы отключить функцию в разделе «Распознавание речи в Интернете».
Как отключить аудиоописание в Windows 10?
Действия по включению или отключению звукового описания в Windows 10: Шаг 1. Нажмите Windows + U, чтобы открыть Центр специальных возможностей. Шаг 2: Выберите «Использовать компьютер без дисплея», чтобы продолжить. Шаг 3. Установите или снимите флажок «Включить аудиоописание» и нажмите «ОК».
Могу ли я диктовать в Microsoft Word?
Хотя Windows Speech Recognition существует уже много лет, Microsoft недавно представила бесплатный экспериментальный подключаемый модуль диктовки для Microsoft Word, Outlook и PowerPoint под названием Dictate. Перейдите по этой ссылке, чтобы загрузить его, а затем перезапустите Microsoft Word. Теперь вы должны увидеть новую вкладку «Диктовка» в меню ленты.
Как выключить голос?
Чтобы включить или выключить VoiceOver, используйте любой из следующих способов:
- Выберите «Настройки»> «Основные»> «Универсальный доступ»> «VoiceOver» и включите или отключите параметр.
- Вызовите Siri и скажите «Включите VoiceOver» или «Выключите VoiceOver».
- Трижды нажмите боковую кнопку (iPhone X и новее).
- Трижды щелкните кнопку «Домой» (на других моделях).
Как избавиться от усиленного диктанта?
Удаление загруженного расширенного пакета диктовки из Mac OS
- Перейдите в «Системные настройки» и «Клавиатура», а затем на вкладку «Диктовка».
- Установите переключатель «Использовать расширенную диктовку» в положение ВЫКЛЮЧЕНО, сняв флажок.
- В Finder на Mac нажмите Command + Shift + G и введите следующий путь:
Как перестать диктовать?
Перейдите в «Системные настройки» (вы можете найти его в меню Apple в верхнем левом углу экрана) и выберите панель «Диктовка и речь». Вы увидите возможность отключить диктовку. Вы также можете отключить ярлык для диктовки или изменить его на другую комбинацию клавиш, если вы случайно активируете его.
Как остановить всплывающий диктант?
Вот как вы включаете или выключаете Диктовку и скрываете кнопку микрофона на клавиатуре в iOS:
- Откройте приложение «Настройки» в iOS и нажмите «Общие».
- Нажмите «Клавиатура» и найдите «Диктовка», смахните от ВКЛ до ВЫКЛ.
- Для отключения: нажмите «Выключить», чтобы подтвердить отключение функции.
Как диктовать в Word?
Шаги
- Нажмите ⊞ Win + S, чтобы открыть окно поиска.
- Распознавание речи типа. Появится список подходящих результатов.
- Щелкните Распознавание речи. Откроется панель управления распознаванием речи.
- Щелкните «Начать распознавание речи».
- Щелкните значок микрофона.
- Откройте Word.
- Щелкните там, где вы хотите разместить текст.
- Начни говорить.
Какое программное обеспечение для диктовки самое лучшее?
8 лучших программ для диктовки, которые помогут вам работать быстрее
- Голосовой набор в Google Документах.
- Дракон Профессиональный Индивидуальный.
- Мозг Про.
- Речи.
- электронная речь.
- Голосовой палец.
- Яблочный диктант.
- Распознавание речи Windows.
Какой микрофон лучше всего подходит для распознавания речи?
Просмотрите одни из лучших гарнитур для распознавания речи за год, чтобы определить, какая модель лучше всего подходит для ваших нужд.
- Koss Communications CS100-USB. Это высококачественная гарнитура, обеспечивающая качество звука, точность микрофона и комфорт.
- Косс Коммуникейшнс СБ-45.
- Cyber Acoustics AC-201.
- Компания Sennheiser PC 310.
Есть ли в Windows преобразование речи в текст?
Диктуйте текст с помощью распознавания речи. Вы можете диктовать текст своему ПК с помощью голоса. Когда вы говорите в микрофон, функция распознавания речи Windows преобразует ваши произнесенные слова в текст, который отображается на вашем экране.
Как использовать распознавание речи Windows?
Введите распознавание речи в поле поиска, а затем коснитесь или щелкните Распознавание речи Windows. Скажите «начать прослушивание» либо коснитесь или щелкните кнопку микрофона, чтобы перейти в режим прослушивания. Откройте приложение, которое хотите использовать, или выберите текстовое поле, в которое вы хотите надиктовать текст.
Где в Word находится кнопка диктовки?
На вкладке «Главная» ленты в приложении Microsoft Word справа находится область с названием «Голос». В этой области Voice единственной доступной командой является команда Dictate, как показано на изображении ниже.
Как преобразовать голосовую запись в текст?
Затем вы можете использовать свой голос, чтобы преобразовать речь в текст в любое время. Если вы хотите отправить текст на компьютер, коснитесь значка приложения, выберите «Электронная почта», и приложение запустит ваш почтовый клиент. Текст, который вы произносите, отображается как новое сообщение, которое вы можете отправить по электронной почте себе или кому-либо еще.
Могу ли я поговорить со своим компьютером и заставить его печатать?
Если вы хотите озвучивать текст на Mac или ПК с Windows, вам необходимо использовать Google Docs в веб-браузере Chrome. Затем выберите «Инструменты»> «Голосовой набор». Вы увидите значок микрофона и всплывающую подсказку «Нажмите, чтобы говорить» на экране браузера рядом с документом Документов.
Фото в статье «Flickr» https://www.flickr.com/photos/zongo/21253351635


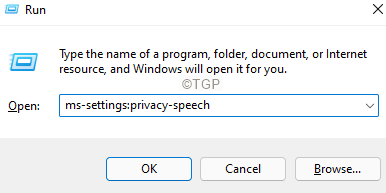



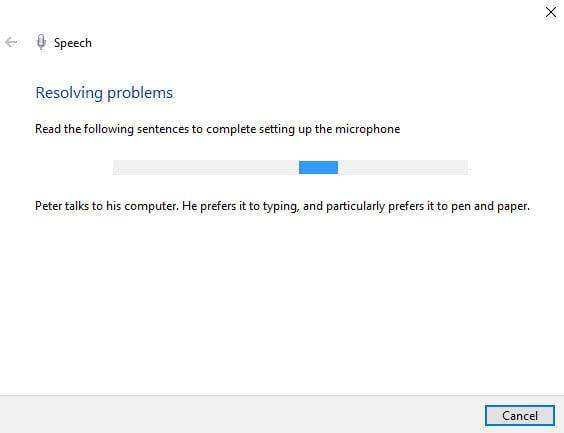
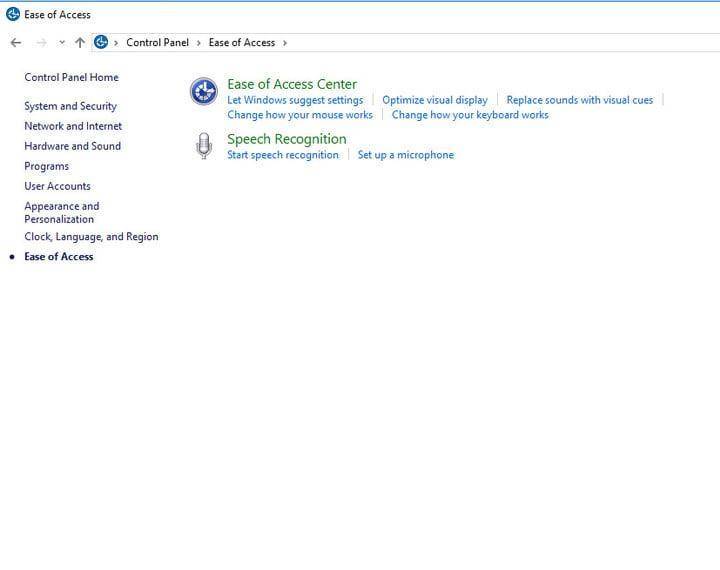
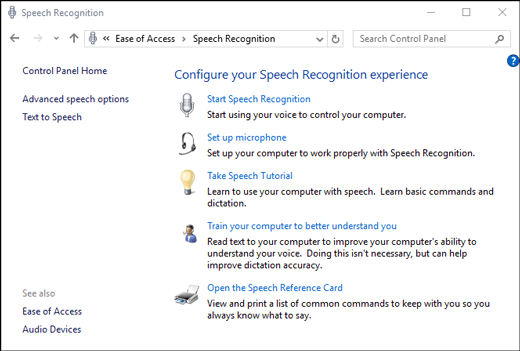
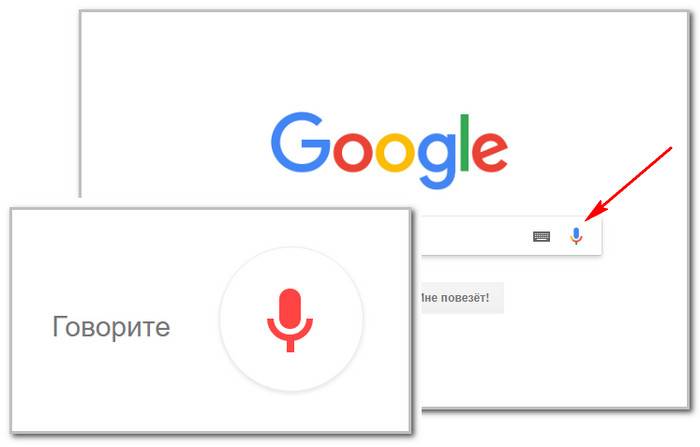
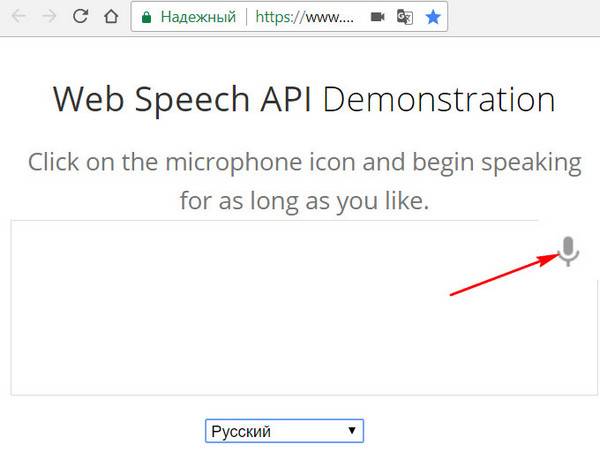
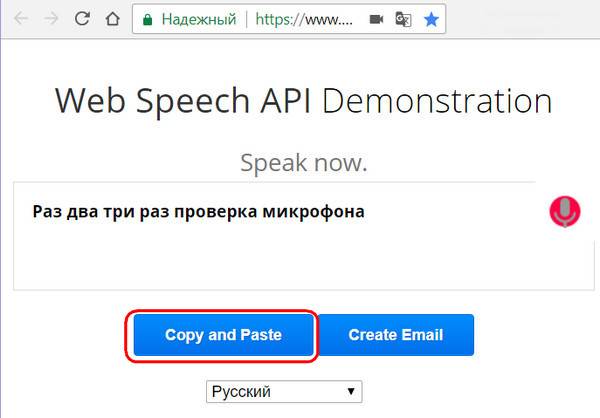
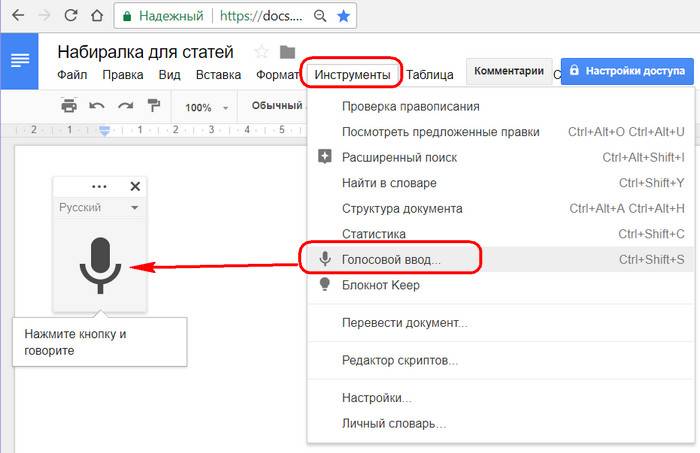
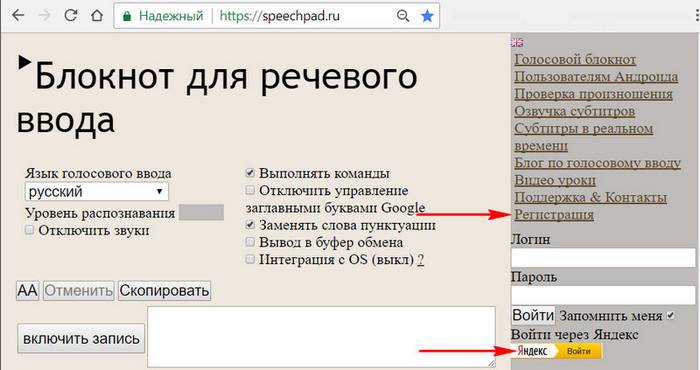
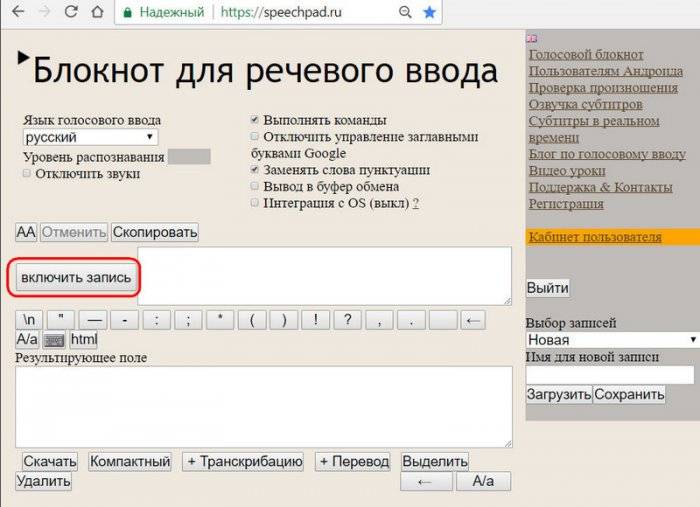
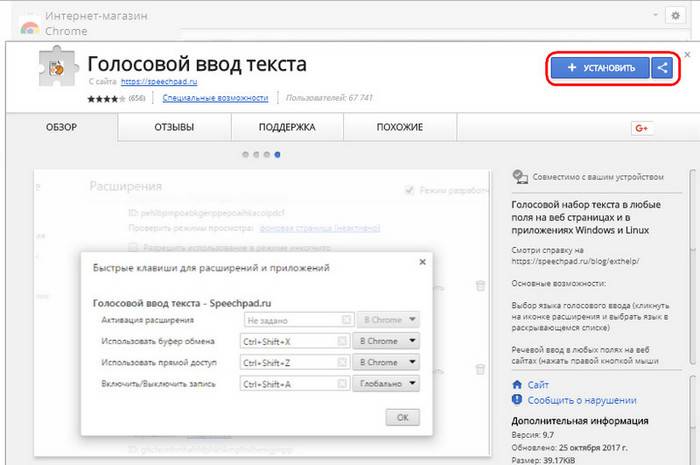
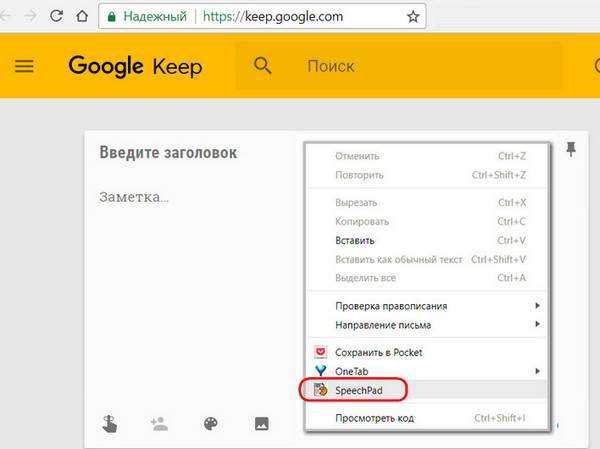
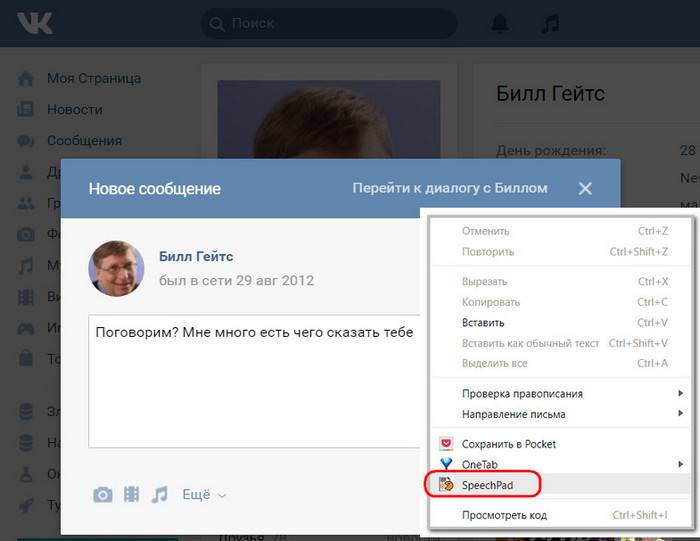
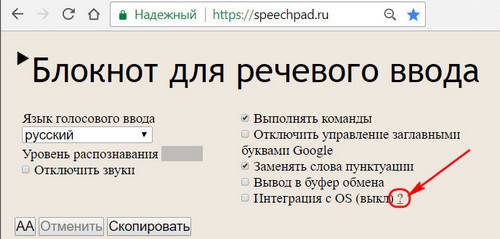
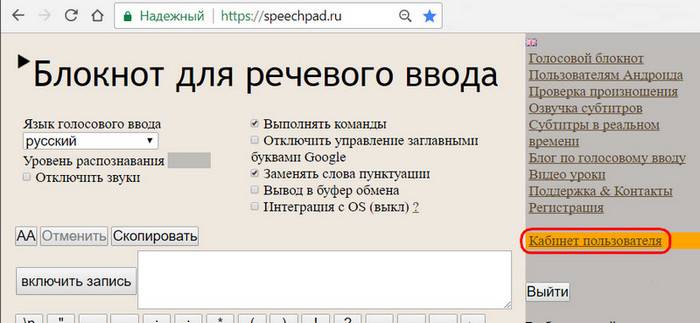
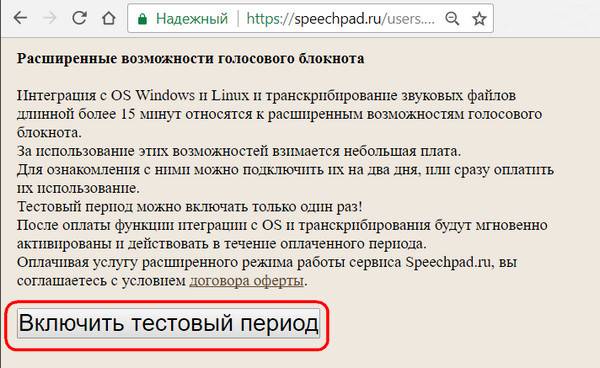
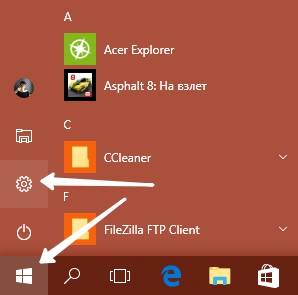
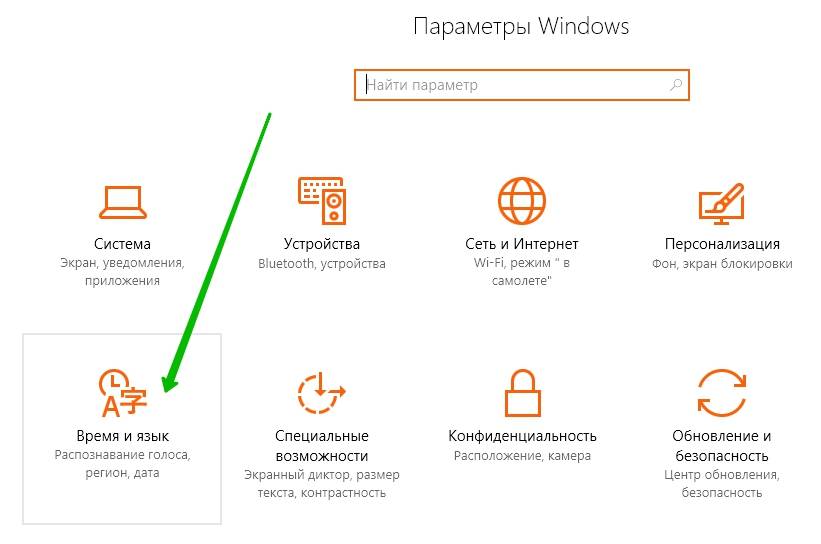
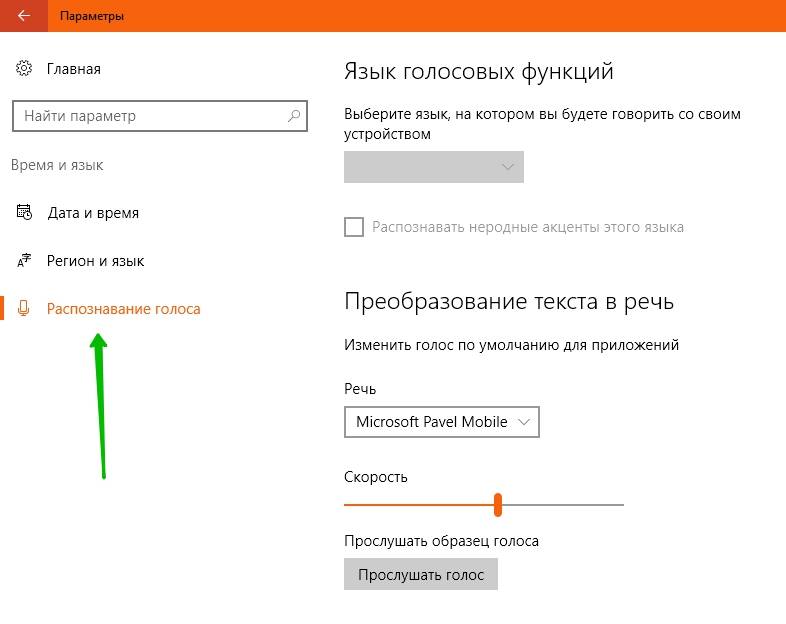




 Причины ошибок
Причины ошибок