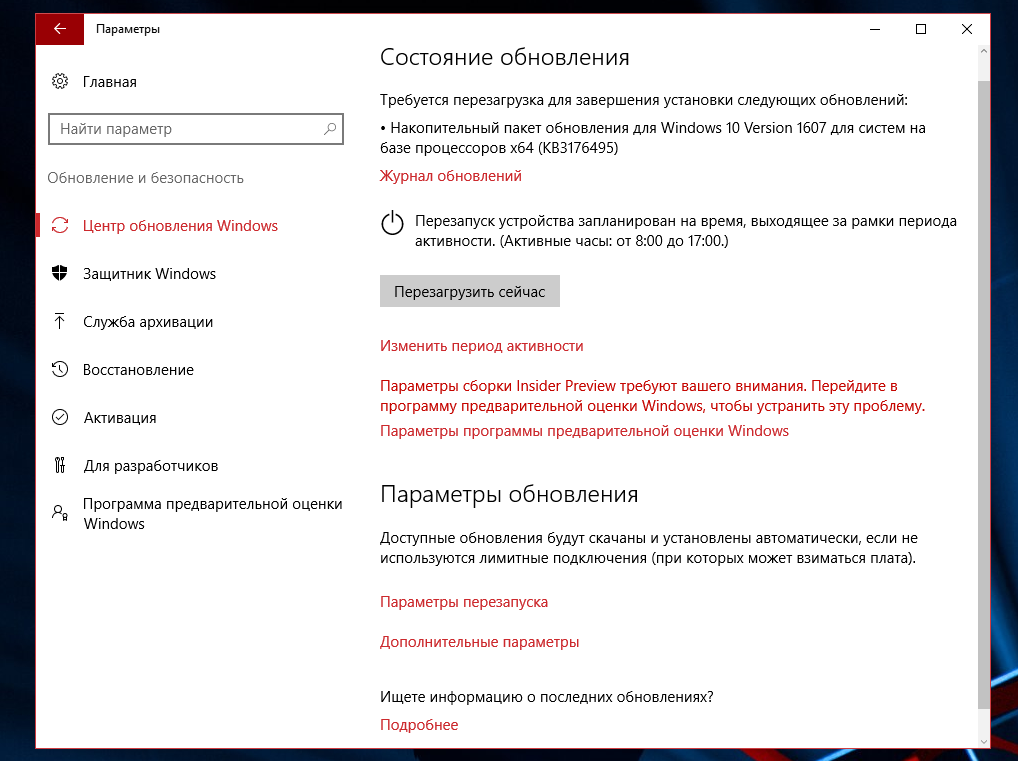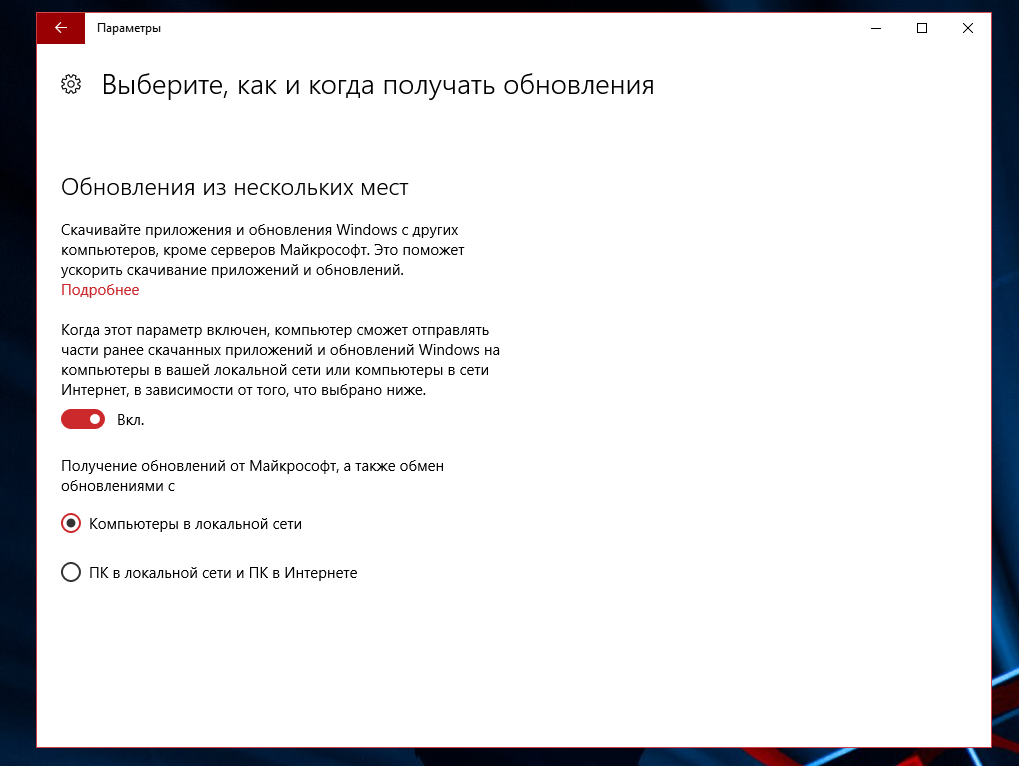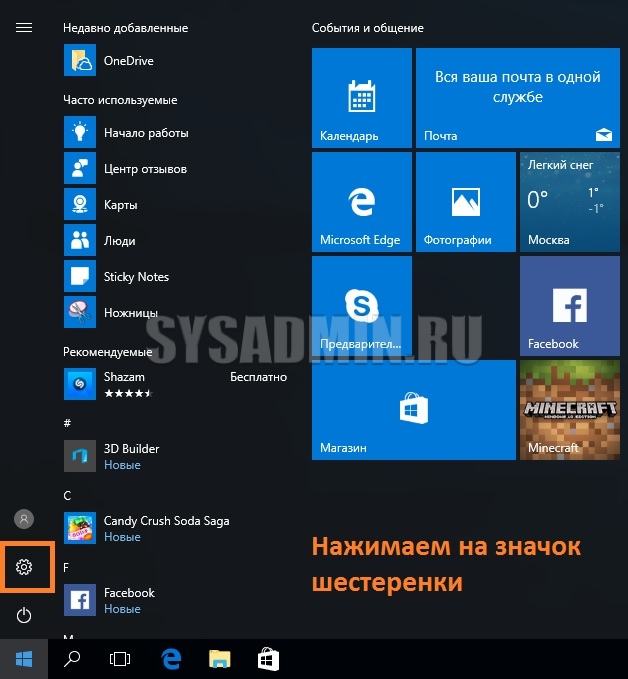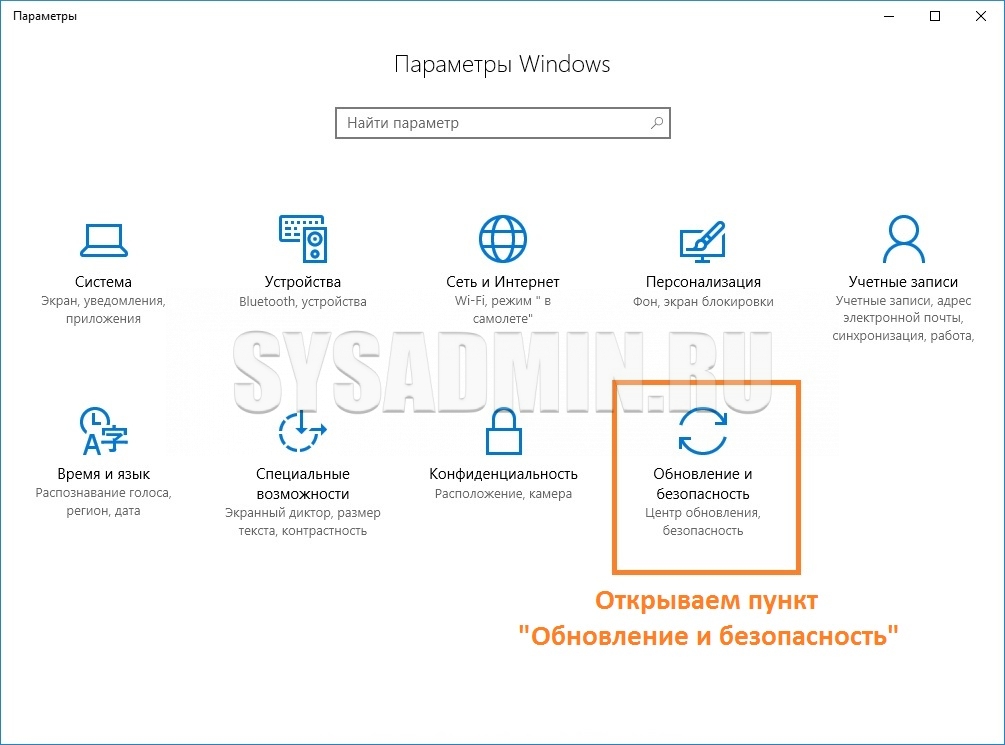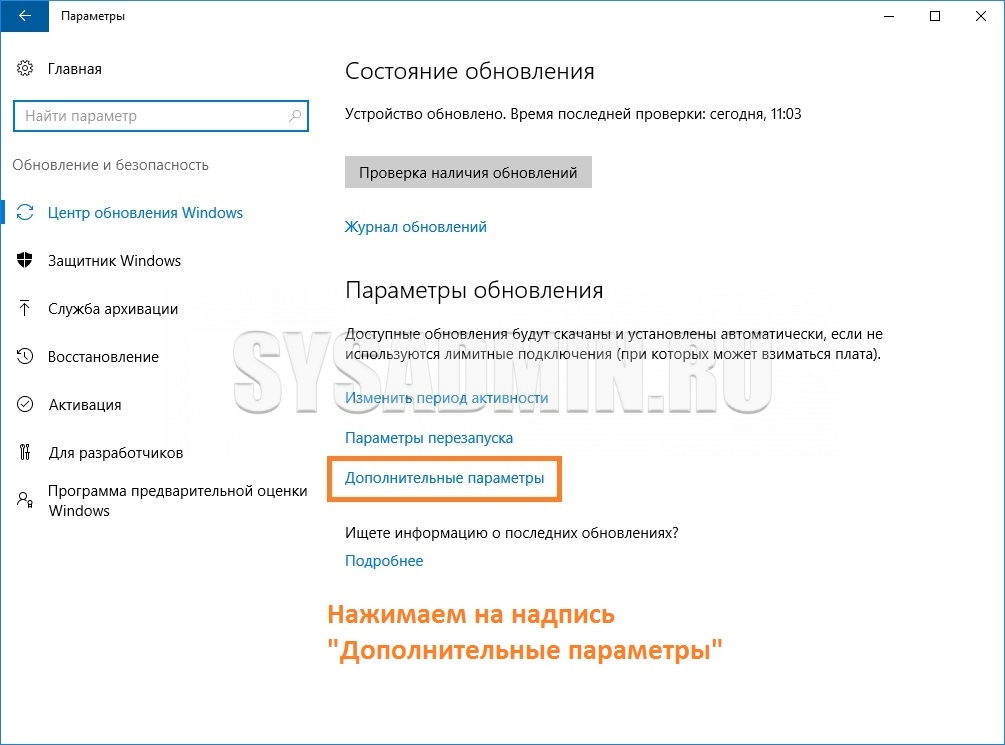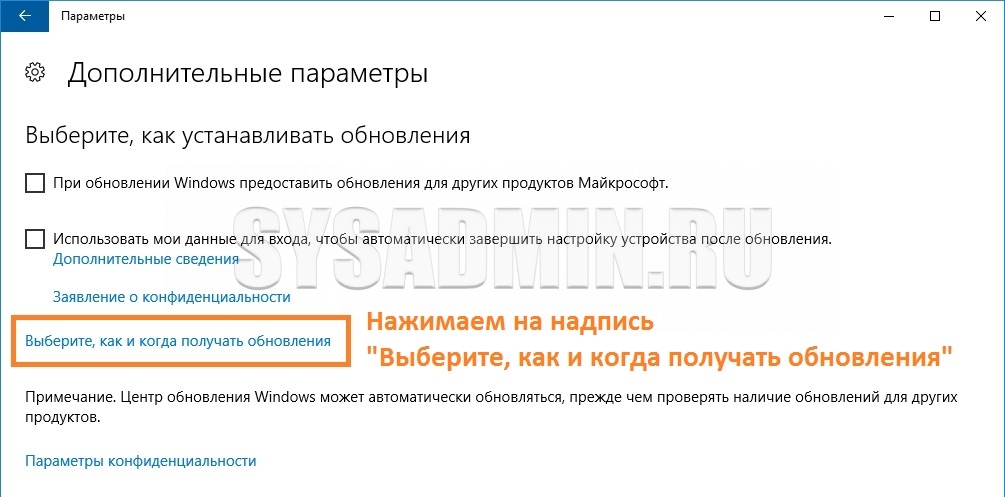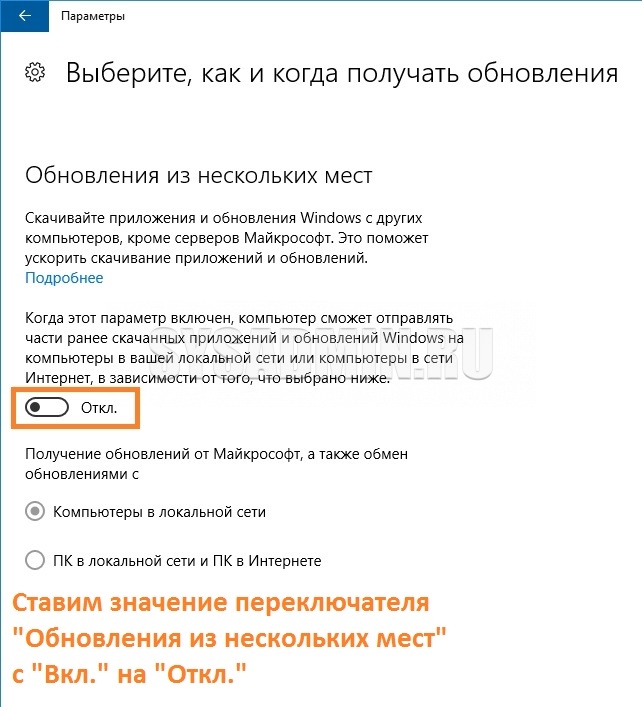Сюрприз от Microsoft: Windows 10 использует Ваш ПК для раздачи обновлений в Интернет
06.06.2018
WebToUs.Ru продолжает следить за ходом активного перехода пользователей на новую операционную систему Windows 10.
Как стало известно от представителей Microsoft, всего за сутки с момента релиза «десятка» была установлена на 14 млн. компьютеров пользователей! Каким же образом сервера компании справляются с такой огромной нагрузкой? Как всегда в Microsoft весьма оригинально подошли к решению данной проблемы.
Как оказалось, как только на компьютер пользователь устанавливается Windows 10, он автоматически становится источником для загрузки обновлений другими пользователями! Работает это по принципу того, как ПК становится «на раздачу» после закачки торрента.
С одной стороны, это и не плохо, ибо другие ПК начинают «тянуть» обновления с компьютеров, которые находятся от них ближе, чем сервера Microsoft, что увеличивает для них скорость скачивания. Однако с другой стороны, если Вы используете для доступа в интернет тариф с лимитированным трафиком, то сей факт обернется для Вас большими проблемами. Всего за несколько часов Вы можете исчерпать весь месячный лимит и уйти в минус!
Как же отключить раздачу Windows 10 на своем ПК?
Для этого зайдите в меню Настройки —> Обновление и безопасность —> Центр обновления Windows —> Дополнительные настройки —> Пункт «Выберите, как и когда получать обновления». Отключите опцию «Обновления из нескольких мест» (сдвиньте рычажок влево в состояние «Откл.»).
По умолчанию раздача Windows 10 активирована в версиях Windows 10 Home и Pro. В Windows 10 Enterprise и Education она работает только для локальной сети.
Какие еще «приятные сюрпризы» подготовила десятка пользователям – покажет время. Мы же будем следить за развитием событий и своевременно информировать Вас обо всех новостях. Подпишитесь на обновления сайта, чтобы ничего не упустить – блок кнопок находится в футере!
Похожие публикации:
- Получите +20 Гб места на Яндекс Диске бесплатно и навсегда
- Новость! Яндекс перестает учитывать ссылки на сайты
- Новость! Готовится запуск национальной поисковой системы Спутник
- Новость! IT-компании призывают пользователей немедленно сменить пароли
- Новость! ePayments бесплатно открывает европейские виртуальные счета в формате IBAN
Понравилось? Поделитесь с друзьями!
Сергей Сандаков, 42 года.
С 2011 г. пишу обзоры полезных онлайн сервисов и сайтов, программ для ПК.
Интересуюсь всем, что происходит в Интернет, и с удовольствием рассказываю об этом своим читателям.
Содержание
- Сюрприз от Microsoft: Windows 10 использует Ваш ПК для раздачи обновлений в Интернет
- Раздача обновлений windows 10
- Как приостановить или полностью отключить обновления в Windows 10
- Временное отключение обновлений Windows 10
- Отключение обновлений при лимитном сетевом подключении
- Полное отключение центра обновлений Windows 10
- Windows 10 раздает себя как торрент Как отключить
- Как отключить раздачу обновления до Windows 10 по принципу торрента на своем устройстве?
- Как запретить Windows 10 использовать ваш компьютер для рассылки обновлений другим компьютерам?
- Отключить раздачу обновлений Windows 10
Сюрприз от Microsoft: Windows 10 использует Ваш ПК для раздачи обновлений в Интернет
WebToUs.Ru продолжает следить за ходом активного перехода пользователей на новую операционную систему Windows 10.
Как стало известно от представителей Microsoft, всего за сутки с момента релиза «десятка» была установлена на 14 млн. компьютеров пользователей! Каким же образом сервера компании справляются с такой огромной нагрузкой? Как всегда в Microsoft весьма оригинально подошли к решению данной проблемы.
С одной стороны, это и не плохо, ибо другие ПК начинают «тянуть» обновления с компьютеров, которые находятся от них ближе, чем сервера Microsoft, что увеличивает для них скорость скачивания. Однако с другой стороны, если Вы используете для доступа в интернет тариф с лимитированным трафиком, то сей факт обернется для Вас большими проблемами. Всего за несколько часов Вы можете исчерпать весь месячный лимит и уйти в минус!
Как же отключить раздачу Windows 10 на своем ПК?
Для этого зайдите в меню Настройки —> Обновление и безопасность —> Центр обновления Windows —> Дополнительные настройки —> Пункт «Выберите, как и когда получать обновления». Отключите опцию «Обновления из нескольких мест» (сдвиньте рычажок влево в состояние «Откл.»).
По умолчанию раздача Windows 10 активирована в версиях Windows 10 Home и Pro. В Windows 10 Enterprise и Education она работает только для локальной сети.
Какие еще «приятные сюрпризы» подготовила десятка пользователям – покажет время. Мы же будем следить за развитием событий и своевременно информировать Вас обо всех новостях. Подпишитесь на обновления сайта, чтобы ничего не упустить – блок кнопок находится в футере!
Источник
Раздача обновлений windows 10
Как приостановить или полностью отключить обновления в Windows 10
Прежде чем начать рассказ о том, как в операционной системе Windows 10 выключить обновления, надо отметить, что делать это стоит только в случае крайней необходимости. Нужно чётко осознавать, что помимо функциональных изменений через центр обновлений на компьютер поступают улучшения безопасности. Если новый внешний вид и функционал для кого-то имеет мало значения, то найти человека, безразличного к разного рода сетевым опасностям, довольно сложно. Поэтому не стоит выключать обновления для Windows 10 просто так и, тем более, делать это надолго или навсегда.
Временное отключение обновлений Windows 10
Для начала рассмотрим возможность временной приостановки обновления операционной системы, предусмотренную в инструменте «Параметры» Windows 10.
Меню «Дополнительные параметры» даёт возможность автоматом входить в систему после перезагрузки, инициированной центром обновлений Windows 10. Если поставить галочку на пункте «Использовать мои данные для входа. », то запуск ОС будет производиться без необходимости ввода пароля. Отметим, что это будет происходить только при перезагрузки, происходящей в автоматическом режиме во время установки обновлений. Во всех остальных случаях пароль пользователя будет по-прежнему защищать вход в операционную систему.
Отметим, что ещё ниже есть пункт «Выберите, как и когда получать обновления». В нём можно включить обновление из нескольких мест (по умолчанию выключено). Он позволит скачивать пакеты обновлений не только с серверов компании Microsoft, но и с компьютеров других пользователей, по принципу торента. Эта опция иногда позволяет довольно значительно увеличить скорость скачивания больших пакетов обновлений. При безлимитном интернет трафике имеет смысл её включить. Ничего страшного не будет, если разрешить обмен пакетами не только в локальной сети, но и в Интернете.
Отключение обновлений при лимитном сетевом подключении
Если проблема с отключением центра обновлений возникает из-за ограничений на объём трафика в вашей сети, то можно запретить установку всех усовершенствований Microsoft при подключении к этой сети. Для этого в инструменте «Параметры», о котором мы уже говорили выше, перейти во вкладку «Сеть и интернет», а затем выбрать пункт «Изменить свойства подключения» и активировать пункт «Лимитное подключение».
Полное отключение центра обновлений Windows 10
Для того, чтобы полностью выключить установку каких-либо обновлений в Windows 10, надо отключить соответствующую службу. Для этого:
Теперь даже при перезагрузке компьютера центр обновлений Windows 10 останется выключенным до тех пор, пока мы его не включим. При попытке найти обновления мы увидим сообщение: «С установкой некоторых обновлений возникли проблемы, но позднее будет предпринята еще одна попытка. Если вы продолжаете видеть это сообщение. ». Для включения обновлений надо будет в свойствах службы выбрать тип запуска «Вручную», а затем нажать «Запустить».
Источник
Windows 10 раздает себя как торрент Как отключить

Но компания реализовала и ещё одно техническое решение, призванное упростить и ускорить распространение обновления до Windows 10 по всей планете. Суть такого решения заключается в том, что обновленный на устройстве пользователя Windows 10 раздает себя с устройства пользователя как торрент или, скажем так, по принципу торрента. В самой компании Microsoft данный принцип назвали Windows Update Delivery Optimization (WUDO — оптимизация доставки центра обновлений Windows) и заключается он в том, что файлы обновления размещаются на ПК, а затем передаются другим пользователям, которые находятся в локальной сети или Интернете.
Т.е. файлы обновления, находящиеся на компьютере обновившемся до Windows 10, Ваш компьютер начинает раздавать другим пользователям, пока еще только скачивающим обновление до Windows 10. И т.о. обновляющиеся скачивают обновление в том числе и с вашего компьютера.
Подобный подход к организации обновления действительно ускоряет обновления для всех пользователей по всей планете, но он имеет один недостаток — раздача обновления до Windows 10 по принципу торрента включена по-умолчанию, и пользователь компьютера о такой раздаче громогласно отнюдь не предупреждается.
Т.о. создается ситуация практически бесконтрольной нагрузки на канал связи пользователя. И ситуация бесконтрольного расходования интернет-трафика в сети пользователя.
Для тех людей, которые используют безлимитные каналы связи, такой подход к интенсификации распространения обновления до Windows 10 не представляет угрозы. По крайней мере финансовой. Для тех же пользователей, которые используют каналы связи с ограниченным объёмом интернет-трафика и (или) каналы связи, где учитывается в том числе и исходящий трафик, такая бесконтрольная раздача обновления может обернуться быстрым исчерпанием предоплаченного пакета трафика и как следствие — финансовыми потерями, обусловленными необходимостью приобретать следующие пакеты трафика. Мало того, многие пользователи, обнаружив исчерпание пакета трафика, ещё долгое время окажутся не в состоянии выявить причину ускоренного расходования такового, т.к. не обладают специфическими знаниями, для этого необходимыми.
В сложившейся ситуации все кто знают о ней должны уметь отключить раздачу обновления до Windows 10 по принципу торрента. Кто-то сделает это из соображений экономии пакета трафика, кто-то отключит раздачу обновления, посчитав неэтичным то, что его изначально громогласно о наличии такового принципа раздачи обновления не предупредили.
Как отключить раздачу обновления до Windows 10 по принципу торрента на своем устройстве?
Для того, чтобы отключить раздачу Windows 10 по сети интернет по принципу торрента необходимо пройти по пути:
Настройки — Обновление и безопасность — Центр обновления Windows — Дополнительные настройки — выбрать пункт «Выберите, как и когда получать обновления» — Передвиньте рычажок влево в состояние Выкл. (см. скриншон ниже)

Получается такая вот смешная ситуация, когда один компьютер, добровольно зараженный Windows 10, заражает им другой компьютер. Тоже добровольно. И так постоянно. Эпидемия какая-то получается.
Так же обратите внимание на блок настроек, отмеченный зелёным прямоугольником на изображении выше. В том случае, когда опция раздачи обновлений включена, Вы можете регулировать каким компьютерам эти обновления раздавать — только компьютерам в Вашей локальной сети (что не создаст нагрузки на внешние каналы связи) или же компьютерам в том числе и в интернете (что как раз и является угрозой неконтролируемого трафика и расходования предоплаченного пакета трафика).
Источник
Как запретить Windows 10 использовать ваш компьютер для рассылки обновлений другим компьютерам?
C недавних пор в Windows реализована система обновлений, которая скачивает и распространяет файлы примерно по той же системе, что и торренты. Апдейты, которые выпускает Microsoft, находятся не только на серверах компаний, но и на пользовательских устройствах, поэтому получается, что одни пользователи скачивают файлы Windows у других. Это позволяет Microsoft более эффективно распространять патчи и новые сборки Windows, но может увеличить объём потребляемого и расходуемого трафика, а также замедлять скорость интернета. К счастью, Windows 10 позволяет отключить раздачу файлов обновлений другим компьютерам в интернете, правда, эта опция зарыто глубоко в параметрах.
Как отключить раздачу обновлений компьютерам в интернете?
1. Запустите системное приложение «Параметры» (Win + I или значок шестерёнки в стартовом меню).
2. Зайдите в раздел «Обновление и безопасность» и в «Параметрах обновления» нажмите на «Дополнительные параметры».
3. На открывшейся странице нажмите на «Выберите, как и когда получать обновления». Вы увидите опцию, которая позволяет вообще отключить на вашем компьютере раздачу скачанных обновлений другим устройствам. Если ваш ПК не подключен к локальной сети и не соединён с другими устройствами, отключите этот параметр. Если у вас имеется локальная сеть, его лучше не отключать, но вместо опции «ПК в локальной сети и ПК в интернете» выбрать «Компьютеры в локальной сети».
Эта опция позволит скачивать обновления из интернета только на один компьютер, а от него распространять файлы по локальной сети на другие устройства, разгружая тем самым интернет-линию. На другие компьютеры, находящиеся во внешнем интернете, раздача не будет производиться, то есть вы сэкономите исходящий трафик, а скорость соединения не будет снижаться. Правда, стоит учитывать, что передача данных даже в локальной сети может создавать сильную нагрузку на некоторые роутеры, поэтому после того, как вы скачаете обновление, скорость интернета всё равно может упасть. Чтобы этого не происходило, полностью отключите раздачу скачанных обновлений другим устройствам.
Компания Microsoft оставляет пользователям такую возможность, но подчёркивает, что пиринговая раздача обновлений практически не влияет на скорость интернета на устройствах, поскольку файлы загружают не весь канал (как в случае с торрентами, если не ограничить их скорость), а лишь его часть.
Источник
Отключить раздачу обновлений Windows 10
Согласитесь, что в Майкрософт достаточно интересно придумали на этот раз использовать для более быстрой загрузки операционной системы аналог торрент-сессии, который протекает не только с серверов Майкрософт, но еще и с ПК пользователей, которые уже имеют «десятку». Данный способ раздачи операционной системы весьма практичен, но при условии, что вы не используете какой-то лимитированный интернет тариф. Если же у вас имеются ограничения в интернет трафике, тогда вам стоит отключить раздачу обновлений Windows 10, что в конечном итоге вообще не остаться без интернет соединения или не платить за него втридорога.
Стоит так же понимать, что если у вас безлимитный интернет тариф, но при запуске ОС и работе в браузере вы замечаете некое подвисание – медленное интернет соединение, тогда вам стоит вспомнить о том, что с вашего ПК в данный момент идет торрент-раздача, которая может «откусывать» львиную долю скорости интернета, что собственно и будет вызывать подобного рода дискомфорт во время работы с ОС.
Так же, подобного рода раздача, пока не имеет конкретизации в плане безопасности, которая тут под большим вопросом, а это значит, что не кто не гарантирует, что вместе с получением новой ОС, вы не получите какой-то вредоносный код, который смог внедрить хакер желающий завладеть вашим ПК.
Как видно, ситуаций из-за которых стоит отключить раздачу обновлений Windows 10достаточно много, так что, вам решать, нужна она вам или же нет…
Для того, чтобы произвести включение или отключение получения обновления, вам необходимо пройти по следующему пути: «Параметры» → «Обновление и безопасность» → «Центр обновления Windows» → «Дополнительные параметры» → Выбираем, как и когда получать обновления:
Кроме этого, стоит отметить, что если вы не желаете получать обновления ОС из интернет сети, вы можете отметить пункт «Компьютеры в локальной сети», который позволит вам получать обновления только от тех компьютеров, которые завязаны в локальную сеть у вас на работе или дома, при условии, что хоть на одном из них установлена Windows 10.
Именно такой способ, позволит вам обезопасить свой ПК и не скачать из сети чего-то лишнего…
Источник
Ещё в марте текущего года мы узнали, что операционная система нового поколения Windows 10 будет поддерживать инновационную технологию P2P (Peer-To-Peer). Данная технология позволяет загружать обновления для ОС и приложений Windows по локальной сети или по сети Интернет. Да, финальный релиз не лишился этой функции, однако никто даже не догадывался о том, что в конечном итоге пользователям придётся раздавать свой трафик. Как же запретить Windows 10 отправлять свой драгоценный трафик другим компьютерам?
Если говорить более простым и понятным народу языком, то система обновлений в Windows 10 реализована практически аналогично технологии торрентов — пропускная способность от одного компьютера передаётся другому, причём этот процесс постоянный и происходит он не только в локальной сети, но и по интернету. Более того, эта функция включена по умолчанию в Windows 10. Пользователи, которые не знают о поддержке технологии P2P в новой версии ОС, не знают и о том, что их трафик автоматически передаётся другим компьютерам.
Такая система реализована только в редакциях операционной системы Home (Домашняя) и Pro (Профессиональная). В изданиях Enterprise и Education её нет из соображений безопасности. Новая функция определённо имеет свою долю пользы. Но не каждый же пользователь согласен делиться своим трафиком для помощи в более быстром скачивании обновлений другим пользователям? Да, далеко не все пользователи будут довольны тем, что данные с их компьютера передаются куда-то, не говоря уже о неконтролируемом расходовании трафика. Усугубляет эту проблему и то, что автоматические обновления в Windows 10 нельзя отключить.
Мы приготовили инструкцию по отключению функции оптимизации доставки через Центр обновления Windows, которая позволит вам значительно сэкономить свой трафик и в то же время далее получать обновления системы и приложений. Для отключения «обновления из нескольких мест» нужно совершить несколько шагов — Microsoft запрятала эту возможность достаточно далеко для простого пользователя, поэтому он не сразу сможет найти её. Итак, давайте же запретим Windows 10 автоматически передавать ваш трафик неизвестно кому.
Вот что вам нужно сделать:
- Откройте приложение «Параметры».
- Перейдите в раздел «Обновление и безопасность».
- Откройте «Дополнительные параметры» раздела.
- Зайдите на страницу «Выберите, как и когда получать обновления».
- Нажмите на переключатель для отключения параметра.
- Готово! Теперь ваш трафик только ваш!
Система обновлений в операционной системе Windows 10 построена на основе P2P-технологии и работает по принципу торрент-клиента. Такая система называется Оптимизация доставки обновлений Windows (Windows Update Delivery Optimization — WUDO).
Оптимизация доставки из центра обновления Windows позволяет получать обновления Windows и приложения из Microsoft Store из дополнительных источников, а не только с серверов Майкрософт, например с других компьютеров в локальной сети и компьютеров в Интернете, скачивающих те же файлы. Кроме этого, служба оптимизации доставки отправляет обновления и приложения с вашего компьютера на другие компьютеры, находящиеся в вашей локальной сети или в Интернете.
При загрузке обновлений или приложений при использовании функции оптимизации доставки операционная система ищет компьютеры в вашей локальной сети или в Интернете, которые уже скачали это обновление или приложение. Windows не скачивает весь файл из одного источника. Вместо этого загрузка разбивается на несколько более мелких частей. Затем Windows получает одни части обновления или приложения с компьютеров, на которых они уже есть, а другие части получает с серверов Майкрософт. Windows использует самый быстрый и надежный источник загрузки для каждой части.
Эта функция создает локальный кэш и сохраняет загруженные файлы в данном кэше в течение короткого периода времени.
Оптимизация доставки не может быть использована для скачивания или отправки личного содержимого. Функция оптимизации доставки не имеет доступа к вашим личным файлам или папкам и не изменяет какие-либо файлы на вашем компьютере. Оптимизация доставки скачивает те же обновления и приложения, которые вы получили бы через Центр обновления Windows и Microsoft Store.
Оптимизация доставки обновлений Windows реализована только в редакциях Home и Pro, а в Enterprise и Education ее нет из соображений безопасности.
По умолчанию оптимизации доставки включена и разрешает отправлять обновления и приложения с вашего компьютера на другие компьютеры, находящиеся в вашей локальной сети или в Интернете.
Чтобы запретить Windows 10 отправлять обновления в интернет откройте «Параметры Windows», для этого нажмите на панели задач кнопку «Пуск» и выберите «Параметры»
или нажмите сочетание клавиш
+ I.
В открывшемся окне приложения «Параметры Windows» выберите категорию Обновление и безопасность.
Далее на вкладке Центр обновления Windows, в правой части окна нажмите на ссылку Дополнительные параметры
В окне Дополнительные параметры нажмите на ссылку Оптимизация доставки.
В окне Оптимизация доставки, можно полностью отключить отправку обновлений, установив переключатель Разрешить загрузки с других компьютеров в положение Откл., или включить обмен обновлениями только с компьютерами в локальной сети выбрав соответствующую радиокнопку.
Теперь Windows не будет отправлять обновления в интернет.
Если вы используете лимитное или ограниченное подключение к Интернету, функция оптимизации доставки не будет автоматически скачивать и отправлять части обновлений или приложений на другие компьютеры в Интернете.
Главная Windows Как запретить Windows 10 отправлять обновления на другие компьютеры в интернете (или отключаем обновления из нескольких мест)

Еще не устали от статей и новостей на тему Windows 10? Нет? Хорошо. Еще в марте стало известно, что в Windows 10 встроен новым механизм развертывания обновлений (Windows Update Delivery Optimization или WUDO). Он построен на основе P2P-технологии и работает по принципу торрент-клиента. Другими словами, после скачивания обновлений с серверов Microsoft компьютер с Windows 10 начинает автоматически отправлять их на другие устройства в интернете, которые еще не успели скачать.
С одной стороны это позволяет компании снизить нагрузку на свои серверы, а с другой – обеспечивается более высокая скорость скачивания обновлений. В то же время, поскольку подключение к оптическому волокну есть не у всех, такое нововведение идет на пользу далеко не всем. Особенно это справедливо к «жертвам» мобильных операторов и их сетевой инфраструктуры, чье качество и скорость подключения в отдельно взятых регионах не всегда дотягивают до таковых в странах третьего мира. А так как загрузка (upload) сказывается и на скорости скачивания (download), использование WUDO на компьютерах с медленным соединением неизбежно приведет к заметным задержкам при открытии веб-страниц, просмотре потокового видео и т.д.
К счастью, операционная система позволяет отключить обмен обновлениями с другими компьютерами, и далее по тексту я шаг за шагом расскажу, как это сделать.
- Итак, откройте «Параметры» (клавиша
+ i) и перейдите в раздел «Обновление и безопасность».
- В секции «Центр обновления Windows» нажмите «Дополнительные параметры».
- Теперь нажмите «Выберите, как и когда получать обновления».
- Вы увидите, что по умолчанию выбрана опция «ПК в локальной сети и ПК в Интернете».
- Тут вы можете либо полностью отключить отправку обновлений, переведя ползунок в положение «Откл», либо включить обмен обновлениями только с компьютерами в локальной домашней или офисной сети.
Отличного Вам дня!
Читайте также. Все по теме
Windows 10
- 23.01.2017
- 3 168
- 0
- 18.03.2019
- 2
- 2
- 0
- Содержание статьи
- Выключаем раздачу обновлений
- Добавить комментарий
Для облегчения доставки обновлений Windows 10 на другие компьютеры, разработчики данной операционной системы сделали возможность раздачи и скачки файлов обновления с обычных компьютеров, которые подключены к сети. По умолчанию, данная опция активирована, но обмен файлами возможен только с компьютерами в локальной сети. Так же можно включить обмен файлами со всеми компьютерами в интернете, но это может быть не особо полезно для тех, у кого не самое хорошее интернет соединение или ограниченный трафик.
Выключаем раздачу обновлений
Если же вы хотите вообще выключить данную функцию раздачи и скачивания файлов обновления, то сделать это можно следующим образом:
- Открываем меню «Пуск», там находим значок шестеренки (кнопка «Параметры») и нажимаем на него.
- Открываем пункт «Обновление и безопасность».
- В открывшемся окне нажимаем на надпись «Дополнительные параметры».
- Далее нажимаем на надпись «Выберите, как и когда получать обновления».
- Ставим значение переключателя «Обновления из нескольких мест» с «Вкл.» на «Откл.»
Друзья, мы продолжаем обзор новшеств, привнесённых Fall Creators Update – осенним крупным обновлением — в систему Windows 10, и в этой статье затронем тему оптимизации скачивания периодических системных обновлений. Пользователи медленных интернет-подключений, а также те, кто в силу условий вынуждены делить трафик с другими людьми, теперь смогут ограничивать использование системой канала доступа к сети для загрузки обновлений, если этот процесс развернётся некстати. И будет замедлять скачивание файлов с торрентов, тормозить просмотр видео в сети, а иногда даже препятствовать обычному веб-сёрфингу. Напомню, по редакцию системы Creators Update включительно урезание трафика Центру обновлений Windows можно было осуществить только жёстким методами — методами, предназначенными для решения вопроса пользователей интернет-подключений с помегабайтной тарификацией. Эти методы предусматривали либо задание подключения как лимитного, либо отложение обновлений, ну либо вовсе их отключение сторонними средствами. Какие лояльные методы для решения этого вопроса привнесло Fall Creators Update?
Раздел оптимизации доставки Центра обновлений Windows 10 в Fall Creators Update пополнился новыми настройками. Открываем приложение «Параметры», проходим путь:
— Обновление и безопасность – Дополнительные параметры
Кликаем «Оптимизация доставки».
С новшествами этого настроечного раздела – дополнительными параметрами и монитором активности — и будем работать далее.
Если процесс скачивания обновлений Windows 10 будет мешать нам решать наши задачи в Интернете, этот процесс в любой момент можно взять под контроль и ограничить ему трафик. В разделе оптимизации доставки кликаем «Дополнительные параметры».
И обращаемся к графе «Параметры загрузки». Здесь с помощью ползунка для процесса скачивания обновлений можно установить меньший процент пропускной способности интернет-канала, чем предустановленные 45%. Минимальный предел, который можно настроить таким вот образом – 5%, меньший процент система просто не даст установить.
И, наоборот, пользователи безлимитных проводных соединений, чтобы скорее дожать до конца этот процесс, могут на время отдать ему весь свой входящий трафик.
Другие возможности дополнительных параметров касаются исходящего интернет-трафика. Их можно применять, если в настройках оптимизации доставки обновлений задействована функция их загрузки не только с серверов Microsoft, но также с других компьютеров локальной сети и Интернета по типу торрент-технологии.
Напомню, друзья, об этой функции. По типу того, как мы скачиваем и раздаём торрент-файлы, мы также можем получать и, соответственно, раздавать периодические обновления для Windows 10. Эта функция в системах, установленных с официальных дистрибутивов «Десятки», изначально активна, но её при желании можно отключить. Скачивание обновлений с других компьютеров сети и их раздача – неоднозначное решение. О том, что оно выгодно, с уверенностью могу сказать, лишь если мы говорим о безлимитном исходящем трафике и компьютере с SSD. Ну или хотя бы с хорошим HDD без регулярных проблем с его подгрузкой на 100%. И чтобы пользователи Windows 10 реже изъявляли желание отключать такую оптимизацию доставки обновлений, компания Microsoft в Fall Creators Update решила предоставить массам альтернативу в виде тонкой настройки исходящего трафика.
Как и для входящей, для исходящей пропускной способности Интернета касательно раздачи обновлений на другие компьютеры теперь можно устанавливать ограничения в процентном соотношении. А также выставлять граничный месячный объём передаваемых данных. По умолчанию такой объём составляет 500 Гб, его можно снизить максимум до 5 Гб.
Ниже этих настроек размещается графический отчёт расходования установленного лимита – сколько Гб данных уже, как факт, отдано другим компьютерам, и сколько Гб в месяц системе ещё можно передать.
Как только месячный лимит системой будет использован, раздача обновлений прекратится, а их загрузка с других компьютеров – нет.
Другая новая фича Fall Creators Update – раздел «Монитор активности».
Здесь можно комплексно отслеживать расходование интернет-трафика Центром обновления:
- Какой объём данных скачан с серверов Microsoft;
- Какой объём данных скачан с других компьютеров;
- Какая усреднённая скорость обновлений;
- Какой объём данных передан по исходящему трафику на другие компьютеры;
- Какая усреднённая скорость раздачи обновлений.
Эта статистика в первую очередь призвана дать разъяснение, куда ушёл трафик, пользователям лимитного Интернета, получившим огромный счёт от провайдера. Другое назначение «Монитора активности» — предоставление обратной связи экспериментирующим с настройками пропускной способности Центра обновлений.
Похвально, конечно, что Microsoft предпринимает усилия для решения давно зреющей проблемы. Но, друзья, давайте посмотрим на предпринятые компанией меры объективно.
Для пользователей безлимитных скоростных интернет-подключений, по сути, ничего не изменилось. Мало кто из обывателей будет заморачиваться уменьшением или увеличением пропускной способности для обновлений, поскольку процесс их скачивания на современных компьютерах обычно проходит незаметно. Бывает так, что процесс Windows Modules Installer Worker подгружает диски HDD из-за активной записи данных, но эту проблему вряд ли можно решить экспериментами с шириной интернет-канала.
Что же касается пользователей лимитного Интернета, то и здесь не всё так просто. 500 Гб предустановленного лимита на раздачу данных и 5 Гб настраиваемого граничного лимита — как видим, у компании Microsoft своеобразные понятия об экономии трафика. Как минимум студенты, использующие мобильный Интернет, вряд ли согласятся с такими понятиями. Потому пользователям жёстко лимитированных трафиков для экономии денег посоветую всё же выбрать любой из старых способов решения этой проблемы в среде Windows 10.
Вариант № 1
Отключаем доставку обновлений с других компьютеров сети
и задаём интернет-подключение (Ethernet, Wi-Fi, сотовую сеть и т.п.) как лимитное.
При этом некоторые обновления всё равно будут скачиваться. Лучше дополнительно ещё и приостановить обновления на 35 дней.
И периодически выбирать время и условия с безлимитным трафиком для их возобновления.
Вариант №2
Отключаем обновления и занимаемся ими вручную в нужное время и при нужном интернет-подключении. Отключаем:
• Либо частично с помощью штатной возможности отложения функциональных обновлений на год;
Вариант №3