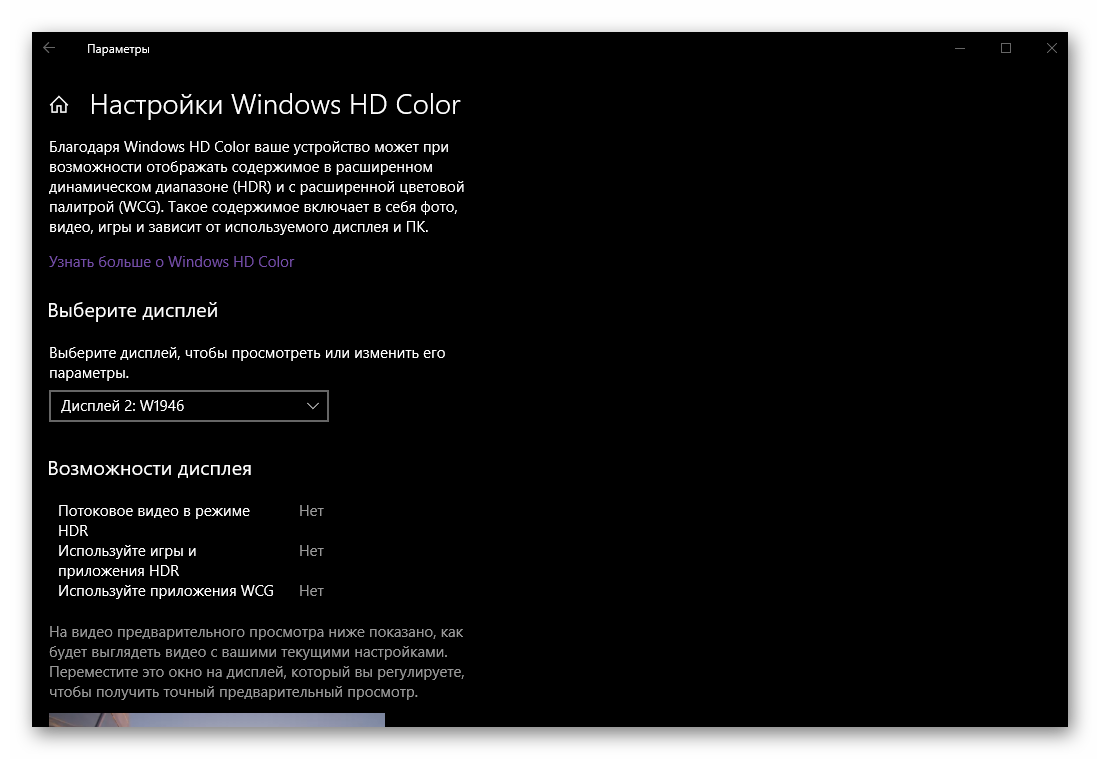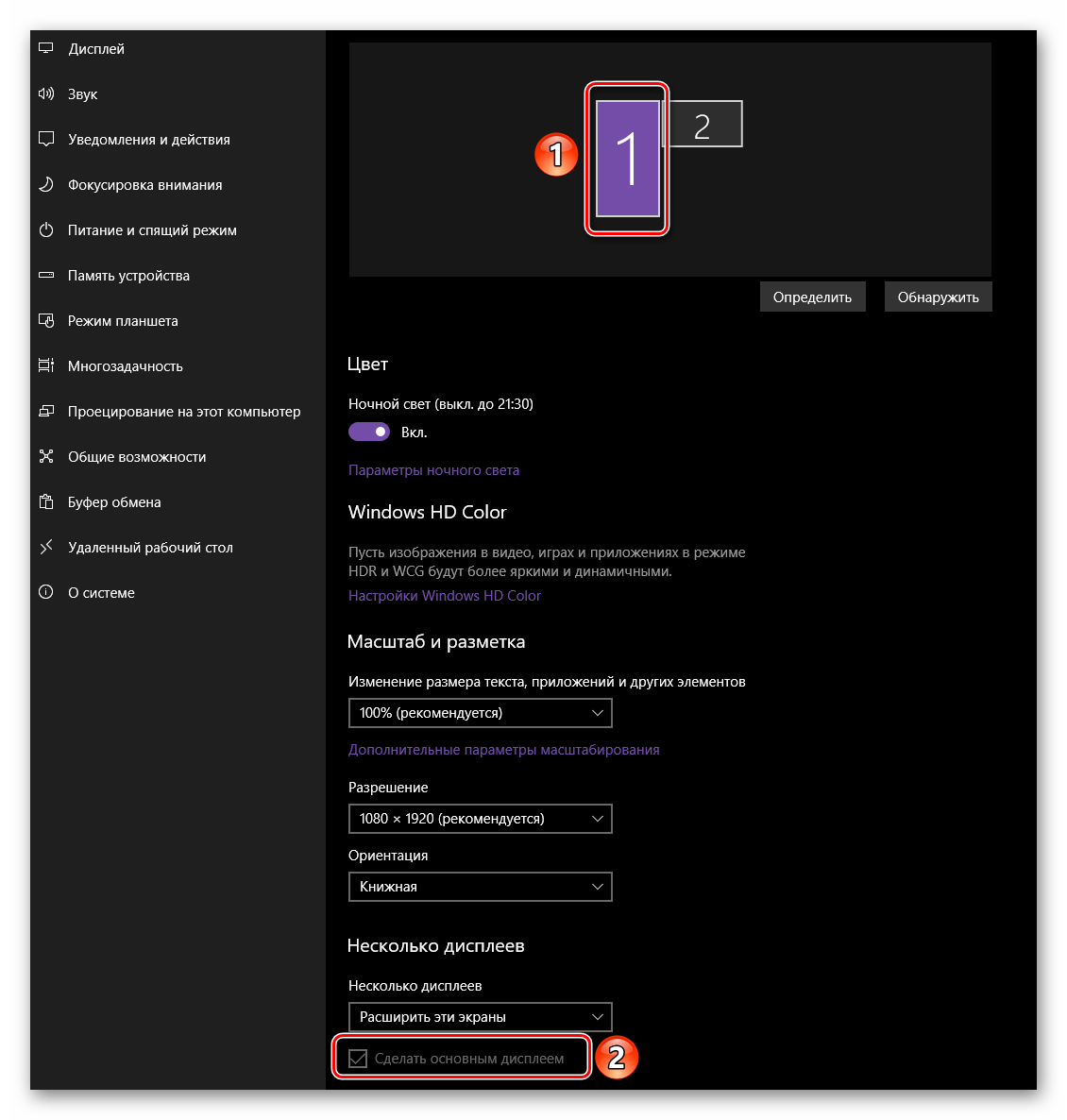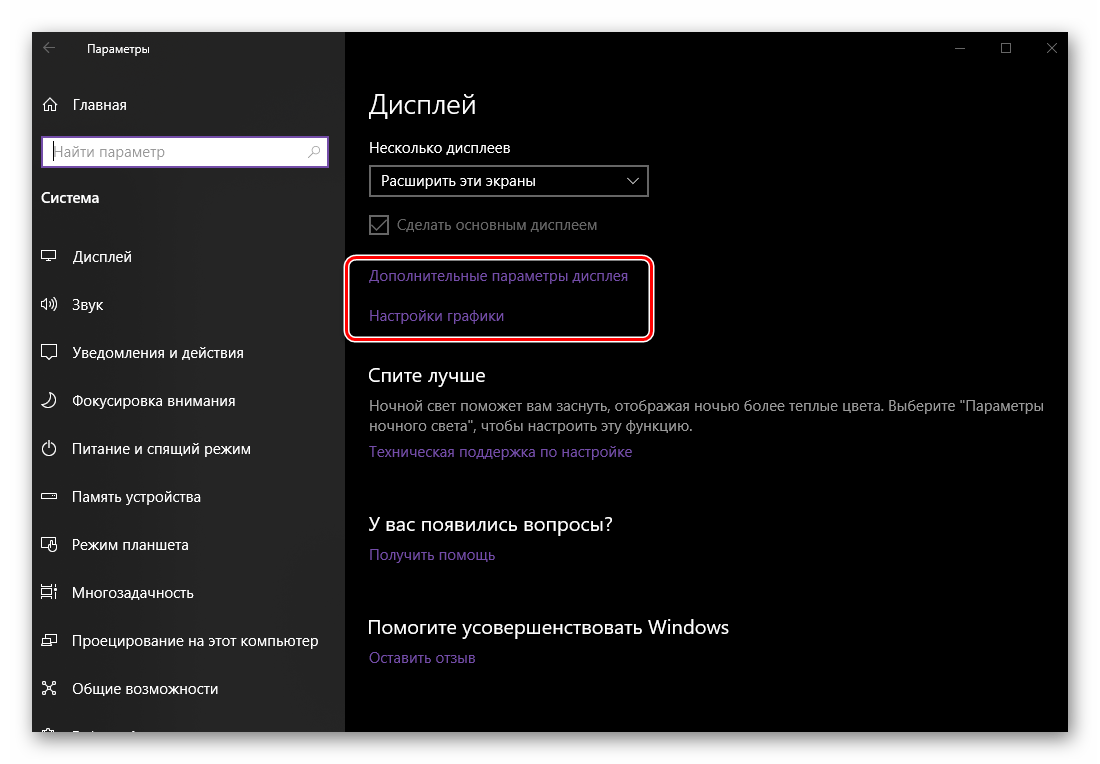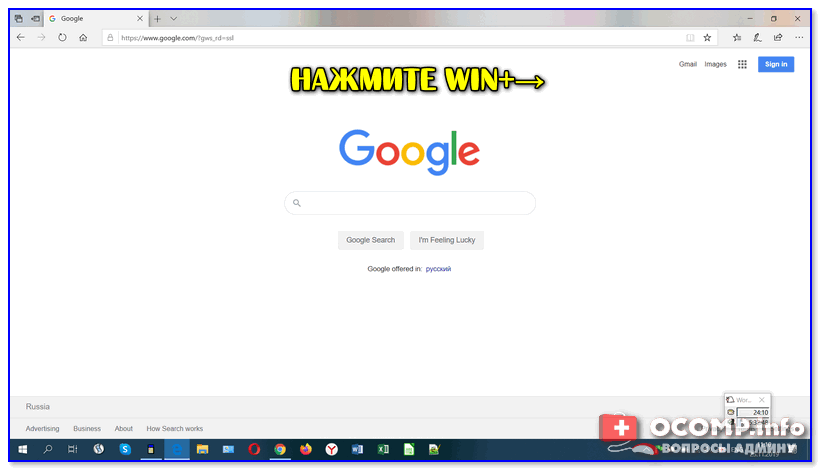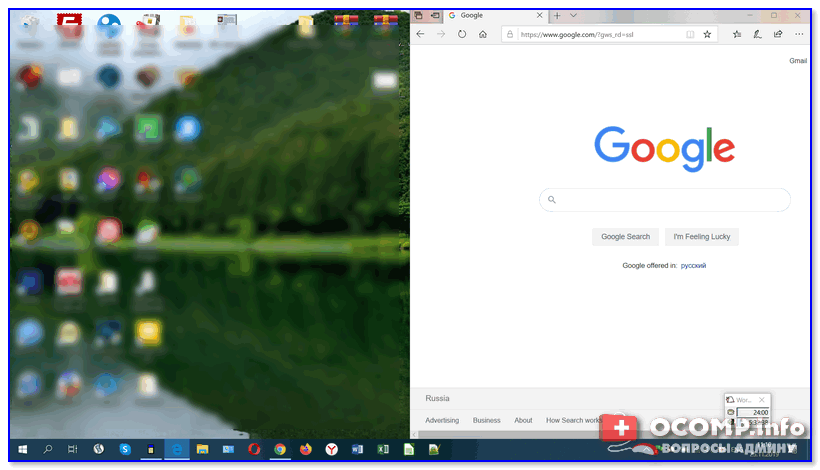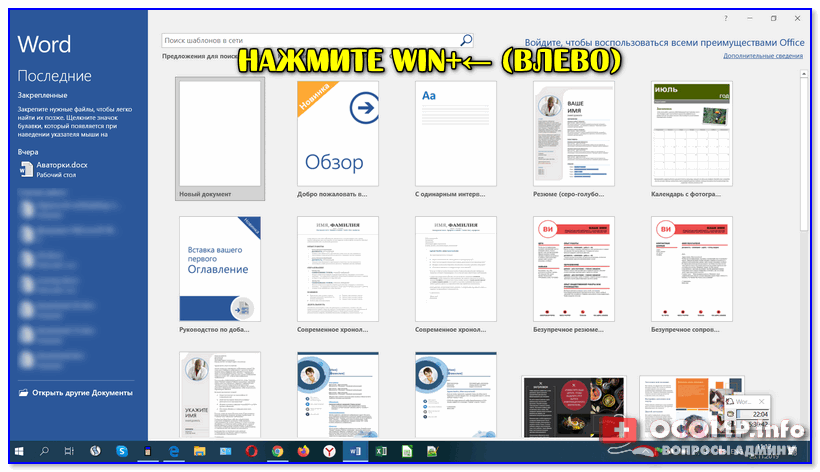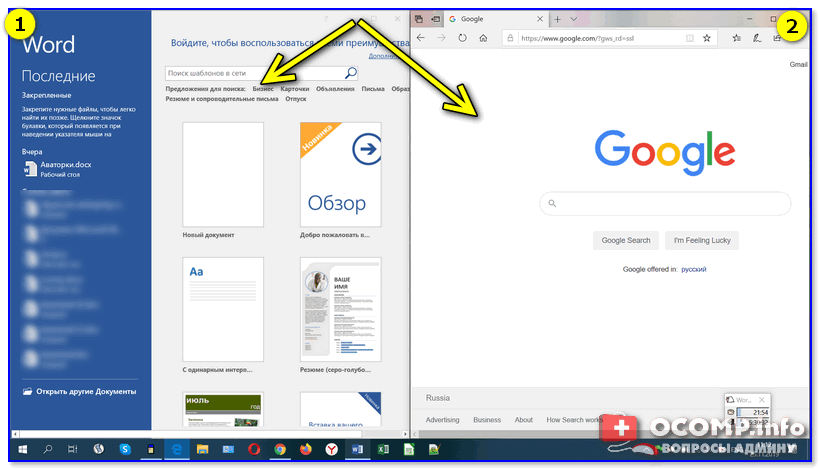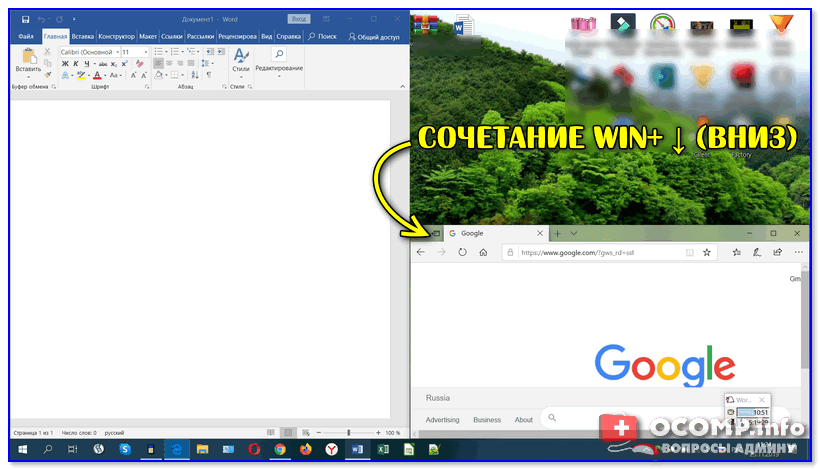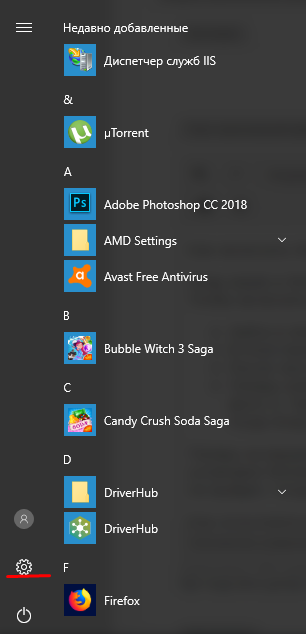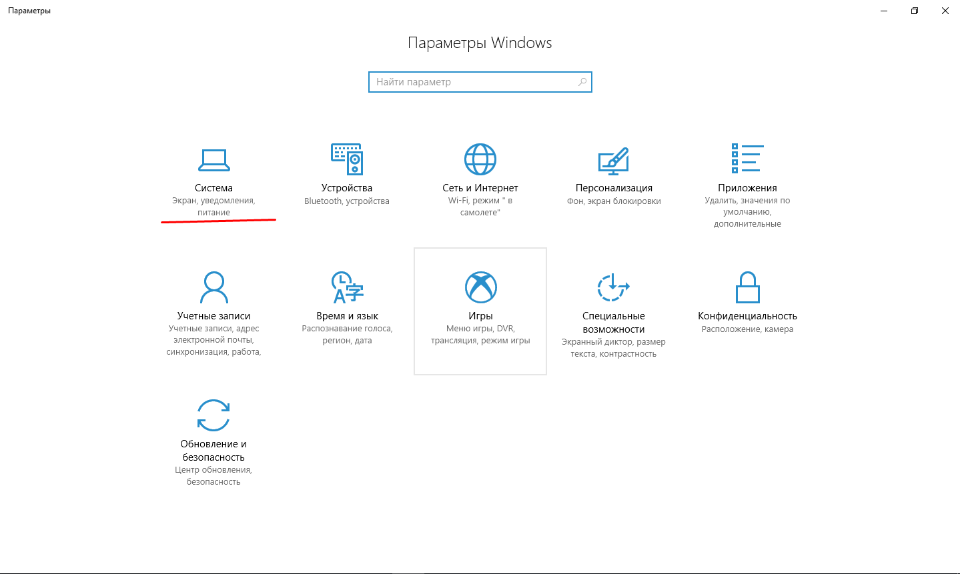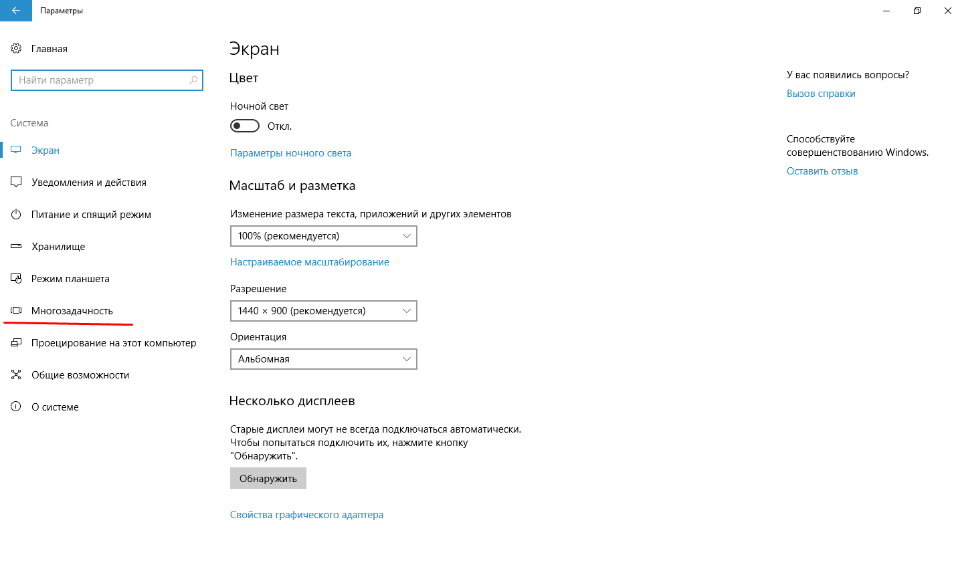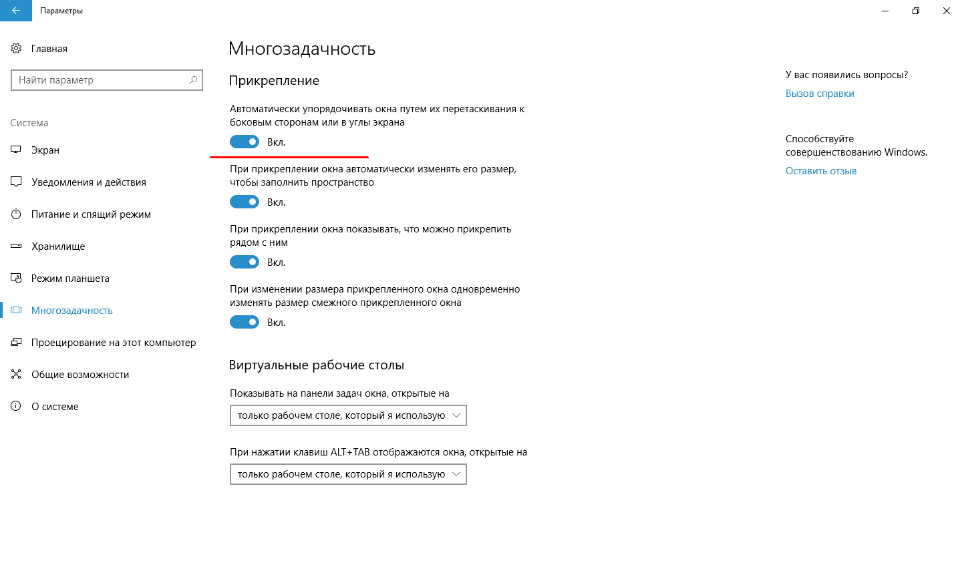Перейдите в Пуск >> Настройки >> Система. На левой панели навигации щелкните Многозадачность. На правой панели под Snap, измените значение на Выкл.
…
Чтобы удалить раскол:
- Выберите «Удалить разделение» в меню «Окно».
- Перетащите поле «Разделить» в крайнее левое или правое положение таблицы.
- Дважды щелкните панель разделения.
Как остановить открытие нескольких окон в Windows 10?
Для этого нажмите и удерживайте клавишу Alt на клавиатуре, затем нажмите клавишу TAB. Продолжайте нажимать клавишу TAB, пока не будет выбрано желаемое окно.
Как избавиться от двойного экрана на моем ноутбуке?
Как выключить несколько мониторов
- Нажмите кнопку «Пуск» на панели задач.
- Дважды щелкните «Панель управления» во всплывающем меню. …
- Нажмите «Оформление и персонализация», затем выберите «Настроить разрешение экрана». Откроется новое окно.
- Щелкните стрелку раскрывающегося списка в поле «Несколько дисплеев». …
- Нажмите «ОК», чтобы сохранить и выйти.
Как избавиться от разделенного экрана?
Удалить разделение
- Когда экран разделен по вертикали и / или по горизонтали, нажмите «Вид»> «Разделить окно»> «Удалить разделение».
- Значок выбора () появится перед меню «Удалить разделение», и экран вернется в исходное состояние.
Как отключить разделение экрана?
Функцию «Несколько окон» также можно включать и отключать из затенения окна.
- На главном экране коснитесь Приложения. …
- Нажмите «Настройки».
- Коснитесь «Несколько окон».
- Коснитесь переключателя «Несколько окон» (вверху справа), чтобы включить или выключить.
- Нажмите кнопку «Домой» (овальная кнопка внизу), чтобы вернуться на главный экран.
Почему мой компьютер продолжает открывать несколько окон?
Браузеры автоматически открывают несколько вкладок. часто из-за вредоносного или рекламного ПО. Таким образом, сканирование рекламного ПО с помощью Malwarebytes часто может автоматически исправить открытие вкладок в браузерах. … Нажмите кнопку «Сканировать», чтобы проверить наличие рекламного ПО, угонщиков браузера и ПНП.
Как остановить открытие нескольких окон?
5 Из настроек Windows
Нажмите значок «Настройки» в меню Windows Charms, затем нажмите «Параметры». Нажмите кнопку «Настроить» в разделе «Домашние страницы» окна «Параметры». Нажмите кнопку «Добавить текущий сайт». Удалите все дополнительные URL-адреса из поля «Домашние страницы».
Как запретить новым окнам открывать папку?
Откройте File Explorer, нажмите на просмотр и выберите параметры. Дважды щелкните параметры, на общей вкладке щелкните Открыть каждую папку в том же окне. Нажмите «Применить» и «ОК».
Как избавиться от разделения экрана в Windows?
* На рабочем столе нажмите или коснитесь кнопки Windows в нижнем левом углу и откройте приложение «Настройки» (маленький значок шестеренки) оттуда. * Выберите категорию «Система» и щелкните вкладку «Многозадачность» на панели навигации. * Перейдите в ее правую часть под заголовком «Привязка» и установите для нее значение с «Вкл» на «Выкл.».
Как мне вернуть мой разделенный экран в полноэкранный режим?
Если у вас открыто несколько приложений и вы хотите закрыть одно, не отключая функции Split View или Multitasking в настройках, вы можете вернуться к полноэкранному представлению одного приложения. перетащив разделитель приложения к краю экрана над приложением, которое вы хотите удалить.
Вы можете разделить мой экран?
Вы можете использовать режим разделенного экрана на устройствах Android для просмотра и использовать два приложения одновременно. Использование режима разделенного экрана приведет к более быстрой разрядке аккумулятора вашего Android-устройства, а приложения, для работы которых требуется полноэкранный режим, не смогут работать в режиме разделенного экрана. Чтобы использовать режим разделенного экрана, перейдите в меню «Недавние приложения» Android.
Содержание
- Вариант 1: Стандартные системные средства
- Способ 1: Перетаскивание
- Способ 2: Горячие клавиши
- Вариант 2: Стороннее программное обеспечение
- Способ 1: Microsoft PowerToys FancyZones
- Способ 2: WindowGrid
- Вариант 3: Фирменное приложение от производителя мониторов
- Вопросы и ответы
Важно! Некоторое из рассмотренного в статье программного обеспечения может работать некорректно с определенной версией операционной системы. Каждый способ был проверен на Windows 10 сборки 21H2 (19044.1466). В случае возникновения проблем рекомендуем проверить наличие актуальных обновлений и при необходимости выполнить их установку. На эту тему у нас опубликован отдельный материал, с которым и следует ознакомиться.
Подробнее: Как обновить Windows 10 до последней версии
Вариант 1: Стандартные системные средства
По умолчанию в операционной системе выставлены настройки, обеспечивающие автоматическое растягивание активного окна при перетаскивании его к краям экрана или использовании специальных горячих клавиш. Это обеспечивает возможность удобного менеджмента рабочей области. Но если озвученные параметры были изменены, описанные ниже способы разделения экрана на две части не будут работать. В связи с этим потребуется произвести предварительную настройку.
-
Откройте окно системных параметров, воспользовавшись комбинацией Win + I или произведя инициализацию компонента посредством поискового запроса. В последнем случае кликните по соответствующей области на панели задач, введите в поле запрос
параметрыи нажмите по одноименному приложению в результатах выдачи. - Перейдите в раздел «Система».
- Воспользовавшись навигацией на боковой панели слева, откройте вкладку «Многозадачность» и установите переключатель «Прикрепить окна» в активное положение. При необходимости активируйте дополнительные опции, расположенные ниже.

Теперь разделение экрана в операционной системе будет активно и можно переходить к рассмотрению штатных средств, описанных далее.
Способ 1: Перетаскивание
Быстро разделить экран на две части в Windows 10 можно посредством стандартного перетаскивания. Для этого достаточно навести курсор на заголовок активного окна, зажать левую кнопку мыши (ЛКМ) и перетащить его к правому или противоположному краю рабочего стола. Появится полупрозрачная рамка, обозначающая границы новой области отображения, которые по умолчанию всегда располагаются ровно посередине. Останется только отпустить кнопку мыши, чтобы завершить операцию.

Чтобы оставшуюся область свободного рабочего стола заполнить другим окном, над ним следует провести такие же манипуляции. Стоит отметить, что элементы можно размещать поверх других, таким образом образуя множество слоев.
Способ 2: Горячие клавиши
Подобные вышеописанным манипуляции можно произвести без использования компьютерной мыши — с помощью сочетания клавиш на клавиатуре. Делается это следующим образом: выберите окно, которое необходимо растянуть на половину экрана, зажмите клавишу Win и определите направление перемещения с помощью стрелок ← и →.
Обратите внимание! Таким образом можно управлять только тем окном, которое было активно перед нажатием горячих клавиш, учитывайте это каждый раз перед выполнением инструкции.
Читайте также: Сочетания клавиш для удобной работы в Windows 10
Вариант 2: Стороннее программное обеспечение
Если штатных средств разделения экрана на две части недостаточно, можно воспользоваться дополнительным программным обеспечением, которое, помимо прочего, предоставляет дополнительные функции для гибкой настройки менеджмента рабочего пространства.
Способ 1: Microsoft PowerToys FancyZones
Microsoft PowerToys — средство от разработчиков операционной системы, которое не было включено в пакет штатного программного обеспечения. Скачать его можно непосредственно с официального репозитория на GitHub, доступного по следующей ссылке.
Скачать Microsoft PowerToys с официального сайта
Если установка приложения вызвала трудности, есть альтернативный способ, предполагающий выполнение специальной команды в интерактивной оболочке PowerShell:
- Вызовите меню «Пуск» и в списке всех приложений спуститесь до папки с названием «Windows PowerShell». Разверните ее, щелкните правой кнопкой мыши по приложению «Windows PowerShell». В появившемся контекстном меню наведите курсор на пункт «Дополнительно», после чего выберите опцию «Запуск от имени администратора».
- В диалоговом окне, которое появится после этого, подтвердите предоставление повышенных привилегий, кликнув по кнопке «Да».
-
Вставьте в появившееся окно консоли код, указанный ниже, после чего нажмите Enter для его выполнения:
winget install Microsoft.PowerToys -s winget - Дождитесь завершения процедуры инсталляции, после чего запустите приложение, найдя его ярлык в меню «Пуск».

В приложении собрано множество инструментов для изменения стандартных параметров ОС с возможностью добавления новых функций. Чтобы вручную настроить разделение экрана на две части, выполните следующие действия:
- Воспользовавшись навигацией на боковой панели слева, которую при необходимости можно вызвать с помощью функциональной кнопки, перейдите во вкладку «FancyZones».
- Сразу активируйте переключатель «Включить FancyZones». Затем кликните по пункту «Запуск редактора макета».
- После появления нового окна с предустановленными шаблонами щелкните по кнопке «Создать макет».
- В поле «Имя» введите произвольное название собственного шаблона, затем выделите пункт «Холст» и нажмите «Создать».
- Ознакомьтесь с основными функциями редактирования макета во всплывающем диалоговом окне, после чего, зажав ЛКМ, выделите все три предустановленные области экрана. Затем кликните по появившейся опции «Объединить зоны».
- После появления одной большой зоны на весь экран, управляя мышкой, установите вертикальный разделитель в том месте, где будет находиться граница двух областей рабочего стола. Затем щелкните левой кнопкой.
- Если необходимо установить горизонтальный разделитель, тогда зажмите клавишу Shift и проделайте такие же действия.
- Произведя все необходимые настройки, нажмите в диалоговом окне по кнопке «Сохранить и применить».
- Вернувшись в меню редактора шаблонов, выделите созданный макет в разделе «Пользовательское» и нажмите на пиктограмму карандаша, расположенную в верхнем правом углу.
-
В новом меню воспользуйтесь счетчиками «Пространство вокруг зон» и «Расстояние выделения», чтобы обозначить в пикселях четкие границы разделения экрана на две части. После этого нажмите «Сохранить».
Обратите внимание! Изменения границ зон макета можно наблюдать сразу же на заднем фоне, чтобы иметь представления о конечном результате настройки.

Чтобы воспользоваться макетом, необходимо зажать ЛКМ на заголовке активного окна и, удерживая клавишу Shift, навести курсор на одну из появившихся областей. Затем останется только отпустить кнопку мыши, чтобы произвести изменение размеров элемента.
Примечание: В разделе FancyZones приложения Microsoft PowerToys есть множество дополнительных функций и опций, ознакомиться с которыми тоже не будет лишним. Они позволяют настроить множество параметров отображения областей рабочего стола, что улучшит менеджмент свободного пространства на экране.
Способ 2: WindowGrid
WindowGrid — утилита, добавляющая функцию удобного выбора размера окна в отведенной заранее области. Есть портативная версия, не требующая установки на компьютер.
Скачать WindowGrid с официального сайта
- Распакуйте скачанный с официального сайта архив в любое место и запустите исполняемый файл «WindowGrid.exe». В появившемся диалоговом окне кликните по кнопке «Да», чтобы предоставить утилите права администратора.
-
После отображения запроса «Would you like to run the setup for WindowGrid» щелкните «Да», если хотите установить программу на компьютер, или «Нет» для запуска портативной версии.
В первом случае откроется дополнительное окно, в котором необходимо будет настроить параметры инсталляции и нажать по кнопке «ОК». После этого программа распакует свои данные и автоматически запустится.
- Откройте любое окно и, зажав ЛКМ, перемещайте его по экрану, после чего начните дополнительно удерживать правую кнопку мыши (ПКМ), чтобы появилась сетка размеров, показанная на изображении ниже.
- Установите курсор в ту клетку, в которой будет располагаться один из углов окна, а затем отпустите ПКМ и переместите стрелочку на экране в другую область, чтобы задать окончательный размер. Отпустите после этого все кнопки мыши.

Таким образом в удобной интерактивной форме можно быстро разделить экран на две части, но это не все доступные возможности. Приложение позволяет задать персонализированные настройки — для этого раскройте системный трей, кликните правой кнопкой мыши по иконке утилиты и выберите опцию «Settings».

Откроется окно со списком параметров, в котором особый интерес представляют два поля в блоке «Dimensions». Посредством изменения этих значений можно увеличивать или уменьшать число делений сетки на клетки, что позволяет более гибко настроить размер каждого окна при редактировании его границ.
Примечание: Рекомендуем также ознакомиться с остальными параметрами в окне настроек, так как путем их изменения можно скорректировать особенности визуализации разбиения рабочего стола.
Вариант 3: Фирменное приложение от производителя мониторов
Некоторое программное обеспечение от производителей мониторов и ноутбуков тоже может содержать специальные функции для менеджмента рабочего стола с возможностью его разделения. Универсальной инструкции по использованию каждой такой программы дать невозможно, так как все они имеют отличный друг от друга интерфейс. Важно самостоятельно разобраться во всех предоставляемых параметрах и попытаться найти нужный.
Ниже представлен список фирменных приложений от крупных производителей со ссылками на страницы их скачивания в официальных источниках.
- Dell Display Manager;
- Samsung Easy Setting Box;
- Acer Display Widget;
- LG 4-Screen Split / LG ScreenSplit;
- MSI Display Kit.
Как вы относитесь к многозадачности? Кто-то рассматривает желание человека осуществлять несколько задач одновременно в качестве отрицательной черты характера, мотивируя своё отношение известной поговоркой с двумя зайцами. А для кого-то многозадачность – это характерная черта полноценного и всестороннего осуществления рабочего процесса.
Актуален данный вопрос для пользователей компьютеров, особенно для тех, кто проводит всё своё рабочее время за монитором персонального компьютера, учитывая также и современные тенденции во фрилансе/ удалённой работе.
В рамках настоящей статьи мы коснёмся именно функционала многозадачности, который реализован в операционной системе Windows 10 и доступен каждому пользователю.
Независимо от того, большой ли у вас монитор компьютера (экран ноутбука) или нет, два их или один, залог успешной одновременной работой над двумя проектами – это грамотное распределение активных окон по рабочему столу или по рабочим столам.
Например, на одной части экрана открыта вкладка интернет обозревателя, на другой части открыт текстовый документ, или экран разделен на 4 части с 4 активными окнами.
Как же это сделать? Именно об этом и пойдёт речь далее.
Как разделить экран на две части
Конечно же, для реализации поставленной задачи можно просто использовать курсор компьютерной мышки или тачпад ноутбука, разместив все нужные окна по экрану. Да, действительно, смысл тот же, но функционально это будет менее полезно, нежели использование встроенной функции «Snap Assist» или «Прикрепление».
Для проверки того, активирована ли данная функция или нет, достаточно:
- Нажать сочетание клавиш «WIN+I» (или «Пуск» — «Параметры»);
- Открыть раздел «Система»;
- Перейдите в подраздел «Многозадачность».
Откроется окно, где присутствует четыре переключателя, активируйте нужные вам и закройте окно параметров.
Итак, теперь для разделения экрана на две равных части, достаточно открыть нужное окно и нажать на сочетание клавиш «WIN+стрелка влево или вправо».
Выделенное ранее активное окно переместиться в выбранную сторону, а остальные окна будут представлены в виде миниатюр. Для помещения второго нужного окна в свободную половину рабочего стола, достаточно кликнуть по нему мышкой.
Стоит отметить, что миниатюры окон появятся при активном пункте «При прикреплении окна показывать, что можно прикрепить рядом с ним».
Как разделить экран на три или четыре части?
Подобное разделение осуществимо тем же образом, что и вышеизложенный способ.
Откройте нужное окно и нажмите «WIN+ стрелка влево или вправо» плюс «WIN+стрелка вверх или вниз».
Таким способом окна можно расположить подобным образом.
Заключение
Всё просто, но максимально удобно, если требуется одновременная работа с несколькими объектами.
Также к примеру, одно из самых популярных применений «Snap Assist» — это одно окно с фильмом, другое окно с веб-браузером.
А продолжая вопрос многозадачности, советуев вам обратить внимание и на «Виртуальные рабочие столы Windows 10».
Мониторы с большим разрешением становятся все более доступными. Если на маленьких экранах зачастую не хватало свободного места для комфортного размещения рабочего пространства, то на больших мониторах его предостаточно и даже встает вопрос о том, как разделить экран на несколько частей, чтобы было удобнее работать на компьютере.
В нашей статье мы подробно расскажем, как это можно осуществить при помощи встроенной в операционную систему функцию, а также с использованием специальных приложений сторонних разработчиков. Также не стоит забывать о том, что для удобства работы с большим количеством приложений одновременно можно использовать виртуальные рабочие столы вместо разделения экрана на несколько частей. См. также: 4 способа увеличить экран на ноутбуке.
- Способ №1: Разделение экрана при помощи функции прикрепления окон в Windows 10
- Способ №2: Программа FancyZones из пакета Microsoft PowerToys
- Способ №3: Приложение WindowGrid
- Способ №4: Приложения от производителей мониторов
Как разделить экран на Windows? Для этого можно воспользоваться встроенной в операционную систему функцией прикрепления окон. Она позволяет автоматически разделить монитор на две части – правую и левую, а также на четыре – по углам монитора. По умолчанию эта функция должна быть активна, но все-таки стоит убедиться, что она включена в системе. Для этого проделаем следующее:
- Открываем «Параметры» ОС из стартового меню.
- Далее переходим в раздел «Система».
- После этого открываем вкладку «Многозадачность».
- Тут обращаем внимание на раздел «Работа с несколькими окнами» и активируем все её функции.
Теперь, когда мы убедились, что прикрепление окон активно можно перейти непосредственно к разделению экрана. Разделить экран на 2 части в Windows 10 можно следующим образом:
- Откройте два любых окна приложений или папок.
- Возьмите мышкой любое из окон и перетащите его к левой или правой границе монитора.
- Отпустите кнопку мыши, когда на экране появится область закрепления.
Когда вы делите монитор на две части, операционная система предложит вам выбрать второе окно для оставшейся части экрана после прикрепления первого. Оно автоматически займёт свободное пространство на мониторе.
Примерно такую же операцию потребуется проделать для разделения монитора на четыре области. В данном случае нужно будет просто перетащить каждое окно в отдельный угол вручную, и система прикрепит их автоматически.
Если нужно поменять размер прикрепленных окон, то просто перетащите разделитель между окнами мышью. Чтобы отключить разделение экрана нужно перетащить одно из окон и развернуть его на весь экран.
Для закрепления окон также можно использовать клавиатурные комбинации. Зажав клавишу Windows на клавиатуре и нажав на кнопку со стрелкой вправо, окно прикрепится к правой части экрана, а если использовать стрелку влево, то окно соответственно закрепится в левой части экрана.
При помощи клавиатурной комбинации «Win + Стрелка вверх» и «Win + стрелка вниз» можно закреплять окна в верхней и нижней области монитора, но только после того как вы прикрепили окно справа или слева. Если прикрепленных окон нет, то эти клавиатурные комбинации будут осуществлять другие действия с активным приложением или папкой.
Для большинства нетребовательных пользователей встроенного функционала операционной системы будет вполне достаточно для разделения экрана, а чтобы разбить монитор на несколько областей с более сложной настройкой потребуется прибегнуть к помощи сторонних приложений, о которых мы расскажем далее.
Способ №2: Программа FancyZones из пакета Microsoft PowerToys
Компания Microsoft разработала пакет полезных утилит для операционной системы Windows 10, в состав которого входит программа FancyZones.
Она позволяет создать различные зоны на мониторе для размещения окон. В FancyZones имеется несколько готовых макетов, а также здесь можно создать и собственные шаблоны.
После активации FancyZones разместить окно в нужной ячейке можно зажав клавишу «Shift» при перетаскивании приложения. На экране появятся доступные области для закрепления выбранного окна и нужно будет просто перетащить в них программу для фиксации.
Скачать пакет Microsoft PowerToys можно с депозитария GitHub. Обычно на этом депозитарии размещаются программы, разработанные энтузиастами, но в данном случае приложение здесь размещено официально компанией Майкрософт, они просто сделали исходный код PowerToys открытым для всех пользователей.
Способ №3: Приложение WindowGrid
Это очень простая программа, которая позволяет размещать окна при помощи отображения сетки на мониторе. Она сделает более удобным разделение экрана Windows 10. В настройках можно задать размер показываемых блоков, а также переназначить клавиши управления.
Как разделить экран пополам в Windows 10 с помощью WindowGrid? Чтобы активировать отображение сетки нужно во время перетаскивания окна зажать правую кнопку мыши. Далее установив перетаскиваемое окно в нужный квадрат отпустить правую кнопку и растянуть окно по нужной ширине и высоте, после чего отпустить левую кнопку.
Скачивается приложение с официального сайта разработчиков. Программу можно установить или использовать портативную версию.
Способ №4: Приложения от производителей мониторов
У большинства производителей мониторов имеются собственные программы, которые помогут разделить экран на части в Windows 10. Из самых известных можно назвать следующие:
- Dell Display Manager
- Samsung Easy Setting Box
- Acer Display Widget
- LG 4-Screen Split (она же LG ScreenSplit)
Почти все компании по производству мониторов имеют приложения для разделения экрана. Если производителя вашего монитора нет в этом списке, просто посетите официальный сайт компании вашего монитора и с большой долей вероятности вы сможете отыскать там нужную утилиту.
Заключение
В интернете можно отыскать много приложений которые умеют разделять экран на несколько частей. Вот еще несколько названий таких программ:
- AquaSnap
- MaxTo
- WindowSpace
- Magnet Windows Manager
Все программы хорошо справляются с поставленной задачей, можно попробовать несколько и уже потом выбрать тот вариант, который больше подходит для ваших целей.
На этом наш обзор подошел к концу. Теперь вы знаете как разделить экраны в Windows 10. Большинство из существующих программ работают не только на десятой версии Windows, но и на более старых выпусках этой операционной системы.
Читайте также: Как изменить разрешение экрана Windows 10.
Post Views: 3 170

В этой инструкции подробно о том, как разделить экран Windows 10 различными способами для того, чтобы расположить разные программы в разных его частях. Дополнительно, для организации рабочего процесса вы можете использовать виртуальные рабочие столы Windows 10.
- Встроенные функции разделения экрана Windows 10
- FancyZones в Microsoft PowerToys
- Программы производителей мониторов
- Видео
Для упрощения работы с несколькими окнами в Windows 10 предусмотрена встроенная функция «Прикрепить окна», которая позволяет автоматически делить экран между несколькими окнами: на две части — слева и справа; или на четыре — по углам экрана. Обычно эта опция включена по умолчанию, но можно проверить её состояние, зайдя в Параметры — Система — Многозадачность — пункт «Прикрепить окна» и отметки ниже этой опции.
Когда функция включена вы можете очень быстро делить экран между двумя и более окнами программ следующим образом:
- Когда два и более окон программ открыто, перетащите любое окно за заголовок к левой или правой границе экрана, либо к одному из углов экрана и когда будет показана область закрепления, отпустите кнопку мыши.
- При разделении на две части (при перетаскивании влево или вправо) вы увидите предложение выбрать окно для оставшейся части экрана из списка открытых, выберите его и оно займёт всё свободное пространство.
- При разделении экрана на 4 части, окна для каждого угла потребуется перетащить вручную, как на первом шаге.
- Если вы хотите изменить соотношение размеров областей на экране, сделайте это мышью, передвигая разделитель между окнами.
- Чтобы «перестать делить» экран, просто потащите за заголовок закрепленного таким образом окна и перенесите его в другое место.
- Если вам нужно закреплять окна по краям экрана с помощью клавиатуры, используйте комбинации клавиш Windows + стрелка влево, Windows + вправо, Windows + вверх, Windows + вниз. Последние две комбинации работают после того, как вы закрепили окно слева или справа: иначе они же либо свернут окно в панель задач, либо развернут его на весь экран.
Для многих пользователей встроенной функциональности будет вполне достаточно, но, если требуется более сложная настройка зон на экране (например, для очень широкого монитора), описываемые возможности могут не подойти. В этом случае можно использовать Microsoft PowerToys, а также сторонние утилиты.
Microsoft PowerToys FancyZones
Microsoft PowerToys представляет собой набор полезных утилит для Windows 10, среди которых присутствует FancyZones — инструмент для создания «зон» на экране Windows 10 и размещения окон в них.
С помощью FancyZones можно использовать готовые макеты, а также создавать свои собственные в FancyZones Editor для того, чтобы разделить экран Windows 10 на произвольное количество частей. Создание областей экрана может показаться не интуитивным, но ниже в видео инструкции процесс продемонстрирован наглядно.
После активации функции и настройки областей экрана для окон, при перетаскивании любого окна достаточно будет удерживать клавишу Shift, чтобы отобразились доступные области для закрепления выбранного окна.
Подробно о программе, других её функциях и официальный сайт для скачивания в обзоре: Microsoft PowerToys — набор полезных утилит для Windows 10.
Программы от производителей мониторов
Многие производители мониторов предлагают собственные утилиты для того, чтобы разделить монитор на части — их можно скачать с официального сайта поддержки вашего монитора (впрочем, не исключено, что эти же программы будут работать и на мониторах других марок). Примеры таких программ:
- Samsung Easy Setting Box
- Dell Display Manager
- LG 4-Screen Split (или просто LG ScreenSplit)
- Acer Display Widget
С большой вероятностью и для других производителей вы также сможете найти подобные программы.
Видео инструкция
Также, на схожую тему вам может быть полезной статья Как разделить экран на Android.
При использовании компьютера бывает, что одного экрана недостаточно. Вам может понадобиться один экран для ввода чего-нибудь, а другой — для чтения. Конечно, вы можете купить дополнительный монитор, но что если ваш текущий монитор достаточно большой и может уместить несколько окон Windows?
Если у вас достаточно большой монитор, все, что вам нужно сделать — это извлечь из этого максимальную выгоду. В Windows 10 есть удобная функция, которые позволяют разбить экран на две или четыре части и использовать клавиатуру для перемещения между окнами.
Содержание
Как включить функцию «Прикрепление»
Функция, которая делает возможным разделение экрана на несколько частей называется «Прикрепление (Snap Assist)». Если вы не уверены, что она включена, нажмите клавиши Windows и I, чтобы открыть «Настройки». Когда появится окно «Настройки», перейдите в «Система», а затем «Многозадачность». В поле «Прикрепление» передвиньте все ползунки в положение включено.
Функция прикрепления окон должна быть включена по умолчанию. Может быть, вы отключили ее по какой-то причине (или кто-то другой это сделал).
РЕКОМЕНДУЕМ:Как изменить цвет выделения в Windows 10
Как разделить экран на две части
Выберите необходимые окна и используйте сочетание клавиш Win и Стрелка вправо / Стрелка влево, чтобы решить, какое окно хотите видеть с какой стороны.
Когда одно окно установлено с одной стороны, и вы видите различные доступные окна на другой стороне, используйте клавиши со стрелками для перемещения из одного окна в другое. Нажмите Enter, чтобы выбрать окно. Вы также можете использовать стрелку Win + Стрелка вниз, чтобы закрыть окно и выбрать другое.
Как разделить экран на четыре части
В тех случаях, когда двух окон недостаточно, можно открыть четыре окна разбив экран на четыре части. Один из самых простых способов сделать это — открыть четыре окна и с помощью мыши вручную отрегулировать их по размеру. Перетащите каждое окно в соответствующие углы.
Предыдущий метод требовал использования стрелок вправо / влево, но в этом методе вы будете использовать стрелки вверх / вниз. Отрегулируйте размер окон, не перемещая их куда-либо, и используйте клавиши Win и Стрелка вверх / Стрелка вниз, чтобы разместить их там, где это необходимо. Попробуйте поиграть с ними, пока не освоитесь. В будущем, когда приноровитесь, делать это будет намного легче.
Если у вас есть два открытых окна рядом, нажмите на одно и нажмите клавишу со стрелкой Win и Стрелка вниз. Окно останется в левом нижнем углу, и появится оставшееся открытое окно. Повторите процесс с другим оставшимся окном чтоб разместить каждое в отдельном углу рабочего стола Windows.
РЕКОМЕНДУЕМ:Где хранятся заставки Windows 10
Также возможно сделать одно окно больше другого. Просто поместите курсор в угол окна и отрегулируйте его размер. Настройте другие окна в соответствии с вашими потребностями.
Заключение
На мой взгляд разделить экран на несколько частей намного удобнее, чем располагать вокруг себя несколько мониторов. Таким, вам не нужно будет слишком часто поворачивать голову. А вы, что думаете по этому поводу? Что вы предпочитаете, больше мониторов или разделить экран?

Недавно заметил, как одна девушка постоянно вручную (мышкой) подгоняла окно Excel и браузера, чтобы можно работать сразу одновременно с 2-мя окнами 👀. С одной стороны — можно и так, но с другой — эту операцию же можно существенно упростить и ускорить!..
Дело в том, что еще в Windows 7 появилась функция Snap, позволяющая закреплять окно в нужной области экрана — и, кстати, подбор ширины и высоты окна происходит автоматически. В ОС Windows 10 эта функция была доработана и стала еще удобнее (теперь при работе на большом экране — нужное сочетание всегда под-рукой 👌).
Собственно, ниже покажу пару примеров использования этой функции (возможно, что многие также по инерции всё делают мышкой и даже не догадываются об этой полезной «мелочи»).
*
Простой способ разделить экран (с авто-подбором ширины)
И так, допустим у вас открыт браузер на всю ширину экрана (по умолчанию). И вам теперь нужно параллельно поработать с документом Word.
Всё просто: нужно нажать сочетание клавиш Win + →(стрелка вправо).
Win + вправо — расположить окно в правой части
Windows автоматически изменит ширину окна браузера ровно на половину (открыв тем самым большинство ярлыков на рабочем столе).
Что получилось
Далее запускаете Word (или ту вторую программу, которая нужна) и нажимаете сочетание Win + ←(стрелка влево).
Нажмите Win + влево
Windows также автоматически изменит ширину окна у Word и разместит его слева — граница между двумя окнами в итоге будет ровно по середине (причем, с привычкой делается это очень быстро — буквально за несколько секунд. Никакая мышка не позволит обогнать горячее сочетание клавиш…).
Windows автоматически разделила экран для Word и браузера
Если на экране нужно разместить 3 окна (или 4) — выберите то окно программы, которое можно еще раз ополовинить, и нажмите сочетание Win + ↓(стрелка вниз). В результате выбранное окно разместится ровно в нижнем углу, а верхний — останется для нового приложения…
Половинку разделили на половинку — теперь можно открыть 3 окна!
Разумеется, эти сочетания (Win + стрелочки) — можно комбинировать для более удобного размещения окон по «территории» рабочего стола.
👉 Кстати!
Если вы часто работает с документами — существенно экономить время позволяют спец. утилиты для авто-переключения раскладки клавиатуры (они анализируют на каком языке вы набираете текст и сами переключатся на него).
Более подробно о таких утилитах — https://ocomp.info/pereklyuchenie-raskladki-utilityi.html
*
На сим пока всё…
Удачной работы!
👋

Другие записи:
Несмотря на высокое разрешение и большую диагональ современных мониторов, для решения многих задач, особенно, если они касаются работы с мультимедийным контентом, может потребоваться дополнительное рабочее пространство – второй экран. Если и вы хотите подключить к своему компьютеру или ноутбуку, работающему под управлением Виндовс 10, еще один монитор, но не знаете, как это сделать, просто ознакомьтесь с нашей сегодняшней статьей.
Примечание: Отметим, что далее речь пойдет именно о физическом подключении оборудования и его последующей настройке. Если под фразой «сделать два экрана», которая вас сюда привела, вы подразумеваете два (виртуальных) рабочих стола, рекомендуем ознакомиться с представленной по ссылке ниже статьей.
Читайте также: Создание и настройка виртуальных рабочих столов в Windows 10
Подключение и настройка двух мониторов в Виндовс 10
Возможность подключения второго дисплея есть практически всегда, независимо от того, пользуетесь ли вы стационарным или портативным компьютером (ноутбуком). В целом же процедура протекает в несколько этапов, к подробному рассмотрению которых мы и приступим.
Шаг 1: Подготовка
Для решения нашей сегодняшней задачи необходимо соблюдение нескольких важных условий.
- Наличие дополнительного (свободного) разъема на видеокарте (встроенной или дискретной, то есть той, которая сейчас используется). Это может быть VGA, DVI, HDMI или DisplayPort. Аналогичный разъем должен быть и на втором мониторе (желательно, но не обязательно, и дальше расскажем, почему).
Примечание: Озвученные нами выше и ниже условия (в рамках конкретно этого шага) не имеет отношения к современным устройствам (как ПК или ноутбукам, так и мониторам) с наличием портов USB Type C. Все что потребуется для подключения в таком случае — наличие соответствующих портов на каждом из участников «связки» и непосредственно кабеля.
- Кабель, соответствующий выбранному для подключения интерфейсу. Чаще всего он идет в комплекте с монитором, но если таковой отсутствует, придется его приобрести.
Стандартный провод питания (для второго монитора). Тоже идет в комплекте.</li></ul>
Если на видеокарте у вас свободен разъем одного типа (например, DVI), а на подключаемом мониторе есть только устаревший VGA или, наоборот, современный HDMI, либо же если просто нет возможности подключения оборудования к одинаковыми разъемам, дополнительно потребуется обзавестись соответствующим переходником.
Примечание: На ноутбуках чаще всего отсутствует порт DVI, поэтому «достигать консенсуса» придется с любым другим доступным к использованию стандартом или, опять же, путем использования переходника.
Шаг 2: Приоритеты
Убедившись в наличии соответствующих разъемов и необходимых для «связки» оборудования аксессуаров, следует правильно расставить приоритеты, по крайней мере, если используете мониторы разного класса. Определите, по какому из доступных интерфейсов будет подключаться каждое устройство, ведь в большинстве случаев разъемы на видеокарте будут не одинаковыми, при этом каждый из четырех обозначенных выше типов характеризуется разным качеством изображения (а иногда и поддержкой передачи аудио или отсутствием таковой).
Примечание: Относительно современные видеокарты могут быть оснащены несколькими DisplayPort или HDMI. Если у вас есть возможность использования их для подключения (мониторы оснащены аналогичными разъемами), можете сразу переходить к Шагу 3 данной статьи.
Так, если у вас есть «хороший» и «обычный» по качеству монитор (в первую очередь, типу матрицы и диагонали экрана), разъемы нужно задействовать в соответствии с этим их качеством – «хороший» для первого, «обычный» для второго. Рейтинг интерфейсов выглядит следующим образом (от лучшего к худшему):
- DisplayPort
- HDMI
- DVI
- VGA
Монитор, который будет для вас основным, должен быть подключен к компьютеру посредством более высокого стандарта. Дополнительный – по следующему в списке или любому другому доступному для использования. Для более точного понимания того, какой из интерфейсов что из себя представляет, рекомендуем ознакомиться со следующими материалами на нашем сайте:
Подробнее:Сравнение стандартов HDMI и DisplayPortСравнение интерфейсов DVI и HDMI
Шаг 3: Подключение
Итак, имея на руках (а точнее, на рабочем столе) необходимое оборудование и соответствующие ему аксессуары, определившись с приоритетами, можно смело переходить к подключению второго экрана к компьютеру.
- Совсем не обязательно, но все же рекомендуем для обеспечения дополнительной безопасности сначала выключить ПК через меню «Пуск», а затем и отключить его от сети.
- Возьмите кабель от основного дисплея и подключите его к тому разъему на видеокарте или ноутбуке, который для себя вы определили как основной. Аналогичное проделаете и со вторым монитором, его проводом и вторым по значимости разъемом.
Примечание: Если кабель используется вместе с переходником, его нужно подсоединить заранее. Если используете кабели VGA-VGA или DVI-DVI, не забывайте плотно закручивать фиксирующие винтики.
- Подключите провод питания к «новому» дисплею и воткните его в розетку, если ранее он был отключен. Включите устройство, а вместе с ним и компьютер или ноутбук.
Дождавшись запуска операционной системы, можно переходить к следующему этапу.
Читайте также: Подключение монитора к компьютеру </ol>
Шаг 4: Настройка
После правильного и успешного подключения второго монитора к компьютеру нам с вами потребуется выполнить ряд манипуляций в «Параметрах» Windows 10. Это необходимо, несмотря на автоматическое обнаружение нового оборудования в системе и ощущение того, что оно уже готово к работе.
Примечание: «Десятка» практически никогда не требует драйверов для обеспечения корректной работы монитора. Но если вы столкнулись с необходимостью их установки (например, второй дисплей отображается в «Диспетчере устройств» как неизвестное оборудование, а изображение на нем отсутствует), ознакомьтесь с представленной по ссылке ниже статьей, выполните предложенные в ней действия, и только потом переходите к следующим шагам.
Подробнее: Установка драйвера для монитора
- Перейдите в «Параметры» Виндовс, воспользовавшись его значком в меню «Пуск» или клавишами «WINDOWS+I» на клавиатуре.
Откройте раздел «Система», нажав по соответствующему блоку левой кнопкой мышки (ЛКМ).</li>
Вы окажетесь во вкладке «Дисплей», где и можно настроить работу с двумя экранами и адаптировать их «поведение» под себя. </li>
Далее мы рассмотрим только те параметры, которые имеют отношения к нескольким, в нашем случае двум, мониторам.</ol>
Примечание: Для настройки всех представленных в разделе «Дисплей» опций, кроме расположения и цвета, сначала нужно выделить в области предпросмотра (миниатюра с изображением экранов) конкретный монитор, и только потом вносить изменения.
-
Расположение. Первое, что можно и нужно сделать в настройках, это понять, какой номер принадлежит каждому из мониторов.
Для этого нажмите расположенную под областью предпросмотра кнопку «Определить» и смотрите на цифры, которые ненадолго появятся в левом нижнем углу каждого из экранов.
Далее следует указать реальное расположение оборудования или то, которое вам будет удобно. Логично предположить, что дисплей под номером 1 – основной, 2 – дополнительный, хотя по факту роль каждого из них вы определили самостоятельно еще на этапе подключения. Поэтому просто разместите представленные в окне предварительного просмотра миниатюры экранов так, как они установлены у вас на столе или как посчитаете нужным, после чего нажмите на кнопку «Применить».
Примечание: Дисплеи можно расположить только впритык друг к другу, даже если по факту они установлены на расстоянии.
К примеру, если один монитор находится прямо напротив вас, а второй – правее от него, можно разместить их так, как это показано на скриншоте ниже.
Примечание: Размеры экранов, изображенных в параметрах «Дисплея», зависят от их реального разрешения (не диагонали). В нашем примере первый монитор – это Full HD, второй – HD.
-
«Цвет» и «Ночной свет». Этот параметр применяется в целом к системе, а не к конкретному дисплею, ранее мы уже рассматривали данную тему.
Подробнее: Включение и настройка ночного режима в Виндовс 10
-
«Настройки Windows HD Color». Этот параметр позволяет настроить качество изображения на мониторах с поддержкой HDR. Используемое в нашем примере оборудование таковым не является, поэтому показать на реальном примере, как происходит настройка цвета, у нас нет возможности.
Кроме того, конкретно к теме двух экранов прямого отношения это не имеет, но при желании вы можете ознакомиться с подробным описанием работы функции с правкой от Microsoft, представленной в соответствующем разделе.
«Масштаб и разметка». Данный параметр определяется для каждого из дисплеев отдельно, хотя в большинстве случаев его изменение не требуется (если разрешение монитора не превышает 1920 х 1080).
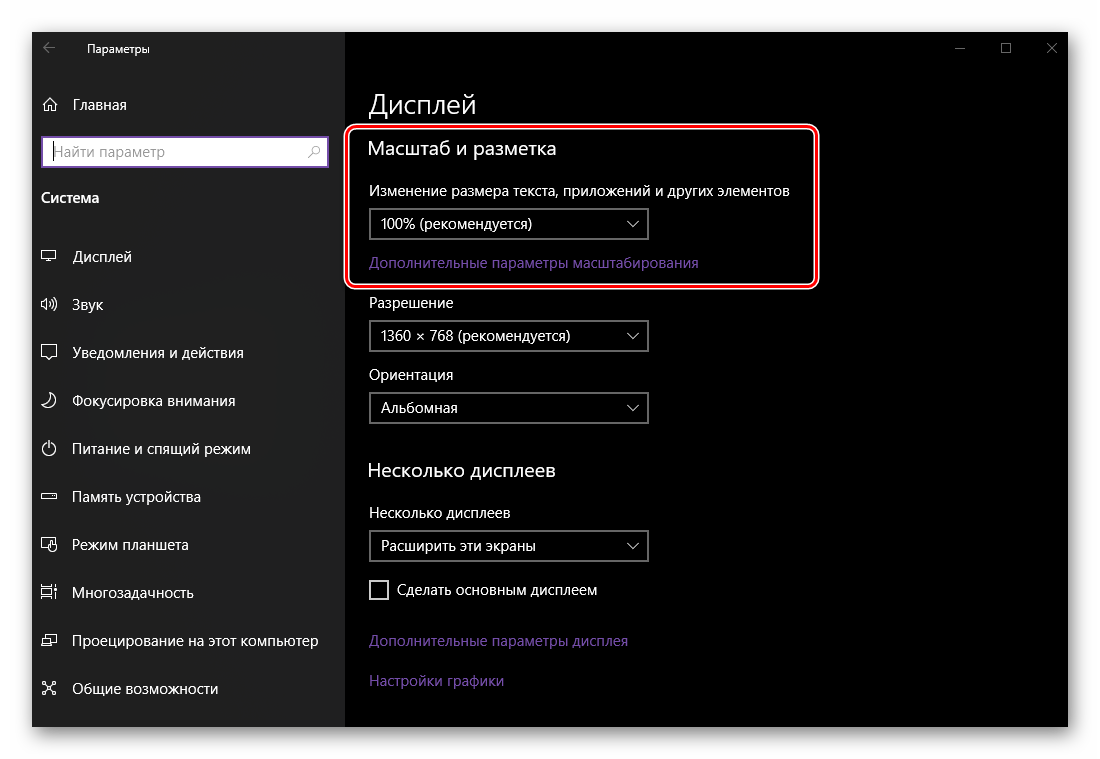
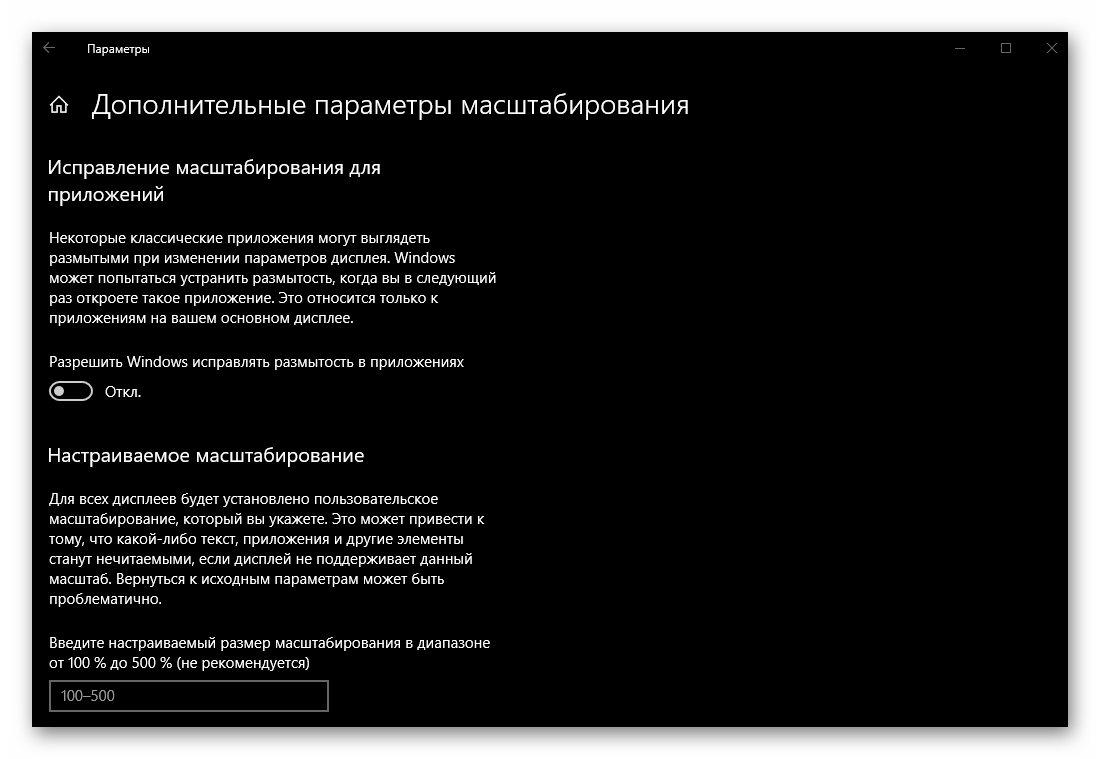
</li>«Разрешение» и «Ориентация». Как и в случае с масштабированием, эти параметры настраиваются отдельно для каждого из дисплеев.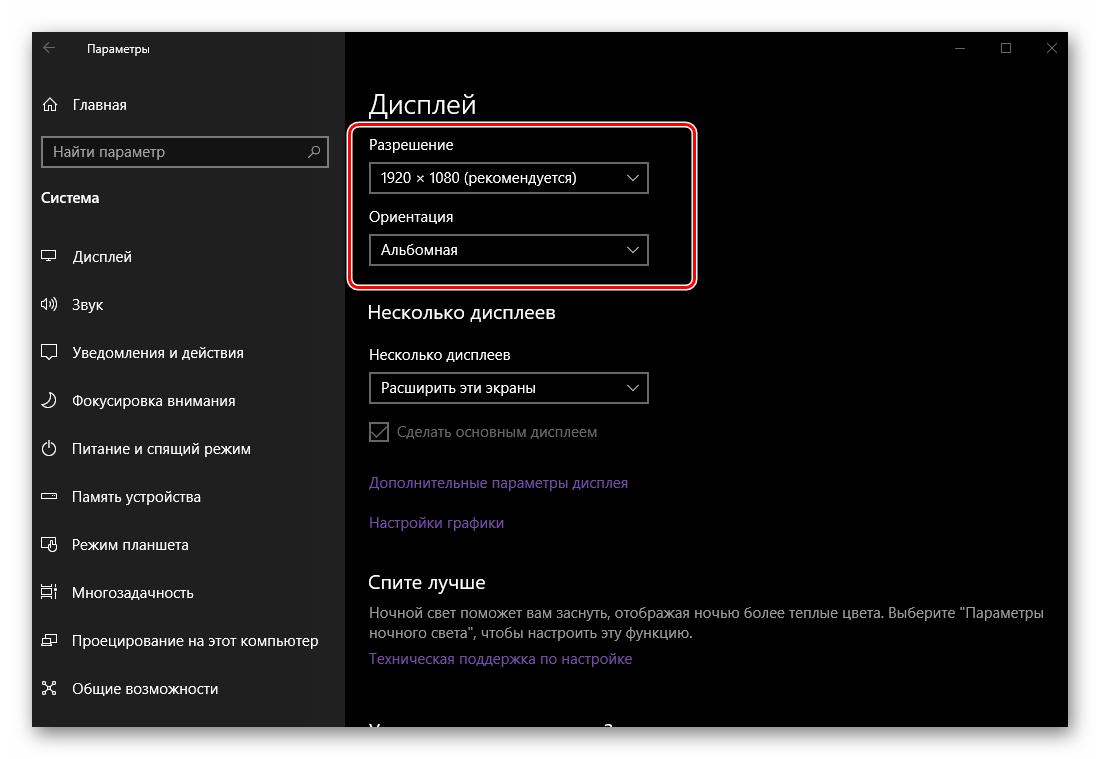
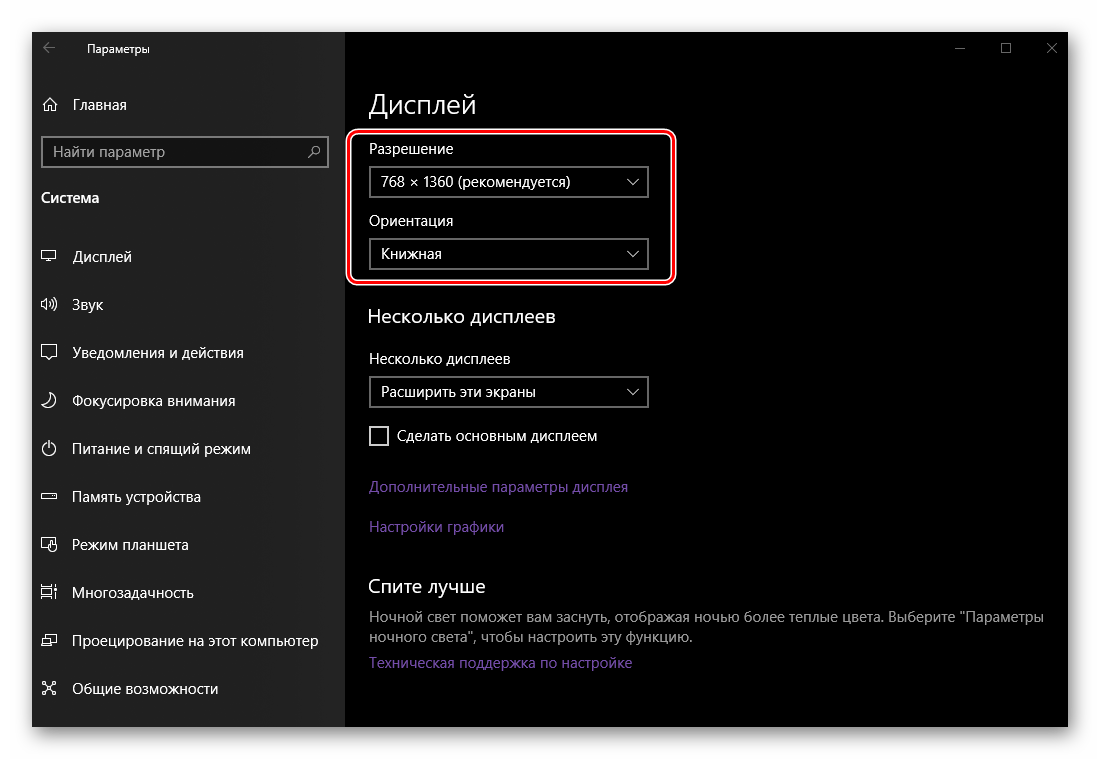
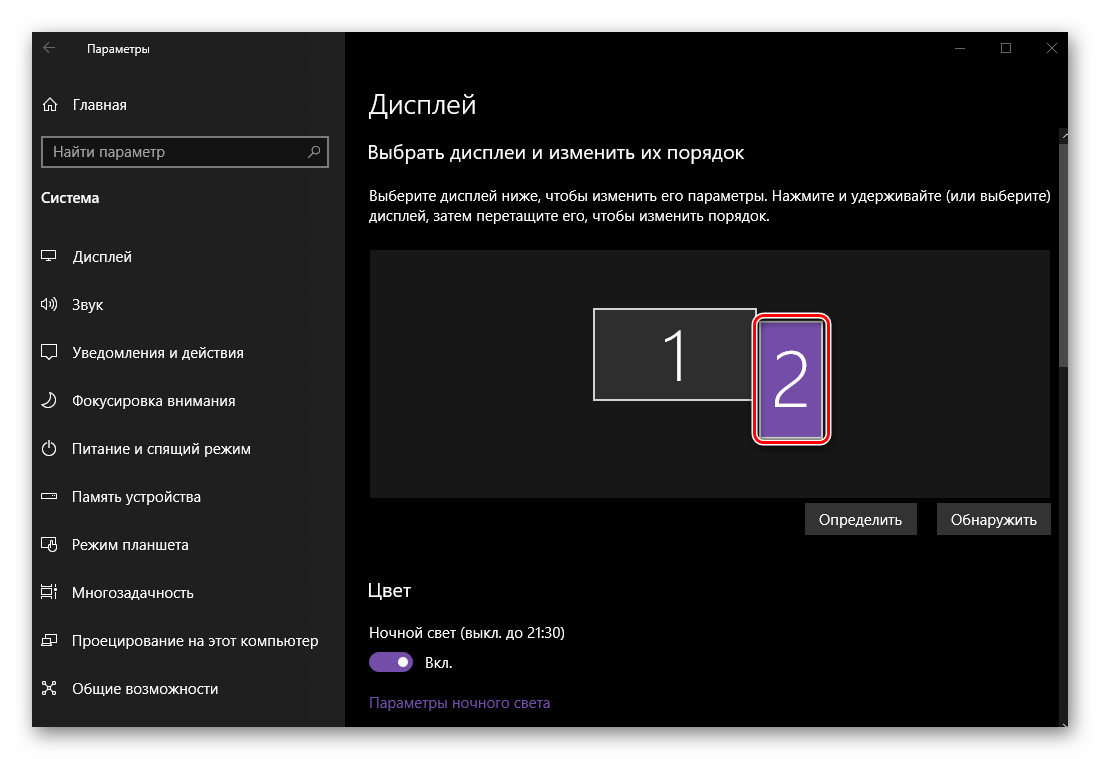
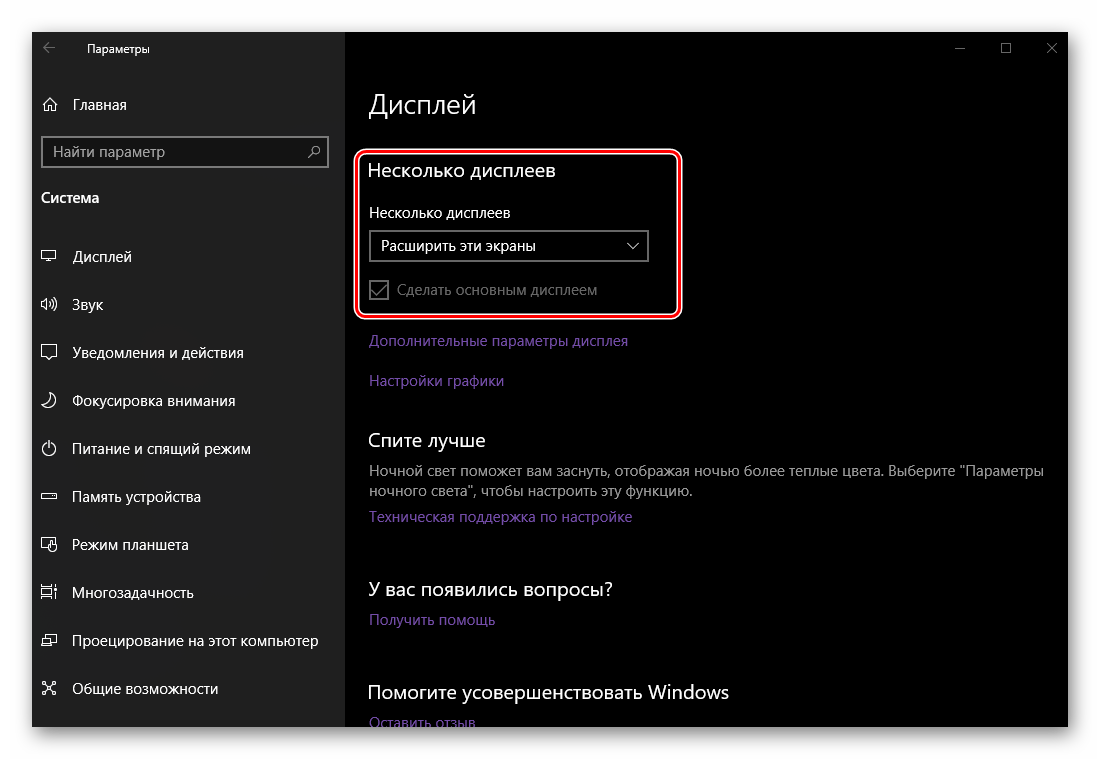
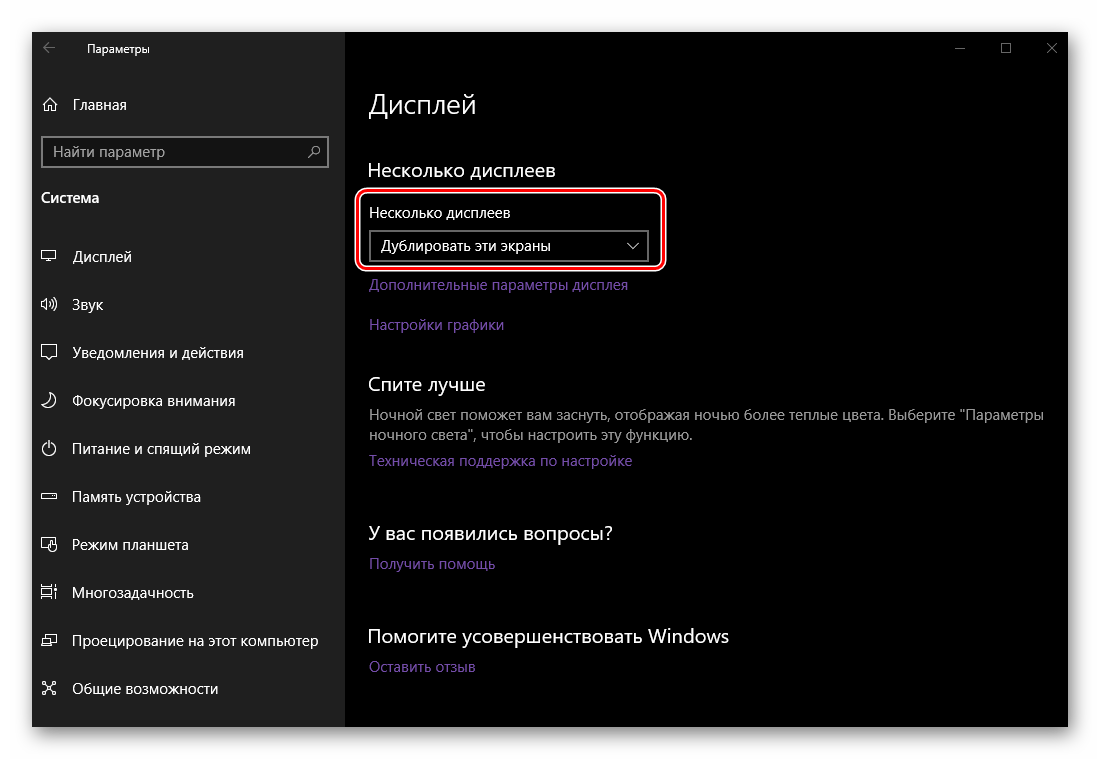
«Дополнительные параметры дисплея» и «Настройки графики», как и упомянутые ранее параметры «Цвета» и «Ночного света», мы тоже пропустим – это относится к графике в целом, а не конкретно к теме нашей сегодняшней статьи.</li>
В настройке двух экранов, а точнее, передаваемого ими изображения, нет ничего сложного. Главное, не только учесть технические характеристики, диагональ, разрешение и положение на столе каждого из мониторов, но и действовать, по большей части, на свое личное усмотрение, иногда пробуя разные варианты из списка доступных. В любом случае, даже если вы ошиблись на каком-то из этапов, все всегда можно изменить в разделе «Дисплей», находящемся в «Параметрах» операционной системы.</ol>
Дополнительно: Быстрое переключение между режимами отображения
Если при работе с двумя дисплеями вам приходится часто переключаться между режимами отображения, отнюдь не обязательно каждый раз обращаться к рассмотренному выше разделу «Параметров» операционной системы. Это можно сделать куда более быстрым и простым способом.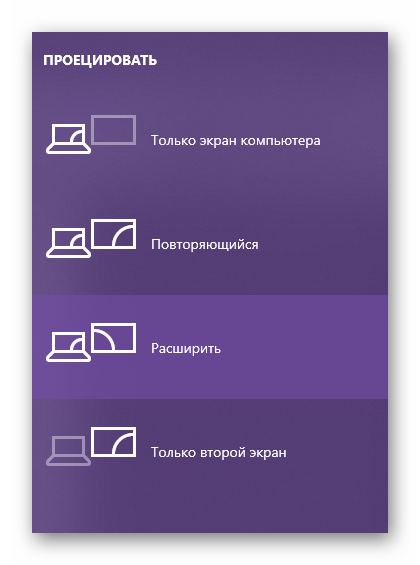
- Только экран компьютера (основной монитор);
- Повторяющийся (дублирование изображения);
- Расширить (продолжение картинки на втором дисплее);
- Только второй экран (отключение основного монитора с трансляцией изображения на дополнительный).Непосредственно для выбора необходимого значения можно использовать как мышку, так и обозначенную выше комбинацию клавиш –
«WIN+P». Одно нажатие – один шаг в списке.</ul>
Читайте также: Подключение внешнего монитора к ноутбуку
Заключение
Теперь вы знаете, как подключить к компьютеру или ноутбуку дополнительный монитор, а затем и обеспечить его работу, адаптировав под свои нужды и/или потребности параметры передаваемого на экран изображения. Надеемся, данный материал был полезен для вас, мы же на этом закончим. Мы рады, что смогли помочь Вам в решении проблемы.Опишите, что у вас не получилось. Наши специалисты постараются ответить максимально быстро.
Помогла ли вам эта статья?
Используемые источники:
- https://tech-geek.ru/split-screen-windows10/
- https://ocomp.info/kak-razdelit-ekran-na-2-okna.html
- https://lumpics.ru/how-make-two-screens-in-windows-10/
Компьютер на базе ОС Windows 10 обладает массой функций, о существовании которых среднестатистический пользователь даже не подозревает. А ведь многие из них позволяют оптимизировать рабочий процесс, подогнав интерфейс под выполняемые задачи. Поэтому человек, знающий, как разделить экран на 2 части в операционной системе Windows 10, находится в выигрыше. Перед активацией режима рекомендуется ознакомиться со всеми достоинствами функции.
Для чего это может быть полезно?
Ничто так ярко не иллюстрирует преимущества отдельных функций, как реальные примеры использования. Допустим, вы являетесь студентом и пишете курсовую работу. Разумеется, вы вынуждены использовать источники (например, из интернета), попутно набирая текст в редакторе.
Без режима двойного экрана вам придется постоянно переключаться между программой с источником и текстом работы. А при помощи рассматриваемой функции вы сэкономите время, отказавшись от частых переключений, поскольку оба окна в равной степени будут отображаться на главном экране.
Можно привести и более «приземленный» пример, который знаком любому геймеру. Человек запускает на YouTube видеоролик с прохождением и попутно пытается повторить действия в игре. В ситуации, когда программы открыты в разных окнах, речь не идет о комфорте. Процесс затягивается, и геймер вынужден после каждого шага ставить игру на паузу. Разделение экрана полностью решает эту проблему.
Включив воображение, вы и сами сможете привести еще, по меньшей мере, 5-10 примеров подобного толка. Все будет зависеть от сценариев работы за компьютером. Но одно остается неизменным – функция двойного экрана крайне важна, как в процессе потребления контента, так и при работе на ПК.
Как разделить экран части в Windows 10
Деление рабочей области происходит разными способами. Пользователь может воспользоваться как встроенными средствами операционной системы, так и сторонним ПО, которое расширяет стандартный функционал Windows 10. В то же время важно изучить не только возможности софта, но и варианты управления мультиэкранным режимом.
Делим экран с помощью функции «Прикрепить окна»
На Windows 10 разделение экрана на два равноценных участка реализовано при помощи функции «Прикрепить окна». Для начала ее необходимо включить, обратившись к следующей инструкции:
- Откройте «Параметры» через меню «Пуск» или воспользуйтесь поисковой строкой Windows.
- Перейдите в раздел «Многозадачность».
- Напротив пункта «Прикрепить окна» переведите ползунок в положение «Вкл.» для его активации.
- Сохраните настройки.
Изменение параметров не приводит к тому, что автоматически появляется двойной экран. Оно лишь дает разрешение на использование функции, для чего нужно знать о принципах работы режима:
- Запустите два приложения, с которыми планируется работать, а затем сверните их, но не закрывайте.
- Откройте любую программу в режиме окна.
- Возьмитесь левой кнопкой мыши за верхнюю часть запущенного интерфейса.
- Передвиньте его в левый или правый край Рабочего стола.
В результате выбранное окно займет правую или левую часть монитора. На противоположной стороне вы увидите миниатюры свернутой ранее программы. Ее можно растянуть на всю область, благодаря чему наш режим проявит себя во всей красе. Параллельно с этим реализовано управление клавишами, в рамках которого необходимо зажать «Win» и стрелку для перетаскивания окна.
На заметку. Функционал Windows 10 позволяет разделить пространство не на 2, а сразу на 4 части. Для этого одно из открытых окон нужно перетащить в угол монитора.
Microsoft PowerToys FancyZones
По умолчанию Windows 10 может разбить пространство на 2 или 4 части. Как правило, этого достаточно обычному пользователю, но в некоторых случаях требуется поделить экран на 3 участка. Чтобы осуществить задуманное, нужно обратиться к помощи фирменного приложения Microsoft PowerToys FancyZones. Оно позволит не просто раздвоить область, а кастомизировать режим двойного пространства по усмотрению владельца ПК:
- Запустите программу.
- Перейдите в раздел «FancyZones».
- Откройте настройки (кнопка «Settings»).
- Нажмите кнопку «Запуск редактора макета».
- Выберите один из понравившихся шаблонов многоэкранного режима.
- Отредактируйте исходное отображение окон.
- Нажмите кнопку «Создать шаблон».
Когда макет режима будет создан, вы сможете в любой момент воспользоваться им. Для этого зажмите клавишу «Shift», а затем перетащите необходимые программы в соответствующие окна. Если в процессе настроек возникнут какие-либо проблемы – внимательно изучите раздел «FancyZones». Здесь указываются все рекомендации по работе с фирменным софтом.
Также пользователь вправе изменить стандартные настройки приложения. Например, допускается выбор альтернативного поведения зоны (перехода в мультиэкранный формат). А еще в Microsoft PowerToys FancyZones вы найдете массу других функций, которые помогут оптимизировать отображение информации на мониторе.
Программы от производителей мониторов
Одновременно со встроенным функционалом Windows 10 и фирменным софтом Microsoft можно использовать приложения, созданные специально для определенных моделей мониторов. В числе прочего стоит выделить следующие программы:
- Samsung Easy Setting Box;
- Dell Display Manager;
- LG 4-Screen Split (LG ScreenSplit);
- Acer Display Widget.
По названию каждого приложения вы поймете, для монитора какой марки оно разработано. Кроме того, существуют и другие программы, выполняющие деление экрана на зоны для работы в режиме многозадачности.
Если софта для вашего монитора не оказалось в списке – посетите официальный сайт производителя. Там наверняка будет представлено ПО для регулировки различных функций устройства, включая деление пространства пополам.
Windows 10 предлагает поддержку многозадачности с различными примечательными функциями, включая режим разделенного экрана для нескольких окон приложений. Многие из нас используют функцию разделения экрана каждый день, не полностью осознавая ее истинный потенциал. Итак, сегодня мы покажем вам, как вы можете использовать все аспекты функции разделения экрана (Snap Assist) в Windows 10. Мы также рассмотрим некоторые приложения для разделения экрана для расширенной многозадачности на вашем компьютере с Windows 10.
В этой статье мы покажем вам различные способы разделения экрана в Windows 10, чтобы в полной мере воспользоваться этой встроенной функцией. Мы также расскажем вам о сторонней утилите и приложении Microsoft, которые предлагают дополнительные функции, которые помогут вам работать в многозадачном режиме на профессиональном уровне. Итак, без дальнейших задержек, давайте рассмотрим все различные способы многозадачности с помощью функции разделения экрана в Windows 10.
1. Использование Snap Assist для многозадачности с разделением экрана в Windows 10
Windows поставляется со встроенной функцией Snap Assist, которая помогает пользователям более эффективно организовать пространство на экране. Эта функция позволяет пользователям быстро привязывать окна к бокам или углам с помощью мыши или клавиатуры, не изменяя их размер вручную. Snap Assist, впервые представленный в Windows 7, в Windows 10 включает больше функций, в том числе возможность захватывать до четырех окон на каждый монитор.
Snap Assist включен по умолчанию, но вы можете отключить его или вручную настроить функции в зависимости от вашего варианта использования. Вот как вы можете получить доступ к настройкам Snap Assist в Windows 10:
- Откройте «Настройки» (одновременно нажмите клавиши Windows + I) и нажмите «Система».
- На левой панели нажмите «Многозадачность». Теперь убедитесь, что переключатель под «Окна привязки» включен. Остальные три параметра под переключателем также должны быть включены, чтобы функция работала безупречно.
2. Соедините два окна бок о бок
Убедившись, что Snap Assist включен, вы можете привязать до четырех окон к любой части экрана. Для этого сначала выберите окно, которое вы хотите использовать в режиме разделенного экрана. Теперь перетащите окно к левому или правому краю экрана, в зависимости от того, где вы хотите его привязать. Полупрозрачный контур указывает, где окно защелкнется, когда вы его уроните. Вы можете увидеть это в действии прямо здесь:
После привязки первого окна к одной стороне все остальные открытые окна отображаются в оставшейся половине экрана в виде эскизов. Щелкните любой из эскизов, чтобы привязать это окно к пустой половине экрана. Обратите внимание, что как только вы прикрепите два окна бок о бок, вы можете изменить их размер одновременно, перетащив разделительную линию между окнами с помощью мыши.
3. Привязка более двух окон
Чтобы закрепить более двух окон на месте, вы можете перетащить окно в любой угол экрана. Вы снова увидите полупрозрачный контур, и окно будет привязано к этому углу. Теперь у вас будет возможность привязать еще три окна к трем другим углам монитора. Но также можно использовать только три окна в режиме разделенного экрана в Windows 10, как мы это делаем на приведенном ниже примере снимка экрана.
В целом Snap Assist позволит вам сделать до четырех окон на экране. Это может пригодиться для отслеживания акций при инвестировании, просмотре нескольких видеороликов и во многих других сценариях.
4. Используйте сочетания клавиш для привязки Windows
Microsoft также предлагает сочетания клавиш в Windows 10 для включения режима разделенного экрана. Для этого вам сначала нужно выбрать окно, которое вы хотите привязать, и нажать клавишу Windows + стрелка влево / вправо, чтобы привязать окно к одной стороне экрана. Затем вы также можете нажать клавишу Windows + клавиши со стрелками вверх / вниз, чтобы переместить окна в угол экрана. Вы также можете перемещать его с помощью клавиш со стрелками Windows +.
По моему опыту, сочетания клавиш работают так, как рекламируется. Однако они не так интуитивно понятны и не так просты в использовании, как функция перетаскивания с помощью мыши. Тем не менее, он предоставляет вам возможность защелкивать окна на месте без использования мыши, что может оказаться полезным для некоторых пользователей.
5. Использование стороннего приложения для включения разделенного экрана в Windows 10
Хотя Microsoft предлагает встроенную функцию разделения экрана в Windows 10, некоторые сторонние приложения выводят ее на совершенно другой уровень. Мы рекомендуем бесплатное приложение AquaSnap, которое предлагает несколько функций разделения экрана, включая закрепление окон, привязку, растягивание и встряхивание. Он также поддерживает сочетания клавиш и помогает пользователям держать окно наверху, встряхивая его с помощью мыши.
AquaSnap также имеет платную версию премиум-класса, которая предлагает еще больше функциональных возможностей. Это включает в себя ярлыки мыши, мозаичное размещение окон, возможность перемещать окна вместе, сворачивание окон в лоток. Что наиболее важно для геймеров и опытных пользователей, платная версия также предлагает поддержку нескольких мониторов. Вы можете проверить AquaSnap на сайте разработчика Nurgo Software. Официальный веб-сайт и посмотрите, какая версия лучше всего соответствует вашим потребностям.
6. Использование Microsoft PowerToys «FancyZones»
Другой способ разделить экран в Windows 10 — использовать официальную утилиту PowerToys. Разработанный Microsoft, он включает функцию под названием «FancyZones», которая действует как расширенный оконный менеджер для всех ваших потребностей в многозадачности. Как мы видели в нашей статье о том, как использовать PowerToys в Windows 10, он позволяет настраивать расположение окон для более эффективного использования пространства на вашем мониторе.
Параметры макета FacyZones в Microsoft PowerToys
PowerToys позволяет активировать редактор макета с помощью сочетания клавиш (клавиша Windows + `). Он также позволяет вам использовать один из пяти встроенных шаблонов, включая фокус, столбцы, строки, сетку и сетку приоритетов, или вы можете создать собственный макет в соответствии с вашими потребностями. Вы также можете переопределить ярлык Windows Snap по умолчанию (Windows + стрелки влево / вправо) для переключения между зонами.
Используйте режим разделения экрана в Windows 10 для многозадачности, как профессионал
В Windows 10 многозадачность очень проста, благодаря разделенному экрану, так как он позволяет использовать несколько программ одновременно. Надеюсь, это руководство поможет вам лучше использовать функцию разделения экрана в Windows 10. Теперь, когда вы узнали об этом, ознакомьтесь с некоторыми другими нашими руководствами по Windows 10. Вы можете узнать, как защитить паролем файлы и папки в Windows 10, как найти сохраненные пароли Wi-Fi и как отключить экран блокировки в Windows 10. Кроме того, научитесь создавать точку восстановления системы и устранять проблемы с сетевым подключением в Windows. 10.
Содержание
- Экран разделен на две части как убрать?
- Как убрать второй экран на компьютере?
- Как убрать двойной экран на телефоне?
- Как убрать разделение экрана Windows 10?
- Как сделать 2 рабочих стола на Windows 7 на 2 монитора?
- Как потушить экран монитора?
- Как можно увеличить экран?
- Как убрать второй экран на андроиде?
- Как выйти из режима разделения экрана?
- Как сделать второй экран на 10?
- Как разворачиваться на рабочий стол в Win 10?
- Как сделать два рабочих стола на Mac?
- Разделение экранов в разных версиях Windows
- Разделите экран в Windows 10 с помощью функции Snap Assist
- Чтобы разделить экран в Windows 10 с помощью Snap Assist с помощью мыши:
- Разделение экрана Windows в Windows 8 и 8.1
- Чтобы разделить экран в Windows 8.1
- Разделение экрана Windows в Windows7
- Чтобы использовать функцию Snap в Windows 7 для размещения двух окон бок о бок:
- Делим экран Windows 10 на две, три или четыре части
- Как разделить экран Windows 10 на две части
- Если разделение экрана Windows 10 не работает
- Полное руководство по использованию разделенного экрана в Windows 10
- Что такое разделенный экран в Windows 10
- Как включить разделение экрана
- Как использовать разделенный экран в Windows 10
- Метод 1: использование перетаскивания
- Как разделить экран на два окна
- Как разделить экран на четыре окна
- Метод 2: использование сочетаний клавиш
- Как отрегулировать размер окон
- Как убрать разделенный экран
- Многозадачность не работает
- Разделение экрана и многозадачность в Windows 10.
- Разделение экрана в Windows 10 c помощью Snap Assist
Экран разделен на две части как убрать?
Как убрать второй экран на компьютере?
1. Щелкните правой кнопкой мыши свободное место на рабочем столе, а затем нажмите пункт Разрешение экрана (снимок экрана для этого шага приведен ниже). 2. В раскрывающемся списке Несколько экранов выберите элемент Расширить эти экраны или Дублировать эти экраны.
Как убрать двойной экран на телефоне?
Как выключить разделение экрана
Если вы запустили два экрана при помощи стороннего софта, то нужно зайти в его настройки. Там указываем функцию выключить режим. Можно сделать все намного проще – жмем на крестик в верхнем углу экрана. После этого процесс разделения экрана будет отключен.
Как убрать разделение экрана Windows 10?
Откройте «Параметры» > «Система» > «Многозадачность» > с правой стороны убедитесь, что функция «Прикрепить окна» включена. Обратите внимание на пункты, которые отмечены галочками, вы можете убрать лишнее для большего удобства использования разделения окон.
Как сделать 2 рабочих стола на Windows 7 на 2 монитора?
Ответы на вопрос 1
Нажать сперва на кнопку представление задач слева внизу экрана, а потом справа нажать добавить рабочий стол. Нужный рабочий стол перенесите на второй монитор.
Как потушить экран монитора?
Для выключения монитора чаще всего используют комбинации [Fn] + [F6], [Fn] + [F4] или [Fn] +[F7]. В зависимости от настроек драйвера кнопка [Fn] может быть включена по умолчанию. Тогда будет достаточно нажать [F6] или [F7], чтобы выключить экран.
Как можно увеличить экран?
Как расширить экран при подключении к ПК дополнительного монитора
Как убрать второй экран на андроиде?
Проведите по экрану двумя пальцами так, как вы это делаете для увеличения изображения или текста. Все страницы отобразятся на одном экране. Нажмите и удерживайте страницу, которую вы хотите удалить. Перетащите страницу на значок «X» (в верхней части экрана).
Как выйти из режима разделения экрана?
Отключение режима разделения экрана еще проще, чем его включение. Чтобы избавиться от одного из приложений, просто зажмите черную полосу между приложениями и перетащите ее в верхнюю или нижнюю часть экрана, чтобы приложение, которое вы хотите сохранить, снова заняло весь дисплей.
Как сделать второй экран на 10?
Система Windows 10 позволяет без проблем выбрать один из нескольких способов отображения двух мониторов. Нажмите комбинацию клавиш Windows Key+P, чтобы войти в боковую панель Проекта. Здесь вы можете выбрать один из следующих вариантов: «Только экран компьютера», «Дублировать», «Расширить» или «Второй экран».
Как разворачиваться на рабочий стол в Win 10?
Настройка двух мониторов в Windows 10
Как сделать два рабочих стола на Mac?
Что бы зайти в MC, нужно нажать кнопку F3 на клавиатуре или воспользоваться трекпадом (смахните вверх тремя или четырьмя пальцами). Когда откроется MC, вы увидите сверху ваши рабочие столы, что до добавит рабочий стол, нажмите на знак + в правом верхнем углу.
Источник
Разделение экранов в разных версиях Windows
Если вы работаете с несколькими открытыми окнами, вы, вероятно, будете много времени перемещаться между ними. В любой момент у вас может быть открыто несколько окон; веб-браузер для работы в Интернете, почтовая программа для управления электронной почтой, пара приложений для выполнения работы и, возможно, даже игра или две.
Используйте один из стандартных вариантов переключения между ними, например Alt + Tab и изменение размера открытых окон, но есть еще один вариант, который может лучше удовлетворить ваши потребности: разделение экрана Windows.
Разделите экран в Windows 10 с помощью функции Snap Assist
Snap Assist позволяет перетащить окно в угол или сторону экрана, чтобы «привязать» его туда, что, в свою очередь, освобождает место для привязки других приложений в результирующем пустом пространстве экрана.
Чтобы разделить экран в Windows 10 с помощью Snap Assist с помощью мыши:
1.Откройте два или более окон или приложений.
2. Наведите указатель мыши на пустую область в верхней части одного из окон, удерживая левую кнопку мыши, перетащите окно в левую часть экрана. Перемещайте его до упора, пока ваша мышь не перестанет двигаться.
3. Отпустите мышь, чтобы привязать это окно к левой части экрана. Теперь оно должен заполнить половину экрана или угол, если вам удалось перетащить его туда.
4. Выберите любое другое окно, которое теперь открыто с правой стороны, чтобы привязать его к правой стороне экрана.
5.Теперь, когда два экрана расположены рядом друг с другом, перетащите разделяющую их линию, чтобы изменить размер обоих окон одновременно. Это полезно, если вам нужно увидеть больше одного окна, а размер другого окна вы можете просто уменьшить.
Разделение экрана Windows в Windows 8 и 8.1
Microsoft предположила в Windows 8 и 8.1, что большинство людей будут использовать устройство с сенсорным экраном. При наличии сенсорного экрана используйте функцию привязки для одновременного размещения двух окон на экране с помощью пальца. В противном случае используйте мышь.
Чтобы разделить экран в Windows 8.1
1.Откройте два или более окон и / или приложений.
2.Наведите указатель мыши на пустую область в верхней части одного из окон, удерживая левую кнопку мыши, перетащите окно в левую часть экрана. Перемещайте его до упора, пока ваша мышь не перестанет двигаться.
3. Отпустите мышь, чтобы привязать это окно к левой части экрана.
4. Выберите любое из других окон, которые теперь открыты с правой стороны, чтобы привязать его к правой стороне экрана.
5. Когда вы перемещаете разделительную линию между окнами, она изменяет размер только одного экрана за раз, а не обоих, как в Windows 10.
Разделение экрана Windows в Windows7
Windows 7 была первой версией Windows, поддерживающей функцию Snap. По умолчанию она была включена.
Чтобы использовать функцию Snap в Windows 7 для размещения двух окон бок о бок:
1. Откройте два окна.
2. Поместите указатель мыши в пустую область в верхней части любого открытого окна, удерживая левую кнопку мыши, перетащите окно в левую часть экрана к центру этой стороны.
3. Отпустите мышь. Окно займет половину экрана.
4. Повторите шаг 2 для второго окна, на этот раз перетащив его вправо, прежде чем отпустить кнопку мыши. Окно займет вторую половину экрана.
Источник
Делим экран Windows 10 на две, три или четыре части
Здравствуйте, друзья! Я продолжаю вести рубрику «Компьютерная грамотность» для начинающих пользователей компьютера. И сегодня в рамках этой рубрики я покажу как разделить экран Windows 10 на две части.
Делить экран Windows 10 на две части иногда нужно для разных целей. Например, вы хотите в одной половине экрана общаться в какой-нибудь социальной сети, а в другой половине экрана в это же самое время смотреть фильм.
Или, например, вы делаете глубокий рерайт какой-нибудь статьи. В этом случае будет удобней в одной части открыть документ в текстовом формате, а в другой открыть в браузере нужную вам статью.
Ну, или вы можете таким образом обучаться работать с какой-либо программой, повторяя в одной части экрана действия из обучающего видео, открытого в другой половине.
На самом деле это не так уж и важно, для чего именно вам нужно разделить экран windows 10. Независимо от цели это называется многозадачностью. По сравнению с Windows 7, в Windows 10 делить экран на несколько частей стало гораздо проще.
Можно, конечно, как и раньше перетаскивать окна с помощью мыши. Но такой способ не очень удобный. При таком способе деления экрана приходится вручную подгонять размеры окон. Разработчики операционной системы Windows 10 позаботились о нашем с вами удобстве и максимально упростили нам эту задачу.
Они просто встроили в Windows 10 специальную функцию именно для этой цели. Функция называется Snap Assist. И ниже я покажу, как именно эта функция работает.
Как разделить экран Windows 10 на две части
Для того, чтобы разделить экран Windows 10 на две, три или четыре части, нам нужны клавиша Win и клавиши с изображением стрелок.
Зажмите клавишу Win и, не отпуская её, нажмите на клавишу с изображением одной из стрелок. Если вы нажмёте на клавишу со стрелкой ведущей вправо, то ваш экран будет выглядеть вот так.
Соответственно, если бы вы нажали на клавишу со стрелкой указывающей влево, то окно было бы в левой части монитора. Теперь вы можете открыть нужную вам программу и переместить её при помощи тех же клавиш в нужное на экране место. Вот так будет выглядеть экран Windows 10 разделённый на две части.
Можете работать в каждом окне. Точно также можно разделить монитор Windows 10 на три части.
В настоящее время в операционной системе один экран можно разделить не больше чем на четыре части. Окна можно перемещать по экрану. Для этого окно должно быть активным. Для активации окна необходимо просто кликнуть левой кнопкой мыши в его верхней части. Ну, а дальше вам помогут всё те же клавиши.
Если разделение экрана Windows 10 не работает
Вообще, функция Snap Assist в Windows 10 включена по умолчанию. Но, если вдруг у вас с этим способом ничего не получилось, то нужно проверить, а включена ли эта функция на вашем компьютере. Сделать это достаточно просто. Необходимо зайти в «Параметры», а далее выбрать «Система».
Далее, в левой части выбрать пункт «Многозадачность».
И, в следующем открывшемся окне, проверить настройки.
Если вам необходимо, то можно их изменить. Вот, собственно говоря, и всё. Как разделить экран Windows 10 на две части я вам показал. Надеюсь, что всё просто и понятно. Повышайте уровень своей компьютерной грамотности!
А я на этом сегодня с вами прощаюсь. Всем удачи и до встречи!
Источник
Полное руководство по использованию разделенного экрана в Windows 10
Windows делает многозадачность легкой прогулкой. Вы можете держать открытыми несколько окон одновременно и использовать любое из них. Усовершенствовав ту же функцию, Windows 10 предлагает функцию разделения экрана. Что такое функция разделения экрана в Windows 10? А как им пользоваться? Найдите ответ здесь.
Вам не нужно покупать стороннее программное обеспечение для разделения окон, если вы хотите работать с двумя или более окнами одновременно в Windows 10. Это возможно с запеченная особенность. На одном экране может быть до четырех окон.
Давайте начнем и узнаем, как работать в многозадачном режиме в Windows, разделив экран.
Что такое разделенный экран в Windows 10
Обычно, если вы хотите работать с более чем одним окном на вашем компьютере, вы изменяете его размер вручную в соответствии с вашими потребностями. Чтобы упростить процесс настройки, вы можете позволить Windows автоматически разделить экран. Благодаря функции разделения экрана вы можете одновременно открывать и видеть 2, 3 или 4 окна. Таким образом, разделение экрана — это функция для отображения двух или более программ на одном экране без изменения их размера вручную или изменения их размеров вручную.
Когда два окна разделены, одно будет занимать 50% левой части экрана, а другое — 50% правой.
Если есть три окна, одно окно слева или справа будет занимать 50% экранного пространства, а два других будут занимать верх и низ оставшейся области.
Ваш экран будет разделен на квадрант, при этом каждое окно будет занимать каждую границу для четырех окон.
Отличная особенность этой функции заключается в том, что если и до тех пор, пока вы не развернете окна, ваши привязанные окна сохранят свое положение, даже если вы их минимизируете, откроете другие окна или разделите больше окон.
Заметка: Вы не можете привязать два окна сверху и снизу, т. Е. По горизонтали. Вы можете сделать это в трех окнах или разделить их слева направо, то есть по вертикали.
Как включить разделение экрана
Чтобы использовать функцию разделения экрана, вам необходимо включить многозадачность в настройках. Для этого выполните следующие действия:
Шаг 1: Откройте «Настройки» на своем компьютере из меню «Пуск» или нажмите сочетание клавиш Windows + I. Зайдите в систему.
Шаг 2: Перейдите к многозадачности на левой панели. Включите переключатель под окнами привязки. Также включите все остальные переключатели, доступные в окнах Snap. Вы можете отключить их в зависимости от ваших потребностей, как только вы овладеете функцией разделения экрана.
Как использовать разделенный экран в Windows 10
После включения функции многозадачности есть два способа разделить экран. Вы можете использовать мышь и разделить экран с помощью перетаскивания или использовать сочетания клавиш. Проверим оба.
Метод 1: использование перетаскивания
Сначала мы рассмотрим щелчок двух окон, а затем трех и четырех окон.
Как разделить экран на два окна
Шаг 1: Откройте все окна, в которых вы хотите работать одновременно. Когда одно окно активно, удерживайте левую кнопку мыши и перетащите его, используя верхний край (строку заголовка), до середины левого или среднего правого края экрана.
Шаг 2: Вы увидите полупрозрачную область. Когда это появится, выйдите из окна, и оно автоматически зафиксируется в нужном положении. Этот метод будет держать окно в одной половине экрана.
Вы увидите остальные открытые окна в пустой части с другой стороны. Выберите окно, которое вы хотите отобразить на этой стороне.
Как разделить экран на четыре окна
Вышеупомянутый метод позволяет разделить окна на две части. Чтобы разделить на три или четыре, вам нужно перетащить окна в правый или левый угол, а не в середину.
Вы увидите полупрозрачную область. Оставьте окно в том разделе, где вы хотите, чтобы оно появилось. Повторите для других окон.
Метод 2: использование сочетаний клавиш
Вместо того, чтобы перетаскивать окна, вы также можете привязать их с помощью сочетаний клавиш. Чтобы привязать окно к левому краю, щелкните окно один раз, чтобы сделать его активным. Затем нажмите клавишу Windows + стрелку влево. Чтобы привязаться к правому краю, используйте клавишу Windows + стрелка вправо. Это немедленно откроет окно. Как только вы это сделаете, вам будет предложено выбрать одно из открытых окон, чтобы привязать его к другой стороне. Если у вас нет такой возможности, используйте тот же ярлык еще раз. Это вызовет панель для выбора окон.
Чтобы привязать четыре окна или привязать окно к углам, таким как верхний левый, верхний правый, нижний левый, нижний правый край, вы снова можете использовать сочетания клавиш. Чтобы привязать к верхнему левому углу, сделайте желаемое окно активным, щелкнув по нему один раз. Затем нажмите клавишу Windows + стрелка влево, а затем кнопку «вверх» при нажатой клавише Windows. Если это не сработает, дважды нажмите сочетание клавиш Windows + стрелка влево. Удерживая нажатой клавишу Windows, нажмите стрелку вверх. Точно так же повторите действия для других углов, используя комбинации стрелок вправо и вниз.
Совет профессионала: Переключайтесь между открытыми окнами с помощью представления задач в Windows 10. Узнайте о других способах использования представления задач.
Как отрегулировать размер окон
По умолчанию каждое окно будет занимать одинаковое место на экране. Но вы можете настроить и отрегулировать размеры в соответствии с вашими потребностями. Для этого удерживайте разделительную линию между любыми двумя окнами и отрегулируйте размер.
Как убрать разделенный экран
Чтобы отменить привязку окон, разверните окна, и это приведет к удалению возможности привязки.
Кроме того, вы можете свернуть все окна, нажав кнопку «Рабочий стол», расположенную в правом нижнем углу. Вы даже можете использовать сочетание клавиш Windows + D, чтобы свернуть окна.
Многозадачность не работает
Если вы не можете разделить окна, сначала включите функцию многозадачности в настройках, как показано выше. Если это не решит проблему, проверьте другие способы исправить Snap Assist, не работающий в Windows 10.
Следующий:
Не нравится приложение «Фотографии», предлагаемое Microsoft? Ознакомьтесь с 5 классными альтернативами приложению Windows 10 Photos по следующей ссылке.
Источник
Разделение экрана и многозадачность в Windows 10.
С помощью функции разделения экрана в Windows 10 можно удобно просматривать и работать с несколькими приложениями. Когда открыто много окон, требуется некоторое время на перемещение между ними. Один из стандартных способов переключения с одного окна на другой, нажатие сочетания клавиш Alt + Tab.
Другой вариант, использовать функцию Snap Assist, которая помогает работать с несколькими приложениями, расположенными рядом друг с другом. Одновременно можно привязать до четырех окон на одном экране.
Разделение экрана в Windows 10 c помощью Snap Assist
Чтобы в Windows10 разделить экран необходимо включить функцию Snap Assist в меню Пуск — Настройки — Система — Многозадачность, хотя по умолчанию она должна быть активирована.

Функция разделения экрана позволяет перетащить окно в угол или правую, левую сторону экрана, тем самым привязывая его к определенному месту.
Расположить все окна рядом можно, нажав правой кнопкой мыши в пустом месте панель задач и выбрав Расположить окна рядом. Если открыто несколько окон, то размер их будет изменен и подогнан под размеры экрана.
Чтобы разделить экран в Windows 10 с помощью мыши:
Альтернативный и быстрый способ разделить экран — использовать клавиши Win + стрелка влево и Win + стрелка вправо для привязки окон.
Чтобы разделить экран на четыре части, растащите окна приложений во все углы экрана.
Источник
See multiple windows and applications on your screen
Updated on March 21, 2022
What to Know
- Turn on Snap Windows: Start > Settings > System > Multitasking. Should be on by default.
- Drag a window to one side of the screen, release the mouse, then select a window to snap to the other side.
- In Windows 11, hover your mouse over the Maximize icon to choose between different snap window layouts.
This article explains how to use a split screen in Windows so that you can look at two windows at once. The instructions apply to Windows 11, 10, 8.1, and 7.
Split Your Screen in Windows 11 and 10 With Snap Windows
There are several ways to split a screen in Windows 11 and 10, but the easiest is with Snap Windows (known as Snap Assist in Windows 10). Snap Windows lets you drag a window to a corner or side of the screen to “snap” it there, which in turn makes room for other windows to be snapped in the resulting empty screen space.
To turn on this feature, go to Start > Settings > System > Multitasking. Select the toggle next to Snap Windows to turn it on, although Snap Windows should be on by default. Select Snap Windows to see additional options.
Split Screen Using Mouse
To split your screen with Snap Windows using the mouse:
-
Open two or more windows or applications.
-
Place your mouse on an empty area at the top of one of the windows. Long-press the left mouse button, and drag the window to the right side of the screen. Move it all the way over, as far as you can go, until your mouse won’t move anymore.
-
Release the mouse to snap that window to the right side of the screen. It should now fill half the screen, or the corner if you dragged it there.
-
Select any of the other windows that are open on the left side to snap them to the left side of the screen.
-
Now that the two screens are beside each other, drag the dividing line that separates them to resize both windows simultaneously. This is helpful if you need to see more of one and can manage a smaller view for the other.
Choose a Layout in Windows 11
In Windows 11, hover your mouse over the Maximize icon in the upper-right corner to select between several snap window layouts.
Stack Side-by-Side in Windows 10
In Windows 10, you can stack all the windows side-by-side by right-clicking the taskbar and choosing Show windows side by side. If there are several windows open, they’ll all resize appropriately to fit on the screen.
You can also use the Windows key + left arrow and Windows key + right arrow to snap windows.
Windows Split Screen in Windows 8 and 8.1
Microsoft assumed with Windows 8 and 8.1 that most people would use a touchscreen device. If you have a touchscreen, use the snap feature to position two windows on the screen at one time using your finger. Otherwise, use a mouse.
To use split screen with Windows 8.1:
-
Open two or more windows and/or applications.
-
Place your mouse in an empty area at the top of one of the windows. Long-press the left mouse button, and drag the window to the left side of the screen. Move it all the way over, as far as possible.
On a touchscreen, swipe in from the left and hold your finger on the screen until the second window is docked on the left side of the screen.
-
Release the mouse to snap that window to the left side of the screen.
-
Select any of the other windows to snap to the right side of the screen.
-
Drag the dividing line to resize the windows. When you move the line between the windows or apps, only one screen is resized at a time, not both as in Windows 11 and 10.
If your screen resolution is high enough and your video card supports it, you can position three windows on the screen.
How to Do Split Screen in Windows 7
Windows 7 was the first version of Windows to support the Snap feature, and Snap should be on by default. To position two windows side-by-side in Windows 7:
-
Open two windows.
-
Place your mouse in an empty area at the top of any open window. Long-press the left mouse button, and drag the window to the left half of the screen.
-
Release the mouse. The window will take up half the screen.
-
Repeat Step 2 for the second window, this time dragging it to the right side of the screen before releasing the mouse. The window will take up the right half of the screen.
Other Ways to Split Screen in Windows 7
To stack all the windows side-by-side, right-click the taskbar and choose Show windows side by side. If there are several windows open, they’ll all resize to fit on the screen.
You can also long-press the Windows key and the left or right arrow key to move windows around.
Using Alt+Tab to Switch Between Windows
You can use one of the standard methods for switching between windows and apps, like Alt+Tab, but you may prefer Windows Split Screen.
Thanks for letting us know!
Get the Latest Tech News Delivered Every Day
Subscribe
See multiple windows and applications on your screen
Updated on March 21, 2022
What to Know
- Turn on Snap Windows: Start > Settings > System > Multitasking. Should be on by default.
- Drag a window to one side of the screen, release the mouse, then select a window to snap to the other side.
- In Windows 11, hover your mouse over the Maximize icon to choose between different snap window layouts.
This article explains how to use a split screen in Windows so that you can look at two windows at once. The instructions apply to Windows 11, 10, 8.1, and 7.
Split Your Screen in Windows 11 and 10 With Snap Windows
There are several ways to split a screen in Windows 11 and 10, but the easiest is with Snap Windows (known as Snap Assist in Windows 10). Snap Windows lets you drag a window to a corner or side of the screen to “snap” it there, which in turn makes room for other windows to be snapped in the resulting empty screen space.
To turn on this feature, go to Start > Settings > System > Multitasking. Select the toggle next to Snap Windows to turn it on, although Snap Windows should be on by default. Select Snap Windows to see additional options.
Split Screen Using Mouse
To split your screen with Snap Windows using the mouse:
-
Open two or more windows or applications.
-
Place your mouse on an empty area at the top of one of the windows. Long-press the left mouse button, and drag the window to the right side of the screen. Move it all the way over, as far as you can go, until your mouse won’t move anymore.
-
Release the mouse to snap that window to the right side of the screen. It should now fill half the screen, or the corner if you dragged it there.
-
Select any of the other windows that are open on the left side to snap them to the left side of the screen.
-
Now that the two screens are beside each other, drag the dividing line that separates them to resize both windows simultaneously. This is helpful if you need to see more of one and can manage a smaller view for the other.
Choose a Layout in Windows 11
In Windows 11, hover your mouse over the Maximize icon in the upper-right corner to select between several snap window layouts.
Stack Side-by-Side in Windows 10
In Windows 10, you can stack all the windows side-by-side by right-clicking the taskbar and choosing Show windows side by side. If there are several windows open, they’ll all resize appropriately to fit on the screen.
You can also use the Windows key + left arrow and Windows key + right arrow to snap windows.
Windows Split Screen in Windows 8 and 8.1
Microsoft assumed with Windows 8 and 8.1 that most people would use a touchscreen device. If you have a touchscreen, use the snap feature to position two windows on the screen at one time using your finger. Otherwise, use a mouse.
To use split screen with Windows 8.1:
-
Open two or more windows and/or applications.
-
Place your mouse in an empty area at the top of one of the windows. Long-press the left mouse button, and drag the window to the left side of the screen. Move it all the way over, as far as possible.
On a touchscreen, swipe in from the left and hold your finger on the screen until the second window is docked on the left side of the screen.
-
Release the mouse to snap that window to the left side of the screen.
-
Select any of the other windows to snap to the right side of the screen.
-
Drag the dividing line to resize the windows. When you move the line between the windows or apps, only one screen is resized at a time, not both as in Windows 11 and 10.
If your screen resolution is high enough and your video card supports it, you can position three windows on the screen.
How to Do Split Screen in Windows 7
Windows 7 was the first version of Windows to support the Snap feature, and Snap should be on by default. To position two windows side-by-side in Windows 7:
-
Open two windows.
-
Place your mouse in an empty area at the top of any open window. Long-press the left mouse button, and drag the window to the left half of the screen.
-
Release the mouse. The window will take up half the screen.
-
Repeat Step 2 for the second window, this time dragging it to the right side of the screen before releasing the mouse. The window will take up the right half of the screen.
Other Ways to Split Screen in Windows 7
To stack all the windows side-by-side, right-click the taskbar and choose Show windows side by side. If there are several windows open, they’ll all resize to fit on the screen.
You can also long-press the Windows key and the left or right arrow key to move windows around.
Using Alt+Tab to Switch Between Windows
You can use one of the standard methods for switching between windows and apps, like Alt+Tab, but you may prefer Windows Split Screen.
Thanks for letting us know!
Get the Latest Tech News Delivered Every Day
Subscribe
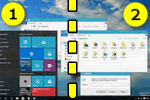
Недавно заметил, как одна девушка постоянно вручную (мышкой) подгоняла окно Excel и браузера, чтобы можно работать сразу одновременно с 2-мя окнами 👀. С одной стороны — можно и так, но с другой — эту операцию же можно существенно упростить и ускорить!..
Дело в том, что еще в Windows 7 появилась функция Snap, позволяющая закреплять окно в нужной области экрана — и, кстати, подбор ширины и высоты окна происходит автоматически. В ОС Windows 10 эта функция была доработана и стала еще удобнее (теперь при работе на большом экране — нужное сочетание всегда под-рукой 👌).
Собственно, ниже покажу пару примеров использования этой функции (возможно, что многие также по инерции всё делают мышкой и даже не догадываются об этой полезной «мелочи»).
*
Простой способ разделить экран (с авто-подбором ширины)
И так, допустим у вас открыт браузер на всю ширину экрана (по умолчанию). И вам теперь нужно параллельно поработать с документом Word.
Всё просто: нужно нажать сочетание клавиш Win + →(стрелка вправо).
Win + вправо — расположить окно в правой части
Windows автоматически изменит ширину окна браузера ровно на половину (открыв тем самым большинство ярлыков на рабочем столе).
Что получилось
Далее запускаете Word (или ту вторую программу, которая нужна) и нажимаете сочетание Win + ←(стрелка влево).
Нажмите Win + влево
Windows также автоматически изменит ширину окна у Word и разместит его слева — граница между двумя окнами в итоге будет ровно по середине (причем, с привычкой делается это очень быстро — буквально за несколько секунд. Никакая мышка не позволит обогнать горячее сочетание клавиш…).
Windows автоматически разделила экран для Word и браузера
Если на экране нужно разместить 3 окна (или 4) — выберите то окно программы, которое можно еще раз ополовинить, и нажмите сочетание Win + ↓(стрелка вниз). В результате выбранное окно разместится ровно в нижнем углу, а верхний — останется для нового приложения…
Половинку разделили на половинку — теперь можно открыть 3 окна!
Разумеется, эти сочетания (Win + стрелочки) — можно комбинировать для более удобного размещения окон по «территории» рабочего стола.
👉 Кстати!
Если вы часто работает с документами — существенно экономить время позволяют спец. утилиты для авто-переключения раскладки клавиатуры (они анализируют на каком языке вы набираете текст и сами переключатся на него).
Более подробно о таких утилитах — https://ocomp.info/pereklyuchenie-raskladki-utilityi.html
*
На сим пока всё…
Удачной работы!
👋

Другие записи:
При использовании компьютера бывает, что одного экрана недостаточно. Вам может понадобиться один экран для ввода чего-нибудь, а другой — для чтения. Конечно, вы можете купить дополнительный монитор, но что если ваш текущий монитор достаточно большой и может уместить несколько окон Windows?
Если у вас достаточно большой монитор, все, что вам нужно сделать — это извлечь из этого максимальную выгоду. В Windows 10 есть удобная функция, которые позволяют разбить экран на две или четыре части и использовать клавиатуру для перемещения между окнами.
Содержание
Как включить функцию «Прикрепление»
Функция, которая делает возможным разделение экрана на несколько частей называется «Прикрепление (Snap Assist)». Если вы не уверены, что она включена, нажмите клавиши Windows и I, чтобы открыть «Настройки». Когда появится окно «Настройки», перейдите в «Система», а затем «Многозадачность». В поле «Прикрепление» передвиньте все ползунки в положение включено.
Функция прикрепления окон должна быть включена по умолчанию. Может быть, вы отключили ее по какой-то причине (или кто-то другой это сделал).
РЕКОМЕНДУЕМ:Как изменить цвет выделения в Windows 10
Как разделить экран на две части
Выберите необходимые окна и используйте сочетание клавиш Win и Стрелка вправо / Стрелка влево, чтобы решить, какое окно хотите видеть с какой стороны.
Когда одно окно установлено с одной стороны, и вы видите различные доступные окна на другой стороне, используйте клавиши со стрелками для перемещения из одного окна в другое. Нажмите Enter, чтобы выбрать окно. Вы также можете использовать стрелку Win + Стрелка вниз, чтобы закрыть окно и выбрать другое.
Как разделить экран на четыре части
В тех случаях, когда двух окон недостаточно, можно открыть четыре окна разбив экран на четыре части. Один из самых простых способов сделать это — открыть четыре окна и с помощью мыши вручную отрегулировать их по размеру. Перетащите каждое окно в соответствующие углы.
Предыдущий метод требовал использования стрелок вправо / влево, но в этом методе вы будете использовать стрелки вверх / вниз. Отрегулируйте размер окон, не перемещая их куда-либо, и используйте клавиши Win и Стрелка вверх / Стрелка вниз, чтобы разместить их там, где это необходимо. Попробуйте поиграть с ними, пока не освоитесь. В будущем, когда приноровитесь, делать это будет намного легче.
Если у вас есть два открытых окна рядом, нажмите на одно и нажмите клавишу со стрелкой Win и Стрелка вниз. Окно останется в левом нижнем углу, и появится оставшееся открытое окно. Повторите процесс с другим оставшимся окном чтоб разместить каждое в отдельном углу рабочего стола Windows.
РЕКОМЕНДУЕМ:Где хранятся заставки Windows 10
Также возможно сделать одно окно больше другого. Просто поместите курсор в угол окна и отрегулируйте его размер. Настройте другие окна в соответствии с вашими потребностями.
Заключение
На мой взгляд разделить экран на несколько частей намного удобнее, чем располагать вокруг себя несколько мониторов. Таким, вам не нужно будет слишком часто поворачивать голову. А вы, что думаете по этому поводу? Что вы предпочитаете, больше мониторов или разделить экран?
Snap assist — это встроенное автоматическое разделение экрана в Windows. Функция появилась еще в предыдущей версии Windows и позволяла на экране воспроизводить сразу несколько активных окон, которые прикреплялись углами друг к другу.
В Windows 10 Snap assist выполняет туже самую роль и позволяет упростить работу с несколькими окнами, открывая на рабочем столе сразу несколько необходимых вкладок. Благодаря данной функции любой пользователь получает доступ к большому количеству различной информации, может выполнять сразу несколько действий и повышает эффективность своей работы.
Использовать Snap assist может любой пользователь, а сама функция невероятно эффективна для быстрой работы в различных приложениях и кладках.
Интересные статьи по теме:
IIS в Windows 10
Как поменять тему в Windows 10
Настройка горячих клавиш Windows 10
Список загрузок Edge
Как добавить пользователя в группу администраторов в Windows 10
Как удалить куки в браузер Microsoft Edge
Как включить Flash Player в Edge
Как включить Snap Assist в Windows 10
Snap assist в Windows 10 — это встроенная функция, которую можно включать или отключать. Чтобы включить функцию Snap assist в Windows 10 необходимо совершить такие действия:
Зайти в меню пуск и выбрать кнопку параметры в виде шестеренки.
В этом меню найти вкладку – система.
После чего выбрать в левом меню – многозадачность.
Теперь необходимо включить самый первый пункт – автоматически упорядочивать окна
Также в этом меню все ползунки должны находиться на включении, только тогда Snap assist будет работать правильно.
Теперь на вашем компьютере должна работать функция Snap assist. При стандартной установке Windows 10, такая функция уже включена, но если воспользоваться такой функцией не выйдет, тогда необходимо произвести выше описные действия и включить ее.
Как пользоваться Snap Assist в Windows 10
1 Свернуть любое окно и перетащить его в любую сторону экрана.
2 Запустить другое окно и перетащить его в противоположную сторону экрана.
3 Что бы восстановить окна, можно кликнуть по ним дважды или развернуть их обычным способом.
4 Snap assist в Windows может разделять экран на две части или на 4. Для разделения экрана на 4 части, необходимо отводить открытое окно в угол экрана. Так необходимо делать с каждым окном.
Если на компьютере уже открыто несколько приложений, тогда при отводе любого окна, система сама предложит воспользоваться функцией Snap assist и выбрать окно, которое будет прикреплено следующим.
Для управления всеми окнами можно использовать кнопки Win + стрелки (вверх или вниз). Они помогут изменять закрепленные окна, перемещать их, а также менять позицию.
Snap assist можно отключить пользователю аналогичным способом, как при включении. Однако делать это нежелательно. Ведь функция не влияет никаким образом на систему.
Используемые источники:
- https://ocomp.info/kak-razdelit-ekran-na-2-okna.html
- https://tech-geek.ru/split-screen-windows10/
- https://www.softo-mir.ru/snap-assist/
Мониторы с большим разрешением становятся все более доступными. Если на маленьких экранах зачастую не хватало свободного места для комфортного размещения рабочего пространства, то на больших мониторах его предостаточно и даже встает вопрос о том, как разделить экран на несколько частей, чтобы было удобнее работать на компьютере.
В нашей статье мы подробно расскажем, как это можно осуществить при помощи встроенной в операционную систему функцию, а также с использованием специальных приложений сторонних разработчиков. Также не стоит забывать о том, что для удобства работы с большим количеством приложений одновременно можно использовать виртуальные рабочие столы вместо разделения экрана на несколько частей. См. также: 4 способа увеличить экран на ноутбуке.
- Способ №1: Разделение экрана при помощи функции прикрепления окон в Windows 10
- Способ №2: Программа FancyZones из пакета Microsoft PowerToys
- Способ №3: Приложение WindowGrid
- Способ №4: Приложения от производителей мониторов
Как разделить экран на Windows? Для этого можно воспользоваться встроенной в операционную систему функцией прикрепления окон. Она позволяет автоматически разделить монитор на две части – правую и левую, а также на четыре – по углам монитора. По умолчанию эта функция должна быть активна, но все-таки стоит убедиться, что она включена в системе. Для этого проделаем следующее:
- Открываем «Параметры» ОС из стартового меню.
- Далее переходим в раздел «Система».
- После этого открываем вкладку «Многозадачность».
- Тут обращаем внимание на раздел «Работа с несколькими окнами» и активируем все её функции.
Теперь, когда мы убедились, что прикрепление окон активно можно перейти непосредственно к разделению экрана. Разделить экран на 2 части в Windows 10 можно следующим образом:
- Откройте два любых окна приложений или папок.
- Возьмите мышкой любое из окон и перетащите его к левой или правой границе монитора.
- Отпустите кнопку мыши, когда на экране появится область закрепления.
Когда вы делите монитор на две части, операционная система предложит вам выбрать второе окно для оставшейся части экрана после прикрепления первого. Оно автоматически займёт свободное пространство на мониторе.
Примерно такую же операцию потребуется проделать для разделения монитора на четыре области. В данном случае нужно будет просто перетащить каждое окно в отдельный угол вручную, и система прикрепит их автоматически.
Если нужно поменять размер прикрепленных окон, то просто перетащите разделитель между окнами мышью. Чтобы отключить разделение экрана нужно перетащить одно из окон и развернуть его на весь экран.
Для закрепления окон также можно использовать клавиатурные комбинации. Зажав клавишу Windows на клавиатуре и нажав на кнопку со стрелкой вправо, окно прикрепится к правой части экрана, а если использовать стрелку влево, то окно соответственно закрепится в левой части экрана.
При помощи клавиатурной комбинации «Win + Стрелка вверх» и «Win + стрелка вниз» можно закреплять окна в верхней и нижней области монитора, но только после того как вы прикрепили окно справа или слева. Если прикрепленных окон нет, то эти клавиатурные комбинации будут осуществлять другие действия с активным приложением или папкой.
Для большинства нетребовательных пользователей встроенного функционала операционной системы будет вполне достаточно для разделения экрана, а чтобы разбить монитор на несколько областей с более сложной настройкой потребуется прибегнуть к помощи сторонних приложений, о которых мы расскажем далее.
Способ №2: Программа FancyZones из пакета Microsoft PowerToys
Компания Microsoft разработала пакет полезных утилит для операционной системы Windows 10, в состав которого входит программа FancyZones.
Она позволяет создать различные зоны на мониторе для размещения окон. В FancyZones имеется несколько готовых макетов, а также здесь можно создать и собственные шаблоны.
После активации FancyZones разместить окно в нужной ячейке можно зажав клавишу «Shift» при перетаскивании приложения. На экране появятся доступные области для закрепления выбранного окна и нужно будет просто перетащить в них программу для фиксации.
Скачать пакет Microsoft PowerToys можно с депозитария GitHub. Обычно на этом депозитарии размещаются программы, разработанные энтузиастами, но в данном случае приложение здесь размещено официально компанией Майкрософт, они просто сделали исходный код PowerToys открытым для всех пользователей.
Способ №3: Приложение WindowGrid
Это очень простая программа, которая позволяет размещать окна при помощи отображения сетки на мониторе. Она сделает более удобным разделение экрана Windows 10. В настройках можно задать размер показываемых блоков, а также переназначить клавиши управления.
Как разделить экран пополам в Windows 10 с помощью WindowGrid? Чтобы активировать отображение сетки нужно во время перетаскивания окна зажать правую кнопку мыши. Далее установив перетаскиваемое окно в нужный квадрат отпустить правую кнопку и растянуть окно по нужной ширине и высоте, после чего отпустить левую кнопку.
Скачивается приложение с официального сайта разработчиков. Программу можно установить или использовать портативную версию.
Способ №4: Приложения от производителей мониторов
У большинства производителей мониторов имеются собственные программы, которые помогут разделить экран на части в Windows 10. Из самых известных можно назвать следующие:
- Dell Display Manager
- Samsung Easy Setting Box
- Acer Display Widget
- LG 4-Screen Split (она же LG ScreenSplit)
Почти все компании по производству мониторов имеют приложения для разделения экрана. Если производителя вашего монитора нет в этом списке, просто посетите официальный сайт компании вашего монитора и с большой долей вероятности вы сможете отыскать там нужную утилиту.
Заключение
В интернете можно отыскать много приложений которые умеют разделять экран на несколько частей. Вот еще несколько названий таких программ:
- AquaSnap
- MaxTo
- WindowSpace
- Magnet Windows Manager
Все программы хорошо справляются с поставленной задачей, можно попробовать несколько и уже потом выбрать тот вариант, который больше подходит для ваших целей.
На этом наш обзор подошел к концу. Теперь вы знаете как разделить экраны в Windows 10. Большинство из существующих программ работают не только на десятой версии Windows, но и на более старых выпусках этой операционной системы.
Читайте также: Как изменить разрешение экрана Windows 10.
Post Views: 3 170
Систематизируйте окна, оптимизируйте место на экране и максимально укрепяйте производительность.
Узнайте о трех различных способах многозадачного использования нескольких рабочих Windows 11.
Перенакомбьте рабочий процесс с помощью Snap Assist
Snap Assist отображается, если вы закрепили окно, но на экране много свободного места. Любые другие открытые окна будут отображаться в этом пространстве как эскизы.
Чтобы использовать Прикрепление вспомогательных возможностей, щелкните эскиз окна, который вы хотите открыть, в пустом месте на экране. Если два окна отображаются рядом друг с другом, вы можете изменить их размер одновременно, выбрав и перетащив разделительную линию. Измерите размер окна с одной стороны до нужного размера, а затем отпустите кнопку мыши. Размер другого окна будет меняться так, чтобы вместить его рядом с первым, чтобы у вас не было пустого места на экране. Дополнительные информации см. в теме Привязка окон.
Примечание: Приложение Snap Assist доступно только для двух окон приложений Windows 11 SE. Подробнее
Мгновенное списание с помощью привязать группы & рабочего стола
При работе над определенной задачей прикрепите несколько открытых приложений или окон, чтобы создать группу прикреплений. Если вы хотите вернуться к группе прикреплений позже, наведите курсор на одно из открытых приложений на панели задач, чтобы найти его.

Несколько рабочих столов отлично подходят для упорядочения не связанных между собой проектов и быстрого переключения рабочих столов перед собранием. Создание нескольких рабочих столов:
-
На панели задач выберите значок Представления задач и выберите Новый рабочий стол.
-
Откройте приложения, которые вы хотите использовать на этом компьютере, а затем, когда вы хотите переключиться на другой рабочий стол, снова выберите Представление задач.

Вы также можете выбрать разные фоны для каждого рабочего стола. Чтобы изменить фон:
-
На панели задач выберите значок Представления задач.
-
Щелкните правой кнопкой мыши рабочий стол, который вы хотите изменить.
-
Выберите Выбрать фон.
-
Выберите рисунок.
Примечание: Если выбрать сплошной цвет или слайд-шоу, все рабочие столы будут одинаковыми.

Продолжить вправо с места, на котором вы вышли
Если вы используете внешний или несколько мониторов, Windows можете вспомнить, как у вас были приложения. Таким образом, при подключении компьютера все автоматически будет на месте.
Чтобы найти параметры этих функций, перейдите на > Параметры > Системные > Отображение > дисплеях.
Узнайте три разных способа выполнять несколько задач и использовать несколько рабочих столов в Windows 10.
-
Нажмите значок «Представление задач» на панели задач или нажмите клавишу ALT-TAB на клавиатуре, чтобы просмотреть приложения или переключиться между ними.
-
Чтобы использовать два или несколько приложений одновременно, захватите верхнюю часть окна приложения и перетащите его в сторону. Затем выберите другое приложение, и оно будет автоматически прикреплено к месту.
-
Создайте разные рабочие столы для дома и работы, выбрав Создать рабочий стол и открыв нужные приложения.







































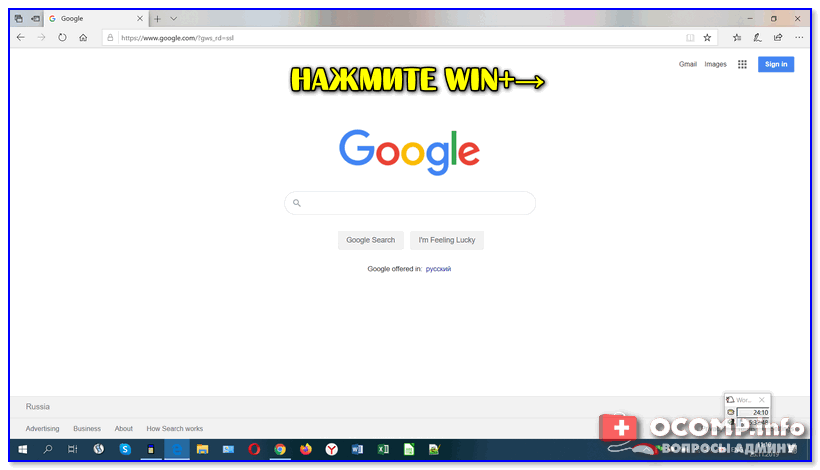
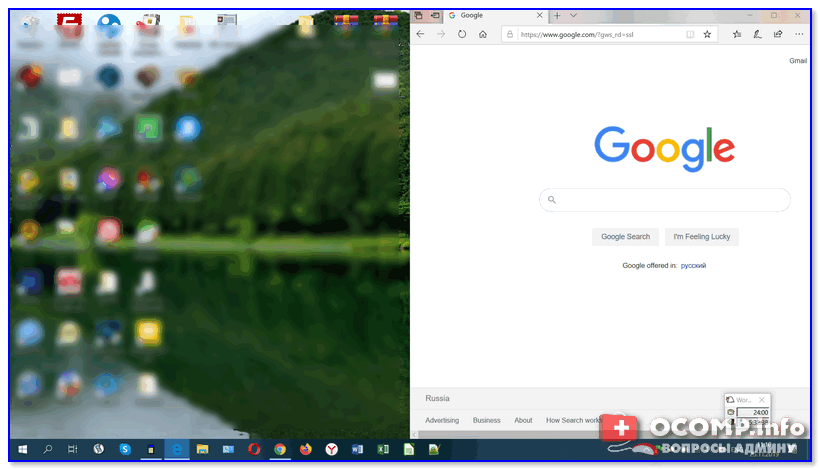
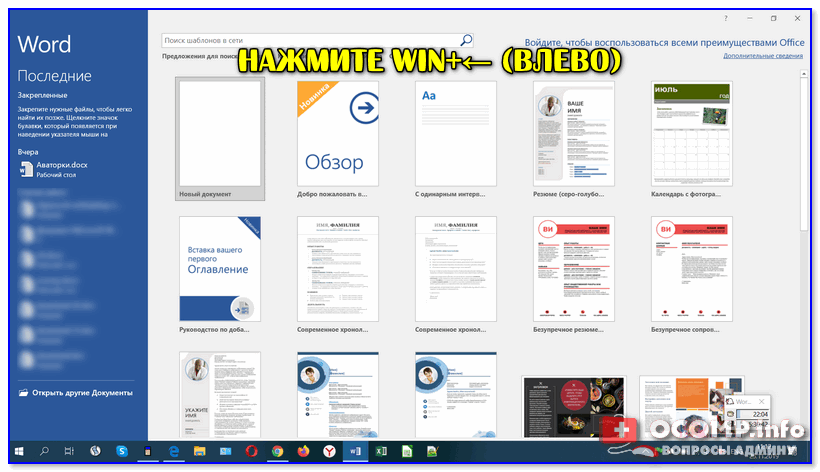
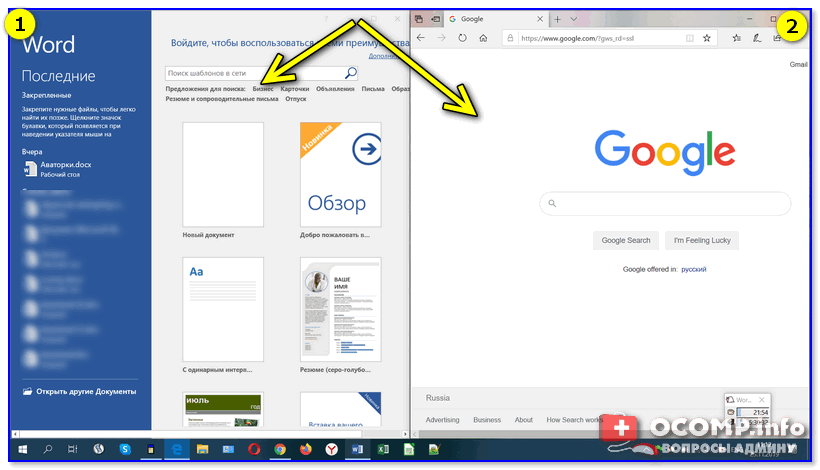
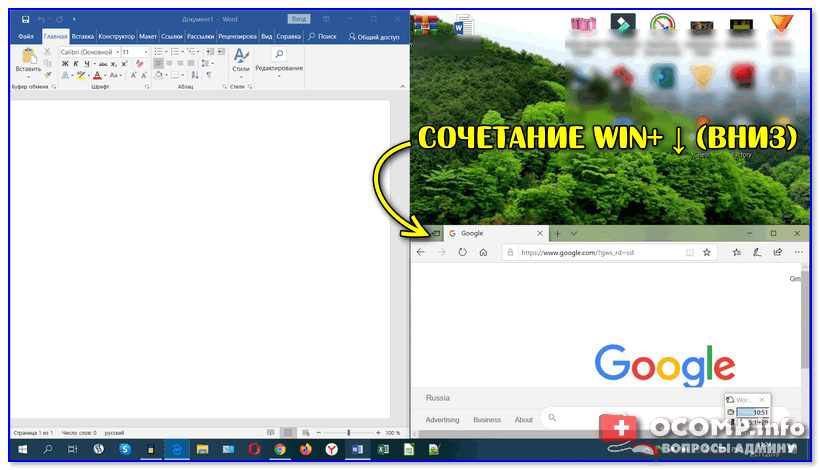

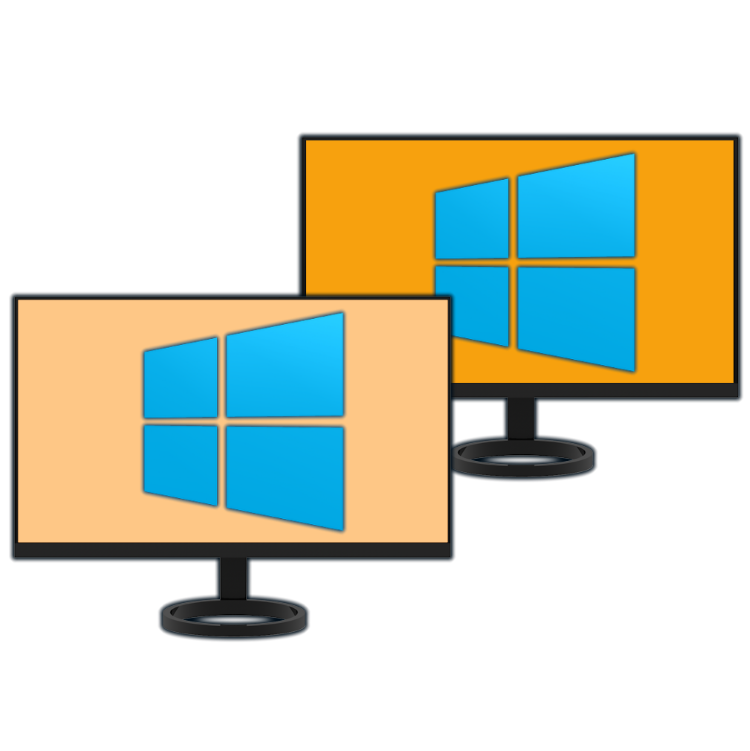





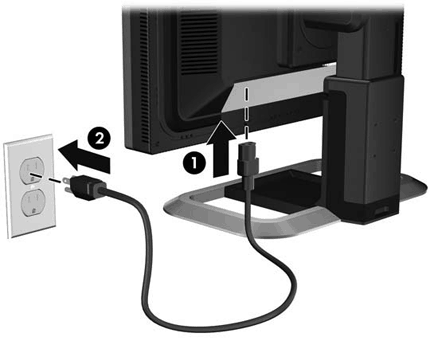
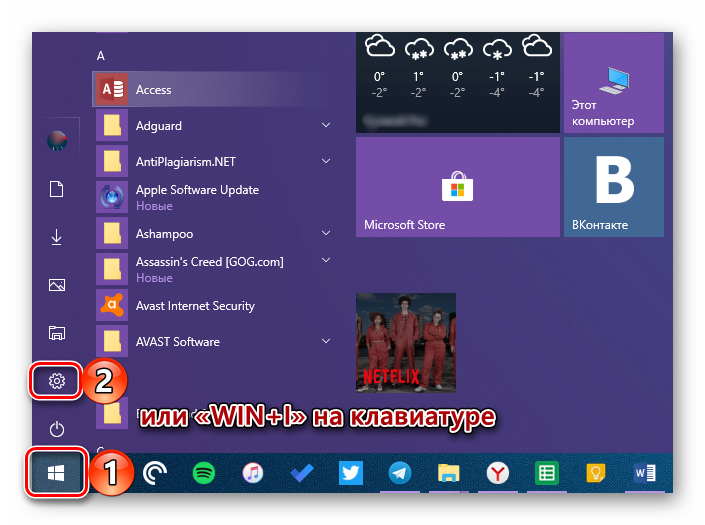
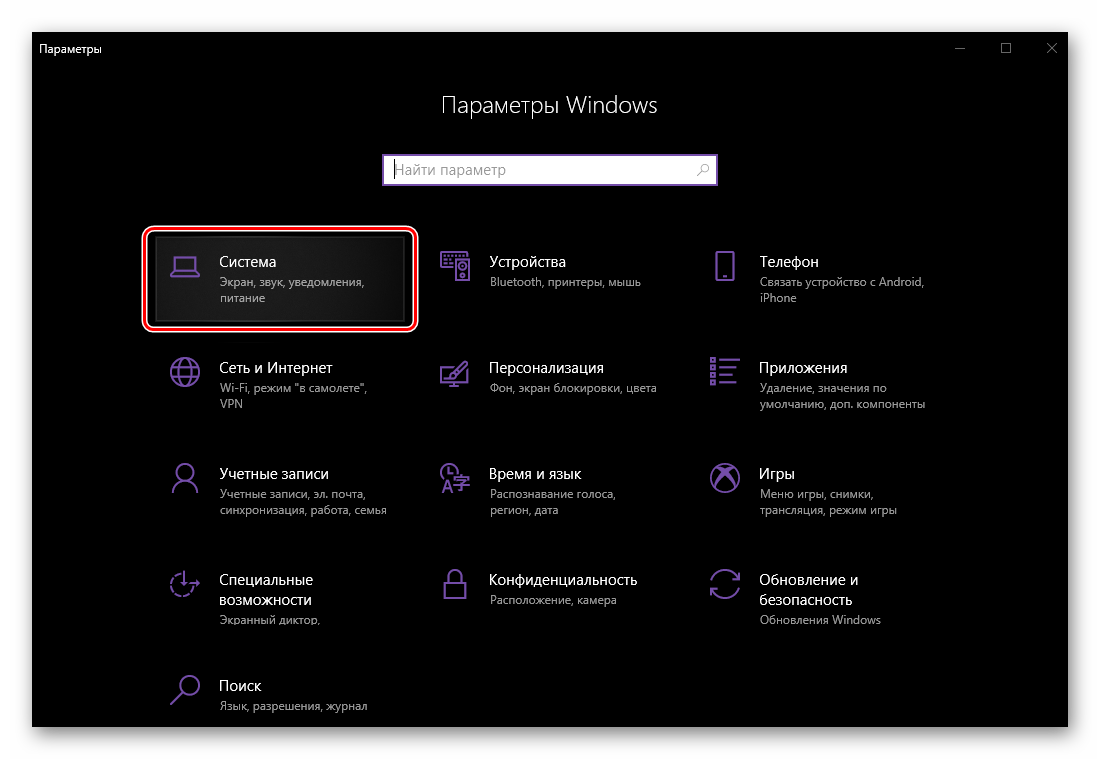
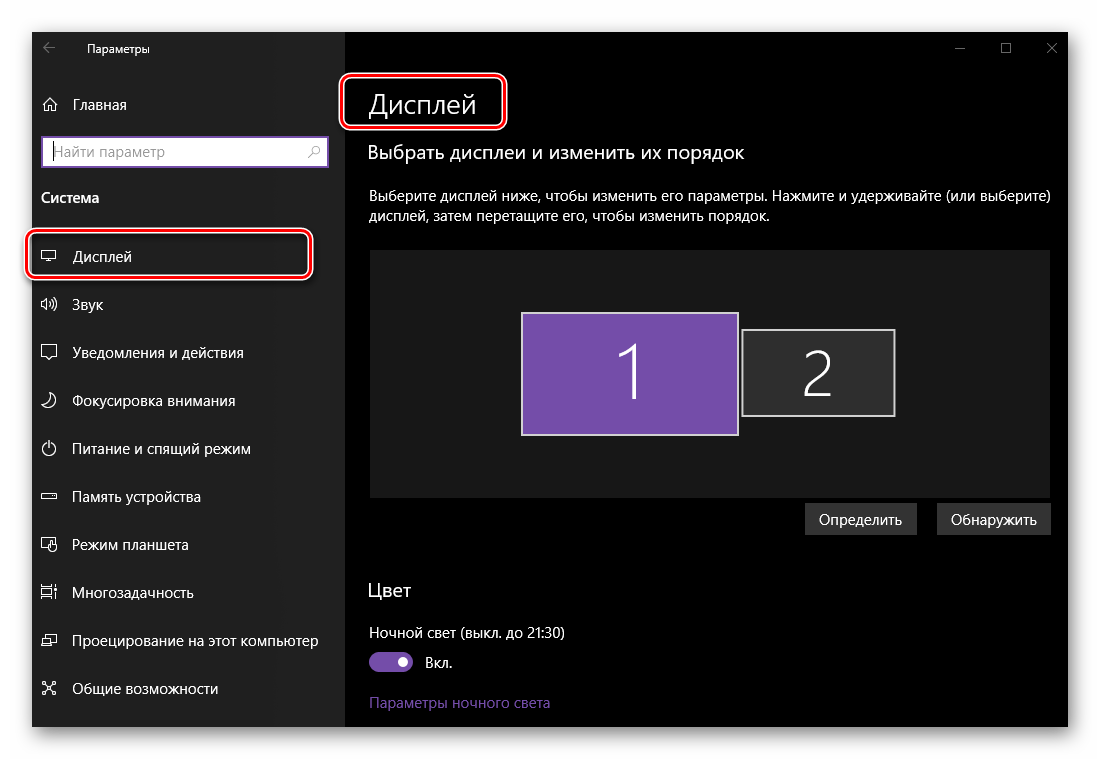
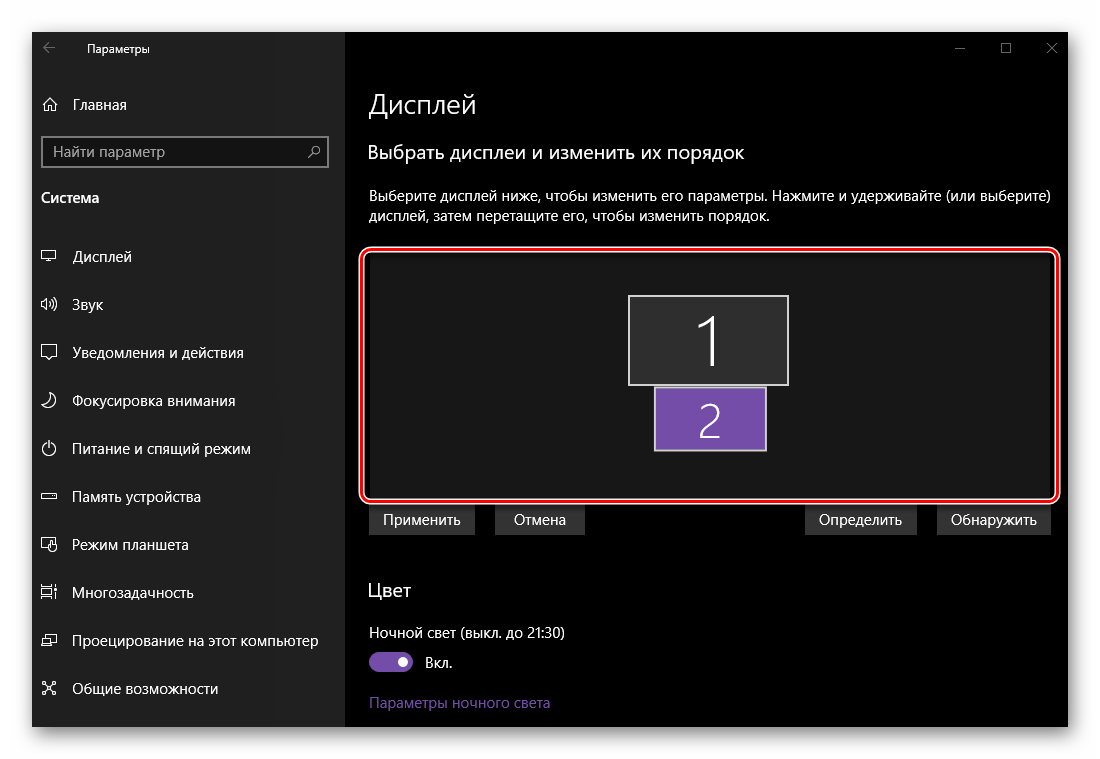
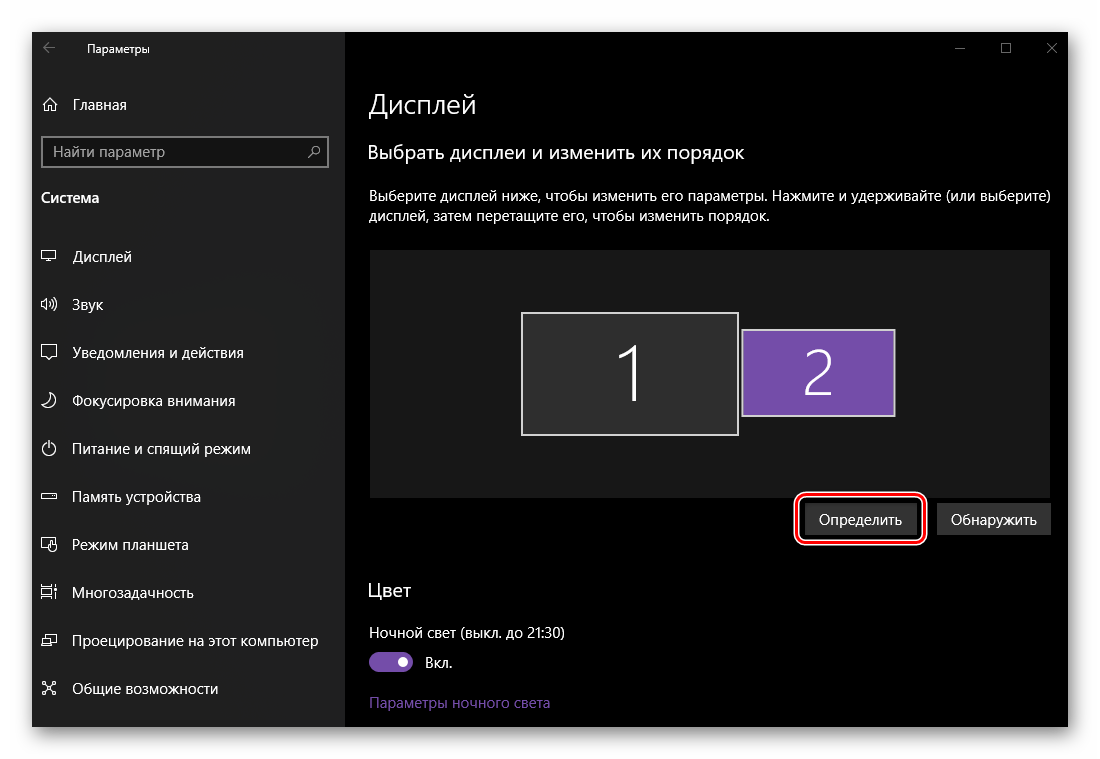 Для этого нажмите расположенную под областью предпросмотра кнопку «Определить» и смотрите на цифры, которые ненадолго появятся в левом нижнем углу каждого из экранов.
Для этого нажмите расположенную под областью предпросмотра кнопку «Определить» и смотрите на цифры, которые ненадолго появятся в левом нижнем углу каждого из экранов.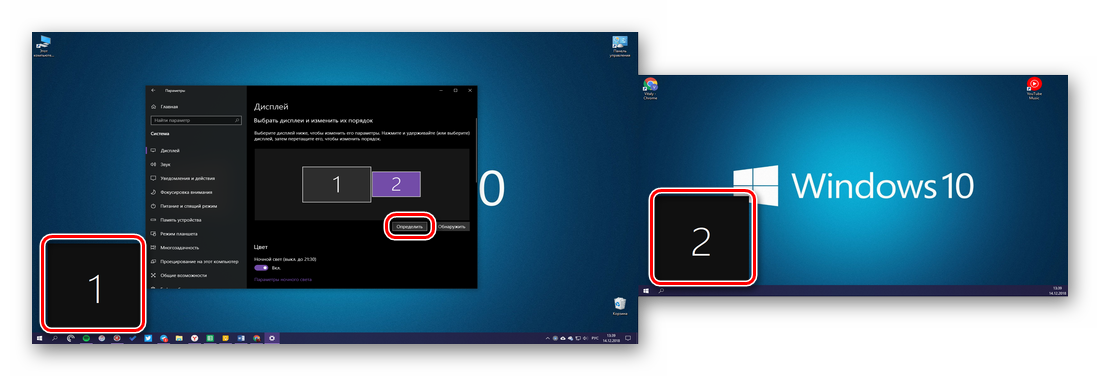 Далее следует указать реальное расположение оборудования или то, которое вам будет удобно. Логично предположить, что дисплей под номером 1 – основной, 2 – дополнительный, хотя по факту роль каждого из них вы определили самостоятельно еще на этапе подключения. Поэтому просто разместите представленные в окне предварительного просмотра миниатюры экранов так, как они установлены у вас на столе или как посчитаете нужным, после чего нажмите на кнопку «Применить».
Далее следует указать реальное расположение оборудования или то, которое вам будет удобно. Логично предположить, что дисплей под номером 1 – основной, 2 – дополнительный, хотя по факту роль каждого из них вы определили самостоятельно еще на этапе подключения. Поэтому просто разместите представленные в окне предварительного просмотра миниатюры экранов так, как они установлены у вас на столе или как посчитаете нужным, после чего нажмите на кнопку «Применить».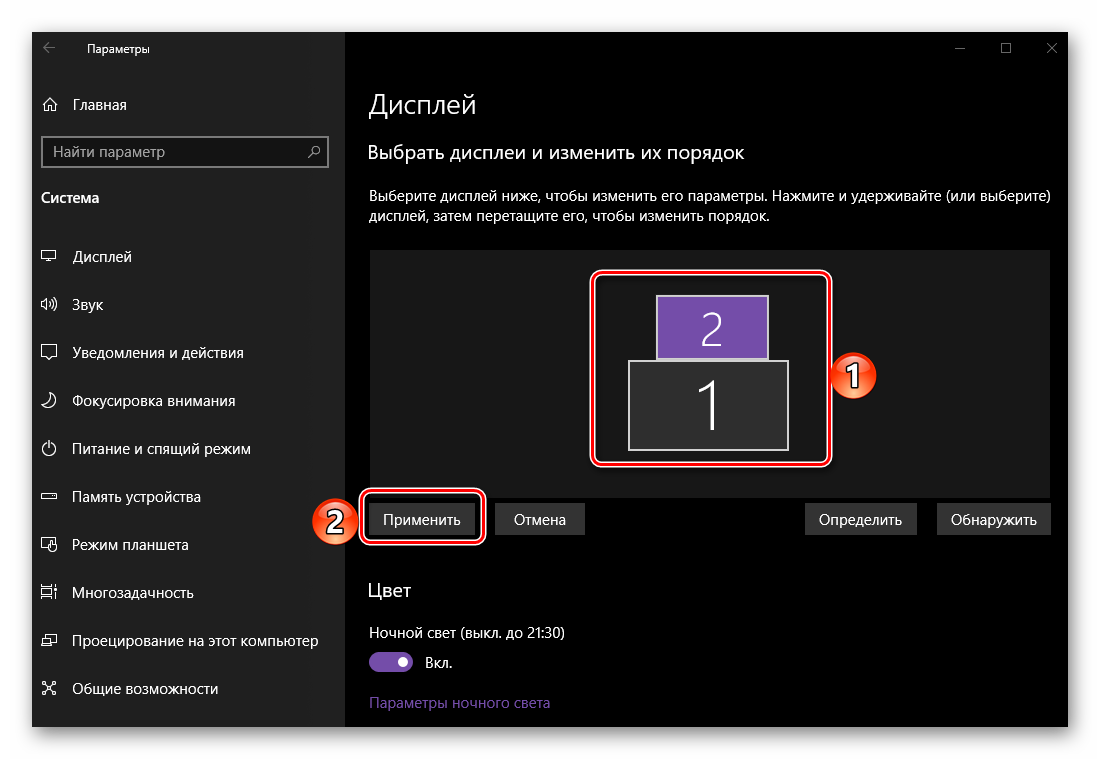
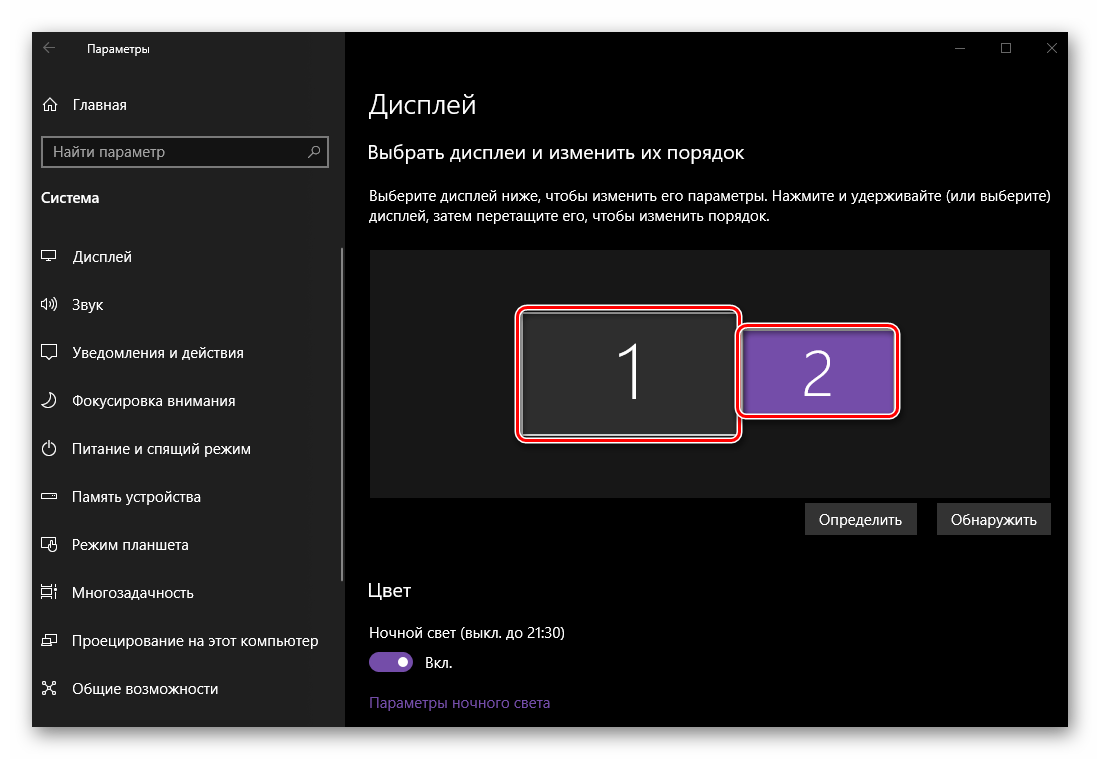
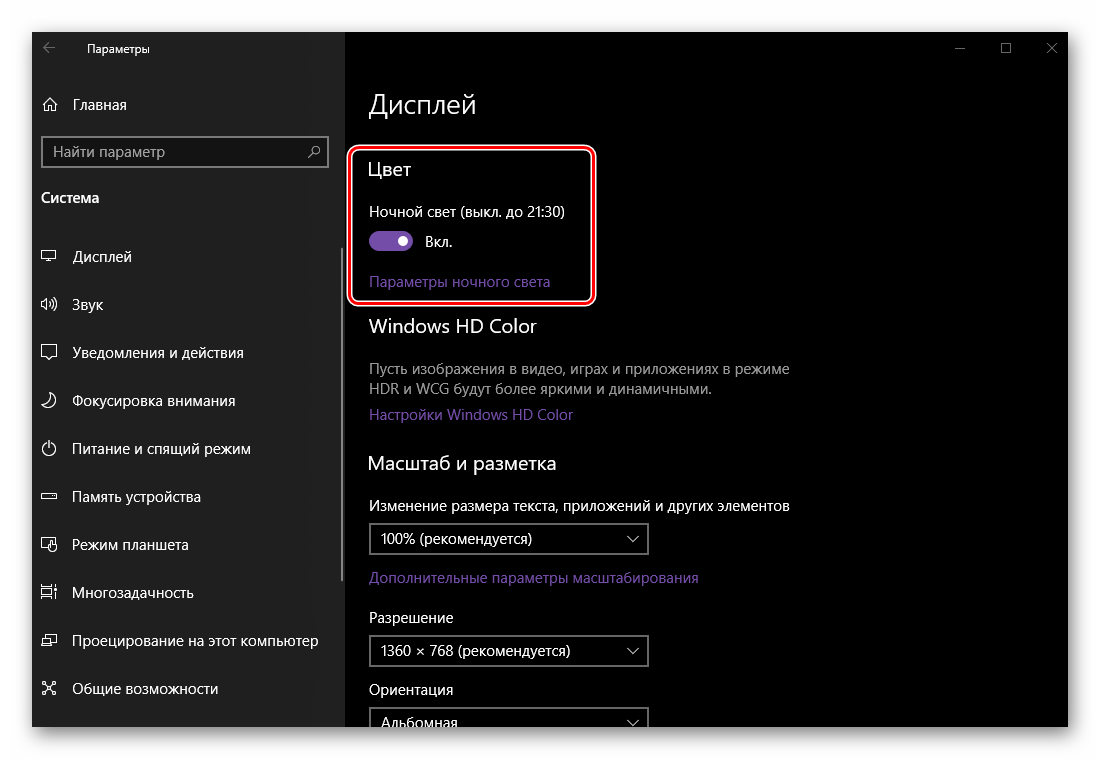 Подробнее: Включение и настройка ночного режима в Виндовс 10
Подробнее: Включение и настройка ночного режима в Виндовс 10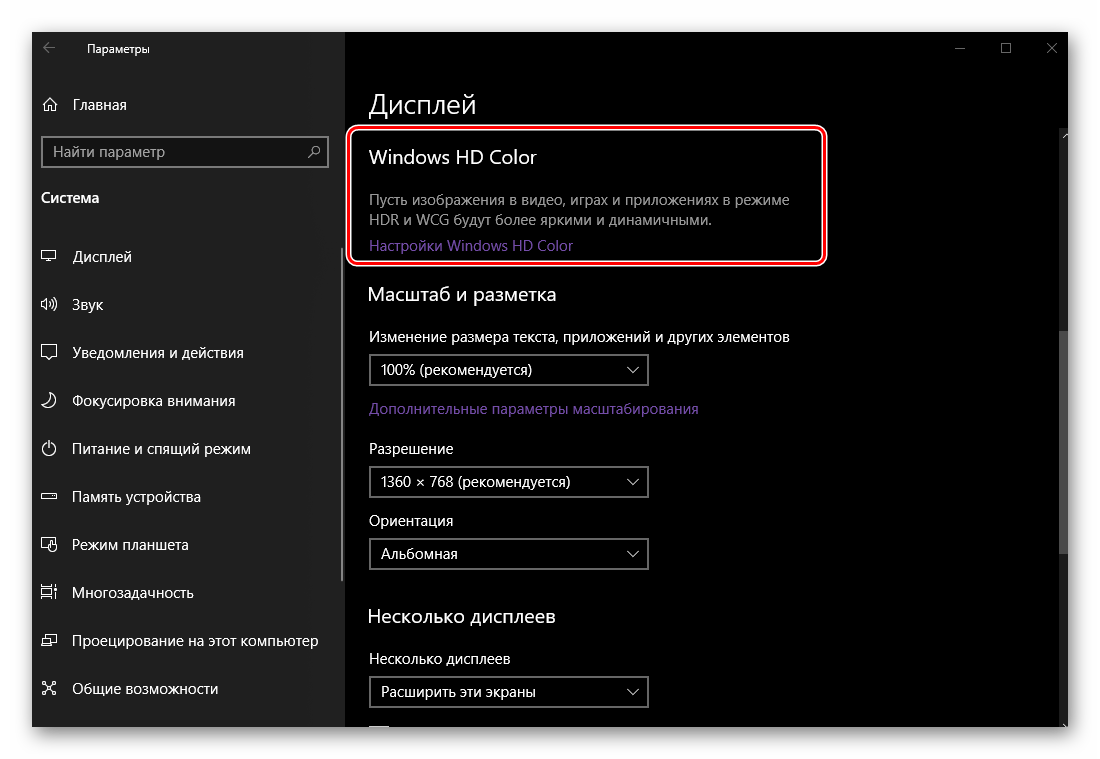 Кроме того, конкретно к теме двух экранов прямого отношения это не имеет, но при желании вы можете ознакомиться с подробным описанием работы функции с правкой от Microsoft, представленной в соответствующем разделе.
Кроме того, конкретно к теме двух экранов прямого отношения это не имеет, но при желании вы можете ознакомиться с подробным описанием работы функции с правкой от Microsoft, представленной в соответствующем разделе.