
В целом, эта функция удобна, если вы работаете с документами на широком экране, однако в некоторых случаях, когда подобное не требуется, пользователь может захотеть отключить прилипание окон Windows 10 (или изменить его настройки), о чем и пойдет речь в этой короткой инструкции. На схожую тему могут быть полезны материалы: Как отключить временную шкалу Windows 10, Виртуальные рабочие столы Windows 10.
Отключение и настройка прикрепления окон
Изменить параметры прикрепления (прилипания) окон к краям экрана можно в параметрах Windows 10.
- Откройте параметры (Пуск — значок «шестеренки» или клавиши Win+I).
- Перейдите к разделу параметров Система — Многозадачность.
- Именно здесь вы можете отключить или настроить поведение прилипания окон. Для отключения достаточно выключить верхний пункт — «Автоматически упорядочивать окна путем их перетаскивания к боковым сторонам или в углы экрана».
Если же вам не требуется полностью отключать функцию, а лишь не нравятся какие-то аспекты работы, здесь также можно их настроить:
- отключить автоматическое изменение размера окна,
- отключить отображение всех остальных окон, которые можно разместить в освободившейся области,
- отключить изменение размера сразу нескольких прикрепленных окон при изменении размера одного из них.
Лично я в своей работе с удовольствием пользуюсь «Прикреплением окон», разве что отключил параметр «При прикреплении окна показывать, что можно прикрепить рядом с ним» — эта опция не всегда удобна для меня.
На чтение 2 мин. Просмотров 48 Опубликовано 01.05.2021
Функция Aero Snap, появившаяся в Windows 7, позволяет легко управлять открытыми окнами. Он имеет ряд функций, одна из которых – это возможность развернуть открытое окно по вертикали двойным щелчком по верхнему краю окна. Такое поведение существует также в Windows 10 и Windows 8. Windows позволяет полностью отключить Aero Snap через Центр легкого доступа, но не предлагает точной настройки. Отключение Aero Snap отключает перетаскивание вверх для максимизации, перетаскивание из максимума для восстановления, перетаскивание в стороны для привязки и эту функцию вертикального разворачивания – это переключатель «все или ничего». Если вы хотите оставить Aero Snap включенным, но отключить только вертикальное развертывание окон, в этой статье мы увидим, как это можно сделать.
Если вы никогда не пробовали развернуть окно по вертикали , вы можете проверить это следующим образом:
- Откройте любое окно. Окно проводника подойдет. Убедитесь, что он еще не развернут.
- Дважды щелкните верхний край, где точка превращается в двунаправленная стрелка, чтобы увеличить ее по вертикали. Результат будет следующим:
Вариант первый: используйте простая настройка реестра
Чтобы отключить вертикальное развертывание окна в Windows 10, вам необходимо выполнить следующие инструкции:
- Откройте редактор реестра.
- Перейдите к следующему разделу реестра:
HKEY_CURRENT_USER Control Panel Desktop
Совет: вы можете получить доступ к любому желаемому ключу реестра с помощью один щелчок.
- Измените строковое значение с именем SnapSizing . По умолчанию он имеет значение 1. Вам нужно установить его на 0, как показано ниже:
- Выйдите из своей учетной записи Windows 10 и войдите снова, чтобы изменения вступили в силу. Недостаточно перезапустить проводник.
Теперь, когда вы дважды щелкаете по верхнему краю любого окна, оно не будет развернуто по вертикали! Вы все еще можете перетащить не развернутое окно к верхнему краю, чтобы полностью развернуть его, или к левому и правому краям, чтобы привязать его! Вы также можете дважды щелкнуть его строку заголовка, чтобы полностью развернуть ее. Чтобы восстановить поведение по умолчанию, установите указанное строковое значение SnapSizing обратно на 1 и повторно войдите в сеанс Windows.
Вариант 2: используйте Winaero Tweaker
С Winaero Tweaker 0.3.2.2 можно легко настроить поведение Snap с помощью графического интерфейса. Отметьте опцию «Отключить вертикальное развертывание» на странице Поведение – Отключить Aero Snap. Это изменение будет применено немедленно. Перезагрузка не требуется.

В Windows 10 есть очень много полезных и нужных функций управления интерфейсом, некоторые из которых включены по умолчанию, как, к примеру, прилипание окон к границам экрана. Если вы подтяните открытое окно к правой или левой границе, оно прилипнет к ней, одновременно развернувшись по вертикали и заняв половину экрана. Если же «поставить» окно в любой из четырех углов, то там оно и останется, заняв ровно четверть дисплея.
Но такой способ упорядочивания приемлем только на достаточно больших и широких экранах, если у вас ноутбук с маленьким дисплеем, то прилипание может только создать проблемы. Допустим, пользователь захочет спрятать часть окна за границу дисплея, но функция прилипания не позволит ему этого сделать. Если это как раз ваш случай, вот простой способ отключить автоматическое упорядочивание окон в Windows 10.
Никаких твиков не потребуется, все настройки есть в приложении «Параметры».
Запустите его, зайдите в раздел «Система», переключитесь в категорию «Многозадачность» и установите ползунок «Автоматически упорядочивать окна путем…» в положение «Откл».
Этого будет достаточно, чтобы вы смогли взять управление окнами в свои руки.
Кстати, в этом же подразделе настроек вы можете изменить поведение окон, не отключая прилипание. Не хотите, чтобы окна меняли свой размер в момент прилипания? Отключите автоматическое изменение размера окна. Здесь же вы можете отключить показ окон, которые могут быть размещены в вакантной области.
Оцените Статью:

Загрузка…
Описание
По сравнению с реализацией прилипания окон в Windows 7, функциональность была переработана и существенно расширена. В Windows 10, функция называется «Прикрепление» и активирована по-умолчанию. Попробуйте схватить окно за заголовок левой кнопкой мыши и переместить к краю или углу экрана.
Функции
Прикреплять окна можно к разным краям и углам экрана. Нельзя прикрепить окно только к нижнему краю, при этом не имеет значение где находится панель задач Windows 10.
При перемещении заголовка окна к верхнему краю экрана, оно разворачивается на весь экран, это соответствует нажатию кнопки в заголовке окна — «развернуть». При нажатии на кнопку «свернуть в окно», принимает первоначальное положение и размер. Поведение окон при прикреплении к боковым краям и углам, регулируется настройкой параметров.
Настройка
Прикрепление окон в Windows 10 можно отключить или настроить через настройку параметров экрана. Для этого необходимо щелкнуть правой кнопкой мыши по пустому месту рабочего стола, и из контекстного меню быбрать «Параметры экрана» далее «Многозадачность» в левой части меню. Либо открыть приложение «Параметры» и перейти в раздел «Система» — «Многозадачность».
Параметры прикрепления окон
Переключатель Автоматически упорядочивать окна путем их перетаскивания к боковым сторонам или в углы экрана. Отключение этого параметра, полностью отключает все функции по прикреплению окон. Окна никак не реагируют при подведении к краю экрана.
Переключатель При прикреплении окна автоматически изменять его размер, чтобы заполнить пространство. Очень полезная функция для удобной организации пространства на рабочем столе. При выключенном параметре, размер окна при прикреплении к краю будет всегда равен половине экрана по вертикали. Если окно прикрепляется к верхнему или нижнему углу экрана, тогда размер окна будет равен четверти экрана, т.е. половине по вертикали и горизонтали. При включенном параметре, границы окна будут подстраиваться к границам уже прикрепленных окон.
Переключатель При прикреплении окна показывать, что можно прикрепить рядом. При включенном параметре, при прикреплении какого-либо окна, если не все место на рабочем столе занято уже прикрепленными окнами, покажет список открытых окон с предложением заполнить оставшееся место выбранным окном. Функция работает только с прямоугольным остатком экрана, т.е. если Вы прикрепляете первое окно в угол, тогда предложения не последует. Чтобы отказаться, достаточно щелкнуть левой кнопкой мыши на текущее окно или пустое место рабочего стола. Я обычно отключаю этот параметр, на мой взгляд он не удобен.
Переключатель При изменении размера прикрепленного окна одновременно изменять размер смежного прикрепленного окна. Очень удобная функция, позволяет изменять размер двух окон, как бы передвигая границу между ними.
Заключение
В данной инструкции был рассмотрен инструмент Прикрепление в операционной системе Windows 10, предназначенный для организация рабочего пространства. Лично я не вижу веских причин для его полного отключения.
Описание
По сравнению с реализацией прилипания окон в Windows 7, функциональность была переработана и существенно расширена. В Windows 10, функция называется «Прикрепление» и активирована по-умолчанию. Попробуйте схватить окно за заголовок левой кнопкой мыши и переместить к краю или углу экрана.
Функции
Прикреплять окна можно к разным краям и углам экрана. Нельзя прикрепить окно только к нижнему краю, при этом не имеет значение где находится панель задач Windows 10.
При перемещении заголовка окна к верхнему краю экрана, оно разворачивается на весь экран, это соответствует нажатию кнопки в заголовке окна — «развернуть». При нажатии на кнопку «свернуть в окно», принимает первоначальное положение и размер. Поведение окон при прикреплении к боковым краям и углам, регулируется настройкой параметров.
Настройка
Прикрепление окон в Windows 10 можно отключить или настроить через настройку параметров экрана. Для этого необходимо щелкнуть правой кнопкой мыши по пустому месту рабочего стола, и из контекстного меню быбрать «Параметры экрана» далее «Многозадачность» в левой части меню. Либо открыть приложение «Параметры» и перейти в раздел «Система» — «Многозадачность».
Параметры прикрепления окон
Переключатель Автоматически упорядочивать окна путем их перетаскивания к боковым сторонам или в углы экрана. Отключение этого параметра, полностью отключает все функции по прикреплению окон. Окна никак не реагируют при подведении к краю экрана.
Переключатель При прикреплении окна автоматически изменять его размер, чтобы заполнить пространство. Очень полезная функция для удобной организации пространства на рабочем столе. При выключенном параметре, размер окна при прикреплении к краю будет всегда равен половине экрана по вертикали. Если окно прикрепляется к верхнему или нижнему углу экрана, тогда размер окна будет равен четверти экрана, т.е. половине по вертикали и горизонтали. При включенном параметре, границы окна будут подстраиваться к границам уже прикрепленных окон.
Переключатель При прикреплении окна показывать, что можно прикрепить рядом. При включенном параметре, при прикреплении какого-либо окна, если не все место на рабочем столе занято уже прикрепленными окнами, покажет список открытых окон с предложением заполнить оставшееся место выбранным окном. Функция работает только с прямоугольным остатком экрана, т.е. если Вы прикрепляете первое окно в угол, тогда предложения не последует. Чтобы отказаться, достаточно щелкнуть левой кнопкой мыши на текущее окно или пустое место рабочего стола. Я обычно отключаю этот параметр, на мой взгляд он не удобен.
Переключатель При изменении размера прикрепленного окна одновременно изменять размер смежного прикрепленного окна. Очень удобная функция, позволяет изменять размер двух окон, как бы передвигая границу между ними.
Заключение
В данной инструкции был рассмотрен инструмент Прикрепление в операционной системе Windows 10, предназначенный для организация рабочего пространства. Лично я не вижу веских причин для его полного отключения.

В целом, эта функция удобна, если вы работаете с документами на широком экране, однако в некоторых случаях, когда подобное не требуется, пользователь может захотеть отключить прилипание окон Windows 10 (или изменить его настройки), о чем и пойдет речь в этой короткой инструкции. На схожую тему могут быть полезны материалы: Как отключить временную шкалу Windows 10, Виртуальные рабочие столы Windows 10.
Отключение и настройка прикрепления окон
Изменить параметры прикрепления (прилипания) окон к краям экрана можно в параметрах Windows 10.
- Откройте параметры (Пуск — значок «шестеренки» или клавиши Win+I).
- Перейдите к разделу параметров Система — Многозадачность.
- Именно здесь вы можете отключить или настроить поведение прилипания окон. Для отключения достаточно выключить верхний пункт — «Автоматически упорядочивать окна путем их перетаскивания к боковым сторонам или в углы экрана».
Если же вам не требуется полностью отключать функцию, а лишь не нравятся какие-то аспекты работы, здесь также можно их настроить:
- отключить автоматическое изменение размера окна,
- отключить отображение всех остальных окон, которые можно разместить в освободившейся области,
- отключить изменение размера сразу нескольких прикрепленных окон при изменении размера одного из них.
Лично я в своей работе с удовольствием пользуюсь «Прикреплением окон», разве что отключил параметр «При прикреплении окна показывать, что можно прикрепить рядом с ним» — эта опция не всегда удобна для меня.
Функция прилипание окон в Windows 10 сама по себе уникальна, так как была создана своими разработчиками для того, чтоб облегчить пользователям жизнь в плане управления окнами. Уникальность данной опции кроется в том, что к какой бы стороне экрана монитора пользователь не подтянул открытое окно, оно в любом случае будет развернуто. Так же, есть возможность подтянуть окно и в один из четырех углов экрана монитора, но в таком случае, окно будет открыто, но только займет четверть рабочего пространства экрана. Как бы там не было, а пользоваться данной функцией могут не все пользователи, так как для некоторых, до сих пор проще использовать стандартные иконки, которые присутствуют в правом верхнем углу любого открытого окна. Кроме того, некоторые пользователи использую двойной клик мыши по верхней части открытого окна для того, чтоб его развернуть на весь экран или же, частично свернуть. А вот с функцией прилипания, так у многих и не заладилось общение. Вот почему, мы предлагаем вам не мучиться, а выполнить некоторые настройки системы для того, чтоб раз и навсегда отказаться от того, что вам не нужно.
Основная настройка функции прилипания окно заключается в том, что придется воспользоваться возможностями системы и не более того, так что о дополнительной установке софта или же, использовании твика реестра, можете забыть!
Открываем приложение с весьма говорящим названием «Параметры», теперь, ваш путь должен пролегать через «Система», откуда у вас появляется возможность перейти на «Многозадачность», а далее, вы сможете манипулировать переключателем «Автоматически упорядочивать окна путем…» у которого есть положение «Вкл.» и «Откл.» в нашем случае, необходимо переместить выключатель во второе положение и все отключить.
После выполнения данной процедуры, можно будет заметить, что прилипание окон в Windows 10 больше вас не беспокоит и теперь, вы можете не просто без опаски приближать открытое окно к границе экрана монитора, но и выносить все то же окно за границы экрана монитора. Больше, не будут происходить нелепые ситуации, когда окно прилипает самостоятельно и это вас невероятно раздражает, так как нет времени и нужно начать, как можно быстрее приступить к выполнению работы, а не «колдовать с непослушными» окнами.
Используйте функцию «Прикрепление» для упорядочивания всех открытых окон с помощью мыши, клавиатуры или функции Snap Assist.
Привязка с помощью мыши
Выберите заголовок окна, который вы хотите прикрепить, и перетащите его к краю экрана. Контур указывает на то, к каков моменту прикрепить окно. Перетащите его влево или вправо в зависимости от того, куда его нужно прикрепить.
Привязка с помощью клавиатуры
Выберите окно, который вы хотите прикрепить, и нажмите клавиши Windows Клавиша с логотипом + СТРЕЛКА ВЛЕВО или клавиша Windows Клавиша с логотипом + СТРЕЛКА ВПРАВО, чтобы прикрепить окно к боковой стороне экрана в нужном месте. Вы также можете переместить его в угол после привязки. Когда окно будет выбрано, нажмите клавиши Windows Клавиша с логотипом + СТРЕЛКА ВВЕРХ или клавиша Windows клавиша с логотипом + СТРЕЛКА ВНИЗ, чтобы попасть в нужный угол. После этого окно находится в минимально возможном состоянии ( квартале экрана). Затем вы можете выбрать экран и переместить его Windows клавиша с логотипом + клавиши со стрелками.
Прикрепление с помощью Snap Assist
Snap Assist отображается, если вы закрепили окно, но на экране много свободного места. Любые другие открытые окна будут отображаться в этом пространстве как эскизы.
Чтобы использовать Прикрепление вспомогательных возможностей, щелкните эскиз окна, который вы хотите открыть. Если два окна отображаются рядом друг с другом, вы можете изменить их размер одновременно, выбрав и перетащив разделительную линию. Измерите размер окна с одной стороны до нужного размера, а затем отпустите кнопку мыши. Размер другого окна также измениться в соответствии с размером первого окна, поэтому на экране не будет свободного места.
Примечание: Приложение Snap Assist доступно только для двух окон приложений Windows 11 SE. Подробнее
Привязка групп

При работе над определенной задачей может быть полезно иметь несколько открытых приложений или окон, которые создают группу привязки. Если вас прервали, вы можете открыть другое приложение, а затем, если позже захотите вернуться к группе привязки, наведите курсор на одно из открытых приложений на панели задач, чтобы найти его.
Прикрепление макетов

Чтобы оптимизировать место на экране и производительность, наведите курсор на кнопку «Развернуть» окна или выберите окно и нажмите клавиши WIN+Z, а затем выберите раскладку привязки.
Используйте функцию «Прикрепление» для упорядочивания всех открытых окон с помощью мыши, клавиатуры или функции Snap Assist.
Привязка с помощью мыши
Выберите заголовок окна, который вы хотите прикрепить, и перетащите его к краю экрана. Контур указывает на то, к каков моменту прикрепить окно. Перетащите его влево или вправо в зависимости от того, куда его нужно прикрепить.
Привязка с помощью клавиатуры
Выберите окно, к котором вы хотите прикрепить, и нажмите клавиши Windows Клавиша с логотипом + СТРЕЛКА ВЛЕВО или клавиша Windows Клавиша с логотипом + СТРЕЛКА ВПРАВО, чтобы прикрепить окно к боковой стороне экрана в нужном месте. Вы также можете переместить его в угол после привязки. Когда окно будет выбрано, нажмите клавиши Windows Клавиша с логотипом + СТРЕЛКА ВВЕРХ или клавиша Windows клавиша с логотипом + СТРЕЛКА ВНИЗ, чтобы попасть в нужный угол. После этого окно находится в минимально возможном состоянии ( квартале экрана). Затем вы можете выбрать экран и с помощью клавиши Windows клавиши со стрелками переместить его в нужное место.
Прикрепление с помощью Snap Assist
Snap Assist отображается, если вы закрепили окно, но на экране много свободного места. Любые другие открытые окна будут отображаться в этом пространстве как эскизы.
Чтобы использовать Прикрепление вспомогательных возможностей, щелкните эскиз окна, который вы хотите открыть, в пустом месте на экране. Если два окна отображаются рядом друг с другом, вы можете изменить их размер одновременно, выбрав и перетащив разделительную линию. Измерите размер окна с одной стороны до нужного размера, а затем отпустите кнопку мыши. Размер другого окна также измениться в соответствии с размером первого окна, поэтому на экране не будет свободного места.
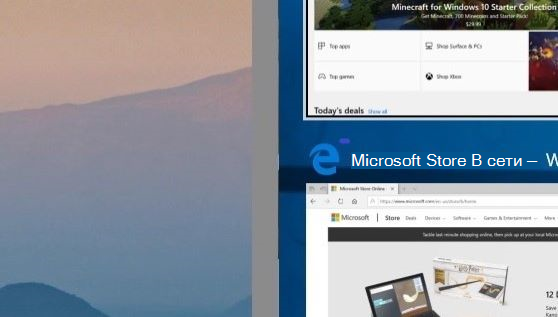
В данной статье рассмотрены действия, с помощью которых можно прикрепить окна к разным сторонам экрана используя функцию Snap Assist в операционной системе Windows 10.
Компания Microsoft расширила возможности прикрепления открытых окон в Windows 10 посредством новой функции, называющейся «Snap Assist».
Содержание
- Что такое «Snap Assist» (прикрепление окон)
- Как использовать «Snap Assist» (прикрепление окон)
- Фиксация (прикрепление) окон по вертикали
- Прикрепление окон в четвертях экрана
- Как отключить «Snap Assist» (прикрепление окон)
Что такое «Snap Assist» (прикрепление окон)
Функция Snap, появилась ещё в Windows 7 и позволяет пользователям прикреплять приложения или окна к сторонам и углам экрана. Это позволяет упростить работу с несколькими окнами, открытыми одновременно на рабочем столе. Благодаря Snap Assist пространство экрана можно использовать более рационально.
Например, функция позволяет разделить монитор между двумя окнами приложений по вертикали. Можно также разделить экран на условные «четверти» и прикрепить в каждом углу по приложению. Одновременно пользователь получает доступ к большему количеству информации, что значительно повышает эффективность работы.
Универсальные приложения в Windows 10 запускаются в окнах рабочего стола. На сенсорных устройствах функция прикрепления оптимизирована под сенсорные интерфейсы. В десктопной версии тот же функционал реализован через Snap для сохранения единообразия в интерфейсах.
Как использовать «Snap Assist» (прикрепление окон)
Для прикрепления окна необходимо щёлкнуть по строке заголовка левой клавишей мыши и удерживать кнопку нажатой во время перетаскивания окна. Тянуть окно приложения нужно к правой или левой части монитора. Когда окно войдет в зону фиксации, появится полупрозрачная рамка, показывающая, где именно будет прикреплено приложение, если клавишу отпустить. Если положение окна устраивает, отпускаем мышь — окно прикрепится в указанной области.
Рамка-направляющая появляется спустя некоторое время после нажатия и перетаскивания окна. Дожидаться ее отображения не обязательно. Можно сэкономить несколько секунд, если быстро перетянуть окошко в левую или правую часть монитора. Окно также прикрепится, изменив размер так, чтобы занять ровно половину площади экрана. Эта часть функционала работает идентично тому, как это происходило в более ранних версиях Windows.
Если выполнять прикрепление перетаскиванием окон, запускается новая функция Windows 10 – Snap Assist. Пользователю показывают панельку, где представлены все окна, открытые на текущий момент. По любому из них можно щёлкнуть, и выбранное приложение автоматически отправиться во вторую — пока свободную — часть экрана.
Такой подход гораздо более рационален и понятен, чем реализация из предыдущих версий операционной системы (каждое из окон приходилось прикреплять «вручную», повторяя манипуляции с выбором приложения и перетаскиванием к нужной части экрана). За счет возможности «довыбора» программы экономится несколько драгоценных секунд пользовательского времени.
Прикрепить окна можно и горячими клавишами. Для этого используют комбинацию (клавиша с логотипом ) и стрелку (вправо или влево, в зависимости от того, в какую часть экрана нужно отправить приложение). Однако воспользоваться при таком прикреплении функционалом Snap Assist не получится — она доступна только при фиксации окон перетягиванием.
Еще одно отличие в лучшую сторону от Windows 8.1 в том, что «универсальные» приложения можно прикреплять точно так же, как «классические». В Windows 10 они работают в «системных» окнах, подчиняющихся общим правилам.
Фиксация (прикрепление) окон по вертикали
Окна можно прикреплять не только справа или слева — доступна функция разделения экрана по вертикали. В этом случае одно из приложения расположится в верхней половине монитора, другое прикрепится снизу. Выполнить прикрепление можно горячими клавишами, для этого нажимают клавишу и стрелку — вверх или вниз соответственно.
Повторное нажатие клавиши и стрелки выполнит другое действие. При выборе стрелки вверх активное окно займет весь экран, при нажатии на стрелку вниз выбранное приложение будет свернуто на панели задач.
Перетаскиванием того же результата добиться не получится, прикрепление по вертикали можно выполнить только хоткеями. При попытке перетащить окно к верхней части монитора приложение развернется на весь экран. При перетаскивании к нижней границе с окном не произойдет никаких изменений.
Стоит помнить, что положение окна и его «функциональность» зависит не только от качества реализации функции в Windows, но и от самого приложения. Так, некоторые «универсальные» программы не слишком адаптированы для такого использования. Прикрепленные по вертикали или «по четвертям», такие приложения могут работать не вполне корректно.
Прикрепление окон в четвертях экрана
Благодаря изменениям в функции Snap с большими мониторами работать стало еще удобнее. Теперь на одном экране можно расположить до 4 приложений, разместив их по схеме 2х2, по окну на каждый угол монитора. Подобные решения уже предлагались различными менеджерами для «мозаичного» размещения приложений, однако Microsoft сделал этот функционал стандартным и интегрированным в операционную систему «из коробки».
Для прикрепления приложения в углу экрана окно достаточно перетащить в угол (а не к стороне, как при прикреплении по горизонтали). Для фиксации каждого нового окошка перетаскивание придется выполнять заново, тут «помощник» не работает.
Зато горячие клавиши вновь могут помочь. Для прикрепления окна достаточно нажать клавишу + стрелка по горизонтали, а затем клавишу
+ стрелка по вертикали (например,
+ стрелка влево и
+ стрелка вверх зафиксируют окно в левой верхней четверти монитора).
Заполнять весь монитор приложениями не обязательно. Например, можно зафиксировать одно или два приложения в минимальном размере слева, а правую часть заполнить единственным окном, которое займет все отведенное пространство.
Как отключить «Snap Assist» (прикрепление окон)
Также можно отключить Snap Assist в настройках Windows 10, для этого последовательно откройте:
Пуск ➯ Параметры ➯ Система ➯ Многозадачность
В правой части окна отключите параметр При прикреплении окна показывать, что можно прикрепить рядом с ним. Это отключит Snap Assist, изменения вступят в силу сразу.
Когда вы отключите Snap Assist, попробуйте прикрепить какое-нибудь приложение или окно на одной из сторон или углов вашего рабочего стола. Вы обнаружите, что приложение прикрепляется нормально, но остальное пространство рабочего стола остается таким как было, без отображения приложений, рекомендуемых Shap Assist.
Используя Windows 10, вы наверняка отдаете себе отчет, что данная операционная система имеет весьма большое количество разносторонних опций, которые, в этом ПО встроены по умолчанию. Но не редки ситуации, при которых, некоторые «стандартные» настройки лучше всего отключить, так как они не очень удобны для вас и совсем не практичны в тот момент, когда вы развлекаетесь или работаете. Именно это и позволяет нам затронуть тему и рассказать вам о том, как можно в Windows 10 отключить автоматическое прилипание окон.
Именно автоматическое прилипание окон, может мешать тем, что пытаясь переместить открытое окно на «Рабочем столе» в одну из сторон экрана монитора, окно «прилипает» и открывается, либо полностью, либо на половину. Кроме того, если перемещать открытое окно в один из углов, то так же происходит «прилипание» и окно открывается на четверть, что так же не всегда удобно. Конечно, все это удобно, но при условии, что у вас размер экрана монитора больше среднего, но если вы используете маленький нетбук или что-то ему подобное, то в таком случае, «прилипание», будет доставлять только проблемы.
Практичность описанного ниже способа кроется в том, что он является полностью открытым для любого из вас, что не заставит использовать твик реестра или еще что-то, чтоб при помощи обходных путей внести корректировки в рабочее пространство ОС.
Windows 10 — отключить автоматическое прилипание окон
Для начала, запускаем встроенное приложение «Параметры» → производим переход в раздел «Система» → в самом каталоге нужно выполнить переключением на категорию «Многозадачность» → выполняем установку «ползунка» в положение «Откл.» на простив пункта «Автоматически упорядочивать окна путем…».
Так можно в Windows 10 отключить автоматическое прилипание окон, при условии, что это вам необходимо. Если же, у вас возникнет потребность в том, чтоб «Включить» «прилипание окон», то выполните вышеописанную процедуру, но только в конце, переместите «ползунок» в положение «Вкл.».
P.S. Важно отметить, что здесь же, вы сможете выполнить дополнительные настройки окон, что позволит вам увеличить эффективность работы с ними в разы. Больше, у вас не будет проблем с тем, что окна вас «не слушаются», ведь вы всегда сможете подстроить их под себя.
Skip to content
- ТВикинариум
- Форум
- Поддержка
- PRO
- Войти
ФорумXpucT2022-08-18T02:06:35+03:00
Вы должны войти, чтобы создавать сообщения и темы.
«Прилипание» окон к границам экрана, можно ли выставить произвольное значение пикселей?
Цитата: Олесь от 23.07.2022, 10:59
Доброе утро!
Как известно, если подтащить окно почти к границе экрана (или завести его чуть-чуть за экран), оно к ней прилипнет, то есть чуть сдвинется — так, чтобы ровно совпадать. А есть ли возможность выставить произвольное значение пикселей, на которое надо подтащить окно к границе экрана, чтобы оно после того, как отпустишь кнопку мыши, к границе экрана «подтянулось»?
Доброе утро!
Как известно, если подтащить окно почти к границе экрана (или завести его чуть-чуть за экран), оно к ней прилипнет, то есть чуть сдвинется — так, чтобы ровно совпадать. А есть ли возможность выставить произвольное значение пикселей, на которое надо подтащить окно к границе экрана, чтобы оно после того, как отпустишь кнопку мыши, к границе экрана «подтянулось»?
Голосуйте — палец вниз.0Голосуйте — палец вверх.0
Цитата: Mikhail от 23.07.2022, 11:09
Добрый🖐.
Где прилипает? В Windows окна не прилипают, ну если только вверху экрана и то еще прицелится надо, а то если курсор упрется, то будет развертывание окна.
Добрый🖐.
Где прилипает? В Windows окна не прилипают, ну если только вверху экрана и то еще прицелится надо, а то если курсор упрется, то будет развертывание окна.
Голосуйте — палец вниз.0Голосуйте — палец вверх.1
«Любой дурак может знать. Дело в том, чтобы понять.» — Альберт Эйнштейн
Цитата: Олесь от 23.07.2022, 11:23
Цитата: Mikhail от 23.07.2022, 11:09
Добрый.
Где прилипает? В Windows окна не прилипают, ну если только вверху экрана и то еще прицелится надо, а то если курсор упрется, то будет развертывание окна.Хм, мне казалось, что немного прилипают. Ок, в таком случае переформулирую вопрос: есть ли вообще в винде возможность настроить прилипание к границам экрана, если подвести к ним окно на определённое количество пикселей? Только прилипание, без изменения размера окна. Может, утилита какая-нибудь есть?
Цитата: Mikhail от 23.07.2022, 11:09
Добрый.
Где прилипает? В Windows окна не прилипают, ну если только вверху экрана и то еще прицелится надо, а то если курсор упрется, то будет развертывание окна.
Хм, мне казалось, что немного прилипают. Ок, в таком случае переформулирую вопрос: есть ли вообще в винде возможность настроить прилипание к границам экрана, если подвести к ним окно на определённое количество пикселей? Только прилипание, без изменения размера окна. Может, утилита какая-нибудь есть?
Голосуйте — палец вниз.0Голосуйте — палец вверх.0
Цитата: Mikhail от 23.07.2022, 11:30
Тут прикрепление окон, которая изменяет размер окон если крепить по сторонам и вверх заполняет полностью, утилиты не знаю есть ли(именно на прилипание без изменения размера), не интересовался никогда.
Тут прикрепление окон, которая изменяет размер окон если крепить по сторонам и вверх заполняет полностью, утилиты не знаю есть ли(именно на прилипание без изменения размера), не интересовался никогда.
Голосуйте — палец вниз.0Голосуйте — палец вверх.1
«Любой дурак может знать. Дело в том, чтобы понять.» — Альберт Эйнштейн
Цитата: Олесь от 23.07.2022, 11:31
Цитата: Mikhail от 23.07.2022, 11:30
Тут прикрепление окон, которая изменяет размер окон если крепить по сторонам и вверх заполняет полностью, утилиты не знаю есть ли(именно на прилипание без изменения размера), не интересовался никогда.
Вот и я что-то погуглил-погуглил, но ничего внятного не нашёл…
Цитата: Mikhail от 23.07.2022, 11:30
Тут прикрепление окон, которая изменяет размер окон если крепить по сторонам и вверх заполняет полностью, утилиты не знаю есть ли(именно на прилипание без изменения размера), не интересовался никогда.
Вот и я что-то погуглил-погуглил, но ничего внятного не нашёл…
Голосуйте — палец вниз.0Голосуйте — палец вверх.0
Цитата: Андрей от 23.07.2022, 11:36
Олесь, Добрый день.
Загугли «Организуем окна в Windows с помощью менеджеров окон», посмотри первую ссылку на Хабр, может найдёшь что полезное для себя.
Олесь, Добрый день.
Загугли «Организуем окна в Windows с помощью менеджеров окон», посмотри первую ссылку на Хабр, может найдёшь что полезное для себя.
Голосуйте — палец вниз.0Голосуйте — палец вверх.1
Голова дана человеку не для того, чтобы кушать, а для того, чтобы думать.
Цитата: Mikhail от 23.07.2022, 11:37
Судя по видео, AquaSnap(с 40сек) так умеет.
Судя по видео, AquaSnap(с 40сек) так умеет.
Голосуйте — палец вниз.0Голосуйте — палец вверх.1
«Любой дурак может знать. Дело в том, чтобы понять.» — Альберт Эйнштейн
Цитата: Олесь от 23.07.2022, 11:43
Цитата: Mikhail от 23.07.2022, 11:37
Судя по видео, AquaSnap(с 40сек) так умеет.
Выглядит как то, что мне надо, спасибо!
Цитата: Андрей от 23.07.2022, 11:36
Олесь, Добрый день.
Загугли «Организуем окна в Windows с помощью менеджеров окон», посмотри первую ссылку на Хабр, может найдёшь что полезное для себя.
Спасибо большое за наводку!
Цитата: Mikhail от 23.07.2022, 11:37
Судя по видео, AquaSnap(с 40сек) так умеет.
Выглядит как то, что мне надо, спасибо!
Цитата: Андрей от 23.07.2022, 11:36
Олесь, Добрый день.
Загугли «Организуем окна в Windows с помощью менеджеров окон», посмотри первую ссылку на Хабр, может найдёшь что полезное для себя.
Спасибо большое за наводку!
Голосуйте — палец вниз.0Голосуйте — палец вверх.0
Цитата: Олесь от 23.07.2022, 11:49
Цитата: Mikhail от 23.07.2022, 11:37
Судя по видео, AquaSnap(с 40сек) так умеет.
Да, скачал с оф сайта и затестил AquaSnap (она бесплатна для личного пользования, как оказалось), и это офигенно богатая по настройкам утилита для работы с окнами. Перфекто, спасибо ещё раз!
Цитата: Mikhail от 23.07.2022, 11:37
Судя по видео, AquaSnap(с 40сек) так умеет.
Да, скачал с оф сайта и затестил AquaSnap (она бесплатна для личного пользования, как оказалось), и это офигенно богатая по настройкам утилита для работы с окнами. Перфекто, спасибо ещё раз!
Голосуйте — палец вниз.0Голосуйте — палец вверх.1
Цитата: Mikhail от 23.07.2022, 11:50
Отлично👍.
Отлично👍.
Голосуйте — палец вниз.0Голосуйте — палец вверх.0
«Любой дурак может знать. Дело в том, чтобы понять.» — Альберт Эйнштейн
В Windows 10 Snap Assist помогает более эффективно организовать пространство на экране, повышая производительность. Используя эту функцию, вы можете быстро привязать окна по бокам или углам, используя мышь, клавиатуру и сенсорный экран, без необходимости изменять их размер и положение вручную.
Что значит щелкнуть окно?
Snap, также называемый Smart Window, — это функция, представленная в Microsoft Windows 7. который позволяет пользователю просматривать два окна бок о бок, без необходимости изменять размер окна. Кончик. Чтобы привязать окно к левому краю, нажмите и удерживайте клавишу Windows, а затем стрелку влево.
Как мне запретить прилипание окон?
В настройках нажмите «Система». В системных настройках нажмите «Многозадачность» на боковой панели. Затем найдите Параметр «Привязать окна» и поверните переключатель, чтобы повернуть его. «Выключенный.»
Как щелкнуть верхнюю и нижнюю части окон?
Просто нажмите… Клавиша Windows + клавиша со стрелкой влево + клавиша со стрелкой вверх — Прикрепляет приложение к верхней левой части экрана. Клавиша Windows + клавиша со стрелкой влево + клавиша со стрелкой вниз — привязывает приложение к нижней левой части экрана.
Как уместить два экрана на окнах?
Откройте два или более окон или приложений на вашем компьютере. Наведите указатель мыши на пустую область в верхней части одного из окон и удерживайте нажмите левую кнопку мыши, и перетащите окно в левую часть экрана. Теперь переместите его полностью, как можно дальше, пока ваша мышь не перестанет двигаться.
Как отключить автоматическое развертывание окон при перетаскивании?
Для Windows 10 перейдите по ссылке:
- Стартовое меню.
- Настройки.
- Искать «оснастка»
- Отключите автоматическое упорядочивание окон, перетаскивая их по сторонам или углам экрана.
Когда я снимаю окно, автоматически меняет его размер, чтобы заполнить доступное пространство?
При включении, привязанные окна будут автоматически использовать доступное пространство экрана в максимальной степени, что означает, что они могут занимать больше места, чем половина или четверть экрана, когда они включены.
Шаг 1. Войдите в панель управления. Шаг 2: введите автоматический в правом верхнем углу и выберите Отключить автоматическое расположение окон в результатах поиска. Шаг 3. В разделе «Упростить управление окнами» выберите «Запретить автоматическое расположение окон при перемещении к краю экрана», а затем нажмите «ОК».
Использовать Snap чтобы расположить все открытые окна с помощью мыши, клавиатуры или функции Snap Assist. Выберите строку заголовка окна, которое вы хотите привязать, и перетащите его к краю экрана. Контур указывает, к чему будет привязано окно, когда вы его уроните.
Как разделить экран на 3 окна?
Для трех окон просто перетащите окно в верхний левый угол и отпустите кнопку мыши. Щелкните оставшееся окно, чтобы автоматически выровнять его снизу в конфигурации с тремя окнами. Для четырех расположений окон просто перетащите каждое в соответствующий угол экрана: верхний правый, нижний правый, нижний левый, верхний левый.
Главная » Уроки и статьи » Windows
Существует в новой операционной системе одна противоречивая функция, которую обычно называют «прилипание окон». С одной стороны, она может быть очень удобной и полезной, с другой вызывать сильное раздражение. Поэтому важно понять, как отключить прилипание окон в Windows 10 в случае необходимости. К счастью, делается это достаточно просто.
Что это такое
Прилипание окна позволяет легко распределять приложения по рабочему столу. Оно значительно сокращает время для людей, которые работают с большим количеством окон одновременно. Например, можно потянуть проводник вправо. В таком случае окно растянется на половину экрана. Выглядит это следующим образом:
Однако подобная функция имеет смысл только в том случае, если у пользователя открыто много окон. Она отлично подходит, если нужно использовать несколько приложений одновременно. Если же пользователь не открывает большое количество окон, то зачастую она скорее мешает, чем помогает: функция срабатывает автоматически.
Как избавиться от закрепления окна
Следует сразу отметить, что отключение прилипания никоим образом не влияет на работоспособность системы. Все изменения проводятся исключительно с помощью встроенных параметров, поэтому справиться с этой процедурой сможет даже человек, совсем не знакомый с компьютером. Рекомендуется придерживаться следующей инструкции:
- Для начала требуется открыть окно «Параметры». Сделать это можно, кликнув на изображение шестеренки в меню «Пуск» или проводнике. Также есть еще один вариант – сочетание клавиш Win+I.
- В открывшемся окне будет целый ряд разделов. Нужно выбрать самый первый.
- Далее слева будет несколько вкладок. Среди них необходимо найти «Многозадачность».
- В указанной вкладке можно сразу заметить подзаголовок «Прикрепление». Чтобы убрать прилипание окон в Windows 10, следует передвинуть первый ползунок на «Откл.».
Все внесенные изменения сохраняются автоматически и не требуют перезагрузки устройства. Также по желанию можно отключить не всю функцию целиком, а лишь некоторые ее фрагменты (галочки под ползунком, обведенным на скриншоте выше).
Итак, прилипание окна – функция, позволяющая быстро отсортировать и удобно расположить окна на рабочем столе. Но, из-за того, что она срабатывает автоматически, многие люди используют ее по ошибке. В подобных случаях проще всего будет отключить прилипание с помощью параметров ОС: такой метод очень прост и не требует особых умений.
Понравилось? Поделись с друзьями!
Дата: 16.08.2021
Автор/Переводчик: Wolf
Используя Windows 10, вы наверняка отдаете себе отчет, что данная операционная система имеет весьма большое количество разносторонних опций, которые, в этом ПО встроены по умолчанию. Но не редки ситуации, при которых, некоторые «стандартные» настройки лучше всего отключить, так как они не очень удобны для вас и совсем не практичны в тот момент, когда вы развлекаетесь или работаете. Именно это и позволяет нам затронуть тему и рассказать вам о том, как можно в Windows 10 отключить автоматическое прилипание окон.
Именно автоматическое прилипание окон, может мешать тем, что пытаясь переместить открытое окно на «Рабочем столе» в одну из сторон экрана монитора, окно «прилипает» и открывается, либо полностью, либо на половину. Кроме того, если перемещать открытое окно в один из углов, то так же происходит «прилипание» и окно открывается на четверть, что так же не всегда удобно. Конечно, все это удобно, но при условии, что у вас размер экрана монитора больше среднего, но если вы используете маленький нетбук или что-то ему подобное, то в таком случае, «прилипание», будет доставлять только проблемы.
Практичность описанного ниже способа кроется в том, что он является полностью открытым для любого из вас, что не заставит использовать твик реестра или еще что-то, чтоб при помощи обходных путей внести корректировки в рабочее пространство ОС.
Windows 10 — отключить автоматическое прилипание окон
Для начала, запускаем встроенное приложение «Параметры» → производим переход в раздел «Система» → в самом каталоге нужно выполнить переключением на категорию «Многозадачность» → выполняем установку «ползунка» в положение «Откл.» на простив пункта «Автоматически упорядочивать окна путем…».
Так можно в Windows 10 отключить автоматическое прилипание окон, при условии, что это вам необходимо. Если же, у вас возникнет потребность в том, чтоб «Включить» «прилипание окон», то выполните вышеописанную процедуру, но только в конце, переместите «ползунок» в положение «Вкл.».
P.S. Важно отметить, что здесь же, вы сможете выполнить дополнительные настройки окон, что позволит вам увеличить эффективность работы с ними в разы. Больше, у вас не будет проблем с тем, что окна вас «не слушаются», ведь вы всегда сможете подстроить их под себя.
В Windows 10 с настройками по умолчанию, когда вы перетаскиваете окно приложения или проводника к одному из углов или сторон экрана, оно автоматически изменяет размеры и прикрепляется. В оставшейся свободной части экрана вам будет показаны варианты запущенных приложений, которые также можно закрепить на экране.
Функция Прикрепления окна очень удобна, на ПК с большим экраном или при использовании внешнего монитора. Но если вы работаете на небольшом экране ноутбука, функция может оказаться не очень полезной. Фактически, Прикрепление окона может раздражать вас, когда вы используете устройство с маленьким экраном.
К счастью, Windows 10 может быть настроена так, чтобы не изменять автоматически размер и расположение окон при перемещении их по сторонам или углам экрана.
В этом руководстве мы увидим, как отключить одну или несколько функций многозадачности в Windows 10.
Отключить автоматическое изменение размера окна в Windows 10.
Шаг 1. Откройте приложение «Параметры» и перейдите в раздел «Система» → «Многозадачность».
Шаг 2. В подразделе «Прикрепление» вы увидите следующие параметры:
- Автоматически упорядочивать окна путем их перетаскивая их к боковым сторонам или углы экрана.
- При прикреплении окна автоматически изменять его размер, чтобы заполнить пространство.
- При прикреплении окна показывать, что можно прикрепить рядом с ним.
- При изменении размера прикреплённого окна, одновременно изменять размер смежного прикрепленного окна.
Если вы хотите, чтобы Windows 10 отключила Автоматическое изменение размера окна путем их перетаскивая их к углам или боковым сторонам экрана. Передвиньте первый ползунок в положение «Откл.». Когда эта опция отключена, другие параметры также автоматически будут выключены.
Как вы уже знаете, когда вы прикрепили окно к одной из сторон экрана, Windows 10 автоматически отображает несколько окон, которые вы можете прикрепить рядом с ним. Если вы не хотите видеть это предложение, отключите третий вариант.
Щелкните вкладку «Дополнительно» в окне «Свойства системы» и нажмите кнопку «Параметры» в разделе «Производительность». Снимите здесь флажок «Анимировать окна при сворачивании или разворачивании» и нажмите «ОК».
Вот как отключить анимацию сворачивания и разворачивания в Windows 10.
- В поле поиска Cortana введите Advanced System Settings и щелкните первый результат.
- В разделе «Производительность» нажмите «Настройки», чтобы открыть меню настроек.
- Снимите флажки напротив окон Animate при сворачивании или разворачивании.
- Нажмите «Применить».
- Нажмите кнопку ОК.
Почему windows 10 продолжает сворачиваться?
Windows может сворачиваться по разным причинам, в том числе проблемы с частотой обновления или несовместимость программного обеспечения. Чтобы решить эту проблему, вы можете попробовать изменить частоту обновления или обновить драйверы.
Как сделать так, чтобы окна всегда открывались в максимальном размере?
Нажмите Win + Shift + M для максимизации их всех. Если вы хотите свернуть только текущее окно, удерживайте клавишу Windows и нажмите клавишу со стрелкой вниз. Если вы хотите развернуть то же окно во весь экран, удерживайте клавишу Windows и нажмите клавишу со стрелкой вверх.
Как отключить автоматическое сворачивание окон?
Щелкните вкладку «Дополнительно» в окне «Свойства системы» и нажмите кнопку «Параметры» в разделе «Производительность». Снимите флажок «Анимировать окна, когда минимизация или развернуть »и нажмите« ОК ».
Как отключить автоматическое сворачивание окон при перетаскивании?
Введите «Настройки многозадачности» и выберите самый лучший результат.
- Нажмите «Автоматически упорядочивать окна, перетаскивая их в стороны или в угол экрана».
- Переведите ползунок в положение «выключено».
Как запретить Windows 10 сворачивать игры?
Как решить проблему постоянного сворачивания полноэкранных игр в Windows 10
- Проверьте драйверы графического процессора на наличие последних обновлений.
- Убить фоновые приложения.
- Отключить игровой режим.
- Отключить уведомления Центра поддержки.
- Запускаем от имени администратора и в другом режиме совместимости.
- Дайте процессу игры более высокий приоритет процессора.
- Отключите Dual-GPU.
- Проверять на вирусы.
Почему мой зум продолжает уменьшаться?
Чтобы изменить поведение Значок «x» Чтобы свести масштабирование к панели задач, а не к системе, попробуйте зайти в настройки Zoom. … В настройках снимите второй флажок на вкладке «Общие» с надписью «При закрытии свернуть окно в область уведомлений вместо панели задач».
Выпускает ли Microsoft Windows 11?
Дата объявлена: Microsoft начнет предлагать Windows 11 на Октябрь 5 к компьютерам, полностью отвечающим его аппаратным требованиям. … Это может показаться странным, но давным-давно клиенты выстраивались на ночь в местный технический магазин, чтобы получить копию последней и лучшей версии Microsoft.
Как мы можем предотвратить минимизацию воздействия Геншина?
Как мне помешать Геншину сворачиваться?
- Перейдите в корневую папку Genshin Impact. …
- В своей библиотеке Steam щелкните правой кнопкой мыши «GenshinImpact», затем нажмите «Обзор».
- Нажмите «Установить параметры запуска» и добавьте строку «-popupwindow». …
- Если он запускает игру в полноэкранном режиме, удерживайте Alt + Enter, чтобы установить его в оконный режим без полей.
Как остановить уменьшение масштабирования?
Чтобы свернуть приложение Zoom, чтобы оно продолжало работать в фоновом режиме вашего устройства Android:
- Коснитесь квадратного значка внизу экрана.
- Проведите пальцем влево или вправо, чтобы найти масштаб.
- Проведите пальцем вверх или вниз, чтобы выйти из Zoom.
Почему мои окна не открываются во весь экран?
Программа по-прежнему не открывается в развернутом виде
Эту проблему может вызвать способ разработки программы., и часто нет способа изменить это поведение. Откройте программу, разверните окно, щелкнув квадратный значок в правом верхнем углу, затем закройте программу. Снова откройте программу, чтобы увидеть, открывается ли она в развернутом виде.
Как мне развернуть полноэкранный режим?
Полноэкранный режим
Очень распространенный ярлык, особенно для браузеров, — это Клавиша F11. Он может быстро и легко переводить ваш экран в полноэкранный режим и из него. При использовании приложения типа документа, например Word, нажатие клавиши WINKEY и стрелки вверх может развернуть окно за вас.
Как восстановить минимизировать максимизировать?
Как только откроется меню строки заголовка, вы можете нажать клавишу N, чтобы свернуть, или клавишу X, чтобы развернуть окно. Если окно развернуто, нажмите R на клавиатуре, чтобы восстановить его.. СОВЕТ: Если вы используете Windows 10 на другом языке, ключи, используемые для развертывания, минимизации и восстановления, могут отличаться.
































