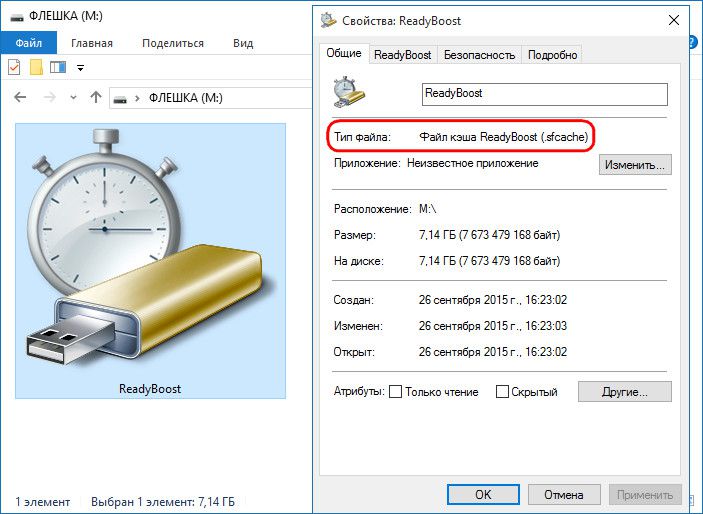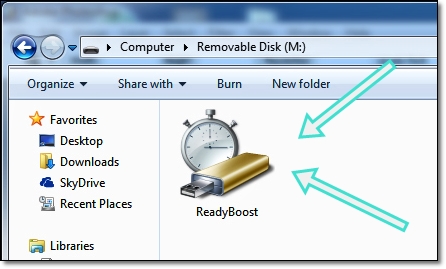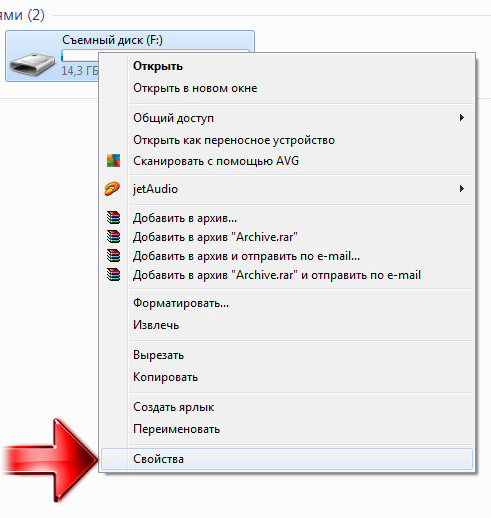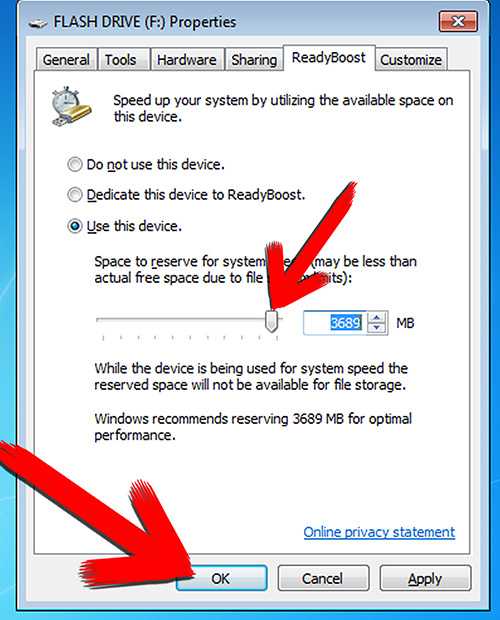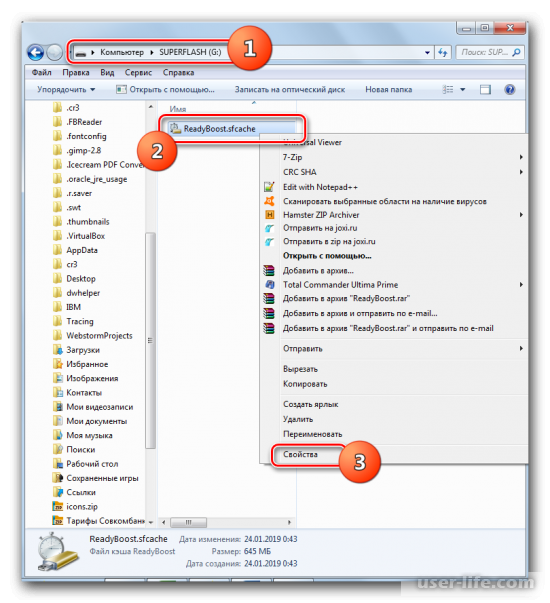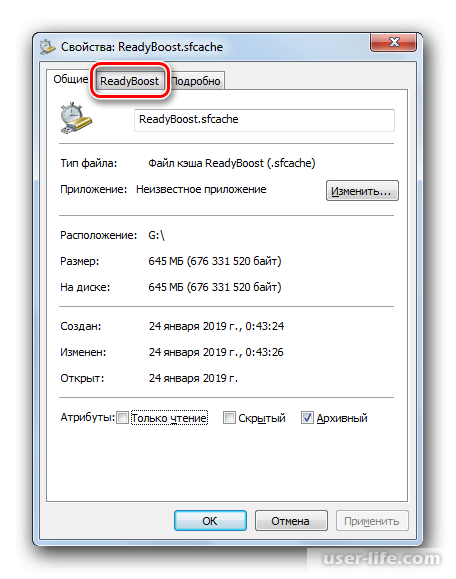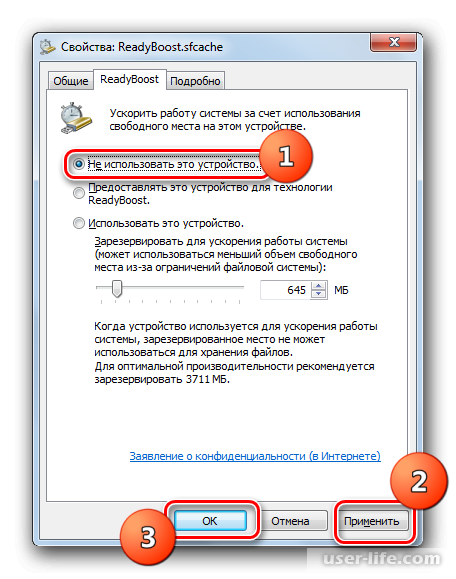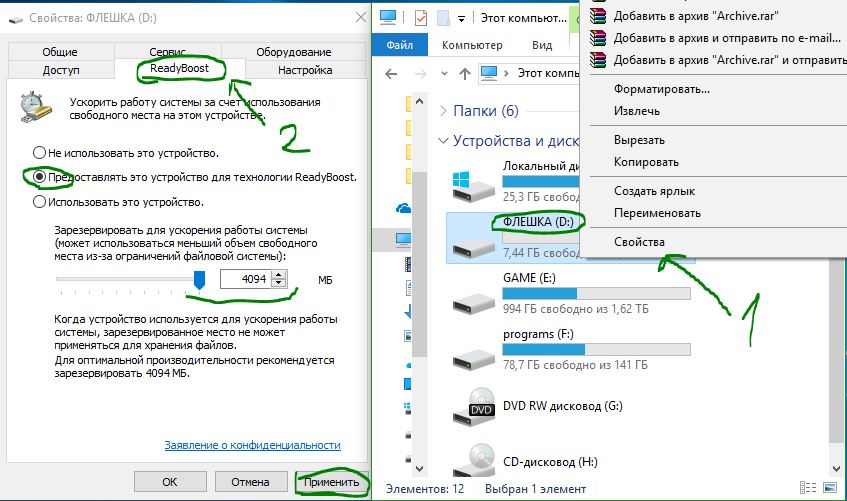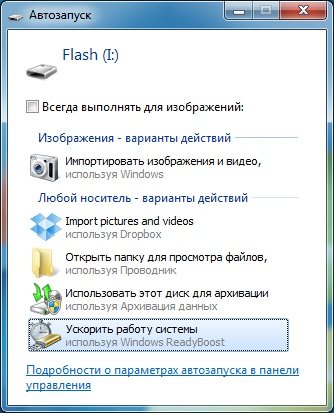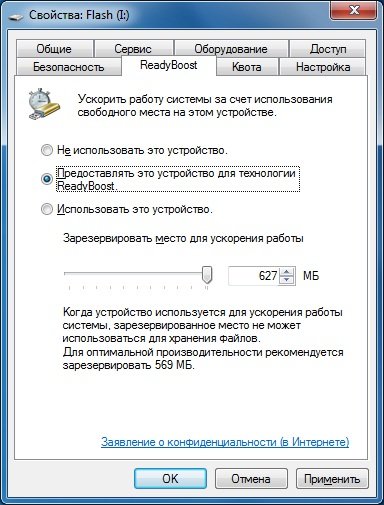При открытии флешки или карты памяти есть вероятность обнаружить на ней файл под названием ReadyBoost, который может занимать довольно большой объем дискового пространства. Давайте разберемся, нужен ли этот файл, можно ли его удалить и как именно это сделать.
Читайте также: Как сделать оперативную память из флешки
Процедура удаления
ReadyBoost с расширением sfcache предназначен для хранения оперативной памяти компьютера на флешке. То есть он является своеобразным аналогом стандартного файла подкачки pagefile.sys. Наличие данного элемента на USB-устройстве означает то, что вы или другой пользователь задействовали технологию ReadyBoost для увеличения производительности ПК. Теоретически, если вы хотите очистить место на накопителе для других объектов, избавиться от указанного файла можно путем простого извлечения флешки из разъема компьютера, но это чревато сбоем в работе системы. Поэтому поступать подобным образом мы крайне не рекомендуем.
Далее на примере операционной системы Виндовс 7 будет описан корректный алгоритм действий для удаления файла ReadyBoost, но он в целом подойдет и для других ОС семейства Виндовс, начиная с Vista.
- Откройте флешку с помощью стандартного «Проводника Windows» или другого файлового менеджера. Кликните по наименованию объекта ReadyBoost правой кнопкой мышки и из раскрывшегося контекстного перечня выберите «Свойства».
- В открывшемся окне переместитесь в раздел «ReadyBoost».
- Переставьте радиокнопку в позицию «Не использовать это устройство», а затем последовательно нажмите «Применить» и «OK».
- После этого файл ReadyBoost будет удален и вы сможете извлечь USB-устройство стандартным способом.
Если вы обнаружили на подключенной к ПК флешке файл ReadyBoost, не стоит торопиться и извлекать её из разъема во избежание проблем с системой, достаточно придерживаться ряда простых инструкций для безопасного удаления указанного объекта.
Еще статьи по данной теме:
Помогла ли Вам статья?
Что такое ReadyBoost на флешке и как его удалить — рассмотрим использование продвинутой технологии в операционной среде Windows: подключение, удаление, плюсы и минусы в использовании.
Как включать и отключать возможности ReadyBoost.
ReadyBoost
Прежде всего, что такое Реди Буст? — Это программная технология, предложенная фирмой Майкрософт. С её помощью происходит ускорение операций за счёт использования памяти usb-накопителя. При этом на флешке образуется файл ReadyBoost.sfcache, не являющийся системным или скрытым. В него обычно записываются небольшие по размеру файлы.
Когда происходит обращение к малым блокам, размером до 4 КБ — скорость чтения увеличивается в десять раз. При чтении больших — эффекта не происходит. Но когда грузятся приложения — то как раз происходит многократное обращение к маленьким библиотекам.
Часть кеша при такой технологии уже будет храниться на накопителе. Время задержки обращения будет меньше времени обращения к обычному файлу подкачки с жёсткого диска. Поэтому при недостатке ОЗУ быстродействие будет увеличено. В настоящем применяется в ОС Виндовс начиная с Vista (является встроенной в систему). Для ХР реализовано в утилите eBoostr.
ВАЖНО. Использование подобной системы не проявляется как замена или дополнение файла подкачки и ОЗУ, а работает как посредник.
Требования к носителям
- При использовании в USB-накопителе системы записи FAT32 — максимальная ёмкость 4 ГБ, при использовании NTFS — 32 ГБ;
- Скорость обмена данными устройства не должна быть менее 3,5 Мбит в секунду:
- Персональный компьютер должен осуществлять поддержку USB0.
- По отношению к оперативке объем буфера должен составлять 1/1 для маломощных ПК и 2,5/1 для производительных. Оптимальный размер — в два раза больше ОЗУ;
- При объёме более 4 ГБ флешку нужно отформатировать в NTFS;
- Для гарантированной поддержки технологии на упаковке изделия должно быть указано — «Enhanced for Readyboost»;
- Служба «Superfetch» на ПК должна быть активирована (по умолчанию так и есть);
- В настоящем все флеш-драйвы совместимы с этой технологией.
Преимущества и недостатки
К плюсам можно отнести:
- Ускоренный запуск системы;
- Увеличение скорости работы на слабых ПК;
- Ускоренное открытие приложений;
- Простота и дешевизна.
К минусам относят:
- Незаметный прирост скорости на мощных ПК (хотя если они и так мощные, то зачем им ускорение?);
- Ускоренный износ самого гаджета;
- Постоянная занятость разъёма.
В основном технология рекомендована для внедрения на ноутбуках (там характеристики вообще хуже, чем на ПК).
Включение
Практически во всех версиях Windows это происходит однообразно. Устройство вставляется в разъём, после чего автоматически появляется окно автозапуска. В нём нужно избрать команду «Ускорить работу системы». Если так не получилось, то нужно в окне «Мой компьютер» найти устройство и из меню по правой мышке открыть «Свойства»:
В открывшихся свойствах на вкладке «Readyboost» отметить чек бокс на строке «Использовать это устройство»:
При таком выборе под технологию будет отдана вся ёмкость флешки.
Если же чек бокс отметить на строке «Предоставлять это устройство…», то станет доступным выделение на устройстве определённой вами части ёмкости под Реди Буст:
Отключение (удаление)
Выбор чек бокса на этой вкладке по строке «Не использовать устройство» приведёт к отключению технологии и использованием накопителя. Не забывайте нажимать клавишу «Применить».
ВАЖНО. Если от операционки получено сообщение о невозможности использования устройства в ReadyBoost — это значит, что оно не соответствует требованиям технологии или его использование является нецелесообразным.
В этой публикации вы познакомились с тем, что такое ReadyBoost, с достоинствами и недостатками технологии, как установить и как удалить Реди Буст с флешки.
Оставляйте свои комментарии.
Windows 7 Home Premium Windows 7 Home Basic Windows 7 Professional Windows 7 Starter Windows 7 Ultimate Windows Vista Business Windows Vista Home Basic Windows Vista Home Premium Windows Vista Ultimate Еще…Меньше
Дополнительная информация
Проблема
Имеется нетбук или ПК более старой модели с относительно маленьким объемом оперативной памяти или с нехваткой свободного места на диске. Как использовать USB-носитель или SD-карту, чтобы повысить скорость работы устройства?
Решение
Как и Windows Vista, система Windows 7 предусматривает функцию Windows ReadyBoost для увеличения объема памяти на нетбуках или ПК с более старой операционной системой. Чтобы повысить производительность системы, можно использовать энергонезависимую флэш-память, такую как современные USB-устройства флэш-памяти или SD-карты памяти. Такая дополнительная память выступает в качестве кэш-памяти, например, для того, чтобы увеличить скорость загрузки или редактирования больших файлов.
Внимание! Вам понадобится USB-устройство флэш-памяти или карта памяти со свободным объемом памяти не менее 500 МБ и высокой скоростью передачи данных. Небольшой диск более всего подходит для ReadyBoost, так как вы можете надолго занять предназначенный для SD-карт разъем в ПК. Для ReadyBoost вполне достаточно карты с объемом памяти в 1 или 2 ГБ.
Примечание. Следующие инструкции и советы для Windows 7 могут быть применены и к Windows Vista.
Применение ReadyBoost
1. Подключите USB-носитель или SD-карту в любой свободный разъем. Носитель данных будет обнаружен сразу. В диалоговом окне Автозапуск выберите команду Ускорить работу системы.
2. Если диалоговое окно автозапуска не выводится, откройте проводник, нажав сочетание клавиш [Windows] + [E] Правой кнопкой мыши щелкните новое устройство, которое находится в дереве папок слева, и выберите пункт Открыть автозапуск.
3. Windows мгновенно определит, может ли этот носитель данных быть использован ReadyBoost. Если нет, то вы увидите соответствующий текст примечания. Если ваше устройство поддерживает функцию ReadyBoost, перейдите на вкладку ReadyBoost и выберите команду Использовать это устройство.
4. Windows предложит использовать доступное пространство на устройстве для увеличения памяти. Если вы согласитесь, то больше не сможете сохранять дополнительные данные на носителе.
Если объем ОЗУ персонального компьютера составляет не менее 2 ГБ, то достаточный объем памяти для ReadyBoost составит также 2 ГБ. В этом случае передвиньте ползунок, чтобы задать размер дискового пространства для увеличения быстродействия системы — в этом примере: 2 000 МБ. Также можно установить необходимую величину, используя стрелки рядом с полем выбора.
5. Нажмите кнопку ОК. Изменения сразу отразятся на внешнем носителе.
6. Зарезервированное под ReadyBoost место на диске будет отображаться в виде файла с именем ReadyBoost.sfcache.
Отключение функции ReadyBoost.
1. Откройте проводник, нажав сочетание клавиш [Windows] + [E]. Затем выберите устройство ReadyBoost в дереве папок слева, чтобы на правой панели отобразился файл ReadyBoost.sfcache.
2. Щелкните файл ReadyBoost.sfcache правой кнопкой мыши и выберите команду Свойства в контекстном меню.
3. В диалоговом окне Свойства откройте вкладку ReadyBoost.
4. Выберите элемент Не использовать это устройство.
5. Нажмите кнопку OK. Зарезервированное место будет сразу освобождено.
Нужна дополнительная помощь?
Содержание
- Как удалить ReadyBoost с флешки
- ReadyBoost в Windows — Что это такое и как работает?
- Как работает ReadyBoost
- Требования к флешки для ReadyBoost
- Как включить ReadyBoost в windows
- Как удалить ReadyBoost
- Удаление ReadyBoost с флешки
- Процедура удаления
- Использование технологии ReadyBoost
- ReadyBoost
- Требования к носителям
- Преимущества и недостатки
- Включение
- Отключение (удаление)
- USB-носители и SD-карты — ReadyBoost с использованием SD-карты или устройства флэш-памяти
- Дополнительная информация
- Проблема
- Решение
Как удалить ReadyBoost с флешки
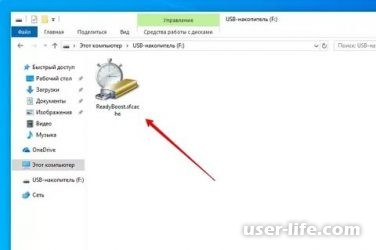
ReadyBoost с расширением sfcache специализирован для сбережения оперативной памяти компа на флешке. То есть он считается специфическим аналогом обычного файла подкачки pagefile.sys.
Присутствие предоставленного вещества на USB-устройстве значит то, собственно что вы или же иной юзер использовали технологию ReadyBoost для наращивания производительности ПК.
На теоретическом уровне, в случае если вы желаете очистить пространство на накопителе для иных объектов, освободиться от обозначенного файла возможно методом незатейливогопростого извлечения флешки из разъема компа, но это чревато сбоем в работе системы. В следствие этого попадать аналогичным образом мы в высшей степени не советуем.
Дальше на случае операционной системы Виндовс 7 станет описан тактичный метод поступков для удаления файла ReadyBoost, но он в целом подойдет и для иных ОС рода Виндовс, начиная с Vista.
Откройте флешку с поддержкой обычного «Проводника Windows» или же иного файлового менеджера. Кликните по названию объекта ReadyBoost правой кнопкой мышки и из раскрывшегося контекстного списка изберите «Свойства».
В открывшемся окошке переместитесь в раздел «ReadyBoost».
Переставьте радиокнопку в сделку «Не применить это устройство», а вслед за тем поочередно нажмите «Применить» и «OK».
Впоследствии сего файл ReadyBoost станет удален и вы можете извлечь USB-устройство нормальной методикой.
В случае если вы заприметили на присоединенной к ПК флешке файл ReadyBoost, не стоит спешить и извлекать её из разъема во избежание задач с системой, довольно держаться ряда несложных руководств для неопасного удаления обозначенного объекта.
Источник
ReadyBoost в Windows — Что это такое и как работает?
Оперативной памяти много не бывает, особенно когда используем одновременно много запущенных приложений, вкладок браузера и всей многозадачности процессов. Рассмотрим пример технологии ReadyBoost в windows 7/8.1/10, и какова реальная польза.
Как работает ReadyBoost
Функция ReadyBoost позволяет использовать свободное место на флешке, можно карту Micro-SD, для эмуляции расширенной памяти. Создается кэш на флешке, тем самым обеспечивает быстрый обмен данных между жестким диском и оперативной памятью (ОЗУ). Была она создана в windows vista в сочетании с службой superfetch, которая выполняет мониторинг программ на вашем компьютере, и автоматически загружает файлы приложений и библиотек в оперативную память вашего компьютера раньше времени. Когда вы запускаете приложение, оно загрузится быстрее, считав файлы из памяти, а не жесткого диска, который медленнее. Технология superfetch использует ОЗУ компьютера кэшируя эти файлы в память. Однако служба superfetch может работать и с флешкой — это и есть ReadyBoost в действии.
Требования к флешки для ReadyBoost
- 2,5 Мб/сек пропускная способность.
- Можно иметь несколько устройств с ReadyBoost, до 256 ГБ в целом.
- Накопитель должен иметь емкость в 3 раза больше от оперативной памяти на компе. (Если на ноутбуке 4 Гб, то флешка должна быть 16 Гб).
- Максимум кэш-памяти которая выделяется на флешку — 32 ГБ. Чтобы сделать значения выше 4 ГБ, носитель должен быть отформатирован в NTFS или exFAT.
Как включить ReadyBoost в windows
- Вставьте флешку в компьютер, откройте проводник (мой компьютер), нажмите правой кнопкой мыши на флешке и выберите «Свойства».
- В открывшимся окне нажмите на вкладку ReadyBoost, «Предоставлять это устройство для технологии ReadyBoost«. (Рекомендую выбирать максимальный размер, чтобы увеличить КПД).
Как удалить ReadyBoost
- Вставьте флещку в компьютер.
- Откройте проводник (Этот компьютер).
- Щелкните правой клавишей мышки на флешке и нажмите «Отформатировать».
- Нажмите на кнопку «Запустить» и дождитесь окончания процесса.
ReadyBoost фича спорная и ощутимого прироста не будет, но он все же есть. Тем более, сама флешка испортиться быстрее, так как она все время в работе.
Источник
Удаление ReadyBoost с флешки
При открытии флешки или карты памяти есть вероятность обнаружить на ней файл под названием ReadyBoost, который может занимать довольно большой объем дискового пространства. Давайте разберемся, нужен ли этот файл, можно ли его удалить и как именно это сделать.
Процедура удаления
ReadyBoost с расширением sfcache предназначен для хранения оперативной памяти компьютера на флешке. То есть он является своеобразным аналогом стандартного файла подкачки pagefile.sys. Наличие данного элемента на USB-устройстве означает то, что вы или другой пользователь задействовали технологию ReadyBoost для увеличения производительности ПК. Теоретически, если вы хотите очистить место на накопителе для других объектов, избавиться от указанного файла можно путем простого извлечения флешки из разъема компьютера, но это чревато сбоем в работе системы. Поэтому поступать подобным образом мы крайне не рекомендуем.
Далее на примере операционной системы Виндовс 7 будет описан корректный алгоритм действий для удаления файла ReadyBoost, но он в целом подойдет и для других ОС семейства Виндовс, начиная с Vista.
- Откройте флешку с помощью стандартного «Проводника Windows» или другого файлового менеджера. Кликните по наименованию объекта ReadyBoost правой кнопкой мышки и из раскрывшегося контекстного перечня выберите «Свойства».
- В открывшемся окне переместитесь в раздел «ReadyBoost».
Если вы обнаружили на подключенной к ПК флешке файл ReadyBoost, не стоит торопиться и извлекать её из разъема во избежание проблем с системой, достаточно придерживаться ряда простых инструкций для безопасного удаления указанного объекта.
Источник
Использование технологии ReadyBoost
Что такое ReadyBoost на флешке и как его удалить — рассмотрим использование продвинутой технологии в операционной среде Windows: подключение, удаление, плюсы и минусы в использовании.
Как включать и отключать возможности ReadyBoost.
ReadyBoost
Прежде всего, что такое Реди Буст? — Это программная технология, предложенная фирмой Майкрософт. С её помощью происходит ускорение операций за счёт использования памяти usb-накопителя. При этом на флешке образуется файл ReadyBoost.sfcache, не являющийся системным или скрытым. В него обычно записываются небольшие по размеру файлы.
Когда происходит обращение к малым блокам, размером до 4 КБ — скорость чтения увеличивается в десять раз. При чтении больших — эффекта не происходит. Но когда грузятся приложения — то как раз происходит многократное обращение к маленьким библиотекам.
Часть кеша при такой технологии уже будет храниться на накопителе. Время задержки обращения будет меньше времени обращения к обычному файлу подкачки с жёсткого диска. Поэтому при недостатке ОЗУ быстродействие будет увеличено. В настоящем применяется в ОС Виндовс начиная с Vista (является встроенной в систему). Для ХР реализовано в утилите eBoostr.
Требования к носителям
- При использовании в USB-накопителе системы записи FAT32 — максимальная ёмкость 4 ГБ, при использовании NTFS — 32 ГБ;
- Скорость обмена данными устройства не должна быть менее 3,5 Мбит в секунду:
- Персональный компьютер должен осуществлять поддержку USB0.
- По отношению к оперативке объем буфера должен составлять 1/1 для маломощных ПК и 2,5/1 для производительных. Оптимальный размер — в два раза больше ОЗУ;
- При объёме более 4 ГБ флешку нужно отформатировать в NTFS;
- Для гарантированной поддержки технологии на упаковке изделия должно быть указано — «Enhanced for Readyboost»;
- Служба «Superfetch» на ПК должна быть активирована (по умолчанию так и есть);
- В настоящем все флеш-драйвы совместимы с этой технологией.
Преимущества и недостатки
К плюсам можно отнести:
- Ускоренный запуск системы;
- Увеличение скорости работы на слабых ПК;
- Ускоренное открытие приложений;
- Простота и дешевизна.
К минусам относят:
- Незаметный прирост скорости на мощных ПК (хотя если они и так мощные, то зачем им ускорение?);
- Ускоренный износ самого гаджета;
- Постоянная занятость разъёма.
В основном технология рекомендована для внедрения на ноутбуках (там характеристики вообще хуже, чем на ПК).
Включение
Практически во всех версиях Windows это происходит однообразно. Устройство вставляется в разъём, после чего автоматически появляется окно автозапуска. В нём нужно избрать команду «Ускорить работу системы». Если так не получилось, то нужно в окне «Мой компьютер» найти устройство и из меню по правой мышке открыть «Свойства»:
В открывшихся свойствах на вкладке «Readyboost» отметить чек бокс на строке «Использовать это устройство»:
При таком выборе под технологию будет отдана вся ёмкость флешки.
Если же чек бокс отметить на строке «Предоставлять это устройство…», то станет доступным выделение на устройстве определённой вами части ёмкости под Реди Буст:
Отключение (удаление)
Выбор чек бокса на этой вкладке по строке «Не использовать устройство» приведёт к отключению технологии и использованием накопителя. Не забывайте нажимать клавишу «Применить».
В этой публикации вы познакомились с тем, что такое ReadyBoost, с достоинствами и недостатками технологии, как установить и как удалить Реди Буст с флешки.
Источник
USB-носители и SD-карты — ReadyBoost с использованием SD-карты или устройства флэш-памяти
Дополнительная информация
Проблема
Имеется нетбук или ПК более старой модели с относительно маленьким объемом оперативной памяти или с нехваткой свободного места на диске. Как использовать USB-носитель или SD-карту, чтобы повысить скорость работы устройства?
Решение
Как и Windows Vista, система Windows 7 предусматривает функцию Windows ReadyBoost для увеличения объема памяти на нетбуках или ПК с более старой операционной системой. Чтобы повысить производительность системы, можно использовать энергонезависимую флэш-память, такую как современные USB-устройства флэш-памяти или SD-карты памяти. Такая дополнительная память выступает в качестве кэш-памяти, например, для того, чтобы увеличить скорость загрузки или редактирования больших файлов.
Внимание! Вам понадобится USB-устройство флэш-памяти или карта памяти со свободным объемом памяти не менее 500 МБ и высокой скоростью передачи данных. Небольшой диск более всего подходит для ReadyBoost, так как вы можете надолго занять предназначенный для SD-карт разъем в ПК. Для ReadyBoost вполне достаточно карты с объемом памяти в 1 или 2 ГБ.
Примечание. Следующие инструкции и советы для Windows 7 могут быть применены и к Windows Vista.
1. Подключите USB-носитель или SD-карту в любой свободный разъем. Носитель данных будет обнаружен сразу. В диалоговом окне Автозапуск выберите команду Ускорить работу системы.
2. Если диалоговое окно автозапуска не выводится, откройте проводник, нажав сочетание клавиш [Windows] + [E] Правой кнопкой мыши щелкните новое устройство, которое находится в дереве папок слева, и выберите пункт Открыть автозапуск.
3. Windows мгновенно определит, может ли этот носитель данных быть использован ReadyBoost. Если нет, то вы увидите соответствующий текст примечания. Если ваше устройство поддерживает функцию ReadyBoost, перейдите на вкладку ReadyBoost и выберите команду Использовать это устройство.
4. Windows предложит использовать доступное пространство на устройстве для увеличения памяти. Если вы согласитесь, то больше не сможете сохранять дополнительные данные на носителе.
Если объем ОЗУ персонального компьютера составляет не менее 2 ГБ, то достаточный объем памяти для ReadyBoost составит также 2 ГБ. В этом случае передвиньте ползунок, чтобы задать размер дискового пространства для увеличения быстродействия системы — в этом примере: 2 000 МБ. Также можно установить необходимую величину, используя стрелки рядом с полем выбора.
5. Нажмите кнопку ОК. Изменения сразу отразятся на внешнем носителе.
6. Зарезервированное под ReadyBoost место на диске будет отображаться в виде файла с именем ReadyBoost.sfcache.
Отключение функции ReadyBoost.
1. Откройте проводник, нажав сочетание клавиш [Windows] + [E]. Затем выберите устройство ReadyBoost в дереве папок слева, чтобы на правой панели отобразился файл ReadyBoost.sfcache.
2. Щелкните файл ReadyBoost.sfcache правой кнопкой мыши и выберите команду Свойства в контекстном меню.
3. В диалоговом окне Свойства откройте вкладку ReadyBoost.
4. Выберите элемент Не использовать это устройство.
5. Нажмите кнопку OK. Зарезервированное место будет сразу освобождено.
Источник
2014-04-13 | Опубликовано в рубрике: Флешка
Здравствуйте уважаемые друзья!!! В этой статье, я хочу рассказать Вам о технологии readyboost в windows 7 и как с помощью обычной usb флешки можно произвести ускорение работы вашей системы windows 7. Да, да друзья Вы не ослышались, всего одна usb флешка может ускорить работу вашей системы windows. В операционной системе windows 7 присутствует технология ReadyBoost, данная технология позволяет использовать объём(место) usb флешки для кеширования данных, тем самым происходит меньшее обращения к жесткому диску, а кешированные данные грузятся сразу с флеш накопителя. Технология ReadyBoost может использовать до 256 ГБ физической флеш-памяти на Windows 7 x64 и до 32 ГБ на Windows 7 x86, то есть Вы можете использовать несколько флешек для данной технологии. Согласитесь очень даже удобно.
Для использования ReadyBoost:
- Используйте флешку более большим объёмом, чем объём оперативной памяти установленной на Вашем компьютере.
- Скорость передачи данных флешки, должна быть не менее 3,5 Мбит/с.
- Компьютер должен поддерживать USB 2.0. В принципе, все более менее современные компьютеры поддерживают USB 2.0 .
Вставьте usb флешку в разъем на системном блоке или ноутбуке. Откройте «Мой компьютер», кликните правой клавишей мыши на значок флешки и выберите вкладку «Свойства».
В открывшемся окне смотрим пункты, которые я отметил цифрами. Кликаем на вкладку «ReadyBoost», далее отмечаем «Использовать это устройство», ползунком можете регулировать объём занимаемого места под данные на флешке, кликаем «Применить» и «Ок». Хочу заметить, если Вы отформатируете флешку, например объёмом 32 Гб в формате FAT 32, то максимальный объём занимаемого места составит всего 4 Гб, а если отформатировать флешку в формате NTFS, то объём флешки будет практический задействован весь.
После всего проделанного, откройте флешку, Вы увидите созданный файл кэша ReadyBoost (.sfcache). Вот друзья и всё, так быстро и просто!!! Так же рекомендую Вам прочитать статью создание загрузочной флешки windows 7.
Как отключить readyboost ?
Наверное у каждого возникнет вопрос, как удалить readyboost или как отключить readyboost, ведь файл ReadyBoost (.sfcache) Вы удалить и отформатировать флешку на используемом компьютере не сможете, потому что данный файл используется системой. Не переживайте, на самом деле всё очень просто.
Кликните правой клавишей мыши на флешку и выберите «Свойства».
В открывшемся окне откройте вкладку ReadyBoost и выберите «Не использовать это устройство», «Применить» и «Ok». Всё, ReadyBoost спокойно отключен.
Вот и всё друзья, надеюсь статья будет Вам полезна, если что то не понятно, пишите в комментариях, постараюсь всем ответить, да и вообще буду признателен, если Вы будете оставлять свои отзывы в комментариях. Всем удачи!!!
Если Вам понравилась статья, буду очень признателен если нажмете на кнопочку «g+».
Поделитесь в соц. сетях !
Делясь ссылкой на статью в социальных сетях — Вы помогаете развитию сайта! Спасибо!
Хотите получать новые статьи на свой почтовый ящик!
Уже подписались
Для многих из нас очень Важно быстродействие компьютера или ноутбука. Одним из вариантов ускорения работы Windows является использование флешки в качестве оперативной памяти . Сейчас я расскажу Вам, как ускорить работу Windows с помощью флешки и технологии ReadyBoost на компьютере или ноутбуке.
ReadyBoost – это программная технология, позволяющая использовать свободную память флешки или любого другой внешнего накопителя на Flash-памяти (SD-карта, SSD накопитель), в качестве дополнительной оперативной памяти, тем самым ускоряя работу компьютера.
Как работает ReadyBoost
При использовании флешки (внешнего накопителя на Flash-памяти) в качестве дополнительной оперативной памяти, на ней создается файл ReadyBoost.sfcache. В файл ReadyBoost.sfcache записываются (кэшируются) файлы небольшого размера, которые чаще всего используются. Доступ к ним осуществляется быстрее, чем с жёсткого диска и благодаря этому ускоряется работа всей системы. Кроме того, данные могут параллельно считываться сразу с нескольких устройств (флешка и жесткий диск), что так же увеличивает производительность.
Технология ReadyBoost позволяет увеличить производительность системы вплоть до 30%. Согласитесь, прирост производительности на одну треть никому не помешает.
Условия использования ReadyBoost
Что бы воспользоваться технологий ReadyBoost Flash-накопитель должен обладать следующими характеристиками:
- Объем памяти флешки не манне 1гигабайта и не более 32 гигабайт.
- Скорость работы флешки не 2,5 МБ/сек
На компьютере с операционной системой Windows 7 можно подключить до 8 устройств с ReadyBoost. Максимальный объем такой памяти для Windows 7 x64 – 256 гигабайт, а для Windows 7 x64 – 32 гигабайт.
Если Вы подключаете накопитель объемом более 4 гигабайт, то необходимо отформатировать его в файловую систему NTFS.
Важно
Оптимальный объем подключаемой флешки (Flash — накопителя) должен быть в 2 — 3 раза больше, чем количество оперативной памяти компьютера.
Если у Вас 2 гигабайта оперативной памяти, то используйте флешку на 4 гигабайта.
Включение ReadyBoost
Вставьте флешку или другой накопитель в компьютер с операционной системой Windows (начиная с Windows Vista). Начнется автозапуск накопителя. В списке возможных действий выберите “Ускорить работу системы”.
Теперь сделайте активным “Предоставлять это устройство для технологии ReadyBoost” и задайте объем памяти, который будет использоватся для ускорения работы. Если у Вас пустая флешка, то можете использовать все ее место.
Жмем “Применить” и “Ок”.
Если у Вас отключен автозапуск накопителя, то откройте свойства флешки через папку “Компьютер” и выберите вкладку “ ReadyBoost ”.
Важно
Ни в коем случае не вынимайте накопитель из компьютера. Сначала нужно отключить ReadyBoost, иначе это может привести к выходу из строя флешки.
Отключение ReadyBoost
Чтобы отключить ReadyBoost перейдите в свойства флешки на вкладку “ReadyBoost”. Выберите “Не использовать это устройство” и нажмите “Применить”.
Как лучше использовать ReadyBoost
На домашнем (стационарном) компьютере
Лучше вариантом для ускорения домашнего компьютера является флешка. Многие SSD накопители работают весьма быстро и не позволят использовать ReadyBoost. Это будет просто не эффективно. Кроме того не все стационарные компьютеры обладают кард-ридером, что бы подключить SD-карту.
Флешку лучше подключить с задней части системного блока, что бы она ни занимала наружные USB-порты с передней части системного блока.
Если Вы задумались об ускорение домашнего компьютера, то проверьте есть ли у Вашего компьютера свободные слоты для подключения оперативной памяти. Лучше докупите оперативной памяти, чем флешку и ReadyBoost. Эффект от увеличения оперативной памяти будет гораздо больше. Но если есть ненужная флешка, то смело используйте ее для увеличения скорости работы компьютера.
На ноутбуке (нетбука)
В ноутбуке USB порты очень важны, так как их довольно мало (обычно 3-4 порта). Но практически все ноутбуки имеют слот для карт памяти. Для ускорения работы ноутбука лучше всего использовать карты памяти, они не занимают USB-порты и не мешают перемещению ноутбука.
Оперативной памяти много не бывает, особенно когда используем одновременно много запущенных приложений, вкладок браузера и всей многозадачности процессов. Рассмотрим пример технологии ReadyBoost в windows 7/8.1/10, и какова реальная польза.
Как работает ReadyBoost
Функция ReadyBoost позволяет использовать свободное место на флешке, можно карту Micro-SD, для эмуляции расширенной памяти. Создается кэш на флешке, тем самым обеспечивает быстрый обмен данных между жестким диском и оперативной памятью (ОЗУ). Была она создана в windows vista в сочетании с службой superfetch, которая выполняет мониторинг программ на вашем компьютере, и автоматически загружает файлы приложений и библиотек в оперативную память вашего компьютера раньше времени. Когда вы запускаете приложение, оно загрузится быстрее, считав файлы из памяти, а не жесткого диска, который медленнее. Технология superfetch использует ОЗУ компьютера кэшируя эти файлы в память. Однако служба superfetch может работать и с флешкой — это и есть ReadyBoost в действии.
Требования к флешки для ReadyBoost
- 2,5 Мб/сек пропускная способность.
- Можно иметь несколько устройств с ReadyBoost, до 256 ГБ в целом.
- Накопитель должен иметь емкость в 3 раза больше от оперативной памяти на компе. (Если на ноутбуке 4 Гб, то флешка должна быть 16 Гб).
- Максимум кэш-памяти которая выделяется на флешку — 32 ГБ. Чтобы сделать значения выше 4 ГБ, носитель должен быть отформатирован в NTFS или exFAT.
Как включить ReadyBoost в windows
- Вставьте флешку в компьютер, откройте проводник (мой компьютер), нажмите правой кнопкой мыши на флешке и выберите «Свойства».
- В открывшимся окне нажмите на вкладку ReadyBoost, «Предоставлять это устройство для технологии ReadyBoost«. (Рекомендую выбирать максимальный размер, чтобы увеличить КПД).
Как удалить ReadyBoost
- Вставьте флещку в компьютер.
- Откройте проводник (Этот компьютер).
- Щелкните правой клавишей мышки на флешке и нажмите «Отформатировать».
- Нажмите на кнопку «Запустить» и дождитесь окончания процесса.
ReadyBoost фича спорная и ощутимого прироста не будет, но он все же есть. Тем более, сама флешка испортиться быстрее, так как она все время в работе.
Смотрите еще:
- Скачать windows 7/8.1/10 официальные образы
- Как увеличить быстродействие загрузки windows
- Создать папку с паролем без программ
- Проверка оперативной памяти RAM на работоспособность в windows 10
- Как увеличить сигнал wifi
[ Telegram | Поддержать ]
Для многих из нас очень Важно быстродействие компьютера или ноутбука. Одним из вариантов ускорения работы Windows является использование флешки в качестве оперативной памяти . Сейчас я расскажу Вам, как ускорить работу Windows с помощью флешки и технологии ReadyBoost на компьютере или ноутбуке.
ReadyBoost – это программная технология, позволяющая использовать свободную память флешки или любого другой внешнего накопителя на Flash-памяти (SD-карта, SSD накопитель), в качестве дополнительной оперативной памяти, тем самым ускоряя работу компьютера.
Как работает ReadyBoost
При использовании флешки (внешнего накопителя на Flash-памяти) в качестве дополнительной оперативной памяти, на ней создается файл ReadyBoost.sfcache. В файл ReadyBoost.sfcache записываются (кэшируются) файлы небольшого размера, которые чаще всего используются. Доступ к ним осуществляется быстрее, чем с жёсткого диска и благодаря этому ускоряется работа всей системы. Кроме того, данные могут параллельно считываться сразу с нескольких устройств (флешка и жесткий диск), что так же увеличивает производительность.
Технология ReadyBoost позволяет увеличить производительность системы вплоть до 30%. Согласитесь, прирост производительности на одну треть никому не помешает.
Условия использования ReadyBoost
Что бы воспользоваться технологий ReadyBoost Flash-накопитель должен обладать следующими характеристиками:
- Объем памяти флешки не манне 1гигабайта и не более 32 гигабайт.
- Скорость работы флешки не 2,5 МБ/сек
На компьютере с операционной системой Windows 7 можно подключить до 8 устройств с ReadyBoost. Максимальный объем такой памяти для Windows 7 x64 – 256 гигабайт, а для Windows 7 x64 – 32 гигабайт.
Если Вы подключаете накопитель объемом более 4 гигабайт, то необходимо отформатировать его в файловую систему NTFS.
Важно
Оптимальный объем подключаемой флешки (Flash — накопителя) должен быть в 2 — 3 раза больше, чем количество оперативной памяти компьютера.
Если у Вас 2 гигабайта оперативной памяти, то используйте флешку на 4 гигабайта.
Включение ReadyBoost
Вставьте флешку или другой накопитель в компьютер с операционной системой Windows (начиная с Windows Vista). Начнется автозапуск накопителя. В списке возможных действий выберите “Ускорить работу системы”.
Теперь сделайте активным “Предоставлять это устройство для технологии ReadyBoost” и задайте объем памяти, который будет использоватся для ускорения работы. Если у Вас пустая флешка, то можете использовать все ее место.
Жмем “Применить” и “Ок”.
Если у Вас отключен автозапуск накопителя, то откройте свойства флешки через папку “Компьютер” и выберите вкладку “ ReadyBoost ”.
Важно
Ни в коем случае не вынимайте накопитель из компьютера. Сначала нужно отключить ReadyBoost, иначе это может привести к выходу из строя флешки.
Отключение ReadyBoost
Чтобы отключить ReadyBoost перейдите в свойства флешки на вкладку “ReadyBoost”. Выберите “Не использовать это устройство” и нажмите “Применить”.
Как лучше использовать ReadyBoost
На домашнем (стационарном) компьютере
Лучше вариантом для ускорения домашнего компьютера является флешка. Многие SSD накопители работают весьма быстро и не позволят использовать ReadyBoost. Это будет просто не эффективно. Кроме того не все стационарные компьютеры обладают кард-ридером, что бы подключить SD-карту.
Флешку лучше подключить с задней части системного блока, что бы она ни занимала наружные USB-порты с передней части системного блока.
Если Вы задумались об ускорение домашнего компьютера, то проверьте есть ли у Вашего компьютера свободные слоты для подключения оперативной памяти. Лучше докупите оперативной памяти, чем флешку и ReadyBoost. Эффект от увеличения оперативной памяти будет гораздо больше. Но если есть ненужная флешка, то смело используйте ее для увеличения скорости работы компьютера.
На ноутбуке (нетбука)
В ноутбуке USB порты очень важны, так как их довольно мало (обычно 3-4 порта). Но практически все ноутбуки имеют слот для карт памяти. Для ускорения работы ноутбука лучше всего использовать карты памяти, они не занимают USB-порты и не мешают перемещению ноутбука.