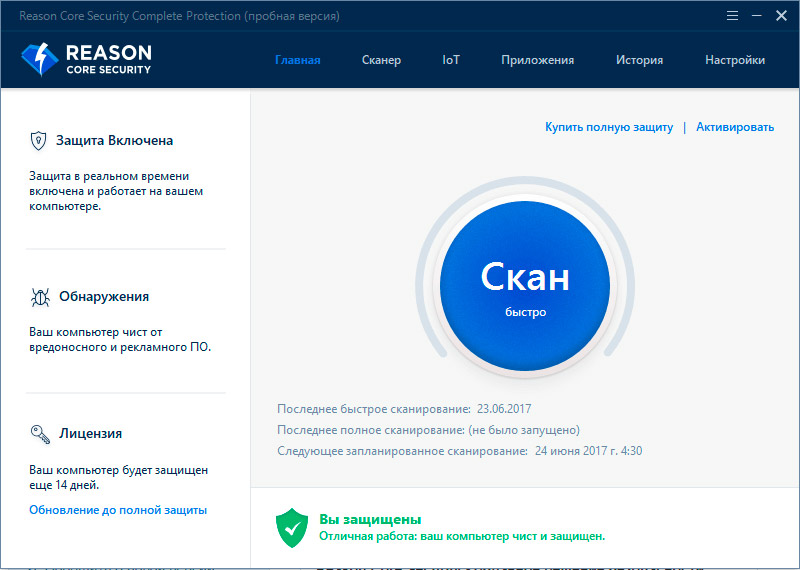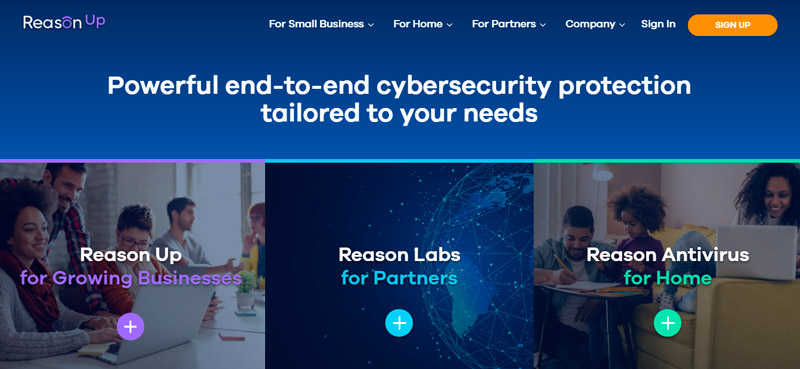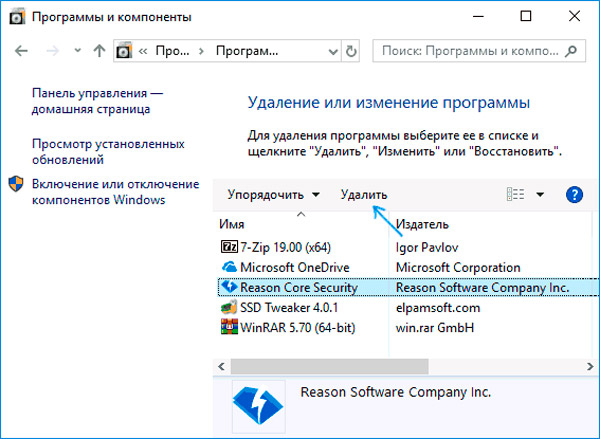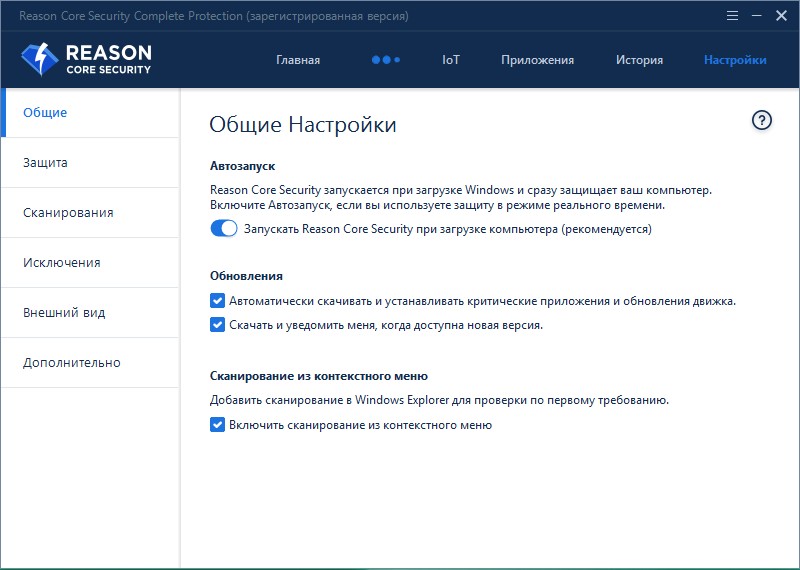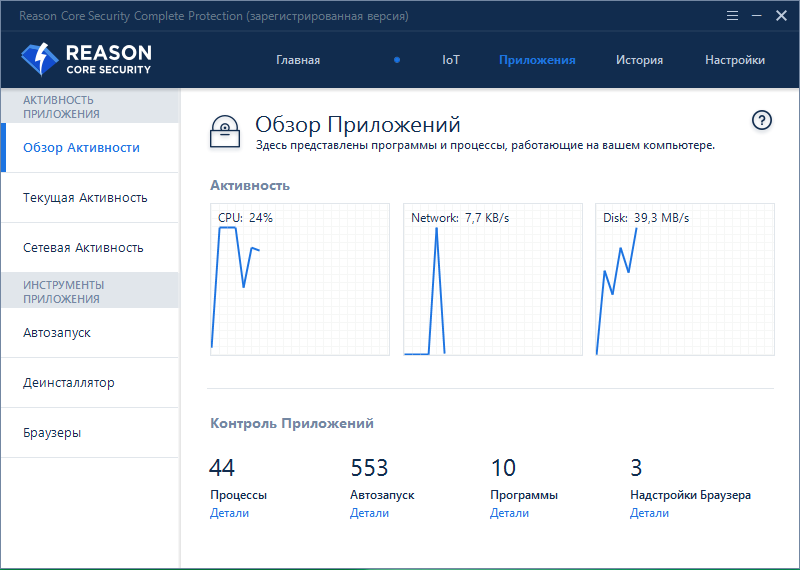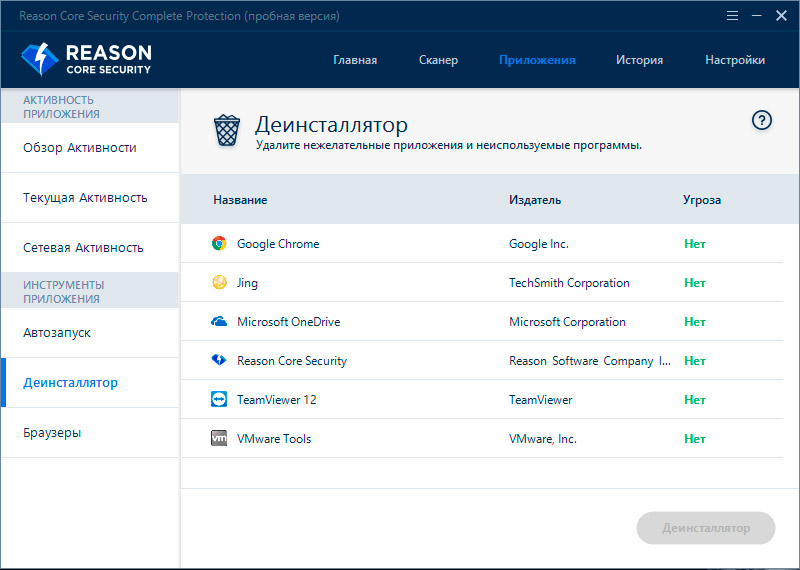Reason Security Engine is an unwanted process in Windows systems that’s related to the RAV Antivirus program – a software commonly regarded as potentially unwanted. If you’ve noticed the Reason Security Engine process, you likely have RAV Antivirus on your PC and need to uninstall it.
Users who have noticed the Reason Security Engine in their computer’s Task Manager typically report that the unusual process is using up a lot of memory and CPU, thus leading to performance slowdowns and system sluggishness. While you can try to manually quit that process in the Task Manager, it will likely be automatically launched again soon after you quit it, or after you restart your PC. Either way, this won’t really resolve the issue, which is why you must find the root of the problem and eliminate it. Typically, the Reason Security Engine problem is associated with a potentially unwanted program known as RAV Antivirus. While this program is technically not malware, it’s also not something that should be kept on your computer for a variety of reasons, including the high resource consumption that’s usually associated with it.
Is Reason Security Engine a virus?
Reason Security Engine isn’t a virus process – it is, however, a process connected to the potentially unwanted RAV Antivirus program. If you want to keep your PC safe and protected against viruses, you should get rid of Reason Security Engine and RAV Antivirus.
In and of itself, neither the Reason Security Engine process nor the RAV Antivirus program is harmful or dangerous. However, RAV Antivirus is, at best, a janky and very outdated security tool with poor optimization and features that are in no way helpful to your system. At worst, an intrusive piece of software that is prone to spamming you with fake alerts and that has a lot of vulnerabilities that can be exploited by actual malware which could, in turn, expose your system and data to harm. For these reasons, if you’ve noticed either the Reason Security Engine process or the RAV Antivirus on your PC, make sure to clean your system from any sort of undesirable software that may put your cybersecurity at risk.
The good news is that, if you aren’t noticing any other strange processes in your system or any other unusual symptoms and instances of strange PC behavior, then your computer is probably safe and not infected by any actual malicious software. Even if you don’t remember how RAV antivirus has entered your computer, this doesn’t mean that your PC has been infected. Undesirable apps such as RAV Antivirus are usually distributed using installation bundles. The unwanted software is added to the installation file of a legitimate and, typically, free program that a lot of users are likely to willingly download. The installation of the added undesirable software is usually enabled by default, so if the user doesn’t notice and disable it, the unwanted app would get installed together with the main program. This is how a lot of users get all sorts of PUP (potentially unwanted programs) on their computers without realizing it. RAV Antivirus is typically distributed in the same way. The good news is that it’s usually easy to get rid of such software and in the guide posted below, we will show you exactly how to delete RAV Antivirus and, in turn, permanently get rid of the Reason Security Engine process.
SUMMARY:
| Name | Reason Security Engine |
| Type | PUP |
How to get rid of Reason Security Engine?
To get rid of Reason Security Engine:
- Uninstall RAV Antivirus and any other potentially unwanted programs from Apps & features settings section.
- Quit the Reason Security Engine process and delete its location folder.
- Clean the Startup items list, the Task Scheduler, the Services list, and the System Registry.
- Get rid of any remaining Reason Security Engine or RAV Antivirus files.
Completing those four steps should usually result in the full deletion of anything related to the Reason Security Engine process or the RAV Antivirus PUP. To make sure that you correctly complete each of the steps, make sure to check out the detailed instructions we’ve shown below.
Detailed Reason Security Engine removal guide
Step 1
Open the Start Menu/click in the Start Menu search bar and type Apps & Features. Next, scroll down to see the list of apps and programs that are installed on your PC and look for anything named RAV Antivirus or Reason Security Engine. If you notice an app or apps with those names, select them, select Uninstall, and proceed to uninstall the potentially unwanted program/s by following the prompts. If the uninstaller asks you if you’d prefer to keep on your computer something related to the unwanted program, make sure to refuse that offer. Also, some unwanted apps try to trick you into installing other undesirable software when you are running their uninstallers – be sure to carefully read all the options in the uninstaller so that you don’t end up getting some other PUP on your PC.
Step 2
Open the Task Manager with the Ctrl + Shift + Esc keyboard combination, then visit the Processes tab and there look for the Reason Security Engine process. When you find it, right-click it, click Open File Location, then return to the Task Manager (without closing the file location folder), right-click the process again, click Quit Process, and click Quit again to confirm. Now go back to the file location folder, delete everything that’s in it, and then delete the folder itself. If there are any items that can’t be deleted right now, leave them as they are for now, and, once you finish the rest of the guide, try to delete them again.
You should also look for any processes named RAV Antivirus or anything similar and do the same thing with them and their file location folders. Additionally, if you notice any other sketchy and suspicious processes in the Task Manager, go to their file location folders, scan the contents of those folders with the next free online malware scanner, and if anything is flagged as potentially unsafe, quit the related process and delete the entire file location folder.
Each file will be scanned with up to 64 antivirus programs to ensure maximum accuracy
This scanner is free and will always remain free for our website’s users.
This file is not matched with any known malware in the database. You can either do a full real-time scan of the file or skip it to upload a new file. Doing a full scan with 64 antivirus programs can take up to 3-4 minutes per file.
Drag and Drop File Here To Scan
Analyzing 0 s
Each file will be scanned with up to 64 antivirus programs to ensure maximum accuracy
This scanner is based on VirusTotal’s API. By submitting data to it, you agree to their Terms of Service and Privacy Policy, and to the sharing of your sample submission with the security community. Please do not submit files with personal information if you do not want them to be shared.
Step 3
We recommend putting your PC in Safe Mode for the next steps, so this is what you should do now. Here are our instructions on How to enter Safe Mode on a Windows PC if you need help with this.
Step 4
Now, it is time to visit different sections and settings in your system where there may be remnants of the RAV Antivirus/Reason Security Engine. Go to each system section by typing the items/names shown below in the Start menu search and then hit Enter to open the first search results. After that, complete the instructions we’ve provided for each item:
Services – When the Services window opens, look through the services listed in it, searching for anything named RAV Antivirus or Reason Security Engine. If you find an item or items that have such names, right-click them, click Properties, and then set the Startup type to Disabled. Do this with every services item that you think is linked to the Reason Security Engine process and/or the RAV Antivirus PUP.
Task Scheduler – In the Task Scheduler, first click the Task Scheduler Library folder shown in the top-left, and then look at the tasks shown in the list. Again, search for items named Reason Security Engine or RAV Antivirus. If such items are found, right-click them, select Delete, and confirm the action.
Msconfig – Select the Startup tab in the System Configuration window, and then, if you see a button named Open Task Manager, click it. When you get a list of the system’s startup items, look carefully through them and if you see entries named Reason Security Engine or RAV Antivirus, disable them.
Regedit.exe – Allow the app to make changes to your system by clicking Yes when your permission is required and then, when the Registry Editor shows up, press Ctrl + F. In the search bar that pops up, type RAV Antivirus, perform the search, delete the first item that gets found, and search again. In this way, make sure that all items that come up for this search are deleted. Then do the same with search phrases “RAV”, “Reason Security”, and “Reason Security Engine”.
After you’ve made sure that everything related to those four search phrases is deleted, manually go to the following three Registry locations by expanding the folders to the left. In each of those locations, look for items with unusual names that seem to be randomly generated (for instance, items with names like this: “903urj09fd0923ut09ik3e90turr”). Tell us in the comments if you notice anything like this, and we will tell you what to do with it.
- HKEY_CURRENT_USER/Software/Random Directory.
- HKEY_CURRENT_USER/Software/Microsoft/Windows/CurrentVersion/Run
- HKEY_CURRENT_USER/Software/Microsoft/Internet Explorer/Main
Step 5
Lastly, there are a couple of folders where there may be file remnants from the RAV Antivirus PUP, so you should check for such remnants and delete what you may find. Before that, however, type Folder Options in the Start Menu, open the first result, click the View tab, and there check the Show hidden files, folders, and drives option. After that, click OK so that the changes are saved. Now, type each of the following (together with the “%” symbols) in the Start Menu search and open the respective folders. In all of those folders, except %Temp%, delete only the most recently created files (anything created since the time you think RAV Antivirus got installed on your PC). In the Temp folder, you must delete everything – since there will likely be thousands of items there, the easiest way to delete them all at once is to press Ctrl + A while in the folder, then press Del, and confirm the deletion.
- %LocalAppData%
- %ProgramData%
- %WinDir%
- %AppData%
- %Temp%
Если вас не устраивает встроенный антивирус Windows 10, и вы хотите отключить его, тогда изучите данную статью. Я дам вам пошаговую инструкцию как отключить защитник Windows 10 временно или навсегда.
Даже если вы установите любую стороннюю антивирусную программу, то встроенный защитник все равно останется у вас на компьютере хоть и потеряет свой приоритет.
И в данном выпуске я покажу вам как можно отключить защитник виндовс 10 навсегда с помощью таких встроенных функций как: «Редактор локальной групповой политики» и «Редактор реестра».
Один из способов подойдет для версий «Windows 10 Enterprise» и «Windows 10 Professional» а второй для версии «Windows 10 Home».
А также покажу как временно отключить антивирус windows 10 в любой версии через параметры безопасности.
Давайте начнем с временного отключения виндовс.
Содержание статьи
- 1 Как на время отключить защитник Windows 10
- 2 Как отключить защитник Windows 10 навсегда
- 2.1 Где посмотреть версию Windows 10
- 2.2 Шаг-1: Отключаем функцию «Защита от подделки» в Windows 10
- 2.3 Шаг-2: Отключение защитника Windows 10 навсегда для версий «Professional» и «Enterprise»
- 2.4 Шаг-3: Как отключить защитник Windows 10 Home навсегда?
- 3 Видео: Как отключить Защитник Windows (Windows Defender)? Новый 100% работающий способ!
Бываю такие ситуации, когда защитник виндовс 10 не позволяет сделать вам те или иные действия. Это может быть установка не проверенных программ и приложений или запуск и работа подобных программ.
В таком случае возникает необходимость отключить на время защитник виндовс 10, чтобы он не вмешивался в вашу деятельность. При этом вы должны понимать и правильно оценивать любые риски, которые при этом могут возникнуть. Вы должны быть уверены, что ваши действия не навредят вашей операционной системе.
В любом случае перед отключением защитника Windows 10 я советую вам сделать бэкап вашей системы, и желательно на внешний жесткий или SSD-диск.
Итак, чтобы временно отключить встроенный антивирус Windows 10 проделайте следующие пошаговые действия:
Шаг-1: Откройте меню «Пуск» и прокрутив роликом мышки вниз найдите приложение «Безопасность Windows».

Кликните по нему и у вас откроется окно приложения с настройками защитника Windows 10, в котором вам необходимо перейти в раздел «Защита от вирусов и угроз». Просто кликните по нему.

Обратите внимание, что в данный раздел можно попасть и другими способами:
1. Через поиск Виндовс. Для этого в поисковом окошке начните набирать фразу «Безопасность Windows» и затем выберите соответствующий пункт.

2. Через раздел параметры. Для этого откройте меню «Пуск» — «Параметры»

В открывшимся окне перейдите в раздел «Обновление и безопасность»

Затем кликните по пункту «Безопасность Windows» и нажмите на кнопку «Открыть службу Безопасноcть Windows».

Далее уже, как и в первом варианте, перейдите в раздел «Защита от вирусов и угроз». Используйте любой удобный для вас способ. Переходим ко второму шагу.
Шаг-2: В разделе «Параметры защиты от вирусов и других угроз» кликните по ссылке «Управление настройками».

В открывшемся окне в разделе «Защита в режиме реального времени» и «Облачная защита» переключите ползунки в положение «Откл.», и они окрасятся в серый цвет.
Также вы можете отключить «Автоматическую отправку образцов», которая неизвестно какие данные отправляет с вашего компьютера в корпорацию Microsoft.

Вот такими не хитрыми действиями вы можете на время отключить защитник Windows 10. Теперь вы можете делать те действия, ради которых все это затевалось. Вы можете устанавливать сторонние приложения или совершать необходимые изменения в системе, которые до этого блокировал защитник.
Шаг-3: Когда вы сделаете все действия, ради которых отключали данную функцию не забудьте вернуть ползунки в положение «Вкл.».

Но даже если вы забудете включить защиту в режиме реального времени и перевести остальные ползунки в положение «Вкл.», через определенный промежуток времени операционная система Windows сама их переключит. Также защитник Windows 10 автоматически включится после перезагрузки системы.
Конечно же данное решение подходит только для определенных задач, которые требуют лишь временного отключения антивируса Windows 10.
Если все же у вас есть острая необходимость отключить защитник Windows 10 навсегда, то воспользуйтесь дальнейшей инструкцией.
Как отключить защитник Windows 10 навсегда
Если у вас установлена версия Windows 10 Professional или Windows 10 Enterprise, тогда чтобы навсегда отключить защитник windows 10 необходимо воспользоваться встроенным приложением «Редактор локальной групповой политики», а если у вас версия Windows Home, то отключение надо производить через «Редактор реестра».
Но перед этим в обязательном порядке надо отключить функцию защиты от подделки, которая расположена в приложении «Безопасность Windows».
Для справки: функция «Защита от подделки» блокирует любой неправомерный доступ к системным файлам windows. И если мы ее не отключим, то при первой же перезагрузке системы, все наши изменения будут восстановлены, и защитник виндовс 10 снова будет функционировать.
Также перед тем, как мы приступим к отключению windows 10 навсегда я бы хотел показать, где посмотреть версию вашей Windows 10. Уверен, что многие опытные пользователи это и так знают. И если вы один из таких гуру, то просто пропустите следующий раздел.
Где посмотреть версию Windows 10
Есть несколько способов узнать версию вашей Windows 10. Я покажу вам два самых простых способа.
Способ-1: Откройте меню «Пуск» и перейдите в раздел «Параметры» -> «Система». Кликните по последнему пункту «О системе» и найдите раздел «Характеристики Windows». В графе «Выпуск» вы увидите какая виндовс у вас установлена.

Способ-2: Если у вас есть на рабочем столе ярлык «Этот Компьютер», то кликните по нему правой кнопкой мыши и выберите пункт «Свойства».
Если у вас нет этого ярлыка, тогда в поисковой строке виндовс наберите фразу «Этот компьютер» и в результатах поиска кликните также по значку компьютера правой кнопкой мыши и выберите пункт «Свойства».

В открывшемся окне в разделе «Выпуск Windows» вы можете посмотреть свою версию системы.

С этим разобрались. Теперь как я уже писал выше нам необходимо отключить функцию «Защита от подделки». Это необходимо сделать независимо от того, какая версия Windows 10 у вас установлена: Professional, Enterprise или Home.
Шаг-1: Отключаем функцию «Защита от подделки» в Windows 10
Для того, чтобы отключить защиту от неправомерного доступа к файлам операционной системы и их изменению необходимо открыть приложение «Безопасноcть Windows». Как это сделать я описывал выше, когда показывал, как отключить защитник Windows на время. Я описал несколько способов.
Самый простой, как я считаю, это набрать название приложения в поле поиска виндовс. На всякий случай продублирую скриншот.

В разделе «Краткий обзор безопасности» выберите пункт «Защита от вирусов и угроз».

В открывшимся окне необходимо найти блок «Параметры защиты от вирусов и других угроз» и нажать на ссылку «Управление настройками».

Отыщите теперь блок «Защита от подделки» и, если у вас переключатель находится в положении «Вкл.», то переключите ползунок в положение «Откл.». Если же он выключен и написано «Этим параметром управляет ваш администратор», то ничего делать не надо.

После отключения параметра «Защита от подделки» можете переходить ко второму шагу отключения антивируса виндовс навсегда.
Шаг-2: Отключение защитника Windows 10 навсегда для версий «Professional» и «Enterprise»
Как я уже писал выше для отключения навсегда защитника виндовс в данных версиях необходимо воспользоваться функциями «Редактора локальной групповой политики».
Для этого необходимо запустить приложение «Выполнить». Самый простой способ – это нажать сочетание клавиш Win + R.
Если у вас данный способ не работает, тогда просто в поисковом поле виндовс наберите «Выполнить» и откройте данное приложение.
В открывшемся окне в поле поиска наберите команду «gpedit.msc».

В левой части окна необходимо перейти по следующему пути:
«Конфигурация компьютера» -> «Административные шаблоны» -> «Компоненты Windows» и выделить папку «Антивирусная программа Microsoft Defender».
В правом окне найдите строку с надписью «Выключить антивирусную программу Microsoft Defender» и кликните по ней левой кнопкой мыши двойным щелчком.

Ознакомьтесь со справкой в правом нижнем углу. Там написано, что если включить этот параметр политики, то антивирусная программа Microsoft Defender перестанет работать и искать вредоносные программы и приложения.
Поэтому выберите параметр «Включено» и нажмите «Применить» и «ОК».

Перезагрузите компьютер. Теперь ваш защитник Windows-10 отключен навсегда. Хотя нет не навсегда, а до того момента пока вы не захотите включить его снова :).
Сделать это можно таким же образом, что я описал, только выбрать нужно будет параметр «Не задано». Затем также «Применить» -> «ОК» и перезагрузить компьютер. И тогда защитник виндовс снова включится и начнет защищать ваш компьютер.
Шаг-3: Как отключить защитник Windows 10 Home навсегда?
Если у вас установлена Windows 10 Home, то у вас нет доступа в «Редактор локальной групповой политики». А также если даже у вас установлены версии «Professional» и «Enterprise», но нет прав администратора, то вы также не сможете воспользоваться редактором политики.
Но вы все же можете отключить защитник Windows 10 Home навсегда с помощью «Редактора реестра».
Обратите внимание! Если вы не очень опытный пользователь, то выполнять все действия нужно очень внимательно и осторожно. Так как неправильные действия могут привести к появлению множества ошибок и сбою операционной системы. Поэтому я вам настоятельно рекомендую создать точку восстановления Windows 10 на другой диск или внешний накопитель. И только после этого приступать к отключению защитника Windows 10 с помощью редактора реестра.
Когда вы будете уверены, что готовы приступить к изменению параметров в редакторе реестра, то сделайте следующее:
1. Нажмите сочетание клавиш Win+R, чтобы открыть окно «Выполнить», или воспользуйтесь полем поиска виндовс. Наберите команду «regedit» и нажмите «ОК».

У вас откроется «Редактор реестра».

2. В левом боковом окне перейдите по следующему пути: HKEY_LOCAL_MACHINESOFTWAREPoliciesMicrosoftWindows Defender
Совет! Можете скопировать указанный путь и вставить в адресной строке редактора реестра, затем нажать «Enter». Таким образом вы сразу перейдете к нужной директории.
3. Там же в левой боковой колонке кликните правой кнопкой мыши по директории «Windows Defender» и выберите «Создать» -> «Параметр DWORD (32 бита)»

4. Кликните по созданному параметру правой кнопкой мыши и выберите «Переименовать». Переименуйте созданный параметр на «DisableAntiSpyware», затем еще раз кликните по нему правой кнопкой мыши и выберите «Изменить», в открывшемся окне в поле «Значение» поменяйте «0» на «1».
5. Нажмите «ОК» и у вас сохранится значение параметра. Перезагрузите компьютер.
Теперь ваш защитник Windows 10 Home отключен навсегда и не будет осуществлять функции защиты вашей системы от вирусов и других угроз.
Если через какое-то время вы захотите вернуть антивирус Windows 10 в рабочее состояние, то просто удалите этот параметр. Для этого кликните по нему правой кнопкой мыши и выберите «Удалить».
Если вам все же что-то не понятно из написанной мной статьи, то посмотрите видео на Ютуб. Пока это не мое видео, но в нем показан другой способ отключения защитника виндовс и как утверждает автор, способ 100% работающий. В ближайшее время я запишу свое и выложу на свой канал YouTube «Компьютерные Секреты».
Видео: Как отключить Защитник Windows (Windows Defender)? Новый 100% работающий способ!
На этом все! Выбирайте удобный и подходящий для вас способ и вопрос: «Как отключить защитник Windows 10 навсегда?» будет для вас решен. Но не забывайте, что ваш компьютер будет под угрозой заражения вирусами. Поэтому все же рекомендую вам установить хотя-бы бесплатное стороннее антивирусное программное обеспечение.
Если вы все-же словите вирусы, то ознакомьтесь с выпуском «Как удалить 100% вирусов со своего компьютера?».
Напишите в комментариях помогла ли данная статья решить вашу проблему и не возникло ли при этом каких-либо сложностей. Я обязательно вам отвечу, т.к. читаю абсолютно все комментарии.
Содержание
- Reason Security Engine
- Reason Security Engine
- Is Reason Security Engine a virus?
- How to get rid of Reason Security Engine?
- Не удаляется антивирус Reason Cybersecurity
- Задайте свой вопрос по компьютерам профессионалам
- Другие вопросы на эту тему:
- Хочу удалить Reason CyberSecurity очень нужно, но не знаю как!
- Ошибка запуска
- У меня удаляется игра
- Помогите хочу удалить Reason Cybersecurity
- Клавиатурная скорость нажатия
- Как отключить защитник Windows 10 временно или навсегда
- Как на время отключить защитник Windows 10
- Как отключить защитник Windows 10 навсегда
- Где посмотреть версию Windows 10
- Шаг-1: Отключаем функцию «Защита от подделки» в Windows 10
- Шаг-2: Отключение защитника Windows 10 навсегда для версий «Professional» и «Enterprise»
- Шаг-3: Как отключить защитник Windows 10 Home навсегда?
- Видео: Как отключить Защитник Windows (Windows Defender)? Новый 100% работающий способ!
Reason Security Engine
Reason Security Engine
Reason Security Engine is an unwanted process in Windows systems that’s related to the RAV Antivirus program – a software commonly regarded as potentially unwanted. If you’ve noticed the Reason Security Engine process, you likely have RAV Antivirus on your PC and need to uninstall it.

Users who have noticed the Reason Security Engine in their computer’s Task Manager typically report that the unusual process is using up a lot of memory and CPU, thus leading to performance slowdowns and system sluggishness. While you can try to manually quit that process in the Task Manager, it will likely be automatically launched again soon after you quit it, or after you restart your PC. Either way, this won’t really resolve the issue, which is why you must find the root of the problem and eliminate it. Typically, the Reason Security Engine problem is associated with a potentially unwanted program known as RAV Antivirus. While this program is technically not malware, it’s also not something that should be kept on your computer for a variety of reasons, including the high resource consumption that’s usually associated with it.
Is Reason Security Engine a virus?
Reason Security Engine isn’t a virus process – it is, however, a process connected to the potentially unwanted RAV Antivirus program. If you want to keep your PC safe and protected against viruses, you should get rid of Reason Security Engine and RAV Antivirus.
In and of itself, neither the Reason Security Engine process nor the RAV Antivirus program is harmful or dangerous. However, RAV Antivirus is, at best, a janky and very outdated security tool with poor optimization and features that are in no way helpful to your system. At worst, an intrusive piece of software that is prone to spamming you with fake alerts and that has a lot of vulnerabilities that can be exploited by actual malware which could, in turn, expose your system and data to harm. For these reasons, if you’ve noticed either the Reason Security Engine process or the RAV Antivirus on your PC, make sure to clean your system from any sort of undesirable software that may put your cybersecurity at risk.
The good news is that, if you aren’t noticing any other strange processes in your system or any other unusual symptoms and instances of strange PC behavior, then your computer is probably safe and not infected by any actual malicious software. Even if you don’t remember how RAV antivirus has entered your computer, this doesn’t mean that your PC has been infected. Undesirable apps such as RAV Antivirus are usually distributed using installation bundles. The unwanted software is added to the installation file of a legitimate and, typically, free program that a lot of users are likely to willingly download. The installation of the added undesirable software is usually enabled by default, so if the user doesn’t notice and disable it, the unwanted app would get installed together with the main program. This is how a lot of users get all sorts of PUP (potentially unwanted programs) on their computers without realizing it. RAV Antivirus is typically distributed in the same way. The good news is that it’s usually easy to get rid of such software and in the guide posted below, we will show you exactly how to delete RAV Antivirus and, in turn, permanently get rid of the Reason Security Engine process.
SUMMARY:
| Name | Reason Security Engine |
| Type | PUP |
How to get rid of Reason Security Engine?
To get rid of Reason Security Engine:
- Uninstall RAV Antivirus and any other potentially unwanted programs from Apps & features settings section.
- Quit the Reason Security Engine process and delete its location folder.
- Clean the Startup items list, the Task Scheduler, the Services list, and the System Registry.
- Get rid of any remaining Reason Security Engine or RAV Antivirus files.
Completing those four steps should usually result in the full deletion of anything related to the Reason Security Engine process or the RAV Antivirus PUP. To make sure that you correctly complete each of the steps, make sure to check out the detailed instructions we’ve shown below.
Detailed Reason Security Engine removal guide
Step 1
Open the Start Menu/click in the Start Menu search bar and type Apps & Features. Next, scroll down to see the list of apps and programs that are installed on your PC and look for anything named RAV Antivirus or Reason Security Engine. If you notice an app or apps with those names, select them, select Uninstall, and proceed to uninstall the potentially unwanted program/s by following the prompts. If the uninstaller asks you if you’d prefer to keep on your computer something related to the unwanted program, make sure to refuse that offer. Also, some unwanted apps try to trick you into installing other undesirable software when you are running their uninstallers – be sure to carefully read all the options in the uninstaller so that you don’t end up getting some other PUP on your PC.
Step 2
Open the Task Manager with the Ctrl + Shift + Esc keyboard combination, then visit the Processes tab and there look for the Reason Security Engine process. When you find it, right-click it, click Open File Location, then return to the Task Manager (without closing the file location folder), right-click the process again, click Quit Process, and click Quit again to confirm. Now go back to the file location folder, delete everything that’s in it, and then delete the folder itself. If there are any items that can’t be deleted right now, leave them as they are for now, and, once you finish the rest of the guide, try to delete them again.
You should also look for any processes named RAV Antivirus or anything similar and do the same thing with them and their file location folders. Additionally, if you notice any other sketchy and suspicious processes in the Task Manager, go to their file location folders, scan the contents of those folders with the next free online malware scanner, and if anything is flagged as potentially unsafe, quit the related process and delete the entire file location folder.
Источник
Не удаляется антивирус Reason Cybersecurity
Через панель управления в программах и компонентах он удален и его нет. Но во вкладке «Защита от вирусов и угроз» этот антивирус работает. Когда нажимаю открыть приложение, ничего не происходит.
Вы его удалили из списка, а надо было деинсталлировать. Если был установлен недавно, попробуйте через восстановление системы. Ну или специализированными анинсталлерами или вообще вручную чистить.
А что за специализированный анинсталлер? Я пробовал Total uninstaller и другие, они не видят файл. Говорят что он связан с RAVantivirus и надо анинсталлерить его. Но большинство файлов Ravantivirus были удалены. Когда я пытался удалить остатки Ravantivirusa писалось, что папка или файл открыты в другой программе
Любой, подобный тому, что вы попробовали. Только все-равно сложно. Удалять процессы, которые блокируют, используя unlocker. Возможно использовать безопасный режим.
А можете дать ссылку на анлокеры? Я скачавиал анлокер 1.9.2 и он не запускался, писалось что в нем содержится вирус или нежелательная программа.
Удалите ваш антивирус, если он так пишет.
И вообще может вам проще переставить виндоуз? Если время чистки от всякой нечисти сравнимо со временем установки виндоуз, то лучше переставить виндоуз. Исключение всякие офисные, бухгалтерские, и т. д. компьютеры, где установлено много всего и разными людьми, так что переустановить все эти программы быстро не получится.
Приложение RAV antivirus
чтобы удалить, используй uninstall или HiBit. В одном из этого найди RAV antivirus и нажми деинсталляция и все готово
Задайте свой вопрос по компьютерам
профессионалам
Другие вопросы на эту тему:
Хочу удалить Reason CyberSecurity очень нужно, но не знаю как!
Добрый вечер, помогите пожалуйста
Нужно удалить этот антивирус бесит
Ошибка запуска
Пк не знает как открыть игру или программу и предлагает выбрать через что открывать и все значки поменялись
У меня удаляется игра
Здравствуйте. Я начинаю скачивать игру на компьютер, скачал, открыл папку с игрой, нажал на игру, пошла установка и вот тут возникает проблема. Как только начинается установка, сразу появляется окно с надписью «Удаление игры с компьютера». Установка удаляется автоматически. Даже не спрашивают, надо удалять или нет. Просто удаляют с ПК и всё. Что делать?
Помогите хочу удалить Reason Cybersecurity
помогите хочу удалить Reason Cybersecurity а данных на компьютере нету про это программу типо её нету на пк хотя она есть в безопасности виндовс
Клавиатурная скорость нажатия
хочу полность убратью задержку перед повтором ввода клавиатуры, а так же скорость самого повтора зажатой клавиши увеличить как минимум вдвое. Базовые ползунки в панеле управления Клавиатуры максимальны
Источник
Как отключить защитник Windows 10 временно или навсегда
Если вас не устраивает встроенный антивирус Windows 10, и вы хотите отключить его, тогда изучите данную статью. Я дам вам пошаговую инструкцию как отключить защитник Windows 10 временно или навсегда.
Даже если вы установите любую стороннюю антивирусную программу, то встроенный защитник все равно останется у вас на компьютере хоть и потеряет свой приоритет.
И в данном выпуске я покажу вам как можно отключить защитник виндовс 10 навсегда с помощью таких встроенных функций как: «Редактор локальной групповой политики» и «Редактор реестра».
Один из способов подойдет для версий «Windows 10 Enterprise» и «Windows 10 Professional» а второй для версии «Windows 10 Home».
А также покажу как временно отключить антивирус windows 10 в любой версии через параметры безопасности.
Давайте начнем с временного отключения виндовс.
Как на время отключить защитник Windows 10
Бываю такие ситуации, когда защитник виндовс 10 не позволяет сделать вам те или иные действия. Это может быть установка не проверенных программ и приложений или запуск и работа подобных программ.
В таком случае возникает необходимость отключить на время защитник виндовс 10, чтобы он не вмешивался в вашу деятельность. При этом вы должны понимать и правильно оценивать любые риски, которые при этом могут возникнуть. Вы должны быть уверены, что ваши действия не навредят вашей операционной системе.
В любом случае перед отключением защитника Windows 10 я советую вам сделать бэкап вашей системы, и желательно на внешний жесткий или SSD-диск.
Итак, чтобы временно отключить встроенный антивирус Windows 10 проделайте следующие пошаговые действия:
Шаг-1: Откройте меню «Пуск» и прокрутив роликом мышки вниз найдите приложение «Безопасность Windows».
Кликните по нему и у вас откроется окно приложения с настройками защитника Windows 10, в котором вам необходимо перейти в раздел «Защита от вирусов и угроз». Просто кликните по нему.
Обратите внимание, что в данный раздел можно попасть и другими способами:
1. Через поиск Виндовс. Для этого в поисковом окошке начните набирать фразу «Безопасность Windows» и затем выберите соответствующий пункт.
2. Через раздел параметры. Для этого откройте меню «Пуск» — «Параметры»
В открывшимся окне перейдите в раздел «Обновление и безопасность»
Затем кликните по пункту «Безопасность Windows» и нажмите на кнопку «Открыть службу Безопасноcть Windows».
Далее уже, как и в первом варианте, перейдите в раздел «Защита от вирусов и угроз». Используйте любой удобный для вас способ. Переходим ко второму шагу.
Шаг-2: В разделе «Параметры защиты от вирусов и других угроз» кликните по ссылке «Управление настройками».
В открывшемся окне в разделе «Защита в режиме реального времени» и «Облачная защита» переключите ползунки в положение «Откл.», и они окрасятся в серый цвет.
Также вы можете отключить «Автоматическую отправку образцов», которая неизвестно какие данные отправляет с вашего компьютера в корпорацию Microsoft.
Вот такими не хитрыми действиями вы можете на время отключить защитник Windows 10. Теперь вы можете делать те действия, ради которых все это затевалось. Вы можете устанавливать сторонние приложения или совершать необходимые изменения в системе, которые до этого блокировал защитник.
Шаг-3: Когда вы сделаете все действия, ради которых отключали данную функцию не забудьте вернуть ползунки в положение «Вкл.».
Но даже если вы забудете включить защиту в режиме реального времени и перевести остальные ползунки в положение «Вкл.», через определенный промежуток времени операционная система Windows сама их переключит. Также защитник Windows 10 автоматически включится после перезагрузки системы.
Конечно же данное решение подходит только для определенных задач, которые требуют лишь временного отключения антивируса Windows 10.
Если все же у вас есть острая необходимость отключить защитник Windows 10 навсегда, то воспользуйтесь дальнейшей инструкцией.
Как отключить защитник Windows 10 навсегда
Если у вас установлена версия Windows 10 Professional или Windows 10 Enterprise, тогда чтобы навсегда отключить защитник windows 10 необходимо воспользоваться встроенным приложением «Редактор локальной групповой политики», а если у вас версия Windows Home, то отключение надо производить через «Редактор реестра».
Но перед этим в обязательном порядке надо отключить функцию защиты от подделки, которая расположена в приложении «Безопасность Windows».
Для справки: функция «Защита от подделки» блокирует любой неправомерный доступ к системным файлам windows. И если мы ее не отключим, то при первой же перезагрузке системы, все наши изменения будут восстановлены, и защитник виндовс 10 снова будет функционировать.
Также перед тем, как мы приступим к отключению windows 10 навсегда я бы хотел показать, где посмотреть версию вашей Windows 10. Уверен, что многие опытные пользователи это и так знают. И если вы один из таких гуру, то просто пропустите следующий раздел.
Где посмотреть версию Windows 10
Есть несколько способов узнать версию вашей Windows 10. Я покажу вам два самых простых способа.
Способ-1: Откройте меню «Пуск» и перейдите в раздел «Параметры» -> «Система». Кликните по последнему пункту «О системе» и найдите раздел «Характеристики Windows». В графе «Выпуск» вы увидите какая виндовс у вас установлена.
Способ-2: Если у вас есть на рабочем столе ярлык «Этот Компьютер», то кликните по нему правой кнопкой мыши и выберите пункт «Свойства».
Если у вас нет этого ярлыка, тогда в поисковой строке виндовс наберите фразу «Этот компьютер» и в результатах поиска кликните также по значку компьютера правой кнопкой мыши и выберите пункт «Свойства».
В открывшемся окне в разделе «Выпуск Windows» вы можете посмотреть свою версию системы.
С этим разобрались. Теперь как я уже писал выше нам необходимо отключить функцию «Защита от подделки». Это необходимо сделать независимо от того, какая версия Windows 10 у вас установлена: Professional, Enterprise или Home.
Шаг-1: Отключаем функцию «Защита от подделки» в Windows 10
Для того, чтобы отключить защиту от неправомерного доступа к файлам операционной системы и их изменению необходимо открыть приложение «Безопасноcть Windows». Как это сделать я описывал выше, когда показывал, как отключить защитник Windows на время. Я описал несколько способов.
Самый простой, как я считаю, это набрать название приложения в поле поиска виндовс. На всякий случай продублирую скриншот.
В разделе «Краткий обзор безопасности» выберите пункт «Защита от вирусов и угроз».
В открывшимся окне необходимо найти блок «Параметры защиты от вирусов и других угроз» и нажать на ссылку «Управление настройками».
Отыщите теперь блок «Защита от подделки» и, если у вас переключатель находится в положении «Вкл.», то переключите ползунок в положение «Откл.». Если же он выключен и написано «Этим параметром управляет ваш администратор», то ничего делать не надо.
После отключения параметра «Защита от подделки» можете переходить ко второму шагу отключения антивируса виндовс навсегда.
Шаг-2: Отключение защитника Windows 10 навсегда для версий «Professional» и «Enterprise»
Как я уже писал выше для отключения навсегда защитника виндовс в данных версиях необходимо воспользоваться функциями «Редактора локальной групповой политики».
Для этого необходимо запустить приложение «Выполнить». Самый простой способ – это нажать сочетание клавиш Win + R.
Если у вас данный способ не работает, тогда просто в поисковом поле виндовс наберите «Выполнить» и откройте данное приложение.
В открывшемся окне в поле поиска наберите команду «gpedit.msc».
В левой части окна необходимо перейти по следующему пути:
«Конфигурация компьютера» -> «Административные шаблоны» -> «Компоненты Windows» и выделить папку «Антивирусная программа Microsoft Defender».
В правом окне найдите строку с надписью «Выключить антивирусную программу Microsoft Defender» и кликните по ней левой кнопкой мыши двойным щелчком.
Ознакомьтесь со справкой в правом нижнем углу. Там написано, что если включить этот параметр политики, то антивирусная программа Microsoft Defender перестанет работать и искать вредоносные программы и приложения.
Поэтому выберите параметр «Включено» и нажмите «Применить» и «ОК».
Перезагрузите компьютер. Теперь ваш защитник Windows-10 отключен навсегда. Хотя нет не навсегда, а до того момента пока вы не захотите включить его снова :).
Сделать это можно таким же образом, что я описал, только выбрать нужно будет параметр «Не задано». Затем также «Применить» -> «ОК» и перезагрузить компьютер. И тогда защитник виндовс снова включится и начнет защищать ваш компьютер.
Шаг-3: Как отключить защитник Windows 10 Home навсегда?
Если у вас установлена Windows 10 Home, то у вас нет доступа в «Редактор локальной групповой политики». А также если даже у вас установлены версии «Professional» и «Enterprise», но нет прав администратора, то вы также не сможете воспользоваться редактором политики.
Но вы все же можете отключить защитник Windows 10 Home навсегда с помощью «Редактора реестра».
Обратите внимание! Если вы не очень опытный пользователь, то выполнять все действия нужно очень внимательно и осторожно. Так как неправильные действия могут привести к появлению множества ошибок и сбою операционной системы. Поэтому я вам настоятельно рекомендую создать точку восстановления Windows 10 на другой диск или внешний накопитель. И только после этого приступать к отключению защитника Windows 10 с помощью редактора реестра.
Когда вы будете уверены, что готовы приступить к изменению параметров в редакторе реестра, то сделайте следующее:
1. Нажмите сочетание клавиш Win+R, чтобы открыть окно «Выполнить», или воспользуйтесь полем поиска виндовс. Наберите команду «regedit» и нажмите «ОК».
У вас откроется «Редактор реестра».
2. В левом боковом окне перейдите по следующему пути: HKEY_LOCAL_MACHINESOFTWAREPoliciesMicrosoftWindows Defender
Совет! Можете скопировать указанный путь и вставить в адресной строке редактора реестра, затем нажать «Enter». Таким образом вы сразу перейдете к нужной директории.
3. Там же в левой боковой колонке кликните правой кнопкой мыши по директории «Windows Defender» и выберите «Создать» -> «Параметр DWORD (32 бита)»
4. Кликните по созданному параметру правой кнопкой мыши и выберите «Переименовать». Переименуйте созданный параметр на «DisableAntiSpyware», затем еще раз кликните по нему правой кнопкой мыши и выберите «Изменить», в открывшемся окне в поле «Значение» поменяйте «0» на «1».
5. Нажмите «ОК» и у вас сохранится значение параметра. Перезагрузите компьютер.
Теперь ваш защитник Windows 10 Home отключен навсегда и не будет осуществлять функции защиты вашей системы от вирусов и других угроз.
Если через какое-то время вы захотите вернуть антивирус Windows 10 в рабочее состояние, то просто удалите этот параметр. Для этого кликните по нему правой кнопкой мыши и выберите «Удалить».
Если вам все же что-то не понятно из написанной мной статьи, то посмотрите видео на Ютуб. Пока это не мое видео, но в нем показан другой способ отключения защитника виндовс и как утверждает автор, способ 100% работающий. В ближайшее время я запишу свое и выложу на свой канал YouTube «Компьютерные Секреты».
Видео: Как отключить Защитник Windows (Windows Defender)? Новый 100% работающий способ!
На этом все! Выбирайте удобный и подходящий для вас способ и вопрос: «Как отключить защитник Windows 10 навсегда?» будет для вас решен. Но не забывайте, что ваш компьютер будет под угрозой заражения вирусами. Поэтому все же рекомендую вам установить хотя-бы бесплатное стороннее антивирусное программное обеспечение.
Если вы все-же словите вирусы, то ознакомьтесь с выпуском «Как удалить 100% вирусов со своего компьютера?».
Напишите в комментариях помогла ли данная статья решить вашу проблему и не возникло ли при этом каких-либо сложностей. Я обязательно вам отвечу, т.к. читаю абсолютно все комментарии.
Источник
Даже лучшие антивирусы порой достаточно лояльны к рекламным приложениям и не видят в них никакого вреда. Тем не менее пользователю не очень приятно постоянно наблюдать всплывающие баннеры и закрывать окна. Для отслеживания софта, ответственного за их появление, разработаны специальные приложения, совместимые с фаерволом. Одним из таких является Reason Core Security: далее вы сможете подробнее ознакомиться с его способностями и функциями.
Как скачать Reason Core Security и удалить программу при необходимости
Некоторое время назад Reason Core Security распространялся бесплатно, теперь же при посещении официального сайта вы увидите, что это стоит денег — за программу просят 29 долларов в год (около 1800 рублей). Есть и пиратские версии, предлагаемые в виде архивов, торрентов и exe-файлов, но они несут в себе определённый риск – вместо защиты можно получить дополнительные проблемы.
К счастью, разработчики предлагают 30-дневную демоверсию, которая, к слову, не перестаёт работать по истечении этого срока – просто теряет часть функций. Её легко установить, а при желании – продлить лицензию платно. Это делается так:
- Нужно зайти на сайт reasonsecurity.com, причём обратите внимание, что к домену не должны прилагаться дополнительные имена.
- Нажмите на ссылку с фразой: Download free, чтобы сразу скачать пробную версию, или View all products, чтобы посмотреть другие пакеты.
- После завершения загрузки кликните по файлу и разрешите ему внести изменения.
- Выберите язык, нажмите «Установить» и ждите, пока пакет распакуется.
- Система оповестит вас об успешной установке.
Теперь рассмотрим, как удалить программу:
- Если у вас Windows 7, нажмите Start — Control Panel-Programs-Uninstall A Program, выберите нужное из списка и нажмите «Удалить» вверху.
- Если у вас Windows 8/10, то лучше открыть «Поиск», вбить туда: «Панель управления» (классическое приложение) и проделать то же самое.
Если софт по какой-то причине не желает деинсталлироваться, то попробуйте следующее:
- Откройте «Проводник» или «Пуск», найдите «Компьютер», кликните по нему дополнительной кнопкой мыши и перейдите в раздел «Администрирование» — «Сервис». Если Reason Core Security окажется в перечне, нужно кликнуть по нему и выбрать «Остановить». Затем можно переходить к стандартной процедуре деинсталляции.
- Когда ПО вообще не обнаруживается в качестве установленного, можно попробовать запустить инсталлятор. Вы увидите окно с вопросом, хотите ли удалить софт. После утвердительного ответа начнётся процесс деинсталляции.
- Также можно воспользоваться программой Uninstall Tool. Ее интерфейс выглядит почти так же, как системный раздел «Удаление программ», но есть особая кнопочка с изображением веника и надписью «Принудительное удаление». Выделите Reason Core Security и кликните по этому значку, а затем перезагрузите ПК.
Вкладка настроек для эффективной защиты системы
Использование Reason Core Security
По умолчанию программа добавляется в Autorun и запускается вместе с системой, чтобы постоянно контролировать другие приложения. Если вам это не подходит, то нажмите Win+R и в появившуюся строку впишите: msconfig. Вы увидите перед собой перечень всего ПО в автозагрузке и сможете убрать лишнее. Но в этом случае вам придётся периодически запускать Reason Core Security и проверять приложения вручную.
Когда окно программы открывается, то вверху и слева можно увидеть все разделы и инструменты для работы с приложениями:
- «Сканер» вверху позволяет проверить текущее состояние компьютера и наличие угрожающего софта. Просто запустите его и подождите результатов, если вы не знаете, какое именно ПО стало причиной странного поведения компьютера.
- Верхняя вкладка «Приложения» составляет для вас список всего ПО, что установлено, включая скрытое, и маркирует его отметками: «есть угроза», «нет угрозы».
- Слева находится меню для непосредственных манипуляций, «Автозапуск» показывает, что загружается вместе с ОС и насколько это безопасно.
- «Деинсталлятор» может удалять софт, от которого трудно избавиться стандартным способом.
- Вкладка «Браузеры» покажет стартовую страницу, расширения, настройки и ПО, которое повлияло на смену Home page.
- IoT предоставляет перечень устройств, подключенных к вашей интернет-сети, соответственно, оценивая их с точки зрения безопасности.
- В «Истории» вы найдете информацию о проверках и найденных проблемах.
- В «Настройках» можно добавить или убрать софт из карантина, отрегулировать исключения и т. п.
К каждому пункту прилагается инструкция в виде вопросительного знака – нажмите и прочтите интересующую информацию.
Также приложением можно проверять скачанные файлы, архивы, торренты и папки: просто кликните по ним правой кнопкой и выберите «Проверить с помощью Reason Core Security».