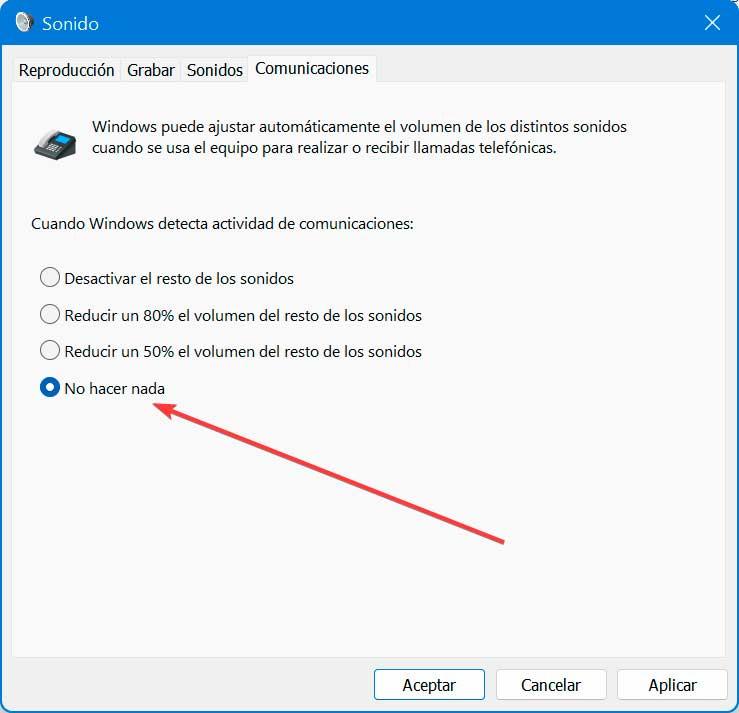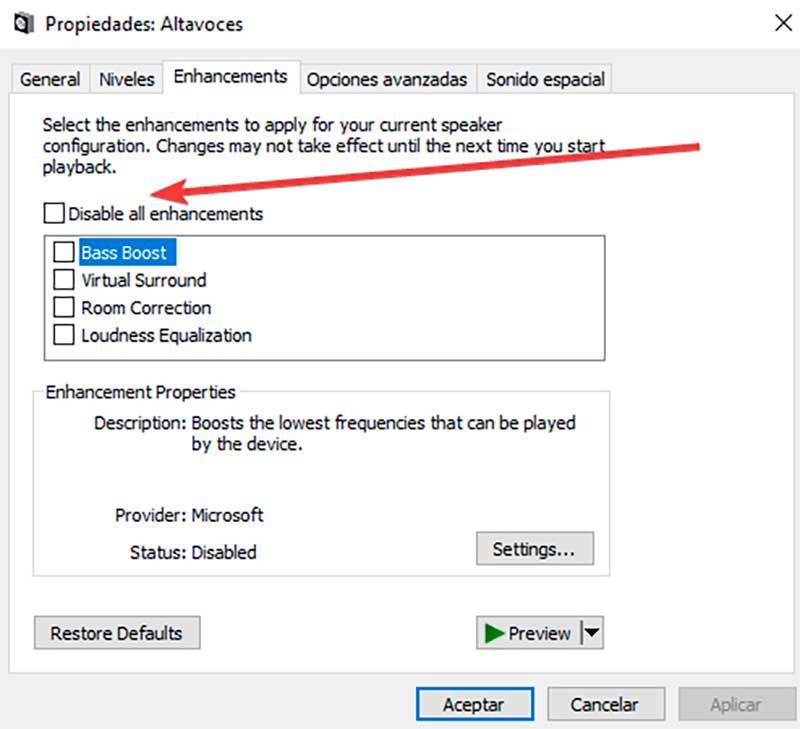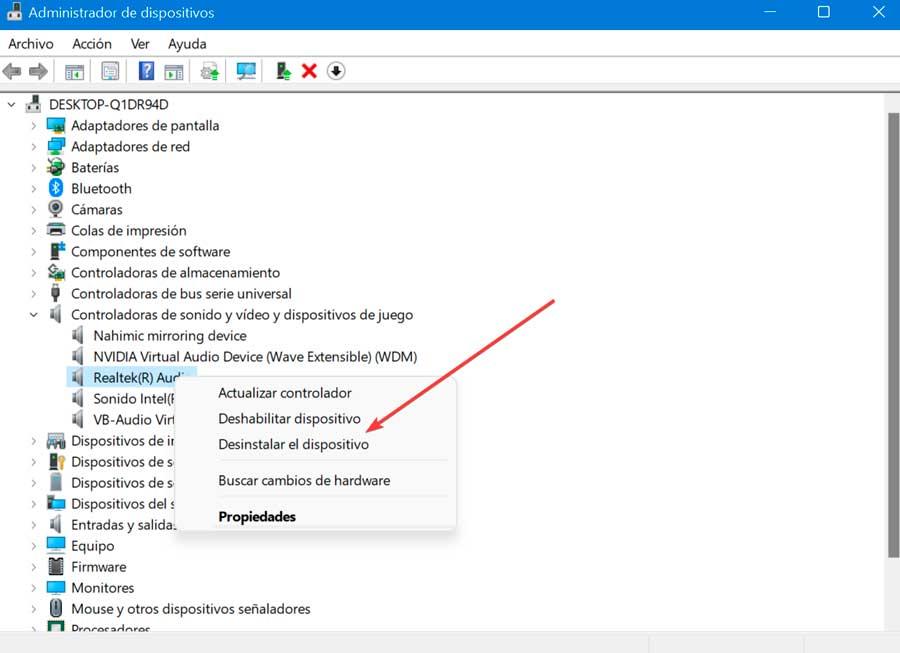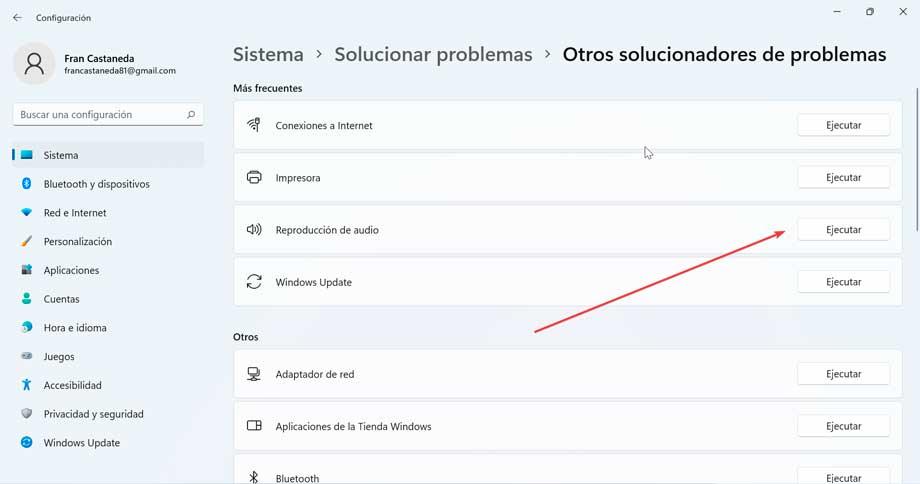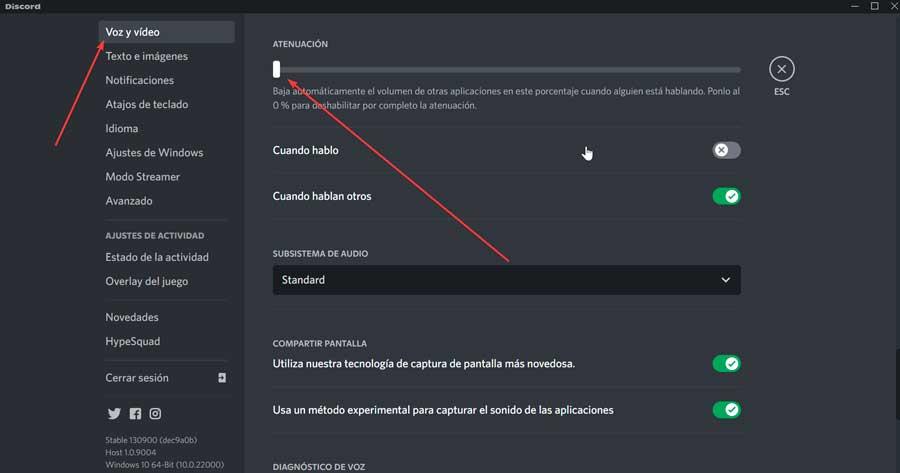Функциональные клавиши на клавиатуре или специальные мультимедийные клавиши на клавиатуре могут управлять, среди прочего, громкостью системы и воспроизведением мультимедиа. В Windows 10, когда вы используете эти клавиши для воспроизведения или приостановки мультимедиа или для изменения громкости, вы видите на экране уведомление об изменении.
По общему мнению, регуляторы громкости в Windows 10 ужасны; они занимают слишком много места и остаются на экране дольше, чем хотелось бы большинству пользователей. Невозможно сократить период ожидания.
Если вам не нравится изображение по умолчанию, которое вы получаете при изменении громкости или воспроизведении / приостановке мультимедиа с помощью клавиатуры, вы можете заменить его. Существуют приложения, которые поставляются со скинами для этих элементов управления, но мы рекомендуем попробовать ModernFlyouts.
- Скачать ModernFlyouts из Магазин Microsoft.
- Запустить приложение.
- Измените громкость и / или воспроизведите / приостановите воспроизведение мультимедиа, чтобы увидеть новые современные регуляторы громкости.
Отключите элементы управления громкостью в Windows 10
Мы рекомендуем ModernFlyouts по нескольким причинам, но одна из веских причин попробовать приложение заключается в том, что вы можете использовать его для полного отключения элементов управления громкостью мультимедиа.
- Запустить ModernFlyouts.
- Дважды щелкните его значок на панели задач, чтобы открыть настройки приложения.
- Перейти к Вкладка Общие.
- Под Всплывающее меню по умолчанию, выберите ‘Никто’ вариант.
- Объемный носитель Windows 10 элементы управления будут отключены
Примечание. Вы по-прежнему можете использовать функциональные клавиши или клавиши мультимедиа на клавиатуре для воспроизведения мультимедиа в режиме паузы и изменения громкости. Они будут работать, но вы больше не увидите уведомления об этом на экране.
Уменьшите время ожидания для средств управления громкостью в Windows 10
Если вы считаете, что элементы управления громкостью мультимедиа в Windows 10 слишком долго остаются на экране, вы можете сократить это время с помощью ModernFlyouts.
- Запустить приложение.
- Дважды щелкните значок приложения. в системном трее, чтобы получить доступ к его настройкам.
- Перейти к Вкладка «Персонализация».
- Внизу, в Раздел поведения, установите, как долго элементы управления должны оставаться на экране в миллисекундах.
Примечание: мы сочли подходящим значение по умолчанию 2750 мс, но вы можете увеличить или уменьшить его. Этот параметр не будет применяться к стандартным средствам управления громкостью Windows 10.
Перемещение элементов управления громкостью мультимедиа
Элементы управления громкостью мультимедиа, которые добавляет ModernFlyouts, отображаются в верхнем левом углу, но их можно переместить в любую другую часть экрана. Просто щелкните и перетащите элементы управления в новое положение.
Новое положение применяется только к элементам управления ModernFlyouts, а не к стандартным элементам управления Windows 10.
Другие элементы управления
ModernFlyouts не просто добавляет современные средства управления громкостью мультимедиа. Он также добавляет элементы управления яркостью, включение / отключение яркости, включение / отключение колпачков и т. Д. Все они включены по умолчанию.
Содержание
- — Как отключить громкости в Windows 10?
- — Как убрать настройку звука с экрана?
- — Как убрать огромную панель регулировки громкости Firefox?
- — Как убрать функцию клавиш громкости?
- — Как полностью отключить звук на компьютере?
- — Как вывести регулятор громкости на рабочий стол?
- — Как убрать звук нажатия на экран на телефоне?
- — Как регулировать громкость на экране телефона?
- — Как отключить автоматический уровень громкости до уровня безопасности Android?
- — Как убрать огромную панель регулировки громкости Windows 10?
- — Как убрать панель закладок в Firefox?
- — Как восстановить закладки в мозиле после удаления?
- — Как выключить звук клавиатуры на кнопочном телефоне?
- — Как отключить звук на телефоне самсунг?
Нажмите на значок звука в области уведомлений панели задач правой кнопкой мыши и выберите “Открыть микшер громкости”. Нажмите на значок громкости, чтобы отключить или включить звук.
Как убрать настройку звука с экрана?
Убрать звук и вибрацию при нажатии экрана на Android
Первое, что нам нужно сделать, это зайти в «Настройки», а затем нажать «Звук и вибрация» или «Звук» в зависимости от модели телефона. Оказавшись в разделе, нажмите «Дополнительные настройки звука». Здесь мы можем отключить все звуки системы, а также вибрацию.
Как убрать огромную панель регулировки громкости Firefox?
Как в Firefox убрать огромную панель регулировки громкости?
- В адресной строке браузера введите about:config.
- В результате откроется страница расширенных настроек. Далее в строке поиска на открывшейся странице введите media. …
- Переведите данную настройку в состояние false.
28 сент. 2020 г.
Как убрать функцию клавиш громкости?
Итак, необходимо:
- Зайти в настройки и выбрать пункт «Личные данные» —> «Язык и ввод».
- Выбрать значок настроек, расположенный с правой стороны от пункта «Клавиатура Google/Android».
- Снять галочку в пункте «Звук клавиш».
16 дек. 2019 г.
Как полностью отключить звук на компьютере?
Решение В Windows щелкните значок звука (выглядит как динамик) в области уведомлений Windows на панели задач. В появившемся небольшом окне установите флажок «Отключить звук» или щелкните значок звука ниже или рядом с громкостью, чтобы отключить звук. Чтобы включить его позже, используйте ту же процедуру.
Как вывести регулятор громкости на рабочий стол?
Щелкните правой кнопкой мыши на значке динамика и выберите пункт «Открыть микшер громкости». Пока ваши активные приложения ведут себя тихо, в микшере отображается только регулятор общей громкости и регулятор громкости системных звуков.
Как убрать звук нажатия на экран на телефоне?
- Откройте настройки телефона.
- Нажмите Звук и вибрация Дополнительно.
- Включите или отключите нужные параметры.
Как регулировать громкость на экране телефона?
Для регулировки громкости коснитесь «Громкость» (5).
- На экран громкости переместите ползунок для музыки, видео, игр и другого медиа в нужное вам положение (6).
- Переместите ползунок «Рингтон и уведомления». (
Как отключить автоматический уровень громкости до уровня безопасности Android?
Перейдите в приложение «Настройки» и выберите «Звук». В настройках звука на вкладке «Громкость» выберите настройку с тем же именем. Android теперь покажет нам все слайдеры, связанные с громкостью звука на Android. Под полосой громкости вы найдете опцию «Безопасный объем музыки».
Как убрать огромную панель регулировки громкости Windows 10?
Для этого в адресной строке этого браузера напечатайте chrome://flags/#hardware-media-key-handling, нажмите «ВВОД». В результате появится список, в котором настройка Hardware Media Key Handling будет вверху. Напротив этой настройки справа разверните выпадающий список опций и выберите «Disabled».
Как убрать панель закладок в Firefox?
Чтобы отобразить или скрыть Панель закладок или отключить её:
- Щёлкните по кнопке меню и выберите пункт Персонализация….
- Щёлкните по кнопке Панели инструментов в нижней части экрана.
- Щёлкните по варианту Панель закладок, чтобы выбрать его. Чтобы отключить панель, снимите флажок рядом с ней.
- Щёлкните Готово.
Как восстановить закладки в мозиле после удаления?
Щёлкните по Закладки и затем щёлкните по панели закладкиУправление закладками в нижней части. Импорт и резервные копии и затем выберите Восстановить. Выберите резервную копию, которую вы хотите восстановить, из списка датированных автоматических резервных копий.
Как выключить звук клавиатуры на кнопочном телефоне?
Выберите ту клавиатуру, которую вы используете для набора текста и перейдите в настройки выбранной клавиатуры. Здесь будут доступны опции для отключения вибрации и звука клавиатуры. Для того чтобы отключить звук при наборе текста на клавиатуре переместите соответствующий переключатель в положение «Выключено».
Как отключить звук на телефоне самсунг?
Отключение звука и вибрации клавиш на Samsung Galaxy
- Зайдите в Настройки — Звуки и вибрация — Вибрация/системные звуки.
- Отключите ненужные пункты: например, звук клавиатуры набора номера и клавиатуры Samsung.
4 февр. 2020 г.
Интересные материалы:
Сколько населения в Кыргызстане 2019?
Сколько ндс в 2019 году?
Сколько не есть после тренировки чтобы похудеть?
Сколько недель в учебном году?
Сколько необходимо белка на 1кг веса?
Сколько независимых государств в Южной Америке?
Сколько независимых государств в Латинской Америке?
Сколько ног у пчел?
Сколько норма часов в апреле 2020?
Сколько носить компрессионные чулки после операции на венах?
В Windows 10 и 8 имеется индикатор громкости, который появляется в верхнем левом углу экрана всякий раз, когда вы настраиваете громкость с помощью сочетания клавиш. Microsoft не предлагает встроенного способа его отключения, но есть способ его скрыть.
Это экранное меню (OSD) особенно утомительно, если вы используете программное обеспечение медиацентра со встроенным дисплеем громкости.
Windows едва позволяет настроить эту функцию
В Windows 10 есть только несколько настроек для управления функцией объемного экранного меню, и ни один из них не позволяет отключить ее.
В разделе «Настройки»> «Удобство доступа»> «Другие параметры» вы можете настроить параметр «Показать уведомления для» и указать, как долго он и другие уведомления будут отображаться на вашем экране. К сожалению, опция по умолчанию 5 секунд — самая низкая доступная опция. Настройки здесь только позволяют вам держать экранное меню громкости на экране дольше.
Цвет также настраивается и соответствует цвету акцента, который вы можете выбрать в меню «Настройки»> «Персонализация»> «Цвета».
Как скрыть экранное меню громкости
Единственное доступное решение для сокрытия тома OSD — это бесплатная утилита с открытым исходным кодом с именем HideVolumeOSD. Этот инструмент работает в Windows 8, 8.1 и 10.
Скачайте HideVolumeOSD с сайта разработчика Маркуса Вентури. Вы можете найти исходный код на GitHub, если вам интересно.
Установите приложение и выберите установку версии иконки в трее. Вы получите значок в системном трее, который запускается автоматически при входе в систему. Нажмите значок в трее, чтобы включить или отключить отображение громкости. Это так просто.
Если вы не хотите видеть значок на панели задач, вы можете просто скрыть его , перетаскивая его слева от значков области уведомлений.
Как скрыть экранное меню громкости без иконки в трее, работающей в фоновом режиме
Если вы предпочитаете, вы можете установить версию HideVolumeOSD в автоматическом режиме. Это дает вам возможность отключить экранное меню тома без запуска приложения в системном трее.
После установки версии в автоматическом режиме вы увидите папку HideVolumeOSD в меню «Пуск» с тремя ярлыками. Ярлык «HideVolumeOSD» открывает обычную программу в системном трее. Программа HideVolumeOSD (Hide) запускается, скрывает экранное меню тома и затем исчезает. Программа «HideVolumeOSD (Show)» запускается, показывает OSD тома, а затем исчезает.
СВЯЗАННЫЕ: Как добавить программы, файлы и папки для запуска системы в Windows
Вы можете запустить ярлык «HideVolumeOS (Скрыть)», когда хотите скрыть экранное меню тома. Более того, вы можете скопировать ярлык «HideVolumeOSD (Hide)» в папку «Автозагрузка» . Windows запустит его, когда вы войдете в свой компьютер, автоматически скрывая экранное меню тома каждый раз, когда вы входите в систему, не оставляя значок на панели задач.
Чтобы эта программа запускалась автоматически при входе в систему, щелкните правой кнопкой мыши один из ярлыков «HideVolumeOSD» в меню «Пуск» и выберите «Еще»> «Открыть местоположение файла».
Щелкните правой кнопкой мыши по ярлыку «HideVolumeOSD (Hide)» и выберите «Copy».
Введите shell:startup в адресной строке File Explorer и нажмите Enter.
Щелкните правой кнопкой мыши внутри папки автозагрузки и выберите «Вставить», чтобы поместить копию ярлыка в папку «Автозагрузка». Windows автоматически запустит эту программу при входе в систему, скрывая экранное меню тома.
В следующий раз, когда вы войдете в систему, Windows автоматически запустит приложение «HideVolumeOSD (Hide)» и скроет экранное меню тома, не загромождая системный трей.
Чтобы временно отменить изменения, просто запустите ярлык «HideVolumeOSD (Показать)». Чтобы перестать скрывать экранное меню при каждом входе в систему, вернитесь в оболочку: запустите и удалите ярлык «HideVolumeOSD (Hide)».
Мы надеемся, что Microsoft однажды позволит нам скрыть эту функцию без сторонних утилит, но мы не затаили дыхание.
Это может быть очень неприятно, и многие пользователи были раздражены этой, казалось бы, случайной проблемой подделки тома. К счастью, это не случайная проблема, и ее легко исправить. Вот почему мы собираемся понять, почему это происходит и как предотвратить повторение этого.
Содержание
- Почему Windows меняет только громкость
- Шаги устранения неполадок
- Отключить функцию автоматической регулировки громкости
- Отключить звуковые эффекты и улучшения звука
- Удалите аудиодрайверы Realtek.
- Запустите средство устранения неполадок Windows
- Отключить функцию затемнения в Discord
Иногда мы можем обнаружить, что при совершении звонка или видеозвонка из приложения в Windows 10 или Windows 11 система позаботится об автоматическом изменении громкости, так что он идет вверх или вниз без наших действий.
Есть несколько причин, которые могут вызвать эту проблему. Прежде всего, нужно исключить аппаратный сбой, поэтому мы должны проверить, не поврежден ли регулятор громкости наших наушников или динамиков.
Если проблема связана с программным обеспечением, это может быть связано с неправильная настройка звука , к неисправному регулятору громкости, к тому, что аудиодрайверы Realtek находятся в плохом состоянии, или к тому, что мы активировали функцию Fade в приложении Discord. . Все они могут вызывать автоматические изменения звука.
Независимо от причины, решить эту проблему для нас должно быть относительно легко. Далее мы увидим, как решить эту проблему на нашем компьютере с Windows 10 или Windows 11.
Шаги устранения неполадок
Далее мы увидим различные действия, которые мы можем выполнить, чтобы решить, что Windows 10 или Windows 11 автоматически увеличивает или уменьшает громкость звука.
Отключить функцию автоматической регулировки громкости
Это функция, которую Windows включает по умолчанию, с помощью которой она отвечает за автоматическую регулировку громкости, когда мы используем ПК для приема вызовов. В том случае, если он у нас установлен, возможно, мы столкнемся с проблемой автоматического уменьшения громкости при совершении звонков или видеовызовов в таких приложениях, как Skype или Discord, поэтому мы можем решить ее, отключив эту функцию. Процесс аналогичен как в Windows, так и в Windows 11.
Первое, что мы собираемся сделать, это нажать комбинацию клавиш Windows + R, чтобы запустить команду «Выполнить», введите mmsys.cpl и нажмите Enter. Это вызовет окно «Звуки», в котором мы нажмем кнопку Коммуникация меню.
Здесь мы обнаруживаем, что есть несколько вариантов, которые позволяют нам решить, что будет делать Windows, когда обнаружит «коммуникационную активность», то есть когда посчитает, что мы совершаем звонок или видеовызов. По умолчанию установлен флажок Уменьшить громкость остальных звуков на 80%, поэтому проверяем ничего не делать пунктом.
После нажатия Применить и ОК закрыть окно «Звук» и изменения будут сохранены. В следующий раз, когда мы совершаем или принимаем вызов через наш ПК с Windows 10 или Windows 11, звук не будет уменьшен, пока говорит другой человек.
Отключить звуковые эффекты и улучшения звука
Реалтек Аудио Драйвер имеет несколько дополнительных функций улучшения, предназначенных для настройки Bass Boost, Наушники Дисплей и настройки эквалайзера громкости. Однако у этих улучшений есть аналог: громкость системы может изменяться автоматически без нашего вмешательства.
Именно поэтому отключение всех этих улучшений может помочь нам решить проблему с тем, что Windows автоматически повышает или понижает звук. Для этого нажмите сочетание клавиш Windows + R, напишите mmsys.cpl и нажмите Enter. Это вызовет окно «Звуки», в котором мы нажмем кнопку Воспроизведение меню.
Затем мы щелкаем правой кнопкой мыши на затронутом звуковом устройстве и выбираем «Свойства». Здесь мы нажимаем на Улучшения и проверьте Отключить все улучшения коробка. Теперь нам нужно только нажать «Применить» и «Принять», чтобы сохранить изменения и снова подключить наушники, чтобы проверить, есть ли улучшения в звуке.
Удалите аудиодрайверы Realtek.
Возможно, причиной автоматического увеличения или уменьшения громкости в Windows являются установленные драйверы Realtek, поэтому мы можем попробовать удалить их, чтобы посмотреть, решит ли это проблему.
Для этого нажмите сочетание клавиш Windows + X и выберите в меню пункт «Диспетчер устройств». Далее раскрываем раздел Звук, видеоконтроллеры и игровые контроллеры, чтобы щелкнуть правой кнопкой мыши на Realtek (R) Аудио .
В появившемся новом меню выбираем Удалить устройство . Нажимаем OK для подтверждения операции и ждем завершения удаления. После завершения мы перезагружаем систему и проверяем, производит ли Windows автоматические изменения громкости.
Запустите средство устранения неполадок Windows
И в Windows 10, и в Windows 11 есть инструмент под названием «Устранение неполадок» со специальной функцией для звука, с помощью которой можно решить любую проблему со звуком, поэтому мы можем попробовать его, чтобы попытаться решить, почему Windows автоматически меняет громкость звука при совершении вызовов. и видео звонки.
Для этого нажмите комбинацию клавиш Windows + I и откройте меню «Настройки». В Windows 10 в меню «Настройки» нажмите раздел «Обновление и безопасность» и в левом столбце нажмите «Устранение неполадок» и «Дополнительные средства устранения неполадок». Если мы используем Windows 11, в меню «Настройки» нажмите «Система», затем Устранение неполадок и Другие дополнительные проблемы .
Затем мы нажимаем на Воспроизведение аудио и, наконец, на Run средство устранения неполадок. Например, чтобы запустить средство устранения неполадок Windows Audio. Он немедленно просканирует нашу систему на предмет возможных проблем со звуком.
Если у нас есть несколько подключенных аудиоустройств, мы выбираем затронутое и нажимаем «Далее». Мы следуем инструкциям на экране и применяем рекомендуемое решение. Закончив, подключаем устройство и проверяем, решена ли проблема увеличения и уменьшения громкости в звонках.
Отключить функцию затемнения в Discord
Проблема с тем, что Windows автоматически увеличивает или уменьшает громкость звука, может возникнуть, когда функция Fade в Discord включена, поэтому мы должны полностью отключить ее.
Для этого мы открываем Discord и нажимаем на значок «Настройки», который имеет форму шестеренки и находится в левом нижнем углу. В окне конфигурации мы нажимаем кнопку Голос и видео раздел в левой колонке. Далее с правой стороны прокручиваем, пока не найдем Выцветать раздел и сдвиньте ползунок влево пока не будет 0% чтобы полностью отключить затухание.
После завершения мы перезапускаем Discord и проверяем, устраняет ли это проблему.
Alex_1203
Пользователь
Регистрация:
01.04.2016
Сообщения: 13355
Рейтинг: 3581
Регистрация:
01.04.2016
Сообщения: 13355
Рейтинг: 3581
Не знаете ли, как убрать эту полезнейщую вещь?
Ибо я постоянно регулирую системный звук и этот индикатор уже надоел.
В данный момент отключаю с помощью костыльной сторонней программы HideVolumeOSD. Она запускается вместе с ОС и всё что делает — отключает индикатор…
Guacomolle
Пользователь
Регистрация:
30.05.2018
Сообщения: 247
Рейтинг: 102
Регистрация:
30.05.2018
Сообщения: 247
Рейтинг: 102
Alex_1203 сказал(а):↑
Не знаете ли, как убрать эту полезнейщую вещь?
Ибо я постоянно регулирую системный звук и этот индикатор уже надоел.
В данный момент отключаю с помощью костыльной сторонней программы HideVolumeOSD. Она запускается вместе с ОС и всё что делает — отключает индикатор…
Нажмите, чтобы раскрыть…
Зайдите в Пуск — Параметры — Система — Экран и откройте подраздел «Уведомления и действия». В нем выберите пункт «Включение и выключение системных значков». Проверьте, чтобы пункт «Громкость» был выключен.
10 секунд google.com
Alex_1203
Пользователь
Регистрация:
01.04.2016
Сообщения: 13355
Рейтинг: 3581
Регистрация:
01.04.2016
Сообщения: 13355
Рейтинг: 3581
Guacomolle сказал(а):↑
Зайдите в Пуск — Параметры — Система — Экран и откройте подраздел «Уведомления и действия». В нем выберите пункт «Включение и выключение системных значков». Проверьте, чтобы пункт «Громкость» был выключен.
10 секунд google.com
Нажмите, чтобы раскрыть…
Не нахожу подобного пункта.
Guacomolle сказал(а):↑
Зайдите в Пуск — Параметры — Система — Экран и откройте подраздел «Уведомления и действия». В нем выберите пункт «Включение и выключение системных значков». Проверьте, чтобы пункт «Громкость» был выключен.
10 секунд google.com
Нажмите, чтобы раскрыть…
Хорошо. Нашёл этот пункт через поиск.
Отключает значок микшера СНИЗУ в панели задач. А не сверху слева.
UPD
Всё. Нашёл сам. Тему закрыть можно.
Asmund
Пользователь
Регистрация:
14.02.2016
Сообщения: 5112
Рейтинг: 8150
Регистрация:
14.02.2016
Сообщения: 5112
Рейтинг: 8150
Alex_1203 сказал(а):↑
Нажмите, чтобы раскрыть…
Тема закрыта
-
Заголовок
Ответов Просмотров
Последнее сообщение
-
Сообщений: 1
06 Feb 2023 в 14:13 -
Trizy
06 Feb 2023 в 14:12Сообщений: 2
06 Feb 2023 в 14:12 -
Сообщений: 11
06 Feb 2023 в 14:02Сообщений:11
Просмотров:15
-
Сообщений: 12
06 Feb 2023 в 14:00Сообщений:12
Просмотров:15
-
Сообщений: 3
06 Feb 2023 в 13:58
This has got to be the most annoying addition in Windows 10.
Half the time it covers the back button in some browser or bookmark.
What’s worse is when there’s a fullscreen application running. This volume control doesn’t render, but if you click in that general area it will MAX out your volume.
This has happened too many times to count.
Is there a way to disable this popup and reclaim the space that it takes up whenever volume is adjusted?
As an addendum to Windows 10 volume control, is there a way to disable increasing intervals when decrease the volume?
I’ll explain.
If you have your volume at 50. Pressing volume down on your keyboard will decrease it in intervals of 2. So one press = 48, another press = 46.
But with quick taps (pressing the volume down multiple times), it starts changing intervals. It goes from 50 to 48 then all of a sudden it goes to 30 and 20. This hurts my ears way more than if it was just gradual. If there’s a way to disable this too that would be amazing.
This has got to be the most annoying addition in Windows 10.
Half the time it covers the back button in some browser or bookmark.
What’s worse is when there’s a fullscreen application running. This volume control doesn’t render, but if you click in that general area it will MAX out your volume.
This has happened too many times to count.
Is there a way to disable this popup and reclaim the space that it takes up whenever volume is adjusted?
As an addendum to Windows 10 volume control, is there a way to disable increasing intervals when decrease the volume?
I’ll explain.
If you have your volume at 50. Pressing volume down on your keyboard will decrease it in intervals of 2. So one press = 48, another press = 46.
But with quick taps (pressing the volume down multiple times), it starts changing intervals. It goes from 50 to 48 then all of a sudden it goes to 30 and 20. This hurts my ears way more than if it was just gradual. If there’s a way to disable this too that would be amazing.