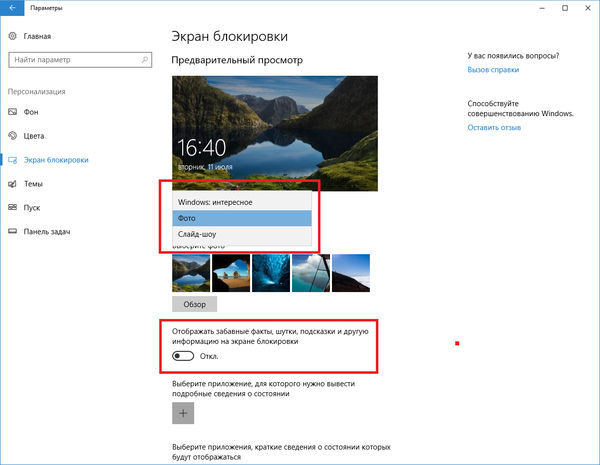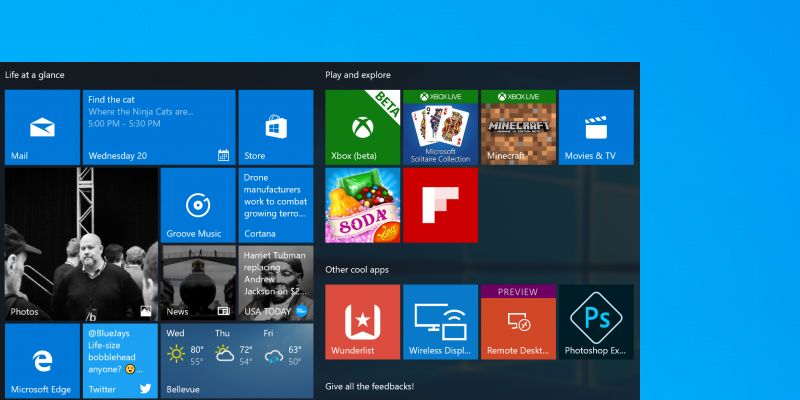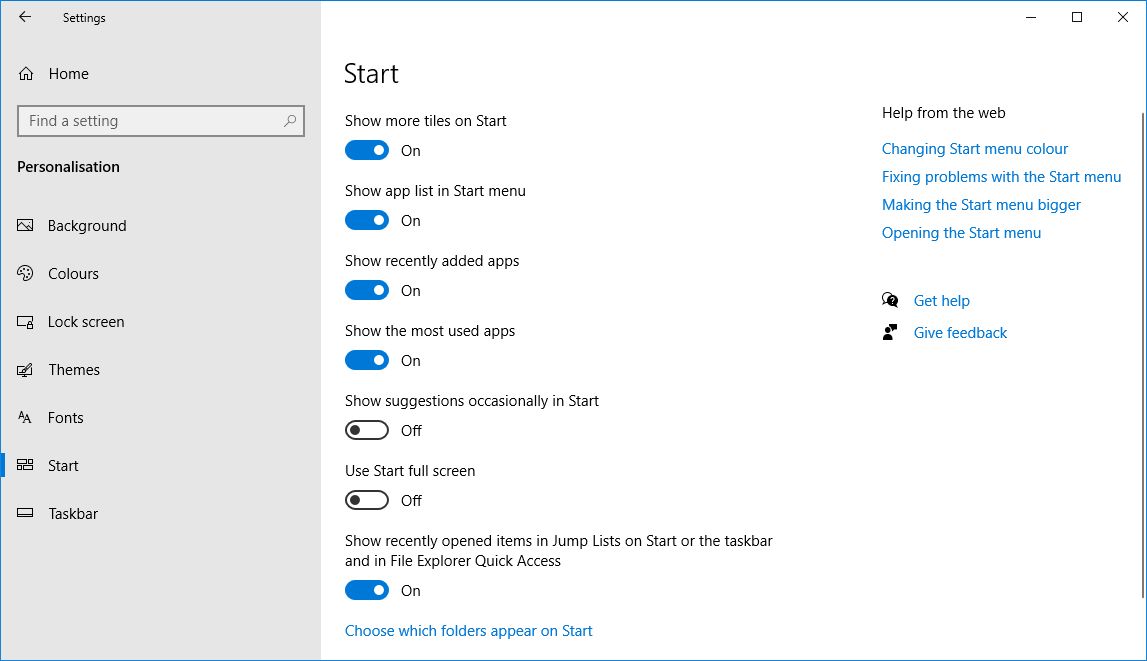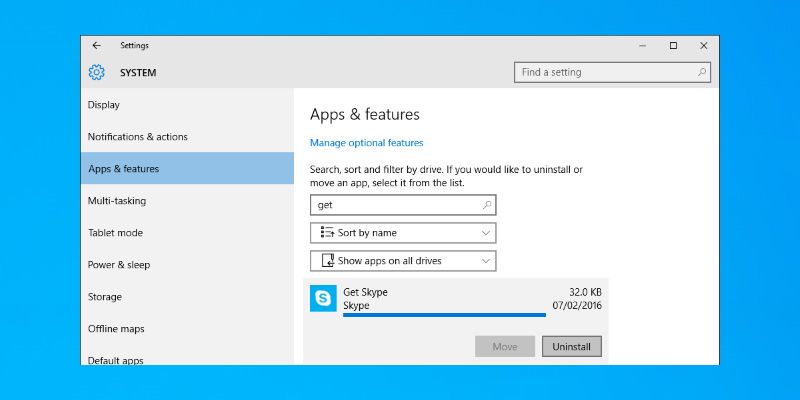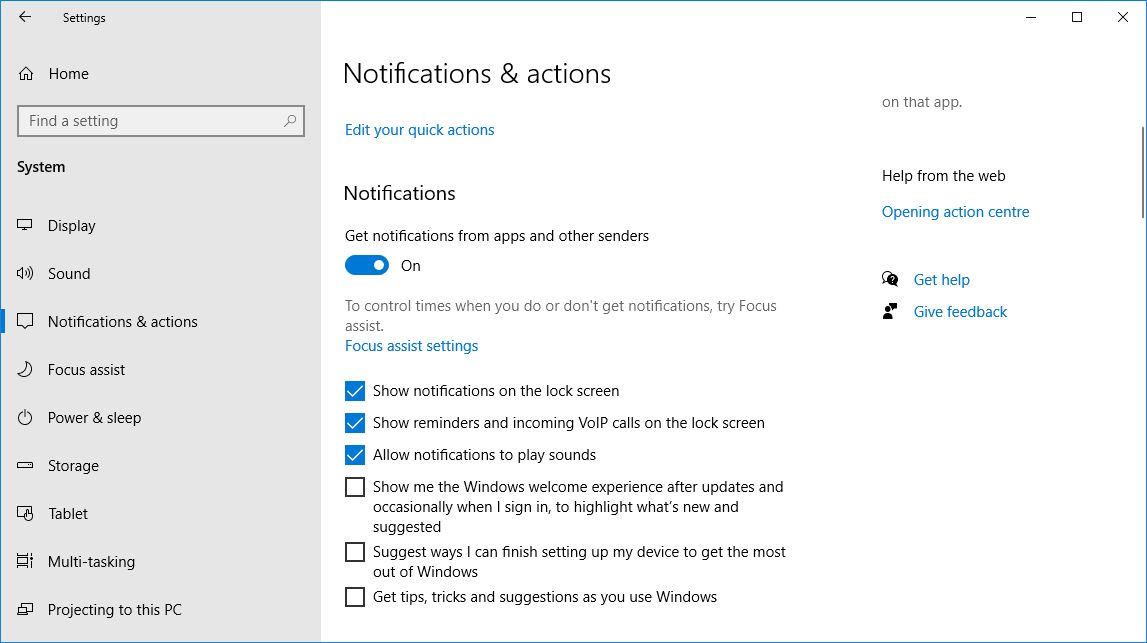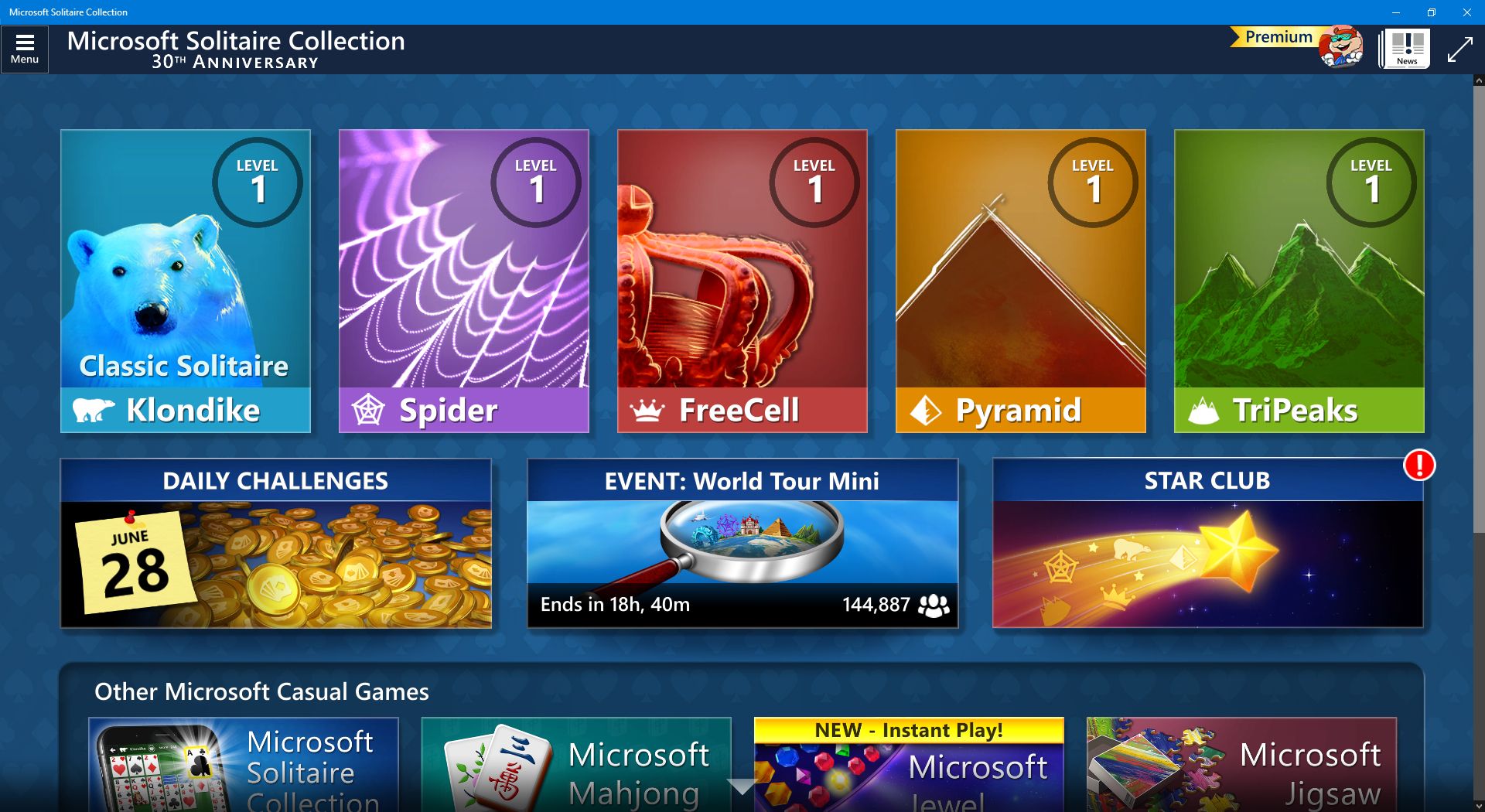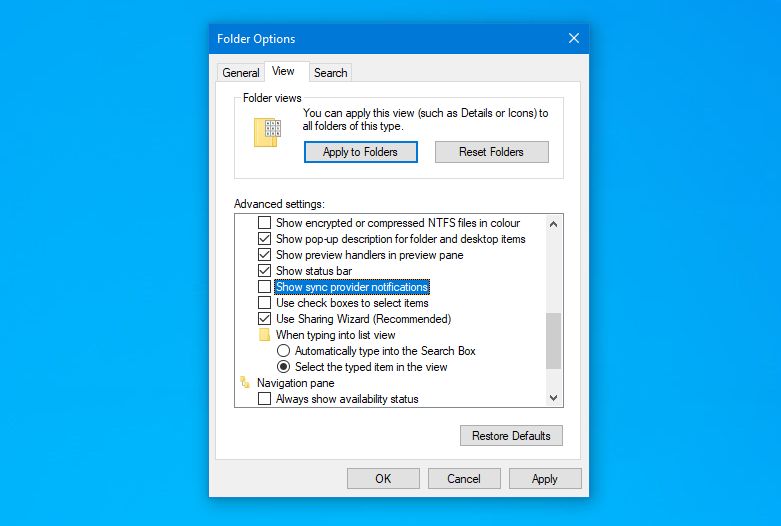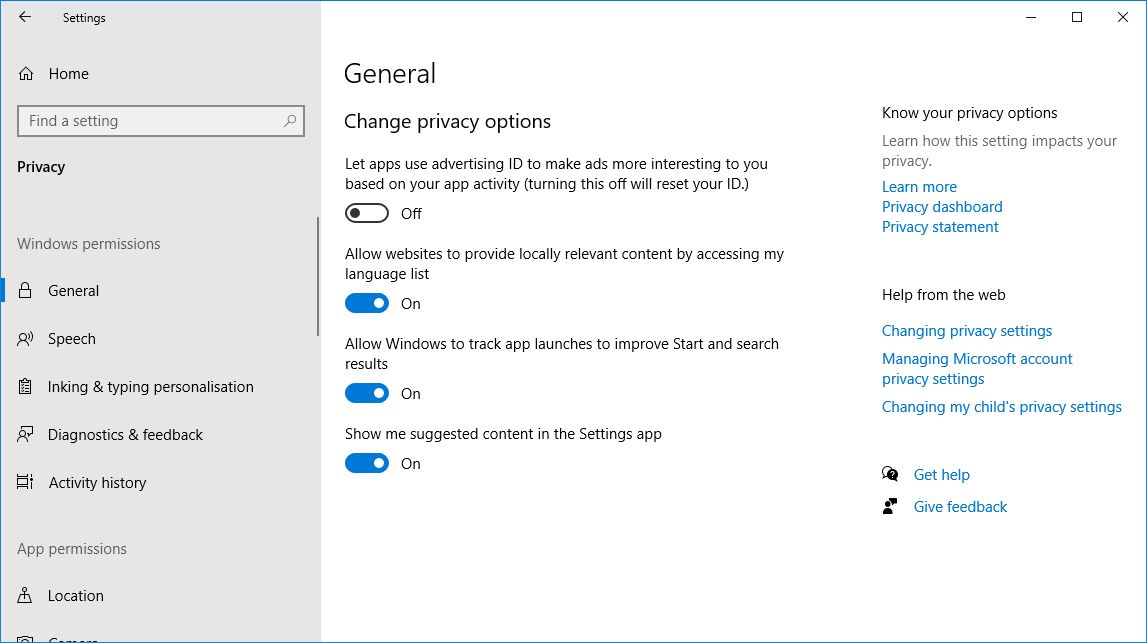Содержание
- Как отключить рекламу в Windows 10
- Как отключить рекламу в Windows 10 полностью: практические советы
- Как отключить рекламу на экране блокировки
- Как отключить автоматическую установку рекомендованных приложений
- Как отключить предложения для сенсорных и черно-белых Ink дисплеев
- Как отключить рекламу в Проводнике
- Как убрать рекламу в Windows 10
Как отключить рекламу в Windows 10
Если вы пользуетесь операционной системой Windows 10, вполне вероятно, что однажды вы открыли свой ноутбук и увидели на мониторе гигантскую рекламу компьютерной игры «Rise of the Tomb Raider» компании Square Enix, занимающую всю площадь экрана блокировки. Это результат работы функции “Windows Spotlight” в вашей установке параметров персонализации. К счастью, есть способ ее отключить.
Чтобы убрать рекламу с экрана блокировки в Windows 10, откройте меню Пуск и выберите строку Настройки приложений:
Затем следует выбрать Параметры персонализации и перейти к вкладке Экран блокировки.
Открыв ее, найдите и кликните на ячейку «Полезная информация Windows Spotlight». Можно переключиться на «Изображение» или «Слайд-шоу» в зависимости от ваших предпочтений.
Таким образом вы отключите автоматическое размещение рекламы на экране ноутбука без вашего разрешения.
И наконец, когда вы выбрали новый стиль экрана авторизации, не забудьте отключить опцию «Получать интересные факты, советы, рекомендации и прочее на вашем экране блокировки»:
Теперь вы гарантированно не будете сталкиваться с неожиданными объявлениями о распродажах при следующих попытках авторизации.
Дополнительный совет. Если вас не раздражает реклама и вы хотите видеть контент, соответствующий вашим интересам, можно сообщить Microsoft о своих предпочтениях, кликнув иконку в правом верхнем углу экрана блокировки.
В выпадающем меню можно выбрать одну из двух опций «Я хочу еще!» или «Неинтересно». Первая из них позволит вам получать больше контента, связанного с той или иной рекламой, а вторая будет менять рекламную картинку на другую до тех пор, пока вы не выберете какую-нибудь, а также исключит появление подобного контента в будущем.
Понравилась статья? Подпишитесь на канал, чтобы быть в курсе самых интересных материалов
Источник
Как отключить рекламу в Windows 10 полностью: практические советы
В данном практикуме мы наглядно покажем, как отключить все виды рекламы в Windows 10 без использования сторонних программ и инструментов.
Многие пользователи стали замечать, что свежая версия Windows 10 начала показывать рекламу на экране блокировки, в различных приложениях, а также в браузере. Давайте посмотрим, как самостоятельно отключить все рекламные банеры в Windows 10.
Как отключить рекламу на экране блокировки
Когда функция Spotlight (Заставка) включена, она может рекламировать сторонние приложения и продукты из Магазина Windows. В то время, как приложение Заставка должно загружать из сервиса Microsoft и демонстрировать на экране блокировки красивые изображения, такая подмена может многим не понравиться. Но вы можете отключить продвигаемые рекламные объявления на экране блокировки. Для этого сделайте следующее:
Откройте приложение «Пуск» и нажмите «Параметры». На открывшейся странице нажмите «Персонализация». В разделе «Фон» можно отключить Заставку, просто выбрав другой параметр, например «Фото» или «Слайд-шоу». Это отключит Windows Заставку и ее рекламу полностью.
В разделе «Экран блокировки» можно выбрать режим «Фото», а ниже отключить параметр «Отображать забавные факты, советы, подсказки и другую информацию на экране блокировки».
Как отключить автоматическую установку рекомендованных приложений
Благодаря обновлению Windows 10 Anniversary Update новая Windows 10 начала активно продвигать приложения прямо в меню «Пуск». Даже не открывая Магазин приложений и не спрашивая разрешения пользователя, операционная система устанавливает некоторые игровые приложения, такие как Candy Crush Soda Saga, Minecraft: Windows 10 edition, Flipboard, Twitter и многие другие.
Чтобы запретить такую установку, нужно кое-что изменить в настройках реестра. Для этого запустите редактора, набрав в меню Пуск «regedit» и нажав Enter. Далее найдите в реестре строку (можете скопировать ее и вставить в адресную строку редактора реестра):
[HKEY_CURRENT_USERSoftwareMicrosoftWindowsCurrentVersionContentDeliveryManager]
и поменяйте у параметра «SilentInstalledAppsEnabled» значение на «0» (без кавычек).
Изменения вступят в силу после перезагрузки Windows.
Как отключить предложения для сенсорных и черно-белых Ink дисплеев
С обновлением Windows 10 Creators, Microsoft добавила в систему новую функцию, чтобы расширить охват устройств с сенсорными экранами с поддержкой пера и Ink-дисплеями. После этого операционная система может иногда показывать вам рекомендации по приложениям для девайсов, совместимым с оборудованием Ink, подключенным к вашему ПК. Но в настройках ОС имеется соответствующая опция, позволяющая включать или отключать такие предложения. Если вам нужно отключить ее, то пройдите по следующему пути:
Для ноутбуков с поддержкой пера здесь находится опция «Показать рекомендуемые предложения приложений». В версии для ПК без сенсорного экрана здесь нашлись лишь настройки шрифта для рукописного ввода.
Как отключить рекламу в Проводнике
В Windows 10 build 14901 Microsoft представила несколько новых функций в Проводнике. Теперь это приложение может показывать советы об изменениях в Windows 10 с помощью уведомлений, которые появляются прямо поверх приложения в правой части трея. Эта функция называется «Уведомления поставщика синхронизации». Чтобы отключить рекламу в Проводнике в Windows 10, выполните следующие действия.
Откройте Проводник, перейдите на вкладку «Вид» ленты верхнего и нажмите кнопку «Параметры». Откроется диалоговое окно «Параметры папок». Перейдите на вкладку «Вид» и прокрутите список «Дополнительные настройки», пока не увидите параметр «Показать уведомления поставщика синхронизации». Снимите флажок, как показано ниже, чтобы отключить уведомления.
Источник
Как убрать рекламу в Windows 10
Наткнулся на рекламу в Windows 10 и в рунете ничего не нашел по этому поводу, зато нашел информацию на английском и решил её перевести для Pikabu (с дополнениями и пояснениями). Пост в первую очередь будет полезен тем кто ещё не отключили эти настройки или недавно переустанавливали систему (как я).
К сожалению, у меня самого Windows 10 на английском и когда я поменял язык в настройках, наткнулся на весьма странные переводы. Мне интересно, это у меня одного так или действительно перевод косой?
Во многом помогла эта статья на английском (там описано все гораздо подробнее и показаны скриншоты, а также описаны другие уж очень очевидные вещи):
Перевод мой и скриншоты на русском мои (наподобие тех что были в оригинальной статье), но оригинальные идеи конечно же из того поста.
0. Отключить персонализацию рекламы
Пишу эту опцию под номером «0», т.к. она не повлияет на количество рекламы, но уменьшит количество собираемой Вашей личной информации; также многие уже должны быть знакомы с этими опциями.
Зайдите в «Параметры Windows > Приватность» и под «Общие» отключите все три переключателя: первый отвечает за Ваш «advertising ID», второй предоставляет сайтам список Ваших языков, третий записывает какими программами Вы пользуетесь.
Больше ссылок предоставить не могу из-за ограничения.
1. Убрать рекламу Windows Spotlight на экране блокировки.
Откройте «Параметры Windows > Персонализация > Экран блокировки»; справа под «Фон» выберете «Фото» или «Слайд-шоу» (но только не «Windows: интересное»). Отключите опцию «Отображать забавные факты, шутки, подсказки и другую информацию на экране блокировки.
2. Отключить автоматическую установку рекламируемых программ.
(Скриншот из оригинальной статьи.)
Начиная с Windows 10 билд 1607 Anniversary Update (первый «service pack», как их называли раньше), Windows втихую устанавливает кучу мусора, включая Age of Empires: Castle Siege, Asphalt 8: Airborne, Candy Crush Soda Saga, FarmVille2: Country Escape, Flipboard, Minecraft: Windows 10 edition, Netflix, Pandora, Twitter, World of Tanks: Blitz, и т.д.
Это безобразие можно отключить записью в регистре настроек:
0 = Отключить, 1 = Включить
Откройте утилиту regedit нажатием WinKey+R (нажмите одновременно WinKey слева от левого Alt и R), в появившемся окне введите «regedit» и нажмите «ОК». В появившемся окне найдите необходимую папку и отредактируйте значение. (Начиная с Anniversary Update, Вы можете просто вставить адрес в адресную строку и нажать Enter.)
3. Деинсталируйте уже установившиеся рекламные программы
Для этого откройте «Параметры Windows > Приложения и возможности» и удалите ненужные приложения.
Однако, до Creators Update удаление некоторые приложений может быть запрещено. Тогда их необходимо удалить через PowerShell. Соответствующие команды можно посмотреть здесь:
И больше само установленных приложении из store я не видел, только когда Creation Update вышел и просто опять выключил эту опцию. Да и в общем у меня проблем с десяткой не было.
У меня почему-то не возникало проблем с рекламой на десятке.
Где вы ее только находите.
Как ты искал и не нашел. В 2015 году уже была инструкция на русском языке http://remontka.pro/delete-apps-windows-10/
Может просто не ставить 10-ку.
Сразу удалил после установки винды, тот еще мусор.
После недавнего обновления появилась новая реклама в Windows 10 со значком погоды, разобрался, как убрать, написал инструкцию https://radar4site.ru/blog/98-kak-ubrat-pogodu-s-paneli-zada. вдруг кому тоже поможет.
Скажите, а эта рекламная хрень на выпусках Windows 10 LTSB тоже ставится?
ShutUp10 портабельная софтина, гибкий инструменет настроек десятки
Лицухи на нескольких машинах (моя/жены/друзей), вообще 0 проблем.
Нафига эта 10, с которой люди уже год мучаются, если есть стабильная 7 без всего этого мусора, которую даже обновлять не обязательно? (3 года без обновлений живу и никаких проблем).
Если честно, иногда комменты к таким постам напоминают собрание шизиков.
только вчера устанавливал виндовс (хард полетел), удивился, откуда эти блядские игры сами по себе взялись в программах.
Источник
Содержание
- Как отключить рекламу в Windows 10 полностью: практические советы
- Как отключить рекламу на экране блокировки
- Как отключить автоматическую установку рекомендованных приложений
- Как отключить предложения для сенсорных и черно-белых Ink дисплеев
- Как отключить рекламу в Проводнике
- Как отключить рекламу в Windows 10
- Как найти и отключить рекламу в Windows 10: 6 мест, где можно поискать
- Живая плитка
- Все приложения
- Как убрать рекламу с компьютера Windows 10?
- Отключаем рекламу на экране блокировки
- Как убрать рекламу с компьютера Windows 10 в «тематических» приложениях меню Пуск
- Избавляемся от назойливых подсказок
- Запрещаем голосовому ассистенту Cortana показывать всплывающие окна на Панели задач
- Отключаем рекламу при загрузке Windows 10 с предложением скачать Office 365
- Удаляем Candy Crush Saga и другие автоматически инсталлируемые приложения
- Отключаем Живые Тайлы и снимаем с начального экрана Windows приложения
- Windows 10 реклама: как её отключить отовсюду
- 1. Отключить рекламу из меню Пуск Windows 10
- 2. Отключите рекламу на экране блокировки
- 3. Отключить рекламу из проводника
- 4. Отключите рекламу, отображаемую на панели задач.
- 5. Отключите рекламные уведомления, которые отображаются в Центре действий
Как отключить рекламу в Windows 10 полностью: практические советы
В данном практикуме мы наглядно покажем, как отключить все виды рекламы в Windows 10 без использования сторонних программ и инструментов.
Многие пользователи стали замечать, что свежая версия Windows 10 начала показывать рекламу на экране блокировки, в различных приложениях, а также в браузере. Давайте посмотрим, как самостоятельно отключить все рекламные банеры в Windows 10.
Как отключить рекламу на экране блокировки
Когда функция Spotlight (Заставка) включена, она может рекламировать сторонние приложения и продукты из Магазина Windows. В то время, как приложение Заставка должно загружать из сервиса Microsoft и демонстрировать на экране блокировки красивые изображения, такая подмена может многим не понравиться. Но вы можете отключить продвигаемые рекламные объявления на экране блокировки. Для этого сделайте следующее:
Откройте приложение «Пуск» и нажмите «Параметры». На открывшейся странице нажмите «Персонализация». В разделе «Фон» можно отключить Заставку, просто выбрав другой параметр, например «Фото» или «Слайд-шоу». Это отключит Windows Заставку и ее рекламу полностью.
В разделе «Экран блокировки» можно выбрать режим «Фото», а ниже отключить параметр «Отображать забавные факты, советы, подсказки и другую информацию на экране блокировки».
Как отключить автоматическую установку рекомендованных приложений
Благодаря обновлению Windows 10 Anniversary Update новая Windows 10 начала активно продвигать приложения прямо в меню «Пуск». Даже не открывая Магазин приложений и не спрашивая разрешения пользователя, операционная система устанавливает некоторые игровые приложения, такие как Candy Crush Soda Saga, Minecraft: Windows 10 edition, Flipboard, Twitter и многие другие.
Чтобы запретить такую установку, нужно кое-что изменить в настройках реестра. Для этого запустите редактора, набрав в меню Пуск «regedit» и нажав Enter. Далее найдите в реестре строку (можете скопировать ее и вставить в адресную строку редактора реестра):
[HKEY_CURRENT_USERSoftwareMicrosoftWindowsCurrentVersionContentDeliveryManager]
и поменяйте у параметра «SilentInstalledAppsEnabled» значение на «0» (без кавычек).
Изменения вступят в силу после перезагрузки Windows.
Как отключить предложения для сенсорных и черно-белых Ink дисплеев
С обновлением Windows 10 Creators, Microsoft добавила в систему новую функцию, чтобы расширить охват устройств с сенсорными экранами с поддержкой пера и Ink-дисплеями. После этого операционная система может иногда показывать вам рекомендации по приложениям для девайсов, совместимым с оборудованием Ink, подключенным к вашему ПК. Но в настройках ОС имеется соответствующая опция, позволяющая включать или отключать такие предложения. Если вам нужно отключить ее, то пройдите по следующему пути:
Для ноутбуков с поддержкой пера здесь находится опция «Показать рекомендуемые предложения приложений». В версии для ПК без сенсорного экрана здесь нашлись лишь настройки шрифта для рукописного ввода.
Как отключить рекламу в Проводнике
В Windows 10 build 14901 Microsoft представила несколько новых функций в Проводнике. Теперь это приложение может показывать советы об изменениях в Windows 10 с помощью уведомлений, которые появляются прямо поверх приложения в правой части трея. Эта функция называется «Уведомления поставщика синхронизации». Чтобы отключить рекламу в Проводнике в Windows 10, выполните следующие действия.
Откройте Проводник, перейдите на вкладку «Вид» ленты верхнего и нажмите кнопку «Параметры». Откроется диалоговое окно «Параметры папок». Перейдите на вкладку «Вид» и прокрутите список «Дополнительные настройки», пока не увидите параметр «Показать уведомления поставщика синхронизации». Снимите флажок, как показано ниже, чтобы отключить уведомления.
Источник
Как отключить рекламу в Windows 10
Если вы пользуетесь операционной системой Windows 10, вполне вероятно, что однажды вы открыли свой ноутбук и увидели на мониторе гигантскую рекламу компьютерной игры «Rise of the Tomb Raider» компании Square Enix, занимающую всю площадь экрана блокировки. Это результат работы функции “Windows Spotlight” в вашей установке параметров персонализации. К счастью, есть способ ее отключить.
Чтобы убрать рекламу с экрана блокировки в Windows 10, откройте меню Пуск и выберите строку Настройки приложений:
Затем следует выбрать Параметры персонализации и перейти к вкладке Экран блокировки.
Открыв ее, найдите и кликните на ячейку «Полезная информация Windows Spotlight». Можно переключиться на «Изображение» или «Слайд-шоу» в зависимости от ваших предпочтений.
Таким образом вы отключите автоматическое размещение рекламы на экране ноутбука без вашего разрешения.
И наконец, когда вы выбрали новый стиль экрана авторизации, не забудьте отключить опцию «Получать интересные факты, советы, рекомендации и прочее на вашем экране блокировки»:
Теперь вы гарантированно не будете сталкиваться с неожиданными объявлениями о распродажах при следующих попытках авторизации.
Дополнительный совет. Если вас не раздражает реклама и вы хотите видеть контент, соответствующий вашим интересам, можно сообщить Microsoft о своих предпочтениях, кликнув иконку в правом верхнем углу экрана блокировки.
В выпадающем меню можно выбрать одну из двух опций «Я хочу еще!» или «Неинтересно». Первая из них позволит вам получать больше контента, связанного с той или иной рекламой, а вторая будет менять рекламную картинку на другую до тех пор, пока вы не выберете какую-нибудь, а также исключит появление подобного контента в будущем.
Понравилась статья? Подпишитесь на канал, чтобы быть в курсе самых интересных материалов
Источник
Как найти и отключить рекламу в Windows 10: 6 мест, где можно поискать
Мы живем в мире, полном рекламы, и Windows 10 не исключение. Никто не хочет видеть рекламу, загромождающую его операционную систему, поэтому давайте рассмотрим, как отключить всю рекламу.
Вы найдете рекламу на экране блокировки, в меню «Пуск», на панели задач и во многих других местах. Хотя изначально Windows 10 была бесплатной, теперь за лицензию нужно платить. Не стоит мириться с рекламой в платном продукте.
Имея это в виду, вот как удалить рекламу в Windows 10.
1. Как убрать рекламу с экрана блокировки
Экран блокировки Windows — одно из первых, что вы видите, когда включаете компьютер, поэтому вам вряд ли захочется видеть здесь рекламу.
Если вы используете Windows Spotlight в качестве экрана блокировки, функцию, которая отображает высококачественные изображения из библиотеки Microsoft, то иногда вы можете обнаружить, что часто живописные фотографии заменены чем-то менее привлекательным. Например, прошлые вопиющие примеры включают изображения для видеоигры Rise of the Tomb Raider и фильма Миньоны.
В центре внимания Windows также отображаются факты об обоях, которые обычно связаны с поиском Bing. К сожалению, отключить их при использовании Spotlight невозможно.
Вам либо придется мириться с этой рекламой, либо полностью отказаться от использования Windows Spotlight. Если вам подходит второй вариант:
Нажмите клавишу Windows + I, чтобы открыть Настройки.
Перейдите к Персонализация> Экран блокировки.
Отсюда используйте раскрывающийся список под «Фон», чтобы выбрать «Изображение» или «Слайд-шоу». Затем вы можете настроить его по своему усмотрению.
Сдвиньте Получайте интересные факты, советы, уловки и многое другое на экране блокировки в положение «Выкл.»
Связанный: Как найти изображения экрана блокировки Windows 10 Spotlight
2. Как удалить рекламу из меню «Пуск»
Меню «Пуск» является одним из худших нарушителей рекламы, поскольку она появляется в двух местах.
Живая плитка
По умолчанию меню «Пуск» заполнено плитками из предустановленных вредоносных программ или рекламы приложений в Microsoft Store.
Это неприятность, но с ней легко справиться. Для предустановленных приложений щелкните плитку правой кнопкой мыши и выберите «Удалить». Для ссылок Microsoft Store щелкните плитку правой кнопкой мыши и выберите Открепить от начального экрана. Они не появятся снова после того, как вы удалите их, если только в будущем обновлении они не вернутся.
Связанный: Лучший способ очистить Windows 10: пошаговое руководство
Все приложения
При прокрутке списка программ вы можете встретить приложения, отмеченные как Рекомендуемые. Они размещаются Microsoft, которая основывает предложения на других загруженных вами приложениях.
Если вы видите предложение, которое хотите удалить, щелкните его правой кнопкой мыши и выберите «Не показывать это предложение» или «Отключить все предложения».
В качестве альтернативы, если вы хотите проявить инициативу и отключить их еще до того, как их увидите:
Нажмите клавишу Windows + I, чтобы загрузить настройки.
Перейдите в «Персонализация»> «Пуск».
Оказавшись здесь, установите для параметра Показывать предложения время от времени значение «Выкл».
3. Как удалить рекламу приложений-заполнителей
Никогда не упуская возможности продвигать свои собственные продукты, Microsoft включила в Windows 10 несколько рекламных приложений. К ним относятся Get Office и Get Skype. Возможно, у вас уже есть фактическое полное приложение, но вы все равно увидите его.
Вы не только найдете их в меню «Пуск», но также можете получать уведомления о них. Чтобы избавиться от уведомлений, нажмите клавишу Windows + I, чтобы открыть Настройки, перейдите в Система> Уведомления и действия и отключите вызывающие нарушения приложения.
Но давайте сделаем еще один шаг и полностью удалим эти рекламные приложения.
Нажмите клавишу Windows + I и перейдите в Система> Приложения и функции. Откроется список всех приложений, установленных в вашей системе. Найдите конкретное приложение или прокрутите их все (вы также можете убрать беспорядок, пока находитесь здесь). Найдя проблемное приложение, щелкните его и выберите «Удалить», чтобы удалить его.
4. Как удалить рекламу на панели задач и в центре уведомлений.
Возможно, вы встречали рекламу на панели задач или в виде уведомлений, которые попадают в Центр уведомлений. Это могут быть немного полезные советы по использованию Windows 10 или прямая реклама для балльной системы Bing.
Чтобы удалить их, нажмите клавишу Windows + I, чтобы открыть Настройки, затем перейдите в Система> Уведомления и действия. Отключите следующие параметры:
Покажите мне приветствие Windows после обновлений и иногда, когда я вхожу в систему, чтобы выделить новые и рекомендуемые
Предложите способы завершить настройку устройства, чтобы максимально использовать возможности Windows
Получите советы, рекомендации и предложения при использовании Windows
5. Как удалить рекламу в некоторых играх для Windows
Прошли те времена, когда вы могли играть в простую давно существующую настольную игру Solitaire. Теперь он включает в себя рекламу! Коллекция пасьянсов Microsoft поставляется с предустановленной Windows 10 и обслуживает различную рекламу, от баннерной рекламы до полноэкранного видео. «Сапер» доступен в Магазине, и в этой игре вы получите такое же обращение.
К сожалению, чтобы удалить эту рекламу, вам придется заплатить и перейти на премиум-членство. И это тоже недешево: 1,99 доллара в месяц или 14,99 доллара в год за приложение. Для этого запустите игру и перейдите в Меню> Обновить до Премиум.
В качестве альтернативы вы можете загрузить аналогичные приложения из Магазина, хотя они не будут официальными играми Microsoft, или поиграть в бесплатные онлайн-игры, любезно предоставленные Bing.
6. Как удалить рекламу из проводника
Вы используете бесплатный текстовый редактор и не храните файлы в облаке? Microsoft очень заинтересована в том, чтобы вы изменили это поведение и подписались на Microsoft 365 и OneDrive. Настолько, что он отображает рекламу для него в проводнике.
Чтобы отключить их:
В верхнем меню нажмите «Вид»> «Параметры».
Перейдите на вкладку «Просмотр».
Снимите флажок Показывать уведомления поставщика синхронизации.
Как отключить отслеживание рекламы в Windows 10
Windows предоставляет вам идентификатор, который Microsoft использует, чтобы отслеживать вас в приложениях и показывать релевантную рекламу. Поскольку вы хотите отключить рекламу Windows 10, вам также следует прекратить это отслеживание.
Нажмите клавишу Windows + I, чтобы открыть Настройки.
Перейдите в Конфиденциальность> Общие.
Slide Разрешить приложениям использовать мой рекламный идентификатор, чтобы делать рекламу более интересной для вас в зависимости от активности вашего приложения.
Возьмите под свой контроль конфиденциальность в Windows 10
Когда дело доходит до операционной системы, реклама — это бессмысленная неприятность, которая загромождает экран и отвлекает вас от вашей задачи. Надеюсь, вы успешно удалили всю рекламу из Windows 10!
Чтобы уменьшить количество отображаемой рекламы, всегда устанавливайте приложения из надежных источников, удаляйте программы, которые вы не используете, и постоянно обновляйте все. Это тоже важные советы по безопасности.
Источник
Как убрать рекламу с компьютера Windows 10?

Если вы уже являетесь счастливым владельцем операционной системы Windows 10, то наверняка обескуражены некоторыми неприятными нововведениями. К сожалению, Windows 10 имеет целую кучу встроенной рекламы. И это не просто одно рекламное объявление, стимулирующее вас к приобретению программного обеспечения. Нет!
Даже если вы купите компьютер с лицензионным пакетом Windows 10 или купите дистрибутив Windows 10 Professional за 200 долларов, всплывающая реклама никуда не исчезнет. Но не стоит расстраиваться! Сегодня я расскажу вам несколько способов, как убрать рекламу с компьютера Windows 10. Если это вам не интересно, приглашаю прочитать другой материал о том, как настроить тачпад на ноутбуке Windows 10.
Отключаем рекламу на экране блокировки
Текущая версия Windows 10 отображает рекламу на заблокированном экране через специальную функцию Windows Spotlight. Иногда эта функция просто демонстрирует милые обои на экране, а иногда – назойливую рекламу таких игр как Rise of the Tomb Raider и Quantum Break, которые можно приобрести только через магазин Windows Store.

Советую вам также в этом окне отключить пункт «Отображать забавные факты, шутки, подсказки и другую информацию на экране блокировки» (Get fun facts, tips, and more from Windows and Cortana on your lock screen). Это поможет вам отключить отображение всякой развлекательной и рекламной чепухи, предоставленной коммерческой службой контента Windows и Cortana.
Как убрать рекламу с компьютера Windows 10 в «тематических» приложениях меню Пуск
Помимо показа обычной рекламы Windows 10 время от времени показывает в меню Пуск тематические программы, якобы соответствующие вашим интересам. Но, как и можно было ожидать, эти программы не являются абсолютно бесплатными. Что опять же нам совсем неинтересно. Так, Microsoft использует эту функцию для рекламы своих бесполезных, но 60-долларовых игр, которые можно скачать в магазине Windows Store. Но это не самое главное. Ведь они просто «съедают» столь ценное для нас место на экране меню Пуск.
Для того, чтобы отключить отображение «тематических» приложений перейдите в пункт «Пуск». Делаем это аналогично предыдущему пункту :

В правом окне установите флажок «Иногда показывать рекомендации в меню «Пуск» (Occasionally show suggestions in Start) в положение «Откл» (Off). Так мы раз и навсегда отключаем эту назойливую опцию. Конечно в дальнейшем это можно отменить. Главное знать, как убрать рекламу с компьютера Windows 10.
Избавляемся от назойливых подсказок
Если вы желаете использовать собственные приложения без назойливых подсказок Microsoft, последние можно попробовать отключить. Чтобы это сделать откройте окно настройки «Уведомлений и действий» следующим образом:

Здесь просто отключите опцию «Отображать советы по работе с Windows» (Get tips, tricks, and suggestions as you use Windows). Переведите флажок в положение «Откл».
Запрещаем голосовому ассистенту Cortana показывать всплывающие окна на Панели задач
Новый голосовой ассистент Cortana, изначально производящий впечатление на каждого, не будет «сидеть» в Панели задач и ждать, пока вы заговорите с ним. Cortana регулярно проявляет себя, предлагая получить подсказку.
Если вы не желаете, чтобы Cortana вас нервировала, кликните по строке поиска Cortana, затем кликните по значку «Settings», прокрутите вниз список опций и отключите опцию «Taskbar Tidbits». После этого Cortana спрячется в свой домик и будет сидеть там пока она вам не понадобится.

Если вы вообще хотите запретить работу Cortana, то и это возможно – через реестр или групповую политику. Но это тема совсем другой статьи.
Кстати, вы ведь обратили внимание, что все пункты меню я написал на английском? Это вынужденная мера, ведь Cortana для русскоязычной версии Windows 10 пока не работает. Так что этот совет, как убрать подсказки и рекламу с компьютера Windows 10 подойдет только знающим английский язык и владеющим соответствующей версией ОС.
Отключаем рекламу при загрузке Windows 10 с предложением скачать Office 365
В состав Windows 10 входит маленькое, но навязчивое приложение «Get Office», которое постоянно уведомляет пользователей о возможности загрузки офисного пакета Office 365 и получения месяца его бесплатного использования.

Для того, чтобы остановить уведомления подобного рода необходимо перейти к уже известному нам подразделу настроек «Уведомления и действия». Прокрутите открывшийся слева список опций и в секции «Показывать уведомления для этих приложений» отключите напоминания для приложения Get Office, установив переключатель в положение «Off».

Более того, вы можете найти это приложение в меню Пуск, кликнуть по нему правой клавишей мышки и просто удалить его. Для этого выберите в контекстном меню пункт «Удалить» или «Uninstall». Замечу, что вместе с очередным обновлением Windows 10 удаленное приложение Get Office может быть снова установлено.
Удаляем Candy Crush Saga и другие автоматически инсталлируемые приложения
Эти приложения устанавливаются как часть новой программы «Microsoft Consumer Experience». Ранее была возможность отключить это с помощью групповых политик, но эта возможность теперь удалена в «нижних» версиях Windows 10. Только пользователи Windows 10 Enterprise сегодня могут отключить установку этих продуктов самостоятельно.
Но я сегодня покажу вам, как это сделать, независимо от версии. Во-первых, чтобы удалить ненужные приложения, откройте меню Пуск, найдите среди тайлов соответствующее изображение и кликните по нему правой клавишей мышки. В контекстном меню выберите пункт «Удалить» или «Uninstall».
Некоторые приложения могут отображаться среди тайлов, не будучи полностью загруженными из Сети. Для того, чтобы удалить такие тайлы, просто нажмите на них правой клавишей мышки и выберите в меню пункт «Открепить от начального экрана» (Unpin from Start).

Для таких тайлов вы не найдете в контекстном меню пункт для удаления приложения «Uninstall», так как они являются лишь линком на онлайн магазин Windows Store, откуда его можно скачать.
Отключаем Живые Тайлы и снимаем с начального экрана Windows приложения
Несмотря на то, что ряд приложений, устанавливаемых в рамках программы Microsoft Consumer Experience, вы можете самостоятельно удалить, Windows 10 содержит достаточно много рекламных продуктов, которые невозможно удалить. Например, такие тайлы как Store и Xbox часто используют эффект живых тайлов для рекламирования приложений и игр, которые Microsoft хочет вам продать.
На этом свой обзор хинтов, как убрать рекламу с компьютера windows 10, считаю законченным. Хотя не исключаю, что вы знаете еще десяток альтернативных способов, включая редактор реестра и групповые политики. Но это подойдет уже для более опытных пользователей и будет включено в мою следующую статью. До встречи!
Источник
Windows 10 реклама: как её отключить отовсюду
Вы видите рекламу на экране блокировки Windows 10, в меню «Пуск» или даже в проводнике? Вы устали от рекламы на ПК с Windows 10, ноутбуке или Surface Pro? Хотите иметь возможность без рекламы в Windows 10? Если вы это сделаете, вы только что прибыли в нужное место. В этом руководстве мы покажем вам, как полностью отключить все объявления, которые Microsoft прямо отправляет нам в Windows 10. Читайте дальше, чтобы узнать, как сделать ваш компьютер или устройство с Windows 10 без рекламы.
1. Отключить рекламу из меню Пуск Windows 10
Если вы не решите что-то с этим сделать, Microsoft имеет досадную привычку показывать так называемые «продвигаемые приложения» в вашем меню «Пуск». Вы, наверное, уже видели их — они выглядят как на картинке ниже:
Если вы хотите избавиться от них, все, что вам нужно последовательно отключить соответствующие пункты в настройках, как на скриншоте.
После этого Windows 10 должна перестать показывать рекламу в вашем меню «Пуск».
2. Отключите рекламу на экране блокировки
Еще одно место, которое, по мнению Microsoft, будет отличным рекламным щитом для рекламы, — «Экран блокировки». Вы, наверное, видели такие объявления:
Хотя объявления на вашем экране блокировки не так агрессивны и не раздражают, как показанные в меню «Пуск» или в проводнике, они все равно могут вас беспокоить.
Если вы хотите отключить эти рекламные объявления, откройте приложение «Настройки». Перейдите к Персонализация → Экран блокировки. В правой части окна «Настройки» прокрутите вниз, пока не найдете параметр, который говорит, что вы можете «Получать забавные факты, советы и многое другое из Windows и Cortana на экране блокировки». По умолчанию он включен. Установите его на Off.
С этого момента на вашем экране блокировки не должно быть рекламы.
3. Отключить рекламу из проводника
В Windows 10 Creators Update и более поздних версиях (включая майское обновление 2019 года) Microsoft также показывает рекламу в проводнике, чего мы не ожидали. Некоторые люди ненавидят их, и не зря. Наиболее распространенные рекламные предложения для облачного хранилища с OneDrive или для подписок на Office 365.
К счастью, вы можете отключить рекламу в проводнике. Для этого запустите проводник и откройте вкладку «Вид» со своей ленты. Затем нажмите или коснитесь кнопки Параметры. Это последний справа.
Затем в окне «Свойства папки» щелкните или коснитесь вкладки «Вид» и прокрутите вниз список «Дополнительные настройки». Когда вы найдете параметр «Показать уведомления поставщика синхронизации», снимите этот флажок. Этот параметр определяет, будет ли проводник показывать рекламу или нет.
Нажмите или коснитесь Применить или OK, чтобы сохранить внесенные изменения. Отныне не должно быть никаких объявлений, отображаемых в проводнике.
4. Отключите рекламу, отображаемую на панели задач.
Вы также могли видеть рекламу и всплывающие окна, появляющиеся на панели задач. Например, время от времени Windows 10 может отправлять вам «рекомендации» по использованию Microsoft Edge, потому что это лучше, чем у конкурентов. Если вы не хотите видеть эти объявления, откройте приложение «Настройки», перейдите в «Система → Уведомления и действия» и отключите параметр «Получить советы, рекомендации и рекомендации при использовании Windows».
5. Отключите рекламные уведомления, которые отображаются в Центре действий
В Windows 10 также есть привычка показывать рекламу в виде уведомлений в Центре действий. Например, могут отображаться такие «предложения», если вы только что установили или обновили операционную систему или не завершили настройку Cortana или Microsoft Edge.
Чтобы убедиться, что вы не получаете рекламные уведомления такого типа, откройте приложение «Настройки», перейдите к «Система → Уведомления и действия» и отключите «Показывать приветствие Windows после обновлений и время от времени при входе, чтобы выделить что нового и предложенного.»
Вы видели рекламу где-нибудь еще в Windows 10?
Теперь вы знаете, как избавиться от всей этой надоедливой рекламы, которую Microsoft отображает в неожиданных местах в Windows 10. Отключение рекламы может сделать Windows 10 более дружественной операционной системой. К сожалению, похоже, что Microsoft не отпустит рекламу, даже если вы уже заплатили за свою операционную систему. Что вы думаете об этой тактике? Сколько времени вам понадобилось, чтобы отключить все объявления? Вы подождали некоторое время или отключили их, как только установили Windows 10? Комментарий ниже и давайте обсудим.
Источник
Купил витринный ноутбук, а там iPOS. что это такое и как удалить?
С какими проблемами может столкнуться потенциальный покупатель, приобретая витринный образец ноутбука? Вы наверняка замечали, что на экранах ноутбуков, размещённых в торговом зале компьютерных магазинов, вместо привычной заставки показывается ролик о возможностях данного ноута. Прикупив подобный ноутбук и принеся его домой, люди начинают чесать репу, как эту … отключить, чтобы она больше сама не вылезала.
На рабочем столе ноутбука можно заметить ярлычок программы iPOS (полное её название Intelligent Point of Sale ). Вопреки расхожему мнению всяких диванных экспертов, это вовсе не вирус, а специально разработанная программа для увеличения продаж от компании Intel. Именно она и показывает всякие демки и рассказывает что же в нём установлено и как всё это круто.
Кроме того, в программе iPOS имеются кнопки, вкладки и другие элементы, которые каждый потенциальный покупатель может понажимать. Как вы понимаете, такой ноут становится немного б/у.
Хочу дать небольшой совет тем, кто решил купить ноутбук с витрины. Вы вправе потребовать от продавца дополнительную скидку, когда приобретаете подобный товар. Как правило, они на это соглашаются, ведь ноутбук уже нельзя назвать новым.
Логично предположить, что кроме скидки, для таких ноутбуков должна производиться и предпродажная подготовка (как минимум удаление проги iPOS), о чём должен позаботиться продавец-консультант из магазина. Покупатель получает девайс по состоянию «как из коробки», но в реальности этого часто не происходит.
Казалось бы, ничего страшного, ведь программу можно удалить и самостоятельно. Однако, тут вас может поджидать сюрприз.
Дело в том, что настройки программы iPOS, как правило, запаролены (от всяких неумелых или шаловливых рук). Не зная пароля, вам не удастся стандартным способом и удалить iPOS через «Панель управления» -> «Установка и удаление программ». И разумеется в магазине, при продаже ноутбука, никто вам его не сказал.
Можно, конечно, обратиться в магазин или приехать туда в вашим ноутбуком, что снять пароль и удалить этот надоедливый «довесок» (программа постоянно запускается самостоятельно), но есть вариант удалить её и без ввода пароля самостоятельно.
Как удалить программу iPOS без пароля
- Первым делом останавливаем приложение через «Диспетчер задач» (Ctrl+Alt+Del);
- Далее полностью удаляем каталог с программой — C:Program Filesipos или C:Program Files (x86)ipos (лучше делать это от имени Администратора);
- Перезагружаем компьютер и удаляем остатки программы стандартным способом через «Установку и удаление программ» Windows. Пароль от вас больше не потребуют, а остававшийся мусор из реестра должен удалиться.
Подписывайтесь на канал Яндекс.Дзен и узнавайте первыми о новых материалах, опубликованных на сайте.
ЕСЛИ СЧИТАЕТЕ СТАТЬЮ ПОЛЕЗНОЙ,
НЕ ЛЕНИТЕСЬ СТАВИТЬ ЛАЙКИ И ДЕЛИТЬСЯ С ДРУЗЬЯМИ.
Источник
Как программе деактивировать заставку в windows 10?
Чтобы деактивировать заставку в операционной системе Windows 10, нужно нажать Win+R, далее написать control desk.cpl,,1 и нажать ОК, в открывшемся окне где надпись Заставка выбрать слово Нет, затем применить и окей.
У мня пиратская винда, и из-за этого вместо обоев на рабочем столе черный фон. Как вернуть картинку?
- Запустите командную строку от имени администратора
- Напишите slmgr /rearm
- Перезагрузитесь
- Правой кнопкой по свободному месту на рабочем столе
- Персонализация
- Выберите тему или фон рабочего стола
- ОК
Как убрать надпись, появившуюся при активации Windows 10?
Пуск — Панель управления — Система и безопасность — Центр безопасности и обслуживания — Изменение параметров центра — снимаем галочку с пункта «Активация Windows».
4 1 · Хороший ответ
Как заменить обои на рабочем столе компьютера?
Нажмите правой кнопкой мыши на файл, который вы хотите поставить на рабочий стол, выберите «сделать фоновым изображением рабочего стола». Или нажмите правой кнопкой мыши на рабочий стол, выберите «персонализация» и в открывшимся окне нажмите «фон рабочего стола».
1 6 4 · Хороший ответ
Как изменить имя пользователя в Windows 10?
Вот самый простой способ:
Жмем Win+R, в появившемся окне вводим netplwiz и жмем Enter. В новом окне кликаем на учетную запись и потом на кнопку «Свойства». Видим окно с тремя полями, первое — имя локального профиля, второе — имя пользователя и третье — описание. Вводим нужные данные и выбираем «ОК». Всё, все окна можно закрывать.
2 , 0 K · Хороший ответ
Как отключить защитник Windows 10 (Windows Defender)?
Выключить его можно с помощью редактора реестра.
- Откройте редактор реестра. Для этого нажмите сочетание клавиш Win+R, введите regedit и нажмите Enter.
- Далее нужно найти раздел HKEY_LOCAL_MACHINESOFTWAREPoliciesMicrosoftWindows Defender и нажать на него.
- В правой части редактора реестра нажмите правой кнопкой мыши и создайте «Параметр DWORD 32 бита» с именем параметра DisableAntiSpyware
- После дважды нажмите по нему и задайте значение 1.
- Там же создайте параметры AllowFastServiceStartup и ServiceKeepAlive со значением 0.
- В разделе Windows Defender отыщите подраздел Real-Time Protection (если его там нет — создайте), а в нем создайте параметры с именами DisableIOAVProtection и DisableRealtimeMonitoring.
- Каждому из этих параметров задайтезначение 1.
- В разделе Windows Defender создайте подраздел Spynet, в нем создайте параметры DWORD 32 бита с именами DisableBlockAtFirstSeen (значение 1), LocalSettingOverrideSpynetReporting (значение 0), SubmitSamplesConsent (значение 2).
Источник
Как убрать экран приветствия и блокировки на Windows 10
Windows 10 загружается ощутимо быстрее прошлых версий, но при желании, вы сможете ускорить загрузку свой ОС. Если вы хотите, чтобы компьютер сразу загружался до рабочего стола без лишних экранов приветствий, их можно отключить в настройках. После выполнения изложенных ниже инструкций, компьютер будет встречать вас загруженным рабочим столом, чтобы вы могли сразу приступить к решению всех задач.
Отключение экрана блокировки через редактор локальной групповой политики
Способ подходит для пользователей Windows Pro. Для начала, нажмите комбинацию из клавиш «виндоус» (кнопка с логотипом) и английской R . Или просто напишите слово « выполнить » в поиске. Скопируйте туда название приложения «gpedit.msc», чтобы открыть редактор, в котором можно отключить экран блокировки. Перейдите к пунктам « Административные шаблоны » — « Панель управления » — « Персонализация ».
В меню персонализации включите запрет на отображение экрана с блокировкой. После перезагрузки ПК, вы больше его не увидите.
Отключение экрана приветствия
Экран приветствия тоже можно отключить. Если ваш компьютер защищён паролем, придётся его отключить, в противном случае экран всё равно будет появляться. Если вы уверены в своей безопасности, отключите пароль. Вызовите экран « выполнить », как это было написано выше, и введите туда « netplwiz ». В открывшейся утилите можно выключить блокировку компьютера паролем. Система попросит ввести его два раза, после чего пароль будет отключен. Не забудьте отключить пин-код в параметрах, если он у вас установлен.
После этих манипуляций загрузка Виндоус будет существенно ускорена. Исчезнет ненужный экран блокировки, а сразу после загрузки на мониторе будет появляться ваш рабочий стол. Разумеется, делать описанные выше настройки лучше всего для домашнего компьютера, когда вы уверены, что вашим компьютером или ноутбуком точно никто не будет пользоваться.
Понравилась статья? Ставьте палец вверх и подписывайтесь на канал Дзен
Источник
Многие пользователи стали замечать, что свежая версия Windows 10 начала показывать рекламу на экране блокировки, в различных приложениях, а также в браузере. Давайте посмотрим, как самостоятельно отключить все рекламные банеры в Windows 10.
Как отключить рекламу на экране блокировки
Когда функция Spotlight (Заставка) включена, она может рекламировать сторонние приложения и продукты из Магазина Windows. В то время, как приложение Заставка должно загружать из сервиса Microsoft и демонстрировать на экране блокировки красивые изображения, такая подмена может многим не понравиться. Но вы можете отключить продвигаемые рекламные объявления на экране блокировки. Для этого сделайте следующее:
Откройте приложение «Пуск» и нажмите «Параметры». На открывшейся странице нажмите «Персонализация». В разделе «Фон» можно отключить Заставку, просто выбрав другой параметр, например «Фото» или «Слайд-шоу». Это отключит Windows Заставку и ее рекламу полностью.
В разделе «Экран блокировки» можно выбрать режим «Фото», а ниже отключить параметр «Отображать забавные факты, советы, подсказки и другую информацию на экране блокировки».
Как отключить автоматическую установку рекомендованных приложений
Благодаря обновлению Windows 10 Anniversary Update новая Windows 10 начала активно продвигать приложения прямо в меню «Пуск». Даже не открывая Магазин приложений и не спрашивая разрешения пользователя, операционная система устанавливает некоторые игровые приложения, такие как Candy Crush Soda Saga, Minecraft: Windows 10 edition, Flipboard, Twitter и многие другие.
Чтобы запретить такую установку, нужно кое-что изменить в настройках реестра. Для этого запустите редактора, набрав в меню Пуск «regedit» и нажав Enter. Далее найдите в реестре строку (можете скопировать ее и вставить в адресную строку редактора реестра):
[HKEY_CURRENT_USERSoftwareMicrosoftWindowsCurrentVersionContentDeliveryManager]
и поменяйте у параметра «SilentInstalledAppsEnabled» значение на «0» (без кавычек).
Изменения вступят в силу после перезагрузки Windows.
Как отключить предложения для сенсорных и черно-белых Ink дисплеев
С обновлением Windows 10 Creators, Microsoft добавила в систему новую функцию, чтобы расширить охват устройств с сенсорными экранами с поддержкой пера и Ink-дисплеями. После этого операционная система может иногда показывать вам рекомендации по приложениям для девайсов, совместимым с оборудованием Ink, подключенным к вашему ПК. Но в настройках ОС имеется соответствующая опция, позволяющая включать или отключать такие предложения. Если вам нужно отключить ее, то пройдите по следующему пути:
Пуск -> Параметры -> Устройства -> Перо & Windows Ink
Для ноутбуков с поддержкой пера здесь находится опция «Показать рекомендуемые предложения приложений». В версии для ПК без сенсорного экрана здесь нашлись лишь настройки шрифта для рукописного ввода.
Как отключить рекламу в Проводнике
В Windows 10 build 14901 Microsoft представила несколько новых функций в Проводнике. Теперь это приложение может показывать советы об изменениях в Windows 10 с помощью уведомлений, которые появляются прямо поверх приложения в правой части трея. Эта функция называется «Уведомления поставщика синхронизации». Чтобы отключить рекламу в Проводнике в Windows 10, выполните следующие действия.
Откройте Проводник, перейдите на вкладку «Вид» ленты верхнего и нажмите кнопку «Параметры». Откроется диалоговое окно «Параметры папок». Перейдите на вкладку «Вид» и прокрутите список «Дополнительные настройки», пока не увидите параметр «Показать уведомления поставщика синхронизации». Снимите флажок, как показано ниже, чтобы отключить уведомления.
Как отключить предложения приложений (реклама) в меню «Пуск»
Windows 10 может показывать вам «рекомендации» для установки или покупки приложений прямо в меню «Пуск». Они выглядят как реклама приложения в отдельном окне или как рекламная плитка, появляющаяся в списке приложений слева. Некоторые из этих приложений могут быть не бесплатными, но они все еще отображаются. Если вы не хотите их видеть, вот можете отключить предлагаемые приложения, кликнув по ним правой кнопкой мыши и нажать «Дополнительно / Параметры».
Вопрос знатокам: нужно именно удалить экранную заставку (комп куплен в мвидео с витрины и на экране реклама м видео бегает)
её нужно удалить, не поменять на другую, не отключить а именно удалить этот скринсейвер
С уважением, Петрова Анна Владимировна
Лучшие ответы
Karb O’Foss ©:
В «установке/удалении программ» посмотри.
владислав емельянов:
Спроси у сотрудников
Дмитрий Левшунов:
поищи файлы *.scr
Зарина Хусаинова:
Удали программу «retailrotor» через удаление программ.
Во благо:
Удалите в ПараметрыПриложения PriceClient ла ла или ClientPrice ла ла
Видео-ответ
Это видео поможет разобраться
Ответы знатоков
:
И в чем проблема? Запускается ролик и чё?
ГЕРОНДА+:
Удаить его.
А если он вам так уж дорог, то хотя бы убрать его из автозагрузки.
Dred1570:
Если запускается с включением компа, то удалить его из автозапуска. Если при простое компа, то удалить заставку в свойствах экрана
Алексей Кузнецов:
ищи программу от мвидео-это не заставка
Dmitry:
riteilrotor или CataRotor ищите эту папку и удаляйте нахрен. по идее ярлыки данных программ выносятся сотрудниками магазина на рабочий стол продаваемых компьютеров, для того, чтобы пользователь после покупки мог сам спокойно избавиться от такой программы
Зарина Хусаинова:
Удалите программу «RetailRotor»
Александр Безчастнов (Зиновьев):
Именно программа «RetailRotor» мешала всему, спасибо
ALEXANDER:
В списке процессов и потом в автозагрузке надо искать.
Zaretskii Kostya:
Есть такая программулина — CCleaner называется.
У неё очень удобное управление процессами АВТОЗАГРУЗКИ.
Скачиваем, устанавливаем, запускаем.
Слева есть закладки, выбираем «Сервис», а в нём — «Автозагрузка».
И там на всех вкладках смотрим, где есть эта ваша противнючая реклама от М-Видео. Находим и удаляем.
Перезагружаем комп.
Снова открываем «Сервис» и находим эту противную рекламу в списке для удаления программ и ТЕПЕРЬ УЖЕ спокойно удаляем..))
Андрюха.:
Adguard для блокировки рекламы и всплывающих окон в любых браузерах Вот ссылка download.adguard /d/1689/adguardInstaller.exe
Почему стоит использовать антибаннер?
1.Adguard удаляет рекламный спам, ускоряет загрузку страниц и экономит трафик.
2.Работает со всеми браузерами: Internet Explorer, Opera, Firefox, Chrome, Safari.
3.Блокирует видеорекламу, рич-медиа и другие необычные виды рекламы. Предотвращает отслеживание рекламными сетями и счетчиками.
4.Антибаннер начинает работу сразу после установки, не требует настройки и регулярно обновляется.

Как избавиться от рекламы на рабочем столе справа внизу?
Справа внизу появляется реклама. Как ее убрать?
Рекламы в интернете становится все больше и больше. Появляются ее новые виды и типы. Браузерные уведомления – один из таких видов. Именно их вы видите в нижнем правом углу своего рабочего стола. Чаще всего рекламные уведомления появляются при открытии браузера. Выглядит это примерно вот так:
Вид рекламы, появляющейся справа внизу экрана
Вид рекламных уведомлений в Windows 10
Забегая вперед отметим, что Adblock, Adguard и другие дополнения браузеров, которые блокируют рекламу, такого типа уведомления не убирают.
В данной статье мы расскажем как вы сами подписываетесь на показ такой рекламы, а также о способе избавления от нее.
Запрос на показ уведомлений
Сейчас при первом заходе на тот или иной сайт, зачастую можно столкнуться с небольшим окном в верхней части экрана, в котором вам предлагают разрешить или запретить показ уведомлений. Вот вид этого окна (в зависимости от сайта или браузера, его вид может быть слегка изменен):
Запрос на показ уведомлений в Google Chrome
Запрос на показ уведомлений в Mozilla Firefox
Если в таком окне вы нажмете кнопку “Разрешить”, то автоматически позволите показывать себе рекламу в виде уведомлений в правом нижнем углу рабочего стола.
Чем на большем количестве сайтов вы разрешите показ уведомлений, тем чаще и больше рекламы вам будет показываться.
Как убрать такую рекламу?
Всего навсего нужно в настройках вашего браузера (Opera, Mozilla, Яндекс браузер, Google Chrome) отключить запрос на показ уведомлений, а также очистить список сайтов, для которых уведомления уже разрешены.
Отключение уведомлений с сайтов в Яндекс браузере
Как это делается в Яндекс браузере мы уже рассматривали в этой статье.
Запрет показа уведомлений в Яндекс браузере
Отключение уведомлений с сайтов в Google Chrome
Для Google Chrome отключение показа уведомлений осуществляется следующим образом. Заходим в настройки.
Вход в настройки Google Chrome
Далее переходим к дополнительным настройкам.
Дополнительные настройки Google Chrome
Там выбираем “Настройки сайта”.
Настройки сайта в гугл хром
И после этого – “Уведомления”.
Настойка уведомлений в гугл хром
В открывшемся окне управления уведомлениями в разделе “разрешено” все сайты, отличные от сайтов гугла, нужно удалить через нажатие на три вертикальные точки возле каждого из них.
Отключение уведомлений с сайтов в Google Chrome
Отключение уведомлений с сайтов в Mozilla Firefox
Заходим в настройки.
Вход в настройки Mozilla Firefox
В меню слева выбираем “Приватность и защита” и ищем пункт “Уведомления” напротив которого есть кнопка “Параметры”. Нажимаем ее.
Управление уведомлениями с сайтов в Mozilla Firefox
В открывшемся окне жмем кнопку “Удалить все веб-сайты” и устанавливаем галочку “Блокировать новые запросы на отправку вам уведомлений”.
Отключение уведомлений с сайтов в Mozilla Firefox
Нажимаем “Сохранить изменения”.
Отключение рекламных уведомлений в Opera
Здесь все делается очень просто. При появлении рекламы вам достаточно нажать на значок шестеренки рядом с крестиком на рекламном сообщении, после чего откроются настройки уведомлений.
Значок шестеренки на рекламном сообщении
В окне настройки уведомлений также как и в google chrome вам нужно удалить все сайты, кроме гугловских. Делается это нажатием на все те же три вертикальные точки и выбором пункта меню “Удалить”.
Отключение уведомлений с сайтов в Opera
Также это делается и через настройки Opera. Вот видео инструкция.
Лучшая благодарность автору — репост к себе на страничку:
Как Удалить Заставку м Видео с Ноутбука
- Откройте меню браузера (три полосы в строке заголовка справа) и перейдите в «Настройки».
- Перейдите в раздел настроек «Сайты», а в нем, в подразделе «Уведомления» нажмите по пункту «От прочих сайтов».
- В списке «Разрешена» выберите мышью сайты, отправку уведомлений от которых нужно запретить (при наведении мыши появятся пункты «Запретить» и «Удалить») и отключите отправку уведомлений от них: если вы нажмете «Запретить», уведомления от сайтов приходить не будут. Если нажмите «Удалить» — разрешения для сайта будут сброшены (уведомления приходить не будут, но в следующий раз, когда вы зайдете на этот же сайт, он вам опять это предложит).
Боюсь сдавать в ремонт ноутбук/ПК, т.к. на нем приватная (частная) информация. Что можно сделать?
Вопрос от пользователя
Здравствуйте.
У меня сломался ноутбук, и я пока работаю за старым ПК (хорошо, что не выкинул. ). Собирался отдать его в ремонт, но боюсь, так как на жестком диске есть приватная информация, которую не хотелось бы никому показывать (вдруг ремонтники смогут воспользоваться ей и получить доступ к моим деньгам. Ну вы понимаете?). Что можно сделать?
Суть переживаний понятна 👀.
Горящие товары с бесплатной доставкой
Вообще, многие пользователи существенно переоценивают ценность своих данных. Никому не нужны ваши загруженные из интернета фильмы, картинки, игры и т.д. Даже если речь идет о каких-то личных фото — то ведь большинство из них загружены и так в соц. сети.
Пожалуй, определенные переживания могут вызвать сохраненные пароли и логины к интернет-банкам, кошелькам, почте, и т.д. Все-таки, люди все разные, и мало ли.
Как можно обезопасить свои данные перед ремонтом
📌 Вариант 1: удалите браузеры, личные файлы и пр.
Этот способ подойдет в том случае, если поломка вашего устройства позволяет на нем хоть что-то еще делать.
Так вот, большинство данных к различным сервисам, как правило, сохранены в браузере. Если с ноутбука удалить ваш рабочий браузер, блокнот с заметками (если вы используете), папку с документами и отдельные приватные файлы — то в общем-то, переживать будет не о чем.
👉 В помощь!
1) Как полностью удалить программу с компьютера, чтобы не осталось хвостов, записей в реестре и временных файлов — https://ocomp.info/ne-udalyaetsya-programma.html
👉 2) Как удалить удаленные файлы (чтобы их нельзя было восстановить) — https://ocomp.info/kak-udalit-udalennyie-faylyi.html
*
Скажу даже больше, у работников сервиса, как правило, нет особого желания, а часто и времени изучать файлы на диске очередного сломанного устройства (представьте, они их видят по многу раз и каждый день).
И если «лихому» человеку из сервиса (гипотетически, если ремонт делать будет он) не попадется на глаза ваш рабочий браузер с закладкой «кошелек от. » — искать на диске с 99,99% вероятность он ничего не будет. (да и удалив фалы по инструкциям, ссылки на которые приведены выше, восстановить ничего не удастся)
📌 Вариант 2: перед походом в сервис — выньте диск из устройства
Этот способ один из наиболее надежных (и сгодится даже, если ноутбук перестал включаться и Windows не загружается).
👉 Примечание!
Если ваше устройство новое — то разборка и изъятие диска может быть причиной в отказе от гарантийного обслуживания.
*
Как правило, у многих ноутбуков для того, чтобы добраться до диска — достаточно открутить винты защитной крышки и убрать ее. См. фото ниже.
Снимаем защитную крышку
Под ней можно найти ОЗУ и диск, установленный на отдельные салазки. Далее снять его не представляется сложным.
Жесткий диск в ноутбуке, как его снять
Кстати, обратите внимание, что на многих современных ноутбуках в дополнение к жесткому диску установлен SSD M2. Разумеется, все программы и Windows установлены на нем.
Представляет он из себя небольшую плату (напоминающую ОЗУ), размером 22*80 мм (чаще всего. ).
SSD M2 в ноутбуке от HP
📌 Вариант 3: попросите в сервисе достать накопитель при вас и заберите его с собой
Еще один достаточно неплохой способ. Причем, использовать его можно даже в гарантийных сервисах (возможно, за «лишнее» беспокойство ремонтников придется несколько доплатить, но спокойствие и сохранность данных ведь ценится выше?).
Боюсь сдавать в ремонт ноутбук/ПК, т. к. на нем приватная (частная) информация. Что можно сделать?
Если вы купили Пк и у вас открывается рекламный банер ( Эльдорадо мвидео dns ) adobe flash play 11 вам нужно .
Мнение эксперта
Васильева Марина, старший консультант
Если у вас возникнут вопросы, задавайте их мне!
Задать вопрос эксперту
Как Убрать Заставку М Видео С Ноутбука Windows 10•
Вопрос от пользователя Здравствуйте. У меня сломался ноутбук, и я пока работаю за старым ПК (хорошо, что не выкинул. ). Собирался отдать его в ремонт, но боюсь, так как на жестком диске есть приватная информация, которую не хотелось бы никому показывать (вдруг ремонтники смогут воспользоваться ей и получить доступ к моим деньгам. Ну вы понимаете?). Что можно сделать?
Как убрать картинку с экрана ноутбука? блог про компьютеры и их настройку
Магазин фриланс услуг
Как Удалить Заставку м Видео с Ноутбука
Zoom – удобная платформа для звонков и видеоконференций.
Проводите семинары для обучения школьников, студентов и сотрудников фирмы, не выходя из дома.
Возможности
Конференции на 100 участников
Подключайся в один клик без регистрации
Сообщения не потеряются
Синхронизация чата между ПК и смартфоном
Удаленное обучение
Незаменимый помощник для удаленной работы и обучения
Онлайн-чаты
Коллективные чаты, где можно скачать тексты, видеоконтент
Бесплатные видеозвонки
Звоните друзьям по видеосвязи бесплатно без регистрации
Видеосвязь в HD-качестве
Проводите видеоконференции в HD-качестве в формате 16:9
Обзор
Место для друзей с кучей возможностей для общения
Серверы Discord делятся на тематические каналы, где можно работать вместе, делиться новостями и просто обсуждать свой день, не переполняя групповой чат.
Проводник в мир видеоконференцсвязи
Zoom представляет собой популярную платформу для проведения видеоконференций. Количество людей в одной комнате может составлять до 500 человек. Удобнее всего проводить конференции и онлайн-уроки с помощью фирменной программы Zoom.
IVI и СберЗвук
Мнение эксперта
Васильева Марина, старший консультант
Если у вас возникнут вопросы, задавайте их мне!
Задать вопрос эксперту
Сообщения не потеряются•
Видеосвязь в HD-качестве
Как убрать обои с экрана телефона?
Как изменить заставку на андроид?
Содержание статьи:
- 1 Боюсь сдавать в ремонт ноутбук/ПК, т.к. на нем приватная (частная) информация. Что можно сделать?
- 1.1 Боюсь сдавать в ремонт ноутбук/ПК, т. к. на нем приватная (частная) информация. Что можно сделать?
- 1.2 Как убрать картинку с экрана ноутбука? блог про компьютеры и их настройку
- 2 Как Удалить Заставку м Видео с Ноутбука
- 2.1 Возможности
-
-
-
- 2.1.0.0.0.1 Конференции на 100 участников
- 2.1.0.0.0.2 Сообщения не потеряются
- 2.1.0.0.0.3 Удаленное обучение
- 2.1.0.0.0.4 Онлайн-чаты
- 2.1.0.0.0.5 Бесплатные видеозвонки
- 2.1.0.0.0.6 Видеосвязь в HD-качестве
-
-
-
- 2.2 Обзор
-
-
- 2.2.0.0.1 Место для друзей с кучей возможностей для общения
-
-
- 2.3 Что такое Zoom
-
-
- 2.3.0.0.1 Проводник в мир видеоконференцсвязи
-
-
- 2.4 IVI и СберЗвук
- 2.5 Видеосвязь в HD-качестве
- 2.6 Как убрать обои с экрана телефона?
- 2.1 Возможности
✂ Купон 250 руб на все товары Aliexpress

- Электроника
- Смартфоны и аксессуары
- Другие товары с доставкой за 3-10 дней…
Как заблокировать рекламу во всех браузерах
19 мин
1 240
17

Реклама в браузере, наверное, самая навязчивая вещь в мире. Она мешает веб-серфингу, потребляет трафик и засоряет устройство, с которого осуществляется выход в интернет. Избавиться от всплывающей рекламы в браузере можно несколькими способами — и мы расскажем о самых эффективных.
Пишу о разных гаджетах и бытовой технике уже 3 года
63
Всплывающая реклама в браузере — причины появления
Рекламные баннеры в интернете — довольно привычная вещь для любого активного пользователя. Сейчас они встречаются практически на всех сайтах. Разница лишь в том, что добросовестные владельцы веб-площадок стараются располагать рекламу так, чтобы она не мешала просмотру основного контента, поскольку от этого зависит непосредственное продвижение ресурса, а сомнительные сайты с отвлекающей внимание рекламой направлены на распространение вредоносного ПО.
Иногда пользователь, пытаясь скачать или установить определенный контент, сам того не зная, получает ко всему прочему рекламное ПО, которое может делать на ПК что угодно — от установки разрешений до кражи денежных средств. Впрочем, при установке любой программы все равно следует внимательно читать, что именно будет добавлено на устройство.

Обычно одним из главных признаков наличия постороннего вмешательства является слишком медленное открытие веб-страниц. Причем в таких случаях даже антивирусные программы не реагируют на раздражитель.
Среди наиболее часто встречающихся синдромов заражения:
- домашняя страница и новая вкладка открывают неизвестные веб-страницы;
- открытие сомнительных сайтов при нажатии на ссылки, ведущие на другие ресурсы;
- браузер регулярно предлагает обновить флеш-плеер или запустить оптимизатор ОС;
- на ПК или мобильном устройстве появляются неизвестные программы;
- все сайты, которые посещаются пользователем, перекрываются баннерами.
Если похожие симптомы вы замечаете и на своем устройстве, следуйте следующим рекомендациям, чтобы решить проблему.
Способ 1. Убрать рекламу с помощью очистки компьютера от вредоносного ПО и ненужных расширений
Итак, выскакивает реклама в браузере — как убрать? Начать решение проблемы следует с проверки компьютера на наличие сомнительных программ и непосредственного их удаления.
Удаление программ
- Для начала откройте панель управления через меню «Пуск».
- В открывшемся окне найдите меню «Программы».
- Нажмите «Удаление программы».
- Получив доступ ко всем установленным программам, внимательно изучите список и удалите все неиспользуемые и подозрительные кнопкой «Удалить/Изменить».

Чтобы было проще, отсортируйте все установленное ПО по дате установки. Вероятно, вредоносная программа была установлена недавно.
Если вы сомневаетесь в назначении программы, сначала прочитайте о ней в сети и только потом деинсталлируйте.
Удаление сторонних расширений в браузере
Если удаление неизвестных программ ни к чему не привело, не расстраивайтесь и приступайте к следующей проверке. Возможно, вирус установил в ваш браузер стороннее дополнение или расширение, не распознаваемое антивирусом как угроза.
Несмотря на то что все браузеры разные, принцип работы у них очень схож. Чтобы убрать рекламу в браузере, следуйте указаниям:
- Найдите в окне своего браузера иконку трех полос или значок настроек.
- В появившемся меню выберите «Разрешения» или «Дополнения».
- Проверьте список установленных и отключите те, которые вы не устанавливали.
Обычно этого достаточно для того, чтобы избавить браузер от надоедливых рекламных баннеров.
Проверка компьютера на вирусы
Конечно, описанные выше способы не сработают, если речь идет о вредоносном ПО, направленном на то, чтобы украсть персональную информацию или же навредить вашему компьютеру. В таком случае нужна проверка на наличие вирусов.
Для выявления нежелательного ПО подойдет любой антивирус. Рассмотрим способ на примере встроенного «Защитника» ОС Windows.
- Запустите «Защитник» через поиск в панели управления.
- Если компьютер защищен, появится зеленый интерфейс. В случае, если окно окрашено в оранжевый или красный цвета, это значит, что «Защитник» работает некорректно или были найдены сомнительные программы.
- При помощи значка лупы или надписи «Проверить» запустите поиск угроз.
- Дождитесь завершения сканирования и удалите все найденные угрозы при помощи специальной кнопки.
- Перезагрузите устройство.
Если вы используете другой антивирус, осуществите проверку по идентичной схеме.
Проверка и восстановление файла Hosts
Файл Hosts — это системный файл ОС Windows, который осуществляет перенаправление IP-адреса. Среднестатистическому пользователю не нужно изменять его, а вот вредоносное ПО вполне способно это сделать. Результатом может стать появление проблем при работе платформы, ее обновлении и функционировании установленных программ.
- Одновременно нажмите клавиши Win и R.
- Введите %WinDir%System32DriversEtc в строке «Выполнить» и подтвердите действие клавишей «Ок».
- Выберите файл Hosts и откройте его при помощи текстового редактора вроде блокнота.
- По умолчанию окно должно выглядеть следующим образом:
Если вы видите странные строки с названиями сайтов вроде «127.0.0.1 vk.com», то сначала проверьте компьютер на вирусы, а затем начинайте восстановление файла Hosts.
- Запустите «Блокнот» от имени администратора, чтобы исправленный файл сохранился.
- Нажмите «Файл», «Открыть». Переключите в появившемся окне «Текстовые документы (*.txt)» на «Все файлы (*.*)». Зайдите в папку, находящуюся по адресу: C:WindowsSystem32driversetc, и выберите тот самый Hosts. Выбирать нужно только тот файл, у которого нет расширения (букв после точки).
- Удалите все лишние строки из файла или вставьте его оригинальное содержание из cети.
- Нажмите «Файл», «Сохранить» и перезагрузите компьютер.
К слову, если файл пуст по умолчанию, изменять ничего не нужно — это вполне естественно. Также можно использовать любой редактор вместо блокнота.
Способ 2. Блокировка всплывающей рекламы в браузере с помощью установки специальных приложений и расширений
Итак, вы все проверили — и ваш компьютер чист, но реклама все равно мешает при веб-серфинге и работе с сайтами. Тогда остается установка стороннего ПО или расширений в ваш браузер, которые будут блокировать любую информацию, похожую на рекламную.
Конечно, создатели рекламных баннеров активно изучают блокираторы рекламы с целью обойти ограничения, но на данный момент существует ряд программ, способных весьма эффективно бороться с навязчивыми рекламными блоками. Рассмотрим некоторые из них.
Программа Adguard

Источник: medium.com
Речь идет о специальной утилите, направленной на блокировку рекламы в браузере. В отличие от расширений, это полноценная программа, устанавливаемая на ваш ПК и поддерживающая работу с большинством браузеров.
Плюсы:
- программа хорошо справляется с баннерами и всплывающими окнами;
- гибкая настройка позволит выбрать наиболее удобные параметры;
- присутствует родительский контроль для мониторинга сайтов, посещаемых детьми;
- есть список сайтов, нежелательных для посещения, также настраиваемый пользователем согласно его предпочтениям;
- присутствует возможность сохранения анонимности при посещении веб-страниц.
Минусы:
- для большей стабильности придется приобрести платную подписку;
- могут проявляться ложные срабатывания.
Для работы приложения достаточно скачать его с официального сайта и установить. Программа запустится в стандартном режиме.
Расширение Adblock Plus

Источник: adblockplus.org
Наверное, самое популярное расширение для браузеров. Данный плагин отлично подходит для блокировки текстовой и баннерной рекламы.
Плюсы:
- пользователь может настраивать белый и черные списки;
- плагин постоянно обновляется, поэтому актуален;
- нет необходимости платить — расширение полностью бесплатное;
- удобный интерфейс и гибкая настройка.
Минусы:
- в белом списке имеются рекламные объявления, помеченные как безопасные.
Чтобы начать пользоваться расширением, зайдите на официальный сайт блокировщика и дайте соответствующие разрешения или найдите его по названию в поиске вашего браузера.
Программа AdwCleaner
Это бесплатный инструмент для поиска и удаления вредоносного ПО. По сути, это аналог антивируса, проводящего сканирование ОС и предлагающего очистку после вашего согласия. Желательно перед использованием программы закрыть все приложения, а по завершении очистки — перезагрузить устройство.
Плюсы:
- не требует установки — работает портативно;
- осуществляет проверку за несколько секунд;
- работает бесплатно;
- выявляет не только вирусные программы, но и шпионское ПО;
- понятный и простой интерфейс.
Минусы:
- скудный набор настроек.
Программа AdFender
Плагин разработан для борьбы со всплывающими окнами — ему под силу не просто заблокировать визуальный раздражитель, но и заглушить звуковые уведомления у навязчивой рекламы.
Плюсы:
- устанавливается быстро и имеет простой интерфейс;
- не требователен;
- активно блокирует баннеры, звуковые сигналы рекламного характера;
- позволяет самостоятельно создавать белые и черные списки сайтов;
- поддерживает работу с разными браузерами и устаревшими программами.
Минусы:
- для расширенного функционала придется заплатить;
- не русифицирован.
Программа Malwarebytes

Источник: pcmag.com
Крайне простой антивирус с отличной защитой от вирусов. Если вы находитесь в поисках удобного сканера ПО без лишних настроек — вы его нашли.
Плюсы:
- поддерживает установку расширения для браузера;
- бесплатный;
- отлично реализованная защита в реальном времени;
- быстрая установка;
- способен исправлять ошибки в системных файлах.
Минусы:
- в мобильной версии доступен только на OC Android.
Заключение
Важно понимать, что стандартные способы работают далеко не на всех видах рекламы. Иногда сайты используют особые алгоритмы, которые не распознаются блокировщиками (например, вшивают рекламу в видео). Также никто не исключает нативную рекламу вроде платных обзоров — их не всегда можно выявить вручную, что уж говорить о программах.
Наконец, сами браузеры нередко ограничивают работу блокировщиков, ссылаясь на снижение производительности. Все это приводит к тому, что веб-серфинг омрачается навязчивыми окнами, а работа компьютера существенно замедляется.
Однако чтобы отключить рекламу в браузере, как правило, вышеописанных методов более чем достаточно. Внимательно читайте все, что устанавливаете, и не доверяйте сомнительным ресурсам.
Теги статьи
Похожие статьи

В этой инструкции подробно о том, как убрать рекламу в правом нижнем углу рабочего стола и о том, чем эта проблема может быть вызвана.
- Реклама из Push-уведомлений браузера
- Всплывающие окна с рекламой от программ
- Вредоносное ПО
- Дополнительная информация
- Видео инструкция
Реклама в углу экрана, представляющая собой Push-уведомления браузера
Наиболее частая причина рассматриваемой проблемы — ваши подписки на уведомления в браузере — Google Chrome, Яндекс Браузере, Microsoft Edge или каком-либо ещё. Наверное, вы не раз замечали, что при посещении некоторых сайтов появляется предложение «Разрешить показ уведомлений». И часто это разрешение используется для одной цели — рекламы, которую вы и видите в виде уведомлений.
К счастью, отключаются такие уведомления легко, приведу примеры для трёх указанных выше браузеров (также далее в статье вы найдете видео, где все шаги показаны наглядно):
В Google Chrome
- Откройте меню (три точки справа вверху) и перейдите в «Настройки». В настройках, в разделе «Конфиденциальность и безопасность» найдите пункт «Настройки сайтов».
- В этом разделе перейдите в пункт «Уведомления».
- Обратите на раздел «Разрешить».
- Выберите сомнительные сайты, от которых может приходить реклама, нажмите по таким сайтам и запретите им присылать уведомления, также вы можете нажать кнопку «Сбросить все разрешения», что тоже отменит данное вами ранее разрешение.
В Яндекс Браузере
- Откройте меню браузера (три полосы в строке заголовка справа) и перейдите в «Настройки».
- Перейдите в раздел настроек «Сайты», а в нем, в подразделе «Уведомления» нажмите по пункту «От прочих сайтов».
- В списке «Разрешена» выберите мышью сайты, отправку уведомлений от которых нужно запретить (при наведении мыши появятся пункты «Запретить» и «Удалить») и отключите отправку уведомлений от них: если вы нажмете «Запретить», уведомления от сайтов приходить не будут. Если нажмите «Удалить» — разрешения для сайта будут сброшены (уведомления приходить не будут, но в следующий раз, когда вы зайдете на этот же сайт, он вам опять это предложит).
В Microsoft Edge
- Откройте меню браузера (три точки справа в верхней панели) и перейдите в «Настройки».
- Перейдите в раздел настроек «Файлы cookie и разрешения сайтов» (если вы не видите такой раздел, нажмите по кнопке меню слева).
- В разделе «Разрешения для сайтов» нажмите «Все сайты».
- Если в списке будут сайты, которым вы дали разрешение на отправку вам уведомлений, здесь их можно будет отозвать.
Как правило, причина окон с рекламой в углу экрана — именно в разрешении таких уведомлений, причем часто даже по всем параметрам «нормальный» сайт может, помимо обычных материалов, присылать и рекламные.
Всплывающие окна с рекламой от программ
Следующая по распространенности причина таких окон — какие-то программы на компьютере, которые их показывают. Обычно, выяснить, что это за программа сравнительно легко: например, бесплатный антивирус будет рекламировать свою платную версию и мы легко можем понять, что это именно он вызывает появление такого окна (но не можем от него избавиться, не избавившись от самой программы или не убрав её из автозагрузки).
Но возможен сценарий, что пользователю неизвестно, какая программа вызывает показ рекламы в углу, в этом случае мы можем это выяснить. Существуют различные методы для этих целей, один из вариантов — бесплатная утилита WinSpy, сделанная на AutoHotkey:
- Скачайте архив с WinSpy со страницы https://sourceforge.net/projects/winspyex/files/latest/download и распакуйте его.
- Запустите программу. В момент, когда появится окно с рекламой, перетащите мышью значок «прицела» из WinSpy на рекламное окно.
- В окне WinSpy должна появиться информация о процессе, которому принадлежит это окно, проще всего понять и увидеть путь — перейдя на вкладку «Process» в утилите.
- На этой же вкладке можно нажать «Open Folder» чтобы сразу перейти в папку с программой, которая вызвала появление рекламы.
- После того, как источник был обнаружен, решение об удалении или других действиях остается за вами.
Вредоносные программы на компьютере
Подход, описанный выше обычно позволяет определить и нежелательные программы на компьютере, которые досаждают вам рекламой, но не всегда. Если источник не найден, рекомендую использовать специальные средства удаления вредоносных и потенциально нежелательных программ (причем нередко антивирус их «не видит»).
Из рекомендуемых мною в первую очередь — AdwCleaner, бесплатный инструмент, обычно справляющийся с большинством таких случаев.
Дополнительная информация
В этой инструкции речь шла о рекламе, которая появляется в правом нижнем углу экрана Windows 10, но не в окне браузера. Если же такую рекламу вы видите внутри окна браузера, то причины могут быть следующими:
- Так захотел владелец сайта (тогда, при желании, можно использовать блокировщики рекламы).
- В вашем браузере в наличии нежелательные расширения (дополнения). Основной признак — подобная реклама появляется на всех посещаемых сайтах. Решение — попробовать отключить все расширения (даже на 100% полезные) и, если реклама пропала, включать их по одному, пока она снова не появится, чтобы выяснить, какое из них на самом деле оказалось не очень полезным.
Видео инструкция
Думаю, один из предложенных вариантов поможет в вашем случае и проблема будет успешно устранена.