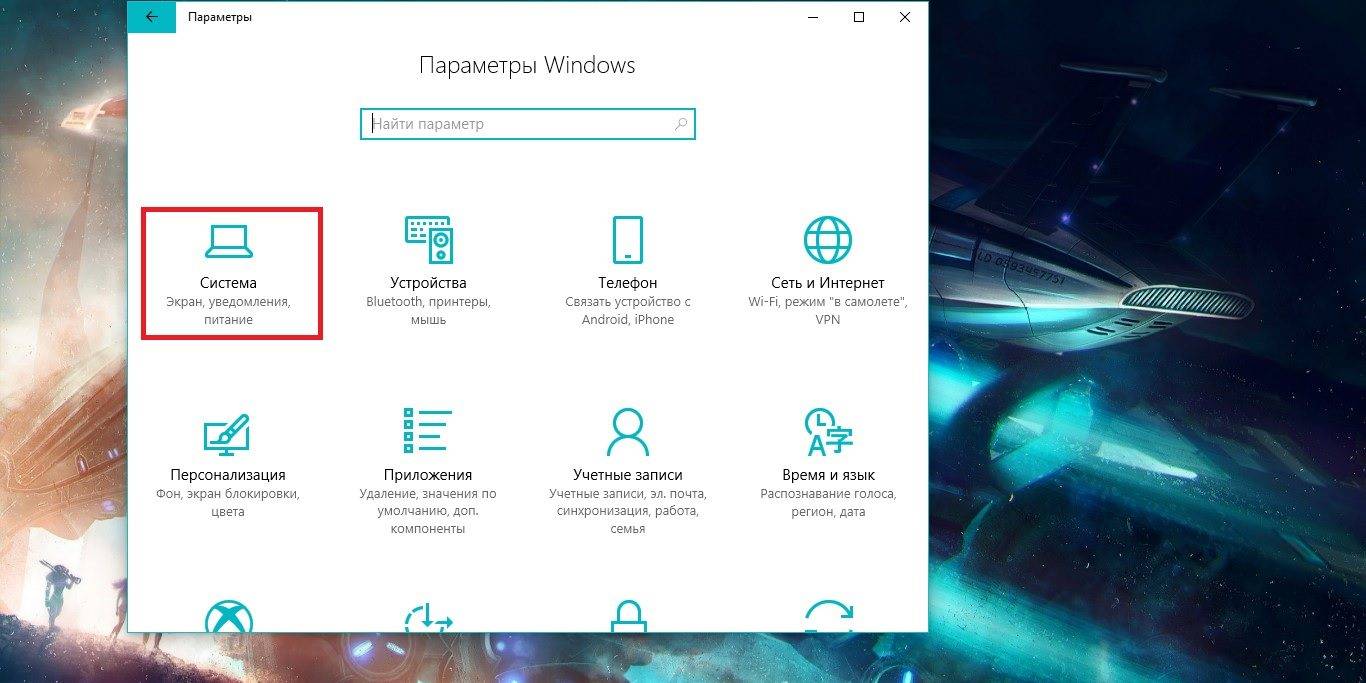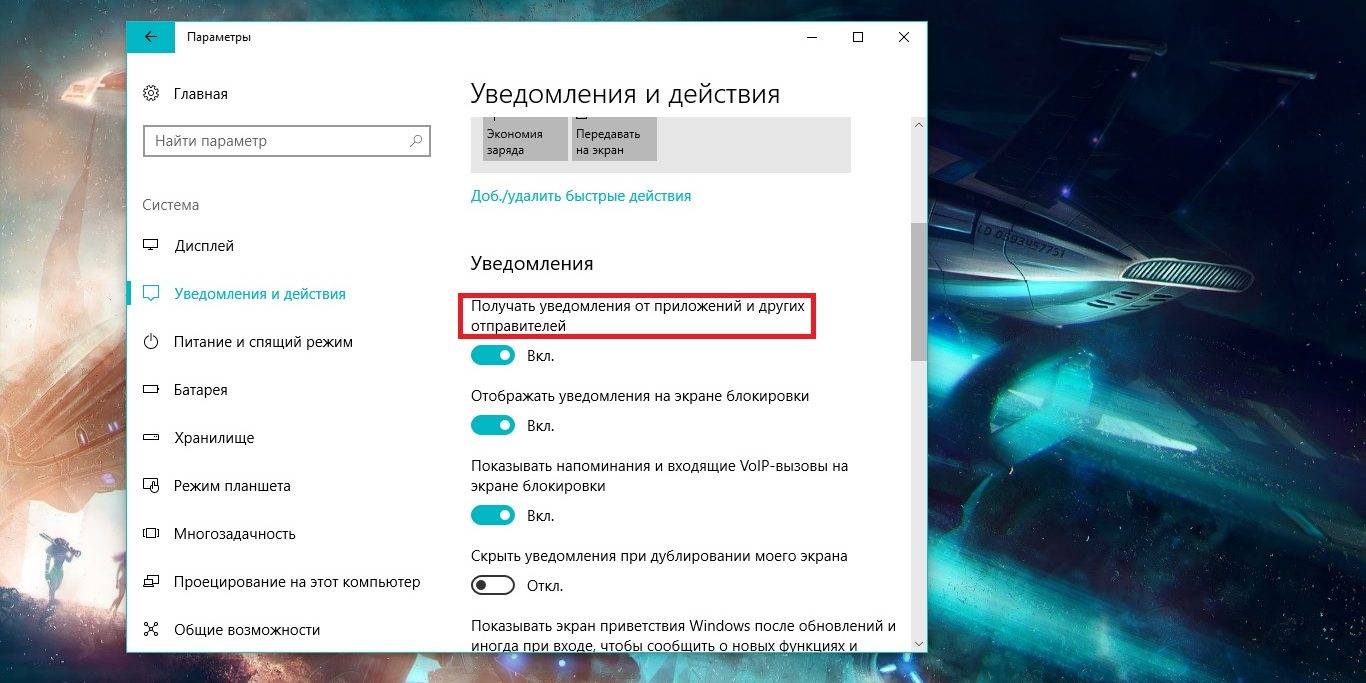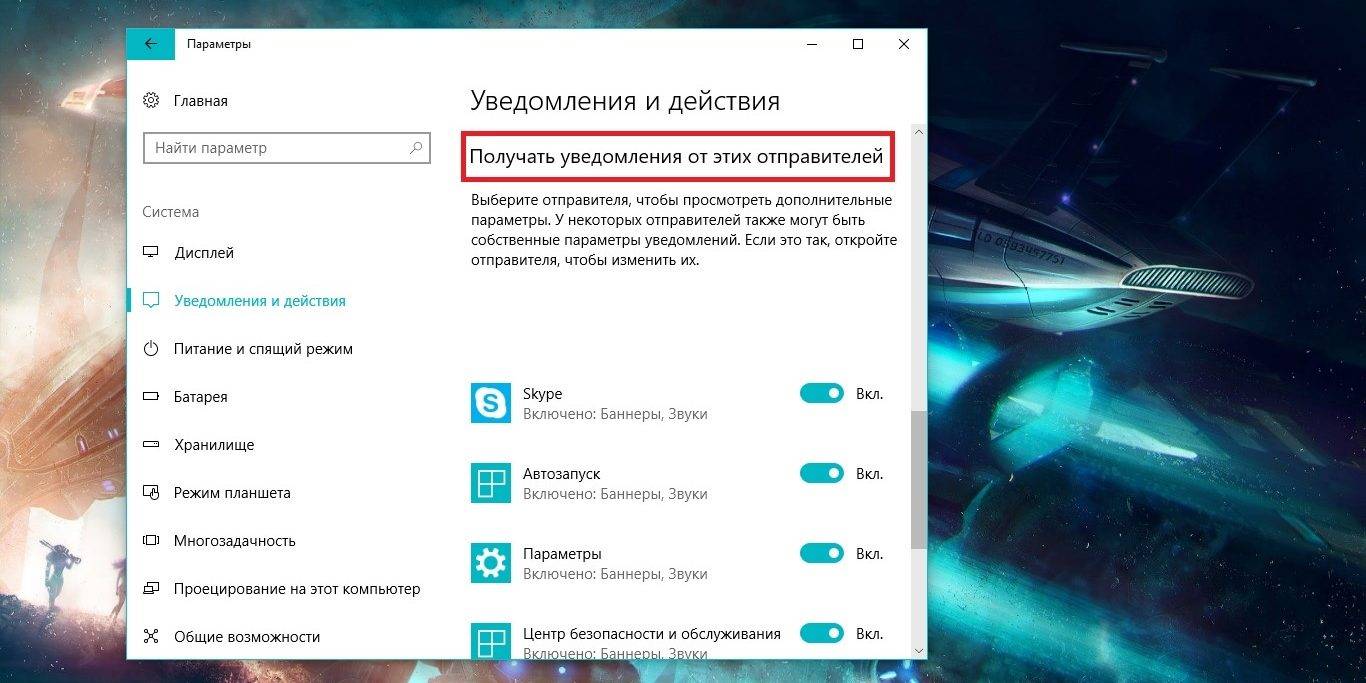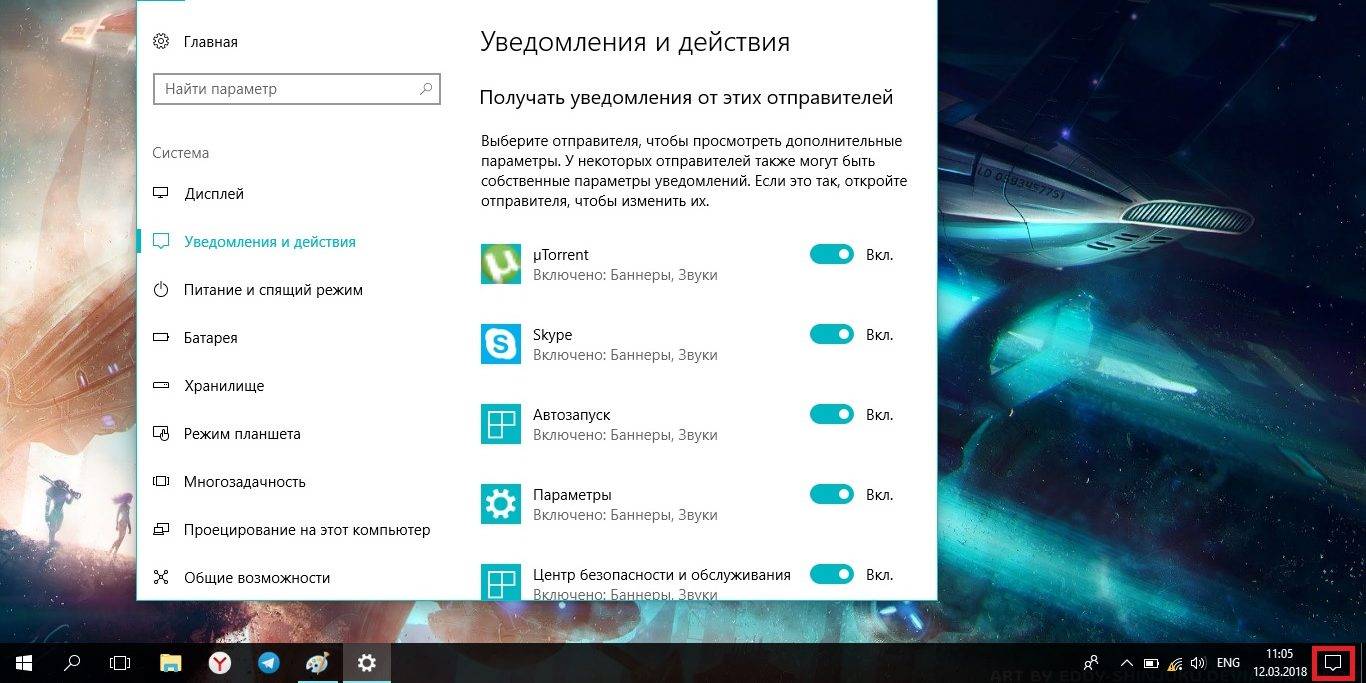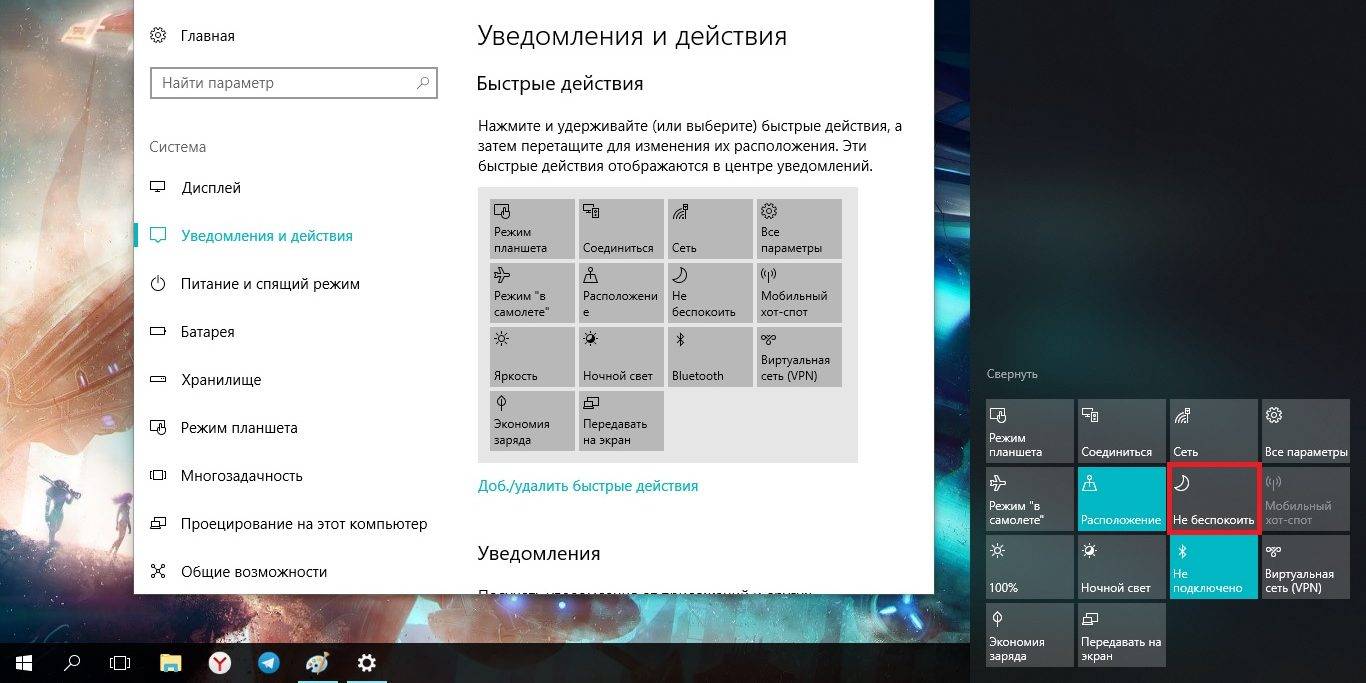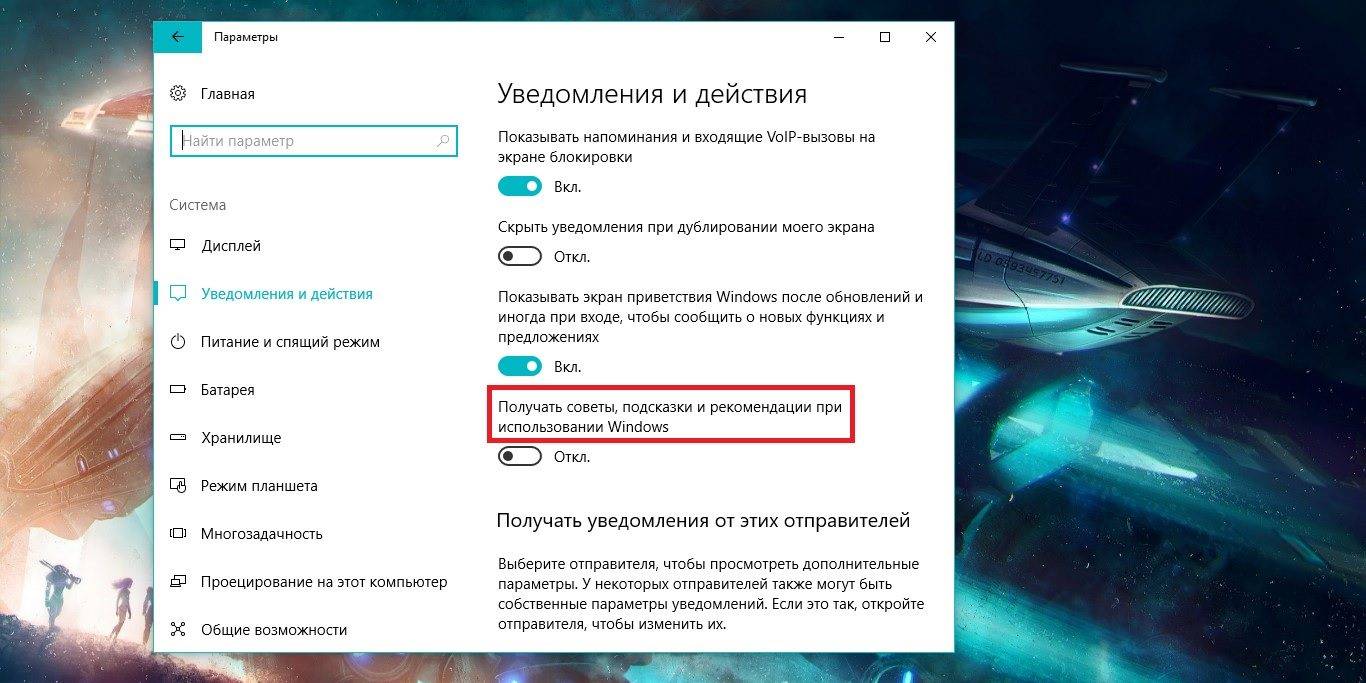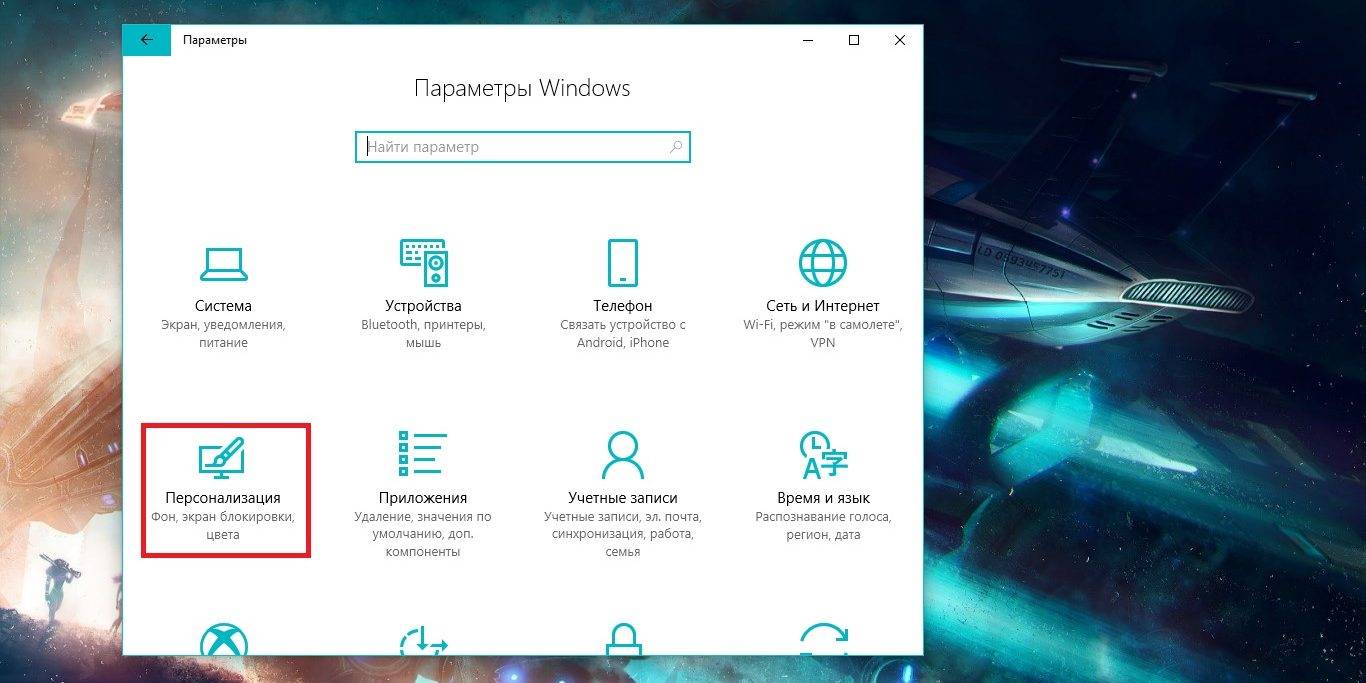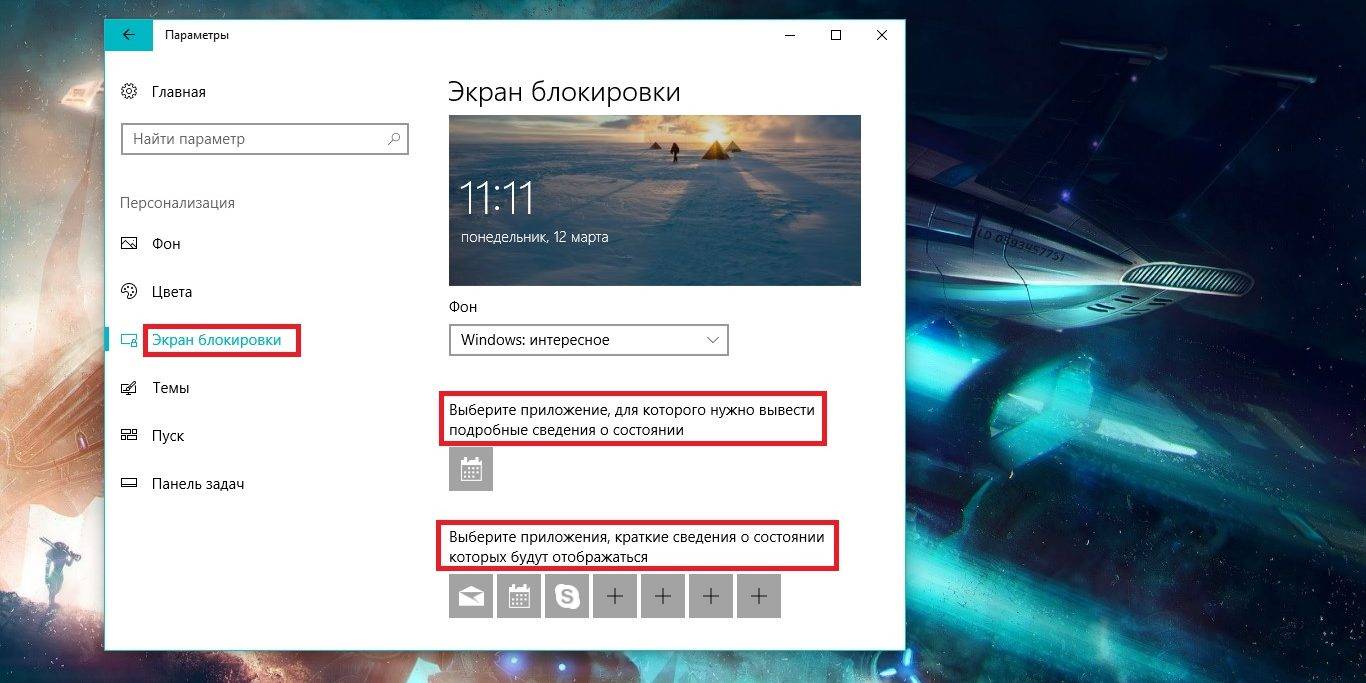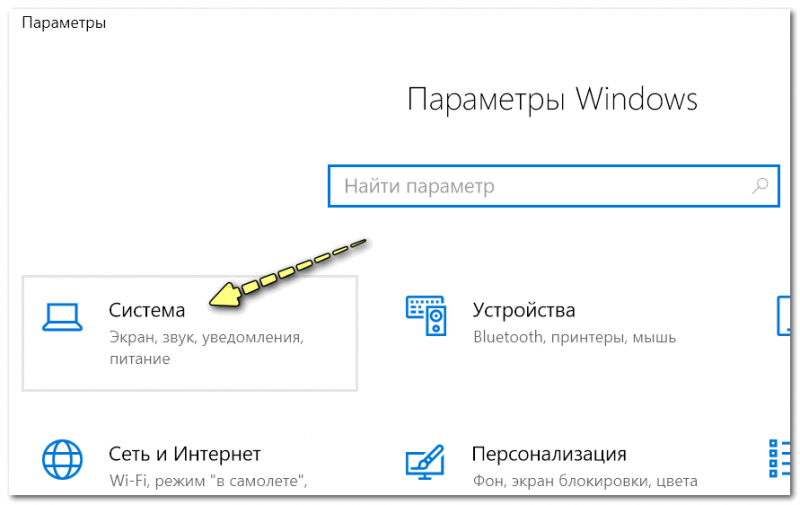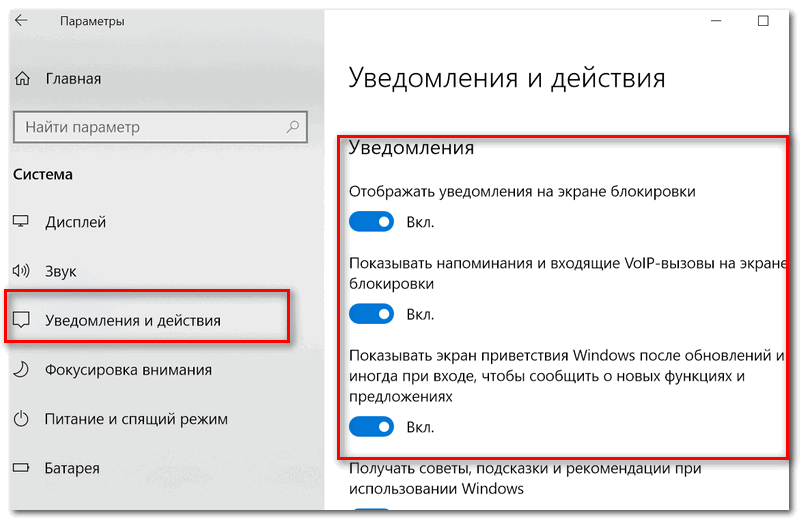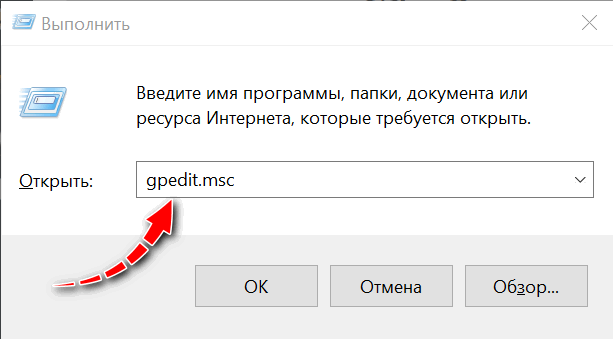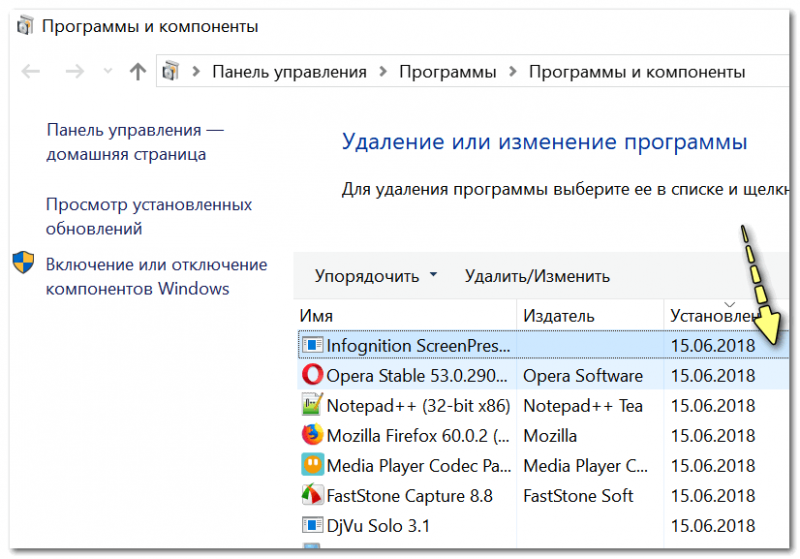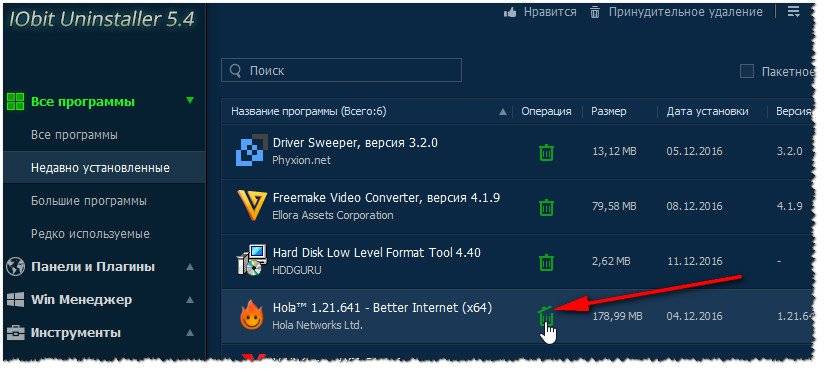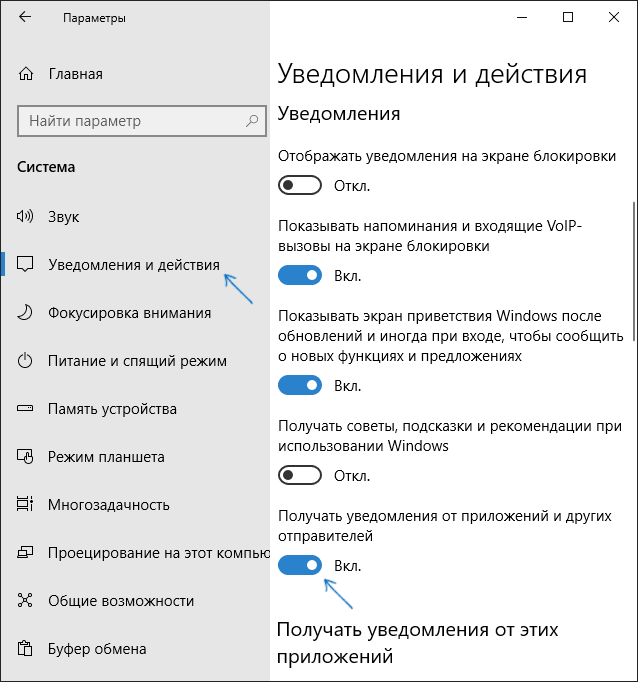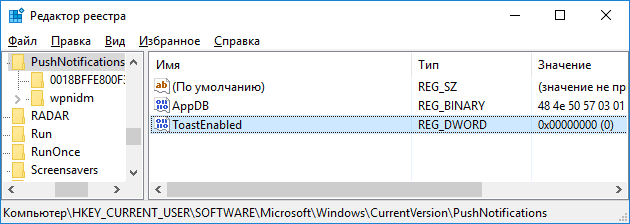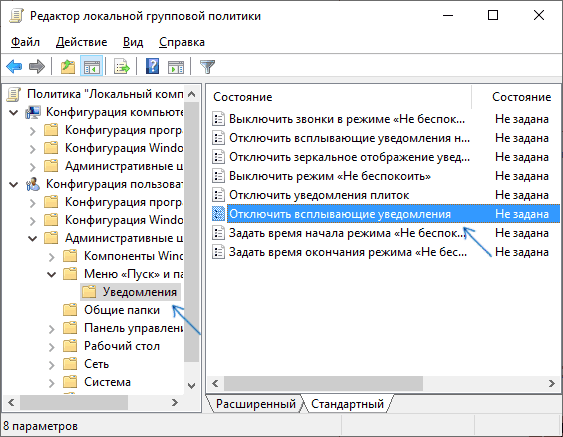В этой инструкции подробно о том, как убрать рекламу в правом нижнем углу рабочего стола и о том, чем эта проблема может быть вызвана.
- Реклама из Push-уведомлений браузера
- Всплывающие окна с рекламой от программ
- Вредоносное ПО
- Дополнительная информация
- Видео инструкция
Реклама в углу экрана, представляющая собой Push-уведомления браузера
Наиболее частая причина рассматриваемой проблемы — ваши подписки на уведомления в браузере — Google Chrome, Яндекс Браузере, Microsoft Edge или каком-либо ещё. Наверное, вы не раз замечали, что при посещении некоторых сайтов появляется предложение «Разрешить показ уведомлений». И часто это разрешение используется для одной цели — рекламы, которую вы и видите в виде уведомлений.
К счастью, отключаются такие уведомления легко, приведу примеры для трёх указанных выше браузеров (также далее в статье вы найдете видео, где все шаги показаны наглядно):
В Google Chrome
- Откройте меню (три точки справа вверху) и перейдите в «Настройки». В настройках, в разделе «Конфиденциальность и безопасность» найдите пункт «Настройки сайтов».
- В этом разделе перейдите в пункт «Уведомления».
- Обратите на раздел «Разрешить».
- Выберите сомнительные сайты, от которых может приходить реклама, нажмите по таким сайтам и запретите им присылать уведомления, также вы можете нажать кнопку «Сбросить все разрешения», что тоже отменит данное вами ранее разрешение.
В Яндекс Браузере
- Откройте меню браузера (три полосы в строке заголовка справа) и перейдите в «Настройки».
- Перейдите в раздел настроек «Сайты», а в нем, в подразделе «Уведомления» нажмите по пункту «От прочих сайтов».
- В списке «Разрешена» выберите мышью сайты, отправку уведомлений от которых нужно запретить (при наведении мыши появятся пункты «Запретить» и «Удалить») и отключите отправку уведомлений от них: если вы нажмете «Запретить», уведомления от сайтов приходить не будут. Если нажмите «Удалить» — разрешения для сайта будут сброшены (уведомления приходить не будут, но в следующий раз, когда вы зайдете на этот же сайт, он вам опять это предложит).
В Microsoft Edge
- Откройте меню браузера (три точки справа в верхней панели) и перейдите в «Настройки».
- Перейдите в раздел настроек «Файлы cookie и разрешения сайтов» (если вы не видите такой раздел, нажмите по кнопке меню слева).
- В разделе «Разрешения для сайтов» нажмите «Все сайты».
- Если в списке будут сайты, которым вы дали разрешение на отправку вам уведомлений, здесь их можно будет отозвать.
Как правило, причина окон с рекламой в углу экрана — именно в разрешении таких уведомлений, причем часто даже по всем параметрам «нормальный» сайт может, помимо обычных материалов, присылать и рекламные.
Всплывающие окна с рекламой от программ
Следующая по распространенности причина таких окон — какие-то программы на компьютере, которые их показывают. Обычно, выяснить, что это за программа сравнительно легко: например, бесплатный антивирус будет рекламировать свою платную версию и мы легко можем понять, что это именно он вызывает появление такого окна (но не можем от него избавиться, не избавившись от самой программы или не убрав её из автозагрузки).
Но возможен сценарий, что пользователю неизвестно, какая программа вызывает показ рекламы в углу, в этом случае мы можем это выяснить. Существуют различные методы для этих целей, один из вариантов — бесплатная утилита WinSpy, сделанная на AutoHotkey:
- Скачайте архив с WinSpy со страницы https://sourceforge.net/projects/winspyex/files/latest/download и распакуйте его.
- Запустите программу. В момент, когда появится окно с рекламой, перетащите мышью значок «прицела» из WinSpy на рекламное окно.
- В окне WinSpy должна появиться информация о процессе, которому принадлежит это окно, проще всего понять и увидеть путь — перейдя на вкладку «Process» в утилите.
- На этой же вкладке можно нажать «Open Folder» чтобы сразу перейти в папку с программой, которая вызвала появление рекламы.
- После того, как источник был обнаружен, решение об удалении или других действиях остается за вами.
Вредоносные программы на компьютере
Подход, описанный выше обычно позволяет определить и нежелательные программы на компьютере, которые досаждают вам рекламой, но не всегда. Если источник не найден, рекомендую использовать специальные средства удаления вредоносных и потенциально нежелательных программ (причем нередко антивирус их «не видит»).
Из рекомендуемых мною в первую очередь — AdwCleaner, бесплатный инструмент, обычно справляющийся с большинством таких случаев.
Дополнительная информация
В этой инструкции речь шла о рекламе, которая появляется в правом нижнем углу экрана Windows 10, но не в окне браузера. Если же такую рекламу вы видите внутри окна браузера, то причины могут быть следующими:
- Так захотел владелец сайта (тогда, при желании, можно использовать блокировщики рекламы).
- В вашем браузере в наличии нежелательные расширения (дополнения). Основной признак — подобная реклама появляется на всех посещаемых сайтах. Решение — попробовать отключить все расширения (даже на 100% полезные) и, если реклама пропала, включать их по одному, пока она снова не появится, чтобы выяснить, какое из них на самом деле оказалось не очень полезным.
Видео инструкция
Думаю, один из предложенных вариантов поможет в вашем случае и проблема будет успешно устранена.

Как избавиться от рекламы на рабочем столе справа внизу?
Справа внизу появляется реклама. Как ее убрать?
Рекламы в интернете становится все больше и больше. Появляются ее новые виды и типы. Браузерные уведомления – один из таких видов. Именно их вы видите в нижнем правом углу своего рабочего стола. Чаще всего рекламные уведомления появляются при открытии браузера. Выглядит это примерно вот так:
Вид рекламы, появляющейся справа внизу экрана
Вид рекламных уведомлений в Windows 10
Забегая вперед отметим, что Adblock, Adguard и другие дополнения браузеров, которые блокируют рекламу, такого типа уведомления не убирают.
В данной статье мы расскажем как вы сами подписываетесь на показ такой рекламы, а также о способе избавления от нее.
Запрос на показ уведомлений
Сейчас при первом заходе на тот или иной сайт, зачастую можно столкнуться с небольшим окном в верхней части экрана, в котором вам предлагают разрешить или запретить показ уведомлений. Вот вид этого окна (в зависимости от сайта или браузера, его вид может быть слегка изменен):
Запрос на показ уведомлений в Google Chrome
Запрос на показ уведомлений в Mozilla Firefox
Если в таком окне вы нажмете кнопку “Разрешить”, то автоматически позволите показывать себе рекламу в виде уведомлений в правом нижнем углу рабочего стола.
Чем на большем количестве сайтов вы разрешите показ уведомлений, тем чаще и больше рекламы вам будет показываться.
Как убрать такую рекламу?
Всего навсего нужно в настройках вашего браузера (Opera, Mozilla, Яндекс браузер, Google Chrome) отключить запрос на показ уведомлений, а также очистить список сайтов, для которых уведомления уже разрешены.
Отключение уведомлений с сайтов в Яндекс браузере
Как это делается в Яндекс браузере мы уже рассматривали в этой статье.
Запрет показа уведомлений в Яндекс браузере
Отключение уведомлений с сайтов в Google Chrome
Для Google Chrome отключение показа уведомлений осуществляется следующим образом. Заходим в настройки.
Вход в настройки Google Chrome
Далее переходим к дополнительным настройкам.
Дополнительные настройки Google Chrome
Там выбираем “Настройки сайта”.
Настройки сайта в гугл хром
И после этого – “Уведомления”.
Настойка уведомлений в гугл хром
В открывшемся окне управления уведомлениями в разделе “разрешено” все сайты, отличные от сайтов гугла, нужно удалить через нажатие на три вертикальные точки возле каждого из них.
Отключение уведомлений с сайтов в Google Chrome
Отключение уведомлений с сайтов в Mozilla Firefox
Заходим в настройки.
Вход в настройки Mozilla Firefox
В меню слева выбираем “Приватность и защита” и ищем пункт “Уведомления” напротив которого есть кнопка “Параметры”. Нажимаем ее.
Управление уведомлениями с сайтов в Mozilla Firefox
В открывшемся окне жмем кнопку “Удалить все веб-сайты” и устанавливаем галочку “Блокировать новые запросы на отправку вам уведомлений”.
Отключение уведомлений с сайтов в Mozilla Firefox
Нажимаем “Сохранить изменения”.
Отключение рекламных уведомлений в Opera
Здесь все делается очень просто. При появлении рекламы вам достаточно нажать на значок шестеренки рядом с крестиком на рекламном сообщении, после чего откроются настройки уведомлений.
Значок шестеренки на рекламном сообщении
В окне настройки уведомлений также как и в google chrome вам нужно удалить все сайты, кроме гугловских. Делается это нажатием на все те же три вертикальные точки и выбором пункта меню “Удалить”.
Отключение уведомлений с сайтов в Opera
Также это делается и через настройки Opera. Вот видео инструкция.
Лучшая благодарность автору — репост к себе на страничку:
Многие пользователи стали замечать, что свежая версия Windows 10 начала показывать рекламу на экране блокировки, в различных приложениях, а также в браузере. Давайте посмотрим, как самостоятельно отключить все рекламные банеры в Windows 10.
Как отключить рекламу на экране блокировки
Когда функция Spotlight (Заставка) включена, она может рекламировать сторонние приложения и продукты из Магазина Windows. В то время, как приложение Заставка должно загружать из сервиса Microsoft и демонстрировать на экране блокировки красивые изображения, такая подмена может многим не понравиться. Но вы можете отключить продвигаемые рекламные объявления на экране блокировки. Для этого сделайте следующее:
Откройте приложение «Пуск» и нажмите «Параметры». На открывшейся странице нажмите «Персонализация». В разделе «Фон» можно отключить Заставку, просто выбрав другой параметр, например «Фото» или «Слайд-шоу». Это отключит Windows Заставку и ее рекламу полностью.
В разделе «Экран блокировки» можно выбрать режим «Фото», а ниже отключить параметр «Отображать забавные факты, советы, подсказки и другую информацию на экране блокировки».
Как отключить автоматическую установку рекомендованных приложений
Благодаря обновлению Windows 10 Anniversary Update новая Windows 10 начала активно продвигать приложения прямо в меню «Пуск». Даже не открывая Магазин приложений и не спрашивая разрешения пользователя, операционная система устанавливает некоторые игровые приложения, такие как Candy Crush Soda Saga, Minecraft: Windows 10 edition, Flipboard, Twitter и многие другие.
Чтобы запретить такую установку, нужно кое-что изменить в настройках реестра. Для этого запустите редактора, набрав в меню Пуск «regedit» и нажав Enter. Далее найдите в реестре строку (можете скопировать ее и вставить в адресную строку редактора реестра):
[HKEY_CURRENT_USERSoftwareMicrosoftWindowsCurrentVersionContentDeliveryManager]
и поменяйте у параметра «SilentInstalledAppsEnabled» значение на «0» (без кавычек).
Изменения вступят в силу после перезагрузки Windows.
Как отключить предложения для сенсорных и черно-белых Ink дисплеев
С обновлением Windows 10 Creators, Microsoft добавила в систему новую функцию, чтобы расширить охват устройств с сенсорными экранами с поддержкой пера и Ink-дисплеями. После этого операционная система может иногда показывать вам рекомендации по приложениям для девайсов, совместимым с оборудованием Ink, подключенным к вашему ПК. Но в настройках ОС имеется соответствующая опция, позволяющая включать или отключать такие предложения. Если вам нужно отключить ее, то пройдите по следующему пути:
Пуск -> Параметры -> Устройства -> Перо & Windows Ink
Для ноутбуков с поддержкой пера здесь находится опция «Показать рекомендуемые предложения приложений». В версии для ПК без сенсорного экрана здесь нашлись лишь настройки шрифта для рукописного ввода.
Как отключить рекламу в Проводнике
В Windows 10 build 14901 Microsoft представила несколько новых функций в Проводнике. Теперь это приложение может показывать советы об изменениях в Windows 10 с помощью уведомлений, которые появляются прямо поверх приложения в правой части трея. Эта функция называется «Уведомления поставщика синхронизации». Чтобы отключить рекламу в Проводнике в Windows 10, выполните следующие действия.
Откройте Проводник, перейдите на вкладку «Вид» ленты верхнего и нажмите кнопку «Параметры». Откроется диалоговое окно «Параметры папок». Перейдите на вкладку «Вид» и прокрутите список «Дополнительные настройки», пока не увидите параметр «Показать уведомления поставщика синхронизации». Снимите флажок, как показано ниже, чтобы отключить уведомления.
Как отключить предложения приложений (реклама) в меню «Пуск»
Windows 10 может показывать вам «рекомендации» для установки или покупки приложений прямо в меню «Пуск». Они выглядят как реклама приложения в отдельном окне или как рекламная плитка, появляющаяся в списке приложений слева. Некоторые из этих приложений могут быть не бесплатными, но они все еще отображаются. Если вы не хотите их видеть, вот можете отключить предлагаемые приложения, кликнув по ним правой кнопкой мыши и нажать «Дополнительно / Параметры».
В Windows 10 много встроенной рекламы. Речь идет не только о бесплатном обновлении: даже если вы приобретете новый компьютер с лицензией на Windows 10 или потратите 200 долларов на копию Windows 10 Professional, вы увидите рекламу в своей операционной системе. Однако вы можете отключить многие из них.
Отключить рекламу на экране блокировки
Windows 10 теперь отображает рекламу на экране блокировки через Windows Spotlight. Иногда Windows Spotlight просто демонстрирует классные обои, но он также крадется в рекламе таких игр, как Восстание Расхитительницы гробниц и Квантовый разлом в Магазине Windows.
Чтобы избавиться от этой рекламы на экране блокировки, перейдите в «Настройки»> «Персонализация»> «Экран блокировки» и установите для фона значение «Картинка» или «Слайд-шоу» вместо Windows Spotlight.
Возможно, вы также захотите отключить здесь опцию «Получать интересные факты, советы и многое другое из Windows и Cortana на экране блокировки».
Отключить отображение рекомендуемых приложений в меню «Пуск»
Windows 10 иногда показывает «рекомендуемые приложения» в меню «Пуск». Предлагаемые приложения не обязательно бесплатные, и мы видели, как Microsoft использовала эту функцию для рекламы компьютерных игр за 60 долларов из Магазина Windows (которые, кстати, вам не следует покупать). Но в основном они просто занимают ценное место в меню «Пуск».
Чтобы рекомендуемые приложения не отображались в меню «Пуск», перейдите в «Настройки»> «Персонализация»> «Пуск» и установите для параметра «Иногда показывать предложения в меню« Пуск »значение« Выкл. ».
Избавьтесь от назойливых всплывающих окон на панели задач
Windows 10 отображает всплывающую рекламу на панели задач, которую Microsoft называет «советами, уловками и предложениями».
Эти советы включают рекомендации по использованию Microsoft Edge для увеличения времени автономной работы и призывы использовать Microsoft Edge, чтобы вы могли зарабатывать баллы Microsoft Rewards.
Если вы хотите просто использовать свои собственные предпочтительные приложения, а Microsoft не надоедает вам, вам нужно отключить эти советы.
Для этого перейдите в «Настройки»> «Система»> «Уведомления и действия» и отключите параметр «Получайте советы, рекомендации и предложения при использовании Windows».
Запретить показ рекламных объявлений
В Creators Update Microsoft добавила новые «предложения», которые отображаются в виде уведомлений. Эти объявления информируют вас о различных функциях Windows и отображаются как обычные уведомления на рабочем столе.
Например, вы можете увидеть уведомление о необходимости настроить Cortana. Как и другие уведомления, они также хранятся в Центре уведомлений, чтобы вы могли увидеть их позже.
Чтобы отключить эти «предложения», которые появляются в виде уведомлений, перейдите в «Настройки»> «Система»> «Уведомления» и установите для «Показывать мне приветствие Windows после обновлений и иногда, когда я вхожу в систему, чтобы выделить новые и предлагаемые» значение «Выкл».
Остановить Cortana от подпрыгивания на панели задач
Cortana не просто сидит на панели задач и ждет, пока вы начнете с ней разговаривать. Cortana будет регулярно подпрыгивать, побуждая вас попробовать ее.
Если вы не хотите, чтобы Cortana беспокоила вас, щелкните панель поиска Cortana, кликните значок «Настройки», прокрутите вниз и отключите параметр «Лакомые кусочки панели задач» в разделе «Разрешить Cortana время от времени показывать мысли, приветствия и уведомления. поле поиска ». С этого момента Cortana будет сидеть тихо, пока вы не захотите ее использовать.
Если вы вообще не хотите, чтобы Cortana работала, вы можете отключить Cortana с помощью параметра реестра или групповой политики. Microsoft удалила старый простой переключатель, который позволяет отключить Cortana с помощью Anniversary Update, но трюки с реестром и групповой политикой по-прежнему работают.
Удалить рекламу из проводника
Начиная с Creators Update, Microsoft теперь отображает рекламу, продвигающую OneDrive и Office 365, с помощью баннера в верхней части окна проводника. Эти баннеры можно отключить в окне параметров проводника.
Чтобы отключить эти параметры, откройте окно параметров проводника, щелкнув вкладку «Просмотр» в верхней части окна проводника файлов и нажав кнопку «Параметры» на ленте. Кликните вкладку «Просмотр» в верхней части появившегося окна «Параметры папки», прокрутите список дополнительных настроек вниз и снимите флажок «Показывать уведомления поставщика синхронизации».
Отключить уведомления «Get Office»
Windows 10 включает в себя приложение «Get Office», которое находится там, предлагая вам загрузить Office 365 и воспользоваться месячной бесплатной пробной версией.
Чтобы отключить эти уведомления Get Office, перейдите в «Настройки»> «Система»> «Уведомления и действия», прокрутите вниз и установите для уведомлений для приложения «Get Office» значение «Выкл.». Вы также можете просто найти приложение «Получить Office» в меню «Пуск», кликните его правой кнопкой мыши и выбрать «Удалить». Однако он может вернуться, когда вы обновите Windows 10 в будущем.
Удалите Candy Crush Saga и другие автоматически устанавливаемые приложения
Windows 10 «автоматически загружает» такие приложения, как Candy Crush Soda Saga, Flipboard, Twitter и Майнкрафт: Выпуск Windows 10 когда вы входите в систему в первый раз. Производители ПК также могут добавлять свои собственные приложения и живые плитки, которые кажутся установленными по умолчанию.
Эти приложения устанавливаются как часть «Microsoft Consumer Experience». Для отключения этого был параметр групповой политики, но он был удален из пользовательских версий Windows 10 в Anniversary Update. Только пользователи Windows 10 Enterprise — даже не пользователи Windows 10 Professional — могут отключить это.
Однако вы можете удалить эти приложения и плитки. Для этого просто откройте меню «Пуск», найдите все приложения, которые вы не хотите использовать, щелкните их правой кнопкой мыши и выберите «Удалить». Приложения вроде Candy Crush Soda Saga и FarmVille 2: Загородный побег по умолчанию будут отображаться в виде плиток, но вы также можете найти их в списке всех приложений.
Некоторым приложениям просто присваивается плитка, но они еще не загружены. Чтобы удалить эти плитки, просто кликните плитку правой кнопкой мыши и выберите «Открепить от начала». Вы не увидите вариант «Удалить», потому что плитки — это просто ссылки, которые ведут в Магазин Windows, откуда вы можете скачать приложение.
Хотя вы можете удалить приложения, которые установлены как часть программы Microsoft Consumer Experience, Windows 10 также включает в себя довольно много приложений, которые вы не можете удалить, которые рекламируют вам.
Например, плитки Store и Xbox часто используют функцию «живой плитки» для рекламы приложений и игр, которые Microsoft хочет, чтобы вы загрузили.
Чтобы отключить живые плитки, которые рекламируют вам, кликните плитку правой кнопкой мыши и выберите Еще > Disable Live Tile. Вы также можете просто щелкнуть плитку правой кнопкой мыши и выбрать «Открепить от начала», чтобы полностью избавиться от плитки.
Вы даже можете открепить все плитки и использовать список «Все приложения» только для запуска приложений, если хотите.
Избегайте встроенных пасьянсов
Держитесь подальше от игры «Microsoft Solitaire Collection», предустановленной в Windows 10. В этом приложении есть не только реклама, но и видеорекламы продолжительностью 30 секунд. Вы можете избежать рекламы, заплатив 10 долларов в год.
Игра Microsoft Minesweeper не устанавливается по умолчанию, но у нее тоже есть собственная абонентская плата в размере 10 долларов в год. Это высокие цены на игры, которые раньше были бесплатными.
Вместо этого сыграйте в другой бесплатный пасьянс. Теперь Google предлагает пасьянс — просто введите «пасьянс», и вы сможете играть в пасьянс без рекламы в результатах поиска Google.
Мы также разместили наши собственные совершенно бесплатные игры «Пасьянс» и «Сапер» по URL-адресам, к которым любой может получить доступ в браузере настольного компьютера. Мы не размещали рекламу в этих играх, поэтому вы можете играть без рекламы:
solitaireforfree.com
minesweeperforfree.com
Удаление рекламы из рабочей области Windows Ink
В Windows Ink Workspace есть собственный раздел «Рекомендуемые приложения», в котором рекламируются приложения с пером, доступные в Магазине Windows. Вы можете отключить их и просто посетить Магазин Windows, если когда-нибудь захотите найти другие приложения с поддержкой пера.
Перейдите в «Настройки»> «Устройства»> «Перо и чернила Windows» и установите для параметра «Показывать рекомендуемые приложения» значение «Выкл.», Чтобы избавиться от рекламы предлагаемых приложений.
Вы увидите раздел «Перо и чернила Windows» в приложении «Настройки», только если ваш компьютер поддерживает перьевой ввод.
Скрыть предложения приложений на панели общего доступа
Обновление создателей Windows 10 добавило новую панель общего доступа в проводник. Кликните вкладку «Поделиться» на ленте и нажмите кнопку «Поделиться», чтобы открыть ее и поделиться файлом с установленным приложением.
По умолчанию в этом диалоговом окне отображаются не только установленные вами приложения, но и «рекомендуемые» приложения, которые Windows хочет, чтобы вы установили из Магазина. Чтобы скрыть эти предлагаемые приложения, кликните правой кнопкой мыши в диалоговом окне «Поделиться» и снимите флажок «Показывать предложения приложений».
Ожидайте, что Microsoft добавит больше рекламы в Windows 10 в будущих крупных обновлениях. Юбилейное обновление Windows 10 превратило, например, больше плиток по умолчанию в меню «Пуск» в «спонсируемые плитки».
Содержание
- 1 Отключите все уведомления
- 2 Оставьте только важные уведомления
- 3 Временно отключите уведомления
- 4 Отключите рекламные уведомления
- 5 Отключите уведомления на заблокированном экране
- 6 Читайте также
- 7 Как избавиться и отключить уведомления насовсем
- 8 Отключение уведомлений в настройках
- 9 Как отключить Центр уведомлений Windows 10 целиком
- 10 Видео инструкция
Отключите все уведомления
- Нажмите Win + i, чтобы открыть «Параметры Windows».
- Перейдите во вкладку «Система» → «Уведомления и действия».
- Пролистайте вниз, найдите опцию «Получать уведомления от приложений и других отправителей» и отключите её.
Вас больше не будут беспокоить сообщения от предустановленных приложений Windows, программ, загруженных из Microsoft Store, или других источников.
Оставьте только важные уведомления
- Нажмите Win + i, чтобы открыть «Параметры Windows».
- Перейдите во вкладку «Система» → «Уведомления и действия».
- Опуститесь до списка «Получать уведомления от этих отправителей» и отключите ненужные приложения.
Временно отключите уведомления
Если вам нужно побыть в тишине, можете отключить уведомления на некоторое время.
- Откройте панель уведомлений с помощью комбинации Win + а или нажмите на иконку в правом нижнем углу.
- Выберите режим «Не беспокоить».
Пока работает этот режим, все сообщения сохраняются в «Центре уведомлений», так что вы сможете вернуться к ним позже.
Отключите рекламные уведомления
Первое, что приходит в голову, — всплывающее сообщение, которое предлагает попробовать Microsoft Edge. Чтобы избавиться от него навсегда, нужно сделать следующее.
- Нажмите Win + i, чтобы открыть «Параметры Windows».
- Перейдите во вкладку «Система» → «Уведомления и действия».
- Опуститесь немного вниз и отключите опцию «Получать советы, подсказки и рекомендации при использовании Windows».
Отключите уведомления на заблокированном экране
Windows 10 позволяет приложениям показывать информацию на заблокированном экране. Вы можете посмотреть задачи в календаре или проверить почту, при этом вам не нужно разблокировать компьютер. Довольно удобная опция, которую всегда можно отключить при необходимости.
- Нажмите Win + i, чтобы открыть «Параметры Windows» → «Персонализация».
- Перейдите во вкладку «Экран блокировки».
- Отключите ненужные приложения.
Читайте также

Сидишь себе, смотришь фильм/слушаешь музыку/думаешь о чем-то… И тут «динь-динь», раздается раздражающий звук и в нижнем углу экрана появляется какое-нибудь уведомление от ОС Windows 10. На мой взгляд разработчики ОС крайне неудачно реализовали их появление, в той же Windows 7 ведь не было же этого (ни навязчивых звуков, ни уведомлений поверх остальных окон) …
Неудивительно, что «такие» уведомления многих раздражают и достают (в том числе и меня). Думаю, что совсем не лишним было бы их отключить насовсем, и нормально работать в спокойной атмосфере. Не так ли?
Собственно, в этой статье приведу несколько советов по решению сей проблемы. Кстати, обратите внимание, что проблему можно решить разными способами (просто некоторые могут не сработать, многое зависит еще от версии и сборки вашей системы).
И так…
*
Как избавиться и отключить уведомления насовсем
Совет 1. Задайте параметры Windows
Первая рекомендация банальна: откройте параметры Windows (сочетание кнопок Win+i, либо ПУСК/параметры).
Далее необходимо открыть раздел «Система» (см. скрин ниже).
Система
После откройте подраздел «Уведомления и действия»: в нем вы сможете включить/отключить показ уведомлений как полностью, так и от конкретных приложений.
Уведомления и действия
Однако, сразу отмечу, что хоть эта опция и есть в параметрах, работает она из «рук вон плохо», и даже после отключения уведомлений — они могут появляться. Поэтому, если в вашем случае совет не поможет, прибегните к нижеприведенным способам.
Совет 2. Воспользуйтесь редактором групповых политик
Данный способ один из самых надежных и эффективных, позволяет убрать все уведомления «одним махом». Единственный недостаток: редактор групповых политик можно открыть не во всех версиях Windows (например, в домашних версиях его нет). Поэтому, тут либо проапгредить Windows, либо ее переустановить.
Чтобы открыть редактор групповых политик необходимо:
- нажать сочетание кнопок Win+R (чтобы появилось окно «Выполнить»);
- ввести команду gpedit.msc и нажать Enter.
gpedit.msc — запускаем редактор групповых политик
Затем откройте раздел «Конфигурация пользователя -> Административные шаблоны -> Меню «Пуск» и панель задач».
Далее найти параметр «Удалить уведомления и значок центра уведомления», открыть его и включить. Сохранить настройки и начать «спокойно» пользоваться системой…
Конфигурация пользователя / административные шаблоны (кликабельно)
Совет 3. Тем, кто отключил уведомления, а они все равно появляются…
Бывает такое, что выполненные выше действия не дают никакого результата: уведомления все равно появляются…
В этом случае проверьте, не установлены ли у вас какие-нибудь приложения, которые могут «показывать» эти самые уведомления. Порой их не так просто выявить, особенно если на уведомлениях нет «опознавательных» знаков. Хотя бы обратите внимание, когда они начали появляться, а затем свой список приложений отсортируйте по датам и посмотрите, что устанавливали в последнюю очередь.
В помощь! Чтобы увидеть список установленных приложений, зайдите в панель управления (как ее открыть в Windows 10) и откройте раздел «Программы и компоненты» (см. скрин ниже).
Сортировка приложений по дате установки
Кстати, в панели управления не всегда отображены все установленные приложения, поэтому имеет смысл воспользоваться специальными утилитами. Например, CCleaner или Iobit Uninstaller.
В помощь!
Более подробно о том, как найти и удалить «не удаляемые» программы с помощью спец. утилит — https://ocomp.info/ne-udalyaetsya-programma.html
Скриншот окна Iobit Uninstaller: удаление дополнения для браузера
*
Дополнения по теме, критика и т.д., как обычно, приветствуется…
Удачной работы!
RSS(как читать Rss)
Другие записи:
- Почему нет звука в браузере? Решение проблемы на примере Chrome
- Браузеры для слабых компьютеров
- Как открыть настройки Wi-Fi роутера (вход в веб-интерфейс). Что делать, если страница с настройками …
- Не могу пройти игру! Программы-помощники, коды и подсказки к играм…
- Как восстановить удаленные файлы (фото, картинки, сообщения) на Android
- Как установить, обновить или удалить драйвер Wi-Fi (беспроводной сетевой адаптер)
- Как записать видео на диск для просмотра на DVD-плеере
- Ошибка при запуске игры: «запуск невозможен, отсутствует файл steam_api.dll»
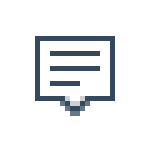
В некоторых случаях, когда вам не требуется полное отключение уведомлений, а нужно лишь сделать так, чтобы уведомления не появлялись во время игры, просмотра фильмов или в определенное время, разумнее будет использовать встроенную функцию Фокусировка внимания.
Отключение уведомлений в настройках
Первый способ — настроить центр уведомлений Windows 10 таким образом, чтобы ненужные (или все) уведомления в нем не отображались. Сделать это можно в параметрах ОС.
- Зайдите в Пуск — Параметры (или нажмите клавиши Win+I).
- Откройте пункт Система — Уведомления и действия.
- Здесь вы сможете отключить уведомления для различных событий.
Ниже на этом же экране параметров в разделе «Получать уведомления от этих приложений» вы можете отдельно отключить уведомления для некоторых приложений Windows 10 (но не для всех).
С помощью редактора реестра
Уведомления также можно отключить в редакторе реестра Windows 10, сделать это можно следующим образом.
- Запустите редактор реестра (Win+R, ввести regedit).
- Перейдите к разделу
HKEY_CURRENT_USERSoftwareMicrosoftWindowsCurrentVersionPushNotifications
- Кликните правой кнопкой мыши в правой части редактора и выберите создать — параметр DWORD 32 бита. Задайте ему имя ToastEnabled, а в качестве значения оставьте 0 (ноль).
- Перезапустите проводник или перезагрузите компьютер.
Готово, уведомления больше не должны вас побеспокоить.
Отключение уведомлений в редакторе локальной групповой политики
Для того, чтобы выключить уведомления Windows 10 в редакторе локальной групповой политики, выполните следующие шаги:
- Запустите редактор (клавиши Win+R, ввести gpedit.msc).
- Перейдите к разделу «Конфигурация пользователя» — «Административные шаблоны» — «Меню Пуск и панель задач» — «Уведомления».
- Найдите параметр «Отключить всплывающие уведомления» и дважды кликните по нему.
- Установите значение «Включено» для этого параметра.
На этом всё — перезапустите проводник или перезагрузите компьютер и уведомления появляться не будут.
Кстати, в этом же разделе локальной групповой политики можно включить или отключить разные типы уведомлений, а также задать время действия режима «Не беспокоить», например, для того, чтобы уведомления не беспокоили вас в ночное время.
Как отключить Центр уведомлений Windows 10 целиком
Помимо описанных способов отключения уведомлений, вы можете полностью убрать Центр уведомлений, таким образом, чтобы его иконка не отображалась в панели задач и доступа к нему не было. Сделать это можно с помощью редактора реестра или редактора локальной групповой политики (последний пункт недоступен для домашней версии Windows 10).
В редакторе реестра для этой цели потребуется в разделе
HKEY_CURRENT_USERSoftwarePoliciesMicrosoftWindowsExplorer
Создать параметр DWORD32 с именем DisableNotificationCenter и значением 1 (как это сделать я подробно писал в предыдущем пункте). Если подраздел Explorer отсутствует, создайте его. Для того, чтобы снова включить Центр уведомлений либо удалите этот параметр, либо установите значение 0 для него.
Видео инструкция
В завершение — видео, в котором показаны основные способы отключить уведомления или центр уведомлений в Windows 10.
Используемые источники:
- https://lifehacker.ru/kak-otklyuchit-uvedomleniya-windows-10/
- https://ocomp.info/windows-10-otkl-uvedomlenia.html
- https://remontka.pro/notifications-disable-windows-10/
Содержание
- Шаг 1: Отключение уведомлений в правом нижнем углу
- Шаг 2: Ручной поиск и завершение процессов
- Шаг 3: Удаление ненужных программ в Windows
- Шаг 4: Удаление записей в «Планировщике задач»
- Шаг 5: Очистка мусора сторонними программами
- Шаг 6: Использование Защитника Windows
- Шаг 7: Запуск проверки через программы для удаления рекламного ПО
- Шаг 8: Использование антивирусов
- Вопросы и ответы
В рамках этой статьи будут предложены разные рекомендации, каждая из которых оказывает то или иное влияние на отображение рекламы в операционной системе. Выбирайте любую понравившуюся или реализуйте несколько из них в разной последовательности. Конечно, максимальная эффективность будет только в том случае, если вы обратите внимание на все этапы и реализуете каждый из них последовательно.
Шаг 1: Отключение уведомлений в правом нижнем углу
Пользователи Windows 10 и Windows 11 сталкиваются с такой ситуацией, когда различные объявления время от времени появляются в правом нижнем углу рабочего стола. Скорее всего, это уведомления, отображаемые браузером или установленными приложениями. Если вы хотите избавиться как раз от таких сообщений, читайте об этом в другой нашей статье, посвященной только данному вопросу, по следующей ссылке.
Подробнее: Отключение рекламы в нижнем правом углу рабочего стола
Шаг 2: Ручной поиск и завершение процессов
Скорее всего, за демонстрацию рекламы на рабочем столе в вашей операционной системе отвечает определенный процесс, запускаемый вредоносной или просто сторонней программой. Путем проверки запущенных задач можно обнаружить подозрительную активность, узнать местоположение запускаемого файла и решить, относится ли он к рекламе. Для этого подойдет стандартное решение Windows.
- Щелкните по кнопке «Пуск» правой кнопкой мыши и из контекстного меню выберите пункт «Диспетчер задач».
- В появившемся окне перейдите на вкладку «Подробности» и начните ознакомление со списком процессов.
- По любому из них можно нажать правой кнопкой мыши и выбрать из контекстного меню пункт «Снять задачу», после чего процесс будет завершен. Если вместе с этим реклама пропала с рабочего стола, значит, вы нашли то самое приложение, от которого и нужно избавиться.
- Если вы через контекстное меню этой же задачи перейдете в раздел «Свойства», узнаете расположение исполняемого файла.
- Далее остается только отыскать его, самостоятельно перейдя по указанному пути.
- Нажмите по целевой папке правой кнопкой мыши и выберите из отобразившегося на экране меню пункт «Удалить». После удаления директории переходите к следующему шагу, чтобы завершить очистку компьютера от рекламного вируса или ненужного ПО.

Шаг 3: Удаление ненужных программ в Windows
К сожалению, очистка папки с ненужными файлами не всегда ведет к полноценной деинсталляции программы, которая отображает на вашем рабочем столе рекламу. К тому же в некоторых случаях сразу понятно, что объявление отображается через игровой лаунчер или автоматически установленное средство-компаньон к какой-либо игре, которое вообще вам не нужно. В таких случаях помогает стандартное удаление надоедливой программы.
- Вызовите меню «Пуск» и через него перейдите в «Параметры», нажав по значку с изображением шестеренки.
- В новом окне откройте раздел «Приложения» и выберите категорию «Приложения и возможности».
- После загрузки списка программ отыщите среди них ту, которая, по вашему мнению, и отвечает за демонстрацию рекламы на рабочем столе в Windows. Нажмите по значку с тремя точками справа в данном блоке.
- Из появившегося меню выберите пункт «Удалить» и подтвердите деинсталляцию.

После удаления софта можно перейти к очистке мусора, который остался после стандартной деинсталляции. Об этом более детально рассказано в одном из следующих шагов нашей статьи, а пока вы можете прочитать инструкции с другими методами удаления программ, если предложенный выше вариант вам по каким-либо причинам не подошел.
Читайте также: Установка и удаление программ в Windows 10
Шаг 4: Удаление записей в «Планировщике задач»
Возможно, удаленная только что программа или еще пока неизвестное вам приложение, создало записи в «Планировщике заданий», которые ссылаются на определенный файл и осуществляют его запуск в определенное время или при каждом запуске компьютера. Особенно это заметно, когда реклама на рабочем столе появляется в одно и то же время. Для решения ситуации понадобится проверить «Планировщик заданий» и узнать, есть ли в нем подозрительные записи, которые можно удалить.
- Откройте меню «Пуск» и через поиск отыщите приложение «Планировщик заданий», после чего запустите его.
- В самом приложении на панели слева ознакомьтесь с перечнем папок, в которых и находятся эти самые задания. Если среди них есть неизвестные вам названия, в первую очередь следует проверить именно их.
- После перехода к папке в таблице по центру вы увидите созданные задания, их состояние и триггеры для запуска. Щелкните по задаче дважды левой кнопкой мыши, чтобы ознакомиться с ней более детально.
- В новом окне переключитесь на вкладку «Действия» и посмотрите, что выполняет данная задача. Если она запускает определенную программу, название которой вам неизвестно, вполне возможно, что это и есть та самая реклама.
- Вы можете вернуться к предыдущему окну и удалить эту задачу через контекстное меню, открываемое нажатием правой кнопки мыши по строке. Вместе с этим можно перейти и по местоположению указанного в задаче файла, чтобы вручную удалить и его. Однако сперва рекомендуем все же ввести название ПО в поисковике любого браузера и узнать, за что он отвечает. Если пишут, что это рекламный вирус, удаляйте его без лишних раздумий.
- При выборе соответствующего действия понадобится подтвердить свои намерения, нажав по «Да» в новом окне.

Шаг 5: Очистка мусора сторонними программами
Рекомендуем выполнять эту инструкцию в том случае, если вам удалось при помощи предыдущих рекомендаций найти подозрительный софт и удалить его. Вспомогательные программы позволят избавиться от мусора и лишних записей в реестре, которые тоже могут мешать нормальной работе ПК. В качестве простого примера мы выбрали CCleaner.
Скачать CCleaner
- После установки этого или любого другого вспомогательного приложения перейдите к разделу «Стандартная очистка» или запустите этот процесс через главное окно, если так реализован интерфейс.
- Далее выберите разделы ОС для очистки и приложения, если нужно удалить файлы из браузеров и различного установленного стороннего софта.
- Остается только запустить анализ, а по завершении подтвердить очистку всего найденного мусора. После этого перезагрузите ПК и убедитесь в том, что реклама на рабочем столе исчезла.

Если предложенный метод очистки от мусора вам не подходит, рекомендуем ознакомиться с альтернативными в другой нашей статье. Для перехода к чтению нажмите по следующей ссылке.
Подробнее: Очистка Windows 10 от мусора
Шаг 6: Использование Защитника Windows
Некоторые пользователи не доверяют стандартному Защитнику Windows и не сканируют через него систему самостоятельно или вовсе отключают его. Однако он способен обнаружить большинство распространенных угроз, в том числе и рекламных вирусов. Мы бы рекомендовали запустить проверку через него, если проделанные ранее шаги не принесли должного результата.
- Откройте меню «Пуск» и перейдите к приложению «Параметры».
- В нем выберите раздел «Конфиденциальность и защита», находящийся на левой панели, затем перейдите к категории «Безопасность Windows».
- В новом окне найдите блок «Области защиты» и кликните по пункту «Защита от вирусов и угроз».
- Теперь вы можете запустить быструю проверку, которой будет достаточно для анализа операционной системы на наличие угроз.
- Ожидайте ее окончания и получения отчета. Если какие-то файлы будут отправлены в карантин, можете вовсе удалить их, а затем проверить, пропадет ли реклама с рабочего стола после перезагрузки компьютера.

Шаг 7: Запуск проверки через программы для удаления рекламного ПО
Существуют специальные программы, которые обнаруживают установленное рекламное ПО и предлагают удалить все связанные с ним файлы. При этом часто акцент делается не на вирусах, а на различных приложениях, которые могут незаметно установиться в Windows и работать фоном, временами отображая различные уведомления.
Скачать Malwarebytes
- Мы выбрали Malwarebytes и предлагаем скачать эту бесплатную программу с официального сайта. Однако если вам известен другой софт для удаления рекламного ПО, смело используйте его.
- После установки и запуска программы найдите кнопку для начала проверки.
- Ожидайте конца этого процесса, следя за тем, сколько угроз уже удалось найти.
- В первом окне с результатами вы получите уведомление о том, сколько программ с рекламой удалось найти и какие файлы отвечают за ее запуск. Вы можете отметить все их галочками и поместить в карантин либо удалить.
- Если раскрыть информацию о каждой программе, появится строка с информацией о том, где находится тот самый файл, отвечающий за запуск рекламы, что тоже будет полезно для дальнейшей очистки.
- Определившись с претендентами на удаление, нажмите кнопку «Далее».
- В некоторых случаях вы будете уведомлены о том, что в Windows предустановлены разные программы. По большей части это относится к ноутбукам, в которых уже при первом запуске есть фирменное ПО. Здесь вам нужно быть осторожным и самостоятельно решить, какие из этих предустановок вам не нужны.
- Выберите их через отдельный список, если такие программы на вашем компьютере присутствуют.
- Нажмите кнопку «Карантин», чтобы удалить файлы рекламного ПО и обезопасить себя от дальнейшего отображения объявлений на рабочем столе.
- Обязательно дождитесь окончания этой процедуры.
- Появится оповещение о том, что файлы отправлены карантин. Теперь можете перейти к разделу с ними и уже отдельно удалить, если в этом будет потребность.

Шаг 8: Использование антивирусов
Самый радикальный шаг — использование сторонних антивирусов. Многие из них умеют распознавать именно рекламные вирусы, а не безобидные приложения типа игровых лаунчеров, которые во время своей фоновой работы отображают различные объявления. Компьютеры редко заражаются такими типами угроз, поэтому мы и оставили эту рекомендацию напоследок. Можете выбрать любой софт для проверки и защиты компьютера. Более детально эта тема раскрыта в материале от другого нашего автора далее.
Подробнее: Борьба с компьютерными вирусами
В этой статье я расскажу, как навсегда избавиться от всплывающей рекламы в правом нижнем углу рабочего стола, или окна браузера. Это даже не обязательно может быть реклама, а просто какие-то уведомления от сайта, которые вас раздражают и мешают. И вы хотите их убрать. Я бы наверное не написал эту инструкцию, если бы не звонки от моей знакомой каждое утро примерно с такой проблемой: «после запуска браузера в правом нижнем углу рабочего стола появляется какое-то окно с рекламой, что делать?». У нее ко всему еще и Opera почему-то зависала в этот момент.
Очень популярная и неприятная проблема. Вообще, любая всплывающая реклама всегда раздражает, но если она появляется на каком-то конкретном сайте, то его можно просто закрыть. А тут она выскакивает в любое, или в какое-то определенное время либо в браузере, либо в углу рабочего стола. Очень часто она появляется именно после запуска браузера Opera, Chrome, Яндекс Браузера, Mozilla Firefox, Microsoft Edge. Выглядит эта всплывающая реклама с правой стороны экрана на компьютере примерно так:
Ее можно закрыть, но если она появляется часто, то закрывать ее постоянно просто надоест. Более того, не редко там появляется реклама разных онлайн казино, товаров для взрослых и т. д. К тому же антивирусы и расширения в браузерах ее не блокируют.
Почему появляется эта реклама в углу экрана?
Здесь все очень просто. Во всех браузерах есть функция, которая позволяет оформить подписку на сайт прямо в браузере. Работает это следующим образом: при посещении сайта (который использует этот функционал) появляется запрос «Сайт запрашивает разрешение на показ уведомлений». И там два варианта: «Разрешить» или «Блокировать».

И это вполне нормально. Этот функционал создан для быстрой и удобной подписки на новости тех сайтов, которые вам интересны. Но как вы уже наверное догадались, владельцы сайтов для заработка с помощью этих пуш-уведомлений рассылают не только информацию о новых публикациях, обновлениях и т. д., но и рекламу. Замечал, что некоторые сайты пишут что-то типа «нажмите «Разрешить», чтобы скачать файл». Тем самым собирают подписки не всем честным путем. Самое интересно, что загрузка файла начнется даже если нажать на кнопку «Блокировать», так как менять функционал браузера они не могут.
Как убрать всплывающую рекламу в браузере или на рабочем столе Windows?
Нужно просто отписаться от сайта, который присылает и показывает рекламу в правом углу экрана вашего ноутбука или монитора компьютера. Удалить подписку в браузере. Сделать это можно в настройках браузера, через который вы согласились на показ уведомлений. Как правило, в самом окне уведомления указан браузер, через который оно появляется.
Инструкция подойдет для Windows 10, Windows 8, Windows 7 и т. д. Дальше я более подробно покажу, как отключить эти уведомления и отписаться от сайта во всех популярных браузерах.
Google Chrome
Запустите Chrome. Перейдите в настройки. Затем слева откройте раздел «Конфиденциальность и безопасность», откройте «Настройки сайтов» и выберите пункт «Уведомления». Или просто скопируйте и перейдите по этой ссылке: chrome://settings/content/notifications.
В разделе «Блокировать» находятся сайты, на которых вы заблокировали показ уведомлений. А в разделе «Разрешить» можно увидеть сайты, которые могут присылать вам уведомления и рекламу в этих уведомлениях. Их нужно удалить.
Просто удалите те сайты, уведомления от которых вы не хотите получать. Если вы сами не подписывались, то можете удалить все сайты в разделе «Разрешить».
А если вы не хотите, чтобы появлялись эти запросы на показ уведомлений, то можете отключить функцию «Сайты могут запрашивать разрешения на отправку уведомлений».
С Google Chrome разобрались, идем дальше.
Opera
Зайдите в «Меню» – «Настройки», слева нажимаем на «Дополнительно» и выбираем пункт «Безопасность». Дальше открываем «Настройки сайтов» – «Уведомления». Можно скопировать ссылку opera://settings/content/notifications и перейти по ней в браузере Opera. Так вы сразу попадете в эти настройки.
Удалите все сайты в разделе «Разрешить». Или только те сайты, от которых вы хотите отписаться и которые показывают вам рекламу в углу экрана. Просто открываем меню сайта (…) и нажимаем «Удалить».
После этого сайты больше ну будут присылать уведомления и рекламу в браузер и на рабочий стол.
Яндекс.Браузер
Открываем «Меню» – «Настройки». Дальше переходим на вкладку «Сайты» и нажимаем на пункт «От прочих сайтов» в разделе «Уведомления». Ссылка для быстрого доступа к настройкам: browser://settings/content/notifications (скопируйте в браузер и перейдите по ней).
Удаляем сайты, уведомления от которых вы не хотите получать на свой компьютер.
Теперь реклама в правом нижнем углу Яндекс Браузера появляться не будет.
Mozilla Firefox
Нужно зайти в «Меню» – «Настройки». Перейти на вкладку «Приватность и защита», прокрутить страницу до раздела «Уведомления» и нажать на кнопку «Параметры» напротив соответствующего пункта.
Выделяем нужный сайт из списка и нажимаем на кнопку «Удалить веб-сайт». Так же можно «Удалить все веб-сайты». Когда все сделаете, нажмите на «Сохранить изменения».
Можете закрыть окно с настройками.
Microsoft Edge
Нажмите на меню из трех точек и выберите пункт «Настройки». Слева перейдите в раздел «Сохраненные файлы cookie и данные» и нажмите на пункт «Уведомления».
Если в разделе «Разрешить» есть сайты, то удалите их. Это они показывают рекламу в углу рабочего стола и в браузере.
На этом все!
Если после выполнения этих действий реклама не исчезла, то возможно браузер здесь не при чем, а рекламу показывает какое-то вредоносное ПО. В таком случае я рекомендую проверить систему бесплатной утилитой Malwarebytes AdwCleaner. Она отлично находит и удаляет такое программное обеспечение. Так же можете еще просканировать компьютер с помощью Dr WEB CureIt!
Жду ваши отзывы и вопросы в комментариях. Всего хорошего!
Когда вы видите, что вас что-то отвлекает, может быть трудно выполнить задание. Это также причина, по которой многие люди предпочитают устанавливать блокировщики рекламы. В конце концов, некоторые из этих рекламных объявлений в Интернете блокируют контент, который хотят видеть пользователи. Поэтому естественно разочаровываться, когда вы видите, что Windows 10 пронизана встроенной рекламой.
Независимо от того, какую версию операционной системы вы получите — бесплатное обновление, лицензионную ОС или профессиональную версию — вы все равно будете видеть надоедливую рекламу и уведомления. Вы можете спросить: «Могу ли я отключить встроенную рекламу и подсказки Windows 10?» Что ж, вы пришли в нужное место. В этой статье мы собираемся обсудить, как удалить рекламу из Windows 10. Мы также поделимся некоторыми советами о том, как минимизировать отвлекающие всплывающие уведомления и «предложения» на вашем рабочем столе.
Как отключить рекламу на экране блокировки
Windows 10 использует функцию Spotlight для отображения рекламы на экране блокировки. Основная цель этой функции — продемонстрировать различные обои. Однако в некоторых случаях он будет красться в рекламе таких игр, как Quantum Break и Rise of the Tomb Raider. Большинство этих приложений можно купить в Магазине Windows. Если вы хотите отключить рекламу на экране блокировки, выполните следующие действия:
- Перейдите на панель задач и щелкните правой кнопкой мыши значок Windows.
- Выберите Настройки из опций.
- Щелкните Персонализация.
- Теперь выберите «Экран блокировки» в меню левой панели.
- Щелкните раскрывающийся список под «Фон», затем выберите «Слайд-шоу».
- Прокрутите вниз и отключите параметр «Получать интересные факты, советы и многое другое из Windows и Кортаны на экране блокировки».
Удаление рекомендуемых приложений из меню «Пуск»
Иногда Windows 10 будет использовать меню «Пуск» для рекламы «предлагаемых приложений». В большинстве случаев эти приложения платные. В некоторых случаях эта реклама включает компьютерные игры стоимостью 60 долларов и более. По сути, эти предлагаемые приложения занимают только ценное место в меню «Пуск». Итак, чтобы они не появлялись, следуйте инструкциям ниже:
- Щелкните значок поиска на панели задач.
- Теперь введите «Настройки» (без кавычек). Выберите Настройки из списка результатов.
- Выберите Персонализация.
- Перейдите в меню на левой панели и нажмите Пуск.
- Найдите параметр «Показывать предложения время от времени в меню« Пуск »» и отключите его.
Как остановить рекламные уведомления
Когда Microsoft выпустила обновление Creators Update, оно включило новые «предложения» в функцию уведомлений. Реклама различных функций Windows теперь отображается на вашем рабочем столе как обычные уведомления. Например, вы видите всплывающее сообщение, в котором вам предлагается настроить определенное приложение. Вы сможете получить доступ к таким уведомлениям в Центре уведомлений. Если вы хотите отключить эти новые «предложения», выполните следующие действия:
- Щелкните значок Windows на панели задач.
- Щелкните значок настроек. Он должен выглядеть как символ шестеренки.
- Выберите Система.
- Перейдите в меню левой панели, затем щелкните Уведомления и действия.
- Отключите параметр, который гласит: «Показывать приветствие Windows после обновлений, а иногда и при входе в систему, чтобы выделять новые и предлагаемые возможности».
Как удалить всплывающие окна панели задач
Когда Microsoft также использует всплывающую рекламу на панели задач, чтобы показать «советы, рекомендации и предложения». В большинстве случаев компания использует эту функцию для продвижения Microsoft Edge. В уведомлениях может быть предложено использовать браузер для увеличения времени автономной работы. Они могут даже побудить вас использовать Edge через баллы Microsoft Rewards.
Если вы предпочитаете другие приложения и хотите, чтобы Microsoft не уговаривала вас использовать их программы, вы можете отключить подсказки. Для этого вам необходимо выполнить следующие действия:
- Откройте приложение «Настройки».
- Щелкните Система, затем выберите Уведомления и действия.
- Найдите параметр «Получать советы, рекомендации и предложения при использовании Windows» и отключите его.
Как остановить Cortana от подпрыгивания на панели задач
Когда ваша система обнаруживает, что вы не использовали Кортану какое-то время, эта функция иногда отскакивает на панели задач. Некоторые пользователи не возражают против этого, но другие считают, что Кортана им надоедает. Итак, если вы хотите отключить эту функцию, вы можете перейти в Настройки, а затем отключить опцию Лакомства на панели задач. Вы найдете этот элемент в категории «Пусть Кортана время от времени выводит мысли, приветствия и уведомления в категории« Поле поиска ». После этого Кортана перестанет подпрыгивать на панели задач. Он будет активен только тогда, когда вы решите его использовать.
Удаление рекламы из проводника
Когда Microsoft выпустила Creators Update, техническая компания использовала его для показа рекламы для Office 365 и OneDrive. Вы можете увидеть рекламные баннеры в верхней части окна проводника. Если вам не нравится эта реклама, вы можете отключить ее, следуя приведенным ниже инструкциям:
- На клавиатуре нажмите Windows Key + E. Это должно запустить проводник.
- Щелкните Просмотр, затем выберите Параметры.
- Перейдите на вкладку «Просмотр» и прокрутите вниз, пока не увидите список дополнительных настроек.
- Снимите флажок «Показывать уведомления поставщика синхронизации».
Как избавиться от Candy Crush Soda Saga и других приложений по умолчанию
Когда вы впервые входите в Windows 10, система автоматически загружает и устанавливает такие приложения, как Candy Crush Soda Saga, Minecraft, Flipboard и Twitter. Некоторые производители также включают свои собственные приложения и заставляют их выглядеть так, как будто они являются программами по умолчанию на живых плитках.
Эти программы должны быть частью «Потребительского опыта Microsoft». Однако, если вы сочтете их ненужными, вы захотите узнать, как удалить встроенные приложения Windows 10 для всех пользователей. Раньше эти приложения можно было отключить с помощью редактора групповой политики. Однако Microsoft удалила эту опцию, когда выпустила Anniversary Update. Имейте в виду, что только пользователи Windows 10 Корпоративная могут отключить эту функцию.
С другой стороны, у вас все еще есть возможность удалить приложения и плитки. Для этого выполните следующие действия:
- Щелкните меню Пуск.
- Ищите приложения, которые вам не нужны.
- Щелкните каждое приложение правой кнопкой мыши и выберите «Удалить».
Примечание. По умолчанию некоторые приложения, включая FarmVille 2: Country Escape и Candy Crush Soda Saga, могут отображаться в виде плиток. Однако вы все равно можете найти их в списке приложений.
В некоторых случаях вы найдете плитки приложений, которые еще не загружены. Вы можете удалить эти плитки, щелкнув каждую из них правой кнопкой мыши и выбрав «Открепить от начала». Имейте в виду, что вы не увидите опцию «Удалить». В конце концов, плитки — это ссылки, которые ведут на определенные страницы Магазина Windows, с которых можно загрузить приложение.
Как удалить рекламу из Windows Ink Workspace
Когда вы откроете Windows Ink Workspace, вы также увидите раздел «рекомендуемые приложения». Microsoft использует это место для рекламы приложений с ручкой, которые вы можете купить в Windows Store. Если эти «рекомендуемые приложения» вас раздражают, вы можете отключить эту функцию. В конце концов, вы всегда можете посетить Магазин Windows, если вам нужно приобрести приложения с поддержкой пера. Чтобы удалить эту функцию, выполните следующие действия:
- Запустите «Настройки», затем выберите «Устройства».
- Перейдите в меню на левой панели и выберите Перо и чернила Windows.
- В разделе Windows Ink Workspace вы увидите параметр «Показать рекомендуемые приложения».
- Отключите эту функцию, чтобы не показывать рекламу предлагаемых приложений.
Это лишь некоторые из встроенных объявлений и уведомлений, которые вы можете удалить из Windows 10. Однако, если вы продолжаете видеть всплывающие окна, которые кажутся подозрительными и совершенно не связаны с Microsoft, вы можете усилить свой антивирус. Существует множество программ, которые обещают безопасность пользователям ПК. Однако, если вам нужно что-то более надежное и эффективное, лучше всего установить Auslogics Anti-Malware.
Auslogics Anti-Malware может обнаруживать вредоносные объекты, о существовании которых вы даже не подозревали. Более того, он может обнаруживать элементы, которые может пропустить ваш основной антивирус. Этот инструмент может защитить ваш компьютер и обеспечить вам душевное спокойствие.
Какая реклама Windows 10 кажется вам невыносимой?
Присоединяйтесь к обсуждению ниже!