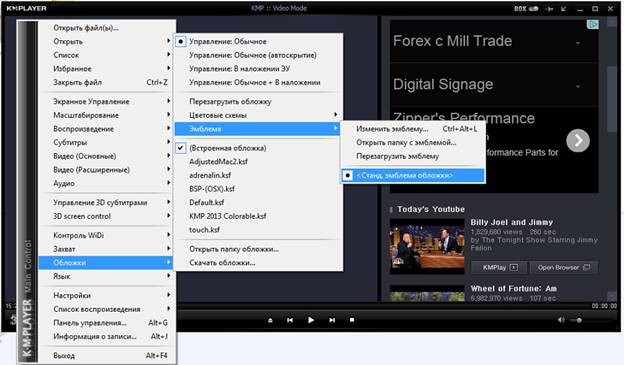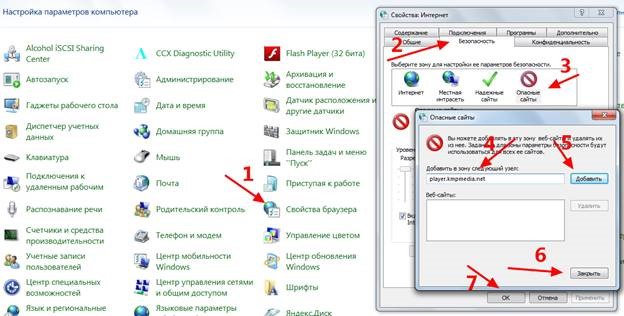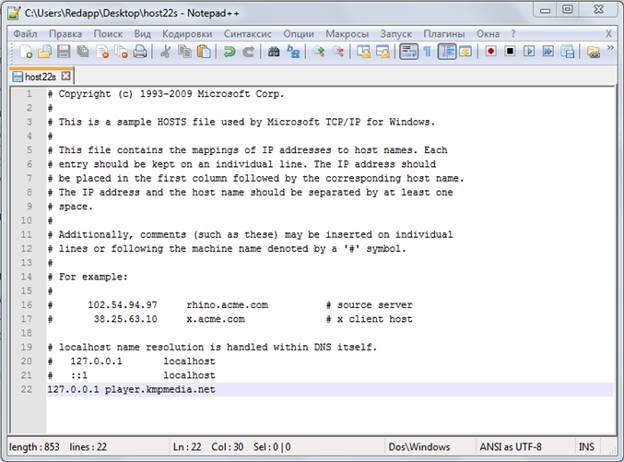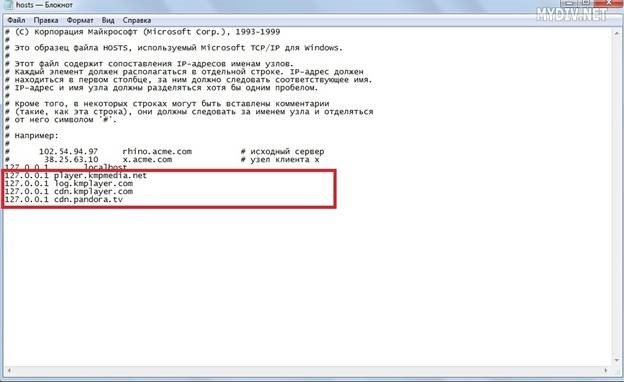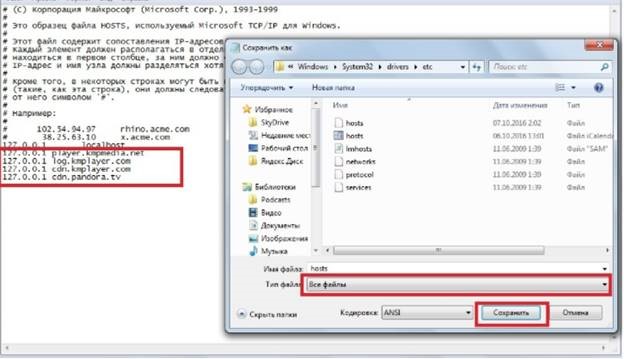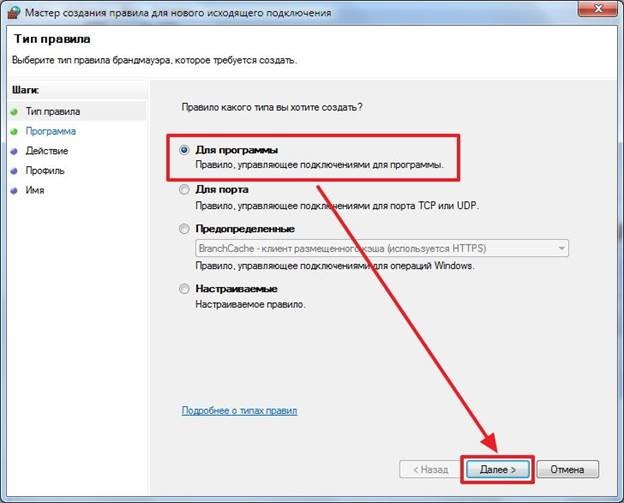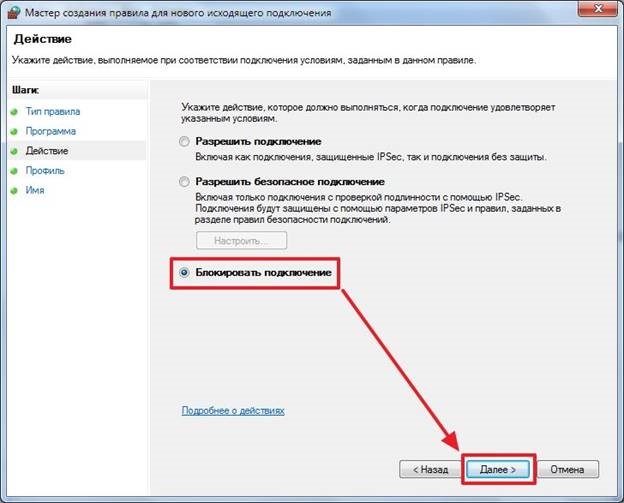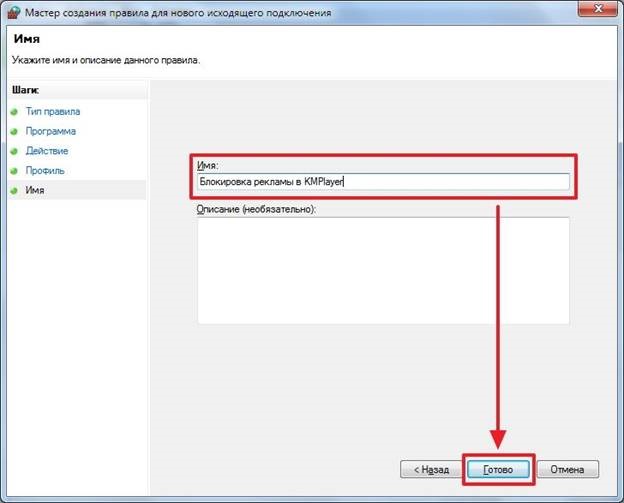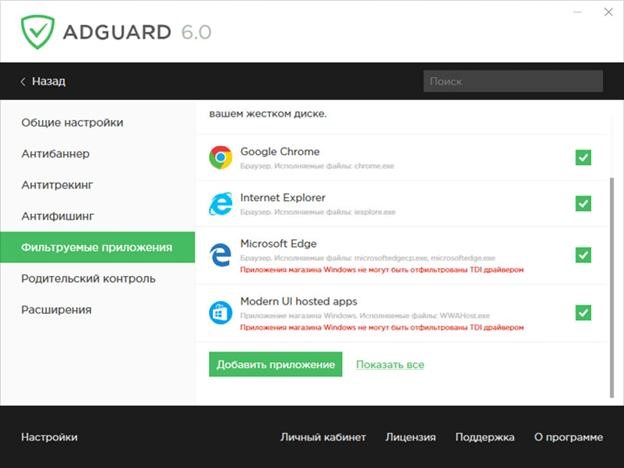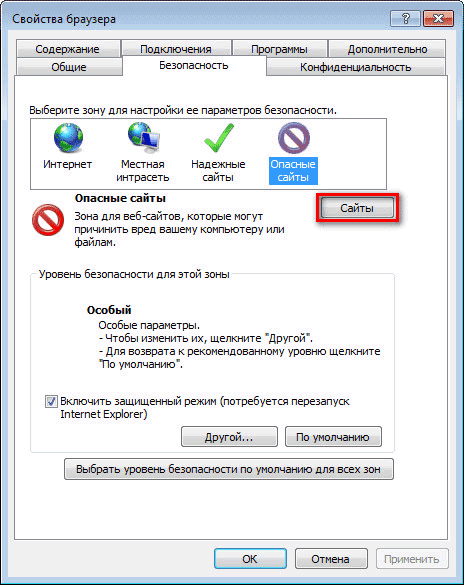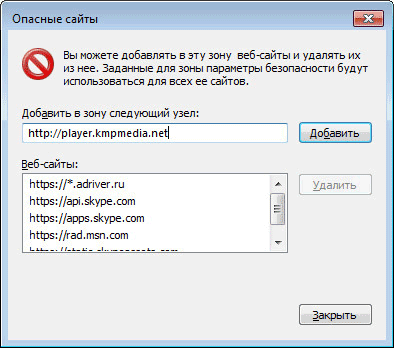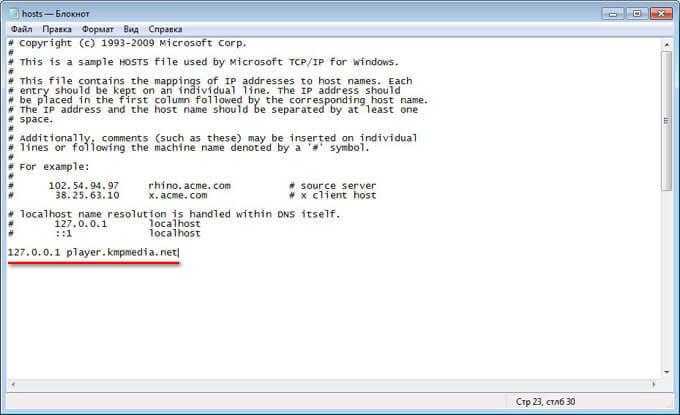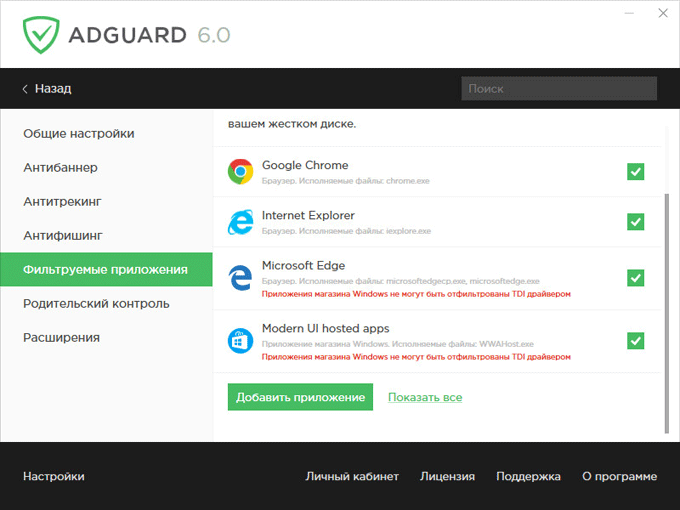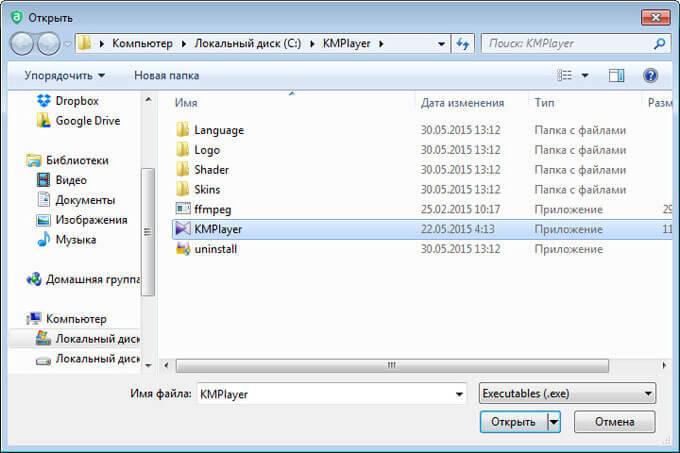KMPlayer — это популярный видеопроигрыватель, обладающий большим количеством функций полезных для пользователей. Он производит известные форматы и дает возможность смотреть фильмы не только в HD и 4К, а также старые видео, созданные кустарным методом в формате avi. Недостаток утилиты — это желание разработчиков зарабатывать на рекламе, вызывающей у пользователей негативные эмоции, так как кроме назойливости, она тормозит работу плеера. При помощи простых настроек ее можно отключить навсегда.
Убрать с центра окна
Чтобы убрать рекламные баннеры с центральной части экрана, замените обложку, выбрав стандартную. Для этого зайдите в настройки. Кликните на «Обложки». В появившемся списке найдите надпись «Эмблема». Кликните на нее правой кнопкой мыши. Выберите «Станд. эмблема обложки».
Убрать с боковой панели
Алгоритм действий подходит для версии программы 3.8. Для этого:
1. Зайдите в настройки параметров компьютера.
2. Выберите «Свойства браузера».
3. В появившемся окне кликните «Безопасность».
4. Выберите «Опасные сайты», а затем «Сайты».
5. В графе «Добавить в зону следующий узел» напишите «player.kmpmedia.net».
6. Кликните на надпись «Закрыть» и подтвердите действие, кликнув на «ОК».
Если на ПК установлена версия утилиты 3.7 или ниже, то:
1. Зайдите в «Локальный диск (С)».
2. Откройте папку «WindowsSistem32driversetc».
3. Кликните файл «hosts».
4. В конце добавьте надпись «27.0.0.1 player.kmpmedia.net».
5. Сохраните изменения.
Если Windows отклонит сохранение, то скопируйте «hosts». Создайте новую папку, а затем вставьте в нее файл. Измените данные, как описано выше. Обратите внимание, что название папок должно отличаться. Файл, который изменили и переименовали, верните на место оригинального.
Чтобы убрать рекламу справа, можете использовать третий вариант, применяя блокировку выхода KMPlayer в интернет. Для этого:
1. Откройте на ПК «Мой компьютер». Кликните на «Локальный диск (С)».
2. Пройдите путь «WindowsSistem32driversetc».
3. Правой кнопкой мыши кликните на «hosts».
4. В появившемся окне нажмите на надпись «Открыть с помощью».
5. Найдите «Блокнот».
6. Откроется документ, в котором допишите след. команды:
127.0.0.1 player.kmpmedia.net
127.0.0.1 log.kmplayer.com
127.0.0.1 cdn.kmplayer.com
127.0.0.1 cdn.pandora.tv
7. Сохраните произведенные изменения.
8. Если сначала был запущен «Блокнот», а потом добавлен в него для редактирования файл «hosts», то изменения сохранить сможете, используя функцию «Сохранить как».
9. В опции «Тип файла» выберите «Все файлы», иначе «Блокнот» создаст дубликат «hosts-файла» со структурой простого текстового документа, который не поможет убрать рекламу.
После произведенных действий перезапустите плеер.
Через Брандмауэр
Полностью отключить рекламу можете через «Брандмауэр». Для этого:
1. Зайдите в «Пуск» на ПК.
2. В появившейся поисковой строке введите «Брандмауэр».
3. Появится список результатов, в котором выберите «Брандмауэр Windows в режиме повышенной безопасности».
4. В настройках нажмите на «Правила для исходящего подключения». В открывшемся списке кликните на надпись «Создать правило».
5. Поставьте точку возле пункта «Для программы». Нажмите на «Далее».
6. Задайте «Путь программы», выбрав файл «KMPlayer.exe». Нажмите на «Далее».
7. Поставьте точку возле пункта «Блокировать подключение». Кликните «Далее».
8. В открывшемся окне проставьте галочки возле всех параметров. Нажмите «Далее».
9. В графе «Имя» пропишите название для созданного правила, чтобы в случае необходимости смогли быстро его найти. Нажмите на надпись «Готово».
Чтобы реклама после выполненных настроек пропала, перезагрузите программу.
Используя программу Adguard
Полностью избавиться от рекламы сможете, используя утилитыу Adguard. Настройки достаточно изменить один раз. Программа уберет рекламные баннеры не только в KMPlayer, но и других приложениях, демонстрирующих ее в окнах.
При использовании Adguard происходит блокировка:
- флеш-рекламы;
- всплывающих окон;
- рекламы на веб-сайтах в интернете.
Чтобы произвести блокировку:
1. Зайдите в главное окно утилиты.
2. Найдите «Фильтруемые приложения».
3. Кликните на надпись «Добавить приложение» и внесите в список KMPlayer.
4. Откроется окно, в котором кликните «Выбрать исполняемый файл».
5. Зайдите в папку, в которой находится плеер на ПК. Выберите файл в формате .exe.
6. Кликните на надпись «Открыть».
После выполненных действий KMPlayer добавится в список приложений, не подлежащих фильтрации трафика. Перезапустите утилиту, чтобы реклама отключилась и не всплывала при просмотре видео и прослушивания музыки.
Сразу стоит оговориться, что в данной статье речь идёт об удалении рекламы в официальном варианте KMPlayer для Windows, для андроид уже есть готовый apk (версия adfree) с вырезанным модулем показа рекламы. Сайт rukmp.com предлагает своим пользователям для скачивания все типы дистрибутивов, в том числе и специальную RePack версию проигрывателя уже без модулей показа рекламы и автообновления «из коробки». Далее мы рассмотрим несколько способов отключения показа рекламы в проигрывателе по убыванию удобства их применения.
Правка файла hosts
Откройте проводник Windows и пройдите по пути «C:WindowsSystem32driversetc». В открывшейся папке выберите файл «hosts». Щелкните по нему правой кнопкой мыши зайдите в «Свойства». Уберите галочку рядом с атрибутом «Только чтение», если она установлена и нажмите кнопку «OK».
Далее нужно открыть блокнот от имени администратора. Для этого вызовите поиск при помощи комбинации Win+S, введите в поиск слово «блокнот» без кавычек, нажмите правой кнопкой и выберите «Запуск от имени администратора». В запущенном блокноте в меню «Файл — Открыть» выберите файл «C:WindowsSystem32driversetchosts». Добавьте 2 новые строки в конце открывшегося документа:
0.0.0.0 gplayer.kmpmedia.net
0.0.0.0 cdn.kmplayer.com
Скопируйте блок прямо отсюда и вставьте, как показано на картинке ниже.
Сохраните изменения. Снова зайдите в «Свойства» и поставьте обратно галочку рядом с атрибутом «Только чтение». Теперь программа не получит доступа к сети и вы можете пользоваться KMPlayer без рекламной панели.
При помощи файервола(брандмауэра)
Быстрый способ, но при условии, что у вас установлена подобная программа и вы знаете как с ней работать. Достаточно заблокировать процесс kmplayer.exe для выхода в сеть и готово.
Правка установленной версии
Самый быстрый и простой вариант. Скачиваете у нас архив с официальной версий KMPlayer, где помимо самого плеера содержится набор файлов и инструкция по их использованию. После выполненной процедуры реклама больше не будет вас беспокоить, а также получите более качественную русскую локализацию взамен русификатора разработчиков.
KMPlayer как убрать рекламу
Добрый день. Очень много пользователей предпочитают из всех видео плееров, именно KMPlayer. Это на самом деле очень удобный и популярный плеер. В основном, он завоевал популярность в связи с тем, что поддерживает приличное число форматов и кодеков, благодаря которым, данные фильмы были закодированы.
KMPlayer может воспроизводить такие известные форматы, как mp4, avi, wmv, mkv, 3gp и прочие. В связи с этим, плеер имеет возможность проигрывать не только фильмы в современном разрешении HD и 4K, но и различное старое видео, созданное кустарно, по большей части формата avi.
Я сам пользуюсь данным плеером уже лет 15, если не больше. Плеер действительно хороший, притом бесплатный. Что уже большой плюс! Но, у современных версиях этой программы несколько лет назад появился большой недостаток – много рекламы!
Я понимаю, что реклама – двигатель прогресса и прочее. Я сам использую контекстную рекламу для заработка. Но, одно дело – не навязчивая контекстная реклама, и совершенно другое, когда реклама мельтешит, отвлекает и прочее.
Раньше, запуская данный плеер, он просто воспроизводил нужное вам видео и не было никакой рекламы. Теперь, в новых версиях программы, когда вы запускаете плеер, открывается окно справа, которое пользователю совершенно не нужно, но в котором очень много рекламы. Также, рекламы много и в основном окне.
Это сильно отвлекает и пропадает желание пользоваться этим плеером. В данном плеере, рекламы больше, чем в известной программе UTorrent (в ней также рекламу можно отключить).
Я заметил, что многие пользователи, которые считают себя продвинутыми, выходят из этого положения простым способом – они используют старые версии программы KMPlayer и отключают обновления. Разумеется, этот метод заслуживает внимания, но, старые версии воспроизводят не все системы. Обновления лучше включить, иначе, плеер будет воспроизводить не каждое видео. Мы с вами поступим по-другому, мы просто отключим рекламу в самом плеере.
KMPlayer как отключить рекламу
Первым делом, нужно KMPlayer скачать бесплатно на русском языке http://www.kmplayer.com/ . Сделаем мы это с официального сайта. Зайдя на сайт, если у вас текст сайта на английском, вверху справа выбираем «Русский».
На сайте есть официальная версия, и бета. Если у вас есть желание протестировать новую, не изученную версию, выбирайте бета. Если вам не нужны лишние хлопоты, выбираем официальную версию.
Теперь поговорим о русском языке. Чтобы программу работала на русском, во время установки выбираем «Русский язык» и продолжаем установку программы. Установив плеер, запускаем его. KMPlayer открывается, и мы видим, что он пестрит рекламой как в главном окне, так и в боковом правом.
KMPlayer убираем рекламу в главном окне
Для этого, кликнем по главному рабочему окну плеера, там, где нет рекламы, правой кнопочкой мышки. В ниспадающем меню выберем «Обложки», затем «Эмблема». Далее, «Станд. эмблема обложки».
Теперь мы видим, что реклама у нас пропала со всех окон.
Но, это не всё. Нам нужно отключить саму правую панель.
Для ускорения работы установленного вами Windows я рекомендую: — Ускоритель компьютера.
Убираем правую панель с рекламой
Вообще, чтобы убрать боковую панель, нужно сдвинуть ползунок в меню влево. Боковая панель у нас исчезнет.
Редакция от 24.09.2018 Сейчас, для того, чтобы убрать боковую панель, необходимо нажать на маленький треугольник справа. Боковая панель закроется! 
Но, это на тот случай, если другие методы не помогают. Закрывать панель придется постоянно!
Также, можно проделать ещё одну настройку. Входим в «Панель управления», «Крупные значки». Выберем «Свойства браузера».
В открывшемся окне выбираем меню «Безопасность» и «Опасные сайты», затем «Сайты».
В строку «Добавить» введём следующие сайты player.kmpmedia.net и сайт www.kmplayer.com
нажмем «Добавить».
В меню «Безопасность» жмём Ок. Итак, когда вы включите любое видео, поставив KMPlayer как «программа по умолчанию» для данного видео, рекламы не будет. Кроме этого, можно проделать еще одну операцию.
KMPlayer рекламу убираем через блокнот
Итак, открываем блокнот от имени администратора. Если вы не знаете, где он находится, в поисковую строку компьютера вводим notepad и запускаем найденный файл от имени администратора, кликнув для этого по файлу notepad.exe правой клавишей мышки.
Затем, в меню блокнота выбираем «файл», далее «открыть».
Советую почитать: — Как заработать в интернете 36 способов и Как скачать музыку с ВК
У нас откроется проводник, в котором мы ищем файл hosts. Он располагается по адресу C:WindowsSystem32driversetc. Чтобы этот файл можно было увидеть, в правом углу снизу выберем «Все файлы».
В открывшемся файле в самом низу следует прописать строки:
127.0.0.0 player.kmpmedia.net
127.0.0.0 www.kmplayer.com
Далее, сохраняем «Файл». Производитель KMPlayer, также не сидит на месте, и знает обо всех этих случаях блокировки рекламы на своём плеере. Поэтому, иногда, когда запускаешь сам плеер, без видео, реклама появляется заново. Отсюда, лучше вначале выбирать само видео и открывать его с помощью данного плеера, а не наоборот. То есть, через плеер видео открывать не стоит. Тогда реклама появляться не будет.
Если вам нужен реальный хороши плеер, к примеру FIIO X5III X5 3nd Gen, приобрести его можно в интернет магазине по ссылке…
Или, можно выбрать понравившийся лично вам на странице плееров…
Я надеюсь, данные способы помогут вам отключить рекламу из KMPlayer и она перестанет вам надоедать. Удачи!
С уважением, Андрей Зимин 10.11.2022 г.
Понравилась статья? Поделитесь с друзьями!
Реклама – один из двигателей торговли и развития, но ее назойливость зачастую доставляет множество негативных эмоций.
Разработчики KMPlayer в какой-то момент также решили подзаработать и включить в свою программу рекламные материалы, что вызвало массовое негодование пользователей (а также тормоза плеера). В этой статье мы расскажем, как полностью убрать всю рекламу в KMPlayer.
1. Убираем флеш-рекламу сервисов KMPmedia (по центру окна)
Для этого достаточно сменить обложку на стандартную. Кликаете в рабочем окне правой кнопкой мыши и выбираете “Обложки” ? “Эмблема” ? “<Станд.эмблема обложки>”
2. Отключаем боковую панель с рекламой
2.1. Отключение рекламы в боковой панели KMPlayer версии 3.8
Что бы полностью убрать боковую панель в последней версии (3.8), проследуйте по пути “Панель управления” ? “Свойства браузера” ? “Безопасность” ? “Опасные сайты” ? “Сайты”, добавьте сюда player.kmpmedia.net и сохраните настройки.
2.2. Отключение рекламы в боковой панели KMPlayer версии 3.7 и ниже
В более старых версиях программы реклама отключается несколько иначе. Откройте папку C:WindowsSystem32driversetc, найдите в ней файл hosts, откройте его, допишите в конец 127.0.0.1 player.kmpmedia.net и сохраните. Если Windows ругается и не дает сохранить, скопируйте hosts в любую другую папку, измените название, добавьте нужные данные и сохраните. Затем уже измененный и переименованный файл возвращаете на место оригинального.
Вот и все, такими нехитрыми манипуляциями можно убрать надоедающую рекламу из KMPlayer. Если у вас остались вопросы, пишите их в комментариях.
Содержание
- Как отключить рекламу в КМП плеере
- Отключаем рекламу в KMPlayer 3.8 и новее
- Отключение рекламы в KMPlayer 3.7 и ниже
- Вопросы и ответы
KMPlayer является одним из самых популярных видеопроигрывателей, который имеет в своем ассортименте невероятно много функций, полезных для самых разных пользователей. Однако выйти на первое место среди аналогичных решений у некоторой аудитории ему мешает реклама, которая порой очень надоедает. В этой статье мы разберемся, как избавиться от нее.
Реклама является двигателем торговли, но далеко не всем она нравится, особенно, когда мешает спокойно отдохнуть. С помощью простых манипуляций с проигрывателем и его настройками ее можно отключить раз и навсегда.
Скачать последнюю версию KMPlayer
Как отключить рекламу в КМП плеере
Методы избавления от рекламных блоков зависят от версии программы — до 3.8 или же более новой.
Отключаем рекламу в KMPlayer 3.8 и новее
Для удаления рекламы в новой версии нам понадобится внести сайт проигрывателя в список «Опасных сайтов». Сделать это можно в панели управления.
- Чтобы попасть в «Панель управления» необходимо напечатать в поиске снизу название оснастки.
В Виндовс 7 и предшествующих ей версиях достаточно открыть «Пуск» и воспользоваться соответствующим пунктом.
- Далее установите режим «Крупные значки» и выберите пункт «Свойства браузера».
- Перейдите во вкладку «Безопасность», найдите там «Опасные сайты» в зонах для настройки. После клика по этой опции станет активной кнопка «Сайты», которой и нужно воспользоваться.
- В поле ввода пропишите адрес player.kmpmedia.net и нажмите «Добавить».
Закрывайте все окна и перезагрузите компьютер для применения изменений.
Отключение рекламы в KMPlayer 3.7 и ниже
В старых версиях рассматриваемого проигрывателя удалять рекламу необходимо с помощью изменения файла hosts. Обратите внимание, что для доступа к нему понадобится аккаунт с полномочиями администратора.
Подробнее: Как получить права администратора в Windows 7 и Windows 10
- Откройте «Пуск» и перейдите к папке «Служебные — Windows». Откройте её, найдите «Блокнот», кликните правой кнопкой мыши и выберите пункт «Запуск от имени администратора».
- В окне «Блокнота» воспользуйтесь пунктами «Файл» — «Открыть».
Далее перейдите по пути
C:WindowsSystem32driversetc, переключите отображение на «Все файлы» и откройте документ с именем hosts. - Прокрутите файл вниз и добавьте в его конец строку:
127.0.0.1 player.kmpmedia.netЗатем снова используйте пункт «Файл», но на этот раз используйте опцию «Сохранить».
Мы рассмотрели два наиболее эффективных способа отключения рекламы в одной из самых популярных плееров. Теперь вы можете наслаждаться просмотром фильмов без навязчивых объявлений и прочего нежелательного контента.
Еще статьи по данной теме:
Помогла ли Вам статья?
Данное руководство поможет вам убрать рекламу в KMPlayer, выполнив 3 простых шага. На скриншотах в качестве примера показан KMPlayer 4.0 на Windows 10.
Шаг 1
Найдите программу «Блокнот». Для этого в поиске Windows введите «notepad» и запустите его от имени администратора, как показано на примере:
Шаг 2
В блокноте выберите «Файл» — «Открыть»:
И откройте файл hosts, который находится в папке C:WindowsSystem32driversetc. Для того, чтобы увидеть файл в этой папке, в правом нижнем окошке блокнота выберите, чтобы отображались все файлы.
Шаг 3
Пропишите в файл hosts с новой строки: 127.0.0.0 player.kmpmedia.net
Затем сохраните его и закройте. Перезапустите KMP player – рекламы больше нет.
* у этого способа есть небольшой недостаток, кмплеер станет запускаться немного медленнее, чем раньше, так как в это время он будет пытаться выйти в интернет.
P.S. На многих сайтах для того, чтобы отключить рекламу в KMPlayer на стартовом окне, рекомендуют зайти через меню в «Обложки» — «Эмблема» и выбрать там стандартную эмблему. В последних версия проигрывателя данная настройка «слетает» сразу после его перезапуска, поэтому этот способ расписывать я не стал.
В главном окне мультимедийного плеера KMPlayer отображается реклама. Поэтому многие пользователи данной программы, начинают искать ответ на вопрос о том, как убрать рекламу в KMPlayer.
KMPlayer — популярная программа, обладающая широкими возможностями, которая предназначена для просмотра видео, или прослушивания музыки. При этом, в главном окне программы отображается интегрированная реклама.
Содержание:
- Как убрать рекламу в KMPlayer при помощи Internet Explorer
- Как убрать рекламу в KMPlayer при помощи файла hosts
- Как убрать рекламу в KMPlayer при помощи Adguard
- Выводы статьи
- Как удалить рекламу в KMPlayer (видео)
Если вы используете различные бесплатные программы, то, наверное, вы заметили, что в окнах многих таких программах отображается реклама. Таким способом создатели приложений зарабатывают деньги. Я думаю, что не стоит их ругать за это, так как они разрабатывают программы, которыми мы пользуемся совершенно бесплатно.
Обычно, в окне приложения отображается рекламный баннер, который транслируется с удаленного сервера. Поэтому для удаления из приложения рекламы, необходимо будет каким-либо способом заблокировать этот сервер.
В этой статье я расскажу, как можно будет убрать рекламу в KMPlayer, тремя разными способами: с помощью браузера Internet Explorer, с помощью файла hosts, с помощью программы Adguard.
В новой версии плеера смена обложки не приводит к удалению рекламы из окна KMPlayer. После нового запуска плеера, реклама снова будет отображаться в главном окне программы.
Как убрать рекламу в KMPlayer при помощи Internet Explorer
Для удаления рекламы из KMPlayer, необходимо будет войти в настройки браузера Internet Explorer. В главном окне браузера нажмите на кнопку меню «Сервис». Далее в окне «Свойства браузера», перейдите во вкладку «Безопасность». В зоне «Опасные сайты» нажмите на кнопку «Сайты».
В окне «Опасные сайты», добавьте в эту зону адреса сайтов, которые транслируют рекламу в мультимедиаплеер KMPlayer:
http://player.kmpmedia.net http://www.kmplayer.com/
После добавления записи в поле, нажмите на кнопку «Добавить», а затем на кнопку «Закрыть».
В окне «Свойства браузера» нажмите на кнопку «ОК».
После запуска KMPlayer, вы увидите, что в окне проигрывателя рекламы больше не будет.
Как убрать рекламу в KMPlayer при помощи файла hosts
При использовании этого способа, вам нужно будет открыть файл hosts, который расположен по такому пути:
C:WindowsSystem32driversetc
Вы можете открыть этот файл с помощью стандартной программы Блокнот. Для того, чтобы изменения в файле hosts сохранились, сначала скопируйте файл hosts на Рабочий стол своего компьютера, а затем откройте его с помощью Блокнота.
В файл hosts необходимо будет добавить следующие строки:
127.0.0.1 player.kmpmedia.net 127.0.0.1 www.kmplayer.com
Далее, после сохранения файла, скопируйте файл hosts с заменой в папку «etc».
После нового запуска плеера, главное окно KMPlayer будет без рекламы.
Как убрать рекламу в KMPlayer при помощи Adguard
Полностью убрать рекламу в KMPlayer, можно будет с помощью программы Adguard. C помощью данной программы, вы можете убрать рекламу не только в этом конкретном плеере, но и в других приложениях, которые демонстрируют рекламу в своих окнах.
Программа Adguard заблокирует рекламу на веб-сайтах в интернете, будут заблокирована флеш-реклама, всплывающие окна и т. п.
Для блокировки рекламы в Adguard, в главном окне программы перейдите во вкладку «Фильтруемые приложения». Нажмите на кнопку «Добавить приложение» для того, чтобы добавить программу KMPlayer в этот список.
В открывшемся окне нажмите на кнопку «Выбрать исполняемый файл…».
Далее войдите в ту папку, в которой был установлен плеер на вашем компьютере, затем выберите исполнительный файл (формат .exe), а потом нажмите на кнопку «Открыть».
После этого, KMPlayer будет добавлен в список приложений, которые подлежат фильтрации трафика. После перезапуска программы, вы увидите, что рекламные баннеры были отключены в мультимедиаплеере. Теперь, вы можете смотреть видео или слушать музыку в KMPlayer, не отвлекаясь на надоедливую рекламу.
Выводы статьи
Вы можете убрать рекламу, которая отображается в окне плеера KMPlayer при помощи браузера Internet Explorer, путем добавления запрета в файл hosts, при помощи программы Adguard.
Как удалить рекламу в KMPlayer (видео)
Похожие публикации:
- 3 способа получить список установленных программ
- 5 способов получить список файлов в папке
- Как посмотреть обыкновенный фильм в 3D у себя на компьютере
- Как сделать скриншот с видео при помощи плеера
- Как узнать пароль от своего Wi-Fi на компьютере
Главная » Windows 10, Полезные советы » Знакомимся с брандмауэром Windows 10 или как убрать рекламу в The KMPlayer
Программа для просмотра видео файлов The KMPlayer устраивает меня по многим параметрам, если не сказать по всем, — она поддерживает различные форматы, содержит множество функций на все случаи жизни. И кажется, что всё, что могли бы придумать разработчики для удобства пользователей в программах для просмотра видео файлов, в этом плеере уже реализовано.
Но есть в этой программе один раздражающий фактор в виде навязчивой рекламы. Сам я ничего не имею против умеренной рекламы. В конце концов, для многих это является источником заработка. И когда её в меру, это хорошо — но только не тогда, когда она норовит занять половину экрана и активно мешать просмотру; при этом умудряясь появляться вновь после её закрытия, стоит только курсор мыши подвести к правой части экрана. Но и это ещё не всё, как-то программа под предлогом установки какого-то обновления, каким-то образом установила мне на компьютер Advanced SystemCare Surfing Protection и тучу других приложений, в результате чего система начала вести себя неадекватно.
А вот и само окно с предложением обновиться:
Urgent Patch Notification – это какой-то зловред, с которого всё и начинается. Ни в коем случае не устанавливайте его!
В результате проблему удалось решить откатом сделанных изменений.
И с одной стороны, я понимаю, что проект бесплатный и разработчики хотят заработать на рекламе. Но в таком качестве — пользы не будет ни для пользователей, ни для рекламодателей. Первые будут раздражены настолько, что вряд ли будут переходить по ссылке, а вторые – не получат с таких пользователей ни копейки, потому что люди не будут заинтересованы в предложении.
Но это было лишь лирическое отступление и сомнение от пользы использования маркетинга именно в таком виде. Ну что же, давайте теперь перейдём к практической части, а именно — от избавления от рекламы в этом приложении.
Способов для избавления есть два. Один заключается в редактировании файла hosts. Но мне от чего-то он совсем не по нраву. Может быть потому, что он просто обманывает программу, подсовывая ей липовые сервера обновлений.
Второй способ мне нравится больше. Он предполагает, что мы будем использовать стандартное средство, «Брандмауэр Windows» (иногда его ещё называют файрволом (firewall)). И в отличие от первого способа, мы будем программе запрещать совершать конкретные действия. Вызвать брандмауэр можно через «Поиск» (иконка справа от «Пуска»).
Или же через «Панель управления», нажав Win+X и выбрав строку с соответствующим названием.
А в самой панели управления уже выбираем «Брандмауэр Windows». Здесь нас интересует строка «Дополнительные параметры».
В дереве слева выбираем «Правила для входящих подключений». В списке справа отобразятся все программы, для которых у нас прописаны правила.
Понятное дело, что у нас пока что нет правила для The KMPlayer и нам надо будет его создать.
Для этого в правой колонке выбираем «Создать правило».
На следующем шагу нужно будет выбрать «Для программы».
С помощью кнопки «Обзор» выбираем путь к программе. У вас он должен быть примерно такой же, как и у меня. Но если вы не уверены, то всегда сможете посмотреть путь, по которому у вас расположена программа.
Мы не хотим, чтобы наше приложение обращалось в Интернет, поэтому мы выбираем пункт «Блокировать подключение».
Нажимаем кнопку «Далее», и оставляем все галочки отмеченными.
Ну и даём название нашему правилу.
А теперь проделываем всё то же самое, но уже для пункта «Правила для исходящего подключения».
Всё! Отныне программа не будет доставать вас с навязчивыми обновлениями.
Ранее в этой же рубрике:
- Откат Windows 10 к предыдущему состоянию и настройка точек восстановления // 17 июля 2016 //
- Как узнать в какой папке находится программа? // 3 июля 2016 //
- Как скачать изображения с экрана блокировки Windows 10? // 2 июля 2016 //
- Как установить программы из пакетного менеджера или устанавливаем программу распознавания музыки. // 28 июня 2016 //
- Создание загрузочной флэшки Windows 10 // 23 июня 2016 //